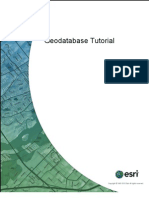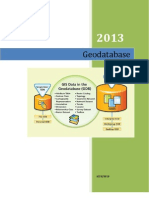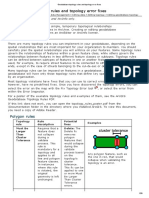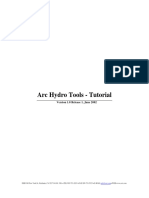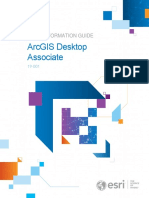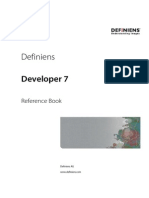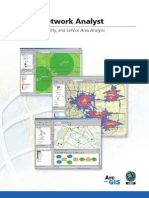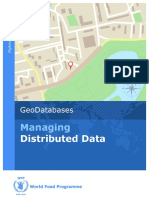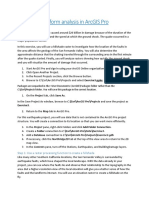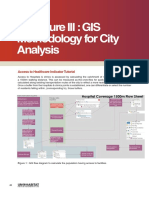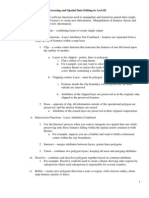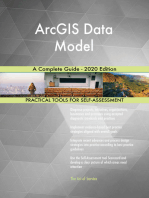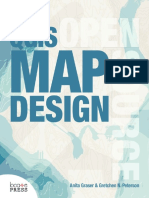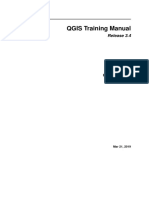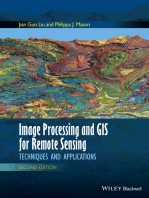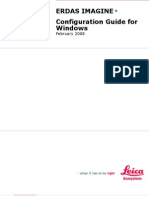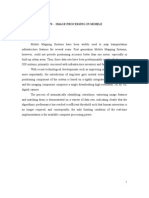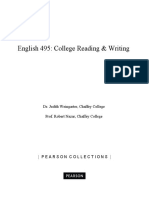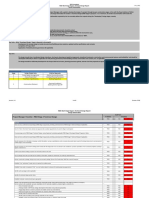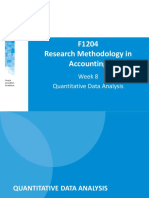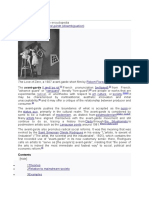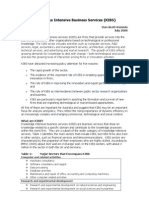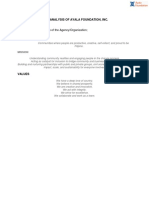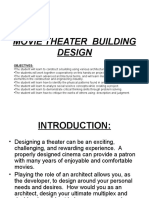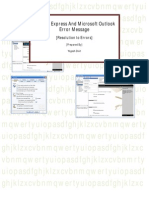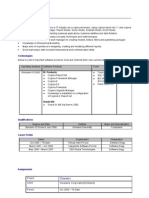Creating Geodatabase
Diunggah oleh
dino_becicHak Cipta
Format Tersedia
Bagikan dokumen Ini
Apakah menurut Anda dokumen ini bermanfaat?
Apakah konten ini tidak pantas?
Laporkan Dokumen IniHak Cipta:
Format Tersedia
Creating Geodatabase
Diunggah oleh
dino_becicHak Cipta:
Format Tersedia
2
Creating a
geodatabase
Tutorial 21
Building a geodatabase
Designing a geodatabase can be a long and drawn-out process, but its only after
that phase is completed that the data structure can be created in ArcCatalog. A
good design will greatly simplify the creation phase and make it go more smoothly
and quickly.
Introduction
A good database design is essential to smooth creation of a geodatabase. It is best to think
through the entire design, documenting your needs and addressing them with the logical
model. Once that is completed, the creation phase can begin.
Databases can be very sensitive to change, and in fact, some elements, once created, cannot
be changed. Tey can only be deleted, and then re-created. It is therefore very impor-
tant when going through the creation tools to pay attention to what has been designed.
Creating a feature class without regard to the data type will result in wasted time since the
data type cannot be altered later. Te same will hold true for feld names and null allowances.
Once created, these things cannot change.
Te order of creating components is not necessarily as critical. Feature classes created outside
a feature dataset can usually be moved into a feature dataset with a simple drag-and-drop
operation. Field names left out of tables can usually be added later, or subtypes can be set
up after the fact.
But even though some alterations can be made to the data structure later, it is best to have
a complete logical model prepared and to follow it closely when creating the geodatabase.
At this point, all opinions should have been heard and all aspects of the design completed.
Major alterations to a data schema after the fact may require exporting the data to new
feature classes, which could end in errors and confusion.
Learning objectives
Work with ArcCatalog
Create a geodatabase
Build a database schema
GIS TUTORIAL 3 Creating a geodatabase CHAPTER 2
34 34
CHAPTER 2 Creating a geodatabase GIS TUTORIAL 3 GIS TUTORIAL 3 Creating a geodatabase CHAPTER 2
35
Creating the data structure
Scenario Te City of Oleander has passed along completed geodatabase design forms and asked that
you build the data structure for them. Te forms show feature datasets, feature classes,
felds, domains, and subtypes. Tey have some existing data that will be loaded into this
schema later.
Data Print out the design forms provided. Tese are the completed geodatabase logical model
diagrams from the previous tutorial.
Tools used ArcCatalog:
New Personal Geodatabase
New Feature Dataset
New Feature Class
Create a Domain
Table to Domain
As you go through the creation process, pay close attention to all the steps involved.
Sometimes setting even one option wrong can result in having to delete the entire piece
and start over. Te order of creation is not as critical. Some people may prefer to make
all the domains frst, then create all the tables, and follow that up with subtype creation.
Others will create one feature class, its table, domains, and subtypes, and then move on to
the next table. As long as the components are understood and created correctly, the order
is not important.
Create the data structure
You are starting with a blank canvas and will be creating everything from scratch. Te frst
step will be to create the geodatabase, which will contain all the rest of the components.
Tis could be an SDE geodatabase or fle geodatabase depending on your particular setup,
but for ease and clarity, this tutorial will create a personal geodatabase.
1
Print the geodatabase design forms from tutorial 11. If you did not complete the
tutorial, or if you are not confdent in your answers, a completed set of forms can be
found in the Data folder called Tutorial 11 GDB Design.
GIS TUTORIAL 3 Creating a geodatabase CHAPTER 2
34
21
22
GIS TUTORIAL 3 Creating a geodatabase CHAPTER 2
35
2
Start ArcCatalog and connect to the folder where you installed the tutorial data (for
example, C:\ESRIPress\GIST3\). Right-click the MyAnswers folder, select New, and
click File Geodatabase.
3
Type the name of the database thats on the design form, LandRecords.
Create a feature dataset
From the design form, you can see that there will be a feature dataset in this geodatabase,
with two feature classes. Te geodatabase itself only needed a name to exist. Te feature
dataset needs two things: a name and a spatial reference.
Te spatial reference is what ties your data to a location on the globe. You may need to
decide if your data needs to be stored as projected or unprojected data, and you will need to
defne the spatial extent of your dataset. Tis dataset needs to cover the City of Oleander
in North Central Texas and will use a spatial reference that is typical for the area. For more
information on selecting the spatial reference for other datasets, see the section in ArcGIS
Desktop Help titled An overview of spatial references.
1
Right-click the geodatabase, select New, and click Feature Dataset.
2
Type the name of the feature dataset as PropertyData and click Next.
Te next screen is for setting the spatial reference. Oleander is in North Central Texas, and
you will scroll through the lists for projected data to fnd the correct spatial reference. Te
one used for Oleander is Texas State Plane, NAD 1983 (feet), for North Central Texas.
3
Double-click Projected Coordinate
Systems, then State Plane, then NAD
1983 (Feet), and then scroll down and
fnd Texas North Central. Click Next and
accept the default values for the next two
screens, clicking Finish to complete the
feature dataset.
GIS TUTORIAL 3 Creating a geodatabase CHAPTER 2
36 36
CHAPTER 2 Creating a geodatabase GIS TUTORIAL 3 GIS TUTORIAL 3 Creating a geodatabase CHAPTER 2
37
Create the feature classes
Inside this feature dataset, you will create two feature classes. A feature class, at the minimum,
needs three things: a name, a spatial reference, and a geometry type. You will provide the
name from the design form. Te spatial reference has been set at the feature dataset level,
and the feature class will inherit this spatial reference. Te fnal thing will be to set the
geometry type. Pay close attention to set this correctly as it cannot be changed later.
1
Right-click the PropertyData feature dataset. Select New, and click Feature Class.
2
Type the name and alias. Ten click the data type drop-down arrow, and click Polygon
Features. Click Next, and then click Next again to accept the default option for
Confguration Keyword. Te groundwork for the feature class has been created. Next is
to enter all the felds where the attributes will be stored. Refer to the tables worksheet for
the names and confgurations of the felds. As you enter each feld, check the worksheet to
get all the settings correct. Ten highlight the row and double-check all the entries before
moving on to the next feld. Tis will help you avoid mistakes, which could cause you to
have to delete the feature class and start over.
GIS TUTORIAL 3 Creating a geodatabase CHAPTER 2
36
21
22
GIS TUTORIAL 3 Creating a geodatabase CHAPTER 2
37
3
On the frst blank line, type the feld
name SubName and set the data type to
Text. In the Field Properties pane, type
the alias Subdivision Name and use the
drop-down arrow to set Allow NULL
Values to No. Be careful and methodical as
you work your way through the feld entry
process. It is desirable to do this in one pass
through the dialog box to avoid getting con-
fused or forgetting to set a value. Once the
Finish button is pressed, only the alias can
be later changed. Mistakes must be deleted
and the fles constructed again.
4
On the next blank line, type the feld name BLK and set the feld type to Text. In the
Field Properties pane, type the alias Block Designation, and use the drop-down arrow
to set Allow NULL values to No.
Te feature class has been created and
added to the feature dataset. Teres one
more feature class to create for the lot
boundaries. Te process will be the same,
but this feature class only has one attribute
feld, so it will go much faster.
YOUR TURN
Work your way down the list of felds from the tables worksheet and enter all the values for
feld name, data type, alias, and Allow NULL values. At this point, disregard the default value
and domain/subtype entries. If you run out of blank lines for new felds, use the slider bar at the
left to reveal more. When all the felds have been entered, click Finish.
GIS TUTORIAL 3 Creating a geodatabase CHAPTER 2
38 38
CHAPTER 2 Creating a geodatabase GIS TUTORIAL 3 GIS TUTORIAL 3 Creating a geodatabase CHAPTER 2
39
5
Right-click the PropertyData feature dataset. Select New and click Feature Class.
6
Type the name and alias as shown on the design form. Ten click the data type drop-down
arrow and select Line Features. Click Next, and then click Next again to accept the
default setting for Confguration Keyword. Refer to the tables worksheet for the names
and confgurations of the felds.
7
On the frst blank line, type the feld name LineCode and set the feld type to Text.
Add the alias of Line Code, and use the drop-down arrow to set Allow NULL values to
No. Click Finish.
Create the domains
Now you have both feature classes, with all their felds. Te next step will be to introduce
data integrity rules for the feature classes. Tis will start with creating the domains and
then assigning them to the felds in the feature classes. Domains are stored at the geodata-
base level, which means that all the required domains for all the feature classes residing in
the geodatabase will be stored there. You may be working on a utility project, but there may
be others with their own feature datasets and feature classes requiring dozens of domains.
Because of this, there are two critical rules when working with domains.
Te frst rule is to give your domain a very specifc name, even if it means making it rather
long. A domain called Type may be confusing, because it doesnt describe its purpose
very well. Is this a type of road, sign, tree, or something else? A better name might be
TypeOfSignpost, if it were used to constrain the entry of signposts to certain types such
as metal or wood.
Te second rule is to never alter someone elses domain to ft your needs. You may fnd a
domain called Material with a list of wood, steel, fberglass, and concrete. Te domain
you want may be the exact same list but without concrete, so you delete that entry and use
it. Te next time the dataset for which that domain was originally created is used, all the
features with a material of concrete will be invalid with respect to the material domain
because the entry is missing. If it gets changed back to make that data valid, the new data-
set will become invalid when referencing that domain. To prevent this from happening, its
best to always create your own domains.
GIS TUTORIAL 3 Creating a geodatabase CHAPTER 2
38
21
22
GIS TUTORIAL 3 Creating a geodatabase CHAPTER 2
39
Te domains worksheet will be the guide for
creating domains, so get that ready.
1
Right-click the geodatabase LandRecords,
and then scroll down and click Properties.
2
Click the Domains tab. Tis is where domains are created. On the frst empty line, type
the domain name ParcelUseCodes and add the description Use Codes for Parcels.
3
In the Domain Properties pane, set the feld type to Text. Remember that there are two
types of domains. Te frst is coded values, which contains a list of values. When you set
the feld type to Text, the only choice is Coded Values, so it is set automatically. Numeric
felds can also be used with the Coded Values choice. Te other type of domain is a range.
Tis lets you set a start and end value within which the entered data must fall, but it is only
valid with numeric feld types.
GIS TUTORIAL 3 Creating a geodatabase CHAPTER 2
40 40
CHAPTER 2 Creating a geodatabase GIS TUTORIAL 3 GIS TUTORIAL 3 Creating a geodatabase CHAPTER 2
41
4
Next, move down to the Coded Values pane.
On the frst line in the Code column,
enter the frst value of A1. Next to it in
the Description column, enter the value
Single Family Detached. Click Apply to
save the entry.
Tere are two more domains to make. One will use the same process as the use codes
domain, and the other will use a process to import the values from an existing database.
Create the parcel line codes domain frst, since it uses the same dialog as the previous
example.
YOUR TURN
Using the domains worksheet, enter the rest of the values for code and description. Periodically,
click Apply to save your work and make sure there are no errors in the domain. When you have
completed the list, click OK.
GIS TUTORIAL 3 Creating a geodatabase CHAPTER 2
40
21
22
GIS TUTORIAL 3 Creating a geodatabase CHAPTER 2
41
5
Right-click the geodatabase LandRecords, select Properties, and click the Domains tab.
Youll see the domain created earlier, as well as any other domains that anyone else
may have made in this geodatabase. Click the frst empty line and type the new domain
name ParcelLineCodes as well as the description Line Codes for Parcels.
6
Move to the Domain Properties pane and
set the feld type to Text. Te domain
type will automatically set to coded
values. In the Coded Values pane, enter
the codes and descriptions for the
domain:
ROW = Right-of-way
LOT = Lot Line
SPLIT = Split Lot Line
When all the values are entered, click
Apply, and then click OK.
Create a domain from a table
Te next method of domain creation will use an existing database of street sufxes to fll in
all the values. In the ArcToolbox interface, there is a tool that will read the table and trans-
fer it into the domain you created in the geodatabase. Te frst step will be to fnd the tool.
1
In ArcCatalog, use the Search tool to
locate the Table to Domain tool.
2
Double-click Table to Domain to start the tool. In the dialog box, click the Browse button
next to Input Table. Browse through the C:\ESRIPress\GIST3\Data folder for the table
Sufx.txt. Click the table, and then click Add.
GIS TUTORIAL 3 Creating a geodatabase CHAPTER 2
42 42
CHAPTER 2 Creating a geodatabase GIS TUTORIAL 3 GIS TUTORIAL 3 Creating a geodatabase CHAPTER 2
43
3
In the Code Field input box, click the drop-down arrow and select SufxAbbrv.
4
In the Description Field input box, select SufxType.
5
Use the Browse button to set Input Workspace to the LandRecords geodatabase, and
then click Add.
6
Finally, type the domain name as
StTypeAbbrv and description as Street
Type Abbreviations. When your dialog
box matches the accompanying image,
click OK. Te domain was created with
all the sufx values that are used by the
U.S. Postal Service. Tis is a quick and easy
option for creating domains that come from
other data sources.
7
Open Properties of the geodatabase in
ArcCatalog and examine the results.
GIS TUTORIAL 3 Creating a geodatabase CHAPTER 2
42
21
22
GIS TUTORIAL 3 Creating a geodatabase CHAPTER 2
43
Assign the domains
Now that all the domains are created, they need to be assigned to the felds that they will
help control. Te tables worksheet shows that these domains will be assigned to two felds
in the Parcels feature class and one feld in the LotBoundaries feature class.
1
In ArcCatalog, open the properties of the Parcels feature class and click the Fields tab.
Click the feld Street_Type.
2
In the Field Properties pane, click the blank space next to Domain. Use the drop-down
arrow and click StTypeAbbrv. Click Apply. Notice that when you select the domain, the
drop-down list is by name and not description. Tis is another reason to give domains very
explicit names instead of something less descriptive or generic like Material or Type.
3
Next, click the feld UseCode, move down to the Domain box, and use the drop-down
arrow to click ParcelUseCodes. Click Apply, and then click OK to close Feature Class
Properties.
YOUR TURN
Apply the domain ParcelLineCodes to the LineCode feld in the LotBoundaries feature class.
GIS TUTORIAL 3 Creating a geodatabase CHAPTER 2
44 44
CHAPTER 2 Creating a geodatabase GIS TUTORIAL 3 GIS TUTORIAL 3 Creating a geodatabase CHAPTER 2
45
Set up subtypes
It was recognized earlier that there would be a beneft to having subtypes in the Parcels
feature class. A subtype can show the plat status and allow updates to be done more ef-
ciently. If you are still unsure of the role of subtypes, the next section will demonstrate
how they can be used to good efect.
Refer to the subtypes worksheet for the information that will be included in the subtype
entry screen.
1
In ArcCatalog, right-click the new feature class Parcels and select Properties. Click the
Subtypes tab. Click the drop-down arrow for Subtype Field and select PlatStatus.
2
Move down to the Subtypes input area. Replace code 0 with a 1 and type the description
of Platted Property.
3
Fill in the remaining entries according to
the subtypes worksheet:
2 = Unplatted Property
3 = Plat Pending
When your dialog box matches the image
to the right, click Apply, and then click OK.
In this example, there were no additional default or domain values to set up unique to the
subtype setting. Pressing Apply was a good way to check if there were any problems with
your entries. If an error message had been returned, it would have instructed you how to
correct the error and proceed.
GIS TUTORIAL 3 Creating a geodatabase CHAPTER 2
44
21
22
GIS TUTORIAL 3 Creating a geodatabase CHAPTER 2
45
Defne the relationship class
You designed a relationship class earlier
that will link the parcel polygons to an
external table of ownership data. Tis rela-
tionship class will be built in the geodata-
base for land records, and it can only access
data stored within this geodatabase. Review
the design form for relationship classes
before proceeding.
1
Import the table TaxRecords2010 from the install folder (for example, C:\ESRIPress
\GIST3\Data\) into your new LandRecords geodatabase by right-clicking the geodatabase
name, pointing to Import, and clicking Table (single).
2
Set Input Rows to TaxRecords2010 and
Output Table name to the same, saving it
in your MyAnswers folder. Click OK.
3
Start the creation of the relationship class by right-clicking the LandRecords geodatabase,
selecting New, and then clicking Relationship Class.
GIS TUTORIAL 3 Creating a geodatabase CHAPTER 2
46 46
CHAPTER 2 Creating a geodatabase GIS TUTORIAL 3 GIS TUTORIAL 3 Creating a geodatabase CHAPTER 2
47
4
Using the information from the geodata-
base worksheets, enter the name of the
relationship class as Ownership, select
Parcels as the origin feature class, and
TaxRecords2010 as the destination table.
Click Next.
5
Set the relationship type to Simple (peer to peer). Click Next.
6
Type the labels that will describe the two
relationships Parcel is owned by for the
forward path (as you traverse from the
origin table), and Owner has ownership
of for the backward path (as you traverse
from the destination table). Set the
message condition to None. Click Next.
7
Set the relationship cardinality to M-N (many to many). Click Next.
8
Select the option indicating that you want to have attributes for this relationship.
Click Next.
9
Type the new feld name PercentOwn with a data type of Float, as recorded on the
design form. Set Field Properties to allow for null values. Click Next.
GIS TUTORIAL 3 Creating a geodatabase CHAPTER 2
46
21
22
GIS TUTORIAL 3 Creating a geodatabase CHAPTER 2
47
10
Use the two drop-down lists to set the origin and destination primary key felds to
Georeference and GeoReferen, respectively. Ten type the labels for the foreign key
felds from the design form (see tutorial 11) Property for the origin table and
Owner for the destination table. Click Next.
11
Te last screen is a summary of the values
you have entered. Review them for com-
pleteness, and then click Finish. Te new
relationship class has now been created in
your geodatabase. Tis links the feature
class Parcels with the table TaxRecords2010
so that the information from the table
can be used for analysis and symbolized
through the parcels. As new tax rolls are
released, more relationship classes can be
built allowing for comparisons of difer-
ent tax years to be displayed in the Parcels
feature class.
12
Close ArcCatalog.
GIS TUTORIAL 3 Creating a geodatabase CHAPTER 2
48 48
CHAPTER 2 Creating a geodatabase GIS TUTORIAL 3 GIS TUTORIAL 3 Creating a geodatabase CHAPTER 2
49
Test the subtypes
To get a better idea of the value of subtypes and the other data integrity rules, it would be
benefcial to test them in ArcMap.
1
Start an ArcMap session and open Tutorial 2.1.mxd.
2
Click the Add Data button, browse to the LandRecords geodatabase, click the
PropertyData feature dataset, and then click Add. When a feature dataset is added to a
map document, all the feature classes in the feature dataset are added. Since these feature
classes are empty, no features will be displayed in the map area. However, the table of
contents will show some interesting things.
Te two feature classes Lot Boundaries and Property Ownership now appear in the table of
contents. Normally when a feature class is added to a map document, it is symbolized with
a single symbol. In the case of a feature class with a subtype, however, the data is automat-
ically classifed according to the subtype feld. Notice that the Property Ownership layer
shows the three categories defned as subtypes.
3
From the Editor toolbar, select Start Editing. When the edit session is started, ArcMap
creates a new editing menu called the Create Features template. All the feature classes will
appear in this window shown with their classifcations. To edit, simply click the feature
you wish to work with, select an editing tool, and then begin working in the map area.
4
In the Create Features template, select
Platted Property.
GIS TUTORIAL 3 Creating a geodatabase CHAPTER 2
48
21
22
GIS TUTORIAL 3 Creating a geodatabase CHAPTER 2
49
5
Try drawing a few polygons in the map
area, and then click the Attributes button
on the Editor toolbar. Notice that only the
Plat Status feld is populated.
6
Click the empty box next to the Land Use
Code feld. Notice the drop-down list. Its
values come from its domain. Also look at
the domain for Street Type. With Platted
Property selected in the Create Features
template, all new features drawn will auto-
matically be put in the Platted Property
subtype and all the unique data integrity
rules you set up will be in efect. Without
subtypes, you would have to go into the
attribute table and change each entry as it
is drawn.
Te next tutorial will build more feature classes with data integrity rules. Tese will be
tested to give you an even better idea of the role of subtypes and domains.
7
Close ArcMap without saving your edits or the map document.
GIS TUTORIAL 3 Creating a geodatabase CHAPTER 2
50 50
CHAPTER 2 Creating a geodatabase GIS TUTORIAL 3 GIS TUTORIAL 3 Creating a geodatabase CHAPTER 2
51
Exercise 21
Te tutorial showed how to create a geodatabase and all its components from the logical model. Tis
included a feature dataset, feature classes, domains, and subtypes.
In this exercise, you will repeat the process using the logical model for zoning data created in
exercise 11.
Start ArcCatalog and locate the MyAnswers folder.
Use the geodatabase worksheet to create the geodatabase.
Use the tables worksheet to create the feature classes with the correct felds.
Use the domains worksheet to create and apply the domains.
Use the subtypes worksheet to create the subtypes.
Tutorial 21 review
Any model of reality is only as good as the foundation on which it rests. Tis tutorial illustrated the
development of a geodatabase using a systematic approach to design that documents the uses and
relationships of the geographic features of parcels in the City of Oleander.
Te tutorials in this book deal mainly with the fle geodatabase, but there are other types of
geodatabases that you should be aware of. Te fle geodatabase was introduced in ArcGIS 9.2 and
is stored as a system of folders containing fles. Perhaps the biggest advantages to a fle geodatabase
are that it is cross-platform compatible; the available fle sizes can extend up to one terabyte; and
the database can be processed faster. Te personal geodatabase uses a Microsoft Access database,
and consequently, tables can be read in Microsoft Access or Excel. Personal geodatabases are typically
used in smaller organizations, where versioning is not required; there are fewer users of the data;
and fle sizes do not exceed two gigabytes. One disadvantage to the personal geodatabase is that
because it is based on Microsoft Access, it can only be used in a Microsoft environment. Te SDE
WHAT TO TURN IN
If you are working in a classroom setting with an instructor, you may be required to submit
the maps you created in Tutorial 4-1.
Turn in a printed map or screen capture image of the following:
Tutorial 4-1.mxd
Exercise 4-1.mxd
WHAT TO TURN IN
If you are working in a classroom setting with an instructor, you may be required to submit
the materials you created in tutorial 21.
Screen capture of ArcCatalog showing all the components of the completed geodatabases
Tutorial 21
Exercise 21
GIS TUTORIAL 3 Creating a geodatabase CHAPTER 2
50
21
22
GIS TUTORIAL 3 Creating a geodatabase CHAPTER 2
51
geodatabase is cross-platform compatible and can be operated using a variety of DBMS formats.
(Check ArcGIS Desktop Help for a current list of supported formats.) Typically used in larger orga-
nizations, an SDE geodatabase can support many editors editing the geodatabase simultaneously
and efciently manage these edits through versioning. Te SDE geodatabase requires ESRI ArcSDE
software to help translate geoprocessing commands to the database. Te logical model that you
design can be used to build any of these types of geodatabases.
Trough the use of geodatabase design forms to design your geodatabase, specifc representations
and necessary relational behavior among geographic features can be clearly represented. Te use
of the design forms provides a logical model of the geodatabase and focuses the developers plan-
ning throughout the development process to ensure adequate representation of these features
inside the geodatabase. As such, the development of a logical model is a central aspect of any
geodatabase planning phase.
ArcCatalog was used to organize data in feature datasets, feature classes, and subtypes within
the geodatabase. You can picture the hierarchical relationships of the geodatabase, feature datasets,
and feature classes as a fling cabinet, where the geodatabase is the drawer of the fling cabinet, the
feature dataset is the folder that resides in the drawer, and the feature classes are the individual
pieces of paper within the fle folder. You can assume that an organized relationship exists among
these components in a fling cabinet if you ever want to fnd a document fled away. You can also
assume that documents that are similar to each other, or that must support each other, are fled in
the same folders. Remember, the rules of the geodatabase require that all feature classes supporting
a topology or network must exist within the same feature dataset.
Data integrity and consistency issues within the LotBoundaries and Parcels feature classes of the
geodatabase were addressed through the development of domains for several features. Proper use
of domains in the beginning of design can save hundreds of hours of data cleanup from mistakes
made during the data entry phase and countless hours of interpreting nonstandardized entries of
data. Although domains are specifcally used by feature classes, they are established at the geoda-
tabase level to ensure that one central place will contain all domains and be available for all feature
classes. Once a domain is created for a feld within a feature class, the likelihood of making mis-
takes when entering data into this feld is reduced drastically, thus improving data integrity and
consistency issues within the geodatabase.
During the initial planning phase of geodatabase development, you should examine the relationships
among all feature classes and the features they contain with respect to their common behaviors
and characteristics. Typically, you want to optimize (minimize) the number of feature classes con-
tained in your geodatabase, while still capturing all the unique characteristics of each feature. Tis
opportunity for optimizing your geodatabase is one of the advantages of using subtypes within
a feature class. Creating subtypes for a feature class based on certain defning characteristics of
features within the feature class essentially allows you to build in the fexibility of an additional
feature class without having to build and store one within your geodatabase. Te City of Oleander
used subtypes to classify the parcels it manages according to the current status of the plat. Te
status of a parcel with respect to platting is critical to supporting the citys development activities.
GIS TUTORIAL 3 Creating a geodatabase CHAPTER 2
52 52
CHAPTER 2 Creating a geodatabase GIS TUTORIAL 3 GIS TUTORIAL 3 Creating a geodatabase CHAPTER 2
53
You could have created a separate feature class for each plat status. You would simply create a feature
class for unplatted parcels, a separate feature class for platted parcels, and a third feature class for
plat pending parcels. However, by recognizing that platted, plat pending, and unplatted character-
istics of a parcel are simply a specifc state of the evolution of the parcel in the land development
process, you created a geodatabase with a subtype that would diferentiate each parcel on the basis
of its status. All three of these subtypes are still types of parcels. However, now they have been cat-
egorized in the geodatabase by a subtype. Regardless of what features you intend to store in a geo-
database, as long as the primary behaviors among features are consistent, considering a subtype
instead of creating a separate feature class is a good choice.
Tis tutorial used ArcCatalog to develop subtypes for the Parcels and LotBoundaries feature classes
and illustrated another advantage of using subtypes when presenting your data to the user. When
you displayed your Parcels feature class in ArcMap, each feature class was automatically classifed
by these subtypes. Again, rather than adding three separate feature classes to display information
on plat status within Oleander, ArcMap used the subtypes from this one feature class to automat-
ically classify features based on subtype. Tis is a more efcient way of working with and viewing
the data. As you will see in later tutorials, the creation of subtypes gives you additional advan-
tages when editing your data. Subtypes created within a feature class will allow each subtype to be
a separate target feature during an edit session. Tis gives the user the ability to use unique default
values for each subtype and select unique values for each subtype from the supporting domain
values. As you can see, a little thinking ahead regarding the use of subtypes and domains can help
not only organize the behavior and characteristics of the features contained in your geodatabase, but
also provide many advantages when displaying, editing, and populating the geodatabase with data.
STUDY QUESTIONS
1. List three advantages of using domains in your geodatabase. At what level
within the geodatabase are these domains established, and why are they
created at this level?
2. Why was it necessary to create separate feature classes for the parcels and
the lot boundaries? Could this characteristic have been represented by a
subtype?
3. How does the establishment of default values within the table of a feature
class beneft the operation of the geodatabase?
4. How can importing domains for a feature class beneft the geodatabase
developer? Provide an example of suitable information that could be
imported into a domain.
GIS TUTORIAL 3 Creating a geodatabase CHAPTER 2
52
21
22
GIS TUTORIAL 3 Creating a geodatabase CHAPTER 2
53
Other real-world examples
Te use of domains and subtypes to refne the management of spatial data within a geodatabase
can be benefcial to anyone needing to develop a geodatabase that accurately portrays geographic
features and their associated behaviors. State and local agencies use domains for roadways to help
standardize data entry and enforce data integrity for specifc types of paving materials, which
could include a choice between asphalt and concrete. Water utilities use domains to help standardize
entries for felds that contain pipe size and pipe materials.
Subtypes can be used as a data management tool to help refne the classifcation of features. A
roadway feature class, for example, can be organized to optimize maintenance planning according
to the type of material. Subtypes can be used to create a default classifcation of the roads based on
asphalt or concrete construction that would be important to help determine diferent maintenance
programs for each type of road. Default values and domains can then be tailored to the unique
demands of each roadway subtype. Using subtypes helps to create more defnition in the features
without having to create additional feature classes.
Power utilities can create subtypes within the geodatabase for diferent types of power
poles whether metal or wood. Although each type of pole has the same primary behavior of sup-
porting power lines, transformers, and so forth, they vary by material and capacity, and consequently
these subtypes will have implications for maintenance and planning.
GIS TUTORIAL 3 Creating a geodatabase CHAPTER 2
54 54
CHAPTER 2 Creating a geodatabase GIS TUTORIAL 3 GIS TUTORIAL 3 Creating a geodatabase CHAPTER 2
55
Tutorial 22
Adding complex
geodatabase components
Te logical model included several techniques for simplifying data entry and managing
data integrity. Tese are included in the geodatabase when it is built in ArcCatalog.
If time is taken to design it well in the beginning, the long-term benefts will be great.
Introduction
Tutorial and exercise 21 worked with polygon feature classes. These have unique
characteristics in their database design. Te use of domains and subtypes helped build in
certain data integrity rules.
Tis tutorial will also focus on setting up feature classes with domains and subtypes but
will work with linear and point data types. Te process of setting up and using them is very
similar to the polygons used previously, so the tutorial will move rather quickly. When
everything is set up, however, a more extensive demonstration of the purpose of the data
integrity rules will be presented.
Adding to the data structure
Scenario Youve completed designing and building the database for the parcel and zoning data for
the City of Oleander. Now its time to create the geodatabase structure for the sewer line
designs that were also written earlier.
Learning objectives
Work with ArcCatalog
Create a geodatabase
Build a database schema
GIS TUTORIAL 3 Creating a geodatabase CHAPTER 2
54
21
22
GIS TUTORIAL 3 Creating a geodatabase CHAPTER 2
55
Data Print out the design forms from tutorial 12. Tese form the completed geodatabase logical
model from which the sewer line schema can be created.
Tools used ArcCatalog:
New Personal Geodatabase
New Feature Dataset
New Feature Class
Create a Domain
Review the printed geodatabase design
forms from tutorial 12. Tere are many
components to build, and this tutorial will
run through them rather quickly. If you
encounter any problems, review the steps
from tutorial 21 or look in ArcMap Help.
Create the data structure
Te frst part of the creation process will be to create the geodatabase and feature dataset.
Check the design forms for the correct names.
1
Start ArcCatalog. In the MyAnswers folder, create a new fle geodatabase called
Utility Data. Within this geodatabase, begin creating a feature dataset called
Wastewater, but stop on the second input screen. Tis step is asking for the spatial ref-
erence of the data to be stored here. It will be the same as the spatial reference for the
PropertyData feature class in the LandRecords geodatabase, so it would be faster and more
efcient to borrow a copy from that location.
2
Click Import and browse to the PropertyData feature class in the LandRecords geodatabase.
Once the feature dataset is selected, click Add. Ten accept the remaining defaults and
fnish the creation process. Te Import button is a shortcut for setting the spatial refer-
ence. Tere are other situations where parameters can be imported from existing items, so
always be careful to note which dialog screen is active. When the Spatial Reference dialog
box is open, the Import button will import a spatial reference. If a diferent dialog box were
open, those parameters would be imported.
GIS TUTORIAL 3 Creating a geodatabase CHAPTER 2
56 56
CHAPTER 2 Creating a geodatabase GIS TUTORIAL 3 GIS TUTORIAL 3 Creating a geodatabase CHAPTER 2
57
3
Go to the Wastewater feature dataset and start the creation process for the SewerLines
feature class, being very careful to set the feature type correctly. In the feld name
dialog box, enter all the felds from the design form. Pay close attention to the Allow
Nulls setting and any default values.
Remember that the domains and subtypes cannot be assigned yet, because they have not yet
been created. In the next feature class, the felds are the same as in the SewerLines feature
class. Tere is an import feature that will make flling out the felds dialog box very easy.
Import feld defnitions
Te next feature class on the design form is for interceptors.
1
Go to the Wastewater feature dataset
again and begin creating the Interceptors
feature class. Enter the name and descrip-
tion from the design form and click
Next twice. Instead of typing in all the
feld names, click the Import button to
retrieve the felds from another fle.
GIS TUTORIAL 3 Creating a geodatabase CHAPTER 2
56
21
22
GIS TUTORIAL 3 Creating a geodatabase CHAPTER 2
57
2
Browse to the SewerLines feature class, select it, and click Add.
3
Consulting the design forms, you will see
that the feld type for Material is Text.
Change the feld type from Short Integer
to Text. Check that the alias and null set-
tings are correct, and then click Finish
to complete the feature class. Once again,
the Import button was a great shortcut. You
saw, however, that one of the feld types
was diferent from the imported data struc-
ture. Tis can be changed while you are
working in the feature class creation screens,
but once you apply the changes, they cannot
be changed again. It is interesting to note
that feld structures can be imported.
Continue the creation process
Now move on to the feature class for the sewer fxtures.
1
In the Wastewater feature dataset, create
the SewerFixtures feature class. Add
the felds and their parameters from
the design worksheet. Properties of a
feld include its data type, alias, nulls
fag, default values, and domains. When
everything is correct, click Finish.
Te fnal feature class to create is for the
interceptor fxtures. Notice that it has four
of the same felds as the sewer fxtures.
GIS TUTORIAL 3 Creating a geodatabase CHAPTER 2
58 58
CHAPTER 2 Creating a geodatabase GIS TUTORIAL 3 GIS TUTORIAL 3 Creating a geodatabase CHAPTER 2
59
2
Once again, go to the Wastewater feature dataset and create a new feature class for
InterceptorFix. In the Field Name dialog box, click Import and transfer all the felds
from the feature class SewerFixtures.
3
Two of the felds are not necessary.
Remove them by clicking the gray box to
the left of their name and pressing Delete.
Once they are both removed, click Finish.
Now is a good time to go back and check
your work. Did you create all the feature
classes as the correct feature types? Did
you get all the Allow Null Values settings
correct? Did you spell all the feld names
correctly? If not, now is the time to delete
the feature class and start again as none of
these things can be changed. Also, check
feld alias names and required default value
settings. If any of these are incorrect, they
can be changed now.
Create domains
Move on to the domains worksheet. Tere is only one to create. Notice that the feld type
is Short Integer and the codes are integers. But the descriptions are text with inch marks
included. Both of these formats will be saved in the domain, and both are available for use
in a map document. For example, when a label is created to show pipe size, you will have
the choice of using 12 or 12".
GIS TUTORIAL 3 Creating a geodatabase CHAPTER 2
58
21
22
GIS TUTORIAL 3 Creating a geodatabase CHAPTER 2
59
1
Open the properties of the Utility Data
geodatabase and click the Domains tab.
On the frst blank line, enter the name of
the domain and its description and adjust
the Domain Properties. Proceed to the
Coded Values pane and enter the other
parameters and codes for the domain.
Click Apply, and then click OK. Tis pipe
size domain will be assigned to the PipeSize
feld in the SewerLines feature class.
2
Open the properties of the SewerLines
feature class and click the Fields tab.
Click the PipeSize feld and in the Field
Properties pane, use the Domain drop-
down arrow to assign the SewerPipeSize
domain. Click Apply, and then click OK.
Create subtypes
Te last of the data integrity rules involve the subtypes. Review the subtypes worksheet.
GIS TUTORIAL 3 Creating a geodatabase CHAPTER 2
60 60
CHAPTER 2 Creating a geodatabase GIS TUTORIAL 3 GIS TUTORIAL 3 Creating a geodatabase CHAPTER 2
61
Te second subtype is less complex, so for learning purposes, you should create that one
frst. Ten a more detailed description will follow to create the more complex subtype.
1
Right-click the SewerFixtures feature class, click Properties, and then click the
Subtypes tab. Use the drop-down arrow to set the subtype feld to FixType.
2
Change the frst code from 0 to 1 and enter
the description Manhole. Add a second
code of 2 with a description of Cleanout.
Click Apply, and then click OK.
Now to tackle the tougher subtype. Tis
one has codes and descriptions like the
other subtype but also includes a domain
and default setting for each subtype code.
3
Right-click the SewerLines feature class, click Properties, and then click the Subtypes
tab. Use the drop-down arrow to set the subtype feld to Material.
4
Change the frst code from 0 to 1 with a description of P.V.C. Ten in the Default Values
and Domains pane, enter the default values of 8 for PipeSize, 2010 for YearBuilt, and
Oleander for Description. Click Apply to check for errors. If there are any, correct them
before moving on.
5
On the next blank line, enter a code of 2 with a description of HDPE. Enter the default
values of 10 for PipeSize, 2010 for YearBuilt, and Oleander for Description. Click Apply.
6
Continue by entering a code of 3 and a description of DI on the next blank line. Enter the
default values of 12 for PipeSize, 2010 for YearBuilt, and Oleander for Description.
Click Apply.
GIS TUTORIAL 3 Creating a geodatabase CHAPTER 2
60
21
22
GIS TUTORIAL 3 Creating a geodatabase CHAPTER 2
61
7
Te last two subtypes do not have any
additional default or domain parame-
ters. On the next two lines, enter codes
4 and 5 with descriptions of Conc and
Clay, respectively. Click Apply, and then
click OK. Tis wraps up the database cre-
ation process. All the components of the
logical model have been entered. On very
complex datasets, its a good idea to run
back through the logical model and check
the entries against the feature classes to
make sure nothing was missed. If you were
methodical in the process, everything
should be OK.
8
Close ArcCatalog.
Test the rules
As in the last tutorial, it would be advisable to test the features in ArcMap before proceeding.
Tis quick pilot study will determine if any of the rules are not working and will give you
the chance to go back into the data structure and correct them if necessary. Once data is
loaded into the feature classes, it would be much riskier to try and fx problems, especially
if this involved deleting and re-creating a feld.
1
Start ArcMap and open Tutorial 22.mxd.
Add the feature dataset Wastewater from
the Utility Data geodatabase to the table
of contents, and zoom to the bookmark
Starting Extent. All the feature classes in
the Wastewater feature dataset should be
added to the table of contents. Notice that
the layers Sewer Fixtures and Sewer Lines
have already been classifed by their sub-
type values. ArcMap does this automatically,
although if this is not the desired classifca-
tion, it can be changed manually.
GIS TUTORIAL 3 Creating a geodatabase CHAPTER 2
62 62
CHAPTER 2 Creating a geodatabase GIS TUTORIAL 3 GIS TUTORIAL 3 Creating a geodatabase CHAPTER 2
63
2
Go to Editor > Start Editing. Te Create
Features template will display all the
features that can be edited, grouped by
feature class and subtype. Select P.V.C.
from the Sewer Lines listing. Notice that
the list of selections under Sewer Fixtures
and Sewer Lines comes straight from the
subtypes you defned earlier.
3
Use the default construction tool in the
map area to draw a sample line, com-
plete it by double-clicking the last point,
and open the Attributes dialog box from
the Editor menu. Notice in the Attributes
dialog box that all the felds have already
been flled in! Tese are the default values
that you defned in the layer properties. For
the sewer line type of P.V.C., the default
size is 8", the year built is 2010, and the
description regarding ownership of the line
is set to Oleander.
YOUR TURN
Draw each of the types of sewer lines and notice the attribute values assigned to each one.
Remember that the defaults apply only to new items drawn. Since concrete and clay pipes are
rarely installed as new, there are no defaults set for these. Tey need to appear in the database,
however, to accommodate existing pipes made of these materials. If they were not in this list,
they would test as invalid when the database is checked.
GIS TUTORIAL 3 Creating a geodatabase CHAPTER 2
62
21
22
GIS TUTORIAL 3 Creating a geodatabase CHAPTER 2
63
4
When you have fnished looking at the various sewer lines, close ArcMap without saving
edits or the map document. Tis was a quick test of the data structure. If any errors were
found, you could go back and correct them in ArcCatalog, but be sure to close ArcMap
frst before making any corrections. If you wish to delete incorrect entries from the
Attribute table, start an edit session in ArcMap, highlight the bad entries, and press Delete.
Remember that once data is added to these feature classes, it will be more difcult to
change the data structure after the fact.
Exercise 22
Te tutorial showed how to create a geodatabase and all its components from the logical model.
Tis included a feature dataset, feature classes, domains, and subtypes.
In this exercise, you will repeat the process using the logical model for a storm drain system created
in exercise 12.
Start ArcCatalog and locate the MyAnswers folder.
Use the geodatabase worksheet to create the geodatabase.
Use the tables worksheet to create the feature classes with the correct felds.
Use the domains worksheet to create and apply the domains.
Use the subtypes worksheet to create the subtypes.
WHAT TO TURN IN
If you are working in a classroom setting with an instructor, you may be required to submit the maps you
created in Tutorial 4-1.
Turn in a printed map or screen capture image of the following:
Tutorial 4-1.mxd
Exercise 4-1.mxd
WHAT TO TURN IN
If you are working in a classroom setting with an instructor, you may be
required to submit the materials you created in tutorial 22.
Screen capture of ArcCatalog showing all the components of the completed
geodatabases
Tutorial 22
Exercise 22
GIS TUTORIAL 3 Creating a geodatabase CHAPTER 2
64 64
CHAPTER 2 Creating a geodatabase GIS TUTORIAL 3 GIS TUTORIAL 3 Creating a geodatabase CHAPTER 2
65 64
CHAPTER 2 Creating a geodatabase
Tutorial 22 review
Tis exercise built on the concepts of creating unique attribute domains and subtypes for linear
features. Te City of Oleander is managing its sewer network in a geodatabase. As you can see, the
same process that was used for setting up domains and subtypes for parcels was used for the sewer
system. By using the standardized planning process and flling out the forms ahead of time, you
were able to simplify creation of the geodatabase for the sewer system.
ArcCatalog provides all the necessary tools to easily create your geodatabase; however, careful
thought was necessary to help establish the behaviors and relationships for these features. As you
could see, separate feature classes could have been created for the diferent materials of pipes and
fxtures. However, regardless of the material of pipe or fxture, each one has the same basic func-
tion and could be managed more efciently through the creation of subtypes based on material.
Using subtypes to defne categories of features in this manner is common in the industry to distin-
guish behavior, attributes, and access properties of features. A domain was created for the size of
the sewer pipes to help with the standardization of these values in order to enforce data integrity.
As you have worked through the tutorials, you have probably noticed that there has always been a
step to test each component that you built into your geodatabase to ensure that it is representing
the features as the needs of the project dictate. Tis QA/QC exercise is a critical step that should be
conducted as often as possible throughout the development project. QA/QC of your database devel-
opment project should not be skipped because of time constraints, or for any other reason. Tere
is nothing worse than completing the construction of a project and realizing that it does not ade-
quately meet the needs of your client because of a logical oversight or because an error was made
early in the development process. Typically, these situations can surface in two diferent ways that
you can help control with thorough planning: Either the features, attributes, behaviors, access
restrictions, and so forth, built into the model do not adequately support the workfow process they
were designed to support; or errors were made in the execution of the plan. Its really pretty simple.
When a failure occurs, you either have a bad model or poor execution. (Of course, this is assuming
that the workfow process itself is designed adequately to achieve the necessary results. Most likely,
you will have no control of the process that you are hired to support).
To help you succeed with your database design project, make sure to do the following: (1) meet with
and document your interviews with project sponsors to discern the necessary requirements for
the project, (2) have the project sponsor review and approve the project requirements document
that you compiled, (3) use the geodatabase design forms to carefully think through an appropriate
approach that refects the approved results from your requirements session, (4) review your design
with the project sponsor and get his or her approval of your proposed design, (5) carefully exe-
cute your plan of developing your geodatabase, (6) conduct testing to ensure that your geodatabase
meets your requirements, and fnally (7) implement your geodatabase.
GIS TUTORIAL 3 Creating a geodatabase CHAPTER 2
64
21
22
GIS TUTORIAL 3 Creating a geodatabase CHAPTER 2
65
Many of the fastest ways to fail in a GIS database development project can be avoided simply by
carefully checking your work, having a colleague check your work, and then rechecking your own
work one fnal time. One of the advantages of using the design forms during the planning phase is
that you create a documented paper trail of your logic that you can refer to if a failure occurs and
you need to troubleshoot your design. Te ESRI geodatabase provides many of the tools you will
need to help build an efcient, fexible, accurate, and consistent model of reality. In the last two
chapters, you have learned how to organize your geographic features in a geodatabase and how to
incorporate attribute domains and feature subtypes into the geodatabase. Tese tools, as well as
the many others that you will be learning in upcoming tutorials, will help you become successful,
but remember that the most critical component of any GIS is the capable mind of a thinking operator!
Other real-world examples
Domains and subtypes are a handy way to increase efciency when populating your geodatabase
and are used in a variety of situations. Consider the use of subtypes and domains in the case of
infrastructure management at an electric utility. An electric utility manages its customer power
distribution network through a set of power generators, wires, transformers, power poles, and
meters. Subtypes can be used to categorize diferent types of power poles. Wooden power poles can
support up to three transformers, and metal power poles can support up to fve. Te power poles
essentially perform the same function in supporting the transformers and the wires; however,
when data is being entered, a wooden power pole domain is created to limit the transformer load to
three transformers, and a metal power pole domain is created to limit the transformer load to fve
transformers. Simply establishing these domains to restrict data entry values to established rules
for each subclass of power pole will prevent inaccurate data from being entered into the geodatabase,
and will allow each type of pole to be symbolized using diferent symbols on a map (see chapter 8,
Developing labels and annotation).
STUDY QUESTIONS
1. Explain the rationale for creating subtypes for the sewer lines. What other
approach could have been used and how? What situations prohibit the use
of subtypes? What advantages do subtypes ofer during data editing?
2. What are the primary advantages of creating domains for the sewer pipes?
How will this step save you time later?
3. Explain the relationship between feature datasets and feature classes.
What are the advantages and disadvantages of grouping your feature
classes into several feature datatsets?
4. List three mistakes that could be made when creating a feature class that
would cause you to have to re-create the entire feature class. How can
these mistakes be avoided?
5. What is the most critical component of any GIS?
GIS TUTORIAL 3 Creating a geodatabase CHAPTER 2
66 66
CHAPTER 2 Creating a geodatabase GIS TUTORIAL 3 GIS TUTORIAL 3 Creating a geodatabase CHAPTER 2
67
Another example of the use of domains and subtypes can be found in the water utility industry.
Consider valves along the water transmission pipeline, for example. Valves are used to regulate
water within the pipelines. Tere are two primary types of water valves: maintenance valves and
control valves. Maintenance valves are used primarily in pipeline maintenance activities and water
fow efciency regulation. Control valves can be used to restrict or prevent water from fowing
within the pipe system. Subtypes can be created for each valve type to designate a maintenance or
control function. Within each of these valve subtypes, there are diferent varieties of valves such as
blow-of or air valves in the maintenance valve subtype, and butterfy or gate valves in the control
valve subtype. Domains can be created for each subtype to ensure that maintenance valve attribute
felds are populated only with blow-of or air valve values and that control valves are populated
strictly with butterfy or gate valve types. Such a process will not only streamline data entry, but
also enhance data entry accuracy.
References for further study
Tere are a number of additional resources to help create a geodatabase. ArcGIS Desktop Help lets
you use keywords to search for a title or topic. You can access ArcGIS Desktop Help in ArcMap or
ArcCatalog by clicking Help on the main menu. Ten click the Search tab, type a keyword, and click
Ask. Use the keywords provided here to search for additional learning resources on many of the
concepts taught in this chapter.
ESRI has developed a number of online courses on a wide variety of pertinent GIS topics. ESRI
Self-Study (Virtual Campus) courses are an excellent resource for students that will supple-
ment information covered in this course. ESRI Virtual Campus courses can be accessed at http://
training.esri.com/gateway/index.cfm.
ArcGIS Desktop Help search keywords
geodatabase, attribute domains, feature class, feature datasets, working with geodatabases, building
geodatabases, feature class basics, subtypes, data integrity, topology, projections, spatial reference,
coded values, creating subtypes
ESRI Self-Study (Virtual Campus) courses
Te following ESRI Virtual Campus classes may be helpful:
1. Basics of the Geodatabase Data Model
2. Creating, Editing, and Managing Geodatabases for ArcGIS Desktop
3. Working with Geodatabase Subtypes and Domains
4. Creating and Editing Geodatabase Topology with ArcGIS Desktop
GIS TUTORIAL 3 Creating a geodatabase CHAPTER 2
66
21
22
GIS TUTORIAL 3 Creating a geodatabase CHAPTER 2
67
Anda mungkin juga menyukai
- Introducing Geographic Information Systems with ArcGIS: A Workbook Approach to Learning GISDari EverandIntroducing Geographic Information Systems with ArcGIS: A Workbook Approach to Learning GISPenilaian: 3 dari 5 bintang3/5 (1)
- Building A Geodatabase TutorialDokumen32 halamanBuilding A Geodatabase TutorialArda Young100% (1)
- Linear Referencing Tutorial PDFDokumen40 halamanLinear Referencing Tutorial PDFKarim Marmouri100% (1)
- GeodatabaseDokumen10 halamanGeodatabaseapi-223092373100% (1)
- Geodatabase Topology Rules and Topology Error FixeDokumen29 halamanGeodatabase Topology Rules and Topology Error FixeRahul DekaBelum ada peringkat
- ERDAS IMAGINE 2013 Product DescriptionDokumen30 halamanERDAS IMAGINE 2013 Product DescriptionHendro SubagioBelum ada peringkat
- Un EncryptedDokumen269 halamanUn Encryptedcrevm100% (1)
- Geometric Networks in ArcGISDokumen24 halamanGeometric Networks in ArcGISAshu SharmaBelum ada peringkat
- ESRI GeodatabaseDokumen15 halamanESRI GeodatabaseCatur Anindhito50% (2)
- ArcGIS - Arc Hydro Tools Tutorial (2002)Dokumen64 halamanArcGIS - Arc Hydro Tools Tutorial (2002)era_arkeon100% (1)
- Introduction To Programming Arc Objects With VBADokumen417 halamanIntroduction To Programming Arc Objects With VBANSRIDHARHYD50% (2)
- GIS For Climate ChangeDokumen53 halamanGIS For Climate ChangeEsri100% (1)
- Arcgis Desktop Associate: Exam Information GuideDokumen7 halamanArcgis Desktop Associate: Exam Information GuideNELLIE FERNANDEZBelum ada peringkat
- Geo Database ReplicationDokumen41 halamanGeo Database ReplicationgarridoleccaBelum ada peringkat
- ECognition Reference BookDokumen195 halamanECognition Reference BookYoniarHufanRamadhaniBelum ada peringkat
- ArcSDE Schema MaintenanceDokumen28 halamanArcSDE Schema MaintenanceGeorge CiprianBelum ada peringkat
- Arc MapDokumen2 halamanArc MapTyrone DomingoBelum ada peringkat
- List of DatasetsDokumen9 halamanList of DatasetsTumis BuduBelum ada peringkat
- ArcGIS Toolbar Manual V8iDokumen9 halamanArcGIS Toolbar Manual V8iLuca BrandiBelum ada peringkat
- Understanding Networks in ArcGISDokumen28 halamanUnderstanding Networks in ArcGISGeospexBelum ada peringkat
- ArcGIS DesktopIII ESPAÑOL PDFDokumen276 halamanArcGIS DesktopIII ESPAÑOL PDFQuimicos Colombia100% (1)
- ArcGIS Network AnalystDokumen7 halamanArcGIS Network Analystsaravanaganesh18Belum ada peringkat
- GIS Training - Managing Distributed DataDokumen66 halamanGIS Training - Managing Distributed Datajayjaymahe100% (1)
- Technical Proposal Smart Gis: Desktop & Web & Mobile© GIS ApplicationDokumen16 halamanTechnical Proposal Smart Gis: Desktop & Web & Mobile© GIS ApplicationAdnan BuyungBelum ada peringkat
- IND9234 Exprodat ArcGIS Flyer NEW HR No-CropDokumen2 halamanIND9234 Exprodat ArcGIS Flyer NEW HR No-CropAli BechillaouiBelum ada peringkat
- Creating Geoprocessing Services TutorialDokumen112 halamanCreating Geoprocessing Services Tutorialdora_grebe100% (1)
- Arcgis Spatial AnalystDokumen17 halamanArcgis Spatial AnalysthanggarPKBelum ada peringkat
- DCEP 1.0 Lecture1Dokumen286 halamanDCEP 1.0 Lecture1Mihaela Vasiliu100% (1)
- WebMapping CHAPTER 1Dokumen11 halamanWebMapping CHAPTER 1helmy mukti100% (1)
- Exercise 3 - Performing Analysis in ArcGIS ProDokumen8 halamanExercise 3 - Performing Analysis in ArcGIS ProputraBelum ada peringkat
- Healthcare Services Accessibility Steps QGISDokumen6 halamanHealthcare Services Accessibility Steps QGISssajith123Belum ada peringkat
- Create, Share, and Consume Great Maps With ArcGIS Online PresentationDokumen27 halamanCreate, Share, and Consume Great Maps With ArcGIS Online PresentationMiftakhul Huda100% (1)
- ArcGis - Portal Setup - TW - 2038-97 PDFDokumen61 halamanArcGis - Portal Setup - TW - 2038-97 PDFBogdan DUMITRUBelum ada peringkat
- BLDG 3.2 Jul10 WorkbookDokumen412 halamanBLDG 3.2 Jul10 WorkbookQuimicos ColombiaBelum ada peringkat
- Introduction To Gis WorkbookDokumen47 halamanIntroduction To Gis Workbookahmed_raza_khanBelum ada peringkat
- Geoprocessing ArcGISDokumen5 halamanGeoprocessing ArcGISmotov8terBelum ada peringkat
- History of GISDokumen2 halamanHistory of GISAyesha AeonBelum ada peringkat
- Arc Hydro Tools - TutorialDokumen85 halamanArc Hydro Tools - Tutorialarieliber100% (1)
- ExercitiiDokumen168 halamanExercitiiMihaela VasiliuBelum ada peringkat
- Cobrien Resume Gis AnalystDokumen2 halamanCobrien Resume Gis Analystapi-81664419Belum ada peringkat
- Qgis Map Design SampleDokumen20 halamanQgis Map Design SampleKalamaro83% (6)
- QGIS 3.4 QGISTrainingManual enDokumen673 halamanQGIS 3.4 QGISTrainingManual ennajib kelaBelum ada peringkat
- Spatial Analyst BroDokumen4 halamanSpatial Analyst Brosasa.vukojeBelum ada peringkat
- ArcGIS Difference Between SDE FGDB PDGDBDokumen5 halamanArcGIS Difference Between SDE FGDB PDGDBshero693Belum ada peringkat
- Web GIS Manual October 2014Dokumen134 halamanWeb GIS Manual October 2014oscarcm100% (1)
- Managing GisDokumen64 halamanManaging GisStoian Goranov100% (1)
- Image Processing and GIS for Remote Sensing: Techniques and ApplicationsDari EverandImage Processing and GIS for Remote Sensing: Techniques and ApplicationsBelum ada peringkat
- Configuring and Managing The Multiuser GeodatabaseDokumen7 halamanConfiguring and Managing The Multiuser GeodatabaseJordán López0% (1)
- Mobile MappingDokumen5 halamanMobile MappingNorthern Engineering SurveysBelum ada peringkat
- Erdas Book by - Hassan MohamedDokumen116 halamanErdas Book by - Hassan Mohamedomer1243Belum ada peringkat
- Modern Mobile MappingDokumen12 halamanModern Mobile Mappingn.ragavendiranBelum ada peringkat
- Introduction to 3D Data: Modeling with ArcGIS 3D Analyst and Google EarthDari EverandIntroduction to 3D Data: Modeling with ArcGIS 3D Analyst and Google EarthPenilaian: 5 dari 5 bintang5/5 (1)
- Arcgis InsertDokumen7 halamanArcgis InsertJoymax Nascimento100% (1)
- Arc GisDokumen5 halamanArc GisAlvaro FelipeBelum ada peringkat
- Erdas Imagine Student Instructions - 2015Dokumen10 halamanErdas Imagine Student Instructions - 2015Samuel YufraBelum ada peringkat
- RILEMIN Situ Star 215 Ast Unedited Version FullDokumen139 halamanRILEMIN Situ Star 215 Ast Unedited Version FullHugo IgrejaBelum ada peringkat
- Issue 88 PDFDokumen56 halamanIssue 88 PDFrbnsolucionesBelum ada peringkat
- Codigos International 2001Dokumen6 halamanCodigos International 2001Scan DieselBelum ada peringkat
- Homework III Solution: 1 Section 2.3Dokumen4 halamanHomework III Solution: 1 Section 2.3Э. ӨсөхбаярBelum ada peringkat
- 495 TextDokumen315 halaman495 TextSaiful LahidjunBelum ada peringkat
- Code Book For MA/M.Sc. Examinations, 2011Dokumen4 halamanCode Book For MA/M.Sc. Examinations, 2011Aditi GoyalBelum ada peringkat
- Funda 2 Online Backup Data File - 12 MayDokumen4 halamanFunda 2 Online Backup Data File - 12 Mayapi-3745527Belum ada peringkat
- Rubric For Talk ShowDokumen1 halamanRubric For Talk ShowRN Anunciacion100% (2)
- PP-12-RIBA 4 ChecklistDokumen6 halamanPP-12-RIBA 4 ChecklistKumar SaurabhBelum ada peringkat
- Expert Guide To Cognos Audit DataDokumen30 halamanExpert Guide To Cognos Audit Dataleonardo russoBelum ada peringkat
- 2 Forex Game TheoryDokumen36 halaman2 Forex Game TheoryKareem El Malki100% (1)
- PPT 08 - Quantitative Data AnalysisDokumen51 halamanPPT 08 - Quantitative Data AnalysisZakaria AliBelum ada peringkat
- Difference Between Transactional and Transformational LeadershipDokumen4 halamanDifference Between Transactional and Transformational LeadershipReen Zaza Zareen100% (1)
- Nota Avant GardeDokumen5 halamanNota Avant GardePeisan GohBelum ada peringkat
- PID Piping Instrumentation Diagram Software enDokumen2 halamanPID Piping Instrumentation Diagram Software enavailmeBelum ada peringkat
- Science Documentary 2016: The Math Mystery Mathematics in Nature and Universe. (A Reaction Paper)Dokumen3 halamanScience Documentary 2016: The Math Mystery Mathematics in Nature and Universe. (A Reaction Paper)Ms Tuesday WattpadBelum ada peringkat
- Art EducationDokumen13 halamanArt EducationJaime MorrisBelum ada peringkat
- International Journal of Research in Pharmacy and ScienceDokumen16 halamanInternational Journal of Research in Pharmacy and ScienceCdma Nastiti FatimahBelum ada peringkat
- Assignment - Value Stream Map - Narrative - Coffee Beans Ver1.3Dokumen3 halamanAssignment - Value Stream Map - Narrative - Coffee Beans Ver1.3Sakthi VelBelum ada peringkat
- Knowledge Intensive Business Services (KIBS) : Don Scott-Kemmis July 2006Dokumen8 halamanKnowledge Intensive Business Services (KIBS) : Don Scott-Kemmis July 2006KALAWABelum ada peringkat
- Afi Case-Study IncDokumen3 halamanAfi Case-Study IncJohn Rey EnriquezBelum ada peringkat
- Movie Theater Building DesignDokumen16 halamanMovie Theater Building DesignPrathamesh NaikBelum ada peringkat
- Outlook Errors & SMTP ListDokumen19 halamanOutlook Errors & SMTP Listdixityog0% (1)
- Resume 1Dokumen5 halamanResume 1pradeep_machirajuBelum ada peringkat
- Tracer Study of PNU GraduatesDokumen19 halamanTracer Study of PNU GraduatesMaorin SantosBelum ada peringkat
- Gestalt Peeling The Onion Csi Presentatin March 12 2011Dokumen6 halamanGestalt Peeling The Onion Csi Presentatin March 12 2011Adriana Bogdanovska ToskicBelum ada peringkat
- Soriano, Kristine - Art Appreciation Special M&EDokumen2 halamanSoriano, Kristine - Art Appreciation Special M&EKristine Loriene SorianoBelum ada peringkat
- Proceedings of The Society For Medieval Logic & Metaphysics 3Dokumen81 halamanProceedings of The Society For Medieval Logic & Metaphysics 3MeatredBelum ada peringkat
- ExampleApp Functional SpecificationDokumen119 halamanExampleApp Functional SpecificationmilosvarakBelum ada peringkat
- Oracle AlertsDokumen3 halamanOracle AlertstsurendarBelum ada peringkat