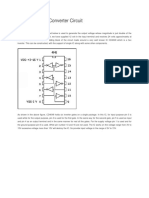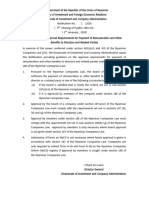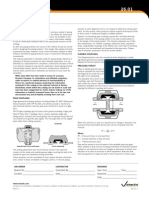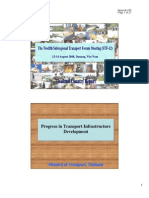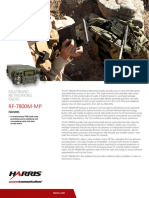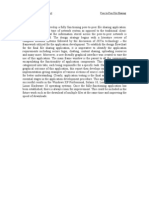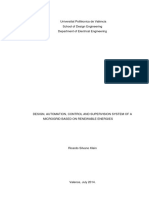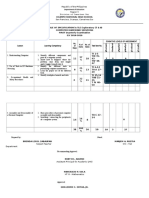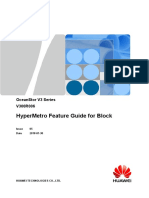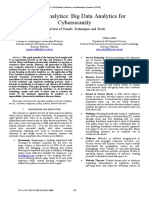Wi Copy DW21
Diunggah oleh
chenhetingHak Cipta
Format Tersedia
Bagikan dokumen Ini
Apakah menurut Anda dokumen ini bermanfaat?
Apakah konten ini tidak pantas?
Laporkan Dokumen IniHak Cipta:
Format Tersedia
Wi Copy DW21
Diunggah oleh
chenhetingHak Cipta:
Format Tersedia
Personal
Cloud Storage
iOS
5200
mAh
802.11 b/g/n
14
USB Flash Drive
& SD card
Free App
Android
DW21
Wi-Copy
Safety Instructions 1
Location of Controls 2
Charging the Wi-Copy 3
Charging an Apple or Android Device 3
Operation Apple Devices 4
Operation Android Devices 10
Operation Wi-Fi Hotspot 16
Operation Wi-Fi Repeater 18
Operation Other Wi-Fi Setting 19
Operation APP Setting 20
Resetting the Wi-Copy 21
Contacting Us 21
Table of Contents
Safety Instructions
This device complies with Part 15 of the FCC rules. Operation is subject to the following two
conditions: (1) this device may not cause harmful interference, and (2) this device must accept
any interference received, including interference that may cause undesired operation.
This equipment has been tested and found to comply with the limits for a Class B digital
device, against harmful interference in a residential installation. This equipment generates,
uses and can radiate radio frequency energy and if not installed and used in accordance with
the instructions, may cause harmful interference to radio communications. However, there is
no guarantee that interference will not occur in a particular installation. If this equipment
does cause harmful interference to radio or television reception, which can be determined by
turning the equipment off and on, the user is encouraged to try to correct the interference by
one or more of the following measures:
1.Reorient the receiving antenna.
2.Increase the separation between the equipment and receiver.
3.Connect the equipment into an outlet on a circuit different from that to which the receiver
is connected.
4.Consult the dealer or an experienced radio/TV technician for help.
CAUTION: Any changes or modifications not expressly approved by the party responsible for
compliance could void your authority to operate the equipment.
ADDITIONAL SAFETY INSTRUCTIONS
Do not try and disassemble or remodel the Wi-Copy. Doing so may cause the unit to mal
function and may void the warranty.
Do not place the Wi-Copy in places that are exposed to oil, water or dust.
Keep your Wi-Copy away from heated sources such as heaters or prolonged direct sunlight.
Do not drop the Wi-Copy as it may cause serious damage and may void the warranty.
Do not dispose of the unit via conventional domestic waste as it contains a battery.
1
2
Location of Controls
1. Power Indicator
2. Wi-Fi Indicator
3. Charging Indicator
4. Card/Drive Indicator
5. SD Card Slot
6. USB Port
7. Function Switch
8. RJ-45 Jack
9. Micro USB Port
10. Reset Button
1
2
3
4
5
8
9
10
6
7
3
Charging the Wi-Copy
When the Power Indicator is orange, it is time to charge the battery. To charge this unit, simply
connect the small end of the supplied Micro USB cable to the Micro USB port on this unit and the other
end to a powered USB port on a computer or a USB power adapter (not included). While charging,
the Charging Indicator will light red. When fully charged, the Charging Indicator will turn off.
Charging an Apple or Android Device
To charge an Apple or Android device, simply plug the cable from the external device charging port
to the USB port on the Wi-Copy. Then slide the Function switch to the Charge position
4
Operation Apple Devices
Using the Wi-Copy as a Card Reader
Screens may vary slightly depending on the Apple device
you are using.
Download the Wi-Copy App from the Apple App Store.
Insert an SD Card into the SD Card slot OR insert a
USB storage device into the USB port.
Slide the Function switch to the position;
the Power Indicator will light and after a short
while, the indicator will blink blue and the
Wi-Copy will be available. Tap the Settings App
on your i-device, then select Wi-Fi. From this
Wi-Fi list, select Wi-Copy_xxxxxx
(x represents random numbers/letters).
1
2
3
5
Operation Apple Devices
Tap the Wi-Copy App to open the App. You will see five items:
Select the SD Card or Flash Drive to view the contents or select
one of the categories and the valid files will appear. See below
for valid file formats.
Video: M4V, MP4, MOV
Photos: JPG, BMP, PNG
Music: MP3, WAV, AAC
Documents: PDF, DOC, PPT, TXT, HTM, XLS, .KEY, .PAGES, .NUMBER
Tap one of the files and it will play/appear right in the
Wi-Copy App!
If you try to play a non-valid file, Unable to Open will
appear on the screen.
Miscellaneous Editing Options: While a list (music, photo, SD
Card, etc.) appears, tap Edit, tap on the desired file(s) and then
click the icon. This will bring up buttons which perform the
following functions:
Save to Library (Photos only): Tap to save the photo to your
device photo library.
Download: Tap to download the file into your Collections.
Move: Tap to move the file into another folder.
Export: Tap to export the file into other APP like Dropbox.
Rename: Tap to rename the file.
Delete: Tap to delete the file.
Cancel: Tap to cancel.
4
5
6
6
Operation Apple Devices
Create a Folder: While a list (music, photo, SD Card, etc.) appears,
enter SD or USB device, tap Edit and then tap the icon.
This will allow you to create and name a new folder.
Sort: While a list (music, photo, SD Card, etc.) appears,
enter SD or USB device, tap the icon to bring up
the sorting options (Name, Type or Date).
7
8
7
Operation Apple Devices
Viewing or Uploading Files in Your Collections
Screens may vary slightly depending on the Apple device
you are using.
Turn on the unit and open the Wi-Copy App as previously described.
Tap the Collections icon at the bottom of the screen and the
Collections screen will appear.
If any files have been saved to your collection, simply tap on one to
play/view it in the Wi-Copy App.
To Upload a file from the photos on your device to an SD Card/Flash
Drive, tap Upload From Camera Roll . Select photo(s) then tap Done.
Select where to upload the files to, then tap Done and the unit will
upload the files.
Note: Tap the Status icon at the bottom of the screen to show the
status of any transferring files.
1
2
3
8
Operation Apple Devices
x Miscellaneous Editing Options: While in the Collection list, tap
Edit , tap on the desired file(s) and then click the icon. This will
bring up buttons which perform the following functions:
Upload: Tap to upload the file into another location.
Move: Tap to move the file into another folder.
Export: Tap to export the file into a program like Dropbox.
Rename: Tap to rename the file.
Delete: Tap to delete the file.
Mail: Tap to email the file.
Cancel: Tap to cancel.
Create a Folder: While in the Collection list, tap Edit and then tap
the icon. This will allow you to create and name a new folder.
Sort: While in the Collections list, tap the icon to bring
up the sorting options (Name,Type or Date).
4
5
6
Safety Instructions 1
Location of Controls 2
Charging the Wi-Copy 3
Charging an Apple or Android Device 3
Operation Apple Devices 4
Operation Android Devices 10
Operation Wi-Fi Hotspot 16
Operation Wi-Fi Repeater 18
Operation Other Wi-Fi Setting 19
Operation APP Setting 20
Resetting the Wi-Copy 21
Contacting Us 21
9
Operation Apple Devices
Copying Files From One Device to Another
Screens may vary slightly depending on the
Apple device you are using.
Insert an SD Card into the SD Card slot AND
a Flash Drive into the USB port. Turn on the
unit and open the Wi-Copy App as previously
described.
Click on the device you want to copy a file from, USB or SD.
To Copy: Tap Edit,tap the icon, then tap on the desired file(s).
Tap Copy and then tap the other drive. After choosing the folder,
click Done to finish copying the file.
Note:Tap the Status icon at the bottom of the screen to show the
status of any transferring files.
1
2
3
10
Operation Android Devices
Using the Wi-Copy as a Card Reader
Screens may vary slightly depending on the Android device
you are using.
Insert an SD Card into the SD Card slot OR
insert a USB storage device into the USB port.
Slide the Function switch to the position ; the Power
Indicator will light and after a short while, will blink blue
and the Wi-Copy will be available. Enter the Settings App on
your device, then select Wi-Fi. From this Wi-Fi list, select
Wi-Copy_xxxxxx (x represents random numbers/letters).
Download the Wi-Copy App from the Google Play Store. 1
2
3
11
Operation Android Devices
Tap the Wi-Copy App to open the App. You will see five items:
Videos, Photos, Music, Documents and the SD Card/USB storage
device you inserted.
Select the SD Card or USB storage device to view the contents or
select one of the categories and the valid files will appear.
See below for valid file formats.
Video: Please download MX Player or MoboPlayer to watch
videos on this App.
Photos: JPG, BMP, PNG
Music: MP3, WAV, AAC
Documents: PDF, DOC, PPT, TXT, HTM, XLS
Note: For HTC/Samsung Phone, please use the built-in Polaris
Office App. For other Android phones, please download
OliveOffice.
Tap one of the files and it will play/appear right in the
Wi-Reader App! See step 4 for valid file types. If you try to
play a non-valid file, an error will appear on the screen.
Miscellaneous Editing Options: While a list (music, photo, etc.)
appears, tap the icon in list (top right), tap on the desired file
and then click the icon (top left). This will bring up buttons
which perform the following functions:
Download: Tap to download the file into your Collections (see
page 14).
Export: Tap to export the file into a program like Dropbox.
Rename: Tap to rename the file.
Move: Tap to move the file.
Delete: Tap to delete the file.
Cancel: Tap to cancel.
4
5
6
12
7
Operation Android Devices
Create a Folder: While a list (music, photo, SD Card, etc.)
appears, tap the icon at the top left. This will allow
you to create and name a new folder.
13
Operation Android Devices
Viewing or Uploading Files in Your Collections
Screens may vary slightly depending on the Android device
you are using.
Turn on the unit and open the Wi-Copy App as previously
described. Tap the Collections icon at the bottom of the
screen and the Collections screen will appear.
If any valid files have been saved to your collection, simply tap
on one to play/view it in the Wi-Copy App.
To Upload a file from your device to an SD Card/Flash Drive,
tap Upload From Smartphone. Select file(s), tap Choose
target folder then tap Upload and the unit will upload the files.
Note: Tap the Status icon at the bottom of the screen to
show the status of any transferring files.
1
2
3
14
Operation Android Devices
Miscellaneous Editing Options: While in the Collection list,
tap the icon (top right), tap on the desired file and then click
the icon (top left). This will bring up buttons which perform
the following functions:
Upload: Tap to upload the file into another location.
Export: Tap to email the file.
Rename: Tap to rename the file.
Move: Tap to move the file into another folder.
Delete: Tap to delete the file.
Cancel: Tap to cancel.
While in the Collection list, tap the icon to
create a new folder.
4
5
15
Operation Android Devices
Copying Files From One Device to Another
Screens may vary slightly depending on the
ANDROID device you are using.
IInsert an SD Card into the SD Card slot AND a
Flash Drive into the USB port. Turn on the unit
and open the Wi-Copy App as previously described.
To Copy: Tap the icon (top right), tap on the desired file and
then click the icon (top left). Tap Copy and then tap the
other drive. After choosing the folder, click Copy to finish copying
the file.
Note: Tap the Status icon at the bottom of the screen to show
the status of any transferring files.
Click on the device you want to copy a file from, USB or SD.
1
2
3
16
Operation - Wi-Fi Hotspot
Creating a Wi-Fi Hotspot
Screens may vary slightly depending on the
device youare using.
Plug internet cable into the RJ-45 jack.
It is recommended to keep the Wi-Copy
connected to the computer or power adapter;
extending the usage time as Wi-Fi hotspot.
Slide the Function switch to the position; the Power Indicator
will light and after a short while, the indicator will blink blue
and the Wi-Copy will be available. Tap the Settings App on
your iOS device, then select Wi-Fi (on Android, go to Wi-Fi setting).
From this Wi-Fi list, select Wi-Copy_xxxxxx (x represents random digits).
Open the device browser then enter 10.10.1.1 in the
space provided for the url. The File Server screen will appear.
You can access your shared partitions here (devices plugged
into the Wi-Copy unit).
Select Settings at the top right of the screen.
1
2
3
4
17
Operation - Wi-Fi Hotspot
Tap Gateway (WAN).
The WAN Interface will appear.
If connecting through a hotel room internet connection or
through a home network, select DHCP from the WAN Access
Type pull down menu.
If connecting through an ASDL modem, select PPPoE from
the WAN Access Type pull down menu and enter your
username/password.
Click Apply and the Wi-Copy will reboot. You may have to
change the Wi-Fi to the Wi-Copy_xxxxxx again. Enjoy the
wireless network!
5
6
7
18
Operation - Wi-Fi Repeater
Wi-Fi Repeater
This unit can also be used as a Wi-Fi Repeater. This feature will
allow you to extend the signal by receiving the signal and then
sending it out again, thus extending the range.
Connect the Wi-Copy to a powered USB port on a computer or a
USB power adapter.
Slide the Function switch to the position; the Power Indicator
will light and after a short while, the indicator will blink blue
and the Wi-Copy will be available. Tap the Settings App on your iOS
device, then select Wi-Fi (on Android, go to Wi-Fi setting). From
this Wi-Fi list, select Wi-Copy_xxxxxx (x represents random digits).
Open the devices browser, then enter 10.10.1.1 in the
space provided for the url. The File Server screen will appear.
You can access your shared partitions here (devices plugged
into theWi-Copy unit).
Select Settings at the top right of the screen.
Tap Wi-Fi Repeater; the Repeater screen will appear. Select the
desired network to extend.
1
2
3
4
5
19
Operation - Other Wi-Fi Setting
Other Wi-Fi Setting Screen Options
See below for instructions on how to change the language,
Reset to Default, WiFi Setting, and much more:
Plug internet cable into the RJ-45 jack.
Slide the Function switch to the position; the Power Indicator
will light and after a short while, the indicator will blink blue and
the Wi-Copy will be available. Tap the Settings App on your iOS
device, then select Wi-Fi (on Android, go to Wi-Fi setting). From
this Wi-Fi list, select Wi-Copy_xxxxxx (x represents random digits).
Open the devices browser, then enter 10.10.1.1 in the
space provided for the url. The File Server screen will appear.
You can access your shared partitions here (devices plugged
into the Wi-Copy unit) or tap the Wi-Copy icon at the top left.
Select Settings at the top right of the screen.
Tap an icon to perform the following:
Multiple Language: Tap to change the language.
Reset to Default: Tap to reset the Settings to Default.
WiFi Setting: Tap to change the specific WiFi Settings,
such as the WiFi password or WiFi SSID.
Admin. Password: Tap to setup or change a username and
password.
Advanced Settings: Tap to change the Advanced Settings.
It is not recommended to change these
unless requested by Apotop.
Home: Tap to return to the File Server screen.
1
2
3
4
5
20
Operation - APP Setting
Tap the Settings icon at the bottom right of the main Wi-Copy screen to bring up the Settings screen.
The items listed on this screen perform the following:
App Version: This is the App version.
About Wi-Copy: If connected to the internet, tap this to see more information about the Wi-Copy.
Send Feedback: Tap to send feedback about Wi-Copy or the Wi-Copy app.
Device Setting: Tap to enter the Settings.
Connect Setting (iOS only): Used by iOS, you will not need this unless instructed.
Clean Thumbnail Cache: Tap to clean the Thumbnail Cache which takes space on your device.
Check Storage Space: Tap to view the Free Space and the Collection Files Used Space.
Check Backup Message (iOS only): Tap to view the Tempo/Results of the Copying.
Logout (Android only): Tap to log out.
iOS Android
21
Resetting the Wi-Copy
If you are having trouble or experiencing erratic
operation with the Wi-Copy, perform the following
while the unit is on and the blue Wi-Fi indicator is lit:
Insert a pin or similar pointed object, such as a paper
clip, into the Reset button for three to four seconds
until the blue Wi-Fi indicator turns off, then release.
This will reset the Wi-Copy to its default settings.
You can also set the settings to their default position
by selecting Reset To Default.
Contacting Us
If you have any trouble, please try resetting the unit as described in the previous section.
If that does not work, you can contact us by using the Send Feedback option in the Settings
or by visiting www.apotop.com/tw.
Anda mungkin juga menyukai
- The Subtle Art of Not Giving a F*ck: A Counterintuitive Approach to Living a Good LifeDari EverandThe Subtle Art of Not Giving a F*ck: A Counterintuitive Approach to Living a Good LifePenilaian: 4 dari 5 bintang4/5 (5794)
- Manual DaihatsuDokumen3 halamanManual DaihatsuJorge Alberto Angel Ochoa60% (5)
- Shoe Dog: A Memoir by the Creator of NikeDari EverandShoe Dog: A Memoir by the Creator of NikePenilaian: 4.5 dari 5 bintang4.5/5 (537)
- NB30000SWV144250Dokumen1 halamanNB30000SWV144250chenhetingBelum ada peringkat
- 12V To 24V DC Converter CircuitDokumen3 halaman12V To 24V DC Converter CircuitchenhetingBelum ada peringkat
- The Yellow House: A Memoir (2019 National Book Award Winner)Dari EverandThe Yellow House: A Memoir (2019 National Book Award Winner)Penilaian: 4 dari 5 bintang4/5 (98)
- Nozzle Schedule: Front View Left SideDokumen1 halamanNozzle Schedule: Front View Left SidechenhetingBelum ada peringkat
- Hidden Figures: The American Dream and the Untold Story of the Black Women Mathematicians Who Helped Win the Space RaceDari EverandHidden Figures: The American Dream and the Untold Story of the Black Women Mathematicians Who Helped Win the Space RacePenilaian: 4 dari 5 bintang4/5 (895)
- Formulae & Tables PDFDokumen55 halamanFormulae & Tables PDFNarvadaBelum ada peringkat
- The Hard Thing About Hard Things: Building a Business When There Are No Easy AnswersDari EverandThe Hard Thing About Hard Things: Building a Business When There Are No Easy AnswersPenilaian: 4.5 dari 5 bintang4.5/5 (344)
- Purchasing The Right Subaru Sambar Parts For Your Mini TruckDokumen3 halamanPurchasing The Right Subaru Sambar Parts For Your Mini TruckchenhetingBelum ada peringkat
- The Little Book of Hygge: Danish Secrets to Happy LivingDari EverandThe Little Book of Hygge: Danish Secrets to Happy LivingPenilaian: 3.5 dari 5 bintang3.5/5 (399)
- Safety Data Sheet 1,3-Butadiene: Section 1: Identification of The SubstanceDokumen11 halamanSafety Data Sheet 1,3-Butadiene: Section 1: Identification of The SubstancechenhetingBelum ada peringkat
- Grit: The Power of Passion and PerseveranceDari EverandGrit: The Power of Passion and PerseverancePenilaian: 4 dari 5 bintang4/5 (588)
- Wind Pressure Analysis Sign Board PDFDokumen1 halamanWind Pressure Analysis Sign Board PDFchenhetingBelum ada peringkat
- The Emperor of All Maladies: A Biography of CancerDari EverandThe Emperor of All Maladies: A Biography of CancerPenilaian: 4.5 dari 5 bintang4.5/5 (271)
- Notice2-2020 EnglishDokumen1 halamanNotice2-2020 EnglishchenhetingBelum ada peringkat
- Devil in the Grove: Thurgood Marshall, the Groveland Boys, and the Dawn of a New AmericaDari EverandDevil in the Grove: Thurgood Marshall, the Groveland Boys, and the Dawn of a New AmericaPenilaian: 4.5 dari 5 bintang4.5/5 (266)
- Butadiene: Product Safety AssessmentDokumen7 halamanButadiene: Product Safety AssessmentchenhetingBelum ada peringkat
- Never Split the Difference: Negotiating As If Your Life Depended On ItDari EverandNever Split the Difference: Negotiating As If Your Life Depended On ItPenilaian: 4.5 dari 5 bintang4.5/5 (838)
- 1 3 Butadiene C4H6 Safety Data Sheet SDS P4571Dokumen10 halaman1 3 Butadiene C4H6 Safety Data Sheet SDS P4571chenhetingBelum ada peringkat
- A Heartbreaking Work Of Staggering Genius: A Memoir Based on a True StoryDari EverandA Heartbreaking Work Of Staggering Genius: A Memoir Based on a True StoryPenilaian: 3.5 dari 5 bintang3.5/5 (231)
- 805steel Gravity Water TanksDokumen20 halaman805steel Gravity Water TanksAMITaXWIBelum ada peringkat
- 26 01Dokumen12 halaman26 01chenhetingBelum ada peringkat
- On Fire: The (Burning) Case for a Green New DealDari EverandOn Fire: The (Burning) Case for a Green New DealPenilaian: 4 dari 5 bintang4/5 (73)
- Safety Data Sheet 1,3-Butadiene: Section 1: Identification of The SubstanceDokumen11 halamanSafety Data Sheet 1,3-Butadiene: Section 1: Identification of The SubstancechenhetingBelum ada peringkat
- Elon Musk: Tesla, SpaceX, and the Quest for a Fantastic FutureDari EverandElon Musk: Tesla, SpaceX, and the Quest for a Fantastic FuturePenilaian: 4.5 dari 5 bintang4.5/5 (474)
- stf12 Appendix5eDokumen21 halamanstf12 Appendix5echenhetingBelum ada peringkat
- Team of Rivals: The Political Genius of Abraham LincolnDari EverandTeam of Rivals: The Political Genius of Abraham LincolnPenilaian: 4.5 dari 5 bintang4.5/5 (234)
- Armacell - Master Insulation Guide SpecDokumen12 halamanArmacell - Master Insulation Guide Spechengyuen3653Belum ada peringkat
- The World Is Flat 3.0: A Brief History of the Twenty-first CenturyDari EverandThe World Is Flat 3.0: A Brief History of the Twenty-first CenturyPenilaian: 3.5 dari 5 bintang3.5/5 (2259)
- Car Model Prize and Tax - 1Dokumen2 halamanCar Model Prize and Tax - 1chenhetingBelum ada peringkat
- Api 610Dokumen11 halamanApi 610prakasharmyBelum ada peringkat
- Rise of ISIS: A Threat We Can't IgnoreDari EverandRise of ISIS: A Threat We Can't IgnorePenilaian: 3.5 dari 5 bintang3.5/5 (137)
- Web Proxy Deployment Guide McAfeeDokumen26 halamanWeb Proxy Deployment Guide McAfeejrishafi100% (1)
- Decrypt SSL and SSH TrafficDokumen5 halamanDecrypt SSL and SSH TrafficMinh Luan PhamBelum ada peringkat
- 01-05 OSPF ConfigurationDokumen183 halaman01-05 OSPF ConfigurationKiKi MaBelum ada peringkat
- The Unwinding: An Inner History of the New AmericaDari EverandThe Unwinding: An Inner History of the New AmericaPenilaian: 4 dari 5 bintang4/5 (45)
- Trustwave Penetration TestingDokumen2 halamanTrustwave Penetration Testingkader18Belum ada peringkat
- Present - M14 - ICTDokumen127 halamanPresent - M14 - ICTngththuy1505205Belum ada peringkat
- Harris 7800mDokumen2 halamanHarris 7800msorecau emilBelum ada peringkat
- The Gifts of Imperfection: Let Go of Who You Think You're Supposed to Be and Embrace Who You AreDari EverandThe Gifts of Imperfection: Let Go of Who You Think You're Supposed to Be and Embrace Who You ArePenilaian: 4 dari 5 bintang4/5 (1090)
- Cisco Systems, Inc.: Rsa Securid Ready Implementation GuideDokumen31 halamanCisco Systems, Inc.: Rsa Securid Ready Implementation Guidecharming_chum88Belum ada peringkat
- Introduction To Computer CH 8Dokumen67 halamanIntroduction To Computer CH 8Mian AbdullahBelum ada peringkat
- OCUM 94 Installation and Setup Guide PDFDokumen58 halamanOCUM 94 Installation and Setup Guide PDFJoy MukherjeeBelum ada peringkat
- 9.1 Cyber LawDokumen178 halaman9.1 Cyber LawVikasBelum ada peringkat
- The Sympathizer: A Novel (Pulitzer Prize for Fiction)Dari EverandThe Sympathizer: A Novel (Pulitzer Prize for Fiction)Penilaian: 4.5 dari 5 bintang4.5/5 (120)
- Application of Group Theory in The Field of Computer ScienceDokumen2 halamanApplication of Group Theory in The Field of Computer Scienceahmed19924Belum ada peringkat
- BSCI Lab GuideDokumen192 halamanBSCI Lab GuideJanek PodwalaBelum ada peringkat
- Seyed Saeed Ghiassy 63CP3261 Final Year Project Peer-to-Peer File SharingDokumen51 halamanSeyed Saeed Ghiassy 63CP3261 Final Year Project Peer-to-Peer File Sharingjeevan4007Belum ada peringkat
- Website: Vce To PDF Converter: Facebook: Twitter:: Jpr-961.Vceplus - Premium.Exam.65QDokumen26 halamanWebsite: Vce To PDF Converter: Facebook: Twitter:: Jpr-961.Vceplus - Premium.Exam.65QAry FajriBelum ada peringkat
- Respuestas1 Routing and Switching Protocols (RSP-100)Dokumen17 halamanRespuestas1 Routing and Switching Protocols (RSP-100)César MéndezBelum ada peringkat
- Thesis FinalDokumen108 halamanThesis FinalRicardo KlnBelum ada peringkat
- What Is InternetDokumen40 halamanWhat Is InternetADSRBelum ada peringkat
- Network+ N10-007 Practice Questions - Sample Questions - Training - CompTIADokumen3 halamanNetwork+ N10-007 Practice Questions - Sample Questions - Training - CompTIAahridroodBelum ada peringkat
- NardosAmde Cover Letter Awash Bank-Merged PDFDokumen15 halamanNardosAmde Cover Letter Awash Bank-Merged PDFNardos AmdeBelum ada peringkat
- XIIComp SC Term2362Dokumen6 halamanXIIComp SC Term2362Saurabh BabuBelum ada peringkat
- 2623-Article Text-4858-1-10-20210620Dokumen10 halaman2623-Article Text-4858-1-10-20210620ELERIA JOHNPATRICKBelum ada peringkat
- Her Body and Other Parties: StoriesDari EverandHer Body and Other Parties: StoriesPenilaian: 4 dari 5 bintang4/5 (821)
- L5210 Programming GuideDokumen32 halamanL5210 Programming GuideAlarm Grid Home Security and Alarm MonitoringBelum ada peringkat
- ETPI Products 2019Dokumen23 halamanETPI Products 2019oliviaswilliamsBelum ada peringkat
- TOS in ICTDokumen9 halamanTOS in ICTBrenda Sabaupan100% (2)
- How To Access AXIS Camera Station Via Mobile AppDokumen3 halamanHow To Access AXIS Camera Station Via Mobile AppYuda YudaBelum ada peringkat
- LG HR698D-M User ManualDokumen92 halamanLG HR698D-M User ManualpaulkupasBelum ada peringkat
- WipatDokumen120 halamanWipatArun KumarBelum ada peringkat
- OceanStor V3 HyperMetro Feature Guide For BlockDokumen160 halamanOceanStor V3 HyperMetro Feature Guide For Blockavtandilk555Belum ada peringkat
- Security Analytics: Big Data Analytics For Cybersecurity: A Review of Trends, Techniques and ToolsDokumen6 halamanSecurity Analytics: Big Data Analytics For Cybersecurity: A Review of Trends, Techniques and ToolsHimanshu GoelBelum ada peringkat
- Chapter 7-3 - WANs (Choosing WAN Products and Services)Dokumen6 halamanChapter 7-3 - WANs (Choosing WAN Products and Services)Afendey ArthurBelum ada peringkat