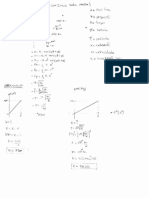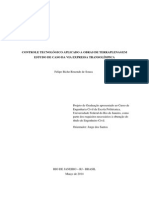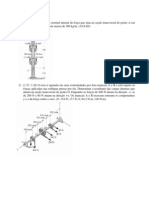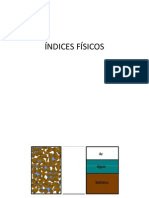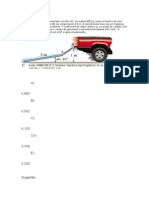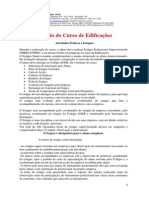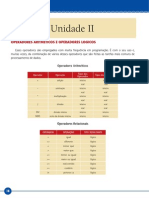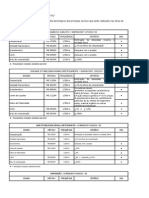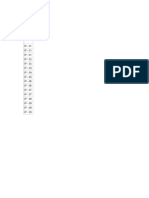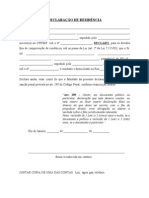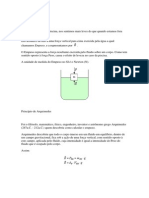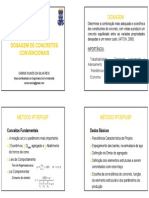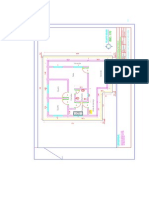AUTOCAD4
Diunggah oleh
Alex SandroHak Cipta
Format Tersedia
Bagikan dokumen Ini
Apakah menurut Anda dokumen ini bermanfaat?
Apakah konten ini tidak pantas?
Laporkan Dokumen IniHak Cipta:
Format Tersedia
AUTOCAD4
Diunggah oleh
Alex SandroHak Cipta:
Format Tersedia
AutoCAD 2007 Nvel Bsico
AUTOCAD 2007 - BSICO
AutoCAD 2007 Nvel Bsico
ndice
CAPTULO I........................................................................................................1
1.CRIANDO UM DESENHO SIMPLES ..............................................................1
1.1Iniciando o AutoCAD ............................................................................................................. . 1
1.1.1Usando o Dispositivo Apontador (Mouse)................................................................... . 1
1.1.2 Abrindo um Desenho Existente.................................................................................... . 1
1.1.3 Fechando um Desenho ................................................................................................. . 2
1.1.4 rea de trabalho do AutoCAD 2007 ............................................................................ 2
1.1.5 Linha de Comando e Usando Teclado .......................................................................... 4
1.1.6 Menu de Atalho............................................................................................................. 5
1.1.7 Espao de Trabalho Cartesiano do AutoCAD............................................................... 7
1.2 Comandos Bsicos de Desenho e Edio ................................................................................. 7
1.2.1 Desenhando Linhas ...................................................................................................... . 7
1.2.2 Selecionando Objetos para Editar ................................................................................. 7
1.2.3 Apagando Objetos........................................................................................................ . 9
1.2.4 Desenhando Retngulos ................................................................................................ 9
1.2.5 Desenhando Crculos .................................................................................................. 10
1.2.6 Visualizando o Desenho (Zoom e Pan) ....................................................................... 11
1.2.7 Regenerando o Desenho............................................................................................. . 13
1.2.8 Opes Adicionais de Zoom........................................................................................ 13
1.2.9 Revertendo o Efeito de Comandos.............................................................................. 14
1.2.10 Salvando o Trabalho ................................................................................................ . 15
1.2.11 Saindo do AutoCAD................................................................................................. 18
CAPTULO II.....................................................................................................19
2.DESENHANDO COM PRECISO ................................................................19
2.1 Desenhando com Preciso no AutoCAD.................................................................................19
2.1.1 Desenhando com Grid e Snap ..................................................................................... 19
2.2 Regulando o GRID e SNAP.................................................................................................. . 19
2.2.1 Atrao a Objetos Geomtricos (Object Snap) ........................................................... 20
2.2.2 Preparao do Object Snap ........................................................................................ . 22
2.2.3 Rastreamento de Object Snap .................................................................................... . 24
2.2.4 Rastreamento Polar (POLAR) ..................................................................................... 25
2.2.5 Dynamic Input ( DYN) ................................................................................................ 27
CAPTULO III....................................................................................................28
3.EDIO DE OBJETOS.................................................................................28
3.1.Movendo Objetos ................................................................................................................. . 28
3.1.1 Copiando Objetos ............................................................................................................... . 28
3.1.2 Rotao em Objetos ................................................................................................... . 29
3.1.3 Escala em Objetos....................................................................................................... 29
3.1.4 Esticar (Strech)........................................................................................................... . 30
3.1.5 Alongar (Lengthen) .................................................................................................... . 30
3.1.6 Quebrar (Break) ......................................................................................................... . 31
3.1.7 Trim (Aparar) ............................................................................................................. . 32
3.1.8 Extend (Prolongar) ...................................................................................................... 32
3.1.9 Fillet (arredondamento de cantos ou concordncia) ................................................... 33
3.1.10 Chamfer (Chanfro) .................................................................................................... 38
3.2Comandos de Duplicao....................................................................................................... 34
3.2.1Cpia Paralela de Objetos (Offset).............................................................................. 34
3.2.2Espelhamento de Objetos (Mirror) ............................................................................. 34
3.2.3Criando Arrays (Cpias Mltiplas Ordenadas) de Objetos......................................... 35
3.2.4Criando Arrays (Cpias Mltiplas Ordenadas) de Objetos......................................... 36
3.2.5Editando com Grips .................................................................................................... 37
CAPTULO IV...................................................................................................40
4.ORGANIZAO E INFORMAES DO DESENHO....................................40
4.1 O que soLayers .................................................................................................................... 40
2
_________________________________________________________________________________________________________________
AutoCAD 2007 Nvel Bsico
4.1.1Definindo o Layer- corrente........................................................................................ 40
4.1.2Estado do Layer ......................................................................................................... . 42
4.1.3Criando Novas Camadas............................................................................................. 42
4.1.4Carregando Tipos de Linhas (Linetypes) .................................................................... 44
4.1.5Mudando o Layer de um Objeto ................................................................................. 45
4.2 Obtendo Informaes do Desenho ......................................................................................... 47
4.2.1Medindo Distncias .................................................................................................... 47
4.2.2Medindo reas............................................................................................................ 47
4.2.3Informaes Sobre Desenhos...................................................................................... 48
4.2.4 Propriedades de mltiplos objetos............................................................................... 49
4.3 Figuras geomtricas e comandos de edio complementares................................................. 50
4.3.1Arcos.......................................................................................................................... . 50
4.3.2 Polylines..................................................................................................................... . 51
4.3.3Convertendo Polilynes para Linhas e Arcos .............................................................. 52
4.3.4Convertendo Linhas e Arcos para Polylines ............................................................... 52
4.3.5Unio de Duas Retas.................................................................................................. . 53
4.4 Hachuras (Hatch) .................................................................................................................. . 53
4.4.1Criando Hachuras....................................................................................................... . 53
4.4.2Definindo o Padro de Hachuras................................................................................ . 54
4.4.3Selecionando a rea a Ser Hachurada ........................................................................ 55
4.4.4Gradient Fills .............................................................................................................. 56
4.4.5Editando Padro de Hachuras ..................................................................................... 57
4.4.6Pontos de Referncia.................................................................................................. . 57
4.4.7 Pontos Mltiplos ......................................................................................................... 60
4.4.8 Polgonos (Polygons) ................................................................................................. . 61
4.4.9Anis (Donuts) ............................................................................................................ 62
4.4.10Elipses (Elipses)....................................................................................................... . 63
CAPTULO V..................................................................... ................................65
5. LANAMENTOS DE COORDENADA..........................................................65
5.1 Entrada de Coordenadas ........................................................................................................ . 65
CAPITULO VI ...................................................................................................66
6.INSERINDOBLOCOS...................................................................................66
6.1 Combinando Objetos ..............................................................................................................67
6.1.1Definindo um Bloco (Block) ....................................................................................... 67
6.1.2Salvando Blocos para o Disco Rgido......................................................................... 68
CAPTULO VII .................................................................................................71
7.ANOTAES NO DESENHO........................................................................71
7.1Texto ............................................................................................................................. ......... 71
7.1.1 Adicionando Texto Multilinhas (Multiline Text)........................................................ 71
7.1.2 Formatando Multiline Text ......................................................................................... 72
7.1.3 Comando DTEXT: ..................................................................................................... . 74
7.1.4 Editando Multiline Text .............................................................................................. 75
7.1.5 Barra de Ferramentas de Texto ................................................................................... 76
7.1.6 Novos Recursos de Texto........................................................................................... . 76
7.1.7Estilos de Texto (Text Style) ....................................................................................... 77
CAPTULO VIII .................................................................................................79
8.FERRAMENTAS DE PRODUTIVIDADE.......................................................79
8.1 Seleo Rpida (Quick Select) .............................................................................................. . 79
8.2 Centro de Projeto (Design Center) ........................................................................................ 80
8.3 Removendo Elementos no Utilizados (PURGE) .................................................................. 82
8.4 Localizar e Substituir Texto (Find and Replace Text)............................................................ 83
8.5 Tabelas ............................................................................................................................. ...... 84
8.6 Paletas de Ferramentas .......................................................................................................... . 87
8.7 Outras Opes para Iniciar Novos Desenhos ......................................................................... 88
3
_________________________________________________________________________________________________________________
AutoCAD 2007 Nvel Bsico
8.7.1Criando Gabaritos................ ........................................................................................88
CAPTULO IX...................................................................................................90
9.COTAGEM.....................................................................................................90
9.1Conceitos de Dimensionamento............................................................................................. 90
9.1.1Adicionando Dimensionamentos Individuais (Single Dimensions) ........................... 90
9.1.2Adicionando Dimensionamentos Mltiplos (Multiple Dimensions) .......................... 92
9.1.3Outras Ferramentas de Dimensionamento ................................................................... 94
9.1.4Comprimento de arcos ............................................................................................... . 96
9.1.5Indicaes (Leaders) .................................................................................................. . 96
9.1.6Editando Dimensionamentos ...................................................................................... 98
9.1.7 Selecionando um Estilo de Dimensionamento............................................................ 98
9.2 Cotagem Associativa Verdadeira.............................................................................................98
9.2.1Novos Comandos........................................................................................................ 99
9.2.2Variveis de Sistema Novas ou Alteradas .................................................................. 99
9.2.3Criando Estilos de Dimensionamento......................................................................... 99
CAPTULO X..................................................................................................114
10.LAYOUTS E PLOTAGEM.........................................................................114
10.1Definindo umLayout ......................................................................................................... 114
10.1.1Conceitos de Plotagem........................................................................................... . 114
10.1.2Configurao de Pgina (Page Setup)..................................................................... 114
10.1.3Viewports Flutuantes (Floating Viewports)............................................................ 116
10.1.4Trabalhando dentro de ViewportsFlutuantes ......................................................... 117
10.1.5Criando Mltiplos Viewports .................................................................................. 118
10.1.6Plotando seu Desenho............................................................................................ . 119
10.1.7Ajustes de Plotagem................................................................................................ 120
10.1.8Visualizao da Plotagem (Plot Preview)............................................................... 123
10.1.9Ajustes preliminares................................................................................................ 125
10.2 Passo a passo Impresso de rascunho (impresso no model) .......................................... 131
10.3 Configurao de pena........................................................................................................ . 133
10.4Gerando PDFs................................................................................................................... 134
4
_________________________________________________________________________________________________________________
AutoCAD 2007 Nvel Bsico
Tela Inicial do AutoCAD 2007
A partir da verso 2007 o AutoCAD apresenta uma tela inicial de workspaces ou rea
de trabalho. Podemos optar pelo ambiente para trabalho em modelagem tridimensional (3D
modeling) porm se o seu objetivo trabalhar em 2D o mais interessante ser a opo
AutoCAD Classic.
5
_________________________________________________________________________________________________________________
AutoCAD 2007 Nvel Bsico
Migrando da prancheta para o AutoCAD.
Desenhar em escala algo que voc
considera ao definir seu desenho. Voc
estabelece a escala de forma diferente no
CAD do que faria com desenhos manuais.
Com desenho manual, voc precisa
determinar a escala do projeto antes de
iniciar o desenho. Esta escala compara o
tamanho do objeto atual com o tamanho
do modelo desenhado no papel. No
AutoCAD , voc primeiro decide que
unidade de medida ir usar, e a seguir
desenha seu modelo na escala 1:1. Por
exemplo, quando voc desenha uma casa,
o comprimento de uma unidade pode ser
igual a um metro ou um centmetro.
Quando voc desenha um mapa, uma
unidade pode ser igual a um quilmetro.
Desenhe o objeto na escala 1:1 nas
unidades que escolher. Este desenho de
uma residncia usa metros para o
comprimento de uma unidade.
Visualizaes da residncia so mais tarde
dimensionadas para criar o layout para o
desenho impresso. Quando voc cria o
layout e plota seu desenho, poder
especificar qualquer escala. Ou mesmo
usar o mesmo desenho para plotar em
escalas diferentes
6
_________________________________________________________________________________________________________________
AutoCAD 2007 Nvel Bsico
CAPTULO I
1. CRIANDO UM DESENHO SIMPLES
1.1 Iniciando o AutoCAD
Sistemas operacionais para rodar o AutoCad 2007:
. Windows 2000 (Service Pack 3 ou 4)
. Windows XP Professional (Service Pack 1 ou 2)
Maneiras de iniciar o AutoCAD 2006:
Clique duplo do boto esquerdo do mouse sobre o cone de atalho na desktop;
ou
Menu Iniciar /Todos os programas/Autodesk/AutoCAD 2007.
Abrir um desenho existente (Open a Drawing)
Iniciar novo desenho com nada (Start from Scratch)
Esse modo inicia um arquivo novo baseado na escala de 1/1. O AutoCAD trabalha com
o sistema mtrico ou imperial (ps e polegadas). Com o Windows em portugus do Brasil o
sistema mtrico e automaticamente entendido como padro do AutoCAD, porm a distino
entre o tipo de unidade (metro, centmetro, milmetro, etc.), s definido a partir do momento
em que se lanado o primeiro desenho, Ex.: Uma espessura de uma parede onde se lana
0.15 denota que a unidade em vigor o metro, 15 para a mesma espessura evidenciaria o uso
de centmetros, j o 150 seria o valor usado para desenhar a mesma parede usando milmetros
como unidade de referencia.
1.1.1 Usando o Dispositivo Apontador (Mouse)
boto esquerdo: seleo normal (pick)
boto direito: menu de atalho ou <Enter>
<Shift> + boto direito: menu do cursor
Roda central: executa zoom (girando), pan (segurando) Zoom extents (Duplo clique)
1.1.2 Abrindo um Desenho Existente
Comando Open (Abrir):
Barra de Ferramentas: Standard (Padro)
1
_________________________________________________________________________________________________________________
AutoCAD 2007 Nvel Bsico
Menu: File>Open (Arquivo/Abrir)
Linha de Comando: Open (Abrir)
Utilize este comando para abrir um desenho j existente para edio.
Procedimentos/opes:
1.Se estiver na caixa de dilogo Startup, escolha o arquivo que pretende abrir na lista
Select a File ou clique em Browser para ver outros arquivos, caso contrrio v ao passo
seguinte:
2.Na caixa de dilogo Select File (Selecionar Arquivo):
Em Look in(Examinar), selecionar a pasta onde se encontra o arquivo a abrir;
Em File Name (Nome do Arquivo), selecionar (pick do mouse) arquivo da lista e
clicar sobre o boto Open (Abrir).
Observaes:
1.Janela Preview: Mostra imagem do desenho selecionado na lista.
2.Boto Find File (Encontrar Arquivo) - Abre o dilogo Browser/Search:
A rea Browser (folhear) mostra imagens dos desenhos antes de abrir (preview).
Para abrir, selecionar desenho clicando (pick) sobre sua imagem e, em seguida,
clicar no boto Open (Abrir).
A rea Search (pesquisar) permite a definio de uma srie de critrios para
procurar desenhos nos discos.
3.Abrindo Mltiplos Arquivos - possvel abrir vrios arquivos de uma s vez.
Use o menu Window (janela) para alternar entre desenhos abertos ou organizar o
posicionamento das janelas;
Se houver queda de performance ao usar vrios desenhos, sugere-se fechar desenhos
que no estejam sendo utilizados.
4.Abrindo um desenho editado recentemente - os ltimos 4 desenhos editados
aparecem na parte inferior do menu File (Arquivo). Clicando (pick) sobre o nome
abrir o arquivo.
1.1.3 Fechando um Desenho
Comando Close (Fechar):
Menu: File>Close (Arquivo/Fechar)
Linha de Comando: Close (Fechar)
Utilize este comando para fechar um desenho sem deixar o AutoCAD.
possvel ainda fechar um arquivo pelo X que se encontra abaixo do que fecharia o
programa localizado na poro superior direita da janela do AutoCAD.
1.1.4 rea de trabalho do AutoCAD 2007
2
_________________________________________________________________________________________________________________
AutoCAD 2007 Nvel Bsico
A.Barra de Ttulo
Apresenta o nome do programa (AutoCAD) e o nome do arquivo aberto na janela
corrente. No lado direito, apresentam-se os botes minimizar, redimensionar/maximizar e
fechar janela.
B.Barras de Ferramentas
Apresentam botes para os comandos mais comuns. Normalmente o mtodo mais
intuitivo e mais amigvel pois apresenta imagens que intuem a utilidade dos botes que por
sua vez esto sempre mostra..
Para abrir uma barra de ferramentas basta clicar o boto direito do mouse sobre uma
barra de ferramentas que esteja visvel (ou menu View>Toolbars...), selecionando-a a partir
do menu de atalho, que ento apresentado.
Existe um tipo especial de boto em algumas barras de ferramentas: o fly-out. Para
acion-lo deve-se:
clic-lo mantendo o boto do mouse pressionado;
correr com o ponteiro do mouse sobre os botes existentes na barra de ferramentas
que aparece, soltando o boto do mouse quando seu ponteiro estiver sobre o boto
desejado.
OBS - para executar um comando previamente selecionado no fly-out, basta, clicar
sobre o mesmo.
3
_________________________________________________________________________________________________________________
AutoCAD 2007 Nvel Bsico
C.Barra de menus
A grande maioria dos comandos pode ser encontrada nos menus superiores (File, Draw,
Modify, etc.), precisando porm conhecer o nome do menu em que se encontram alm do
nome correto do comando
D.Linha de Comando
Todos os comandos do AutoCAD podem ser digitados para execuo diretamente nesta
rea. As mensagens e dilogos dos comandos tambm podem ser apresentados nesta rea,
assim como a digitao de qualquer entrada alfanumrica exigida do usurio. Existem
tambm nesta rea os comandos normais com certos atalhos, como por exemplo, o comando
line, que pode ser feito digitando apenasl, por este motivo a forma mais pratica de dar
entrada em comandos no AutoCAD, e o preferido dos usurios mais experientes.
E.Barra de Status no prprio comando ativo ( janela prpria)
Apresenta coordenadas do ponteiro do mouse sobre a janela de desenho e o estado de
regulagens globais (global settings), podendo alter-los com clique do mouse sobre as
posies correspondentes do referido comando. Aparecem agora, todas as informaes no
prprio comando, no sendo mais necessrio procur-las na BARRA DE STATUS na parte
inferior da tela.
F.Janela de Desenho ou rea de trabalho
rea da janela onde aparece o desenho que est sendo editado. O cursor, quando nesta
rea, aparece como uma cruz de fios. No canto esquerdo inferior, aparece o UCS Icon que
representa o sistema de coordenadas e o plano corrente de desenho.
1.1.5 Linha de Comando e Usando Teclado
Ao operar com o AutoCAD importante prestar ateno na linha de comando onde o
aplicativo apresenta todas as mensagens dizendo ao usurio que aes este deve tomar em
cada momento.
Qualquer comando do AutoCAD pode ser digitado e executado a partir da linha de
comando, bastando teclar <Enter> aps digit-lo.
Pressionando-se <Enter> com a linha de comando em branco, aps a execuo de um
comando, este executado novamente.
A barra de espao normalmente funciona como a tecla <Enter> para o AutoCAD.
Para cancelar um comando e retornar para a linha de comando em branco, deve-se
pressionar a tecla <Esc> uma ou mais vezes, dependendo da situao.
A tecla <F2> alterna entre a janela de texto e a janela de desenho do aplicativo. Na
janela de texto aparecem todos os comandos e mensagens associadas, executados desde o
incio da sesso de trabalho.
4
_________________________________________________________________________________________________________________
AutoCAD 2007 Nvel Bsico
1.1.6 Menu de Atalho
O menu de atalho similar ao pull-down, porm pode ser acionado em diversas reas da
tela (ponteiro do mouse) clicando o boto direito, apresentando opes diferentes de acordo
com a rea apontada. Por exemplo:
Na linha de comando:
Atravs desse menu possvel selecionar comandos recentes para nova execuo,
copiar e colar os mesmos e alterar regulagens (settings) do AutoCAD (Options...).
Durante a execuo de um comando:
Atravs desse menu possvel executar <Enter>, cancelar (Cancel), executar opes
especficas do comando (no caso Close ou Undo), Pan e Zoom.Acionar comandos recentes
snaps temporrios, alm da calculadora rpida do AutoCAD.
Numa barra de ferramentas:
Compare os quadros, abaixo, e veja que h grandes mudanas nessas duas ltimas
verses:
Verso 2002Verso 2004/2005 Verso 2006 Verso 2007
5
_________________________________________________________________________________________________________________
AutoCAD 2007 Nvel Bsico
Clicando com o boto, permite fechar ou abrir as barras de ferramentas para
visualizao ou para customiz-las.
Dentro de uma caixa de dilogo: Apresenta funes relacionadas caixa de dilogo
correspondente.
Apresenta funes relacionadas caixa de dilogo correspondente.
6
_________________________________________________________________________________________________________________
AutoCAD 2007 Nvel Bsico
1.1.7 Espao de Trabalho Cartesiano do AutoCAD
O AutoCAD utiliza sistemas de coordenadas cartesianas permitindo trabalho no plano
(2D), com definio de pontos por suas coordenadas X e Y ou no espao (3D), adicionando-se
a coordenada Z.
Quando o AutoCAD necessita que o usurio informe as coordenadas de um ponto, isto
pode ser feito clicando a janela de desenho com o dispositivo apontador ou digitando as
coordenadas na linha de comando, separadas por vrgulas.
Uma vez que o espao de desenho do AutoCAD praticamente ilimitado em tamanho,
os desenhos podem ser criados em escala 1:1 e assim que normalmente se trabalha com o
aplicativo. S necessrio definir escala diferente de 1:1 no momento de se efetuar a
plotagem.
Os ngulos so medidos no AutoCAD no sentido anti-horrio em relao direo
positiva do eixo X (esta direo indica o ngulo 0).
1.2 Comandos Bsicos de Desenho e Edio
1.2.1 Desenhando Linhas
Comando Line (Linha):
Barra de Ferramentas: Draw (Desenhar) cone Line
Menu: Draw>Line (Desenhar/Linha)
Linha de Comando: Line ou L (Linha)
Utilize este comando para desenhar segmentos de retas (linhas).
Procedimentos/opes:
from point (ponto inicial): clicar um ponto na janela de desenho ou entrar com suas
coordenadas na linha de comando, separadas por vrgulas (X,Y ou X,Y,Z).
to point (para o ponto): idem como em from point.
close : aps 2 ou mais linhas, adiciona um segmento entre o primeiro e o ltimo
ponto informado.
undo (U): remove o ltimo segmento desenhado.
<Enter> completa o comando (finaliza).
<Esc> cancela o comando.
OBS:
Cada segmento criado um objeto separado.
Pressionando-se <Enter> quando solicitado o ponto inicial (from point, far com
que o ponto inicial seja igual ao ponto final do ltimo segmento de linha desenhado.
1.2.2 Selecionando Objetos para Editar
Para se editar objetos preciso fazer seleo dos objetos a serem editados. O conjunto
de seleo pode ser criado antes ou depois da seleo do comando de edio. Ex.: erase,
7
_________________________________________________________________________________________________________________
AutoCAD 2007 Nvel Bsico
move, copy, etc.)
Selecione os objetos com o mouse e logo em seguida acione o comando de edio.
Digite um comando de edio e selecione os objetos necessita de <enter> ao final.
Selecionar por WINDOW ou CROSSING (Janela ou Cruzamento):
Selecionar os objetos colocando-os em uma janela de seleo. Uma janela de seleo
uma zona retangular definida na rea de desenho especificando dois pontos opostos.
Selecionar por Janela (Window) Iniciando da Esquerda para a Direita
Arrastar o cursor da esquerda para a direita (P1 e P2) seleciona apenas os objetos que
esto por inteiro dentro da janela de seleo que de linha contnua e de cor azul.
Seleciona s o crculo.
Selecionar por Cruzamento (Crossing) Iniciando da Direita para a Esquerda:
Arrastar o cursor da direita para esquerda (P1 e P2 ), seleciona os objetos que esto
dentro ou que cruzam a janela de seleo. Agora nesta verso, a rea escolhida fica na cor
verde e com linha tracejada.
Seleciona o crculo e o retngulo.
Desfazer a seleo de objetos selecionados
8
_________________________________________________________________________________________________________________
AutoCAD 2007 Nvel Bsico
Uma maneira de desfazer a seleo de um objeto previamente selecionado clicar sobre
ele (pick) mantendo a tecla <Shift> pressionada. Desta forma pode-se excluir de um conjunto
de seleo objetos selecionados indevidamente.
Notas:
Para se fazer seleo usando Window ou Crossing da maneira acima descrita,
necessrio que Implied Windowing esteja acionado em Tools>Options>Selection
(Ferramentas/Opes/Seleo). Caso contrrio, necessrio digitar W para seleo
por Janela (Window) ou C para seleo por Cruzamento (Crossing), aps a execuo
do comando de edio ou do comando Select e antes de iniciar a seleo.
Para concluir a seleo de um conjunto de objetos, tecle <Enter>.
Vrios mtodos de seleo podem ser utilizados em seqncia durante a definio de
um conjunto de seleo de objetos.
Para alternar a seleo entre objetos que esto sobrepostos mantenha pressionado
<shift> e v pressionando a barra de espaos at alternar para o objeto desejado.
O AutoCAD permite as selees individuais clicando sobre o contorno dos objetos.
Selecionar pelo seu interior significa clicar no vazio, ou seja, no pegar o contorno.
1.2.3 Apagando Objetos
Comando Erase (Apagar):
Modificar) - cone Erase
Menu: Modify>Erase (Modificar/Apagar)
Linha de Comando: Erase ou E (Apagar)
Utilize este comando para apagar objetos desenhados.
Procedimentos/opes:
Select objects: (selecionar objetos) => clicar (pick) sobre cada objeto a apagar. Cada
objeto selecionado fica realado (highlighted) e o AutoCAD aguarda seleo de um
novo objeto.
Ao concluir a seleo, tecle <Enter> finalizando o comando.
Comando OOPS (no tem traduo: equivale a uma exclamao como ops!- dita
imediatamente quando percebemos um erro que acabamos de cometer):
Linha de Comando: OOPS (ops!)
Utilize este comando para restaurar objetos apagados com o comando Erase (Apagar),
mesmo aps ter executado outros comandos depois de apagar.
1.2.4 Desenhando Retngulos
Comando Rectangle (Retngulo):
Barra de Ferramentas: Draw (Desenhar) - cone Rectangle
Menu: Draw>Rectangle (Desenhar/Retngulo)
9
_________________________________________________________________________________________________________________
AutoCAD 2007 Nvel Bsico
Linha de Comando: Rectang ou Rec (Retngulo)
Utilize este comando para desenhar retngulos.
Procedimentos (1 opo):
Command: RECTANG
Specify first corner point or [Chamfer/Elevation/Fillet/Thickness/Width]: clicar um
ponto qualquer na janela de desenho.
Specify other corner point or [Area/Dimensions/Rotation]: digite d <enter> (isto para
comear a indicar as dimenses do retngulo.
Specify length for rectangles <10.0000>: (especifique o comprimento) ex.: 20 <enter>
Specify width for rectangles <10.0000>: (especifique a largura) ex.: 40 <enter>
Procedimentos (2 opo):
Command: RECTANG
Specify first corner point or [Chamfer/Elevation/Fillet/Thickness/Width]: clicar em um
ponto qualquer na janela de desenho.
Specify other corner point or [Area/Dimensions/Rotation]: digite: @largura,
comprimento.
Obs.: Neste segundo procedimento aplica-se um lanamento de coordenadas, assunto
que ser abordado com mais detalhes no decorrer do curso.
.
Comandos Transparentes
O AutoCAD permite que se utilize alguns comandos, como GRID, SNAP, ORTHO,
POLAR, OTRACK, ZOOM e PAN dentre outros, de forma transparente, ou seja, pode-se
entrar com o mesmo na linha de comando enquanto outro comando est ativo. Aps
completar o comando transparente, o comando original reassume.
1.2.5 Desenhando Crculos
Comando Circle (Crculo):
Barra de Ferramentas: Draw (Desenhar) - cone Circle
Menu: Draw>Circle (Desenhar/Crculo)
Linha de Comando: Circle ou C (Crculo)
Utilize este comando para desenhar crculos.
Procedimentos/opes:
10
_________________________________________________________________________________________________________________
AutoCAD 2007 Nvel Bsico
Center, Radius (centro, raio): entrar com o ponto central e valor do raio.
Center, Diameter (centro, dimetro): entrar com o ponto central, clicar (pick) na
janela de desenho ou informar coordenadas na linha de comando X,Y ou X,Y,Z e
valor do dimetro. Clicar (pick) ou linha de comando.
points (2 pontos): entrar com 2 pontos extremos do dimetro.
points (3 pontos): entrar com 3 pontos quaisquer da circunferncia.
Tan, Tan, Radius (tangente, tangente, raio): o crculo desenhado. tangenciando 2
objetos existentes com um valor de raio especificado. Clicar (pick) nos 2 objetos e
entrar com o valor do raio.
Tan, Tan, Tan (tangente, tangente, tangente): o crculo desenhado tangenciando 3
objetos existentes. Clicar (pick) sobre os 3 objetos.
1.2.6 Visualizando o Desenho (Zoom e Pan)
O comando ZOOM permite visualizar o desenho, ampliando-o ou reduzindo-o,
conforme se pretenda ter maior viso de detalhes ou do conjunto.
Comando Zoom (Ampliar/Reduzir):
Barra de Ferramentas: Standard ou Zoom (Padro ou zoom) -
cone Zoom Realtime ou Zoom (fly-out) ou
Zoom Previous (Zoom prvio)
Menu: View>Zoom (Visualizar/Zoom)
Linha de Comando: Zoom ou Z
Menu de atalho: Clicar boto direito na janela de desenho e escolher Zoom
Pode-se ainda acionar estes comandos a partir da barra zoom.
Utilize estes comandos para visualizar desenho ampliado ou reduzido.
Procedimentos/opes:
11
_________________________________________________________________________________________________________________
AutoCAD 2007 Nvel Bsico
Zoom Realtime (Zoom tempo real): permite visualizar o desenho, ampliando-o ou
reduzindo-o dinamicamente, bastando movimentar o ponteiro do mouse para cima
ou para baixo, respectivamente, mantendo o boto esquerdo pressionado.
Zoom Window (Zoom janela): permite que o usurio defina uma rea retangular no
desenho, informando 2 cantos opostos do retngulo, que ser enquadrada em sua
amplitude mxima dentro da janela de desenho corrente.
Zoom Extents (Zoom extenso): enquadra o desenho completo na janela de
desenho corrente. duplo clique na rodinha produz zoom extents.
Zoom Previous (Zoom prvio): restaura a vista anterior do desenho (salva
temporariamente at 10 vistas anteriores).
Zoom com uso do Intellimouse:
girando-se a rodinha do Intellimouse para frente e para trs, obtm-se a ampliao e
reduo na visualizao do desenho (zoom in e zoom out) a partir do ponteiro do
mouse.
Comando Pan (Deslocar a janela de visualizao):
Barra de Ferramentas: Standard (Padro) - cone Pan Realtime
Menu: View>Pan (Visualizar/Pan)
Linha de Comando: Pan ou P
Menu de atalho: clicar boto direito na janela de desenho e escolher Pan
Utilize este comando para deslocar a janela de visualizao do desenho.
Procedimentos/opes:
Pan Realtime (Pan tempo real): permite deslocar a janela de visualizao do
desenho dinamicamente, bastando clicar (pick) sobre qualquer ponto da janela de
desenho e mantendo o boto do mouse pressionado. Movimentar seu ponteiro como
se estivesse arrastando o desenho para enquadrar o que se pretende visualizar
naquela janela.
Pan com uso do Intellimouse:
para executar o pan basta pressionar a rodinha e movimentar o Intellimouse,
arrastando a janela de visualizao.
mantendo-se a tecla <Ctrl> pressionada enquanto se movimenta a rodinha e
arrastando-se o Intellimouse, obtm-se o pan com joystick (joystick pan).
Alternando entre Zoom e Pan
Clicando-se o boto direito do mouse quando se est executando Zoom Realtime ou
Pan Realtime, abre-se o menu de atalho apresentado a seguir, que alm das opes j
conhecidas, permite tambm retornar vista corrente antes do incio do Zoom/Pan Realtime,
selecionando-se a Zoom Original.
12
_________________________________________________________________________________________________________________
AutoCAD 2007 Nvel Bsico
1.2.7 Regenerando o Desenho
Comando Regen (Regenerar):
Menu: View>Regen (Visualizar/Regenerar)
Linha de Comando: Regen (Linha)
Utilize este comando para regenerar o desenho inteiro, forando o reclculo das
coordenadas de tela para todos objetos desenhados.
OBS - Quando se amplia visualizao de um desenho com Zoom, alguns objetos
(como crculos ou arcos) podem parecer segmentos de retas, ao invs de curvas. Executando o
comando Regen, o AutoCAD recalcula as coordenadas de tela, suavizando as curvas de
acordo com a ampliao da imagem.
1.2.8 Opes Adicionais de Zoom
As opes adicionais de zoom podem ser acessadas a partir do menu flyout na barra
de ferramentas padro (standard):
Window (Janela)
Permite definir os cantos de um retngulo delimitando a rea mnima a ser visualizada.
Dynamic (Dinmica)
Permite definir a rea a ser mostrada com base numa visualizao de toda extenso do
desenho e numa caixa que define os limites da janela. Clicar o boto esquerdo e mover
o mouse lateralmente para alterar o tamanho da janela, clicando novamente para
finalizar. Mover o cursor para movimentar a janela. Clicar o boto direito para executar
o zoom.
Scale (Escala)
Altera a escala de visualizao, podendo ser definida das seguintes formas:
Em funo dos limites do desenho: digitar a escala e teclar <Enter>.
Em funo do zoom corrente: digitar a escala seguida da letra X e
13
_________________________________________________________________________________________________________________
AutoCAD 2007 Nvel Bsico
<Enter>.
Center (Centro)
Clicar ponto para definir o centro do zoom e digitar valor para magnitude.
In (Dentro)
Aumenta 2 vezes o tamanho de visualizao, mantendo o centro (mostra metade da
rea).
Out (fora)
Diminui tamanho de visualizao pela metade, mantendo o centro (mostra o dobro da
rea).
All (Tudo)
Mostra os limites do desenho e objetos que estejam fora dos limites. Vide definio de
limites do desenho adiante.
Extents (Extenso)
Mostra toda a rea efetivamente desenhada.
1.2.9 Revertendo o Efeito de Comandos
Comando Undo (Desfazer):
Barra de Ferramentas: Standard (Padro) - cone Undo
Menu: Edit>Undo (Editar/Desfazer)
Linha de Comando: Undo ou U (Desfazer)
Menu de Atalho (boto direito do mouse): Undo (Desfazer)
Utilize este comando para reverter o efeito de comandos executados anteriormente.
Pode ser repetidas vrias vezes, revertendo cada comando executado anteriormente.
Procedimentos/opes:
UNDO Estendido (ExtendedUndo): digitando-se UNDO ao invs de simplesmente
U na linha de comando, aparecem opes na linha de comando, permitindo informar
a quantidade de vezes que se pretende executar o comando ou definindo uma marca
no arquivo de desenho que permitir desfazer at aquele ponto, num momento
posterior.
Comando Redo (Refazer):
Barra de Ferramentas: Standard (Padro) - cone Redo
14
_________________________________________________________________________________________________________________
AutoCAD 2007 Nvel Bsico
Menu: Edit>Redo (Editar/Refazer)
Linha de Comando: Redo (Refazer)
Menu de Atalho (boto direito do mouse): Undo (Desfazer)
Utilize este comando para fazer com que o desenho retorne ao estado anterior ao da
execuo de um Undo. Tem que ser utilizado imediatamente aps a execuo do mesmo,
antes que qualquer outro comando tenha sido executado. Apenas um Undo pode ser revertido
com o Redo.
1.2.10 Salvando o Trabalho
Comando Save (Salvar):
Menu: File>Save As (Arquivo/Salvar Como)
Linha de Comando: Save ou Save as (Salvar ou Salvar Como)
Utilize este comando para salvar informaes de desenho em arquivo com um novo
nome ou em nova posio no disco.
Procedimentos/opes:
ao executar o comando, surgir a caixa de dilogo apresentada a seguir, onde deve
ser informado o nome do arquivo, diretrio, tipo de arquivo e outras opes.
15
_________________________________________________________________________________________________________________
AutoCAD 2007 Nvel Bsico
Comando Quick Save (Salvar rpido):
Barra de Ferramentas: Standard (Padro) - cone Save
Menu: File>Save (Arquivo/Salvar)
Linha de Comando: Qsave (Quick Save - Salvar Rpido)
Utilize este comando para salvar informaes de desenho em arquivo que j possui um
nome no disco. Se o arquivo a ser salvo ainda no tiver um nome, surgir automaticamente
mesma caixa de dilogo do comando Save.
Salvamento Automtico
As informaes introduzidas em um desenho s so armazenadas de forma permanente,
em disco, aps execuo do comando Salvar ou Salvar Como. Para evitar perda de trabalho
devido a interrupes inesperadas no processamento, antes que o desenho ou alteraes no
mesmo tenham sido salvos, existe o recurso Automatic Save (Salvamento Automtico) que
produzir salvamento automtico do arquivo em intervalos regulares de tempo, definidos pelo
usurio. O arquivo ser salvo com extenso SV$.
Para ligar/desligar o recurso e definir intervalo de tempo entre salvamentos, abra a caixa
de dilogo de Options (opes) no menu Tools>Options (Ferramentas/Opes). Na ficha
Open and Save (abrir e salvar), marcar a opo Automatic Save (salvamento automtico) e
especifique o intervalo entre salvamentos em minutos na caixa de texto Minutes between
saves (minutos entre salvamentos).
Se for necessrio utilizar o arquivo de salvamento automtico, basta renomear sua
16
_________________________________________________________________________________________________________________
AutoCAD 2007 Nvel Bsico
extenso de SV$ para DWG, com uso do Windows Explorer.
Para incluir senha antes de salvar um desenho
No menu Arquivo", clique em "Salvar como".
Na caixa de dilogo "Salvar desenho como", antes de salvar o arquivo, clique em
"Opes de segurana" no menu "Ferramentas".
Na caixa de dilogo "Opes de segurana", na guia "Senha", digite uma senha.
Para criptografar as propriedades do desenho, como o ttulo, o autor, o assunto e as
palavras-chave, clique em "Criptografar propriedades do desenho".
17
_________________________________________________________________________________________________________________
AutoCAD 2007 Nvel Bsico
Clique em OK.
Na caixa de dilogo "Confirmar senha", digite a senha utilizada e clique em OK.
Aviso! Se voc perder a senha, no ser possvel recuper-la. Antes de incluir senha em
um desenho, crie um backup sem proteo por senha.
1.2.11 Saindo do AutoCAD
Comando Exit (Sair):
Menu: File>Exit (Arquivo/Sair)
Linha de Comando: Exit ou Quit (Sair ou Abandonar)
Clicar sobre X no canto direito superior da barra de ttulo da janela do AutoCAD
Utilize este comando para encerrar o processamento do AutoCAD.
Procedimentos/opes:
Se foram realizadas alteraes no desenho, sem terem sido salvas em disco, surgir
automaticamente caixa de dilogo apresentada a seguir. Para salvar as alteraes,
clique no boto Yes (sim). Para desprezar as alteraes e abandonar o desenho,
clique no boto No (no). Para desistir de abandonar o desenho e retornar para sua
edio, clique no boto Cancel (cancelar).
18
_________________________________________________________________________________________________________________
AutoCAD 2007 Nvel Bsico
CAPTULO II
2. DESENHANDO COM PRECISO
2.1 Desenhando com Preciso no AutoCAD
2.1.1 Desenhando com Grid e Snap
GRID (grade): permite apresentar na janela de desenho uma matriz de pontos como
referncia para seu desenho.
Procedimentos/opes:
Para ligar/desligar o GRID, clique sobre o boto correspondente na barra de status
(a primeira vez liga e a segunda desliga) ou tecle <F7>.
OBS: A grade no faz parte do desenho, s aparece na janela de desenho como
referncia.
A grade (GRID) uma referncia visual, mas ao tentar desenhar sobre seus pontos s se
conseguir uma aproximao, sem exatido. Para desenhar com preciso, deve-se utilizar o
SNAP (atrao) que limita o movimento do cursor na janela de desenho fazendo com que este
s possa se movimentar sobre uma matriz de pontos invisveis.
Procedimentos/opes:
Para ligar/desligar o SNAP, clique sobre o boto correspondente na barra de status
(a primeira vez liga, e a segunda desliga) ou tecle <F9>.
2.2 Regulando o GRID e SNAP
Para controlar o espaamento do GRID e SNAP, deve-se utilizar a caixa de dilogo
apresentada a seguir. Note que o espaamento do GRID pode diferir do definido para o
SNAP, mas usualmente os dois so definidos de forma coincidente. Tambm usual manter-
se o mesmo espaamento em relao aos eixos X e Y, embora possa ser definido de forma
diferente.
19
_________________________________________________________________________________________________________________
AutoCAD 2007 Nvel Bsico
Nota - Se os espaamentos em X e Y do GRID forem definidos como 0 (zero), seus
espaamentos ficaro iguais aos do SNAP.
2.1.2 2.2.1 Atrao a Objetos Geomtricos (Object Snap)
O uso de atrao a objetos representa uma maneira rpida de localizar uma posio
exata em um objeto, sem precisar conhecer as coordenadas ou criar linhas de construo.
Podemos us-la, por exemplo, para levar uma linha para o centro de um crculo, para o ponto
mdio de um segmento de polilinha ou para uma intersecode 2 linhas. O desenho com
atrao a objetos absolutamente preciso, diferindo de desenhos realizados no papel em
prancheta, onde os pontos so obtidos visualmente e com uso de instrumentos no muito
precisos. Se fosse possvel ampliar detalhes de desenho (zoom) feito no papel, em prancheta,
seria fcil observar as distores. No desenho de CAD isto inaceitvel, obrigando a
utilizao de recursos de atrao a objetos e outros similares.
Object Snap (Atrao a objeto):
Barra de Ferramentas: Object Snap (permite selecionar o modo de atrao desejado):
Menu do cursor (shift + boto direito do mouse): permite selecionar o modo de atrao
desejado
Linha de comando: digitar primeiras 3 letras do modo de atrao desejado
20
_________________________________________________________________________________________________________________
AutoCAD 2007 Nvel Bsico
Acione este recurso durante comandos de desenho de objetos para informar pontos com
preciso.
Procedimentos/opes:
Durante o desenho de um objeto, ao ser solicitado entrada de um ponto, selecione o
modo de atrao desejado usando um dos 3 recursos apresentados anteriormente e,
em seguida, aproxime o cursor do objeto (ou posio do objeto) onde se encontra o
ponto desejado. Ao observar o smbolo (e rtulo) referente ao tipo de atrao
desejado sobre o ponto requerido, basta clicar o mouse (pick) para obter o ponto.
Modos de Atrao a Objetos:
ENDpoint Atrai para o ponto extremo de uma linha ou arco.
MIDpoint Atrai para o ponto mdio de uma linha ou arco.
INTersection Atrai para a interseco de 2 objetos.
EXTension Atrai para um ponto que est na continuao de uma linha ou
arco.
CENter Atrai para o centro de um crculo ou arco.
QUAdrant Atrai para o ponto do quadrante de um crculo ou arco.
Tangent Atrai para o ponto de tangncia em um crculo ou arco.
Perpendicular Atrai para um ponto que cria uma perpendicular de um objeto
para outro.
PARallel Atrai para um ponto que cria uma linha paralela para o objeto
selecionado.
21
_________________________________________________________________________________________________________________
AutoCAD 2007 Nvel Bsico
INSert Atrai para o ponto de insero de texto, bloco ou referncia
externa.
NODe Atrai para um ponto (object point).
NEArest Atrai para o ponto de um objeto que est mais prximo do cursor.
Observaes:
1.Durante a execuo de um comando, se for selecionado o modo errado de atrao, ao
invs de executar UNDO ou teclar <Esc>, que cancelaria o comando, selecione duas
vezes o modo correto.
2.Para utilizar uma interseco que s existiria se houvesse extenso da linha(s) do(s)
objeto(s), basta clicar nos 2 objetos, aps selecionar o modo de atrao interseco.
3.Para desenhar uma paralela:
definir o primeiro ponto da reta a ser desenhada;
selecionar o modo de atrao paralela;
mova o cursor sobre o objeto ao qual o segmento deve ser paralelo (sem clicar) -
aparecer o sinal de paralela e, ao tirar o cursor de cima, o objeto ficar assinalado com
uma cruzinha, e
ao aproximar o cursor de uma direo paralela ao objeto, aparecer uma guia tracejada
indicando a direo _ ento basta clicar na posio desejada para definir o ponto.
4.Para usar extenso:
selecionar o modo de atrao extenso;
mova o cursor sobre o objeto ao qual o segmento deve ser paralelo (sem clicar),
aparecer o sinal de paralela e, ao tirar o cursor de cima, o objeto ficar assinalado com
uma cruzinha, e
ao aproximar o cursor de uma direo paralela ao objeto, aparecer uma guia tracejada
indicando a direo _ ento basta clicar na posio desejada para definir o ponto.
2.2.2 Preparao do Object Snap
Existem 2 maneiras de utilizar atrao para objetos (object snap):
Modo temporrio (padro), que precisa ser acionado a cada vez que se pretende obter
um ponto (pick).
Modo corrente (running object snap), que mantm ativos os modos de atrao
previamente definidos, no havendo necessidade de acion-los a cada novo ponto a
ser obtido (pick), obedecendo s seguintes regras:
Mais de um modo de atrao podem estar ativos simultaneamente.
A atrao temporria (padro) prevalece sobre a corrente, quando acionadas
em conjunto.
A atrao corrente salva no sistema e se mantm at que seja alterada.
Pode-se ligar/desligar a atrao corrente sem alterar suas definies, clicando
O boto OSNAP na barra de status ou pressionando a tecla F3.
22
_________________________________________________________________________________________________________________
AutoCAD 2007 Nvel Bsico
Object Snap Settings (Configurao de atrao a objetos):
Barra de Status: cone Osnap
Menu: Tools>Drafting Settings>Object Snap (Ferramentas>Configuraes de
Desenho>Atrao a objetos)
Linha de Comando: OSNAP ou OS
Tecla de funo: <F3>
Menu de atalho: boto direito sobre o boto OSNAP da barra de status e escolher
Settings (Configuraes)
Acione este recurso para definir modos de atrao a objetos correntes.
Por uma questo de praticidade recorre-se com mais freqncia a este modo de uso do
OSNAP, uma vez que as opes aqui acionadas ficam ativas ao mesmo tempo, sem a
necessidade de serem acionadas toda vez que se clica em alguma posio. Costuma-se acionar
os parmetros mais usados uma nica vez e sempre que algo for desenhado os pontos sero
indicados com preciso.
Colocar marca (check) junto aos modos de atrao que quer ativar.
2.2.3 M2P (Midpoint Between 2 Points)
Este comando pode ser utilizado enquanto correm outros comandos, tal como todo o
outro objeto snaps e possvel acessar ao mesmo atravs do boto do lado direito do mouse,
pressionando simultaneamente a tecla CTRL.
23
_________________________________________________________________________________________________________________
AutoCAD 2007 Nvel Bsico
Este comando no est acessvel na caixa de dilogo do objeto snaps (F3).
O comando m2p encontra o ponto mdio entre dois pontos selecionados.
2.2.3 Rastreamento de Object Snap
Object Snap Tracking (Rastreamento de atrao a objetos):
Barra de Status: cone Osnap Tracking
Menu: Tools>Drafting Settings>Object Snap (Ferramentas>Regulagens de
Desenho>Atrao a objetos)
Tecla de funo: <F11>
Menu de atalho: boto direito sobre o boto OSNAP da barra de status e escolher
Settings (regulagens)
Acione este recurso para localizar pontos em relao a 2 pontos existentes, sendo a
coordenada X igual de um dos pontos e a coordenada Y igual a do outro ponto. Nesta
verso, 2006, recebe uma ajuda muito importante de as coordenadas j aparecerem no
comando ativo, na hora que o comando est sendo feito.
Procedimentos/opes:
1.Rastreando 2 pontos:
Manter ligados OSNAP e OTRACK (barra de status).
Ligar atraes de objetos (modo corrente) que pretende usar.
Iniciar o comando de incluso de objeto de desenho.
Mover o cursor sobre cada um dos pontos que pretende rastrear at que
24
_________________________________________________________________________________________________________________
AutoCAD 2007 Nvel Bsico
aparea uma cruzinha sobre o ponto.
Duas linhas (horizontal e vertical) aparecem quando o cursor se aproxima de seu
cruzamento.
Clique boto esquerdo (pick) para selecionar o ponto definido pela interseco das
linhas.
2.Rastreando 1 ponto:
Manter ligados OSNAP e OTRACK (barra de status).
Ligar atraes de objetos (modo corrente) que pretende usar.
Iniciar o comando de incluso de objeto de desenho.
Mover o cursor sobre o ponto que pretende rastrear at que aparea uma cruzinha
sobre o ponto.
Mova o cursor na direo que pretende definir o ponto.
Deve aparecer uma linha tracejada, definindo a direo pretendida.
Clique boto esquerdo (pick) para selecionar o ponto requerido.
OBS.
Para desistir de um ponto rastreado, deve-se mover o cursor sobre o ponto novamente,
fazendo desaparecer a pequena cruz.
Se SNAP estiver ligado, o ajuste de distncia polar define pontos de atrao (SNAP)
para a distncia do ponto rastreado.
2.2.4 Rastreamento Polar (POLAR)
Polar (Rastreamento polar):
Barra de Status: cone Polar Tracking
Menu: Tools>Drafting Settings>Polar Tracking (Ferramentas>Regulagens de
Desenho>Rastreamento Polar)
Tecla de funo: <F10>
Acione este recurso para desenhar segmentos de retas (linhas), formando ngulos
previamente definidos no plano X,Y.
Procedimentos/opes:
Para ligar ou desligar o recurso, basta clicar sobre o boto correspondente na barra de
status ou teclar <F10>.
Com o recurso ligado, durante a execuo de certos comandos de desenho (por
exemplo: Line), aps informar a posio de um primeiro ponto e ao aproximar o
25
_________________________________________________________________________________________________________________
AutoCAD 2007 Nvel Bsico
cursor de um ngulo polar (previamente definido) aparecer uma dica (tip) conforme
mostrado a seguir, contendo a distncia do ltimo ponto e o referido ngulo _ para
definir o novo ponto, nesta situao, basta clicar (pick), aceitando a distncia
apresentada na dica ou entrar, na linha de comando, com o valor exato da distncia:
Para definir os ngulos polares e outras variveis, use a ficha Polar Tracking da caixa
de dilogos Drafting Settings apresentada adiante. Para acion-la use o menu
Tools>Drafting Settings>Polar Tracking (Ferramentas>Regulagens de
Desenho>Rastreamento Polar):
Polar Angle Settings (Regulagens do ngulo Polar):
Increment Angle (ngulo de incremento): escolha um ngulo da lista para o AutoCAD
realizar snap para o mesmo ou seus mltiplos ao desenhar.
Additional Angles (ngulos adicionais): marcar para poder definir ngulos diferentes
dos apresentados na lista mencionada.
New (novo): clicar para adicionar novos ngulos lista mencionada.
Delete (elimina): permite selecionar e eliminar ngulos adicionais includos na lista
mencionada.
Object Snap Tracking Settings (Regulagens do Rastreamento de Atrao ao
Objeto):
26
_________________________________________________________________________________________________________________
AutoCAD 2007 Nvel Bsico
Track orthogonally only (rastrear s ortogonalmente): s realiza atrao (snap) e
apresenta ngulos ortogonais no rastreamento.
Track using all polar angle settings (rastrear usando todos os ngulos polares
definidos): realiza atrao (snap) e apresenta todos os ngulos definidos no
rastreamento e seus mltiplos.
Polar Angle Measurement (Medida do ngulo Polar):
Absolute (absoluto): se selecionado, o ngulo medido em relao ao eixo X.
Relative to last segment (relativo ao ltimo segmento): se selecionado, o ngulo
medido em relao ao ltimo segmento desenhado.
OBS:
Pode-se sobrepor o rastreamento polar (polar tracking), digitando-se o sinal <
acompanhado de um valor para o ngulo, na linha de comando.
POLAR e ORTHO no podem ficar ligados simultaneamente
2.2.5 Dynamic Input ( DYN)
Tecla de funo: <F10>
Apresenta todos os precedimento dos comandos ao lado do cursor (apontador do
mouse). Dinamiza e agiliza quando se quer fazer um comando mais trabalhoso. Detm todas
as informaes das distancias entre dois
pontos quaisquer numa reta ou no como ngulos e comprimentos. Tecla de atalho (
F12). Alguns usurios preferem a leitura por este mtodo descarando alinha de comando, por
outro lado, outros podem se confundir pelo fato dos procedimentos serem apresentados em
meio ao desenho.
27
_________________________________________________________________________________________________________________
AutoCAD 2007 Nvel Bsico
CAPTULO III
3. EDIO DE OBJETOS
3.1 Movendo Objetos
Comando Move (Mover):
Barra de Ferramentas: Modify (Modificar) - cone Move
Menu: Modify>Move (Modificar/Mover)
Linha de Comando: Move ou M (Mover)
Utilize este comando para alterar a localizao de um objeto ou grupo de objetos
no desenho.
Procedimentos/opes:
Select objects (selecionar objetos): use qualquer mtodo de seleo para selecionar os
objetos que quer mover (pick, window, crossing).
Specify base point or displacement (especificar ponto base ou deslocamento): clique
boto esquerdo (pick) ou entre com coordenadas para definir um ponto de referncia
(ponto inicial do deslocamento).
Specify second point of displacement (especificar segundo ponto do deslocamento):
clique boto esquerdo (pick) ou entre com coordenadas para definir o ponto de
referncia final do deslocamento.
3.1.1 Copiando Objetos
Comando Copy (Copiar):
Barra de Ferramentas: Modify (Modificar) - cone Copy
Menu: Modify>Copy (Modificar/Copiar)
Linha de Comando: Copy ou CP (Copiar)
Utilize este comando para criar rplicas de um objeto ou grupo de objetos no desenho.
Procedimentos/opes:
Select objects (selecionar objetos): use qualquer mtodo de seleo para selecionar os
objetos que quer copiar (pick, window, crossing).
Specify base point or displacement (especificar ponto - base ou deslocamento): clique
boto esquerdo (pick) ou entre com coordenadas para definir um ponto de referncia
(ponto inicial do deslocamento da cpia dos objetos).
Specify second point of displacement (especificar segundo ponto do deslocamento):
clique boto esquerdo (pick) ou entre com coordenadas para definir o ponto de
referncia final do deslocamento dos objetos copiados.
Multiple (Mltiplo): permite fazer mltiplas cpias dos objetos selecionados.
Notas:
As cpias so geradas com as mesmas propriedades do original, ou seja, mesmo layer,
28
_________________________________________________________________________________________________________________
AutoCAD 2007 Nvel Bsico
cor, tipo de linha, etc.
comando Copy (cpia) que aparece no menu de atalho, quando nenhum comando est
ativo, no se refere ao comando aqui descrito, mas sim ao comando copyclip que
copia objetos selecionados para a rea de transferncia do Windows (clipboard do
Windows).
3.1.2 Rotao em Objetos
Comando Rotate (Rotacionar):
Barra de Ferramentas: Modify (Modificar) - cone Rotate
Menu: Modify>Rotate (Modificar/Rotacionar)
Linha de Comando: Rotate ou RO (Rotacionar)
Utilize este comando para rotacionar um objeto ou grupo de objetos no desenho.
Procedimentos/opes:
Select objects (selecionar objetos): use qualquer mtodo de seleo para selecionar os
objetos que quiser rotacionar (pick, window, crossing).
Specify base point (especificar ponto base): clique boto esquerdo (pick) ou entre com
coordenadas para definir o ponto em torno do qual os objetos faro a rotao.
Specify rotation angle (especificar ngulo de rotao): informar o ngulo de rotao,
considerando que este medido no sentido anti-horrio.
Notas:
Para rotacionar no sentido horrio, basta entrar com valor negativo para o ngulo de
rotao.
Pode-se utilizar ORTHO ou Rastreamento Polar (Polar Tracking) para rotacionar em
incrementos de 90 ou nos ngulos polares previamente definidos, com uso do
cursor (o ngulo especificado com auxlio do cursor em relao ao eixo X).
3.1.3 Escala em Objetos
Comando Scale (Escala):
Barra de Ferramentas: Modify (Modificar) - cone Scale
Menu: Modify>Scale (Modificar/Escala)
Linha de Comando: SCALE ou SC (Escala)
Utilize este comando para aumentar ou reduzir o tamanho de um objeto ou grupo de
objetos no desenho.
Procedimentos/opes:
Select objects (selecionar objetos): use qualquer mtodo de seleo para selecionar os
objetos a aumentar ou reduzir (pick, window, crossing).
Specify base point (especificar ponto base): clique boto esquerdo (pick) ou entre com
coordenadas para definir ponto-base para processamento da escala (as coordenadas
de todos pontos dos objetos selecionados, relativas a este ponto, aumentaro ou
29
_________________________________________________________________________________________________________________
AutoCAD 2007 Nvel Bsico
diminuiro na mesma proporo da escala aplicada).
Specify scale factor (especificar fator de escala): informar fator de aumento ou reduo
dos objetos selecionados (fator maior que um aumenta o tamanho, e menor que um,
o diminui).
3.1.4 Esticar (Strech)
Comando Stretch (Esticar):
Barra de Ferramentas: Modify (Modificar) - cone Stretch .
Menu: Modify>Stretch (Modificar/Esticar).
Linha de Comando: STRETCH ou S (Esticar).
Utilize este comando para mover parte de um objeto, mantendo a outra parte fixa,
esticando ou contraindo as linhas que as ligam. O comando uma combinao dos comandos
Mover (Move), Aparar (Trim) e Estender (Extend).
Procedimentos/opes:
Select objects to stretch by crossing-window or crossing-polygon... (Especificar
objetos para estender por janela-cruzamento ou por polgono-cruzamento):
Selecionar objetos a estender usando cruzamento de janela ou polgono, tendo em
vista que:
Os objetos inteiramente contidos na janela ou polgono sero simplesmente movidos.
Os objetos inteiramente fora da janela ou polgono permanecero fixos.
As bordas de objetos cruzados pela janela ou polgono sero estendidas.
Select objects: Specify opposite corner (Selecionar objetos: especificar canto oposto):
Clicar (pick) ponto definindo canto oposto da janela de seleo.
Specify base point or displacement (Especificar ponto-base ou deslocamento): clicar
num ponto-base para definir o deslocamento (usar atrao a objeto).
Specify second point of displacement (Especificar segundo ponto do deslocamento):
clicar no segundo ponto que define o deslocamento (usar atrao a objeto).
Notas:
Para esticar vertical ou horizontalmente, use ORTHO.
Para esticar de uma distncia exata, entrar com um valor ao receber o aviso de entrar
com segundo ponto do deslocamento.
Crculos no esticam.
3.1.5 Alongar (Lengthen)
Comando Lengthen (Alongar):
Barra de Ferramentas: Modify (Modificar) - cone Lengthen .
Menu: Modify>Stretch (Modificar/Esticar).
Linha de Comando: STRETCH ou S (Esticar).
30
_________________________________________________________________________________________________________________
AutoCAD 2007 Nvel Bsico
Utilize este comando para esticar ou contrair um objeto de uma dada distncia ou
percentual em relao a seu tamanho (sem que exista algum limite como referncia).
Procedimentos/opes:
DElta: selecionar esta opo para definir valores absolutos de comprimentos ou
ngulos de incremento ou decremento:
Enter delta length... <0.0000> (Entrar delta comprimento... <0.0000>): digitar valor de
incremento (+) ou decremento (-).
... or [Angle] <0.0000> (... ou ngulo <0.0000>): selecionar essa opo para definir
incremento ou decremento de ngulo:
Enter delta angle <0> (Entrar delta ngulo <0>): digitar ngulo de incremento (+) ou
decremento (-).
Percent (Percentual): selecionar esta opo para definir percentual de incremento
(>100%) ou decremento (<100%):
Enter percentage length <100.0000>.
Total (Total): selecionar essa opo para definir comprimento total do objeto.
Specify total length ... <1.2000)> (Especificar comprimento total ... <1.0000>): digitar
comprimento a ser adotado para o objeto.
...or [Angle] <1.2000)> (...ou [ngulo]): selecionar esta opo para entrar com valor
absoluto do ngulo:
Specify total angle <90> (Especificar ngulo total): digitar ngulo a ser atribudo ao
objeto.
Dynamic (dinmico): selecionar esta opo para arrastar uma linha ou arco at um
comprimento desejado, clicando (pick) num de seus pontos finais (endpoint) e
clicando sobre a nova posio do mesmo.
Select an object... (Selecionar um objeto): selecionar o objeto cujo tamanho deve ser
redefinido.
3.1.6 Quebrar (Break)
Comando Break (Quebrar):
Barra de Ferramentas: Modify (Modificar) - cone Break .
Menu: Modify>Break (Modificar/Quebrar).
Linha de Comando: BREAK ou BR (Quebrar).
Utilize este comando para extrair segmento de um objeto (linha, polilinha, arco ou
crculo) sem necessitar dos limites previamente definidos.
Procedimentos/opes:
Select Object (Selecionar objeto): selecionar objeto (apenas um). O ponto em que o
objeto for clicado no momento de sua seleo pode ser utilizado para definio do
primeiro ponto de quebra.
First point (primeiro ponto): clicar sobre primeiro ponto de quebra (um dos pontos
finais do segmento a ser extrado), podendo utilizar atrao a objeto.
Specify second break point (Especificar segundo ponto de quebra): permite ao usurio
especificar o segundo ponto de quebra (o outro ponto final do segmento a ser
extrado).
Notas:
Para quebrar um objeto num ponto, basta entrar com @ ao receber o aviso Specify
second break point (Especificar segundo ponto de quebra).
31
_________________________________________________________________________________________________________________
AutoCAD 2007 Nvel Bsico
Ao contrrio do comando Trim (Aparar), no comando Break (Quebrar) blocos podem
ser utilizados para identificar pontos de quebras.
Num crculo, a quebra ocorrer no sentido anti-horrio.
3.1.7 Trim (Aparar)
Comando TRIM (Aparar):
1.Barra de Ferramentas: Modify (Modificar) - cone Trim .
2.Menu: Modify>Trim (Modificar/Aparar).
3.Linha de Comando: TRIM ou TR (Aparar).
Utilize este comando para cortar um objeto em um limite existente.
Procedimentos/opes:
Select cutting edges (selecionar bordas de corte): clicar (pick) sobre os objetos que
definem as posies dos cortes, para terminar a seleo de bordas, teclar <Enter>.
Select objects to trim (selecionar objetos para aparar): clicar (pick) sobre a parte a ser
extrada do objeto.
Project (projetar): permite que objetos sejam aparados pela projeo 3D das bordas.
Edge (borda): permite que objetos sejam aparados pela extenso das bordas
Undo (desfaz): desfaz a ltima apara sem sair do comando.
Notas:
Pressionando-se <Enter> no aviso Select cutting edges (selecionar bordas de corte)
sem selecionar qualquer objeto provoca a seleo automtica de todos os objetos do
desenho como bordas de corte.
Se momento de aparar (cortar) pressionar a tecla <shift> o comando trim ir funcionar
como o comando extend, e ir estender os objetos.
3.1.8 Extend (Prolongar)
Comando EXTEND (Prolongar):
Barra de Ferramentas: Modify (Modificar) - cone Extend .
Menu: Modify>Extend (Modificar/Prolongar).
Linha de Comando: EXTEND ou EX (Prolongar).
Utilize este comando para prolongar um objeto at um limite existente.
Procedimentos/opes:
Select boundary edges (selecionar fronteiras): clicar (pick) sobre os objetos que
definem as fronteiras at onde os objetos sero prolongados.
Select object to extend (selecionar objeto para prolongar): Selecionar os objetos que
devem ser prolongados, identificando que borda do objeto deve ser estendida.
Project (projetar): permite que objetos sejam alongados at as projees 3D das
fronteiras.
Edge (borda): permite que objetos sejam prolongados at a extenso do limite.
Undo (desfaz): desfaz o ltimo prolongamento sem sair do comando.
Notas:
Qualquer mtodo de seleo pode ser utilizado para definio dos limites, mas para
seleo dos objetos a prolongar s podem ser utilizados os mtodos de apontar e
32
_________________________________________________________________________________________________________________
AutoCAD 2007 Nvel Bsico
clicar ou Fence (cerca), pois permitem definir o sentido de prolongamento do objeto.
Pressionando-se <Enter> no aviso Select boundary edges (selecionar fronteiras) sem
selecionar qualquer objeto provoca a seleo automtica de todos objetos do
desenho como limites.
3.1.9 Fillet (arredondamento de cantos ou concordncia)
Comando FILLET (Friso):
Barra de Ferramentas: Modify (Modificar) - cone Fillet .
Menu: Modify>Fillet (Modificar/Friso).
Linha de Comando: FILLET ou F (Friso).
Utilize este comando para arredondar canto formado pela interseco de 2 objetos
adicionando um arco.
Procedimentos/opes:
Select first object (selecionar primeiro objeto): selecionar primeiro objeto da
interseco.
Select second object (selecionar segundo objeto): selecionar segundo objeto da
interseco.
Radius (raio): permite definir o raio do friso.
Polyline (polilinha): gerar frisos simultaneamente em todos vrtices de uma polilinha.
Trim (aparar): selecionando essa opo aparecem as seguintes alternativas:
Enter Trim mode option [Trim/No trim] (Entre modo de aparar[Aparar/No Aparar]):
determinar se as pontas dos objetos selecionados substitudos pelo arco devem ou no
ser aparadas.
3.1.10 Chamfer (Chanfro)
Comando CHAMFER (Chanfro):
Barra de Ferramentas: Modify (Modificar) - cone Chamfer.
Menu: Modify>Chamfer (Modificar/Chanfro).
Linha de Comando: CHAMFER ou CHA (Chanfro).
Utilize este comando para chanfrar canto formado pela interseco de dois objetos.
Procedimentos/opes:
Select first object (selecionar primeiro objeto): selecionar primeiro a chanfrar.
Select second object (selecionar segundo objeto): selecionar segundo objeto a chanfrar.
Distance (distncia): definir as 2 distncias de chanfro que so medidas da interseco
at o ponto onde se inicia a linha de chanfro.
Angle (ngulo): selecionando essa opo ser necessrio informar:
Specify chamfer length on the first line (especificar o comprimento do chanfro da
primeira linha): especificar o comprimento da interseco at o ponto onde se inicia a
linha de chanfro da primeira linha.
Specify chamfer angle from the first line (especificar o ngulo do chanfro em relao
primeira linha): especificar o ngulo formado entre a linha de chanfro e a primeira
33
_________________________________________________________________________________________________________________
AutoCAD 2007 Nvel Bsico
linha.
Polyline (polilinha): gerar chanfro simultaneamente em todos vrtices de uma
polilinha.
Trim (aparar): selecionando essa opo aparecem as seguintes alternativas:
Enter Trim mode option [Trim/No trim] (Entre modo de aparar[Aparar/No Aparar]):
determinar se as pontas dos objetos selecionados substitudos pelo chanfro devem ou
no ser aparadas.
Method (mtodo): determinar se deve ser usado o mtodo de 2 distncias ou distncia
e ngulo para criar o chanfro.
3.2 Comandos de Duplicao
3.2.1 Cpia Paralela de Objetos (Offset)
Comando OFFSET (Cpia paralela):
Barra de Ferramentas: Modify (Modificar) - cone Offset .
Menu: Modify>Offset (Modificar/Cpia Paralela).
Linha de Comando: OFFSET ou O.
Utilize este comando para criar cpia paralela de objeto do tipo: linha, crculo, arco,
curva ou poliline.
Procedimentos/opes:
Specify offset distance (especificar distncia da cpia paralela): especificar distncia
entre o objeto original e sua cpia paralela.
Through (atravs):
Essa opo permite selecionar ponto, clicando (pick) atravs do qual passar o objeto
paralelo.
Para acion-la, digitar T ou pressionar boto direito do mouse e selecionar Through.
Select object to offset (selecionar objeto para cpia paralela): clicar (pick) sobre o
objeto a ser copiado.
Nota: esse aviso ser repetido permitindo a cpia paralela de novos objetos selecionados
at que seja teclado <Enter> para finalizar o comando (exit - sair).
Specify point on side to offset (especificar ponto do lado da cpia paralela): clicar
(pick) um ponto indicando o lado para o qual deve se deslocar a cpia paralela do
objeto.
3.2.2 Espelhamento de Objetos (Mirror)
Comando MIRROR (Espelhar):
Barra de Ferramentas: Modify (Modificar) - cone Mirror .
Menu: Modify>Mirror (Modificar/Espelhar).
Linha de Comando: MIRROR ou MI.
Utilize este comando para criar cpia simtrica de objeto em relao a um eixo (cpia
rebatida ou espelhada em relao ao eixo).
34
_________________________________________________________________________________________________________________
AutoCAD 2007 Nvel Bsico
Procedimentos/opes:
Select objects (selecionar objetos): utilizar qualquer mtodo de seleo para definir
conjunto de objetos a serem copiados, teclando <Enter> ao concluir a seleo.
Specify first point of mirror line (especificar primeiro ponto da linha de espelhamento):
clicar (pick) sobre um dos pontos que definem o eixo de espelhamento (normalmente
com uso de atrao a objeto).
Specify second point of mirror line (especificar segundo ponto da linha de
espelhamento): clicar (pick) sobre o outro ponto que define o eixo de espelhamento
(normalmente com uso de atrao a objeto).
Delete source objects? (exclui objeto-fonte?): digitar Y (sim) ou N (no) indicando se
pretende excluir o objeto original, mantendo apenas sua cpia espelhada.
Nota:
A varivel de sistema MIRRTEXT controla os textos eventualmente presentes nos
objetos copiados tambm sero espelhados: valor 1 indica que sim e 0 indica que no sero
espelhados, mas simplesmente copiados.
3.2.3 Criando Arrays (Cpias Mltiplas Ordenadas) de Objetos
Comando ARRAY:
Barra de Ferramentas: Modify (Modificar) - cone Array .
Menu: Modify>Array (Modificar/Array).
Linha de Comando: ARRAY ou AR.
Utilize este comando para criar cpias mltiplas ordenadas de um conjunto de objetos
somente para as verses 2000i, 2002, 2004 e 2006.
Procedimentos/opes:
Select objects (selecionar objetos): utilizar qualquer mtodo de seleo para definir
conjunto de objetos a serem copiados, teclando <Enter> ao concluir a seleo.
Enter type of array [Rectangular/Polar]: digitar R ou P conforme pretenda obter cpia
organizada em forma retangular ou polar, conforme figura a seguir:
35
_________________________________________________________________________________________________________________
AutoCAD 2007 Nvel Bsico
1.Se retangular:
Enter the number of rows/columns (entre o nmero de linhas/colunas): digitar a
quantidade de linhas (horizontais) e colunas (verticais) de objetos no exemplo
anterior temos 2 linhas e 3 colunas.
Enter distance between rows/columns (entre distncia entre linhas/colunas): digitar a
distncia entre o ponto inicial de um objeto e o ponto inicial de outro objeto na
prxima linha e prxima coluna.
2.Se polar:
Specify center point of array (especificar ponto central da array): clicar (pick) ponto
(ou digitar coordenadas) definindo o ponto central em torno do qual sero realizadas
as cpias.
Enter number of items in the array (entre o nmero de itens na array): digitar a
quantidade de itens totais da array (o objeto original mais suas cpias) ou, teclar
<Enter> para obter o seguinte aviso:
Specify the angle to fill (+=ccw, -=cw) (especificar o ngulo para preencher): digitar o
ngulo total entre o objeto original e sua ltima cpia e o incremento de ngulo entre
uma cpia e a prxima.
Rotate arrayed objects? [Yes/No], (rotacionar objetos copiados em array? [Sim/No]):
digitar Y (sim) ou N (no) conforme queira ou no que os objetos sejam ou no
rotacionados, de acordo com o exemplo a seguir:
3.2.4 Criando Arrays (Cpias Mltiplas Ordenadas) de Objetos
Agora possvel visualizar o que est sendo feito antes de terminar, ou seja, voc tem
uma preview, veja como:
36
_________________________________________________________________________________________________________________
AutoCAD 2007 Nvel Bsico
3.2.5 Editando com Grips
Os Grips (pequenos quadrados que aparecem nos objetos quando so selecionados,
como na figura a seguir) permitem forma alternativa de edio dos objetos de desenho,
conforme descrito adiante. Seleciona-se um Grip Clicando-se sobre ele. Um grip selecionado
chamado Grip quente (hot), como o que aparece preenchido na figura a seguir, sob o cursor
(cruz) do mouse.
Stretch (Esticar)
Com um Grip quente, basta arrastar o cursor para executar o comando Esticar
dinamicamente.
Move (Mover)
Com um Grip quente, selecionar Move no menu de atalho e mover cursor at posio de
destino do Grip quente.
37
_________________________________________________________________________________________________________________
AutoCAD 2007 Nvel Bsico
Rotate (Rotacionar)
Com um Grip quente, selecionar Rotate no menu de atalho e mover cursor girando o
objeto em torno do Grip quente.
Scale (Escala)
Com um Grip quente, selecionar Scale no menu de atalho e mover o cursor para definir
escala.
Mirror (Espelhar)
Com um Grip quente, selecionar Mirror no menu de atalho. O Grip quente o primeiro
ponto do eixo de espelhamento devendo-se clicar (pick) para definir o segundo ponto.
Opes (na linha de comando ou no menu de atalho):
Enter (tecla <Enter>): muda para o prximo comando da lista: ESTENDER, MOVER,
ROTACIONAR, ESCALA e ESPELHO (STRETCH, MOVE, ROTATE, SCALE,
MIRROR).
Base Point (Ponto-base): permite definir outro ponto-base diferente do Grip quente,
que assumido como ponto-base-padro (default).
Copy (Copiar): torna o comando ativo repetitivo, permitindo, por exemplo, gerao de
vrias cpias quando no comando Mover (MOVE).
Reference (Referncia): permite digitar valor absoluto ao invs de relativo.
Undo (Desfazer): desfaz a ltima operao.
Properties (Propriedades): abre o dilogo de propriedades para o objeto selecionado.
Exit (Sair): sai do comando Grip, mas mantm o conjunto de seleo.
Notas:
Na edio com uso de Grip, habilita-se automaticamente a atrao a objeto para os
Grips existentes.
Aps selecionar um objeto, teclando-se <Esc> desfaz-se a seleo, mas os Grips so
mantidos frios. Teclando-se <Esc> novamente eles desaparecem.
O comando Estender (Stretch) s se aplica ao objeto com um Grip quente, mas os
outros comandos se aplicam a todo o conjunto de seleo.
Configuraes de Grips
38
_________________________________________________________________________________________________________________
AutoCAD 2007 Nvel Bsico
Enable Grips (Habilita Grip): marcar esta opo (padro) para trabalhar com Grips.
Enable grips within blocks (Habilita Grips dentro de blocos): marcar esta opo para
trabalhar com grips dentro de bolcos.
Unselected grip color (Cor do grip no selecionado): escolher cor para grip no
selecionados.
Selected grip color (Cor do grip selecionado): escolher cor para grip selecionado ou
quente.
Grip Size (Tamanho do grip): deslizar alavanca para alterar o tamanho do quadradinho
que representa um grip na janela de desenho.
39
_________________________________________________________________________________________________________________
AutoCAD 2007 Nvel Bsico
CAPTULO IV
4. ORGANIZAO E INFORMAES DO DESENHO.
4.1 O que so Layers
So camadas de desenhos que podem ser comparados a acetatos sobrepostos, cada qual
com diferentes tipos de informaes sobre um mesmo projeto. Servem para organizar os
desenhos, classificando adequadamente as informaes de categorias diferentes em camadas
(layers) distintas. O AutoCAD permite a criao de um nmero infinito de layers num
arquivo de desenho.
Alguns recursos inerentes ao uso de layers:
Para visualizar ou ocultar os objetos de desenho contidos em um layer basta mant-lo
ligado ou desligado, respectivamente.
Na criao de novos objetos de desenho, estes so inseridos no layer definido como
layer-corrente.
Diferentes cores, linetypes (tipos de linhas) e lineweight (pesos de linhas) podem ser
atribudos a cada layer, fazendo com que os objetos contidos neles assumam estas
suas caractersticas.
layer 0 (zero) existe em todos os desenhos, no podendo ser eliminado.
4.1.1 Definindo o Layer- corrente
O layer-corrente apresentado na barra de ferramentas propriedades de objetos
(object properties) e, para ser alterado, basta clicar sobre a seta que abre a lista drop-down
(rolar para baixo) onde apresentado, clicando sobre o nome do layer desejado, conforme
figura apresentada a seguir:
40
_________________________________________________________________________________________________________________
AutoCAD 2007 Nvel Bsico
Pode-se tambm definir como corrente o layer que contm determinado objeto,
bastando selecion-lo (o objeto) e clicar sobre o boto Make ObjectsLayerCurrent (tornar
corrente o layer do objeto), conforme figura apresentada a seguir:
Nas verses 2000i, 2002 e 2004 houveram mudanas, agora voc pode congelar uma
camada somente na viewport atual. Na 2006 continuam as mesmas mudanas.
Congelar/descongelar na viewport
41
_________________________________________________________________________________________________________________
AutoCAD 2007 Nvel Bsico
4.1.2 Estado do Layer
O estado do layer estabelece o modo como seus objetos de desenho so mostrados e
selecionados, sendo definido pelos seguintes parmetros podem ser alterados clicando (pick)
os cones correspondentes na lista drop-down da barra de ferramentas.
On, Off (liga, desliga)
Desligando-se o layer, seus objetos no so apresentados na janela de desenho e
tambm no so plotados.
O layer corrente pode ser desligado, mas o AutoCAD apresenta mensagem de
advertncia quando se tenta faz-lo, pois, com o layer desligado pode-se desenhar no mesmo
(se estiver corrente), usando os comandos normais de edio do AutoCAD, mas no se
visualiza o desenho ento construdo, o que certamente no uma situao desejvel.
Thaw, Freeze (Descongelado, Congelado)
Congelando-se o layer, alm de seus objetos no serem apresentados ou plotados (como
no layer desligado), tambm no requerem clculos quando a janela regenerada, o que torna
a performance do trabalho de edio (nos outros layers no congelados) mais eficiente.
No se pode manter corrente um layer congelado.
Unlocked, Locked (Destravado, Travado)
Travando-se um layer, seus objetos podem ser vistos, mas no editados, servindo para
visualizar objetos de um layer sem correr o risco de alter-los acidentalmente, caso seja
desejado.
Layer travado exige clculos para regenerao de seus objetos, da mesma forma que um
layer destravado.
Plot, No Plot (Plotar, No Plotar)
Objetos de um layer no estado No Plot podem ser vistos na janela de edio do
AutoCAD. Podem ser editados, mas no plotados.
til para manter linhas de construo, notas e outras informaes necessrias
para
quem desenha, mas que no devem ser plotadas.
4.1.3 Criando Novas Camadas
Comando Layer (Camada):
Barra de Ferramentas: Object Properties (Propriedades de Objetos)
cone Layers .
Menu: Format>Layer (Formatar/Camada).
AutoCAD 2007 Nvel Bsico
Linha de Comando: LAYER ou LA (Camada).
Utilize este comando para criar e editar camadas.
Procedimentos/opes:
New (Novo): clicar neste boto para criar novo layer. O novo layer ser criado com
um nome-padro (ex: Layer1), permitindo que este seja alterado pelo usurio.
Nomes vlidos para camadas seguem as regras descritas em blocos (vide item
correspondente nessa apostila).
Para definir a cor, clique sobre o cone correspondente abrindo a caixa de dilogo da
seleo de cores. Clicar sobre a cor desejada da paleta ou digitar o cdigo da cor
correspondente e clicar no boto OK.
Para definir tipo de linha (linetype), clicar sobre a coluna correspondente abrindo a
caixa de dilogo de seleo de tipo de linha. Selecionar a linha correspondente ao
tipo de linha desejado e clicar boto OK.
Para definir peso de linha (lineweight), clicar sobre coluna correspondente abrindo a
caixa de dilogo da seleo de peso de linha. Selecionar a linha correspondente ao
peso de linha desejado e clicar no boto OK.
Para excluir uma camada (deletar), selecione-a na lista de camadas e clique sobre o
boto Delete (deletar). No se pode excluir a camada 0 (zero), a camada corrente ou
camada que tenha algum objeto (excluir antes os objetos ou mud-los para outras
camadas).
Para renomear uma camada, basta clicar sobre seu nome na lista e alterar, seguindo
sempre as regras do AutoCAD para atribuio de nomes a objetos.
Para visualizar detalhes das propriedades de uma camada, selecion-la na lista e clicar
o boto Show Details, acrescentando caixa de dilogo de Gerncia de
Propriedades de Camadas (Layer Properties Manager) a seo mostrada a seguir,
que pode ser utilizada alternativamente para edio das propriedades das camadas.
Para esconder a referida seo novamente, basta clicar no boto Hide details
(Esconde detalhes).
43
_________________________________________________________________________________________________________________
AutoCAD 2007 Nvel Bsico
Notas:
As propriedades-padro (default) assumidas para as camadas so: cor branca, tipo de
linha contnua e peso de linha 0.25 mm.
Todo objeto assume o padro (default) de cor, tipo e peso de linha da camada em que
desenhado.
Essas propriedades podem ser alteradas posteriormente, para cada objeto
individualmente, permitindo que assumam valores diferentes dos correspondentes da
camada.
4.1.4 Carregando Tipos de Linhas (Linetypes)
Na caixa de dilogo da Seleo de tipos de linhas (Select Linetype), clicar no
botoLoad (Carregar), fazendo surgir a caixa de dilogo apresentada abaixo:
Selecionar na lista os tipos de linha que se pretende carregar (usar <Shift> ou <Ctrl>
se quiser selecionar mais de um tipo) e pressionar o boto OK.
Os tipos de linha-padro, previamente definidos para o AutoCAD, so armazenados
nos arquivo ACAD.LIN ou ACADISO.LIN.
44
_________________________________________________________________________________________________________________
AutoCAD 2007 Nvel Bsico
Para visualizar pesos de linhas na janela de desenho, deve-se manter ligado o boto
LWT da barra de status.
Para se visualizar adequadamente os diversos tipos de linhas, deve-se definir a
varivel de sistema LTSCALE de acordo com as unidades e escalas que se pretende
trabalhar em cada desenho. Para se atualizar esta varivel, pode-se utilizar o menu
Format>Linetype>Show Details>Global Scale Factor (Formatar>Tipo de
linha>Mostrar Detalhes>Fator de Escala Global).
4.1.5 Mudando o Layer de um Objeto
Alterando propriedades de objetos com a barra de ferramentas ObjectProperties
(propriedades de objetos)
As propriedades de um objeto de desenho no AutoCAD so suas caractersticas tais
como: layer, cor, tipo de linha (linetype) e peso da linha (lineweight). Estas propriedades
podem ser alteradas com uso da barra de ferramentas Object Properties (propriedades de
objetos) conforme descrito adiante.
Para se alterar o layer de um objeto:
Clicar sobre o objeto (pick).
Layer do objeto aparecer no mostrador de layer-corrente da barra de ferramentas.
Alterar o layer na lista Drop Down selecionando o layer desejado.
Pressione Esc para desfazer seleo do objeto.
O conceito Bylayer(por layer)
As propriedades do objeto que estiverem com o valor ByLayer assumiro as definies
correspondentes do layer associado ao objeto, ou seja, a cor, tipo de linha e peso de linha
definidos para o referido layer. Caso contrrio, assumiro os valores selecionados, por
exemplo, se a propriedade cor estiver como Yellow (amarelo), o objeto assumir esta
45
_________________________________________________________________________________________________________________
AutoCAD 2007 Nvel Bsico
cor, mesmo que seu layer tenha definio de cor diferente.
Tipo de Linha (Linetype)
Indica se o objeto desenhado com linha contnua, tracejada, pontilhada ou uma
combinao destes elementos, seguindo a simbologia adotada pelo desenhista no trabalho em
questo.
Peso da Linha (Lineweight)
Indica a largura da linha no desenho (equivale espessura da pena utilizada para
desenhar a linha), seguindo a simbologia adotada pelo desenhista no desenho em questo.
O boto LWT da barra de status controla a visibilidade do peso da linha na janela
de edio do AutoCAD. Para que a largura das linhas possa ser visualizada nesta janela,
necessrio que este boto esteja acionado, caso contrrio s ser visualizada na plotagem.
Comando Match Properties (Combinar Propriedades):
Barra de Ferramentas: Standard (Padro) - cone MatchProperties
Menu: Modify>Match Properties (Modificar>Combinar Propriedades)
Linha de Comando: MATCHPROP ou MA.
Utilize este comando para copiar as propriedades de um objeto para outros.
Procedimentos/opes:
Selecionar o cone Match Properties.
Select source object (selecionar objeto-fonte): clicar (pick) sobre o objeto a ser usado
como modelo.
Select destinationobject(s)... (selecionar objeto(s) destino(s)...): selecionar objetos que
devem receber as propriedades por qualquer mtodo de seleo (pick, window,
crossing, etc.).
... or [Settings]: teclar S para selecionar a opo Settings (regulagens) para selecionar
quais propriedades do objeto fonte sero copiadas para os objetos que devem receb-
las, conforme caixa de dilogo Property Settings (regulagens de propriedades)
apresentada adiante.
Teclar <Enter> para finalizar o comando.
46
_________________________________________________________________________________________________________________
AutoCAD 2007 Nvel Bsico
4.2 Obtendo Informaes do Desenho
4.2.1 Medindo Distncias
Comando DISTANCE (Distncia):
Barra de Ferramentas: Standard (Padro) - cone Distance
(obs.: boto fly-out para saber como usar ver item Barra de Ferramentas no captulo
inicial desta apostila)
Menu: Tools>Inquiry>Distance (Ferramentas/Investigao/Distncia)
Linha de Comando: DIST ou DI
Utilize este comando para medir distncia entre pontos do desenho.
Procedimentos/opes:
Specify first point (especificar o primeiro ponto): informar localizao do ponto
atravs de suas coordenadas ou clicando (pick) com uso de atrao a objeto (object
snap).
Specify second point (especificar o segundo ponto): informar localizao do ponto
atravs de suas coordenadas ou clicando (pick) com uso de atrao a objeto (object
snap).
OBS.: para medir a distncia entre 2 objetos paralelos, a melhor maneira usar atrao
a objeto nearest para o primeiro objeto e perpendicular para o outro.
4.2.2 Medindo reas
Comando AREA (rea):
47
_________________________________________________________________________________________________________________
AutoCAD 2007 Nvel Bsico
Barra de Ferramentas: Standard (Padro) - cone Area
(obs: boto fly-out para saber como usar, ver item Barra de Ferramentas no captulo
inicial desta apostila)
Menu: Tools>Inquiry>Area (Ferramentas/Investigao/rea)
Linha de Comando: AREA ou AA
Utilize este comando para medir rea fechada no desenho e seu permetro.
Procedimentos/opes:
Object (Objeto): selecionar um objeto fechado (ex.: crculo, retngulo, etc).
Add/Subtract (Adicionar/Subtrair): permite adicionar ou subtrair vrias reas.
4.2.3 Informaes Sobre Desenhos
Comando LIST (Listar):
Barra de Ferramentas: Standard (Padro) - cone List
(obs: boto fly-out para saber como usar, ver item Barra de Ferramentas no
captulo inicial desta apostila).
Menu: Tools>Inquiry>List (Ferramentas/Investigao/Listar).
Linha de Comando: LIST ou LI.
Utilize este comando para listar informaes sobre objetos de desenho. Estas
informaes so especficas para cada tipo de objeto.
Procedimentos/opes:
Select objects (selecionar objetos): selecionar o(s) objeto(s) que se quer listar.
Pressionar <Enter>.
OBS:
Para se determinar o comprimento de uma linha reta, mais fcil utilizar este
comando que o DIST, por no necessitar do uso de atrao a objeto.
Este comando abre a janela de texto do AutoCAD para apresentar os resultados,
bastando pressionar a tecla <F2> para retornar tela grfica.
Comando PROPERTIES (Propriedades):
Barra de Ferramentas: Standard (Padro) - cone Properties .
Menu: Modify>Properties (Modificar>Propriedades).
Linha de Comando: PROPERTIES ou PROPS.
Menu de atalho: Selecionado o objeto, clicar boto direito do mouse e escolher
Properties (propriedades).
Utilize este comando para abrir caixa de dilogo com informaes e propriedades de
objetos de desenho, podendo alterar muitas delas.
48
_________________________________________________________________________________________________________________
AutoCAD 2007 Nvel Bsico
Procedimentos/opes:
Sem comando ativo, selecione objeto(s).
As propriedades do(s) objeto(s) aparecer(o) na caixa de dilogo.
OBS:
Pode-se alterar a maioria das propriedades:
Para alterar informaes escritas em cor preta, basta clicar sobre ela e proceder a
alterao, em alguns casos selecionando da lista drop-down.
As propriedades se apresentam ordenadas alfabeticamente ou por categorias em 2
fichas distintas. Para selecionar a ficha requerida, basta clicar sobre sua aba.
4.2.4 Propriedades de mltiplos objetos
Pode-se selecionar vrios objetos simultaneamente e, neste caso, so apresentadas
apenas as propriedades que todos tm em comum, podendo-se alter-las para todo o conjunto
de objetos da mesma forma mencionada anteriormente.
49
_________________________________________________________________________________________________________________
AutoCAD 2007 Nvel Bsico
4.3 Figuras geomtricas e comandos de edio complementares
4.3.1 Arcos
Desenhando Arcos
Comando ARC (Arco):
Barra de Ferramentas: Draw (Desenhar) - cone Arc .
Menu: Draw>Arc (Desenhar/Arco).
Linha de Comando: Arc ou A (Arco).
Utilize este comando para desenhar arcos.
Definies:
50
_________________________________________________________________________________________________________________
AutoCAD 2007 Nvel Bsico
Notas:
Os arcos so desenhados no sentido anti-horrio a partir do ponto inicial.
Teclando <Enter> no aviso Start Point (ponto inicial), aciona-se a opo. Continue
(continuar) que inicia o arco a partir da ltima linha ou segmento de arco
desenhados.
4.3.2 Polylines
Comando PLINE (Polilinha)
Barra de Ferramentas: Draw (Desenhar) - cone Polyline.
Menu: Draw>Polyline (Desenhar/Polilinha).
Linha de Comando: Arc ou A (Arco).
Utilize este comando para desenhar polilinhas.
Definio:
Polilinhas (polylines) so objetos complexos constitudos de conjuntos de linhas (lines)
e arcos (arcs). Tem uma caracterstica adicional, a largura (width), que pode variar de um
segmento para outro ou ao longo de um mesmo segmento (linha ou arco) dentro da mesma
polilinha.
Procedimentos/opes:
Width/Halfwidth (largura/meia largura): define a largura do prximo segmento de
linha ou arco da polilinha.
Arc (arco): alterna do modo linha para o modo arco.
Line (linha): alterna do modo arco para o modo linha.
Close (fechar): une o fim do ltimo segmento ao ponto inicial da polilinha.
51
_________________________________________________________________________________________________________________
AutoCAD 2007 Nvel Bsico
Notas:
Uma polilinha pode ser aberta ou fechada. Uma polilinha aberta possui apenas um
ponto inicial e um ponto final.
A largura da polilinha (width) independente da propriedade peso da linha
(lineweight).
Pode-se determinar a rea de uma polilinha fechada com o uso dos comandos AREA,
LIST ou PROPERTIES.
4.3.3 Convertendo Polilynes para Linhas e Arcos
Comando EXPLODE (Explodir):
Barra de Ferramentas: Modify (Modificar) - cone Explode .
Menu: Modify>Explode (Modificar/Explodir).
Linha de Comando: EXPLODE ou X (Explodir).
Utilize este comando para desmembrar uma polilinha em seus componentes (linhas e
arcos).
Procedimentos/opes:
Select objects (selecionar objetos): clicar sobre a(s) polilinha(s) que deseja explodir.
Teclar <Enter>.
4.3.4 Convertendo Linhas e Arcos para Polylines
Comando PEDIT (Edio de polilinha):
Barra de Ferramentas: Modify II (Modificar II) - cone Edit Polyline .
Menu: Modify>Polyline (Modificar/Polilinha).
Linha de Comando: PEDIT ou PE.
Utilize este comando para alterar uma polilinha existente ou converter linhas ou arcos
para polilinha. No presente captulo ser abordada apenas a funo de converso de
linhas/arcos para polilinha do comando.
Procedimentos/opes:
Converter mltiplas linhas e arcos para uma nica polilinha:
Iniciar o comando PEDIT.
Select polyline (selecionar polilinha): selecionar uma linha ou arco.
Object selected is not a polyline. Do you want to turn it into one? (Objeto selecionado
no uma polilinha. Voc quer convert-la para uma?): teclar <Enter>.
Enter an option [Close/Join/Width/Edit vertex/Fit/Spline/Decurve/Ltype .
Gen/Undo] (Entre com uma opo [Fechar/Juntar/Largura/Editar vrtice/Encaixar...]):
teclar <J> e <Enter> (seleo da opo Juntar).
Select objects (Selecionar objetos): clicar sobre cada objeto que quer juntar na
polilinha.
Teclar <Enter> para finalizar seleo de objetos e teclar <Enter> novamente para
encerrar o comando.
52
_________________________________________________________________________________________________________________
AutoCAD 2007 Nvel Bsico
Alterar a largura de uma polilinha existente:
Iniciar o comando PEDIT.
Select polyline (selecionar polilinha): selecionar a polilinha a ser alterada.
Enter an option [Close/Join/Width/Edit vertex/Fit/Spline/Decurve/Ltype .
Gen/Undo] (Entre com uma opo [Fechar/Juntar/Largura/Editar vrtice/Encaixar...]):
teclar <W> e <Enter> (seleo da opo Largura).
Specify new width for all segments (Especificar nova largura para todos segmentos):
digite a nova largura e tecle <Enter>.
Tecle <Enter> para finalizar o comando.
Nota:
Decurve: desencurvar, desempenar, desentortar. Este comando possui a opo Spline
para converter uma polilinha em uma curva suave, passando por todos seus vrtices.
Spline: Qualquer projeo de uma haste ou trave que se encaixe em furos ou sulcos de
outra haste / trave correspondente, capacitando a rotao conjunta de ambas;
os furos, rasgos ou sulcos abertos para tais projees;
pedao flexvel de madeira, borracha rgida ou metal, usado para traar as curvas;
tira de madeira ou metal;
rgua.
A spline implementada neste comando apenas uma aproximao das splines mais
precisas (curvas NURBs) implementadas pelo comando SPLINE do AutoCAD.
4.3.5 Unio de Duas Retas
Comando JOIN ( unir, juntar):
Barra de Ferramentas: Modify (Modificar) - cone Join
Menu: Modify>joine (Modificar/Unir)
Linha de Comando: JOIN ou J (juntar, unir)
Utilize este comando para juntar ou unir duas linhas, no mesmo nvel horizontal,
tornando essas duas linhas numa s e criando uma line e no fazendo um pedit de linhas.
Obs.: este comando apresenta melhores resultados quando o primeiro objeto da
seqncia uma poliline e os demais so linhas.
4.4 Hachuras (Hatch)
4.4.1 Criando Hachuras
Comando BHATCH:
Barra de Ferramentas: Draw (Desenhar) cone Hatch .
Menu: Draw>Hatch (Desenhar/Hachura).
Linha de Comando: BHATCH ou H (Hachura).
Utilize este comando para desenhar hachuras.
Procedimentos/opes:
53
_________________________________________________________________________________________________________________
AutoCAD 2007 Nvel Bsico
Iniciado o comando, ser apresentada a seguinte caixa de dilogo:
4.4.2 Definindo o Padro de Hachuras
Type (tipo): escolher entre Predefined (hachuras predefinidas no AutoCAD,
encontrados nos arquivos acad.pat e acadiso.pat), User Defined (definidas pelo
usurio Habilita os campos Sapcing e doubl, para o hatch ser controlado por
valores exatos e no por escalas proporcionais) ou Custom (customizadas, ou seja,
padres previamente definidos e armazenados em arquivos com extenso PAT
dentro da pasta support do AutoCAD).
Pattern (padro): entre aqui para escolher o tipo de hachura desejado, poder ser
escolhido pelo nome ou pelos desenhos clicando em .
Swatch: preview do pattern escolhido.
Custom pattern (padres customizados): disponvel apenas se Type = Custom.
Angle (ngulo): digitar ou selecionar ngulo de rotao do padro em uso.
Scale (Escala): digitar ou selecionar fator de escala para o padro em uso (s
disponvel se Type = Predefined ou Custom).
Spacing (Espao): digitar espao entre linhas, se Type = User Defined.
Double (duplo): disponvel apenas se Type = User Defined. Cria um hatch de linhas
cruzadas.
54
_________________________________________________________________________________________________________________
AutoCAD 2007 Nvel Bsico
ISO Pen width (espessura ISO da caneta): digitar espessura da caneta (s disponvel se
Type = Predefined e se utilizado padro ISO de hachura).
Inherit Properties (Propriedades Herdadas): permite definir padro de hachura
copiando definio j existente em outro objeto do desenho.
Associative associa o hatch borda em que ele est contido, alterando-se se a mesma for
alterada.
Create separate hatches Cada rea interna escolhida dar origem a um novo hatch,
mesmo que todas sejam marcadas de uma s vez.
Hatch origin escolha especified origin, e clique em pick to set new origin para
deferir o canto de referencia para inicio da paginao.
Default to boundary extents: escolha o alinhamento da hachura em relao ao contorno
da borda em que ela est aplicada, apresenta opo de alinhamento pelos quatro cantos ou
pelo centro.
Draw order:
Do not assign No aplicar ordem de desenho.
Send to back Enviar o hatch para trs de todos os objetos.
Bring to front - Enviar o hatch para frente de todos os objetos.
Send behind boundary Enviar o hatch para trs de sua borda.
Bring in front boundary Enviar o hatch para frente de sua borda.
4.4.3 Selecionando a rea a Ser Hachurada
Pick Points (Selecionar Pontos): Clicar (pick) pontos internos dentro dos objetos
fechados a serem hachurados (ex: polilinha fechada, crculo, retngulo, etc).
Select Objects (Selecionar Objetos): selecionar (por qualquer mtodo de seleo)
objetos fechados, que devem ser hachurados.
Remove Islands (Remover Ilhas): permite selecionar objetos dentro das reas a
serem hachuradas para que no sejam hachurados.
View Selection (Visualizar Seleo): mostra os objetos selecionados para
hachura.
Preview (Visualizao prvia): apresenta visualizao prvia dos objetos
hachurados.
55
_________________________________________________________________________________________________________________
AutoCAD 2007 Nvel Bsico
Notas:
Hatch um tipo especial de objeto de desenho que pode ser explodido em seus
componentes (Modify>Explode Modificar>Explodir).
4.4.4 Gradient Fills
Nova aba de efeitos dentro do Boundary hatch que traz agora o degrade para montagem
de layout.
56
_________________________________________________________________________________________________________________
AutoCAD 2007 Nvel Bsico
4.4.5 Editando Padro de Hachuras
Opes adicionais clicando-se na seta da poro inferior direita da caixa de dilogo:
Island detection: detectar os contornos internos do objeto a ser hachurada, onde:
Normal: Hachura com alternncia, preenchendo um limite sim e o prximo no.
Outer: Somente o contorno externo ser hachurado.
Ignore: Igona os contornos internos hachurando todos os objetos internos.
Boundary detection: Desenha uma polyline ou region sobrepondo a borda original.
Gap tolerance:Margem de erro para fechamento das bordas que contero o hatch.
Inherit options: quando as propriedades so copiadas de um hatch para o outro com o pincel,
escolher entre usar o alinhamento da hachura baseada no objeto de origem ou na origem do
AutoCAD.
4.4.6 Pontos de Referncia
Nas verses atuais do AutoCAD para editar uma hachura basta aplicar um duplo clique sobre
a hachura, e a caixa de dilogo apresentada exatamente a mesma da criao da hachura.
Agora possvel introduzir tramas em regies que no esto fechadas. Atravs de uma
pequena caixa de dilogo no comando Hatch, possvel controlar o espaamento mximo de
abertura permitida para criar uma trama. Esta caixa de dilogo chama-se Gap Tolerance.
57
_________________________________________________________________________________________________________________
AutoCAD 2007 Nvel Bsico
Hatch Menu
Estas unidades so diretamente proporcionais s unidades do desenho, sendo que num
desenho em metros, 2 unidades seriam 2 metros, o mesmo se aplicando para milmetros e
outras unidades de medida.
Ao colocar uma trama numa regio no fechada, mas dentro da tolerncia definida,
obtemos o seguinte aviso:
Open Boundary Warning
Este aviso ir aparecer sempre, a no ser que se selecione a opo Remember this
Decision. Se, eventualmente, tentar construir uma trama numa regio aberta, que est fora da
tolerncia definida, surge o seguinte aviso:
58
_________________________________________________________________________________________________________________
AutoCAD 2007 Nvel Bsico
Boundary Error Message
Existe tambm a possibilidade de cortar tramas, com o comando trim, como se fosse
uma entidade normal do AutoCAD. Basta desenhar as linhas de corte a atravessar a trama que
se pretende cortar.
Hatch Trim Lines
Depois basta escolher a linha como entidade que define a zona de corte e clicar em cima
dos espaos indesejados da trama.
59
_________________________________________________________________________________________________________________
AutoCAD 2007 Nvel Bsico
Trimmed Hatch
4.4.7 Pontos Mltiplos
Comando Point (Ponto):
Barra de Ferramentas: Draw (Desenhar) - cone Point .
Menu: Draw>Point>SinglePoint (Desenhar/Ponto/Ponto nico).
Linha de Comando: POINT ou P (Ponto).
Utilize este comando para desenhar ponto de referncia.
Procedimentos/opes:
Specify a point (Especificar um ponto): clicar um ponto na janela de desenho ou entrar
com suas coordenadas na linha de comando, separadas por vrgulas (X,Y ou X,Y,Z),
podendo utilizar atrao a objeto.
Alterando a aparncia de um ponto
Comando DDPtype:
Barra de Ferramentas: no disponvel.
Menu: Format>Point Style (Formatar/Estilo de ponto).
Linha de Comando: DDPTYPE.
Utilize este comando para definir estilo de ponto.
60
_________________________________________________________________________________________________________________
AutoCAD 2007 Nvel Bsico
Procedimentos/opes:
Selecionar a aparncia desejada para os pontos, clicando com o mouse sobre um dos
estilos apresentados na caixa de dilogo. Observar que existe uma opo (1
linha 2
coluna) que permite ocultar os pontos.
Set Size Relative to Screen (Ajustar Tamanho Relativo Tela): selecionar essa opo
para que o tamanho dos pontos seja definido como um percentual da medida
referente ao tamanho da tela.
Set Size in Absolute Units (Ajustar Tamanho em Unidades Absolutas): selecionar essa
opo para que o tamanho dos pontos seja definido em unidades de desenho.
Point Size (Tamanho do ponto): digitar valor que define o tamanho dos pontos, de
acordo com opo selecionada (percentual em relao tela ou unidades absolutas).
Notas:
Usar modo Node (N) como atrao a objeto para pontos.
4.4.8 Polgonos
Comando Divide (Dividir):
Barra de Ferramentas: no disponvel.
Menu: Draw>Point>Divide (Desenhar/Ponto/Dividir).
Linha de Comando: DIVIDE ou DIV (Dividir).
Utilize este comando para desenhar pontos de referncia em intervalos regulares ao
61
_________________________________________________________________________________________________________________
AutoCAD 2007 Nvel Bsico
longo de um objeto.
Procedimentos/opes:
Select object to divide (Selecionar o objeto a ser dividido): clicar sobre o objeto de
desenho sobre o qual devem ser dispostos os pontos.
Enter the number of segments ... (Entre o nmero de segmentos ...): Digitar a
quantidade de segmentos que se pretende obter (os pontos so dispostos entre cada
par de segmentos em nmero uma vez menor que a quantidade de segmentos).
... or [Block]: essa opo permite que se defina um bloco para ser inserido sobre o
objeto dividido, ao invs dos pontos. Neste caso aparecer o aviso.
Enter name of block to insert (Entrar nome do bloco para inserir): digitar nome do
bloco a ser inserido.
Comando Measure (Medir):
Barra de Ferramentas: no disponvel.
Menu: Draw>Point>Measure (Desenhar/Ponto/Medir).
Linha de Comando: MEASURE ou ME (Medir).
Utilize este comando para desenhar pontos de referncia ao longo de um objeto,
espaados a uma distncia especificada.
Procedimentos/opes:
Select object to measure (Selecionar o objeto para medir): Clicar sobre o objeto de
desenho sobre o qual devem ser dispostos os pontos.
Specify length of segment ...(Especificar o comprimento do segmento ...): Digitar o
comprimento dos segmentos entre os pontos.
... or [Block]: essa opo permite que se defina um bloco para ser inserido sobre o
objeto, ao invs dos pontos. Neste caso aparecer o aviso.
Enter name of block to insert (Entrar nome do bloco para inserir): digitar nome do
bloco a ser inserido.
4.4.9 Anis (Donuts)
Comando Donuts (Anis)
Barra de Ferramentas: no disponvel
Menu: Draw>Donut (Desenhar/Anel)
Linha de Comando: DONUT ou DO (Anel)
Utilize este comando para desenhar anis ou crculos preenchidos.
Procedimentos/opes:
Inside diameter (Dimetro interno): especificar dimetro interno (do buraco).
Outside diamenter (Dimetro externo): especificar dimetro externo.
Center of Donut (Centro do anel): especificar ponto central do anel.
Nota:
O comando FILL controla se donuts e polilinhas so preenchidas com slido ou no.
62
_________________________________________________________________________________________________________________
AutoCAD 2007 Nvel Bsico
4.4.10 Elipses (Elipses)
Comando Ellipse(Elipse)
Barra de Ferramentas: Draw (Desenhar) - cone Ellipse .
Menu: Draw>Ellipse (Desenhar/Elipse).
Linha de Comando: ELLIPSE ou EL (Elipse).
Utilize este comando para desenhar elipses completas ou arcos elpticos. Para desenhar
uma elipse, define-se cada um dos seus dois eixos. Para desenhar um arco elptico,
primeiramente define-se a elipse e depois a sua poro que corresponda ao arco desejado.
Procedimentos/opes:
Axis, End (Eixo, Fim)
Specify axis endpoint of ellipse... (Especificar ponto final do eixo da elipse...): clicar
definindo o primeiro ponto final do primeiro eixo da elipse, podendo usar atrao a
objeto.
Specify other endpoint of axis (Especificar outro ponto final do eixo): clicar definindo
o outro ponto final do primeiro eixo da elipse.
Specify distance to other axis... (Especificar distncia para outro eixo): digitar
distncia do centro da elipse ao ponto final do outro eixo ou clicar um ponto
indicando essa distncia (do ponto clicado ao centro).
...or Rotation (...ou Rotao): permite definir o outro eixo da elipse com base na
projeo de um crculo rotacionado em relao ao primeiro eixo, bastando digitar o
valor do ngulo de rotao.
Center (Centro)
Specify center of ellipse (Especificar centro da elipse): clicar ponto para definir centro
da elipse.
Specify endpoint of axis (Especificar ponto final do eixo): clicar definindo ponto final
do primeiro eixo.
Specify distance to other axis... (Especificar distncia para outro eixo): digitar
distncia do centro da elipse ao ponto final do outro eixo ou clicar um ponto
indicando essa distncia (do ponto clicado ao centro).
...or Rotation (...ou Rotao): permite definir o outro eixo da elipse com base na
projeo de um crculo rotacionado em relao ao primeiro eixo, bastando digitar o
valor do ngulo de rotao.
Arc (Arco)
Definir uma elipse por qualquer dos mtodos acima e depois definir que parte dela
constitui o arco desejado, de acordo com uma das opes:
Specify start angle... (Especificar ngulo inicial...): digitar valor do ngulo inicial ou
clicar ponto para defini-lo.
Specify end angle... (Especificar ngulo final): digitar valor do ngulo final ou clicar
ponto para defini-lo.
Observao:
Os ngulos inicial e final so definidos em relao ao primeiro ponto final estipulado
para o primeiro eixo da elipse.
Specify included angle for arc (Especificar ngulo global para o arco): digitar valor do
ngulo total do arco ou clicar ponto para defini-lo.
Notas: A varivel PELLIPSE controla como sero geradas as elipses:
63
_________________________________________________________________________________________________________________
AutoCAD 2007 Nvel Bsico
Se PELLIPSE = 0, ser gerada uma elipse verdadeira.
Se PELLIPSE = 1, ser gerada uma elipse composta por polilinhas
64
_________________________________________________________________________________________________________________
AutoCAD 2007 Nvel Bsico
CAPTULO V
5. LANAMENTO DE COORDENADAS
5.1 Entrada de Coordenadas
Coordenadas Cartesianas Absolutas
So as coordenadas dos pontos em relao origem do sistema de coordenadas.
Para definir um ponto a partir de suas coordenadas absolutas, durante a execuo de um
comando (por exemplo, Linha), basta digitar, na linha de comandos, os valores separados por
vrgula. Por exemplo, digitar 1,2 para entrar com as coordenadas X=1 e Y=2 referentes a um
ponto.
Coordenadas Cartesianas Relativas
So as coordenadas dos pontos em relao ao ltimo ponto clicado.
Para definir um ponto a partir das coordenadas relativas ao ltimo clicado, durante a
execuo de um comando (por exemplo, linha), basta digitar, na linha de comandos, o
smbolo @ (arroba), seguido dos valores separados por vrgula. Por exemplo, digitar @1,2
para entrar com as coordenadas relativas a DeltaX=1 e DeltaY=2, onde DeltaX e DeltaY so
as diferenas entre as coordenadas absolutas (X e Y) do novo ponto e do ltimo ponto clicado.
Coordenadas Polares Relativas
Permite a definio de um ponto com base na distncia do ltimo ponto clicado e um
ngulo em relao ao eixo X, digitando na linha de comando: @distncia,ngulo. Por
exemplo, digitando-se @5<20 <Enter>, determina-se ponto a 5 unidades de desenho distante
do ltimo ponto clicado, formando ngulo de 20 graus em relao ao eixo X.
Entrada Direta de Distncias
Permite a definio de um ponto com base na distncia do ltimo ponto clicado e um
ngulo em relao ao eixo X, da mesma forma que no caso de coordenadas polares relativas.
A diferena que a distncia digitada diretamente na linha de comando aps definir a
direo (ngulo) com uso do Rastreamento Polar (polar tracking), ORTHO ou digitando o
ngulo e teclando <Enter>, na linha de comando. As 3 opes so descritas a seguir, para se
obter um ponto distante 5 unidades do ltimo ponto clicado e mantendo ngulo de 20 graus
em relao ao eixo X:
Mantendo-se acionado o Rastreamento Polar (boto POLAR na barra de status
pressionado), devidamente ajustado para incrementos de ngulo de 20 graus ou
submltiplos, posicionar cursor do mouse na direo de 20 graus (o Rastreamento
Polar mostra o valor na tela) e digitar 5 <Enter>.
Mantendo-se acionado o ORTHO (boto ORTHO na barra de status pressionado),
posicionar cursor do mouse na direo pretendida (vertical ou horizontal) e digitar 5
<Enter>.
Digitar <20 <Enter> e depois 5 <Enter>.
65
_________________________________________________________________________________________________________________
AutoCAD 2007 Nvel Bsico
Capitulo VI
6. Inserindo Blocos
Comando INSERT (Inserir):
Barra de Ferramentas: Draw (Desenhar) - cone insert block.
Menu: Insert>Block (Inserir/Bloco).
Linha de Comando: INSERT ou I.
Utilize este comando para inserir blocos num desenho.
Definio:
Bloco um conjunto de objetos de desenho agrupados em um nico elemento, podendo
constituir representao grfica de objeto mais complexo que pode, ento, ser inserido em um
ou vrios desenhos tantas vezes quanto necessrio.
til para representar objetos que aparecem vrias vezes em um ou vrios desenhos,
tais como mveis, esquadrias e outros objetos em desenho arquitetnico, peas diversas em
desenho mecnico, componentes eltricos/eletrnicos em eletro tcnica e eletrnica, etc.
Procedimentos/opes:
Name (Nome): clicar (pick) sobre a seta para mostrar a lista de blocos presentes no
desenho corrente.
Browser... (Folhear...): clicar sobre o boto Browser para selecionar um arquivo de
desenho dentro de uma pasta do windows, que contenha o bloco que se pretende
inserir.
Insertion point (ponto de insero):
Sem marcar a opo Specify on screen (especificar na tela): digitar coordenadas; ou
marcando opo Specifyon screen (especificar na tela): clicar (pick) na posio do
desenho onde deve ser inserido o bloco (usar atrao a objeto).
Scale (escala):
Sem marcar a opo Specify on screen (especificar na tela): digitar fatores de escala
para as direes X, Y e Z.
Marcando a opo Specify on screen (especificar na tela): clicar (pick) ponto no
desenho definindo canto oposto (Corner) ou digitar fator de escala para X, Y e Z.
Rotation (rotao): digitar ngulo de rotao do bloco inserido ou clicar (pick) ponto
no desenho definindo este ngulo.
Explode: marcando esta opo o bloco inserido ser desmembrado em seus
componentes no momento da insero.
Notas:
Para obter uma imagem espelhada do bloco ao inseri-lo, basta usar fatores de escala
negativos para X (espelhamento horizontal) ou para Y (espelhamento vertical).
As verses atuais de blocos permitem extenso e corte de linhas a partir de blocos.
66
_________________________________________________________________________________________________________________
AutoCAD 2007 Nvel Bsico
6.1 Combinando Objetos
6.1.1 Definindo um Bloco (Block)
Comando Bmake:
Barra de Ferramentas: Draw (Desenhar) - cone Make Block .
Menu: Draw>Block>Make (Desenhar/Bloco/Criar).
Linha de Comando: BMAKE ou B.
Utilize este comando para criar blocos.
Procedimentos/opes:
Antes de iniciar a execuo do comando, os objetos que sero transformados em bloco
j devem estar presentes no desenho.
Name (Nome): digitar nome do bloco a ser criado. As regras para definio do nome
variam de acordo com o valor da varivel de sistema EXTNAMES:
Se EXTNAMES = 0, o nome pode ter no mximo 31 caracteres sem espaos em
branco intermedirios, considerando letras de A a Z, numerais de 0 a 9, e os
67
_________________________________________________________________________________________________________________
AutoCAD 2007 Nvel Bsico
caracteres especiais cifro($), sublinhado(_) e hfen(-).
Se EXTNAMES = 1, o nome pode ter at 255 caracteres, considerando letras,
nmeros, espaos em branco, e qualquer caractere no utilizado pelo Microsoft
Windows ou pelo AutoCAD para outros propsitos.
Base point (Ponto base): digitar coordenadas ou pressionar o boto Pick-Point (clicar
ponto), definindo o ponto do desenho do bloco utilizado como referncia para sua
posterior insero em outros desenhos. A definio desse ponto deve ser precisa,
utilizando-se coordenadas ou atrao a objeto.
Objects (Objetos): selecionar objetos a incluir no bloco usando qualquer mtodo de
seleo. Pode-se utilizar a seleo rpida (quick select), bastando clicar no cone
. Para concluir a seleo, teclar <Enter>.
Preview Icon (cone de Visualizao Prvia): definir um cone para visualizao
prvia quando utilizar o DesignCenter (Centro de Projeto).
Do not include an icon (No incluir um cone): selecionada esta opo, nenhum cone
ser includo.
Create Icon from block geometry (Criar cone da geometria do bloco): selecionada esta
opo, ser criado cone a partir da geometria do bloco.
Insert Units (Unidades de Insero): selecionar unidade de medida a ser utilizada para
insero do bloco, de maneira que se realize escala automtica quando ele for
inserido em desenho de diferentes unidades (units), a partir do DesignCenter (Centro
de Projeto).
Digitar descrio do bloco a ser visualizada quando for utilizada no DesignCenter
(Centro de Projeto).
Nota - Se um bloco for criado com objetos do Layer 0 (zero), estes assumiro as
propriedades do Layer em que o bloco for inserido, num novo desenho. Se forem criados em
Layer diferente do 0, os objetos mantero as propriedades destes Layers quando inseridos
num desenho, independentemente de que Layer esteja corrente.
Agora na verso 2006, existem dois cones: Scale uniformilye Allow exploding, que
permitem a escolha de se obter um bloco que pode ser alterado em sua escala ou no atravs
juntamente do comando explode.
6.1.2 Salvando Blocos para o Disco Rgido
Comando Wblock:
Barra de Ferramentas: no disponvel.
Menu: no disponvel.
Linha de Comando: WBLOCK ou W.
Utilize este comando para salvar bloco como arquivo em disco.
68
_________________________________________________________________________________________________________________
AutoCAD 2007 Nvel Bsico
Procedimentos/opes:
Source (fonte): escolher uma das opes como fonte para criao do arquivo de bloco.
Block (Bloco): a partir do bloco j existente. Nesta opo, deve-se selecionar o nome
de um bloco j existente no desenho, atravs da caixa de seleo adiante da opo.
Entire drawing (Desenho Inteiro): a partir do desenho corrente completo.
Objects (Objetos): a partir de objetos existentes no desenho corrente.
Base point (Ponto-base): esta opo s estar habilitada se a opo de fonte for
Objetos, devendo-se proceder como na criao de um bloco (vide item anterior da
apostila). Se a opo por fonte for Bloco, o ponto base ser o mesmo do bloco
selecionado. Se a opo for o desenho inteiro, o ponto base ser o ponto armazenado
na varivel de sistema BASE, tendo como valor padro (default) 0,0,0.
Objects (Objetos): esta opo s estar habilitada se a opo de fonte for Objetos,
devendo-se proceder como na criao de um bloco (vide item anterior da apostila).
Destination (Destino): definir nome do arquivo que vai receber o bloco, seu diretrio e
unidades de insero (como no caso da criao de blocos), usando as caixas de texto
69
_________________________________________________________________________________________________________________
AutoCAD 2007 Nvel Bsico
e seleo correspondentes.
File name (Nome do arquivo): definir nome do arquivo de destino.
Location (Localizao): definir diretrio de destino.
Insert units (Unidades de insero): vide item anterior da apostila (criao de blocos).
Notas:
Para inserir um bloco salvo com este comando, utilizar o comando INSERIR
(INSERT) descrito anteriormente nessa apostila, selecionando o arquivo
correspondente com uso da opo Browse (Folhear) do comando. Feito isso, basta
selecionar o bloco correspondente na lista de blocos (boto Block), pois ele j far
parte dos blocos internos ao desenho.
Para alterar o ponto-base de insero de um desenho inteiro que ser salvo como bloco
por este comando, utilizar a opo Draw>Block>Base (Desenho>Bloco>Base) do menu do
AutoCAD e digitar as coordenadas correspondentes na linha de comando, separando-as por
vrgulas.
70
_________________________________________________________________________________________________________________
AutoCAD 2007 Nvel Bsico
CAPTULO VII
7. ANOTAES NO DESENHO
7.1 Texto
7.1.1 Adicionando Texto Multilinhas (Multiline Text)
Comando MTEXT:
Barra de Ferramentas: Draw (Desenhar) - cone Multiline Text .
Menu: Draw>Text>Multiline Text (Desenhar>Texto>Texto Multilinhas).
Linha de Comando: MTEXT ou T.
Utilize este comando para criar um objeto de texto* no desenho usando uma caixa de
edio conforme figura apresentada a seguir.
(*) Definio de objeto de texto: conjunto de caracteres e espaos, dispostos em uma ou
mais linhas e tratado como um nico objeto de desenho.
Procedimentos/opes:
Specify first corner (Especificar primeiro canto): Clicar (pick) no desenho para definir
o primeiro canto de retngulo usado para delimitar largura da linha e posio do
texto no desenho (o retngulo serve apenas para delimitar a largura da linha e
posio do texto, mas sem limitar o nmero de linhas e sem ser desenhado de fato).
Specify opposite corner ... (Especificar canto oposto...):Clicar (pick) para definir o
canto oposto do retngulo usado para delimitar o espao ocupado pelo texto no
desenho.
...or [Height/Justify/Line spacing/Rotation/Style/Width] (...ou [Altura/Justifica-
do/Espao da Linha/Rotao/Estilo/Largura]): selecionar uma dessas opes para
especificar a propriedade correspondente do texto. Todas essas propriedades podem
ser alteradas diretamente na caixa do editor de texto do AutoCAD, sendo mais
prtico faz-lo desta maneira. Este assunto tratado no prximo tpico desta
apostila.
agora na verso 2006, podemos colocar todas as justificativas no texto durante sua
criao, bem como toda a formatao de texto necessria e alterar a posio da
escrita feita (oblqua, normal).
71
_________________________________________________________________________________________________________________
AutoCAD 2007 Nvel Bsico
7.1.2 Formatando Multiline Text
No editor de texto multilinhas do AutoCAD existem quatro fichas (tabs) que permitem
formatar o texto da maneira desejada:
Character (Caractere): formatao de caracteres.
Para aplicar a formatao de caracteres, deve-se antes selecionar o texto que se pretende
alterar e acionar qualquer das opes descritas a seguir:
Fonte: alterar fonte do texto.
Altura: alterar altura dos caracteres.
Bold/I talic/Underline (Negrito/Itlico/Sublinhado): permite acionar ou desligar
negrito, itlico e sublinhado.
Desfazer: desfazer a ltima ao.
Empilhar/Desempilhar: permite acionar ou desligar empilhamento de caracteres para
representar fraes como no exemplo acima.
Cor do texto: permite definir cor do texto, incluindo opes ByLayer (por camada) e
ByBlock (por bloco).
Symbol (Smbolo): permite incluir smbolos diversos no texto.
Properties (Propriedades): estilo de texto, justificao, alinhamento, largura da linha e
rotao.
72
_________________________________________________________________________________________________________________
AutoCAD 2007 Nvel Bsico
A alterao de propriedades aplica-se sobre todo o objeto de texto (todo o texto presente
no editor), no sendo necessrio selecion-lo.
Style (Estilo): selecionar o estilo de texto, dentre os disponveis no arquivo de desenho
corrente.
Justification (Justificao): selecionar forma de alinhamento de texto desejada.
Width (Largura): permite alterar a definio de largura do texto (comprimento da
linha).
Rotation (Rotao): possibilita a definio de ngulo de inclinao do texto.
Line Spacing: ajustes referentes a espaos entre linhas.
A alterao de espaos entre linhas aplica-se sobre todo o objeto de texto (todo o texto
presente no editor), no sendo necessrio selecion-lo:
Single (nico): faz com que o espao entre linhas seja igual a 1,66 vezes a altura do
texto. Pode-se especificar o espaamento da linha de 2 maneiras:
1.Atravs de um mltiplo do espaamento nico: 2.5x (indica 2,5 vezes o
espaamento nico).
2.Atravs de unidade de desenho: 2.5 (indica 2,5 unidades de desenho).
Exactly (Exatamente): o espaamento entre linhas fixo, baseado no caractere de
maior altura existente no texto.
At Least (Pelo Menos): O espaamento entre linhas varia, baseando-se no caracter de
maior altura existente em cada linha.
Find/Replace (Achar/Trocar): achar texto na caixa de texto multiline, podendo
73
_________________________________________________________________________________________________________________
AutoCAD 2007 Nvel Bsico
substitu-lo por outro.
A procura ocorre sobre todo o objeto de texto (todo o texto presente no editor), no
sendo necessrio selecion-lo.
Find (achar): digitar o texto a encontrar. Textos digitados anteriormente encontram-se
na lista drop-down.
Replace with (trocar com): digitar texto substituto. Textos digitados anteriormente
encontram-se na lista drop-down.
Math Case (combinar caixa-alta/baixa): selecionando-se essa opo, somente so
encontrados os textos combinando as letras maisculas e minsculas.
Whole Word (toda a palavra): selecionando-se essa opo, somente so encontradas as
palavras completas (e no partes) iguais ao texto.
Import Text... (Importar Texto...): este comando permite importar textos nos formatos
ASCII ou RTF.
7.1.3 Comando DTEXT:
Barra de Ferramentas: no disponvel.
Menu: Draw>Text>Single-Line Text (Desenhar>Texto>Texto de linha nica).
Linha de Comando: DTEXT, TEXT ou DT.
Utilize este comando para desenhar texto de linha nica.
Procedimentos/opes:
Specify start point of text (Especificar ponto inicial do texto): clicar ponto inicial do
texto.
Specify height (Especificar altura): digitar altura do texto ou clicar, definindo-a em
relao ao ponto inicial.
Specify rotation angle of text (Especificar ngulo de rotao do texto): digitar ngulo
de rotao ou clicar ponto para defini-lo.
Enter text: digitar texto e, ao finalizar a linha, teclar <Enter>. Esse aviso se repetir,
permitindo a entrada de novas linhas at que se digite <Enter>, sem digitar texto,
concluindo o comando. Observar que cada linha de texto constitui um objeto de
desenho separado.
Justify (Justificar): permite escolher opo para alinhar as margens do texto, atravs do
seguinte aviso:
Enter an option (Entre uma opo): selecionar uma das opes para justificao do
texto:
Align (Alinhar): alinha entre 2 pontos clicados e determina a altura do texto
automaticamente.
Fit (Ajustar): dispe texto entre 2 pontos clicados com altura especificada pelo
usurio.
Center (Centro): centraliza o texto acima de um ponto selecionado.
Middle (Meio): centraliza o texto horizontal e verticalmente em relao ao ponto
selecionado.
Right (Direita): posiciona ponto final do texto sobre o ponto selecionado.
TL (Topo Esquerdo): posiciona canto esquerdo superior do texto sobre o ponto
selecionado.
TC (Topo Centro): posiciona centro superior do texto sobre o ponto selecionado.
TR (Topo Direito): posiciona canto direito superior do texto sobre o ponto
selecionado.
ML (Meio Esquerdo): posiciona meio esquerdo do texto sobre o ponto
74
_________________________________________________________________________________________________________________
AutoCAD 2007 Nvel Bsico
selecionado.
MC (Meio Centro): posiciona centro do texto sobre o ponto selecionado.
MR (Meio Direito): posiciona meio direito do texto sobre o ponto selecionado.
BL (Base Esquerda): posiciona base esquerda do texto sobre o ponto selecionado.
BC (Base Centro): posiciona centro da base do texto sobre o ponto selecionado.
BR (Base Direita): posiciona base direita do texto sobre o ponto selecionado.
7.1.4 Editando Multiline Text
Nas verses atuais dispensa-se o uso de comandos para edio, basta aplicar um duplo
clique sobre o texto.
Utilize este comando para alterar um objeto de texto do desenho usando a caixa de
edio de texto multilinhas ou texto simples, de acordo com o tipo de texto original.
Procedimentos/opes:
Select an annotation object... (Selecionar um objeto de anotao...): clicar (pick) para
selecionar objeto de texto a editar. Essa opo ser apresentada ao iniciar o comando
e ao final de cada edio, devendo-se teclar <Enter> para encerramento do comando.
...or [Undo] (...ou [Desfazer]): selecionar esta opo para desfazer as alteraes
realizadas na ltima edio.
Notas:
Pode-se alterar o layout (desenho) do multiline text com uso de grips (garras),
bastando selecionar o objeto de texto sem nenhum comando em execuo, clicar
sobre um dos grips tornando-o vermelho e movendo-o at a posio desejada,
esticando ou encolhendo a caixa de texto.
Menu de atalho do editor de texto (acionar com o boto direito): permite desfazer
ltima ao de edio (Undo), operaes do clipboard do Windows (Cut/Copy/Paste
ou Cortar/Copiar/Colar), selecionar todo texto (SelectAll), alterar caixa-alta/baixa
<Change Case>UPPERCASE/lowercase ou <Alterar
Caixa>MAISCULAS/minsculas), remover formatao do texto (Remove
Formatting) e juntar pargrafos (Combine Paragraphs).
Se a opo AutoCAPS do editor de texto estiver ligada durante a
digitao ou no momento em que um texto for importado, este ser convertido
automaticamente para caixa-alta. Para ligar/desligar esta opo basta clicar (pick)
sobre o boto na barra de status do editor.
75
_________________________________________________________________________________________________________________
AutoCAD 2007 Nvel Bsico
7.1.5 Barra de Ferramentas de Texto
As verses atuais do AutoCAD trazem uma barra de ferramentas especfica para texto,
contendo todas as opes de formatao e modificao. Esta barra permite alterar diversas
opes que antes era possvel somente atravs do prompt de command.
Veja abaixo a nova barra de ferramentas:
Depois de criar um texto de mltiplas linhas, voc poder utilizar a janela Propriedades
para alterar:
A atribuio de estilo de texto.
Justificao.
Largura.
Rotao.
Espaamento de linha
7.1.6 Novos Recursos de Texto
O AutoCAD agora possui vrios aprimoramentos e novos utilitrios de texto: corretor
ortogrfico avanado, escala de texto, justificao de texto e altura de texto correspondente no
espao do modelo e em um layout do espao do papel.
O corretor ortogrfico agora abrange todos os objetos de texto includos nas definies
de bloco.
Com o novo comando ESCALATEXTO, voc pode alterar a escala de todos os objetos
de texto selecionados sem alterar o local dos seus pontos de insero de texto, mesmo se os
objetos do texto selecionado possurem diferentes estilos de cota. Isto pode economizar um
tempo significativo ao escalar texto individualmente com o comando ESCALA.
Com o novo comando JUSTIFTEXTO, pode-se alterar o ponto de justificao de texto
de todos os objetos de texto selecionados sem alterar o local do texto. Anteriormente, tinha-se
que realocar cada objeto de texto depois de alterar seu ponto de justificao.
O comando TRADESPACO pode ser utilizado para calcular distncias equivalentes
entre o espao do modelo e um layout do espao do papel. Utilizado de forma transparente na
criao de texto, TRADESPACO permite especificar a altura do texto facilmente em unidades
utilizadas em outro espao. Por exemplo, se for preciso criar uma observao no espao do
modelo a ser exibida com uma altura de texto de 1/4 de polegada em um layout do espao do
papel, digita-se tradespaco no prompt Altura do texto e, em seguida, digita-se 1/4.
76
_________________________________________________________________________________________________________________
AutoCAD 2007 Nvel Bsico
7.1.7 New or Enhanced Commands
JUSTIFYTEXT- Altera o ponto de justificao dos objetos de texto selecionados sem alterar
seus locais.
SCALETEXT - Aumenta ou reduz os objetos de texto selecionados sem alterar os seus locais.
SPACETRANS - Converte os valores de comprimento entre o espao do papel e o espao do
modelo.
SPELL - Inclui definies de bloco.
7.1.8 Estilos de Texto (Text Style)
Comando Style (Estilo):
Barra de Ferramentas: no disponvel.
Menu: Format>Text Style (Formatar>Estilo de Texto).
Linha de Comando: STYLE ou ST (Estilo).
Utilize este comando para definir estilos de textos.
Procedimentos/opes:
Style Name (Nome do estilo): selecionar estilo desejado para torn-lo corrente, para
edit-lo ou para servir como base de novo estilo a ser criado.
New (Novo): clicar neste boto para criar novo estilo. Um nome padro (como style1)
atribudo automaticamente, podendo ser alterado pelo usurio. Nomes vlidos
obedecem s mesmas regras de blocos (vide item correspondente nesta apostila). O
novo estilo assumir todas as caractersticas do estilo corrente.
Rename... (Renomear): clicar esse boto para alterar o nome do estilo corrente.
Delete (Deletar): clicar esse boto para excluir o estilo corrente.
Font (Fonte): definir caractersticas da fonte:
Font Name (Nome da Fonte): selecionar da lista o nome da fonte desejada;
Font Style (Estilo da Fonte): para algumas fontes pode-se especificar o estilo (regular,
negrito, itlico, sublinhado).
Height (Altura): digitar altura-padro da fonte.
Use Big Font (Usar Fonte Grande): para fontes SHX, possvel selecionar
77
_________________________________________________________________________________________________________________
AutoCAD 2007 Nvel Bsico
esta opo para trabalho com arquivo de fontes de lnguas asiticas (possuem
grandes quantidades de smbolos, por isso os arquivos so grandes).
Effects (Efeitos): selecionar efeitos pretendidos.
Upside down (Parte superior para baixo): selecionar esta opo para que a fonte fique
de cabea para baixo.
Backwards (Para trs): selecionar esta opo para que a fonte fique de trs para
adiante (invertida na horizontal).
Vertical (Vertical): selecionar esta opo para que o texto seja escrito na vertical.
Width factor (Fator de largura): digitar fator para aumentar ou diminuir a largura da
fonte.
Oblique angle (ngulo oblquo): digitar ngulo de inclinao da letra em relao
vertical (+ inclina para a direita e para a esquerda).
Preview (Visualizao Prvia): permite visualizar definies.
Apply (Aplicar): clicar neste boto para aplicar o estilo e, em seguida, clicar no boto
Close (Fechar).
Cancel (Cancelar): para abandonar o dilogo sem efetivar as definies realizadas,
clicar neste boto.
Nota:
O comando Match Properties (Combinar Propriedades), apresentado anteriormente,
pode ser utilizado para copiar o estilo de um pedao de texto de um desenho para
outro.
78
_________________________________________________________________________________________________________________
AutoCAD 2007 Nvel Bsico
CAPTULO VIII
8. Ferramentas de produtividade
8.1 Seleo rpida (Quick Select)
Comando Quick Select (Seleo rpida)
Barra de Ferramentas: no disponvel.
Menu: Tools>Quick Select (Ferramentas>Seleo rpida).
Linha de Comando: QSELECT.
Menu de atalho: Drawing Window>Quick Select (Janela de Desenho>Seleo
Rpida).
Utilize este comando para selecionar objetos com base em seus tipos e propriedades.
Procedimentos/opes:
Apply to (Aplicar a): especificar se o critrio de seleo se aplica sobre:
Entire drawing (desenho inteiro).
Current selection (Seleo corrente) se houver.
Object type (Tipo de objeto): especificar tipo de objeto a ser selecionado. Para
selecionar todos os tipos, optar por Multiple (Mltiplo).
Definir expresso contendo critrio de seleo baseado em propriedades dos objetos.
A expresso constitui-se de 3 elementos: Propriedade, Operador e Valor, conforme
descrito a seguir:
Properties (Propriedades): especificar propriedade dos objetos que se pretende
selecionar. As propriedades dependem dos tipos de objetos especificados.
Operator (Operador): especificar o operador da expresso. Os operadores disponveis
dependem da propriedade especificada.
Value (Valor): definir valor referente propriedade especificada. Os valores da lista
79
_________________________________________________________________________________________________________________
AutoCAD 2007 Nvel Bsico
dependem da propriedade especificada.
How to apply (Como aplicar): permite definir entre 2 opes:
Include in new selection set (Inclui num novo conjunto de seleo): cria um novo
conjunto de seleo com todos os objetos que correspondem ao critrio especificado.
Exclude from new selection set (Exclui do novo conjunto de seleo): cria um novo
conjunto de seleo com todos os objetos que no correspondem ao critrio
especificado.
Append to current selection set (Acrescenta ao conjunto de seleo corrente): permite
opo por acrescentar os objetos selecionados no conjunto de seleo corrente, ao
invs de criar um novo conjunto de seleo.
Notas:
Normalmente, este mtodo de seleo utilizado para a criao de um conjunto de
seleo antes de se executar o comando para atuar sobre ele.
Para se criar um conjunto de seleo, considerando vrias propriedades de desenho,
basta executar esse comando repetidas vezes, marcando a opo Append to current
selection set (Acrescenta ao conjunto de seleo corrente).
8.2 Centro de projeto
Comando DesignCenter (Centro de Projeto):
Barra de Ferramentas: Standard (Padro) - cone AutoCAD
DesignCenter .
Menu: Tools>AutoCAD DesignCenter (Ferramentas/Centro de Projeto do AutoCAD).
Linha de Comando: ADCENTER ou <Ctrl>+2.
Utilize este comando para abrir o Centro de Projeto do AutoCAD, que permite:
Visualizao de diretrios e arquivos no formato do Windows Explorer.
Visualizao da estrutura interna dos arquivos de desenho do AutoCAD, mostrando
estrutura hierrquica de Blocos, Estilos de Dimensionamento e Texto, Camadas,
Tipos de Linhas e Referncias Externas (Xrefs).
Duplicao dos elementos visualizados de um arquivo de desenho para outro.
80
_________________________________________________________________________________________________________________
AutoCAD 2007 Nvel Bsico
Procedimentos/opes:
Encontrando um objeto
Usar a visualizao em rvore na janela esquerda at encontrar o arquivo desejado.
Clicar no sinal + do arquivo, abrindo a rvore de categorias de objetos do desenho.
Clicar sobre a categoria para visualizar na janela da direita os objetos existentes.
Outra alternativa para encontrar um objeto utilizar o comando Find (Encontrar)
que permite procurar arquivos de desenhos e objetos nomeados.
Copiando do Centro de Projeto
Existem vrias maneiras de se fazer isso:
Arrastar o objeto do Centro de Projeto para a janela de desenho corrente. Arrastando-
se com o boto esquerdo do mouse pressionado, o objeto inserido no desenho.
Arrastando-se com o boto direito do mouse pressionado, dispe-se de vrias opes
para adicionar o objeto ao desenho.
Pressionando-se o boto direito do mouse sobre o objeto no Centro de Projeto, pode-
se:
Inserir no desenho corrente.
Copiar para a rea de transferncia do Windows (clipboard) e depois
Colar em qualquer arquivo de desenho.
Clique duplo sobre o objeto para adicion-lo ao desenho corrente.
Tratando-se de blocos:
Ao arrastar e soltar bloco do Centro de Projeto para o desenho corrente, usar objeto
snap para inseri-lo corretamente.
Usando o boto direito, pode-se inserir bloco do Centro de Projeto no desenho
corrente com o dilogo normal de insero, permitindo definir escala e rotao.
Arrastando com o boto esquerdo, o bloco sofre escala automtica, com base na
definio de unidades de quando o mesmo foi criado.
Normalmente, pode-se copiar vrios itens do Centro de Projeto de uma vez,
selecionando-os com auxlio das teclas <Shift> ou <Ctrl>. Blocos s podem ser
copiados isoladamente (um por vez).
Opes de Visualizao
Desktop (Mesa (rea) de trabalho)
Mostra o Desktop do Windows, permitindo encontrar arquivos locais ou em rede, de
forma similar ao Windows Explorer.
Open Drawings (Desenhos Abertos)
Mostra informaes sobre desenhos abertos no AutoCAD.
History (Histrico)
Mostra os nomes de desenhos dos quais foram copiadas regulagens (settings).
81
_________________________________________________________________________________________________________________
AutoCAD 2007 Nvel Bsico
Tree Toggle View (Chave da rvore de Visualizao)
Liga/Desliga janela esquerda do Centro de Projeto.
Favorites (Favoritos)
Permite especificar lugares onde normalmente se encontram desenhos de interesse.
Load (Carregar)
Permite carregar arquivo no Centro de Projeto.
Find (Encontrar)
Permite localizar desenhos objetos ou definies nomeados, contidos nos memos.
Up (Cima)
Volta para pasta de nvel anterior.
Preview (Visualizao prvia)
Mostra viso simplificada do desenho.
Description (Descrio)
Apresenta descrio do objeto.
Views (Vistas)
Permite selecionar entre vrias maneiras de visualizar janela da direita do Centro de
Projeto.
Notas:
Normalmente, o Centro de Projeto aparece ancorado, mas pode tambm flutuar.
A forma mais prtica de se abrir ou fechar o Centro de Projeto atravs da tecla de
atalho <Ctrl>+2.
8.3 Removendo Elementos no Utilizados (PURGE)
Comando Purge (Purgar)
Barra de Ferramentas: no disponvel.
Menu: File>Drawing Utilities>Purge (Arquivo>Utilitrios de Desenho>Purgar).
Linha de Comando: PURGE ou PU (Purgar).
Utilize este comando para excluir camadas, blocos, estilos de dimensionamento/texto e
outros objetos/definies no mais referenciados em um arquivo de desenho.
Procedimentos/opes:
Enter name(s) to purge <*> (Entrar nome(s) para purgar <*>): Digitar nome do objeto
a ser excludo.
82
_________________________________________________________________________________________________________________
AutoCAD 2007 Nvel Bsico
8.4 Localizar e Substituir Texto (Find and Replace Text)
Comando Find (Encontrar):
Barra de Ferramentas: Standard (Padro) - cone Findand Replace .
Menu: Edit>Find (Editar>Encontrar).
Linha de Comando: FIND (Encontrar).
Utilize este comando para localizar e substituir texto no desenho.
Procedimentos/opes:
Find text string (Seqncia de texto a encontrar): digitar o texto a procurar.
Search in (Procurar em): selecionar local do desenho onde procurar. Pode-se clicar o
boto Select Objects (Selecionar Objetos) para selecionar uma rea ou objetos
do desenho onde procurar.
Replace with (Substituir por): digitar texto para substituir o texto a encontrar.
Options (Opes): clicar esse boto para abrir a caixa de dilogo das opes de
procura e substituio:
Find Next (Procurar Prxima): clicar neste boto para procurar prxima ocorrncia do
texto, sem substituir.
Replace (Substituir): clicar neste boto para substituir a ocorrncia encontrada e
procurar a prxima ocorrncia.
Replace All (Substituir Todas): clicar neste boto para procurar e
83
_________________________________________________________________________________________________________________
AutoCAD 2007 Nvel Bsico
substituir todas ocorrncias do texto pesquisado.
Select All (Selecionar Tudo): clicar neste boto para selecionar todas ocorrncias. A
quantidade de ocorrncias apresentada na linha de comando, alm da seleo
efetuada. Essa opo s fica disponvel se Procurar em (Search in) estiver definido
como Current selection (Seleo corrente).
Zoom to (Zoom para): clicar neste boto para executar zoom na regio do desenho
onde se encontra a ocorrncia encontrada.
8.5 Tabelas
O AutoCAD 2006 dispe de mais e melhores recursos para permitir aos usurios
gerirem melhor a informao dos projetos em que esto envolvidos, em particular no que diz
respeito s anotaes e revises a que eles esto sucessivamente sujeitos - no s no decurso
do desenvolvimento desses mesmos arquivos, bem como, ao longo da vida til das obras
construdas no que toca sua gesto.
Os novos recursos e funcionalidades do AutoCAD 2006 esto sobretudo, orientados
para a otimizao do planejamento e da gesto ao longo do desenvolvimento dos projetos,
possibilitando a criao e gesto de conjuntos completos de desenhos relacionados entre si,
diretamente dentro da aplicao.
A informao complementar de projeto, tais como listagens, mapas de oramento, de
acabamentos, etc., so uma parte fundamental no desenvolvimento dos projetos. Esta
informao geralmente gerida em tabelas que so muitas vezes criadas usando objetos
bsicos de AutoCAD, tais como, linhas e texto. Atualizar e gerir manualmente os dados das
tabelas requer muita ateno por parte do projetista consumindo muito tempo de projeto, sem
deixar de se correr o risco de se gerar erros na informao.
Neste mbito, uma das grandes novidades, que registra um progresso assinalvel no
AutoCAD 2006 a possibilidade de aprimoraro de criao de Tabelas, j que no AutoCAD
2005 era possvel ser feitas estas tabelas, s que de uma maneira com bem menos recursos.
Em vez de criar as tabelas manualmente usando linhas e objetos de texto, o AutoCAD
2006 permite agora automatizar todo o processo. Uma vez criada a tabela, apenas necessrio
incorporar os textos ou adicionar blocos para gerir a informao contida no desenho.
84
_________________________________________________________________________________________________________________
AutoCAD 2007 Nvel Bsico
Insert Table
Atravs dos comandos TABLE e TABLESTYLE, o usurio pode criar as suas prprias
tabelas de informao e gerir.
A formatao das mesmas, semelhana das possibilidades que so oferecidas no
Excel.
O AutoCAD possui alguns estilos de tabelas predefinidos, no entanto, estas no esto
disponveis no DesignCenter.
O usurio tem liberdade para formatar o estilo e as dimenses das colunas, das linhas,
dos textos, das legendas, das cores, das espessuras dos traos, dos alinhamentos, dos fundos,
da posio dos ttulos, etc.
Para tirar o mximo proveito das funcionalidades das Tabelas, no que diz respeito
gesto das anotaes nos desenhos, conveniente adicionar s tabelas informao que
contenha atributos editveis (Ex: blocos).
Table Style
Ao definir um bloco que inclua atributos, os valores dos atributos ficam associados s
referncias dos blocos e, posteriormente, podem ser extrados para as tabelas onde podero ser
85
_________________________________________________________________________________________________________________
AutoCAD 2007 Nvel Bsico
consultados e manipulados independentemente do desenho.
Exemplos de dados que podem ser associados s tabelas atravs de blocos com atributo
so: nomes, referncias de modelos, nmeros identificadores, preos, caractersticas tcnicas,
etc.
Insert a Block
A importao de tabelas do Excel pode ser convertida para tabelas do AutoCAD.
As tabelas do AutoCAD 2006 suportam configuraes complexas conhecidas de outras
aplicaes, tais como: Microsoft Excel, Microsoft Word, etc.
- unio de clulas
- combinao das propriedades das clulas
- introduo ou supresso de colunas ou de linhas
- ajuste automtico de colunas ou clulas
Table
Esta nova funcionalidade pode ser muito til no sentido de facilitar a execuo de
Listagens, vulgarmente designadas por Mapas de Vos, Mapas de Acabamentos, Medies e
Oramentos, etc.
Calculadora (Quick calc):
Permite o clculo de qualquer tipo de objeto, criao, ou at mesmo de um projeto que
se deseja realizar; com algumas opes normais, como a borracha, e a cpia. Usa-se os
padres normais aritmticos como uma calculadora real manual. Obtm-se dados
importantes como o PI, os graus decimais e assim por diante.
86
_________________________________________________________________________________________________________________
AutoCAD 2007 Nvel Bsico
8.6 Paletas de Ferramentas
As paletas de ferramentas sofreram algumas alteraes nesta nova verso do AutoCAD.
As paletas de ferramentas introduzidas pelo AutoCAD 2004 permitiam configurar
listagens de blocos, hatchs e preenchimentos de reas. O novo AutoCAD 2006 estende a
possibilidade de adicionar comandos,rotinas de programao, Lisp e Scripts.
Novas funcionalidades das Paletas:
Tools by Example: permite arrastar objetos da rea de desenho diretamente para as
paletas de ferramentas.
Tools o nome que a Autodesk utiliza para os objetos e entidades grficas tais como:
linhas, crculos, polylinhas, dimenses, blocos, referncias externas, tramas, etc. No s o
objeto em si, mas tambm as suas propriedades so includas nesta funcionalidade, tais como:
o layer, a cor, o tipo de linha, etc.
Command Tools: permite colocar comandos, macros, expresses AutoLISP,
VisualLisp, VBA macros e scripts nas paletas.
Organize Tools: permite criar, modificar e organizar grupos de paletas. Pode criar
87
_________________________________________________________________________________________________________________
AutoCAD 2007 Nvel Bsico
variadas e diferentes paletas, bem como grupos de paletas organizados e personalizados,
mostrando mais ou menos paletas, de acordo com as necessidades de quem utiliza a aplicao.
8.7 Outras Opes para Iniciar Novos Desenhos
Starting from scrath (iniciando do zero): o AutoCAD apresenta a opo de se escolher
entre 2 diferentes conjuntos de regulagens (settings): Metric (mtrico) ou English (Ingls).
Ambas as opes trabalham com unidades decimais, contm um estilo de texto, um estilo de
dimensionamento e um layer, porm com diferentes limites de desenhos (drawing limits),
arquivos-padro de linetypes (tipos de linha) e escalas para insero de blocos (menu
Format>Units...). As demais regulagens (settings) precisam ser feitas pelo usurio.
Utilizando Wizard (Assistente): o AutoCAD orienta o usurio para realizar vrias
configuraes (settings) habituais para iniciar desenhos. No entanto, o usurio pode precisar
de outras regulagens, tendo que efetu-las, posteriormente, sem ajuda do Assistente
8.7.1 Criando Gabaritos (Templates)
Conforme definido anteriormente, template (gabarito) um desenho contendo objetos e
confuguraes (settings), criado com a finalidade de ser utilizado como base para novos
desenhos.
88
_________________________________________________________________________________________________________________
AutoCAD 2007 Nvel Bsico
Caractersticas definidas no gabarito: Camadas, Unidades, Limites, Regulagens de Snap
& Grid, Estilos de Texto e Dimensionamento, Blocos, Layouts previamente desenhados com
ttulos e bordas.
Os arquivos de gabarito tm extenso DWT, devendo ter uma descrio associada, que
pode ser lida na caixa de texto Template Description (descrio do gabarito) quando o mesmo
selecionado na caixa de dilogo Create New Drawing (Criar novo desenho).
Criar um gabarito
Iniciar novo desenho ou abrir um j existente.
Definir os objetos e regulagens desejadas: Camadas, unidades, limites, etc.
Executar comando de salvar arquivo da seguinte forma:
File>Save As (Arquivo>Salvar Como).
Na caixa Save File as Type (Salvar Arquivo como Tipo), escolher a opo AutoCAD
Drawing Template File (Arquivo de Gabarito de Desenho do AutoCAD).
Descrever o gabarito.
Definir sistema de medida: Metric ou English (Mtrico ou Ingls).
Clicar OK.
Notas:
Arquivos de gabarito devem ser salvos em diretrio (pasta) especial, normalmente
compartilhado, para que outras pessoas tambm possam us-lo. Existe um
subdiretrio do AutoCAD com nome Template onde so armazenados os gabaritos-
padro do AutoCAD. No recomendvel deixar templates do usurio neste
diretrio, pois podem ser deletados numa possvel reinstalao do AutoCAD. Pode-
se alterar a posio-padro dos gabaritos com o comando Tools > Options > Files >
Default Template File Location. (Ferramentas>Opes>Arquivos>Localizao de
Padro de Arquivos Gabarito).
Pode-se abrir um arquivo gabarito usando o mesmo comando de abertura de desenhos
(Arquivo>Abrir ou File>Open) para alter-lo.
89
_________________________________________________________________________________________________________________
AutoCAD 2007 Nvel Bsico
CAPTULO IX
9. COTAGEM
9.1 Conceitos de Dimensionamento
O dimensionamento no AutoCAD realizado com base em comandos semi-automticos
que permitem associ-lo a pontos ou objetos de desenho, em medidas lineares ou angulares,
alterando automaticamente se estes forem alterados. Alm disso, o texto das medidas, gerado
automaticamente, apresenta valor que reflete a mesma preciso com que for executado o
desenho.
Notas:
Um dimensionamento pode ser explodido em seus componentes (Modify>Explode).
recomendvel manter camada (layer) especfica para dimensionamento, permitindo
seu congelamento de maneira a no afetar a performance na edio do desenho
quando ele no precisa estar presente.
Diferentes estilos de dimensionamento podem ser previamente definidos e salvos no
desenho para ser utilizados a qualquer momento.
No setup das cotas ou dimensionamento, agora existem janelas especificas somente
para as linhas e marcaes (lines and arrows).
9.1.1 Adicionando Dimensionamentos Individuais (Single Dimensions)
Comando DIMLINEAR:
Barra de Ferramentas: Dimension (Dimensionamento) - cone Linear Dimension
.
Menu: Dimension>Linear (Dimensionamento>Linear).
Linha de Comando: DIMLINEAR (Dimensionamento Linear).
Utilize este comando para desenhar o dimensionamento horizontal ou vertical.
90
_________________________________________________________________________________________________________________
AutoCAD 2007 Nvel Bsico
Procedimentos/opes:
Specify first extension line origin... (Especificar origem da primeira linha de
extenso...): clicar (pick) sobre primeiro ponto do objeto a ser dimensionado (usar
atrao a objeto).
Specify second extension line origin (Especificar origem da segunda linha de
extenso): clicar (pick) sobre segundo ponto do objeto a ser dimensionado (usar
atrao a objeto).
...or <select object>: (...ou <selecionar objeto>): alternativamente, ao invs de
informar 2 pontos, teclar <Enter> e em seguida clicar (pick) sobre objeto a ser
dimensionado.
Mtext (Mtexto): aciona o editor de texto multilinhas, permitindo edio do texto do
dimensionamento.
Text (texto): permite alterar o texto do dimensionamento diretamente da linha de
comando.
Angle: digitar ngulo do texto do dimensionamento.
Horizontal: despreza o posicionamento automtico da linha de cota (dimension line),
dispondo-a horizontalmente.
Vertical: despreza o posicionamento automtico da linha de cota (dimension line),
dispondo-a verticalmente.
Rotated (Rotao): definir ngulo de inclinao da linha de cota (dimension line),
digitando-o ou clicando (pick) dois pontos para defini-lo.
Comando DIMALIGNED:
Barra de Ferramentas: Dimension (Dimensionamento) - cone AlignedDimension
.
Menu: Dimension>Aligned (Dimensionamento>Alinhado).
Linha de Comando: DIMALIGNED.
Utilize este comando para desenhar o dimensionamento alinhado ao objeto inclinado.
Comando DIMRADIUS:
Barra de Ferramentas: Dimension (Dimensionamento) - cone Radius Dimension .
Menu: Dimension>Radius (Dimensionamento>Raio).
Linha de Comando: DIMRADIUS.
Utilize este comando para desenhar dimensionamento radial de crculos ou arcos.
91
_________________________________________________________________________________________________________________
CAD
AutoCAD 2007 Nvel Bsico
Procedimentos/opes:
Select arc or circle (Selecionar arco ou crculo): selecionar, por qualquer mtodo, arco
ou crculo a ser dimensionado.
Comando DIMDIAMETER:
Barra de Ferramentas: Dimension (Dimensionamento) - cone Diameter Dimension
.
Menu: Dimension>Diameter (Dimensionamento>Dimetro).
Linha de Comando: DIMRADIUS.
Utilize este comando para desenhar o dimensionamento do dimetro de arcos ou
crculos (embora no seja usual para arcos).
Procedimentos/opes:
Select arc or circle (Selecionar arco ou crculo): selecionar, por qualquer mtodo, arco
ou crculo a ser dimensionado.
9.1.2 Adicionando Dimensionamentos Mltiplos (Multiple Dimensions)
Comando QDIM (Quick Dimension Dimensionamento Rpido):
Barra de Ferramentas: Dimension (Dimensionamento) - cone Quick Dimension
92
_________________________________________________________________________________________________________________
AutoCAD 2007 Nvel Bsico
.
Menu: Dimension>QDIM (Dimensionamento>QDIM).
Linha de Comando: QDIM.
Utilize este comando para desenhar dimensionamento mltiplo rapidamente.
Procedimentos/opes:
Select geometry to dimension (Selecionar geometria para dimensionar): Selecionar,
por qualquer mtodo, conjunto de objetos a dimensionar. Para concluir seleo,
teclar <Enter>.
Continuous (Contnuo): selecionando-se esta opo, o dimensionamento ser contnuo
como no desenho apresentado anteriormente.
Baseline (Linha-base): selecionando-se esta opo, o dimensionamento ser por linha-
base, como no desenho apresentado abaixo.
Ordinate (Ordenada): selecionando-se esta opo, o dimensionamento ser por
ordenada, como no desenho apresentado adiante.
Radius (Raio): selecionando-se esta opo, ou selecionando apenas um arco ou um
crculo, o dimensionamento ser radial.
DatumPoint: clicar (pick) sobre ponto para defini-lo como base para dimensionamento
de linha-base ou ordenada.
Edit (Editar): opo para remover ou adicionar ponto no conjunto a ser dimensionado.
Notas:
Esse comando no trabalha com dimensionamento angular ou alinhado. Para tanto,
veja comandos de dimensionamento contnuo e linha-base,
93
_________________________________________________________________________________________________________________
AutoCAD 2007 Nvel Bsico
mais adiante nesta apostila.
Selecionando-se um dimensionamento linear ao aviso Select geometry to dimension
(Selecionar geometria para dimensionar), pode-se editar o dimensionamento
existente, alterando-se o tipo de dimensionamento, adicionando-se ou removendo-se
pontos e alterando-se o ponto-base (datum point).
9.1.3 Outras Ferramentas de Dimensionamento
Comando DIMANGULAR (Dimensionamento Angular):
Barra de Ferramentas: Dimension (Dimensionamento) - cone Angular Dimension
.
Menu: Dimension>Angular (Dimensionamento>Angular).
Linha de Comando: DIMANGULAR.
Utilize este comando para desenhar dimensionamento angular.
Procedimentos/opes:
Select arc, ... (Selecionar arco,...): Clicar (pick) sobre arco para dimensionar seu
ngulo.
Select ..., circle, ... (Selecionar ..., crculo,...): Clicar (pick) sobre crculo para medir
ngulo sobre ele, a partir desse primeiro ponto clicado (usar atrao a objeto).
Surgir o seguinte aviso:
Specifysecondangle endpoint (Especificar segundo ponto final do ngulo): clicar
(pick) sobre segundo ponto que define o ngulo a ser dimensionado.
Select ..., line,... (Selecionar linha): clicar sobre uma das linhas que define o ngulo.
Surgir o seguinte aviso:
Select second line: clicar sobre a segunda linha que define o ngulo.
Select ...<specifyvertex> (Selecionar ...<especificar vrtice>): Teclando-se <Enter>,
ser selecionada a opo de entrada de 3 pontos para definio do ngulo,
prosseguindo com os seguintes avisos:
Specify angle vertex (Especificar vrtice do ngulo): clicar (pick) sobre o vrtice do
ngulo a ser dimensionado (usar atrao a objeto).
Specify first angle endpoint (Especificar primeiro ponto final do ngulo): clicar (pick)
sobre o primeiro ponto do ngulo a ser dimensionado (usar atrao a objeto).
Specify second angle endpoint: (Especificar segundo ponto final do ngulo): clicar
(pick) sobre o segundo ponto do ngulo a ser dimensionado (usar atrao a objeto).
Specify dimension arc line location... (Especificar localizao da linha do arco de
dimensionamento): clicar sobre ponto definindo a localizao do arco de
94
_________________________________________________________________________________________________________________
AutoCAD 2007 Nvel Bsico
dimensionamento.
Comando DIMCENTER (Marca de Centro):
Barra de Ferramentas: Dimension (Dimensionamento) - cone Center Mark .
Menu: Dimension>Center Mark (Dimensionamento>Marca de Centro).
Linha de Comando: DIMCENTER.
Utilize este comando para desenhar marca de centro de crculos ou arcos.
Procedimentos/opes:
Select arc or circle (Selecionar arco ou crculo): clicar (pick) sobre arco ou crculo
cuja marca de centro deve ser desenhada.
Comando DIMCONTINUE (Dimensionamento Contnuo):
Barra de Ferramentas: Dimension (Dimensionamento) - cone ContnueDimension
.
Menu: Dimension>Continue (Dimensionamento>Contnuo).
Linha de Comando: DIMCONTINUE.
Utilize este comando para desenhar dimensionamento contnuo (incluindo alinhado e
angular).
Procedimentos/opes:
Inicialmente, necessrio criar um dimensionamento simples, pois este comando
requer um dimensionamento j existente para comear.
Select continued dimension (Selecionar dimensionamento contnuo): clicar (pick)
sobre dimensionamento simples j existente. Por default (definido apriori), o
AutoCAD seleciona automaticamente a ltima linha de extenso do comando
anterior.
Specify a second extension line origin... (Especificar uma segunda origem de linha de
extenso): clicar (pick) sobre ponto que define nova linha de extenso de
dimensionamento (usar atrao a objeto). Este aviso ser repetido indefinidamente
para seleo de novos pontos. Para concluir, aps selecionar ltimo ponto, teclar
95
_________________________________________________________________________________________________________________
AutoCAD 2007 Nvel Bsico
<Esc>.
Comando DIMBASELINE (Dimensionamento Linha Base):
Barra de Ferramentas: Dimension (Dimensionamento) - cone BaselineDimension
.
Menu: Dimension>Baseline (Dimensionamento>Linha-base).
Linha de Comando: DIMBASELINE.
Utilize este comando para desenhar dimensionamento linha-base (incluindo alinhado e
angular).
Procedimentos/opes:
Inicialmente, necessrio criar um dimensionamento simples, pois este comando
requer um dimensionamento j existente para comear.
Select base dimension (Selecionar dimensionamento linha-base): clicar (pick) sobre
dimensionamento simples j existente. Por default (definido apriori), o AutoCAD
seleciona automaticamente a ltima linha de extenso do comando anterior.
Specify a second extension line origin... (Especificar uma segunda origem de linha de
extenso): clicar (pick) sobre ponto que define nova linha de extenso de
dimensionamento (usar atrao a objeto). Este aviso ser repetido indefinidamente
para seleo de novos pontos. Para concluir, aps selecionar ltimo ponto, teclar
<Esc>.
9.1.4 Comprimento de arcos
Barra de ferramentas
Menu: Dimension>Arc Length
Command entry: dimarc
Utilize este comando para cotar comprimento de arcos.
9.1.5 Indicaes (Leaders)
Comando QLEADER:
Barra de Ferramentas: Dimension (Dimensionamento) - cone Quick
96
_________________________________________________________________________________________________________________
AutoCAD 2007 Nvel Bsico
Leader .
Menu: Dimension>Leader (Dimensionamento>Guia).
Linha de Comando: QLEADER.
Utilize este comando para desenhar indicaes.
Procedimentos/opes:
Specify first leader point... (Especificar primeiro ponto da guia): clicar (pick) para
definir ponta da seta.
Specify next point (Especificar prximo ponto): clicar sobre prximo ponto de
definio da linha-guia. Este aviso pode se repetir certo nmero de vezes ou ser
interrompido com <Enter>. O nmero de vezes mximo especificado em
Regulagens (Settings) descrito adiante.
Specify text width <0.0000> (Especificar a largura do texto <0.0000>): digitar largura
do texto ou teclar <Enter>, aceitando o valor zero. Com o valor zero, a largura
assumida ser a do texto digitado.
Enter first line of annotation text... (Entrar primeira linha do texto de anotao): digitar
primeira linha de texto.
Enter next line of annotation text (Entrar prxima linha do texto de anotao): digitar
prxima linha de texto. Teclar <Enter> ao aviso, sem digitar texto, para finalizar o
comando.
..., or [Settings]<Settings> (..., ou [Regulagens]<Regulagens>): teclando <Enter>,
assume-se a opo de alterar regulagens, iniciando a caixa de dilogo Leader
Settings, com as seguintes fichas:
Annotation (Anotao):
Annotation Type (tipo de anotao): permite definir o tipo de objeto utilizado no fim
da linha-guia.
Mtext options (Opes Mtext): se o objeto utilizado for Mtext, permite definir se deve
ser informada largura do texto (Prompt for width), justificao (Always left justify) e
se um retngulo deve ser desenhado em torno do texto (Frame text).
Annotation Reuse: define se o texto da anotao deve ser reutilizado em outras linhas-
guia.
Leader Line & Arrow (Linha-guia e Seta):
Leader Line (Linha-guia): define se a linha ser reta (Straight) ou Spline.
Number of points (Nmero de pontos): especificar se existe ou no limite para o
nmero de pontos utilizados para definir a linha, e qual esse nmero.
Arrowhead (Cabea da seta): define desenho da seta na ponta da guia.
Angle Constraints (Restries de ngulos): define se os ngulos formados
97
_________________________________________________________________________________________________________________
AutoCAD 2007 Nvel Bsico
pelos segmentos da guia devem sofrer restries e quais so os valores vlidos.
Attachment (Anexao):
Multi-line Text Attachment (Anexao do texto multilinhas): define o posicionamento
do texto multilinhas em relao ao fim da guia.
Underline bottom line (Sublinhado linha de baixo): define se o Mtext ser posicionado
imediatamente acima da guia, com esta sublinhando-o.
9.1.6 Editando Dimensionamentos
Pode-se editar dimensionamentos com o uso de grips (garras), da seguinte forma:
Sem nenhum comando, selecionar o dimensionamento por qualquer mtodo.
Selecionar o grip da linha de dimensionamento e mover para alterar a distncia entre a
linha e o objeto.
Selecionar o grip do texto para alterar sua localizao (dependendo da mudana, a
linha de dimensionamento tambm muda).
Selecionar o grip da origem da linha de extenso para alterar o ponto a ser medido.
Para finalizar, teclar <Esc> duas vezes.
Pode-se editar o texto do dimensionamento com uso do comando DDEDIT (edio de
texto) visto anteriormente.
9.1.7 Selecionando um Estilo de Dimensionamento
O estilo de dimensionamento controla sua aparncia em aspectos tais como dimenso e
localizao do texto, localizao relativa de linhas de extenso e dimensionamento, tamanho e
formato das setas, etc.
Alm do estilo Standard (padro) que vem com o AutoCAD, outros estilos podem ser
definidos pelo usurio e sua seleo pode ser feita atravs da lista drop-down existente na
barra de ferramentas de dimensionamento.
9.2 Cotagem Associativa Verdadeira
Dentre os mtodos de cotagem, o AutoCAD inclui tambm a Cotagem associativa
verdadeira, que atualiza automaticamente as cotas quando a geometria associada
modificada. Este recurso aumenta a produtividade e melhora a utilizao, eliminando a
dependncia nos pontos de definio (defpoints).
O AutoCAD tem agora o apoio de dois poderosos novos recursos de cotagem: cotagem
associativa voltada para a geometria e cotagem transespacial.
Com a capacidade de associao voltada para a geometria, voc pode anexar cotas a
objetos ou recursos em objetos. A realocao da geometria ou a realizao de operaes de
edio simples, atualiza automaticamente as cotas associadas. As linhas de chamada tambm
so associativas.
98
_________________________________________________________________________________________________________________
AutoCAD 2007 Nvel Bsico
Com a cotagem transespacial, voc pode cotar a geometria de espao do modelo
diretamente em um layout. Essas cotas do espao do papel mantm sua associatividade
independentemente de:
Alteraes na geometria do espao do modelo.
Alteraes no local da viewport de layout .
Aplicao de pan e zoom em uma viewport de layout.
Juntos, esses dois recursos proporcionam um poderoso mtodo novo de cotagem que
elimina:
clculo de escalas de cota e
a criao de camadas de anotao especiais.
Permite desenhar no espao do modelo, configura uma ou mais viewports em uma guia
de layout, define a escala de exibio de cada viewport (zoomxp) e, em seguida, cota os
objetos do espao de modelo diretamente no layout. Estas novas cotas associativas so
mantidas em um fluxo de dados entre verses anteriores do AutoCAD. Os mtodos de
herana da cotagem ainda so totalmente suportados.
9.2.1 Novos Comandos
DIMDISASSOCIATE: Remove a capacidade de associao das cotas selecionadas.
DIMREASSOCIATE: Associa cotas selecionadas a objetos geomtricos.
DIMREGEN: Atualiza os locais de todas as cotas associativas.
9.2.2 Variveis de Sistema Novas ou Alteradas
DIMASSOC: Controla a capacidade de associao de objetos de cota.
DIMASO: Obsoleta, substituda por DIMASSOC.
DIMLFAC: Raramente necessria agora.
9.2.3 Criando Estilos de Dimensionamento
Comando Dimension Style (Estilo de Dimensionamento):
Barra de Ferramentas: Dimension (Dimensionamento) - cone Style .
Menu: Dimension>Style (Dimensionamento>Estilo).
Linha de Comando: DDIM.
Utilize este comando para definir estilo de dimensionamento.
99
_________________________________________________________________________________________________________________
AutoCAD 2007 Nvel Bsico
Procedimentos/opes:
Styles (Estilos): apresenta lista de estilos disponveis no desenho.
List (Lista): selecionar as categorias de estilos do desenho que devem ser
apresentadas na lista de Estilos acima.
All Styles (Todos Estilos): apresenta todos estilos do desenho corrente.
Styles in Use (Estilos em Uso): apresenta apenas os estilos que esto sendo
utilizados por algum texto do desenho corrente.
Preview (Visualizao prvia): mostra caractersticas do estilo selecionado.
Set Current (Tornar Corrente): clicar esse boto para tornar corrente o estilo
selecionado na lista de estilos. Todas as cotas desenhadas da para frente
obedecero s definies deste estilo.
New... (Novo...): clicar esse boto para criar novo estilo, abrindo a caixa de
dilogo Create New Dimension Style (Criar Novo Estilo de
Dimensionamento):
New Style Name (Nome do Novo Estilo): aceitar nome proposto pelo
AutoCAD ou digitar novo nome para o estilo.
100
_________________________________________________________________________________________________________________
AutoCAD 2007 Nvel Bsico
Start With (Comear Com): definir estilo, cujas propriedades devem ser
copiadas para iniciar definies do novo estilo.
Use for (Usar para): definir a que tipo de dimensionamento se aplica o
novo estilo (linear, angular, etc.).
Continue (Continuar): clicar neste boto para fechar esta caixa de
dilogo e prosseguir na definio do novo estilo.
Aps concluso do dilogo Criar Novo Estilo de Dimensionamento, surgir
a caixa de dilogo New Dimension Style (Novo Estilo de
Dimensionamento), idntica caixa de dilogo Modify Dimension Style
(Modificar Estilo de Dimensionamento) descrita adiante.
Modify... (Modificar...): clicar neste boto para modificar propriedades do
estilo de dimensionamento corrente, abrindo a caixa de dilogo Modify
Dimension Style (Modificar Estilo de Dimensionamento) descrita adiante.
Override (Sobrepor): clicar boto para modificar propriedades do estilo de
dimensionamento corrente de forma temporria (sem salvar alteraes de
forma permanente), abrindo a caixa de dilogo Override Current Style
(Sobrepor Estilo Corrente), idntica caixa de dilogo Modify Dimension
Style (Modificar Estilo de Dimensionamento) descrita adiante.
Compare... (Comparar...): clicar este boto para abrir caixa de dilogo que
permite comparar dois diferentes estilos de dimensionamento, com
apresentao das diferenas.
Lines and Arrows (Linhas e Setas)
101
_________________________________________________________________________________________________________________
AutoCAD 2007 Nvel Bsico
Esta caixa de dilogo controla a aparncia das linhas de dimensionamento (dimension
lines), linhas de extenso (extension lines)
Dimension lines
Linhas de cota. normalmente paralelas ao objeto cotado
Color Configura a cor da linha de cota
Lineweight Atribui uma espessura da mesma forma que na barra de propriedades, ou na
caixa de dilogo de layers. Obs.: Quando se trabalha com plot styles (cores que so
substitudas por espessuras) o que realmente influencia nas cores a cor escolhida no campo
color, anteriormente citado, de forma que se deve mant-lo inalterado (Byblock).
Extend Beyond Ticks especifica o comprimento da poro da dimension line que vai alm
da extension line ao usar oblique, architectural, tick, integral, e formatos que permitem
extenso.
Baseline Spacing especifica a distncia entre as dimension lines desenhadas pelo comando
baseline dimension.
102
_________________________________________________________________________________________________________________
AutoCAD 2007 Nvel Bsico
Suppress Suprime a exibio de pores da dimension line. Dim Line 1 suprime a primeira
poro da dimension line; Dim Line 2 suprime a segunda poro da dimension line.
Extension Lines
Linhas de extenso da cota. Normalmente perpendicular ao objeto cotado.
Color Configura a cor da linha de cota
Lineweight Atribui uma espessura da mesma forma que na barra de propriedades, ou na
caixa de dilogo de layers. Obs.: Quando se trabalha com plot styles (cores que so
substitudas por espessuras) o que realmente influencia nas cores a cor escolhida no campo
color, anteriormente citado, de forma que se deve mant-lo inalterado (Byblock).
Extend Beyond Dim Lines - especifica o comprimento da poro da extension line que vai
alm da dimension line.
Offset From Origin Configura a distncia entre o objeto cotado e o incio da extension line
Suppress Suprime a exibio da 1 ou da 2 extension line. Ext line 1 suprime a primeira
extension line; Ext line 2 suprime a segunda extension line.
Fixed Length Extension Lines - Ativa um tamanho fixo para as linhas de extenso.
Length Ajusta o comprimento total da linha de extenso da cota.
Symbols and Arrows
103
_________________________________________________________________________________________________________________
AutoCAD 2007 Nvel Bsico
Arrowheads configura o tipo de simbologia utilizado na interseco da dimension line com
a extension. First: configura o tipo de seta usado na primeira poro da dimension line.
Second: configura o tipo de seta usado na segunda poro da dimension line. Para especificar
uma seta personalizada crie um bloco, e escolha-o a partir da opo user-defined.
Leader - configura o tipo de seta usado na indicao de textos.
Arrow Size Tamanho das setas
Center Marks escolha o tipo de marca usado pelo comando center mark, que faz marcas de
centro nos crculos.
Type
Mark: cria uma marca em forma de cruz com o tamanho indicado no campo size
Line: cria uma marca em forma de cruz que vai alm do permetro do crculo o tamanho
104
_________________________________________________________________________________________________________________
AutoCAD 2007 Nvel Bsico
indicado no campo size
None: no permite a criao de marcas de centro
Size : Indica o tamanho das marcas de centro.
Arc Length Symbol:Controla a forma de exibio do smbolo de comprimento de arco.
Preceding Dimension Text Antes do valor da cota, Above Dimension Text acima da cota,
None nada.
Radius jog dimension: Ajuste aqui o ngulo da quebra usada pelo comando radius jog, que
executa uma cota de raio quebrada.
Text (Texto)
Esta caixa de dilogo controla o posicionamento e a aparncia do texto do
dimensionamento.
Text Appearance
Controla a formatao e o tamanho do texto
105
_________________________________________________________________________________________________________________
AutoCAD 2007 Nvel Bsico
Text Style Exibe e torna o estilo de texto corrente disponvel para uso no texto das cotas.
Caso o estilo que deve ser usado nas cotas no seja criado at o momento de configurar as
cotas possvel cri-lo ou edit-lo, clicando sobre [...], e a caixa de dilogo de estilo de texto
exibida. Como normalmente o estilo de texto
Text Color Especifique aqui a cor usada nos textos das cotas.
Text Height Configura a altura dos textos da cota. Para que no haja conflito entre a altura
indicada no estilo de texto e a altura deste campo interessante usar estilos de texto com
altura igual a 0, desta forma pode-se regular tal valor pela caixa de cotas.
Fraction Height Scale Esta opo est disponvel somente quando Fractional escolhido na
guia Primary Units. O valor aqui indicado multiplicado pelo valor da altura do texto para
aplicar altura da parte fracional do texto.
Draw Frame Around Text Desenha uma fronteira ao redor do texto
Text Placement Controla o posicionamento do texto
Vertical Position Controla a posio vertical do texto em relao dimension line. Vertical
position inclui as seguintes opes:
Centered: Centraliza o texto entre as duas partes da dimension line.
Above: Posiciona o texto na poro superior da dimension line.
Outside: Posiciona o texto da cota externamente em relao ao objeto cotado
JIS: Posiciona o texto conforme o padro industrial japons de representao.
Horizontal Position
Controla o posicionamento horizontal do texto da cota em relao dimension line e s
extension lines. Horizontal position inclui as seguintes opes:
Centered: Centraliza o texto ao longo da dimension line e entre as extension lines.
At Ext Line 1: Alinha o texto com a primeira extension line
At Ext Line 2: Alinha o texto com a segunda extension line
106
_________________________________________________________________________________________________________________
AutoCAD 2007 Nvel Bsico
Over Ext Line 1: posiciona o text ao longo da primeira extension line
Over Ext Line 2: posiciona o text ao longo da segunda extension line
Offset from Dim Line Distncia do texto dimension line
Text Alignment Alinhamento do texto
Horizontal Mantem o texto sempre na horizontal
Aligned With Dimension Line Alinha o texto com a dimension line (A ABNT possui
normas de desenho tcnico que se assemelham a esta opo).
ISO Standard Alinha o texto com a dimension line quando ele se encontra entre as extension
lines, quando posto para fora, se mantm na horizontal.
Fit (Ajustar)
Fit (Ajustar) para definir a escala apropriada do texto e demais elementos
do dimensionamento (vide adiante).
107
_________________________________________________________________________________________________________________
AutoCAD 2007 Nvel Bsico
Controla o posicionamento do texto e as setas de acordo com o espao disponvel entre
as extension lines:
Either the Text or Arrows, Best Fit O AutoCAD escolhe entre o texto e a cota qual dos dois
deve ser posicionado externamente ao espao entre as extension lines, se couber o texto, ser
este, o mesmo acontece com as cotas. Se no couberem nenhuns dos dois, ambos sero
posicionados externamente em relao a este espao, se couberem os dois nenhuma alterao
ser feita.
Arrows Pe a cota para fora do espao entre as extension lines.
Both Text and Arrows Nenhuma anlise feita, ambos sero posicionados externamente em
relao a este espao.
tween Ext Lines No aplica alteraes mesmo que o espao seja
pouco
uppress Ar ows If They Don't Fit Inside Extension Lines Alm de aplicar os efeitos
acima
possvel suprimir as setas se o espao for limitado.
Text Placement
108
_________________________________________________________________________________________________________________
Always Keep Text Be
S r
AutoCAD 2007 Nvel Bsico
seja,
Define em qual p
de acordo com as opes anteriores de ajuste (Fit options) quando o texto for
posicionado fora das extension lines ser posicionado de acordo com as opes:
Beside the Dimension Line Posiona o texto ao lado da cota
Over the Dimension Line, with a Leader posiciona o texto acima da cota, e liga-o
cota atravs de uma Leader.
Over the Dimension Line, Without a Leader - posiciona o texto acima da cota, sem
Leader.
cale for Dimension Features
um fator de escala para todos os valores j configurados
nas g
uias anteriores. Normalmente utilizado para fazer com que uma mesma configurao
de cotas possa ser utilizada para vrias escalas, cria-se uma configurao para a escala 1:1, e
neste campo altera-se o valor igual ao da escala correspondente. Selecionar ou digitar valor
para controlar a escala de apresentao do texto, setas e demais elementos do
dimensionamento. A escala deve ser definida de acordo com a escala de plotagem somente
para cotas em model space, empaper space um nico estil de cota com este valor inalterado
serve para qualquer escala.
Fine Tuning
Place Text Ma
horizo
ntal justification e permite o posicionamento do texto enquanto se est cotando (o texto
se desloca para a direita ou esquerda).
Always Draw Dim Line Betwe
sion line quando as setas da cota forem enviadas para fora do espao entre as extension
lines.
rimary Units (Unidades Primrias)
109
_________________________________________________________________________________________________________________
osio deve ficar o texto caso ele no esteja em sua posio inicial, ou
S
nually When Dimensioning - Ignora qualquer configurao indicada na
en Ext Lines Evita que o AutoCAD suprima a
dimen
P
AutoCAD 2007 Nvel Bsico
Esta ficha controla o formato de apresentao das unidades primrias no
texto de dimensionamento, definindo o tipo de unidade, nmero de casas
decimais, etc.
Unit format Apresenta os mais diversos formatos de nmero, dentre eles architectural
e engineering (polegadas) e decimal (compatvel com sistema mtrico usado no Brasil)
Precision Nmero de casas decimais.
Fraction format Formato da parte fracionria (s disponvel em formatos de nmero
em polegadas ou fracionrio).
Decimal Separator Separador de decimais: ponto, vrgula ou espao em branco.
Round off Permite arredondar a medida da cota para valores mltiplos do nmero
aqui digitado. Ex: medida: 1.56 round off: 0.05 valor de retorno: 1.55
Prefix: Texto a ser acrescentado antes da cota.
Suffix: Texto a ser acrescentado aps a cota.
Measurement Scale Fator de escala aplicado sobre o valor medido pela cota. Ex:
medida real: 2.00 measurement scale: 1.50 valor de retorno: 3.00. Este recurso foi muito
110
_________________________________________________________________________________________________________________
AutoCAD 2007 Nvel Bsico
usado para alterar o valor da cota em desenhos que sofreram scale para adaptar dois desenhos
de escala diferentes na mesma prancha. Para usurios que sabem manipular o paper space este
recurso normalmente considerado uma adaptao desnecessria.
Alternate Units (Unidades Alternativas)
Unidades Alternativas: permitem apresentar um dimensionamento em uma
segunda unidade, simultaneamente com a Unidade Primria, como no
exemplo a seguir:
Essa ficha (tab) permite definir as caractersticas das Unidades
Alternativas.
Multiplier for alt units (Multiplicador para unidades alternativas):
selecionar ou digitar fator de converso entre a unidade primria e a
alternativa.
Os demais campos so iguais guia primary units.
Tolerances (Tolerncias)
111
_________________________________________________________________________________________________________________
AutoCAD 2007 Nvel Bsico
Permite acrescentar ndice de tolerncia nos dimensionamentos e definir suas propriedades
de apresentao. Tolerncia uma margem de erro admitida para a confeco do objeto
representado pelo projeto. Normalmente utilizado em desenho mecnico, e ignorado em
demais projetos.
Notas
Quando se altera um estilo de dimensionamento, todos os dimensionamentos
correspondentes do desenho corrente so alterados automaticamente.
Pode-se utilizar o comando Match Properties (Copiar Propriedades), visto anteriormente,
para copiar o estilo de um dimensionamento para outro.
A Barra de ferramentas de nome dimension tambm permite alterar o estilo de cotas de
forma bastante dinmica (selecione as cotas e escolha o nome do estilo, disposto ao final
da barra)
.
Notas:
Quando se altera um estilo de dimensionamento, todos os dimensionamentos
correspondentes do desenho corrente so alterados automaticamente.
Pode-se utilizar o comando Match Properties (Combinar Propriedades), visto
anteriormente, para copiar o estilo de um dimensionamento para outro.
Comando DimensionUpdate (Atualizar Dimensionamento):
112
_________________________________________________________________________________________________________________
AutoCAD 2007 Nvel Bsico
Barra de Ferramentas: Dimension (Dimensionamento) - cone DimensionUpdate
.
Menu: Dimension>Update (Dimensionamento>Atualizar).
Utilize este comando para fazer com que um dimensionamento associado a determinado
estilo assuma um novo estilo.
Procedimentos/opes:
Select objects (Selecionar objetos): selecionar, por qualquer mtodo, os
dimensionamentos que pretende que assumam o estilo corrente (previamente
definido com uso do comando Estilo de Dimensionamento).
113
_________________________________________________________________________________________________________________
AutoCAD 2007 Nvel Bsico
CAPTULO X
10. LAYOUTS E PLOTAGEM
10.1 Definindo um Layout
10.1.1 Conceitos de Plotagem
Os desenhos no espao de modelo (modelspace) do AutoCAD normalmente so
realizados em escala 1:1, e apenas no momento da plotagem considerada a questo de se
definir escala apropriada para enquadrar o desenho, bordas e textos em tamanho apropriado
para representao na folha de papel.
A definio de escala de plotagem pode ser significativamente simplificada com o uso
do recurso do AutoCAD denominado Layout. atravs deste recurso que se estabelece o
tamanho e disposio dos elementos de desenho em relao folha de papel em que ser
plotado.
O AutoCAD permite a criao de vrios layouts por arquivo de desenho, cada qual
contendo definies especficas sobre o plotter, o tamanho da folha de papel e as diferentes
escalas a serem utilizadas.
O layout representa a viso da folha de papel a ser plotada. Nele so includas notas,
bordas, bloco de ttulo, tudo no tamanho real de plotagem.
O desenho criado no espao de modelo (modelspace) includo no layout com a
utilizao de viewports flutuantes (floatingviewports).
Criando um Layout:
Para iniciar a preparao de um desenho para plotagem, deve-se clicar sobre a aba de
um Layout (tab), na janela de desenho.
10.1.2 Configurao de Pgina (Page Setup)
A caixa de dilogo de configurao de pgina acionada automaticamente quando a
ficha (tab) de um layout selecionada pela primeira vez (criao do layout).
114
_________________________________________________________________________________________________________________
AutoCAD 2007 Nvel Bsico
Paper size and paper units(Tamanho do papel e unidades do papel): Escolher tamanho
de papel entre os disponveis para o plotter (plotador) selecionado.
Drawing orientation(Orientao do Desenho): Escolher entre Portrait (retrato) ou
Landscape (paisagem).
Notas:
Outras configuraes disponveis sero abordadas em captulo posterior nesta apostila.
Aps concluso dos ajustes e fechamento dessa caixa de dilogo, pode-se retornar a
ela atravs do menu de atalho (boto direito) com o ponteiro do mouse posicionado
sobre a aba da ficha do layout (tab) correspondente.
Trabalhando num Layout
Ao selecionar um Layout pela primeira vez, o AutoCAD passa a trabalhar num modo
chamado espao de papel (paper space), diferentemente do espao de modelo (model
space), onde normalmente so desenhados os objetos que compem o projeto. Nesta situao,
o cone do UCS altera sua forma, assumindo o aspecto apresentado a seguir:
115
_________________________________________________________________________________________________________________
AutoCAD 2007 Nvel Bsico
tamanho do layout reflete o tamanho real da folha de papel selecionada.
A margem tracejada do layout representa os limites da rea de impresso (os plotters
ou impressoras no podem imprimir at os limites das folhas e as margens reais de
impresso variam de um equipamento para outro).
Ao incluir um novo layout, um viewport flutuante (vide definio no prximo item
desta apostila) criado automaticamente na layer corrente. Sendo assim,
interessante que a layer, para conter o viewport, seja previamente definida e
selecionada como layer corrente.
A Grade (GRID) e atrao (SNAP) podem ser acionadas quando se trabalha num
layout, sem afetar o espao de modelo (model space).
Novos layouts podem ser criados atravs do menu Insert>Layout>New Layout
(Inserir>Layout>Novo Layout) ou pelo menu de atalho acionado com o cursor do
mouse posicionado sobre a aba de uma das fichas de Layout (tab), selecionando-se a
opo New Layout (Novo Layout).
10.1.3 Viewports Flutuantes (Floating Viewports)
Os objetos desenhados no espao do modelo podem ser visualizados num layout,
atravs de janelas denominadas Viewports Flutuantes.
O viewport criado automaticamente quando se insere um novo layout posicionado de
forma centralizada e com tamanho previamente definido, podendo ser movido,
redimensionado, copiado ou excludo, conforme descrito adiante:
Para se mover, copiar, alterar o tamanho e excluir um viewport, podem ser utilizados
os comandos Move, Copy, Array, Scale e Erase (mover, copiar, array, escala e
apagar) normais, sendo que diante destes comandos o viewport se comporta como
um objeto normal de desenho (para selecion-lo, basta clicar em sua borda).
Uma maneira prtica para se alterar seu tamanho pelo uso de grips, bastando
selecionar o viewport sem nenhum comando em execuo, clicar sobre um dos grips
tornando-o vermelho e movendo-o at a posio desejada, esticando ou encolhendo
o viewport.
Um layout pode ter vrios viewports flutuantes, cada qual apresentando uma vista
diferente do desenho e com escala diferente dos demais. Viewports podem ser
gerados por cpia daquele criado automaticamente quando se insere novo layout, ou
atravs do comando descrito a seguir:
Comando Viewports:
116
_________________________________________________________________________________________________________________
AutoCAD 2007 Nvel Bsico
Barra de Ferramentas: Viewports - cone Single Viewport .
Menu: View/Viewports/1 Viewport (Visualizar/Viewport/1 Viewport).
Linha de Comando: MVIEW ou VPORTS.
Utilize este comando para criar viewports flutuantes. Cada viewport pode mostrar uma
vista diferente do desenho em escala prpria, que pode variar de um viewport flutuante para
outro.
Procedimentos/opes:
Specify corner ofviewport (Especificar canto do viewport): clicar (pick) para definir
um dos cantos do viewport (pode-se utilizar atrao a objeto).
Specify opposite corner (Especificar canto oposto): clicar (pick) para definir o canto
oposto do viewport (pode-se utilizar atrao a objeto).
10.1.4 Trabalhando dentro de ViewportsFlutuantes
Para definir o que visualizar em cada viewport criado, deve-se proceder da seguinte
forma:
Selecionado o layout que se pretende trabalhar, clicar sobre o boto da barra
de status, ativando o modo espao de modelo (com viewportsflutuantes ativos).
O boto acionado ficar com o seguinte aspecto: .
Um dos viewports existentes do Layout apresentar uma borda espessa, indicando que
est selecionado.
viewport selecionado se comporta como uma janela de desenho, onde podem ser
aplicados quaisquer comandos do AutoCAD aplicveis aos desenhos no modo
espao de modelo. Dessa maneira, pode-se utilizar os comandos de visualizao
para ajustar a viso que se pretende obter do desenho em cada viewport.
Deve-se observar que uma alterao feita no desenho a partir de um dos viewports se
reflete em todos os demais, uma vez que o desenho nico e os viewports nada mais
so que janelas de visualizao dele. Viewports flutuantes no so normalmente
utilizados para se alterar o desenho, mas apenas para visualiz-lo.
Para selecionar um outro viewport, basta clicar (pick) dentro do mesmo.
Aps terminar os ajustes necessrios, deve-se retornar ao espao de papel, Clicando-
se sobre o boto da barra de status, que assumir ento o seguinte aspecto:
.
Outra maneira de se retornar ao espao do papel atravs de um duplo clique sobre
qualquer rea do mesmo, porm fora dos viewports.
Escala do Viewport
Pode-se definir escala para o desenho, de forma precisa, com base em fator de
117
_________________________________________________________________________________________________________________
AutoCAD 2007 Nvel Bsico
escala em relao ao papel, da forma descrita a seguir:
Selecionado o layout desejado, ativar o espao de modelo (clicando o boto PAPER
da barra de status).
Selecionar o viewport correspondente.
Selecionar a escala correspondente na barra de ferramentas Viewports, conforme
figura abaixo:
Se a escala pretendida no se encontrar na lista, pode-se digit-la na caixa
correspondente na forma decimal (exemplo: pretendendo-se a escala 1:25 digita-se 0,04).
Aps definida a escala, pode-se utilizar o comando PAN para deslocamento, mas o
comando pode alter-la, no devendo ser utilizado.
Pode-se fixar a escala de maneira a se evitar que seja alterada acidentalmente,
bastando selecionar o viewport correspondente, no modo espao de papel,
acionando-se o menu de atalho (boto direito) e selecionando-se a opo:
Display Locked>Yes (Mostrador travado>Sim).
Para destravar, posteriormente, basta usar a opo:
Display Locked>No (Mostrador Travado>No)
- Sendo tambm utilizado nos tipos; 1000/... (para milmetros) ou 1/... (para metros).
10.1.5 Criando Mltiplos Viewports
Comando Vports:
Barra de Ferramentas: Standard (Padro) - cone DisplayViewportsDialog .
Menu: View>Viewports>NewViewports (Visualizar>Viewports>Novos Viewports).
Linha de Comando: VPORTS.
Utilize este comando para dividir a janela de desenho em vrios janelas de visualizao
independentes, chamadas tiledviewports (viewports reticulados).
118
_________________________________________________________________________________________________________________
AutoCAD 2007 Nvel Bsico
Procedimentos/opes:
NewViewports (Novos Viewports)
New name (Novo nome): digitar nome para ser atribudo configurao de viewports
corrente.
Standardviewports (Viewports-padro): permite selecionar uma das configuraes de
viewports-padro do AutoCAD.
Apply to (Aplicar a): selecionar, se a configurao definida for aplicada a toda a janela
de desenho ou a apenas ao viewport selecionado.
Setup (Prover): selecionar categoria de views que devem estar presentes em Change
view to (Mudar viso para).
Preview (Visualizao prvia): mostra a configurao de viewports definida.
Change view to (Mudar viso para): selecionar viso que deve ser apresentada no
viewport selecionado em Preview. Para selecionar um viewport em Preview, basta
clicar sobre ele.
Notas:
Apenas um viewport pode estar ativo por vez.
Para ativar um viewport, basta clicar sobre ele.
Grelha (GRID), Atrao (SNAP), Zoom, Pan e Vista (VIEW) so independentes em
cada viewport.
Os comandos redesenhar (redraw) e regenerar (regen) afetam apenas o viewport
corrente. Para alcanar todos viewports, executar REDRAWALL (Redesenhar tudo)
e REGENALL (Regenerar tudo).
10.1.6 Plotando seu Desenho
Comando Plot (Plotar):
Barra de Ferramentas: Standard (Padro) - cone Plot .
Menu: File>Plot... (Arquivo/Plotar...).
Linha de Comando: Plot ou Print (Plotar ou Imprimir).
119
_________________________________________________________________________________________________________________
AutoCAD 2007 Nvel Bsico
Utilize este comando para configurar plotagem e plotar desenho.
Procedimentos/opes:
Full Preview... (Visualizao prvia completa...): clicar neste boto para visualizar
plotagem no monitor de vdeo. Aps acionado o comando, pode-se executar zoom
tempo real e utilizar o menu de atalho (boto direito do mouse) para executar pan,
zoom janela (window), zoom original e plotar.
PartialPreview (Visualizao prvia parcial): clicar neste boto para visualizar
previamente a ocupao da folha de papel pelo desenho, sem visualizar seus
detalhes.
OK: pressionar este boto para executar a plotagem.
10.1.7 Ajustes de Plotagem
Plot Device (Dispositivo de Plotagem)
Procedimentos/opes:
Layout Name (Nome do Layout):
Apresenta nome do Layout corrente.
Save changes to layout (Salvar alteraes para o layout): Selecionar esta opo para
salvar a configurao de plotagem com a do Layout correspondente, tornando-se
padro (default) quando o mesmo for plotado.
120
_________________________________________________________________________________________________________________
AutoCAD 2007 Nvel Bsico
Page setup name (Nome da pgina de configuraes):
Permite adicionar e selecionar o nome da configurao de pgina a ser utilizada na
plotagem (fora do escopo deste curso).
Plotter configuration (Configurao do plotter):
Name (Nome): selecionar nome do plotter a ser utilizado. Como o Layout baseado
no plotter, uma alterao na seleo do plotter pode implicar a necessidade de
edio do layout.
Plot style table (tabela de estilo de plotagem): permite Selecionar, Adicionar ou Editar
estilos de plotagem (fora do escopo deste curso).
What to plot (o que plotar): escolher o que plotar:
Current tab (Layout corrente).
Selected tabs (Layouts selecionados).
All Layout tabs (Todos os Layouts).
Plot to file (plotar para arquivo):
Plot to file (plotar para arquivo): marcar esta opo para salvar a plotagem em arquivo
ao invs de envi-la ao plotter.
File name (nome do arquivo): digitar nome do arquivo de plotagem.
Location (Localizao): definir pasta para salvar o arquivo.
Plot settings (Configuraes de Plotagem):
121
_________________________________________________________________________________________________________________
AutoCAD 2007 Nvel Bsico
Paper size and paper units
Paper size (tamanho do papel): selecionar tamanho de papel entre os listados,
apropriados para o dispositivo de plotagem selecionado.
Printablearea inches/mm (rea de impresso polegadas/mm): O AutoCAD
informa a rea de impresso para o tamanho selecionado, refletindo-se no tamanho
do Layout correspondente. A unidade de medida deve ser selecionada pelo uso dos
botes de seleo (radio buttons) inches ou mm.
Drawing Orientation (orientao do desenho)
Selecionar uma das opes para orientao do desenho no papel:
Portrait (retrato).
Landscape (paisagem).
Plot upside-down (Plotar com parte superior para baixo): selecionar essa opo se
quiser plotar o desenho de cabea para baixo.
Plot Area (rea de plotagem)
Selecionar a rea de desenho a ser plotada:
Layout.
Extents (Extenso).
Display (Janela de desenho).
122
_________________________________________________________________________________________________________________
AutoCAD 2007 Nvel Bsico
View (viso) previamente definida).
Window (Janela) clicar no boto Window< para definir janela no desenho.
Plot Scale (Escala de plotagem)
Scale (Escala): especificar escala de plotagem. Para plotagem de Layout a escala
normalmente utilizada 1:1, uma vez que o Layout j criado no tamanho real para
caber no papel.
Custom (Customizada): permite definir a escala digitando polegadas/mm na folha por
unidades de desenho (drawing units).
Scale lineweights (Escalar peso de linhas): selecionar se quiser que os pesos de linhas
recebam escala proporcional de plotagem, caso contrrio, as linhas sero
desenhadas com as espessuras definidas para os pesos de linhas correspondentes.
Plot offset (Deslocamento de plotagem)
Center the plot (Centralizar a plotagem): marcar esta opo se quiser centralizar a rea
de plotagem na folha de papel.
X: digitar o deslocamento da rea de plotagem no eixo X, em relao ao canto
esquerdo da folha de papel.
Y: digitar o deslocamento da rea de plotagem no eixo Y, em relao ao canto inferior
da folha de papel.
OBS. - Como padro (default), os valores assumidos para X,Y so 0,0, ou seja, a origem
da rea de plotagem coincide com o canto esquerdo inferior da folha de papel.
Plot options (Opes de plotagem)
Plot lineweights (Plotar pesos de linhas): marcar esta opo se quiser plotar os pesos
de linhas.
Plot with plot styles (Plotar com estilos de plotagem): marcar esta opo se quiser
ativar estilos de plotagem definidos para objetos ou tabela de estilos de plotagem.
Plot paperspace last (Plotar espao de papel por ltimo): marcar esta opo se
quiser que objetos desenhados no espao de papel sejam plotados aps os do
espao de modelo. O padro ao contrrio.
Hide objects (Esconder objetos): se selecionado, remove linhas escondidas.
Tratando-se de plotagem de Layout, remove linhas escondidas apenas do espao de
papel, mas no nos viewports (definio controlada pelo comando VPORTS);
Tratando-se de plotagem de espao de modelo (model space), remove linhas
escondidas do desenho correspondente.
10.1.8 Visualizao da Plotagem (Plot Preview)
Comando Preview:
123
_________________________________________________________________________________________________________________
AutoCAD 2007 Nvel Bsico
Barra de Ferramentas: Standard (Padro) - cone Preview.
Menu: File>Plot Preview (Arquivo/Visualizao de Plotagem).
Linha de Comando: PREVIEW.
Utilize este comando para visualizar plotagem.
Procedimentos/opes:
Aps acionado o comando, pode-se executar zoom tempo real e utilizar o menu de
atalho (boto direito do mouse) para executar pan, zoom, janela (window), zoom
original e plotar.
124
_________________________________________________________________________________________________________________
AutoCAD 2007 Nvel Bsico
10.1.9 Ajustes preliminares
Antes de qualquer configurao propriamente de plotagem, verifique se os seus layers j
esto configuradas com as cores que deseja usar como espessuras, e que no existem objetos
perdidos na sua rea de trabalho, para verificar isto basta dar um duplo clique com a rodinha
do mouse e caso sejam exibidos desenhos em locais afastados do seu conjunto de desenhos
apague-os ou mova-os para perto de seu desenho.
possvel que existam objetos ainda perdidos dentro de layers que se encontram
desligados ou congelados, isto far com que o seu desenho fique reduzido mesmo aplicando o
zoom extents (duplo clique com a rodinha). Religue ou descongele os layers e execute o
procedimento tal como descrito anteriormente.
Impresso usando layouts
1 Acione uma das guias de layout. Ex.: clique sobre layout1
125
_________________________________________________________________________________________________________________
AutoCAD 2007 Nvel Bsico
2 Para definir o tamanho de papel clique com o boto direito sobre a guia Layout1 e
escolha Page Setup Manager.
3 - Na caixa de dilogo que aparece clique em modify:
126
_________________________________________________________________________________________________________________
AutoCAD 2007 Nvel Bsico
4 - Na caixa de dilogo que surge escolha a impressora instalada em seu computador ou a
impressora virtual DWF6 ePlot caso queira enviar seu trabalho para umas grfica de
plotagem.
5 Em paper size escolha o tamanho do papel (escolha expand AX ou o primeiro nome da
seqncia, se houverem repeties do nome do papel).
6 Escolha uma configurao de pena cujas penas tenham sido previamente configuradas e
que contenham as espessuras desejadas para impresso.
7 Pressione OK, e logo em seguida close.
8 De volta ao espao de papel do layout aplique duplo clique sobre a rea central da
viewport (cuidado para no aplicar duplo clique no contorno da viewport). O contorno da
viewpoort ficar mais escuro.
127
_________________________________________________________________________________________________________________
AutoCAD 2007 Nvel Bsico
9 Enquadre o Zoom na poro especfica do projeto para esta viewport.
10 Certifique-se de que no tem nenhum comando sendo executado e posicione o mouse
fora da rea da viewport, e execute um duplo-clique ( a viewport voltar a ficar clara).
128
_________________________________________________________________________________________________________________
AutoCAD 2007 Nvel Bsico
11- Selecione a viewport. V barra de viewports e observe que nesta um numero qualquer
ser exibido.... Digite 1000/escala (projeto em metros) 10/escala (em centmetros) <Enter>.
Algumas vezes o nmero resultante da diviso pode ser exibido. Ex.: 1000/50=20.
12 Ainda com a viewport selecionada clique nos grips (ns azuis) e estique a viewport de
forma a adapt-la ao desenho a ser enquadrado. Caso seja necessrio mova a viewport com
move, da mesma forma que se move qualquer objeto.
129
_________________________________________________________________________________________________________________
AutoCAD 2007 Nvel Bsico
13 Acione a caixa de plotagem, e OK. Nenhuma configurao adicional ser necessria.
Opcionais:
14 Caso queira mais de uma viewport para enquadrar mais uma parte do projeto v barra
de viewports e escolha single viewport.Prossiga como se desenhasse um retngulo e repita
todo o procedimento j descrito.
15 Caso queira elaborar carimbos margens etc, use os comandos comuns do AutoCAD, da
mesma forma que faria fora do layout. Somente deve ser observada a unidade que em layouts
ser sempre em milmetros. Exemplo para executar uma margem de 1m o valor do offset
130
_________________________________________________________________________________________________________________
AutoCAD 2007 Nvel Bsico
ser de 10 (10 mm=1cm).
Obs.: Sempre que no existirem viewports selecionadas a barra de viewports deve exibir:
Scaled to fit.
10.2 Passo a passo Impresso de rascunho (impresso no model)
1 Acione a Caixa de plotagem
2 - Na caixa de dilogo que surge escolha a impressora instalada em seu computador ou a
impressora virtual DWF6 ePlot caso queira enviar seu trabalho para umas grfica de
plotagem.
3 Em paper size escolha o tamanho do papel (escolha expand AX ou o primeiro nome da
seqncia, se houverem repeties do nome do papel).
4 Escolha uma configurao de pena cujas penas tenham sido previamente configuradas e
que contenham as espessuras desejadas para impresso (confirme com sim quando solicitado
se voc deseja utilizar a configurao de pena).
131
_________________________________________________________________________________________________________________
AutoCAD 2007 Nvel Bsico
5 Em what to plot escolha window, e marque no AutoCAD, com uma janela a area a ser
plotada.
6 Em plot scale desmarque fit to paper e digite 1000/escala (projeto em metros) 10/escala
(em centmetros).<Enter>.
7 Altere o Drawing Orientation para landscape.
8 Marque Center the plot
9 Clique em Apply to layout para salvar as configuraes de plotagem e no perder tudo
que j foi ajustado nas prximas plotagens.
10 Clique em preview para antever a plotagem, logo em seguida pressione <ESC> para
voltar caixa de dilogo, e OK para plotar; ou boto direito e Plot, para plotar diretamente.
Obs: Este mtodo considerado inadequado para impresso de trabalhos finais para
apresentao clientes, pois somente conseguimos englobar uma nica escala. Qualquer
proposio com diferentes escalas s consegue ser executada custa de gambiarras com o
comando scale, sendo extremamente desaconselhvel, pois torna o projeto sem condies de
retrabalhar.
132
_________________________________________________________________________________________________________________
AutoCAD 2007 Nvel Bsico
10.3 Configurao de pena
Caso nenhuma de suas confiiguraes de pena tenham sido previamente configuradas, voc
pode configurar uma de forma simples para atender a grande maioria dos projetos da forma
que segue nos passos abaixo:
1 Escolha uma das configuraes existentes. Ex. acad.ctb, no campo plot style table.
2 Ao lado da lista de nomes clique no boto edit
3 No campo Plot styles Clique em ( esquerda)
4 Clique no campo Color e altere de Use object color para black.
5 No campo lineweight, altere de Use object lineweight para 0.10 mm.
133
_________________________________________________________________________________________________________________
AutoCAD 2007 Nvel Bsico
Repita o procedimento at a color 7, de acordo com a tabela que segue.
Cor esquerda Color Lineweight
Color 1 Black 0.1 mm
Color 2 Black 0.2 mm
Color 3 Black 0.3 mm
Color 4 Black 0.4 mm
Color 5 Black 0.5 mm
Color 6 Black 0.6 mm
Color 7 Black 0.7 mm
Demais cores Use object Color Use object lineweight
Obs.: Por padro o a opo use object lineweight corresponde a espessura de 0.254 mm.
10.4 Gerando PDFs
A partir da verso 2007 o AutoCAd incorpora uma impressora virtual que pode ser
134
_________________________________________________________________________________________________________________
AutoCAD 2007 Nvel Bsico
usada para gerar PDFs facilmente possibilitando ao cliente que no possui AutoCAD em seu
computador
1 - Configure toda a sua plotagem como se fosse fazer uma plotagem comum
2 No lugar da impressora escolha DWG to PDF
3 Pressione OK para iniciar a plotagem normalmente
4 Em lugar de uma impresso, ser acionada uma caixa de dilogo, para salvar um
arquivo, em uma pasta, como se faz normalmente com qualquer programa usando o
Windows.
135
_________________________________________________________________________________________________________________
AutoCAD 2007 Nvel Bsico
5 Digite um nome qualquer e salve o arquivo normalmente.
6 Utilize o Windows Explorer para conferir o resultado.
136
_________________________________________________________________________________________________________________
AutoCAD 2007 Nvel Bsico
Observao: Para visualizar o arquivo gerado em formo PDF necessrio ter instalado
em seu computador o Acrobat reader ou Adobe reader ou outro visualizador de arquivos PDF.
137
_________________________________________________________________________________________________________________
Anda mungkin juga menyukai
- Aula Sobre EmpuxoDokumen6 halamanAula Sobre EmpuxomorfeusfBelum ada peringkat
- Exercicios Resolvidos de Complementos de Física UNIP 4 SEM PDFDokumen23 halamanExercicios Resolvidos de Complementos de Física UNIP 4 SEM PDFAdrianoMeloBelum ada peringkat
- Controle Tecnologico Terraplenagem PDFDokumen59 halamanControle Tecnologico Terraplenagem PDFmorfeusfBelum ada peringkat
- Enunciados ADokumen3 halamanEnunciados AalebreezeBelum ada peringkat
- Excel Formulas e Funções EssenciaisDokumen27 halamanExcel Formulas e Funções Essenciaismachrj01Belum ada peringkat
- Índices FísicosDokumen18 halamanÍndices FísicosmorfeusfBelum ada peringkat
- Dinmica Dos SlidosDokumen11 halamanDinmica Dos SlidosJhonathan TombiniBelum ada peringkat
- A História Secreta Da Rede GloboDokumen183 halamanA História Secreta Da Rede GloboDaniel AlejandroBelum ada peringkat
- Material 3181260Dokumen16 halamanMaterial 3181260morfeusfBelum ada peringkat
- Programação de Computadores Unidade IIDokumen15 halamanProgramação de Computadores Unidade IImorfeusfBelum ada peringkat
- Estática Dos Fluidos - NA3Dokumen21 halamanEstática Dos Fluidos - NA3morfeusfBelum ada peringkat
- Água nos solos: capilaridade, permeabilidade e percolaçãoDokumen38 halamanÁgua nos solos: capilaridade, permeabilidade e percolaçãoJúlio Henrique CamposBelum ada peringkat
- Cópia de Cópia de PGQ Novo Teste 2Dokumen5 halamanCópia de Cópia de PGQ Novo Teste 2morfeusfBelum ada peringkat
- Agregados e FillerDokumen22 halamanAgregados e FillerNando Almeida AlmeidaBelum ada peringkat
- 2 Organização Tecnica ComercialDokumen10 halaman2 Organização Tecnica ComercialmorfeusfBelum ada peringkat
- Aps Carro Eletrico ProtoDokumen11 halamanAps Carro Eletrico ProtomorfeusfBelum ada peringkat
- Dimensionamento de PavimentosDokumen87 halamanDimensionamento de PavimentosmorfeusfBelum ada peringkat
- Instrução Normativa SEFA..Dokumen10 halamanInstrução Normativa SEFA..morfeusfBelum ada peringkat
- Declaração residência 40Dokumen1 halamanDeclaração residência 40Givanildo GonçalvesBelum ada peringkat
- Empuxo - TraballhoDokumen3 halamanEmpuxo - TraballhomorfeusfBelum ada peringkat
- Pesquisa de Cobertura Do Plano MédicoDokumen1 halamanPesquisa de Cobertura Do Plano MédicomorfeusfBelum ada peringkat
- Termodinmica 091126205958 Phpapp01Dokumen5 halamanTermodinmica 091126205958 Phpapp01morfeusfBelum ada peringkat
- Submarino ViagensDokumen4 halamanSubmarino ViagensmorfeusfBelum ada peringkat
- 2 Organização Tecnica ComercialDokumen10 halaman2 Organização Tecnica ComercialmorfeusfBelum ada peringkat
- Calendar I oDokumen4 halamanCalendar I omorfeusfBelum ada peringkat
- Aula Dosagem IptDokumen0 halamanAula Dosagem IptmorfeusfBelum ada peringkat
- Aps 2 Carro EletricoDokumen26 halamanAps 2 Carro Eletricomorfeusf0% (1)
- Arco HotelDokumen1 halamanArco HotelmorfeusfBelum ada peringkat
- Planta Baixa em Autocad - 1 Layout1Dokumen1 halamanPlanta Baixa em Autocad - 1 Layout1morfeusfBelum ada peringkat
- Arco HotelDokumen1 halamanArco HotelmorfeusfBelum ada peringkat