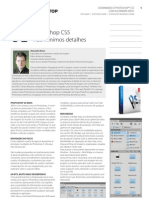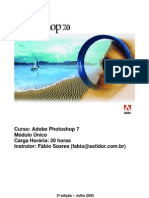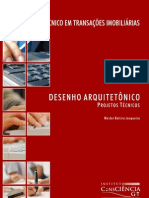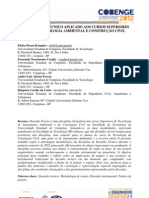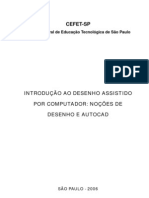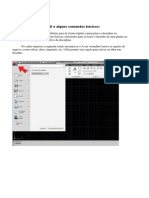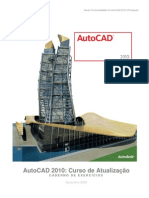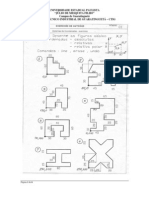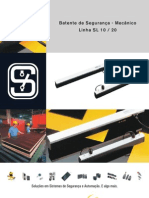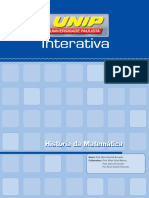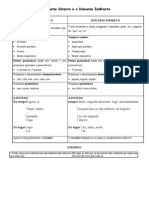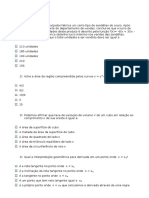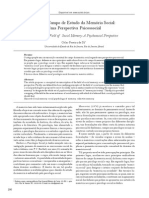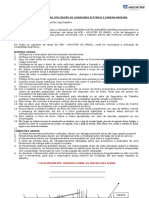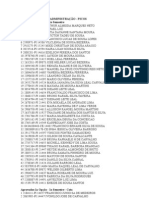AutoCAD 2012
Diunggah oleh
Roeli Ileor0 penilaian0% menganggap dokumen ini bermanfaat (0 suara)
50 tayangan81 halamanHak Cipta
© © All Rights Reserved
Format Tersedia
PDF, TXT atau baca online dari Scribd
Bagikan dokumen Ini
Apakah menurut Anda dokumen ini bermanfaat?
Apakah konten ini tidak pantas?
Laporkan Dokumen IniHak Cipta:
© All Rights Reserved
Format Tersedia
Unduh sebagai PDF, TXT atau baca online dari Scribd
0 penilaian0% menganggap dokumen ini bermanfaat (0 suara)
50 tayangan81 halamanAutoCAD 2012
Diunggah oleh
Roeli IleorHak Cipta:
© All Rights Reserved
Format Tersedia
Unduh sebagai PDF, TXT atau baca online dari Scribd
Anda di halaman 1dari 81
Pgina 1
AutoCAD AutoCAD 2D 2012
Essencial
Pgina 2
2D 2012
Este material foi desenvolvido com a finalidade de ser o seu guia didtico no curso InCAD,
baseado no material oficial Autodesk.
Qualquer forma de reproduo deste meio impresso ou cpia considerado um ato ilegal.
Este material foi desenvolvido com a finalidade de ser o seu guia didtico no curso InCAD,
baseado no material oficial Autodesk.
Qualquer forma de reproduo deste meio impresso ou cpia considerado um ato ilegal.
Direitos reservados. Ano 2011
www.incadcursos.com.br
Material desenvolvido por Glauber Cavassani
Instrutor e Coordenador
Pgina 3
Este material foi desenvolvido com a finalidade de ser o seu guia didtico no curso InCAD,
Qualquer forma de reproduo deste meio impresso ou cpia considerado um ato ilegal.
Material desenvolvido por Glauber Cavassani
Instrutor e Coordenador InCAD
Instituto de Capacitao em Arquitetura e Design
Somos uma escola voltada ao ensino complementar e extensivo das diversas ferramentas
computacionais e projetuais para a complementao da formao de Arquitetos, Designers e
Publicitrios.
O InCAD nasceu da necessidade de formar profissionais para trabalh
em nosso escritrio de Arquitetura
em nossos colaboradores, sobretudo na apropriao do computador como mecanismo de representao
e projeto arquitetnico.
Com isso, estruturamos nosso escritrio para efetivamente treinar nossos estagirios e demais
funcionrios, depois de algum tempo j estvamos abrindo as portas do escritrio para outros
estudantes que de alguma maneira nos identificava. Hoje mantemos mesm
aparelhada e com instalaes mais adequadas para atender tal demanda. Todavia a essncia de nossa
proposta continua integra, mantemos o escritrio de arquitetura e design em convivncia com a escola,
de modo a garantir tal sinergia, o que nosso diferencial.
Todos nossos cursos so voltados para as reas de arquitetura, design e propaganda, ministrados
sempre por profissionais que atuam na rea, o que garante o aprendizado pleno e com as
especificidades que o mercado exige
Nossos cursos:
- AutoCAD 2D Essencial
- Atualizao AutoCAD
- AutoCAD 3D
- AutoCAD 2D Prticas de Mercado
- 3ds MAX Essencial
- 3ds MAX Prticas de Mercado
- Revit Architecture Essencial
- Revit Architecture Prticas de Mercado I
- Revit Architecture Prticas de Mercado I
- Google SketchUp Essencial
- AliasStudio Bsico
Os treinamentos so sempre ministrados nas verses mais atuais dos softwares, em
equipamentos apropriados aos aplicativos e 1 micro por pessoa.
Instituto de Capacitao em Arquitetura e Design
Somos uma escola voltada ao ensino complementar e extensivo das diversas ferramentas
computacionais e projetuais para a complementao da formao de Arquitetos, Designers e
O InCAD nasceu da necessidade de formar profissionais para trabalhar em projetos desenvolvidos
em nosso escritrio de Arquitetura MAIA Arquitetura e Design vamos que haviam algumas carncias
em nossos colaboradores, sobretudo na apropriao do computador como mecanismo de representao
Com isso, estruturamos nosso escritrio para efetivamente treinar nossos estagirios e demais
funcionrios, depois de algum tempo j estvamos abrindo as portas do escritrio para outros
estudantes que de alguma maneira nos identificava. Hoje mantemos mesma estrutura porem, melhor
aparelhada e com instalaes mais adequadas para atender tal demanda. Todavia a essncia de nossa
proposta continua integra, mantemos o escritrio de arquitetura e design em convivncia com a escola,
a, o que nosso diferencial.
Todos nossos cursos so voltados para as reas de arquitetura, design e propaganda, ministrados
sempre por profissionais que atuam na rea, o que garante o aprendizado pleno e com as
especificidades que o mercado exige.
AutoCAD 2D Prticas de Mercado - Detalhamento
Prticas de Mercado - Fotorrealismo
Essencial
Revit Architecture Prticas de Mercado I Projeto Executivo
Revit Architecture Prticas de Mercado II Famlias e implantao
Google SketchUp Essencial
Os treinamentos so sempre ministrados nas verses mais atuais dos softwares, em
equipamentos apropriados aos aplicativos e 1 micro por pessoa.
Pgina 4
Somos uma escola voltada ao ensino complementar e extensivo das diversas ferramentas
computacionais e projetuais para a complementao da formao de Arquitetos, Designers e
ar em projetos desenvolvidos
vamos que haviam algumas carncias
em nossos colaboradores, sobretudo na apropriao do computador como mecanismo de representao
Com isso, estruturamos nosso escritrio para efetivamente treinar nossos estagirios e demais
funcionrios, depois de algum tempo j estvamos abrindo as portas do escritrio para outros
a estrutura porem, melhor
aparelhada e com instalaes mais adequadas para atender tal demanda. Todavia a essncia de nossa
proposta continua integra, mantemos o escritrio de arquitetura e design em convivncia com a escola,
Todos nossos cursos so voltados para as reas de arquitetura, design e propaganda, ministrados
sempre por profissionais que atuam na rea, o que garante o aprendizado pleno e com as
Os treinamentos so sempre ministrados nas verses mais atuais dos softwares, em
AutoCAD 2012 Requisitos
Para o AutoCAD 2012 32-bits:
- Sistemas operacionais: Microsoft Windows 7 Enterprise, Ultimate, Professional ou Home Premium,
Microsoft Windows Vista Enterprise, Business, Ultimate
Windows XP Professional ou Home Editon (SP3 ou superior)
- Processadores: processador Intel Pentium 4 (mnimo) ou AMD Athlon dual
ou superior (Intel Dual Core, Core 2 Duo, Quad Co
- 2 GB RAM (3 GB recomendvel)
- 2 GB espao em disco
- DVD-ROM
- Microsoft Internet Explorer 7 ou superior
-
Para o AutoCAD 2012 64-bits:
- Sistemas operacionais: Microsoft Windows 7 Enterprise, Ultimate,
Microsoft Windows Vista Enterprise, Business, Ultimate ou Home Premium (SP2 ou superior) ou Microsoft
Windows XP Professional ou Home Editon (SP2 ou superior)
- Intel Xeon com suporte EM64T, AMD Athlon 64, Intel Pentium 4 com
Core 2 Duo, Quad Core ou gerao i3, i5, ou i7 so recomendveis)
- 2 GB RAM (4 GB recomendvel)
- 2 GB espao em disco
- DVD-ROM
- Microsoft Internet Explorer 7 ou superior
Para certificar das placas grficas que tem suporte da Autodesk veja no link:
WWW.AUTODESK.COM
Em seguida selecione Services & Support > Data & Downloads > Certified Hardware
Para o AutoCAD 2012 Mac:
- Apple Mac Pro 4,1, Apple Mac Pro 5,1 (Apple Mac Pro 6,1 recomendvel)
recomendvel) Mac mini 3,1 (Mac mini 4,1 recomendvel)
(MacBook Air 7,1 recomendvel)
- Mac OS X v10.6.4 ou superior, Mac OS
- Processador 64bits;
- 3 GB RAM (4 GB recomendvel)
- 2,5 GB espao em disco para instalao (3 GB recomendvel)
- Teclado US, UK ou FR
- Apple Mouse, Apple Magic Mouse, Magic Trackpad, MacBook Pro Trackpad ou mouse Microsoft
compatvel
- Mac OS X plotter compatvel
Requisitos mnimos do sistema
bits:
Sistemas operacionais: Microsoft Windows 7 Enterprise, Ultimate, Professional ou Home Premium,
Microsoft Windows Vista Enterprise, Business, Ultimate ou Home Premium (SP2 ou superior) ou Microsoft
Windows XP Professional ou Home Editon (SP3 ou superior)
Processadores: processador Intel Pentium 4 (mnimo) ou AMD Athlon dual-core, processadores 3.0 Ghz
ou superior (Intel Dual Core, Core 2 Duo, Quad Core ou gerao i3, i5, ou i7 so recomendveis)
Microsoft Internet Explorer 7 ou superior
bits:
Sistemas operacionais: Microsoft Windows 7 Enterprise, Ultimate, Professional ou Home Premium,
Microsoft Windows Vista Enterprise, Business, Ultimate ou Home Premium (SP2 ou superior) ou Microsoft
Windows XP Professional ou Home Editon (SP2 ou superior)
Intel Xeon com suporte EM64T, AMD Athlon 64, Intel Pentium 4 com suporte EM64T (Intel Dual Core,
Core 2 Duo, Quad Core ou gerao i3, i5, ou i7 so recomendveis)
Microsoft Internet Explorer 7 ou superior
Para certificar das placas grficas que tem suporte da Autodesk veja no link:
Services & Support > Data & Downloads > Certified Hardware
Apple Mac Pro 4,1, Apple Mac Pro 5,1 (Apple Mac Pro 6,1 recomendvel) iMac 8,1 (iMac11,1
Mac mini 3,1 (Mac mini 4,1 recomendvel) MacBook Air 2,1, MacBook Air 5,1
Mac OS X v10.6.4 ou superior, Mac OS X v10.5.8 ou superior
2,5 GB espao em disco para instalao (3 GB recomendvel)
Apple Mouse, Apple Magic Mouse, Magic Trackpad, MacBook Pro Trackpad ou mouse Microsoft
Pgina 5
Sistemas operacionais: Microsoft Windows 7 Enterprise, Ultimate, Professional ou Home Premium,
ou Home Premium (SP2 ou superior) ou Microsoft
core, processadores 3.0 Ghz
re ou gerao i3, i5, ou i7 so recomendveis)
Professional ou Home Premium,
Microsoft Windows Vista Enterprise, Business, Ultimate ou Home Premium (SP2 ou superior) ou Microsoft
suporte EM64T (Intel Dual Core,
iMac 8,1 (iMac11,1
MacBook Air 2,1, MacBook Air 5,1
Apple Mouse, Apple Magic Mouse, Magic Trackpad, MacBook Pro Trackpad ou mouse Microsoft
CONTEDO:
1. INICIANDO O AUTOCAD
1.1 Interface
1.2 Novo arquivo e unidade de medida
2. ENTRADA DE COMANDOS
2.1 Teclado
2.2 Mouse
3. CONFIGURAES INICIAIS DE ENTRADA DE DADOS
3.1 GRID e SNAP
3.2 ORTHO e POLAR
3.3 DYN Entrada dinmica
3.4 OSNAP SNAP ao objeto
4. SISTEMAS DE COORDENADAS
5. MTODOS DE SELEO
5.1 Clicar e selecionar
5.2 Crosswindow arrastar janelas
5.3 Seleo de objetos similares
5.4 Sobreposio de seleo de objetos
5.5 Criao de objetos a partir de ob
6. PROPRIEDADES DE DESENHO
6.1 Painis de propriedades
6.2 Layers
7. COMANDOS DE REGENERAO DE TELA
7.1 REDRAW
7.2 REGEN
8. COMANDOS DE VISUALIZAO
8.1 ZOOM
8.2 PAN
9. COMANDOS DE DESENHO
9.1 LINE
9.2 POINT
9.3 CIRCLE
9.4 DONUT
9.5 ELLIPSE
9.6 ARC
9.7 RECTANGLE
9.8 POLYGON
9.9 POLYLINE
9.10 PEDIT
9.11 BOUNDARY
10. COMANDOS DE MODIFICAO
10.1 ERASE
10.2 UNDO
10.3 REDO
10.4 MOVE
10.5 COPY
10.6 SCALE
10.7 ROTATE
10.8 ALIGN
10.9 MIRROR
10.10 STRETCH
10.11 BREAK
o arquivo e unidade de medida
CONFIGURAES INICIAIS DE ENTRADA DE DADOS
Entrada dinmica
SNAP ao objeto
SISTEMAS DE COORDENADAS
arrastar janelas
Seleo de objetos similares SELECT SIMILAR
Sobreposio de seleo de objetos SELECTION CYCLING
Criao de objetos a partir de objetos existentes ADD SELECT
6. PROPRIEDADES DE DESENHO
6.1 Painis de propriedades
MANDOS DE REGENERAO DE TELA
8. COMANDOS DE VISUALIZAO
0. COMANDOS DE MODIFICAO
Pgina 6
08
08
10
11
11
12
13
13
13
14
15
16
17
17
17
18
19
19
20
20
20
22
22
22
23
23
23
24
24
24
25
26
26
26
27
27
28
28
29
31
31
31
31
31
32
32
33
33
34
34
34
10.12 ARRAY
10.13 TRIM
10.14 EXTEND
10.15 FILLET
10.16 CHAMFER
10.17 OFFSET
10.18 DIVIDE
10.19 EXPLODE
10.20 LENGTHEN (comprimento)
10.21 BLEND
11. TEXTOS E ESTILOS ANOTATIVOS
11.1 Estilos anotativos
11.2 Definio de escalas junto aos estilos anotativos
11.3 Digitando textos no Model
12. DIMENSIONAMENTOS OU COTAS
12.1 Estilos anotativos de cotas
12.2 Definio de escalas junto aos estilos anotativos
12.3 Insero de cotas no desenho
13. HACHURAS
13.1 HATCH
14. CRIAO DE BLOCOS
14.1 BLOCK
14.2 WBLOCK
14.3 INSERT
15. ATRIBUTOS PARA BLOCOS
15.1 Definio de atributos
16. LAYOUT E PREPARAO PARA PLOTAGEM
16.1 Inserindo uma nova folha
16.2 Eliminando o limite de impresso
16.3 Margem e carimbo
16.4 Viewports e as escalas anotativas
16.5 Comando PLOT e arquivo CTB
17. COMANDOS DE MENSURAMENTO E PESQUISA
18. DESENHO EM PERSPECTIVA ISOMTRICA
18.1 Isoplane
18.1 Isocircle
19. TABELA DE COMANDOS RPIDOS DO AUTOCAD
LENGTHEN (comprimento)
E ESTILOS ANOTATIVOS
Definio de escalas junto aos estilos anotativos
Digitando textos no Model
DIMENSIONAMENTOS OU COTAS
Estilos anotativos de cotas
Definio de escalas junto aos estilos anotativos
Insero de cotas no desenho
UT E PREPARAO PARA PLOTAGEM
.1 Inserindo uma nova folha
liminando o limite de impresso
ports e as escalas anotativas
16.5 Comando PLOT e arquivo CTB
OS DE MENSURAMENTO E PESQUISA
EM PERSPECTIVA ISOMTRICA
19. TABELA DE COMANDOS RPIDOS DO AUTOCAD
Pgina 7
35
37
37
38
38
39
39
40
40
40
41
42
43
43
45
45
48
48
50
50
52
52
54
54
55
55
57
57
59
61
62
65
69
69
70
70
71
1
INICIANDO O AUTOCAD
1.1 Interface
Para iniciar o AutoCAD clique no menu Iniciar /
A tela grfica do AutoCAD dividida nas seguintes reas:
rea Grfica (Drawing area): a regio da tela onde sero criados os desenhos;
Registro de comandos (Command prompt area):
dados pelo teclado. O AutoCAD utilizar esta rea para enviar mensagens. Pode
comando do AutoCAD somente quando a palavra Command: aparecer nesta rea.
Barra de status (Status bar): nesta barra ficam botes que ligam/desligam al
Contador
De coordenadas
Liga/desliga
parametria
automtica
Liga/desliga o
Snap mode
Liga/desliga
o grid
Liga/desliga
o modo
ortogonal
Liga/desliga o
Modo polar
Liga/desliga
os snaps
em objetos
Liga/desliga
os snaps 3D
de objetos
Exibe/oculta espessuras
INICIANDO O AUTOCAD
AutoCAD clique no menu Iniciar / Programas / Autodesk / AutoCAD 2012.
A tela grfica do AutoCAD dividida nas seguintes reas:
a regio da tela onde sero criados os desenhos;
omandos (Command prompt area): a regio da tela usada para entrada de comandos e
dados pelo teclado. O AutoCAD utilizar esta rea para enviar mensagens. Pode
comando do AutoCAD somente quando a palavra Command: aparecer nesta rea.
nesta barra ficam botes que ligam/desligam alguns ajuste de desenho:
Liga/desliga
Liga/desliga
os snaps 3D
de objetos
Liga/desliga
o snap
tracking
de objetos
Sistema de
coordenadas
dinmicas
Entrada de
dados
dinmicos
Exibe/oculta espessuras
de linhas
Exibe/oculta
Transparncias
Propriedades
rpidas
Modos de
seleo
Alterna entre
Model/Paper
Viso rpida
de layouts
Visualizar
desenhos
abertos
Pgina 8
AutoCAD 2012.
a regio da tela usada para entrada de comandos e
dados pelo teclado. O AutoCAD utilizar esta rea para enviar mensagens. Pode-se digitar qualquer
guns ajuste de desenho:
Escalas
anotativas
reas de
trabalho
Cursor (Crosshair): O cursor de tela corresponde a duas linhas perpendiculares que se movimentam na
rea grfica. A interseco dessas duas linhas o ponto de referncia.
Ribbon (Menu de faixa):
Apresenta os botes bsicos para a maioria das tarefas e controles gerais
pelos painis de tarefas. Na verso 2010 a Ribbon foi atualizada de forma que os painis podem ser
removidos dos grupos da Ribbon e inseridos na tela, mesmo que se mude a aba corrente.
Painis de tarefa:
Menu de Barra (Menu Superior):
- a regio da tela onde o usurio poder acessar os menus clssicos do AutoCAD.
NOTA: voc pode abrir este menu
conforme exibido na figura abaixo:
Menu do aplicativo ou menu AutoCAD
- Acessado pela letra A localizada no canto superior esquerdo da
tela. Diferente da verso anterior, este menu alinhou
completamente ao Windows. Na parte superior do menu de
aplicao h uma linha para se fazer busca rpida de comandos,
nas ribbons, menu de aplicao e barra de acesso rpido.
O cursor de tela corresponde a duas linhas perpendiculares que se movimentam na
rea grfica. A interseco dessas duas linhas o ponto de referncia.
Apresenta os botes bsicos para a maioria das tarefas e controles gerais
pelos painis de tarefas. Na verso 2010 a Ribbon foi atualizada de forma que os painis podem ser
removidos dos grupos da Ribbon e inseridos na tela, mesmo que se mude a aba corrente.
Apresenta a maioria dos
AutoCAD.
a regio da tela onde o usurio poder acessar os menus clssicos do AutoCAD.
NOTA: voc pode abrir este menu indo pela seta ao final da barra de acesso rpido superior,
conforme exibido na figura abaixo:
Menu do aplicativo ou menu AutoCAD (Application Menu):
cessado pela letra A localizada no canto superior esquerdo da
tela. Diferente da verso anterior, este menu alinhou-se
completamente ao Windows. Na parte superior do menu de
aplicao h uma linha para se fazer busca rpida de comandos,
e aplicao e barra de acesso rpido.
Pgina 9
O cursor de tela corresponde a duas linhas perpendiculares que se movimentam na
Apresenta os botes bsicos para a maioria das tarefas e controles gerais que so acessados
pelos painis de tarefas. Na verso 2010 a Ribbon foi atualizada de forma que os painis podem ser
removidos dos grupos da Ribbon e inseridos na tela, mesmo que se mude a aba corrente.
Apresenta a maioria dos comandos do
a regio da tela onde o usurio poder acessar os menus clssicos do AutoCAD.
indo pela seta ao final da barra de acesso rpido superior,
Barra de acesso rpido (Quick Access Toolbar):
Esta barra apresenta os comando
um histrico. Permite tambm ser configurada com os comandos mais usados. O menu acessado pela
seta inclui novas opes para remover comandos da barra de acesso rpido e inserir separadores entre
os comandos e mostrar a barra de acesso rpido acima ou abaixo da Ribbon.
1.2 Novo arquivo e unidade de medida
importante salientar que, no AutoCAD, sempre que for iniciar um novo arquivo, devemos
escolher entre um dos templates que o software oferece, veja a lista:
- Vale destacar dois deles:
- ACAD: usado para iniciar um projeto em sistema imperial (1 unidade de desenho = 1 polegada)
- ACADISO: usado para iniciar um projeto em sistma mtrico (1 unidade de desenho = 1 milmetro)
Barra de acesso rpido (Quick Access Toolbar):
ta barra apresenta os comando novo arquivo, abrir, salvar, imprimir, undo e
ser configurada com os comandos mais usados. O menu acessado pela
seta inclui novas opes para remover comandos da barra de acesso rpido e inserir separadores entre
os comandos e mostrar a barra de acesso rpido acima ou abaixo da Ribbon.
arquivo e unidade de medida
importante salientar que, no AutoCAD, sempre que for iniciar um novo arquivo, devemos
que o software oferece, veja a lista:
para iniciar um projeto em sistema imperial (1 unidade de desenho = 1 polegada)
usado para iniciar um projeto em sistma mtrico (1 unidade de desenho = 1 milmetro)
Pgina 10
novo arquivo, abrir, salvar, imprimir, undo e redo, que incluem
ser configurada com os comandos mais usados. O menu acessado pela
seta inclui novas opes para remover comandos da barra de acesso rpido e inserir separadores entre
importante salientar que, no AutoCAD, sempre que for iniciar um novo arquivo, devemos
para iniciar um projeto em sistema imperial (1 unidade de desenho = 1 polegada)
usado para iniciar um projeto em sistma mtrico (1 unidade de desenho = 1 milmetro)
2
ENTRADA DE COMANDOS
2.1 Teclado
Para entrar um comando no AutoCAD via teclado, basta digitar o nome do comando e teclar
<ENTER>. Os comandos devem ser digitados se na regio de comandos aparecer palavra
A partir da verso 2012, foi inserida
digitando, esta lista ativada. Esta lista
Qualquer comando digitado de forma errnea,
Algumas teclas quando pressionadas executam funes
NOTA: Quando for utilizar o Ctrl + nmero, no pressione os nmeros do teclado numrico.
Veja a tabela a seguir:
Tecla Funo
Ctrl + 0 Aumenta a rea grfica
deixando apenas a barra de
menus e regio de comandos.
Ctrl + 1 Abre e fecha o paleta de
propriedades.
Ctrl + 2 Abre e fecha o Design Center.
Ctrl + 3 Abre e fecha as Paletas de
Ferramentas.
Ctrl + 4 Abre e fecha o gerenciador de
folhas.
Ctrl + 8 Abre e fecha a Calculadora.
Ctrl + 9 Abre e fecha a regio de
comandos.
Ctrl + A Seleciona todos os Objetos
Ctrl + B Liga e desliga SNAP
Ctrl + C Copia objetos para rea de
transferncia (Clipboard)
Ctrl + D Liga e desliga UCS dinmica
(Dynamic UCS)
Ctrl + E Ativa o cursor nas vistas do
ENTRADA DE COMANDOS
Para entrar um comando no AutoCAD via teclado, basta digitar o nome do comando e teclar
<ENTER>. Os comandos devem ser digitados se na regio de comandos aparecer palavra
tir da verso 2012, foi inserida uma lista interativa de comandos qu
ativada. Esta lista se chama AutoComplete. Veja abaixo uma amostra:
Qualquer comando digitado de forma errnea, ser dada uma mensagem de erro.
Algumas teclas quando pressionadas executam funes especiais do AutoCAD. So elas:
NOTA: Quando for utilizar o Ctrl + nmero, no pressione os nmeros do teclado numrico.
Tecla Funo
rea grfica Ctrl + Q Sai do AutoCAD - QUIT.
apenas a barra de
menus e regio de comandos.
de Ctrl +S Salva o desenho ativo
Abre e fecha o Design Center. Ctrl + U Liga e desliga Polar
Tracking.
Paletas de Ctrl + V Cola o que est guardado na
rea de transferncia.
Abre e fecha o gerenciador de Ctrl+Shift+V Cola como um bloco.
Abre e fecha a Calculadora. Ctrl + X Recorta objetos enviando
para rea de transferncia.
Abre e fecha a regio de Ctrl + Y Cancela o ltimo UNDO
(REDO).
Seleciona todos os Objetos. Ctrl + Z Desfaz a ltima ao
Ctrl + [ Cancela o comando ativo
Ctrl + \
ESC
Copia objetos para rea de F1 Ajuda
transferncia (Clipboard)
Liga e desliga UCS dinmica F2 Alterna entre tela texto e tela
grfica, mostrando todos os
comandos que foram
efetuados.
Ativa o cursor nas vistas do F3 Liga e desliga OSNAP
Pgina 11
Para entrar um comando no AutoCAD via teclado, basta digitar o nome do comando e teclar
<ENTER>. Os comandos devem ser digitados se na regio de comandos aparecer palavra Command.
s que, conforme voc vai
Veja abaixo uma amostra:
ser dada uma mensagem de erro.
especiais do AutoCAD. So elas:
NOTA: Quando for utilizar o Ctrl + nmero, no pressione os nmeros do teclado numrico.
QUIT.
ativo.
Cola o que est guardado na
de transferncia.
Cola como um bloco.
Recorta objetos enviando-os
rea de transferncia.
UNDO
ltima ao.
comando ativo.
Alterna entre tela texto e tela
todos os
comandos que foram
Liga e desliga OSNAP
modo Isoplane.
Ctrl + F Liga e desliga OSNAP.
Ctrl + G Liga e desliga GRID.
Ctrl + J Repete o ltimo comando.
Ctrl + M
ENTER
Barra de
Esp.
Ctrl + K Insere hyperlink em um objeto
selecionado.
Ctrl + L
Liga e desliga ORTHO
Ctrl + N
Cria um novo desenho
Ctrl + O
Abre um desenho existente
Ctrl + P Imprime o desenho ativo
2.2 Mouse
Os trs botes do mouse podem
para selecionar entidades ou pontos, da seguinte maneira:
- Boto esquerdo: basicamente, um clique sobre objetos e os mesmos, so selecionados. Um clique
sobre botes de comandos e os mesmos, so
- Boto direito: Um clique, abre menu de comandos em geral:
- Boto direito com a tecla CTRL:
boto direito, a tecla CTRL abre o menu de engate a
objetos:
- Boto do meio (Scroll): Pressionado, ativa a opo
rolar o boto ativa o ZOOM ( ).
F5 Alterna o cursor no modo
isomtrico.
F6 Liga e desliga UCS dinmica
(Dynamic UCS).
comando. F7 Liga e desliga a grade
Insere hyperlink em um objeto F8 Liga e desliga o modo
F9 Liga e desliga SNAP
(NEW) F10 Liga e desliga Polar
Abre um desenho existente (OPEN) F11 Liga e desliga Snap
Imprime o desenho ativo (PLOT) F12 Liga e desliga Dynamic
Os trs botes do mouse podem ser utilizados tanto para entrada de comandos, como tambm
para selecionar entidades ou pontos, da seguinte maneira:
basicamente, um clique sobre objetos e os mesmos, so selecionados. Um clique
sobre botes de comandos e os mesmos, so ativados;
ique, abre menu de comandos em geral:
om a tecla CTRL: quando pressionada junto ao
abre o menu de engate a snaps em
Pressionado, ativa a opo PAN ( ) para movimentar a
Pgina 12
Alterna o cursor no modo
Liga e desliga UCS dinmica
Liga e desliga a grade GRID MODE
Liga e desliga o modo ortogonal (ORTHO)
Liga e desliga SNAP
Tracking
Tracking
Liga e desliga Dynamic Input
ser utilizados tanto para entrada de comandos, como tambm
basicamente, um clique sobre objetos e os mesmos, so selecionados. Um clique
) para movimentar a rea grfica. Se
3
CONFIGURAES INICIAIS DE ENTRADA DE DADOS
A barra de status (ou barra inferior) do AutoCAD nos fornece
iniciais de entrada de dados. Estes botes devem ser ligados e desligados sempre que houver
necessidade, alm de ajustados. Vamos verificar a utilidade de cada um dos essenciais:
3.1 GRID e SNAP
- Ligue o boto GRID
funo milimetrar cada espao do desenho. Podemos desenhar, ocupando estes
pequenos espaos que, se configurados, podemos saber quanto o desenho ocupa d espao, no total.
Configurar o grid simples. Clique com o
- Ative agora o boto SNAP para perceber que o cursor do mouse (MIRA) fica sempre preso nas
intersees das linhas do grid. Veja:
3.2 ORTHO e POLAR
Atravs destes botes, podemos
ativar sentidos de direo de
nosso desenho uma linha, por exemplo.
Ativar o ORTHO significa poder somente
trabalhar em sentidos HORIZONTAIS e
VERTICAIS:
CONFIGURAES INICIAIS DE ENTRADA DE DADOS
(ou barra inferior) do AutoCAD nos fornece alguns botes para fazer ajustes
iniciais de entrada de dados. Estes botes devem ser ligados e desligados sempre que houver
necessidade, alm de ajustados. Vamos verificar a utilidade de cada um dos essenciais:
boto GRID para aparecer uma grade de fundo do MODEL. Este GRID tem por
funo milimetrar cada espao do desenho. Podemos desenhar, ocupando estes
pequenos espaos que, se configurados, podemos saber quanto o desenho ocupa d espao, no total.
imples. Clique com o boto direito sobre o boto GRID / Settings:
para perceber que o cursor do mouse (MIRA) fica sempre preso nas
intersees das linhas do grid. Veja:
Atravs destes botes, podemos
ativar sentidos de direo de
uma linha, por exemplo.
significa poder somente
HORIZONTAIS e
Pgina 13
CONFIGURAES INICIAIS DE ENTRADA DE DADOS
alguns botes para fazer ajustes
iniciais de entrada de dados. Estes botes devem ser ligados e desligados sempre que houver
necessidade, alm de ajustados. Vamos verificar a utilidade de cada um dos essenciais:
para aparecer uma grade de fundo do MODEL. Este GRID tem por
funo milimetrar cada espao do desenho. Podemos desenhar, ocupando estes
pequenos espaos que, se configurados, podemos saber quanto o desenho ocupa d espao, no total.
boto direito sobre o boto GRID / Settings:
para perceber que o cursor do mouse (MIRA) fica sempre preso nas
- Ativar o boto POLAR, nos possibilita, atravs de ngulos pr
mesmos ngulos estipulados. Clique com o boto direito sobre o POLAR / escolha o ngulo na lista. Veja:
- Veja que os ngulos so encontrados
automaticamente quando se est desenhando
um segmento de linha reta.
3.3 DYN Entrada dinmica
O boto DYN nos possibilita entrar com os dados no AutoCAD de forma mais dinmica, se
comparado a barra de comandos clssica. Veja uma situao abaixo, explicando como criar uma
linha reta com comprimento e um ngulo determinado:
- Veja o resultado ao lado, a reta tem um comprimento de
de abertura de
, nos possibilita, atravs de ngulos pr configurados, desenhar sobre estes
mesmos ngulos estipulados. Clique com o boto direito sobre o POLAR / escolha o ngulo na lista. Veja:
os ngulos so encontrados
automaticamente quando se est desenhando
Entrada dinmica
O boto DYN nos possibilita entrar com os dados no AutoCAD de forma mais dinmica, se
comparado a barra de comandos clssica. Veja uma situao abaixo, explicando como criar uma
rimento e um ngulo determinado:
- D incio, pede-se o comprimento = 5;
- TECLE TAB;
- Por fim, digite o ngulo de inclinao da linha;
Veja o resultado ao lado, a reta tem um comprimento de
de abertura de 35 graus.
Pgina 14
configurados, desenhar sobre estes
mesmos ngulos estipulados. Clique com o boto direito sobre o POLAR / escolha o ngulo na lista. Veja:
O boto DYN nos possibilita entrar com os dados no AutoCAD de forma mais dinmica, se
comparado a barra de comandos clssica. Veja uma situao abaixo, explicando como criar uma
se o comprimento = 5;
Por fim, digite o ngulo de inclinao da linha;
Veja o resultado ao lado, a reta tem um comprimento de 5mm e um ngulo
3.4 OSNAP SNAP ao objeto
To fundamental entrar com dados no Model definir onde exatamente estes pontos de
desenho sero criados. Segue abaixo um resumo geral:
- Primeiro, ajustamos quais snaps sero mais adequados para nos ajudar no desenho futuro com o
direito sobre o boto SNAP / Settings:
- Na sequncia, ative os snap desejados:
No esquea de manter o boto OSNAP ativado, pois do contrrio, nenhum dos ajustes de
SNAPS funcionam (tecla F3).
SNAP ao objeto
To fundamental entrar com dados no Model definir onde exatamente estes pontos de
desenho sero criados. Segue abaixo um resumo geral:
sero mais adequados para nos ajudar no desenho futuro com o
direito sobre o boto SNAP / Settings:
Na sequncia, ative os snap desejados:
manter o boto OSNAP ativado, pois do contrrio, nenhum dos ajustes de
Pgina 15
To fundamental entrar com dados no Model definir onde exatamente estes pontos de
sero mais adequados para nos ajudar no desenho futuro com o boto
manter o boto OSNAP ativado, pois do contrrio, nenhum dos ajustes de
4
SISTEMAS DE COORDENADAS
interessante iniciar um estudo de coordenadas sempre com o comando LINE
Specify first point: um ponto clicado na
Specify next point or [Undo]:
- A mensagem Specify next point
que a tecla "ENTER" ou boto direito do mouse seja acionado.
- Coordenadas Absolutas Cartesianas
Pode-se especificar um ponto digitando
pressionando a seguir a tecla <ENTER>.
Este mtodo pouco usado atualmente, onde a referncia contada sobre o ponto zero do
Model.
- Coordenadas Relativas Cartesianas
Algumas vezes, necessrio especificar um ponto a uma distncia
conhecida de um outro ponto j existente. Neste caso, utiliza
coordenadas relativas cartesianas. Coloca
dos valores x e y relativos ao ltimo
O formato deste tipo de coordenada
@ x,y
Coordenadas Relativas Polares:
Outras vezes, porm, necessrio especificar um ponto
a uma distncia e ngulo de um outro
se neste caso coordenadas relativas polares. Coloca
smbolo @ seguido da distncia e ngulo relativo ao ltimo
ponto. O formato deste tipo de coordenada :
@ distncia<ngulo
SISTEMAS DE COORDENADAS
interessante iniciar um estudo de coordenadas sempre com o comando LINE
um ponto clicado na tela
Specify next point or [Undo]: coordenada
Specify next point ser repetida automaticamente para o desenho de novas linhas at
que a tecla "ENTER" ou boto direito do mouse seja acionado.
Cartesianas:
especificar um ponto digitando-se os valores de x e y, separados por uma vrgula
pressionando a seguir a tecla <ENTER>.
pouco usado atualmente, onde a referncia contada sobre o ponto zero do
Cartesianas:
Algumas vezes, necessrio especificar um ponto a uma distncia
conhecida de um outro ponto j existente. Neste caso, utiliza-se
coordenadas relativas cartesianas. Coloca-se o smbolo @ (arroba) seguido
s ao ltimo ponto.
coordenada :
Outras vezes, porm, necessrio especificar um ponto
ponto j existente. Utiliza-
se neste caso coordenadas relativas polares. Coloca-se o
smbolo @ seguido da distncia e ngulo relativo ao ltimo
ponto. O formato deste tipo de coordenada :
Pgina 16
interessante iniciar um estudo de coordenadas sempre com o comando LINE
ser repetida automaticamente para o desenho de novas linhas at
e y, separados por uma vrgula e
pouco usado atualmente, onde a referncia contada sobre o ponto zero do
5
MTODOS DE SELEO
5.1 Clicar e selecionar
O cursor do mouse, sem qualquer comando ativado, torna
objetos.
Quando temos objetos j desenhados, posso clicar sobre estes objetos e estes, so
selecionados, SEM NENHUMA TECLA pressionada. Veja:
- Caso queira remover a seleo de algum objeto, pressione a tecla SHIFT:
5.2 Crosswindow arrastar janelas
Se voc for daqueles que gosta de clicar e arrastar para abrangir
AutoCAD tambm fornece esta forma de seleo. H dois mtodos que so:
- Da esquerda para a direita: a seleo fica de cor
estiverem INTEIRAMENTE DENTRO DA SELEO
MTODOS DE SELEO
O cursor do mouse, sem qualquer comando ativado, torna-se um comando de seleo de
Quando temos objetos j desenhados, posso clicar sobre estes objetos e estes, so
selecionados, SEM NENHUMA TECLA pressionada. Veja:
Caso queira remover a seleo de algum objeto, pressione a tecla SHIFT:
arrastar janelas
Se voc for daqueles que gosta de clicar e arrastar para abrangir uma rea para selecionar o
AutoCAD tambm fornece esta forma de seleo. H dois mtodos que so:
a seleo fica de cor AZUL. S sero selecionados os objetos que
INTEIRAMENTE DENTRO DA SELEO arrastada. Veja:
Pgina 17
se um comando de seleo de
Quando temos objetos j desenhados, posso clicar sobre estes objetos e estes, so
uma rea para selecionar o
S sero selecionados os objetos que
- Da direita para a esquerda: a seleo gerada sai na cor
capturado pela seleo ir englob
5.3 Seleo de objetos similares
Foi criada uma nova forma de selecionar objetos, que
selecione um objeto e automaticamente incluir todos os objetos do mesmo tipo e com as mesmas
propriedades em uma nova seleo. Essa ferramenta acessada pelo boto direito do mouse quando um
objeto selecionado como mostra a figura
Se voc digitar SELECTSIMILAR
Se somente a propriedade NAME e COLOR estiverem selecionadas ao selecionar um bloco
exemplo, o AutoCAD seleciona todos os blocos no mesmo nome e cor do que foi seleci
a seleo gerada sai na cor VERDE. Qualquer pedacinho de objetos
capturado pela seleo ir englob-lo na seleo final. Confira:
Seleo de objetos similares - SELECTSIMILAR
va forma de selecionar objetos, que o Select Similar,
selecione um objeto e automaticamente incluir todos os objetos do mesmo tipo e com as mesmas
propriedades em uma nova seleo. Essa ferramenta acessada pelo boto direito do mouse quando um
ado como mostra a figura abaixo:
SELECTSIMILAR pode filtrar as propriedades a selecionar.
Se somente a propriedade NAME e COLOR estiverem selecionadas ao selecionar um bloco
exemplo, o AutoCAD seleciona todos os blocos no mesmo nome e cor do que foi seleci
Pgina 18
Qualquer pedacinho de objetos
que permite que voc
selecione um objeto e automaticamente incluir todos os objetos do mesmo tipo e com as mesmas
propriedades em uma nova seleo. Essa ferramenta acessada pelo boto direito do mouse quando um
Se somente a propriedade NAME e COLOR estiverem selecionadas ao selecionar um bloco, por
exemplo, o AutoCAD seleciona todos os blocos no mesmo nome e cor do que foi selecionado.
5.4 Sobreposio de seleo de objetos
O SELECTION CYCLING
possvel selecionar somente o objeto desejado.
SC e ao selecionar objetos que se sobrepe a outros o AutoCAD mostra uma lista dos objetos
selecionados e ento podemos clicar no objeto desejado.
A figura abaixo mostra um circulo e
5.5 Criao de objetos a partir de objetos existentes
Permite que rapidamente se crie objetos a partir da seleo de um objeto no desenho. Clique numa
polilinha e clique o boto direito do mouse e selecione ADD SELECTED o AutoCAD entra no comando
PLINE com as propriedades bsicas desse objeto tais como layer, color, linetype, linetype scale, plotstyle,
lineweight, transparency e materiais vindos do objeto selecionado.
Sobreposio de seleo de objetos - SELECTION CYCLING
SELECTION CYCLING permite que se tivermos objetos que se sobrepe no desenho seja
possvel selecionar somente o objeto desejado. Deve se habilitar na linha de status o
e ao selecionar objetos que se sobrepe a outros o AutoCAD mostra uma lista dos objetos
emos clicar no objeto desejado.
A figura abaixo mostra um circulo e um arco que se sobrepe:
de objetos a partir de objetos existentes - ADD SELECTED
Permite que rapidamente se crie objetos a partir da seleo de um objeto no desenho. Clique numa
polilinha e clique o boto direito do mouse e selecione ADD SELECTED o AutoCAD entra no comando
LINE com as propriedades bsicas desse objeto tais como layer, color, linetype, linetype scale, plotstyle,
lineweight, transparency e materiais vindos do objeto selecionado.
Pgina 19
SELECTION CYCLING
permite que se tivermos objetos que se sobrepe no desenho seja
Deve se habilitar na linha de status o boto
e ao selecionar objetos que se sobrepe a outros o AutoCAD mostra uma lista dos objetos
ADD SELECTED
Permite que rapidamente se crie objetos a partir da seleo de um objeto no desenho. Clique numa
polilinha e clique o boto direito do mouse e selecione ADD SELECTED o AutoCAD entra no comando
LINE com as propriedades bsicas desse objeto tais como layer, color, linetype, linetype scale, plotstyle,
6
PROPRIEDADES DE DESENHO
6.1 Painis de propriedades
O AutoCAD permite definir ou mudar a cor, tipo, escala de linha e nveis de trabalho de
em um desenho. Os comandos que
Properties:
O AutoCAD tambm permite alterar as propriedades do objeto
teclando o atalho CTRL+1 (no funciona usar o teclado numrico nesta ocasio):
Na prtica, recomenda-se configurar COR e TIPO DE LINHA atravs das LAYERS
onde para futuras alteraes, fica muito mais fcil alterar propriedades entre objetos em comum, pois
estes objetos estaro na mesma LAYER.
6.2 Layers
Pode-se ter o total controle de visibilidade, nome, cor e tipo de linha
de cada nvel estabelecido. O nmero total de Layers permitido pelo AutoCAD 1024.
das layers ento separar elementos em comum como ALVENARIA, COTAS, TEXTOS, MOBILIRIO,
HACHURAS etc.
Na guia Home, encontramos o
PROPRIEDADES DE DESENHO
6.1 Painis de propriedades
O AutoCAD permite definir ou mudar a cor, tipo, escala de linha e nveis de trabalho de
em um desenho. Os comandos que controlam estas propriedades esto na
tambm permite alterar as propriedades do objeto previamente selecionado
(no funciona usar o teclado numrico nesta ocasio):
se configurar COR e TIPO DE LINHA atravs das LAYERS
onde para futuras alteraes, fica muito mais fcil alterar propriedades entre objetos em comum, pois
estes objetos estaro na mesma LAYER.
se ter o total controle de visibilidade, nome, cor e tipo de linha
elecido. O nmero total de Layers permitido pelo AutoCAD 1024.
das layers ento separar elementos em comum como ALVENARIA, COTAS, TEXTOS, MOBILIRIO,
Na guia Home, encontramos o painel Layers. Veja:
Pgina 20
O AutoCAD permite definir ou mudar a cor, tipo, escala de linha e nveis de trabalho de entidades
controlam estas propriedades esto na guia Home / painel
previamente selecionado,
se configurar COR e TIPO DE LINHA atravs das LAYERS (camadas)
onde para futuras alteraes, fica muito mais fcil alterar propriedades entre objetos em comum, pois
elecido. O nmero total de Layers permitido pelo AutoCAD 1024. Podemos atravs
das layers ento separar elementos em comum como ALVENARIA, COTAS, TEXTOS, MOBILIRIO,
A paleta Layers exibida. Confira os parmetros essenciais:
O comando "LAYER" permite a interao com os nveis de trabalho tais como: criar, ativar, ajustar
cor e tipo de linha, ligar ou desligar, congelar ou descongelar, etc
Basta clicar em New digitar o nome da nova camada e escolher a cor, o tipo e espessura da linha
clicando no boto Color e Linetype.
Uma vez definidas as layers
canto superior esquerdo da janela para retornar
seta ao lado do nome e selecionar a camada desejada:
exibida. Confira os parmetros essenciais:
O comando "LAYER" permite a interao com os nveis de trabalho tais como: criar, ativar, ajustar
cor e tipo de linha, ligar ou desligar, congelar ou descongelar, etc
digitar o nome da nova camada e escolher a cor, o tipo e espessura da linha
clicando no boto Color e Linetype. Veja:
Uma vez definidas as layers e os ajustes necessrios, clique no boto de fechar (
canto superior esquerdo da janela para retornar. Para escolher o layer a ser desenhado
a ao lado do nome e selecionar a camada desejada:
Pgina 21
O comando "LAYER" permite a interao com os nveis de trabalho tais como: criar, ativar, ajustar
digitar o nome da nova camada e escolher a cor, o tipo e espessura da linha
boto de fechar (x) localizado no
layer a ser desenhado, basta clicar na
7
COMANDOS DE REGENERAO DE TELA
7.1 REDRAW
Toda vez que uma entidade
marca (Blip) sobre ela. O comando "REDRAW" (Redesenhar) permite a eliminao dessas marcas. O
comando "REDRAW" acessado da seguinte maneira no menu superior:
Menu Superior > View REDRAW
7.2 REGEN
O comando "REGEN" (Regenerar) provoca uma regenerao forada de todo o desenho,
recalculando as coordenadas de tela para todas as entidades. Em um desenho complexo esta tarefa
pode ser bastante demorada.
Menu Superior > View > REGEN
Circunferncia aps
comando ZOOM utilizado
COMANDOS DE REGENERAO DE TELA
Toda vez que uma entidade for gerada ou selecionada na tela poder aparecer uma pequena
marca (Blip) sobre ela. O comando "REDRAW" (Redesenhar) permite a eliminao dessas marcas. O
comando "REDRAW" acessado da seguinte maneira no menu superior:
View REDRAW
O comando "REGEN" (Regenerar) provoca uma regenerao forada de todo o desenho,
recalculando as coordenadas de tela para todas as entidades. Em um desenho complexo esta tarefa
REGEN
Circunferncia aps
comando ZOOM utilizado
Comando REGEN
acionado para correo
das curvas
Pgina 22
for gerada ou selecionada na tela poder aparecer uma pequena
marca (Blip) sobre ela. O comando "REDRAW" (Redesenhar) permite a eliminao dessas marcas. O
O comando "REGEN" (Regenerar) provoca uma regenerao forada de todo o desenho,
recalculando as coordenadas de tela para todas as entidades. Em um desenho complexo esta tarefa
8
COMANDOS DE VISUALIZAO
O AutoCAD possui comandos para visualizao,
deslocamento na tela grfica, recuperar, salvar e deletar
pr-determinadas. Estes comandos sero apresentados a
seguir.
8.1 ZOOM
O comando "ZOOM" semelhante a uma lente de zoom
de uma cmera fotogrfica. Ele permite aumentar ou diminuir
o tamanho aparente dos objetos na tela, embora o tamanho
real dos objetos continue o mesmo. O comando "ZOOM"
ativado pelo Menu Superior ou pela
digitando zoom ou z:
Menu Superior > View > Zoom
Guia View > Navigate 2D > opes de Zoom
A mensagem exibida pelo AutoCAD
[All/Center/Dynamic/Extents/Previous/Scale/Window/Object]
A (All): visualiza todo o limite (comando LIMITS);
C (Center): centralizar o zoom com relao ao desenho;
E (Extents): zoom em todo o desenho existente
tela;
P (Previous): zoom anterior;
W (Window): permite especif
ampliada para preencher completamente a tela;
O (Object): permite selecionar um objeto na tela para ampliar.
NOTA: A maneira rpida de usar o ZOOM pelo boto Scroll
ativamos o ZOOM.
8.2 PAN
O comando "PAN" (Panormica) permite
ovimentao da rea grfica, sem alterar o fator de
ampliao. Este comando pode ser executado a partir do
menu superior da seguinte forma:
Menu Superior > View > Pan
Guia View > Navigate 2D > Pan
NOTA: a maneira mais interessante pressionar o Scroll (boto de rolar do meio) do mouse e
movimentar o mouse para simular a ferramenta PAN de forma rpida.
COMANDOS DE VISUALIZAO
O AutoCAD possui comandos para visualizao,
deslocamento na tela grfica, recuperar, salvar e deletar vistas
determinadas. Estes comandos sero apresentados a
O comando "ZOOM" semelhante a uma lente de zoom
de uma cmera fotogrfica. Ele permite aumentar ou diminuir
o tamanho aparente dos objetos na tela, embora o tamanho
real dos objetos continue o mesmo. O comando "ZOOM"
ativado pelo Menu Superior ou pela linha de comandos
> opes de Zoom
A mensagem exibida pelo AutoCAD quando este comando digitado :
s/Previous/Scale/Window/Object]<realtime>:
visualiza todo o limite (comando LIMITS);
centralizar o zoom com relao ao desenho;
zoom em todo o desenho existente melhor opo para enquadrar o desenho na
zoom anterior;
permite especificar uma regio do desenho por meio de uma janela que ser
ampliada para preencher completamente a tela;
permite selecionar um objeto na tela para ampliar.
de usar o ZOOM pelo boto Scroll do mouse; rolando esse boto
O comando "PAN" (Panormica) permite
grfica, sem alterar o fator de
ampliao. Este comando pode ser executado a partir do
Pan
Guia View > Navigate 2D > Pan
: a maneira mais interessante pressionar o Scroll (boto de rolar do meio) do mouse e
movimentar o mouse para simular a ferramenta PAN de forma rpida.
Pgina 23
melhor opo para enquadrar o desenho na
icar uma regio do desenho por meio de uma janela que ser
do mouse; rolando esse boto
: a maneira mais interessante pressionar o Scroll (boto de rolar do meio) do mouse e
9
COMANDOS DE DESENHO
Neste captulo sero apresentados os comandos de desenhos de entidades do AutoCAD, utilizando
a opo DRAW do Menu Superior ou pela na aba Home da Ribbon como mostra a figura abaixo.
Os painis podem ser expandidos para exibir outros comandos como
9.1 LINE
Crie segmentos retos (linhas) com esta ferramenta.
Menu Superior Draw > LINE
Guia Home > Draw > LINE
Specify first point: clique na tela;
Specify next point or [Close/Undo]:
A mensagem next point ser repetida automaticamente para o desenho de novas linhas at que a
tecla ENTER ou o boto direito do mouse seja acionado.
Observe que na opo next point aparecem ainda duas opes [Close/Undo]
C (Close): fechar o desenho, ligue ao primeiro ponto criado do objeto 2D;
U (Undo): desfaz a ltima ao (CTRL+Z).
9.2 POINT
Para acessar o comando POINT (Ponto) faa a seguinte seleo pelo menu superior ou pela
Ribbon na seqncia mostrada abaixo:
Menu Superior > Draw > POINT
Guia Home > Draw > POINT
A mensagem deste comando a seguinte:
Specify a point: especfique
O ponto poder ser definido com o cursor de tela via mouse ou digitando suas coordenadas na
regio de comandos. Se o ponto no estiver sendo mostrado na rea grfica, significa que sua aparncia
e tamanho no esto de acordo com nossas necessidades.
COMANDOS DE DESENHO
Neste captulo sero apresentados os comandos de desenhos de entidades do AutoCAD, utilizando
a opo DRAW do Menu Superior ou pela na aba Home da Ribbon como mostra a figura abaixo.
Os painis podem ser expandidos para exibir outros comandos como mostra a figura abaixo
Crie segmentos retos (linhas) com esta ferramenta.
LINE
LINE
Specify next point or [Close/Undo]: clique ou digite uma coordenada.
A mensagem next point ser repetida automaticamente para o desenho de novas linhas at que a
tecla ENTER ou o boto direito do mouse seja acionado.
Observe que na opo next point aparecem ainda duas opes [Close/Undo], onde:
fechar o desenho, ligue ao primeiro ponto criado do objeto 2D;
desfaz a ltima ao (CTRL+Z).
Para acessar o comando POINT (Ponto) faa a seguinte seleo pelo menu superior ou pela
Ribbon na seqncia mostrada abaixo:
POINT
POINT
A mensagem deste comando a seguinte:
o ponto (localizao do ponto)
O ponto poder ser definido com o cursor de tela via mouse ou digitando suas coordenadas na
comandos. Se o ponto no estiver sendo mostrado na rea grfica, significa que sua aparncia
e tamanho no esto de acordo com nossas necessidades.
Pgina 24
Neste captulo sero apresentados os comandos de desenhos de entidades do AutoCAD, utilizando
a opo DRAW do Menu Superior ou pela na aba Home da Ribbon como mostra a figura abaixo.
mostra a figura abaixo:
A mensagem next point ser repetida automaticamente para o desenho de novas linhas at que a
, onde:
fechar o desenho, ligue ao primeiro ponto criado do objeto 2D;
Para acessar o comando POINT (Ponto) faa a seguinte seleo pelo menu superior ou pela
O ponto poder ser definido com o cursor de tela via mouse ou digitando suas coordenadas na
comandos. Se o ponto no estiver sendo mostrado na rea grfica, significa que sua aparncia
Os comandos PDMODE e PDSIZE
interao com esses comandos se faz pelo Menu Superior conforme mostrado abaixo ou digitando
DDPTYPE na linha de comandos.
Menu Superior >Format > Point Style
Ser apresentada a seguinte janela contendo a imagem dos pontos que definem a sua aparncia
na tela grfica e as opes para definio de tamanho
Aps definir o tipo e o tamanho do ponto, deve
REGEN, para que o AutoCAD apresente as novas definies.
NOTA: Mudar a aparncia dos pontos s vezes nos ajuda a
diviso nas entidades de desenho
9.3 CIRCLE
O comando CIRCLE (crculo) permite desenhar circunferncias por vrios mtodos.
ferramentas de crculo nos seguintes caminhos:
Menu Superior > Draw > CIRCLE
Guia Home > Draw > CIRCLE
Acesse, de forma rpida, todos os crculos atravs do caminho abaixo:
PDSIZE controlam a aparncia e o tamanho do ponto na rea grfica. A
es comandos se faz pelo Menu Superior conforme mostrado abaixo ou digitando
> Point Style
Ser apresentada a seguinte janela contendo a imagem dos pontos que definem a sua aparncia
opes para definio de tamanho:
Aps definir o tipo e o tamanho do ponto, deve-se regenerar o desenho utilizando o comando
REGEN, para que o AutoCAD apresente as novas definies.
: Mudar a aparncia dos pontos s vezes nos ajuda a identificar onde exatamente foi feita a
diviso nas entidades de desenho com o comando DIVIDE.
O comando CIRCLE (crculo) permite desenhar circunferncias por vrios mtodos.
ferramentas de crculo nos seguintes caminhos:
Superior > Draw > CIRCLE
Guia Home > Draw > CIRCLE
Acesse, de forma rpida, todos os crculos atravs do caminho abaixo:
Pgina 25
controlam a aparncia e o tamanho do ponto na rea grfica. A
es comandos se faz pelo Menu Superior conforme mostrado abaixo ou digitando
Ser apresentada a seguinte janela contendo a imagem dos pontos que definem a sua aparncia
se regenerar o desenho utilizando o comando
identificar onde exatamente foi feita a
O comando CIRCLE (crculo) permite desenhar circunferncias por vrios mtodos. Entramos as
9.4 DONUT
O comando DONUT (anel) permite a criao de um crculo cheio ou de um anel. Para acessar o
comando, faa a seguinte seleo no menu superior ou pela Ribbon.
Menu Superior >Draw > Donut
Guia Home > Draw > DONUT
A interao com o comando DONUT a
inside diameter of donut <10.000>:
outside diameter of donut <20.000>:
center of donut or <exit>: centro do donut
Se o valor fornecido para Inside diameter
ser gerado um anel. O comando ser repetido automaticamente, mantendo os valores especificados, at
que a tecla ENTER ou boto direito do mouse seja pressionado para encerrar o comando.
9.5 ELLIPSE
As elipses so desenhadas por meio do comando ELLIPSE (elipse). A seqencia de comandos
acessado pelo menu superior ou pela Ribbon conforme mostrado abaixo:
Menu Superior > Draw > ELLIPSE
Ribbon > Aba Home > Draw
9.6 ARC
Os arcos so construdos sempre no
(conveno adotada para este curso).Existem vrios mtodos
para se especificar arcos. Veja as especificaes abaixo:
Menu Superior > Draw > ARC
Guia Home > Aba Home
O comando DONUT (anel) permite a criao de um crculo cheio ou de um anel. Para acessar o
comando, faa a seguinte seleo no menu superior ou pela Ribbon.
> Donut
DONUT
A interao com o comando DONUT a seguinte:
inside diameter of donut <10.000>: dimetro interno
outside diameter of donut <20.000>: dimetro externo
centro do donut
Se o valor fornecido para Inside diameter for zero (0), ser criado um crculo cheio, caso contrrio
ser gerado um anel. O comando ser repetido automaticamente, mantendo os valores especificados, at
que a tecla ENTER ou boto direito do mouse seja pressionado para encerrar o comando.
As elipses so desenhadas por meio do comando ELLIPSE (elipse). A seqencia de comandos
acessado pelo menu superior ou pela Ribbon conforme mostrado abaixo:
ELLIPSE
> Draw > ELLIPSE
- Provavelmente o
construo mais comum que voc
utilizar ser o modo Center, tendo
que clicar num ponto da tela para
indicar o centro e, posteriormente, os
dos valores de raios (pontos 2 e 3 da
figura).
Os arcos so construdos sempre no sentido anti-horrio
(conveno adotada para este curso).Existem vrios mtodos
. Veja as especificaes abaixo:
> ARC
> Draw > ARC
Pgina 26
O comando DONUT (anel) permite a criao de um crculo cheio ou de um anel. Para acessar o
for zero (0), ser criado um crculo cheio, caso contrrio
ser gerado um anel. O comando ser repetido automaticamente, mantendo os valores especificados, at
que a tecla ENTER ou boto direito do mouse seja pressionado para encerrar o comando.
As elipses so desenhadas por meio do comando ELLIPSE (elipse). A seqencia de comandos
Provavelmente o modo de
construo mais comum que voc ir
utilizar ser o modo Center, tendo
que clicar num ponto da tela para
indicar o centro e, posteriormente, os
dos valores de raios (pontos 2 e 3 da
9.7 RECTANGLE
O comando Rectangle utilizado para desenhar um retngulo. A seleo deve ser feita pelo
menu Superior ou pela Ribbon, como mostrado abaixo.
Menu Superior > Draw > RECTANGLE
Guia Home > Draw > RECTANGLE
A interao com o comando a seguinte:
First corner point or [Chamfer/Elevation/Fillet/Thickness/Width]:
other corner point or [Area/Dimensions/Rotation]:
exemplo
- Este
uma coordenada cartesiana para dar suas dimenses = @30,10.
- Antes mesmo de clicar na tela, ao acionar o retngulo, digite
- Digite o valor do raio. Exemplo =
- Clique
- Entre com uma coordenada cartesiana = @30,10.
- Antes mesmo de clicar na tela, ao acionar o retngulo, digite
- Digite o valor da distncia 1. Exemplo =
- Digite o valor da distncia 2. Exemplo =
- Clique
- Entre com uma
9.8 POLYGON
O comando Polygon
regulares de 3 a 1024 lados. O polgono pode ser inscrito ou
circunscrito numa circunferncia imaginria, de centro e raio
determinado ou ainda, ser construdo pelo tamanho de seu lado.
possvel contru-lo a partir do comprimento da lateral (Edge).
Para executar o comando Polygon faa a seguinte seleo pelo Menu Superior ou pela Ribbon.
- Cada ponto ao lado dos exemplos
indicam a ordem de constru
clique foi dado. Alguns deles foram
necessrios digitar coordenadas (se
quiser ou for necessrio).
- O tipo de arco Start, End, Direction
timo para os arcos de projeo de
abertura de portas, precisando apenas
de estar com o boto ORTHO ligado.
O comando Rectangle utilizado para desenhar um retngulo. A seleo deve ser feita pelo
menu Superior ou pela Ribbon, como mostrado abaixo.
> RECTANGLE
RECTANGLE
A interao com o comando a seguinte:
First corner point or [Chamfer/Elevation/Fillet/Thickness/Width]: primeiro canto
other corner point or [Area/Dimensions/Rotation]: coordenada de dimenso
Este o modo de construo citado acima. Clique na tela para iniciar e
uma coordenada cartesiana para dar suas dimenses = @30,10.
Antes mesmo de clicar na tela, ao acionar o retngulo, digite
Digite o valor do raio. Exemplo = 1;
Clique agora na tela;
Entre com uma coordenada cartesiana = @30,10.
Antes mesmo de clicar na tela, ao acionar o retngulo, digite
Digite o valor da distncia 1. Exemplo = 1;
Digite o valor da distncia 2. Exemplo = 1;
Clique agora na tela;
Entre com uma coordenada cartesiana = @30,10.
O comando Polygon (polgono) permite cria polgonos
regulares de 3 a 1024 lados. O polgono pode ser inscrito ou
circunscrito numa circunferncia imaginria, de centro e raio
determinado ou ainda, ser construdo pelo tamanho de seu lado. Tambm
ir do comprimento da lateral (Edge).
Para executar o comando Polygon faa a seguinte seleo pelo Menu Superior ou pela Ribbon.
Pgina 27
Cada ponto ao lado dos exemplos
indicam a ordem de construo e onde o
clique foi dado. Alguns deles foram
necessrios digitar coordenadas (se
quiser ou for necessrio).
Start, End, Direction
timo para os arcos de projeo de
abertura de portas, precisando apenas
estar com o boto ORTHO ligado.
O comando Rectangle utilizado para desenhar um retngulo. A seleo deve ser feita pelo
primeiro canto (clique na tela)
coordenada de dimenso - @30,10, por
o citado acima. Clique na tela para iniciar e
uma coordenada cartesiana para dar suas dimenses = @30,10.
Antes mesmo de clicar na tela, ao acionar o retngulo, digite F;
Antes mesmo de clicar na tela, ao acionar o retngulo, digite C;
Para executar o comando Polygon faa a seguinte seleo pelo Menu Superior ou pela Ribbon.
Menu Superior > Draw > POLYGON
Guia Home
- Enter number of sides <
- center of polygon or [Edge]:
- [Inscribed in circle/Circumscribed about circle]:
- radius of circle:
- Enter number of sides <>:
- center of polygon or [Edge]:
- [Inscribed in circle/Circumscribed about circle]:
- radius of circle:
- Enter number of sides <>:
- center of polygon or [Edge]:
- Specify first endpoint of edge:
- Specify second endpoint of edge:
9.9 POLYLINE
Para desenhar polilinhas utiliza
que podem ser acessado das
Menu Superior > Draw
Guia Home > Draw > POLYLINE
As opes do comando POLYLINE que nos so
A (Arc): Inicialmente o comando PLINE est ajustado para desenhar
o comando para o modo arco e o AutoCAD exibir uma nova mensagem especf
construo de arcos
U (Undo): Desfaz segmentos de linhas ou arcos recentes, adicionados polilinha. O
comando s vlido enquanto se
L (Line): voltar para o segmento de linha reta
As mensagens especficas para construo de arcos, quando for seleciona
seguintes:
9.10 PEDIT
Como visto anteriormente, as polilinhas podem ter uma srie de
adicionais.
Quando se deseja mudar essas propriedades utiliza
Menu Superior >Modify > Object
Guia Home > Modify > Edit Polyline
A mensagem inicial do comando :
Select polyline or [Multiple]:selecione a polilinha (ou linha)
Se a entidade selecionada no for uma polilinha, a seguinte mensagem ser apresentada Object
selected is not a polyline
Do you want to turn it into one?
Se a resposta for "Y" (Yes), a entidade convertida em uma polilinha e ento poder ser editada.
[Close/Join/Width/Edit vertex/Fit/Spline/Decurve/Ltype gen/Undo]:
C (Close): Cria um segmento de fechamento da polilinha, conectando o ltimo segmento com
o primeiro. A opo close aparece nas opes de edio se a polilinha for aberta; se a polilinha for
> POLYGON
Home > Draw > POLYGON
Enter number of sides <>: 5
center of polygon or [Edge]: clique na tela para indicar o centro
[Inscribed in circle/Circumscribed about circle]: I
radius of circle: 5
Enter number of sides <>: 5
center of polygon or [Edge]: clique na tela para indicar o centro
[Inscribed in circle/Circumscribed about circle]: C
radius of circle: 5
Enter number of sides <>: 5
center of polygon or [Edge]: E
Specify first endpoint of edge: clique na tela
Specify second endpoint of edge: indique o comprimento lateral do polgono
Para desenhar polilinhas utiliza-se o comando POLYLINE ou PLINE,
que podem ser acessado das seguintes maneiras:
> POLYLINE
POLYLINE
ndo POLYLINE que nos so importantes so:
Inicialmente o comando PLINE est ajustado para desenhar retas
o comando para o modo arco e o AutoCAD exibir uma nova mensagem especf
Desfaz segmentos de linhas ou arcos recentes, adicionados polilinha. O
comando s vlido enquanto se estiver no processo de criao
voltar para o segmento de linha reta
As mensagens especficas para construo de arcos, quando for selecionada a opo arc, so as
Como visto anteriormente, as polilinhas podem ter uma srie de propriedades
Quando se deseja mudar essas propriedades utiliza-se o comando.
> Object > POLYLINE
Edit Polyline
A mensagem inicial do comando :
selecione a polilinha (ou linha)
Se a entidade selecionada no for uma polilinha, a seguinte mensagem ser apresentada Object
Do you want to turn it into one? <Y> Deseja torn-la uma? <Y>
Se a resposta for "Y" (Yes), a entidade convertida em uma polilinha e ento poder ser editada.
[Close/Join/Width/Edit vertex/Fit/Spline/Decurve/Ltype gen/Undo]:
Cria um segmento de fechamento da polilinha, conectando o ltimo segmento com
o primeiro. A opo close aparece nas opes de edio se a polilinha for aberta; se a polilinha for
Pgina 28
clique na tela para indicar o centro
clique na tela para indicar o centro
do polgono
,
retas. A opo arc ajusta
o comando para o modo arco e o AutoCAD exibir uma nova mensagem especfica para a
Desfaz segmentos de linhas ou arcos recentes, adicionados polilinha. O
da a opo arc, so as
ropriedades
Se a entidade selecionada no for uma polilinha, a seguinte mensagem ser apresentada Object
Se a resposta for "Y" (Yes), a entidade convertida em uma polilinha e ento poder ser editada.
Cria um segmento de fechamento da polilinha, conectando o ltimo segmento com
o primeiro. A opo close aparece nas opes de edio se a polilinha for aberta; se a polilinha for
fechada a opo close substituda por "open"
O (Open): Remove o ltimo segm
J (Join): Junta linha, arcos e polilinhas
W (Width): Permite atribuir uma nova largura para toda a polilinha.
Enter new width for all segments: Entre uma nova largura para todo segmento:
F (Fit curve): Permite o alisamento de uma polilinha gerando curvas que se ajustam a todos
os vrtices usando as direes tangentes que foram especificadas. A curva consiste de um par de
arcos juntando cada par de vrtices
S (Spline curve): Cria uma curva do tipo quadrtica ou cbica, usando os vrtices de uma
polilinha selecionada como pontos de controle da curva
9.11 BOUNDARY
O comando BOUNDARY permite criar regies ou polilinhas que
atravs dos limites de objetos
Este comando pode ser usado quando precisamos juntar/unir linhas, arcos,
polilinhas com elipse, difceis de serem realizados com o comando Pedit. O
comando Boundary muito usado quando se deseja criar hachuras em reas
muito complexas e tambm calcular reas.
separ-las para formar outro objeto.
O comando pode ser acessado das seguintes formas.
Menu Superior > Draw > Boundary
Guia Home > Draw > Boundary
Aps acessar o comando, ser exibida a seguinte janela:
As opes oferecidas na janela acima so as seguintes:
Permite clicar dentro da rea do desenho, que queremos converte em regio ou tornar os
contornos uma polilinha.
fechada a opo close substituda por "open"
Remove o ltimo segmento de uma polilinha, tornando-a aberta
Junta linha, arcos e polilinhas
Permite atribuir uma nova largura para toda a polilinha. No muito utilizado mais
Enter new width for all segments: Entre uma nova largura para todo segmento:
Permite o alisamento de uma polilinha gerando curvas que se ajustam a todos
os vrtices usando as direes tangentes que foram especificadas. A curva consiste de um par de
arcos juntando cada par de vrtices
uma curva do tipo quadrtica ou cbica, usando os vrtices de uma
polilinha selecionada como pontos de controle da curva
permite criar regies ou polilinhas que se formam
e objetos intersecionados.
Este comando pode ser usado quando precisamos juntar/unir linhas, arcos,
polilinhas com elipse, difceis de serem realizados com o comando Pedit. O
muito usado quando se deseja criar hachuras em reas
muito complexas e tambm calcular reas. Pode-se tambm, criar regies e
las para formar outro objeto.
O comando pode ser acessado das seguintes formas.
> Boundary
> Boundary
Aps acessar o comando, ser exibida a seguinte janela:
As opes oferecidas na janela acima so as seguintes:
Permite clicar dentro da rea do desenho, que queremos converte em regio ou tornar os
Pgina 29
a aberta
No muito utilizado mais
Enter new width for all segments: Entre uma nova largura para todo segmento:
Permite o alisamento de uma polilinha gerando curvas que se ajustam a todos
os vrtices usando as direes tangentes que foram especificadas. A curva consiste de um par de
uma curva do tipo quadrtica ou cbica, usando os vrtices de uma
Permite clicar dentro da rea do desenho, que queremos converte em regio ou tornar os
Object type: Permite selecionar que tipo Boundary que queremos criar. Regio ou Polilinha.
Permite definir uma regio ou polilinha
Clique na opo New, selecione as entidades, pressione ENTER, selecione o tipo de objeto que se
deseja criar e clique OK, em seguida de um clique na regio interna das entidades selecionadas
Permite selecionar que tipo Boundary que queremos criar. Regio ou Polilinha.
Permite definir uma regio ou polilinha selecionando as entidades que formaro a nova figura.
Clique na opo New, selecione as entidades, pressione ENTER, selecione o tipo de objeto que se
deseja criar e clique OK, em seguida de um clique na regio interna das entidades selecionadas
Pgina 30
Permite selecionar que tipo Boundary que queremos criar. Regio ou Polilinha.
selecionando as entidades que formaro a nova figura.
Clique na opo New, selecione as entidades, pressione ENTER, selecione o tipo de objeto que se
deseja criar e clique OK, em seguida de um clique na regio interna das entidades selecionadas.
10
COMANDOS DE MODIFICAO
O AutoCAD possui vrios comandos de edio os quais permitem mover, copiar, rotacionar
estender, aparar, etc. e facilitam muito o trabalho para se elaborar um desenho. Estes comandos sero
vistos a seguir. Eles esto no painel
10.1 ERASE
Permite a eliminao de objetos do desenho.
Menu Superior > Modify > Erase
Guia Home > Modify > Erase
Para entrar no comando "ERASE" (Apagar) faa a seguinte sel
sequncia mostrada abaixo:
A mensagem que inicialmente aparece neste comando :
Select objects: Selecione os objeto
10.2 UNDO
O comando UNDO (Desfazer) permite desfazer a ltima operao realizada. Pode
este comando de duas formas: digitar a letra "U" na regio de comandos e pressionar ENTER ou
clicar no cone na barra de acesso rpido.
10.3 REDO
Quando executado logo aps o comando UNDO, o comando
ltimo comando UNDO dado. Para executar o comando REDO tenha o seguinte procedimento:
clique no cone localizado na barra de acesso rpido ou digite REDO na linha de co
ENTER.
10.4 MOVE
O comando MOVE (mover) permite mover um ou mais objetos selecionados de uma posio para
outra, sem alterar sua orientao ou seu tamanho. O comando pode ser acessado pelo painel de
tarefas na seqncia mostrada na figura.
Menu Superior > Modify > Move
Guia Home > Modify > Move
As mensagens que o comando exibe so:
COMANDOS DE MODIFICAO
O AutoCAD possui vrios comandos de edio os quais permitem mover, copiar, rotacionar
estender, aparar, etc. e facilitam muito o trabalho para se elaborar um desenho. Estes comandos sero
vistos a seguir. Eles esto no painel Modify da aba Home ou no menu Superior Modify.
Permite a eliminao de objetos do desenho.
> Erase
> Erase
Para entrar no comando "ERASE" (Apagar) faa a seguinte seleo no menu de sobreposio na
A mensagem que inicialmente aparece neste comando :
os objetos / ENTER para finalizar
(Desfazer) permite desfazer a ltima operao realizada. Pode
este comando de duas formas: digitar a letra "U" na regio de comandos e pressionar ENTER ou
clicar no cone na barra de acesso rpido.
Quando executado logo aps o comando UNDO, o comando REDO (Refazer) elimina o efeito do
ltimo comando UNDO dado. Para executar o comando REDO tenha o seguinte procedimento:
clique no cone localizado na barra de acesso rpido ou digite REDO na linha de co
(mover) permite mover um ou mais objetos selecionados de uma posio para
outra, sem alterar sua orientao ou seu tamanho. O comando pode ser acessado pelo painel de
tarefas na seqncia mostrada na figura.
> Move
> Move
As mensagens que o comando exibe so:
Pgina 31
O AutoCAD possui vrios comandos de edio os quais permitem mover, copiar, rotacionar,
estender, aparar, etc. e facilitam muito o trabalho para se elaborar um desenho. Estes comandos sero
ou no menu Superior Modify.
eo no menu de sobreposio na
(Desfazer) permite desfazer a ltima operao realizada. Pode-se executar
este comando de duas formas: digitar a letra "U" na regio de comandos e pressionar ENTER ou
(Refazer) elimina o efeito do
ltimo comando UNDO dado. Para executar o comando REDO tenha o seguinte procedimento:
clique no cone localizado na barra de acesso rpido ou digite REDO na linha de comandos e tecle
(mover) permite mover um ou mais objetos selecionados de uma posio para
outra, sem alterar sua orientao ou seu tamanho. O comando pode ser acessado pelo painel de
Select objects: selecione os objetos
Specify base point or [Displacement]:
Specify second point or <use first point as
deslocamento
10.5 COPY
O comando COPY (copiar)
para um novo local especificado, deixando os objetos originais intactos. O comando pode ser
acessado pelo painel de tarefas na seqncia mostrada abaixo.
Menu Superior > Modify > Copy
Guia Home > Modify > Copy
As mensagens que o comando exibe so:
Select objects: selecione os objetos
Specify base point or [Displacement/Mode]:
ou modo
Specify second point or [Exit/Undo]:
O comando permite fazer mltiplas cpias, at que a tecla ENTER seja pressionada.
10.6 SCALE
O comando SCALE (escala) permite aumentar ou diminuir o tamanho dos objetos
selecionados. Valores acima de um aumentam o tamanho dos objetos. Valores entre zero e um
diminuem o tamanho dos objetos. O comando pode ser acessado pelo Menu Superior ou pelo pai
tarefas, na seqncia mostrada abaixo.
Menu Superior > Modify > SCALE
Guia Home > Modify > SCALE
As mensagens que o comando exibe so:
elecione os objetos
Specify base point or [Displacement]: especifique o ponto de referncia ou deslocamento
Specify second point or <use first point as displacement>: Especifique o segundo ponto do
(copiar) similar ao "MOVE", contudo ele copia os objetos selecionados
para um novo local especificado, deixando os objetos originais intactos. O comando pode ser
na seqncia mostrada abaixo.
> Copy
> Copy
As mensagens que o comando exibe so:
elecione os objetos
Specify base point or [Displacement/Mode]: especifique o ponto de referncia ou
Specify second point or [Exit/Undo]: especifique o segundo ponto do deslocamento
O comando permite fazer mltiplas cpias, at que a tecla ENTER seja pressionada.
O comando SCALE (escala) permite aumentar ou diminuir o tamanho dos objetos
selecionados. Valores acima de um aumentam o tamanho dos objetos. Valores entre zero e um
diminuem o tamanho dos objetos. O comando pode ser acessado pelo Menu Superior ou pelo pai
tarefas, na seqncia mostrada abaixo.
> SCALE
> SCALE
As mensagens que o comando exibe so:
Pgina 32
specifique o ponto de referncia ou deslocamento
segundo ponto do
contudo ele copia os objetos selecionados
para um novo local especificado, deixando os objetos originais intactos. O comando pode ser
specifique o ponto de referncia ou deslocamento
specifique o segundo ponto do deslocamento
O comando permite fazer mltiplas cpias, at que a tecla ENTER seja pressionada.
O comando SCALE (escala) permite aumentar ou diminuir o tamanho dos objetos
selecionados. Valores acima de um aumentam o tamanho dos objetos. Valores entre zero e um
diminuem o tamanho dos objetos. O comando pode ser acessado pelo Menu Superior ou pelo painel de
Select objects: Selecione os objetos
Specify base point:Especifique o ponto de referncia a partir do qual o
Specify rotation angle or [Copy/Reference] Especifique o fator de escala: [copia/referncia]
10.7 ROTATE
O comando ROTATE (rotacionar) usado para alterar a orientao de objetos j existentes,
por meio da rotao em relao
painel de tarefas na seqncia mostrada abaixo.
Menu Superior > Modify > Rotate
Guia Home > Modify > Rotate
As mensagens que o comando exibe so:
Select objects: Selecione os objetos
Specify base point: Especifique o ponto de referncia
Specify rotation angle or [Copy/Reference] <
momento que foi interessante ao mover o mouse
10.8 ALIGN
O comando ALIGN (alinhar) permite alterar a orientao de objetos a partir de
O comando alm de permitir alinhar o objeto a partir de outro existente, permite tambm, mudar seu
tamanho para o mesmo tamanho do objeto que serviu de referncia para o alinhamento. O comando
ALIGN ativado conforme mostrado abaixo:
Guia Home > Modify > ALIGN
Select objects: Selecione o objeto
Specify first source point: primeiro ponto de origem
Specify first destination point:
Specify second source point:
Specify second destination point:
Specify third source point or <continue>:
Scale objects based on alignment points [Yes/No] <No>: Enter y or press ENTER
objeto baseado nos pontos de alinhamento [sim/no]: digite Y para sim ou
: Selecione os objetos
Specify base point:Especifique o ponto de referncia a partir do qual o objeto ser escalonado.
Specify rotation angle or [Copy/Reference] Especifique o fator de escala: [copia/referncia]
O comando ROTATE (rotacionar) usado para alterar a orientao de objetos j existentes,
por meio da rotao em relao a um ponto qualquer. O comando pode ser acessado pelo
painel de tarefas na seqncia mostrada abaixo.
> Rotate
> Rotate
As mensagens que o comando exibe so:
Selecione os objetos
Especifique o ponto de referncia
n angle or [Copy/Reference] <>: digite o ngulo ou clique no
momento que foi interessante ao mover o mouse
O comando ALIGN (alinhar) permite alterar a orientao de objetos a partir de
O comando alm de permitir alinhar o objeto a partir de outro existente, permite tambm, mudar seu
tamanho para o mesmo tamanho do objeto que serviu de referncia para o alinhamento. O comando
ALIGN ativado conforme mostrado abaixo:
> ALIGN
Select objects: Selecione o objeto
primeiro ponto de origem
Specify first destination point: primeiro ponto de destino
Specify second source point: segundo ponto de origem
point: segundo ponto de destino
Specify third source point or <continue>: Pressione ENTER
Scale objects based on alignment points [Yes/No] <No>: Enter y or press ENTER
objeto baseado nos pontos de alinhamento [sim/no]: digite Y para sim ou pressione ENTER
Pgina 33
objeto ser escalonado.
Specify rotation angle or [Copy/Reference] Especifique o fator de escala: [copia/referncia]
O comando ROTATE (rotacionar) usado para alterar a orientao de objetos j existentes,
a um ponto qualquer. O comando pode ser acessado pelo
digite o ngulo ou clique no
O comando ALIGN (alinhar) permite alterar a orientao de objetos a partir de entidades existentes.
O comando alm de permitir alinhar o objeto a partir de outro existente, permite tambm, mudar seu
tamanho para o mesmo tamanho do objeto que serviu de referncia para o alinhamento. O comando
Scale objects based on alignment points [Yes/No] <No>: Enter y or press ENTER: Escalone o
pressione ENTER
10.9 MIRROR
O comando MIRROR (Espelhar) permite o espelhamento de objetos, apagando ou mantendo
as entidades originais. A linha de espelhamento pode ser qualquer entidade pertencente ao
desenho, ou por meio de dois pontos
espelhamento. O comando pode ser acessado pelo painel de tarefas na seqncia mostrada abaixo.
Menu Superior > Modify > MIRROR
Guia Home > Modify > MIRROR
As mensagens que o comando exibe
Select objects: Selecione os objetos
Specify first point of mirror line:
de espelhamento
Specify second point of mirror line:
linha de espelhamento:
Erase source objects? [Yes/No]
[sim/no] <n>
10.10 STRETCH
O Comando STRETCH (Esticar) permite aumentar ou diminuir parte de desenho ou entidade,
preservando as interseces originais ou ponto final, respectivamente. O comando pode ser
acessado pelo painel de tarefas, conforme mostrado abaixo.
Menu Superior > Modify > STRETCH
Guia Home > Modify > STRETCH
As mensagens que o comando exibe so:
Select objects: Selecione os objetos
Select objects to stretch by cros
janela de cruzamento
Specify base point or [Displacement]
Specify second point or <use first point as displacement>:
deslocamento ou entre com as coorden
10.11 BREAK
O comando BREAK (quebrar) apaga parte de alguns tipos de entidades (linhas, crculos, arcos,
etc..), selecionando-se dois pontos. O comando pode ser acessado pelo painel de tarefas na
mostrada abaixo.
O comando MIRROR (Espelhar) permite o espelhamento de objetos, apagando ou mantendo
as entidades originais. A linha de espelhamento pode ser qualquer entidade pertencente ao
desenho, ou por meio de dois pontos que definem um segmento imaginrio sobre o qual ser feito o
espelhamento. O comando pode ser acessado pelo painel de tarefas na seqncia mostrada abaixo.
> MIRROR
> MIRROR
As mensagens que o comando exibe so:
Selecione os objetos
Specify first point of mirror line: Especifique o primeiro ponto da linha
Specify second point of mirror line: Especifique o segundo ponto da
Erase source objects? [Yes/No] <N>: Apaga os objetos originais
O Comando STRETCH (Esticar) permite aumentar ou diminuir parte de desenho ou entidade,
preservando as interseces originais ou ponto final, respectivamente. O comando pode ser
painel de tarefas, conforme mostrado abaixo.
> STRETCH
> STRETCH
As mensagens que o comando exibe so:
Selecione os objetos
Select objects to stretch by crossing-window or crossing-polygon: Selecione os objetos por uma
Specify base point or [Displacement]: Especifica o ponto base ou [deslocamento]
Specify second point or <use first point as displacement>: Especifica o Segundo ponto do
deslocamento ou entre com as coordenadas (ou mesmo, usando o modo ortho)
O comando BREAK (quebrar) apaga parte de alguns tipos de entidades (linhas, crculos, arcos,
se dois pontos. O comando pode ser acessado pelo painel de tarefas na
Pgina 34
O comando MIRROR (Espelhar) permite o espelhamento de objetos, apagando ou mantendo
as entidades originais. A linha de espelhamento pode ser qualquer entidade pertencente ao
que definem um segmento imaginrio sobre o qual ser feito o
espelhamento. O comando pode ser acessado pelo painel de tarefas na seqncia mostrada abaixo.
O Comando STRETCH (Esticar) permite aumentar ou diminuir parte de desenho ou entidade,
preservando as interseces originais ou ponto final, respectivamente. O comando pode ser
Selecione os objetos por uma
Especifica o ponto base ou [deslocamento]
Especifica o Segundo ponto do
(ou mesmo, usando o modo ortho)
O comando BREAK (quebrar) apaga parte de alguns tipos de entidades (linhas, crculos, arcos,
se dois pontos. O comando pode ser acessado pelo painel de tarefas na seqncia
Menu Superior > Modify > Break
Guia Home > Modify > Break
As mensagens que o comando exibe so:
Select objects: Selecione os objetos
Specify second break point or [First point]:
Selecionando o segundo ponto, o objeto ser quebrado at este ponto, a partir do ponto de seleo
do objeto. Pressionando "F" antes da especificao do segundo, possvel especificar o primeiro e o
segundo ponto de quebra com preciso; neste ca
Specify first break point: Especifique o primeiro ponto
Specify second break point:
10.12 ARRAY
O comando ARRAY
seguindo um padro retangular ou polar (circular). O comando pode ser acessado pelo
painel de tarefas, conforme mostrado abaixo.
Menu Superior > Modify > Array
Guia Home > Modify > Array
O recurso Array foi reformulado na verso 2012. At a verso 2011, no existia a opo Path
Array.
Vejamos como funciona:
- Primeiro, seleciona
- Aps confirmar a seleo, ser perguntado o tipo de array:
- A seguir, tecle B
novo ponto:
> Break
> Break
As mensagens que o comando exibe so:
Selecione os objetos
Specify second break point or [First point]: Entre com o Segundo ponto [ou F para o
Selecionando o segundo ponto, o objeto ser quebrado at este ponto, a partir do ponto de seleo
Pressionando "F" antes da especificao do segundo, possvel especificar o primeiro e o
segundo ponto de quebra com preciso; neste caso, as seguintes mensagens sero apresentadas.
Especifique o primeiro ponto
Especifique o segundo ponto
comando ARRAY (Matriz) permite fazer mltiplas cpias de entidades selecionadas
seguindo um padro retangular ou polar (circular). O comando pode ser acessado pelo
painel de tarefas, conforme mostrado abaixo.
> Array
> Array
O recurso Array foi reformulado na verso 2012. At a verso 2011, no existia a opo Path
Primeiro, seleciona-se o objeto com o comando ARRAY:
Aps confirmar a seleo, ser perguntado o tipo de array:
B para indicar um ponto base para a contagem do Array e clique neste
- Arraste alguns objetos de forma ALEATRIA na tela, no se
importe com quantidade ou espaamento e CLIQUE:
- Confirme TODAS AS DEMAIS QUESTES.
tudo que resta atravs de uma nova guia que foi inserida,
denominada ARRAY.
- SELECIONE o grupo do Array. Veja que exibida uma nova
guia:
Pgina 35
Entre com o Segundo ponto [ou F para o primeiro]
Selecionando o segundo ponto, o objeto ser quebrado at este ponto, a partir do ponto de seleo
Pressionando "F" antes da especificao do segundo, possvel especificar o primeiro e o
so, as seguintes mensagens sero apresentadas.
(Matriz) permite fazer mltiplas cpias de entidades selecionadas
seguindo um padro retangular ou polar (circular). O comando pode ser acessado pelo
O recurso Array foi reformulado na verso 2012. At a verso 2011, no existia a opo Path
para indicar um ponto base para a contagem do Array e clique neste
Arraste alguns objetos de forma ALEATRIA na tela, no se
importe com quantidade ou espaamento e CLIQUE:
Confirme TODAS AS DEMAIS QUESTES. Iremos alterar
tudo que resta atravs de uma nova guia que foi inserida,
SELECIONE o grupo do Array. Veja que exibida uma nova
Altere agora, com o grupo do Array selecionado, quantidade de linhas, colunas,
Podemos tambm fazer
- Escolha a opo
- Clique no ponto onde os objetos estaro dispostos ao redor (centro do
array);
- Digite a quantidade de objetos na barra de comandos que voc quer no
total do array (o primeiro tambm deve ser contato no total);
- Na ltima parte, entre com o valor de ngulo de preenchimento
360).
Altere agora, com o grupo do Array selecionado, quantidade de linhas, colunas,
bm fazer Array POLAR. Veja como configurar:
- Selecione primeiro o objeto;
Escolha a opo PO Polar;
Clique no ponto onde os objetos estaro dispostos ao redor (centro do
array);
Digite a quantidade de objetos na barra de comandos que voc quer no
total do array (o primeiro tambm deve ser contato no total);
Na ltima parte, entre com o valor de ngulo de preenchimento
360).
Pgina 36
Altere agora, com o grupo do Array selecionado, quantidade de linhas, colunas, espaos etc.
Clique no ponto onde os objetos estaro dispostos ao redor (centro do
Digite a quantidade de objetos na barra de comandos que voc quer no
total do array (o primeiro tambm deve ser contato no total);
Na ltima parte, entre com o valor de ngulo de preenchimento (padro
E tambm, seguindo um caminho
-
-
algumas cpias so geradas.
-
-
percurso indicado.
10.13 TRIM
O comando TRIM (Aparar) permite aparar entidades de modo que elas terminem
precisamente na interseco com outra(s)
painel de tarefas na seqncia mostrada abaixo.
Menu Superior > Modify > Trim
Guia Home > Modify > Trim
As mensagens que o comando exibe so:
Select objects or <select all>:
Select object to trim or shift-
shift para estender:
10.14 EXTEND
O comando EXTEND (Estender) permite estender entidades de modo que elas
precisamente na interseco com outra(s) entidade(s). O comando pode ser acessado pelo
painel de tarefas como mostra a figura.
Menu Superior > Modify > EXTEND
Guia Home > Modify > EXTEND
As mensagens que o comando exibe so:
um caminho, opo Array PATH:
- Desenhe o objeto e o caminho. Selecione o objeto a ser duplicado:
- Selecione o caminho (spline) e arraste o cursor do mouse. Note que
algumas cpias so geradas.
- Digite a quantidade total de cpias e confirme as demais mensagens.
- Verifique que as cpias so distribudas de forma uniforme sobre o
percurso indicado.
O comando TRIM (Aparar) permite aparar entidades de modo que elas terminem
precisamente na interseco com outra(s) entidade(s). O comando pode ser acessado pelo
painel de tarefas na seqncia mostrada abaixo.
> Trim
> Trim
As mensagens que o comando exibe so:
Select objects or <select all>: Selecione os objetos: (selecione a aresta de corte)
-select to extend or: Selecione o objeto(s) para cortar ou pressione
O comando EXTEND (Estender) permite estender entidades de modo que elas
precisamente na interseco com outra(s) entidade(s). O comando pode ser acessado pelo
painel de tarefas como mostra a figura.
> EXTEND
> EXTEND
As mensagens que o comando exibe so:
Pgina 37
Desenhe o objeto e o caminho. Selecione o objeto a ser duplicado:
Selecione o caminho (spline) e arraste o cursor do mouse. Note que
confirme as demais mensagens.
que as cpias so distribudas de forma uniforme sobre o
O comando TRIM (Aparar) permite aparar entidades de modo que elas terminem
entidade(s). O comando pode ser acessado pelo
(selecione a aresta de corte)
Selecione o objeto(s) para cortar ou pressione
O comando EXTEND (Estender) permite estender entidades de modo que elas terminem
precisamente na interseco com outra(s) entidade(s). O comando pode ser acessado pelo
Select boundary edges: Selecione a aresta(s) limite
Select objects or <select all>:
[Fence/Crossing/Project/Edge/Undo]:
prximo das pontas que sero extendidas)
10.15 FILLET
O comando Fillet permite fazer a concordncia de duas entidades com um raio pr
O comando pode ser acessado pelo painel de tarefas, como mostrado abaixo.
Menu Superior > Modify > FILLET
Guia Home > Modify > FILLET
As procedimento geral :
Select first object or [Undo/Polyline/Radius/Trim/Multiple]:
RAIO
Specify fillet radius <0.2000>:
Select first object or [Undo/Polyline/Radius/Trim/Multiple]:
quiser
Select first object or [Undo/Polyline/Radius/Trim/Multiple]:
Select second object or shift-
10.16 CHAMFER
O comando CHAMFER (chanfrar) permite ajustar
especificado. Sua operao similar ao comando FILLET. Se as distncias
especificadas forem iguais a zero, as duas entidades sero simplesmente estendidas at
a interseco destas. O comando pode ser acessado pelo de tarefas
Menu Superior > Modify > CHAMFER
Guia Home > Modify > CHAMFER
As mensagens que o comando exibe so:
Select first line or [Undo/Polyline/Distance/Angle/Trim/Method/Multiple]:
Specify first chamfer distance <
Specify second chamfer distance <30.0000>:
Selecione a aresta(s) limite
Select objects or <select all>: Selecione os objetos
[Fence/Crossing/Project/Edge/Undo]: clique nas sobre as linhas a serem extendidas (clique
prximo das pontas que sero extendidas)
Fillet permite fazer a concordncia de duas entidades com um raio pr
O comando pode ser acessado pelo painel de tarefas, como mostrado abaixo.
> FILLET
> FILLET
object or [Undo/Polyline/Radius/Trim/Multiple]: digite R para configurar primeiro o
ecify fillet radius <0.2000>: digite o radio
Select first object or [Undo/Polyline/Radius/Trim/Multiple]: digite M para criar mltiplos raios se
object or [Undo/Polyline/Radius/Trim/Multiple]: clique na primeira aresta do canto
-select to apply corner or [Radius]: clique na segunda aresta do canto
O comando CHAMFER (chanfrar) permite ajustar duas entidades com um chanfro
especificado. Sua operao similar ao comando FILLET. Se as distncias
especificadas forem iguais a zero, as duas entidades sero simplesmente estendidas at
a interseco destas. O comando pode ser acessado pelo de tarefas na seqncia mostrada abaixo.
> CHAMFER
> CHAMFER
As mensagens que o comando exibe so:
Select first line or [Undo/Polyline/Distance/Angle/Trim/Method/Multiple]: digite D
Specify first chamfer distance <0.0000>: 30 Especifique a primeira distncia
Specify second chamfer distance <30.0000>: Especifique a segunda distncia
Pgina 38
clique nas sobre as linhas a serem extendidas (clique
Fillet permite fazer a concordncia de duas entidades com um raio pr-definido.
O comando pode ser acessado pelo painel de tarefas, como mostrado abaixo.
digite R para configurar primeiro o
digite M para criar mltiplos raios se
clique na primeira aresta do canto
clique na segunda aresta do canto
duas entidades com um chanfro
especificado. Sua operao similar ao comando FILLET. Se as distncias
especificadas forem iguais a zero, as duas entidades sero simplesmente estendidas at
na seqncia mostrada abaixo.
digite D
Especifique a primeira distncia
Especifique a segunda distncia
Select first line or [Undo/Polyline/Distance/Angle/Trim/Method/Multiple
Select second line or shift
concordncia dos cantos
10.17 OFFSET
O comando OFFSET (cpia paralela) permite gerar cpias paralelas de entidades existentes com
uma distncia determinada e lado especfico. O
na seqncia mostrada na figura.
Menu Superior > Modify > OFFSET
Guia Home > Modify > OFFSET
As mensagens deste comando so:
Specify offset distance or [Through/Erase/Layer] <8.0000>:
Select object to offset or [Exit/Undo] <Exit>:
Specify point on side to offset or [Exit/Multiple/Undo]
um dos lados objeto onde ser a cpia
10.18 DIVIDE
O comando DIVIDE (Dividir) permite dividir uma entidade em um nmero especificado de segmentos
iguais, identificando as divises com pontos. Deve
divises sejam visveis. O comando pode ser acessado pelo painel
figura.
Menu Superior > Draw > DIVIDE
Guia Home > Draw > DIVIDE
As mensagens deste comando so:
Select object to divide: Selecione o objeto que ser dividido
Select first line or [Undo/Polyline/Distance/Angle/Trim/Method/Multiple]: Selecione a primeira linha
Select second line or shift-select to apply corner: Selecione a segunda linha ou shi
O comando OFFSET (cpia paralela) permite gerar cpias paralelas de entidades existentes com
uma distncia determinada e lado especfico. O comando pode ser acessado pelo painel de tarefas
> OFFSET
> OFFSET
As mensagens deste comando so:
Specify offset distance or [Through/Erase/Layer] <8.0000>: digite o valor para o offset
Select object to offset or [Exit/Undo] <Exit>: Seleciona o objeto para cpia
Specify point on side to offset or [Exit/Multiple/Undo] <Exit>: Especifique um ponto clicando em
ser a cpia
O comando DIVIDE (Dividir) permite dividir uma entidade em um nmero especificado de segmentos
iguais, identificando as divises com pontos. Deve-se mudar a aparncia do ponto para que as
divises sejam visveis. O comando pode ser acessado pelo painel de tarefas na seqncia mostrada na
> DIVIDE
> DIVIDE
As mensagens deste comando so:
Selecione o objeto que ser dividido
Pgina 39
]: Selecione a primeira linha
Selecione a segunda linha ou shift para
O comando OFFSET (cpia paralela) permite gerar cpias paralelas de entidades existentes com
comando pode ser acessado pelo painel de tarefas
para o offset
Especifique um ponto clicando em
O comando DIVIDE (Dividir) permite dividir uma entidade em um nmero especificado de segmentos
se mudar a aparncia do ponto para que as
de tarefas na seqncia mostrada na
Enter the number of segments or [Block]:
objeto.
10.19 EXPLODE
O comando EXPLODE (explodir) permite decompor blocos, polilinhas e dimenses, em entidades
individuais.
O comando pode acessado das seguintes formas:
Menu Superior > Modify > EXPLODE
Guia Home > Modify > EXPLODE
A mensagem deste comando :
Select objects: Selecione o objeto:
10.20 LENGTHEN (comprimento)
O comando LENGHTEN permite mudar o comprimento de objetos e de ngulo incluso de arcos.
Este comando no afeta objetos fechados
Menu Superior > Modify > LENGHTEN
Guia Home > Modify > LENGHTEN
As mensagens deste comando so as seguintes:
Select an object or [Delta/Percent/Total/Dynamic]:
Voc pode estabelecer primeiro, qual dos mtodos ser usado para mudar o comprimento do objeto
ou, selecionar o objeto e na seqncia definir o mtodo a ser usado.
Delta: muda o comprimento do
Percent: muda o comprimento do objeto por uma porcentagem especificada do comprimento total
do objeto.
Total: muda o comprimento do objeto atual, especificando o comprimento total absoluto a partir de
um ponto final no objeto.
Dynamic: muda o comprimento do objeto de forma dinmica, arrastando com o mouse.
10.21 BLEND
O recurso Blend
segmento criando sempre curvas tangenciais entre dois segmentos separados.
Procedimento:
Select first object or [CONtinuity]:
Select second object: selecione o
Enter the number of segments or [Block]: digite o valor para quantas segmentos sera dividido o
O comando EXPLODE (explodir) permite decompor blocos, polilinhas e dimenses, em entidades
O comando pode acessado das seguintes formas:
> EXPLODE
> EXPLODE
A mensagem deste comando :
Select objects: Selecione o objeto: selecione o objeto / tecle ENTER para finalizar
LENGTHEN (comprimento)
O comando LENGHTEN permite mudar o comprimento de objetos e de ngulo incluso de arcos.
Este comando no afeta objetos fechados
> LENGHTEN
> LENGHTEN
As mensagens deste comando so as seguintes:
object or [Delta/Percent/Total/Dynamic]: selecione o objeto
Voc pode estabelecer primeiro, qual dos mtodos ser usado para mudar o comprimento do objeto
ou, selecionar o objeto e na seqncia definir o mtodo a ser usado.
Delta: muda o comprimento do objeto por um incremento especificado.
Percent: muda o comprimento do objeto por uma porcentagem especificada do comprimento total
Total: muda o comprimento do objeto atual, especificando o comprimento total absoluto a partir de
Dynamic: muda o comprimento do objeto de forma dinmica, arrastando com o mouse.
O recurso Blend foi inserido na nova verso 2012. A proposta criar um novo
segmento criando sempre curvas tangenciais entre dois segmentos separados.
Procedimento:
first object or [CONtinuity]: selecione o segmento da esquerda
selecione o segmento da direita
Pgina 40
digite o valor para quantas segmentos sera dividido o
O comando EXPLODE (explodir) permite decompor blocos, polilinhas e dimenses, em entidades
selecione o objeto / tecle ENTER para finalizar
O comando LENGHTEN permite mudar o comprimento de objetos e de ngulo incluso de arcos.
Voc pode estabelecer primeiro, qual dos mtodos ser usado para mudar o comprimento do objeto
Percent: muda o comprimento do objeto por uma porcentagem especificada do comprimento total
Total: muda o comprimento do objeto atual, especificando o comprimento total absoluto a partir de
Dynamic: muda o comprimento do objeto de forma dinmica, arrastando com o mouse.
foi inserido na nova verso 2012. A proposta criar um novo
segmento criando sempre curvas tangenciais entre dois segmentos separados.
11
TEXTOS E ESTILOS ANOTATIVOS
Os textos em AutoCAD que se encontram no desenho
que se adequem de forma desejada com relao
necessrio, antes de escrever algo, criar o que chamamos de
anotativa aciona um tamanho fixo para a altura da letra no final da impresso, no deixando o texto e seu
tamanho alterar proporcionalmente a escala.
Vale salientar que nem todos os estilos de textos ou cotas devem ser anotativos. Textos ou cotas
que sero impregados diretamente no
ligada, apenas da configurao dos estilos, pois os mesmos no entraram em escala. Vamos ao que
interessa.
Veja exemplos de ajustes corretos
diferentes escalas:
O procedimento correto para
1- Criao dos estilos anotativos;
2- Configurao e ativao da escala pretendida na hora da plotagem;
3- Digitar os textos em si.
CORRETO, pois
h tamanhos
IGUAIS de
textos mesmos
em diferentes
escalas
E ESTILOS ANOTATIVOS
CAD que se encontram no desenho MODEL, precisam ser tratados de forma
que se adequem de forma desejada com relao s ESCALAS futuras de impresso de seu projeto.
necessrio, antes de escrever algo, criar o que chamamos de ESTILOS ANOTATIVOS.
anotativa aciona um tamanho fixo para a altura da letra no final da impresso, no deixando o texto e seu
proporcionalmente a escala.
Vale salientar que nem todos os estilos de textos ou cotas devem ser anotativos. Textos ou cotas
que sero impregados diretamente no PAPER do AutoCAD no necessitam da propriedade anotativa
ligada, apenas da configurao dos estilos, pois os mesmos no entraram em escala. Vamos ao que
ajustes corretos e errados com relao s alturas das letras (tamanhos) em
O procedimento correto para uso de textos no AutoCAD, resumindo ento, :
anotativos;
Configurao e ativao da escala pretendida na hora da plotagem;
Pgina 41
precisam ser tratados de forma
futuras de impresso de seu projeto.
ESTILOS ANOTATIVOS. A propriedade
anotativa aciona um tamanho fixo para a altura da letra no final da impresso, no deixando o texto e seu
Vale salientar que nem todos os estilos de textos ou cotas devem ser anotativos. Textos ou cotas
no necessitam da propriedade anotativa
ligada, apenas da configurao dos estilos, pois os mesmos no entraram em escala. Vamos ao que
s alturas das letras (tamanhos) em
uso de textos no AutoCAD, resumindo ento, :
ERRADO, pois
h tamanhos
diferentes dos
textos mesmo
em diferentes
escalas
11.1 Estilos anotativos
Para criao de estilos anotativos, use da opo indicada abaixo, dentro do painel Annotation:
- Ou acesse atravs do comando STYLE
Estilo anotativo
para ser anexado
ao estilo de cotas
(altura dos
nmeros das
cotas) em geral
do MODEL
Para criao de estilos anotativos, use da opo indicada abaixo, dentro do painel Annotation:
STYLE. A tela abaixo mostra como dever ficar a configurao:
Pgina 42
Para criao de estilos anotativos, use da opo indicada abaixo, dentro do painel Annotation:
mostra como dever ficar a configurao:
Estilo anotativo
para os textos
em geral do
MODEL
11.2 Definio de escalas junto aos estilos anotativos
obrigatrio informar ao AutoCAD qual escala pretendida
na plotagem para que os estilos anotativos
criar e ativar as escalas para que os estilos no entrem na escala,
ficando no tamanho j pr estipulado no estilo anotativo (paper text
height). Ao lado veja onde devemos criar a escala anotativa, alm
de ser preparada para uma escala em METROS.
- A seguir, clique no boto Add para criar uma nova escala anotativa:
- Abaixo, um exemplo de escala anotativa para metros
- Ative a escala, tendo ento o processo completo para digitao dos textos anotativos:
11.3 Digitando textos no Model
Os textos no AutoCAD podem ser criados com 2 comandos
usamos o comando TEXT para textos simples de poucas linhas ou 1 nica linha e o MTEXT para textos
mais longos como legendas; ele como u
Menu Superior > Draw > TEXT >
Guia Home > Annotation > TEXT
junto aos estilos anotativos
obrigatrio informar ao AutoCAD qual escala pretendida
na plotagem para que os estilos anotativos se entendam. Devemos
criar e ativar as escalas para que os estilos no entrem na escala,
ficando no tamanho j pr estipulado no estilo anotativo (paper text
height). Ao lado veja onde devemos criar a escala anotativa, alm
ala em METROS.
para criar uma nova escala anotativa:
Abaixo, um exemplo de escala anotativa para metros 1000/75:
Ative a escala, tendo ento o processo completo para digitao dos textos anotativos:
Digitando textos no Model
Os textos no AutoCAD podem ser criados com 2 comandos: TEXT e MTEXT
usamos o comando TEXT para textos simples de poucas linhas ou 1 nica linha e o MTEXT para textos
mais longos como legendas; ele como um editor de texto mais completo.
> TEXT > Singleline Text
> TEXT
Pgina 43
Ative a escala, tendo ento o processo completo para digitao dos textos anotativos:
MTEXT. A diferena que
usamos o comando TEXT para textos simples de poucas linhas ou 1 nica linha e o MTEXT para textos
Ribbon > Aba Annotate > TEXT
A opo SINGLE LINE TEXT
conforme mostrado abaixo:
Specify start point of text or [Justify/Style]:
Specify rotation angle of text <0>:
Assim que estas opes forem definidas, basta digitar o texto e teclar ENTER para mudar de linha.
Para encerrar, pressione novamente
A opo MULTILINE TEXT pede que seja definido o primeiro
canto de um retngulo que conter o texto e apresenta as
mensagens na regio de comandos:
Menu Superior >Draw >TEXT
Ribbon > Aba Home > Annotation> Multiline Text
Ribbon > Aba Annotate > Multiline Text
Specify first corner: Especifique
Specify opposite corner or [Height /Justify /Linespacing /Rotation
/Style /Width /Columns]: Especifique o canto oposto ou a
[altura/justificao/espao entre
linhas/estilo/largura/colunas]:
Antes de especificar o segundo ponto, as opes acima podero ser ajustadas antes de se dig
texto.
Assim que o segundo ponto do retngulo for especificado abrir
mesmo possa ser digitado. Observe que os painis de tarefas mudam, contendo todas as opes de
formatao de texto:
Aba Annotate > TEXT
SINGLE LINE TEXT pede que seja definido o ponto inicial do texto e o ngulo de rotao,
Specify start point of text or [Justify/Style]: Ponto inicial de digitao (clique na tela)
Specify rotation angle of text <0>: especifique ngulo de rotao (GERALMENTE ZERO)
Assim que estas opes forem definidas, basta digitar o texto e teclar ENTER para mudar de linha.
novamente ENTER.
pede que seja definido o primeiro
canto de um retngulo que conter o texto e apresenta as seguintes
mensagens na regio de comandos:
TEXT > Multiline Text
Aba Home > Annotation> Multiline Text
Aba Annotate > Multiline Text
Especifique o primeiro canto
[Height /Justify /Linespacing /Rotation
Especifique o canto oposto ou a
linhas/estilo/largura/colunas]:
Antes de especificar o segundo ponto, as opes acima podero ser ajustadas antes de se dig
Assim que o segundo ponto do retngulo for especificado abrir-se- uma caixa de texto, para que o
mesmo possa ser digitado. Observe que os painis de tarefas mudam, contendo todas as opes de
Pgina 44
pede que seja definido o ponto inicial do texto e o ngulo de rotao,
de digitao (clique na tela)
(GERALMENTE ZERO)
Assim que estas opes forem definidas, basta digitar o texto e teclar ENTER para mudar de linha.
Antes de especificar o segundo ponto, as opes acima podero ser ajustadas antes de se digitar o
uma caixa de texto, para que o
mesmo possa ser digitado. Observe que os painis de tarefas mudam, contendo todas as opes de
12
DIMENSIONAMENTOS OU
As cotas do desenho devem ser ad
outras, dos objetos apresentados num desenho.
ANOTATIVO, para que se adqem as escalas pretendidas na plotagem.
A ordem de trabalho com as cotas :
1- Criao dos estilos anotativos;
2- Configurao e ativao da escala pretendida na hora da plotagem;
3- Cotar o desenho em MODEL.
12.1 Estilos anotativos de cotas
Para a criao de estilos anotativos para cotas, proceda:
- Ou atravs do comando DIMSTYLE.
- Na tela acima, iremos clicar no boto New
novo estilo e no aproveite os que j vem prontos.
- Veja abaixo as telas para se criar estilos anotativos de cotas COM e SEM linhas de cotas e de
chamadas:
- Estilos com linhas EXTERNAS:
DIMENSIONAMENTOS OU COTAS
As cotas do desenho devem ser adicionadas para mostrar o tamanho, ngulos, tolerncias, entre
outras, dos objetos apresentados num desenho. As cotas, assim como os textos, devem ter um
, para que se adqem as escalas pretendidas na plotagem.
A ordem de trabalho com as cotas :
Criao dos estilos anotativos;
Configurao e ativao da escala pretendida na hora da plotagem;
cotas
Para a criao de estilos anotativos para cotas, proceda:
DIMSTYLE. Veja a tela abaixo de criao de estilos para cotas:
boto New para criarmos um novo estilos anotativo. Sempre crie um
novo estilo e no aproveite os que j vem prontos.
Veja abaixo as telas para se criar estilos anotativos de cotas COM e SEM linhas de cotas e de
EXTERNAS:
Pgina 45
cionadas para mostrar o tamanho, ngulos, tolerncias, entre
As cotas, assim como os textos, devem ter um ESTILO
Veja a tela abaixo de criao de estilos para cotas:
estilos anotativo. Sempre crie um
Veja abaixo as telas para se criar estilos anotativos de cotas COM e SEM linhas de cotas e de
- Ao lado, acionado a opo Annotative e dado um
nome. Indique o nome mais apropriado;
- A primeira guia Lines
configurar cor, tipo e espessura das
linhas das cotas.
- Por ser um estilo anotativo
precisamos configurar valores
numricos, apenas altere os seletores
com valores = ByLayers
eles.
- Na guia Symbols and Arrows,
altere as opes
o estilo demarcador da cota como
desejado. Em curso, utilizamos as
opes Oblique, Architectural Tick
ou Dot.
- Altere o valor de
configura o tamanho do demarcador
da cota. No necessrio alterar mais
nenhum parmetro nesta gui
Pgina 46
acionado a opo Annotative e dado um
nome. Indique o nome mais apropriado;
guia Lines nos permite
configurar cor, tipo e espessura das
linhas das cotas.
Por ser um estilo anotativo, no
precisamos configurar valores
numricos, apenas altere os seletores
valores = ByLayers em todos
Symbols and Arrows,
altere as opes First e Second para
o estilo demarcador da cota como
desejado. Em curso, utilizamos as
Oblique, Architectural Tick
Altere o valor de Arrow size = 2. Isto
configura o tamanho do demarcador
da cota. No necessrio alterar mais
nenhum parmetro nesta guia.
- Text style: escolha a opo
1.5 ou qualquer outro estilo de texto
criado com o nome que voc deu
quando criou o estilo de texto
anotativo para os nmeros anexados
as cotas;
- Text color: escolha a cor desejada.
- Unit format:
Decimal;
- Precision: deixe sempre com duas
casas decimais (0.00);
- Trailing: desligue a opo para
manter sempre duas casas decimais
nos valores numricos das cotas.
- Perceba o estilo criado. O nome que voc criou aparece na lista.
Pgina 47
escolha a opo ARIAL
ou qualquer outro estilo de texto
criado com o nome que voc deu
quando criou o estilo de texto
anotativo para os nmeros anexados
escolha a cor desejada.
Unit format: verifique se est em
deixe sempre com duas
casas decimais (0.00);
desligue a opo para
manter sempre duas casas decimais
nos valores numricos das cotas.
nome que voc criou aparece na lista.
Deve-se criar estilos de cotas anotativos
novo:
12.2 Definio de escalas junto aos estilos anotativos
Geralmente, quando criamos
quando chegamos neste ponto. Caso a escala pretendida para adequao do estilo j esteja criada, basta
deix-la ativada na barra inferior:
- Caso a opo acima ainda no exista, crie, conforme explicado no captulo de textos.
se criar estilos de cotas anotativos SEM as linhas de cotas e de chamada. Crie um estilo
- Na guia Lines, ligue as quatro caixas dos
parmetros Supress, e assim, as linhas
cotas sero desativadas.
- Veja abaixo os estilos criados:
Definio de escalas junto aos estilos anotativos
Geralmente, quando criamos estilos de textos, toda a configurao das escalas esto
quando chegamos neste ponto. Caso a escala pretendida para adequao do estilo j esteja criada, basta
Caso a opo acima ainda no exista, crie, conforme explicado no captulo de textos.
Pgina 48
de cotas e de chamada. Crie um estilo
, ligue as quatro caixas dos
, e assim, as linhas das
Veja abaixo os estilos criados:
estilos de textos, toda a configurao das escalas esto j criadas
quando chegamos neste ponto. Caso a escala pretendida para adequao do estilo j esteja criada, basta
Caso a opo acima ainda no exista, crie, conforme explicado no captulo de textos.
12.3 Insero de cotas no desenho
A utilizao das cotas determinante para a leitura final de medidas e qualquer dimensionamento
do projeto na prancha. Os tipo de cotas existentes mais comuns para desenho arquitetnico so:
-
-
diagnosticar a distncia entre dois pontos, indiferente dos eixos do plano
cartesiano do AutoCAD;
-
-
-
-
Insero de cotas no desenho
A utilizao das cotas determinante para a leitura final de medidas e qualquer dimensionamento
do projeto na prancha. Os tipo de cotas existentes mais comuns para desenho arquitetnico so:
Linear: cria cotas horizontais ou verticais;
Aligned: cria cotas horizontais, verticais ou diagonais. A proposta
diagnosticar a distncia entre dois pontos, indiferente dos eixos do plano
cartesiano do AutoCAD;
Angular: determinar o ngulo entre duas retas;
Arc Length: indica o comprimento do arco selecionado;
Radius: indica o raio do carco ou circunferncia selecionada;
Diameter: indica o dimetro do arco ou circunferncia.
Pgina 49
A utilizao das cotas determinante para a leitura final de medidas e qualquer dimensionamento
do projeto na prancha. Os tipo de cotas existentes mais comuns para desenho arquitetnico so:
cria cotas horizontais, verticais ou diagonais. A proposta
diagnosticar a distncia entre dois pontos, indiferente dos eixos do plano
indica o comprimento do arco selecionado;
indica o raio do carco ou circunferncia selecionada;
indica o dimetro do arco ou circunferncia.
13
HACHURAS
13.1 HATCH
O comando HATCH (hachurar) permite hachurar regies definidas de um desenho
A seleo deste comando feita conforme mostrado abaixo.
Menu Superior >Draw > HATCH
Guia Home > HATCH
A interao com o comando HATCH
continuada na verso 2012, atravs da Ribbon
A seguir, as opes detalhadas sobre as opes oferecidas pelo recurso Hatch:
hachurar) permite hachurar regies definidas de um desenho
A seleo deste comando feita conforme mostrado abaixo.
> HATCH
comando HATCH feita, a partir do AutoCAD 2011
atravs da Ribbon, como mostrado na figura abaixo:
A seguir, as opes detalhadas sobre as opes oferecidas pelo recurso Hatch:
Adicione uma nova rea a ser preenchida, escolhendo esta opo e
clicando dentro desta rea;
- Select: selecionar um objeto a ser preenchido;
- Remove: remover uma rea que foi selecionada;
- recriar a rea a ser preenchida;
- Ainda no painel Boundaries, clique para abrir o painel por inteiro
para encontrar esta opo. Ligada, podemos editar atravs de grips
a regio de preenchimento da hachura;
- Painel que contem os tipos de hachuras ou preenchimentos para
uso com o comando Hatch;
Pgina 50
hachurar) permite hachurar regies definidas de um desenho:
2011 e
A seguir, as opes detalhadas sobre as opes oferecidas pelo recurso Hatch:
Adicione uma nova rea a ser preenchida, escolhendo esta opo e
selecionar um objeto a ser preenchido;
remover uma rea que foi selecionada;
, clique para abrir o painel por inteiro
para encontrar esta opo. Ligada, podemos editar atravs de grips
Painel que contem os tipos de hachuras ou preenchimentos para
Escolha entre:
- Solid: preencher com cor slida;
- Gradient: preencher com tons gradientes;
- Pattern: o Pattern a prpria hachura padres;
- User defined: definies do usurio;
- Hatch Transparency: novo no AutoCAD. Oferece
transparncia (grau de opacidade) da hachura ou preenchimento;
- Angle: ngulo de rotao da hachura;
- Scale: escala ou dimensionamento da hachura (tamanho do
detalhe);
- Indique com um clique no ponto no desenho, o ponto de origem da
hachura;
- Ligada, a opo Associative define se a hachura atualizada
automaticamente quando a rea de preenchimento alterada;
- Diz se a hachura ser anotativa ou no;
- A opo de Match Properties oferece dois sub itens:
- Use current origin: copia todas as propriedades de uma hachura
alvo para a atualmente selecionada, menos o ponto de origem;
- Use source hatch origin: copia todas as propriedades de uma
hachura alvo para a atualmente selecionada, incluindo o ponto de
origem.
Pgina 51
padres;
novo no AutoCAD. Oferece-nos opo de
transparncia (grau de opacidade) da hachura ou preenchimento;
ou dimensionamento da hachura (tamanho do
no desenho, o ponto de origem da
define se a hachura atualizada
automaticamente quando a rea de preenchimento alterada;
oferece dois sub itens:
: copia todas as propriedades de uma hachura
alvo para a atualmente selecionada, menos o ponto de origem;
copia todas as propriedades de uma
selecionada, incluindo o ponto de
14
CRIAO DE BLOCOS
Um bloco um conjunto de entidades agrupadas de tal forma a constituir um nico objeto. A este
bloco dado um nome, que pode ter at 255 caracteres.
O uso de blocos recomendado quando se deseja construir uma biblioteca de conjunto de partes
de um desenho, para aplicaes particulares.
Quando se define um bloco, ele poder ser inserido no desenho pelo nome que lhe foi atribudo,
com diferentes escalas e ngulo de rotao. Um bloco pode ser composto de entidades que foram
desenhadas em vrios layers, com diferentes cores e tipos de linhas.
As duas regras bsicas para a construo e definio de blocos so:
1 Todas as entidades pertencentes a um bloco que for
tero suas cores e tipos de linhas alteradas para a cor e tipo de linha do layer ativo no processo de
insero, se esta for diferente do layer 0.
2 Quando as entidades pertencentes a um bloco forem criadas e definidas e
diferentes do layer 0, as entidades preservaro suas cores e tipos de linhas, mesmo que o layer
ativo no processo de insero tenha tipo de linha e cor diferentes.
14.1 BLOCK
O comando BLOCK (Bloco) permite criar blocos de partes das entidades desenhadas ou de todo o
conjunto de entidades de um desenho. O comando acessado pelo menu superior ou pelo painel de
tarefas.
Menu Superior > Draw > Block
Guia Home> Block > Create
Guia Insert > Block > Create
A interao com este comando feita digitando
mostrado na figura.
Ser apresentada a seguinte janela:
CRIAO DE BLOCOS
Um bloco um conjunto de entidades agrupadas de tal forma a constituir um nico objeto. A este
bloco dado um nome, que pode ter at 255 caracteres.
blocos recomendado quando se deseja construir uma biblioteca de conjunto de partes
de um desenho, para aplicaes particulares.
Quando se define um bloco, ele poder ser inserido no desenho pelo nome que lhe foi atribudo,
o de rotao. Um bloco pode ser composto de entidades que foram
desenhadas em vrios layers, com diferentes cores e tipos de linhas.
As duas regras bsicas para a construo e definio de blocos so:
1 Todas as entidades pertencentes a um bloco que foram criadas e definidas no layer 0,
tero suas cores e tipos de linhas alteradas para a cor e tipo de linha do layer ativo no processo de
insero, se esta for diferente do layer 0.
2 Quando as entidades pertencentes a um bloco forem criadas e definidas e
diferentes do layer 0, as entidades preservaro suas cores e tipos de linhas, mesmo que o layer
ativo no processo de insero tenha tipo de linha e cor diferentes.
O comando BLOCK (Bloco) permite criar blocos de partes das entidades desenhadas ou de todo o
conjunto de entidades de um desenho. O comando acessado pelo menu superior ou pelo painel de
> Block >Create
Create
Create
A interao com este comando feita digitando-se block na linha de comandos ou conforme
Ser apresentada a seguinte janela:
Pgina 52
Um bloco um conjunto de entidades agrupadas de tal forma a constituir um nico objeto. A este
blocos recomendado quando se deseja construir uma biblioteca de conjunto de partes
Quando se define um bloco, ele poder ser inserido no desenho pelo nome que lhe foi atribudo,
o de rotao. Um bloco pode ser composto de entidades que foram
am criadas e definidas no layer 0,
tero suas cores e tipos de linhas alteradas para a cor e tipo de linha do layer ativo no processo de
2 Quando as entidades pertencentes a um bloco forem criadas e definidas em layers
diferentes do layer 0, as entidades preservaro suas cores e tipos de linhas, mesmo que o layer
O comando BLOCK (Bloco) permite criar blocos de partes das entidades desenhadas ou de todo o
conjunto de entidades de um desenho. O comando acessado pelo menu superior ou pelo painel de
se block na linha de comandos ou conforme
Pgina 53
Name: Deve-se entrar com o nome desejado para o bloco. Se o nome especificado para o bloco j
existir, ser apresentada a seguinte mensagem:
Referncia do bloco j existe no desenho. Atualizar a definio e a referncia do bloco?
Se desejar atualizar a referncia do bloco para o atual, clique em sim, caso contrrio clique no e
digite outro nome.
Base Point: Especifica o ponto base de insero para o bloco. O valor default e 0,0,0
Specify insertion base point: Especifique o ponto de insero
Object: Para fazer a seleo de objetos que iro compor o bloco
Retain: Retm os objetos originais distintos aps o bloco ser criado
Convert to block: Converte os objetos selecionados para uma instncia de bloco
Delete: Apaga os objetos selecionados do desenho aps o bloco ser criado.
Allow Exploding: Especifica se ou no o bloco pode ser explodido
Block Unit: Especifica as unidades de insero para a referncia do bloco
Hyperlink: Permite inserir um hyperlink nas definies do bloco para um arquivo, associando-o ao
model space ou ao Layout ou ainda, para uma pgina da web.
NOTA: Utilizando este tipo de bloco, ele poder ser utilizado apenas no projeto atual. Voc
poder apenas inseri-lo em outro projeto usando o processo bsico da informtica COPIAR e
COLAR (CTRL+C e CTRL+V).
Pgina 54
14.2 WBLOCK
Foi visto anteriormente que o comando BLOCK permite criar blocos que podem ser inseridos
somente no desenho corrente. Com o comando WBLOCK, pode-se gravar um bloco em um arquivo
externo, e assim, utiliz-lo em outros desenhos. A interao deste comando feita pela linha de comando
digitando-se WBLOCK:
Ser exibida a tela de dilogo Write Block.
Source
Block: Permite selecionar um bloco
existente para salvar como arquivo. Selecione o
nome na lista.
Entire Drawing: Selecione o desenho
corrente para salvar como bloco.
Objects: Selecione os objetos para salvar
um arquivo. Especifique o ponto base e selecione
os objetos.
File Name and Path: pasta onde ser
gravado o bloco Insert Units - medida a ser usada
quando o bloco for
inserido.
14.3 INSERT
Este comando utilizamos para que possamos inserir blocos. Estes blocos podem ser os que foram
criados atravs do comando BLOCK ou WBLOCK.
ou
- Ribbon > Painel Block > Insert
- Menu Insert > Block
- Utilize a lista de nomes para inserir (caso tenha j
tenha inserido o mesmo bloco ou criado atravs do
comando BLOCK ou busque um bloco criado com o
comando WBLOCK atravs do boto Browse...
Pgina 55
15
ATRIBUTOS PARA BLOCOS
Atributos so tratados pelo AutoCAD como entidades tipo texto, associados a um bloco.
Os atributos podem definir propriedades essenciais tais como: tipo de material, custo, dimenses,
etc., e grav-los num arquivo em disco para posterior processamento por programas suplementares, ou
transferi-los para programas de banco de dados.
Para ilustrar o uso de atributos, ser criado um carimbo para posterior insero em folhas de
desenho, supondo que estas j tenham sido criadas como blocos. Todas as informaes pertinentes a ele
sero definidas como atributos.
15.1 Definio de atributos
A seqncia apresentada a seguir uma das maneiras de se trabalhar com atributos,
compreendendo sua definio e edio, que daro subsdios para posteriores implementaes.
Digite o nome do arquivo, o caminho onde o bloco ou os objetos sero salvos e a unidade de
A definio de atributos feita utilizando o comando "ATTDEF", cuja seleo e interao inicial
pela linha de comandos digitando ATTDEF ou, pelo painel de tarefas Attributes na aba Insert.
Menu Superior > Draw > Block > Define Attributes
Guia Insert > Attributes > Define Attributes
Ser exibida a tela de dilogo Attribute Definition.
Os quatro modos de atributos possibilitam definir a maneira de sua apresentao na tela grfica e
como ser feita a interao quando de sua insero no desenho. Abaixo os modos de atributos so
detalhados:
I (Invisible): a opo "I" usada quando no se deseja que o valor ou texto do atributo aparea na
Pgina 56
tela grfica quando o bloco inserido.
C (Constant): todas as informaes pertinentes ao atributo no sero questionadas durante o
processo de insero do bloco.
V (Verify): permite a verificao ou troca do valor ou texto do atributo durante o processo de
insero do bloco.
P (Preset): o valor ou texto do atributo no ser questionado durante o processo de insero do
bloco, porm, possibilita sua posterior definio via edio de atributos ou tela de dilogo.
Este modo utilizado quando no se deseja perder tempo no processo de criao do desenho, ou
os dados referentes aos atributos no esto ainda plenamente definidos.
O "default" para os modos de atributos (ICVP) "N". Se a resposta para o "Attribute modes" for "I",
"C", "V" ou "P", o modo correspondente mudado. Aps a escolha do(s) modo(s) do atributo, os prximos
parmetros so:
Attribute tag - O "Attribute tag" identifica o nome do campo onde o valor ou texto do atributo ser
alocado.
Por exemplo, na definio que ser feita para os atributos do bloco "CARIMBO", o "Attribute tag"
para o nome do cliente, poderia ser "CLIENTE", isto , a varivel "nome do cliente" ser sempre
endereada para o campo ("Attribute tag") "CLIENTE". O "Attribute tag" pode conter at 31 caracteres
porm, no pode ser nulo nem conter espaos em branco.
Attribute prompt - Neste ponto deve-se determinar o termo ou frase que alertar sobre a
informao desejada para o atributo. Esta frase aparecer na linha de comandos no processo de insero
do bloco (Exemplo: Entre com a escala). Se o "Attribute prompt" for nulo, respondendo com "ENTER", o
"Attribute Tag" ser usado como tal.
NOTA. Quando o modo "Constant" especificado para o valor ou texto de um atributo, o
"Attribute prompt" ser suprimido no processo de definio do atributo.
Default attribute value - Pode ser especificado um valor ou texto inicial para o atributo. Quando o
modo "VERIFY" ativado ou os modos "C", "V" e "P" forem todos "N", durante o processo de insero do
bloco este valor ou texto pode ser alterado.
Exemplo: Valor inicial do atributo = Cobre. Durante o processo de insero teremos:
Default attribute value <Cobre>: "ENTER" (aceita o valor "default") ou
Default attribute value <Cobre>: Alumnio (o atributo para o material ser alumnio).
A ltima definio de um atributo seu posicionamento no desenho, cuja interao idntica ao
comando "TEXT", apresentada a seguir:
Start point or Align/Center/Fit/Middle/Right/Style:
NOTA: Uma vez definidos todos os atributos associados a um desenho, deve-se salv-lo
como um bloco com o comando "WBLOCK".
Pgina 57
16
LAYOUT E PREPARAO PARA PLOTAGEM
Neste captulo final, trataremos da questo de configurao e preparao da plotagem ou
impresso de seu desenho. O cone para plotar o de Plot, situado na barra superior de acesso rpido:
Porm, algumas medidas devem ser tomadas previamente, como:
- Criao de novos layouts e edio
- Diagramao de margem e carimbo
- Gerao de escalas para o desenho
- Ajuste do arquivo .CTB (espessuras e sadas de cor finais para as linhas do desenho)
16.1 Inserindo uma nova folha
Tudo o que desenvolvemos em MODEL precisamos transportar e diagramar em vistas, escalas,
com margem, carimbo e demais anotaes no que denominamos de modo PAPER. Na prtica, dizemos
que estamos criando um LAYOUT, onde este necessrio estar corretamente configurado com relao a
unidade de medida aplicada, escala e anotaes anotativas de formas tambm corretamente aplicadas
para que voc veja EXATAMENTE o que est no paper o que ser impresso ou plotado no papel.
Iniciamos com a questo de inserir um novo layout. Veja o procedimento (MODO PAPER):
- Aqui, demonstramos o caminho para criar um
novo layout:
Menu Insert > Layout > Create Layout
Wizard
- Esta tela resume em nos dizer que iremos passar
por um processo de criao de um novo layout, com
configurao de sada de plotter, viewports, title
blocks etc.
- Identifique, por hora, um novo nome para o layout
que est sendo criado, no campo indicado;
Pgina 58
- Neste passo, identifique a sada para plotagem ou
impresso. Caso tenha uma impressora ou plotter
configurada, escolha-a. Do contrrio, escolha entre
outro tipo de sada que o AutoCAD oferece.
Exemplos interessantes de uso so o DWG
TO PDF e DWF6 (ambos fechamento de arquivo para
impresso e acolhem as propriedades criadas pelo
arquivo .CTB, onde veremos j neste captulo);
- Escolha o formato da folha e unidade de medida. De
preferncia ao nosso sistema mtrico, selecione a
opo Milimeters;
- De preferncia, escolhemos aqui a opo
Landscape, com a leitura do desenho em paisagem;
- Aqui escolha, de preferncia, a opo None. Esta
tela trata do que o AutoCAD denomina de title block.
Elementos como margem, carimbo e espao para
legendas aqui so oferecidas prontas.A opo None
escolhida justamente para criarmos isso ao nosso
modo.
Pgina 59
- Aqui, o passo a passo nos oferece pr-
diagramaes e gerao de viewports (vistas, em
portugus) com determinadas escalas.
- Por horas, escolhemos a opo None, para
conseguirmos ficar a vontade na diagramao de
novas viewports e escalas em nosso futuro
layout.
- Tela de concluso. Apenas diz que criamos o
layout e que podemos modific-lo, a qualquer
momento na opo Page Setup (boto de
aplicativo AutoCAD, canto superior esquerdo).
16.2 Eliminando o limite de impresso
Ao certo, melhor dizer que estaremos simplesmente zerando a rea de impresso, que
exibida, muitas vezes, quando acabamos de inserir um novo layout, atravs de uma linha tracejada ao
redor da folha. Veja o exemplo:
Pgina 60
O procedimento o seguinte:
- Acesse com o boto direito sobre a guia da folha, a opo Page Setup Manager:
- A seguir, uma tela com as folhas criadas ser apresentada. Escolha a folha que queira modificar e
clique no boto Modify, a direita:
- Iremos clicar no boto Properties, ao lado da sada de printer/plotter, da janela Page Setup:
- A tela a seguir oferece recursos de configurao em geral de plotter, plotagem e layout.
Escolheremos a opo Modify Standard Paper Sizes (Printable Area), pois ser nesta opo que iremos
zerar a rea imprimvel. Veja:
Pgina 61
- E na mesma tela, no podemos esquecer-nos de selecionar, novamente, o formato de nossa folha
que est sendo modificada, na caixa de seleo inferior:
- Veja o nosso exemplo, escolhemos a opo ISO A3 (420.00 X 297.00 MM) que o nosso formato
utilizado para o exemplo.
- Clique no boto Modify, direita;
- Veja que todos os campos DEVEM conter valores
zeros. Seno estiver assim, faa as devidas
alteraes e, em seguida, cliquem em Avanar;
- Por fim, a modificao foi realizada. Clique no
boto Concluir para finalizarmos.
16.3 Margem e carimbo
Podemos inserir uma margem em nossa nova folha pronta a ser utilizada a partir de um retngulo
(comando RECTANGLE). Verifique antes se uma layer apropriada foi criada.
Processo:
- Digite o comando RECTANGLE ou acesse pela Ribbon > Painel
Draw:
- Para um exemplo em folha A3, cuja margem da lateral esquerda de
Pgina 62
25MM e inferior de 7MM, digite a coordenada absoluta (referente ao canto inferior esquerdo da folha) de
25,7.
Lembre-se de NO USAR O ARROBA (@) nesta primeira coordenada.
- A seguir, digite o tamanho total da margem.
No caso da folha A3, utilizamos a coordenada
relativa em @388,283. Estes valores servem devido
ao desconto total da folha e suas margens. Veja:
- Confira a tabela a seguir. Ela contm informaes sobre os tamanhos de folhas padro ABNT e
suas margens:
Formato Dimenses Margens
Padro
espessura da
linha ABNT
A0 1189X841 25/10/10/10 1,4
A1 841X594 25/10/10/10 1,0
A2 594X420 25/7/7/7 0,7
A3 420X297 25/7/7/7 0,5
A4 297X210 25/7/7/7 0,5
O carimbo entra nesta hora. Ele deve ser criado atravs do comando WBLOCK. Faa com os
atributos, para obter um resultado interessante, onde as informaes so preenchidas de forma dinmica e
no momento em que se est inserindo o mesmo (Rever captulo 17 Atributos de blocos).
Inserimos o carimbo atravs do comando INSERT (Rever captulo 16 Blocos).
16.4 Viewports e as escalas anotativas
Atualmente, as escalas fornecidas pelo AutoCAD so denominadas como escalas anotativas. Isto
significa que todo e qualquer elemento de estilo anotativo ser adaptado automaticamente junto a escala a
ser escolhida para a viewport no layout.
Cotas e textos so elementos muito utilizados com o estilo anotativo, no qual podemos visualizar a
opo ligada para as duas ferramentas, como mostra a seguir:
Pgina 63
- Estilos de textos (Text Style);
- Estilos de cotas (Dimension Style).
Quando criamos elementos anotativos, queremos dizer que estes estaro exatamente com o
tamanho pr configurado de seus textos, setas, espaamentos etc, indiferentemente da escala em que se
desejar exibir seu desenho no layout, mantendo-se com respeito nossas configuraes.
Procedimento:
- Crie uma nova viewport (vista) em seu layout:
- Acione o comando RECTANGLE e desenhe a rea a ser definida como vista. Abaixo a vista est sendo
selecionada para ser diferenciada da margem, para fcil identificao (retngulo criado):
- Acesse o menu View / Viewports / Object e selecione o retngulo para que ele se torne uma nova
viewport (vista):
Pgina 64
- Seu desenho ser exibido dentro da nova viewport:
- D um duplo clique dentro da viewport e escolha a sua escala desejada no boto de
escala na barra de status:
- Caso seja necessrio ativar novas escalas aos elementos anotativos, lembre-se de,
no MODEL ou dentro da viewport, acionar o boto Automatically add scales to
annotative objects when the annotation scale changes e ativar as demais escalas
para uma correta exibio de diversas escalas na mesma folha:
NOTA: utilize o comando VPROTATEASSOC para determinar se, ao rotacionar uma vista, o
contedo acompanha a rotao ou no, com valor 1 ou 0, sendo 1 para rotacionar junto a vista e 0,
para no rotacionar. Use o comando ROTATE comum para testar o funcionamento.
Pgina 65
16.5 Comando PLOT e arquivo CTB
a parte que nos importamos em fechar o arquivo para plotagem ou impresso. Aps o layout
totalmente diagramado, digite o comando PLOT ou clique no cone da impressora na barra de acesso
rpido:
importante constatar os parmetros sempre antes de mandar plotagem o seu trabalho. Lembre-se
tambm que, ao digitar o comando PLOT ou clicar no cone da impressora, esteja com o SEU LAYOUT
ABERTO.
Os parmetros a serem constatados:
O arquivo CTB o responsvel por definir os estilos de penas (ou linhas)
no AutoCAD. Ao clicar no boto denominado More Options, uma nova rea de
parmetros exibida no painel do comando PLOT:
A nova rea de parmetros a seguinte:
- Veja o parmetro Plot style table (pen assignments). nesta opo que
configuramos os estilos de linhas do projeto. Clique na seta da lista para
Pgina 66
constatar as mais diversas opes de arquivo CTB.
- Podemos escolher o arquivo que melhor nos adqua.
ACAD.CTB = utilizado para sada colorida (COLOR);
MONOCHROME.CTB = usado para impresses ou plotagem
MONOCROMTICAS.
Escolha a sua opo e clique no boto a direita de edio. Veja a figura abaixo:
Veja a tela a seguir:
- De fato, configuramos apenas a
cor de sada, espessura de linha e
acabamentos de endpoint e juno.
Aps toda a configurao e mtodo ensinado em aula, de cor por cor, clique no boto Save As.
Lembre-se de dar um outro nome para o arquivo, afim de proteger e conservar o original e manter o
diretrio que o AutoCAD indica para salvar. A pasta Plot Styles a que manter todos os arquivos CTB e
neste, garantido que seu novo arquivo de estilos seja exibido sempre na lista de Plot Style Table, na tela
PLOT.
Pgina 67
Se na opo Printer/Plotter estiver configurado para DWG to PDF.pc3, clique em Apply to Layout
e no boto OK. Com este procedimento, iremos gerar ento um arquivo PDF, para impresso do seu novo
layout prontinho.
Pgina 68
17
COMANDOS DE MENSURAMENTO E PESQUISA
constante a necessidade de verificar se distncias, reas, ngulos, entre outros, esto corretos e
de encontro ao desejado. Fazer este tipo de verificao durante o projeto nos garante uma quantidade
menor de correes no futuro.
- Na guia Home, podemos acessar o painel Utilities;
Iremos verificar o comando MEASUREGEOM e as suas possibilidades de mensuramento
do AutoCAD:
- Distance: ou mesmo, o antigo comando DIST (ou DI), para mensurar a distncia entre
dois pontos indicados (clicados) na tela;
- Radius: clique sobre a linha de um crculo ou arco para conferir o raio;
- Angle: ao clicar sobre dois segmentos de linha, a opo Angle exibe o grau de abertura
entre elas;
- Area: ir clicando em trs ou mais pontos de uma rea no desenho, conseguimos
mensurar permetro e rea quadrada daquela regio demarcada;
- Volume: podemos calcular automaticamente o volume de um objeto. Clique nos pontos
especficos delimitadores da base e, em seguida, digite a altura deste objeto
conceitualmente visualizado para constatar o volume.
Existe tambm um comando muito interessante que o comando LIST. Com ele, podemos tirar
diversas informaes do objeto selecionado. Veja:
- Primeiro, selecione o objeto a ser consultado;
- Aps isso, digite o comando LIST e tecle ENTER.
Veja a janela de informao
exibida:
Nesta, que uma janela de exibio de textos,
informado o objeto origem, indicado como
CIRCLE, sua layer esquadrias, o espao de
desenho que o Model space, o ponto central
absoluto no model, o Center point, o raio, em
radius, circunferncia em circumference e rea,
em area.
Pgina 69
18
DESENHO EM PERSPECTIVA ISOMTRICA
Um desenho isomtrico uma simulao em 2D do objeto em 3D. Portanto, uma vez criado, no
possvel ver o objeto
de diferentes posies, vistas em perspectivas ou remoo de linhas ocultas.
O modo isomtrico pode ser iniciado mudando-se o SNAP para o modo "ISOMETRIC SNAP", via
opo do menu Superior ou pela barra de status, clicando com o boto direito do mouse em SNAP e
selecionando Settings...:
Voc dever cair diretamenta na Guia Snap and Grid.
Altere, conforme exibido na figura, o tipo de snap padro do projeto, de Rectangular Snap para
Isometric Snap:
Confira o cursor como alterado, exibindo um plano isomtrico j em ativa:
Pgina 70
18.1 Isoplane
Agora, basta usar da tecla F5 para alternar entre os planos isomtricos existentes, que so: TOP,
LEFT e RIGHT. Tambm pode-se utilizar do comando ISOPLANE e escolher entre os planos indicados:
18.2 Isocircle
Para desenhar crculo isomtricos (ou ellipse, se constatar da visualizao), utilizamos o comando
ELLIPSE (ou comando EL):
Procedimento:
- Primeiro: digite o comando ELLIPSE ou EL;
- Segundo: entre com a opo ISOCIRCLE (tecle I);
- Terceiro: clique no ponto do desenho onde ficar o centro do circulo isomtrico;
- Quarto: ateno ao plano isomtrico tecle F5 at estar no plano condizente a sua necessidade;
- Quinto: entre com o valor do raio, digitando-o e tecle ENTER para finalizar.
Pgina 71
19
TABELA DE COMANDOS RPIDOS DO AUTOCAD
Comandos de desenho
LINE L ARC A
POLYLINE PL HATCH H
SPLINE SPL REGION REG
CIRCLE C POINT PO
RECTANGLE REC DIVIDE DIV
ELLIPSE EL XLINE XL
POLYGON POL DONUT DO
Comandos de modificao
MOVE M TRIM TR
COPY CO EXTEND EX
ROTATE RO EXPLODE X
MIRROR MI FILLET F
STRETCH S CHAMFER CHA
SCALE SC OFFSET O
ARRAY AR PEDIT PE
BREAK BR ERASE E
HATCHEDIT HE OVERKILL OV
Comandos de textos, cotas e estilos relacionados
DTEXT DT DIMLINEAR DLI
MTEXT MT DIMALIGNED DAL
STYLE ST DIMRADIUS DRA
DIMDIAMETER DDI
DIMANGULAR DAM
DIMSTYLE D
Mensuramento e pesquisa
DISTANCE DI LIST LI
MEASUREGEOM MEA AREA ARE
Paletas e demais painis
LAYERS LA PROPERTIES PR
Comandos relacionados a blocos
BLOCK B INSERT I
WBLOCK W BEDIT BE
Comandos em PAPER
MAKEVIEWPORT MV PAGESETUP PAG
Pgina 72
Pgina 73
Pgina 74
Pgina 75
Pgina 76
Pgina 77
Pgina 78
Pgina 79
Pgina 80
Pgina 81
Anda mungkin juga menyukai
- Apostila Dominando Ps CS5Dokumen45 halamanApostila Dominando Ps CS5Jackson NevesBelum ada peringkat
- Apostila PhotoshopDokumen53 halamanApostila PhotoshopRoeli IleorBelum ada peringkat
- Apostila de Photohop CS3Dokumen12 halamanApostila de Photohop CS3Roeli IleorBelum ada peringkat
- Apostila Photoshop 7Dokumen52 halamanApostila Photoshop 7Alex BernardelliBelum ada peringkat
- 6th Central Pay Commission Salary CalculatorDokumen15 halaman6th Central Pay Commission Salary Calculatorrakhonde100% (436)
- Corel Draw X6Dokumen176 halamanCorel Draw X6webtecnica100% (1)
- Corel PHOTO-PAINT User Guide PDFDokumen696 halamanCorel PHOTO-PAINT User Guide PDFRoeli IleorBelum ada peringkat
- 6th Central Pay Commission Salary CalculatorDokumen15 halaman6th Central Pay Commission Salary Calculatorrakhonde100% (436)
- Apostila Corel Draw Graphics Suite X6Dokumen28 halamanApostila Corel Draw Graphics Suite X6reader22Belum ada peringkat
- Delus ManualDokumen16 halamanDelus ManualRoeli IleorBelum ada peringkat
- CorelDraw X6Dokumen79 halamanCorelDraw X6Elgs SilvaBelum ada peringkat
- Corel Draw X6Dokumen176 halamanCorel Draw X6webtecnica100% (1)
- Corel 7Dokumen82 halamanCorel 7Roeli IleorBelum ada peringkat
- 9 - Desenho ArquitetônicoDokumen102 halaman9 - Desenho ArquitetônicoGabriel Dias Figueiredo100% (4)
- Guia Montagem RedesDokumen96 halamanGuia Montagem RedesRoeli Ileor100% (1)
- 104225Dokumen12 halaman104225Eriem AzevedoBelum ada peringkat
- Apostila AutoCad IntroducaoDokumen35 halamanApostila AutoCad IntroducaolhordonhoBelum ada peringkat
- CorelDraw: Guia Completo para IniciantesDokumen61 halamanCorelDraw: Guia Completo para IniciantesRoeli IleorBelum ada peringkat
- Apostila CadDokumen38 halamanApostila CadRoeli IleorBelum ada peringkat
- Apostila Autocad AvanadoDokumen66 halamanApostila Autocad AvanadoIzael OliveiraBelum ada peringkat
- Apostila Autocad 3dDokumen98 halamanApostila Autocad 3dRoeli IleorBelum ada peringkat
- AutoCAD 2010 - ExercicioDokumen106 halamanAutoCAD 2010 - ExercicioMaria Clara de Albuquerque86% (7)
- Exercicios de AutocadDokumen21 halamanExercicios de Autocadleolopes270Belum ada peringkat
- ApostilasDokumen1 halamanApostilasBarbaraGleyceBelum ada peringkat
- Apostila Autocad 3D SENAI OurinhosDokumen20 halamanApostila Autocad 3D SENAI OurinhosRhuan PabloBelum ada peringkat
- Autocad2013 10 ComandosDokumen12 halamanAutocad2013 10 ComandosRoeli IleorBelum ada peringkat
- 6) Apostila AutoCAD 3D - Modelando Uma ResidênciaDokumen19 halaman6) Apostila AutoCAD 3D - Modelando Uma ResidênciaRoeli IleorBelum ada peringkat
- Exercicios de AutocadDokumen21 halamanExercicios de Autocadleolopes270Belum ada peringkat
- AutoCad ExerciciosDokumen6 halamanAutoCad ExerciciosMarcelo Mayeda100% (3)
- AutoCad ExerciciosDokumen6 halamanAutoCad ExerciciosMarcelo Mayeda100% (3)
- Copa2022horáriosDokumen10 halamanCopa2022horáriosAlex SimõesBelum ada peringkat
- Batente de Seguranca MecanicoDokumen5 halamanBatente de Seguranca Mecanicorodrigomachado507Belum ada peringkat
- Livro Texto - Unidade IDokumen71 halamanLivro Texto - Unidade IYasnaia OliveiraBelum ada peringkat
- HeroínaDokumen8 halamanHeroínaDjully Rayanny FreireBelum ada peringkat
- Líquido sinovial: composição e examesDokumen16 halamanLíquido sinovial: composição e examesEveraldo BernadoBelum ada peringkat
- DISCERNINDO A VONTADE DE DEUSDokumen27 halamanDISCERNINDO A VONTADE DE DEUSlindembergh100% (1)
- Discurso Directo e IndirectoDokumen2 halamanDiscurso Directo e IndirectoElsa NovaisBelum ada peringkat
- Reiki N2Dokumen26 halamanReiki N2Givaldo Cruz100% (1)
- Ficha de Trabalho1 - O PIANISTADokumen12 halamanFicha de Trabalho1 - O PIANISTAMaria Manuela Torres Paredes50% (2)
- Lucro máximo de sandáliasDokumen39 halamanLucro máximo de sandáliasVini100% (1)
- Inspeção Programada de SSQMA 24092020 - CSCDokumen18 halamanInspeção Programada de SSQMA 24092020 - CSCDaniel CutrimBelum ada peringkat
- Currículo Do Sistema de Currículos Lattes (Jeferson Candido Alves)Dokumen9 halamanCurrículo Do Sistema de Currículos Lattes (Jeferson Candido Alves)Rosenilson SantosBelum ada peringkat
- Genro / Mada / SograDokumen7 halamanGenro / Mada / SograThe LastBelum ada peringkat
- Memória social: perspectiva psicossocialDokumen6 halamanMemória social: perspectiva psicossocialPriscila ValverdeBelum ada peringkat
- A de A.E C.Dokumen17 halamanA de A.E C.shakelola100% (1)
- Resenha do texto Sakhu sheti: retomando e reapropriando um foco psicológico afrocentradoDokumen1 halamanResenha do texto Sakhu sheti: retomando e reapropriando um foco psicológico afrocentradofelipe rochaBelum ada peringkat
- Manual de Horticultura Orgânica JacimarDokumen421 halamanManual de Horticultura Orgânica JacimarZenilda LedoBelum ada peringkat
- Lixadeiras ElétricaDokumen1 halamanLixadeiras ElétricaMauro JunioBelum ada peringkat
- Planejamento A Longo Prazo (Periodização)Dokumen45 halamanPlanejamento A Longo Prazo (Periodização)Mateus Rotermund BarattoBelum ada peringkat
- A Máquina de Vendas Online 2019 PDFDokumen123 halamanA Máquina de Vendas Online 2019 PDFwagno100% (1)
- Resumos de Fisico Quimica Distancias No UniversoDokumen4 halamanResumos de Fisico Quimica Distancias No UniversoFranciscaBelum ada peringkat
- Tipos de incapacidade resultantes de acidentes de trabalhoDokumen1 halamanTipos de incapacidade resultantes de acidentes de trabalhoEster Machado DalilaBelum ada peringkat
- Argumentos Não DedutivosDokumen21 halamanArgumentos Não DedutivosisabelmouradBelum ada peringkat
- (Espiritismo) - C B - Aula 2 - Como Se Criou o Corpo Da Doutrina Espírita e Quem o CriouDokumen35 halaman(Espiritismo) - C B - Aula 2 - Como Se Criou o Corpo Da Doutrina Espírita e Quem o CriouLucio MartiniBelum ada peringkat
- Windows 7 Ultimate Lite x86Dokumen9 halamanWindows 7 Ultimate Lite x86Auricelio Ferreira de Sousa25% (4)
- Bacharelado em Administração - Picos Aprovados 1a Opção - 1o SemestreDokumen16 halamanBacharelado em Administração - Picos Aprovados 1a Opção - 1o Semestreaislan100% (1)
- Publicado 86611 2022-08-10Dokumen104 halamanPublicado 86611 2022-08-10Cleber Dos SantosBelum ada peringkat
- Ao Cair Da Tarde ProgramacaoDokumen3 halamanAo Cair Da Tarde ProgramacaoGustavo MatiasBelum ada peringkat
- ITQ - Resumo (Introd. Teologia)Dokumen8 halamanITQ - Resumo (Introd. Teologia)RobinsonBelum ada peringkat
- Exercicios 1 - EndocrinologiaDokumen7 halamanExercicios 1 - EndocrinologiavelascofonsecaBelum ada peringkat