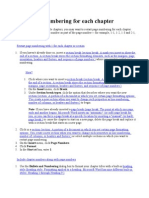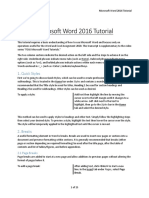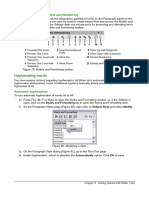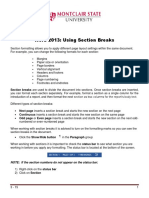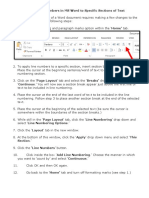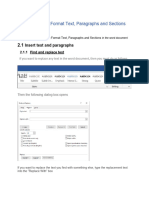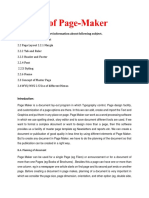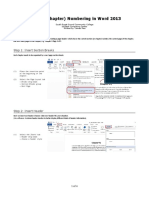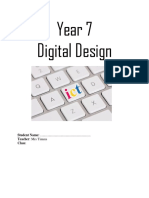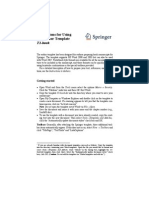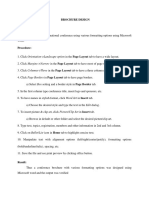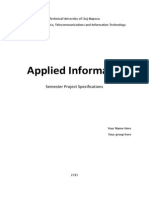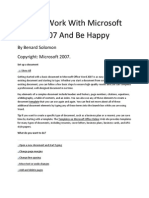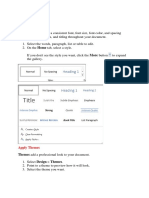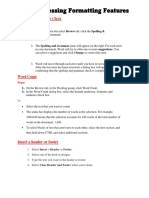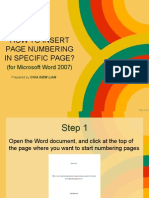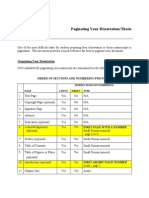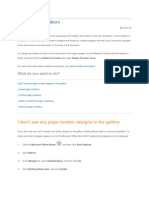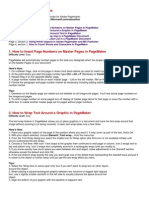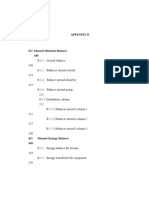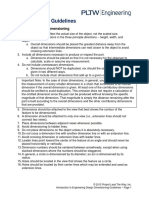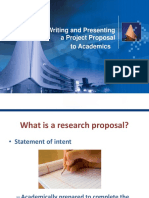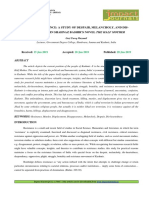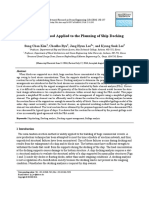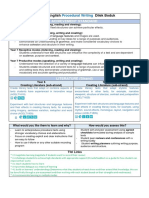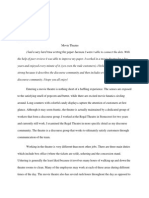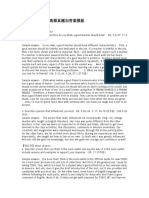Page Numbering For Chapters
Diunggah oleh
peng85000Judul Asli
Hak Cipta
Format Tersedia
Bagikan dokumen Ini
Apakah menurut Anda dokumen ini bermanfaat?
Apakah konten ini tidak pantas?
Laporkan Dokumen IniHak Cipta:
Format Tersedia
Page Numbering For Chapters
Diunggah oleh
peng85000Hak Cipta:
Format Tersedia
Method 1: Use Word Styles to Number Pages Within Chapters
CDudas\OfficeDocs\Seminars\HowToGuides\Word2007\PageNumbering\PageNumberingForChapters.docx\01.19.10\Page 1
This method uses styles to number all pages within
each chapter. Note: Use a section break (Next
Page) between different chapters so that the pages
are numbered correctly according to chapter
number.
1. Leave a blank line for the chapter heading.
2. Click on this blank line.
3. At the Home tab, click the MultiLevel List
button.
4. Select the Chapter 1 Heading list item.
Word inserts the words: Chapter 1.
5. If desired, modify the Heading 1 style to reflect
the formatting you want for the words: Chapter
1. To do so, click on the line containing the
chapter number.
The Heading 1 style is selected in the Styles
section.
6. Click the arrow for the Styles section.
The style box displays with Heading 1 selected.
7. Mouse over Heading 1 and then click its drop-
down arrow.
Method 1: Use Word Styles to Number Pages Within Chapters
CDudas\OfficeDocs\Seminars\HowToGuides\Word2007\PageNumbering\PageNumberingForChapters.docx\01.19.10\Page 2
8. At the short-cut menu, select: Modify.
9. At the Modify Style dialog box, format the font,
font size, alignment, color, etc. for the chapter
heading. Dont click OK yet.
10. At the Modify Style dialog box, click the
Format button.
11. From the short-cut menu, select: Paragraph.
12. Format the paragraph to remove the extra
spacing that appears above the Heading 1 style.
To do so, set the Before Spacing to 0 pt. Also,
set the line spacing to single spacing.
13. Click OK to exit the Paragraph dialog box.
14. Click OK to exit the Modify Style dialog box.
15. Insert the footer.
a. Click the Insert tab.
b. Click the Footer icon and select desired
format.
16. Add the page number.
a. Click the Page Number icon.
b. Select the desired location for page number.
17. Format the page number.
a. Select the page number with the mouse.
b. Click the Page Number icon.
c. From the menu, click Format Page
Numbers.
d. Click the box to Include Chapter Number.
e. Select Heading 1 as the chapter style.
f. Select the desired separator.
g. If needed, select the desired starting page
number.
Method 1: Use Word Styles to Number Pages Within Chapters
CDudas\OfficeDocs\Seminars\HowToGuides\Word2007\PageNumbering\PageNumberingForChapters.docx\01.19.10\Page 3
Note: Use a section break (Next Page) between
different chapters so that the pages are numbered
correctly according to chapter number. (Youll also
need to set the starting page number to 1 for each
new chapter if you want the following type of page
numbering: 1-1, 1-2, 1-3, 2-1, 2-2, 2-3, etc.)
Method 2: Insert Chapter Number Manually to Number Pages Within Chapters
CDudas\OfficeDocs\Seminars\HowToGuides\Word2007\PageNumbering\PageNumberingForChapters.docx\01.19.10\Page 4
A faculty member needs to write a single chapter
for a publication. Lets say its chapter 2.
If the chapter number is anything other than 1, the
previous method wont work for chapter
numbering. Thats because Word assumes that the
chapter numbering scheme begins at 1. (If you
would try the previous method to number chapter 2,
the resulting page numbers would be 1-1, 1-2, etc.
instead of 2-2, 2,2, etc.)
Instead, in the footer, type the chapter number in
front of the page number. See the instructions to
the right.
Note: If you use this method for more than one
chapter within the document, be sure to use a
section break (Next Page) between different
chapters so that you can manually insert the correct
chapter number. For each chapter (i.e. section)
youll also need to:
Remove the link to the previous section (so
that you can insert the appropriate chapter
number). Instructions on how to do this are
beyond the scope of this document.
Set the starting page number to 1 for each
new chapter if you want the following type
of page numbering: 1-1, 1-2, 1-3, 2-1, 2-2,
2-3, etc.
1. Insert the footer.
a. Click the Insert tab.
b. Click the Footer icon and select the desired
format.
2. Add the page number.
a. Click the Page Number icon.
b. Select the desired location for page number.
The page number now appears in the footer.
3. In the footer, click immediately before the page
number.
4. Type the desired chapter number in front of the
page number along with the desired separator
(such as a hyphen).
Anda mungkin juga menyukai
- Tips To Write ThesisDokumen11 halamanTips To Write ThesisPadam GargBelum ada peringkat
- Restart Page Numbering For Each ChapterDokumen2 halamanRestart Page Numbering For Each ChapterJoshua AnnanBelum ada peringkat
- Including The Total Number of Pages: Page CountDokumen15 halamanIncluding The Total Number of Pages: Page CountNeuer FamilyBelum ada peringkat
- Page Numbers, Headers and Table - of - ContentsDokumen8 halamanPage Numbers, Headers and Table - of - ContentsNivedha AuthithanBelum ada peringkat
- General Formatting of A PaperDokumen2 halamanGeneral Formatting of A PaperKai Jo-hann BrightBelum ada peringkat
- Word Tutorial 2016Dokumen15 halamanWord Tutorial 2016Ray KylieBelum ada peringkat
- Word Tutorial 2016Dokumen15 halamanWord Tutorial 2016antonioaeroflux1422Belum ada peringkat
- Word Sections Page NumbersDokumen4 halamanWord Sections Page NumbersRoynizan RosliBelum ada peringkat
- Microsoft Word 2007/2010: Changing Page Numbers in Different SectionsDokumen4 halamanMicrosoft Word 2007/2010: Changing Page Numbers in Different SectionsRoynizan RosliBelum ada peringkat
- LibreOffice Guide 06Dokumen20 halamanLibreOffice Guide 06Neuer FamilyBelum ada peringkat
- Hyphenating Words: Using The Sidebar For Bullets and NumberingDokumen10 halamanHyphenating Words: Using The Sidebar For Bullets and NumberingNeuer FamilyBelum ada peringkat
- Page Numbering: Home Getting StartedDokumen10 halamanPage Numbering: Home Getting StartedcemnuyBelum ada peringkat
- Word 2013 Using Section BreaksDokumen6 halamanWord 2013 Using Section BreaksHelder DuraoBelum ada peringkat
- WD2013 GuidedProject 2 2 InstructionsDokumen4 halamanWD2013 GuidedProject 2 2 InstructionsfeipoBelum ada peringkat
- Re Gel NummersDokumen1 halamanRe Gel NummersabhiBelum ada peringkat
- Write Steps For The FollowingDokumen4 halamanWrite Steps For The FollowingSmriti ThapaBelum ada peringkat
- Computing Workshop (Ms-Word)Dokumen15 halamanComputing Workshop (Ms-Word)fa22bese0044Belum ada peringkat
- Computer PracticalDokumen32 halamanComputer PracticalanveshajandialBelum ada peringkat
- Page Numbering The First Five Pages of A Doc in Roman NumeralsDokumen6 halamanPage Numbering The First Five Pages of A Doc in Roman NumeralsAgrippa MungaziBelum ada peringkat
- Create The Demo ParagraphsDokumen3 halamanCreate The Demo ParagraphskhanbhaiBelum ada peringkat
- MS Word 2007 Practice Letter InstructionsDokumen3 halamanMS Word 2007 Practice Letter InstructionsRoboCopy100% (1)
- Formatting Paragraphs and Working With StylesDokumen14 halamanFormatting Paragraphs and Working With Stylessanketpavi21Belum ada peringkat
- TOC Creating a Table of Contents in Microsoft Word 2010Dokumen7 halamanTOC Creating a Table of Contents in Microsoft Word 2010richard_ooiBelum ada peringkat
- Thesis Formatting Word 2013Dokumen16 halamanThesis Formatting Word 2013Kristine Mercy Regaspi Ramirez-VelascoBelum ada peringkat
- Working With Sections in Word: Understanding Section BreaksDokumen6 halamanWorking With Sections in Word: Understanding Section BreaksSarat KumarBelum ada peringkat
- COMP-4 - Publisher Lesson 2Dokumen6 halamanCOMP-4 - Publisher Lesson 2N-jay ErnietaBelum ada peringkat
- Section (Chapter) Numbering in Word 2013: Step 1: Insert Section BreaksDokumen4 halamanSection (Chapter) Numbering in Word 2013: Step 1: Insert Section BreaksdafdsfrweBelum ada peringkat
- Year 7 Digital DesignDokumen10 halamanYear 7 Digital Designapi-356883750Belum ada peringkat
- Page Break: Bca10 - Business Computer Applications Msword 2010 - Lecture4Dokumen9 halamanPage Break: Bca10 - Business Computer Applications Msword 2010 - Lecture4Mary SussetteBelum ada peringkat
- Microsoft Word Basics 1Dokumen59 halamanMicrosoft Word Basics 1Shafi OrakzaiBelum ada peringkat
- ICT (Lab3)Dokumen5 halamanICT (Lab3)Umer AshfaqBelum ada peringkat
- III Useful Functions in Word: (1) Using Menus and Dialog BoxesDokumen17 halamanIII Useful Functions in Word: (1) Using Menus and Dialog BoxesRimple AroraBelum ada peringkat
- Unit 3 Word ProcessingDokumen4 halamanUnit 3 Word ProcessingAkshat SharmaBelum ada peringkat
- Setting Up The 6th Edition APA Paper Revised 0 PDFDokumen7 halamanSetting Up The 6th Edition APA Paper Revised 0 PDFnoorul asnaBelum ada peringkat
- Formatting Documents GuideDokumen13 halamanFormatting Documents GuideDonna Marie ArcangelBelum ada peringkat
- Instruct Authors T1 BookDokumen7 halamanInstruct Authors T1 BookYiannis Kazanidis0% (1)
- Assignment 2 P2 - COSC 1701N Computer Applications, Winter2024v5Dokumen19 halamanAssignment 2 P2 - COSC 1701N Computer Applications, Winter2024v5singlaboy2001.meBelum ada peringkat
- Characters Formatting Tools IncludeDokumen10 halamanCharacters Formatting Tools Includecooooool1927Belum ada peringkat
- Creating Research and Scientific Documents Using Microsoft WordDokumen4 halamanCreating Research and Scientific Documents Using Microsoft WordFelipe BosiBelum ada peringkat
- Online Business Communications WorkshopDokumen11 halamanOnline Business Communications WorkshopWoo Jun WeiBelum ada peringkat
- Microsoft Word Tutorial For BeginnersDokumen15 halamanMicrosoft Word Tutorial For BeginnersKrishna DhaneswaraBelum ada peringkat
- Ex. No. 1a B D: Rochure EsignDokumen11 halamanEx. No. 1a B D: Rochure EsignVasantha KumariBelum ada peringkat
- PageNumbering PDFDokumen12 halamanPageNumbering PDFChristopher JohnBelum ada peringkat
- Helpful Tips For Thesis/Dissertation MarginsDokumen4 halamanHelpful Tips For Thesis/Dissertation MarginsPseud GraciaBelum ada peringkat
- Experiment Details - AlgorithmDokumen2 halamanExperiment Details - AlgorithmDinesh Kumar PBelum ada peringkat
- Applied Informatics: Semester Project SpecificationsDokumen7 halamanApplied Informatics: Semester Project Specificationsionut2103Belum ada peringkat
- How To Work With Microsoft Word 2007 and Be HappyDokumen12 halamanHow To Work With Microsoft Word 2007 and Be HappyMuhammad Jamiu BelloBelum ada peringkat
- Styles Templates Apply A Consistent Font, Font Size, Font Color, and SpacingDokumen20 halamanStyles Templates Apply A Consistent Font, Font Size, Font Color, and SpacingKurapati VenkatkrishnaBelum ada peringkat
- IX IT Practical FileDokumen17 halamanIX IT Practical FileUnknown User100% (1)
- Word Processing Formatting FeaturesDokumen4 halamanWord Processing Formatting FeaturesDemar PeartBelum ada peringkat
- How to insert page numbers in specific pages in WordDokumen10 halamanHow to insert page numbers in specific pages in WordexmgmBelum ada peringkat
- Pagin A Ting Your DissertationDokumen4 halamanPagin A Ting Your DissertationCatalina GalerBelum ada peringkat
- Different Page NumberingDokumen5 halamanDifferent Page NumberingVinod KumarBelum ada peringkat
- SAP Adobe Interactive Form Tutorial - Part 2Dokumen39 halamanSAP Adobe Interactive Form Tutorial - Part 2Elkin OcampoBelum ada peringkat
- Format Pages in Word Doc LessonDokumen23 halamanFormat Pages in Word Doc LessonKyle Danielle GabrielBelum ada peringkat
- Adobe Page Maker TutorialsDokumen4 halamanAdobe Page Maker TutorialskangadesaputraBelum ada peringkat
- ICT (Lab3 1)Dokumen6 halamanICT (Lab3 1)Umer AshfaqBelum ada peringkat
- Hydrocarbon Accounting and Production ReportingDokumen3 halamanHydrocarbon Accounting and Production Reportingpeng85000Belum ada peringkat
- Dna PurificationDokumen48 halamanDna Purificationpeng85000Belum ada peringkat
- Chapter 1 Background of BromineDokumen67 halamanChapter 1 Background of Brominepeng85000Belum ada peringkat
- Mass B CalculationDokumen51 halamanMass B Calculationpeng85000Belum ada peringkat
- Laboratory Investigation in Molecular BiologyDokumen1 halamanLaboratory Investigation in Molecular Biologypeng85000Belum ada peringkat
- PolymathDokumen5 halamanPolymathpeng85000Belum ada peringkat
- Fiber Optic Communication PDFDokumen2 halamanFiber Optic Communication PDFluisperikoBelum ada peringkat
- Dimensioning GuidelinesDokumen1 halamanDimensioning GuidelinesNabeela TunisBelum ada peringkat
- Backup 2Dokumen59 halamanBackup 2Fabiola Tineo GamarraBelum ada peringkat
- Writing and Presenting A Project Proposal To AcademicsDokumen87 halamanWriting and Presenting A Project Proposal To AcademicsAllyBelum ada peringkat
- Hum-Axis of Resistance A Study of Despair, Melancholy and Dis-Heartedness in Shahnaz Bashir's Novel The Half MotherDokumen8 halamanHum-Axis of Resistance A Study of Despair, Melancholy and Dis-Heartedness in Shahnaz Bashir's Novel The Half MotherImpact JournalsBelum ada peringkat
- Time Series Data Analysis For Forecasting - A Literature ReviewDokumen5 halamanTime Series Data Analysis For Forecasting - A Literature ReviewIJMERBelum ada peringkat
- Conclusion For A Research Paper About BullyingDokumen7 halamanConclusion For A Research Paper About Bullyingafnkjuvgzjzrgl100% (3)
- Tiger Facts: Physical Characteristics of the Largest CatDokumen14 halamanTiger Facts: Physical Characteristics of the Largest CatNagina ChawlaBelum ada peringkat
- Risk Assessment For Modification of Phase 1 Existing Building GPR TankDokumen15 halamanRisk Assessment For Modification of Phase 1 Existing Building GPR TankAnandu Ashokan100% (1)
- 1-7 Least-Square RegressionDokumen23 halaman1-7 Least-Square RegressionRawash Omar100% (1)
- Advance Control Systems LabDokumen2 halamanAdvance Control Systems Labpadmajasiva100% (1)
- Grillage Method Applied to the Planning of Ship Docking 150-157 - JAROE - 2016-017 - JangHyunLee - - 최종Dokumen8 halamanGrillage Method Applied to the Planning of Ship Docking 150-157 - JAROE - 2016-017 - JangHyunLee - - 최종tyuBelum ada peringkat
- Procedural Text Unit Plan OverviewDokumen3 halamanProcedural Text Unit Plan Overviewapi-361274406Belum ada peringkat
- © Call Centre Helper: 171 Factorial #VALUE! This Will Cause Errors in Your CalculationsDokumen19 halaman© Call Centre Helper: 171 Factorial #VALUE! This Will Cause Errors in Your CalculationswircexdjBelum ada peringkat
- STAR Worksheet Interviewing SkillsDokumen1 halamanSTAR Worksheet Interviewing SkillsCharity WacekeBelum ada peringkat
- 2016 John Timm Final Narrative WeeblyDokumen8 halaman2016 John Timm Final Narrative Weeblyapi-312582463Belum ada peringkat
- English Class Language DevicesDokumen56 halamanEnglish Class Language DevicesKAREN GREGANDABelum ada peringkat
- Corporate Strategic Planning AssignmentDokumen10 halamanCorporate Strategic Planning AssignmentSumit DuttaBelum ada peringkat
- Dswd-As-Gf-018 - Rev 03 - Records Disposal RequestDokumen1 halamanDswd-As-Gf-018 - Rev 03 - Records Disposal RequestKim Mark C ParaneBelum ada peringkat
- EdiTasc EDokumen89 halamanEdiTasc EOglasnik MostarBelum ada peringkat
- Appointment Letter JobDokumen30 halamanAppointment Letter JobsalmanBelum ada peringkat
- Discourse Community 2Dokumen7 halamanDiscourse Community 2api-272763663Belum ada peringkat
- DELA PENA - Transcultural Nursing Title ProposalDokumen20 halamanDELA PENA - Transcultural Nursing Title Proposalrnrmmanphd0% (1)
- NAVMC 3500.35A (Food Services)Dokumen88 halamanNAVMC 3500.35A (Food Services)Alexander HawkBelum ada peringkat
- 【小马过河】35 TOEFL iBT Speaking Frequent WordsDokumen10 halaman【小马过河】35 TOEFL iBT Speaking Frequent WordskakiwnBelum ada peringkat
- Worksheet 9-2 - Math 7Dokumen2 halamanWorksheet 9-2 - Math 7bfbrfvlfrerBelum ada peringkat
- Light Body ActivationsDokumen2 halamanLight Body ActivationsNaresh Muttavarapu100% (4)
- Bluehill BrochureDokumen24 halamanBluehill BrochureGeorge SingerBelum ada peringkat
- Omega Fluid PDFDokumen2 halamanOmega Fluid PDFapatzinfedBelum ada peringkat
- The God Complex How It Makes The Most Effective LeadersDokumen4 halamanThe God Complex How It Makes The Most Effective Leadersapi-409867539Belum ada peringkat