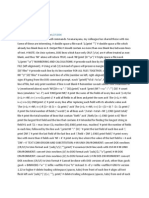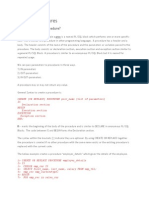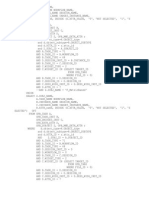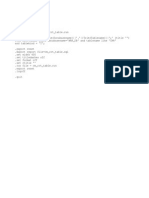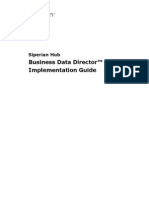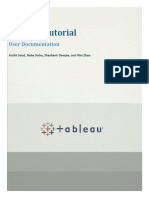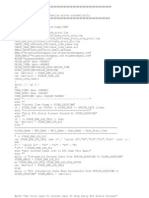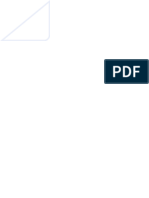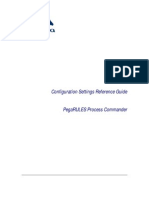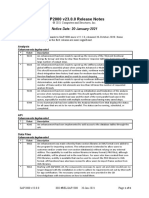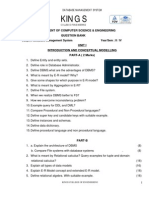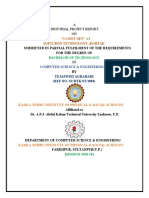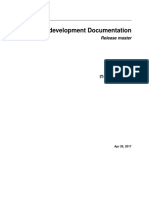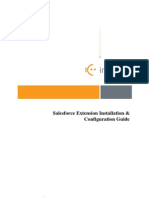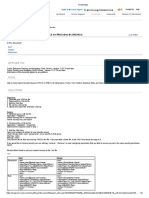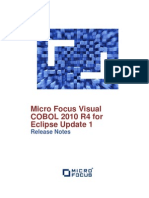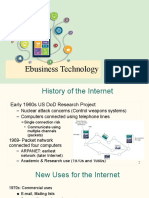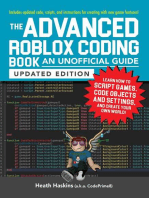MDM Plugin Installation Guide
Diunggah oleh
rsreddy4340 penilaian0% menganggap dokumen ini bermanfaat (0 suara)
74 tayangan14 halamanm
Hak Cipta
© © All Rights Reserved
Format Tersedia
PDF, TXT atau baca online dari Scribd
Bagikan dokumen Ini
Apakah menurut Anda dokumen ini bermanfaat?
Apakah konten ini tidak pantas?
Laporkan Dokumen Inim
Hak Cipta:
© All Rights Reserved
Format Tersedia
Unduh sebagai PDF, TXT atau baca online dari Scribd
0 penilaian0% menganggap dokumen ini bermanfaat (0 suara)
74 tayangan14 halamanMDM Plugin Installation Guide
Diunggah oleh
rsreddy434m
Hak Cipta:
© All Rights Reserved
Format Tersedia
Unduh sebagai PDF, TXT atau baca online dari Scribd
Anda di halaman 1dari 14
INFORMATICA CORPORATION
MDM Manage Rich Media & other Files in IDD
Installation Guide
INSTALLATION GUIDE
2
Contents
About............................................................................................................................................................. 4
System Requirements ................................................................................................................................... 5
Pre Requisites................................................................................................................................................ 5
Configuration Instructions ............................................................................................................................ 6
A. Informatica Hub Configuration: ........................................................................................................ 6
B. IDD Configuration: ............................................................................................................................ 8
C. Siperian Client Properties: .............................................................................................................. 11
D. Log4j Properties: ............................................................................................................................. 12
E. Customization ................................................................................................................................. 12
Deployment Instructions ............................................................................................................................ 14
Known Limitations ...................................................................................................................................... 14
INSTALLATION GUIDE
3
DOCUMENT REVISION HISTORY:
VERSION NO DESCRIPTION AUTHOR REMARKS
1.0 Initial draft Jaimin Patel Initial version
INSTALLATION GUIDE
4
About
This document describes the MDM Manage Rich Media & other Files in IDD application installation and
integration. The document also describes the scope for any customization along with deployment
instructions.
INSTALLATION GUIDE
5
System Requirements
Microsoft Windows, Unix
JRE 1.5 or higher
Hard disk space to store the files
IE version 8, Chrome
MDM 9.x and above
Tomcat , Jboss , Weblogic, Websphere or any other standard J2EE server supported by Informatica
Pre Requisites
Informatica MDM 9.x is installed and running along with IDD.
Understanding of IDD customization and Hub configuration.
INSTALLATION GUIDE
6
Configuration Instructions
Follow the below instructions to integrate the code with IDD application.
A. Informatica Hub Configuration:
Following steps describes creation of the Child base object and related configuration of query,
package, match path and mapping.
1) Create a Base Object from Informatica MDM console to hold the metadata for the files.
BO NAME: C_DOCUMENTS or any other name.
Purpose: Holds the Meta data for the files uploaded.
Code is based on below user defined columns. If you need to change the name of the
columns, please refer the customization section.
Column Name Data Type Remarks
DOCUMENT_NAME VARCHAR2(500) Name of the Document
DOCUMENT_ID VARCHAR2(1000) Derived column-
<ROWID_PTY_PFL>_<DOCUMENT_NAME>
DOCUMENT_SIZE VARCHAR2(50) Derived Column based on the file size
DOC_TYPE VARCHAR2(50) Derived column based on file
Extension
DOC_RMRK VARCHAR2(500) User Input column post Upload
DOCUMENT_UPLOADER VARCHAR2(1000) IDD userID uploading the document
ROWID_PTY_PFL CHAR(14) Parent BOs ROWID_OBJECT..Say
Customer or Product ROWID_OBJECT
2) Enable state management for the Document base object.
INSTALLATION GUIDE
7
3) Create a package QRY_DOCUMENTS to expose the Base Object created. Make it put enable and
include all user defined columns and stanadard system columns. You can change the name per
your standard convention.
4) Create a package PKG_DOCUMENTS to expose the Base Object created. Make it put enable and
include the query defined above. If you wish to change the name , refer customization section.
Note: This package will be used to perform put call. Put call will use admin as a source system. If
you need to use different source system, refer the customization section.
5) Add the newly created base object to the match path under parent base object (i.e under Party
or Product) so that it is visible in IDD configuration.
INSTALLATION GUIDE
8
6) This step is optional and only needed if you need to populate the data into this table via batch.
IMP : If you choose to upload the file meta data via batch , make sure documents are kept in
repository via custom process. Documents in repository should be named as per document Id i.e
ROWID_PARENT_DOCUMENT_NAME.
I. Configure stage table for relevant source system and include all user defined columns.
II. Define mapping to load the data for initial set up. You can add cleanse function for any
specific needs.
Note : Pkey_src_object and document_id should be derived as instructed. Any change in that
format can disturb the working of application.
B. IDD Configuration:
1. Once the Child base object is created, add it as a child area via BDD configuration manager.
2. Configure the Document Object as shown below :
a. Add document columns as shown below for user to view. If you decided not to show any of the column , make it
hidden.
b. You can make Document Name as required and non-editable so that use cannot add document record via IDD
screen. Documents needs to be added only via upload link.
c. Document Id is derived filed and used for application processing. Make it hidden so that user doesnt see it.
INSTALLATION GUIDE
9
3. Save the configuration. Go to Export the IDD application configuration and export the zip file
and save it to a temp folder.
4. Extract the BDDconfig.xml from the <application>.zip file and follow the further steps to add
the external links.
1) Document Upload link: Open BDDConfig.xml in notepad or any good xml editor. The below sample is for a C_PARTY base
object. Add the external Link block after primary object xml tag as shown below to modify BDDConfig.xml. Upload link
will appear at the subject area level.
<column columnUid="C_PARTY|ROWID_OBJECT"
editStyle="FIELD" editable="false"
hidden="true" horizontalStyle="MEDIUM"
lineBreak="false"
ns13:showInHMCompactView="false"
required="false" xmlns:ns13="urn:siperian.dsapp.config"/>
</layout>
<label existsFormat="{0}"
existsNoAttributesFormat="{0}" newFormat="New {0}"/>
</primaryObject>
<externalLinkAction callback="true"
displayName="Upload Document" name="upload_doc" windowWidth="500" windowHeight="300">
<externalLink name="upload_doc_link_1" type="IFRAME" url="http://<IP>:<port>/FileUtil/Upload_button.jsp">
<param bddParamName="<PARENT_BASE_OBJECT>|ROWID_OBJECT" name="Rowid_Party"/>
<param bddParamName="SiperianRowID" name="SiperianRowID"/>
<param name="reposLocation" staticValue="<Repos Location>"/>
<param bddParamName="USERNAME" name="username"/>
</externalLink>
</externalLinkAction>
Important parameters to configure:
Parameter Significance Can be customized?
displayName Name with which link appears in menu Yes. Provide any name.
windowWidth & windowHeight Dimension of pop up window Yes.
url
Url of the plug in application. For ex.
http://192.168.22.128:8081/FileUtil/Upload_button.jsp
No. Change the IP and port according
to your environment. Any other changes
needs code change.
bddParamName="PARENT_BASE_OBJ
ECT|ROWID_OBJECT
Parent id for the document stored. For ex.
C_PARTY|ROWID_OBJECT
BDD param name can be changed.
Table name and column names are
according to your configuration.
You cannot change the name element.
bddParamName="SiperianRowID"
name="SiperianRowID"/>
Internal id generated by IDD. Mandatory for call back to work. No.
param name="reposLocation"
staticValue="<Repos Location>
Defined the location of repository on the server where
uploaded documents will be saved physically. For Ex.
E://DOCS// for windows to store in E drive docs folder.
Should be same for all links.
Yes. Make sure it ends with file
separator.
<param bddParamName="USERNAME"
name="username"/>
IDD user name No.
INSTALLATION GUIDE
10
2) Document View link: This link appears at the Child level. The below sample is for a C_DOCUMENTS base object. Add the
external Link action tag after layout tag of the child base object.
<column columnUid="C_DOCUMENTS|DOCUMENT_ID"
editStyle="FIELD" editable="true"
hidden="true" horizontalStyle="MEDIUM"
lineBreak="false"
ns31:showInHMCompactView="false"
required="false" xmlns:ns31="urn:siperian.dsapp.config"/>
</layout>
<externalLinkAction callback="false"
displayName="View the Document" name="child_view_doc">
<externalLink name="view_doc_1" type="IFRAME" url="http://192.168.22.128:8081/FileUtil/FileViewer">
<param bddParamName="C_DOCUMENTS|DOC_TYPE" name="doc_type"/>
<param
bddParamName="C_DOCUMENTS|DOCUMENT_NAME" name="document_name"/>
<param
bddParamName="C_DOCUMENTS|DOCUMENT_ID" name="document_id"/>
<param bddParamName="USERNAME" name="username"/>
<param name="reposLocation" staticValue="E://docs//"/>
<param bddParamName="SiperianRowID" name="SiperianRowID"/>
</externalLink>
</externalLinkAction>
3) Document Download link: This will appear as second link the Child level. The below sample is for a C_DOCUMENTS base
object. Add below block right after the above external link block. Do not add if you dont want this functionality.
<externalLinkAction callback="false"
displayName="Download the Document" name="child_download_doc">
<externalLink name="up_doc_link_2" type="IFRAME" url="http://192.168.22.128:8081/FileUtil/FileViewer">
<param bddParamName="C_DOCUMENTS|DOC_TYPE" name="doc_type"/>
<param
bddParamName="C_DOCUMENTS|DOCUMENT_ID" name="document_id"/>
<param
bddParamName="C_DOCUMENTS|DOCUMENT_NAME" name="document_name"/>
<param name="download" staticValue="download"/>
<param name="reposLocation" staticValue="E://docs//"/>
<param bddParamName="SiperianRowID" name="SiperianRowID"/>
<param bddParamName="USERNAME" name="username"/>
</externalLink>
</externalLinkAction>
4) Document Delete link: This will appear as third link at the Child level. The below sample is for a C_DOCUMENTS base
object. Add below block right after the above external link block. Do not add if you dont want this functionality.
<externalLinkAction callback="true"
displayName="Delete the Document" name="child_delete_doc">
<externalLink name="delete_link_3" type="IFRAME" url="http://192.168.22.128:8081/FileUtil/FileViewer">
<param bddParamName="C_DOCUMENTS|DOC_TYPE" name="doc_type"/>
<param
bddParamName="C_DOCUMENTS|DOCUMENT_ID" name="document_id"/>
<param
bddParamName="C_DOCUMENTS|DOCUMENT_NAME" name="document_name"/>
<param name="reposLocation" staticValue="E://docs//"/>
<param name="delete" staticValue="delete"/>
<param bddParamName="SiperianRowID" name="SiperianRowID"/>
<param bddParamName="USERNAME" name="username"/>
</externalLink>
</externalLinkAction>
Important parameters to configure:
Parameter Significance Can be customized?
displayName Name with which link appears in menu Yes. Provide any name.
url
Url of the plug in application.
No. Change the IP and port according
to your environment. Any other
changes needs code change.
bddParamName="C_DOCUMENTS|DOC_
TYPE , DOCUMENT_ID ,
DOCUMENT_NAME
Columns from the Documents child base Object. If you have
defined different names, change the names here.
BDD param name can be changed.
Table name and column names are
according to your configuration.
You cannot change the name
element.
bddParamName="SiperianRowID"
name="SiperianRowID"/>
Internal id generated by IDD. Mandatory for call back to work. No.
param name="reposLocation"
staticValue="<REPOS LOCATION>
Defined the location of repository on the server where uploaded
documents will be saved physically. For Ex. E://DOCS// for
windows to store in E drive docs folder. Should be same for all
links.
Yes. Make sure it ends with file
separator.
<param bddParamName="USERNAME"
name="username"/>
IDD user name No.
param name="download" Parameter for download link No.
param name="delete" Parameter for delete link No.
INSTALLATION GUIDE
11
5. Once the BDDConfig.xml is ready, you need to import it via IDD configuration application.
Go to application Import existing application.
Select BDDConfig.xml. Browse for the BDD config xml with links and import it. If any error in xml , it will show up at this step.
Correct the error and reimport it.
6. Redeploy the application once the new config file is imported by clicking Re-Deploy.
7. Access the IDD application and verify that all links appear in the menu.
C. Siperian Client Properties:
The application contains Siperian client property file which is necessary for establishing SIF
connection. You need to change the parameters as per your environment.
1. Open the war file provided with winzip/winrar and go to properties folder.
2. Locate the SiperianConnection.properties. Change the below parameters.
a. INSTALL_HOME=<Installation home for Informatica MRM> for eg. C:\infamdm\hub
b. siperian-client.orsId= <DATABASE ID from console> for ex. infa~-server-infaorcl-SIP_SAMPLE
Go to Console and select the Database. Choose the Master Database and select the ORS. Database Properties will appear
in console.
INSTALLATION GUIDE
12
c. siperian-client.username=<username> For ex. admin
d. siperian-client.password=<password> For ex. Admin
e. You can select any connection protocol as per your environment. The sample code here uses http protocol.
Configure the url parameter for your environment.
http.call.url=http://<IP>:<Port>/cmx/request For ex. http://localhost:8080/cmx/request
f. Change any other property as per your environment set up.
3. Save the file and zip file will prompt you if the zip needs to be updated. Click yes and war file
will be updated with the edited file. If you wish to externalize the Siperian connection file or
change the name of the file , refer to customization section.
D. Log4j Properties:
The application contains log4j.xml file which is necessary for logging the flow. You need to change
file location parameter as per your environment.
1. Open the war file provided with winzip/winrar and go to properties folder.
2. Locate log4j.xml and change the below :
a. param name="File" value="<File path> " for ex. C:/infamdm/hub/server/logs/app.log
b. Change any other parameters like logging level, file size etc. as per your environment standards.
3. Save the file and zip file will prompt you if the zip needs to be updated. Click yes and deploy
the application.
E. Customization
Refer this section only if you wish to change the default configuration.
A. Application does not have dependency on BO name.
Use any name you want for both parent base object and child base object. However make sure you use correct BO name in
BDDconfig.xml when passing the parameters. Refer the IDD configuration section for details.
B. Column Names can be changed for both Parent and Child BO. If you wish to use different set
of Name, follow this process.
1) Open the attached war file using winzip/winrar.
2) Go to properties folder and open AppParams.properties in notepad.
3) Change the columns names here appropriately.
sipColumn_doc_name=DOCUMENT_NAME
sipColumn_doc_type=DOC_TYPE
sipColumn_rowid_parent=ROWID_PTY_PFL <This is parent ROWID_OBJECT
column>
sipColumn_doc_size=DOCUMENT_SIZE
sipColumn_document_uploader=DOCUMENT_UPLOADER
sipColumn_document_doc_id=DOCUMENT_ID
4) Save the file and zip file will prompt you if the zip needs to be updated. Click yes and deploy the application.
INSTALLATION GUIDE
13
5) Make sure to pass correct names in BDDconfig.xml. Refer IDD configuration details.
6) Adding more columns would need code change. Contact IPS team for any such requirements
C. You can customize below parameters as well by changing it to appropriate value in
AppParams.properties file. Open the file as suggested in step B.
o Change the location of the Siperian Client property file. Comment if you want to use from war file.
sipPropLocation=E:\\Workspace\\FileUtil\\WebContent\\
o Change the name of the Siperian client property file.
sipFileName=SiperianConnection.properties
o Change the source system with which the SIF APIs will be called.
sipSourceSystem=admin
o Name of the package used to perform put call as developed in Hub config set up.
sipPackage=PACKAGE.PKG_DOCUMENTS
o Name of the parent id to be passed in in BDDconfig.xml for document upload link.
Say if it is product, you can change the name param to rowid_product as well.
<param bddParamName="C_PARTY|ROWID_OBJECT" name="Rowid_Party"/>
sipParentId=Rowid_Party
D. Application Name, Context Root change, JSP name change, URL changes are possible but
would need code changes. Contact IPS team for any such requirements.
E. The current application code is using SIF put, Delete and restore APIs to manage the
Document metadata child BO. Change in usage of these APIs would need code change.
Contact IPS team for any such requirements.
INSTALLATION GUIDE
14
Deployment Instructions
IDD deployment: Follow the IDD configuration details for IDD deployment.
Application deployment: Follow the application server/web server instructions for deploying
the war file. Make sure that the domain name in URL is same as that of IDD application. The
sample file works for Jboss Application server. Please contact IPS team if you need war file for
any other app server.
o For ex: For Jboss, you can drop the war file to
<JBOSS_INSTALL_DIR>\server\default\deploy.
o Access the page via below link to make sure application is running post deployment. The
link should present file upload page.
http://<IP>:<PORT>/FileUtil/
Known Limitations
The domain name in URL should be same for both IDD application URL and external application
URL. Port can be different.
The callback feature does not work on the IE7. You will get Java script error.
Files are stored physically on disk and not in database. Application enhancement is needed to
store the files to Non MDM table in any database.
Anda mungkin juga menyukai
- Shoe Dog: A Memoir by the Creator of NikeDari EverandShoe Dog: A Memoir by the Creator of NikePenilaian: 4.5 dari 5 bintang4.5/5 (537)
- Australia PR Docs InformationDokumen7 halamanAustralia PR Docs Informationrsreddy434Belum ada peringkat
- Grit: The Power of Passion and PerseveranceDari EverandGrit: The Power of Passion and PerseverancePenilaian: 4 dari 5 bintang4/5 (587)
- How To Find Teradata MLoad Session Against A Particular TableDokumen2 halamanHow To Find Teradata MLoad Session Against A Particular Tablersreddy434Belum ada peringkat
- Hidden Figures: The American Dream and the Untold Story of the Black Women Mathematicians Who Helped Win the Space RaceDari EverandHidden Figures: The American Dream and the Untold Story of the Black Women Mathematicians Who Helped Win the Space RacePenilaian: 4 dari 5 bintang4/5 (890)
- QueryDokumen1 halamanQueryrsreddy434Belum ada peringkat
- The Yellow House: A Memoir (2019 National Book Award Winner)Dari EverandThe Yellow House: A Memoir (2019 National Book Award Winner)Penilaian: 4 dari 5 bintang4/5 (98)
- Script FilelistDokumen1 halamanScript Filelistrsreddy434Belum ada peringkat
- The Little Book of Hygge: Danish Secrets to Happy LivingDari EverandThe Little Book of Hygge: Danish Secrets to Happy LivingPenilaian: 3.5 dari 5 bintang3.5/5 (399)
- AWK ExamplesDokumen3 halamanAWK Examplesrsreddy434Belum ada peringkat
- On Fire: The (Burning) Case for a Green New DealDari EverandOn Fire: The (Burning) Case for a Green New DealPenilaian: 4 dari 5 bintang4/5 (73)
- Stored ProceduresDokumen2 halamanStored Proceduresrsreddy434Belum ada peringkat
- The Subtle Art of Not Giving a F*ck: A Counterintuitive Approach to Living a Good LifeDari EverandThe Subtle Art of Not Giving a F*ck: A Counterintuitive Approach to Living a Good LifePenilaian: 4 dari 5 bintang4/5 (5794)
- Query 1Dokumen3 halamanQuery 1rsreddy434Belum ada peringkat
- Never Split the Difference: Negotiating As If Your Life Depended On ItDari EverandNever Split the Difference: Negotiating As If Your Life Depended On ItPenilaian: 4.5 dari 5 bintang4.5/5 (838)
- The 10 Secrets To Becoming A PMP Linky Van Der Merwe PDFDokumen11 halamanThe 10 Secrets To Becoming A PMP Linky Van Der Merwe PDFtrudiddleBelum ada peringkat
- Elon Musk: Tesla, SpaceX, and the Quest for a Fantastic FutureDari EverandElon Musk: Tesla, SpaceX, and the Quest for a Fantastic FuturePenilaian: 4.5 dari 5 bintang4.5/5 (474)
- SCRPTDokumen1 halamanSCRPTrsreddy434100% (1)
- 8PLSQL SubpgmsDokumen58 halaman8PLSQL Subpgmsrsreddy434Belum ada peringkat
- A Heartbreaking Work Of Staggering Genius: A Memoir Based on a True StoryDari EverandA Heartbreaking Work Of Staggering Genius: A Memoir Based on a True StoryPenilaian: 3.5 dari 5 bintang3.5/5 (231)
- A View IsDokumen8 halamanA View Isrsreddy434Belum ada peringkat
- Java Transformation: Using Java Code To Parse A Flat File: © 2008 Informatica CorporationDokumen3 halamanJava Transformation: Using Java Code To Parse A Flat File: © 2008 Informatica CorporationkodandaBelum ada peringkat
- The Emperor of All Maladies: A Biography of CancerDari EverandThe Emperor of All Maladies: A Biography of CancerPenilaian: 4.5 dari 5 bintang4.5/5 (271)
- QueriesDokumen1 halamanQueriesrsreddy434Belum ada peringkat
- The Gifts of Imperfection: Let Go of Who You Think You're Supposed to Be and Embrace Who You AreDari EverandThe Gifts of Imperfection: Let Go of Who You Think You're Supposed to Be and Embrace Who You ArePenilaian: 4 dari 5 bintang4/5 (1090)
- Relational Database Management System MaterialDokumen45 halamanRelational Database Management System Materialrsreddy434100% (1)
- The World Is Flat 3.0: A Brief History of the Twenty-first CenturyDari EverandThe World Is Flat 3.0: A Brief History of the Twenty-first CenturyPenilaian: 3.5 dari 5 bintang3.5/5 (2219)
- Business Data Director - Implementation GuideDokumen44 halamanBusiness Data Director - Implementation GuideAditya DuttaBelum ada peringkat
- Team of Rivals: The Political Genius of Abraham LincolnDari EverandTeam of Rivals: The Political Genius of Abraham LincolnPenilaian: 4.5 dari 5 bintang4.5/5 (234)
- MDMDokumen6 halamanMDMrsreddy434Belum ada peringkat
- The Hard Thing About Hard Things: Building a Business When There Are No Easy AnswersDari EverandThe Hard Thing About Hard Things: Building a Business When There Are No Easy AnswersPenilaian: 4.5 dari 5 bintang4.5/5 (344)
- Server Tabcmd5.2Dokumen8 halamanServer Tabcmd5.2rsreddy434Belum ada peringkat
- Devil in the Grove: Thurgood Marshall, the Groveland Boys, and the Dawn of a New AmericaDari EverandDevil in the Grove: Thurgood Marshall, the Groveland Boys, and the Dawn of a New AmericaPenilaian: 4.5 dari 5 bintang4.5/5 (265)
- 0620-Configure Secure Communication To Oracle From PowerCenter-H2LDokumen5 halaman0620-Configure Secure Communication To Oracle From PowerCenter-H2Lrsreddy434Belum ada peringkat
- 0581 JavaTxFC-H2LDokumen5 halaman0581 JavaTxFC-H2Lrsreddy434Belum ada peringkat
- Tableau Tutorial PDFDokumen10 halamanTableau Tutorial PDFJaneth bautistaBelum ada peringkat
- Rise of ISIS: A Threat We Can't IgnoreDari EverandRise of ISIS: A Threat We Can't IgnorePenilaian: 3.5 dari 5 bintang3.5/5 (137)
- Ab Initio Faqs - v03Dokumen8 halamanAb Initio Faqs - v03giridhar_007Belum ada peringkat
- 0013 WSPTransportSecurity CompleteDokumen11 halaman0013 WSPTransportSecurity Completersreddy434Belum ada peringkat
- FGDokumen1 halamanFGrsreddy434Belum ada peringkat
- The Unwinding: An Inner History of the New AmericaDari EverandThe Unwinding: An Inner History of the New AmericaPenilaian: 4 dari 5 bintang4/5 (45)
- ScriptDokumen6 halamanScriptrsreddy434Belum ada peringkat
- Critical Issue During Handling Comma Separated Flat File.: Assumed AnsweredDokumen4 halamanCritical Issue During Handling Comma Separated Flat File.: Assumed Answeredrsreddy434Belum ada peringkat
- KnowledgeDokumen1 halamanKnowledgersreddy434Belum ada peringkat
- HDFCDokumen1 halamanHDFCrsreddy434Belum ada peringkat
- 2201Dokumen19 halaman2201rsreddy434Belum ada peringkat
- HDFCDokumen1 halamanHDFCrsreddy434Belum ada peringkat
- ConfigSettingsReference0601 PDFDokumen127 halamanConfigSettingsReference0601 PDFAubrey QuarcooBelum ada peringkat
- Smartforms XML FormatDokumen35 halamanSmartforms XML FormatNurdin AchmadBelum ada peringkat
- The Sympathizer: A Novel (Pulitzer Prize for Fiction)Dari EverandThe Sympathizer: A Novel (Pulitzer Prize for Fiction)Penilaian: 4.5 dari 5 bintang4.5/5 (119)
- XML Retrieval: Challenges and Vector Space Model for XML IRDokumen45 halamanXML Retrieval: Challenges and Vector Space Model for XML IRhansaakramBelum ada peringkat
- Release Notes Sap 2000 V 2300Dokumen6 halamanRelease Notes Sap 2000 V 2300arya triartaBelum ada peringkat
- Python Programming Training CourseDokumen8 halamanPython Programming Training CourseShahirul AzamBelum ada peringkat
- Kings: Department of Computer Science & Engineering Question BankDokumen5 halamanKings: Department of Computer Science & Engineering Question BankDhiravidanBelum ada peringkat
- Hull m3sp5Dokumen30 halamanHull m3sp5Firstface LastbookBelum ada peringkat
- Guidance For Industry: M2 eCTD: Electronic Common Technical Document SpecificationDokumen131 halamanGuidance For Industry: M2 eCTD: Electronic Common Technical Document Specificationsiva sankarBelum ada peringkat
- Extract XML From PDF JavaDokumen2 halamanExtract XML From PDF JavaJennBelum ada peringkat
- WP Credit Management With Oracle R12Dokumen10 halamanWP Credit Management With Oracle R12nthackBelum ada peringkat
- Edgarfm Vol2 v18 - DDokumen520 halamanEdgarfm Vol2 v18 - Dted5864Belum ada peringkat
- Her Body and Other Parties: StoriesDari EverandHer Body and Other Parties: StoriesPenilaian: 4 dari 5 bintang4/5 (821)
- TM 86-01P PDFDokumen14 halamanTM 86-01P PDFMichael SkrableBelum ada peringkat
- Build Android App UI with XMLDokumen20 halamanBuild Android App UI with XMLLori WestBelum ada peringkat
- C# DOT NET - Report - Tejaswiniagrhari 11Dokumen24 halamanC# DOT NET - Report - Tejaswiniagrhari 11Alok GuptaBelum ada peringkat
- Smartplant Enterprise: Smartplant Adapter For Smartplant 3DDokumen53 halamanSmartplant Enterprise: Smartplant Adapter For Smartplant 3DAnand KumarBelum ada peringkat
- Odoo development DocumentationDokumen149 halamanOdoo development DocumentationKunalParikhBelum ada peringkat
- Week 1 MergedDokumen18 halamanWeek 1 MergedSRI HARSHA SARAGADAMBelum ada peringkat
- MLIS Assignments 2019-20 PDFDokumen29 halamanMLIS Assignments 2019-20 PDFAbhirami VimalBelum ada peringkat
- What Are The Diff Navigators Available in Odi?Dokumen43 halamanWhat Are The Diff Navigators Available in Odi?Anonymous S5fcPaBelum ada peringkat
- Codigos HTML Mas ModernosDokumen31 halamanCodigos HTML Mas ModernoslolitahabboBelum ada peringkat
- Salesforce Extension Installation and Configuration GuideDokumen33 halamanSalesforce Extension Installation and Configuration Guideshivani_rubiBelum ada peringkat
- Mass Import Security Access Into PBCSDokumen3 halamanMass Import Security Access Into PBCSMohitBelum ada peringkat
- Bbeb Book Specification v1.01Dokumen217 halamanBbeb Book Specification v1.01prueba156Belum ada peringkat
- A Reference Architecture For Service Oriented Architecture (SOA)Dokumen58 halamanA Reference Architecture For Service Oriented Architecture (SOA)Pravitha FlockhartBelum ada peringkat
- Communication Manual Automatic Exchange of Tax Arrangements (DAC 6)Dokumen72 halamanCommunication Manual Automatic Exchange of Tax Arrangements (DAC 6)RuthBelum ada peringkat
- XML Quiz Questions KetDokumen5 halamanXML Quiz Questions KetAkurathi Likith SaiBelum ada peringkat
- Final Study Guide MIS315 2010v3SDokumen32 halamanFinal Study Guide MIS315 2010v3SJennifer PearsallBelum ada peringkat
- Clase XML OracleDokumen72 halamanClase XML OraclesebBelum ada peringkat
- Mfvisualcobol Eclipse R4u1 Release NotesDokumen28 halamanMfvisualcobol Eclipse R4u1 Release NotesHafedh TrimecheBelum ada peringkat
- Ebusiness Technology and the History of the InternetDokumen49 halamanEbusiness Technology and the History of the InternetRaisa HossainBelum ada peringkat
- Learn Python Programming for Beginners: Best Step-by-Step Guide for Coding with Python, Great for Kids and Adults. Includes Practical Exercises on Data Analysis, Machine Learning and More.Dari EverandLearn Python Programming for Beginners: Best Step-by-Step Guide for Coding with Python, Great for Kids and Adults. Includes Practical Exercises on Data Analysis, Machine Learning and More.Penilaian: 5 dari 5 bintang5/5 (34)
- HTML & CSS: Learn the Fundaments in 7 DaysDari EverandHTML & CSS: Learn the Fundaments in 7 DaysPenilaian: 4 dari 5 bintang4/5 (20)
- Software Engineering at Google: Lessons Learned from Programming Over TimeDari EverandSoftware Engineering at Google: Lessons Learned from Programming Over TimePenilaian: 4 dari 5 bintang4/5 (11)
- What Algorithms Want: Imagination in the Age of ComputingDari EverandWhat Algorithms Want: Imagination in the Age of ComputingPenilaian: 3.5 dari 5 bintang3.5/5 (41)
- Introducing Python: Modern Computing in Simple Packages, 2nd EditionDari EverandIntroducing Python: Modern Computing in Simple Packages, 2nd EditionPenilaian: 4 dari 5 bintang4/5 (7)
- The Advanced Roblox Coding Book: An Unofficial Guide, Updated Edition: Learn How to Script Games, Code Objects and Settings, and Create Your Own World!Dari EverandThe Advanced Roblox Coding Book: An Unofficial Guide, Updated Edition: Learn How to Script Games, Code Objects and Settings, and Create Your Own World!Penilaian: 4.5 dari 5 bintang4.5/5 (2)
- Excel Essentials: A Step-by-Step Guide with Pictures for Absolute Beginners to Master the Basics and Start Using Excel with ConfidenceDari EverandExcel Essentials: A Step-by-Step Guide with Pictures for Absolute Beginners to Master the Basics and Start Using Excel with ConfidenceBelum ada peringkat