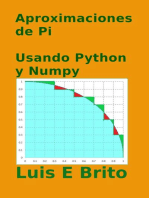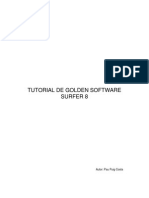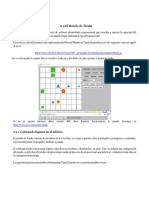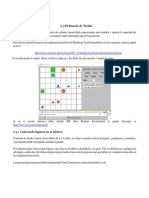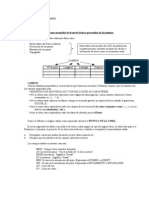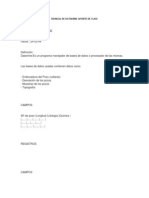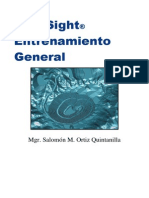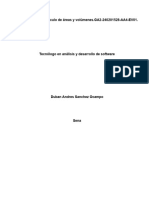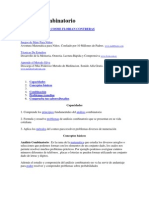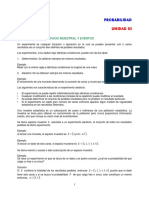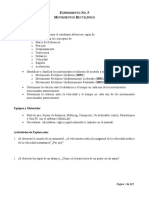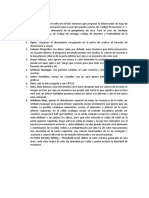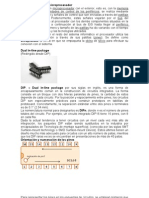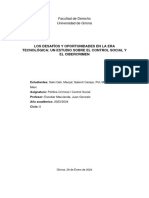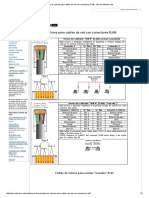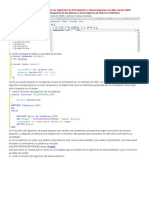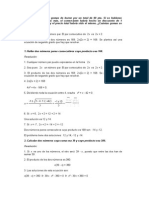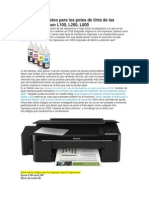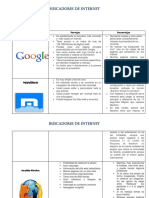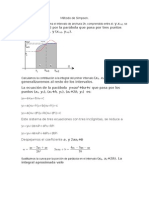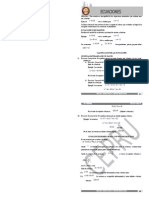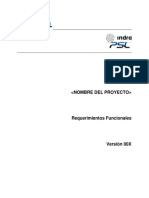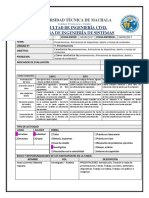MapInfo Tutorial
Diunggah oleh
rmiguelmera4733Hak Cipta
Format Tersedia
Bagikan dokumen Ini
Apakah menurut Anda dokumen ini bermanfaat?
Apakah konten ini tidak pantas?
Laporkan Dokumen IniHak Cipta:
Format Tersedia
MapInfo Tutorial
Diunggah oleh
rmiguelmera4733Hak Cipta:
Format Tersedia
Abrir Tablas y Workspaces
Abrir tablas
Abrir Workspaces
Automatic Automatic:
Muestra el mapa
Browser:
Muestra la tabla con
la informacin que
contiene el mapa
Browser
Abrir Imgenes desde MapImagery
1_
Abre diferentes tipos de imgenes
Abre archivo georeferenciados en diferentes
Proyecciones y su respectiva zona.
Configuracin para una buena resolucin de imagen siempre
debe estar en factor 32
2_
Abrir imgenes en *.ECW creadas en EERR-Mapper
1_
3_
2_
Clasificar la proyeccin correcta y la zona que
corresponde el mapa
Elegimos el archivo deseado
Para poder ver la imagen ir a Layer Control
Layer Control
Activar el aspa que esta en color fuccia
Desactivar el aspa
en
color negro
Visualizando la Imagen en
MapInfo
1_
3_
2_
Asi podremos ver
la imagen
Control de color de
Imagen
Como modificar el color de una imagen
Aclarar o oscurecer y dar brillo
a la imagen
A color o
Blanco y negro
Ampliar
Reducir
Visualizacin de la Imagen
Definiendo la escala del Mapa
Cambiar a
Kilometers
square Kilometers
Configurar a kilmetros la tabla que se desea
posteriormente imprimir
Escala de Mapa
Escala real
25,000
Escala a cambiar
Activar para poder ver
coordenadas
Coordenadas
Desactivadas
Ubicacin del Cursor y
Coordenadas
Coordenadas
Activadas
Coordenadas
Snap
Para ver una cordenada
exacta se activa el Snap.
El Snap se activa y
se desactiva
presionando
la tecla S
Snap
Esta opcion se realiza
con un mapa vector no
con raster.
La data de la tabla se puede ver visualizando el Browser
1) Hacer Etiquetas:
Las muestras que se han bajado se pueden etiquetar ya sea con su nmero (Sample_ID) con el dato que se desea visualizar (ej. Valor Gequimico).
Creando Textos
(Etiquetas)
Se escoge la tabla que contiene los datos , luego la columna (ej.: AG_ PPM) y se da la ruta para la nueva tabla que contendr los textos.
Queries (Consultas) y Selecciones usando MapInfo
En MapInfo tenemos la opcin Query, la cual nos permite consultar una tabla. Permite seleccionar
registros y objetos desde una tabla segn sus atributos. Puede utilizarse para destacar objetos que
cumplan ciertos criterios en una ventana de mapa o un listado.
Despus de seleccionar Select, veremos la siguiente ventana. Aqu seleccionaremos la tabla a
Seleccionar e ingresaremos la condicin usando Assist
Haciendo click en Browse Results, se puede
Crear una tabla de resultados que se puede
Visualizar en un listado.
Por ejemplo vamos a ejecutar una consulta que muestre los valores de Oro que se encuentren
Entre 50 y 100 ppb.
Finalmente obtendremos este listado.
Queries (Consultas) y Selecciones usando Discover
Discover>Data Utilities>Select by Group
Permite seleccionar todos los registros con un valor especfico desde una columna seleccionada de la
Tabla. Con esta opcin podemos ver de una manera rpida el listado de los diferentes valores de la
Columna (Similar al Query) y luego seleccionar todos los registros
con los valores escogidos.
Ahora, ejecutando la seleccin obtendremos una tabla ( Si tenemos activada la opcin Browse
Selection) con los mismo resultados que obtuvimos usando la opcin Query desde MapInfo.
Asi mismo podemos hacer un zoom en el mapa de este resultado o crear un nuevo mapa. Usando
las opciones Zoom Map to Selection o Map Selection.
Mapas Geoqumicos
Ingresando a MapInfo
Despus de abrir MapInfo, vamos a ubicar las muestras usando Anglogold Tool. Entonces
veremos, un mapa como el de abajo asi como tambin la tabla de datos (Browser).
Icono Map en el Men de MapInfo
La opcin que usaremos para hacer un mapa geoqumico ser : Create Thematic Map.
Despues de hacer un click en Create
Thematic Map, MapInfo nos muestra
la sgte pantalla. Aqui aparece el listado de
los templates para cada tipo de muestra y
para los diferentes elementos geoqumicos.
Los templates fueron creados a partir del
sgte archivo:
First range has a font size=10. Ranges are separated by
font sizes that increase by 4. For example if there are three
ranges, the first is 10, the second 14, the third 18, and so on.
Bleg Sample Geochemistry
3
3
3
Soil Sample Geochemistry
First range has a font size=10. Ranges are separated by
font sizes that increase by 4. For example if there are three
ranges, the first is 10, the second 14, the third 18, and so on.
!
!
!
First range has a font size=12. Ranges are separated by
font sizes that increase by 4. For example if there are three
ranges, the first is 12, the second 16, the third 20, and so on.
Heavy Metal Concentrate Geochemistry
First range has a font size=10. Ranges are separated by
font sizes that increase by 4. For example if there are three
ranges, the first is 10, the second 14, the third 18, and so on.
G e o c h e m i s t r y M a p S y m b o l s
T h e g e o c h e m i c a l m a p s y m b o l s a r e t h e s a m e a s t h e
s a m p l e l o c a t i o n s y m b o l s , b u t t h e s i z e a n d c o l o r o f t h e s y m b o l s
v a r y a c c o r d i n g t o r a n g e o f a s s a y v a l u e a n d e l e m e n t d e p i c t e d
S T A N D A R D I Z E D S A M P L E S Y M B O L S
Rock Sample Geochemistry
First range has a font size=8. Ranges are separated by
font sizes that increase by 4. For example if there are three
ranges, the first is 8, the second 12, the third 16, and so on.
Stream Sediment Geochemistry
(
(
(
2
(
2
2
2
"
"
T h e g e o c h e m i c a l m a p c o l o r s v a r y b y
e l e m e n t a s s h o w n b e l o w
Stream Sediment Sample Location (symbol size=8; font size=8)
Green=Copper (Cu)
Red=Gold (Au)
Cyan=Silver (Ag)
BLEG Sample Location (symbol size=8; font size=8)
Petrology Sample Location (symbol size=8; font size=8)
G e o c h e m i s t r y M a p C o l o r s
Soil Sample Location (symbol size=8; font size=8)
S a m p l e L o c a t i o n M a p
Rock Sample Location (symbol size=5; font size=8)
Heavy Metal Concentrate Sample Location
(symbol size=8; font size=8)
Plant Sample Location (symbol size=6; font size=8)
Blue=Lead (Pb)
"
Orange=Molybdenite (Mo)
Black=Arsenic (As)
Brown=Antimony (Sb)
Dark Green=Tellurium (Te)
Purple=Mercury (Hg)
Rusty Brown=Iron (Fe)
Yellow=Barium (Ba)
Aqua Marine=Thallium (TI)
C
Magenta=Zinc (Zn)
Gold=Bismuth (Bi)
"
3
9
RGB=0,255,255
RGB=255,0,0
RGB=255,128,0
RGB=0,0,0
RGB=128,0,0
RGB=176,176,0
RGB=0,255,0
RGB=255,0,255
RGB=0,0,255
RGB=160,160,0
RGB=128,0,128
RGB=225,225,0
RGB=182,14,14
RGB=0,80,40
!
(
2
R0001000
SL50000
SS30000
C-001
B-001
P-001
P450
Despus de dar click en Next aparece la sgte pantalla. Aqu seleccionaremos en Table por
ejemplo: Rock Samples y en Field la columna del elemento por ejemplo Au_ppb.
Nuevamente Next.
y obtendremos la siguiente pantalla. Desde Aqu tenemos la oportunidad de
Definir un rango presionando en la celda Ranges. Vamos a elegir el mtodo Natural Break y no
vamos a redondear los valores de tal forma que MapInfo haga una distribucin Normal que
nos permita luego establecer rangos.
Despus que hemos calculado los rangos con Natural Break, elegimos
El mtodo Custom desde el cual definiremos los rangos a nuestro criterio.
Tambin tenemos una opcin Styles la cual permite modificar los colores y tamaos de los smbolos
preestablecidos
La otra opcin es Legend. Desde aqu podemos editar los textos que aparecern en la leyenda. Asi
como tambin seleccionar si deseamos mostrar los rangos y la cantidad de muestras por cada rango.
Finalmente dando click en Ok sobre la pantalla de Create Thematic Map, obtendremos el Mapa
Geoqumico junto con la leyenda de rangos.
Creando Histogramas desde Discover
Despus de abrir un mapa con la ubicacin de las muestras, vamos a Discover >GraphMap Menu
Despus de hacer click veremos la
pantalla de abajo, donde seleccionaremos
la opcin Setup para empezar a configurar
nuestro grfico.
Despus de dar click en OK, Discover nos muestra la siguiente pantalla.
Los Histogramas son un tipo de grfico que muestran la distribucin de la frecuencia.
Frecuencia? : Es el nmero de veces que se repite un valor.
Este tipo de grfico agrupa los valores en rango segn el valor. Mide el nmero de los valores que
incluye cada rango.
Por ejemplo: Agrupara una cantidad de muestras cuyo valor de oro fluctue entre 80 y 100ppb.
Haciendo click en Show summary Stats, Discover mostrar algunos clculos estadsticos como:
El Promedio, la Mediana y la Desviacin Estandar. Asi como el conteo de datos y los valores
Mnimo y Mximo.
Ahora, si seleccionamos Cumulative, osea Frecuencia Acumulativa: Nos va a mostrar el nmero
de datos cuyos valores sean iguales o menores que el rango de cada intervalo sucesivo.
Por ejemplo, Aqui nos muestra que 45 muestras tienen valores por debajo de 160 ppb y que
30 de ellas tienen valores por debajo de los 80 ppb tambin.
FIN
1
3
4
5
Crear una nueva tabla
2
File-New Table Add to Current Mapper
Create - Ubicar un directorio local
poner un nombre y Save
1
2
3
Guardar la tabla en
forma local
Ubicar un directorio,
poner un nombre y Save
3
1
2
4
Activando la nueva
tabla creada
Layer Control
Verificar que este activa la nueva Tabla y OK
Seleccionar Polyline y dibujar
Se puede poner un texto File -
Save Table
en el momento de salvar Verificando que
estamos modificando la nueva tabla
creada, Save
1
con text (A)
Salvar la
tabla creada
Tabla en excel con
datos de
coordenadas para
crear puntos
Crear puntos
desde una
tabla de Excel
Abrir la tabla
excel en
MapInfo
File Open Table (*.xls) Open
Use Row Above Select Range..
Named Range: Other
Cambiar A1 por A2, OK - OK
File Open table (*.tab)
Table Create Points
Get X: EAST_UTM, Get Y: NORTH_UTM
Projection (PSAD56-18S) OK OK
File Close all
File Open table (*.tab)
Una vez abierta la tabla - Browser
Table Export (*.mif) OK
File - Close all
Exportar la tabla
Importar la tabla: Table Import (*.mif) - Open
Ponerle nombre Save
File Close all
Importando la tabla
File Open table (*.tab)
Table Maintenance Table Structure
Type: todos Character OK OK
File Close all
Abrir la tabla y
modificar su
estructura
Superponer otras
tablas
y ver informacion
De acuerdo a la escala, se acomoda el texto
Superponer otros tables con Current Mapper
Ver data de las muestras con Info
GeoBasemap Mapping Tools - Graticule
Select Create New
Poner el nombre y salvar
1
2
3
Crear una grilla
usando GeoBasemap
Automaticamente se
crea la grilla
Tener en cuenta que
el texto se debe cambiar
de acuerdo a la escala
Modificando Tamao de Texto de la
Grilla
Seleccionar la tabla
donde se encuentra
el texto
Select by Style
Para editar el texto
Texto seleccionado
TEXTOS
Color
Diferentes opciones de tipos de texto
Estilo Tamao
All Caps
Text
Bold
Text Style
Expanded
Color de fondo
de texto
Crear Grilla usando Discover
Escala
Espaciamiento de
Grilla
Grilla automtica
Proyeccin
de grilla
Posicin de
texto de grilla
Nombre de la
tabla
Top
Grilla automtica
Texto de grilla
Left Bottom
Right
Ordenar
los layers
o tablas
dentro de
un mismo
mapa
Layer Control
Mover las tablas en orden por capas hacia arriba
OK
A
Titleblock
Escala Grafica
Rtulo y Escala grfica
Template del
rotulo
B
Ttulos
Tamao de
rotulo
C
Nombre de
rtulo
Rtulo completo
Rtulo e Escala
tablas separadas
Rtulo sin escala
Posicin del
rtulo
Logo
Membrete
El logo es una tabla
aparte que se habrira
despues de crea rel
rotulo
Autor Titulo
Escala Grafica
A
Creando Leyenda para un
Mapa
Elegir la tabla de la cual se
decea la Leyenda
Next
B
Next
Ttulo de
la leyenda
C
Finish
Opcin para
determinar
los tipos de
lnea
Leyenda terminada
Picando 2 veces
sobre la leyenda
podrs modificarla
Window New Layout Window - OK
Aparece una ventana Layout
Doble click y poner la escala - OK
1
2
3
4
Crear un
Workspace
Salvar un
Workspace
File Save Workspace
Poner el nombre del Workspace (*.wor) - OK
Boton derecho (mouse) View Actual Size, como sale impreso
Imprimir un
Workspace
File Print Seleccionar la impresora
Properties Advanced Seleccionar Papel OK OK
1
2
3
4
5
6
7
Convirtiendo Mapas
a Formato PDF
Print
A
Elegir
Acrobat Distiller
Seguidamete ir :
Properties
B
Elegir posicin
de acuerdo al plano
Vertical
Horizontal
Seguidamente ir :
Advanced
C
Para mejor impresin
Elegir Postscript
La Resolucin vara
de acuerdo a la
Informacin que tenga
el mapa
Long Edge First
de acuerdo al
ancho del plotter
a utilizar
Tamao de hoja
para imprimir
Automticamente se abre el programa Adobe Acrobat con el mapa en formato PDF para imprimirlo desde ah.
El archivo PDF est creado para comprimir el mapa terminado, para no tener problemas a la hora de imprimir
ya que algunos mapas estn demasiado cargados, el archivo *.PDF no puede ser modificado.
Anda mungkin juga menyukai
- Trazar el mapa de un bosque o campo: Diseñar fácilmente un plan 3D para un parque de atracciones, un circuito de cuerdas, una casaDari EverandTrazar el mapa de un bosque o campo: Diseñar fácilmente un plan 3D para un parque de atracciones, un circuito de cuerdas, una casaBelum ada peringkat
- Tutorial SurferDokumen27 halamanTutorial SurferNome MareesBelum ada peringkat
- Mundo TarskiDokumen9 halamanMundo Tarskilaloleo estrellaBelum ada peringkat
- MundoTarski PDFDokumen9 halamanMundoTarski PDFlaloleo estrellaBelum ada peringkat
- Color Magnitude - Diagram PresentationDokumen36 halamanColor Magnitude - Diagram PresentationDavid MesaBelum ada peringkat
- Iii - Probabilidades en R - 2019 - Sem - 2Dokumen96 halamanIii - Probabilidades en R - 2019 - Sem - 2Justo Fuentes0% (1)
- Tutorial GeoGebraDokumen45 halamanTutorial GeoGebraRomina CisternaBelum ada peringkat
- Full Manual GemcomDokumen237 halamanFull Manual Gemcommigueloncho2367% (3)
- Apuntes de DatamineDokumen8 halamanApuntes de DatamineLuz IbacetaBelum ada peringkat
- Trabajo Final Pos-ProcesadoDokumen163 halamanTrabajo Final Pos-ProcesadoSamuel MarquezBelum ada peringkat
- Manual de Datamine Apunte de ClaseDokumen17 halamanManual de Datamine Apunte de ClaseBetomigel Valdivia CoveñasBelum ada peringkat
- Tutorial Prática 1Dokumen13 halamanTutorial Prática 1Javier M CervantesBelum ada peringkat
- Minesight GuiaDokumen57 halamanMinesight GuiaDavid Huamani UrpeBelum ada peringkat
- Leapfrog Minning Tutorial Del Curso de LeyesDokumen20 halamanLeapfrog Minning Tutorial Del Curso de LeyesrodrigoxtremBelum ada peringkat
- Clase Unidad 3Dokumen12 halamanClase Unidad 3Erika Velariz Rojas MendozaBelum ada peringkat
- Algoritmo para El Cálculo de Áreas y Volúmenes - GA2-240201528-AA4-EV01.Dokumen13 halamanAlgoritmo para El Cálculo de Áreas y Volúmenes - GA2-240201528-AA4-EV01.duvanandres2005Belum ada peringkat
- Análisis CombinatorioDokumen26 halamanAnálisis Combinatorioeloskr0% (1)
- PermutacionesDokumen26 halamanPermutacionesRochy Contreras50% (2)
- Taller 1 Estadistica Descriptiva 2Dokumen6 halamanTaller 1 Estadistica Descriptiva 2Chamorro Sigdman FabianBelum ada peringkat
- Extraer Cotas de Un Modelo Digital de Elevaciones en ArcGisDokumen9 halamanExtraer Cotas de Un Modelo Digital de Elevaciones en ArcGisAdison Gerundas HuillcaBelum ada peringkat
- Análisis CombinatorioDokumen26 halamanAnálisis CombinatorioAngel Daniel Cruz TrinidadBelum ada peringkat
- Estadistica y Probabillidades GEOGEBRADokumen27 halamanEstadistica y Probabillidades GEOGEBRAJudith Esther Herrera ArróligaBelum ada peringkat
- HistogramaDokumen17 halamanHistogramaRoberto David TapiaBelum ada peringkat
- IntroEstadistica CON GEOGEBRADokumen65 halamanIntroEstadistica CON GEOGEBRAjanicharBelum ada peringkat
- Manual SurpacDokumen72 halamanManual SurpacEfrain Mosqueyra0% (1)
- Manual de IsatisDokumen41 halamanManual de Isatisgladys30812Belum ada peringkat
- SPSS Apuntes y TrabajosDokumen44 halamanSPSS Apuntes y Trabajosvelisa815986Belum ada peringkat
- Analisis CombinatorioDokumen64 halamanAnalisis CombinatorioChristian Choquehuanca GarcíaBelum ada peringkat
- Practica4 Desarrollo 1Dokumen22 halamanPractica4 Desarrollo 1PRISCILA MAVET RIOFRIO PONCEBelum ada peringkat
- Obtención de DatosDokumen32 halamanObtención de DatosRodriguez Junior100% (1)
- Algoritmo para El Calculo de Areas y Volumenes GA2 240201528 AA4 EV01 El Que Ya Habia Enviar Que Ya Estaba CalificadoDokumen13 halamanAlgoritmo para El Calculo de Areas y Volumenes GA2 240201528 AA4 EV01 El Que Ya Habia Enviar Que Ya Estaba CalificadoHernan MorantesBelum ada peringkat
- Algoritmo CalculoDokumen17 halamanAlgoritmo CalculoCristián CardonaBelum ada peringkat
- Estadisticas Tema 3Dokumen37 halamanEstadisticas Tema 3dnellyvgBelum ada peringkat
- Manual de FIS 0200Dokumen10 halamanManual de FIS 0200JOSUE VALENZUELABelum ada peringkat
- PRACTICA 1.3 "Medida de La Información"Dokumen17 halamanPRACTICA 1.3 "Medida de La Información"luis angelBelum ada peringkat
- Ejercicios TareaDokumen12 halamanEjercicios TareaJuanito LojanoBelum ada peringkat
- AlgoritmoDokumen16 halamanAlgoritmoAndres sanjuanBelum ada peringkat
- Graficas de Barras y CircularesDokumen5 halamanGraficas de Barras y Circularescarambolas2018Belum ada peringkat
- Unidad15 ESTADISTICAYPROBABILIDADRDokumen36 halamanUnidad15 ESTADISTICAYPROBABILIDADRrafatrujillomorenoBelum ada peringkat
- IOGASDokumen2 halamanIOGASApolo OrozcoBelum ada peringkat
- Lab 2 - ProyeccionesDokumen6 halamanLab 2 - ProyeccionesOmar Hatem CallejasBelum ada peringkat
- Datos Agrupados EstadisticaDokumen8 halamanDatos Agrupados EstadisticaIngrid Xiomara CamperosBelum ada peringkat
- Guia Demostracion de Competencias Algebra SuperiorDokumen12 halamanGuia Demostracion de Competencias Algebra SuperiorWilson Aguilar LimaBelum ada peringkat
- Tarea 3 Control y CalidadDokumen10 halamanTarea 3 Control y CalidadYelitza Santana100% (1)
- Software SurpacDokumen4 halamanSoftware Surpacjrene0811Belum ada peringkat
- 01 Muestreo1Dokumen221 halaman01 Muestreo1Slavenko AndreBelum ada peringkat
- Guía Sesión 4Dokumen14 halamanGuía Sesión 4Maria Jose Quintero RuanoBelum ada peringkat
- Taller 1 SoluciónDokumen31 halamanTaller 1 SoluciónTATIANABelum ada peringkat
- Manual RDokumen12 halamanManual RTatiana Alexandra Patiño BurbanoBelum ada peringkat
- Manual Cuenca Jaen Jeiler HernanDokumen51 halamanManual Cuenca Jaen Jeiler HernanJeiler Hernan Tapia AcuñaBelum ada peringkat
- Ejercicio Práctico 2Dokumen4 halamanEjercicio Práctico 2carlos zetinoBelum ada peringkat
- Graficando Con Octave Alumnos-NotasDokumen8 halamanGraficando Con Octave Alumnos-NotasestarcelularBelum ada peringkat
- Practica EstadisticaDokumen19 halamanPractica EstadisticaAlexi Montero SantiagoBelum ada peringkat
- RStudio Graficas - Estadistica DescriptivaDokumen15 halamanRStudio Graficas - Estadistica DescriptivaFernandito TancaraBelum ada peringkat
- Histograma de imagen: Revelando conocimientos visuales, explorando las profundidades de los histogramas de imágenes en visión por computadoraDari EverandHistograma de imagen: Revelando conocimientos visuales, explorando las profundidades de los histogramas de imágenes en visión por computadoraBelum ada peringkat
- Mapa de altura: Explorando la representación del terreno a través de la visión por computadoraDari EverandMapa de altura: Explorando la representación del terreno a través de la visión por computadoraBelum ada peringkat
- Relleno de inundación: Relleno de inundación: exploración del terreno dinámico de la visión por computadoraDari EverandRelleno de inundación: Relleno de inundación: exploración del terreno dinámico de la visión por computadoraBelum ada peringkat
- Editora de gráficos ráster: Transformando realidades visuales: dominio de los editores de gráficos rasterizados en visión por computadoraDari EverandEditora de gráficos ráster: Transformando realidades visuales: dominio de los editores de gráficos rasterizados en visión por computadoraBelum ada peringkat
- Rocas y Minerales Industriales - PeruDokumen65 halamanRocas y Minerales Industriales - Perurmiguelmera4733Belum ada peringkat
- Estimacin de Recursos - Marcelo GodoyDokumen43 halamanEstimacin de Recursos - Marcelo Godoyrmiguelmera4733Belum ada peringkat
- Tipos de KrigingDokumen19 halamanTipos de Krigingrmiguelmera4733Belum ada peringkat
- Cómo Crear Hipermapas Con Ortofotos y Mapas Del Sigpac en Formato .JNX para Receptores GarminDokumen18 halamanCómo Crear Hipermapas Con Ortofotos y Mapas Del Sigpac en Formato .JNX para Receptores GarminMiguelBelum ada peringkat
- Encapsulado de Un MicroprocesadorDokumen6 halamanEncapsulado de Un MicroprocesadorFabián GorozabelBelum ada peringkat
- Desarrollo de La Practica 6 ADMredesDokumen27 halamanDesarrollo de La Practica 6 ADMredesRomanAllobed100% (1)
- Trabajo Final Política CriminalDokumen27 halamanTrabajo Final Política CriminalMarçal SalviBelum ada peringkat
- Significado de DVIDokumen6 halamanSignificado de DVICaritasstyle HSBelum ada peringkat
- Ensamble Del Equipo de ComputoDokumen14 halamanEnsamble Del Equipo de ComputoDavid Rubio del RioBelum ada peringkat
- Solucion de La Practica de Reconocimiento de HardwareDokumen3 halamanSolucion de La Practica de Reconocimiento de HardwareSebastianMillanBelum ada peringkat
- Código de Colores para Cables de Red Con Conectores RJ45 - Wiki de ElhackerDokumen2 halamanCódigo de Colores para Cables de Red Con Conectores RJ45 - Wiki de ElhackerLINCOLBelum ada peringkat
- Comandos de Entrada y Salida en MatlabDokumen3 halamanComandos de Entrada y Salida en MatlabJesus Llamoca Montalvo100% (3)
- Encriptacion y Desencriptacion en SQL Server 2008Dokumen3 halamanEncriptacion y Desencriptacion en SQL Server 2008blancaBelum ada peringkat
- Segundo GradoDokumen4 halamanSegundo GradoAlexMercenario10Belum ada peringkat
- Códigos de Reseteo para Los Potes de Tinta de Las Impresoras Epson L100Dokumen11 halamanCódigos de Reseteo para Los Potes de Tinta de Las Impresoras Epson L100robertbe12Belum ada peringkat
- Cuadro Comparativo BuscadoresDokumen4 halamanCuadro Comparativo Buscadoresooooooooooooooollaaa83% (6)
- k1000 Ag Es-LaDokumen592 halamank1000 Ag Es-LaAsdg SdfghfdBelum ada peringkat
- Tutorial de Macros Excel PDFDokumen7 halamanTutorial de Macros Excel PDFRiz JloBelum ada peringkat
- Cifrado Simétrico o de Clave SecretaDokumen15 halamanCifrado Simétrico o de Clave SecretaLeVoyeourBelum ada peringkat
- Grados de Polinomio Cepru 2012Dokumen2 halamanGrados de Polinomio Cepru 2012Bill Boy HCBelum ada peringkat
- Método de SimpsonDokumen4 halamanMétodo de SimpsonLuis Ángel Fernández0% (1)
- Practica de Campo de Cartaboneo Con PasoDokumen2 halamanPractica de Campo de Cartaboneo Con PasoJavier JesusBelum ada peringkat
- 4.5 y 4.6 Algebra LinealDokumen8 halaman4.5 y 4.6 Algebra LinealManuel Alligheri LimaBelum ada peringkat
- Algebra 05Dokumen19 halamanAlgebra 05Jorge Luis Chumberiza ManzoBelum ada peringkat
- SECC. EE Entrega de Equipo de Protección Personal Rev.1Dokumen6 halamanSECC. EE Entrega de Equipo de Protección Personal Rev.1CIbizarroBelum ada peringkat
- Especificación de Requerimientos de SoftwareDokumen7 halamanEspecificación de Requerimientos de Softwarecarsis1Belum ada peringkat
- Tipos PenalesDokumen15 halamanTipos PenalesNikolas Steven Florez MarroquinBelum ada peringkat
- Formato RODACDokumen1 halamanFormato RODACJuan BravoBelum ada peringkat
- InformáticaDokumen6 halamanInformáticaFrank RiveraBelum ada peringkat
- Manual DuralineDokumen12 halamanManual DuralineCesar BernalBelum ada peringkat
- Componentes Físicos de Un OrdenadorDokumen29 halamanComponentes Físicos de Un OrdenadorJesús Jaramillo CasasBelum ada peringkat
- 52778776D Baeza Giner VictorDokumen3 halaman52778776D Baeza Giner VictorAlejandro Baeza GinerBelum ada peringkat
- Presentaciones ImpressDokumen11 halamanPresentaciones ImpressJessica ValladolidBelum ada peringkat
- Galexia ManualDokumen21 halamanGalexia ManualjoaquinoriBelum ada peringkat