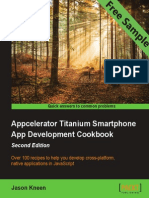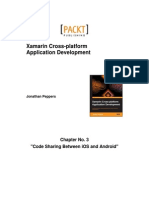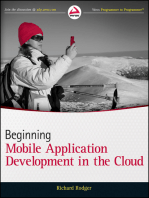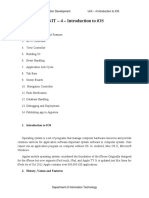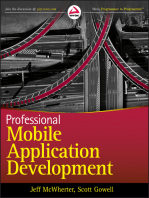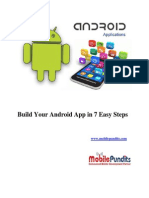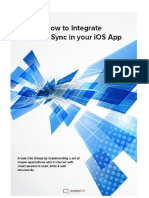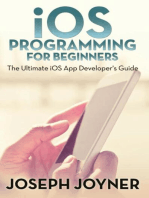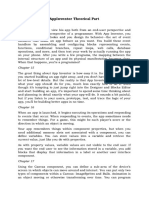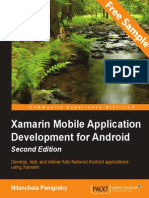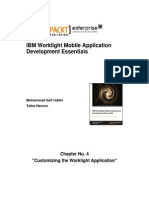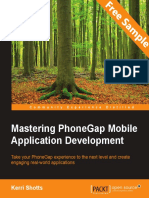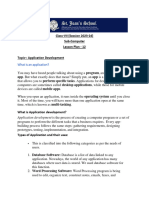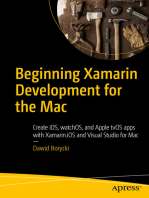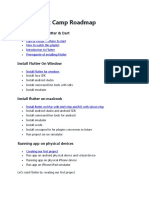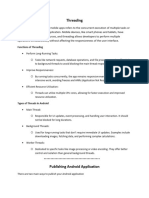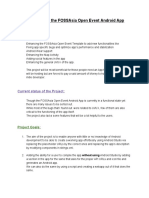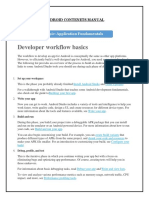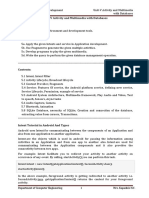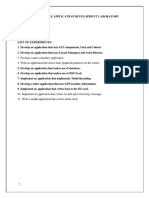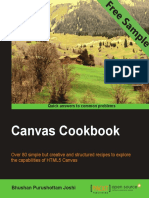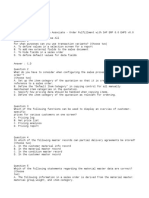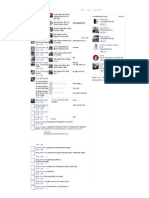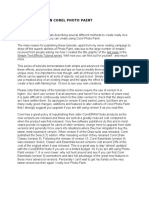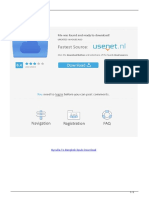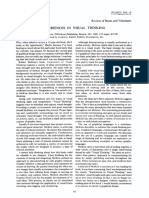iOS Development With Xamarin Cookbook: Chapter No. 12 "Multitasking"
Diunggah oleh
Packt PublishingJudul Asli
Hak Cipta
Format Tersedia
Bagikan dokumen Ini
Apakah menurut Anda dokumen ini bermanfaat?
Apakah konten ini tidak pantas?
Laporkan Dokumen IniHak Cipta:
Format Tersedia
iOS Development With Xamarin Cookbook: Chapter No. 12 "Multitasking"
Diunggah oleh
Packt PublishingHak Cipta:
Format Tersedia
iOS Development with
Xamarin Cookbook
Dimitris Tavlikos
Chapter No. 12
" Multitasking"
In this package, you will find:
A Biography of the author of the book
A preview chapter from the book, Chapter NO.12 "Multitasking"
A synopsis of the books content
Information on where to buy this book
About the Author
Dimitris Tavlikos is a freelance software developer living in Greece. With over 10 years
of professional experience as a programmer, he specializes in mobile development with
clients all over the world. Dimitris has a passion for programming, and has recently been
awarded the Xamarin MVP designation for his work. He has written a book on iOS
development and various articles on his blog.
For More Information:
www.packtpub.com/ios-development-with-xamarin-cookbook/book
iOS Development with
Xamarin Cookbook
This book will provide you with all the necessary skills to develop and deploy rich
and powerful applications for the iPhone and iPad, with the C#programming language.
Xamarin.iOS, formerly known as MonoTouch, is already established as a powerful
software development kit that brings iOS development to .NET programmers. Packed
with easy-to-understand and detailed examples, this book will be your best companion
in your iOS development journey.
What This Book Covers
Chapter 1, Development Tools, teaches you how to install and use the development
tools necessary to create your first iOS app. From there, you will create and debug
your first Xamarin.iOS project.
Chapter 2, User Interface Views, discusses the essential User Interface components
of the iOS SDK. Covering the most commonly used views and controls and many more
in detail, we will get familiar with the platform through a number of example projects.
We will also discuss the similarities and differences with standard .NET components.
Chapter 3, User Interface View Controllers, introduces you to the view controllers,
the objects that are responsible for providing the interaction mechanism between your
app and the user. Explained with simple step-by-step processes, you will start creating
complete apps that can run on both the iPhone and iPad devices.
Chapter 4, Data Management, covers data management practices available on the iOS
platform and how to use them efficiently with the convenience of C#. You will learn
to manage locale SQLite database files, but also work on using iCloud to store data
across different devices.
Chapter 5, Displaying Data, focuses on another important part of data management.
Through a series of simple and complete projects, you will learn about the available
components to display data on the screen of the iPhone, which are smaller than
computer screens. Displaying various types of data in a user-friendly manner is
essential for mobile devices, and by the time you finish reading this chapter, you
will certainly be more skillful in this area.
Chapter 6, Web Services, guides you through .NET SOAP, WCF, and REST services
for creating apps that connect the user to the world. These powerful .NET features
would not have been part of iOS development without Xamarin.iOS.
Chapter 7, Multimedia Resources, will teach you to create applications that capture,
reproduce, and manage multimedia content through the device's hardware. You will
For More Information:
www.packtpub.com/ios-development-with-xamarin-cookbook/book
not only learn to use the camera to capture images and video, but also learn how to
play back and record audio.
Chapter 8, Integrating iOS Features, will walk you through the ways to incorporate
the platform's native applications and components. You will learn how to provide e-mail,
text messaging, and address book features in your application and how to use the native
calendar to create events.
Chapter 9, Interacting with Device Hardware, discusses creating applications that are
fully aware of their surrounding environment through the device's sensors. You will learn
to adjust the User Interface according to device orientations and respond to accelerometer
and gyroscope events.
Chapter 10, Location Services and Maps, is a detailed guide for using the built-in
location services to create applications that provide location information to the user.
You will not only learn to use the GPS hardware, but also how to display and layout
information on maps.
Chapter 11, Graphics and Animation, introduces 2D graphics and animation. You
will learn to animate components and draw simple graphics on the screen. By the end
of this chapter, you will create a small finger-drawing application.
Chapter 12, Multitasking, will walk you through the details of implementing multitasking
in iOS applications. This dramatically enhances the user experience by executing code
behind the scenes.
Chapter 13, Localization, discusses how to provide localized content in applications.
You will learn how to prepare your application to target users worldwide.
Chapter 14, Deploying, will not only walk you through the required steps to deploy your
finished application to devices, but also to prepare and distribute it to the App Store.
Chapter 15, Advanced Features, introduces some of the key features introduced in newer
iOS versions, such as implementing physics to User Interface components through the
power of iOS 7's UIKit Dynamics, customizing animated transitions between view
controllers, and more!
For More Information:
www.packtpub.com/ios-development-with-xamarin-cookbook/book
12
Multitasking
In this chapter, we will cover the following topics:
Detecting application states
Receiving notications for the application states
Running code in the background
Playing audio in the background
Updating data in the background
Introduction
When the iOS platform was introduced in 2007, it brought lots of exciting new features for
users and drastically changed the concept of mobile devices.
Despite its huge success, it lacked some features at the time, which were considered basic.
One of these features was multitasking, that is, support for running multiple processes at the
same time. The platform actually did support multitasking to system processes internally, but
it was not available to developers. Starting with iOS 4, Apple provided support for multitasking,
although it is still quite different from what most developers are accustomed to.
In this chapter, we will discuss how to make use of the platform's multitasking features. We
will see under what circumstances we can use these features and what functionality we can
provide to the users of our apps through multitasking. Specically, we will learn about an
application's states and its runtime lifecycle. Through a series of detailed example projects,
we will be able to execute code while an app is in the background, support audio playback,
and receive data updates.
For More Information:
www.packtpub.com/ios-development-with-xamarin-cookbook/book
Multitasking
306
Detecting application states
In this recipe, we will discuss how to detect the state of the application and respond
accordingly when an application is transited from the active to the inactive state and vice versa.
Getting ready
Create a new Single View Application in Xamarin Studio and name it AppStateApp.
How to do it...
Perform the following steps:
1. Add the following method override to the AppDelegate class:
public override void OnActivated (UIApplication
application)
{
Console.WriteLine("Activated, application state: {0}",
application.ApplicationState);
}
public override void OnResignActivation (UIApplication
application)
{
Console.WriteLine("Resign activation, application state:
{0}", application.ApplicationState);
}
public override void DidEnterBackground (UIApplication
application)
{
Console.WriteLine("Entered background, application state:
{0}", application.ApplicationState);
}
public override void WillEnterForeground (UIApplication
application)
{
Console.WriteLine("Will enter foreground, application
state: {0}", application.ApplicationState);
}
2. Compile and run the app either on the simulator or on the device. Press the home
button (or press Shift + Command + H on the keyboard for the simulator) to suspend
the app and watch the Application Output pad in Xamarin Studio.
For More Information:
www.packtpub.com/ios-development-with-xamarin-cookbook/book
Chapter 12
307
How it works...
The UIApplicationDelegate class contains methods that are triggered at specic
notications issued by the runtime. These methods are as follows:
OnActivated: This method is called when the app is made active, for example,
when unlocking the screen.
OnResignActivation: This method is called when the app is about to become
inactive, for example, when the screen is locked or when an incoming call
takes place.
DidEnterBackground: This method is called when the app has entered the
background, for example, when pressing the home button. At this time, the app
is suspended.
WillEnterForeground: This method is called when the app is about to return to
the foreground.
Note that when the app is moved to the background, both the OnResignActivation
and DidEnterBackground methods are called. Similarly, when the app is moved to the
foreground, both the WillEnterForeground and OnActivated methods are called.
All these methods contain one parameter, which contains the UIApplication instance
of the app. The UIApplication class contains the ApplicationState property, which
returns the state of the app as values of the UIApplicationState property. These values
are as follows:
Active: This indicates that the app is active
Inactive: This indicates that the app is inactive, for example, when a notication alert
is displayed
Background: This indicates that the app is in the background
There's more...
There are cases where iOS will kill your app, for example, when a memory warning is issued
and your app does not free up resources. The WillTerminate method will be called in
these cases.
Proper usage
The preceding methods are very useful because they allow us to save the current data that
is presented to the user when the app changes its state. When the app is transited to an
inactive or background state, each method is given a limited amount of time to execute,
so we should make sure that it does not perform long-running operations, or else, iOS will
kill the app.
For More Information:
www.packtpub.com/ios-development-with-xamarin-cookbook/book
Multitasking
308
Receiving notications for app states
In this recipe, we will discuss how to get notied when the application's state changes outside
the scope of the UIApplicationDelegate implementation.
Getting ready
Create a new Single View Application in Xamarin Studio and name it NotifyStatesApp.
How to do it...
Perform the following steps:
1. Enter the following elds in the NotifyStatesAppViewController class:
private NSObject appDidEnterBackgroundObserver,
appWillEnterForegroundObserver;
2. Create the following methods:
private void AddNotificationObservers()
{
this.appDidEnterBackgroundObserver =
UIApplication.Notifications.
ObserveDidEnterBackground((s, e) =>
Console.WriteLine("App did enter background! App state:
{0}", UIApplication.SharedApplication.
ApplicationState));
this.appWillEnterForegroundObserver =
UIApplication.Notifications.
ObserveWillEnterForeground((s, e) =>
Console.WriteLine("App will enter foreground! App
state: {0}", UIApplication.SharedApplication.
ApplicationState));
}
private void RemoveNotificationObservers()
{
NSNotificationCenter.DefaultCenter.RemoveObservers(new []
{
this.appDidEnterBackgroundObserver,
this.appWillEnterForegroundObserver
});
}
3. In the ViewWillAppear override, call the AddNotificationObservers method
as follows:
public override void ViewWillAppear(bool animated) {
base.ViewWillAppear(animated);
For More Information:
www.packtpub.com/ios-development-with-xamarin-cookbook/book
Chapter 12
309
this.AddNotificationObservers();
}
4. In the ViewWillDisappear override, call the RemoveNotificationObservers
method as follows:
public override void ViewWillDisappear(bool animated) {
base.ViewWillDisappear(animated);
this.RemoveNotificationObservers();
}
5. Compile and run the app on the simulator. Press the home button (or press Shift +
Command + H), and watch the output in the Application Output pad.
How it works...
Apart from calling the methods of the UIApplicationDelegate object for app states, iOS
issues notications that we can receive. This is very useful, because in most cases, we need
to be notied when the app's state changes outside the scope of the AppDelegate class.
To accomplish this, we use the NSNotificationCenter method through the
UIApplication.Notifications class as follows:
this.appDidEnterBackgroundObserver =
UIApplication.Notifications.ObserveDidEnterBackground((s, e) =>
Console.WriteLine("App did enter background! App state: {0}",
UIApplication.SharedApplication.ApplicationState));
This example only adds notication observers for the transition between the background
and foreground. We can add more notication observers through the other available
Observe* methods.
The result is similar to the example used in the previous recipe, but in this case, we get
notied inside the scope of our view controller.
There's more...
To add notication observers when the app is activated or when it resigns activation,
we use the UIApplication.Notifications.ObserveDidBecomeActive and
UIApplication.Notifications.ObserveWillResignActive methods, respectively.
Removing notication observers
In this example, we call RemoveNotificaitonObservers inside the ViewWillAppear
method. However, the method is not being called when the app is transited to the background
but only when we display another view controller.
For More Information:
www.packtpub.com/ios-development-with-xamarin-cookbook/book
Multitasking
310
See also
The Detecting application states recipe
Running code in the background
In this recipe, we will learn how to execute code in the background, taking full advantage of
iOS's multitasking feature.
Getting ready
Create a new Single View Application in Xamarin Studio and name it BackgroundCodeApp.
How to do it...
Perform the following steps:
1. Enter the following code in the AppDelegate class:
private int taskID;
public override void DidEnterBackground (UIApplication
application)
{
if (this.taskID == 0)
{
this.taskID = application.BeginBackgroundTask(() => {
application.EndBackgroundTask(this.taskID);
this.taskID = 0;
});
ThreadPool.QueueUserWorkItem(delegate {
for (int i = 0; i < 60; i++)
{
Console.WriteLine("Task {0} - Current time {1}",
this.taskID, DateTime.Now);
Thread.Sleep(1000);
}
application.EndBackgroundTask(this.taskID);
this.taskID = 0;
});
}
}
public override void WillEnterForeground (UIApplication
application)
{
if (this.taskID != 0)
For More Information:
www.packtpub.com/ios-development-with-xamarin-cookbook/book
Chapter 12
311
{
Console.WriteLine("Background task is running!");
} else
{
Console.WriteLine("Background task completed!");
}
}
2. Compile and run the app on the simulator. Press the home button (Command + Shift
+ H) to make the app enter the background and watch the Application Output pad.
Before the background task is completed (1 minute), bring the app to the foreground
by either tapping on its icon in the multitasking bar or on its icon on the home screen.
How it works...
In the previous tasks, we learned how to get informed when an app gets transited from the
foreground to the background and vice versa.
Multitasking on iOS is not quite what we are used to on other platforms. The iOS platform helps
us makes sure that the foreground app will have all the available resources at its disposal
(and the user's). To accomplish this, when the app enters the background, it is being suspended
by the operating system. When it is suspended, it does not execute any code whatsoever.
If we want to prevent the app from being suspended when the user presses the home button,
we can ask for background time. The time we ask for is limited to 600 seconds (10 minutes),
which is more than enough for the majority of tasks we are likely to perform in the background
(for example, saving the UI state, completing a le download/upload, closing any open
connections, and so on).
To ask for the background time, we call the BeginBackgroundTask method of our
UIApplication instance as follows:
this.taskID = application.BeginBackgroundTask(() => {
application.EndBackgroundTask(taskID);
this.taskID = 0;
} );
The method accepts one parameter of the NSAction type and returns an integer, which
corresponds to the task ID. The NSAction parameter represents the block of code that will be
executed just before the background time elapses. Inside that block of code, we have to call the
EndBackgroundTask method, passing the ID of the task that was started, which will inform
the runtime that we no longer need the background time. Each call of BeginBackgroundTask
should be followed by a call to EndBackgroundTask. If we do not call this method and the
background time elapses, the app will be terminated.
For More Information:
www.packtpub.com/ios-development-with-xamarin-cookbook/book
Multitasking
312
After calling the BeginBackgroundTask method, we can execute the code we want. To allow
the DidEnterBackground method to complete and to avoid blocking the main thread, we
just enclose our code to either an asynchronous call or in a separate thread. In this example,
we use a thread from ThreadPool. As this specic task will be completed before the time
in which we have the elapses, we call the EndBackgroundTask method to let the system
know that the job is done. The block of code that we passed to the BeginBackgroundTask
method will not be executed as we ended the task.
There are cases however, where the user might bring the app to the foreground while
a background task is still running. To cover this scenario, we need to override the
WillEnterForeground method and handle it in an appropriate manner. We can either stop
the background task (by calling EndBackgroundTask), or provide some sort of feedback to
the user that a task is still running. This scenario also makes the use of an asynchronous call
to our code, which is the best practice. If the code of our background task is synchronous,
then when the user brings the app to the foreground and the task is still running, the app will
be frozen until the task is completed.
There's more...
To know how much time is left to perform the background tasks, we can check the value of
the BackgroundTimeRemaining property as follows:
Console.WriteLine("Remaining time: {0}",
application.BackgroundTimeRemaining);
Important considerations for the background code
The following are the important points to be considered when you are working with the
background code:
Do not update the UI while the app is in the background. Doing so may cause your
app to terminate or crash. Any updates to UI elements that take place while the app
is in the background are queued to be performed when it returns to the foreground.
This will surely make the app unresponsive.
Do not inform the user to bring your app to the foreground just to give more time
to the task. Doing so will surely get your app rejected from the app store's approval
process. If a background task is in progress and the user brings the app to the
foreground, moving the app back to the background again basically continues the
remaining background time.
Perform lightweight operations in the background to avoid the runtime from killing
your app.
Avoid using external resources (for example, resources from the assets library).
For More Information:
www.packtpub.com/ios-development-with-xamarin-cookbook/book
Chapter 12
313
See also
The Detecting application states recipe
Playing audio in the background
In this recipe, we will learn how to prevent the app from being suspended in order to allow
audio playback.
Getting ready
Create a new Single View Application in Xamarin Studio and name it BackgroundAudioApp.
Add a button on the view of the controller. You will also need an audio le. In this example, an
M4A le with a duration of 21 seconds is used.
How to do it...
Perform the following steps:
1. Double-click on the Info.plist le to open it. Select the Source tab at the bottom
and add the UIBackgroundModes key (Required background modes) with the
string value audio. The following screenshot shows you how the key and value are
shown in the editor after they have been set:
2. Add the MonoTouch.AVFoundation namespace in the
BackgroundAudioAppViewController.cs le.
3. Enter the following ViewDidLoad method in the class:
private AVAudioPlayer audioPlayer;
public override void ViewDidLoad ()
{
base.ViewDidLoad ();
NSError error = null;
AVAudioSession.SharedInstance().SetCategory
(AVAudioSession.CategoryPlayback, out error);
if (error != null)
{
Console.WriteLine("Error setting audio session
category: {0}", error.LocalizedDescription);
}
For More Information:
www.packtpub.com/ios-development-with-xamarin-cookbook/book
Multitasking
314
this.audioPlayer = AVAudioPlayer.FromUrl
(NSUrl.FromFilename("sound.m4a"));
this.btnPlay.TouchUpInside += (sender, e) =>
this.audioPlayer.Play();
}
4. Add a sound le to the project and set its Build Action to Content.
5. Compile and run the app on the device. Tap the Play sound button and press
the home button to make the app enter the background. Notice that the sound
continues playing.
How it works...
To make sure that our app will be able to play the audio while it is in the background, we have
to set the audio item in the UIBackgroundModes key in the Info.plist le.
In this example, we used the AVAudioPlayer class to play a sound le. Just creating an
instance of the class and calling its Play method is not enough, though. We have to set a
specic type for the audio session category. We will do this with the help of the following code:
NSError error = null;
AVAudioSession.SharedInstance ().SetCategory
(AVAudioSession.CategoryPlayback, out error);
The static AVAudioSession.SharedInstance method returns the current audio session
object. The audio session category is set to AVAudioSession.CategoryPlayback, which
allows the AVAudioPlayer class to play sounds while the app is in the background. This
requirement is specic to objects in the MonoTouch.AVFoundation namespace.
There's more...
The following are the available audio session categories:
CategoryAmbient: In this category, sounds are silenced when the device screen
is locked or when the device's silence switch is on. Sounds from external resources
(such as the iPod app) are mixed with this category.
CategorySoloAmbient: This is the default category. Sounds from external
resources are silenced with this category. Sounds are silenced when the screen is
locked or when the device's silent switch is on.
CategoryPlayback: In this category, sounds are not silenced when the screen
is locked or when the silent switch is on. Sounds from external resources are
silenced but can be mixed if the MonoTouch.AudioToolbox.AudioSession.
OverrideCategoryMixWithOthers property is set to true.
For More Information:
www.packtpub.com/ios-development-with-xamarin-cookbook/book
Chapter 12
315
CategoryRecord: This category is for recording audio. All the audio playback is
silenced. The recording continues even when the screen is locked.
CategoryPlayAndRecord: This category is for apps that need to
record and play audio. Sounds from external resources are silenced but
can be mixed if the MonoTouch.AudioToolbox.AudioSession.
OverrideCategoryMixWithOthers property is set to true. Sounds continue to
play when the screen is locked or when the silent switch is on.
CategoryAudioProcessing: This category is specic to processing audio. Sound
playback and recording is disabled in this category.
The background state for audio
Even when the app is congured through the Info.plist le to support the background
audio playback, the app will be suspended when the playback is completed.
See also
The Location services in the background recipe in Chapter 10, Location Services
and Maps
Updating data in the background
In this recipe, we will learn how to make use of iOS 7's background fetch feature. This feature
automatically wakes up the app at system-managed intervals, giving it a specic amount of
time to retrieve data and update the UI.
Getting ready
Create a new Single View Application in Xamarin Studio and name it BackgroundFetchApp.
Add a label to the controller.
How to do it...
Perform the following steps:
1. We need access to the label from outside of the scope of the
BackgroundFetchAppViewController class, so create a public
property for it as follows:
public UILabel LabelStatus {
get { return this.lblStatus; }
}
For More Information:
www.packtpub.com/ios-development-with-xamarin-cookbook/book
Multitasking
316
2. Open the Info.plist le and under the Source tab, add the UIBackgroundModes
key (Required background modes) with the string value, fetch. The following
screenshot shows you the editor after it has been set:
3. In the FinishedLaunching method of the AppDelegate class, enter the
following line:
UIApplication.SharedApplication.SetMinimumBackgroundFetchIn
terval(UIApplication.BackgroundFetchIntervalMinimum);
4. Enter the following code, again, in the AppDelegate class:
private int updateCount;
public override void PerformFetch (UIApplication application,
Action<UIBackgroundFetchResult> completionHandler)
{
try {
HttpWebRequest request = WebRequest.Create
("http://software.tavlikos.com") as HttpWebRequest;
using (StreamReader sr = new StreamReader
(request.GetResponse().GetResponseStream())) {
Console.WriteLine("Received response: {0}",
sr.ReadToEnd());
}
this.viewController.LabelStatus.Text =
string.Format("Update count: {0}/n{1}",
++updateCount, DateTime.Now);
completionHandler(UIBackgroundFetchResult.NewData);
} catch {
this.viewController.LabelStatus.Text =
string.Format("Update {0} failed at {1}!",
++updateCount, DateTime.Now);
completionHandler(UIBackgroundFetchResult.Failed);
}
}
5. Compile and run the app on the simulator or on the device. Press the home button
(or Command + Shift + H) to move the app to the background and wait for an output.
This might take a while, though.
For More Information:
www.packtpub.com/ios-development-with-xamarin-cookbook/book
Chapter 12
317
How it works...
The UIBackgroundModes key with the fetch value enables the background fetch
functionality for our app. Without setting it, the app will not wake up in the background.
After setting the key in Info.plist, we override the PerformFetch method in the
AppDelegate class, as follows:
public override void PerformFetch (UIApplication application,
Action<UIBackgroundFetchResult> completionHandler)
This method is called whenever the system wakes up the app. Inside this method, we can
connect to a server and retrieve the data we need. An important thing to note here is that
we do not have to use iOS-specic APIs to connect to a server. In this example, a simple
HttpWebRequest method is used to fetch the contents of this blog: http://software.
tavlikos.com.
After we have received the data we need, we must call the callback that is passed to the
method, as follows:
completionHandler(UIBackgroundFetchResult.NewData);
We also need to pass the result of the fetch. In this example, we pass
UIBackgroundFetchResult.NewData if the update is successful and
UIBackgroundFetchResult.Failed if an exception occurs.
If we do not call the callback in the specied amount of time, the app will be terminated.
Furthermore, it might get fewer opportunities to fetch the data in the future.
Lastly, to make sure that everything works correctly, we have to set the interval at which the
app will be woken up, as follows:
UIApplication.SharedApplication.SetMinimumBackgroundFetchInterval(
UIApplication.BackgroundFetchIntervalMinimum);
The default interval is UIApplication.BackgroundFetchIntervalNever, so if we do
not set an interval, the background fetch will never be triggered.
There's more
Except for the functionality we added in this project, the background fetch is completely
managed by the system. The interval we set is merely an indication and the only guarantee we
have is that it will not be triggered sooner than the interval. In general, the system monitors
the usage of all apps and will make sure to trigger the background fetch according to how
often the apps are used.
For More Information:
www.packtpub.com/ios-development-with-xamarin-cookbook/book
Multitasking
318
Apart from the predened values, we can pass whatever value we
want in seconds.
UI updates
We can update the UI in the PerformFetch method. iOS allows this so that the app's
screenshot is updated while the app is in the background. However, note that we need
to keep UI updates to the absolute minimum.
See also
The Running code in the background recipe
For More Information:
www.packtpub.com/ios-development-with-xamarin-cookbook/book
Where to buy this book
You can buy iOS Development with Xamarin Cookbook from the Packt Publishing
website: ht t p: / / www. packt pub. com/ i os- devel opment - wi t h- xamar i n-
cookbook/ book.
Free shipping to the US, UK, Europe and selected Asian countries. For more information, please
read our shipping policy.
Alternatively, you can buy the book from Amazon, BN.com, Computer Manuals and
most internet book retailers.
www.PacktPub.com
For More Information:
www.packtpub.com/ios-development-with-xamarin-cookbook/book
Anda mungkin juga menyukai
- Xamarin Mobile Development For Android Cookbook - Sample ChapterDokumen37 halamanXamarin Mobile Development For Android Cookbook - Sample ChapterPackt Publishing100% (1)
- Appcelerator Titanium Smartphone App Development Cookbook - Second Edition - Sample ChapterDokumen45 halamanAppcelerator Titanium Smartphone App Development Cookbook - Second Edition - Sample ChapterPackt PublishingBelum ada peringkat
- iOS DEVELOPER Interview QuestionsDokumen6 halamaniOS DEVELOPER Interview QuestionsLaxman PandeyBelum ada peringkat
- Xamarin Cross-Platform Application Development: Chapter No. 3 "Code Sharing Between iOS and Android"Dokumen23 halamanXamarin Cross-Platform Application Development: Chapter No. 3 "Code Sharing Between iOS and Android"Packt PublishingBelum ada peringkat
- Creating An Iphone ApplicationDokumen21 halamanCreating An Iphone ApplicationPak KwanBelum ada peringkat
- Ionic Cookbook - Sample ChapterDokumen37 halamanIonic Cookbook - Sample ChapterPackt PublishingBelum ada peringkat
- Iphone Interview Questions and Answers For FreshersDokumen28 halamanIphone Interview Questions and Answers For FreshersmanojBelum ada peringkat
- Xamarin Studio For Android Programming: A C# Cookbook - Sample ChapterDokumen29 halamanXamarin Studio For Android Programming: A C# Cookbook - Sample ChapterPackt PublishingBelum ada peringkat
- Android Application Development Cookbook - Second Edition - Sample ChapterDokumen29 halamanAndroid Application Development Cookbook - Second Edition - Sample ChapterPackt PublishingBelum ada peringkat
- SITX 1402 - Mobile Application Development Unit - 4 Introduction To iOSDokumen73 halamanSITX 1402 - Mobile Application Development Unit - 4 Introduction To iOSAnirban Datta Roy.Belum ada peringkat
- Kinvey How To Make An iOS AppDokumen45 halamanKinvey How To Make An iOS ApppafgoncalvesBelum ada peringkat
- UNIT4 IosDokumen73 halamanUNIT4 Iosrajesh.talabattulaBelum ada peringkat
- Cit 238 - 2Dokumen15 halamanCit 238 - 2Michelle LutapBelum ada peringkat
- Android Application DevelopmentDokumen12 halamanAndroid Application DevelopmentalvachristiBelum ada peringkat
- How To Integrate ICloud Sync in Your AppDokumen26 halamanHow To Integrate ICloud Sync in Your AppAnkeet PBelum ada peringkat
- iOS Programming For Beginners: The Ultimate iOS App Developer's GuideDari EverandiOS Programming For Beginners: The Ultimate iOS App Developer's GuidePenilaian: 3 dari 5 bintang3/5 (1)
- Android Programming For BeginnersDokumen94 halamanAndroid Programming For BeginnersMuhammad Irfan50% (2)
- AppInventor Theorical PartDokumen4 halamanAppInventor Theorical PartMilagros BelloBelum ada peringkat
- Suggested Answer Key Units 910 ITDokumen6 halamanSuggested Answer Key Units 910 ITHiếu Nguyễn TrungBelum ada peringkat
- Xamarin Mobile Application Development For Android - Second Edition - Sample ChapterDokumen38 halamanXamarin Mobile Application Development For Android - Second Edition - Sample ChapterPackt PublishingBelum ada peringkat
- IBM Worklight Mobile Application Development Essentials Sample ChapterDokumen25 halamanIBM Worklight Mobile Application Development Essentials Sample ChapterPackt PublishingBelum ada peringkat
- Mastering PhoneGap Mobile Application Development - Sample ChapterDokumen46 halamanMastering PhoneGap Mobile Application Development - Sample ChapterPackt PublishingBelum ada peringkat
- Livecode Mobile Development Cookbook: Chapter No. 5 "Communications"Dokumen14 halamanLivecode Mobile Development Cookbook: Chapter No. 5 "Communications"Packt PublishingBelum ada peringkat
- Mobile App DevelopmentDokumen17 halamanMobile App DevelopmentWaSifAliRajputBelum ada peringkat
- Mad Part 2 NotesDokumen11 halamanMad Part 2 NotesVeeresh NikeeBelum ada peringkat
- Mobile App Design: The Mobile RevolutionDokumen65 halamanMobile App Design: The Mobile RevolutionMitela RahmanBelum ada peringkat
- An Efficient Android App For Attendance Record and Management SystemDokumen6 halamanAn Efficient Android App For Attendance Record and Management SystembelisaBelum ada peringkat
- Getting Started With iOSDokumen50 halamanGetting Started With iOSMominBelum ada peringkat
- iOS Programming: Starter Guide: What Every Programmer Needs to Know About iOS ProgrammingDari EverandiOS Programming: Starter Guide: What Every Programmer Needs to Know About iOS ProgrammingPenilaian: 2 dari 5 bintang2/5 (1)
- Learning Node - Js For Mobile Application Development - Sample ChapterDokumen27 halamanLearning Node - Js For Mobile Application Development - Sample ChapterPackt PublishingBelum ada peringkat
- FireMonkey Mobile App TutorialDokumen12 halamanFireMonkey Mobile App TutorialJuli Adi Prastyo100% (1)
- Class VII - Computer - Lesson 12 - Application Development-1Dokumen9 halamanClass VII - Computer - Lesson 12 - Application Development-1Rhythm VlogsBelum ada peringkat
- CEIN01C Module 10 - Socially Enabled Enterprise ConsumerizationDokumen16 halamanCEIN01C Module 10 - Socially Enabled Enterprise Consumerizationletme playBelum ada peringkat
- Iphone Operating SystemDokumen8 halamanIphone Operating SystembenBelum ada peringkat
- Introduction To Mobile Phone Programming in Java Me: (Prepared For CS/ECE 707, UW-Madison)Dokumen13 halamanIntroduction To Mobile Phone Programming in Java Me: (Prepared For CS/ECE 707, UW-Madison)Raaj KeshavBelum ada peringkat
- Beginning Xamarin Development for the Mac: Create iOS, watchOS, and Apple tvOS apps with Xamarin.iOS and Visual Studio for MacDari EverandBeginning Xamarin Development for the Mac: Create iOS, watchOS, and Apple tvOS apps with Xamarin.iOS and Visual Studio for MacBelum ada peringkat
- Flutter Boot Camp RoadmapDokumen9 halamanFlutter Boot Camp RoadmapAizan AhmedBelum ada peringkat
- Mobile Application Development Unit Ii Unit II Contents at A GlanceDokumen10 halamanMobile Application Development Unit Ii Unit II Contents at A GlanceRahul GudlaBelum ada peringkat
- iOS Development With Swift Programming Language 1Dokumen36 halamaniOS Development With Swift Programming Language 1jorge castroBelum ada peringkat
- Phonegap 3.X Mobile Application Development Hotsh T: Chapter No. 1 "Your First Project"Dokumen40 halamanPhonegap 3.X Mobile Application Development Hotsh T: Chapter No. 1 "Your First Project"Packt PublishingBelum ada peringkat
- L1 - Intro To Android ProgrammingDokumen14 halamanL1 - Intro To Android ProgrammingppphreBelum ada peringkat
- The Anatomy of A Moblle App: 8 Key Layers Inside Every Great AppDokumen12 halamanThe Anatomy of A Moblle App: 8 Key Layers Inside Every Great Appchandrashekar_ganesanBelum ada peringkat
- 3 - Mobile Architecture and Mobile ApplicationsDokumen31 halaman3 - Mobile Architecture and Mobile ApplicationsHackxJr 2022Belum ada peringkat
- Document For Internship ProjectDokumen19 halamanDocument For Internship Projectlakshmi Devi SelvarajBelum ada peringkat
- Android Notes For FinalDokumen13 halamanAndroid Notes For FinalHassan Ali AbbasiBelum ada peringkat
- How To Implement Micro-Frontend Architecture With Angular - by Bhargav Bachina - Bachina Labs - MediumDokumen25 halamanHow To Implement Micro-Frontend Architecture With Angular - by Bhargav Bachina - Bachina Labs - MediumRosanaxicaBelum ada peringkat
- Seminar DocumentationDokumen8 halamanSeminar DocumentationKarthik PrabhuBelum ada peringkat
- Name Sufyan RamzanDokumen9 halamanName Sufyan RamzanGoffiBelum ada peringkat
- Gesture Controlled Video App Project ReportDokumen6 halamanGesture Controlled Video App Project ReportthequickBelum ada peringkat
- IMP Appium QuestionsDokumen13 halamanIMP Appium Questionsyogesh fartareBelum ada peringkat
- Enhance FOSSAsia Open Event AppDokumen19 halamanEnhance FOSSAsia Open Event AppAshish KarhadeBelum ada peringkat
- Final Android ManualDokumen96 halamanFinal Android Manualwali ahmedBelum ada peringkat
- Unit-5 Activity and Multimedia With DatabasesDokumen186 halamanUnit-5 Activity and Multimedia With DatabasesSantosh KaleBelum ada peringkat
- IOS Application Security Part 4 - Runtime Analysis Using Cycript (Yahoo Weather App)Dokumen11 halamanIOS Application Security Part 4 - Runtime Analysis Using Cycript (Yahoo Weather App)MelodySongBelum ada peringkat
- CS6611-Mobile Application Development Lab-ManualDokumen108 halamanCS6611-Mobile Application Development Lab-ManualVIJAY VIDHYA SAGAR SBelum ada peringkat
- Learning iOS 8 For Enterprise Sample ChapterDokumen23 halamanLearning iOS 8 For Enterprise Sample ChapterPackt PublishingBelum ada peringkat
- MOBILE APP DEVELOPMENT CHALLENGESDokumen14 halamanMOBILE APP DEVELOPMENT CHALLENGESReuben FredrickBelum ada peringkat
- Practical Android: 14 Complete Projects on Advanced Techniques and ApproachesDari EverandPractical Android: 14 Complete Projects on Advanced Techniques and ApproachesBelum ada peringkat
- Practical Digital Forensics - Sample ChapterDokumen31 halamanPractical Digital Forensics - Sample ChapterPackt Publishing100% (2)
- Mastering Mesos - Sample ChapterDokumen36 halamanMastering Mesos - Sample ChapterPackt PublishingBelum ada peringkat
- Moodle 3.x Teaching Techniques - Third Edition - Sample ChapterDokumen23 halamanMoodle 3.x Teaching Techniques - Third Edition - Sample ChapterPackt PublishingBelum ada peringkat
- Mastering Drupal 8 Views - Sample ChapterDokumen23 halamanMastering Drupal 8 Views - Sample ChapterPackt Publishing0% (1)
- Expert Python Programming - Second Edition - Sample ChapterDokumen40 halamanExpert Python Programming - Second Edition - Sample ChapterPackt Publishing50% (4)
- RESTful Web API Design With Node - Js - Second Edition - Sample ChapterDokumen17 halamanRESTful Web API Design With Node - Js - Second Edition - Sample ChapterPackt Publishing0% (1)
- Python Geospatial Development - Third Edition - Sample ChapterDokumen32 halamanPython Geospatial Development - Third Edition - Sample ChapterPackt PublishingBelum ada peringkat
- Android UI Design - Sample ChapterDokumen47 halamanAndroid UI Design - Sample ChapterPackt PublishingBelum ada peringkat
- Modular Programming With Python - Sample ChapterDokumen28 halamanModular Programming With Python - Sample ChapterPackt PublishingBelum ada peringkat
- Unity 5.x Game Development Blueprints - Sample ChapterDokumen57 halamanUnity 5.x Game Development Blueprints - Sample ChapterPackt PublishingBelum ada peringkat
- JIRA 7 Administration Cookbook Second Edition - Sample ChapterDokumen35 halamanJIRA 7 Administration Cookbook Second Edition - Sample ChapterPackt PublishingBelum ada peringkat
- Internet of Things With Python - Sample ChapterDokumen34 halamanInternet of Things With Python - Sample ChapterPackt Publishing100% (1)
- QGIS 2 Cookbook - Sample ChapterDokumen44 halamanQGIS 2 Cookbook - Sample ChapterPackt Publishing100% (1)
- Puppet For Containerization - Sample ChapterDokumen23 halamanPuppet For Containerization - Sample ChapterPackt PublishingBelum ada peringkat
- Flux Architecture - Sample ChapterDokumen25 halamanFlux Architecture - Sample ChapterPackt PublishingBelum ada peringkat
- Canvas Cookbook - Sample ChapterDokumen34 halamanCanvas Cookbook - Sample ChapterPackt PublishingBelum ada peringkat
- Practical Mobile Forensics - Second Edition - Sample ChapterDokumen38 halamanPractical Mobile Forensics - Second Edition - Sample ChapterPackt PublishingBelum ada peringkat
- Cardboard VR Projects For Android - Sample ChapterDokumen57 halamanCardboard VR Projects For Android - Sample ChapterPackt PublishingBelum ada peringkat
- Sitecore Cookbook For Developers - Sample ChapterDokumen34 halamanSitecore Cookbook For Developers - Sample ChapterPackt PublishingBelum ada peringkat
- Angular 2 Essentials - Sample ChapterDokumen39 halamanAngular 2 Essentials - Sample ChapterPackt Publishing0% (1)
- Troubleshooting NetScaler - Sample ChapterDokumen25 halamanTroubleshooting NetScaler - Sample ChapterPackt PublishingBelum ada peringkat
- Mastering Hibernate - Sample ChapterDokumen27 halamanMastering Hibernate - Sample ChapterPackt PublishingBelum ada peringkat
- Learning Probabilistic Graphical Models in R - Sample ChapterDokumen37 halamanLearning Probabilistic Graphical Models in R - Sample ChapterPackt PublishingBelum ada peringkat
- Practical Linux Security Cookbook - Sample ChapterDokumen25 halamanPractical Linux Security Cookbook - Sample ChapterPackt Publishing100% (1)
- Apache Hive Cookbook - Sample ChapterDokumen27 halamanApache Hive Cookbook - Sample ChapterPackt Publishing100% (1)
- 3D Printing Designs: Design An SD Card Holder - Sample ChapterDokumen16 halaman3D Printing Designs: Design An SD Card Holder - Sample ChapterPackt Publishing100% (1)
- Odoo Development Cookbook - Sample ChapterDokumen35 halamanOdoo Development Cookbook - Sample ChapterPackt PublishingBelum ada peringkat
- RStudio For R Statistical Computing Cookbook - Sample ChapterDokumen38 halamanRStudio For R Statistical Computing Cookbook - Sample ChapterPackt Publishing100% (1)
- Machine Learning in Java - Sample ChapterDokumen26 halamanMachine Learning in Java - Sample ChapterPackt Publishing100% (1)
- Sass and Compass Designer's Cookbook - Sample ChapterDokumen41 halamanSass and Compass Designer's Cookbook - Sample ChapterPackt PublishingBelum ada peringkat
- How To Calculate Invoice ERV in Actual Cost Transactions ViewDokumen2 halamanHow To Calculate Invoice ERV in Actual Cost Transactions ViewMuhammad TabraniBelum ada peringkat
- EXAM PREP: SAP Sales and Distribution CertificationDokumen24 halamanEXAM PREP: SAP Sales and Distribution CertificationHanry KumalaBelum ada peringkat
- Don Dalrymple ResumeDokumen2 halamanDon Dalrymple ResumeimhiskidBelum ada peringkat
- Being Himachali - ... - .Dokumen4 halamanBeing Himachali - ... - .nk637Belum ada peringkat
- Step-by-Step Guide For Using The ECE Employer-Focused, Results-Driven Resume TemplateDokumen2 halamanStep-by-Step Guide For Using The ECE Employer-Focused, Results-Driven Resume Templatepantas cafeeBelum ada peringkat
- CREATE FIERY TEXT EFFECTS IN PHOTO-PAINTDokumen15 halamanCREATE FIERY TEXT EFFECTS IN PHOTO-PAINTHumble-Comrade KensonBelum ada peringkat
- Practical Question Paper - Converted - by - AbcdpdfDokumen2 halamanPractical Question Paper - Converted - by - Abcdpdfsoniya tewatiaBelum ada peringkat
- ASMCMD Commands GuideDokumen277 halamanASMCMD Commands GuideAshok ThiyagarajanBelum ada peringkat
- Pile Driving Chart2Dokumen3 halamanPile Driving Chart2syakirohBelum ada peringkat
- DevOps Interview Questions & AnswersDokumen23 halamanDevOps Interview Questions & AnswersmaazBelum ada peringkat
- VoyagerPlanningStation FullUserGuideDokumen95 halamanVoyagerPlanningStation FullUserGuideAggelos KarantonisBelum ada peringkat
- Oracle RAC DBA Resume With 4+expDokumen6 halamanOracle RAC DBA Resume With 4+expreddy007Belum ada peringkat
- Download Byculla To Bangkok EpubDokumen3 halamanDownload Byculla To Bangkok EpubSurajit MondalBelum ada peringkat
- Unreal Engine 4 TutorialDokumen52 halamanUnreal Engine 4 TutorialGiorgio D. BaraditBelum ada peringkat
- BTS3911E Technical DescriptionDokumen35 halamanBTS3911E Technical DescriptionleonardomarinBelum ada peringkat
- Telework For DummiesDokumen74 halamanTelework For Dummieschrispau64Belum ada peringkat
- Pasha Sapronov: Work ExperienceDokumen8 halamanPasha Sapronov: Work ExperienceBaluBelum ada peringkat
- Introduction To Computer Aided ManufacturingDokumen6 halamanIntroduction To Computer Aided ManufacturingitzgayaBelum ada peringkat
- Managing Linux Users Groups and File PermissionsDokumen16 halamanManaging Linux Users Groups and File PermissionsVijayBelum ada peringkat
- Systems Analysis and Design in A Changing World 7th Edition Satzinger Test BankDokumen16 halamanSystems Analysis and Design in A Changing World 7th Edition Satzinger Test Bankshannontoddfbjgzpaiec100% (24)
- Multiple SsidDokumen4 halamanMultiple SsidPrismaBelum ada peringkat
- HOW To SELL HILLSTONE 01. Hillstone Company and Solution Overview 2022Dokumen45 halamanHOW To SELL HILLSTONE 01. Hillstone Company and Solution Overview 2022Elvis da Silva SalesBelum ada peringkat
- MatlabSession1 PHAS2441Dokumen5 halamanMatlabSession1 PHAS2441godkid308Belum ada peringkat
- B2B Integration - ArchitectureDokumen24 halamanB2B Integration - ArchitectureKhurram ChBelum ada peringkat
- Experiences in Visual ThinkingDokumen1 halamanExperiences in Visual ThinkingAdrián Rojas100% (1)
- Maxbox Starter 6: Start With Network ProgrammingDokumen5 halamanMaxbox Starter 6: Start With Network ProgrammingMax KleinerBelum ada peringkat
- Memory BIST Tutorial PDFDokumen22 halamanMemory BIST Tutorial PDFSiva SreeramdasBelum ada peringkat
- PHP MySQL Practical Examples (2360701Dokumen41 halamanPHP MySQL Practical Examples (2360701lahiru ChanakaBelum ada peringkat
- COP 4710 - Database Systems - Spring 2004 Homework #3 - 115 PointsDokumen5 halamanCOP 4710 - Database Systems - Spring 2004 Homework #3 - 115 Pointsquang140788100% (1)
- Bin 414720 MexicoDokumen35 halamanBin 414720 Mexicolunavidal_m5Belum ada peringkat