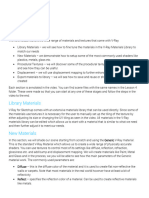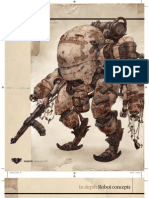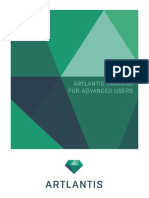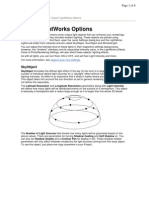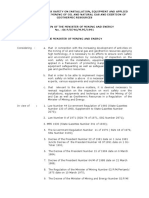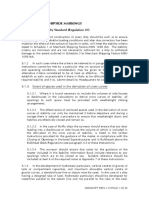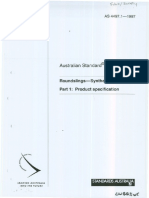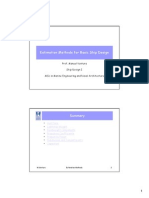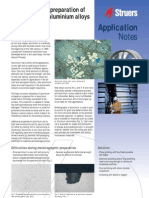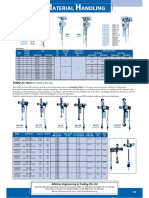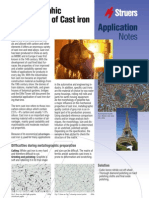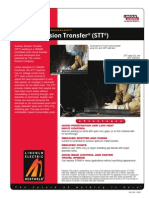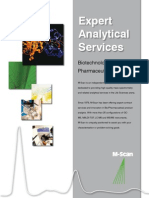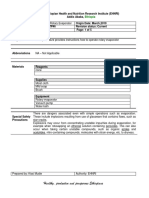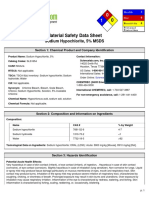Flamingo Cheat Sheet
Diunggah oleh
Josua Sahat Parulian SinagaHak Cipta
Format Tersedia
Bagikan dokumen Ini
Apakah menurut Anda dokumen ini bermanfaat?
Apakah konten ini tidak pantas?
Laporkan Dokumen IniHak Cipta:
Format Tersedia
Flamingo Cheat Sheet
Diunggah oleh
Josua Sahat Parulian SinagaHak Cipta:
Format Tersedia
*Keep this PDF with you at all times it will help you to maneuver the vast and confusing
g ocean that
is the Flamingo Materials Editor!
RENDERING
Raytrace Rendering
This mode tends to work well for studio lighting scenes like product shots, automobiles, booth
structures, and other freestanding objects. Sythetic lighting effects are often desired to accentuate
parts of the objects. This mode also has a strong focus on reflections and refractions.
Photometric Rendering
This mode works well for interior and exterior architectural scenes since there tends to be a broad
range of lighting effects in an image. It captures subtle differences in light and can render realistic
scenes over a broad range of lighting conditions.
Penguin Rendering
Penguin is a conceptual, sketch and cartoon, non-photometric scan line renderer. With Penguin you
can create stylized images of your models with an artistic look for enhanced graphic and visual
appeal.
MOVING/SAVING/UPDATING FILES
(Flamingo>Utilities>Transport Model & Materials)
Flamingo Transport
Since you are working on multiple computers (home, lab, etc), you will need to use Flamingo
Transport in order to transfer all materials which you have created or edited. The
FlamingoTransport command creates a new folder, a copy of the model, a separate material library
for the model, and copies all the images needed for the materials, decals, and environment
backgrounds to the folder. Since Flamingo looks first in the current model folder for its materials
and images, opening the new model will automatically use these libraries and images for rendering.
1. Only do this ONCE you are finished working on that computer
2. Create a new folder on the desktop. Name it after your project.
3. Flamingo>Utilities>Transport Model & Materials
4. Point the file to the folder you just created on the desktop.
5. A .3DM file will be created in the folder and upon opening it, the .3dm file will release a
Flamingo Transport Folder within that same folder
6. You should only have to do this once, because from here on out, you should be using this
folder and all of its contents. Every time you save, a pop-up window should state that the
new files/materials created during that work session have been added to your custom
material library.
FLAMINGO CHEAT SHEET FOR ES 305 CLASS
5 Pages of Fresh Flamingo Goodness
MATERIALS (Flamingo>Materials)
*All of the following procedures can be found in the material editor, which you bring up by either
creating a new material or editing an existing one.
Bump Map
A way to enhance the 3-D appearance of the material is to use an image to create relief, which can
be set between -1 and 1. Bump maps create simulated shadows and highlights on the surface. When
creating materials with bump mapping, it is common to use two different images, one colored and
another matching image that is a grayscale only. The grayscale image creates only the textured
appearance, while the color image is used as the actual material. Since the height of bump is
determined by the relative lightness and darkness of the color of the image, it is often a good idea
to use a grayscale version of your colored image so you can control which areas are dark and which
are light.
Procedural Bump
Materials like stucco, concrete, and clay have a fine texture. Its probably not worth scanning a piece
of the material to make a bitmap for it unless you are going to view it at close range. Thats why
Flamingo has this small collection of pre-created bump textures for you to use.
Image Map
Image maps are two-dimensional patterns created using raster-based paint programs or by scanning
photographs or other materials. The resolution of the bitmap controls the possible detail of the
material. The higher the resolution, the closer you can look at the material without a loss of detail.
BUT the higher the resolution, the more memory the rendering will take. To get the correct scale,
calculate how much material in real units the bitmap represents. For example, if you have made a
bitmap of squares that represent one inch, and your bitmap has ten squares on each side, you
would scale this bitmap to ten inches in each
direction.
Base
This is the basic attribute for a simple material. It is the foundation on which you build your
material. The Base Color setting on the Main tab sets the local color for the material. The
materials Base Color is used for the materials matte reflection and transparency.
Transparency
The Transparency setting lets you change the material from Opaque to Transparent. You can also
control the Index of Refraction, Attenuation, and Transparent Finish. Using Transparency increases
rendering time. This is how you would create glass/water like materials.
Reflection
This lets you vary the way a material reflects lightfrom completely matte to completely mirror-
like. The reflection slider in Flamingo controls reflection effects and an effect called highlight. At the
Matte end of the slider, a material mainly has a highlight, making it appear glossy.
Self-Luminance
The Self-Luminance setting makes the material to appear to glow. The material will not actually cast
light on other objects, however.
Highlight
The Highlight setting controls the glossiness of a material. Use Highlight for plastics and glossy
materials that you do not want to be reflective, but want to have a glossy finish.
Mask
The Mask procedure uses bitmap images, usually consisting of black and white patterns that define
where two component materials called Base and Masked will show. The Base component will be
placed where there is white in the bitmap pattern, and the Masked component will be placed where
there is black in the bitmap pattern. The resolution of the mask bitmap affects the quality of the
material. One advantage of using a Mask procedure is that you can use the
same pattern and substitute different colors for the pattern elements.
Procedural Materials
This is what almost every pre-made material in the library would be labeled as. Procedural
materials combine two or more material components to form a new material using a specific
method. Each of these component materials can in turn consist of a procedure, combining two
components of its own. In this way, extremely elaborate materials can be built from simpler
components.
ENVIRONMENT (Flamingo>Environment)
Background Color
Think of the background as an infinite sphere surrounding the model. Background colors, and
images are projected onto this sphere to create sky or backdrop effects.
Background Image
This can be a photograph, art work, or an image created with a paint program. Using this tool can
help you to place a model into a photograph or add a city or mountain backdrop to your scene. You
can map the image to a planar, cylindrical, or spherical shape. Like always, use high-resolution
images for background images. It is also a good idea to blur and lighten sharp images to simulate
natural focus and aerial perspective.
Clouds
Flamingo can project mathematically generated clouds onto the background sphere. The procedural
cloud background works only if you are viewing the model in perspective mode. The sun must be on.
Procedural clouds do not cast shadows on the ground. To create cloud shadows, place opaque or
translucent surfaces out of sight above the ground. Two types of clouds are available: 3-D clouds
and sheet clouds. Clouds look more natural if you simulate the natural movement of the winds. It is
possible to model different cloud types using sheet clouds alone. As you might gather from this
explanation, the clouds do not always look realistic, and should always be used as a backdrop image
in the distance.
Haze
The haze setting can produce effects ranging from slight depth cues to dense fog. The color of the
solid color background determines the color of the haze. Ive had mixed luck with this setting, as
again it is a mathematical equation which Flamingo calculates. The haze setting depends on the
scale of the model. If you are modeling a coffee cup and viewing it from several feet away, you need
to use large haze values for the effect to become apparent. If you are modeling a large building,
small haze values will be readily apparent.
Alpha Channel
The alpha channel setting lets you save alpha channel to the background in the image. When you
save to a format such as TIFF (.tif) that supports alpha channel, you can manipulate the background
in image processing programs.
Ground Plane
A ground plane makes a platform for the image that stretches to the horizon in all directions
positioned at an elevation you define. A ground plane renders much faster than using a surface as a
background. You can assign any Flamingo material to the ground plane. The ground plane only
appears in a raytraced image; it does not appear in the model or in a radiosity solution.
To help you visualize where the ground plane will appear in the rendering, set the Rhino Grid
extents to a large value.
PLANTS (Flamingo>Plants)
Plants
Flamingos landscaping feature provides a library of plants you can use to add detail to your images.
While plants are very realistic in Flamingo, you are not allowed to use them until the final project.
FLAMINGO (Object Properties>Flamingo)
Transparency Style
Thick Use this to make your object look like a solid piece of cast glass
Thin - Use this to make your object look like a glass museum case
Cast Shadows - When checked, that object will cast shadows. When unchecked, that object will not
cast a shadow in the rendered image.
Mapping & Tiling
If you have an image/material that needs to be mapped differently than the default (ie: if you have a
sphere or cylinder), adjust it here.
DECALS (Object Properties>Decals)
Decals are bitmap images that are placed directly on an area of an object, unlike a material that
covers the whole object. Think of this as a sticker you would place on an object, whether that be
transparent, bumpy, or colorful.
Some uses for decals include:
Hanging artwork on interior walls.
Placing labels or logos on products.
Adding signs to the model.
Types of Decal Mapping:
Planar mapping
Youll use this type of mapping the most. It tends to work mainly on flat or gently curved objects.
Think of a sticker on a box or the pattern on a carpet.
Cylindrical mapping
Use this for placing decals onto objects that curve in just one direction, such as cans, glasses, or
bottles.
Spherical mapping
The spherical mapping type is tricky, but useful for placing decals onto objects that curve in two
directions. In order to properly do this, one must create an image which would perfectly wrap the
object. The spherical projection maps the bitmap onto the mapping sphere with the bitmaps
vertical axis (height), curving from pole to pole, and the horizontal axis curving around the equator.
This is best used for balls, globes, etc
UV mapping
This procedure stretches the image to fit the entire surface. The mapping is determined by the
direction of the UVs. This is best used for organic surfaces like plants, animals, or humans (faces,
skin, hair, etc).
WAVES (Object Properties>Waves)
You can add waves or ripples to any object. Waves are modeled using bump mapping. This
technique changes the way the material reflects and refracts light, without altering the model
geometry. The result is a synthetic ripple illusion on an objects surface you would probably use
this with water, cloth, or sand.
Water without waves Water with waves
GET USED TO THIS WINDOW!!!!
Thick Transparency VS. Thin Transparency
Anda mungkin juga menyukai
- PV360: 2fast 2furious: Rendering Hands-On SessionDokumen9 halamanPV360: 2fast 2furious: Rendering Hands-On SessionRajesh VenkateshBelum ada peringkat
- Material Properties enDokumen7 halamanMaterial Properties enogabsonBelum ada peringkat
- YCS2012 Tutorial-Sticker Designer SceneDokumen16 halamanYCS2012 Tutorial-Sticker Designer SceneStol1caaBelum ada peringkat
- 3D Studio MAX Wine Carafe TutorialDokumen24 halaman3D Studio MAX Wine Carafe TutorialtalkalyandBelum ada peringkat
- Shaders in Unity3DDokumen56 halamanShaders in Unity3Dsigfusjonsson100% (1)
- Lesson 5 GuideDokumen4 halamanLesson 5 GuideJuan MendozaBelum ada peringkat
- 10 Key Tips For Lighting and Look Development PDFDokumen8 halaman10 Key Tips For Lighting and Look Development PDFEideOmarBelum ada peringkat
- Lesson 4 ML GuideDokumen3 halamanLesson 4 ML GuideJuan MendozaBelum ada peringkat
- Photoshop Adding+Material+TexturesDokumen4 halamanPhotoshop Adding+Material+TexturesMladjoBelum ada peringkat
- Add photo-realistic textures to 3D renders using PhotoshopDokumen4 halamanAdd photo-realistic textures to 3D renders using PhotoshopMladjoBelum ada peringkat
- Shadow Quick GuideDokumen4 halamanShadow Quick GuidefotorafaBelum ada peringkat
- Digital PaintingDokumen4 halamanDigital Paintingizoggg59% (17)
- 3ds MAX TutorialDokumen47 halaman3ds MAX TutorialkiuriganBelum ada peringkat
- Multi Pass RenderingDokumen4 halamanMulti Pass RenderingNikhil VetamBelum ada peringkat
- Castle TexturingDokumen65 halamanCastle TexturingpremasteringBelum ada peringkat
- Creating Assets With Photogrammetry Using A Rotating SurfaceDokumen18 halamanCreating Assets With Photogrammetry Using A Rotating SurfaceEffyBelum ada peringkat
- SU TutorialDokumen14 halamanSU Tutorialpram_yudhaBelum ada peringkat
- (Ebook PDF) - Graphic Design - Advanced Photoshop TechniquesDokumen115 halaman(Ebook PDF) - Graphic Design - Advanced Photoshop TechniquesLisaBelum ada peringkat
- Key Shot TutorialDokumen2 halamanKey Shot Tutorialanon_370202942Belum ada peringkat
- Artlantis Training PDFDokumen13 halamanArtlantis Training PDF10aero2296Belum ada peringkat
- Textures MayaCharactersDokumen12 halamanTextures MayaCharactersGilberto LauriasBelum ada peringkat
- Essential Green Screen Setup TipsDokumen5 halamanEssential Green Screen Setup TipsVaibhav ParasharBelum ada peringkat
- Elgin Photographing ObjectsDokumen4 halamanElgin Photographing Objectsamcv2220Belum ada peringkat
- Modeling and Texturing in 3Ds MaxDokumen24 halamanModeling and Texturing in 3Ds MaxShahina SalamBelum ada peringkat
- (Ebook) - 3ds Max Glass MaterialDokumen4 halaman(Ebook) - 3ds Max Glass MaterialUchith IdunilBelum ada peringkat
- Part A: Q1:-Differentiate Layer Masks and Vector Masks?Dokumen6 halamanPart A: Q1:-Differentiate Layer Masks and Vector Masks?Ankur SinghBelum ada peringkat
- Learn Vray Render Settings in SketchUp Step-by-StepDokumen62 halamanLearn Vray Render Settings in SketchUp Step-by-Stepshifa musthafaBelum ada peringkat
- Advanced Materials VrayDokumen17 halamanAdvanced Materials VrayDavidBelum ada peringkat
- Render Elements GuideDokumen4 halamanRender Elements Guidetemporal86Belum ada peringkat
- Raster Final Exam Study GuideDokumen3 halamanRaster Final Exam Study Guidempulock15Belum ada peringkat
- Q1:-Differentiate Layer Masks and Vector Masks? Ans 1 LayerDokumen9 halamanQ1:-Differentiate Layer Masks and Vector Masks? Ans 1 LayerAnkur SinghBelum ada peringkat
- Terrain OptimizationDokumen6 halamanTerrain OptimizationgregoryBelum ada peringkat
- Making of Oak Pass House - 3D Architectural Visualization Rendering Blog PDFDokumen23 halamanMaking of Oak Pass House - 3D Architectural Visualization Rendering Blog PDFcristosolteroBelum ada peringkat
- Photoshop CS6 3D TutorialDokumen19 halamanPhotoshop CS6 3D TutorialMehul NakumBelum ada peringkat
- Exam Study GuideDokumen6 halamanExam Study Guideapi-240963149Belum ada peringkat
- Multi-Pass in c4dDokumen5 halamanMulti-Pass in c4dqaanaaqBelum ada peringkat
- Interior Lighting: Interior - Day - Start.3dm Tutorial AssetsDokumen33 halamanInterior Lighting: Interior - Day - Start.3dm Tutorial AssetsErhan TÜRKMENBelum ada peringkat
- GimptutDokumen17 halamanGimptutapi-293009751Belum ada peringkat
- Fast simple subsurface scattering in Maya using mental rayDokumen3 halamanFast simple subsurface scattering in Maya using mental rayAnjar Budhi PratamaBelum ada peringkat
- Jan Herud Recipe For A Nice RenderingDokumen2 halamanJan Herud Recipe For A Nice RenderingErtuğrul ŞahinBelum ada peringkat
- Shaders TexturesDokumen9 halamanShaders TexturesTaurai ChiwanzaBelum ada peringkat
- Tips for using light emitting materials and decreasing render times in 3Ds MaxDokumen2 halamanTips for using light emitting materials and decreasing render times in 3Ds Maxmarie-joBelum ada peringkat
- T Started With ArcGIS Drone2Map - Learn ArcGISDokumen22 halamanT Started With ArcGIS Drone2Map - Learn ArcGISPUJARANI BISHOYIBelum ada peringkat
- Cambridge International AS & A Level Information Technology: Topic Support GuideDokumen9 halamanCambridge International AS & A Level Information Technology: Topic Support Guideloiuse shepiralBelum ada peringkat
- Glossary of 3D TermsDokumen98 halamanGlossary of 3D TermsniczarnescuBelum ada peringkat
- How to render dirty glass and contaminantsDokumen10 halamanHow to render dirty glass and contaminantsEveline LaraBelum ada peringkat
- How To Create A Realistic Aged Textured Logo Mockup PDFDokumen14 halamanHow To Create A Realistic Aged Textured Logo Mockup PDFkimberlyBelum ada peringkat
- SBS Adding Trees in AllplanDokumen8 halamanSBS Adding Trees in AllplanRusu LilianBelum ada peringkat
- Tip 5 Steps To Great Renders From Lumion (2019 Update) - Lumion 3D Rendering Software 2Dokumen1 halamanTip 5 Steps To Great Renders From Lumion (2019 Update) - Lumion 3D Rendering Software 2kaung san100% (1)
- Shaders TexturesDokumen9 halamanShaders Textureszli_zumbulBelum ada peringkat
- AE CS3 Glide Project CustomizationDokumen5 halamanAE CS3 Glide Project CustomizationJaime GálvezBelum ada peringkat
- BEST PRACTICE COMPOSITINGDokumen2 halamanBEST PRACTICE COMPOSITINGKadriankBelum ada peringkat
- Jungle Platformer Tutorial in Construct 2Dokumen16 halamanJungle Platformer Tutorial in Construct 2BRANKOVICDRAGANBelum ada peringkat
- Creating Neon Light Effect in Archicad RenderDokumen6 halamanCreating Neon Light Effect in Archicad RenderUsht100% (1)
- ArchiCAD Light Works OptionsDokumen6 halamanArchiCAD Light Works OptionsedeethreeBelum ada peringkat
- Web DesignDokumen11 halamanWeb DesignAnoop ThoombayilBelum ada peringkat
- Align images and adjust brightness in Photoshop: Core scan exampleDokumen31 halamanAlign images and adjust brightness in Photoshop: Core scan exampleemilia597Belum ada peringkat
- Studio Lighting Tdw63 TradeDokumen2 halamanStudio Lighting Tdw63 TradealemmarBelum ada peringkat
- How To Add A Background Image in Unity - Game Dev BeginnerDokumen14 halamanHow To Add A Background Image in Unity - Game Dev BeginnerGlasDev GuyBelum ada peringkat
- Piping Shop ExxonDokumen12 halamanPiping Shop ExxonJosua Sahat Parulian Sinaga100% (1)
- AWS - PHB-3-2004 The Everyday Pocket Handbook On Welded Joint Details For Structural Applications PDFDokumen30 halamanAWS - PHB-3-2004 The Everyday Pocket Handbook On Welded Joint Details For Structural Applications PDFahmedabdelaziz851647Belum ada peringkat
- OkDokumen1 halamanOkJosua Sahat Parulian SinagaBelum ada peringkat
- As 1666.2-1995Dokumen22 halamanAs 1666.2-1995Josua Sahat Parulian SinagaBelum ada peringkat
- Engineering and Ship Production Technology For Lightweight StructuresDokumen22 halamanEngineering and Ship Production Technology For Lightweight StructuresJosua Sahat Parulian SinagaBelum ada peringkat
- Railways Hse Cargo ManualDokumen54 halamanRailways Hse Cargo ManualFeyyaz YenalBelum ada peringkat
- ConcernDokumen2 halamanConcernJosua Sahat Parulian SinagaBelum ada peringkat
- As 2318-1990Dokumen13 halamanAs 2318-1990Josua Sahat Parulian SinagaBelum ada peringkat
- ConcernDokumen2 halamanConcernJosua Sahat Parulian SinagaBelum ada peringkat
- 06P English PDFDokumen4 halaman06P English PDFJosua Sahat Parulian SinagaBelum ada peringkat
- Understanding ANSI Z359 PDFDokumen12 halamanUnderstanding ANSI Z359 PDFJosua Sahat Parulian SinagaBelum ada peringkat
- AS Crane Including Hoist & Winches 1418.2-1997Dokumen28 halamanAS Crane Including Hoist & Winches 1418.2-1997Josua Sahat Parulian SinagaBelum ada peringkat
- EcodesDokumen2 halamanEcodesJosua Sahat Parulian SinagaBelum ada peringkat
- PART 5 - STABILITY AND SHIPSIDE MARKINGS - Con1 - 2a - pt5 - 1-3Dokumen24 halamanPART 5 - STABILITY AND SHIPSIDE MARKINGS - Con1 - 2a - pt5 - 1-3Josua Sahat Parulian SinagaBelum ada peringkat
- AS Round Sling 4497.1-1997Dokumen21 halamanAS Round Sling 4497.1-1997Josua Sahat Parulian SinagaBelum ada peringkat
- LOLERDokumen71 halamanLOLERErcan AkkayaBelum ada peringkat
- Ship Design Estimation MethodsDokumen61 halamanShip Design Estimation MethodsMH Bappy100% (2)
- Application Notes Aluminium EnglishDokumen6 halamanApplication Notes Aluminium EnglishDidikMukhamadMirbaBelum ada peringkat
- KatalogDokumen3 halamanKatalogJosua Sahat Parulian SinagaBelum ada peringkat
- Metallography of Welds: Understanding Microstructures and Preparation TechniquesDokumen8 halamanMetallography of Welds: Understanding Microstructures and Preparation Techniquescoronado777Belum ada peringkat
- EcodesDokumen2 halamanEcodesJosua Sahat Parulian SinagaBelum ada peringkat
- Metal Lo Graphic Application Notes Cast Iron EnglishDokumen6 halamanMetal Lo Graphic Application Notes Cast Iron Englishjfptsi4329Belum ada peringkat
- HandDokumen1 halamanHandJosua Sahat Parulian SinagaBelum ada peringkat
- Super Strong Shackles: Alloy - Stainless Steel - Long Reach - Government - DNV - TrawlingDokumen16 halamanSuper Strong Shackles: Alloy - Stainless Steel - Long Reach - Government - DNV - TrawlingJosua Sahat Parulian SinagaBelum ada peringkat
- Green Pin Wide Body-Shackle VBDokumen1 halamanGreen Pin Wide Body-Shackle VBANDREYBelum ada peringkat
- 84Dokumen15 halaman84Josua Sahat Parulian SinagaBelum ada peringkat
- 83 PDFDokumen1 halaman83 PDFRamchandraBelum ada peringkat
- Railways Hse Cargo ManualDokumen54 halamanRailways Hse Cargo ManualFeyyaz YenalBelum ada peringkat
- Health and Safety at Work Etc Act 1974 - HSEDokumen129 halamanHealth and Safety at Work Etc Act 1974 - HSELaetitia CassignacBelum ada peringkat
- APPEA Lifitng and Rigging Guidelines PDFDokumen109 halamanAPPEA Lifitng and Rigging Guidelines PDFJosua Sahat Parulian SinagaBelum ada peringkat
- Products For QPCR and QRT-PCRDokumen32 halamanProducts For QPCR and QRT-PCRcostajac18882Belum ada peringkat
- BdeM Taller No. 2Dokumen2 halamanBdeM Taller No. 2Luisfer PriceBelum ada peringkat
- Gmaw STTDokumen4 halamanGmaw STTAnonymous 0rt9KWmNBelum ada peringkat
- Fujikura 12S CDokumen2 halamanFujikura 12S CCristian BolañosBelum ada peringkat
- M Scan BrochureDokumen8 halamanM Scan BrochureM-ScanBelum ada peringkat
- Kuis 2Dokumen3 halamanKuis 2Yodha WirandanuBelum ada peringkat
- Sop Rota VaporDokumen5 halamanSop Rota VaporeyobBelum ada peringkat
- Bio FermentationDokumen8 halamanBio FermentationCecil ClaveriaBelum ada peringkat
- Hydrology - Groundwater Net Flow RateDokumen16 halamanHydrology - Groundwater Net Flow RatedbircsBelum ada peringkat
- PFSA-Pipette Calibration Worksheet & GuidelinesDokumen2 halamanPFSA-Pipette Calibration Worksheet & Guidelinessbspu67% (3)
- HMTDokumen3 halamanHMTRuby SmithBelum ada peringkat
- Sample For UpworkDokumen6 halamanSample For UpworkMarlon AbellanaBelum ada peringkat
- en 10213 2007 Steel Castings For Pressure Purposes PDFDokumen29 halamanen 10213 2007 Steel Castings For Pressure Purposes PDFPramod NautiyalBelum ada peringkat
- Sci PPT Q1 WK2 Day 1-5Dokumen44 halamanSci PPT Q1 WK2 Day 1-5Ruby Flor Dela Cruz100% (1)
- MsdsDokumen6 halamanMsdsAhmad FakhriBelum ada peringkat
- PILE FOUNDATION REPORTDokumen24 halamanPILE FOUNDATION REPORTGagan NagpalBelum ada peringkat
- Chapter 4 - Plasticity of SoilDokumen15 halamanChapter 4 - Plasticity of SoilHussein EssaBelum ada peringkat
- Freezing, Melting, and EvaporationDokumen81 halamanFreezing, Melting, and EvaporationKris Paolo CamiasBelum ada peringkat
- Sikaflex 256Dokumen2 halamanSikaflex 256aboali8686Belum ada peringkat
- Ancorsteel 1000 BDokumen5 halamanAncorsteel 1000 BobinakanuBelum ada peringkat
- CHAPTER 1 PERIODICITYDokumen73 halamanCHAPTER 1 PERIODICITYMuhammad ImranBelum ada peringkat
- Ugrad CurriculumDokumen1 halamanUgrad Curriculumapi-212407625Belum ada peringkat
- Makoto Tsubota - Quantum Turbulence: From Superfluid Helium To Atomic Bose-Einstein CondensatesDokumen49 halamanMakoto Tsubota - Quantum Turbulence: From Superfluid Helium To Atomic Bose-Einstein CondensatesQMDhidnwBelum ada peringkat
- Msds NaoclDokumen6 halamanMsds NaoclJuan ChristopherBelum ada peringkat
- Application & Analysis of Banana Stem Fibre Use As Construction MaterialDokumen12 halamanApplication & Analysis of Banana Stem Fibre Use As Construction MaterialEditor IJTSRDBelum ada peringkat
- Understanding Redox Titration CurvesDokumen79 halamanUnderstanding Redox Titration CurvesSiti AmirahBelum ada peringkat
- Pag Poe Pao OilsDokumen2 halamanPag Poe Pao OilsJorge ArrietaBelum ada peringkat
- Specific HeatDokumen2 halamanSpecific HeatVanessa Christonette SistosoBelum ada peringkat
- Furnaces and BoilersDokumen23 halamanFurnaces and BoilersPraveen VaratharajanBelum ada peringkat
- Uee Notes-1Dokumen292 halamanUee Notes-1Mary Morse100% (1)