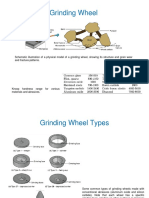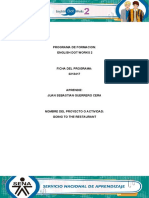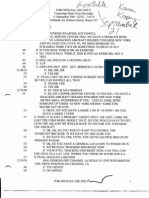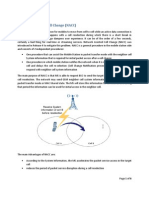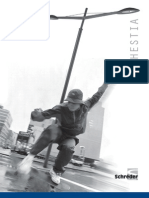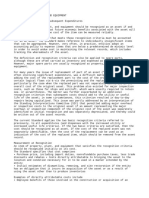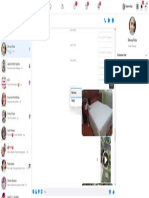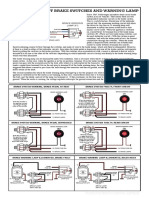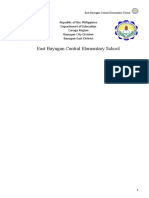DDICAU05A - Operate Computer Hardware
Diunggah oleh
woooooo1234Deskripsi Asli:
Hak Cipta
Format Tersedia
Bagikan dokumen Ini
Apakah menurut Anda dokumen ini bermanfaat?
Apakah konten ini tidak pantas?
Laporkan Dokumen IniHak Cipta:
Format Tersedia
DDICAU05A - Operate Computer Hardware
Diunggah oleh
woooooo1234Hak Cipta:
Format Tersedia
DDICAU05A
Operate Computer
Hardware
ICAU2005A
PO Box 10499
Adelaide St Brisbane Q 4000
Ph 1300 309 744
Fax (07) 3229 1254
manuals@datadiscovery.com.au
www.datadiscovery.com.au
Computer Training Manual
for ICA05 Information and
Communications
Technology
ICAU2005A
Copyright Information
Author: Paul Watson
Data Discovery 2006.
This manual is copyright. No part of this manual may be reproduced or transmitted in
any form or by any means, electronic or mechanical, including photocopying,
recording, or by any information storage and retrieval system, without the written
permission of Data Discovery.
You have three options when purchasing these manuals:
1. Purchase a single copy for each user, a class set or a copy for each computer
2. Purchase a paper Site Licence for making unlimited copies of this manual
3. Purchase a Copyright licence to alter the contents of the manual
Class sets of these training manuals are available.
Do not purchase one manual and make your own copies. You have not been
given permission to copy even a part of this manual.
The software used in the production of this manual was Microsoft Word 2003,
Microsoft Windows XP and Microsoft Paint.
Microsoft, Microsoft Windows, Microsoft Word for Windows, Microsoft
Excel for Windows, Microsoft PowerPoint, Microsoft Publisher, are
registered trademarks of Microsoft Corporation.
All information is correct to the best of the authors knowledge. The author has made
every attempt to ensure accuracy but cannot be held responsible for any loss or
damage arising from any information contained or implied in this publication.
D
D
D
a
a
a
t
t
t
a
a
a
D
D
D
i
i
i
s
s
s
c
c
c
o
o
o
v
v
v
e
e
e
r
r
r
y
y
y
PO Box 10499
Adelaide Street Brisbane Q 4000
P
P
P
h
h
h
:
:
:
(
(
(
0
0
0
7
7
7
)
)
)
3
3
3
2
2
2
2
2
2
6
6
6
9
9
9
5
5
5
5
5
5
3
3
3
Fax: (07) 3229 1254
email: manuals@datadiscovery.com.au
website: www.datadiscovery.com.au
Introduction Operate Computer Hardware
Data Discovery 2006 Page i
Introduction
ICAU2005A Operate Computer Hardware
Audience This manual is aimed at people who are studying the Certificate
II in Information & Communications Technology ICA20105. It
covers the core unit of ICAU2005A Operate Computer
Hardware. This manual is a learning resource and is not an
assessment tool.
What this manual
covers
This manual is designed for new and existing workers of an IT
environment. This manual is for users requiring an Introduction
to working IT organisations, IT professional bodies, industry
publications and government departments involved in the IT
industry.
At the end of this course you should have learned to:
Identify computer hardware components
Understand the inter relationship between computer
hardware and software
Use computer input equipment
For full scope of topics covered refer to Elements of
Competency on the next page.
Prerequisites Basic keyboarding and mouse skills.
Course Length In a training environment this manual is suitable for
approximately 8 hours.
Manual Structure This manual is aligned to the elements of competency and the
relevant criteria for the ICAU2005A unit of the ICA05 Training
Package.
The layout of this manual is designed to give users an easy
step-by-step guide through the required information and to allow
users to navigate easily through the publication.
Our manuals are written clearly with pictures and step-by-step
instructions, and can be used for instructor-led training as well
as distance or self-paced learning.
This course contains instructor lead exercises as well as
examples completed at the students own pace.
What you need prior
to commencement
This publication does not require course files. If you wish to
order this manual simply visit our website at
www.datadiscovery.com.au. The Product Code for this
manual is DDICAU05A.
Operate Computer Hardware Elements of Competency
Page ii Data Discovery 2006
Elements of Competency
This training manual will help in meeting the following elements of competency and
performance criteria:
National Code Element Name
ICAU2005A/01 Identify computer hardware components
1.1 Identify external hardware components and peripherals
1.2 Identify internal hardware components
ICAU2005A/02 Understand the inter relationship between computer hardware and software
2.1 Describe the functions of computer hardware and associated OH&S
standards and environmental considerations around hardware use and
disposal
2.2 Describe the function of a computer operating system
2.3 Describe the boot process
2.4 State the relationship between an application program, the operating system
and hardware
2.5 State the general differences between the different computer platforms and
their respective operating systems
2.6 Draw a simple block (schematic) diagram showing the interconnection of the
various components of a computer
ICAU2005A/03 Use computer input equipment
3.1 Follow OH&S standards and organisational policies and procedures when
using computer input equipment
Operate Computer Hardware Table of Contents
Data Discovery 2006 Page iii
Table of Contents
Computer Hardware 1
Internal Hardware .................................................................. 3
Power Supply..................................................................................... 3
Motherboard....................................................................................... 4
The Central Processing Unit (CPU)................................................... 7
Random Access Memory (RAM) ....................................................... 8
Video Cards ..................................................................................... 10
Sound Cards .................................................................................... 12
Network Interface Card (NIC) .......................................................... 13
Hard Disk Drives.............................................................................. 13
CD-ROM/DVD-ROM Drives............................................................. 14
External Hardware............................................................... 16
System Case.................................................................................... 16
Keyboards........................................................................................ 16
Mouse .............................................................................................. 17
Monitor ............................................................................................. 18
USB: Universal Serial Bus ............................................................... 18
Hardware Peripherals.......................................................... 19
Printers............................................................................................. 19
Speakers.......................................................................................... 19
Modems ........................................................................................... 20
Cabling............................................................................................. 20
USB Flash Drive .............................................................................. 21
Palm Pilots ....................................................................................... 21
Uninterruptible Power Supply (UPS) ............................................... 22
Apple MAC Hardware ...................................................................... 23
Operating Systems .................................................................... 27
How They Work ............................................................................... 28
Operating system types ................................................................... 30
The computer boot process ............................................................. 33
Organisational Usage ................................................................ 37
Occupational Health and Safety (OH&S)......................................... 38
Hardware Maintenance.................................................................... 40
Software Maintenance ..................................................................... 41
Policy................................................................................................ 43
Table of Contents Operate Computer Hardware
Page iv Data Discovery 2006
Environmental Considerations ......................................................... 45
Operate Computer Hardware Working with Information Technology
Data Discovery 2006 Page 1
Computer Hardware
Computer (PC) hardware is made up of many different individual
components which can be mixed and matched in many different
combinations to suit the needs of the user. Whilst most of these
components are required to run a computer, there are many variations,
sizes and capacities that can produce vastly different operating results.
Regardless of their capabilities, computer hardware is normally
categorised in three ways:
Internal meaning all components located within the computer hard
cover itself. These components can include:
Power Supply
Central Processing
Unit (CPU)
Hard Disk (HDD)
System Memory
(RAM)
Motherboard
Video Card
Sound Card
Network Interface Card (NIC)
External hardware located outside of the computer hard case.
These can include:
Monitor
Keyboard
Mouse
CD/DVD Rom
Floppy Disk Drive
Universal Serial Bus Port (USB)
Parallel Ports
Peripherals other components that are attached to computer
hardware but are not actually part of the computer itself:
Printers
Scanners
Speakers
Modems
USB Flash Drives
Palm Pilots (PDAs)
Uninterruptible power supply (UPS)
Working with Information Technology Operate Computer Hardware
Page 2 Data Discovery 2006
Activity
Discuss with your group/supervisor the internal and external computer
hardware components and peripherals in use in your workplace.
Locate or create a list of all the hardware currently in use in your
workplace.
Operate Computer Hardware Working with Information Technology
Data Discovery 2006 Page 3
Internal Hardware
Power Supply
The power supply is the small box that sits inside the case and connects
the mains power to the computer hardware. Its main role is to transform
the power voltage of the main (240v in Australia) to the voltage of that
required by the motherboard and its components.
Built into the computer case itself, the power supply runs at an extremely
high temperature that can cause heating problems within the PC itself. It is
very important that the large fan at the rear of the power supply box is kept
as free from dust as possible. If the fan seizes, it will cause the power
supply to overheat and fail. This can cause irreparable damage to the rest
of the internal components.
Figure 1- Standard power Supply
Notes
Working with Information Technology Operate Computer Hardware
Page 4 Data Discovery 2006
Motherboard
The motherboard is the base of the modern computer system and could
probably be best described as the nervous system of the machine. All
other internal components of the PC (Hard Drive, Video card etc.) are
connected to the motherboard allowing them to draw power and
communicate with each other. These components are connected to the
motherboard via insertion into slots.
Figure 2 - Motherboard with standard slots
PCI Slots
Motherboard
sound jack
USB
RAM Slots
CPU
AGP
Operate Computer Hardware Working with Information Technology
Data Discovery 2006 Page 5
Motherboard Types
Originally, motherboards were made as a standard and could fit all
components available. As technology and competition between
manufacturers advanced however, different motherboard types have
emerged. Below is a list of some of the motherboard types available today:
Full-AT (12" wide x 13.8"
deep)
Created to fit original IBM computer design.
The Full-AT is a full sized motherboard that
only fits in PC towers or full sized desk top
units.
Baby-AT (8.57" wide x
13.04" deep)
Same capabilities as the Full-AT but
designed to fit into the slim line computer
cases.
LPX (9.00" wide x 13.00"
deep)
This motherboard was developed originally
by Western Digital and was duplicated by
many other manufacturers. The LPX
motherboard riser card contains all of the
expansion slots although placement of the
video, parallel, two serial and PS/2
connections have changed locations.
Full-ATX (12" wide x
9.6" deep) / Mini-ATX
(11.2" wide x 8.2" deep)
Created and trademarked by Intel, the ATX
motherboards are an advancement of the
original AT style motherboards. A feature of
this motherboard was the relocations of the
memory and CPU ports to allow better
ventilation and easier upgrade.
NLX (Supports
motherboards with
overall dimensions of
9.0" x 13.6" [maximum]
to 8.0" x 10.0"
[minimum])
An improvement on Intels LPX motherboard
with the following enhancements.
Support for Pentium II enhancements
Support for Accelerated Graphics Ports
(AGP)
Support for Universal Serial Bus (USB)
Support for Dual In-line Memory Module
(DIMM).
Easier Access to internal components
Support for motherboards that can be
removed without using tools.
Working with Information Technology Operate Computer Hardware
Page 6 Data Discovery 2006
Motherboard Slots
There are quite a few different slots that are found on a motherboard. It is
important that when purchasing other components that they are compatible
with the slots on the board itself. For example, an Intel manufactured
motherboard will often only fit an Intel CPU (See next section). Also, as
CPUs tend to change shape as they advance so it may be necessary to
upgrade your motherboard when you upgrade your CPU.
Below is a list of the common slots found on most motherboards:
CPU Slot
o The CPU slot is a large usually square slot that the CPU chip
sits on. When a motherboard is upgraded, it is common
practice to upgrade the CPU as well, as not all CPUs fit on all
motherboards.
Memory Slots
o Hold the system memory (RAM).
AGP (Advanced Graphics Port)
o AGP slots are used for video cards. AGP slots allow for fast
graphical processing due to the fact that the AGP slot has
direct access to the system CPU and memory.
CNR (Communication and Network Riser)
o The CNR is mainly used to connect internal modems but is also
compatible with some USB, Sound and Network Cards.
ISA
o ISA slots have become almost obsolete having been replaced
by PCI and hence are normally only found on older
motherboards
PCI
o PCI slots are the most widely and commonly used slot and
allows for all types of cards including sound, video (if not
connected to AGP slot which is recommended) and network
adaptors.
USB Ports
o USB ports come standard on all motherboards these days and
allow for the quick connection of external hardware and
peripherals (See later in this manual).
Operate Computer Hardware Working with Information Technology
Data Discovery 2006 Page 7
The Central Processing Unit
(CPU)
The CPU is the piece of equipment that actually does the work inside the
computer. It draws data from the hard drive and memory to process the
commands inputted by the user.
CPU speed is measured in Megahertz and Gigahertz with the average
speed of a processor available today being around 2.4 GHz. Whilst the
quality of the motherboard and amount of memory available can have a
major bearing on performance, it can safely be assumed that the faster the
speed of the processor, the faster it can process the data requirements of
the user.
There are quite a few manufacturers of CPUs these days are (INTEL and
AMD to name a few).
Figure 3 - CPU chip on motherboard
Activity
What current CPUs are being used in the computer hardware in your
workplace?
Undertake some research to find out which motherboards are
available which would be compatible with these CPU chips.
Working with Information Technology Operate Computer Hardware
Page 8 Data Discovery 2006
Random Access Memory
(RAM)
The Random Access Memory holds all of the "active" information that the
computer is using. The CPU can normally not process all of the required
data at the one time so will store data in the memory until required. Each
program or data file that is loaded uses part of the RAM to store data until
it is required by the CPU.
RAM is measured by type (see below) and data capacity. Most current
operating systems will require at least 256MB and sticks are normally
available in 256 and 512MB however higher capacities are available for
use in servers etc.
Types of RAM
There are many types of RAM available, some are listed below:
SRAM - Static random access memory
Uses four to six transistors to hold data which has to be constantly
renewed and is used primarily for cache memory.
DRAM - Dynamic random access memory has
Memory cells consist of paired transistors (rather than single transistors on
SRAM) but also require constant refreshing.
Although they are called memory, SRAM and
DRAM only hold data for a couple of milliseconds at
a time and need to be constantly refreshed by the
CPU. The CPU will be required to read the
information in the memory and recharge the
transistors before they lose their information. This
process will cause the whole process to slow down.
Figure 4 - RAM Stick
Operate Computer Hardware Working with Information Technology
Data Discovery 2006 Page 9
SDRAM Synchronous dynamic random access memory
One of the most common forms of memory used today, SDRAM receives
and distributes its information in sequence allowing it to redistribute to the
CPU in a faster manner.
DDR SDRAM
Double data rate synchronous dynamic RAM is just like SDRAM except
that is has higher bandwidth, meaning greater speed.
RDRAM Rambus dynamic random access memory
Rambus uses a RIMM card which is similar in size and pin configuration to
DIMM and is a high speed, high heat generating memory chip.
Credit Card Memory
Credit card memory is DRAM memory in the form of a card that plugs into
a notebook computer. PCMCIA Memory Cards are also available and
designed to work in any notebook computer whose system matches the
cards configurations
CMOS RAM
Every computer system needs a small amount of memory to remember the
configurations and settings of components such as the HDD. This memory
uses a small battery to keep it powered when the system itself is shut off.
VRAM VideoRAM
VRAM is used by video cards to assist in the generation of graphics and
3D accelerators (see next section). The purpose of VRAM is to remove the
graphical memory requirements from the main system processors in an
effort to improve speed and resolutions. The amount of VRAM available on
a card will have a direct affect on the graphical capabilities of the card.
VRAM (also known as multiport dynamic random access memory
(MPDRAM), can be quite expensive so many graphics cards these days
use SGRAM (synchronous graphics RAM) instead. SGRAM is much
cheaper that VRAM whilst still able to perform to the same levels
Working with Information Technology Operate Computer Hardware
Page 10 Data Discovery 2006
Video Cards
Most operating systems and software programs allow users to perform
functions via the use of graphical icons and images. The hardware that
allows these graphics to be shown on the computer screen is the video, or
graphics card. Connected to the motherboard, the video card enhances
the computers ability to render, process and display the graphical images
required by the software packages.
Originally, video cards were plugged into the PCI slots of the motherboard
(the monitor plugs into a 15 point female plug in the back of the card), but
the cards were slow as they didnt have direct access to the systems
memory. In response, motherboards were created with an Accelerated
Graphics Port (AGP). This allowed the video card direct access to the
system memory and CPU, hence speeding up the graphics process.
Graphics cards can be measured by their memory size and frame rates.
Many graphics cards also contain their own memory chips to assist with
the high graphical content of computer video games etc. The memory
capacity of a card is measured as per RAM which is Megabytes.
Figure 5 - Graphics Card with S-Video Port
Operate Computer Hardware Working with Information Technology
Data Discovery 2006 Page 11
The second measurement of a card's performance is frames per second or
how many complete graphical images the card can display per second.
Frame rates are measured by:
Triangles or vertices per second:
3-D images are made of triangle frames. This measurement is how quickly
the card can compute these frames and link them together to build a
complete image, or polygons.
Pixel fill rate:
Colours in an image are made up of millions of pixels. The pixel fill rate
simple measures how quickly the card can fill the pixels in an image.
Notes
Working with Information Technology Operate Computer Hardware
Page 12 Data Discovery 2006
Sound Cards
As the name suggests, the job of the sound card is to control and process
the sound and musical requirements of the software. Whilst most
motherboards these days are built with internal sound capabilities, that was
not always the case. In fact, many older computer motherboards were only
capable of different sounding beeps.
Most sound cards these days are capable of delivering 3D audio (real life
or in the moment sound) for games and surround sound for DVDs. Many
also have the ability to record and process sounds and music from external
sources.
Some items to look for in a sound card:
Connectivity
Connectivity is simply a question of what can I connect to this card. The
minimum connectivity for a sound card is normally an input for a
microphone and an output for system speakers. However, many upper
range cards will have the capacity for A/V points to accommodate anything
from DVD players to digital cameras.
Surround Sound and 3-D Sound
The type of card selected will also depend on what its requirements will
be. Surround sound capabilities enhance the sound of DVDs and other
digital movies whereas 3D sound is mainly utilised for computer games.
Most soundcards with surround or 3D sound will have two output jacks to
accommodate stereo speakers.
Audio Channels
Audio channels stipulate how many speaker devices can be connected to
the card. A card with a simple stereo speaker jack will probably be 2
channels (left and right). A four channel card will allow surround sound
speakers etc.
Application Programming Interfaces (API) Support
Most computer games are coded with API interfaces which, in short,
instruct it how to speak and deal with common sound cards. It is always a
good idea to ensure that your card can accommodate API support.
Compatibility
Finally, and probably most importantly, make sure that the sound card is
compatible with the operating system that the computer is running.
Figure 6 - sound Card
Operate Computer Hardware Working with Information Technology
Data Discovery 2006 Page 13
Network Interface Card (NIC)
The network interface card (NIC) allows the computer to be networked with
other computers to form a Local Area Network (LAN). NICs contain the
protocol control firmware and Ethernet controller needed to support the
network communication protocols utilised by an Ethernet network.
Each NIC is assigned an Ethernet* source address by the manufacturer
which is globally unique. This allows the card to be identified on the
network by the server and ensures that no two cards can have the same
address.
*Ethernet is a common networking method utilised by most networks in the world.
The current Ethernet standard in 100-baseT and has the ability to network and
handle almost any type of computer
Figure 7 - NIC with RJ-45 Ethernet port
Hard Disk Drives
The hard disk drive (HDD) is the computer's main "long term memory" (it
holds the operating system, programs and data files). Hard drives are the
fastest form of long-term storage the computer uses and are optimised for
data transfer. Hard drives are storage, not memory, and are critical devices
in a modern computer.
HDDs are measured by their speed and amount of data they can hold.
Speeds of a hard drive vary from 2400 to 7200 RPM (potations per minute)
and are commonly able to hold upwards of 80 Gigabytes of data.
Figure 8 - HDD with top cover removed
Working with Information Technology Operate Computer Hardware
Page 14 Data Discovery 2006
Floppy Disk Drives
The smallest and slowest form of long-term storage, floppy disks provide a
simple, convenient way to transfer information, install new software, and
back up small amounts of files. A floppy disk is a small, plastic coated
plastic that sits inside a small case that universally holds 1.44MBs of data.
The great advantage floppy drives have is this universality as virtually
100% of PCs made in the last 10 years use a standard 1.44 MB drive.
Figure 9 - 1.44Mb Floppy Disk Drive
CD-ROM/DVD-ROM Drives
CD-ROM stands for Compact Disk - Read Only Memory. As the name
implies, CD-ROM drives use compact disks (similar to the ones that hold
music) to hold computer information.
The CD-ROM drive works by focusing a laser onto the track of the disk.
CDs are generally considered to be much stronger and safer that floppy
disks. However, contrary to popular belief, CDs are not indestructible and
can be damaged if scratched or exposed to extremes of heat.
DVD-ROM stands for Digital Versatile Disk - Read Only Memory. As with
CD-ROMS, DVD-ROM reads and/or plays video or data files from a DVD
disk. Most CD/DVD Rom drives available today also have the capability to
burn (copy data to) CDs and DVDs.
Figure 10 - CD/DVD Drive
Operate Computer Hardware Working with Information Technology
Data Discovery 2006 Page 15
Activity
In the workplace or classroom, remove the cover from of a computer
and list the internal components identified.
List the slots of the motherboard that these components are
connected to.
Working with Information Technology Operate Computer Hardware
Page 16 Data Discovery 2006
External Hardware
System Case
The box or outer shell that houses most of the computer, the system case
is usually one of the most overlooked parts of the PC. The case performs
several important functions for the PC, including protection for the
computer circuits, cooling, and system organisation.
Figure 11 - Desktop Case Figure 12 - Tower Case
Keyboards
The keyboard is the main input device for most computers. It is used to
input textual information to the PC.
Figure 13 - An ergonomic keyboard
Operate Computer Hardware Working with Information Technology
Data Discovery 2006 Page 17
Mouse
Until the invention of graphical operating systems, the keyboard was the
only way that most people input information into their PCs. Mice are used
in graphical environments to let users provide simple "point and click"
instructions to the computer.
There are three types of mouse connection available:
Serial Has a 9 pin female connection to PC
PS/2 small round pin connector
USB USB connector
Almost all machines have USB capability but it is important to check
whether your PC has a serial or PS/2 mouse port before any new mouse is
purchased.
Figure 14 - Mouse with scroll wheel
Working with Information Technology Operate Computer Hardware
Page 18 Data Discovery 2006
Monitor
In simple terms, the monitor is a specialised, high-resolution screen, similar
to a high-quality television. The monitor does not normally contain any
software processing capabilities, simply displaying the data sent to it via
the video card.
The purpose of the monitor is to allow the user to see what it is that they
are actually doing on the software. Most desktop monitors use a Cathode
Ray Tube (CRT) that allows the software to portray images as digital
pixels. The measurement of the amount of pixels displayed is called the
resolution (800x600). The resolution used by a monitor is dependant on
issues such as monitor size and video card capabilities.
Advancement of technology and the invention of laptop notebooks has
seen the wider implementation of Liquid Crystal displays (LCD). LCD (flat
screen) monitors offer a clearer resolution and a quickly replacing CRT as
the most common monitor type.
Figure 15 - CRT Monitor Figure 16 - LCD Monitor
USB: Universal Serial Bus
USB is an external bus standard that supports data transfer rates of 12
Mbps (12 million bits per second) up to 480 Mbps (USB 2.0). A single USB
port can be used to connect up to 127 peripheral devices, such as mice,
modems, and keyboards. Most new peripherals available today are
connected to PCs via the USB port.
This allows devices to be quickly and easily connected and removed
without the need for installation of extra peripheral specific cards and ports.
One major advantage is that most operating systems support USB so
when a printer is attached via USB for example, the only driver needed is
for the printer rather than the printer and the parallel port.
USB ports also increase the speed of the device and allow devices like
digital video cameras and ZIP drives to be connected easily to a PC
without the need for extra card and software installation.
Figure 17 - USB Plug
Operate Computer Hardware Working with Information Technology
Data Discovery 2006 Page 19
Hardware Peripherals
Printers
As the name suggests, printers are used to create hard copies of data
contained in computer software. Whether a Laser, Inkjet or Dot Matrix,
printers are capable of producing word processing documents such as
letters and invoices, graphic files, photographs and double sided
documents to name a few. Many printers available today have networking
capabilities allowing them to be shared across networks for multi-user use.
Figure 18 - Colour Inkjet Printer
Speakers
As discussed in the earlier section on sound cards, speakers can be
attached to the pc via the sound card ports to enhance the surround and
3d sound capabilities of the card.
Figure 19 - Computer Speakers
Working with Information Technology Operate Computer Hardware
Page 20 Data Discovery 2006
Modems
Modems are required whenever computers need to communicate over an
analogue phone line. The modems role is to modulate the digital
language of the PC into analogue language to be transmitted over the
phone line. The modem at the other end then demodulates the data back
to digital language for processing. Most new systems come with an
internal modem slotted into the motherboard, however external modems
are also widely used.
Modems are measures in speed and compression rates. Most standard
modems these days measure at around 56 KBPS (Kilobytes per second)
and V.92 data compression.
Figure 20 - External Modem Figure 21 - Internal Modem
Cabling
There are a few types of cabling available that are used for the networking
of computer hardware:
Coaxial cable was one of the first and most widely used cable types for
networking as it is inexpensive, light, flexible and easy to work with. In its
basic form, coaxial cabling consists of a copper core which is
shielded/insulated to reduce interference from other cabling/devices.
Twisted-pair (UTP) cable consists of two insulated strands of copper
twisted around each other. It is twisted to reduce interference from other
cabling and devices. Category 5 UTP is considered to be the industry
standard in most networking setups.
Fiber-Optic cabling is used when networks are set up over long distances.
This type of cabling is fast and efficient and almost entirely immune to
interference. It is however expensive and installation by trained
technicians is required making it an unviable option for many companies.
Figure 22 - RG 45 connector for Cat 5 Ethernet cable
Operate Computer Hardware Working with Information Technology
Data Discovery 2006 Page 21
USB Flash Drive
A USB Flash Drive (stick) is a small, portable data storage device that
plugs directly into the USB port of a PC. USB sticks are becoming more
and more popular due to their ease of use as they do not need drivers to
be loaded.
Like a floppy disk, USB sticks allow the user to read, write, copy, delete
and move data to and from the main hard disk drive quickly and easily.
Unlike floppy disks however, they are capable of playing MP3 files, run
applications and view media (photos, videos) directly from the Data Stick.
Data stick capacities start at about 128Mb and up to gigabytes worth of
data.
Figure 23 - USB Flash Drive
Palm Pilots
Palm Pilots (Also called PDAs) are a hand held device that work like an
electronic diary. They are also capable of holding music and video files
and some have the capacity for data storage similar a USB stick.
Most Palm Pilots attach to the PC via the USB cable and many are
compatible with organisational software such as Microsoft Outlook and
Lotus Notes.
Figure 24 - Palm Pilot
Working with Information Technology Operate Computer Hardware
Page 22 Data Discovery 2006
Uninterruptible Power Supply
(UPS)
The role of the UPS is to protect the computer from power related
problems such as power surges, fluctuations and failure.
There are two main types of UPS:
Standby UPS monitors the PC while it runs from the normal power
supplies. As soon as it notices a problem with the power, it will switch the
power supply to the system battery. This allows the PC to receive clean
power until it can be shutdown properly by the user.
Continuous UPS receives power from the main and continuously
distributes an even supply to the computer. All fluctuations and surges are
absorbed by the UPS continuously protecting the computer system.
Continuous UPS systems however are quite expensive and normally only
utilised for high end servers etc.
Figure 25 - UPS System
Operate Computer Hardware Working with Information Technology
Data Discovery 2006 Page 23
Apple MAC Hardware
Apple Macintosh computer systems, as far as hardware is concerned (the
OS and software can be quite different), is quite similar to IBM based PCs.
All Apple Mac products contain the same hardware components
performing the same functions as the IBMs including:
Motherboards
RAM
Hard drives
Video Cards
Network Cards
CPUs
CD/DVD-ROM
Keyboard
Mouse
It is important to remember however, that most Apple Mac components
are not cross compatible with IBMs.
Some systems such as G4/5s and Notebooks (laptops) also look similar to
IBM PCs. In the case of iMacs and eMacs however, there can be some
major differences to contend with.
Although containing similar internal componentry to the IBM based PCs,
iMacs and eMacs are built as an all in one system utilising USB
connections and CD/DVD-ROM drives almost exclusively.
Figure 26 - Apple eMac
Source www.Apple.com
Working with Information Technology Operate Computer Hardware
Page 24 Data Discovery 2006
All external peripherals such and keyboard, mouse and printers are
connected to the PC via USB ports (although the use of slightly faster
firewire connections is also becoming prominent for use with iPods, Digital
cameras and external hard drives etc.)
One major advantage of the MAC PC is that internal devices such as RAM
sticks and batteries etc can be upgraded without the need to dismantle the
case. As per the diagram below, these components can be upgraded by
simply unscrewing the plastic covers underneath the unit.
Figure 27 - Memory ports etc. for eMac
Source www.Apple.com
Notes
Operate Computer Hardware Working with Information Technology
Data Discovery 2006 Page 25
Activity
Draw a diagram of the computer hardware in your workplace. Be sure
to include all external hardware and peripherals.
Working with Information Technology Operate Computer Hardware
Page 26 Data Discovery 2006
Create a list of each piece of hardware and peripheral that you have
included in your diagram and outline how they are connected to the
PC and/or motherboard
Operate Computer Hardware Working with Information Technology
Data Discovery 2006 Page 27
Operating Systems
The operating system is the platform software that interfaces your
hardware to the software applications you want to run. All individual pieces
of software that you use (Microsoft Word, MYOB etc.) cannot run unless
they are able to sit and run as part of the operating system.
The operating system can perform the following functions:
Perform common hardware functions
Provide a user interface (often known as the desktop)
Provide hardware independence
Manage system memory
Manage processing
Control access to system resources
Manage files
Accept keyboard input
Store data on disks
Send data to output devices
Command-based interfaces
Working with Information Technology Operate Computer Hardware
Page 28 Data Discovery 2006
How They Work
As previously stated, the role of the operating system is to provide an
interface between the software applications and the hardware components
of the computer system.
All application software (Microsoft Word, Excel etc) is loaded onto the PC
via the operating system (OS). When a user wishes to access any
particular software application, the following outlines some of the events
that take place:
1. The user activates the software by selecting the application icon from
the OS desktop or menu.
2. Security and file access permissions are then checked by the OS
before the loading process commences.
3. The OS will then allocates CPU, RAM, Video Card etc. usage based on
the requirements of the software application and then coordinates the
sharing of these resources with any other software applications that are
also running.
4. If the application software requires access to a printer etc. the OS will
control and assign the appropriate printer for the task.
5. Any files that are saved as a result of the usage of the software are
saved under the file structure of the OS to be utilised for future use.
6. If another software program is required, the OS will store the current
application that is open and allow the user to flick between open files
and applications.
Notes
Operate Computer Hardware Working with Information Technology
Data Discovery 2006 Page 29
Activity
Discuss with your group/supervisor which operating systems are
utilised within your workplace.
Discuss the role that the operating system plays in the daily operations of
your computer system.
Working with Information Technology Operate Computer Hardware
Page 30 Data Discovery 2006
Operating system types
There are many operating systems available to IT operators today. All
have varying functionality, restrictions and limitations such as file sharing
and client capacities. Some common operating systems can include:
Windows 2000
Unlike Windows 95 and Windows 98, Windows 2000 is a complete
operating system giving users the ability to share files, folders, printers,
and other network resources.
In Windows 2000, there are two general networking schemes available. In
the simplest scheme, called peer-to-peer networking, each computer in the
network is an equal. These machines are networked and files, printers and
other peripherals are able to be viewed and shared amongst each
machine. All files are saved on individual machines and permissions set
individually.
In the more complicated client-server, or domain-based network, one or
more powerful computers called servers provide services for user
machines. These user machines (often called clients) rely on the server
for all security permissions for access to files, printers etc. All data is
saved, accessed and backed up from the server.
Windows XP
An upgrade from Windows 2000, Windows XP integrates all of the security
and networking capabilities of Windows 2000 with some added more user
friendly functionality. Aspects that were popular in Windows 98 etc such
as plug and play were improved and included.
Internet based securities such as firewalls etc were also added to keep up
to date with the increased web capabilities and connections of many
networks.
Novell
Novell Inc. is responsible for the NetWare operating system. Novel
Netware is a windows based operating system that incorporates most of
the functionality of its Microsoft competitors; Windows 2000 and Windows
XP.
Operate Computer Hardware Working with Information Technology
Data Discovery 2006 Page 31
UNIX
The UNIX computer operating system from Bell Labs is still regarded as
one of the most powerful, versatile, and flexible operating systems (OS) in
the computer world. Its popularity is due to many factors, including its
ability to run a wide variety of machines.
This operating system controls all generated user commands in the one
system. The UNIX operating system was designed to let a number of
users access the computer at the same time and share its resources
leading each user to believe he or she is the only person working on the
computer.
UNIX coordinates the use of the computers resources, allowing one
person, for example, to run a spell check program while another creates a
document with each user oblivious to the activities of the others.
MAC OS
The operating system for Apple Macintosh systems, MAC OS is a
windows type system (Apple actually invented Graphic User Interface
software) similar to Microsoft windows products.
MAC OS systems however tend to require far less processing power to run
making it a very popular choice in the graphics and video editing industries.
Notes
Working with Information Technology Operate Computer Hardware
Page 32 Data Discovery 2006
Activity
Discuss with your group/supervisor the answers to the following
questions.
1. How does the operating system on your computer interface the
software program with its hardware?
2. Undertake some research with your group/supervisor and list at least
five differences between Apple Mac hardware and operating system to
that of an IBM compatible PC.
1
2
3
4
5
Operate Computer Hardware Working with Information Technology
Data Discovery 2006 Page 33
The computer boot process
When a computer system is booted, it goes through some standard
processes to ensure that all components are working correctly before the
actual operating system is permitted to load. The system that performs
this function is known as the BIOS (Basic Input/Output System). Basically,
the BIOS contains all of the information that the PC needs to load the
keyboard, HDD, Serial port communications and display a basic screen.
The steps taken by the system at start-up are as follows:
Power Good
When a computer systems starts up, the motherboard seeks power from
the power supply at the correct voltage to run its components. Due to the
fact that the power supply takes a couple of seconds to sort out its power
distribution, severe problems could be experienced by the internal
components if they were to receive power at the incorrect voltage due to
the power supply not being ready. The motherboard will not allow power to
its components until it gets the power good signal from the power supply
Power on Self Test
When an IBM compatible computer starts up, it runs a standard self test on
all components to make sure that they are ok. Any errors or problems are
signalled by a series of beeps and sometimes, an error on the screen.
Standard Original IBM POST Error Codes
1 short beep Normal POST - system is ok
2 short beeps POST Error - error code shown on screen
No beep Power supply or system board problem
Continuous beep Power supply, system board, or keyboard
problem
Repeating short beeps Power supply or system board problem
1 long, 1 short beep System board problem
1 long, 2 short beeps Display adapter problem (MDA, CGA)
1 long, 3 short beeps Enhanced Graphics Adapter (EGA)
3 long beeps 3270 keyboard card
Video Initialization
Next, the BIOS will look for the presence of video ROM and if found, its
contents will be tested with a checksum test. If this test is successful, the
BIOS will initialize the video adapter. At this point, you may see things like
a logo from the video card manufacturer, video card description or the
video card BIOS information.
If these tests fail, you should see an error message as follows:
XXXX ROM Error
Other Card initialisation
Working with Information Technology Operate Computer Hardware
Page 34 Data Discovery 2006
The system BIOS will then look for, test and initialise any other cards such
as Network and sound cards. These will be tested as per the video card
and errors will be reported if found.
BIOS Start-up Screen
When the system BIOS starts up, you may see its familiar screen display,
normally after the video adapter displays its information. On some
machines from the major manufacturers, this information is hidden. Below
are the contents of a typical BIOS start up screen:
The BIOS Manufacturer and Version Number:
The BIOS Date: Setup Program Key: - Usually [f1] or [f2]
System Logo: The logo of the BIOS company, or in some cases the
PC maker or motherboard manufacturer.
The Energy Star Logo: displayed if the BIOS supports the Energy
Star Compliance standard,
The BIOS Serial Number:
CMOS and BIOS Check
After a successful POST, the instructions stored in the BIOS will initialize
the system from settings stored in CMOS. CMOS (which stands for
Complementary Metal-Oxide Semiconductor) is a memory chip (only 64
bytes in size) where information such as date and time, hard disk settings,
etc. are stored.
A CMOS memory chip requires a very small amount of current to retain its
settings. A small battery inside the computer supplies current.
After reading in the CMOS settings the boot sequence will continue with:
PCI Initialization If you have a PCI bus the system will now initialize
the cards on the bus.
Configuration Display The BIOS now tests and displays the system
configuration, including the status of:
CPU
Floppy drives
Mouse and keyboard ports
Serial ports
Parallel ports
Cache memory information:
If everything works, your computer will beep once and continue booting. If
the BIOS uncovers a non-fatal error it will display an error message at
this point and continue the boot process. By contrast, a fatal error will
cause the BIOS to halt the boot process.
Operate Computer Hardware Working with Information Technology
Data Discovery 2006 Page 35
BIOS Info Screen
J ust before the BIOS begins booting the operating system from disk, it will
display an ASCII-graphics box on the screen containing summary
information about your systems configuration. What is in this box depends
on your BIOS and system, but typically you will find the following:
Processor (CPU) Type
Coprocessor
Clock Speed.
Floppy Drive A
Floppy Drive B
IDE/ATA Drives
Base Memory Size: This will always be 640K
Extended Memory Size
Cache Size: The
Memory Type and Configuration
Display Type: This will normally say VGA/EGA.
Serial Port(s)
Parallel Port(s)
Plug and Play Devices
System Boot
Then the BIOSs boot program looks for the special boot programs that will
actually load the operating system onto the hard disk.
The order in which it looks for the operating system boot records can be
set by the user in the CMOS setup screen. The system will look on the
designated drive, then if not found, will check the next drive and so on until
it is able to locate the boot files.
For example, it will check the A Drive, then the CD ROM then the hard
drive. The operating boot files are almost always located on the HDD but
the system is set up to check the other drives first in case a special boot is
needed from the floppy disk or CD to fix an error or load a special
installation program.
Working with Information Technology Operate Computer Hardware
Page 36 Data Discovery 2006
Activity
Run a computer through its start-up procedures noting each display
and sound the system makes.
Discuss your findings with your group/supervisor.
Operate Computer Hardware Working with Information Technology
Data Discovery 2006 Page 37
Organisational Usage
Computer hardware has become an integral part of many companies as
they perform their daily operations. Many tasks that were performed
manually in the past are now completed electronically such as invoicing,
order placement and sales processing to name a few. Use of electronic
communications such as email and online order forms has also grown at
rapid proportions over the last decade.
The computer hardware, software and communications equipment required
to perform these functions needs to be researched, sourced, installed,
maintained and secured correctly in order to maintain their effective and
efficient use. During these daily operations, there are factors that need to
be accounted for by IT personnel. These factors include:
Occupational Health and Safety Procedures (OH&S)
Maintenance
Policy
Environmental Considerations
Notes
Working with Information Technology Operate Computer Hardware
Page 38 Data Discovery 2006
Occupational Health and Safety
(OH&S)
OH&S has become a major part of everything that we do. When using
computer hardware and software, it is critical that OH&S policies and
procedures are followed to avoid accidents and injury, machine damage or
potential litigation.
Some aspects of OH&S to be taken in consideration include:
Desk
Posture It is important that if sitting at a desk for an
extended period of time, that you sit with the
correct posture:
Straight Back
Elbows at 90
O
Feet flat on the floor
Arms flat on the
keyboard
Back fully supported by chair back
Lighting Lighting should be bright and clear. Eye
strain can become a factor if the lighting is
too dim or uneven.
Desk Ensure that the desk is not too high or low
and that is allows for correct posture as
above.
Chair A fully adjustable ergonomic chair is critical if
sitting for extended periods. Chairs should
be at least height and back adjustable to
mould into the bodies natural frame.
Length of time Even if the above steps are undertaken
correctly, sitting in front of a computer for
extended periods of time can cause
problems such as eye strain and RSI
(repetitive strain injury). If you are sitting at a
desk for lengthy periods, it is important to
rest every hour. Stretch, walk around to give
your body and eyes a break.
For more information, refer to the manual
ICAITTW004B Apply Occupational Health and Safety Procedures.
Operate Computer Hardware Working with Information Technology
Data Discovery 2006 Page 39
Hardware
Electricity Always ensure that the power supply is
disconnected when opening up a computer
case.
Lifting Some monitors and computer cases can be
quite heavy, always lift by bending the knees
and keeping your back straight.
Activity
Outline the OH&S procedure in your company for the usage of
computer equipment.
Are there any other OH&S considerations for the use of computer
hardware in your workplace that are not listed above?
Working with Information Technology Operate Computer Hardware
Page 40 Data Discovery 2006
Hardware Maintenance
One of the most crucial processes of the IT department is to ensure that all
hardware is maintained appropriately. Computer hardware can be quite
sensitive and must be kept free from extremes of temperature, magnetic
fields, dust, fluids and strong vibrations etc. To extend the life of computer
equipment and peripherals, it stands to reason that machines that are
protected from such abuses will have longer, less troubled lives.
Some useful maintenance tips are listed below:
Power:
Make sure you have enough voltage to power ALL your computer
components. A good rule of thumb is to ensure that all power cables plug
into their own socket. Do not use double adapters or piggy back power
boards. Ensure that the server and if possible, all power boards, are fitted
with power surge protectors.
It is also a good idea to fit the server with an Uninterrupted Power Supply
(UPS). In the event of a power failure, a UPS will allow the correct shut
down of the server rather than have it simply turn off.
Cleaning:
Wipe down the machines regularly with a dry, lint free cloth. Dust is a
major contributor to hardware malfunction and breakdown so the cleaner
the machine is kept, the better. Some tips to keep on mind:
Never spray cleaning fluids into machine vents or directly onto the monitor
screen, this can cause electrical problems if the fluid leaks into the
circuitry.
Check to see that your computer fans are free from excessive amounts of
dust. The gradual accumulation of dust on fans can impair their operation
significantly causing slower speeds, vibration and eventual failure.
Room setup:
Try to ensure that all computer equipment is stored in well ventilated, clean
areas. Ensure that there are no cables hanging down where people can
trip on them (OH&S). Avoid setups where users are constantly swivelling
the monitor round to share or for better viewing. This can cause the cabling
to snap internally. If the monitor has to be constantly moved, place it on a
specialised arm.
Printers:
Keep free of any blockages that might interrupt printing. Be sure to
carefully handle any printer toner cartridge that you want to change. Printer
toner is a fine powder that is very dangerous to inhale.
Bubble jet print heads can dry out and clog when ink tanks run dry. Always
to have a spare ink cartridge on hand and replace dry ink tanks as soon as
possible.
Keep printer area clean and free of dust by wiping equipment regularly and
vacuuming around the printer area.
Operate Computer Hardware Working with Information Technology
Data Discovery 2006 Page 41
Software Maintenance
One factor often overlooked in the day to day running of a network is the
maintenance of its software. Unlike hardware, there is nothing that can be
physically cleaned, however software corruption is one of the biggest
causes of network software loss.
Basic hard disk (HDD) maintenance:
Computer hard drives should not ever be completely filled. Computer hard
drives need space to move data around as it copies and updates stored
information. Some operating systems will also use spare hard drive space
as memory is normal memory is full.
Temporary files should be occasionally cleaned. Temporary files are left
on the hard drive for many reasons including auto saving of files and the
use of the internet. Most operating systems contain auto cleaning
programs that will locate and delete temporary (*.tmp) files automatically.
Scandisk
Computer hard drives consist of millions of tiny particles on which the data
is stored. A hard disk scan examines each of these physical particles, to
ensure it is still in place and recording properly. Programs such as
scandisk check for such errors in the make up of the hard drive and the file
system itself. Most often, the scandisk program is able to locate and fix
errors as they occur.
De-fragmentation (defrag)
When the CPU processes information to be stored into a hard drive, it does
not allocate the data in an orderly fashion. Data is simply placed
wherever it will fit on the HDD. This causes some programs to run at
reduced speed due to the fact that information is being located and drawn
from partitions all over the disk. A disk defrag retrieves and reorders the
information on the HDD so that all data is ordered and therefore, more
easily located by the CPU.
Viruses/spyware
A virus is a self-replicating program that spreads by inserting copies of
itself into other executable code or documents (for a complete definition:
see below). Virus software is designed to locate and remove viruses.
Due to the fact that new and improved viruses are being created
constantly, virus software needs to be updated regularly so these new
viruses can be detected.
Spyware is software that inserts itself into a computer operating system
and spies on information being inputted into or stored in the system. As
with virus software, Anti-spy software tracked down and removes Spyware
from a system. It also needs to be constantly updated to maintain up to
date definitions.
Spyware and Virus detection software is normally updated via the
manufacturers website.
Working with Information Technology Operate Computer Hardware
Page 42 Data Discovery 2006
Activity
Outline a hardware and software maintenance regime that could be
undertaken within your workplace. Be sure to include processes to be
undertaken and timeframes.
Operate Computer Hardware Working with Information Technology
Data Discovery 2006 Page 43
Policy
When purchasing or working with any computer hardware, it is important to
ensure that company IT policy is followed completely. Some aspects of
company policy to consider when dealing with hardware are:
Minimum/Maximum hardware specifications
Hardware allowable onto the network (USB Sticks, Palm Pilots etc)
Workstations a user may or may not use
Hardware changes the user may make
Software the user may install or remove
Kinds of work the user may perform on the workstation (such as
manipulation of classified data or conducting personal business)
Network services the user may or may not use
Information the user may or may not transmit across the network (such
as in electronic mail)
User responsibilities to operate the workstation securely, such as
performing administrative tasks
What happens when unapproved hardware is detected
What happens when unapproved programs and data are detected
Internal sanctions and prosecution guidelines
Who the policy affects
Who developed the guidelines
The highest authority who has approved these guidelines
Who can grant authorities and privileges
Procedures for providing or revoking security privileges
Expectations and procedures for reporting security violations and
criminal activity
Specific management and employee responsibilities for making
security happen
Explanations of the importance of the policy (a user base that
understands the reasons for a policy is more likely to follow it)
Effective date and revision dates
Working with Information Technology Operate Computer Hardware
Page 44 Data Discovery 2006
Activity
Discuss with your group/supervisor the policies governing the use of
computer hardware in your company.
Operate Computer Hardware Working with Information Technology
Data Discovery 2006 Page 45
Environmental Considerations
As with OH&S, care for the environment is becoming a very important part
of the running of computer hardware. Most hardware these days adheres
to the Energy Star Compliance standards where internal components
shut down if they havent been operational for a period, thus saving
electrical power. The most common environmental issue facing every day
hardware users however is the disposal of packaging and consumables.
Printer Cartridges
Printer cartridges contain a fine powder that is not only dangerous to
inhale, but not so good for the environment either. The main options are:
Return to the supplier for recycling or re-inking. This process will not only
be good for the environment but will also save the company money. NB
some printer manufacturers will void warranties or service agreements if
recycling company is not authorised. Always double check before
reinserting a recycled cartridge into the printer.
Do not dispose of empty cartridges in the normal rubbish. Most suppliers
accept empty cartridges for disposal at approved waste processing
centres.
Packaging
Many new PCs come in boxes with Styrofoam packaging which, if not
disposed of properly, can also cause damage to the environment. It is
important to ensure that this type of packaging is disposed of within the
guidelines of your companys environmental policies.
Working with Information Technology Operate Computer Hardware
Page 46 Data Discovery 2006
Activity
Outline and discuss with your group/supervisor the environmental
policies of your company
What environmental issues should be taken into account when
dealing with computer hardware in your workplace?
Anda mungkin juga menyukai
- The Subtle Art of Not Giving a F*ck: A Counterintuitive Approach to Living a Good LifeDari EverandThe Subtle Art of Not Giving a F*ck: A Counterintuitive Approach to Living a Good LifePenilaian: 4 dari 5 bintang4/5 (5794)
- Strategic PlanningDokumen24 halamanStrategic PlanningSara Sharma0% (1)
- The Little Book of Hygge: Danish Secrets to Happy LivingDari EverandThe Little Book of Hygge: Danish Secrets to Happy LivingPenilaian: 3.5 dari 5 bintang3.5/5 (400)
- DSP QBDokumen8 halamanDSP QBNithya VijayaBelum ada peringkat
- Shoe Dog: A Memoir by the Creator of NikeDari EverandShoe Dog: A Memoir by the Creator of NikePenilaian: 4.5 dari 5 bintang4.5/5 (537)
- AIDTauditDokumen74 halamanAIDTauditCaleb TaylorBelum ada peringkat
- Hidden Figures: The American Dream and the Untold Story of the Black Women Mathematicians Who Helped Win the Space RaceDari EverandHidden Figures: The American Dream and the Untold Story of the Black Women Mathematicians Who Helped Win the Space RacePenilaian: 4 dari 5 bintang4/5 (895)
- 213-Article Text-620-1-10-20201118Dokumen6 halaman213-Article Text-620-1-10-20201118Arlin FebriantiBelum ada peringkat
- The Yellow House: A Memoir (2019 National Book Award Winner)Dari EverandThe Yellow House: A Memoir (2019 National Book Award Winner)Penilaian: 4 dari 5 bintang4/5 (98)
- Designing A 3D Jewelry ModelDokumen4 halamanDesigning A 3D Jewelry ModelAbdulrahman JradiBelum ada peringkat
- The Emperor of All Maladies: A Biography of CancerDari EverandThe Emperor of All Maladies: A Biography of CancerPenilaian: 4.5 dari 5 bintang4.5/5 (271)
- SLA707xM Series: 2-Phase Unipolar Stepper Motor DriverDokumen20 halamanSLA707xM Series: 2-Phase Unipolar Stepper Motor DriverKatherine EsperillaBelum ada peringkat
- A Heartbreaking Work Of Staggering Genius: A Memoir Based on a True StoryDari EverandA Heartbreaking Work Of Staggering Genius: A Memoir Based on a True StoryPenilaian: 3.5 dari 5 bintang3.5/5 (231)
- Islm ModelDokumen7 halamanIslm ModelPrastuti SachanBelum ada peringkat
- Never Split the Difference: Negotiating As If Your Life Depended On ItDari EverandNever Split the Difference: Negotiating As If Your Life Depended On ItPenilaian: 4.5 dari 5 bintang4.5/5 (838)
- Q1 LAS 4 FABM2 12 Week 2 3Dokumen7 halamanQ1 LAS 4 FABM2 12 Week 2 3Flare ColterizoBelum ada peringkat
- Grit: The Power of Passion and PerseveranceDari EverandGrit: The Power of Passion and PerseverancePenilaian: 4 dari 5 bintang4/5 (588)
- Rule: Steel Import Monitoring and Analysis SystemDokumen8 halamanRule: Steel Import Monitoring and Analysis SystemJustia.comBelum ada peringkat
- On Fire: The (Burning) Case for a Green New DealDari EverandOn Fire: The (Burning) Case for a Green New DealPenilaian: 4 dari 5 bintang4/5 (74)
- Lect7 Grinding Advanced ManufacturingDokumen33 halamanLect7 Grinding Advanced Manufacturingsirac topcuBelum ada peringkat
- The History of The Evening NewsDokumen14 halamanThe History of The Evening NewsWaqas MahmoodBelum ada peringkat
- Elon Musk: Tesla, SpaceX, and the Quest for a Fantastic FutureDari EverandElon Musk: Tesla, SpaceX, and the Quest for a Fantastic FuturePenilaian: 4.5 dari 5 bintang4.5/5 (474)
- FM Solved ProblemsDokumen28 halamanFM Solved ProblemsElisten DabreoBelum ada peringkat
- Devil in the Grove: Thurgood Marshall, the Groveland Boys, and the Dawn of a New AmericaDari EverandDevil in the Grove: Thurgood Marshall, the Groveland Boys, and the Dawn of a New AmericaPenilaian: 4.5 dari 5 bintang4.5/5 (266)
- Programa de Formacion: English Dot Works 2Dokumen4 halamanPrograma de Formacion: English Dot Works 2Juan GuerreroBelum ada peringkat
- The Unwinding: An Inner History of the New AmericaDari EverandThe Unwinding: An Inner History of the New AmericaPenilaian: 4 dari 5 bintang4/5 (45)
- Solution For Databases Reference Architecture For Oracle Rac Database 12c With Gad Using HdidDokumen48 halamanSolution For Databases Reference Architecture For Oracle Rac Database 12c With Gad Using HdidClaudio Osvaldo Vargas FarfanBelum ada peringkat
- Agricultural Extension System in Sudan FinalDokumen52 halamanAgricultural Extension System in Sudan FinalMohamed Saad AliBelum ada peringkat
- Team of Rivals: The Political Genius of Abraham LincolnDari EverandTeam of Rivals: The Political Genius of Abraham LincolnPenilaian: 4.5 dari 5 bintang4.5/5 (234)
- T8 B20 NEADS Trip 2 of 3 FDR - Transcript - NEADS Rome NY - DRM 2 - Dat 2 - PG 1-83 - Color-CodedDokumen83 halamanT8 B20 NEADS Trip 2 of 3 FDR - Transcript - NEADS Rome NY - DRM 2 - Dat 2 - PG 1-83 - Color-Coded9/11 Document ArchiveBelum ada peringkat
- Nacc NCCRDokumen6 halamanNacc NCCRChaitra Gn100% (1)
- BDA Guide To Successful Brickwor1kDokumen259 halamanBDA Guide To Successful Brickwor1kMudassar AhmadBelum ada peringkat
- The World Is Flat 3.0: A Brief History of the Twenty-first CenturyDari EverandThe World Is Flat 3.0: A Brief History of the Twenty-first CenturyPenilaian: 3.5 dari 5 bintang3.5/5 (2259)
- GR No. 188213 - January 11, 2016 FACTS: Herein Petitioner, Natividad Cruz, Was The Punong Barangay or Chairperson of BarangayDokumen6 halamanGR No. 188213 - January 11, 2016 FACTS: Herein Petitioner, Natividad Cruz, Was The Punong Barangay or Chairperson of BarangayAilyn GaluraBelum ada peringkat
- The Gifts of Imperfection: Let Go of Who You Think You're Supposed to Be and Embrace Who You AreDari EverandThe Gifts of Imperfection: Let Go of Who You Think You're Supposed to Be and Embrace Who You ArePenilaian: 4 dari 5 bintang4/5 (1090)
- 27 HestiaDokumen24 halaman27 HestiaAlberto AdameBelum ada peringkat
- Rise of ISIS: A Threat We Can't IgnoreDari EverandRise of ISIS: A Threat We Can't IgnorePenilaian: 3.5 dari 5 bintang3.5/5 (137)
- Pas 16 - Property Plant and EquipmentDokumen4 halamanPas 16 - Property Plant and EquipmentJessie ForpublicuseBelum ada peringkat
- The Hard Thing About Hard Things: Building a Business When There Are No Easy AnswersDari EverandThe Hard Thing About Hard Things: Building a Business When There Are No Easy AnswersPenilaian: 4.5 dari 5 bintang4.5/5 (344)
- Losses in Valves and FittingsDokumen17 halamanLosses in Valves and FittingsMintesnot AberaBelum ada peringkat
- Tutorial MailchimpDokumen334 halamanTutorial MailchimpLeandroSabado100% (1)
- Chats: Dini-Ay TriciaDokumen1 halamanChats: Dini-Ay Triciaaiyana sopiaudaundoBelum ada peringkat
- Labor Relations LawsDokumen20 halamanLabor Relations LawsREENA ALEKSSANDRA ACOPBelum ada peringkat
- Circuito Eléctrico Bomba de Freno VochoDokumen1 halamanCircuito Eléctrico Bomba de Freno Vochosvelaib100% (1)
- CBL 2022 2023Dokumen41 halamanCBL 2022 2023Roy SaberdoBelum ada peringkat
- Dorp Handbook and Plan EBCESDokumen30 halamanDorp Handbook and Plan EBCESJenelou delapenaBelum ada peringkat
- The Sympathizer: A Novel (Pulitzer Prize for Fiction)Dari EverandThe Sympathizer: A Novel (Pulitzer Prize for Fiction)Penilaian: 4.5 dari 5 bintang4.5/5 (121)
- Nagpur Company List 2Dokumen10 halamanNagpur Company List 2Kaushik BachanBelum ada peringkat
- Internship ReportDokumen2 halamanInternship ReportFoxyBelum ada peringkat
- Her Body and Other Parties: StoriesDari EverandHer Body and Other Parties: StoriesPenilaian: 4 dari 5 bintang4/5 (821)