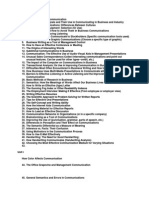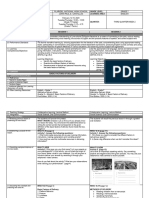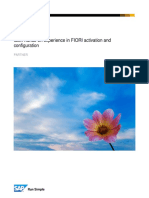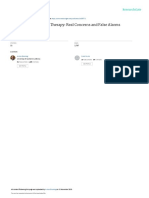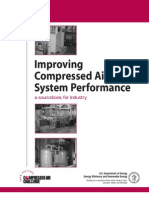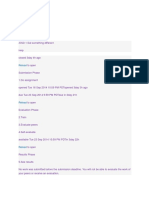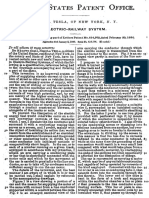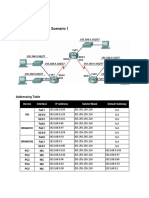Configuration Steps of The Email ID in Microsoft Outlook For Backup
Diunggah oleh
seprwglDeskripsi Asli:
Judul Asli
Hak Cipta
Format Tersedia
Bagikan dokumen Ini
Apakah menurut Anda dokumen ini bermanfaat?
Apakah konten ini tidak pantas?
Laporkan Dokumen IniHak Cipta:
Format Tersedia
Configuration Steps of The Email ID in Microsoft Outlook For Backup
Diunggah oleh
seprwglHak Cipta:
Format Tersedia
Configuration Steps of the Email ID in Microsoft Outlook and for taking PST
There are three stages and each stage there are steps to be followed for taking the backup
Stage 1 consists of Email configuration in Microsoft Outlook.
Stage 2 consists of PST backup Steps
Stage 3 consists of PST backup Upload Steps
STAGE 1
Step1
To Configure Outlook go to the start menu >>>>all programms>> Mcirosoft Office >>> MIcrosoft
Outlook
Step2
Create a profile
for example helpdesk@ap.gov.in
Step3
Check the box manually configure server settings and then click Next
Step 4
Select Microsoft Exchange Serve r and click Next
Step 5
Provide Microsoft Exchange server Details as exchmail.ap.gov.in and your username and click on the
more settings
Step 6
After Click on the more settings TAB following window will be displayed click on the cancel TAB
Step 7
After Click on the cancel following window will be displayed Click on the Connection TAB and select
the respective connection type through which you have been connected to the internet and in
downside of the window check mark connect to the Microsoft Exchange using HTTP and click on the
Excahnge Proxy Settings.
Step 8
after Click on the Exchange Proxy Settings following window will be displayed
Enter the details as in the following window and click on OK and then click on the APPLY and OK
Step 9
Click on the check Names and following window will be displayed then enter your user name
following "ap\" and provide the password and click on ok
Step 10
Following window will be displayed click on the next button and finish the configuration of the Email
ID in the OUTLOOK
Step 11
Open outlook and provide yor credentials username and password then your outlook is ready for the
use and it will take time to udate the mails in the outlook based on the bandwidth of your internet
after updating it will display all folders are upto date
STAGE2
STEPS FOR CREATION of PST FILES
Step1
Open Outlook and provide the credentials after logon click on the "YES"
Step 2 GO to the file menu and click on the Import and Export Option as follows
Step 3
Select the Export to File Option as follows and click on the "Next"
Step 4
Select the option Personal Folder File (.PST) and click on the "NEXT"
Step 5
Select the MAilBox -<User Name> and include all the sub folders same as in following diagramand
click on the "Next" option
Step 6
Browse for the path where you want to store your backup file and it is recommended to backup the
file in other than windows installed drive after selecting the path click on the next option
Step -7
After Selecting the path click on the "Finish" Button
Click on the Ok
After Clicking Ok backup will be done.....
After completeing of the stage 2 your mail backup will be stored in the form PST on your local
machine to upload this backup file to the Telangana domain mail id you have to Reconfigure the
Outlook with the provided Telangana email id and has to the follow the STAGE 3 Steps to upload the
PST to new id.
For configuring the email account for Telangana mail id follow the same steps of the Stage 1 in place
of ap use Telangana and at https settings use webmail.telangana.gov.in instead of
webmail.ap.gov.in.
Stage 3 settings are as follows
STAGE 3
Configuration Steps to Upload the PST File in the Outlook
Step1
Open Outlook and provide the credentials after logon click on the "YES"
Step 2 GO to the file menu and click on the Import and Export Option as follows
Step 3 Select the Import from the program or file option and click on the Next
Step4 Select the personal folder file(.PST) and click on the Next
Steps 5 Browse for the path of the backup file where the backup has taken and click on the next
STep 6 select the option Import into the same folder and click on the FINISH
after click on the finish all the old back will be upated to your mailbox on the server
Thanking You
Sumairullah Sharief
APSCAN MAIL Administrator
Contact No : 040-23451145
Anda mungkin juga menyukai
- Bridge QC RegisterDokumen6 halamanBridge QC RegisterseprwglBelum ada peringkat
- Gis Tabels 2014 15Dokumen24 halamanGis Tabels 2014 15seprwglBelum ada peringkat
- Is 458-1988Dokumen46 halamanIs 458-1988Rajashekhar Katta100% (2)
- Circular 1338 Cross SectionsDokumen12 halamanCircular 1338 Cross SectionsninteenthmayBelum ada peringkat
- Price List: Rapid Setting Bulk R/C Drums Hdpe DrumsDokumen1 halamanPrice List: Rapid Setting Bulk R/C Drums Hdpe DrumsseprwglBelum ada peringkat
- Data BookDokumen60 halamanData BookgcldesignBelum ada peringkat
- Price List: RS (IS 8887:1995) Bulk R/C Drums Hdpe DrumsDokumen1 halamanPrice List: RS (IS 8887:1995) Bulk R/C Drums Hdpe DrumsseprwglBelum ada peringkat
- Price List: Rapid Setting Bulk R/C Drums Hdpe DrumsDokumen1 halamanPrice List: Rapid Setting Bulk R/C Drums Hdpe DrumsseprwglBelum ada peringkat
- 3 SP-72-Pavement Design ChartDokumen1 halaman3 SP-72-Pavement Design ChartseprwglBelum ada peringkat
- Vizag Plant Price List-01 (1) .06.10Dokumen1 halamanVizag Plant Price List-01 (1) .06.10seprwglBelum ada peringkat
- Price List: Rapid Setting Bulk R/C Drums Hdpe DrumsDokumen1 halamanPrice List: Rapid Setting Bulk R/C Drums Hdpe DrumsseprwglBelum ada peringkat
- Type Design of CausewayDokumen35 halamanType Design of Causewayseprwgl86% (14)
- Price List: Rapid Setting Bulk R/C Drums Hdpe DrumsDokumen1 halamanPrice List: Rapid Setting Bulk R/C Drums Hdpe DrumsseprwglBelum ada peringkat
- Emulsion Price List Wef 01-04-2011Dokumen6 halamanEmulsion Price List Wef 01-04-2011Vizag RoadsBelum ada peringkat
- Type Design For Ordinary Kilometer StoneDokumen9 halamanType Design For Ordinary Kilometer StoneseprwglBelum ada peringkat
- Binder 1840Dokumen32 halamanBinder 1840seprwglBelum ada peringkat
- Earth and Rock Fill DamsDokumen119 halamanEarth and Rock Fill Damsseprwgl100% (1)
- State Govt Guidelines (2nd Tier)Dokumen84 halamanState Govt Guidelines (2nd Tier)seprwglBelum ada peringkat
- 13 FC GoDokumen26 halaman13 FC GoseprwglBelum ada peringkat
- GO Ms No 1 Finace Dept Dated 25-02-2012Dokumen4 halamanGO Ms No 1 Finace Dept Dated 25-02-2012V Venkata Narayana70% (10)
- Aptitude 1. Select The Odd One (A) January (B) FebruaryDokumen13 halamanAptitude 1. Select The Odd One (A) January (B) Februaryseprwgl75% (4)
- Type Design For Ordinary Kilometer StoneDokumen9 halamanType Design For Ordinary Kilometer StoneseprwglBelum ada peringkat
- The Subtle Art of Not Giving a F*ck: A Counterintuitive Approach to Living a Good LifeDari EverandThe Subtle Art of Not Giving a F*ck: A Counterintuitive Approach to Living a Good LifePenilaian: 4 dari 5 bintang4/5 (5794)
- Shoe Dog: A Memoir by the Creator of NikeDari EverandShoe Dog: A Memoir by the Creator of NikePenilaian: 4.5 dari 5 bintang4.5/5 (537)
- The Yellow House: A Memoir (2019 National Book Award Winner)Dari EverandThe Yellow House: A Memoir (2019 National Book Award Winner)Penilaian: 4 dari 5 bintang4/5 (98)
- Hidden Figures: The American Dream and the Untold Story of the Black Women Mathematicians Who Helped Win the Space RaceDari EverandHidden Figures: The American Dream and the Untold Story of the Black Women Mathematicians Who Helped Win the Space RacePenilaian: 4 dari 5 bintang4/5 (895)
- The Hard Thing About Hard Things: Building a Business When There Are No Easy AnswersDari EverandThe Hard Thing About Hard Things: Building a Business When There Are No Easy AnswersPenilaian: 4.5 dari 5 bintang4.5/5 (344)
- The Little Book of Hygge: Danish Secrets to Happy LivingDari EverandThe Little Book of Hygge: Danish Secrets to Happy LivingPenilaian: 3.5 dari 5 bintang3.5/5 (399)
- Grit: The Power of Passion and PerseveranceDari EverandGrit: The Power of Passion and PerseverancePenilaian: 4 dari 5 bintang4/5 (588)
- The Emperor of All Maladies: A Biography of CancerDari EverandThe Emperor of All Maladies: A Biography of CancerPenilaian: 4.5 dari 5 bintang4.5/5 (271)
- Devil in the Grove: Thurgood Marshall, the Groveland Boys, and the Dawn of a New AmericaDari EverandDevil in the Grove: Thurgood Marshall, the Groveland Boys, and the Dawn of a New AmericaPenilaian: 4.5 dari 5 bintang4.5/5 (266)
- Never Split the Difference: Negotiating As If Your Life Depended On ItDari EverandNever Split the Difference: Negotiating As If Your Life Depended On ItPenilaian: 4.5 dari 5 bintang4.5/5 (838)
- A Heartbreaking Work Of Staggering Genius: A Memoir Based on a True StoryDari EverandA Heartbreaking Work Of Staggering Genius: A Memoir Based on a True StoryPenilaian: 3.5 dari 5 bintang3.5/5 (231)
- On Fire: The (Burning) Case for a Green New DealDari EverandOn Fire: The (Burning) Case for a Green New DealPenilaian: 4 dari 5 bintang4/5 (73)
- Elon Musk: Tesla, SpaceX, and the Quest for a Fantastic FutureDari EverandElon Musk: Tesla, SpaceX, and the Quest for a Fantastic FuturePenilaian: 4.5 dari 5 bintang4.5/5 (474)
- Team of Rivals: The Political Genius of Abraham LincolnDari EverandTeam of Rivals: The Political Genius of Abraham LincolnPenilaian: 4.5 dari 5 bintang4.5/5 (234)
- The World Is Flat 3.0: A Brief History of the Twenty-first CenturyDari EverandThe World Is Flat 3.0: A Brief History of the Twenty-first CenturyPenilaian: 3.5 dari 5 bintang3.5/5 (2259)
- Rise of ISIS: A Threat We Can't IgnoreDari EverandRise of ISIS: A Threat We Can't IgnorePenilaian: 3.5 dari 5 bintang3.5/5 (137)
- The Unwinding: An Inner History of the New AmericaDari EverandThe Unwinding: An Inner History of the New AmericaPenilaian: 4 dari 5 bintang4/5 (45)
- The Gifts of Imperfection: Let Go of Who You Think You're Supposed to Be and Embrace Who You AreDari EverandThe Gifts of Imperfection: Let Go of Who You Think You're Supposed to Be and Embrace Who You ArePenilaian: 4 dari 5 bintang4/5 (1090)
- The Sympathizer: A Novel (Pulitzer Prize for Fiction)Dari EverandThe Sympathizer: A Novel (Pulitzer Prize for Fiction)Penilaian: 4.5 dari 5 bintang4.5/5 (120)
- Her Body and Other Parties: StoriesDari EverandHer Body and Other Parties: StoriesPenilaian: 4 dari 5 bintang4/5 (821)
- Spermatogenesis: An Overview: Rakesh Sharma and Ashok AgarwalDokumen25 halamanSpermatogenesis: An Overview: Rakesh Sharma and Ashok Agarwalumar umarBelum ada peringkat
- OD - SAP Connector UtilityDokumen22 halamanOD - SAP Connector UtilityShivani SharmaBelum ada peringkat
- Topics For AssignmentDokumen2 halamanTopics For AssignmentniharaBelum ada peringkat
- Karamadi - A Waning Practice of Shore Seine Operation Along Kerala, SouthwestDokumen6 halamanKaramadi - A Waning Practice of Shore Seine Operation Along Kerala, SouthwestQ8123Belum ada peringkat
- Fish Siomai RecipeDokumen12 halamanFish Siomai RecipeRhyz Mareschal DongonBelum ada peringkat
- PTEG Spoken OfficialSampleTest L5 17mar11Dokumen8 halamanPTEG Spoken OfficialSampleTest L5 17mar11Katia LeliakhBelum ada peringkat
- Brain Alchemy Masterclass PsychotacticsDokumen87 halamanBrain Alchemy Masterclass Psychotacticskscmain83% (6)
- English 7 q3 Week2 Daily Lesson LogDokumen5 halamanEnglish 7 q3 Week2 Daily Lesson LogKILVEN MASIONBelum ada peringkat
- Nodal Mesh AnalysisDokumen20 halamanNodal Mesh Analysisjaspreet964Belum ada peringkat
- Ref Drawing 2. Ref Code: 3. Design DatasDokumen3 halamanRef Drawing 2. Ref Code: 3. Design DatasJoe Nadakkalan100% (3)
- WP05 - ACT 01 - Development 1909Dokumen53 halamanWP05 - ACT 01 - Development 1909ramesh9966Belum ada peringkat
- Anin, Cris Adrian U. Experiment Water Flirtation ELECTIVE 103Dokumen2 halamanAnin, Cris Adrian U. Experiment Water Flirtation ELECTIVE 103Cris Adrian Umadac AninBelum ada peringkat
- Faithful Love: Guitar SoloDokumen3 halamanFaithful Love: Guitar SoloCarol Goldburg33% (3)
- Mechanical Power FormulaDokumen9 halamanMechanical Power FormulaEzeBorjesBelum ada peringkat
- Hormone Replacement Therapy Real Concerns and FalsDokumen13 halamanHormone Replacement Therapy Real Concerns and FalsDxng 1Belum ada peringkat
- Opening The Third EyeDokumen13 halamanOpening The Third EyekakamacgregorBelum ada peringkat
- TLE-Carpentry7 Q4M4Week4 PASSED NoAKDokumen12 halamanTLE-Carpentry7 Q4M4Week4 PASSED NoAKAmelita Benignos OsorioBelum ada peringkat
- 10.ULABs Presentation Camiguin FinalDokumen55 halaman10.ULABs Presentation Camiguin FinalKaren Feyt MallariBelum ada peringkat
- E10.unit 3 - Getting StartedDokumen2 halamanE10.unit 3 - Getting Started27. Nguyễn Phương LinhBelum ada peringkat
- Aui2601 Exam Pack 2016 1Dokumen57 halamanAui2601 Exam Pack 2016 1ricara alexia moodleyBelum ada peringkat
- Problem SetsDokumen69 halamanProblem SetsAnnagrazia ArgentieriBelum ada peringkat
- Psi Engines Product Sheet PDFDokumen2 halamanPsi Engines Product Sheet PDFDaniel DelgadoBelum ada peringkat
- Vedic Town Planning ConceptsDokumen17 halamanVedic Town Planning ConceptsyaminiBelum ada peringkat
- FoodhallDokumen3 halamanFoodhallswopnilrohatgiBelum ada peringkat
- Compressed Air Source BookDokumen128 halamanCompressed Air Source Bookgfollert100% (1)
- Eat Something DifferentDokumen3 halamanEat Something Differentsrajendr200100% (1)
- Tesla - Electric Railway SystemDokumen3 halamanTesla - Electric Railway SystemMihai CroitoruBelum ada peringkat
- Local, Local Toll and Long Distance CallingDokumen2 halamanLocal, Local Toll and Long Distance CallingRobert K Medina-LoughmanBelum ada peringkat
- FixDokumen4 halamanFixReza FahmiBelum ada peringkat
- Wilson v. Baker Hughes Et. Al.Dokumen10 halamanWilson v. Baker Hughes Et. Al.Patent LitigationBelum ada peringkat