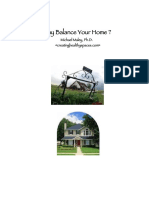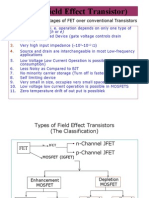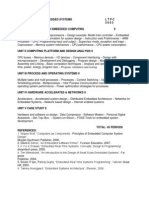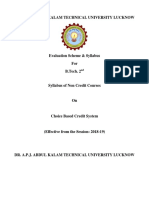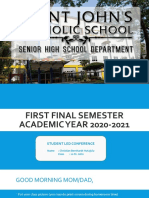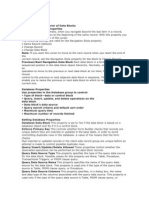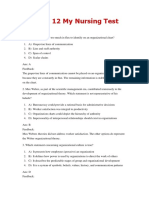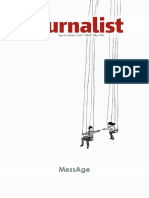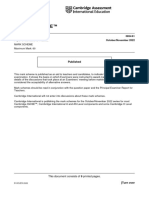New Microsoft Office Word Document
Diunggah oleh
padmavathy2kHak Cipta
Format Tersedia
Bagikan dokumen Ini
Apakah menurut Anda dokumen ini bermanfaat?
Apakah konten ini tidak pantas?
Laporkan Dokumen IniHak Cipta:
Format Tersedia
New Microsoft Office Word Document
Diunggah oleh
padmavathy2kHak Cipta:
Format Tersedia
FRONT END TOOLS
AIM:
To study the front end tools using Visual Basic 6.0.
Procedure
Object
An object is a type of user interface element you create on a Visual Basic form by using a
toolbox control.
In fact, in Visual Basic, the form itself is also an object.
You can move, resize, and customize objects by setting object properties.
A property is a value or characteristic held by a Visual Basic object, such as Caption or
Fore Color.
Properties can be set at design time by using the Properties window or at run time by using
statements in the program code.
Object. Property = Value
Where
Object is the name of the object youre customizing. Property is the characteristic you want
to change. Value is the new property setting.
For example,
Command1.Caption = "Hello"
1.The Form Object
The Form is where the user interface is drawn. It is central to the development of Visual
Basic applications. Form Properties:
o Appearance Selects 3-D or flat appearance.
o BackColor Sets the form background color.
o BorderStyle Sets the form border to be fixed or sizeable.
o Caption sets the form window title.
o Enabled If True, allows the form to respond to mouse and keyboard events;
if False, disables form.
Ex No: 8
Date:
o Font Sets font type, style, size.
o ForeColor Sets color of text or graphics.
o Picture Places a bitmap picture in the form.
o Visible If False, hides the form.
Form Events:
Activate Form_Activate event is triggered when form becomes the active window.
Click Form_Click event is triggered when user clicks on form.
DblClick Form_DblClick event is triggered when user doubleclicks on form.
Load Form_Load event occurs when form is loaded.This is a good place to initialize
variables and set any runtime properties.
Form Methods:
Cls Clears all graphics and text from form. Does not clear any objects.
Print Prints text string on the form.
Examples
frmExample.Cls ' clears the form frmExample.Print "This will print on the form" 2.
CommandButton
The Command Button control is use to create buttons with a variety of uses on a form.
A command button is the most basic way to get user input while a program is running.
By clicking a command button, the user requests that a specific action be taken in the
program.
Visual Basic terms, clicking a command button creates an event, which must be processed
in your program.
Command Button Properties:
Appearance Selects 3-D or flat appearance.
Cancel Allows selection of button with Esc key (only one button on a form can have this
property True).
Caption String to be displayed on button.
Default Allows selection of button with Enter key (only one button on a form can have
this property True).
Font Sets font type, style, size.
Command Button Events:
Click Event triggered when button is selected either by clicking on it or by pressing the
access key.
3. Label Boxes
Label, the simplest control in the Visual Basic toolbox, displays formatted text on a user
interface form. Typical uses for the Label control include:
Help text
Program splash screen headings
Formatted output, such as names, times, and dates
Descriptive labels for other objects, including text boxes and list boxes.
Label Properties:
Alignment Aligns caption within border.
Appearance Selects 3-D or flat appearance.
AutoSize -If True, the label is resized to fit the text specified by the caption property. If
False, the label will remain the size defined at design time and the text may be clipped.
BorderStyle Determines type of border.
Caption String to be displayed in box.
Font Sets font type, style, size.
Label Events:
Click Event triggered when user clicks on a label.
DblClick Event triggered when user double-clicks on a label.
4. Textbox
A Textbox is used to display information entered at design time, by a user at run-time, or
assigned within code.
The displayed text may be edited.
The Textbox control is one of the most versatile tools in the Visual Basic toolbox.
This control performs two functions:
Displaying output (such as operating instructions or the contents of a file) on a form.
Receiving text (such as names and phone numbers) as user input.
Text Box Properties:
1. Appearance : Selects 3-D or flat appearance.
2. BorderStyle : Determines type of border.
3. Font : Sets font type, style, size.
4. MaxLength : Limits the length of displayed text (0 value indicates unlimited length).
5. MultiLine : Specifies whether text box displays single line or multiple lines.
6. PasswordChar :Hides text with a single character.
7. ScrollBars :Specifies type of displayed scroll bar(s).
8. SelLength :Length of selected text (run-time only).
9. SelStart :Starting position of selected text (run-time only).
10.SelText :Selected text (run-time only).
11.Tag : Stores a string expression.
12.Text :Displayed text
Text Box Events:
1. Change :Triggered every time the Text property changes.
2. LostFocus :Triggered when the user leaves the text box. This is a good place to examine
the contents of a text box after editing.
3. KeyPress :Triggered whenever a key is pressed. Used for key trapping, as seen in last
class.
5. Check Boxes
Check boxes provide a way to make choices from a list of potential candidates.
Some, all, or none of the choices in a group may be selected
Check Box Properties:
Caption :Identifying text next to box.
Font :Sets font type, style, size.
Value :Indicates if unchecked (0, vbUnchecked), checked (1,vbChecked), or grayed out
(2, vbGrayed).
Check Box Events:
Click :Triggered when a box is clicked. Value property is automatically changed by
Visual Basic.
6. Option Buttons
Option buttons provide the capability to make a mutually exclusive choice among a group
of potential candidate choices.
Hence, option buttons work as a group, only one of which can have a True (or selected)
value.
Option Button Properties:
Caption :Identifying text next to button.
Font :Sets font type, style, size.
Value :Indicates if selected (True) or not (False). Only one option button in a group can be
True. One button in each group of option buttons should always be initialized to True at
design time.
7. List Boxes
A list box displays a list of items from which the user can select one or more items.
If the number of items exceeds the number that can be displayed, a scroll bar is
automatically added.
List Box Properties:
1. Appearance :Selects 3-D or flat appearance.
2. List :Array of items in list box.
3. ListCount :Number of items in list.
4. ListIndex :The number of the most recently selected item in list.If no item is selected,
ListIndex = -1. 5. MultiSelect :Controls how items may be selected (0-no multiple selection
allowed, 1-multiple selection allowed, 2-group selection allowed). 6. Selected :Array with
elements set equal to True or False, depending on whether corresponding list item is
selected. 7. Sorted :True means items are sorted in 'Ascii' order, else items appear in order
added. 8. Text : Text of most recently selected item.
List Box Events:
Click :Event triggered when item in list is clicked.
DblClick :Event triggered when item in list is double-clicked.Primary way used to process
selection.
List Box Methods:
AddItem :Allows you to insert item in list.
Clear :Removes all items from list box.
RemoveItem :Removes item from list box, as identified by index of item to remove.
Examples
lstExample.AddItem "This is an added item" ' adds text string to list
lstExample.Clear ' clears the list box
lstExample.RemoveItem 4 ' removes lstExample.List(4) from list box
8.Combo Boxes
The combo box is similar to the list box.
The differences are a combo box includes a text box on top of a list box and only allows
selection of one item.
In some cases, the user can type in an alternate response.
Combo Box Properties:
Combo box properties are nearly identical to those of the list box, with the deletion of the
MultiSelect property and the addition of a Style property.
Appearance Selects 3-D or flat appearance.
List Array of items in list box portion.
ListCount Number of items in list.
ListIndex The number of the most recently selected item in list.If no item is selected,
ListIndex = -1.
Sorted True means items are sorted in 'Ascii' order, else items appear in order added.
Style Selects the combo box form.Style = 0, Dropdown combo; user can change
selection.Style = 1, Simple combo; user can change selection. Style = 2, Dropdown combo;
user cannot change selection.
Text Text of most recently selected item.
Combo Box Events:
Click Event triggered when item in list is clicked.
DblClick Event triggered when item in list is double-clicked. Primary way used to process
selection.
Combo Box Methods:
AddItem Allows you to insert item in list.
Clear Removes all items from list box.
RemoveItem Removes item from list box, as identified by index of item to remove.
Examples
cboExample.AddItem "This is an added item" ' adds text string to list
cboExample.Clear ' clears the combo box
cboExample.RemoveItem 4 ' removes cboExample.List(4) from list box
9.Horizontal and Vertical Scroll Bars
Horizontal and vertical scroll bars are widely used in Windows applications.
Scroll bars provide an intuitive way to move through a list of information and make great
input devices.
Scroll Bar Properties:
1. LargeChange - Increment added to or subtracted from the scroll bar Value property when
the bar area is clicked.
2. Max - The value of the horizontal scroll bar at the far right and the value of the vertical
scroll bar at the bottom.Can range from -32,768 to 32,767.
3. Min - The other extreme value - the horizontal scroll bar at the left and the vertical scroll
bar at the top. Can range from -32,768 to 32,767.
4. SmallChange - The increment added to or subtracted from the scroll bar Value property
when either of the scroll arrows is clicked.
5. Value - The current position of the scroll box (thumb) within the scroll bar. If you set this
in code, Visual Basic moves the scroll box to the proper position.
10.Picture Boxes
The picture box allows you to place graphics information on a form.
It is best suited for dynamic environments - for example, when doing animation.
Picture boxes lie in the top layer of the form display.
They behave very much like small forms within a form, possessing most of the same
properties as a form.
Picture Box Properties:
1. AutoSize If True, box adjusts its size to fit the displayed graphic.
2. Font Sets the font size, style, and size of any printing done in the picture box.
3. Picture Establishes the graphics file to display in the picture box.
Picture Box Events:
gered when a picture box is double-clicked.
Example
picExample.Picture = LoadPicture("c:\pix\sample.bmp")
11. Frames
Frames provide a way of grouping related controls on a form. And, in the case of option
buttons, frames affect how such buttons operate.
Option buttons within a frame work as a group, independently of option buttons in other
frames.
Option buttons on the form, and not in frames, work as another independent group.
That is, the form is itself a frame by default.
It is important to note that an independent group of option buttons is defined by physical
location within frames, not according to naming convention.
That is, a control array of option buttons does not work as an independent group just
because it is a control array.
It would only work as a group if it were the only group of option buttons within a frame or
on the form.
12.Shape Tool
The shape tool can create circles, ovals, squares, rectangles, and rounded squares and
rectangles.
Colors can be used and various fill patterns are available.
Shape Tool Properties:
1. BackColor Determines the background color of the shape (only used when FillStyle not
Solid.
2. BackStyle Determines whether the background is transparent or opaque.
3. BorderColor Determines the color of the shape's outline.
4. BorderStyle Determines the style o the shape's outline. The border can be transparent,
solid, dashed, dotted, and combinations.
5. BorderWidth Determines the width of the shape border line.
6. fillColor Defines the interior color of the shape.
7. FillStyle Determines the interior pattern of a shape. Some choices are: solid, transparent,
cross, etc.
8. Shape Determines whether the shape is a square, circle, or some other choice.
13. The Line Control
Like the shape control, the line control is a graphical control.
Line is use it to display horizontal, vertical, or diagonal lines in a form.
We can use these controls at design time as a design element or at runtime to alter the
original line you drew.
It can also change a line at runtime by changing its X1, X2, Y1, and Y2 properties.
Line Tool Properties:
BorderColor Determines the line color.
BorderStyle Determines the line 'shape'. Lines can be transparent, solid, dashed,
dotted,and combinations.
BorderWidth Determines line width.
14.The Timer Control
You use a timer control when you want to execute code at specific intervals.
Many times, especially in using graphics, we want to repeat certain operations at regular
intervals.
The timer tool allows such repetition. The timer tool does not appear on the form while the
application is running.
The Timer Properties:
Enabled Used to turn the timer on and off. When on, it continues to operate until the
Enabled property is set to False. Interval Number of milliseconds between each invocation
of the Timer Event.
RESULT:
Thus the study of front end tools using Visual Basic 6.0. was successfully
completed.
FORM DESIGN
Aim:
To design and implement a form using visual basic 6.0.
Procedure for doing the experiment:
1. Create a new project in visual basic using the option file---> new project.
2. In the form use the front end tools in the toolbox like textbox, label, and command
button and create a front end Design for the simple calculator.
3. Open the properties window for the tools and select properties. Now the properties
window is opened. Set properties for each tool in the form like caption, name, etc.
Delete the default values of the text box
4. Double click each and every tool to open the project code window. write the code for
the events of the tools
5. Double click the buttons and write the code for buttons
Ex No: 9
Date:
6. Write the code for the simple operations in the calculator like Addition, subtraction,
multiplication anddivision. The code is Automatically compiled at the end of each line
while pressing the Enter key.
7. Now execute the code by click the F5 button in the keyboard or select Run--->start.
After successfully executing the project create the executable file by Select the option
file---> make file.exe.
Program:
Private Sub Command1_Click()
Text3.Text = Val(Text1.Text) + Val(Text2.Text)
End Sub
Private Sub Command2_Click()
Text3.Text = Val(Text1.Text) - Val(Text2.Text)
End Sub
Private Sub Command3_Click()
Text3.Text = Val(Text1.Text) * Val(Text2.Text)
End Sub
Private Sub Command4_Click()
Text3.Text = Val(Text1.Text) / Val(Text2.Text)
End Sub
Private Sub Command5_Click()
End
End Sub
Output:
Result:
Thus the design and implementation of a form using visual basic was performed.
MENU DESIGN
Aim:
To design and implement a menu design using Visual Basic 6.0.
Procedure:
(1) Start a new VB project
(2) Add a MDI form to the project by clicking Add MDI form from Project menu
(Figure 1).
Ex No: 10
Date:
Figure 1. MDI form.
(3) Create menus To display the Menu Editor, choose Menu Editor from the Tools
menu (Figure 2).
Figure 2. Menu editor.
Name this is the name you use to reference the menu control from code.
Caption this is the text that appears on the control.
Click OK button, the menus will be created on the top of MDI form (Figure 3).
Figure 3. Menus.
(4) Now you need to add another form that will be used to edit species and display
about information since form1 is already in the project. You can do that by
clicking Add Form from Project menu.
(5) Double-click menu item and add codes there. Private Sub mnuAbout_Click()
Form2.Show
Form2.Caption = "About My Program"
End Sub
Private Sub mnuClose_Click()
Unload Form1
Unload Form2
End Sub
Private Sub mnuExit_Click()
End
End Sub
Private Sub mnuSpecies_Click()
Form1.Show
Form1.Caption = "Edit Species"
End Sub
Display a popup menu
Private Sub MDIForm_MouseUp(Button As Integer, Shift As Integer, X As
Single, Y As Single)
If Button = 2 Then
MDIForm1.PopupMenu mnuFile
End If
End Sub
(6) In Project Explorer Window, right click your project, click property and then
change the start object of your application to MDIForm1 (Figure 4).
(7) Before you start to run the project, you need to set the form properties as listed in
Table 1.
(8) Run the project (Figure 5).
i. Click Edit|Species
ii. Click Help|About
iii. Click Close
iv. Click Exit
(9) Save your project.
Table 1. Property settings
of forms. Form
Property Setting
MDIForm1 WindowState 2 - Maximized
Form1 MDIChild True
BorderStyle 1 - FixedSingle
Form2 MDIChild True
BorderStyle 1 - FixedSingle
Figure 4. Project properties.
Figure 5. Running the project.
Result:
Thus the design and implementation of menu design using visual basic was performed.
REPORT GENERATION
Aim:
To generate report for employee details using VB.
Procedure:
1. Create a table for employee database using MS-ACCESS.
2. Create a new VB project as Standard EXE.
3. Right click project1 window and add Data Environment.
4. Right click connection1 of the data environment click the property, set the provider as
MS JET 4.0 and click next then browse database user name as MS-ACCESS database
name. Check whether the connection is established using test connection button.
5. Right click connection, click the Add command for the connection1 and set database
object as table and object name as tablename in MS-ACCESS
6. Right click project1 window and add Data Reports.
7. In data report1 properties set data source data environment1 and the data member as
command1.
8. Drag label and textbox and drop it in the data reports detail section1 where it is
required.
9. Place a button in the form write coding to view the report.
10. Run the Project.
Program:
Private Sub Command1_Click()
DataReport1.Show
End Sub
Private Sub Command2_Click()
Unload Me
End Sub
Ex No: 11
Date:
Output:
Result:
Thus the report generation of employee details using Visual Basic was successfully
developed.
Anda mungkin juga menyukai
- A Heartbreaking Work Of Staggering Genius: A Memoir Based on a True StoryDari EverandA Heartbreaking Work Of Staggering Genius: A Memoir Based on a True StoryPenilaian: 3.5 dari 5 bintang3.5/5 (231)
- The Sympathizer: A Novel (Pulitzer Prize for Fiction)Dari EverandThe Sympathizer: A Novel (Pulitzer Prize for Fiction)Penilaian: 4.5 dari 5 bintang4.5/5 (121)
- Grit: The Power of Passion and PerseveranceDari EverandGrit: The Power of Passion and PerseverancePenilaian: 4 dari 5 bintang4/5 (588)
- Never Split the Difference: Negotiating As If Your Life Depended On ItDari EverandNever Split the Difference: Negotiating As If Your Life Depended On ItPenilaian: 4.5 dari 5 bintang4.5/5 (838)
- The Little Book of Hygge: Danish Secrets to Happy LivingDari EverandThe Little Book of Hygge: Danish Secrets to Happy LivingPenilaian: 3.5 dari 5 bintang3.5/5 (400)
- Devil in the Grove: Thurgood Marshall, the Groveland Boys, and the Dawn of a New AmericaDari EverandDevil in the Grove: Thurgood Marshall, the Groveland Boys, and the Dawn of a New AmericaPenilaian: 4.5 dari 5 bintang4.5/5 (266)
- The Subtle Art of Not Giving a F*ck: A Counterintuitive Approach to Living a Good LifeDari EverandThe Subtle Art of Not Giving a F*ck: A Counterintuitive Approach to Living a Good LifePenilaian: 4 dari 5 bintang4/5 (5795)
- Rise of ISIS: A Threat We Can't IgnoreDari EverandRise of ISIS: A Threat We Can't IgnorePenilaian: 3.5 dari 5 bintang3.5/5 (137)
- Her Body and Other Parties: StoriesDari EverandHer Body and Other Parties: StoriesPenilaian: 4 dari 5 bintang4/5 (821)
- The Gifts of Imperfection: Let Go of Who You Think You're Supposed to Be and Embrace Who You AreDari EverandThe Gifts of Imperfection: Let Go of Who You Think You're Supposed to Be and Embrace Who You ArePenilaian: 4 dari 5 bintang4/5 (1090)
- The World Is Flat 3.0: A Brief History of the Twenty-first CenturyDari EverandThe World Is Flat 3.0: A Brief History of the Twenty-first CenturyPenilaian: 3.5 dari 5 bintang3.5/5 (2259)
- The Hard Thing About Hard Things: Building a Business When There Are No Easy AnswersDari EverandThe Hard Thing About Hard Things: Building a Business When There Are No Easy AnswersPenilaian: 4.5 dari 5 bintang4.5/5 (345)
- Shoe Dog: A Memoir by the Creator of NikeDari EverandShoe Dog: A Memoir by the Creator of NikePenilaian: 4.5 dari 5 bintang4.5/5 (537)
- The Emperor of All Maladies: A Biography of CancerDari EverandThe Emperor of All Maladies: A Biography of CancerPenilaian: 4.5 dari 5 bintang4.5/5 (271)
- Team of Rivals: The Political Genius of Abraham LincolnDari EverandTeam of Rivals: The Political Genius of Abraham LincolnPenilaian: 4.5 dari 5 bintang4.5/5 (234)
- Hidden Figures: The American Dream and the Untold Story of the Black Women Mathematicians Who Helped Win the Space RaceDari EverandHidden Figures: The American Dream and the Untold Story of the Black Women Mathematicians Who Helped Win the Space RacePenilaian: 4 dari 5 bintang4/5 (895)
- Elon Musk: Tesla, SpaceX, and the Quest for a Fantastic FutureDari EverandElon Musk: Tesla, SpaceX, and the Quest for a Fantastic FuturePenilaian: 4.5 dari 5 bintang4.5/5 (474)
- On Fire: The (Burning) Case for a Green New DealDari EverandOn Fire: The (Burning) Case for a Green New DealPenilaian: 4 dari 5 bintang4/5 (74)
- The Yellow House: A Memoir (2019 National Book Award Winner)Dari EverandThe Yellow House: A Memoir (2019 National Book Award Winner)Penilaian: 4 dari 5 bintang4/5 (98)
- The Unwinding: An Inner History of the New AmericaDari EverandThe Unwinding: An Inner History of the New AmericaPenilaian: 4 dari 5 bintang4/5 (45)
- Why Balance Your HomeDokumen11 halamanWhy Balance Your HomeWalkinLABelum ada peringkat
- Wifi HackDokumen20 halamanWifi HackVAJIR ABDURBelum ada peringkat
- Hierarchy of LimitsDokumen14 halamanHierarchy of Limitspadmavathy2k100% (5)
- Capillary PressureDokumen12 halamanCapillary PressureamahaminerBelum ada peringkat
- Management - ControlDokumen20 halamanManagement - Controlrsikira7905Belum ada peringkat
- AFDD 1-1 (2006) - Leadership and Force DevelopmentDokumen82 halamanAFDD 1-1 (2006) - Leadership and Force Developmentncore_scribd100% (1)
- Gd&t-Multi MetricsDokumen356 halamanGd&t-Multi MetricsdramiltBelum ada peringkat
- Lesson Plan Cs6304 Adc2016Dokumen3 halamanLesson Plan Cs6304 Adc2016padmavathy2kBelum ada peringkat
- Ex No:1 (I) Program Using TCP Sockets Date and Time Server Date: AimDokumen58 halamanEx No:1 (I) Program Using TCP Sockets Date and Time Server Date: Aimpadmavathy2kBelum ada peringkat
- FET Basics 1Dokumen47 halamanFET Basics 1padmavathy2kBelum ada peringkat
- Phase II ReviewDokumen30 halamanPhase II Reviewpadmavathy2kBelum ada peringkat
- Cu7001 Real Time Embedded Systems SyllabusDokumen1 halamanCu7001 Real Time Embedded Systems Syllabuspadmavathy2kBelum ada peringkat
- Electromagnetics: Varying Electric and Magnetic Fields Are Coupled, Resulting in AnDokumen19 halamanElectromagnetics: Varying Electric and Magnetic Fields Are Coupled, Resulting in Anpadmavathy2kBelum ada peringkat
- Poynting VectorDokumen3 halamanPoynting Vectorpadmavathy2kBelum ada peringkat
- UNIT3ECEDDokumen26 halamanUNIT3ECEDpadmavathy2kBelum ada peringkat
- Introduction To Wireless Sensor NetworksDokumen33 halamanIntroduction To Wireless Sensor Networkspadmavathy2kBelum ada peringkat
- Ui For Mobile DevicesDokumen10 halamanUi For Mobile Devicespadmavathy2kBelum ada peringkat
- Compiled H.W - Class 10th-1Dokumen3 halamanCompiled H.W - Class 10th-1Sree KalaBelum ada peringkat
- PERFORM Toolkit 3 1 Release Notes 1.0 OnlinePDFDokumen18 halamanPERFORM Toolkit 3 1 Release Notes 1.0 OnlinePDFJose HugoBelum ada peringkat
- B.tech - Non Credit Courses For 2nd Year StudentsDokumen4 halamanB.tech - Non Credit Courses For 2nd Year StudentsNishant MishraBelum ada peringkat
- BeginnersGuide AndroidonOmapZoomDokumen10 halamanBeginnersGuide AndroidonOmapZoomm13marleBelum ada peringkat
- Elements of PresentationDokumen11 halamanElements of PresentationSubham .MBelum ada peringkat
- Gender InequalityDokumen9 halamanGender InequalityRhzBelum ada peringkat
- People in Organization: Group - 6Dokumen8 halamanPeople in Organization: Group - 6rennys amaliaBelum ada peringkat
- Physical Computing and Android in RoboticsDokumen4 halamanPhysical Computing and Android in Roboticsnniikkoolliiccaa100% (1)
- Protein Dot BlottingDokumen4 halamanProtein Dot BlottingstcosmoBelum ada peringkat
- Artificial Intelligence Is Branch of Computer Science Dealing With The Simulation of Intelligent Behavior in ComputersDokumen2 halamanArtificial Intelligence Is Branch of Computer Science Dealing With The Simulation of Intelligent Behavior in ComputersMuhammad Zaheer AnwarBelum ada peringkat
- Meeting Wise Agenda TemplateDokumen1 halamanMeeting Wise Agenda Templateapi-416923934Belum ada peringkat
- Multithreading AlgorithmsDokumen36 halamanMultithreading AlgorithmsAsna TariqBelum ada peringkat
- BharathDokumen2 halamanBharathbharath kumarBelum ada peringkat
- SLC 10 ScienceDokumen16 halamanSLC 10 SciencePffflyers KurnawanBelum ada peringkat
- Kina23744ens 002-Seisracks1Dokumen147 halamanKina23744ens 002-Seisracks1Adrian_Condrea_4281Belum ada peringkat
- Property PalleteDokumen5 halamanProperty PalletePranay PatelBelum ada peringkat
- Network Management Systems 10CS834 PDFDokumen113 halamanNetwork Management Systems 10CS834 PDFSarfraz AhmedBelum ada peringkat
- Business Cognate SBADokumen20 halamanBusiness Cognate SBAUncle TravisBelum ada peringkat
- Chapter 12 My Nursing Test BanksDokumen10 halamanChapter 12 My Nursing Test Banksنمر نصار100% (1)
- Журнал JournalistDokumen36 halamanЖурнал JournalistSofia SorochinskaiaBelum ada peringkat
- Joshi C M, Vyas Y - Extensions of Certain Classical Integrals of Erdélyi For Gauss Hypergeometric Functions - J. Comput. and Appl. Mat. 160 (2003) 125-138Dokumen14 halamanJoshi C M, Vyas Y - Extensions of Certain Classical Integrals of Erdélyi For Gauss Hypergeometric Functions - J. Comput. and Appl. Mat. 160 (2003) 125-138Renee BravoBelum ada peringkat
- HS ĐỀ CƯƠNG KIỂM TRA GIỮA KỲ I KHOI 10 NH 23 24Dokumen6 halamanHS ĐỀ CƯƠNG KIỂM TRA GIỮA KỲ I KHOI 10 NH 23 24Ngô Hiểu NhiênBelum ada peringkat
- Kolban's Book On C.H.I.P.Dokumen317 halamanKolban's Book On C.H.I.P.thiagocabral88Belum ada peringkat
- Cambridge IGCSE ™: Co-Ordinated Sciences 0654/61 October/November 2022Dokumen9 halamanCambridge IGCSE ™: Co-Ordinated Sciences 0654/61 October/November 2022wangfeifei620Belum ada peringkat