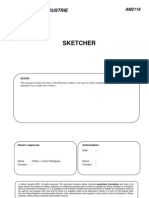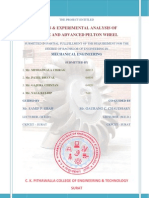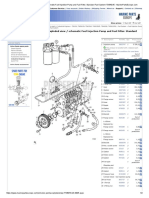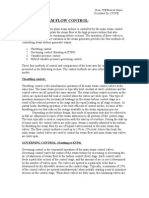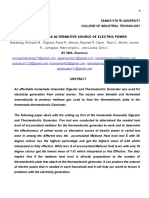Using Green Building Studio With Revit
Diunggah oleh
Ruben RedondoDeskripsi Asli:
Hak Cipta
Format Tersedia
Bagikan dokumen Ini
Apakah menurut Anda dokumen ini bermanfaat?
Apakah konten ini tidak pantas?
Laporkan Dokumen IniHak Cipta:
Format Tersedia
Using Green Building Studio With Revit
Diunggah oleh
Ruben RedondoHak Cipta:
Format Tersedia
Autodesk
Green Building Studio
Using Green Building Studio with
Revit
Architecture and
Revit MEP
This document helps you get started with Autodesk
Green
Building Studio
web service and presents the fundamental
concepts of the product, including:
Defining Autodesk Green Building Studio
Why you should use Green Building Studio
Common pitfalls, and making the most of Green Building
Studio energy analysis
How Green Building Studio works
Registration and installation
How to perform some common tasks in the product
Energy results and what they mean
GREEN BUILDING STUDIO USER GUIDE
Contents
Defining Autodesk Green Building Studio ................................................................................................................. 3
Why You Should Use Green Building Studio ............................................................................................................ 3
How the Autodesk Green Building Studio Web Service Works ............................................................................... 4
Making the Most of Green Building Studio Energy Analysis ................................................................................... 4
Model Your Building ................................................................................................................................................. 4
Registration .................................................................................................................................................................. 5
Installation Guide for Green Building Studio Client .................................................................................................. 6
Creating New Projects ................................................................................................................................................. 7
Revit BIM Model Development .................................................................................................................................. 13
Revit Architecture 2009 Room Object .................................................................................................................... 14
Revit MEP 2009 Space and HVAC Zone Objects .................................................................................................. 18
Exporting to Green Building Studio from Revit Line of Products ......................................................................... 25
Analysis Results ........................................................................................................................................................ 27
Energy and Carbon Results ................................................................................................................................... 27
Export Files and Navigation Links from the Results Screen ................................................................................... 30
Design Alternatives .................................................................................................................................................... 33
The VRML Model ........................................................................................................................................................ 35
Tips .............................................................................................................................................................................. 36
GREEN BUILDING STUDIO USER GUIDE
Hints and Tips
One of the most important
energy decisions an architect
makes is selecting a design
scheme early in the design
process. Yet a vast majority of
architects do not know the
energy and carbon impact of
their choice while making it.
Defining Autodesk Green Building Studio
Sustainable design is more important than ever. Building information modeling (BIM) solutions make sustainable
design practices easier by enabling architects and engineers to more accurately visualize, simulate, and analyze
building performance early in the design process. The intelligent objects in the building information model enable the
advanced functionality of the Autodesk Green Building Studio web service.
Using Autodesk Green Building Studio, architects and designers can work
toward carbon neutrality early in the design process.
The Autodesk Green Building Studio web service helps provide rapid,
accurate energy use estimates for your building design within the building
information model. It enables collaborative design, allowing you to share
building information with other team members, streamline or eliminate plan
take-off tasks, and transfer essential information about your building design
to the applications used for engineering design or code analysis.
Welcome to whole building energy analysis!
Why You Should Use Green Building Studio
Good management of energy resources is fast becoming an essential factor in building design. Stakeholders want to
know how the design will impact the environment, what lifecycle costs will arise from energy use, and if it is compliant
with energy codes. The Autodesk Green Building Studio web service provides:
Annual energy cost
Lifecycle energy costs (30 year)
Annual energy consumption (electric and gas)
Peak electric energy demand (kW)
Lifecycle energy consumption (electric and gas)
Onsite energy generation from photovoltaic and wind systems
Water use analysis
Assistance with daylighting using glaze factor calculations
Natural ventilation potential calculations
Carbon emission calculations
The Autodesk Green Building Studio web service is designed to work within the familiar environment of your own
design software. You can iteratively model the shell of your building, ask for an energy analysis, revise the design,
and ask for a comparative analysisenabling you to interactively explore the energy cost implications of your
decisions.
It can also facilitate collaborative design, allowing you to share building information with other team members,
streamline or eliminate plan take-off tasks, and transfer essential information on your building design to the
applications used for engineering design or code analysis. The Autodesk Green Building Studio web service can help
to change the way building energy analysis is used in the building design process.
GREEN BUILDING STUDIO USER GUIDE
Hints and Tips
The Autodesk Green Building Studio
web service is designed to be used
during your scheme selection process
to evaluate every scheme you are
considering.
Do not wait until you have made all
your design decisions before using
Green Building Studio as it is
designed to provide you with the
information to make informed
decisions as they relate to energy.
How the Autodesk Green Building Studio Web
Service Works
In a nutshell, the service provides a user-friendly front end to some of the worlds most powerful building energy
analysis software. The calculations that lie behind this interface require a significant amount of information that is both
time consuming to collect and likely unfamiliar to most building designers. All of the computationally intensive hourly
simulations are carried out on remote servers, and the results are provided to you in a web browser. Autodesk Green
Building Studio aims to save you time and energy by automating as much of this process as possible, which is why
the service can be used interactively from the beginning of the design process.
The analysis process will collect data from three sources:
1. Your Revit
software model. All the building geometry comes from your model, including the number of
rooms, the connections between rooms and their relationship to the exterior, exposure, and aspect to the
sun; and the shape and total area of built surfaces or openings. Refer to the Making the Most of Green
Building Studio Energy Analysis section for more information.
2. Your responses to a few basic questions. In order to explain the buildings use or context, you will need
to select a building type from a drop-down menu and enter the postal code for the site. You will also have a
chance to select a weather station for the project, although the closest one is selected to be the default.
3. Regionalized databases. Based on the above information, Autodesk Green Building Studio will extract
additional information about local weather conditions, construction, and materials. The service will
automatically add any information you have not provided, so it can seamlessly adapt to your requirements
as your design evolves.
Making the Most of Green Building Studio Energy
Analysis
This section describes the way you would ideally model a building and provides tips that can help you pinpoint
problem areas.
Model Your Building
Energy analysis requires spatial informationit is essentially a simulation of
energy movement in, out, and through the building. Which walls are
exposed to the outside? How many are exposed to sunlight? What are the
number, size, and orientation of openings? How much heat is generated by
internal lighting and equipment?
In the past, this information was manually calculated from 2D drawings. An
engineer would use building plans, elevations, and details to collate spaces
(type, area, volume), surfaces (including adjacency and thermal properties),
and shading. All this information is latent in a Revit model, and in a form
that is much easier to interpret than 2D drawings. And, if the project is
consistently structured, software such as Green Building Studio can help take the pain out of the process.
The net result is that a time-intensive task that might only be done once, very late in the design process, can
realistically be repeated on demand innumerable times. This is a very important contribution to the design process at
a stage when change is still possible.
GREEN BUILDING STUDIO USER GUIDE
There are some crucial things to note, however, and chief among them is how you go about modeling a building in
your BIM tool. You must follow the crucial rules below if you are to get the most out of your BIM tool with Green
Building Studio.
Create a Revit model very early in your design process. A simple model allows you to compare forms
and gross amounts of glazing, orientation, and shading. Green Building Studio only requires surfaces,
openings, and rooms to simulate your building. For example, create a building form with approximately the
right glass area on each faade, but do not worry about the details of window sizes. For schematic
purposes, a continuous ribbon of glass that has the same area as a series of punched windows provides
enough detail to make decisions about glass area.
Do not use Revit software like a 2D CAD tool. This oversight generally occurs when users are looking for
a set of construction documents (CDs)floor plans and details. Consequently, floors, ceilings, roofs, sill
heights, and so forth may not be modeled as they are not required in typical CDs. However, inclusion of
these elements in your BIM model is crucial to the successful use of Green Building Studio.
Model floors, ceilings, and roofs, in addition to walls and windows. These are essential items when it
comes to whole building energy analysis.
Model the windows and skylights that are possibilities. Glazed areas contribute the most to HVAC
energy use. Do not worry about getting window and skylight sizes exactly right as Green Building Studio
allows you to quickly resize or remove them by orientation.
Model significant spaces only. Do not spend time modeling small spaces, storage spaces, phone closets,
and so on that will increase simulation time and model complexity, but not increase accuracy of your results.
Think of your building in the context of space uses and placement. For example, create rooms that are on
the perimeter of the building (approximately 15-feet deep), add core rooms, and only partition the interior if
the core becomes very large or is influenced by the nearby perimeter.
Connect all walls, roofs, slabs, and ceilings. Be sure that your walls connect to each other as well as to
their respective slabs, ceilings, and roofs. Do not leave gaps in your model.
Registration
Step One: The first step is to become a member of the Autodesk Green Building Studio web service. Go to
greenbuildingstudio.com/default.aspx, click on the New User Registration link, and fill out the necessary information.
Once you have agreed to the Terms of Use, an email will be sent to you to validate your email address. This is to be
certain your email address is entered correctly.
Step Two: Once you receive the email, either click the button in the email or copy the URL in it to your browsers
address bar. Both of these actions will return you to Green Building Studio software, at which point you just need to
log in using the User Name and Password provided in the email. You are now a member of the Green Building Studio
web service.
Note: It is possible that your validation email might be filtered by your domain administrator and routed to your Spam
or J unk folder. If you do not receive your validation email within an hour, contact the Autodesk Green Building Studio
team for assistance at support.gbs@autodesk.com.
GREEN BUILDING STUDIO USER GUIDE
Installation Guide for Green Building Studio Client
To run Autodesk Green Building Studio from within Autodesk
Revit Architecture software or Revit
MEP software,
you will need to use the Green Building Studio Plug-in. It submits the green building XML (gbXML), files created by
the Revit software to the Autodesk Green Building Studio web service.
Step 1: Download the zip
file containing the Green
Building Studio Plug-in
from the Green Building
Studio download page as
seen at left.
Step 2: Unzip the file seen in the image below to a temporary directory and double-click the setup.exe file.
Step 3: Once installed you will find the Green Building Studio Plug-in under the menu Tools>External Tools>Green
Building Studio Client, which can be accessed from any plan view.
After you have registered for Green Building Studio, you are ready to create new projects, make changes to your
design in your Revit Architecture 2009 or Revit MEP 2009 software model, and analyze the performance of your
design.
GREEN BUILDING STUDIO USER GUIDE
Hints and Tips
The choice you make for Building
Type and Schedule can have a
significant impact on your results. For
example, if you are modeling a
mixed-use building and choose
Retail, the analysis will assume
higher interior lighting loads than if
you choose Office. Furthermore, the
default schedules vary by building
type. A retail store by default is
assumed to be open more hours per
year than an office building and
hence will use more energy.
Creating New Projects
Once you log in you will be on the Project List page, and you are ready to add your first project. J ust click the New
Project link on the top left of the project list.
You must enter the Project Name and select a Building Type from the list of
approximately 30 typologies and a unique building schedule, which is optional.
There are two types of projects: Demonstration or Actual Building Design. Select
Demonstration if you are sampling or a trial user of the service.
GREEN BUILDING STUDIO USER GUIDE
Green Building Studio incorporates Google
Maps to facilitate entry of a new project and select the appropriate
weather file. Enter your projects address or the city and state or postal code in the Location text box, and click on the
Find Location button. Move your green building icon to relocate. When satisfied with the selected location, check the
checkbox below the map, and select the Next button.
GREEN BUILDING STUDIO USER GUIDE
The next New Project screen will display all the weather files that the
Autodesk Green Building Studio web service has in the vicinity of your
project. Through this screen you can explore each weather files degree
day and design day characteristics and select the appropriate one, though
by default the station closest to the building is selected.
Autodesk Green Building Studio Stations are based on recent actual
year weather data rather than TMY2 and CZ2 stations, which are based
on 30-year averages of weather data.
Simply select the radio button to the right of the map to select the desired
weather file, and click the Next button.
Hints and Tips
C Design and H Design are the outdoor
cooling and heating design temperatures
typically used to size heating and cooling
equipment. HDD and CDD are the
heating and cooling degree day totals for
the weather location you have chosen.
Compare the design and CDD/HDD data
for the available weather files to
determine which weather file most
closely approximates the weather for
your site.
GREEN BUILDING STUDIO USER GUIDE
Hints and Tips
Your local utility may have its
current rates posted on its website.
In some cases, natural gas is
priced per unit volume. If gas is
priced per cubic foot, multiply the
price per cubic foot by 100 to get
the approximate price per therm.
1 therm =100,000 Btu.
The price of natural gas can vary
widely by season. Use the price of
gas that is typical during the
heating season if most of your gas
use is for space heating.
The next screen is where you specify additional address information as well as utility cost information. Make sure a
postal code is entered, and click the Get Utility Cost button to retrieve the Autodesk Green Building Studio electric
and fuel cost defaults. These are based on the previous years state average prices for fuel and electricity that are
published by the U.S. Department of Energy. Modify them if you have more relevant data.
GREEN BUILDING STUDIO USER GUIDE
Autodesk Green Building Studio software enables you to share information about your project with design team
members and Green Building Studio partners who may provide more information on how their products can fit with
your building design. To ensure you are authorized to share project information, Green Building Studio needs to know
who has authorized you to share project data if you are not the owner of the building information you are submitting.
The authorizing agent you specify will also receive a copy of the Autodesk Green Building Studio Terms of Use
(TOU).
GREEN BUILDING STUDIO USER GUIDE
Finally, for new projects you need to specify the budget, current design phase, the estimated construction start date,
and if the project has a green building goal.
After you create a new project you will receive an email containing the TOU specific to this project for your records.
GREEN BUILDING STUDIO USER GUIDE
Revit BIM Model Development
The Autodesk Green Building Studio web service is designed to be used during the scheme selection process to
ensure resource use information relating to energy, water, and other metrics is available and used during the scheme
selection process. With this in mind, we recommend you keep
your model as simple as possible. We recommend you only
model major spaces and combine smaller spaces that
represent key programmatic requirements of the project. Do
not include all interior partitions that will eventually be part of
the final building.
Adding more interior partitions than is required will create more
work in the model, introduce potential errors, and slow the
simulation without significantly improving the accuracy of the
results
If you are familiar with a thermal zone layout of a building, we
recommend your room layout be similar. Perimeter rooms
facing the same direction should be grouped together. Core
zones with little or no exterior exposure should be grouped
together.
Similarly, unconditioned support spaces, such as restrooms,
stairwells, elevator shafts, and storage spaces, should be
grouped together. Work with your mechanical engineer for
guidance on such a layout if you are not familiar with it.
TooMuch CorrectLevel
Detail ofDetail
GREEN BUILDING STUDIO USER GUIDE
Hints and Tips
Room objects will be placed at the level on
which you are working on. By default the
upper limit and the level will be the same.
Default room height is captured using the
Limit Offset and is typically 8 feet.
Take advantage of the Revit Architecture
parametric capabilities, and use the level
above your current level as the upper limit
rather than relying on the limit offset. If
levels are later changed, the room height
will be automatically adjusted, and you will
not have to individually modify each rooms
height.
Revit Architecture 2009 Room Object
1
Your Revit
Architecture software model must have Room objects defined for all rooms or group of rooms that you
want to be exported to gbXML and analyzed by the Autodesk Green Building Studio web service. You must ensure
that the Room object is positioned properly in the model and that the room is high enough to touch a bounding
surface. In the next few pages we will describe how to ensure the Room object is being used correctly.
Adding Revit Room Objects
Revit Architecture allows you to add Room objects to your model at any time. It is fairly easy, but a new concept for
most regular users of CAD.
Openaplanviewofthelevelyouwanttoaddrooms.
SelecttheRoomobjectfromtheBasicstabortheRoomandAreatab.
Clickinthecenterareaofthemodelareawhereyouwouldlikearoomtobedefined.
RevitArchitecturethenhighlightsalltheboundingwallsthatmakeuptheroom
boundariesforthenewlyaddedroom.
AllroomsshouldbeintheNewConstructionphase.ChoosePhases...undertheSettings
menu,andthencombineallphasesintoNewConstruction.
1
IfyouareusingRevitMEP2009software,pleaseskipaheadtothesectionnamedRevitMEPSpaceandHVAC
ZoneObjects.
GREEN BUILDING STUDIO USER GUIDE
Checking Room Object Height
The best way to view a Revit Architecture room objects height is viewing it in section. First you have to ensure the
Visibility of the room objects Interior Fill is selected. You can access the Visibility/Graphic Overrides dialog box using
the View>Visibility/Graphics menu.
Figure1RevitVisibility/GraphicDialog
Once you have enabled the Interior Fill for Rooms to be visible, you will see the room object in section view.
GREEN BUILDING STUDIO USER GUIDE
Figure2RevitSectionView:HeightofRoomObjectsIncorrectlyDefined
If your room object is not touching the entire roof or ceiling in the room, then not all of that roof or ceiling will be
exported to the gbXML file. By default, the room height is 8-feet above the base level. The file will still run, but will not
be thermally correct. Figure 2 above illustrates room objects on the lower floor that are incorrect because they are not
in contact with the ceiling.
The room objects on the second floor are incorrect because they are not in contact with the roof. Walls, roofs,
columns, curtain systems, building pads, and room separator lines can be made to be room bounding objects by
changing element properties. Floors and ceilings are always room bounding.
The way to fix these types of issues is to select the Room object by right-clicking the X over the Room object when it
appears and selecting the Properties menu item, as seen below.
GREEN BUILDING STUDIO USER GUIDE
In the properties window for the room, change the Upper Limit to the level of the roof or ceiling and add a Limit Offset,
if necessary, to increase the room object height to enclose the entire roof. Then go back to the section view to
confirm the roof or ceiling is now fully enclosed in the room object. Figure 3 below illustrates the room object now
correctly defined. The rooms on the lower floor are now in contact with the ceiling and the rooms on the upper floor
are fully in contact with the roof. Although the upper-floor rooms graphically extend above some of the roof surfaces,
the room volumes will still be computed correctly.
Figure3RevitSectionView:HeightofRoomObjectsCorrectlyDefined
Changing the Height of Multiple Room Objects
The best way to change multiple room heights is to select them all on a floor plan. In the Floor Plan view, select all
items on that floor by clicking and dragging the selection box over the entire floor or area of desired rooms. Click the
Filter button on the toolbar as seen at left. Then uncheck all items except the Rooms on the Filter dialog.
At this point, all rooms from your
selection will be selected. Right-click
on a selected room object and select
Properties from the menu. Set the
Upper Limit and Limit Offset to the
desired values.
You can also change the height of
several room objects by creating a Room Schedule that
includes the Room Name, Level, Upper Limit, and Limit
Offset. Then edit the Upper Limit and the Limit Offset in the
Room Schedule as needed.
www.autodesk.com/marketing.url
Hints and Tips
Only surfaces in contact with the
space object will be exported to
gbXML.
Revit MEP 2009 Space and HVAC Zone Objects
2
Unlike Revit Architecture 2009, Revit
MEP 2009 software does not require the definition
of rooms for successful analysis by Autodesk Green Building Studio; however, Revit MEP
models must have Space and HVAC Zone objects defined.
You must manually add space objects within your project. By default, Revit MEP will
automatically create one HVAC Zone for the entire building and assign all of your spaces
to that HVAC Zone. You must manually create additional HVAC Zones if appropriate for
your project.
When exported to Green Building Studio, the gbXML file automatically groups multiple
spaces assigned to one HVAC Zone into one space (this is due to the limitations of the
DOE-2.2 simulation engine used by Green Building Studio). This may not be problematic
for your project unless you have a mixture of conditioned and unconditioned spaces
grouped together under one HVAC Zone. The Green Building Studio analysis will be
unable to properly analyze mixed conditioning types within one HVAC Zone. In order to
retain the proper condition type (conditioned, unconditioned, and so on) for your spaces,
you must assign spaces of similar condition type to each HVAC Zone within Revit MEP
2009. This topic will be covered in more detail in the section below called Adding Revit
MEP 2009 HVAC Zone Objects.
Adding Revit MEP 2009 Space Objects
After adding the space object, you must ensure that it is positioned properly in
the model for the best results. Over the next few pages we will describe how
to ensure the space object is being used properly. The process for defining
space objects in Revit MEP is very similar to the process for defining room
objects in Revit Architecture.
1. Openaplanviewofthelevelyouwanttoaddspaces.
2. SelectthespaceobjectfromtheMechanicaltab.
3. Clickinthecenterareaofthemodelareawhereyouwouldlikeaspace
tobedefined.
Revit MEP should then highlight all the bounding walls that make up the space boundaries
for the space you just added.
2
ThissectiononlyappliestoRevitMEP2009.IfyouareusinganearlierversionofRevit
MEPoranyversionofRevitArchitecture,pleasereviewthesectionnamedRevit
Architecture2009RoomObjects.
HEADER IS DOCUMENT TITLE
19
Checking Space Object Height
The best way to view a Revit MEP space objects height is to view it in section. First you
have to ensure the Visibility of the space objects Interior Fill is selected. You can access
the Visibility/Graphic Overrides dialog box using the View/Visibility>Graphics menu.
Figure4RevitMEPVisibility/GraphicDialog
HEADER IS DOCUMENT TITLE
20
Once you have enabled the Interior Fill for spaces to be visible, you will see the space
object in section view.
Figure5RevitMEP2009SectionView:HeightofSpaceObjectsIncorrectlyDefined
If your space object is not touching the entire roof or ceiling in the room, then not all of that
roof or ceiling will be exported to the gbXML file. Figure 5 above illustrates that the space
objects on the lower floor are incorrect because
they are not in contact with the ceiling. The space
objects on the second floor are incorrect because
they are not in contact with the roof.
Walls, roofs, columns, curtain systems, building
pads, and room separator lines can be made to be
room bounding objects by changing element
properties. Floors and ceilings are always room
bounding.
To fix these types of issues, select the space object
by right-clicking the X over the space object when it
appears, and then select the Properties menu item,
as seen here.
HEADER IS DOCUMENT TITLE
21
In the Element Properties window for the space object, change the Upper Limit to the level
of the roof or ceiling and add a Limit Offset that will increase the space object height to
enclose the entire roof. Then go back to the section view to confirm the roof or ceiling is
now fully enclosed in the space object. Figure 6 below illustrates the space objects now
correctly defined. The spaces on the lower floor are now in contact with the ceiling and the
spaces on the upper floor are fully in contact with the roof. Although the upper-floor
spaces graphically extend above some of the roof surfaces, the space volumes will still be
computed correctly.
Figure6RevitMEP2009SectionView:HeightofSpaceObjectsCorrectlyDefined
Changing the Height of Multiple Space Objects
The best way to change the height of multiple spaces simultaneously is to select them all
on a floor plan. In the Floor Plan view,
select all items on that floor by clicking and
dragging the selection box over the entire
floor or area of desired rooms. Click the
Filter button on the tool bar as seen at
right. Then uncheck all items except
Spaces on the Filter dialog.
At this point all spaces from your selection
will be selected. Right-click on a selected
space object, and select Properties from
the menu. Set the Upper Limit and Limit
Offset to the desired values. Thats it.
HEADER IS DOCUMENT TITLE
22
You can also change the height of several space objects by creating a Space Schedule
that includes the Space Name, Level, Upper Limit, and Limit Offset. Then edit the Upper
Limit and the Limit Offset in the Space Schedule as needed (see below).
Adding Revit MEP 2009 HVAC Zone Objects
Revit MEP 2009 software automatically creates one HVAC Zone for the entire project and
names it Default. You can verify this by creating an HVAC Zone Schedule (see below).
The Level category is blank in this example because the Default HVAC Zone
encompasses all the spaces on multiple levels of this project.
In order to verify which spaces are associated with which HVAC Zones
1. SelecttheMechanicalTab
2. Attheverybottom,clickonSystemBrowser
3. RightclickontheSystemBrowserwindow(ontherightsideofyour
screen)
4. ChooseView
5. SelectZones
In the example below, you can see that there are 18 spaces within the Default HVAC
Zone. You may export your file to the Autodesk Green Building Studio web server at this
point; however, the gbXML file will group multiple spaces assigned to each HVAC Zone
into one space (this is due to the limitations of the DOE-2.2 simulation engine used by
Green Building Studio).
HEADER IS DOCUMENT TITLE
23
The Green Building Studio simulation will run if your project consists of only conditioned
spaces grouped together under one HVAC Zone. However, it is usually not reasonable to
combine all the spaces in a building into one thermal HVAC zone and will typically cause
inaccurate results. If your project contains a combination of conditioned and unconditioned
zones, and in order to retain the proper conditioning type of your spaces for the Green
Building Studio analysis, you will need to group conditioned spaces together in
conditioned space zones, and unconditioned spaces together in unconditioned space
zones.
HEADER IS DOCUMENT TITLE
24
Hints and Tips
Your HVAC Zone name must
not contain any spaces within
the text or the Green Building
Studio run will fail. For
example, the name Zone 1
will cause the Green Building
Studio run to fail, but the name
Zone1 will run successfully.
Assigning Revit MEP 2009 Spaces to HVAC Zone Objects
To create an HVAC Zone, go to the Mechanical tab and choose Zone. A small
Zone window will appear with three icons plus Finish and Cancel buttons. In the
example below, the HVAC Zone has automatically been named 2. To add a
space to the HVAC Zone 2, move your cursor over the appropriate space, left-
click, then click on the Finish button. To add multiple spaces to one HVAC
Zone, continue clicking on the desired spaces before clicking on the Finish
button. Revit MEP 2009 will automatically name your new HVAC Zones
beginning with the numeral 1.
If you choose to rename the HVAC Zones, you can do so by creating an HVAC
Zone Schedule and editing the HVAC Zone name within the Schedule.
HEADER IS DOCUMENT TITLE
25
Exporting to Green Building Studio
from Revit Line of Products
Step1:UndertheRoomandAreaDesignBar,
selecttheSettingsicontoopentheRoomand
AreaSettingsdialogbox.ChecktheComputeroom
volumescheckbox.
Step2:Specifyazipcodeforyourbuildings
locationandtheBuildingTypeunderthe
Setting>ProjectInformationmenuand
gbXMLSettingsparameter.
Step3:SelecttheGreenBuildingStudio
ClientmenuitemundertheTools>ExternalToolsmenu.
Step 4: Enter your Green Building Studio Username and Password and click the
Login button. You must be connected to the Internet for this to work.
Step 5: If you have projects in your Green Building Studio
account, they will be listed in the Project list. Simply select the
project to which this model is assigned.
Step 6: Click on Get Results for Above File to initiate the
simulations and get results.
HEADER IS DOCUMENT TITLE
26
Green Building Studio software will first check your Revit model for missing data or errors,
and if problems are found, an error message will appear. Assuming there are no errors, a
browser window will open similar to the one below presenting you with the status of your
Green Building Studio whole building energy and carbon analysis.
The length of time it takes to run the Green Building Studio simulations typically varies
from less than a minute to 5 or 10 minutes. The run time depends on the server traffic,
complexity of the mode, and the number of surfaces, windows, rooms, spaces, and zones.
Typical schematic models will run in less than a minute. Most runs are complete within
minutes. Very large models (with gbXML files more than 8 to 12 MB) may take up to an
hour to run. This is another reason to simplify your model if possible, especially when a
project is in the early stages of design.
Once your run is complete you will see a screen similar to the one below.
HEADER IS DOCUMENT TITLE
27
Analysis Results
The Green Building Studio results pages provide accurate yet easy-to-understand
summary information on building energy and resource use, carbon emissions, simulation
assumptions, performance metrics, and costs that can be used immediately to compare
the energy costs of multiple building design scenarios at the conceptual design stage. The
following discussion serves as a guide to interpreting the results effectively. Screenshots
from various parts of the page are used to illustrate the results.
Energy and Carbon Results
General Information: The general information
section at the top of the page describes the
project scenario, building type, geographic
location, and gross floor area.
Estimated Energy and Cost Summary: Most
building energy cost comparisons and early
compliance decisions can be made using
annualized energy cost and consumption
information. Costs are estimated using statewide
average utility rates, or the customized rates you
may have applied to the project.
The following information is provided:
Annualenergycost.
Lifecycleenergycosts(30year).
Annualenergyconsumption
(electricandgas).
Peakelectricdemand(kW).
Lifecycleenergyconsumption
(electricandgas).
CO
2
emissionsarebasedonthe
onsitefueluseandthefuelsources
fortheelectricityintheregion.
AnequivalencyusinganSUV
(driven15,000miles/year)isgiven
toputthebuildingsCO
2
emissions
intoperspective.
Energy End-Use Charts: Further breakdowns
of energy use for major electric and gas end
uses such as lighting, HVAC, and space heating
are provided in graphical format. Additional
details associated with each category can be
seen by clicking on the pie charts.
HEADER IS DOCUMENT TITLE
28
In addition to energy use and cost,
Green Building Studio software
provides additional information
required to design a carbon neutral
building. This additional information
includes the following:
Carbon Neutral Potential: This
section will summarize the CO
2
emissions for your building design and
identify the options to reduce them. If
your net CO
2
emissions are less than
zero, there is a high potential for this
building to be carbon neutral.
Electric Power Plant Sources: The
U.S. Environmental Protection Agency
has historical records for all the fuel
and emissions of all power plants in
the United States. This section
summarizes the fuel sources for
electricity generated in this region. In
order for a project to be carbon
neutral, electricity consumption must
be reduced or offset using renewables
by an amount equal to the portion of
the electricity that comes from fossil
fuels.
Water Usage and Cost: A summary is given of the estimated water use in the building
based on the number of people in the building as well as the building type. Note that the
water consumption is not related to the number of fixtures.
Photovoltaic Potential: Green Building Studio software automatically analyzes every
exterior surface of the building, including roofs, walls, and windows, for their potential to
generate electricity using photovoltaics. Exterior shades are not currently included in the
photovoltaic analysis. The results of this analysis are summarized in this section. Note
that this analysis assumes that PVs can be installed on vertical as well as horizontal
surfaces as long as the surface generates significant amounts of PV power. See the PV
tab for details on the surfaces that are analyzed.
HEADER IS DOCUMENT TITLE
29
LEED Glazing Score: The LEED glazing score is the percentage of regularly occupied
floor area that has a Glazing Factor greater than 0.02. Note that the tool assumes the
entire floor area of your project to be regularly occupied unless you have defined some
spaces through Revit MEP as restrooms, corridors, storage, mechanical rooms, or
conference rooms (spaces not considered to be regularly occupied by LEED). The score
must be more than 75 percent to score LEED points and achieve full benefit from
daylighting controls throughout the building.
Wind Energy
Potential: The
annual amount of
electricity that can
be generated
from one 15-foot-
diameter wind
turbine of
conventional
design.
Natural
Ventilation
Potential: The
tool calculates the
annual operating
hours and energy
required to mechanically cool and ventilate the building. It also estimates the annual
number of hours that outdoor air could be used to naturally ventilate the building. Potential
energy savings associated with not running the mechanical cooling and ventilation system
during this period are projected, and finally, the net hours that cooling is required, even
with natural ventilation, are estimated.
Building Summary: Detailed
statistics, assumptions, and
information on building constructions
are also provided. This information
allows the building designer to get an
early assessment of code compliance
and rough estimates of equipment
sizing requirements for heating,
cooling, and water heating, as well as
window, wall, and floor area
breakdowns.
HEADER IS DOCUMENT TITLE
30
Export Files and Navigation Links from the Results
Screen
Autodesk Green Building Studio software provides the user with file download capabilities
that can be used to share information with other members of the design team who are
performing detailed engineering analyses, such as equipment sizing or
design. The user simply clicks on the links to access these items to download
or navigate. Each file or link is described below.
Export Files
gbXML File: This link is to the fully populated gbXML file that contains all the
building information necessary for an advanced energy simulation as well as
the results from the Autodesk Green Building Studio simulation. The gbXML
file also includes information on the BIM model and the local assumptions
and building code information brought in through Green Building Studio. This
file can be used with design tools such as Tranes Trace 700 application.
VRML File: Click this link to open the 3D VRML view in a new window or
right-click it and choose Save Target As to download the file. See the 3D
VRML View section below for more information.
DOE-2 File: This link exports the geometrically accurate DOE-2.2 input file
that was generated by Green Building Studio for the energy simulation. It can
be used downstream as the starting point for other more detailed engineering analysis.
This file can be directly imported into the free eQUEST DOE-2 application at
www.doe2.com.
EnergyPlus File: This link exports the geometrically accurate EnergyPlus file that was
generated by Green Building Studio. It can be used as a starting point for more detailed
engineering analyses. The EnergyPlus simulation program can be downloaded for free* at
www.energyplus.gov.
Weather File (Binary and CSV): The DOE-2 binary weather file used in the simulation
can be downloaded for further analysis off-line using eQUEST. The comma separated
values (CSV) file can also be downloaded for use in other applications as well as
conversion to other simulation engine weather formats such as EnergyPlus.
Navigation Links
Run List Link: This link returns you to the list of runs for this project.
Design Alternatives Link: This link will take you to the design alternative screen where
you can change design assumptions for this run and determine the impact of those
changes. See the next section for details on the Design Alternative feature of Green
Building Studio.
Notes Link: If you want to make or view comments about this run, click here.
HEADER IS DOCUMENT TITLE
31
Navigation Tabs
At the top of each results page are navigation tabs that allow the user to view additional
information about their building design. These tabs are discussed on the following pages.
U.S. EPA ENERGY STAR: This tab will display the ENERGY STAR score and associated
data that can be used to benchmark the building design total energy use performance
relative to the U.S. EPAs ENERGY STAR requirements. Buildings that receive an
ENERGY STAR score above 75 qualify for Designed to earn the ENERGY STAR and
recognition from the EPA.
Water Usage: The water usage tab allows the user to apply a variety of water saving
measures, including efficient fixtures, water catchments, native vegetation, and others. It
also summarizes the potential LEED points available for these measures.
PV Analysis: The details of the photovoltaic (PV) potential analysis are listed in this tab
showing the individual PV potential for every exterior surface in the building. Price per watt
for the PV system can be made on this tab to account for rebates or other regional
differences that affect PV system cost. See the VRML view tab to determine the building
surface associated with each result.
LEED Glazing: This tab lists all the spaces in the building and their individual Glaze
Factor value. This data can be used to determine what spaces in the building could qualify
for LEED daylighting credits.
Weather: This tab contains a variety of weather data graphs and charts. These graphs
can also be set for specific data types over specific periods of time.
HEADER IS DOCUMENT TITLE
32
3D VRML View: The 3D VRML View tab allows the building designer to review the gbXML
geometry data in 3D, and rotate it to review the placement of walls, windows, floors, and
other spaces. It requires a VRML Viewer program that is available for free* in the public
domain, such as the free Cortona VRML client at www.parallelgraphics.com for Windows
operating systems and the FreeWRL VRML/X3D Viewer at www.apple.com for Mac
operating systems to view these files. Click on the surfaces in the list at the right of the
window to identify them. When selected, a surface will highlight in red in the 3D view, and
its surface type will be displayed at the bottom of the window.
HEADER IS DOCUMENT TITLE
33
Design Alternatives
The Green Building Studio Design Alternative (DA) feature allows you to
modify the base case assumptions and simulate the impact of these
modifications on energy efficiency. It is a very powerful feature that allows
significant design decisions to be made in very little time.
The Green Building Studio Design Alternative feature can be accessed from
the main Energy and Carbon results page link as described in the previous
section or on the Run List page blue icon adjacent to the Run title as seen in
the image to the left. The green icon can be used to see run values relative
to the selected run.
For every project in your list, three
icons are available to access
additional information. The first blue
icon lets you customize project
defaults such as internal gains,
construction materials, glazing type, cooling and heating set points, and so on. This can
be useful when using Green Building Studio software to analyze an existing building that
has less efficient systems or less insulation, or if the default values do not represent your
project. The second blue icon allows you to view and edit project information. The third
icon facilitates managing project team members. You can invite other members of your
design team to participate in the analysis, and you can individually assign them rights to
the project (Read-Only, Download and Read-Only, Add Runs or Manager).
Clicking on either the Energy and Carbon results page Design Alternative link or the Run
List page DA link will take you to the Design Alternative page shown below. The top
portion of the table has standard links to the Run List, the results page for the base run
associated with these Design Alternatives. The section directly below lists the values for
all the parameters that have been modified for the currently modified design alternative or
the design alternative selected by the user.
HEADER IS DOCUMENT TITLE
34
Hints and Tips
If your model is large and complex it
will take longer to run. Try submitting
design alternatives individually as
they are defined. While that
alternative is running, define and
submit additional design alternatives.
Adding Design Alternatives
To add a design alternative, go to the Design Alternative screen associated with the run
(shown on the previous page). Begin making the modifications you would like to analyze
by selecting a tab and choosing the drop-down list value you would like to be applied for
this alternative. Enter an Alternative name, and then click the Add Alternative button.
Continue doing this until all the desired Design Alternatives are added.
At this point you can select the Run Added Alternatives button to place the DAs in the run
queue. Depending on the model complexity, server load, and the number of alternatives
you are analyzing, it will take between a few minutes and an hour to complete your runs.
Users can also add and run alternatives individually as they are defined or as described
above, add a group of alternatives and run the group at one time.
Once all the DAs are run, you can review their results either on the DA web page or the
Run List page.
HEADER IS DOCUMENT TITLE
35
The VRML Model
One of the download formats available on the Green Building Studio results web page is a
VRML file (see example above, left). This is a 3D model that shows what the gbXML
export has extracted from your project. Viewing the VRML file is a useful way of
establishing that your simulation is an accurate representation of the whole building.
Rooms or surfaces that are missing or that have been incorrectly identified (for example, a
roof shown as a shading surface) will be apparent in this model. In the VRML example,
the black edges along the roof have been exported to Green Building Studio as shading
surfaces and not roof surfaces. The image above right is an example of a DOE-2 file
opened in eQUEST. Notice there are several shades on the roofthis is because the
upper limit of the room objects on the top floor is not high enough to contact the roof. To
solve this, extend the room objects top surface to above the roofs top surface.
HEADER IS DOCUMENT TITLE
36
Tips
Attheearliestmassingstagesofdesign,defineglazingareasinthe
Revitmodelasribbonsofglassaroundthebuilding,ratherthan
individualpunchedwindows.ThisiseasiertomodelinRevit
ArchitectureorRevitMEP,willreducethesimulationtimeinGreen
BuildingStudio,andwillprovideenoughaccuracytoanalyzetheenergy
impactofdifferentglazingschemes.
IfthegbXMLfileproducesamessagestatingthathorizontalsurfaces
aremissing,itislikelycausedbyroomobjectsnotbeingincontactwith
thesurfacesabove
them.Adjustroom
orspaceobjects
accordingly.See
themessagebelow
andtheRevit
Architecture2009
RoomObject
sectionforfurther
details.
WhileusingRevit
Architecture,plenumsandotherinterstitialareasshouldhavearoom
objectplacedinthemforthemtobeproperlyexportedtogbXML.Any
roomorspacelessthan2metershighisassumedtobeunconditioned.
IftheDOE2fileisopenedineQUESTand
thereareseveralshadesontheroof,itis
becausetheupperlimitoftheroomobjects
onthetopfloorisnothighenoughtocontact
theroof.Tosolvethis,extendtheroom
objectstopsurfacetoabovetheroofstop
surface(asshownontheright)
DesignAlternativesdropdownlistrollover
informationmaynotbefullyvisible.Highlight
thetextsurroundingthedropdownlists,copy
andpastetoatexteditororspreadsheetto
view.
Enhanced3DVRMLViewlegendmaynotbe
fullyvisible.Viewthepageonascreensizegreaterthan1,024by768,
oropentheVRMLFilelinkontheleftsidebar.
HEADER IS DOCUMENT TITLE
37
*Free products are subject to the terms and condition of the end-user license agreement that
accompanies the download of that free software.
Autodesk, Green Building Studio, and Revit are registered trademarks or trademarks of Autodesk, Inc., and/or its
subsidiaries and/or affiliates in the USA and/or other countries. All other brand names, product names, or
trademarks belong to their respective holders. Autodesk reserves the right to alter product offerings and
specifications at any time without notice, and is not responsible for typographical or graphical errors that may
appear in this document..
2008 Autodesk, Inc. All rights reserved.
Anda mungkin juga menyukai
- The Subtle Art of Not Giving a F*ck: A Counterintuitive Approach to Living a Good LifeDari EverandThe Subtle Art of Not Giving a F*ck: A Counterintuitive Approach to Living a Good LifePenilaian: 4 dari 5 bintang4/5 (5794)
- The Gifts of Imperfection: Let Go of Who You Think You're Supposed to Be and Embrace Who You AreDari EverandThe Gifts of Imperfection: Let Go of Who You Think You're Supposed to Be and Embrace Who You ArePenilaian: 4 dari 5 bintang4/5 (1090)
- Never Split the Difference: Negotiating As If Your Life Depended On ItDari EverandNever Split the Difference: Negotiating As If Your Life Depended On ItPenilaian: 4.5 dari 5 bintang4.5/5 (838)
- Hidden Figures: The American Dream and the Untold Story of the Black Women Mathematicians Who Helped Win the Space RaceDari EverandHidden Figures: The American Dream and the Untold Story of the Black Women Mathematicians Who Helped Win the Space RacePenilaian: 4 dari 5 bintang4/5 (895)
- Grit: The Power of Passion and PerseveranceDari EverandGrit: The Power of Passion and PerseverancePenilaian: 4 dari 5 bintang4/5 (588)
- Shoe Dog: A Memoir by the Creator of NikeDari EverandShoe Dog: A Memoir by the Creator of NikePenilaian: 4.5 dari 5 bintang4.5/5 (537)
- The Hard Thing About Hard Things: Building a Business When There Are No Easy AnswersDari EverandThe Hard Thing About Hard Things: Building a Business When There Are No Easy AnswersPenilaian: 4.5 dari 5 bintang4.5/5 (345)
- Elon Musk: Tesla, SpaceX, and the Quest for a Fantastic FutureDari EverandElon Musk: Tesla, SpaceX, and the Quest for a Fantastic FuturePenilaian: 4.5 dari 5 bintang4.5/5 (474)
- Her Body and Other Parties: StoriesDari EverandHer Body and Other Parties: StoriesPenilaian: 4 dari 5 bintang4/5 (821)
- The Sympathizer: A Novel (Pulitzer Prize for Fiction)Dari EverandThe Sympathizer: A Novel (Pulitzer Prize for Fiction)Penilaian: 4.5 dari 5 bintang4.5/5 (121)
- The Emperor of All Maladies: A Biography of CancerDari EverandThe Emperor of All Maladies: A Biography of CancerPenilaian: 4.5 dari 5 bintang4.5/5 (271)
- The Little Book of Hygge: Danish Secrets to Happy LivingDari EverandThe Little Book of Hygge: Danish Secrets to Happy LivingPenilaian: 3.5 dari 5 bintang3.5/5 (400)
- The World Is Flat 3.0: A Brief History of the Twenty-first CenturyDari EverandThe World Is Flat 3.0: A Brief History of the Twenty-first CenturyPenilaian: 3.5 dari 5 bintang3.5/5 (2259)
- The Yellow House: A Memoir (2019 National Book Award Winner)Dari EverandThe Yellow House: A Memoir (2019 National Book Award Winner)Penilaian: 4 dari 5 bintang4/5 (98)
- Devil in the Grove: Thurgood Marshall, the Groveland Boys, and the Dawn of a New AmericaDari EverandDevil in the Grove: Thurgood Marshall, the Groveland Boys, and the Dawn of a New AmericaPenilaian: 4.5 dari 5 bintang4.5/5 (266)
- A Heartbreaking Work Of Staggering Genius: A Memoir Based on a True StoryDari EverandA Heartbreaking Work Of Staggering Genius: A Memoir Based on a True StoryPenilaian: 3.5 dari 5 bintang3.5/5 (231)
- Team of Rivals: The Political Genius of Abraham LincolnDari EverandTeam of Rivals: The Political Genius of Abraham LincolnPenilaian: 4.5 dari 5 bintang4.5/5 (234)
- On Fire: The (Burning) Case for a Green New DealDari EverandOn Fire: The (Burning) Case for a Green New DealPenilaian: 4 dari 5 bintang4/5 (74)
- The Unwinding: An Inner History of the New AmericaDari EverandThe Unwinding: An Inner History of the New AmericaPenilaian: 4 dari 5 bintang4/5 (45)
- Rise of ISIS: A Threat We Can't IgnoreDari EverandRise of ISIS: A Threat We Can't IgnorePenilaian: 3.5 dari 5 bintang3.5/5 (137)
- Section3 1Dokumen43 halamanSection3 1adil_farooq_6Belum ada peringkat
- Reference Identification To ISO 1219-2 And/or EN 81346-2Dokumen4 halamanReference Identification To ISO 1219-2 And/or EN 81346-2Carlos FernandoBelum ada peringkat
- Autocad 2015 Tips and Tricks Booklet 1Dokumen23 halamanAutocad 2015 Tips and Tricks Booklet 1Ruben RedondoBelum ada peringkat
- Project Vasari WorkshopDokumen53 halamanProject Vasari WorkshoptickertapesBelum ada peringkat
- Sketcher: Airbus Industrie ManualDokumen10 halamanSketcher: Airbus Industrie ManualRuben RedondoBelum ada peringkat
- Catia V5 Parametric Surface Modeling: Version 5 Release 16Dokumen61 halamanCatia V5 Parametric Surface Modeling: Version 5 Release 16Ruben RedondoBelum ada peringkat
- Kiln System Operations - by Gerald L Young and F. M.millerDokumen44 halamanKiln System Operations - by Gerald L Young and F. M.millersadatjafari100% (2)
- Pump Energy Efficiency Calculation ToolDokumen8 halamanPump Energy Efficiency Calculation ToolSoma NathanBelum ada peringkat
- Lecture 2E - Multilevel InvertersDokumen13 halamanLecture 2E - Multilevel Invertersسجاد عباسBelum ada peringkat
- Smart GridDokumen20 halamanSmart GridPrabir Kumar PatiBelum ada peringkat
- Stress & Experimental Analysis of Simple and Advanced Pelton WheelDokumen144 halamanStress & Experimental Analysis of Simple and Advanced Pelton WheelDhaval Patel100% (4)
- Volvo Penta Exploded View - Schematic Fuel Injection Pump and Fuel Filter. Standard Fuel System TD640VE - MarinePartsEuropeDokumen2 halamanVolvo Penta Exploded View - Schematic Fuel Injection Pump and Fuel Filter. Standard Fuel System TD640VE - MarinePartsEuropeHassan Hamdy0% (1)
- Sunny Island ChargerDokumen2 halamanSunny Island Chargermyron1532Belum ada peringkat
- Constructing A Biogas Plant For A Boarding School in Cape CoastDokumen30 halamanConstructing A Biogas Plant For A Boarding School in Cape CoastSalman Labiadh100% (1)
- CR48-3G B Datasheet PDFDokumen4 halamanCR48-3G B Datasheet PDFHermogenescarrilloBelum ada peringkat
- Integrated Resource Plan For St. Lucia, Bermuda-Energy-Summit, 11-2017Dokumen30 halamanIntegrated Resource Plan For St. Lucia, Bermuda-Energy-Summit, 11-2017Detlef LoyBelum ada peringkat
- Improved Single Stage Grid Connected Solar PV System Using Multilevel InverterDokumen6 halamanImproved Single Stage Grid Connected Solar PV System Using Multilevel InverterFaruq FaruqBelum ada peringkat
- Rheological Characterization of Animal Fats andDokumen8 halamanRheological Characterization of Animal Fats andnatyquimica100% (2)
- Architecture Is More Than Just BuildingsDokumen6 halamanArchitecture Is More Than Just Buildingsapi-312055402Belum ada peringkat
- Turbine Steam Flow ControlDokumen3 halamanTurbine Steam Flow ControlKalyan Maji100% (1)
- Hamidullah Siddiqui PresentationDokumen35 halamanHamidullah Siddiqui PresentationrjchpBelum ada peringkat
- Switch Mode InvertersDokumen22 halamanSwitch Mode InvertersVivek SinghBelum ada peringkat
- Major Overhaul of A H - Cooled Turbo Generator: On TopDokumen2 halamanMajor Overhaul of A H - Cooled Turbo Generator: On TopBanamali MohantaBelum ada peringkat
- Marathi Toolkit - Rural Indicator 2Dokumen19 halamanMarathi Toolkit - Rural Indicator 2AbhiBelum ada peringkat
- Tank Mounted Compressors LiteratureDokumen2 halamanTank Mounted Compressors LiteratureRoger AklBelum ada peringkat
- FAULT CODE 259 - Fuel Shutoff Valve - Stuck Open: File: 88-t05-259 Page 1 of 6Dokumen6 halamanFAULT CODE 259 - Fuel Shutoff Valve - Stuck Open: File: 88-t05-259 Page 1 of 6LuisDelaHozBelum ada peringkat
- Design Calculation Sheet - Cable Trench RecalcsDokumen4 halamanDesign Calculation Sheet - Cable Trench RecalcsAmol ChavanBelum ada peringkat
- Physics 5054 Paper 2 Oct Nov 2011Dokumen16 halamanPhysics 5054 Paper 2 Oct Nov 2011samuthiram771198Belum ada peringkat
- Spheronizer and Marumerisiers and Other Special Is Ed Granulation andDokumen56 halamanSpheronizer and Marumerisiers and Other Special Is Ed Granulation andNitu JhaBelum ada peringkat
- Rosa de Viento - CochasDokumen1 halamanRosa de Viento - CochasLore Muñoz MaraviBelum ada peringkat
- Micro Ohmmetre Soudure Aluminothermique CadweldDokumen11 halamanMicro Ohmmetre Soudure Aluminothermique CadweldIsmael Martinez AlvaradoBelum ada peringkat
- Research Proposal: Animal Waste As Alternative Source of Electric PowerDokumen11 halamanResearch Proposal: Animal Waste As Alternative Source of Electric PowerMichael MabansagBelum ada peringkat
- Can E-Fuels Save The Combustion Engine - WSJDokumen9 halamanCan E-Fuels Save The Combustion Engine - WSJEnergy 2GreenBelum ada peringkat