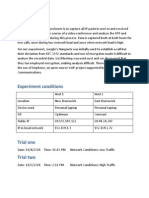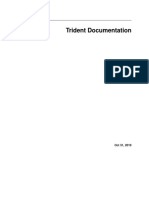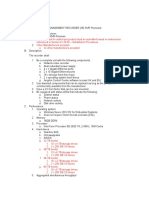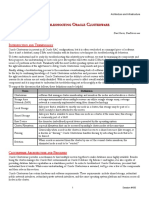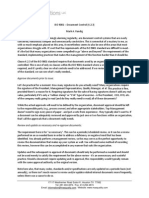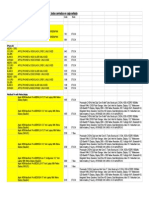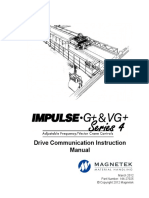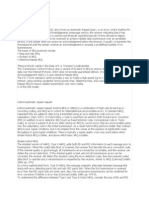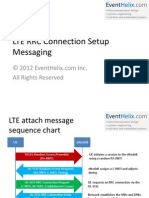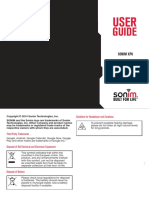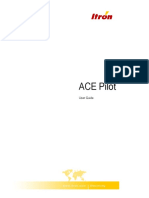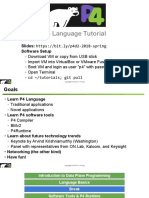HP Network Simulator For Comware Devices User Guide v2.0 20140306
Diunggah oleh
Elvis de LeónDeskripsi Asli:
Judul Asli
Hak Cipta
Format Tersedia
Bagikan dokumen Ini
Apakah menurut Anda dokumen ini bermanfaat?
Apakah konten ini tidak pantas?
Laporkan Dokumen IniHak Cipta:
Format Tersedia
HP Network Simulator For Comware Devices User Guide v2.0 20140306
Diunggah oleh
Elvis de LeónHak Cipta:
Format Tersedia
HP Network Simulator for Comware
Devices
A Comware OS Learning Tool
User Guide
Version: 2.0
March 2014
LEGAL NOTICE
READ BEFORE DOWNLOADING OR OTHERWISE USING THIS HP NETWORK SIMULATOR SOFTWARE
PRODUCT
This license Agreement is a legal agreement between (a) you (either an individual or a single entity)
(User) and (b) Hewlett-Packard Company or in-country legal entity ("HP") that governs your use of
the Software Product (as defined below), which is either i) installed on or made available by HP for
use with your HP Networking Product, ii) downloaded and installed by User on any other computing
hardware, or iii) made available by HP for use on a standalone basis.
BY CHECKING I ACCEPT, OR BY INSTALLING, COPYING, DOWNLOADING OR OTHERWISE USING THE
SOFTWARE PRODUCT, YOU AGREE TO ALL TERMS AND CONDITIONS OF THIS LICENSE AND TO BE
BOUND BY THE TERMS OF THIS LICENSE.
License Agreement
1. Software Products. HP has provided or will provide the object code version of HP Simware
software and any associated media, printed materials and online or electronic
documentation (collectively the Software Product), for the sole purpose of enabling User to
use the Software Product for demonstrations and for research purposes (the Purpose).
2. License. HP hereby grants to User a royalty-free, non-assignable license, without the right to
grant sublicenses, to use the Software Product only for the Purpose described in Section 1
above. User may make one backup or archival copy of the Software Product.
3. Restrictions on Use. No intellectual property license, and no other license of any kind is
granted except for the limited right to use the Software Product only for the Purpose. User
shall not reverse engineer, disassemble, or decompile the software portion of the Software
Product. User shall not transfer the Software Product to, nor share the Products with, any
third party.
4. Intellectual Property Rights. All right, title, and interest to all intellectual property in the
Products, including that which may be or become protectable by patent, copyright,
trademark, trade secret, or similar laws, shall remain exclusively with HP or its suppliers. No
license or other right of any kind is granted by HPs furnishing the Products to User, except
for the Purpose as expressly provided in this Agreement.
5. Modifications. HP may alter features, specifications, capabilities, functions, release dates,
general availability, or other characteristics of the Products without notice to User. HP
maintains all Intellectual Property Rights to modifications made to the Products as a result of
any suggested improvements, collaboration with or enhancement request made by the User
6. Term. This Agreement shall remain in effect in perpetuity unless terminated as provided for
in Section 12 herein.
1
7. Support. No support will be provided for the Products.
8. Disclaimer of Warranties. User accepts the Products AS IS, with any errors or defects.
CUSTOMER ACKNOWLEDGES THAT THE PRODUCTS MAY HAVE ERRORS OR DEFECTS. HP MAKES
NO EXPRESS OR IMPLIED WARRANTY OF ANY KIND WITH RESPECT TO THE PRODUCTS, AND
SPECIFICALLY DISCLAIMS THE IMPLIED WARRANTIES OF MERCHANTABILITY AND FITNESS FOR
A PARTICULAR PURPOSE.
9. Limitation of Liability. HP shall not be responsible for any loss or damage to User, its
customers, or any third parties caused by the Products or by HPs performance under the
Agreement. HP SHALL NOT BE LIABLE FOR ANY DIRECT, INDIRECT, SPECIAL, INCIDENTAL, OR
CONSEQUENTIAL DAMAGES, WHETHER BASED ON CONTRACT, TORT, OR ANY OTHER LEGAL
THEORY, ARISING OUT OF THIS AGREEMENT.
10. Alterations by User. User shall not alter the Products except with the prior written consent of
HP.
11. Assignment. This Agreement is personal to User. User shall not assign or otherwise transfer
any rights or obligations under this Agreement.
12. Termination. In the event that User breaches this Agreement, HP may terminate this
Agreement immediately upon written notice to User. Further, either party may terminate this
Agreement without cause on five days prior written notice. The rights and responsibilities of
the parties pursuant to Sections 3, 4, 7, 8, 9, 10, 11and 14 shall survive the expiration or
termination of this Agreement.
13. Freeware. Notwithstanding the terms and conditions of this Agreement, all or any portion of
the software portion of the Software Product which constitutes non-proprietary HP software
or software provided under public license by third parties ("Freeware") is licensed to you
subject to the terms and conditions of the software license agreement accompanying such
Freeware whether in the form of a discrete agreement, shrink wrap license or electronic
license terms accepted at time of download. Use of the Freeware by you shall be governed
entirely by the terms and conditions of such license.
14. Governing Law; Entire Agreement. This Agreement shall be governed by New York law,
excluding its choice of law provisions. This Agreement contains the entire agreement of the
parties relating to the subject matter hereof. Any representation, promise, or condition not
explicitly set forth in this Agreement shall not be binding on either party. Any amendments
to this Agreement shall be in writing and signed by the authorized representatives of each
party.
2
Table of Contents
LEGAL NOTICE ..................................................................................................................................................... 1
Introduction ......................................................................................................................................................... 1
Installing HP Network Simulator ....................................................................................................................... 4
Host PC requirements ................................................................................................................................. 4
Installation procedure ................................................................................................................................. 4
Graphical User Interface Introduction (GUI) ................................................................................................. 6
Creating a simulated network project .......................................................................................................... 7
Creating a project from scratch ................................................................................................................. 7
Creating a project based on the default project ................................................................................... 11
Saving a simulated network project ....................................................................................................... 12
Viewing and changing the project storage path ................................................................................... 12
Starting a simulated network ..................................................................................................................... 14
Logging in to a simulated device ................................................................................................................ 15
Logging in through the console port ...................................................................................................... 15
Logging in through Telnet/SSH ............................................................................................................... 16
Physical Network Connection.................................................................................................................. 16
Exporting and importing a simulated network project ........................................................................... 16
Exporting a simulated network project ................................................................................................. 17
Importing a simulated network project ................................................................................................. 17
Closing a simulated network project ......................................................................................................... 17
Deleting a simulated network project ....................................................................................................... 18
Exiting HP Network Simulator .................................................................................................................... 18
Uninstalling HP Network Simulator ........................................................................................................... 18
HP Network Simulator Configuration Examples .......................................................................................... 20
Configuring a simulated network by using a single PC ........................................................................... 20
Network requirements ............................................................................................................................. 20
Configuration procedure .......................................................................................................................... 20
Verifying the configuration ...................................................................................................................... 21
Configuring a simulated network by using multiple PCs ........................................................................ 22
Network requirements ............................................................................................................................. 22
Configuration procedure .......................................................................................................................... 22
Verifying the configuration ...................................................................................................................... 23
Configuring a simulated network by using a PC and a physical device ................................................. 23
Network requirements ............................................................................................................................. 23
Configuration procedure .......................................................................................................................... 24
3
Verifying the configuration ...................................................................................................................... 24
Appendix ........................................................................................................................................................... 25
Error Messages ............................................................................................................................................. 25
Troubleshooting HP Network Simulator ................................................................................................... 26
The host PC operates slowly ................................................................................................................... 26
HP Network Simulator cannot start up .................................................................................................. 26
64 Bit devices do not run on 64 Bit Windows........................................................................................ 26
No sufficient memory for MDCs .............................................................................................................. 26
Communication between a virtual machine and its host PC or between virtual machines
on different PCs failed .............................................................................................................................. 27
Connection between a virtual machine and its host PC failed ............................................................ 27
Telnet and SSH Utility cannot connect to the device ........................................................................... 27
Connection to the Physical Network Does not Work............................................................................ 27
The virtual machine cannot start up ...................................................................................................... 28
The system time of the virtual machine is not synchronized with that of the host PC ................... 28
The progress bar keeps progressing ..................................................................................................... 28
The virtual disk for the previous HP Network Simulator process remains ........................................ 28
A simulated network project cannot be run .......................................................................................... 28
The virtual machines run slowly ............................................................................................................. 28
The console terminal stops responding to key pressing ..................................................................... 29
Some virtual machines cannot be stopped ........................................................................................... 29
Learn more at ................................................................................................................................................... 30
hp.com/networking ..................................................................................................................................... 30
4
HP Network Simulator User Guide v2.0
Introduction
Comware v7 is HPs high-end network operating system. It provides control and management to
switches, routers, unified wired/WLAN controllers and security appliances.
HP Network Simulator allows users to learn the Comware v7 interface and features. Using HP
Network Simulator, networking professional can create, configure and connect simulated HP fixed-
port and modular switches and routers. For example, simulated switches can be aggregated to form
an IRF-fabric.
HP Network Simulator runs virtual machines on Oracle VM VirtualBox. The performance of the virtual
machines is determined by the VirtualBox environment, the Windows OS and the hardware platform.
Note
Switching features based on ASICs cannot be tested on the HP Network Simulator.
Table 1: HP Network Simulator cards and devices
Card model Device type Ports
SIM1101 32-bit centralized router
Port 1: Network management port.
Ports 2 to 4: GE ports.
Ports 5 to 8: Serial ports.
SIM1201 64-bit centralized router
Port 1: Network management port.
Ports 2 to 4: GE ports.
Ports 5 to 8: Serial ports.
SIM1102 32-bit centralized router
Port 1: Network management port.
Ports 2 to 4: GE ports.
Ports 5 to 8: POS ports.
SIM1202 64-bit centralized router
Port 1: Network management port.
Ports 2 to 4: GE ports.
Ports 5 to 8: POS ports.
SIM1103 32-bit centralized router
Port 1: Network management port.
Ports 2 to 4: GE ports.
Ports 5 to 8: E1 ports.
SIM1203 64-bit centralized router
Port 1: Network management port.
Ports 2 to 4: GE ports.
Ports 5 to 8: E1 ports.
SIM1104 32-bit centralized router
Port 1: Network management port.
Ports 2 to 3: 25-Mbps ATM ports.
Port 4: 155-Mbps ATM port.
Port 5: 622-Mbps ATM port.
Port 6: ADSL ATM port.
Port 7: G.SHDSL ATM port.
Port 8: E1 ATM port.
1
HP Network Simulator User Guide v2.0
SIM1204 64-bit centralized router
Port 1: Network management port.
Ports 2 to 3: 25-Mbps ATM ports.
Port 4: 155-Mbps ATM port.
Port 5: 622-Mbps ATM port.
Port 6: ADSL ATM port.
Port 7: G.SHDSL ATM port.
Port 8: E1 ATM port.
SIM1105 32-bit centralized router
Port 1: Network management port.
Port 2: E3 ATM port.
Port 3: T1 ATM port.
Port 4: T3 ATM port.
Port 5: ADSL 2+ port.
Port 6: SHDSL_4WIRE ATM port.
Port 7: SHDSL_4WIRE_BIS ATM port.
Port 8: SHDSL_8WIRE_BIS ATM port.
SIM1205 64-bit centralized router
Port 1: Network management port.
Port 2: E3 ATM port.
Port 3: T1-ATM port.
Port 4: T3 ATM port.
Port 5: ADSL 2+ port.
Port 6: SHDSL_4WIRE ATM port.
Port 7: SHDSL_4WIRE_BIS ATM port.
Port 8: SHDSL_8WIRE_BIS ATM port.
SIM2101 32-bit centralized switch
Port 1: Network management port.
Ports 2 to 8: GE ports.
SIM2201 64-bit centralized switch
Port 1: Network management port.
Ports 2 to 8: GE ports.
SIM2102 32-bit centralized switch
Port 1: Network management port.
Ports 2 to 4: GE ports.
Ports 5 to 8: 10-GE ports that can operate as FC interfaces.
SIM2202 64-bit centralized switch
Port 1: Network management port.
Ports 2 to 4: GE ports.
Ports 5 to 8: 10-GE ports that can operate as FC interfaces.
SIM3101
(MPU)
32-bit distributed switch
or router
Port 1: Network management port.
In the Comware system, the number of this port is 0.
SIM3201
(MPU)
64-bit distributed switch
or router
Port 1: Network management port.
In the Comware system, the number of this port is 0.
SIM3111
(interface card)
64-bit distributed switch
or router
Ports 1 to 7: GE ports.
SIM3112
(interface card)
32-bit distributed switch
or router
Ports 1 to 3: GE ports.
Ports 4 to 7: Serial ports.
SIM3113
(interface card)
32-bit distributed switch
or router
Ports 1 to 3: GE ports.
Ports 4 to 7: POS ports.
SIM3114
(interface card)
32-bit distributed switch
or router
Ports 1 to 3: GE ports.
Ports 4 to 7: E1 ports.
2
HP Network Simulator User Guide v2.0
SIM3115
(interface card)
32-bit distributed switch
or router
Ports 1 to 2: 25-Mbps ATM ports.
Port 3: 155-Mbps ATM port.
Port 4: 622-Mbps ATM port.
Port 5: ADSL ATM port.
Port 6: G.SHDSL ATM port.
Port 7: E1 ATM port.
SIM3116
(interface card)
32-bit distributed switch
or router
Port 1: E3 ATM port.
Port 2: T1 ATM port.
Port 3: T3 ATM port.
Port 4: ADSL 2+ port.
Port 5: SHDSL_4WIRE ATM port.
Port 6: SHDSL_4WIRE_BIS ATM port.
Port 7: SHDSL_8WIRE_BIS ATM port.
SIM3211
(interface card)
64-bit distributed switch
or router
Ports 1 to 7: GE ports.
SIM3212
(interface card)
64-bit distributed switch
or router
Ports 1 to 3: GE ports.
Ports 4 to 7: Serial ports.
SIM3213
(interface card)
64-bit distributed switch
or router
Ports 1 to 3: GE ports.
Ports 4 to 7: POS ports.
SIM3214
(interface card)
64-bit distributed switch
or router
Ports 1 to 3: GE ports.
Ports 4 to 7: E1 ports.
SIM3215
(interface card)
64-bit distributed switch
or router
Ports 1 to 2: 25-Mbps ATM ports.
Port 3: 155-Mbps ATM port.
Port 4: 622-Mbps ATM port.
Port 5: ADSL port.
Port 6: G.SHDSL port.
Port 7: E1 ATM port.
SIM3216
(interface card)
64-bit distributed switch
or router
Port 1: E3 ATM port.
Port 2: T1 ATM port.
Port 3: T3 ATM port.
Port 4: ADSL 2+ port.
Port 5: SHDSL_4WIRE ATM port.
Port 6: SHDSL_4WIRE_BIS ATM port.
Port 7: SHDSL_8WIRE_BIS ATM port.
3
HP Network Simulator User Guide v2.0
Installing HP Network Simulator
Host PC requirements
For performance purposes, the PC running HP Network Simulator must meet the requirements listed
in Table 2.
Table 2: Host PC requirements
Item Specifications
CPU CPU frequency: 3.0 GHz
SDRAM 4 GB
Hardware 80 GB
Operating system Windows 7 or later
Installation procedure
Note
Windows administrator rights are required to install and uninstall HP Network Simulator.
Important
To reinstall HP Network Simulator, the current HP Network Simulator software must be installed first.
1. Obtain and install Oracle VM VirtualBox Release 4.2.18 or later.
VM VirtualBox can be downloaded from: www.VirtualBox.org.
2. Obtain the installation package HNS_7.1.50-Setup.exe.
3. Double-click the installation package to start the installation.
4. The welcome page appears.
Figure 1: Welcome Page
5. Click Next.
The license agreement page appears.
4
HP Network Simulator User Guide v2.0
Figure 2: License Agreement
6. Select I accept the terms of the License Agreement and click Next.
Figure 3: Specifying the installation path
7. Enter or navigate to the destination folder and click Install. To use the default folder C:\Program
Files, click Install directly.
The destination folder path and name can contain up to 128 characters. Percent signs (%) and
pound signs (#) are not allowed.
After clicking Install, the installation progress page appears.
5
HP Network Simulator User Guide v2.0
Figure 4: Installation progress page
After the installation is completed, the completion page appears.
Figure 5: Completion page
8. Click Finish
A desktop shortcut and a start menu shortcut are created. Either of them can be clicked to start HP
Network Simulator.
Graphical User Interface Introduction (GUI)
The HP Network Simulator GUI is divided in four sections.
Title bar:
If no project has been opened or the current project is not saved yet, the title bar displays HP
Network Simulator
If a project has been opened or the current project has been saved, the title bar displays Project
name-HP Network Simulator
Menu bar:
File - Project operations menu
Edit - Edit functions menu
6
HP Network Simulator User Guide v2.0
Simulate - Simulation functions menu
Setting - Configuration menu
Help - Help document and version information menu
Quick launch bar:
New button - Creates a project
Open button - Opens a project
Delete button - Deletes a project
Save button - Saves a project
Save as button - Saves the project as another project
Import button - Imports a project
Export button - Exports a project
Run button - Runs a project
Stop button - Stops a project
Configuration item editing area:
Displays the configuration items in the white area and the configuration item numbers in the gray
area. The configuration items can be edited
Figure 6: HP Network Simulator GUI
(1) Title bar (2) Menu bar
(3) Quick launch bar (4) Configuration item editing area
Creating a simulated network project
Creating a project from scratch
A simulated network project consists of two parts:
Device parameter configuration items
7
HP Network Simulator User Guide v2.0
Connection parameter configuration items
The device parameter configuration items must be placed before the connection parameter
configuration items.
Project syntax
A simulated network project must follow these syntax rules:
Each configuration item defines one parameter and occupies one line
A device parameter configuration item must be in the format Parameter = value. A correct keyword
is displayed in blue
A connection parameter configuration item must be in the format Parameter <-> Parameter.
Multiple hyphens can be entered between the angle brackets
Some parameters consist of sub-parameters. Sub-parameters are separated by colons (:). Enter a
tab or space after a sub-parameter to configure a value for it
A line beginning with a pound sign (#) is a comment line, which is displayed in green
Blank lines, tabs, and spaces can be inserted for information grouping purposes
Device parameters
The following device parameters are used to create the simulated devices in the project.
Table 3: Device Parameters
Parameter Description Remarks
device_id Configures a device ID in the range of 1
to 120.
Required.
Configuration for a device must start with
this parameter.
A device ID uniquely identifies a device in
the network.
A simulated network project supports up to
30 devices.
Example:
device_id = 1
device_model Configures the device model in the
format SIMxxxx, where each x indicates
a digit. The first two digits are
configurable. The last two digits are
fixed at zero.
Required.
Configure this parameter before
configuring the board parameter.
Configuration for a device can contain only
one device_model configuration item.
For information about supported devices,
see Table 1.
Example:
device_model = SIM1100
board Configures a card in the device in the
following format:
board = [slot x : ] SIMxxxx [:
memory_size x ]
slot x: Configures the slot number of a
card on a distributed device. Slots 0 to
1 are for MPUs. Slots 2 to 7 for
interface cards. This part is required for
a distributed device.
SIMxxxx: Configures the card model.
The first two digits must be the same
Required.
Only one board configuration item can be
configured for a card.
A simulated network project supports up to
120 cards.
Example:
board = slot 0 : SIM1101 : memory_size
500
8
HP Network Simulator User Guide v2.0
as the two configurable digits in the
device model. For information about
supported cards, see Table 1.
memory_size: Configures the size of
the card's memory. This part is
optional.
The memory size varies with device
types:
32-bit centralized router300 MB to
3072 MB, 512 MB by default.
32-bit centralized switch400 MB to
3072 MB, 512 MB by default.
64-bit centralized device500 MB to
3072 MB, 768 MB by default.
32-bit MPU (for a distributed device)
400 MB to 3072 MB, 512 MB by default.
64-bit MPU (for a distributed device)
500 MB to 3072 MB, 768 MB by default.
32-bit interface card (for a distributed
device)200 MB to 3072 MB, 384 MB
by default.
64-bit interface card (for a distributed
device)300 MB to 3072 MB, 512 MB
by default.
host_ip Configures the IP address of the host
PC in the format host_ip = x.x.x.x.
Optional.
This parameter is required only when the
simulated devices reside on different host
PCs. The host PCs must be able to reach
each other.
Example:
host_ip = 192.168.0.1
Important
The default memory size may not be enough for the Telnet/SSH server to run. To connect to a device
using Telnet or SSH declare a larger device memory_size in the project configuration file. Example:
board = slot 0 : SIM3101 : memory_size 1024
Connection parameters
Connection parameters configure connections of the following types:
Device-to-device connectionConnection between two simulated devices
Device-to-host connectionConnection between a simulated device and its host PC
Up to 200 connection parameters can be configured after all simulated devices' parameters have
been entered.
9
HP Network Simulator User Guide v2.0
Table 4: Connection parameters
Type Syntax Remarks
Device-to-
device
connection
parameter
device_id x : [ slot x : ] interface x <--->
device_id x : [ slot x : ] interface x
device_id x: Specifies the device ID.
slot x: Specifies the slot number of the
interface card.
interface x: Specifies the number of the
interface.
Optional.
The two device IDs must be different.
The value range of the interface number
depends on the card model.
Device-to-
host
connection
parameter
device_id x : [ slot x : ] interface x <--->
host : NIC name
device_id x: Specifies the device ID.
slot x: Specifies the slot number of the
interface card.
interface x: Specifies the number of the
interface.
NIC name: Specifies the name of the
host PC's NIC. If the name contains
spaces, double-quote the name.
Optional.
The device information must be on the left
side of the angle brackets.
To obtain the NIC name, right-click the NIC
and view its name under Connect using, as
shown in Figure 7.
Figure 7: Obtaining the NIC name
10
HP Network Simulator User Guide v2.0
NOTE
HP recommends choosing the VirtualBox Host-Only virtual NIC for connecting the simulated device
and its host PC.
Choose the physical NIC for connecting a simulated device and a physical router or switch. HP
recommends using the physical NIC for only one simulated device.
To manage a simulated device through Telnet or SSH one of its ports needs to be mapped to one of
the hosts network interfaces. The interface to map will depend on if the Telnet/SSH utility is running
on the same or a different host than the simulated device.
Table 5: Telnet/SSH Interface mapping requirements
Telnet/SSH Utility Link Configuration IP Address to be used
On the same PC Device x : interface 1 <> host: VirtualBox NIC name Management Ethernet port
On another PC Device x : interface y <> host: Physical NIC name (with y: 2-8) VLAN 1 Interface
Creating a project based on the default project
HP Network Simulator provides a default simulated network project. This project contains one
distributed device and one centralized device connected to each other. You can modify the default
simulated network project to create a new project.
To create a simulated network project based on the default project:
1. Select File > New, or click the New button on the quick launch bar.
2. The default simulated network project is imported and displayed in the configuration item editing
area, as shown in Figure 8.
3. Modify the default simulated network project.
4. Save the project.
11
HP Network Simulator User Guide v2.0
Figure 8: Default simulated network project
Saving a simulated network project
1. Choose the configuration saving mode:
To save the configuration to the current project, select File > Save or click the Save button on
the quick launch bar
To save the configuration to a new project, select File > Save As or click the Save as button
on the quick launch bar
2. Enter the project name in the popup dialog box, as shown in Figure 9
The project name can be a case-insensitive string of up to 20 characters. Valid characters include
letters, numbers, and underscores (_)
If the name of an existing project is entered, the existing project will be overwritten
3. Click OK
Figure 9: Entering the project name
Viewing and changing the project storage path
Projects are saved to the path C:\Users\<your_user_name>\HNS VNs by default. The storage path
can be changed.
After changing the storage path:
12
HP Network Simulator User Guide v2.0
All projects created after the change will be saved in the new path
If an existing project is edited, the project is still saved in the old path
If a new project is created with the name of an existing project, the new project is saved in the new
path. The existing project is deleted
To view and change the storage path:
1. Select Setting > Project Directory.
The current path is displayed, as shown in Figure 10
2. To change the path, enter the new path.
The path must be an existing absolute path. The entire path information can have up to 128
characters and cannot contain the percent sign (%)
Figure 10: Setting the storage path
3. Click OK
13
HP Network Simulator User Guide v2.0
Starting a simulated network
1. Select File > Open or click the Open button on the quick launch bar to open the project for the
simulated network
2. Select Simulate > Run, or click the Run button on the quick launch bar
A progress bar appears and HP Network Simulator begins to resolve the configuration items in the
project. During this period, no operation is allowed
Figure 11: Progress bar during the Run operation
If the configuration of the simulated network project has syntax errors, an error message is
displayed. The configuration must be revised and the simulated network project rerun. For more
information about the error messages, see Error messages.
If the amount of the memory space required by the virtual machines is greater than 3 GB, HP
Network Simulator displays a notification and continues to resolve the project.
After HP Network Simulator finishes resolving the configuration items, Oracle VM VirtualBox
Manager is displayed together with the virtual machines. See Figure 12.
In the Manager, the name of a virtual machine is in one of the following formats:
Centralized device - project name-device ID
Distributed device - project name-device ID-card slot number
14
HP Network Simulator User Guide v2.0
Figure 12: VirtualBox Manager
3. Select the virtual machines to be started and click the Start button :
To start a centralized device, select the virtual machine
To start an IRF fabric or a distributed device in standalone mode, select all virtual machines for
the fabric or device
To start multiple virtual machines, make sure the memory space of the host PC can satisfy the
memory requirements of the virtual machines.
Rerunning the current simulated network project does not restart the running virtual machines.
Important
If a simulated network project is modified after running the project, the project must be rerun to
make HP Network Simulator resolve the new configuration. Otherwise, the configuration changes do
not take effect when the virtual machines are started.
For successful communication between two devices on different PCs, the two devices must use the
same software version and the same simulated network project.
Logging in to a simulated device
Logging in through the console port
For a centralized device, the console CLI is displayed automatically after the virtual machine is
started. The virtual machine can be managed at the CLI as with the CLI of a physical centralized
device.
For a distributed device, the console CLI of the active MPU is displayed automatically after the virtual
machines are started. The entire distributed device can be managed at the CLI of the active MPU.
15
HP Network Simulator User Guide v2.0
Logging in through Telnet/SSH
1. The simulated network project must has a connection configured between the simulated device
and the virtual NIC of the host PC. HP recommends that you use the simulated device's network
management port for the connection.
2. The simulated network project must be compiled before starting the virtual machines.
3. At the console CLI of the simulated device, do the following:
Assign an IP address to the interface connected to the host PC's NIC. Make sure this IP address is
in the same subnet as the NIC's IP address
Configure Telnet or SSH login. For more information about Telnet and SSH configuration
commands, see Fundamentals Command Reference and Security Command Reference
4. Run the Telnet or SSH client on a PC. Use the IP address of the simulated device's virtual interface
as the destination address.
Device memory requirements for Telnet and SSH
The default memory size may not be enough for the telnet server to run. Declare a larger device
memory_size in the board configuration statement. Example:
# Devi ce B
devi ce_i d = 2
# Devi ce t ype: 32- bi t di st r i but ed devi ce
devi ce_model = SI M3100
# Car d model s and sl ot number s
board = slot 0 : SIM3101 : memory_size 1024
Telnet/SSH Interface mapping requirements
To manage a simulated device through Telnet or SSH one of its ports needs to be mapped to one of
the hosts network interfaces. The interface to map will vary if the Telnet/SSH utility is running on the
same or a different host than the simulated device.
Table 6: Telnet/SSH Interface mapping requirements
Telnet/SSH Connection Link Configuration IP Interface on Device
From the same PC Device x : interface 1 <> host: VirtualBox NIC name Management Ethernet port
From another PC Device x : interface y <> host: Physical NIC name (y: 2-8) VLAN 1
Physical Network Connection
To connect the simulated network to a physical network device one of the devices ports must be
linked to the PCs physical NIC.
Table 7: Physical Network Connection Requirements
Link Configuration IP Interface on Device
Device x : interface y <> host: Physical NIC name (y: 2-8) VLAN 1
Exporting and importing a simulated network project
A simulated network project can be deployed on multiple PCs. To do so, export the simulated
network project from HP Network Simulator and import the project on the destination PCs.
The exported or imported project has the same configuration as the source project, which includes
the following:
16
HP Network Simulator User Guide v2.0
Simulated network project configuration.
Configuration made on the virtual machines while the virtual machines were running.
Exporting a simulated network project
1. Select File > Export, or click the Export button on the quick launch bar.
2. A dialog box appears.
3. Enter the directory for saving the exported project, or navigate to the directory.
4. The directory information can have up to 128 characters.
5. Click OK.
The exported project is saved to a file named in the format project name.hns.
Figure 13: Exporting a simulated network project
Importing a simulated network project
1. Select File > Import, or click the Import button on the quick launch bar.
2. A dialog box appears, as shown in Figure 14.
3. Select the .hns project file to be imported in the Select File box.
4. Specify a name for the imported project in the Import As box. To use the original project name,
skip this step.
5. Click OK.
If the project name is identical to the name of an existing project, the imported project overwrites the
existing project.
Figure 14: Importing a simulated network project
Closing a simulated network project
To close a virtual machine:
1. Click the Close button at the upper right corner of the virtual machine window.
2. The Close Virtual Machine window appears.
3. To save the operation information of the virtual machine for the next startup, select Save the
machine state. To quit without saving operation information, select Power off the machine.
4. Click OK.
17
HP Network Simulator User Guide v2.0
Figure 15: Closing a virtual machine
To close the entire simulated network project without saving the operation information:
1. Select Simulator > Stop or click the Stop button on the quick launch bar.
2. Create or open another simulated network project.
Deleting a simulated network project
1. Select File > Remove, or click the Delete button on the quick launch bar.
Figure 16: Selecting the simulated network project to be deleted
2. Select the simulated network project to be deleted and click OK.
The confirmation dialog box appears.
Figure 17: Confirming the operation
3. Click Yes.
Exiting HP Network Simulator
1. Select File > Exit, or click the Close button at the upper right corner of HP Network Simulator.
Exiting HP Network Simulator stops the running simulated network.
Uninstalling HP Network Simulator
Important
Before uninstalling HP Network Simulator, delete all simulated network projects created by other
users. When installing HP Network Simulator again, such simulated network projects left on the PC
cannot be used.
To ensure complete removal of virtual machines, HP Network Simulator must be uninstalled before
uninstalling VirtualBox.
18
HP Network Simulator User Guide v2.0
1. Close the VirtualBox manager and all virtual machines.
2. On the Windows operating system, select Start > Control Panel > Programs and Features, select
HP Network Simulator, and then click Uninstall.
3. The Uninstall window appears.
Figure 18: Uninstalling HP Network Simulator
4. Click Uninstall.
Figure 19: Completing the HP Network Simulator uninstall process
5. To remove all simulated network projects that you created, select the Remove the projects check
box. To keep the simulated network projects for future use, clear the check box.
If you install HP Network Simulator again, the simulated network projects kept when you uninstall
the simulator can be used.
6. Click Finish
19
HP Network Simulator User Guide v2.0
HP Network Simulator Configuration Examples
Configuring a simulated network by using a single PC
Network requirements
As shown in Figure 20, use a single PC to simulate the following devices:
Centralized device Device A
Distributed device Device B:
Active MPU in slot 0
Standby MPU in slot 1
Interface cards in slots 2 and 3
Configure the following connections to use the two simulated devices to form a network:
Connection between M-Ethernet 1/0/1 on Device A and the virtual NIC of the PC
Connection between GigabitEthernet 0/0/2 on Device A and GigabitEthernet 2/0/2 on Device B
Connection between GigabitEthernet 0/0/3 on Device A and GigabitEthernet 3/0/2 on Device B
Figure 20: Network Diagram
Configuration procedure
1. Configure simulated network project topo1.
#*********************************************************************
# Devi ce A
devi ce_i d = 1
# Devi ce t ype: 32- bi t cent r al i zed devi ce
devi ce_model = SI M1100
# Car d model : SI M1101
boar d = SI M1101
#*********************************************************************
# Devi ce B
devi ce_i d = 2
# Devi ce t ype: 32- bi t di st r i but ed devi ce
devi ce_model = SI M3100
# Car d model s and sl ot number s
boar d = sl ot 0 : SI M3101 : memor y_si ze 1024
boar d = sl ot 1 : SI M3101
boar d = sl ot 2 : SI M3111
boar d = sl ot 3 : SI M3112
20
HP Network Simulator User Guide v2.0
#*********************************************************************
# Connect i ons bet ween Devi ce A and Devi ce B
# Connect i on bet ween i nt er f ace 1 on Devi ce A and t he vi r t ual NI C of t he PC.
devi ce 1 : i nt er f ace 1 <- - - > host : " Vi r t ual Box Host - Onl y Et her net Adapt er "
# Connect i on bet ween i nt er f ace 2 on Devi ce A and
# i nt er f ace 2 on t he car d i n sl ot 2 of Devi ce B.
devi ce 1 : i nt er f ace 2 <- - - > devi ce 2 : sl ot 2 : i nt er f ace 2
# Connect i on bet ween i nt er f ace 3 on Devi ce A and
# i nt er f ace 2 on t he car d i n sl ot 3 of Devi ce B.
devi ce 1 : i nt er f ace 3 <- - - > devi ce 2 : sl ot 3 : i nt er f ace 2
#***********************************************************************
Note
The VirtualBox Host-Only NIC might have different names on different types of operating systems
and different numbers on different versions of operating systems.
2. Start the virtual machines:
Select Simulate > Run, or click the Run button on the quick launch bar of the HP Network
Simulator to start the VirtualBox manager
Select topo1-device1 and click the Start button on the VirtualBox manager to start Device A.
Select topo1-device2-slot0, topo1-device2-slot1, topo1-device2-slot2, and topo1-device2-
slot3, and click the Start button to start Device B
3. On the PC operating system, configure an IP address and mask for the virtual NIC. (Details not
shown)
4. At the console CLI of the simulated device, assign IP addresses to interfaces:
Assign interface M-Ethernet1/0/1 an IP address that is in the same subnet as the IP address of
the PC NIC
<Sysname> syst em- vi ew
[ Sysname] i nt er f ace m- et her net 1/ 0/ 1
[ Sysname- M- Et her net 1/ 0/ 1] i p addr ess 20. 0. 0. 1 24
Assign IP addresses to interfaces GigabitEthernet0/0/2, GigabitEthernet0/0/3,
GigabitEthernet2/0/2, and GigabitEthernet3/0/2. (Details not shown.)
Verifying the configuration
1. Verify that you can log in to Device A through Telnet:
At the console CLI of the simulated device, configure Telnet login.
[ Sysname] l i ne vt y 0 4
[ Sysname- l i ne- vt y0- 4] aut hent i cat i on- mode none
[ Sysname- l i ne- vt y0- 4] user - r ol e net wor k- admi n
[ Sysname- l i ne- vt y0- 4] qui t
[ Sysname] t el net ser ver enabl e
On the PC operating system, run the Telnet or SSH client. Use the IP address 20.0.0.1 and the
port number 23. You should be able to log in to Device A
2. Verify that the interfaces for the configured three connections can ping each other. (Details not
shown)
Important
Simulated devices have all their interfaces shutdown by default (administratively down) except for
the Ethernet management port. During the configuration process bridged and routed ports, VLAN
interfaces, bridge aggregation interfaces, etc. must be enabled using the undo shut down
command.
21
HP Network Simulator User Guide v2.0
Configuring a simulated network by using multiple PCs
Network requirements
As shown in Figure 21, use two PCs to simulate the following devices:
Centralized device Device A on PC 1
Distributed device Device B on PC 2:
Active MPU in slot 0
Interface cards in slots 2, 3, and 4
Configure the following connections to use the two simulated devices to form a network:
Connection between GigabitEthernet 0/0/2 on Device A and GigabitEthernet 2/0/2 on Device B
Connection between Serial 0/0/5 on Device A and Serial 2/0/4 on Device B
Figure 21: Network Diagram
Configuration procedure
1. Configure simulated network project topo2.
#**********************************************************************
# Devi ce A
devi ce_i d = 1
# Devi ce t ype: 32- bi t cent r al i zed devi ce
devi ce_model = SI M1100
# Host I P: I P addr ess of PC 1
host _i p = 192. 168. 20. 63
# Car d model SI M1101
boar d = SI M1101
#**********************************************************************
# Devi ce B
devi ce_i d = 2
# Devi ce t ype: 32- bi t di st r i but ed devi ce
devi ce_model = SI M3100
# Host I P: I P addr ess of PC 2
#( Thi s addr ess and t he I P addr ess of PC1 must be abl e t o r each each ot her )
host _i p = 192. 168. 20. 53
# Car d model s and sl ot number s
boar d = sl ot 0 : SI M3101
boar d = sl ot 2 : SI M3112
boar d = sl ot 3 : SI M3113
boar d = sl ot 4 : SI M3114
#**********************************************************************
# Connect i ons bet ween Devi ce A and Devi ce B
22
HP Network Simulator User Guide v2.0
devi ce 1 : i nt er f ace 2 <- - - > devi ce 2 : sl ot 2 : i nt er f ace 2
devi ce 1 : i nt er f ace 5 <- - - > devi ce 2 : sl ot 2 : i nt er f ace 4
#**********************************************************************
Note
To ensure successful communication between devices on different PCs, make sure the two devices
use the same software version and simulated network project.
2. Start the simulated network:
# On each host PC, select Simulate > Run, or click the Run button on the quick launch bar of
HP Network Simulator to start the VirtualBox manager
# On PC 1, select topo2-device1 and click the Start button on the VirtualBox manager to start
Device A
# On PC 2, select topo2-device2-slot0, topo2-device2-slot2, topo2-device2-slot3 and topo2-
device2-slot4, and click the Start button on the VirtualBox manager to start Device B
3. At the console CLI of the simulated device, assign IP addresses to interfaces
GigabitEthernet0/0/2, GigabitEthernet2/0/2, Serial0/0/5, and Serial2/0/4. (Details not shown)
Verifying the configuration
1. Verify that the console CLI of each simulated device appears after the virtual machines are
started.
2. Verify that the interfaces for the network connections can ping each other. (Details not shown.)
Important
Simulated devices have all their interfaces shutdown by default (administratively down) except for
the Ethernet management port. During the configuration process bridged and routed ports, VLAN
interfaces, bridge aggregation interfaces, etc. must be enabled using the undo shut down
command.
Configuring a simulated network by using a PC and a physical device
Network requirements
As shown in Figure 22, use the PC to simulate a centralized device.
Configure the following connections to use the simulated device and the physical device to form a
network:
Connection between GigabitEthernet 1/0/2 on Device A and the physical NIC of the PC
Connection between the physical NIC of the PC and GigabitEthernet 4/7/0/1 on Device B
Note
On the virtual machine, only the Ethernet port is available for communicating with the physical device.
23
HP Network Simulator User Guide v2.0
Figure 22: Network Diagram
Configuration procedure
1. On HP Network simulator, configure simulated network project topo3.
#*********************************************************************
# Devi ce A
devi ce_i d = 1
# Devi ce t ype: 32- bi t cent r al i zed devi ce
devi ce_model = SI M2100
# Car d model SI M2101
boar d = SI M2101
#*********************************************************************
# Connect i on bet ween i nt er f ace 2 on Devi ce A and t he physi cal NI C of t he PC.
devi ce 1 : i nt er f ace 2 <- - - - - > host : " I nt el ( R) 82579LM Gi gabi t Net wor k
Connect i on"
#*********************************************************************
2. Connect GigabitEthernet 4/7/0/1 on Device B to the physical NIC of the PC.
3. Power on Device B.
4. On HP Network simulator, select Simulate > Run, or click the Run button on the quick launch
bar to start the VirtualBox manager.
5. Select topo2-device1 and click the Start button on the VirtualBox manager to start Device A.
6. At the console CLI of the simulated device, assign IP addresses to interfaces GigabitEthernet1/0/2
and GigabitEthernet4/7/0/1. (Details not shown.)
Verifying the configuration
1. Verify that the console CLI of each simulated device appears after the virtual machines are
started.
2. Verify that the interfaces for the network connection can ping each other. (Details not shown)
Important
Simulated devices have all their interfaces shutdown by default (administratively down) except for
the Ethernet management port. During the configuration process bridged and routed ports, VLAN
interfaces, bridge aggregation interfaces, etc. must be enabled using the undo shut down
command.
24
HP Network Simulator User Guide v2.0
Appendix
Error Messages
Table 8: Error Message Description
Error message Description
Line number: Invalid parameter. The parameter is invalid.
Line number: Configuration for a device must
start with device_id.
Other parameter have been configured before the
device_id parameter for the device has been entered.
Line number: The parameter can't be
configured more than once on the same
device.
The parameter for the device has already been
configured.
Line number: Configuration of the previous
device is incomplete.
Some parameters required for the previous device are
missing.
Line number: System configuration must
precede link configuration.
Device parameter configuration must be configured
before entering connection parameters.
Line number: Invalid value. The value is invalid, not in the value range, or in incorrect
format.
Line number: One interface can have only one
connection.
There is already a connection that uses the interface.
Line number: The device model is not
configured yet or doesn't support the card.
The device model has not been configured, or the device
model does not support the card model.
Line number: Number of connections
exceeded the limit.
The number of connections has reached the limit.
Line number: Number of devices exceeded the
limit.
The number of devices has reached the limit.
Line number: Number of boards exceeded the
limit.
The number of boards has reached the limit.
Line number: The card is installed in an
incorrect slot.
The slot number for an MPU or interface card is incorrect.
This message might be displayed only for a distributed
device.
Line number: Version file required for the
previous device doesn't exist.
The system does not find the version file of the previous
device.
Line number: Invalid interface number. The specified interface does not exist.
Line number: The network adapter doesnt
exist.
The specified NIC does not exist.
Line number: Unknown error. The system cannot identify the error.
The project is being used. The simulated network project is being used.
Failed to run the project. The simulated network project has been resolved
successfully, but it failed to operate.
Run the project successfully. The simulated network project is now operating
correctly.
25
HP Network Simulator User Guide v2.0
No valid configuration found. No configuration has been made for the project.
Starting all virtual machines of the project
requires a lot of memory space and will slow
the system down.
Please start only the virtual machines that you
need to use.
The memory space required for the virtual machines
exceeds 3 GB. To ensure smooth system operation, start
only necessary virtual machines.
Troubleshooting HP Network Simulator
The host PC operates slowly
Analysis
The virtual machines consumed more than 3 GB memory space.
Solution
Start only necessary virtual machines to reduce the memory space usage.
HP Network Simulator cannot start up
Analysis
Some files in the installation folder have been deleted, moved, or modified.
Solution
Uninstall HP Network Simulator and reinstall it. HP recommends that not deleting, changing, or
moving files in the installation folder.
64 Bit devices do not run on 64 Bit Windows
Analysis
VT-x/AMD-V hardware acceleration / virtualization support must be enabled in the PCs BIOS.
Solution
If VT-x or AMD-V cannot be enabled, implement the 32 bit version of the simulated devices.
No sufficient memory for MDCs
Analysis
The memory space configured for the virtual machine is not sufficient for creating MDCs.
Solution
Configure a memory space greater than 1024 MB for each MPU. Configure a memory space greater
than 768 MB for each interface card.
26
HP Network Simulator User Guide v2.0
Communication between a virtual machine and its host PC or between virtual machines
on different PCs failed
Analysis
Packets might have been blocked by the firewall or the anti-virus software.
Solution
Disable the packet blocking function of the firewall or anti-virus software.
Connection between a virtual machine and its host PC failed
Analysis
The connection configuration was changed while the virtual machine was running.
Solution
Rerun the project to make HP Network Simulator resolve the new configuration. Otherwise, the
configuration changes do not take effect when you start virtual machines. HP recommends not
changing the configuration for a virtual machine while the virtual machine is running.
Telnet and SSH Utility cannot connect to the device
Analysis: Option 1
The default memory size may not be enough for the telnet server to run.
Solution
Declare a larger device memory_size in the network configuration file. Example:
#*********************************************************************
# Devi ce B
devi ce_i d = 2
# Devi ce t ype: 32- bi t di st r i but ed devi ce
devi ce_model = SI M3100
# Car d model s and sl ot number s
board = slot 0 : SIM3101 : memory_size 1024
Analysis: Option 2
To manage a simulated device through Telnet or SSH one of its ports needs to be mapped to one of
the hosts network interfaces.
Solution
The interface to map will vary if the Telnet/SSH utility is running on the same or a different host than
the simulated device.
Table 9: Telnet/SSH Interface mapping requirements
Telnet/SSH Connection Link Configuration IP Interface on Device
From the same PC Device x : interface 1 <> host: VirtualBox NIC name Management Ethernet port
From another PC Device x : interface y <> host: Physical NIC name (y: 2-8) VLAN 1
Connection to the Physical Network Does not Work
To connect the simulated network to a physical network device, one port of the simulated device
need to be mapped to the physical NIC of the PC.
27
HP Network Simulator User Guide v2.0
Table 10: Physical Network Connection Requirements
Link Configuration IP Interface on Device
Device x : interface y <> host: Physical NIC name (y: 2-8) VLAN 1
The virtual machine cannot start up
Analysis
The Windows system is configured with a high notification level that prohibits the virtual machine
from running.
Solution
Go to User Account Control Settings in Control Panel, and drag the slider down to Never notify.
The system time of the virtual machine is not synchronized with that of the host PC
Analysis
It is normal that the system time of the virtual machine is later than that of its host PC.
The progress bar keeps progressing
Analysis
Operations have been performed on HP Network Simulator before the progress bar disappears.
Solution
Stop performing operations on HP Network Simulator. The progress bar will show the progress
correctly.
The virtual disk for the previous HP Network Simulator process remains
Analysis
HP Network Simulator was closed while it was resolving a project.
Solution
Manually delete the remaining virtual disk. To avoid this problem, do not stop HP Network Simulator
before the startup progress bar disappears.
A simulated network project cannot be run
Analysis
The simulated network project might have been damaged.
Solution
Run the simulated network project again. If the run operation still fails, delete the simulated network
project and configure a new one.
The virtual machines run slowly
Analysis
The VT-X or AMD-V function was disabled or was not supported on the host PC. If the VT-X or AMD-V
function is disabled, the icon in the red square is gray, as shown in Figure 23.
Solution
Enable the VT-X or AMD-V function on the PC if the PC supports the function.
28
HP Network Simulator User Guide v2.0
Figure 23: Verifying the status of the VT-X or AMD-V function
The console terminal stops responding to key pressing
Analysis
If too many keys are pressed while a virtual machine is starting up, the console CLI might stop
responding.
Solution
Do not press keys while the virtual machine is starting up.
Some virtual machines cannot be stopped
Analysis
VirtualBox bug. When a stop operation Is performed, some virtual machines might not be stopped if
the virtual machines are using large amounts of memory.
Solution
Use the operating system's task manager to terminate the VirtualBox manager.
Figure 24: Remaining in the [Stopping] state
29
Learn more at
hp.com/networking
Sign up for updates
hp.com/go/getupdated
Share with colleagues
Rate this document
Copyright 2013 Hewlett-Packard Development Company, L.P. The information contained herein is subject to change without notice. The only warranties for
HP products and services are set forth in the express warranty statements accompanying such products and services. Nothing herein should be construed as
constituting an additional warranty. HP shall not be liable for technical or editorial errors or omissions contained herein.
Created March 2014
Anda mungkin juga menyukai
- Grit: The Power of Passion and PerseveranceDari EverandGrit: The Power of Passion and PerseverancePenilaian: 4 dari 5 bintang4/5 (588)
- Cisco DNA Starter KitDokumen14 halamanCisco DNA Starter KitElvis de LeónBelum ada peringkat
- The Yellow House: A Memoir (2019 National Book Award Winner)Dari EverandThe Yellow House: A Memoir (2019 National Book Award Winner)Penilaian: 4 dari 5 bintang4/5 (98)
- 02-VLAN Configuration Guide HP ComwareDokumen8 halaman02-VLAN Configuration Guide HP ComwareElvis de León100% (1)
- The Subtle Art of Not Giving a F*ck: A Counterintuitive Approach to Living a Good LifeDari EverandThe Subtle Art of Not Giving a F*ck: A Counterintuitive Approach to Living a Good LifePenilaian: 4 dari 5 bintang4/5 (5795)
- Brocade To Cisco Reference Command GuideDokumen31 halamanBrocade To Cisco Reference Command GuideElvis de LeónBelum ada peringkat
- Never Split the Difference: Negotiating As If Your Life Depended On ItDari EverandNever Split the Difference: Negotiating As If Your Life Depended On ItPenilaian: 4.5 dari 5 bintang4.5/5 (838)
- HCNA Entry LabDokumen136 halamanHCNA Entry LabGuitto RamiroBelum ada peringkat
- Hidden Figures: The American Dream and the Untold Story of the Black Women Mathematicians Who Helped Win the Space RaceDari EverandHidden Figures: The American Dream and the Untold Story of the Black Women Mathematicians Who Helped Win the Space RacePenilaian: 4 dari 5 bintang4/5 (895)
- 02-VLAN Configuration Guide HP ComwareDokumen8 halaman02-VLAN Configuration Guide HP ComwareElvis de León100% (1)
- The Hard Thing About Hard Things: Building a Business When There Are No Easy AnswersDari EverandThe Hard Thing About Hard Things: Building a Business When There Are No Easy AnswersPenilaian: 4.5 dari 5 bintang4.5/5 (345)
- H3C Troubleshooting Guide-HP ComwareDokumen33 halamanH3C Troubleshooting Guide-HP ComwareElvis de LeónBelum ada peringkat
- Shoe Dog: A Memoir by the Creator of NikeDari EverandShoe Dog: A Memoir by the Creator of NikePenilaian: 4.5 dari 5 bintang4.5/5 (537)
- Docu31481 - Using An EMC VNXe System With CIFS Shared FoldersDokumen56 halamanDocu31481 - Using An EMC VNXe System With CIFS Shared FoldersKeerthi BandaraBelum ada peringkat
- Courier Network DesignDokumen5 halamanCourier Network DesignPraveen BandiBelum ada peringkat
- The Little Book of Hygge: Danish Secrets to Happy LivingDari EverandThe Little Book of Hygge: Danish Secrets to Happy LivingPenilaian: 3.5 dari 5 bintang3.5/5 (400)
- Analysis of RTP and RTCP Packets in WiresharkDokumen11 halamanAnalysis of RTP and RTCP Packets in WiresharkRafayBelum ada peringkat
- Elon Musk: Tesla, SpaceX, and the Quest for a Fantastic FutureDari EverandElon Musk: Tesla, SpaceX, and the Quest for a Fantastic FuturePenilaian: 4.5 dari 5 bintang4.5/5 (474)
- BT Diamond Sapphire ApplianceDokumen2 halamanBT Diamond Sapphire ApplianceRaja Rozali Raja HasanBelum ada peringkat
- A Heartbreaking Work Of Staggering Genius: A Memoir Based on a True StoryDari EverandA Heartbreaking Work Of Staggering Genius: A Memoir Based on a True StoryPenilaian: 3.5 dari 5 bintang3.5/5 (231)
- H12 811 - V1.0 DemoDokumen9 halamanH12 811 - V1.0 DemoMarlon Briel LemosBelum ada peringkat
- On Fire: The (Burning) Case for a Green New DealDari EverandOn Fire: The (Burning) Case for a Green New DealPenilaian: 4 dari 5 bintang4/5 (74)
- 5.4.1.2 Packet Tracer - Skills Integration Challenge InstructionsDokumen2 halaman5.4.1.2 Packet Tracer - Skills Integration Challenge InstructionsChristian RamosBelum ada peringkat
- The Emperor of All Maladies: A Biography of CancerDari EverandThe Emperor of All Maladies: A Biography of CancerPenilaian: 4.5 dari 5 bintang4.5/5 (271)
- Checklist For Designing of Local Area NetworkDokumen1 halamanChecklist For Designing of Local Area NetworkHumayun KhanBelum ada peringkat
- What Is A Hard Disk DriveDokumen19 halamanWhat Is A Hard Disk DriveGladis PulanBelum ada peringkat
- Netapp Trident LatestDokumen165 halamanNetapp Trident LatestdrdreckBelum ada peringkat
- Devil in the Grove: Thurgood Marshall, the Groveland Boys, and the Dawn of a New AmericaDari EverandDevil in the Grove: Thurgood Marshall, the Groveland Boys, and the Dawn of a New AmericaPenilaian: 4.5 dari 5 bintang4.5/5 (266)
- HD NVR PRMDokumen3 halamanHD NVR PRMChristian Estoya PerezBelum ada peringkat
- The Unwinding: An Inner History of the New AmericaDari EverandThe Unwinding: An Inner History of the New AmericaPenilaian: 4 dari 5 bintang4/5 (45)
- Tib Ad SDK ProgrammersDokumen305 halamanTib Ad SDK Programmersrams1984100% (1)
- Team of Rivals: The Political Genius of Abraham LincolnDari EverandTeam of Rivals: The Political Genius of Abraham LincolnPenilaian: 4.5 dari 5 bintang4.5/5 (234)
- Troubleshooting Oracle ClusterwareDokumen9 halamanTroubleshooting Oracle ClusterwareVishalBelum ada peringkat
- ISO 9001 - Document Control 4.2.3Dokumen3 halamanISO 9001 - Document Control 4.2.3Arun KumarBelum ada peringkat
- AyudaTecno - Precios 11 - 3 - 2014Dokumen5 halamanAyudaTecno - Precios 11 - 3 - 2014Steven DanielBelum ada peringkat
- The World Is Flat 3.0: A Brief History of the Twenty-first CenturyDari EverandThe World Is Flat 3.0: A Brief History of the Twenty-first CenturyPenilaian: 3.5 dari 5 bintang3.5/5 (2259)
- E-Book, An Engineer's Guide To The IoT PDFDokumen24 halamanE-Book, An Engineer's Guide To The IoT PDFPredrag Miletic100% (1)
- The Gifts of Imperfection: Let Go of Who You Think You're Supposed to Be and Embrace Who You AreDari EverandThe Gifts of Imperfection: Let Go of Who You Think You're Supposed to Be and Embrace Who You ArePenilaian: 4 dari 5 bintang4/5 (1091)
- Drive Communication Instruction Manual: March 2012 Part Number: 144-27025Dokumen74 halamanDrive Communication Instruction Manual: March 2012 Part Number: 144-27025mrtabiehjBelum ada peringkat
- LTE Arq+harqDokumen3 halamanLTE Arq+harqSri Datta Sameer AchantaBelum ada peringkat
- Rise of ISIS: A Threat We Can't IgnoreDari EverandRise of ISIS: A Threat We Can't IgnorePenilaian: 3.5 dari 5 bintang3.5/5 (137)
- LTE RRC Connection Setup MessagingDokumen10 halamanLTE RRC Connection Setup MessagingNagasravika BodapatiBelum ada peringkat
- Blueprint Ceh v10Dokumen3 halamanBlueprint Ceh v10Abdul KarimBelum ada peringkat
- Firefox - About - ConfigDokumen2 halamanFirefox - About - ConfigesshorBelum ada peringkat
- AuthShield - Two Factor AuthenticationDokumen23 halamanAuthShield - Two Factor AuthenticationAuthShield LabBelum ada peringkat
- Sonim Xp6 Xp6700Dokumen96 halamanSonim Xp6 Xp6700Forum PompieriiBelum ada peringkat
- The Sympathizer: A Novel (Pulitzer Prize for Fiction)Dari EverandThe Sympathizer: A Novel (Pulitzer Prize for Fiction)Penilaian: 4.5 dari 5 bintang4.5/5 (121)
- Data PacketsDokumen5 halamanData Packets青木ケイBelum ada peringkat
- 2G Flexi EdgeDokumen137 halaman2G Flexi EdgeBaleanu SilviuBelum ada peringkat
- ACE Pilot User GuideDokumen109 halamanACE Pilot User GuideEnrique Tejada FarfanBelum ada peringkat
- Internet Voting in EstoniaDokumen30 halamanInternet Voting in EstoniaegarciaguBelum ada peringkat
- CloudEngine 8800&7800&6800&5800 V200R002C50SPC800 Upgrade GuideDokumen85 halamanCloudEngine 8800&7800&6800&5800 V200R002C50SPC800 Upgrade GuideMakanudo100% (1)
- Leading Cloud Service, Semiconductor, and System Providers Unite To Form Ultra Ethernet ConsortiumDokumen1 halamanLeading Cloud Service, Semiconductor, and System Providers Unite To Form Ultra Ethernet ConsortiumAnton ShilovBelum ada peringkat
- P4 TutorialDokumen120 halamanP4 TutorialPavel YadvichukBelum ada peringkat
- Her Body and Other Parties: StoriesDari EverandHer Body and Other Parties: StoriesPenilaian: 4 dari 5 bintang4/5 (821)