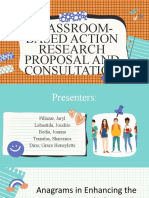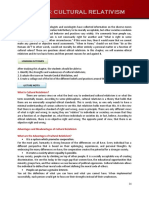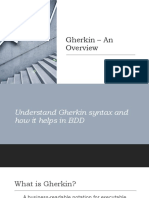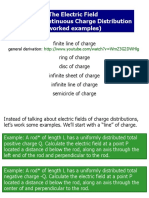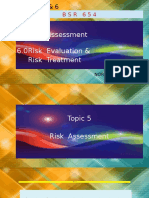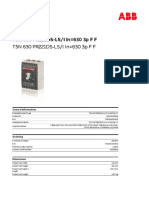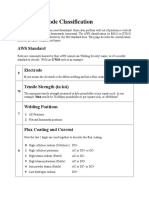Manual Detalhado Dataset
Diunggah oleh
simone.isa1230 penilaian0% menganggap dokumen ini bermanfaat (0 suara)
48 tayangan38 halamanMarketSight's Dataset format and upload process consists of 4 steps. The amount of time it takes to perform these steps varies, depending on the file format. MarketSight supports rapid iteration and hypothesis testing.
Deskripsi Asli:
Hak Cipta
© © All Rights Reserved
Format Tersedia
PDF, TXT atau baca online dari Scribd
Bagikan dokumen Ini
Apakah menurut Anda dokumen ini bermanfaat?
Apakah konten ini tidak pantas?
Laporkan Dokumen IniMarketSight's Dataset format and upload process consists of 4 steps. The amount of time it takes to perform these steps varies, depending on the file format. MarketSight supports rapid iteration and hypothesis testing.
Hak Cipta:
© All Rights Reserved
Format Tersedia
Unduh sebagai PDF, TXT atau baca online dari Scribd
0 penilaian0% menganggap dokumen ini bermanfaat (0 suara)
48 tayangan38 halamanManual Detalhado Dataset
Diunggah oleh
simone.isa123MarketSight's Dataset format and upload process consists of 4 steps. The amount of time it takes to perform these steps varies, depending on the file format. MarketSight supports rapid iteration and hypothesis testing.
Hak Cipta:
© All Rights Reserved
Format Tersedia
Unduh sebagai PDF, TXT atau baca online dari Scribd
Anda di halaman 1dari 38
Customer Service: (800) 613-1624
1 MarketSight LLC
customerservice@marketsight.com Copyright 2006 MarketSight LLC All Rights Reserved
Dataset Format and Upload Guide
Introduction and Purpose of this Document
Congratulations on selecting MarketSight
as your data Analysis application.
MarketSights ease of use and support for rapid iteration and hypothesis testing
enables you to quickly conduct deeper, more thorough Analyses of your Datasets so
that you can uncover the insights that help drive better business decisions.
Before you can begin analyzing a research Study, you need to format and upload
your response Dataset into MarketSight. Dont panic while this may sound
complex, we have invested significant effort in designing and perfecting the format
and upload process so that it can easily be carried out by business users with little or
no data processing or statistical training. The remainder of this document provides
step-by-step instructions and examples to assist you through the process. If at any
time during the process you have questions, please feel free to contact Customer
Service via email at customerservice@marketsight.com or phone at 1-800-613-
1624.
Dataset Format and Upload Process
The MarketSight Dataset Format and Upload Process consists of 4 steps. We have
also added a 5
th
step, with instructions for your first, basic Analysis.
Detailed instructions for carrying out each of the process steps are provided in the
sections that follow. The responsibility for performing these steps is likely to be
shared between a data processor and you, the research analyst and / or business
user. Step 1 and often the steps in Appendix A are performed by the data processor.
The amount of time it takes to perform these steps varies, depending on the file
format that your research data is in (SPSS
is the most efficient), the initial
formatting techniques applied to the Dataset by the data processor, and the
analyst/business users level of familiarity with the data Variables and the underlying
survey. When uploading your first Dataset, expect this process to take between
twenty minutes and a few hours.
Note: The amount of time it takes to upload future Datasets will become almost
negligible as these process requirements are incorporated into your research
planning and data preparation processes.
Customer Service: (800) 613-1624
2 MarketSight LLC
customerservice@marketsight.com Copyright 2006 MarketSight LLC All Rights Reserved
Format Response Data
In order for research studies to be analyzed using any Analysis tool, survey
responses must be formatted in a way that is consistent across respondents and
across the survey. For example, the response of I Dont Know must be indicated in
the same way for all respondents or it will not be possible to analyze the results
correctly.
This need for consistent formatting holds true with MarketSight as well. MarketSight
has several specific formatting requirements around Variable names and formats,
handling multiple response questions and handling unanswered questions. These
requirements are all very standard in the research industry. Data processors are
aware of and have accommodated these formatting requirements many times, and it
is possible that your existing Dataset meets the MarketSight formatting requirements
already. To make it easy to communicate these requirements to the data processor,
the requirements are covered in three separate user guides. These guides describe
formatting and labeling information specific to the Data file type. These include:
For SPSS Data files, refer to For SPSS Users
For SAS
Data files, refer to For SAS Users
For Excel
Data files, refer to For Excel Users
The guides are available in the Resources section on the MarketSight Home Page.
Important: From time to time, an SPSS or SAS Data file may not include the
labeling information required to display the Variable and Value information in
MarketSight. In such cases, we recommend that you follow the steps involved in the
creation of a Labels File and Labeling Table as described in Appendix A at the end of
this document.
If you or your data processor has any questions, Customer Service is available to
answer them.
Customer Service: (800) 613-1624
3 MarketSight LLC
customerservice@marketsight.com Copyright 2006 MarketSight LLC All Rights Reserved
Upload Dataset into MarketSight
If you have completed Step 1, you are now ready to upload your Dataset and
Dataset Labels File into MarketSight.
A) Log in to MarketSight.
B) Click on the Upload a Dataset link in the Common Activities section of the
MarketSight Home Page.
C) The Market Navigator dialog opens. MarketSight uses Markets and
Studies to organize work and control access to Datasets. Corporate users
generally create separate Markets for different work groups within their
organization and Marketing Services Firms generally create separate Markets
for their different clients. Studies are generally used to represent research
projects. Studies hold Datasets and more than one Dataset can (and usually
does) reside under a Study.
Customer Service: (800) 613-1624
4 MarketSight LLC
customerservice@marketsight.com Copyright 2006 MarketSight LLC All Rights Reserved
D) If the Dataset is for a new Market or if you have not yet created any Markets,
create a Market by clicking on the Add button that is located above the list of
Markets and choose Add Market from the list.
i) Give the new Market a name and description.
ii) Click on the Permissions tab to select the users from your company that
should have access to the Market. MarketSight allows users to be
organized into Groups to make controlling permissions easier. If you need
to grant multiple users the same level of access to the Market, new
Groups can be added through the Groups link (located on the
MarketSight Home Page next to Help in the white bar at the top-right
corner of the application).
a) To grant a Group access to the Market, click the Modify button in the
Group section and edit the permissions by adding Available Groups
and / or Removing Selected Groups and clicking OK when complete.
Customer Service: (800) 613-1624
5 MarketSight LLC
customerservice@marketsight.com Copyright 2006 MarketSight LLC All Rights Reserved
b) Once Groups are in the Permissions list, control their permission level
of access by selecting View, Edit or Permissions for each Group.
(1) View enables the users in the Group to have view-only access to
all of the Studies and Datasets created within the Market. They are
not allowed to upload Datasets or create Analyses; unless they are
granted specific permission to do so at the Dataset level
(permission setting on Datasets is covered later in this document).
(2) Edit enables users in the Group to upload Datasets, as well as
create and edit Analyses for all Studies and Datasets within the
Market. This is generally the level of access that analysts need.
Customer Service: (800) 613-1624
6 MarketSight LLC
customerservice@marketsight.com Copyright 2006 MarketSight LLC All Rights Reserved
(Note that a higher level of access can be granted if needed for
specific Datasets.)
(3) Permissions enables users in the Group to have Edit access to
the Studies and Datasets, as well as to control permissions on the
Market, Studies and Datasets for other Groups and users.
c) Users are granted access to the Market in the same way as Groups, by
clicking on the Modify button in the User section, moving users
between the Available and Selected lists and setting the radio
buttons that control permission levels.
(1) If you are granting multiple users the same permission on the
Market, it may make sense to create a Group for those users. New
Groups are added through the Groups link, which is located on
the MarketSight Home Page next to Help in the white bar at the
top-right corner of the application.
(2) Note that if a user that is both a member of a Group included in
the Group permissions section and is listed in the User permissions
section, then the user receives the most liberal permission setting
of the two. For example, if the Group permission is View and the
User permission is Edit, the user has Edit permission.)
d) Once Groups and Users are selected and permission levels are set,
click OK to create the Market and return to the Market Navigator.
E) If the Dataset is for a new Study or if you have not yet created a Study in the
Market, create a Study as follows:
i) Click on the name of the Market that you want to create the Study in.
ii) Click the Add button that is located above the list of Markets and choose
Add Study from the list.
iii) Give the new Study a name and description.
iv) Click OK to create the Study and return to the Market Navigator.
F) Select the Market and Study where you want the Dataset to reside by clicking
on the plus sign next to the Market (if it is not already open) and then on the
Study name.
G) Once the Study is selected, click the Add button that is located above the list
of Markets and choose Add Dataset.
Customer Service: (800) 613-1624
7 MarketSight LLC
customerservice@marketsight.com Copyright 2006 MarketSight LLC All Rights Reserved
H) The Add Dataset dialog opens and the Basics tab is displayed
i) Give the Dataset a name.
ii) Click the first Browse button navigate to and select the Data file
containing the data that is to be uploaded. This is the SPSS (.sav), SAS
(.SAS7bdat, .sd2, .sd7) or Excel (.xls) Data file.
iii) Optional Step: Click the second Browse button to navigate to and select
the Dataset Labels File that contains Variable labels to be uploaded. This
is the XML (.xml) file that was generated using the Dataset Labeling
Workbook as described in Step 2 of this document.
iv) Enter a description for the Dataset (optional).
Select Add
Dataset from
drop-down list
Customer Service: (800) 613-1624
8 MarketSight LLC
customerservice@marketsight.com Copyright 2006 MarketSight LLC All Rights Reserved
v) Click the OK button and the Dataset begins uploading. This upload
process takes anywhere between a few seconds and a few minutes,
depending on the size of your Dataset. If MarketSight encounters an error
early in the upload process, you will receive a pop-up error message.
Below are a few common errors and what to do to fix them.
Error Message Guidance and Resolution
The Dataset Labels file that
you uploaded is invalid.
Please check the integrity of
the file and either upload
the file again or contact
Customer Service for
assistance.
The Dataset Labels File that you attempted to upload was
not an XML formatted file. Check to make sure that you
referenced the .xml file that was generated using the
Create Dataset Labels File button in the Dataset Labeling
Workbook. Contact Customer Service if the Dataset Labels
File that you are uploading is an .xml file.
Invalid File Extension
The Dataset you uploaded
has an invalid file type.
MarketSight only accepts
SAS (.sd2, .sd7,
.sas7bdat), SPSS (.sav) or
Excel (.xls) files.
The Data file that you attempted to upload was not a type
of file that MarketSight allows for Datasets. Check to make
sure the Dataset file was a SAS, SPSS, or Excel file format.
If the file format was incorrect, re-upload the Dataset. If
the file format appears to be correct, contact Customer
Service.
Your Data File has failed to
upload
This message appears in description pane on the right in
Market Navigator. To view more detailed information about
the error message, click the Details button.
vi) To view the status of the upload, open the Dataset information page by
clicking on the Dataset name in the Market Navigator screen (this will
likely already be open for you). The status field displays as Waiting
when the Dataset is queued for upload, and then displays Processing
SPSS Data file
Customer Service: (800) 613-1624
9 MarketSight LLC
customerservice@marketsight.com Copyright 2006 MarketSight LLC All Rights Reserved
Data file while the upload is in process. Once the upload is complete, the
status will either indicate Ready for Analysis meaning the Dataset was
uploaded into MarketSight or Failed meaning the Dataset was NOT
uploaded.
a) If the Status is Ready for Analysis, the Dataset has been loaded into
MarketSight. However, even if the Dataset has been uploaded, there
may be Warnings that merit some attention. Warnings are messages
that provide detail about problems that were detected with the Data
file or Dataset Labels File. Often if you receive a warning, the Data file
has been uploaded but the Dataset Labels File has not, so you should
make corrections and re-upload the Dataset Labels File. Warnings are
displayed in red above the status field in the Dataset information
window. If you receive a Warning, click on the View button to see
more information about the warning.
Below is a list of common warnings and what to do to resolve them. If
you have any questions, please contact Customer Service.
Warning Warning Detail Guidance and Resolution
Invalid
Dataset
Labels File
Uploaded
The Dataset Labels File you
uploaded is invalid. Please check
the integrity of the file and
contact Customer Service for
assistance.
The Dataset Labels File format was not
as MarketSight expected. This happens
because your Dataset Labels File is
either invalid XML or valid XML but not
a valid Dataset Labels File.
Verify that the Dataset Labels File that
you uploaded was the .xml file that
was created by clicking the Create
Dataset Labels File button from
within the Dataset Labeling Workbook
(Appendix A of this document). If all
seems to be in order with the Dataset
Labels File, download the current
version of the Dataset Labeling
Workbook (from the Getting Started
links on the MarketSight Home Page)
and use this version to create a new
Dataset Labels File. Re-upload the new
Dataset Labels File for the Dataset. If
you still receive this message, contact
Customer Service.
Out-of-Date
Dataset
Labels File
You have uploaded an older
version of the Dataset Labels
File. Variable and Value labels
were uploaded, but Variable
Categories were ignored. In the
future, you can generate a new
Dataset Labels File by using the
latest Dataset Labeling
Workbook that can be
downloaded from the
MarketSight
Home Page.
This message indicates that you have
uploaded an older version of the
Dataset Labels File. It is recommended
that you create a new Data Labels File
using the latest version of the Dataset
Labeling Workbook. Go to the Getting
Started section on the MarketSight
Home Page to download the Dataset
Labeling Workbook.
More detailed instructions on how to
format a Data file and create a Data
Labels File are provided in Appendix A
of this document.
Customer Service: (800) 613-1624
10 MarketSight LLC
customerservice@marketsight.com Copyright 2006 MarketSight LLC All Rights Reserved
Warning Warning Detail Guidance and Resolution
No Labels
Exist
No Labels were included in the
Data File and no Dataset Labels
file was uploaded; therefore, no
labels exist for any Variables or
Values in this Dataset. It is
easier to build and interpret
Analyses when labels exist.
To create a Dataset labels File,
download the Dataset Labeling
Workbook from the MarketSight
Home Page.
This message indicates that you
uploaded a Dataset without a Dataset
Labels File. As indicated in Appendix A
of this document, MarketSight requires
a Dataset Labels File for SAS and Excel
Data files (and as an option for SPSS
Data files that contain no labeling
information as described in the For
SPSS Users guide). The best solution
to this warning is to create a Dataset
Labels File.
More detailed instructions for how to
do this are provided in Appendix A of
this document.
Unrecognized
Variable in
Dataset
Labels File
The Dataset Labels File contained
the following Variable code(s)
that did not exist in this Dataset.
The Dataset Labels File has been
uploaded successfully; however,
the following {#} Variables have
been excluded., but the following
Variables have been excluded:
This message indicates that there were
mismatches between the Dataset
Labels File and the actual Dataset, and
that the Dataset Labels File contained
Variables that were not included in the
Dataset.
You should confirm whether the
Variables included in the Dataset
Labels File were mistakenly omitted
from the Dataset. If they were, you
will want to make corrections to the
Dataset and re-upload the Dataset
Labels File.
Duplicate
Variable
Names
The Dataset contained the
following {#} Variable(s) with
Duplicate names. Duplicate
names are allowed, but may be
confusing. To change a Variables
name, go to the Variables page
and click the Variables name in
the list. An Edit Uploaded
Variable dialog is displayed,
allowing you to edit the Variable
name.
This message indicates that the
Dataset contains one or more Variables
with duplicate names. The Dataset
uploaded successfully with these
duplicate names.
To avoid confusion, you should rename
those Variables that have duplicate
names. Select a duplicate Variable in
the Variables list to open the Edit
Uploaded Variable dialog. Enter a
new name and a description for the
Variable that describes its unique
attributes.
Unsupported
Characters in
Data file
The Data File has been uploaded
successfully; however, the Data
File contains {#} Variable(s)
that MarketSight has identified
as unsupported character data.
This could be the result of the
Variable(s) containing non-
numeric characters, or having
been misclassified as character
data in the Data File. To include
these Variable(s) in a Dataset,
update these Variable(s) in the
Data File and upload again. The
following Variable(s) have been
Upon upload, MarketSight detected
string or other non-numeric Variable
types in the Data file. As indicated
earlier in this document, only numeric
data can be analyzed in MarketSight.
If non-numeric data was intentionally
left in the Data file, verify by reviewing
the Variables screen within
MarketSight, that all of the Variables
that you expected to be available for
Analysis have been uploaded into
MarketSight.
Customer Service: (800) 613-1624
11 MarketSight LLC
customerservice@marketsight.com Copyright 2006 MarketSight LLC All Rights Reserved
Warning Warning Detail Guidance and Resolution
excluded:
If you expected that all data in the
Data file was numeric, check the
warning message for the non-numeric
Variables and contact your data
processor to have the necessary
corrections made.
Your Data
File has
uploaded
successfully.
Please
review the
following
warning(s)
before
proceeding.
This message appears in the Dataset
description pane. To view more
detailed information about the
warning(s), click the Details button.
Unsupported
Characters in
Dataset
Labels File
The Dataset Labels File has Value
codes with non-numeric
character data that is not
supported by MarketSight. The
Dataset Labels File will still be
uploaded, but the character data
will be excluded.
The Dataset Labels File contained non-
numeric Value Codes. Update the
Dataset Labels File to have only
numeric Value Codes and re-upload
the Dataset Labels File.
Append Warnings
Variables Not
Appended
Due to Dataset size limits, the
listed Variables were not
appended.
The Combined Dataset you were trying
to create exceeded the Dataset size
limits permitted in MarketSight, so
some of the Variables you did not
match to Variables in the Old Dataset
were not Appended. You can resolve
this in two ways:
1) Create a new Dataset including
only these Variables.
2) Repeat the Append, matching the
Variables not Appended where
appropriate.
Variable
Codes
Conflict
Some of the Variable Codes from
the New Data conflicted with
Variable Codes in the Old
Dataset. Variable Codes for
Variables in the Combined
Dataset were altered.
This warning will not affect any of the
work you do in the Combined Dataset.
However, if you Append data to this
Dataset again, the altered Variable
Codes will not match with the Variable
Codes in your data file.
Weight
Variables not
matched
The Weight Variable in the Old
Dataset did not match with a
Variable in the New Data. New
Data will be excluded from
Analyses and Banners that use
the Weight Variable.
If the New Data has a Weight Variable,
it is recommended that you redo the
Append and match the Weight
Variables from the Old Dataset and the
New Data. If not, you will have to
create Analyses and Banners which do
not use the Weight Variable in order to
view the New Data.
Customer Service: (800) 613-1624
12 MarketSight LLC
customerservice@marketsight.com Copyright 2006 MarketSight LLC All Rights Reserved
Warning Warning Detail Guidance and Resolution
Invalid User
Defined
Variables
During the append process,
some of the User Defined
Variables belonging to the Old
Dataset could not be imported.
Make a note of which User Defined
Variables could not be imported and
try to re-create them in the new
Dataset.
If the Warning Message you received requires you to re-upload the
Dataset Labels File, make corrections in the Dataset Labeling Workbook
and recreate the Dataset Labels File. Then re-upload the Dataset Labels
File by clicking on the Dataset Name in the Market Navigator, clicking the
Details button located above the Dataset name in the Dataset
information page, selecting the new Dataset Labels File and clicking OK.
b) If the Status is Failed, errors in one or both files prevented
MarketSight from being able to upload the Dataset. Error messages
are displayed in red in the Dataset information window. Click on the
View to see more information about the errors.
(1) Below is a list of common Dataset upload errors and what to do to
resolve them. If you have any questions, feel free to contact
Customer Service.
Error Error Detail Guidance and Resolution
Corrupt Data
file
The Data file you
uploaded is invalid.
Please check the
integrity of the file and
contact Customer
Service.
MarketSight detected issues with the Data file
format. Check to make sure that your Data file
is a valid SAS, SPSS, or Excel file in the proper
format. Refer to one of the guides For SPSS or
SAS or Excel Users at the end of this document
for more information about formatting
requirements for the appropriate Data file type.
Invalid File
Extension
The Data file you
uploaded has an invalid
file type. MarketSight
only accepts SAS
(.sd2, .sd7, .sas7bdat),
SPSS (.sav) or Excel
(.xls) files.
Check to make sure the Data file that you
attempted to upload was a SAS, SPSS, or Excel
file format. If the file format was incorrect, re-
upload the Data file. If the file format appears to
be correct, contact Customer Service.
Too Many
Data Points
The Data file contained
{#} data points
(number of respondents
multiplied by number of
questions). MarketSight
supports up to 10 million
items (Respondents x
Questions). To reduce
the number of data
points, you must reduce
the number of
respondents and/or
questions, and then
upload your Dataset
again.
The Data file that you were uploading was too
large for MarketSight. Divide the Data file into
smaller Data files by reducing the number of
Variables or reducing the number of
respondents. If you have questions or concerns,
contact Customer Service.
Customer Service: (800) 613-1624
13 MarketSight LLC
customerservice@marketsight.com Copyright 2006 MarketSight LLC All Rights Reserved
Error Error Detail Guidance and Resolution
Too Many
Respondents
The Data file contained
<#> respondents. The
limit is 50,000. Reduce
the number of
respondents and try
again.
The Data file that you were uploading was too
large for MarketSight. Divide the Data file into
smaller Data files by reducing the number of
Variables. If you have questions or concerns,
contact Customer Service.
Too Many
Variables
The Data file contained
<#> Variables. The limit
is 10,000. Reduce the
number of Variables and
try again.
The Data file that you were uploading was too
large for MarketSight. Divide the Data file into
smaller Data files by reducing the number of
Variables. If you have questions or concerns,
contact Customer Service.
Your Data
File has failed
to upload
This message appears in the Dataset description
pane. To view more detailed information about
the error message, click the Details button.
Failed The Data file upload has
failed. Please retry or
contact Customer
Service.
Often with this error, there are other warnings
that accompany this message, and those
warnings provide more insight into the cause of
upload failure. Make the adjustments necessary
according to the other warning messages and
re-upload the Data file.
Once the issues have been resolved, re-upload the Data file and Dataset Labels File
again by selecting the Market and Study where you want the Dataset to reside and
then choosing Add Dataset from the Add that is located above the list of Markets.
I) Once the Dataset has been uploaded and warning messages have been
addressed, the next step is to set the Weight Variable (if one has been
created for the Dataset).
i) Click on the Details button in the Market Navigator. It is located above
the Dataset name in the Dataset information window.
ii) Select the Weight Variable tab.
iii) Select the Category that was assigned to the Weight Variable in the
Dataset Labeling Workbook.
iv) Select the Weight Variable from the Variable list.
Customer Service: (800) 613-1624
14 MarketSight LLC
customerservice@marketsight.com Copyright 2006 MarketSight LLC All Rights Reserved
J) The final upload step is to set the permissions on the Dataset to give
colleagues and / or customers the appropriate access to the Dataset
i) View the Dataset details by clicking on the Dataset Name in the Market
Navigator, and then clicking the Details button located above the Dataset
name in the Dataset information page (note that if you just finished
selecting a Weight Variable, you will already be viewing the details of the
Dataset)
ii) Select the Permissions tab
iii) The default permissions checkbox is checked to indicate that the Dataset
is set to have the same permissions as the Market.
Customer Service: (800) 613-1624
15 MarketSight LLC
customerservice@marketsight.com Copyright 2006 MarketSight LLC All Rights Reserved
iv) Click the plus sign that appears next to <Market Name> Permissions to
view the Market permissions. If this permission setting is correct for your
Dataset, click OK. You have now completed the upload process and can
move on to Step 3: Review Uploaded Dataset
v) If you need to make modifications to these permission settings, follow
these steps:
a) Uncheck the Use Market <market name> Permissions checkbox
Customer Service: (800) 613-1624
16 MarketSight LLC
customerservice@marketsight.com Copyright 2006 MarketSight LLC All Rights Reserved
b) To change Group permissions for the Dataset, click the Modify button
in the Group section and edit the permissions by adding Available
groups and / or Removing Selected groups and clicking OK when
complete.
c) To change User permissions for the Dataset, click the Modify button in
the User section and edit the permissions by adding Available users
and / or Removing Selected users and clicking OK when complete.
d) Once the desired Groups and Users are in the permissions list, control
their level of access by selecting View, Edit, or Permissions
setting for each Group and User.
e) Note that MarketSight allows Users to be organized into Groups to
make controlling permissions easier. If you are granting multiple users
the same permission on the Dataset, it may make sense to create a
group for those users, especially if the same set of users have access
to additional Datasets. New Groups are added through the Groups
link, which is located next to Help on the main MarketSight Home
Page.
f) After making all necessary changes to Group and User Permissions,
click the OK button on the Permissions tab to save the changes. You
have completed the upload process and should move on to Step 3:
Review Uploaded Dataset.
Review Uploaded Dataset
Prior to beginning Analysis work on a Dataset, it is important to confirm that the
uploaded Dataset is formatted in MarketSight as expected.
A) First you need to select your newly-uploaded Dataset from the Market
Navigator
i) Click on the plus sign next to the Market that the Dataset is in
ii) Click on the plus sign next to the Study that the Dataset is in
iii) Click on the name of the Dataset
iv) Click OK
B) Click the Variables link on the left side of the MarketSight page to view the
list of Variables contained in the Dataset
C) The Variables list is displayed. Variables appear in the left column and
Variable Values appear in the right column. Variables are displayed beneath
the Uncategorized Variables grouping (a shaded row).
D) You can organize this long list of Variables into smaller, more manageable
groups known as Variable Categories. This online categorization process is
described in detail in Step 4 of this guide.
You can change the number of Variables that display on the page by clicking on
View Options which is located near the top of the page next to the Dataset name.
Select the Paginate tab and choose the number of rows to display per page. The
default is 50.
Customer Service: (800) 613-1624
17 MarketSight LLC
customerservice@marketsight.com Copyright 2006 MarketSight LLC All Rights Reserved
E) Inspect the Variable list for the following:
i) Red warnings that indicate missing labels
ii) Missing Variables
iii) Variable or Value Labeling mistakes (typos)
F) If you find that you are missing Variables, Values or Labels, contact your data
processor to investigate these errors
Note: You can still begin your Analysis of the Dataset even if there are
errors, as any data that has been uploaded into MarketSight is clean
enough to be analyzed without producing application errors.
MarketSight does not import the Variables with invalid data. Once
errors are corrected, you can re-upload the Dataset and import
Analyses performed on the first Dataset into the new, error-free
Dataset
G) To correct any mislabeling, click on the Variable or Value name and an edit
window appears.
Once your review is complete, you are ready to organize your Variables into
Categories. Step 4 provides instructions for how to manage the Variable
Categorization process.
Customer Service: (800) 613-1624
18 MarketSight LLC
customerservice@marketsight.com Copyright 2006 MarketSight LLC All Rights Reserved
Categorize Variables
Categorizing Variables is an important process in managing Variables within a
Dataset. Categories are the means by which you organize and filter Variables within
a Dataset, making them easier to find and use when creating Analyses and defining
new Variables. For example, when creating the Analysis shown below, a user selects
a Variable Category, making it easy to find the Variable he/she is looking for.
Without Categories, he/she would need to scroll through the entire list of Variables.
MarketSight provides one Uncategorized grouping containing all the Variables
included in the Dataset you will upload. You can Categorize or Uncategorize any type
of Variable that appears in the Variables list as long as you have edit permissions for
the Dataset. By default, Categories are listed in the order in which they were
created.
To Categorize a Variable:
(1) On the Variables page, click the Categorize button to display the
Categorize Variables dialog. The Variable Categorization tab is selected.
Variable
Category
drop-down
list
Customer Service: (800) 613-1624
19 MarketSight LLC
customerservice@marketsight.com Copyright 2006 MarketSight LLC All Rights Reserved
(2) In the Variable Categorization tab, you can see that no Categories as yet
exist. The two panes on this tab can be described as follows:
a. Uncategorized Variables A list pane that displays all available
Uncategorized Variables that you can add to the Categorized Variables
list located in the right pane.
Customer Service: (800) 613-1624
20 MarketSight LLC
customerservice@marketsight.com Copyright 2006 MarketSight LLC All Rights Reserved
b. Categorized Variables Variables that have been assigned to
specific Categories. These Variables appear in the right pane when you
have specified a Category in the Categories drop-down list.
(3) To add a Category, click the Add button. The Add Variable Category
dialog is displayed.
(4) Enter a name and a description for the Variable Category. By default,
Categories are listed in the order in which they were created. The most
recently created Category appears at the bottom of the drop-down list.
(5) Click Save & Add Another to save the new Category and re-open the Add
Variable Category dialog to add additional Categories.
(6) When you have finished adding new Categories, click OK to save your
changes and return to the Categorize Variables dialog. The Categories
that you added now appear in the Categorized Variables drop-down list.
Select a Category from this drop-down list.
Note: Whenever you create a new Category from either tab in the Categorize
Variables dialog, the Category drop-down list refreshes and displays the most
recently created Category.
Customer Service: (800) 613-1624
21 MarketSight LLC
customerservice@marketsight.com Copyright 2006 MarketSight LLC All Rights Reserved
(7) Select one or more Uncategorized Variables from the Uncategorized
Variables list (left pane), and then click Include to add the Variables to the
specified Category. All selections appear in the right pane.
Note: CTRL-click or SHIFT-click to select multiple Variables in a list.
Customer Service: (800) 613-1624
22 MarketSight LLC
customerservice@marketsight.com Copyright 2006 MarketSight LLC All Rights Reserved
(8) To remove a Variable from a Category, select one or more Variables in the
Categorized Variables pane and click the Exclude button to place them in
the Uncategorized Variables pane. Variables placed here are displayed in the
Uncategorized grouping on the Variables page.
(9) On the Categories tab, you can add, edit and change the order in which
Categories appear in the drop-down lists within MarketSight. Click on a
Category link in the list pane to edit the Category.
Customer Service: (800) 613-1624
23 MarketSight LLC
customerservice@marketsight.com Copyright 2006 MarketSight LLC All Rights Reserved
(10) Click the Add button to add a Category to the list.
(11) To change the order of Categories within a Dataset, click the Reorder
button. Click a Category link, drag it to a place in the list and then release
the mouse. You can also select the link, and then right-click to open the
Reorder menu. Select one of the four options for reordering
(12) Click OK to save and return to the Categorize Variables dialog.
Right-click to view
and select Reorder
Menu options
Customer Service: (800) 613-1624
24 MarketSight LLC
customerservice@marketsight.com Copyright 2006 MarketSight LLC All Rights Reserved
(13) To save all your additions and/or changes to Variable Categories, click OK.
You are returned to the Variables page where you can view the new
Category and their assigned Variables.
Import Variable Categorization
You can also import Variable Categorizations from other Datasets. A Categorization
describes the relationship between a Category and its assigned Variables. The Import
Variable Categorization process is the means by which Categories and their Variable
associations are imported from one source Dataset to a target Dataset (the Dataset
within which you are currently working). No Variables are imported during this
process. You can import Categories from other source Datasets for inclusion in your
target Dataset. To import a Variable Categorization, you must do the following:
(1) From the Variables page, click Import and then select the Variable
Categorization item in the drop-down menu. The Import Categorization
dialog is displayed.
Click the Import
button
Customer Service: (800) 613-1624
25 MarketSight LLC
customerservice@marketsight.com Copyright 2006 MarketSight LLC All Rights Reserved
(2) Select a source Dataset from which to import the Category to your target
Dataset by specifying the following:
a. Study Select a Study from this drop-down list to display all
available Datasets for this Study.
b. Dataset Select a Dataset from which you will import the Variable
Categorizations. All Categories that exist in this source Dataset are
listed in the pane below the drop-down lists. If no Categories exist in
the source Dataset, a message appears at the top of the list pane
indicating as such.
(3) Click OK to import source Categories to your target Dataset or Cancel to
exit without importing the source Categories. All imported Categories
appear above the existing Categories in the Categories lists.
In cases where a Variable Category is deleted, the View Import Warnings dialog
appears. You can either click OK to continue the import process or click Cancel to
exit without importing the Categorization.
Click the COPY Text button to copy the warning message text to your Windows
clipboard.
To obtain a printable version of this warning, use the CTRL-V keystroke to paste the
text message into the word processing document.
Note: There can be no duplicate Categories. If during the import process a duplicate
Category exists in both the source and target Datasets, the source Category
overwrites the target Category.
Customer Service: (800) 613-1624
26 MarketSight LLC
customerservice@marketsight.com Copyright 2006 MarketSight LLC All Rights Reserved
Begin Analysis
Congratulations! You are now ready to begin analyzing your data. The best way to
get an overview of your Data in MarketSight is to use Banners. When you upload a
Dataset, a sample Banner is created for you automatically. To view the sample
Banner:
A) Click on the Banners link in the navigation area on the left side of the
MarketSight Home Page.
B) Click the View button next to the Banner named Sample Banner. This will
open a PDF document which will give you an overview of your data, showing
you the Mean and Frequency results for all the Variables in your Dataset.
After reviewing the sample Banner, you may wish to examine your data, segmented
by key Variables in your Dataset. You can do this by creating a new Banner:
A) On the Banners List page, click the Add button to open the Add Banner
dialog.
i) Enter a Title and Subtitle for the Banner.
ii) If a Weight Variable is defined, it is checked by default. If no Weight
Variable is defined in the Dataset, the checkbox is disabled.
iii) Sample Size includes sample size information (number of respondents) for
each Variable in the Banner. By default, the Sample Size checkbox is
checked.
Customer Service: (800) 613-1624
27 MarketSight LLC
customerservice@marketsight.com Copyright 2006 MarketSight LLC All Rights Reserved
B) Click the Design Tab, where you can specify the design of the Banner.
i) Select a layout for your Banner by clicking either the Side by Side or
Nested radio button.
ii) Select a Category that contains the Variables you want to use in your
Banner.
iii) Select Cut (column) Variables to include in your Banner. All of the
Variables in your Dataset are automatically included as Data (row)
Variables.
iv) Press the Preview button to verify the appearance of your Banner.
v) If the Column Headers do not fit properly, you can modify them by closing
the Preview dialog and clicking Edit Column Headers on the Design Tab
for any Cut Variable.
vi) Press the OK & RUN button.
C) On the Banners List page, note that your Banner has been added and that its
status is Processing
D) When the status of the new Banner changes to Ready, click the View
button to open the PDF file with the Banner Results.
Using the Banner you have created, you can identify areas in your Dataset of
particular interest. You can create a MarketSight Analysis to explore these areas in
more depth and rapidly uncover key insights from your data. Below are instructions
for creating a simple, basic Analysis. Refer to the Online Training (which can be
accessed on the right side of the MarketSight Home Page) for more detailed
instructions on creating Analyses and all other MarketSight functionality.
A) Click on the Create an Analysis link in the Common Activities area of the
MarketSight Home Page to bring up the Add Analysis screen.
Customer Service: (800) 613-1624
28 MarketSight LLC
customerservice@marketsight.com Copyright 2006 MarketSight LLC All Rights Reserved
i) Enter a Name and Description for the Analysis.
ii) Specify the overall usefulness of the Analysis by clicking an item in the
drop-down list. Usefulness rating is a means by which you and other users
can evaluate how informative an Analysis might be for a market Study. A
View option on the Analysis page allows you to view Analyses in a list
based on their usefulness.
iii) If a Weight Variable is defined, it is checked by default. If no Weight
Variable is defined in the Dataset, the checkbox is disabled.
iv) Sample Size includes a sample size (number of respondents) in the
Analysis. By default the Sample Size checkbox is checked.
Customer Service: (800) 613-1624
29 MarketSight LLC
customerservice@marketsight.com Copyright 2006 MarketSight LLC All Rights Reserved
B) Click the Design tab and select the Rows and Columns for your cross-tab as
follows:
i) Click either the Side by Side or the Nested radio button to choose a
layout for your Analysis. A Side by Side Analysis displays Cut Variables
(columns) as independent groupings. A Nested Analysis displays Cut
Variables hierarchically.
ii) In the Variables section of the dialog, select the Category containing the
Variable you want to be in the columns of the Analysis. This is called the
Cut Variable in MarketSight.
iii) Variables included in the selected Category are displayed in the box under
the selected Category.
iv) Click on the name of the Variable you want to be the Cut Variable
(column).
v) Click the Cut Variable Include button to move the Variable into the list of
Cut Variables.
vi) Repeat the Category and Variable selection and inclusion process for as
many Variables as are to be included as Cut (column) and/or Data
(row) Variables. The Analysis will look something like the one below.
Note: There are also a number of Analysis options that you can set in
both the Design and Statistics tabs. These options are covered in
MarketSight Help.
vii) Click the OK & Run button and the Analysis results are displayed.
Example 1 illustrates the layout for a Side by Side Analysis and Example 2
illustrates the layout for a Nested Analysis.
Customer Service: (800) 613-1624
30 MarketSight LLC
customerservice@marketsight.com Copyright 2006 MarketSight LLC All Rights Reserved
Example 1
Customer Service: (800) 613-1624
31 MarketSight LLC
customerservice@marketsight.com Copyright 2006 MarketSight LLC All Rights Reserved
Example 2
You are now off and running with MarketSight uncovering insights more efficiently
and effectively than you ever thought possible. For more detailed instructions on
Analyses and other MarketSight functionality, refer to Online Training that can be
accessed from the MarketSight Home Page.
Customer Service: (800) 613-1624
32 MarketSight LLC
customerservice@marketsight.com Copyright 2006 MarketSight LLC All Rights Reserved
Appendix A: Creating a Labels File and a Labeling Table
Part of what makes MarketSight so easy to use and understand is its ability to attach
additional information to Variables, such as descriptive labels and the actual text of
the survey question. If your Data file does not contain this labeling information, then
we recommend creating and importing what is called a Dataset Labels File.
The Dataset Labels File consists of Variable labeling information (often called a
labeling table or codebook). A description of and instructions for this information is
provided in steps 1 through 2 in this Appendix.
Once the information has been assimilated, the file can then be checked for errors
and formatted for MarketSight upload. This is covered in Step 1.
For companies that use SPSS Data files, if you followed the formatting requirements
outlined in the For SPSS Users guide, these steps are optional because your SPSS
Data file can contain sufficient labeling information for MarketSight to operate on the
Dataset.
Create Labeling Table
Labeling tables are the means through which responses in the Dataset are linked to
questions in the survey. Most data processors provide some form of labeling table so
that analysts can tell what response data is associated with what questions when
conducting their Analysis.
Connecting responses with questions is an important part of what makes MarketSight
so easy to use to analyze research data. In order to do this, MarketSight looks for
this information during the Dataset upload process. Labeling tables are easy to
create. They are constructed in Microsoft Excel and need to contain a few pieces of
information that are generally already provided by data processors.
For SPSS Data files, labeling tables have 3 columns:
Variable Name
Question Text
Variable Label
Below is an example of a labeling table for an SPSS Data file. Note that your labeling
table spreadsheet must have columns in the same order and the column names must
match exactly with the names indicated below:
Customer Service: (800) 613-1624
33 MarketSight LLC
customerservice@marketsight.com Copyright 2006 MarketSight LLC All Rights Reserved
For SAS and Excel Datasets, labeling tables have 5 columns:
Variable Name
Question Text
Variable Label
Value
Value Label
Below is an example of a labeling table for a SAS or Excel Dataset. Note that
your labeling table spreadsheet must have columns in the same order and the
column names must match exactly with the names indicated below:
Customer Service: (800) 613-1624
34 MarketSight LLC
customerservice@marketsight.com Copyright 2006 MarketSight LLC All Rights Reserved
To make it as easy to communicate labeling table instructions to data processors, the
instructions are covered in separate guides that are available in the Resources
section on the MarketSight Home Page. There are three user guides, depending on
the format of your Data file.
For SPSS Data files, refer to the For SPSS Users guide
For SAS Data files, refer to the For SAS Users guide
For Excel Data files, refer to the For Excel Users guide
If you or your data processor has any questions, Customer Service is available to
answer them.
Create Dataset Labels File
Now that the labeling table is complete, the file is just about ready for upload. All
that remains to do is to validate that the file is error-free and convert it to a format
that MarketSight can read. We call this process Creating the Dataset Labels File.
MarketSight uses an Excel template called the Dataset Labeling Workbook to
handle the error checking and conversion of the file into an XML formatted file. This
XML file is called the Dataset Labels File. The process is as follows:
A) If this is your first time creating a Dataset Labels File, you need to
download the Dataset Labeling Workbook that is available on the home
page of the MarketSight application.
i) Log in to MarketSight.
ii) Click on the Download Dataset Labeling Workbook link under Data
Preparation in the Resources section of the MarketSight Home Page.
(see below)
Customer Service: (800) 613-1624
35 MarketSight LLC
customerservice@marketsight.com Copyright 2006 MarketSight LLC All Rights Reserved
iii) Select Save when the file download prompt appears and select a
convenient location for storing the workbook. You will need to access
this workbook whenever you upload a MarketSight Dataset.
a) Note: The Dataset Labeling Workbook is a Microsoft Excel
Workbook that contains macros to validate the contents of the file
and convert the information into a format that MarketSight can
read (called XML).
B) Open the Dataset Labeling Workbook.
i) If this is the first time you are opening the workbook on your
computer, you will likely receive the following message:
Customer Service: (800) 613-1624
36 MarketSight LLC
customerservice@marketsight.com Copyright 2006 MarketSight LLC All Rights Reserved
This is a standard Excel message that lets you know that the Dataset
Labeling Workbook contains macros created by Monitor. These macros
check for labeling errors and convert the information in the file into XML.
Check the Always trust macros from this publisher checkbox and click
the Enable Macros button as shown below. The workbook is then fully
operational.
C) Navigate to the Labels Page tab of the Dataset Labeling Workbook.
D) Open the Excel spreadsheet from Step 2B (containing Variable labels).
E) Copy all of the data (starting in Row 2) from the Excel spreadsheet and
paste it into the Labels Page of the Dataset Labels Workbook by clicking in
the first data cell Variable Name Column (Column A, Row 2). Note: Do
NOT paste over the column labels in Row 1.
Customer Service: (800) 613-1624
37 MarketSight LLC
customerservice@marketsight.com Copyright 2006 MarketSight LLC All Rights Reserved
F) Review the file to ensure that all information pasted correctly. The
information will be uploaded into MarketSight exactly as it appears, so be
sure it is free of typos, unwanted punctuation marks, etc. before
proceeding.
G) Once you are satisfied with the contents of the worksheet, click the
Create Dataset Labels File button located within the Labels Page
worksheet in Column F, Row 1.
i) If your file is formatted correctly, you are prompted to select a file
name and a directory for saving the file. The XML (.xml) file type is
automatically selected. Click Save and the Dataset Labels File will now
be able to upload into MarketSight. Proceed to Step 2: Upload Dataset
into MarketSight
ii) If your file is formatted correctly, but the worksheet macros detected
some issues that may require attention, you will receive a warning
message after the Dataset Labels File is created. The cells that caused
the warning will also be highlighted and mousing over them will
display the reason for the warning. The most common warning is
Variable labels longer than 25 characters do not display well in
MarketSight. Please consider shortening this label. As discussed in the
Creating a Labeling Table for a Dataset section in the For SPSS, SAS or
Excel Users guides, MarketSight supports Variable Labels up to 256
characters. It is best for display purposes to keep them under 25
characters in length. This message highlights the Variable Labels that
are longer that 25 characters so it is easy to identify which ones to
Customer Service: (800) 613-1624
38 MarketSight LLC
customerservice@marketsight.com Copyright 2006 MarketSight LLC All Rights Reserved
shorten, should you choose to do so. Contact Customer Service if you
have any questions.
iii) If your file contains errors, you will receive a message indicating that
an error has occurred. The cells containing the error(s) will be
highlighted and will have a comment that can be viewed by mousing
over the highlight in the cell. Click OK and return to the workbook to
correct the errors. Some common errors and their solutions are
indicated below. Contact Customer Service if you have any questions.
Error Solution
A Value is used more than
once within the same
question
Each Variable must have a unique set of Values. Check
to ensure that no Value appears twice for the same
Variable.
A Value label is used more
than once within the same
question
Each Variable Value must have a unique label assigned
to it. Check the Value label fields to ensure that no Value
label appears twice for the same Variable.
A Variable is used more than
once
The same Variable name was specified more than once.
Check the Variable Name field for duplicate(s) and
change them to be unique.
Note: If a Variable has Values and Labels, the Variable
Name must only be entered on the first row of the list of
Values and Labels. All subsequent Values and Labels are
automatically associated with the Variable above them.
H) Once the Dataset Labels File is created and warnings are addressed to
your satisfaction, you are ready for Step 2: Upload Dataset into
MarketSight.
Anda mungkin juga menyukai
- Shoe Dog: A Memoir by the Creator of NikeDari EverandShoe Dog: A Memoir by the Creator of NikePenilaian: 4.5 dari 5 bintang4.5/5 (537)
- The Yellow House: A Memoir (2019 National Book Award Winner)Dari EverandThe Yellow House: A Memoir (2019 National Book Award Winner)Penilaian: 4 dari 5 bintang4/5 (98)
- Never Split the Difference: Negotiating As If Your Life Depended On ItDari EverandNever Split the Difference: Negotiating As If Your Life Depended On ItPenilaian: 4.5 dari 5 bintang4.5/5 (838)
- Hidden Figures: The American Dream and the Untold Story of the Black Women Mathematicians Who Helped Win the Space RaceDari EverandHidden Figures: The American Dream and the Untold Story of the Black Women Mathematicians Who Helped Win the Space RacePenilaian: 4 dari 5 bintang4/5 (890)
- Grit: The Power of Passion and PerseveranceDari EverandGrit: The Power of Passion and PerseverancePenilaian: 4 dari 5 bintang4/5 (587)
- The Subtle Art of Not Giving a F*ck: A Counterintuitive Approach to Living a Good LifeDari EverandThe Subtle Art of Not Giving a F*ck: A Counterintuitive Approach to Living a Good LifePenilaian: 4 dari 5 bintang4/5 (5794)
- The Little Book of Hygge: Danish Secrets to Happy LivingDari EverandThe Little Book of Hygge: Danish Secrets to Happy LivingPenilaian: 3.5 dari 5 bintang3.5/5 (399)
- Elon Musk: Tesla, SpaceX, and the Quest for a Fantastic FutureDari EverandElon Musk: Tesla, SpaceX, and the Quest for a Fantastic FuturePenilaian: 4.5 dari 5 bintang4.5/5 (474)
- A Heartbreaking Work Of Staggering Genius: A Memoir Based on a True StoryDari EverandA Heartbreaking Work Of Staggering Genius: A Memoir Based on a True StoryPenilaian: 3.5 dari 5 bintang3.5/5 (231)
- The Emperor of All Maladies: A Biography of CancerDari EverandThe Emperor of All Maladies: A Biography of CancerPenilaian: 4.5 dari 5 bintang4.5/5 (271)
- The Hard Thing About Hard Things: Building a Business When There Are No Easy AnswersDari EverandThe Hard Thing About Hard Things: Building a Business When There Are No Easy AnswersPenilaian: 4.5 dari 5 bintang4.5/5 (344)
- On Fire: The (Burning) Case for a Green New DealDari EverandOn Fire: The (Burning) Case for a Green New DealPenilaian: 4 dari 5 bintang4/5 (73)
- Devil in the Grove: Thurgood Marshall, the Groveland Boys, and the Dawn of a New AmericaDari EverandDevil in the Grove: Thurgood Marshall, the Groveland Boys, and the Dawn of a New AmericaPenilaian: 4.5 dari 5 bintang4.5/5 (265)
- The World Is Flat 3.0: A Brief History of the Twenty-first CenturyDari EverandThe World Is Flat 3.0: A Brief History of the Twenty-first CenturyPenilaian: 3.5 dari 5 bintang3.5/5 (2219)
- Team of Rivals: The Political Genius of Abraham LincolnDari EverandTeam of Rivals: The Political Genius of Abraham LincolnPenilaian: 4.5 dari 5 bintang4.5/5 (234)
- The Gifts of Imperfection: Let Go of Who You Think You're Supposed to Be and Embrace Who You AreDari EverandThe Gifts of Imperfection: Let Go of Who You Think You're Supposed to Be and Embrace Who You ArePenilaian: 4 dari 5 bintang4/5 (1090)
- Rise of ISIS: A Threat We Can't IgnoreDari EverandRise of ISIS: A Threat We Can't IgnorePenilaian: 3.5 dari 5 bintang3.5/5 (137)
- The Unwinding: An Inner History of the New AmericaDari EverandThe Unwinding: An Inner History of the New AmericaPenilaian: 4 dari 5 bintang4/5 (45)
- The Sympathizer: A Novel (Pulitzer Prize for Fiction)Dari EverandThe Sympathizer: A Novel (Pulitzer Prize for Fiction)Penilaian: 4.5 dari 5 bintang4.5/5 (119)
- Her Body and Other Parties: StoriesDari EverandHer Body and Other Parties: StoriesPenilaian: 4 dari 5 bintang4/5 (821)
- HypnosisDokumen2 halamanHypnosisEsteban MendozaBelum ada peringkat
- JBF Winter2010-CPFR IssueDokumen52 halamanJBF Winter2010-CPFR IssueakashkrsnaBelum ada peringkat
- Spatial Personality For Human Space InteractionDokumen10 halamanSpatial Personality For Human Space Interactionavijitsaha bornoBelum ada peringkat
- Appendix 1c Bridge Profiles Allan TrussesDokumen43 halamanAppendix 1c Bridge Profiles Allan TrussesJosue LewandowskiBelum ada peringkat
- IQ, OQ, PQ: A Quick Guide To Process ValidationDokumen9 halamanIQ, OQ, PQ: A Quick Guide To Process ValidationGonzalo MazaBelum ada peringkat
- Anagrams in Enhancing The Learner's Vocabolary in Filipino Language Using WordwallDokumen19 halamanAnagrams in Enhancing The Learner's Vocabolary in Filipino Language Using WordwallJARYL PILLAZARBelum ada peringkat
- How many times do clock hands overlap in a dayDokumen6 halamanHow many times do clock hands overlap in a dayabhijit2009Belum ada peringkat
- Lesson 5: Cultural Relativism: Learning OutcomesDokumen4 halamanLesson 5: Cultural Relativism: Learning OutcomesGanda GandaBelum ada peringkat
- Air CasterDokumen25 halamanAir CasterPrabir Kumar Pati100% (1)
- 03 - Gherkin An OverviewDokumen19 halaman03 - Gherkin An OverviewArunkumar KrishnamoorthyBelum ada peringkat
- Legal Opinion WritingDokumen53 halamanLegal Opinion WritingBenedict AnicetBelum ada peringkat
- Safety and Arming Device Timer 6-7-1976Dokumen5 halamanSafety and Arming Device Timer 6-7-1976nguyenhBelum ada peringkat
- Curios AllianceDokumen32 halamanCurios AllianceyesterowBelum ada peringkat
- A 10 Minute Book On How To Make ProgressDokumen25 halamanA 10 Minute Book On How To Make ProgressJudette Camba100% (1)
- The Electric Field Due To A Continuous Charge Distribution (Worked Examples)Dokumen13 halamanThe Electric Field Due To A Continuous Charge Distribution (Worked Examples)Elias BojagoBelum ada peringkat
- Porter's Five Forces: Submitted by Subham Chakraborty PGDMDokumen5 halamanPorter's Five Forces: Submitted by Subham Chakraborty PGDMSubham ChakrabortyBelum ada peringkat
- Mastercam Book 5 Axis Bai 1Dokumen31 halamanMastercam Book 5 Axis Bai 1tuanvn76100% (3)
- 5 & 6 Risk AssessmentDokumen23 halaman5 & 6 Risk AssessmentAzam HasanBelum ada peringkat
- Shell Donax TA Transmission Fluid TDS PDFDokumen1 halamanShell Donax TA Transmission Fluid TDS PDFirwanbahrudin117134Belum ada peringkat
- Sick GM31Dokumen54 halamanSick GM31Magdy SalehBelum ada peringkat
- T5N 630 PR221DS-LS/I in 630 3p F FDokumen3 halamanT5N 630 PR221DS-LS/I in 630 3p F FDkalestBelum ada peringkat
- MMA Electrode ClassificationDokumen3 halamanMMA Electrode ClassificationRathnakrajaBelum ada peringkat
- This Study Resource Was: Practice Questions and Answers Inventory Management: EOQ ModelDokumen7 halamanThis Study Resource Was: Practice Questions and Answers Inventory Management: EOQ Modelwasif ahmedBelum ada peringkat
- Learn About Steganography TechniquesDokumen11 halamanLearn About Steganography TechniquesashaBelum ada peringkat
- Let's Mingle Chat Invite ExamplesDokumen22 halamanLet's Mingle Chat Invite ExamplesCarmen BalbuenaBelum ada peringkat
- OAF Hello Word Page PDFDokumen20 halamanOAF Hello Word Page PDFNaveen KumarBelum ada peringkat
- 3 To 8 Decoder in NGSPICEDokumen14 halaman3 To 8 Decoder in NGSPICEJaydip FadaduBelum ada peringkat
- New Membership Application GemsDokumen5 halamanNew Membership Application Gemslaguila18Belum ada peringkat
- Pointer C++ (UAMD)Dokumen6 halamanPointer C++ (UAMD)SaiDj DulevicBelum ada peringkat
- As 1463-1988 Polyethylene Pipe Extrusion CompoundsDokumen6 halamanAs 1463-1988 Polyethylene Pipe Extrusion CompoundsSAI Global - APACBelum ada peringkat