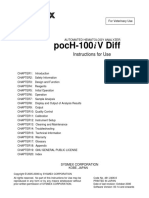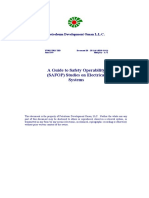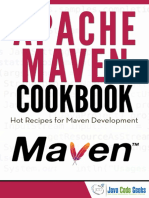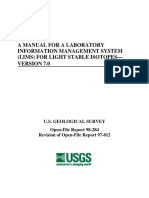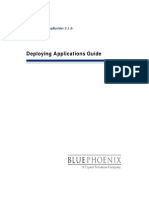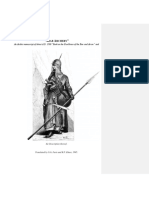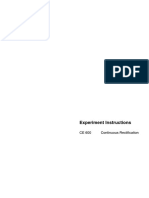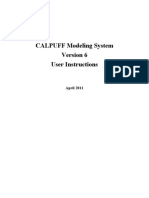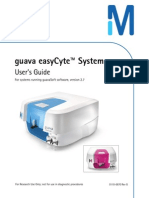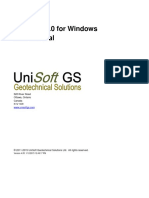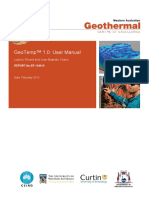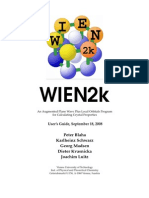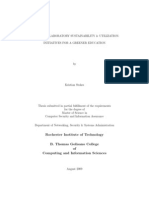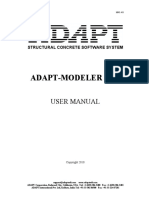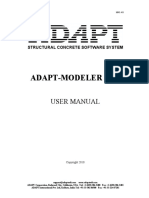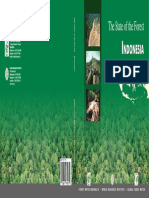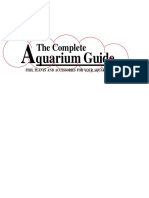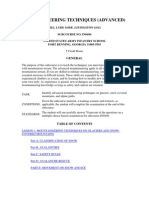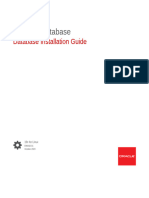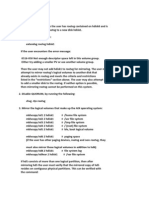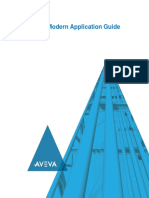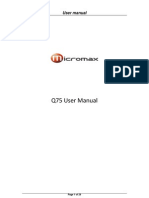GeoWEPP For ArcGIS 9 Manual
Diunggah oleh
kharistyaJudul Asli
Hak Cipta
Format Tersedia
Bagikan dokumen Ini
Apakah menurut Anda dokumen ini bermanfaat?
Apakah konten ini tidak pantas?
Laporkan Dokumen IniHak Cipta:
Format Tersedia
GeoWEPP For ArcGIS 9 Manual
Diunggah oleh
kharistyaHak Cipta:
Format Tersedia
GeoWEPP for ArcGIS 9.
x
Full Version Manual
(for GeoWEPP Version 2.2008 or earlier)
By
Martin Minkowski, M.A
and
Dr. Chris Renschler, Ph.D.
Department of Geography
The State University of New York at Buffalo
A research project at the Landscape-based Environmental System Analysis & Modeling (LESAM)
Laboratory at the Department of Geography / National Center for Geographic Information and Analysis
(NCGIA) / MCEER
University at Buffalo - The State University of New York (SUNY), Buffalo, New York
supported and partially funded by
The Joint Fire Science Program (J FSP) - a partnership of six Federal wildland and fire and research
organizations,
U.S. Department of Agriculture - Forest Service (USDA-FS), Rocky Mountain Research Station - Moscow
Forestry Sciences Laboratory, Moscow, Idaho,
U.S. Department of the Interior - Bureau of Land Management (BLM), National Science & Technology
Center, Denver, Colorado,
U.S. Department of Agriculture - Agricultural Research Service (USDA-ARS), National Soil Erosion
Research Laboratory (USDA-NSERL), West Lafayette, Indiana,
U.S. Department of Agriculture - CSREES, Department of Agricultural and Biological Engineering,
Purdue University, West Lafayette, Indiana., and,
U.S. Environmental Protection Agency (US EPA), Midwest Partnership for Watershed Management
Decision Support Systems, Region 5, Chicago, Illinois,
i
Table of Contents
1 System Requirements.................................................................................................. 1
2 GeoWEPP Installation................................................................................................ 2
2.1 Installation Steps................................................................................................. 2
2.2 Creating a Shortcut............................................................................................. 3
2.3 Before you Begin: Preparing ArcMap for GeoWEPP........................................ 4
2.4 Starting GeoWEPP for the First Time................................................................ 4
3 Windows and Tool Descriptions................................................................................. 6
3.1 Basic Navigation Tools....................................................................................... 6
3.2 Channel Network and Watershed Tools............................................................. 6
3.3 Viewing Reports and Saving the Project............................................................ 9
3.4 Tools Available after the First Run................................................................... 10
3.5 Dont Remember Which Tool is Which?......................................................... 12
4 PRISM Topographic Adjusted Weather Generation............................................. 13
4.1 Starting PRISM................................................................................................. 13
4.2 Modify Climate Parameters.............................................................................. 14
5 GeoWEPP Tutorial ................................................................................................... 20
5.1 Start GeoWEPP and Load ASCII Data............................................................. 20
5.2 Modifying the Network and Creating the Watershed....................................... 31
5.3 Saving the Project............................................................................................. 35
5.4 The First WEPP Simulation.............................................................................. 35
5.5 The Results of the First Run............................................................................. 43
5.6 Viewing Reports............................................................................................... 44
5.7 Remapping the T-Value.................................................................................... 47
5.8 Watershed Mitigation........................................................................................ 48
5.9 WEPP on a Hillslope and Return Period Analysis........................................... 52
5.10 Return Period Analysis for the Entire Watershed............................................. 55
5.11 Go to WEPP...................................................................................................... 57
5.12 Exit (and Save).................................................................................................. 59
5.13 Reload a Project................................................................................................ 59
5.14 New Watershed Using the Same Data.............................................................. 60
5.15 Other layers in GeoWEPP................................................................................ 63
ii
6 GeoWEPP Data Preprocessing What About My Data?..................................... 64
6.1 Preparing Your Data for GeoWEPP Use.......................................................... 64
6.2 Preparing the DEM........................................................................................... 65
6.2.1 Working with Only One DEM.................................................................. 66
6.2.2 What if I have More Than One DEM?..................................................... 73
6.2.3 What if My DEM is J ust Too Big?........................................................... 77
6.3 Preparing the Landuse....................................................................................... 80
6.4 Preparing the Soil.............................................................................................. 86
6.4.1 Before You Begin..................................................................................... 87
6.4.2 Converting the Soil Shapefile................................................................... 89
7 Linking GIS Data to WEPP Parameter Files Creating the Text File Bridges....... 97
7.1 The Landuse Text Files..................................................................................... 97
7.1.1 Creating the Landcov.txt File................................................................... 98
7.1.2 How the Landcov.txt Works within GeoWEPP....................................... 99
7.1.3 Creating the Landusedb.txt File.............................................................. 100
7.1.4 How Landcov.txt and Lanusedb.txt Work Together within GeoWEPP. 101
7.2 The Soil Text Files.......................................................................................... 103
7.2.1 Creating the Soilsmap.txt File................................................................. 103
7.2.2 Creating the Soilsdb.txt File................................................................... 104
7.3 The Benefits with the DB files........................................................................ 105
8 GeoWEPP Example Sets........................................................................................ 106
8.1 Pre-fire Assessment (CWE)............................................................................ 106
8.2 Post Fire Assessment (BAER)........................................................................ 107
8.3 Rangeland....................................................................................................... 107
8.4 Agricultural ..................................................................................................... 108
9 Reporting GeoWEPP Bugs..................................................................................... 109
9.1 Common errors that may seem like bugs........................................................ 109
9.2 Crashes and Infinite loops............................................................................... 110
9.3 Web Page FAQ............................................................................................... 111
9.4 Contact Information........................................................................................ 114
9.5 Manual or Exercise Errata.............................................................................. 114
10 GeoWEPP Output Reports.................................................................................. 115
10.1 Offsite............................................................................................................. 115
10.2 Onsite.............................................................................................................. 118
10.3 Events.............................................................................................................. 120
10.4 Return Period Analysis................................................................................... 121
iii
List of Figures
Figure 1 a) GeoWEPP Installer; b) Navigation Window................................................. 2
Figure 2 a) Right-click Popup Menu; b) Shortcut has been created................................ 3
Figure 3 a) ArcMap Tools Menu; b) Extension Window, Spatial Analysis Not
Activated; c) Spatial Analysis now Activated.................................................................... 4
Figure 4 No Directory Information Found....................................................................... 4
Figure 5 a) WEPP Install Directory; b) ArcGIS Install Directory; c) GeoWEPP default
WEPP directory; d) GeoWEPP default ArcGIS directory.................................................. 5
Figure 6 GeoWEPP Toolbar............................................................................................ 6
Figure 7 Channel Network Delineation window............................................................. 7
Figure 8 a) Study Site Network with a CSA of 5 and a MSCL of 100; b) Same Study
Site with a Network using a CSA of 2 and a MSCL of 100............................................... 7
Figure 9 Acceptable (black) and Unacceptable (red) Channel Cells.............................. 8
Figure 10 Outlined Hillslopes flow into the light blue channel....................................... 9
Figure 11 Select Reports to Display window................................................................ 10
Figure 12 Change T-Value window............................................................................... 11
Figure 13 Provide a T-Value for Rerun Results............................................................ 12
Figure 14 a) PRISM started before Outlet Point selected; b) PRISM started after
watershed generated.......................................................................................................... 13
Figure 15 Climate Modification window....................................................................... 14
Figure 16 a) Column Percentage Change; b) Column Value Change........................... 16
Figure 17 Modify an Annual Value............................................................................... 17
Figure 18 PRISM Modification Window...................................................................... 18
Figure 19 Welcome to GeoWEPP for ArcGIS 9........................................................... 20
Figure 20 GeoWEPP for ArcGIS 9 Wizard window..................................................... 21
Figure 21 Load Your Own ASCII Data Message.......................................................... 21
Figure 22 a) Enter a Project Folder name; b) An alert message will appear if folder
already exists..................................................................................................................... 21
Figure 23 a) GeoWEPP Status - Load DEM ; b) Navigate to your DEM and select it
........................................................................................................................................... 22
Figure 24 DEM Required Warning................................................................................ 22
Figure 25 Add Soil Layer?............................................................................................. 23
Figure 26 a) GeoWEPP Status - Soil Layer ; b) Similar process to the DEM loading
process............................................................................................................................... 23
Figure 27 Add Soilsmap.txt File?.................................................................................. 24
Figure 28 a) GeoWEPP Status Load Soilsmap.txt ; b) Soilsmap.txt in CWE folder
........................................................................................................................................... 24
Figure 29 Default Soilsmap.txt file created................................................................... 24
Figure 30 Add Soilsdb.txt?............................................................................................ 25
Figure 31 a) GeoWEPP Status Load Soilsdb.txt ; b) Soilsdb.txt file in CEW folder
........................................................................................................................................... 25
Figure 32 Add Landuse Layer?...................................................................................... 25
Figure 33 a) GeoWEPP Status Load Landuse Layer ; b) Landcov.asc located in
CWE folder....................................................................................................................... 26
Figure 34 Load Landcov.txt?......................................................................................... 26
Figure 35 a) GeoWEPP Status Load Landcov.txt ; b) Landcov.txt in CWE folder27
iv
Figure 36 Default Landcov.txt File Created.................................................................. 27
Figure 37 Add Landusedb.txt?....................................................................................... 27
Figure 38 a) GeoWEPP Status Load Landusedb.txt ; b) Landusedb.txt in CWE
folder................................................................................................................................. 28
Figure 39 Add a Topo Image?....................................................................................... 28
Figure 40 a) GeoWEPP Status Load Topo Image (*.tif) ; b) Topo.tif in CWE...... 28
Figure 41 Another Topo Image?.................................................................................... 29
Figure 42 TOPAZ creating channel network................................................................. 29
Figure 43 Possible Time Intensive Function................................................................. 30
Figure 44 Use USGS Legend Classes?.......................................................................... 30
Figure 45 a) USGS Legend for CWE Landuse; b) Possible Legend if USGS Classes not
used................................................................................................................................... 30
Figure 46 All necessary data has been converted and loaded into ArcMap.................. 31
Figure 47 Channel Network Delineation Unsuccessful Alert........................................ 31
Figure 48 Zoomed in view of The Island and our study area. NOTE: Your view may
vary. .................................................................................................................................. 32
Figure 49 Channel Network Delineation window......................................................... 32
Figure 50 DOS window. Other DOS windows may appear during GeoWEPPs
operation. .......................................................................................................................... 33
Figure 51 New channel network has been generated. Compare this network with Figure
6......................................................................................................................................... 33
Figure 52 Double Click Prevention............................................................................... 34
Figure 53 Watershed has been delineated...................................................................... 34
Figure 54 UTM Zone Needed Input Box....................................................................... 35
Figure 55 WEPP Climate Selection window................................................................. 36
Figure 56 100 years of climate data generated. ............................................................. 36
Figure 57 Select Climate File to Use............................................................................. 37
Figure 58 WEPP Management and Soil Lookup window displaying land management
information........................................................................................................................ 37
Figure 59 Select a Management file window................................................................ 38
Figure 60 Land management file has been changed...................................................... 38
Figure 61 WEPP Management and Soil Lookup window displaying soil information. 39
Figure 62 All soil files have been changed.................................................................... 39
Figure 63 WEPP/TOPAZ Translator window............................................................... 40
Figure 64 WEPP Progress window................................................................................ 42
Figure 65 WEPP simulation has finished. ..................................................................... 42
Figure 66 GeoWEPP naming convention reminder....................................................... 43
Figure 67 a) Onsite and b) Offsite naming windows..................................................... 43
Figure 68 Watershed or Offsite results.......................................................................... 43
Figure 69 Flowpaths or Onsite results........................................................................... 44
Figure 70 a) Absolute Sediment Yield (abssy); b) Absolute Soil Loss (abssl) ............. 44
Figure 71 Select Reports to Display window................................................................ 45
Figure 72 Example of an Onsite Summary report. ........................................................ 45
Figure 73 Example of an Offsite Summary report......................................................... 46
Figure 74 Example of an Events report. ........................................................................ 46
Figure 75 Change T-Value window............................................................................... 47
v
Figure 76 New Onsite layer based on new T-Value...................................................... 47
Figure 77 Current WEPP Parameters for Hillslope 83.................................................. 48
Figure 78 Our study site watershed with Hillslope 83 and 71 labeled. ......................... 48
Figure 79 Change Land Management window.............................................................. 49
Figure 80 Select a Management File for Hill 83 window.............................................. 49
Figure 81 Change Soil window...................................................................................... 49
Figure 82 Hillslope 83 Parameters after the changes have been made.......................... 50
Figure 83 Select T-Value for WEPP Rerun................................................................... 50
Figure 84 New land management appears in WEPP Management and Soil Lookup
window.............................................................................................................................. 51
Figure 85 a) New Onsite and b) New Offsite naming windows.................................... 51
Figure 86 New erosion results for Hillslope 83 using 5.0 T-Value for a) offsite and b)
onsite................................................................................................................................. 52
Figure 87 Double-clicking prevention window............................................................. 53
Figure 88 Welcome to WEPP for Windows; all parameters for Hillslope 71 are already
loaded................................................................................................................................ 53
Figure 89 WEPP Run Options window......................................................................... 54
Figure 90 Results on the WEPP simulation will appear................................................ 54
Figure 91 Return Periods window................................................................................. 55
Figure 92 WEPP/TOPAZ Translator window............................................................... 56
Figure 93 Return Period Analysis report generated for the entire watershed within
GeoWEPP......................................................................................................................... 56
Figure 94 a) WEPP opening window; b) Open Watershed from File Menu................. 57
Figure 95 WEPP Watershed file ww2.prw in a project folder ...................................... 58
Figure 96 Your GeoWEPP project in the WEPP Watershed mode............................... 58
Figure 97 Exit GeoWEPP Alert..................................................................................... 59
Figure 98 Navigate to your project folder and select ArcGeoWEPP.mxd.................... 59
Figure 99 a) Start a New Study Area Project?; b) Use Same Climate?......................... 60
Figure 100 New Subcatchment displayed with previous subcatchments onsite results 61
Figure 101 The Offsite results for two adjacent subcatchments.................................... 61
Figure 102 The Onsite results for two adjacent subcatchments.................................... 62
Figure 103 The abssl layers for two adjacent subcatchments........................................ 62
Figure 104 a) Select Reports to Display window; b) Reports from previous simulation
in the Run() folder............................................................................................................. 63
Figure 105 a) FileAdd Data from menu; b) Add Data dialog window.................. 66
Figure 106 DEM loaded into ArcMap........................................................................... 67
Figure 107 a) Right-click popup menu; b) DEM Spatial Reference............................. 67
Figure 108 a) Project Raster in ArcToolbox tree; b) Project Raster tool window......... 68
Figure 109 a) Available raster dropdown list; b) Output Raster location and name..... 69
Figure 110 a) Input and Output Raster parameters are set; b) Spatial Reference
Properties window............................................................................................................ 69
Figure 111 a) Project folder location; b) Available UTM NAD 1983 projections........ 70
Figure 112 a) Spatial Reference Properties window with UTM projection details; b) All
parameters have been added............................................................................................. 71
Figure 113 a) Tool progress window; b) Tool has successfully been executed............ 72
vi
Figure 114 a) Raster to ASCII tool in ArcToolbox tree; b) Raster to ASCII tool window
........................................................................................................................................... 72
Figure 115 Make sure the DEM is saved as an ASCII file............................................ 73
Figure 116 ArcMap with four different DEMs.............................................................. 74
Figure 117 a) Mosaic to New Raster tool in Arctoolbox tree; b) Mosaic to New Raster
tool window...................................................................................................................... 75
Figure 118 a) Dropdown list containing all available rasters; b) Rasters appear in box
after being selected........................................................................................................... 75
Figure 119 a) Output Raster Location; b) Output Raster name..................................... 76
Figure 120 The Merged (Mosaiced) DEM.................................................................... 77
Figure 121 a) Clip tool location in ArcToolbox tree; b) Clip tool parameter window.. 78
Figure 122 DEM Min and Max Coordinates................................................................. 78
Figure 123 Study Area Min and Max Coordinates........................................................ 79
Figure 124 Save location and name for clipped DEM................................................... 79
Figure 125 Clipped DEM (orange) over the original DEM (grey)................................ 80
Figure 126 Landuse layer to be used for the example study site. Landuse is for the
entire state of Colorado..................................................................................................... 81
Figure 127 Landuse spatial reference............................................................................ 81
Figure 128 a) Spatial Reference Properties window; b) Location of the Reprojected
DEM.................................................................................................................................. 82
Figure 129 a) Projected DEM projection information in Properties window; b) All
Projection parameters have been entered.......................................................................... 82
Figure 130 a) Extract by Mask tool in the ArcToolbox tree; b) Extract by Mask tool
window.............................................................................................................................. 83
Figure 131 All Extract by Mask tool parameters entered.............................................. 83
Figure 132 Resulting clipped landuse layer.................................................................... 84
Figure 133 a) Right-click popup menu; b) Clipped landuse layer attribute table.......... 85
Figure 134 a) Attribute Table Option menu; b) Export Data window........................... 85
Figure 135 Saving Data widow...................................................................................... 86
Figure 136 Shapefile conversion error........................................................................... 87
Figure 137 Soil attribute table within the spatial folder ................................................ 88
Figure 138 a) The original soil attribute table; b) renamed MUKEY column to
MUKEY_2........................................................................................................................ 88
Figure 139 a) Excel Save Aswindow; b) Excel information window that can be
ignored.............................................................................................................................. 89
Figure 140 Soil shapefile and soil_table.cvs loaded into ArcMap................................ 90
Figure 141 Soil Layer Spatial Reference....................................................................... 90
Figure 142 a) Project tool parameter window; b) Project parameters entered.............. 91
Figure 143 a) Soil Layer attribute table; b) soil_table.cvs table.................................... 92
Figure 144 a) Right-click popup menu with J oins and Relates menu; b) J oin Data
window.............................................................................................................................. 93
Figure 145 The joined soil layer attribute table............................................................. 93
Figure 146 a) The Feature to Raster tool parameter window; b) All parameters entered
into tool ............................................................................................................................. 94
Figure 147 Soil data as raster......................................................................................... 95
Figure 148 a) Exported landuse layer attribute table; b) the final landcov.txt file........ 98
vii
Figure 149 Linkage between GeoWEPP, landuse text files and WEPP: a) GeoWEPP
without legend descriptions; b) GeoWEPP with legend descriptions; c) landcov.txt; d)
WEPP/TOPAZ Translator ................................................................................................ 99
Figure 150 WEPP Management pathway hierarchy.................................................... 100
Figure 151 The landusedb.txt based on the landcov.txt file........................................ 101
Figure 152 The interaction between a) landcov.txt, b) WEPP/TOPAZ Translator, and c)
landusedb.txt................................................................................................................... 102
Figure 153 a) Exported soil layer attribute table; b) the final soislmap.txt file........... 103
Figure 154 The interaction between a) soilsmap.txt, and b) the WEPP/TOPAZ
Translator........................................................................................................................ 104
Figure 155 An example of a soilsdb.txt file................................................................. 105
Figure 157 Available Example Sets............................................................................. 106
Figure 158 NotDone.txt and NotDone2.txt in a project folder.................................... 110
1
1 System Requirements
The installation process for GeoWEPP is a simple, but there are a few
requirements that you will need to know about. First, GeoWEPP uses two other pieces of
software to run: the Water Erosion Prediction Project (WEPP) and ESRIs ArcGIS 9.x.
Since GeoWEPP is the geospatial interface for WEPP, you will need the latest
version of WEPP to run GeoWEPP. This can be found at:
http://topsoil.nserl.purdue.edu/nserlweb/weppmain/wepp.html
When installing this program (and you may need administrative privileges to do so),
record the location you have installed this program; you will need this the first time you
run GeoWEPP.
GeoWEPP use GIS data to delineate the watershed to be used in WEPP.
GeoWEPP was developed to run using ESRIs ArcGIS 9.0, 9.1, and 9.2. Therefore, you
will need this program along with its Spatial Analyst extension. Without this extension,
GeoWEPP will not run properly. You will also need to know where this program has
been installed on your computer.
You should have at least 250MB of free hard drive space to install and run
GeoWEPP. You will need more as you begin to accumulate your own project runs. The
space required will depend on the size of your study watershed and the number of runs
you perform on it; the example sets provided for you each use about 50 to 100MB of disk
space. Fortunately, in the age where e-mail inbox space is measured in Gigabytes, hard
drive space shouldnt be an issue.
One other issue that you should be aware of is the amount of internal RAM your
computer has. While this is not essential for GeoWEPP to run, computers with small
amounts of RAM may require more time to process and will limit the size of your study
area when using the flowpath method. Most computers these days have at least 512MB of
RAM; some have as much as 4GB. Keep this in mind when you select your watershed.
One final piece you will need to run GeoWEPP is the .NET Framework. Much of
GeoWEPP was written using VB.NET, thus your computer needs to have the .NET
framework installed. If you try running GeoWEPP without the framework installed, your
computer will let you know that you dont have it. You should contact your
Administrator to install it, or, if it is your own computer, you can follow the link below
and install it yourself:
http://www.microsoft.com/downloads/details.aspx?displaylang=en&FamilyID=262D25E
3-F589-4842-8157-034D1E7CF3A3
System Requirements
Latest version of the WEPP (currently May 2006)
ESRIs ArcGIS 9.x (9.0, 9.1, or 9.2) with Spatial Analysis Extension
.Net Framework (version 1.0 or 1.1; later version may not be backwards
compatible)
250MB of disk space; plus 50-100MB for each example set run
256MB of RAM (Highly recommended: 512MB or more)
2
2 GeoWEPP Installation
The Installation process for GeoWEPP was designed to be the least intrusive as
possible; this means that you will not need Administrative privileges to load GeoWEPP
on your computer. Once you have downloaded the install executable from the GeoWEPP
webpage, all you need to do is double click on the file and follow the directions. This
executable is simply a self-extracting zip file; it just unpacks and copies the files to the
specified location. The default unpack location is C:\GeoWEPPArcMap. If you decide
to change this, make note of this for future reference.
Important Note: The location you provide should not contain any spaces in the
folder names. For Example, you shouldnt use C:\My GeoWEPP, but you can use
C:\MyGeoWEPP or C:\My_GeoWEPP. This also means you can not save the
GeoWEPP folder on to your desktop, since its location is actually C:\Documents and
Settings\All Users\Desktop. It is also recommended you limit the folder name to no
more than 13 characters. Both of these have to do with the way pathways were used and
created in older operating systems and in older versions of ArcGIS.
2.1 Installation Steps
1. Double-click on the GeoWEPP installer you downloaded.
2. Click OK on the Thank You message.
3. Determine where you want GeoWEPP to be installed. The default is
C:\GeoWEPP; you can change this by either entering the destination path in the
white box or by clicking the button to navigate to your desired install
destination (figure 1a). The Extract to: window (figure 1b) will help locate your
destination folder. Select it and click OK. If you still need to create the folder,
click New first. Once you have selected the destination folder, click Extract.
NOTE: The installer will overwrite any previous installs of GeoWEPP located in
the destination folder without warning. This method can be change before you
click Extract by selecting the conditions in the Existing File(s) section (figure
1a).
4. Click OK in the message box to complete the installation.
a
b
Figure 1 a) GeoWEPP Installer; b) Navigation Window
3
2.2 Creating a Shortcut
The easiest way to run GeoWEPP is to create a shortcut to the executable file and
put it on your desktop. As discussed earlier, GeoWEPP was developed to be as least
intrusive as possible; therefore you wont find any GeoWEPP links in your Start Menu.
Steps to Create a Shortcut
1. Navigate to the folder where you installed GeoWEPP
2. Right-click on the ArcGeoWEPP.exe file
3. Select Create Shortcut from the popup menu (figure 2a)
4. Once the shortcut has been created (figure 2b), click and drag the shortcut to your
desktop
a
b
Figure 2 a) Right-click Popup Menu; b) Shortcut has been created
4
2.3 Before you Begin: Preparing ArcMap for GeoWEPP
Before you can start playing with GeoWEPP, you will need to activate the Spatial
Analyst extension in ArcMap. If this extension is not activated, many of the tools and
features of GeoWEPP will not work. Once you activate it, you will not need to do it again
(unless you happen to deactivate it somehow).
If you get any kind of license error, you may not have Spatial Analysis installed
on your computer. You will not be able to GeoWEPP until it is installed; either contact
your System Administrator or ESRI to correct this.
To Activate Spatial Analyst
1. Start ArcMap
2. Select Tools from the menu bar and then select Extensions (figure 3a)
3. The Extensions window will appear (figure 3b); if the box next to Spatial Analyst
is not check, click the box to check it (figure 3c)
4. Click Close
5. Exit ArcMap
a b c
Figure 3 a) ArcMap Tools Menu; b) Extension Window, Spatial Analysis Not Activated; c) Spatial
Analysis now Activated
2.4 Starting GeoWEPP for the First Time
The first time you start GeoWEPP, you will need to provide some directory
information. You will need to provide the location (pathname) for WEPP and GeoWEPP.
This is a simple task if you dont have this information already recorded.
Figure 4 No Directory Information Found
5
There are two ways to start GeoWEPP. You can either double click on the
shortcut that you may have created using the instructions above, or you can navigate to
the GeoWEPP folder and double-click ArcGeoWEPP.exe. Either way is acceptable, but
the shortcut will save you time.
First, GeoWEPP needs to know where WEPP is installed. To get this pathway,
navigate to the folder in which the weppwin folder is located. If you used the default
install, it should be C:\Program Files\USDA-ARS\WEPP (figure 5a). For ArcGIS, you
need to navigate to where the Arc Toolbox folder is located. It is most likely located in
C:\Program Files\ArcGIS (figure 5b). Both of these defaults are provided for you by
GeoWEPP (figure 5c and 5d); please make sure you have the correct information or
GeoWEPP will not run. Also note that the given example pathways do not end in a \;
make sure yours dont either.
a b
c d
Figure 5 a) WEPP Install Directory; b) ArcGIS Install Directory; c) GeoWEPP default WEPP
directory; d) GeoWEPP default ArcGIS directory
6
3 Windows and Tool Descriptions
This section discusses the tools that are available to use in GeoWEPP, while the
next section covers the new tool PRISM. It is important to get a basic understanding of
what these tools do before your first simulation run. All the tools you need for GeoWEPP
are located on the GeoWEPP toolbar (figure 6). The toolbar is broken into several
sections, based on there purpose. The order the tools presented on the toolbar is also
important; they are positioned in the order in which you will most likely use them.
Figure 6 GeoWEPP Toolbar
3.1 Basic Navigation Tools
The first section of the toolbar contains the four basic navigation tools you will
need to move around your map; these tools can be used at anytime within GeoWEPP.
They function exactly like the same tools in ArcMap.
Pan : This tool allows you to click and drag your map to move it around.
Zoom In : By clicking, or clicking and dragging to create a rectangle, you will be
able to zoom in to your map.
Zoom Out : By clicking, or clicking and dragging to create a rectangle, you will be
able to zoom out of your map.
Full Extent : Clicking this tool will zoom the map out to its fullest extent.
3.2 Channel Network and Watershed Tools
GeoWEPP generates a channel network and a watershed for your study area based
on your DEM and the outlet point you select. Sometimes, the network or watershed is not
exactly how you want them. GeoWEPP provides you with tools to modify these. These
tools are used before you run your first simulation. Attempting to use these tools after a
simulation will begin a new project within you study area, but they will not affect
your current watershed. The tutorial presented later in this chapter discusses this further.
7
Modify Channel Network Delineation Tool
GeoWEPP generates a network based on your DEM using two parameters: the
Critical Source Area (CSA) and the Minimum Source Channel Length (MSCL). Both
of these parameters are dependant on the resolution of your DEM. The CSA is the
minimum source area needed to generate a channel. The default value is 5 hectares;
therefore for a channel to be generated, an area of no less than 5 hectares needs to drain
into the channels starting point. The MSCL is the shortest distance a first order channel
needs to travel before it converges with another channel. The default setting is 100
meters, which means a first order channel must be at least 100 meters long before it
converges with another channel. If either one of these criteria are not met the channel
does not appear in the network.
Modify Channel Network Delineation tool allows you to modify these values to
get the channel network you are looking for (figure 7). Both values can be increased or
decreased as you see fit; the smaller the values, the more dense your network will become
(see figure 8a versus 8b). It is important to know your DEMs resolution when
determining these values. The DEMs used in the example sets have a 30m resolution, this
means that at least 56 30m x 30m cells are needed for a 5 hectare CSA (50,000 m
2
). If
you use a 10m DEM, the number to cells increases to 500 cells; a 1m DEM would require
50,000 cells. This means for some of the DEMs you provide, an initial channel may not
be generated. All you need to do is use this tool to make the modifications.
Figure 7 Channel Network Delineation window
Figure 8 a) Study Site Network with a CSA of 5 and a MSCL of 100; b) Same Study Site with a
Network using a CSA of 2 and a MSCL of 100
8
Watershed/Subcatchment Generation Tool
Once you have the channel network appropriate for your study area, you can now
select a channel cell as an outlet point. You can select any channel cell to be the outlet
point except the first cell of a first order channel or any cell that has two or more channel
cells flowing into it (a convergence cell). In other words, the cell you choose must have
only one channel cell flowing into it (figure 9). In most cases, GeoWEPP will alert you if
you choose the wrong cell; steps to correct this are discussed in the FAQ portion later in
this manual.
Figure 9 Acceptable (black) and Unacceptable (red) Channel Cells
GeoWEPP will generate the watershed, also called the subcatchment, based on
the outlet point you select and your DEM. Each channel within the network will have up
to three hillslopes flowing into it (left, right, and source; see figure 10). Note that a
channel in GeoWEPP is considered the part of the network that either starts with a head
cell or a convergence cell; it ends with the cell that flows into a convergence cell or at the
outlet point.
9
Figure 10 Outlined Hillslopes flow into the light blue channel
If the watershed generated by GeoWEPP is not to your liking, all you need to do
is select a new outlet point and a new watershed will be generated. If you decide to
generate a new channel network after a watershed has been generated, GeoWEPP will
discard the current watershed if you continue and create a new channel network.
Parameter-Regressions on Independent Slopes Model (PRISM)
The PRISM tool is a new feature that allows you to modify the climate files used
in WEPP to more closely match your study areas climate. PRISM is discussed in Section
4. If you wish to modify the climate, you will need to do so before you run the WEPP
simulation (i.e. before accepting the watershed or rerunning WEPP).
Accept the Watershed
Once you are satisfied with the network and watershed GeoWEPP has generated
for you, you can begin your first WEPP simulation by clicking the Accept Watershed
button on the tool bar. The WEPP simulation will be discussed in the tutorial.
3.3 Viewing Reports and Saving the Project
GeoWEPP will generate up to four reports for each simulation run. These reports
can be viewed by clicking on the View Reports button . You will be able to select
one or more reports to view and you can even view reports from previous runs in this
project. These reports are simple text files and can be also be accessed via your projects
folder; each Report is discussed at the end of this manual.
To view a report, just select the report you wish to view from the left side of the
Display Reports window (see figure 11) and click the Add>>> button; you can remove
any of the reports listed on the right side of the window by select it and click
<<<Remove. Once you have selected all the reports you wish to view, click Show
10
Reports. You can view reports from previous watershed in this project or reports from
other projects by clicking on the Previous Reports button. Navigate to the report you
wish to view and it will load for you.
You dont need to run GeoWEPP to view any of your project reports. All the
reports are stored in the Reports folder within your projects folder. These reports are
stored as text files and be viewed using any text editor program (like Word or Notepad).
Figure 11 Select Reports to Display window
One of the most import tools you will need in GeoWEPP is the Save button .
This will insure that you will not loose any data or cause issues when you need to reload
the project. Save often. In some cases, if the program crashes for some reason, you may
need to start from the beginning. Saving often can help prevent this or minimize the
amount of work needed to return to the point of the problem.
For added security, GeoWEPP has automatic save points built into it. GeoWEPP
will save the project at the beginning and/or end of a tools use. This feature has been
added to most of the tools, but you should not rely on the automated save feature.
3.4 Tools Available after the First Run
Once you have finished your first run, a number of new tasks will be available to
you. These include changing hillslope WEPP parameters, rerunning WEPP, remapping
the erosion results to a new T-Value, or starting up WEPP to run simulation of a hillslope
or the entire watershed.
Remap with New T-Value
When GeoWEPP generates the initial results from the first simulation, it reports
the values based on an erosion loss/sediment yield threshold called the T-Value. The
default value used is 1 tonne per hectare per year. This value may be too high or too
low depending on the study area. The Remap with New T-Value tool allows you to remap
the results using a new value. You can either enter English Units or Metric Units
(default).
11
Figure 12 Change T-Value window
When you rerun the WEPP simulation, GeoWEPP will be asked which T-Value
you wish to use instead of just using the default value.
WEPP Hillslope Information
Each hillslope within the subcatchment has two parameters associated with it: soil
and management/landuse/plant. When GeoWEPP prepares the hillslopes for the WEPP
simulations, each hillslope is assigned one soil and one landuse; this is based on the
dominate soil/landuse found on the hillslope. The WEPP Hillslope Info tool allows you to
determine which soil and landuse has been assigned to a particular hill. This tool also
provides the WEPP Hill Number and the TOPAZ Hill Number, which you may need
when viewing your reports.
Change WEPP Hillslope Parameters
You may wish to change the soil and/or landuse WEPP file associated with a
particular hillslope. Select this tool from the toolbar and then click on the hillslope you
wish to change. Youll be able to change the soil, the landuse, or both. This will only
change these WEPP parameters for this hillslope. If you wish to change a particular
landuse or soil for the entire watershed, you will need to do this when you begin a new
WEPP simulation using the GIS Lookup Window (discussed in the tutorial).
Rerun WEPP
Once you have made changes to any hillslope WEPP parameters, you will need to
rerun WEPP to get the new results; clicking on the Rerun WEPP button will begin this
process. You will not need to select a climate since the same one will be used. Most of
the steps used for the first simulation will also be required any time you rerun the WEPP
simulations.
As stated above, you will be asked to provide a T-Value to be mapped (figure 13).
12
Figure 13 Provide a T-Value for Rerun Results
WEPP on a Hillslope
By selecting this tool and clicking on a hillslope, you will be able to load all the
WEPP parameters for that hillslope into WEPP. The WEPP windows interface will load
and all the hillslope information will be present. All you need to do is click Cancel and
you are set to run any of WEPPs tools and functions on the hillslope.
Important Note: Any changes to the hillslope you make will NOT be reflected
in the GeoWEPP hillslopes. The hillslopes in GeoWEPP are spatially distributed, while
the WEPP hillslope is a representative profile of the GeoWEPP hillslope. Changes to the
profile can not be reliably spatially translated back into GeoWEPP.
Goto WEPP
Clicking this button will load WEPP. From here you will be able to load the
WEPP watershed file generated by GeoWEPP or any of the WEPP hillslopes in your
study area. Note that the hillslope that appears when WEPP starts up using this tool is a
default hillslope and not one of the hillsopes found in your study area.
Exit GeoWEPP and Save
You can end your GeoWEPP session the same way you end any ArcMap project,
but ArcMap may not save your progress. If you get in the habit of using the Exit
GeoWEPP and Save button, GeoWEPP will save your current project and exit ArcMap
for you.
3.5 Dont Remember Which Tool is Which?
In the beginning you may not remember which tool on the toolbar does what.
GeoWEPP will remind you what a particular tool is whenever you move the mouse
pointer over a tool; a small textbox will appear telling you which tool you are currently
hovering over. Text will also appear in the lower left hand corner of ArcMap, providing
you with some more information.
Also, keep in mind that the tools are list in the order you will most likely use
them.
13
4 PRISM Topographic Adjusted Weather
Generation
In this section we will discuss the PRISM tool briefly mentioned above.
Parameter-elevation Regressions on Independent Slopes Model (PRISM) allows you to
modify an existing WEPP Climate parameter file the files WEPP uses to generate the
climate events for a simulation. PRISM allows you to make modification to the WEPP
climate parameter files so that it can more closely match the climate found in your study
area.
[Authors Note: Much of the material present here was modified from the help
information provide on the Forest Service WEPP Interface website
(http://forest.moscowfsl.wsu.edu/fswepp/). Modifications made were based on the tool
built for GeoWEPP.]
4.1 Starting PRISM
Since PRISM will modify the climate parameter file for your study area, you must
run PRISM before accepting your watershed. To start PRISM, click the PRISM button
located on the toolbar. This will open the Climate Selector window (figure 14).A
different Climate Selector window will appear based on if you have selected your Outlet
Point yet or not. If you have not, the Climate Selector window (figure 14a) will allow
you to select a climate file based on the state and weather station name or allow you to
load your own parameter file. If you have already selected the outlet point, the Climate
Selector window (Figure 14b) will display the closet climate station to your outlet point;
you can either select that station or choose a different one based on state and station
name.
IMPORTANT NOTE: PRISM will only work for outlet points selected within
the continental United States. If your study site is outside this area, you will need to start
PRISM before selecting the outlet point; if PRISM is started after the outlet point is
selected, the displayed station may not be the closest one.
a b
Figure 14 a) PRISM started before Outlet Point selected; b) PRISM started after watershed
generated
14
Once you have decided which station or climate parameter file you will be using
click the Use button next to your selection. This will bring up the Climate Modification
window.
4.2 Modify Climate Parameters
Generally, users who wish to customize a climate have
knowledge of mean precipitation or temperatures for a given site. They
seldom have enough information to develop values for standard deviation
or skew statistics. Hence, a technology was developed to allow users to
customize the mean values for the site of interest, while using the other
statistics from an existing (presumably nearby) CLIGEN station. As a
minimum, users can enter the average monthly precipitation amounts.
Users can either enter exact values, or specify a percent increase or
decrease over those at the existing station. If they have the data, they can
also enter the number of wet days in a month, and the average monthly
maximum and minimum temperatures (from the PRISM help
documentation, Forest Service WEPP Interface website).
Figure 15 Climate Modification window
15
This process of modifying the data found in a climate stations parameter file is
done through the Climate Modification window (figure 15). This window allows you to
change some, most, or all of the necessary temperature and precipitation data for the
select climate station. There are a number of ways to do this: monthly changes, annual
changes, changes based on lapse rate, elevation, or by latitude and longitude. Before we
can discuss how to make these changes, you need to know what you are looking at. The
Climate Modification window can be broken down into two sections: left and right.
The left side of the Climate Modification window contains the data found in the
current climate stations parameter file: temperature, precipitation, wet days,
latitude/longitude, elevation, and climate station name. The station name is displayed at
the top of the window. Underneath the station name is the latitude and longitude of the
station; below this is the stations elevation.
The table below the basic station information contains the precipitation and
temperature day for the selected station. This data is broken down into monthly data and,
for precipitation and wet days, annual data. The first two columns of the table correspond
to the mean maximum and mean minimum temperatures (displayed in degrees
Fahrenheit). The third column displays the mean monthly precipitation (in inches); below
this column is the mean annual precipitation. The last column holds the number of wet
days for each month; under which is the annual number of wet days.
What is Number of Wet Days? The Number of Wet Days refers to the number
of days in a particular month where precipitation is recorded. So, if the Number of Wet
Days is 10 for J une, it means that 10 out of the 30 days will have recordable precipitation.
What about a wet day value of 5.55? Remember, this data was compiled using many
years of recorded weather day and put into a statistical format.
The right side of the window is almost exactly the same as the left side, with one
major exception: you can modify these values. One way or another, you can change any
of the values displayed on the right side so they can more closely match your study areas
climate data.
If you decide not to modify the climate parameter file, you can click Exit at any
point to return to GeoWEPP. If you wish to start over, clicking Clear All Changes will
return all values back to the original climate station values found on the right of the
window.
How to change the climate parameter values:
Modified Climate Name: This is the name you wish to give your climate station.
Initially, GeoWEPP just enters Mod before the climate name. You can enter any name
you wish; since this will also be the name of the climate parameter file, you will need to
avoid special characters like /, \, +, &, *, etc. To change the name, just click on the
white textbox and replace the name.
Latitude and Longitude: Depending on when you started PRISM from
GeoWEPP, the latitude and longitude with either be for the selected climate station (i.e.
the one on the left) or the coordinates of the outlet point you selected. You can change
these values by click on the boxes and enter new values. Changing these values will not
have an effect on the climate parameter file itself, but will allow you to adjust the
corresponding elevation and monthly and annual mean precipitation values once you
clicked the PRISM button. This is discussed a little later.
16
Elevation: You can change the elevation either manually or by clicking the
PRISM button. Manual changes will not cause any changes to the climate values until
you check the Adjust temperature for elevation by lapse rate.
The Parameter Table:
There are four ways to change the values in this table: on a month to month basis,
adding a single value to all months (a global column change), changing the annual value
(which will also change the monthly values), or by clicking the PRISM button.
Every cell in the parameter table can be manually changed by clicking on the
cell and entering the new value. This can be a time consuming process, but it allows you
to personalize your climate parameter file so in more closely matches the climate within
your study area.
You can also apply a global change to a column. This is down by click the button
located at the bottom of the columns. When you first start the Climate Modification
Window, these buttons will either be labeled 0.00 (for the Mean Maximum and
Minimum Temperature columns) or 0.0% (for the Mean Precipitation and Number of
Wet Days). An input box will appear asking you what value you wish to modify the
original values by (see figure 16). In the case of temperature, you can enter a number that
will be added or subtracted from the original values found on the left. For precipitation
and number of wet days, this value will be a percentage increase or decrease from the
initial values. Once you change this value, the button label will change to the value of the
current column modifier; in other words, if you enter 2.3% for Number of Wet Days, the
corresponding button label will change to 2.3%.
What is most important to remember is that the value you are entering is the
TOTAL modification of the original value. For example, if you first add 7.5 degrees to
the Mean Maximum Temperature and decide to add an addition 3 degrees, you will need
to enter 10.5. If you wish to change a column to its original value, all you need to enter is
0.
a
b
Figure 16 a) Column Percentage Change; b) Column Value Change
17
The annual values can be changed in the same manner. To change an annual value,
click on the button that corresponds to the parameter you wish to change; these buttons
are labeled with the current annual value. An input box (figure 17) will appear; enter the
annual value you wish to use. Once you click OK, two things will happen. First, the
button label will change to the value you entered. Next, the values found in the
corresponding column will change to reflect the new annual value. For example, if you
change the Annual Mean Precipitation from 57.88 to 75.44, the button label will change
to 75.44 and all of the monthly Mean Precipitations will change to account for this new
annual value.
Figure 17 Modify an Annual Value
The PRISM Button:
The final method for changing the values in the table is by clicking on the
PRISM button near the top right of the Climate Modification window. This will bring
up a new window: the PRISM Modification window (figure 18). The purpose of this
window is to allow you to adjust the Mean Precipitation values based on either the
elevation or on the annual precipitation of area surrounding the climate station or outlet
point location.
The PRISM Modification window contains a table that lists the selected stations
Mean Precipitation (values found on the left side of the Climate Modification window)
on the left and the PRISM calculated Mean Precipitation on the right.
There are two navigation grids located on the right side of the window: one for
Annual Precipitation and one for Elevation. The center of these grids corresponds to the
latitude and longitude of your current location. This location could either be the station
location (if you havent selected a watershed yet), the outlet location (if you have selected
your outlet point), or the latitude and longitude you entered in the latitude/longitude
boxes on the left side of the Climate Modification window.
If it is where the climate station is located, why are there different values? The
values from a particular climate station are based on the data gathered from that climate
station. The values shown in the PRISM Modification Window is based on the PRISM
database:
18
The PRISM (Parameter-Regressions on Independent Slopes
Model) database was developed cooperatively by the USDA-NRCS and
ARS, and Oregon State University (Daly et al. 1997). The database
contains the average monthly precipitation values and average elevations
for a 2.5-min. grid covering the entire conterminous U.S. It was developed
by interpolating and extrapolating precipitation amounts between weather
stations. Factors to allow for elevation, aspect, and other local effects were
considered in the development. Numerous state climatologists have
reviewed the PRISM database, and their observations incorporated into it
(from the PRISM help documentation, Forest Service WEPP Interface
website).
Figure 18 PRISM Modification Window
19
This window allows you to move around the 2.5-min grid to find the elevation or
annual precipitation that best represents you study area. To do this, click on any of the
eight cells surrounding the white center box of a grid. When you do this, the grid will
move so that the selected cell becomes the new center cell. This will also change the
monthly and annual precipitations, latitude and longitude of the location, and the
elevation. A shift in one grid will be accompanied by a shift in the other grid so that the
annual precipitation and elevation of your location will always be displayed in the center
grid cell.
When finished, you can either accept these values by clicking Accept or return to
the Climate Modification window without any changes by clicking the Return with no
Changes button. If you choose to accept the PRISM Mean Precipitation values, the Mean
Precipitation column in the Climate Modification window will change to reflect these
values (including a change in the column header). The latitude, longitude, and elevation
is also changed based on the location determine from the PRISM Modification window.
Lapse Rate Change: One last modification you can make to the right side of the
table is to adjust the temperature based on the Lapse Rate. This adjustment is based on
the change of elevation from the climate station information on the left and any changes
in the elevation (for example, accepting PRISM Mean Precipitation data). To change the
temperature based on the lapse rate, just check the box at the bottom of the window. If
there hasnt been any change to the elevation, checking this box will have no effect on
the temperatures. Unchecking the box will remove the lapse rate adjustments.
Once you have made all the changes you need to make to the climate, all you
need to do is click the Accept These Values button. A new climate parameter file will be
created based on these changes and PRISM will end. You will then be able to continue on
with your GeoWEPP simulation.
PRISM References
(from the PRISM help documentation, Forest Service WEPP Interface website)
Daly, C., G. Taylor, and W. Gibson, 1997, The PRISM Approach to Mapping
Precipitation and Temperature, 10th Conf. on Applied Climatology, Reno, NV,
Amer. Meteor. Soc., 10-12.
J ohnson, G. L., C. Daly and C. L. Hanson. 1998. Weather generator parameter spatial
variability and mapping. Presented at the 1998 ASAE Annual International
Meeting, Orlando, Florida. St. J oseph, Mich. : ASAE. J uly 12-16, 1998. [Technical
papers: call No. CD-ROM S671.3.A5 1998]
Trewartha, G. T. and L. H. Horn. 1980. An Introduction to Climate. New York:
McGraw-Hill Book Co. pp 56-57.
20
5 GeoWEPP Tutorial
All the tools found in the GeoWEPP toolbar are discussed above, but there are
several steps in the GeoWEPP simulation process that are not covered. This section
provides you with a step-by-step process that will guide you through each of the tools and
how they work. It will also explain all the steps in the simulation process including
terminology and how to customize you study are and simulation run.
This tutorial uses the Use Your Own ASCII Data feature of GeoWEPP, but uses
data found in one of the example data. By going through the steps now, you will be
familiar with the process when it is time to use your own data. The two sections
following this tutorial will guide you through the preprocessing stages to get your data
into a GeoWEPP friendly form.
If you have done so yet, make sure your Spatial Analyst extension has been
activated and you have provided the directory information discussed above.
5.1 Start GeoWEPP and Load ASCII Data
1. Double click on the ArcGeoWEPP shortcut on your desktop (if you have one) or
navigate to the ArcGeoWEPP folder (default install at C:\GeoWEPPArcMap) and
double click on ArcGeoWEPP.exe. A Welcome to GeoWEPP for ArcGIS 9 splash
screen will appear. Please read through the greeting and click OK.
Figure 19 Welcome to GeoWEPP for ArcGIS 9
2. The next window that appears is the GeoWEPP Wizard. This window provides a
starting place for all your GeoWEPP needs, including starting a new project or continuing
a previously saved one. The Wizard also provides you with links to the GeoWEPP
webpage and the webpage for each of its collaborators and supporters. In this case study,
we will be using example data but we will be loading it as if it was your own GIS ASCII
data.
Click on Use your own GIS ASCII Data button.
21
Figure 20 GeoWEPP for ArcGIS 9 Wizard window
Figure 21 Load Your Own ASCII Data Message
3. Each time you start a new project, a project folder will be created to store all the
needed files to run GeoWEPP for that project. GeoWEPP will ask you to provide a name;
remember do not use spaces, commas, or any other special characters in the project name.
This project folder will be stored in the Projects folder found in the GeoWEPP folder. If
you provide a name that already exists, GeoWEPP will delete that folders contents (with
your approval).
Enter an acceptable name and click ok.
a b
Figure 22 a) Enter a Project Folder name; b) An alert message will appear if folder already exists.
22
4. Once the project folder has been created, GeoWEPP transfers most of the needed files
into this folder. The next step is to load your GIS data to be used in GeoWEPP. First you
will be asked to load an ASCII DEM. This is required; without a DEM, GeoWEPP will
not run.
Navigate to the CWE folder found in the Example_Sets folder and select
the dem.asc file. This file will be copied to your project file.
a b
Figure 23 a) GeoWEPP Status - Load DEM ; b) Navigate to your DEM and select it
A note about naming conventions: In the earlier versions of GeoWEPP, you
needed to name all the files in a certain way. In this version, you can name the files anyway
you want, as long as they are ASCII files. When you select a file, like your DEM,
GeoWEPP will copy the file to the project folder and rename it, in this case dem.asc.
NOTE: If you click Cancel in the DEM Open window (figure 23b), GeoWEPP will
cancel the entire data loading process. GeoWEPP requires a DEM to run; without it,
GeoWEPP is useless.
Figure 24 DEM Required Warning
23
5. Next, youll be asked if you would like to add a soil layer to your project. This is an
ASCII raster file similar to the DEM file you just provided and is discussed later in this
manual. This file is not required, but without it a global soil will be applied to your entire
watershed. You will only be able to change the soils for each hillslope after the first
WEPP run.
Navigate to the CWE folder found in the Example_Sets folder and select the
soilsmap.asc file.
Figure 25 Add Soil Layer?
a b
Figure 26 a) GeoWEPP Status - Soil Layer ; b) Similar process to the DEM loading process
5a. Once the soil layer has been added, you will be asked if you have a soilmap.txt
file. The purpose of this file is to link the soil values located in the ASCII soil file to soil
names you provide. The creation of this file is detailed in Advanced GeoWEPP Tools
A Revisit later in this manual.
Navigate to the CWE folder found in the Example_Sets folder and select the
soilsmap.txt file.
24
Figure 27 Add Soilsmap.txt File?
a b
Figure 28 a) GeoWEPP Status Load Soilsmap.txt ; b) Soilsmap.txt in CWE folder
You are not required to create this file, but it is necessary for GeoWEPP to run properly;
if you do not load this file, GeoWEPP will create a default one for you.
Figure 29 Default Soilsmap.txt file created
5b. The final step in loading the soil parameter is the addition of the soildb.txt file. This
file links the name you provide to the soils with WEPP soil layer files; this file is also
discussed in Advanced GeoWEPP Tools A Revisit later in this manual. You are not
required to create this file, but it is necessary for GeoWEPP to run properly; if you do not
load this file, GeoWEPP will create a default one for you (you will not be alerted). If you
did not load a soilsmap.txt file (above), GeoWEPP will not ask you for the soilsdb.txt and
will just create the default file.
Navigate to the CWE folder found in the Example_Sets folder and select the
soilsdb.txt file.
25
Figure 30 Add Soilsdb.txt?
a b
Figure 31 a) GeoWEPP Status Load Soilsdb.txt ; b) Soilsdb.txt file in CEW folder
6. The next layer that needs to load is the landuse (also called the landcover, land
management, or vegetation layer). This loading process is exactly the same as the soil
layer loading process. First you will be asked to supply a landuse ASCII file. J ust like the
soil layer, this layer is not required. And, just like the soil layer, if this layer is not loaded
you will only be able to select one landuse for the entire study area until after the first
WEPP simulation.
Navigate to the CWE folder found in the Example_Sets folder and select the
landcov.asc file.
Figure 32 Add Landuse Layer?
26
a b
Figure 33 a) GeoWEPP Status Load Landuse Layer ; b) Landcov.asc located in CWE folder
6a. Next is the landcov.txt file. This file is the same as the soilsmap.txt file; it associates a
landuse name you provide to the values stored in the ASCII file. The names you provide
in this file will be used to create the landuse legend in ArcMap (discussed later). This file
also is not required, but a default file will be created if you dont provide one.
Navigate to the CWE folder found in the Example_Sets folder and select the
landcov.txt file.
Figure 34 Load Landcov.txt?
27
a b
Figure 35 a) GeoWEPP Status Load Landcov.txt ; b) Landcov.txt in CWE folder
Figure 36 Default Landcov.txt File Created
6b. Finally, you will be asked to supply the lanusedb.txt file; this file links the landuse
name to the WEPP management layer file. GeoWEPP will create a default file if you do
not provide one or if a default landcov.txt file was generated.
Navigate to the CWE folder found in the Example_Sets folder and select the
landusedb.txt file.
Figure 37 Add Landusedb.txt?
28
a b
Figure 38 a) GeoWEPP Status Load Landusedb.txt ; b) Landusedb.txt in CWE folder
7. There is once last layer that can be added to GeoWEPP. GeoWEPP allows you to load
one of more topographic TIFF images to GeoWEPP. GeoWEPP doesnt use this layer in
any of its simulations; its purpose is only to aid you in recognizing areas in your study
site.
Navigate to the CWE folder found in the Example_Sets folder and select the
topo.tiff file. When prompted for another Topo Image, select No.
Figure 39 Add a Topo Image?
a b
Figure 40 a) GeoWEPP Status Load Topo Image (*.tif) ; b) Topo.tif in CWE
29
Figure 41 Another Topo Image?
Note about TOPO tiff images: There appears to be an error in the TIFF World File that
causes many TOPO images to be off when loaded. In GeoWEPP, these images can be
way off because the GeoWEPP layers do not have any spatial reference with them. You
should be able to correct this problem by reprojecting the TOPO image (it is a raster)
using the same projection used for your DEM. Reprojecting raster layers is discussed in
What About My Data? later in this manual.
8. Once all the parameters have been added, GeoWEPP run TOPAZ to delineate the
channel network. This network is based on the default values of 5 hectares for the critical
source area (CSA) and 100 meters for the minimum source channel length (MSCL). In
some cases, TOPAZ will not be able to create a channel network based on these values;
you will be alerted once all the parameter layers have been loaded when this occurs. Not
to worry, youll be able to use different CSA and MSCL values later.
Figure 42 TOPAZ creating channel network
9. Once ArcMap begins, GeoWEPP will convert the ASCII grid data to raster layers. This
process may take some time depending on the speed of your computer. Click OK on the
Possible Time Intensive Function alert window to begin the conversion process.
30
Figure 43 Possible Time Intensive Function
As the conversion process proceeds, each layer will be added after it has been converted.
USGS Legend?
When GeoWEPP begins to covert your landuse layer, it will ask you if you are
using the USGS land classification values for your landuse layer. Why? At this point,
GeoWEPP is customizing the landuse legend in ArcMap. If you are using the USGS
values, it will make the appropriate changes to the legend. Is you arent using this system,
GeoWEPP will read your landcov.txt file to load the names you have assigned to each
value in the landuse ASCII file.
If GeoWEPP finds a value that isnt part of the USGS classification or is not in
your landcov.txt, it will just assign it a default value. If you didnt supply a landcov.txt
file, all legend values will be assigned the default value.
This process is only a visual aid for you; it has no effect on what GeoWEPP uses
for its simulations. If you dont like the names given, you can change the name the same
way you would change any legend name in ArcMap without effecting GeoWEPP.
Figure 44 Use USGS Legend Classes?
a b
Figure 45 a) USGS Legend for CWE Landuse; b) Possible Legend if USGS Classes not used
31
You should see six layers once the process has been completed (figure 46): dem,
hillshade, soils, landcov, Topo Image, and network. GeoWEPP has completed the
loading process.
Figure 46 All necessary data has been converted and loaded into ArcMap
5.2 Modifying the Network and Creating the Watershed
Now that the data has been added to ArcMap, we can delineate our watershed.
Um Wheres my Channel Network?
Figure 47 Channel Network Delineation Unsuccessful Alert
As mentioned earlier, sometimes the default CSA and MSCL values will not
produce a channel network; there could be several reasons why this occurs. In most cases,
the values are just too large. This issue was discussed in the tool description earlier in this
The
Island
32
manual. All you need to do is run the Network Delineation tool with more
appropriate values. You may have to make several attempts to define a channel network
that approximates your study areas network.
Worst case scenario, there may have been issues with your DEM. This usually
occurs when the DEM is in the wrong projection or the wrong UTM Zone was used for
the projection. There are two reports in the project file that will tell you if this was the
issue: DEDNM.RPT and RASFOR.RPT; these can be viewed in any text editor. Scroll to
the bottom of the report to view the error.
If the report states that the coordinates are wrong, then your DEM is in the wrong
projection. If it mentions a negative value, then you will need to modify your DEM to
remove the negative values; in other words, TOPAZ will not work with DEMs that have
areas below sea level.
1. We are interested in the network channels and the watershed that is next to The Island
in Cheesman Lake (see arrow in Figure 46). Using the Zoom In tool from the
GeoWEPP toolbar, zoom into the area around The Island.
We are interested in the slope that is south east of The Island (figure 48).
Figure 48 Zoomed in view of The Island and our study area. NOTE: Your view may vary.
2. In this case study, we want to work with multiple subcatchments (also know as
hillslopes). The current channel network will only generate 3 subcatchments; we need
more. To modify the channel network, click on the Modify Channel Network
Delineation tool. This will open the Channel Network Delineation window.
Figure 49 Channel Network Delineation window
33
3. Change the CSA to 2; leave the MSCL as 100. Click the Delineate New Network
button to delineate the new channel network. Once this button is clicked, GeoWEPP will
remove the current channel network and create a new one. You will notice that a DOS
window will appear; this is the channel network delineation program, TOpographic
PArameteriZation (TOPAZ), running.
Figure 50 DOS window. Other DOS windows may appear during GeoWEPPs operation.
Once the process is completed, the DOS window will disappear and the new channel
network will be loaded.
Figure 51 New channel network has been generated. Compare this network with Figure 6.
When working with your own data, you can configure your channel network a number of
times until you are satisfied with the resulting network. The lower the csa and mscl, the
denser your network will be. As noted in the tool discussion earlier, keep in mind the
resolution of your DEM; this will have an effect on the numbers you choose.
4. The next step is to create a watershed by selecting the watersheds outlet point. To do
this, click on the Select a Watershed Outlet Point (channel cell only) tool from
34
the toolbar. Now click on the channel cell near the lake shore (see figure 51). A message
box will appear to prevent you from double clicking on the channel cell. Click OK to
continue.
Figure 52 Double Click Prevention
Once again you will see a DOS window appear. TOPAZ is now analyzing the DEM and
network to generate the subcatchments for the watershed based on the outlet point.
Figure 53 Watershed has been delineated.
If you generate a different watershed than what can be seen in figure 53, all you need to
do is click on a different channel cell to generate a new watershed. You will be asked if
you wish to discard the current one and generate a new one. Click Yes to generate a new
subcatchment.
If you decide after you have generated your watershed that the channel network just isnt
working for you, you can change the network as discussed earlier. In this case, you will
be asked if you wish to discard the delineated watershed. Selecting yes will delete the
watershed and allow you to generate a new channel network. You will then need to select
a new outlet point to generate the watershed.
35
5.3 Saving the Project
It is very important that you save your projects periodically. There is nothing
worse than spending hours working on a study site to only have it all ruined because of
a computer or program error. There are several ways you can save the current GeoWEPP
project. You can save it as you would any other ArcMap project by selecting FileSave
or by clicking the Save Project tool on the GeoWEPP toolbar. If you wish to exit
this case study and return later, you can load your project from the GeoWEPP Wizard or
by navigating to the project folder and double-clicking the MXD document.
GeoWEPP has automatic save points incorporated into it, just in case. Please do
not count on these; the save points are during certain stages, not during certain times.
You can spend hours on one section and never reach a save point. I highly recommend
getting in the habit of saving often.
5.4 The First WEPP Simulation
We have now generated our case studys watershed and can now proceed with the
first WEPP simulation.
NOTE: If you plan to use PRISM to create a specialized climate file for your first
simulation, you will need to do this before accepting the watershed and running your first
simulation. You can still use PRISM after the first simulation, but you will need to
change the climate in the translator portion of the simulation (discussed below).
1. Click on the Accept Watershed Delineation button on the GeoWEPP toolbar.
This will begin the WEPP simulation process.
Know Your UTM Zone
You will need to provide GeoWEPP with one more piece of information your
study sites UTM Zone. This is used to determine some important information, like
climate station location, in the simulation. GeoWEPP will prompt you to enter the correct
UTM Zone. In most cases, providing the incorrect UTM Zone will only affect the initial
climate station selected for your study area (which can be changed below). But, there
may be some other unforeseen problems that can occur. It is best to verify the zone you
will enter before actually entering it.
When prompted, enter 13 for the UTM zone.
Figure 54 UTM Zone Needed Input Box
36
2. First, we need to generate the climate for the study area. We will use the Cheesman
County, Colorado climate station data as the source of our climate data. In the WEPP
Climate Selection window, click the Use Selected Station button to accept the current
weather station. This will create 100 years of climate input data for the study area. Click
OK. The climate for this and future runs is now set to this station, we can change this
later using the Translator (see below).
Figure 55 WEPP Climate Selection window.
Figure 56 100 years of climate data generated.
How do I change the station?
You can change the station in a number of ways. If the correct state is displayed,
you can select a new station using the dropdown list (click on the triangle to the right of
the current station name). A list will appear listing all the available stations for that
station.
If you want to use a station from another state, you can change the state by click
on the dropdown list for the state. Then select that states climate station using the
method described above.
When you have finished changing the state and/or station, click Use Selected
Station. The displayed station will be used.
What is Use Closest Station?
When you click on this button, the station that is closest to your outlet point will
be selected. This is based on the coordinates displayed; usually the closest station is the
one initially displayed. Use this button if you changed the state and/or station displayed
and do not remember what the closest station is.
37
What if I already have a climate file?
If you used PRISM to create your own climate file, you can click on the Use
Existing Climate File to load that climate into GeoWEPP. You will notice a similar
Climate Selection window to the one in WEPP (figure 57). Use the same method for
adding the climate file as you use in WEPP.
Figure 57 Select Climate File to Use
3. The next step is to review the management and soil WEPP files used in the simulation;
this is done in the WEPP Management and Soil Lookup window. This window allows
you to compare the GIS Landuse and GIS Soil information with the corresponding WEPP
management and soil data files to insure that they are assign properly. We will need to
change some of the management WEPP files so that the entire watershed is considered a
20 year old forest.
Figure 58 WEPP Management and Soil Lookup window displaying land management information
38
To change the management file, double-click on the name you wish to change.
We need to change the Mountain Big Sagebrush.rot file to Tree-20 yr old forest.rot,
so double-click on the GeoWEPP\Mountain Big Sagebrush.rot. This will bring up the
Select a Management file: window (figure 59) the same window that appears when
changing the management layer within WEPP. Double click on the GeoWEPP folder
and then click on Tree-20 yr old forest.rot to highlight the file name. Click OK.
At this stage, any changes that are made affect the entire watershed. In the case
above, any portion of the watershed that has the Grasslands/Herbaceous GIS Landuse
designation will be changed from Mountain Big Sagebrush to 20 Year Forest.
Figure 59 Select a Management file window
You will notice that the WEPP Management for Grasslands/Herbaceous has been
changed to GeoWEPP\Tree-20 yr old forest.rot (figure 60).
Figure 60 Land management file has been changed.
39
Repeat this process for the 28% cover-short grass prarie.rot. Change it to Tree-20 yr
old forest.rot as well.
4. You will also need to change the WEPP soil files as well. Click on the Soils tab to
display the Soils Lookup Table. You will notice that all the soils use the KEITH.sol
WEPP file.
Figure 61 WEPP Management and Soil Lookup window displaying soil information
Use the same steps you used to change the land management above to change all the soil
files to match those displayed in figure 62. These files can be found by double-clicking
the Forest folder and then double-clicking the Disturbed WEPP folder.
Figure 62 All soil files have been changed.
Once you have changed all the soil files, click OK.
40
5. Now we can set our WEPP simulation parameters. This is done in the WEPP/TOPAZ
Translator window (see figure 63). For this study we will be running a 30 year
simulation using both the Watershed and Flowpaths method. Change the Number of
Years from 2 to 30. The Simulation Method has already been set to Watershed and
Flowpaths. This is the final window before the WEPP simulation begins; it is also your
last chance to change any of the parameters for this run. A list of the soil and
management parameters for each hillslope is displayed on the right. We have made all of
our changes so we can now start the WEPP simulation run. Click Run WEPP.
Figure 63 WEPP/TOPAZ Translator window
NOTE: This is the last screen before the simulation runs; it is also the last chance you
can change any of the parameters. You can click on any of the Change buttons to
change a parameter. For example, if you created a climate file using PRISM after your
first simulation, you would click the Change Climate button to change the current
selected climate to the new PRISM climate file
What is the Watershed Method?
The Watershed Method takes each hillslope in the subcatchment, determines a
representative profile for the hillslope and assigns one soil and one landuse to the
hillslope.
The representative profile is based on the combined profiles of all the
flowpaths found in the hillslope; they are aggregated to create a profile that best
represents the hillslope as a whole.
For each hillslope, GeoWEPP determines what the dominate soil is for that
hillslope and assigns it to the profile. It then repeats the process for the landuse.
Once this is done, the WEPP simulation runs on each hillslope and the results are
compiled. This method is called the offsite assessment because the values reported
represent the amount of sediment leave each hillslope and being reported at the outlet
point.
There is a maximum number of hillslopes you are allowed to have in your study
area for this method; you can have no more than 2900 hillslopes and 1000 channels.
41
What is the Flowpath Method?
The Flowpath Method concentrates on each flowpath within the subcatchment.
Unlike the Watershed Method, the slope used for the simulation is the slope for the
flowpath itself; there is no representative profile.
Also, this method keeps the diversity and spatial distribution of the soil and
landuse layers. Each section of the flowpath is assigned the soil and landuse found in that
section, thus a flowpath can have a number of different soils and landuses in the
simulation. When the simulation is complete, the results are compliled.
Note: Some aggregation does take place. Each flowpath has a source and a
destination; while no two flowpaths have the same source, multiple flowpaths can share
the same destination. In other words, when flowpaths converge, there is some
aggregation.
This method is also called the onsite assessment. The values it reports refer to the
amount of erosion or deposition occurring in each raster cell of the subcatchment.
There is no set camp on the number of flowpaths your study area can have, but
there are other issues that having large numbers of flowpaths will cause (see below).
Whats the difference between the two methods?
First, the Watershed method will only use one soil and one management for each
hillslope. Thus, you will lose the spatial variability of your study area for these parameters.
The Flowpath method retains the diversity of your study area.
Second, the Watershed method reports the sediment yield of your study area. The
flowpath method shows the soil loss for each portion of the watershed.
The best way to look at it is this: the Watershed method reports which hillslopes
are the problem areas in the study site; the Flowpath method shows which portions of a
particular hill are the main contributors to this problem.
How do these effect the simulation run time?
The watershed method is the quickest to simulate since it is only running one
simulation per hillslope. The flowpath method takes more time since it needs to run each
flowpath in a hillslope and then aggregate the results. If you dont have a lot of time to
wait for the results, you should run the watershed method first.
For example, I ran a simulation that contained close to 10,000 flowpaths. Each
simulation took between 1.5 to 2 hours when I ran the Flowpath Method. The Watershed
Method took about 10 minutes.
Remember, the larger study areas have more flowpaths but may not have more
hillslopes.
How do these effect my computer?
You should not have any issues when running the Watershed Method. You may
experience some slow down, but nothing that should cause any problems.
The flowpath method is far more intensive and will use a lot more RAM. If you
run out of RAM, the simulation will crash. If you have a lot of flowpaths, you may want
to make sure that only GeoWEPP is running. Other active programs will reduce the
amount of available RAM (and virtual RAM).
42
GeoWEPP will now perform the WEPP simulation using the Watershed and
Flowpaths method for each hillslope in the watershed. A progress window is displayed to
let you know how far along the process is. This process may take some time depending
on the amount of RAM installed in your computer and your computers CPU speed;
please be patient. The more hillslopes and flowpaths within the watershed and the more
years in the simulation run both increase the amount of time it will take to complete the
WEPP simulation.
Figure 64 WEPP Progress window
IMPORTANT: Switching between applications will cause the progress and translator
windows to become blank. Do not worry; GeoWEPP and WEPP are still running. In a
few minutes they will return to normal, but it is a good idea not to switch between
applications while the simulation is running. You may notice that clicking on the progress
window causes it to turn white and (not responding) will appear in the windows title
bar. The program has not crashed; the internal process is still running but windows
registers it as not responding. This will change over time.
6. Once the WEPP simulation is done, you will get a WEPP Completed window. Click
OK.
Figure 65 WEPP simulation has finished.
7. The final step before the results can be displayed is to name the output raster layers. A
window will appear with a default name for each result layer (one for the Watershed
method results called offsite and one for the Flowpaths method results call onsite).
You can either accept the defaults or change the name. If you decide to change the name,
you will only have a maximum of 13 characters to use for the name and it can not be the
same name as an already existing raster layer; this is also displayed in a message box to
remind you. Also, since the release of ArcGIS 9.2, you can no longer use commas or
other special characters in the name; doing so will cause GeoWEPP to crash. It is best to
stick with letters, numbers, and underscores _.
Click OK in the reminder window. For this example, accept the default names by
clicking OK for each naming window.
43
Figure 66 GeoWEPP naming convention reminder.
(a) (b)
Figure 67 a) Onsite and b) Offsite naming windows
5.5 The Results of the First Run
Several new layers have been added to ArcMap. These layers correspond to the
WEPP simulation results of the Watershed and Flowpaths methods. We only need to
concern ourselves with the Offsite (figure 68) and Onsite (figure 69) layers. The legends
of each are based on a T-Value that corresponds to a number of tonnes per hectare per
year. The default used for the first run is 1 t/ha/yr. You will notice that there is little or no
soil loss/sediment yield in the watershed based on this default value.
Figure 68 Watershed or Offsite results
44
Figure 69 Flowpaths or Onsite results
What are the abssl and abssy layers?
During one of the BLM workshops, several users suggested including the actual
results along with the categorized layers. The abssy layer is the Absolute Sediment
Yield values from the watershed method (figure 70a). The abssl layer refers to the
Absolute Soil Loss values; it contains the results from the flowpath method before they
are categorized (figure 70b).
These layers help give you an idea of how much or how little erosion is occurring.
Use this as an aid in determining which T-Value you wish to remap the results to
(discussed shortly).
a b
Figure 70 a) Absolute Sediment Yield (abssy); b) Absolute Soil Loss (abssl)
5.6 Viewing Reports
The WEPP simulation also generated several useful reports based. These reports
can be accessed by clicking the Reports button on the toolbar. This will open the
Select Reports to Display window. On the left you will see a list of reports available for
display. All reports will be opened using Notepad (or WordPad depending on you system
defaults).
45
Figure 71 Select Reports to Display window
Each WEPP simulation will generate 2 to 4 reports depending on which
simulation methods you are using and if you wish to generate a Return Periods Analysis
report (discussed later in this case study). In the case of our example, three reports are
created: Onsite1p_0thysummary, Onsite1_0thysummary, Offsite1_0thyevents. The
summary reports display the summary information for the onsite and offsite results. The
events file lists information for each precipitation event that occurs during the simulation.
Below are examples of each report.
These reports can also be accessed by going to the Reports folder with the project
folder and double-clicking on the report to be viewed. Each simulation generates a new
report.
Figure 72 Example of an Onsite Summary report.
46
Figure 73 Example of an Offsite Summary report.
Figure 74 Example of an Events report.
47
5.7 Remapping the T-Value
As stated above, the WEPP Onsite and Offsite results are displayed using the
default T-Value of 1 t/ha/yr. In most cases this will not adequately show what is
occurring in the watershed. GeoWEPP provides a tool that will remap the results using a
new T-Value, one more fitting for your study area. We will now change the T-Value to
get better understanding of what is going on within the watershed.
Click the Remap with New T-Value tool. This will open the Change T-Value
window. Change 1.0 to 0.1 and click the New T-Value button.
Figure 75 Change T-Value window
By remapping the T-Value, you will be creating new raster layers in Arc Map. You will
need to name these new layers using the same conventions as before. We will be taking
the default values again.
As you can see below, two new layers with the new T-Values were created. There
is no change between the Offsite layers, but if you compare Onsite1p_thy and
Onsite0_1thy, you see that Onsite0_1thy now has lighter green pixels as well as some red
pixels, meaning less tolerable levels of erosion.
Figure 76 New Onsite layer based on new T-Value.
It is best to save the project again before we continue on.
48
5.8 Watershed Mitigation
Now that we have completed our first WEPP simulation, we can begin the
mitigation of the subcatchments. We want to change the land management of a
subcatchment to reduce the amount of erosion that is occurring. Note that often the tops
and bottoms of many hills do not need mitigation, only the mid slopes; also some
low/medium burn severity areas can function as a buffer strip. In this case, we will be
changing the land management for Hillslope 83 to simulate the application of grass to the
hillslope.
Figure 77 Current WEPP Parameters for Hillslope 83
1. Click on the Change Hillslope WEPP Parameter tool and then click on
Hillslope 83. You will notice another double-click prevention message box. Click OK to
continue.
Figure 78 Our study site watershed with Hillslope 83 and 71 labeled.
2. You will be then asked if you wish to change the land management for Hill 83 from
the current landuse. Click Yes.
83
71
49
Figure 79 Change Land Management window
3. A new window will appear similar to the one used when we change the management
files before the first WEPP simulation. In this window, double-click the GeoWEPP
folder and select grass. Click OK. The land management has been changed.
Figure 80 Select a Management File for Hill 83 window
4. Next you will be asked if you wish to change the WEPP soil parameter for Hill 83. We
will not need to change the soil, so click No.
Figure 81 Change Soil window
This method only affects the hillslope, not the watershed. In this case, we are setting the
management of the entire hillslope to one management.
50
Figure 82 Hillslope 83 Parameters after the changes have been made
5. We have finished modifying the hillslope parameters, so now we need to run a new
WEPP. Click on the Rerun WEPP button on the toolbar. You will notice a new
window that will appear (figure 83). This window allows you to set the T-Value you wish
to use before running the simulation. So, instead of the default value of being used, the
results will be mapped based on the T-Value you enter.
Enter 5.0 tonnes/hectare/year and click Run WEPP.
Figure 83 Select T-Value for WEPP Rerun
The WEPP Management and Soil Lookup window will appear again. Notice
that there is a new land management that was not there earlier. This is for hillslope we
just changed. Click OK to continue.
51
Figure 84 New land management appears in WEPP Management and Soil Lookup window
6. We will be running a 2-year simulation using the Watershed and Flowpaths method.
In the WEPP/TOPAZ Translator window change the Number of Years to 2 and click
Run WEPP.
7. J ust like in the first simulation, WEPP result layers are generated and need to be
named. We will be using the default names again. Note that GeoWEPP is aware of the
new simulation and has modified the default names.
(a) (b)
Figure 85 a) New Onsite and b) New Offsite naming windows
You can see from the figures below that a change has occurred in the soil loss and
sediment yield for Hillslope 71. Compare these results with those from the first WEPP
simulation with a T-Value of 1 t/ha/yr.
52
(a)
(b)
Figure 86 New erosion results for Hillslope 83 using 5.0 T-Value for a) offsite and b) onsite
You can view the reports for this run the same way you viewed the first
simulations runs. The good news is that the previous reports are still available to view.
All you need to do is select the reports you wish to see any combination of the first and
second simulations by using View Reports.
5.9 WEPP on a Hillslope and Return Period Analysis
At some point during your analysis, you may wish to modify a hillslope the same
way you do within the WEPP interface. GeoWEPP provides you with the ability to load a
single hillslope into WEPP with all of the current parameters. In this next section, we will
load Hillslope 71 into WEPP and run a longer simulation. We will also generate a Return
Period Analysis report.
IMPORTANT: Any modification you make to the hillslope will NOT be
reflected in GeoWEPP.
1. To enter WEPP using the data for a particular hillslope, click on Run WEPP on a
Hillslope tool from the toolbar. Next click on the hillslope you wish to export into
53
WEPP. In our case, we want to export Hillslope 71 into WEPP, so click on Hillslope 71.
This will bring up a familiar double-clicking prevention window. Click OK to continue.
Figure 87 Double-clicking prevention window
2. The WEPP Model for Windows interface will appear. All of the necessary parameters
for Hillslope 71 are already loaded into WEPP, so click Cancel in the Welcome to
WEPP for Windows window.
Figure 88 Welcome to WEPP for Windows; all parameters for Hillslope 71 are already loaded.
3. We need to set up the run options for Hillslope 71. On the bottom of the window, click
Run Options; this will bring up the WEPP Run Options window. We want to run a 50
year simulation for Hillslope 71 and produce a Return Period Analysis report. Check the
box next to Return Period Summary and change the Simulation Years to 50. Once you
WEPP Run Options window looks like the one on figure 89, click OK.
54
Figure 89 WEPP Run Options window
4. You will return to the WEPP window displaying Hillslope 71. We are now ready to
run the simulation. Click Run to begin the simulation. After the simulation runs, you will
get a new screen. You can see depicted in red that erosion is heaviest towards the bottom
of the slope.
Figure 90 Results on the WEPP simulation will appear.
5. We know what to look at the Return Period Analysis report. Click onto Return Periods
at the bottom of the screen to get a summary of the results. Once you have reviewed the
results, click OK.
55
Figure 91 Return Periods window
Note: The columns are independent from each other. The 25 year event listed in one
column may not be the same event listed in another column. For example, one event may
be the 25-year event for Daily Runoff Volume, but it may only be the 5-year event for
Daily Precipitation. Please refer to the WEPP documentation if you have any questions
regarding the Return Period Analysis Report.
You may continue to experiment with WEPP and Hillslope 71 if you wish. Remember
that any changes you make here will not translate back to GeoWEPP. When you are
ready to return to GeoWEPP, just exit out of WEPP.
5.10 Return Period Analysis for the Entire Watershed
In the previous section, we generated a Return Period Analysis report for a single
hillslope, but what if you want one for the entire watershed. GeoWEPP has a feature that
will generate a Return Period Analysis report for the simulated watershed without the
need to enter WEPP. Remember, the same criteria for generating a Return Period
Analysis report within WEPP applies when generating the report within GeoWEPP (i.e.
number of simulation years required to generate a report).
1. The Return Period Analysis report is generated during a WEPP run, therefore we need
to perform another WEPP simulation. Click on the Rerun WEPP button on the
toolbar.
2. Since we will not need change any of the land management or soil parameters, click
OK in the WEPP Management and Soil Lookup window.
3. We will be running a 50-year simulation using only the Watershed method. Change
the Number of Years to 50 and change the Simulation Method to Watershed Only.
Next to the Simulation Method drop-down box and below the Change Climate button
is the Return Periods checkbox. You need to check this box to have GeoWEPP generate
56
a return Period Analysis report during the WEPP simulation. Click on this box; a check
mark should appear. Click Run WEPP.
Figure 92 WEPP/TOPAZ Translator window.
4. Follow the same procedures for saving the new layer as before. Note: Since we only
ran the Watershed method, there will only be on layer to rename.
5. Once the layer has been loaded, click on the Reports button on the toolbar. You
will notice a new report name in the display call return_periods. Display this report. The
structure is the same as the Return Period Analysis report generated in WEPP.
Figure 93 Return Period Analysis report generated for the entire watershed within GeoWEPP
57
5.11 Go to WEPP
You have seen how to go into WEPP to run simulations on hillslope with
GeoWEPP. You may want to use the Watershed Project function in WEPP as well. This
is done using the Goto WEPP button on the GeoWEPP toolbar. This time, the
GeoWEPP information is not automatically loaded; you will need to load it manually.
1. You will notice that WEPP will load up the same way it does when you normally run
WEPP (i.e. not through GeoWEPP). There are two ways to load the Watershed Project
for your GeoWEPP project.
The first is to select Open a watershed project from the Welcome to WEPP for
Windows (figure 94a) and then click Start Task.
The second way is from the WEPP menu bar (click Cancel to get rid of the
Welcome to WEPP for Windows). From the menu, select FileOpen Watershed
(figure 94b).
a b
Figure 94 a) WEPP opening window; b) Open Watershed from File Menu
Both methods will bring up the Select a Watershed Project File window. In this
window, navigate to your GeoWEPP project folder and select ww2.prw and click Open.
All GeoWEPP projects are saved as ww2.prw, which is a WEPP Watershed Project file.
58
Figure 95 WEPP Watershed file ww2.prw in a project folder
WEPP will then load the watershed project for your GeoWEPP simulation. The
watershed representation can be very scary looking (figure 96). But, not to worry; it may
look scary but WEPP understands this grouping of rectangles. You can now run any
hillslope or watershed WEPP simulations using this WEPP watershed project data.
Figure 96 Your GeoWEPP project in the WEPP Watershed mode
Any changes you make to the watershed or any of its hillslopes WILL NOT be
translated back to your GeoWEPP project.
59
5.12 Exit (and Save)
There are several ways you can exit GeoWEPP, but only one of them is
guaranteed to save your progress. To exit GeoWEPP, all you need to do is exit ArcMap
either by clicking the close (x) button in the upper right corner or by select FileExit.
But, you may not be asked if you wish to save the current document; this could be a
problem if you try to return to this project.
The safest way is to click the Exit GeoWEPP button at the right end of the
toolbar. Once you confirm that you do wish to leave GeoWEPP (figure 97), this will save
the current GeoWEPP project and exit GeoWEPP for you. It is wise to get in the habit of
exiting GeoWEPP this way.
NOTE: You shouldnt change the name of the MXD Document or save it in a
different folder than the current projects folder. Doing so will prevent GeoWEPP from
working properly. Using this button will prevent these mistakes.
Figure 97 Exit GeoWEPP Alert
5.13 Reload a Project
It is pretty much guaranteed you will need to exit GeoWEPP before you are
actually finished with your analysis. Fortunately, youll be able to reload the project with
little difficulty (as long as youve been saving often and used the Exit GeoWEPP button
on the toolbar). You can reload a project in one of two ways: either by double-clicking on
the MXD Document located in your project folder or by starting GeoWEPP normally and
selecting Load Previously Saved Project.
Figure 98 Navigate to your project folder and select ArcGeoWEPP.mxd
60
5.14 New Watershed Using the Same Data
One of the major added features to this version of GeoWEPP compared to
previous version is the ability to do more than one watershed without having to start from
the beginning again. To do this, all you need to do is select a new outlet point once you
are finished with your current watershed analysis. You will be asked if you wish to start a
new project. Select yes to continue.
Now, any modifications you make will be done on the new watershed. The results
of your previous runs will also be present so you can compare them to new results. The
previous runs reports will be placed in a new folder.
Important Note: Even though you are using a different watershed, you can not
use any of the names you used earlier as result names. Each result layer must be unique.
For example, if you used Hill01T1, you can not use that name again.
You can start a new subcatchment by selecting the Outlet Point tool and create a
new subcatchment like you did previously. You will be asked if you would like to start a
new project (figure 99a), just to make sure you are aware of what you are doing.
If you choose to start a new project, you will be asked if you wish to use the same
climate (figure 99b). If you click Yes, the last used climate will be used for the new
watershed.
This may seem unnecessary for watersheds near each other, but what if there is
some distance between the two watersheds? What if one is at a higher elevation that the
other? You may want to use different climates for each watershed; this is why GeoWEPP
asks. If you change your mind, you can still change the climate before any simulation.
a b
Figure 99 a) Start a New Study Area Project?; b) Use Same Climate?
Once you have created your new watershed, you can continue with all the tools
you used on the previous watershed. Any simulations or changes made will be done on
the new watershed; you will not be able to return to your previous watershed.
All resulting layers will be displayed with previous layers unless you remove
them from the legend yourself. This allows you to display all the results from all of your
simulations in ArcMap; thus, you can create maps display all the results.
61
Figure 100 New Subcatchment displayed with previous subcatchments onsite results
Figure 101 The Offsite results for two adjacent subcatchments
62
Figure 102 The Onsite results for two adjacent subcatchments
Figure 103 The abssl layers for two adjacent subcatchments
What about the reports from previous simulations?
You can view all the previous reports using the View Reports function in
GeoWEPP. When you begin a new simulation, the previous simulations reports are
moved to a different folder. All you need to do is to click Previous Reports; youll be
able to load any and all the previous reports. All you need to do is to navigate to any folder
that begins with Run, for example Run(12,58) which refers to the simulation run that
I stopped working on at 12:58pm.
All the reports for the current subcatchment are stored in the Reports folder with
your projects folder. All reports from any of the simulations you ran can be accessed
without having to start GeoWEPP; just open them in any text editor.
63
a b
Figure 104 a) Select Reports to Display window; b) Reports from previous simulation in the Run()
folder
5.15 Other layers in GeoWEPP
The layers you see in GeoWEPP do not have a spatial reference, so adding other
layers may become an issue. If you want to generate a map for a report that includes other
layers, you have two choices: reproject all your layers into the same UTM Zone
projection as your GeoWEPP source data or reproject the GeoWEPP layers. It may be
easier to reproject the GeoWEPP layers, especially if you have a number of other layers
to add or if you have orthophotographs.
NOTE: There is a chance that a layer may be position correctly if you just add it
to the current GeoWEPP run, but there is no guarantee. Sometimes ArcMap will overlay
the layers properly and sometimes it wont. You can increase the odds of having the
layers in the proper position by projecting your data into UTMs; make sure you use
the correct UTM zone.
64
6 GeoWEPP Data Preprocessing What About My
Data?
So, now you know how GeoWEPP works. The biggest question you have now is
how to prepare your own data so you can use GeoWEPP. Several years ago, I wrote a
step by step guide to preparing data for use in GeoWEPP using ArcView 3.x. This
section provides a new step by step process using ArcGIS 9.x. While the procedures have
changed, the principles and their importance have remained the same.
You or someone else may know different methods than the ones presented here to
prepare data for GeoWEPP; use whatever you feel comfortable with. Whats important is
that the resolution of all three layers is the same and all the cells line up with on another.
Any overlap between cells or the presence of multiple cells within a cell (i.e. different
resolutions) will cause problems; some will be apparent (like GeoWEPP crashes), while
others may cause unseen errors in the results. The steps below prevent these issues from
occurring.
I have met a number of GeoWEPP users that have a wide range of GIS
experience, so the only assumption I have made when writing the steps below is that the
reader knows how to start ArcMap.
6.1 Preparing Your Data for GeoWEPP Use
In a nutshell, your data needs to be projected into UTMs and converted into
ASCII files. This is a relatively simple process, but could become time consuming
depending on the amount of data you have. I do have a few suggestions that will speed
this process. First, create folders to store all you data; this will make navigations quicker.
Create one to store all the data you need to preprocess and one to store all the finished
data. You may even want to create a junk folder to store all the in between steps listed
below; this folder can be deleted once you are done.
My second suggestion is to keep it small. The larger your files, the longer some of
the preprocessing steps will become. Also, if you provide a large DEM, GeoWEPP will
take a long time to generate the channel network (I discussed this in the steps how to clip
your DEM). I strongly suggest reducing the size of your DEM to what you actually need
for your study area (unless you enjoy vacantly staring at a screen for long periods of time).
Finally, to reduce any confusion you may have, grab a pen and paper and take
notes. Record the location of your files and folders, which files go with which GeoWEPP
layers, which layer you are currently working on, what your study area coordinates are,
and which UTM zone your area is in. These notes will help you through the steps below.
As stated about, your raster files need to be projected in UTM coordinates. There
are a number of websites that will convert latitude/longitude coordinate into UTM and
tell you the correct zone. But, for a quick reference, you can use the following table:
65
Longitude UTM zone
>120W 10
114W-120W 11
108W-114W 12
102W-108W 13
96W-102W 14
90W-96W 15
84W-90W 16
78W-84W 17
72W-78W 18
<72W 19
The files I will be using below come from several sources, including the US
Geological Survey (USGS) and the Natural Resources Conservation Service (NRCS).
Your sources may be different but the files should still be the same type. In the steps
below, the DEM is a GRID, the Landuse is a TIFF, the soil layer is a shapefile, and the
topographic image is a TIFF. Also, the steps listed below use ArcGIS 9.0; if you are
using later versions, the tool input windows may appear differently or the parameters may
be in different orders. As long as you are using the same tools, there is little difference
between the steps below and what is required for when using other versions.
IMPORTANT: If your DEM is a TIFF image file, you will need to clip the DEM
before you begin. The TIFF DEMs are very large and will slow down GeoWEPP to the
point where is could be a long time before it has finished. It is best to clip the DEM to a
point where you are comfortable that your study areas watersheds will not go beyond the
DEM boundary. DO NOT use the Extract by Mask tool described in the some of the
steps below to clip your TIFF DEM. This tool will produce a file with the same extent as
the original TIF DEM; in other words, you will not be saving any processing time using
this tool. It is best to use the Clip tool (Data Management ToolsRaster) described in
section 6.2.3. This will reduce the size of the final ASCII file and allow GeoWEPP to run
smoother and more efficient.
All of the steps below use ArcMap and the tools found in the ArcToolbox. Before
you begin, load ArcMap; then open the ArcToolbox.
6.2 Preparing the DEM
The DEM is used to delineate the channel network, determine the subcatchments
in your watershed, and generate the hillslope information (slope, length, etc.) for WEPP.
While the other layers can be left out, the DEM is required; without it you can not run
GeoWEPP.
Before we begin, there are several assumptions I will be making. First, the DEMs
elevation is in meters. Second, if you are using more than one DEM, they all have the
same cell resolution; it is important that you know the cell resolution of your DEM(s) and
record this value for future reference. And third, all the DEMs are located in the same
UTM zone. If the DEMs are not in the same UTM zone, you may have projection issues
when trying to merge them and GeoWEPP may not accept the DEM. To correct this, use
66
the Clip tool to extract the portion of the DEM that is in the correct UTM. If your study
area crosses UTM zones, use the zone in which most of your study are is in.
6.2.1 Working with Only One DEM
1. Load your DEM.
The first step is to load your DEM. Select File Add Data from the menu
(figure 105a). This will open the Add Data dialog window (figure 105b); navigate to
the folder in which you stored your DEM, select the DEM and click Add. Your DEM
has been added to ArcMap (figure 106).
a b
Figure 105 a) FileAdd Data from menu; b) Add Data dialog window
67
Figure 106 DEM loaded into ArcMap
2. Your DEM may not be in the projection GeoWEPP requires; GeoWEPP requires all
layers to be projected into UTMs. To determine the projection of your DEM, right-click
on the DEMs name and select Properties from the popup menu (figure 107a). This
will bring up the Layer Properties window (figure 107b).
a b
Figure 107 a) Right-click popup menu; b) DEM Spatial Reference
Click on the Source tab and scroll done until you see the Spatial Reference
section. The DEM used in this example is already projected in UTM coordinates (NAD
1983 UTM Zone 13N), so it doesnt need to be projected. But, what if your DEM isnt in
UTM coordinates? The following steps will guide us through the projection process; if
68
your DEM is already in the correct projection, you can skip ahead to step 5. Click OK to
close the Layer Properties window.
3. We need to determine which UTM zone our study site is in. As previously
mentioned, there are a number of websites that will convert latitude/longitude coordinate
into UTMs and tell you the correct zone. You can also use the quick reference table
above. However you determine the UTM zone, make sure you record this; we will need
this information later. For this example, our study area is located in UTM Zone 13.
4. Now that we know the UTM zone of our study site, we can change the projection by
using the Project Raster tool in ArcToolbox. This tool is found in:
Data Management ToolsProjections and TransformationsRaster (figure 108a)
4a. Double-click on the tool to open the Project Raster tool window (figure 108b). The
tool window shows you which required and optional parameters are needed to run the
tool. We need to provide four parameters: the raster we want to project (Input Raster),
the name and location we want the new projected raster to be stored (Output Raster), the
project we want the output raster to be in (Output Coordinate System), and the new
projected rasters cell resolution (Output Cell Size).
a b
Figure 108 a) Project Raster in ArcToolbox tree; b) Project Raster tool window
4b. First, we will enter the Input Raster. There are two ways to supply this parameter:
you can either select from a raster layer already loaded in ArcMap by clicking on the
dropdown list (triangle on the right) or by loading a raster from a folder by clicking on
the Open button (the folder on the right). Since our DEM is already loaded, we can click
on the dropdown box and select the DEM from the list (figure 109a).
4c. Now we need to supply the Output Raster information. While we could just type in
the pathway if we happen to know it it is easier just to use the Open button on the
right. Click the Open button; once the standard ArcMap Open window appears (figure
109b), navigate to the folder in which you want to save the new raster. Since this is an
69
intermediate step, you can navigate to a junk folder. Once you get to your folder,
supply a raster name that will make sense; this example uses ReprojectDEM as the
raster name (see figure 109b).
a b
Figure 109 a) Available raster dropdown list; b) Output Raster location and name
4d. The next step is to supply the Output Coordinate System for the Output Raster.
Click on the button to the right of the Output Coordinate System textbox; this will
open the Spatial Reference Properties window (figure 110b). We will select a
predefined coordinate system for our Output Raster. Click Select to browse for a
coordinate system.
a b
Figure 110 a) Input and Output Raster parameters are set; b) Spatial Reference Properties window
70
A Browse for Coordinate System window will appear. Since we want to project
the raster into UTM coordinates for zone 13, we want to use the NAD 83 UTM Zone
13N projection which is located in the Projected Coordinate Systems\Utm\Nad 1983
folder (figure 111a). Once you open this folder, you will see all the projections that use
UTMs and the NAD 1983 Datum (figure 111b). Select NAD 83 UTM Zone 13N.prj and
click Add.
a b
Figure 111 a) Project folder location; b) Available UTM NAD 1983 projections
The details for the UTM Zone 13N projection will be added to the Spatial Reference
Properties window (figure 112a); double check that you selected the correct
projection and then click OK. The Output Coordinate System box will now display
the UTM projection we are going to use (figure 112b).
71
a b
Figure 112 a) Spatial Reference Properties window with UTM projection details; b) All parameters
have been added
4e. Depending on your version of ArcGIS, the Output Cell Size may already be filled in
for you or it may be blank. You should either enter the cell resolution of your DEM (in
meters) or confirm the default value presented; it is best you dont just accept the
default value without confirmation. In this example, the DEM has a cell resolution of
30m, so 30 is entered for the Output Cell Size (figure 112b). All the parameters are set,
so click OK in the Project Raster window to start the tool.
When the tool is executed, a progress window will appear (figure 113a). This
window provides information about the tools progress, including if any errors that have
occurred. Once the tool has completed its process (figure 113b), click Close. The
projected USGS DEM should now appear in ArcMap.
72
a b
Figure 113 a) Tool progress window; b) Tool has successfully been executed
The remainder of the steps will be applied to the newly projected DEM. To
reduce any confuse, remove the original DEM from ArcMap. This can be done by
right-clicking on the DEMs name and selecting Remove from the popup menu. The
only layer that should now be available is the newly projected DEM.
5. The DEM is now in the projection we need for GeoWEPP, but it isnt in the file format
GeoWEPP uses. We need to convert this raster grid into an ASCII raster file. This is done
using the Raster to ASCII conversion tool, and is found in:
Conversion ToolsFrom Raster (figure 114a)
5a. Navigate to the tools location and double-click on the tool to open it. The Raster
to ASCII tool only requires to parameters: the Input Raster and the Output ASCII
Raster File (figure 114b).
a b
Figure 114 a) Raster to ASCII tool in ArcToolbox tree; b) Raster to ASCII tool window
5b. The projected DEM we created above will be used as the Input Raster; select the
projected raster from the dropdown list for the Input Raster. If you havent removed
the original DEM, you will notice that there are two raster available: the original DEM
and the projected DEM; make sure you choose the projected DEM.
73
5c. We need to supply a name and a location for the raster ASCII file. Click on the Open
button to the right of the Output ASCII Raster File textbox. Navigate to the folder in
which you want to save the ASCII raster file. Since this is the file format we need for
GeoWEPP, you should save it in a different folder that you have been using. Enter an
appropriate name, like DEM; make sure the extension is set for ASCII (*.asc), not
Text (*.txt) (figure 115). Click Save; the tool is now ready to run. Click OK to run the
tool and Close when it has completed.
Figure 115 Make sure the DEM is saved as an ASCII file
You have now completed the DEM preparation stage for GeoWEPP. You can
now start GeoWEPP and begin your simulations using the ASCII file you just created,
but you will only be able to use one WEPP soil type and one WEPP management type for
the initial simulation and only one WEPP soil and WEPP management type for each
hillslope in your watershed after the first simulation. The sections 6.3 and 6.4 discuss
how to convert GIS landuse and soil data to be used in GeoWEPP. If you plan to continue
from this point, remove all layers from ArcMap EXCEPT the reprojected DEM you just
converted to ASCII. We will use this layer to format the soil and landuse data; I will
explain why in the next sections.
6.2.2 What if I have More Than One DEM?
GeoWEPP can only work on one DEM at a time. The good news is that you can
merge your DEMs into one larger DEM. Once that is done, all you need to do is follow
the steps outlined above to convert the DEM to ASCII.
There are two ways to merge DEMs: you can use the Mosaic tool or the Mosaic
to New Raster tool. The problem with the Mosaic tool is that the DEMs will be
merged into an already existing DEM file, which will destroy the original data. It is
better to use the Mosaic to New Raster tool, which will create a new DEM instead of
overwriting an existing one. An added benefit of this tool is that the new raster can be
projected during the same process.
74
1. Load all of the DEMs you wish to merge.
Add all the DEMs to ArcMap the same way you added the single DEM in the
previous section. This example uses four DEMs (figure 116).
Figure 116 ArcMap with four different DEMs
2. Once the DEMs are loaded we can begin the merging process. Navigate to the Mosaic
to New Raster tool (figure 117a) and double-click the tool to open it (figure 117b). The
tool is located in:
Data ManagementRaster
75
a b
Figure 117 a) Mosaic to New Raster tool in Arctoolbox tree; b) Mosaic to New Raster tool window
3. We will need to enter the input and output parameters for the tool. You will notice
some similarities to some of the tools you have already used.
3a. First, we need to add the DEMs that we want to merge. You can select them using the
dropdown list (figure 118a). Select one of the DEMs. You will notice that once you
select the DEM, it is added to the list below the Input Raster textbox (figure 118b); add
the remaining DEMs the same way.
a b
Figure 118 a) Dropdown list containing all available rasters; b) Rasters appear in box after being
selected
3b. The Output Raster is divided into two sections: Location and Dataset Name. Click
the Open button to the right to navigate to the folder that contains the folder in
which you want the Output Raster to be saved (figure 119a); since this is an
intermediate step, you can save the merged DEM in the junk folder. In figure 119a, I
76
navigated to the Data Prep Info folder, entered J unk for the name, and then clicked
Add.
Note: the folder in which you wish to save the new raster must already exist. You
will notice that the pathway to your selected output location is now displayed in the box
(figure 119b).
Next, enter a name for the Output Raster in the Raster Dataset Name with
Extension text box; use the same naming methods we used earlier, like
ReprojectDEM or MergedDEM.
a b
Figure 119 a) Output Raster Location; b) Output Raster name
4. The next step is to select the coordinate system we want the new raster to be projected.
Use the same steps for this tool as we used in Project Raster tool above.
5. Depending on your version of ArcGIS, the Cellsize may already be filled in for you or
it may be blank. You should either enter the cell resolution of your DEM (in meters) or
confirm the default value presented; it is best you dont just accept the default value
without confirmation. In this example, the DEM has a cell resolution of 30m, so 30 is
entered for the Cellsize (figure 119b). Click OK when finished to start the tool.
6. Once the Raster to New Mosaic tool has finished, close the progress window. The
new raster should now be visible in ArcMap (figure 120). The final step is to convert the
newly create DEM to ASCII. Use the Raster to ASCII tool and the same steps
previously discussed to convert the new DEM; use an appropriate name like dem.asc.
77
Figure 120 The Merged (Mosaiced) DEM
6.2.3 What if My DEM is Just Too Big?
Since GeoWEPP is primarily used on smaller watershed, your DEM is probably
larger than you need it to be. To reduce its size, you can use the Clip tool located in Data
Management ToolsRaster portion of the ArcToolbox (figure 121a). While this is not
required, it will help reduce the time needed to convert the DEM to ASCII (discussed
above) and in many of the GeoWEPP processes. If you DEM is large, like the mosaic
DEM in figure 120, it may take 20 minutes to convert you DEM to and from ASCII and
it could take at least than long to generate a channel network for the DEM within
GeoWEPP. Think of it this way: if it takes 15 minutes to generate a channel network in
GeoWEPP and you need to modify the channel network four times, you have just spent
one hour to get the correct channel network. But, if you clip your DEM and it take 5
minutes to create the channel network you would only spend 20 minutes to get the same
channel network. It is all a matter of time.
TheClip tool we will be using requires you to enter minimum and maximum
X and Y coordinates of the region you wish to clip out. Essentially, you are clipping
out a box that surrounds you watershed. Navigate around the DEM to determine the
extent of the area you wish to use. You can load other layers to help, like topographic
images, orthographic photos, or even watershed shapefiles. Once you have determined
the extent of your study area (and a little more as a buffer), write down the minimum and
maximum X and Y coordinates.
78
In this example, I will be using the merged DEM in figure 120. Looking at this
DEM, I have determined that my watershed is located in the middle of the DEM. I have
determined the X and Y coordinates I will need, which includes a buffer around my
watershed. I am now ready to clip the DEM.
Double-click on the Clip tool to start it (figure 121b).
a b
Figure 121 a) Clip tool location in ArcToolbox tree; b) Clip tool parameter window
The Clip tool requires an Input Raster and an Output Raster, along with the
coordinates discussed above. You will need to select the DEM you wish to clip as the
Input Raster; this is done the same way as in previous examples: click on the
dropdown arrow to the right of the Input Raster box and select the DEM you wish to
clip from the dropdown list. In my example, I want to clip from ReprojectDEM (figure
120). You will notice that the coordinates of your DEM appear in the Minimum and
Maximum X and Y boxes (figure 122).
Figure 122 DEM Min and Max Coordinates
79
You will need to enter the coordinates you recorded earlier for your study
area. Figure 123 shows the coordinates I will be using; they are different from the ones
shown in figure 122.
Figure 123 Study Area Min and Max Coordinates
The last step is to provide a name for your new clipped DEM. You can use the
default given to you, but ArcMap isnt very creative when it comes to naming; youll get
something like DEMtoClip01. It is best to name the clipped DEM something you will
remember; I will use ClipDEM. Click on the browse button to the right; an Output
Raster dialog window will appear (figure 124). Navigate to the folder you wish to save
the clipped DEM to and enter the name in the Name: box. My ClipDEM will be
stored in the J unk folder.
Figure 124 Save location and name for clipped DEM
Now that the coordinates have been entered and the output raster location and
name has been provided, you can click OK. The clipped DEM will have the same
projection as the original DEM, so you will not need to reproject it. Once the tool has
finished, the clipped DEM will appear in ArcMap. Figure 125 shows the new clipped
DEM (yellow-orange gradient) overlaying the larger DEM (grey scale). [Note: the
gradient for the clipped DEM was changed so it can be seen in the image; your clipped
DEM will be the same gradient as the original].
80
Figure 125 Clipped DEM (orange) over the original DEM (grey)
You can now convert the clipped DEM to ASCII following the steps outlined
earlier. If you plan to continue on in the data preparation steps, you should remove all
layers except for your final DEM (the one you converted to ASCII); this will help reduce
confusion during later data preprocessing steps.
6.3 Preparing the Landuse
In this section, we will be converting a landuse TIFF image into an ASCII raster
file just like we did with the DEMs. The landuse is stored as a TIFF image, but it is not
a GeoTIFF; this piece of data has its spatial reference saved in a separate TIFF World
File (*tfw). Without the file, the TIFF image will not be projected properly when loaded
into ArcMap.
You will use the same tools you used when converting the DEM (discussed
earlier), but with one additional step. As you can see from figure 126, the landuse layer
is far bigger than we need (it covers an entire state!); trying to work with this layer may
tax your computers processing speed and use up a lot of storage space. To reduce these
issues, we will use the projected DEM as a cookie cutter and remove the portion of
the landuse layer we will be working with. This is done using the Extract by Mask
tool. This tool has a second function; it will align the raster cells of the landuse layer with
those of the DEM. If the cells are not aligned, GeoWEPP may not accurately assign the
data or worse GeoWEPP could just crash.
1. Load your landuse layer into ArcMap. If you are continuing the preprocessing steps
from above, you should also have your projected DEM loaded as well. If you dont
have it loaded, load it now; we will use this DEM in the steps outlined below.
81
Figure 126 Landuse layer to be used for the example study site. Landuse is for the entire state of
Colorado
2. We will need to determine the projection of the landuse. Right-click on name and
select properties from the popup menu. Click on the Source tab and scroll until the
Spatial Reference information is visible (figure 127).
Figure 127 Landuse spatial reference
3. J ust like before, we need to project the landuse layer into UTMs. You can follow the
same steps using the Project Raster tool outlined in Section 6.2.1, step 4; as an
alternative, you can click Import instead of Select in the Spatial Reference
Properties window (figure 128a). Navigate to where your projected DEM is stored,
select it, and click Add (figure 128b). The projected DEMs projection information will
82
be loaded in the Spatial Reference Properties window (figure 129a); this will insure
that we select the same projection for the landuse as the one we used for the projected
DEM. Click OK in the Spatial Reference Window to accept the projection. All the
parameters are set (figure 129b), so click OK in the Project Raster tool window to start
the tool.
a b
Figure 128 a) Spatial Reference Properties window; b) Location of the Reprojected DEM
a b
Figure 129 a) Projected DEM projection information in Properties window; b) All Projection
parameters have been entered
83
Once the tool has finished the projection process, remove the original landuse
layer to reduce any confusion in future steps. You should only have the reprojected
landuse and reprojected DEM loaded in ArcMap.
4. We can now clip the landuse data to match the same extent as the projected DEM. Not
only will this reduce the amount of storage needed for the landuse layer, it will reduce the
amount of time it takes to convert the data to ASCII. The Extract by Mask tool will
allow us to this; the tool is located in:
Spatial Analyst ToolsExtraction (figure 130a)
4a. Double-click the tool to load the tools parameter window (figure 130b). The
Extract by Mask tool requires three parameters; the layer to be clipped (Input Raster),
the raster layer used as a mask (Input Raster or Feature Mask Data), and the name and
location of the clipped raster layer (Output Raster).
a b
Figure 130 a) Extract by Mask tool in the ArcToolbox tree; b) Extract by Mask tool window
4b. Use the dropdown list to select the landuse layer for the Input Raster. Select the
projected DEM from the dropdown list for the Input Raster or Feature Mask Data.
For the Output Raster, click on the Open button and navigate to the location in
which you want to store the clipped raster layer, like the junk folder; enter an
appropriate name for the new raster like clip_land. Once the parameters have been
entered (figure 131), click OK to start the tool.
Figure 131 All Extract by Mask tool parameters entered
84
Figure 132 Resulting clipped landuse layer
The result is a new landuse layer with the same extent as your DEM (figure 132).
Remove the projected landuse layer; the remaining steps will be done on the newly
clipped landuse layer.
5. There is one more step that needs to be done before you convert the landuse layer to
ASCII. GeoWEPP requires two text files to link the GIS data you are preparing now with
the WEPP parameter files used in the simulation process. One of these files links the
raster cell values with a description. For the landuse layer, the file called landcov.txt will
store a list of cell values along with its corresponding description, like 11 Water; the
value 11 is given the description Water. The creation of these files is covered in section
7 Advanced GeoWEPP Tools A Revisit, but we can start the creation process here by
exporting the landuse layers attribute table.
5a. Open the attribute table for the newly create landuse layer (figure 132). This is
done by right-clicking on the layers name and selecting Open Attribute Table from
the popup menu (figure 133a). The value column of the attribute table (figure 133b)
contains the values that are stored in each of the raster cells; this is the value we need to
create the landcov.txt file.
85
a b
Figure 133 a) Right-click popup menu; b) Clipped landuse layer attribute table
5b. To export this table, click Options to open the Attribute Table Menu (figure 134a);
select Export from this menu. This will open the Export Data window (figure 134b).
a b
Figure 134 a) Attribute Table Option menu; b) Export Data window
5c. We want to export all the records, so make sure All records appears in the box
next to Export:. You can export the table as several different file types, including the
same dbf used by shapefiles. We want to export the table as a text file; click on the Open
button to the right of the Output Table text box.
Navigate to the folder where you are storing your GeoWEPP ASCII files; in
this example, I am storing my ASCII file in GeoWEPP ASCII Files folder. Enter
landcov as the name and use Text File as the Save as Type (figure 135). Click Save
on the Saving Data window (figure 135), then click OK on the Export Data window
(figure 134b). The table has been exported.
The landcov.txt file is not yet ready for use in GeoWEPP, but at least we started
the process. You can also create this file manually, but the steps above ensure that all the
cell values found in the landuse layer have been accounted for.
86
Figure 135 Saving Data widow
7. We can now convert the clipped landuse layer (figure 132) to an ASCII raster file
using the Raster to ASCII tool. Follow the same steps you used in the DEM conversion
process above to convert the landuse to ASCII. This ASCII file should be saved in the
same location you stored the ASCII DEM file; use an appropriate name like
landuse.asc. Make sure the file is saved as an ASCII file.
You have now completed the preprocessing stage for your landuse. If you plan to
continue on to the soil layer preprocessing stage, you should remove all your layer
except for the reprojected DEM you used in the section; the DEM will be used for
the soils in the same manner.
6.4 Preparing the Soil
So far we have only been working with raster data; your soil data may not be
available in raster format especially if you are using SURGO soil data, which is stored as
a shapefile; to use this data, we will need to convert the shapefile format into raster. This
conversion process can become rather complex depending on the data stored in the
shapefile.
Raster data cells contain a value; in a DEM, it is the elevation of that raster cell,
while the land usage code is store in a landuse raster cell. This value is always a number,
which means we need to find a number within the shapefile data that we can use to store
in the raster cell. One of the fields in the SURGO soil shapefiles attribute table stores a
value called MUKEY; this value links the shapefile to soil data stored in another tables.
There is one problem with this value. While it appears to be a number, it is
actually stored as text. What is the difference? We may not see the difference, but
computers and ArcMap do. Think of it this way: the number you need to store in the
raster cell is similar to the number you use when entering a dollar amount; the numbers
stored in the shapefile are the same type of numbers you use in a phone number or a
street address. You can perform mathematical operations on the money value, but not on
the phone number or street address.
Confusing? Yes, it can be. But, as long as you are aware that the shapefiles you
obtain could have data stored in this fashion, you can work around it. If you try
87
converting the shapefile as is to a raster, the conversion tool will fail (figure 136). This
section will show you how to prepare the shapefile for conversion.
Figure 136 Shapefile conversion error.
How do I know which I have? Try converting the shapefile to raster and select the
attribute your wish to store in the raster cell (these steps are discussed later). If you get
the error shown in figure 136, then the value you chose is a text number and you will
need to follow the steps below. If it works, then you have a number number and you
can skip the table creation and joining steps.
Another way is to load the DBF file into excel following the sets below. Once the
file has been loaded, click on the first cell of the attribute you wish to use. You may see
an Excel icon that looks like an exclamation point; if you put your mouse over it, you
should get a message like the one in figure 138a. You may also see a green triangle in the
cell (figure 138a); this also indicates that the number in the cell is not a number. If either
of these are the case, you need to continue with the steps below; if not, you can skip to
the reprojection and raster conversion steps.
6.4.1 Before You Begin
Since the MUKEY in the soils attribute table has text numbers stored in it, we
need to come up with a way of converting these text numbers into actual numbers. There
are several different ways of doing this; the easiest method is to create a new table where
the MUKEY values are stored as numbers. This is done by creating a table based on the
soils attribute table using Excel, which will be joined to the soils attribute table. This
process will become clearer as we progress through the steps.
IMPORTANT: This example uses a SURGO soil shapefile; your soil layer may
differ. What you need to determine before you begin is which soil attribute you want
to store in the raster cell. In this example, I want to store the MUKEY value. You will
also need to determine which attribute you will use to join the new table with the soil
shapefiles table; in this example, I am using the MUSYM attribute. Once you have
decide which attributes you will be using, you may continue. If you are unsure, read
through the steps below to get a better idea of what is being done.
88
1. As discussed above, we will use the soils original attribute table to create a new table
using Excel. Start Excel and load the soil layers attribute table, stored as a database
file (*.dbf); to see the file, you may need to change the Files of Type to All Files (*.*).
In this example, I am looking for soilmu_a_co622.dbf (figure 137). Select your soils
attribute table and click Open.
Figure 137 Soil attribute table within the spatial folder
2. Once the file loads into Excel, you will notice a number of columns (figure 138a). In
this example, we only need the last two columns: MUSYM and MUKEY; MUKEY is
the value we need to be stored in the raster cells and MUSYM will be used to join the
table we are about to create with the soils attribute table. Remove all the other
columns. Next, we need to rename MUKEY to MUKEY_2 (figure 138b); if this
column is not renamed, the Feature to Raster tool we will use later will cause an error.
a b
Figure 138 a) The original soil attribute table; b) renamed MUKEY column to MUKEY_2
89
3. Finally, we need to save this table; we will save this file as a CVS (comma delimited)
file (*.cvs). Select Save As from the File menu; navigate to your junk folder and
save the file as soil_table; select CVS as the Save as Type (figure 139a) and click
Save. You will get an Excel Message box (figure 139b); click Yes to continue.
a
b
Figure 139 a) Excel Save Aswindow; b) Excel information window that can be ignored
4. Once the file has been saved, close Excel; if asked to save the file, select No. You have
now created the table we will use to properly convert the soil shapefile to raster.
6.4.2 Converting the Soil Shapefile
Now we can begin the conversion process from shapefile to raster.
1. Load your soil layer into ArcMap. You will also need have your projected DEM
loaded into ArcMap; we will use this DEM the same we did when converting the landuse
layer discussed above.
2. Add the table you create in Section 6.4.1 to ArcMap; this is done the same way you
add any piece of GIS data to ArcMap. Navigate to the folder in which you stored the
table, select it and click Add.
90
Figure 140 Soil shapefile and soil_table.cvs loaded into ArcMap
3. We need to determine the Spatial Reference of the soil layer; the soil layer needs to
be in the same projection as the DEM and landuse layers. Right-click on the soil layers
name and select Properties from the popup menu; click on the source tab to view the soil
shapefiles spatial information (figure 141). If the soils coordinate system is not the same
as the DEM projection, we will need to project the soil layer before we continue.
Figure 141 Soil Layer Spatial Reference
91
4. Like the other layers, the shapefile needs to be in the same project as the DEM. Its
best if we do this before we convert the shapefile to raster. The Project tool is used to
project shapefiles the same way the Project Raster tool is used for raster files. The
Project tool is located in:
Data ManagementProjections and TransformationsFeature
4a. Double-click on the Project tool to open the tools parameter window (figure 142a).
This tool requires three parameters: the original shapefile (Input Dataset or Feature
Class), the name and location of the newly projected shapefile (Output Dataset or
Feature Class), and the projection the output shapefile will be in (Output Coordinate
System).
a b
Figure 142 a) Project tool parameter window; b) Project parameters entered
4b. Select the soil layer from the dropdown list for the Input Dataset or Feature
Class. Since this is an intermediate step, we can save the new projected shapefile in a
junk folder; click the Open button next to the Output Dataset or Feature Class
textbox and navigate to where you want to store the shapefile and enter a name for
the new shapefile something like projsoil.
4c. You have already learned two ways to select the output coordinate system. Use
either method to assign the same projection used for the DEM and landuse to the
new shapefile.
4d. Once all the parameters have been entered (figure 142b), click OK to run the Project
tool. When the tool has finished running, remove the original soil shapefile leaving the
newly projected soil layer.
6. Now that the shapefile is in the correct projection, we can begin the conversion to
raster process. First, we need to join the projected soil layers attribute table with the
92
table we created in Excel; there are two ways to do this: using the Add Join tool or
through the right-click popup menu. We will use the popup menu to perform the join.
6a. If you wish to look at the soil layers attribute table by right-clicking on the soil
layers name and selecting Open Attribute Table from the popup menu; similar steps
can be followed to open the soil_table.cvs table. Both of these tables are shown in figure
143.
a
b
Figure 143 a) Soil Layer attribute table; b) soil_table.cvs table
6b. Right-click on the projected soils name to bring up the popup menu. Select Joins
and Relates from the menu; this will create a smaller menu to the right of the popup
menu. Select Join from this new menu. This will bring up the Join Data window
(figure 144).
93
a b
Figure 144 a) Right-click popup menu with Joins and Relates menu; b) Join Data window
6c. Some of the parameters may have already been entered into the Join Data window;
all we need to do is supply which field will be used to join the table. Use the
dropdown list for 1. Choose the field in this layer that the join will be based on:
and for 3. Choose the field in the table to base the join on: to select the attribute
you plan to use to join the tables; in this example I use MUSYM (see figure 144). When
done, click OK. The join has now been made; figure 145 shows what the newly joined
table looks like. This is the attribute table attached to the projected soil shapefile. We are
now ready to convert this shapefile to raster.
Figure 145 The joined soil layer attribute table
94
7. We will use the Feature to Raster conversion tool to convert the shapefile. The tool is
located in:
Conversion ToolsTo Raster
7a. Double-click on the tool to open the tools parameter window (figure 146a). This
tool has three required parameters and one optional one: the shapefile we want to
convert (Input Feature), the shapefiles attribute we wish to store in the raster cells
(Field), the name and location of the new raster (Output Raster), and the new rasters
cell size (Output Cell Size). We will need to use all four parameters.
a b
Figure 146 a) The Feature to Raster tool parameter window; b) All parameters entered into tool
7b. Select the projected soil layer shapefile from the Input Feature drop down list.
Next, select column you wish to store in the raster cells from the dropdown list for
the Field parameter. This column is the one you renamed in Section 6.4.1; in this
example I am selecting MUKEY_2.
7c. For the Ouput Raster, use the Open button to navigate the folder in which we
want the shapefile raster to be stored; once again, this is an intermediate step, so we
can use a junk folder. Enter a name that described the raster file, like rast_soil.
7d. We want the new rasters cell size to be the same as the DEM we are using. This
cell size is based on the projection of the shapefile; our shapefile is in UTMs, which
means the value we enter will be in meters. The cell size of the DEM used in this
example is 30m, so enter 30 in the Output Cell Size. Click OK to start the tool. Figure
147 shows the resulting raster layer.
95
Figure 147 Soil data as raster
After the tool has finished converting the shapefile, you can remove all the layers
except for the new soil raster layer and the reprojected DEM.
8. If your soil layer happens to be larger than you projected DEM, it may be wise to clip
it before continuing on. This will help reduce the time GeoWEPP needs to complete
some tasks. Follow the same steps for the Extract by Mask tool that were used in the
landuse section.
9. J ust like for the landuse, GeoWEPP uses two text files to link the soil GIS data with
the WEPP soil parameter files. To start the process, you should export the new soil raster
layers attribute table to text file, just like you did for the landuse; you should save this
file as soilsmap.txt and store it in the same folder as all you GeoWEPP ASCII files. Once
you have finished the preprocessing steps presented here, continue on to section 7
Advanced GeoWEPP Tools A Revisit to complete the text file creations process.
10. You can now complete the process by following the same step we used for the anduse
layer. You will need to convert the soil raster layer to an ASCII raster file using the
Raster to ASCII tool. If your soil layer is large than your DEM, you can use the Extract
by Mask tool to reduce you soil layer size (just like we did with the landuse).
96
What if I have more than one soil shapefile?
In some cases you may have more than one shapefile for your study area, but
GeoWEPP can only use one layer. You will need to merge these files to create one soil
layer.
To do this you will need to convert each shapefile using the steps discussed
above. Once you have converted them all to raster, you can use the Mosaic to New
Raster tool (discussed in Section 6.2.2) to merge the soil layer together. Make sure you
complete the merge processes before you use the Extract by Mask tool and/or before
you export the soils attribute table.
You have not completed all the steps necessary to prepare the GIS data for use in
GEoWEPP. If you wish, you can now start GeoWEPP and load you GIS data (the ASCII
files you just created). But, you will need to change a number of default values before
you continue on with any simulation. This can be fixed by reading the next section,
which guides you through the steps necessary to link the text files you created above to
the WEPP parameter files for the simulations.
97
7 Linking GIS Data to WEPP Parameter Files
Creating the Text File Bridges
The previous section provided a brief introduction to the text files that GeoWEPP
uses to connect the GIS data with the WEPP parameter files. This section will expand
upon that introduction by explaining how these files are used and how to finish the
creation process begun in the previous section.
Depending on the size of your study area and the number of vegetation and soil
types you use, creating these files can become time consuming. The good news is, as long
as you are using the same descriptions and raster cell values, you can use these text files
in all you GeoWEPP projects.
If you are running low on time, GeoWEPP can create these files for you when you
load the ASCII data into GeoWEPP. This prevents problems that will occur if the files
are not present. But, the files are filled with default values and will take some time for
you to correct before you can run your simulations. Either way, you will need to make
some corrections before you can continue on with your simulations.
7.1 The Landuse Text Files
If you have read through the manual up to this point, you are aware that the
landuse layer uses two text files along with the raster ASCII file: landcov.txt and
landusedb.txt. The tutorial and data preparation sections of this manual gave a brief
introduction to these files. Now a more detailed explanation of how these files work and
how to create them will be presented.
You are not required to create any of these files; if they are not present GeoWEPP
will create default files. If this is done, you will need to make some changes to your
parameter setup before running your simulations. While this may not seem like much, the
more areas you work on, the more time you will spend making corrections to the
parameters.
Also, you may not need to create a separate landcov.txt or landusedb.txt file for
each of your study areas. If you are using the same coding system, like the USGS
Landuse coding system below:
Code Description Code Description
11 Open Water 51 Shrubland
12 Perennial Ice/Snow 61 Orchards/Vineyards/Other
21 Low Intensity Residential 71 Grasslands/Herbaceous
22 High Intensity Residential 81 Pasture/Hay
23 Commercial/Industrial/Transportation 82 Row Crops
31 Bare Rock/Sand/Clay 83 Small Grains
32 Quarries/Strip Mines/Gravel Pits 84 Fallow
33 Transitional 85 Urban/Recreational Grasses
41 Deciduous Forest 91 Woody Wetlands
42 Evergreen Forest 92 Emergent Herbaceous Wetlands
43 Mixed Forest
98
and assigning the same WEPP management files to each description, you can create one
file and use it for all your projects.
7.1.1 Creating the Landcov.txt File
There are two ways you can create the landcov.txt file; one of which you may have
already started if you used the steps in Section 6. The first method is just to open any text
editor and started adding your code and descriptions. The other method involves editing
the exported attribute table of the raster landuse layer. Either method is acceptable, but
using the exported table guarantees that all the values found in the raster layer will have a
description in the landcov.txt file.
The basic idea of the landcov.txt file is to provide a number and then a
description. The number is the value found in the landuse raster layer; the description is
anything that will describe what the raster cell value represents. It could be as simple as
the USGS codes listed above or as complex as scientific species names. It is up to you to
decide.
Figure 148a shows an example of what an exported raster attribute table looks
like; depending on your version of ArcGIS, it may look different. What we are really
need from this table is the Value column; this is the value found in each raster cell. The
first task is to remove everything else so that on the value column is left. The next step is
to add the description. There is no set format for the description; all you need to do is
enter a single space after the value and then enter the description. Figure 148b shows the
results of this editing process.
a b
Figure 148 a) Exported landuse layer attribute table; b) the final landcov.txt file
If you dont have an exported attribute table, all you need to do is open any text
editor and enter a number and a description. And you dont have to worry about having
more numbers in the landcov.txt file than you have in the landuse raster; GeoWEPP will
only pick the descriptions it needs. Because of this, you can create one large landcov.txt
that holds all the codes and descriptions you may ever need.
Once you have finished editing, save the file.
99
7.1.2 How the Landcov.txt Works within GeoWEPP
Figure 149 details how the landcov.txt file is used within GeoWEPP.
a b
c d
Figure 149 Linkage between GeoWEPP, landuse text files and WEPP: a) GeoWEPP without legend
descriptions; b) GeoWEPP with legend descriptions; c) landcov.txt; d) WEPP/TOPAZ Translator
In the case above (which is from the Pre-Fire Forest example set), the user would
see image in figure 149b on their screen with a legend. In reality, GeoWEPP only sees
numbers for the different cells of the landuse layer (figure 149a). To pass on what the
user sees to the WEPP/TOPAZ Translator, the landcov.txt is used as a bridge. The
number value is read from GeoWEPP and landcov.txt (figure 149c) is referenced to
100
determine what the WEPP/TOPAZ Translator should display in the GIS Landuse column
(figure 149d).
For example, the user would see that the light green color is for Deciduous Forest,
but GeoWEPP would only see 41. WEPP/TOPAZ Translator would look up the
number 41 in the landcov.txt and would then display Deciduous Forest in its GIS
Landuse column.
7.1.3 Creating the Landusedb.txt File
Now that you have linked the raster cell values with a description, you will need
to link that description to a WEPP parameter file (for landuse, it would be a .ROT file).
This linkage is done through the landusedb.txt file; creating this file will take some time
since you need to look up each file you wish to use.
The easiest way to create this file is to first open the landcov.txt file you just
created and save it as landusedb.txt; this way you wont accidentally overwrite the wrong
file. Next, remove all the number codes from the file leaving only the description. After
each description, enter a vertical line |; the key used for this is above the enter key on
your keyboard. Now you are ready to add the WEPP parameter paths.
By modifying the landcov.txt file, you are making sure that the description in the
landusedb.txt file is exactly the same as the one in the landcov.txt file; if these
descriptions arent the same, the linkage will not work.
The easiest way to determine the path you need for the WEPP parameter file is to
use WEPP itself. The path used is not the same as a files pathname. The path we need
describes how WEPP stores the different parameter files.
To determine the WEPP path for a management file:
1. Open any hillslope in WEPP
2. Select the Management layer of the hillslope
3. Right-click on the Management layer and choose import from the popup menu
4. Navigate to the management file you desire using the Select a Management file:
window (figure 150). The displayed hierarchy is the path you need to enter into
the landusedb.txt file
Figure 150 WEPP Management pathway hierarchy
101
For example, in your landcov.txt file you have the description Shrubland. The
WEPP parameter file you want to associate with this description is Shrub rangeland.rot.
By using the method above, you are able to determine the this WEPP file is located in the
Forest/Disturbed WEPP Management (figure 150). You would then enter:
Shrubland| Forest/Disturbed WEPP Management/Shrub rangeland.rot
in the your landusedb.txt file.
Note: All the management files have the extension .rot; you need to supply this
when enter the path information in the landusedb.txt file. As you can see from figure 150,
the .rot is not present in the description.
Figure 151 shows an example of a landusedb.txt file based on the landcov.txt file
depicted above.
Figure 151 The landusedb.txt based on the landcov.txt file
7.1.4 How Landcov.txt and Lanusedb.txt Work Together within
GeoWEPP
You already know how the landcov.txt file works in GeoWEPP. Figure 151
depicts how the landcov.txt and landusedb.txt files work together.
102
a b
c
Figure 152 The interaction between a) landcov.txt, b) WEPP/TOPAZ Translator, and c)
landusedb.txt
Continuing our example from earlier, the description for the Deciduous Forest has
already been entered. GeoWEPP now references the landusedb.txt file to file the
Deciduous Forest description. Once it has found it, it reads the path of the WEPP
parameter file and enters it into the WEPP Management column of the Translator. The
GIS data is now linked to the WEPP parameter file.
103
7.2 The Soil Text Files
The soil layer also uses two text files soilsmap.txt and soilsdb.txt to create a
bridge between the GIS raster data and the WEPP soil parameter files - *.sol files. The
process for creating these files is similar to the creation process discussed above; the
relationship between these files and how they are used in GeoWEPP is the same as those
text files used for the landuse layer.
7.2.1 Creating the Soilsmap.txt File
The soilsmap.txt file serves the same purpose as the landcov.txt file does for the
landuse layer; it links the soil raster cell values with a soil description you provide. You
can create this file using the same methods discussed above. The easiest is to modify the
exported attribute table text file created in Section 6.
There are two differences between the format used in the soilsmap.txt file
compared to the one used in the landcov.txt file. First, the code value must be followed
by two commas in the soilsmap.txt file. The soilsmap.txt file shown in figure 153a is the
exported attribute table from a soil raster file. The center column contains the raster cell
value we need to create a working soilsmap.txt; the column you may need will depend on
the version of ArcGIS you are using.
To complete the process, we would need to remove all other information from the
text file and then add two commas after each soil raster cell value. Once this is done, we
can add any soil description we wanted to; figure 153b shows the final soilsmap.txt file.
a b
Figure 153 a) Exported soil layer attribute table; b) the final soislmap.txt file
104
The second formatting difference involves the description we would use; you will
not be able to use spaces in the description. Everything entered after the space in the
description will be ignored. An example of this is shown in figure 154. The description
assigned to value 41 is Deciduous Forest, but the GIS Soil column shown in figure 154b
only provides the description Deciduous. This means if you have one soil description as
Loam, Sandy and another as Loam, Silt, they may both be considered Loam, in the
description and will result in calculation errors.
a b
Figure 154 The interaction between a) soilsmap.txt, and b) the WEPP/TOPAZ Translator
7.2.2 Creating the Soilsdb.txt File
The process involved in creating the soilsdb.txt is exactly the same as the one for
the landusedb.txt file. The only difference is that each WEPP soil parameter file needs to
end in .sol, instead of .rot. You still need to use exactly the same description as the
one supplied in the soilsmap.txt file and the description is followed by a|.
To determine the WEPP path for a soil file:
1. Open any hillslope in WEPP
2. Select the Soil layer of the hillslope
3. Right-click on the Soil layer and choose import from the popup menu
4. Navigate to the soil file you desire. The displayed hierarchy is the path you need
to enter into the soildb.txt file
A finalized version of a soilsdb.txt file can be seen in figure 155. Note the
similarities between the soilsdb.txt file and the landusedb.txt file (figure 151).
105
Figure 155 An example of a soilsdb.txt file
7.3 The Benefits with the DB files
The second text file you created in both sets is considered the database, or db, file.
As you have seen, it links the description associated with the raster cell value with a
WEPP soil or management file. The good news is that you can create a large db file that
holds all the possible soil/management and WEPP file combinations you will ever use.
This allows you to use the same db text file for all of your projects. The benefit of these
files means that you dont have to create a new db file for every project you create; all
you need to do is assign the description to a raster cell value in the landcov.txt file
106
8 GeoWEPP Example Sets
Since you may be new to GeoWEPP, or at least this version of it, we have
provided four different example sets for you to play with. This way, you have three
different locations with preprocessed GeoWEPP-friendly data that allows you to
experiment with the tools and processes in GeoWEPP before attempting them using your
own data. Two of these example sets, the Pre-Fire Forest and the Post-Fire Forest
(BAER), are used with the two exercises we have provided for GeoWEPP. The Pre-Fire
forest data set is also the one used in the tutorial presented in this manual.
We feel that this will allow you to worry more about how GeoWEPP works than
the results. Once you get use to GoWEPP, youll be able to analyze your study area more
efficiently.
Figure 156 Available Example Sets
8.1 Pre-fire Assessment (CWE)
Description
This example set is used for the Cumulative Watershed Effects (CWE) exercise.
This site, located near the Cheesman Reservoir in Colorado, displays the landcover and
soil information for the region before a wildfire had occurred.
Coordinates (UTM Zone 13)
X Y
Minimum 467536.2 4330678.5
Maximum 478366.2 4344598.5
WEPP parameters files associated with the data
WEPP Files
Soil GeoWEPP\20-yr forest sandy loam.sol
Management GeoWEPP\Tree-20yr old forest.rot
Climate Colorado\CHEESMAN CO.cli
107
Files in example set
Layer Assocaited Files
DEM dem.asc
Landuse landcov.asc, landcov.txt, landusedb.txt
Soil soilsmap.asc, soilsmap.txt, soilsdb.txt
Topo Image topo.aux, topo.rrd, topo.tfw, topo.tiff
UTM utmzone.txt
8.2 Post Fire Assessment (BAER)
Description
This example set is used for the Post Fire Assessment (BAER) Exercise. This site,
located near the Cheesman Reservoir in Colorado, displays the landcover and soil
information for the region after a wildfire had occurred.
Coordinates (UTM Zone 13)
X Y
Minimum 467536.2 4330678.5
Maximum 478366.2 4344598.5
WEPP parameters files associated with the data
WEPP Files
Soil GeoWEPP\Low severity fire-sandy loam.sol
GeoWEPP\High severity fire-sandy loam.sol
Management GeoWEPP\90% cover-low severity burn.rot
GeoWEPP\45% cover-moderate severity burn.rot
GeoWEPP\25% cover-high severity burn.rot
Climate Colorado\CHEESMAN CO.cli
Files in example set
Layer Assocaited Files
DEM dem.asc
Landuse landcov.asc, landcov.txt, landusedb.txt
Soil soilsmap.asc, soilsmap.txt
Topo Image topo.aux, topo.rrd, topo.tfw, topo.tiff
UTM utmzone.txt
8.3 Rangeland
Description
This example set is located within the USDA-ARS Walnut Gulch Experimental
Watershed near Tombstone, Arizona. The vegetation is primarily shrubs and brush; the
climate is monsoonal with most rainfall occurring late summer.
108
Coordinates (UTM Zone 12)
X Y
Minimum 582812.2 3499214.4
Maximum 594782.2 3513164.4
WEPP parameters files associated with the data
WEPP Files
Soil User dependent; no set files
Management Location dependant; see landusedb.txt for listing
Climate Arizona\TOMBSTONE AZ.cli
Files in example set
Layer Assocaited Files
DEM dem.asc
Landuse landcov.asc, landcov.txt, landusedb.txt
Soil soilsmap.asc, soilsmap.txt
Topo Image topo.aux, topo.rrd, topo.tfw, topo.tiff
UTM utmzone.txt
8.4 Agricultural
Description
This example set is located near West Lafayette, Indiana.
Coordinates (UTM Zone 16)
X Y
Minimum 500000.0 4469379.9
Maximum 521210.0 4483269.9
WEPP parameters files associated with the data
WEPP Files
Soil User dependent; no set files
Management Location dependant; see landusedb.txt for listing
Climate Indiana\WEST LAFAYETTE 6 NW IN.cli
Files in example set
Layer Assocaited Files
DEM dem.asc
Landuse landcov.asc, landcov.txt, landusedb.txt
Soil soilsmap.asc, soilsmap.txt
Topo Images topo1.aux, topo1.rrd, topo1.tfw, topo1.tiff,
topo2.aux, topo2.rrd, topo2.tfw, topo2.tiff
UTM utmzone.txt
109
9 Reporting GeoWEPP Bugs
During your use of GeoWEPP, you may encounter what you think is a bug. Some
of these may be actual bugs, but some of them may be caused by your computer, your
data, or some other source.
The best course of action is to first check our website. We list all of our known
issues on the website in a FAQ (Frequently Asked Questions). Any issue that you may be
facing could be listed there. By checking the website first, you wont have to sit and wait
for a response from us.
If your problem isnt listed, then feel free to contact us. When you do, please
remember to give me the following:
- Which version of ArcGIS and WEPP you are using
- What stage in the process you were at when the issue occurred
- What was the error description that came up
- If no error alert appeared, why do you think what has occurred is an error
This will help me narrow down what the problem may be.
While you are waiting for my response, the best course of action is to try it again
from the beginning. I have noticed that GeoWEPP will work fine 100 times in a row. On
the 101
st
try, the planets align improperly, a butterfly in Australia flaps it wings, the
internal temperature of my laptop goes up by a degree, or any other number of seemingly
unconnected variables change and GeoWEPP doesnt work. Then, the 102
nd
try works
fine and I clean up the hair I just pulled out. So, try it again. If it doesnt work, call it a
day.
9.1 Common errors that may seem like bugs
There are a few issues with GeoWEPP that may cause you to think that an error
has occurred; usually, this is not the case. Here are a few issues that you need to be aware
of:
TOPAZ will not work if there is a space in any of the GeoWEPP folders.
GeoWEPP will prevent you from using spaces in any folder except in the installation or if
you manually change a folder name. To prevent these problems, get in the habit of not
using spaces. Instead, try using the underscore _.
During the GIS loading phase, if focus is changed from the load status window
(figure 42), the window goes blank. GeoWEPP is still preparing the data, but the progress
info will not be visible. This has no effect on the load process.
Every so often, one of the alert windows like the input window asking for an
offsite layer name (figure 67) or the WEPP window for changing a hillslope parameter
(figure 80) will seem not to appear. What actually happens is that the window does
appear, but it is behind some other window like ArcMap. If you are waiting for a window
to appear and dont see it, check the programs on your taskbar. The window you are
looking for may be there.
110
Can this be fixed? All attempts to fix this have not worked. What makes it more
frustrating is that a window will appear properly 99% of the time, for 1% of the time it is
loaded behind another window.
The Translator window (figure 63) does not appear on the Taskbar. If you move
from the Translator window to another window, you will need to use the Alt+Tab method
to get back to the translator
If your DEM, soil, or landuse layers are very large, GeoWEPP will take a long
time to perform some of its tasks. This becomes apparent whenever you try to delineate a
new channel network on a very large DEM. You will first see this during the initial GIS
data loading phase just prior to ArcMap starting up.
The best solution is to reduce the size of your parameter files. Use the techniques
presented in Section 6.
9.2 Crashes and Infinite loops
Sometimes, something just doesnt go right and GeoWEPP doesnt want to
respond or is stuck in a loop. This will most commonly occur when you select an invalid
channel cell and GeoWEPP doesnt catch it. The best way to get GeoWEPP working
again is to delete a certain text file or files from your project folder. These files are
NotDone.txt and NotDone2.txt (figure 158).
What are these you ask? GeoWEPP combine several different pieces of software
that need to wait until one or the other has finished processing before it can continue. For
channel delineation, GeoWEPP needs to wait until TOPAZ has finished. The easiest way
is for GeoWEPP to wait until one of the above text files doesnt exist. So, in the case of
the infinite loop when creating a subcatchment, all you would need to do is close the
DOS window and then delete NotDone.txt from your project folder.
Figure 157 NotDone.txt and NotDone2.txt in a project folder
If you see both files present, delete NotDone2.txt before NotDone.txt. In most
cases, youll just have to redo the procedure you were attempting (like selecting a
channel cell, but pick a different one this time). But, sometimes you may have to start
111
over (or from a previous save). This is the main reason why I highly recommend saving
often.
You may be wondering why it cant just fix the problem. The reason why this
occurs varies so much that it can not all be programed in. The most common occurrence
involves the subcatchment delineation. A fix is in place, but if the mouse click is off just
right, the error occurs anyway. Fortunately, all you need to do is close the DOS window
and delete the NotDone.txt file and youll be able to select a new channel cell without
starting over.
9.3 Web Page FAQ
Below are the Frequently Asked Questions posted on our website as of March 7,
2008.
How do I report bugs?
See beginning of this section.
One important note about bugs: If you receive an error while working with
GeoWEPP, the best course of action is to exit GeoWEPP, delete the project folder you
were working in, and start again. If the error occurs again, then e-mail us about the issue.
We have noticed that we can run the same simulation a large number of times and then,
suddenly one of the simulations has an error. We would start over and we would receive
an error. This could be the result of any number of factors beyond GeoWEPP (like a
read/write lag on the hard drive).
Whom do I contact to make suggestions or comments, or criticize ArcGeoWEPP?
We look forward to all comments, suggestions, and criticizes; these help us
improve GeoWEPP. See Section 9.4
I don't have the .NET Framework, can I still use GeoWEPP?
No. Several of the components that GeoWEPP uses are built into VB.NET
executable files. At this time, you need to have the .NET framework installed on your
computer. Microsoft has a free download that will install this for you (a link is provided
on our website).
I don't have the .NET Framework, how do I get it?
Microsoft has a free download that will install the .NET Framework for you (a
link is provided on our website).
I received a "Unable to locate dll. The dynamic link library <insert dll here> could not
be found in the specified path" error. What does that mean?
Your computer does not have the .NET framework installed on it. Without the
.NET Framework, GeoWEPP will not run.
I have tried a number of CSA and MSCL combinations, but GeoWEPP says a network
can't be created. What do I not know?
The TOpographic PArametriZation software (TOPAZ) used to delineate the
stream channels will not be able to create a network if there are "holes" in the DEM.
112
TOPAZ classifies a "hole" as being any cell that has an elevation value less than 1 and
greater than 9999. GeoWEPP analyzes your DEM and fills in any "holes" it finds (and
reports to you where these were found). Sometimes, TOPAZ still finds holes; these are
more like phantom holes since there doesn't appear to be a hole in the DEM.
To determine if this is the case, open the folder that contains your current project's
files (for example, C:\ArcGeoWEPP\Project\My_Project2). Right-click on the file
DEDNM.RPT and open with notepad. If there is an error, it will be located at the end
of the file. If the report states that a value that is not between 1 and 9999 as been found,
you have a hole.
To fix this, reduce the size of your DEM. In most cases, you actually have a much
larger DEM than you need. Clip the DEM so that it mostly contains your study area.
Convert the DEM to ASCII and try GeoWEPP again.
Another reason why this may occur is that you have installed GeoWEPP within a
folder with a space in the name (for example: "My GeoWEPP"). TOPAZ uses DOS to
execute all of its commands and, like most older DOS programs, it doesn't like spaces in
the pathnames. The most common occurrence of this is when GeoWEPP folder is located
on the Desktop. All you need to fix this is to move the entire folder to a new location.
Additional Note Not on Website: If your DEM was projected using the wrong
UTM zone, TOPAZ will not work. This will also appear at the bottom of the
DEDNM.RPT report.
When I run the flowpath method or the watershed and flowpath method, I get a
soil type not defined at row _ and column _ error or a management type not defined
at row _ and column _ error and the program hangs, crashes, or no results are
displayed. If I run the watershed only method on my study site, I get results and no
problems. Why does this occur? What can I do to correct this?
The short answer is that your watershed is too large; use a smaller watershed. The
long answer involves the flowpaths within the watershed and the amount of RAM your
computer has. During the flowpath method portion of the run, GeoWEPP and WEPP
simulate every possible flowpath with in the watershed and compile the results. This
takes a lot of memory; if you run out of memory you get this error and the results can not
be compiled.
Well, how many flowpaths can I have in my watershed before it becomes a
problem?
Unknown. The amount of memory used depends on the number and the length of
the flowpaths. We ran a simulation on a 1m DEM; when we had just over 10,000
flowpaths, GeoWEPP would crash. If we had fewer than 10,000 flowpaths, we would
get results (512MB of RAM). This value will change depending on the number of
other programs are running at the same time; the more programs running, the less
flowpaths you can run.
What should I do?
There are two ways you can handle this, depending on your personality. If you are
the type that wants a definite answer, has plenty of time, and doesn't mind pulling your
hair out, then you can try running simulation after simulation to determine what the
maximum size watershed you can use for your current study. If you are like everyone
else, the best way is to run the watershed only method on your study area to determine
113
where your problem areas are within your watershed. Then run GeoWEPP simulations on
those areas; since these will be smaller areas, your flowpath runs should work fine.
Will this get fix?
Part of the problem is the memory intensive functions involved; there is not much
that can be done with this. We are currently working on a solution that will allow a user
to run GeoWEPP on larger watersheds that will bypass this problem, but we are still in
the initial development phase of this procedure.
I have just selected my outlet point. A DOS window appears and begins to repeat the
same thing over and over again. What is wrong? How do I fix it?
Once you have selected an outlet point, GeoWEPP sends that points location to
TOPAZ to create the subcatchments within the watershed. This point can not be located
at the beginning of a channel or at a converging point, or TOPAZ will not be able to
create the subcatchments. When one of these points is selected, TOPAZ will run a
continuous loop stating the error. To stop this loop, close the DOS window. Then go to
your current working directory and delete the NotDone2.txt file. This will stop the
process. You can now select another point.
Steps have been made to prevent this from occurring by analyzing the point you
select before it is passes on to TOPAZ, but some points do slip by for some reason. We
are currently looking into why this occurs and should have a solution in the future.
NOTE: This is discussed in Section 9.2 above
After I select my climate, GeoWEPP states "User Canceled Run. WEPP Run Canceled."
What's going on here?
It appears that the Translator will only read text files that are in ANSI format, not
in Unicode-8. Double check how your text files were created; if they are in UNICODE-8,
either convert it or try to rewrite it.
I have installed and tried to run GeoWEPP. When I either finish inputting my own ASCII
data or after I click the example set I wish to use, GeoWEPP does some stuff and then
stops. What happened?
In most cases, your pathways for ArcGIS are not set up properly. Here is a simple
test: Go to the project folder you just created (either the example folder in the
Example_Sets folder or your own folder in the Projects folder). Find the
ArcGeoWEPP.mxd file and double click on it. Once the MXD opens, click OK in the
message box. Most likely, you'll see a number of error messages and only have a
topographic image layer. If this is the case, the pathway is set up incorrectly.
To solve this, all you need to do is 1) determine the correct pathway for ArcGIS (it
would be the folder that contains ArcToolbox), 2) delete GeoDirInfo.txt, and 3) start
GeoWEPP. When prompted, enter the correct pathway. The defaults given are the default
installs for ArcGIS and for WEPP.
114
9.4 Contact Information
If you wish to contact us, please go to the GeoWEPP website. The individual
currently working on the GeoWEPP project will change over time; we will keep out
current contact information on our website.
http://geowepp.geog.buffalo.edu/
9.5 Manual or Exercise Errata
Please check our website for any corrections to information presented in this
manual or in any of our exercises.
If you notice some spelling or grammar errors, if you feel something needs to be
explained better, or if you need some clarification please let us know. We will be more
than happy to make corrections or clarifications.
115
10 GeoWEPP Output Reports
Below are examples of each of the four reports generated by GeoWEPP. Please
note that some modifications have been made to the structure (spacing, font size, etc.) to
improve viewing; no changes have been made to the data or the general flow of the
reports.
10.1 Offsite
EXAMPLE:
WEPP Watershed Simulation for Representative Hillslopes and Channels
1 YEAR AVERAGE ANNUAL VALUES FOR WATERSHED
Runoff Subrunoff Soil Sediment Sediment
Volume Volume Loss Deposition Yield
Hillslopes (m^3) (m^3) (kg) (kg) (kg)
Hill 1 (22) 0.00 0.34 0.00 0.00 0.00
Hill 2 (21) 0.00 0.04 0.00 0.00 0.00
Hill 3 (23) 0.00 0.22 0.00 0.00 0.00
Channels Discharge Sediment
and Volume Yield
Impoundments (m^3/yr) (tonne/yr)
Channel 1 (24) 19.5 0.1
86 storms produced 373.70 mm. of rainfall on an AVERAGE ANNUAL basis
11 events produced 0.05 mm. of runoff
passing through the watershed outlet on an AVERAGE ANNUAL basis
Average Annual Delivery From Channel Outlet:
Total contributing area to outlet = 35.80 ha
Avg. Ann. Precipitation volume in contributing area = 133802. m^3/yr
Avg. Ann. irrigation volume in contributing area = 0. m^3/yr
Avg. Ann. water discharge from outlet = 20. m^3/yr
Avg. Ann. sediment discharge from outlet = 0.1 tonnes/yr
Avg. Ann. Sed. delivery per unit area of watershed = 0.0 T/ha/yr
Sediment Delivery Ratio for Watershed = 1.000
Sediment Particle Information Leaving Channel:
Particle Fraction
Diameter Specific Composition In Flow
Class (mm) Gravity % Sand % Silt % Clay % O.M. Exiting
1 0.002 2.60 0.0 0.0 100.0 8.2 0.064
2 0.010 2.65 0.0 100.0 0.0 0.0 0.250
3 0.030 1.80 0.0 73.8 26.2 2.1 0.441
4 0.490 1.60 21.0 50.3 28.7 2.3 0.230
5 0.200 2.65 100.0 0.0 0.0 0.0 0.016
116
Distribution of Primary Particles and
Organic Matter in the Eroded Sediment:
type fraction
clay 0.245
silt 0.691
sand 0.064
organic matter 0.020
Index of specific surface = 62.31 m**2/g of total sediment
Enrichment ratio of specific surface = 1.00
Report Description
The Offsite Report provides the results measured at the outlet point. Values based
on the contributions by the hillslopes and channels. This report focuses on the sediment
yield delivered from hillslopes/small watersheds into channels to the outlet point; soil
loss and deposition on the hillslopes themselves can be found in the Onsite Report.
Please note, that onsite and offsite simulations are produced with the same model
code, but processed differently: 1) offsite soil erosion, deposition, and sediment yield
based on the watershed method is simulated by WEPP after aggregating the information
for representative hillslopes [aggregation before WEPP model run], 2) onsite soil erosion
based on flowpath method is calculated through aggregating the information of multiple
WEPP hillslope runs [aggregation after WEPP model run]. Depending on your spatial
representation of your flowpaths these values can be different.
Column Definitions
Year Average Annual Values for Watershed
Hillslopes: The WEPP hillslope being reported. The WEPP hillslope number is different
from TOPAZ hillslope number, which is display in the parentheses.
Runoff and Subrunoff Volumes: This is the amount of runoff from each hillslope. This
value is measured in cubic meters.
Soil Loss: The amount of soil loss recorded for each hillslope.
Sediment Deposition: The amount of soil deposition recorded for each hillslope.
Sediment Yield: The amount of sediment yield recorded for each hillslope at the outlet
point.
Channels and Impoundments: The WEPP channel being reported. The WEPP channel
number is different from the TOPAZ number, which is display in the parentheses.
Discharge Volume: The amount of discharged from the WEPP channel.
Sediment Yield: The sediment yield from the channel.
Average Annual Delivery From Channel Outlet:
Total contributing area to outlet: The area of the watershed measure in hectares.
Avg. Ann. Precipitation volume in contributing area: Average annual precipitation of
the watershed measured in cubic meters per year.
Avg. Ann. irrigation volume in contributing area: Contribution from irrigation within
the watershed.
Avg. Ann. water discharge from outlet: Average annual water discharge recorded at
the outlet point measured in cubic meters per year.
117
Avg. Ann. sediment discharge from outlet: Average annual sediment yield recorded at
the outlet point for the watershed measured in tonnes per year.
Avg. Ann. Sed. delivery per unit area of watershed: Average annual sediment yield
divided by the watershed area measure in tonnes per hectare per year
Sediment Delivery Ratio for Watershed: Delivery ratio
Sediment Particle Information Leaving Channel
Class: Particle Class.
Particle Diameter: Diameter of particle measure in millimeters.
Specific Gravity: Specific gravity of particle.
Composition % Sand: Percent of sand in particle.
Composition % Silt: Percent of silt in particle.
Composition %Clay: Percent of clay in particle.
Composition % O.M.: Percent of organic matter in particle.
Fraction in Flow Exiting: Fraction of particles exiting the outlet point.
118
10.2 Onsite
EXAMPLE:
1 YEAR AVERAGE ANNUAL VALUES FOR WATERSHED
***WEPP Watershed Simulation for Representative Hillslopes and Channels (watershed
method)***
----- WATERSHED SUMMARY (watershed method, off-site assessment) -----
*Mapped
Runoff Soil Sediment Soil Sediment
Hillslopes Volume Loss Yield Area Loss Yield
WEPP TOPAZ (m^3/yr) (tonne/yr) (tonne/yr) (ha) (tonne/ha/yr) (tonne/ha/yr)
1 22 0.0 0.0 0.0 12.4 0.0 0.0
2 21 0.0 0.0 0.0 5.3 0.0 0.0
3 23 0.0 0.0 0.0 18.0 0.0 0.0
----- CHANNEL SUMMARY (watershed method, off-site assesment) -----
Discharge Soil Sediment
Channels Volume Loss Yield Length Length
NUM WEPP TOPAZ (m^3/yr) (tonne/yr) (tonne/yr) (m) (cells)
1 1 24 19.5 n.a. 0.1 747.0 22
***WEPP Watershed Simulation for all flowpaths averaged over subcatchments (flowpath
method)***
----- FLOWPATH SUMMARY (flowpath method, on-site assessment) -----
*Mapped
Runoff Soil Sediment Soil Sediment
Hillslopes Volume Loss Yield Area Loss Yield
WEPP TOPAZ (m^3/yr) (tonne/yr) (tonne/yr) (ha) (tonne/ha/yr) (tonne/ha/yr)
1 22 26.3 13.2 n.a. 12.4 1.1 n.a.
2 21 55.2 5.2 n.a. 5.3 1.0 n.a.
3 23 11.5 8.4 n.a. 18.0 0.5 n.a.
Report Descriptions
The Onsite Report provides the results measured within the watershed. Values are
based on the fluctuations within hillslopes. This report focuses on the soil loss occurring
within each hillslope of the watershed; sediment yield information can be found in the
offsite report.
Please note, that onsite and offsite simulations are produced with the same model
code, but processed differently: 1) offsite soil erosion, deposition, and sediment yield
based on the watershed method is simulated by WEPP after aggregating the information
for representative hillslopes [aggregation before WEPP model run], 2) onsite soil erosion
based on flowpath method is calculated through aggregating the information of multiple
WEPP hillslope runs [aggregation after WEPP model run]. Depending on your spatial
representation of your flowpaths these values can be different.
119
Column Definitions
Watershed Summary
Hillslope WEPP: The WEPP hillslope number being reported.
Hillslope TOPAZ: The TOPAZ hillslope number being reported.
Runoff Volume: Runoff, measure in cubic meters per year, for the hillslope.
Soil Loss: The soil loss for the hillslope measured in tonnes per year.
Sediment Yield: The sediment yield for the hillslope measured in tonnes per year.
Area: The area, in hectares, of the hillslope.
Mapped Soil Loss: The soil loss value used for mapping.
Mapped Sediment Yield: The sediment yield value used for mapping.
Channel Summary
Channel Num: Number assigned to a particular channel.
Channel WEPP: The WEPP number for the reported channel.
Channel TOPAZ: The TOPAZ number for a particular channel.
Discharge Volume: The discharge volume from a particular channel measured in cubic
meters per year.
Soil Loss: The amount of soil loss occurring in a particular channel.
Sediment Yield: The amount of sediment yield from a particular channel.
Length (m): Length of the channel in meters.
Length (cells): Length of the channel in raster cells (cell resolution dependent).
Flowpath Summary
Hillslope WEPP: The WEPP hillslope number being reported.
Hillslope TOPAZ: The TOPAZ hillslope number being reported.
Runoff Volume: Runoff, measure in cubic meters per year, for the hillslope.
Soil Loss: The soil loss for the hillslope measured in tonnes per year.
Sediment Yield: The sediment yield for the hillslope measured in tonnes per year.
Area: The area, in hectares, of the hillslope.
Mapped Soil Loss: The soil loss value used for mapping.
Mapped Sediment Yield: The sediment yield value used for mapping.
120
10.3 Events
EXAMPLE:
WATERSHED OUTPUT: DISCHARGE FROM WATERSHED OUTLET
(Results listed for Runoff Volume >0.005m^3)
Day Precip. Runoff Peak Sediment
Month Depth Volume Runoff Yield
Year (mm) (m^3) (m^3/s) (kg)
3 2 1 0.0 0.30 0.00043 9.6
14 7 1 11.0 0.01 0.00002 0.3
18 7 1 20.9 1.25 0.00152 34.6
3 8 1 11.2 0.05 0.00009 1.8
4 8 1 40.7 17.68 0.01597 1.8
6 8 1 8.3 0.03 0.00005 1.8
22 8 1 13.9 0.07 0.00011 2.2
29 8 1 11.5 0.10 0.00017 3.5
21 9 1 11.4 0.03 0.00005 0.9
Report Description
This report displays the basic information for each event in a simulation that
produced runoff.
Column Definitions
Day: The simulation day the event occurs
Month: The simulation month the event occurs
Year: The simulation year the event occurs
Precip. Depth (mm): The depth of the overland flow for the event measured in
millimeters
Runoff Volume (m^3): The volume of the overland flow for the event measured in
cubic meters
Peak Runoff (m^3/s): The peak runoff of the event measure in cubic meters per
second
Sediment Yield (kg): The sediment yield at the outlet for the event measure in
kilograms
121
10.4 Return Period Analysis
EXAMPLE:
Return Period Analysis
Return Period Runoff Volume Sediment Leaving Peak Runoff Rate Daily Precipitation
(years) (m^3) (t) (m^3/sec) (mm)
1 1603.1 4.1 0.9 28.7
2 3673.0 12.9 1.8 35.3
5 7043.4 37.4 3.2 44.8
10 9920.5 52.2 4.4 47.6
25 13469.2 91.9 5.8 57.8
This report is displayed the same way the Return Period Analysis report is
displayed in WEPP. One very important note: the columns are not related to one
another. This means that the Runoff Volume event for year 1 may not be the same event
as the Daily Precipitation event. Therefore, do not assume that each column is related to
one another.
For more information on this report, please review the Return Period Analysis
Report function in WEPP.
Anda mungkin juga menyukai
- Moss Growers HandbookDokumen87 halamanMoss Growers HandbookTheLaymanBelum ada peringkat
- Notes: in ObsidianDokumen24 halamanNotes: in Obsidianperlh197371% (7)
- Manual PocH 100iVDiff Ingles PDFDokumen251 halamanManual PocH 100iVDiff Ingles PDFLê Thanh HàBelum ada peringkat
- PI Training Course ModificadoDokumen36 halamanPI Training Course ModificadoDavid Barba Naranjo100% (1)
- Isatis Case Studies Oil GasDokumen324 halamanIsatis Case Studies Oil Gasrenzoquim100% (1)
- Isatis Case StudiesDokumen910 halamanIsatis Case Studiesrenzoquim100% (1)
- Reddit Downloader User ManualDokumen14 halamanReddit Downloader User ManualEeiganBelum ada peringkat
- A Guide To Safety Operability (SAFOP) Studies On Electrical Systems (ERD-88-03) SP-1145Dokumen50 halamanA Guide To Safety Operability (SAFOP) Studies On Electrical Systems (ERD-88-03) SP-1145kattabomman100% (1)
- Manual Fallas TerexDokumen184 halamanManual Fallas TerexVictor Curo Palma100% (5)
- Tosca Questions AnswersDokumen3 halamanTosca Questions AnswersboriskrekelBelum ada peringkat
- Apache Maven CookbookDokumen99 halamanApache Maven CookbookNarendraBelum ada peringkat
- MicroStation For AutoCAD UsersDokumen45 halamanMicroStation For AutoCAD Usersraomavuri8631Belum ada peringkat
- US Army - Mountaineering Techniques (Basic)Dokumen177 halamanUS Army - Mountaineering Techniques (Basic)Steven100% (2)
- NFV Reference Architecture For Deployment of Mobile NetworksDokumen66 halamanNFV Reference Architecture For Deployment of Mobile Networkssafyh2005100% (1)
- Well TutorialDokumen138 halamanWell Tutorialquarz11Belum ada peringkat
- A Manual For A Laboratory Information Management System (Lims) For Light Stable IsotopesDokumen131 halamanA Manual For A Laboratory Information Management System (Lims) For Light Stable IsotopesAlvaro Felipe Rebolledo ToroBelum ada peringkat
- App Builder Deploying ApplicationsDokumen150 halamanApp Builder Deploying ApplicationsSadot Enrique Castillo GalanBelum ada peringkat
- Arab ArcheryDokumen187 halamanArab ArcheryEscribir4TP100% (3)
- Day1 - System Config&Software InstallationDokumen56 halamanDay1 - System Config&Software InstallationSáng Bùi QuangBelum ada peringkat
- CE600E - V2.2-Duplex Continuous RectificationDokumen132 halamanCE600E - V2.2-Duplex Continuous RectificationAhmadBelum ada peringkat
- Esco ArtioscadDokumen0 halamanEsco ArtioscadCristinaBelum ada peringkat
- Apache Maven Cookbook - Hot Recipes For Maven Development PDFDokumen99 halamanApache Maven Cookbook - Hot Recipes For Maven Development PDFxmisterioBelum ada peringkat
- GeoWEPP Manual for ArcGIS 9.xDokumen129 halamanGeoWEPP Manual for ArcGIS 9.xHamilton PedroBelum ada peringkat
- GeoWEPP For ArcGIS 9 ManualDokumen129 halamanGeoWEPP For ArcGIS 9 ManualcondordanBelum ada peringkat
- Manual Genie Best 19oct2015Dokumen191 halamanManual Genie Best 19oct2015Liviu NitaBelum ada peringkat
- 343 UniPile User and Examples Manual PDFDokumen124 halaman343 UniPile User and Examples Manual PDFTharach JanesuapasaereeBelum ada peringkat
- CALPUFF Version6 UserInstructions PDFDokumen873 halamanCALPUFF Version6 UserInstructions PDFfunkrocknow3826Belum ada peringkat
- Seisan DocumentDokumen379 halamanSeisan DocumentpachernyangyuenBelum ada peringkat
- NWChem User Manual 5.1Dokumen405 halamanNWChem User Manual 5.1Kirby BurneaBelum ada peringkat
- Guava EasyCyte System User's GuideDokumen395 halamanGuava EasyCyte System User's GuideArmando Signore100% (1)
- JoniHall RDokumen83 halamanJoniHall Rjaber bokamalBelum ada peringkat
- Calibration Manual V2.0Dokumen61 halamanCalibration Manual V2.0John calderonBelum ada peringkat
- CA 200F Software ManualDokumen93 halamanCA 200F Software Manualjose carlos fernandes dantasBelum ada peringkat
- Installation Guide for HISCL-800 S/M AnalyzerDokumen135 halamanInstallation Guide for HISCL-800 S/M AnalyzerFandi ZakariaBelum ada peringkat
- Jso Final ReportDokumen170 halamanJso Final Reportdanielepat14Belum ada peringkat
- UniSettle4 User ManualDokumen64 halamanUniSettle4 User ManualyazidBelum ada peringkat
- Lowe Okstate 0664M 14425Dokumen223 halamanLowe Okstate 0664M 14425teo teoBelum ada peringkat
- CYMTCC 5.0 - Training ManualDokumen105 halamanCYMTCC 5.0 - Training ManualGokul VenugopalBelum ada peringkat
- Um Cat1000p eDokumen78 halamanUm Cat1000p eYnomata RusamellBelum ada peringkat
- REGCM User GuideDokumen57 halamanREGCM User GuideSarah SobhiBelum ada peringkat
- 297 UniSettle4 User Manual, Tutorial, and ExamplesDokumen85 halaman297 UniSettle4 User Manual, Tutorial, and ExamplesDayah MahadiBelum ada peringkat
- Tips and Tricks Using Energy PlusDokumen75 halamanTips and Tricks Using Energy PlusisaacwabbiBelum ada peringkat
- Tips and Tricks Using Energy PlusDokumen75 halamanTips and Tricks Using Energy PlusYin LiBelum ada peringkat
- EBS 诊断教程2Dokumen92 halamanEBS 诊断教程2Biao QinBelum ada peringkat
- OCULUS Keratograph 5M: Measurement and Evaluation System For Corneal TopographyDokumen106 halamanOCULUS Keratograph 5M: Measurement and Evaluation System For Corneal Topographysherif developerBelum ada peringkat
- PHPExcel Developer Documentation PDFDokumen52 halamanPHPExcel Developer Documentation PDFDanielBelum ada peringkat
- Scheduler InstallationDokumen49 halamanScheduler InstallationAlys AlysBelum ada peringkat
- Eclipse Escet Incubation ManualDokumen79 halamanEclipse Escet Incubation ManualWARRIOR GAMINGBelum ada peringkat
- Postgresql 13 A4Dokumen2.753 halamanPostgresql 13 A4Adireddy SatyatrinadhBelum ada peringkat
- EEE PLC and Industrial Automation Manual 2Dokumen66 halamanEEE PLC and Industrial Automation Manual 2Muhammad WaseemBelum ada peringkat
- Geotemp™ 1.0: User Manual: Ludovic Ricard and Jean-Baptiste ChanuDokumen104 halamanGeotemp™ 1.0: User Manual: Ludovic Ricard and Jean-Baptiste ChanuJohn DoeBelum ada peringkat
- Balanzas Analiticas Familia Kern Modelo EWB620 - ManualDokumen57 halamanBalanzas Analiticas Familia Kern Modelo EWB620 - ManualJOHN CORTESBelum ada peringkat
- Wien2k UsersguideDokumen205 halamanWien2k UsersguideJacopo BazzocchiBelum ada peringkat
- Munsell - 2013 - Closed Landfills To Solar Energy Power Plants Estimating The Solar Potential of Closed Landfills in California-AnnotatedDokumen122 halamanMunsell - 2013 - Closed Landfills To Solar Energy Power Plants Estimating The Solar Potential of Closed Landfills in California-AnnotatedLucas NascimentoBelum ada peringkat
- Adobe CQ 5.6 Advanced Developer Student Workbook - FINAL - 20130403Dokumen308 halamanAdobe CQ 5.6 Advanced Developer Student Workbook - FINAL - 20130403gutha babuBelum ada peringkat
- Green ITDokumen93 halamanGreen ITnoormaher87Belum ada peringkat
- CoreEarthworm UserGuide 14639R5Dokumen40 halamanCoreEarthworm UserGuide 14639R5Mehdi RahmatiBelum ada peringkat
- 780-7013 Rev. B Hm2b Operator's Manual TextDokumen170 halaman780-7013 Rev. B Hm2b Operator's Manual TextPatricio MaturanaBelum ada peringkat
- Panametrics Mms3 0707 enDokumen80 halamanPanametrics Mms3 0707 enjoelBelum ada peringkat
- Postgis 1.5.1 ManualDokumen3 halamanPostgis 1.5.1 ManualMathias EderBelum ada peringkat
- Bedieningshandleiding EW 50Dokumen84 halamanBedieningshandleiding EW 50kayachukiBelum ada peringkat
- Postgresql 12 A4 PDFDokumen2.698 halamanPostgresql 12 A4 PDFAndrey CastilloBelum ada peringkat
- Adapt-Modeler 2010: User ManualDokumen58 halamanAdapt-Modeler 2010: User ManualAAAABelum ada peringkat
- Adapt-Modeler 2010: User ManualDokumen56 halamanAdapt-Modeler 2010: User ManualAAAABelum ada peringkat
- Adapt-Modeler 2010: User ManualDokumen56 halamanAdapt-Modeler 2010: User ManualAAAABelum ada peringkat
- ADAPT-Modeler 2010 ManualDokumen128 halamanADAPT-Modeler 2010 ManualpedjaBelum ada peringkat
- Adapt-Modeler 2010: User ManualDokumen55 halamanAdapt-Modeler 2010: User ManualAAAABelum ada peringkat
- Adapt-Modeler 2010: User ManualDokumen69 halamanAdapt-Modeler 2010: User ManualAAAABelum ada peringkat
- Formulation for Observed and Computed Values of Deep Space Network Data Types for NavigationDari EverandFormulation for Observed and Computed Values of Deep Space Network Data Types for NavigationBelum ada peringkat
- How Can Research and Development Help Upland FarmeDokumen17 halamanHow Can Research and Development Help Upland Farmeali zahediBelum ada peringkat
- Soil Conservation Techniques For HillsidDokumen101 halamanSoil Conservation Techniques For HillsidkharistyaBelum ada peringkat
- Safe Living 2015 enDokumen36 halamanSafe Living 2015 enkharistyaBelum ada peringkat
- (Forest Watch Indonesia, World Resources Institute (BookFi) PDFDokumen118 halaman(Forest Watch Indonesia, World Resources Institute (BookFi) PDFkharistyaBelum ada peringkat
- XX PDFDokumen1 halamanXX PDFkharistyaBelum ada peringkat
- Guidebook Visit GUNMA - AgatsumaDokumen11 halamanGuidebook Visit GUNMA - AgatsumakharistyaBelum ada peringkat
- 2-3-5d Appendix-3 Upper Citarum Erosion SedimentationDokumen56 halaman2-3-5d Appendix-3 Upper Citarum Erosion SedimentationkharistyaBelum ada peringkat
- Bulletin No. 183 - Water-Holding Capacity of Irrigated SoilsDokumen25 halamanBulletin No. 183 - Water-Holding Capacity of Irrigated SoilskharistyaBelum ada peringkat
- Soil MonitorDokumen4 halamanSoil MonitorkharistyaBelum ada peringkat
- GMHM3 Reference To Geotechnical Measurements and StandardsDokumen2 halamanGMHM3 Reference To Geotechnical Measurements and Standardsthundermaster1976Belum ada peringkat
- GeoWEPP SupplementalinstructionsDokumen47 halamanGeoWEPP SupplementalinstructionskharistyaBelum ada peringkat
- US Army Course - Mountaineering Techniques (Advanced)Dokumen78 halamanUS Army Course - Mountaineering Techniques (Advanced)Steven100% (1)
- Stomph ESPL02Dokumen9 halamanStomph ESPL02kharistyaBelum ada peringkat
- Database Installation Guide LinuxDokumen289 halamanDatabase Installation Guide LinuxAlvaro BenllochpiquerBelum ada peringkat
- CONTROL-M Troubleshooting GuideDokumen86 halamanCONTROL-M Troubleshooting GuideNeha Goyal50% (2)
- Operating Systems Lab: Implement The Following Using C/C++/JAVADokumen22 halamanOperating Systems Lab: Implement The Following Using C/C++/JAVAOleti NandiniBelum ada peringkat
- HEC-RAS v.5.0.3 Model in FEWS - UpdateDokumen21 halamanHEC-RAS v.5.0.3 Model in FEWS - Updatejorge andres hereira cabanaBelum ada peringkat
- Audit: Personnel Files: Employment (Personnel) Records Audit Checklist (Including Form To Audit Individual Employee Personnel Files)Dokumen4 halamanAudit: Personnel Files: Employment (Personnel) Records Audit Checklist (Including Form To Audit Individual Employee Personnel Files)Adhi GunantoBelum ada peringkat
- Procedure To Mirror RootvgDokumen2 halamanProcedure To Mirror RootvgRajesh SaxenaBelum ada peringkat
- It Modern App GuideDokumen40 halamanIt Modern App GuideLucas CunhaBelum ada peringkat
- EB8000 Manual All in One PDFDokumen702 halamanEB8000 Manual All in One PDFgarm0704Belum ada peringkat
- Manual EDokumen12 halamanManual EKrum KashavarovBelum ada peringkat
- Improving IO Performance On AIXDokumen41 halamanImproving IO Performance On AIXPranay GawdeBelum ada peringkat
- Smart Note Taker: A Seminar Report OnDokumen32 halamanSmart Note Taker: A Seminar Report Onpavan kumar aretiBelum ada peringkat
- x2 (2xeplorer) DocsDokumen381 halamanx2 (2xeplorer) DocsAndre Reamonn MilesBelum ada peringkat
- Leapfrog Geo User ManualDokumen388 halamanLeapfrog Geo User ManualAnonymous OFjBRwO6BnBelum ada peringkat
- FAR23 Loads Program User's GuideDokumen143 halamanFAR23 Loads Program User's GuideOsama KhanBelum ada peringkat
- Prodigy M3 ControlDokumen88 halamanProdigy M3 ControljrodBelum ada peringkat
- How To Mod The Sims 3 - Billy RandDokumen157 halamanHow To Mod The Sims 3 - Billy RandSharky LeBlancBelum ada peringkat
- VXvue Quick Start Guide - v1Dokumen56 halamanVXvue Quick Start Guide - v1tejerinaefrain0% (1)
- Q75 User ManualDokumen29 halamanQ75 User ManualAshish SharmaBelum ada peringkat
- BIP Report IntegrationDokumen29 halamanBIP Report IntegrationsagarbolisettiBelum ada peringkat
- Red Hat Puppet GuideDokumen32 halamanRed Hat Puppet Guiderajesh sBelum ada peringkat
- Operating System Laboratory Record Note BookDokumen78 halamanOperating System Laboratory Record Note BookUsama Abdur RahmanBelum ada peringkat
- Moving To Altium Designer From Mentor Graphics DxDesignerDokumen39 halamanMoving To Altium Designer From Mentor Graphics DxDesigneronafetsBelum ada peringkat
- Micro Business User GuideDokumen22 halamanMicro Business User GuideAmrik SinghBelum ada peringkat