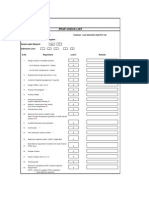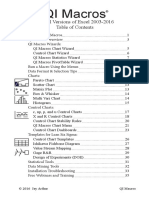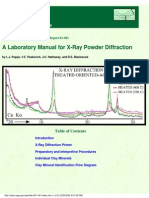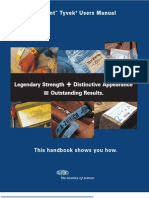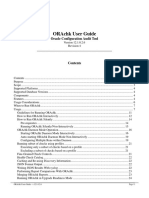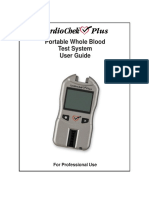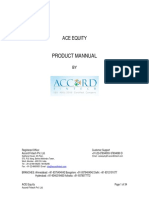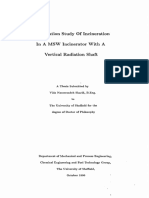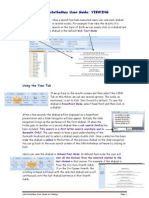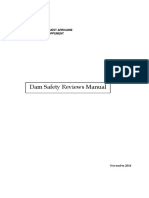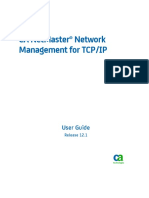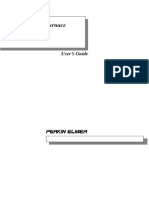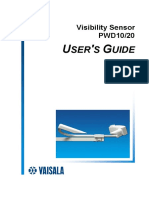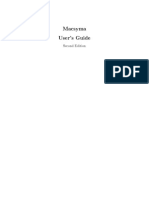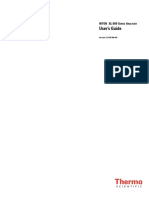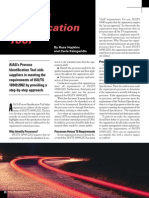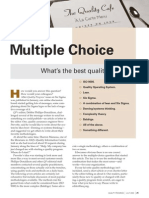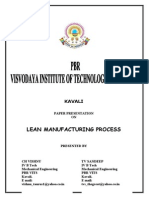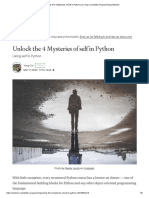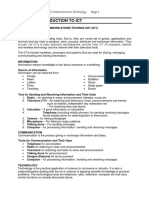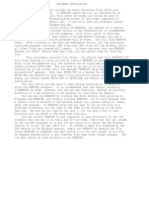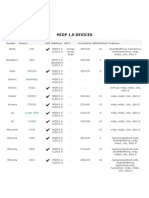QI Macros User Guide
Diunggah oleh
juande69Deskripsi Asli:
Hak Cipta
Format Tersedia
Bagikan dokumen Ini
Apakah menurut Anda dokumen ini bermanfaat?
Apakah konten ini tidak pantas?
Laporkan Dokumen IniHak Cipta:
Format Tersedia
QI Macros User Guide
Diunggah oleh
juande69Hak Cipta:
Format Tersedia
2010 J ay Arthur 1 QI Macros
QI Macros
For All Versions of Excel 1997-2007
Table of Contents
QI Macros
Installation..................................................................... 2
Data Transformation Tools and Format Tips ...... 6-9
Excel Charts (Line, Bar, Pie, Radar, Run)................... 10
Pareto Chart................................................................. 11
Scatter Chart.................................................................12
Box&Whisker .............................................................. 13
Multi Vari ......................................................................13
Histogram..................................................................... 14
Control Charts ............................................................ 16
Control Chart Wizard....................................................16
c, np, p, u Charts ...........................................................17
X Charts....................................................................... 18
Stability Rules............................................................... 20
Control Chart Tools Menu ........................................... 21
Control Chart Templates...............................................23
Fill-In-The-Blank Templates ................................... 24
Flow Charts...................................................................25
Ishikawa (Cause-Effect) Diagrams..............................26
QFD, GageR&R and DOE..................................... 27-29
Statistical Analysis Tools .......................................... 30
Control Chart Dashboards ........................................ 32
Trouble Shooting .................................................. 33-34
Customizing and Enhancements .............................. 35
2010 J ay Arthur 3 QI Macros 2010 J ay Arthur 2 QI Macros
Excel 2007 Menu Options:
Excel 2007 has a different user interface from previous versions of
Excel called "the ribbon." To simplify your life, we offer both an Excel
2007 ribbon interface and the Classic Excel 2003 menu. You will be
prompted to choose between the interfaces during installation.
Excel 2007 Ribbon
When properly installed the QI Macros will appear in the far right
part of the ribbon.
Click on QI Macros to reveal the QI Macros functions. If you look
from left to right you should see: Statistical Tools, Fill-In-The-Blanks
Templates, Data Transformation, Capability Charts, Control Charts
and Improvement Charts. Any menu item with an arrow to the right
has a pull down menu of further options.
Classic 2003 Menu
While the new ribbon interface may be easier for new users to learn, it
can be challenging for those of us who have been using Excel for
years. So, to simplify the transition, we created a "classic Excel 2003
menu" with all of the Excel tools and buttons, as well as the QI
Macros Pull Down Menu. To access this menu click on QI Macros
and the following will appear:
Click on QI Macros to access its functions and other menu items to
access Excels functions the way you did in previous versions of Excel.
To Install the QI Macros:
1. PC Standalone: Double click QI Macros setup.exe. If you
have problems with your CD, email: lifestar@qimacros.com.
2. Macintosh: Copy the contents of the Excel Folder to Mi-
crosoft Office (98-04):Office:Startup:Excel (Excel 98 to 04).
Note: Excel 2008 does not support macros so only the fill-in-
the-blank templates will work with this version of Excel.
3. Open Excel and look for QI Macros on Excel's Menu Bar or
Ribbon. If the QI Macros menu does not appear, see
www.qimacros.com/techsupport.html#NoMenu2002
Excel 97-2003
To Run a Chart using a Macro:
1. Select the data to be graphed.
2. Select the graph from the menu bar.
3. Answer prompts for titles & other info.
To Open a Template:
1. Select Fill-In-The-Blank Templates.
2. Move your cursor over the sub menus and
select the desired template.
Help,Technical Support & Other Resources
Click on QI Macros, then Help to access the QI Macros help menu.
Technical support - qimacros.com/techsupport.html
Frequently asked questions - qimacros.com/macrofaqs.html
Overview Videos - qimacros.com/qimacros-video-tour.htm
FREE Lessons On Line emailing qimacros@aweber.com.
FREE Webinars - qimacros.com/webinars/webinar-dates.html
About this User Guide
This booklet covers use of the QI Macros. It will not cover Excel,
SPC, or Six Sigma. See www.qimacros.com for other resources
addressing these topics.
2010 J ay Arthur 5 QI Macros 2010 J ay Arthur 4 QI Macros
Run a Macro using the Menus
1. Input your Data into an Excel Worksheet: The simplest
format for your data is usually one column and one row of
labels, and one or more columns of data (e.g., samples).
Tips: Only select one column and row of labels. Each chart
requires a certain number of columns of data to run properly:
Required number of columns of data:
1 1 or more 2 2 or more
Pareto Line, Bar Scatter Box & Whisker
Pie, Run Histogram Multivari
c, np, XmR Freq Hist
Levey Jennings EWMA u Chart XbarR
Moving Avg Cusum p Chart XandS
Dot Plot XmedianR Hotelling Matrix Plot
2. Select Your Data: Use your mouse to click-and-drag to select
the data you want to graph. (Hint: don't select the whole column
or row, just the cells you want to graph.)
3. Select Your Chart: Click on the QI Macros pull-down menu
and select the chart you want to run.
4. Answer the Prompts: Most charts will prompt you for titles
and other information to complete the chart.
5. Review and Save Your Workbook: When the macro is done
you will have a workbook with 3 sheets: your data, the chart
and an intermediate spreadsheet where you can view the
calculations. Don't forget to save your workbook.
Date/Labels
Defects/Samples
Tools in the QI Macros
Introduction
The QI Macros SPC Software for Excel consists of five parts.
5. Control Chart Dashboards - see page 32
90% of common problems can be diagnosed with line graphs,
pareto charts, and Ishikawa diagrams. The QI Macros can be
used to create all of these charts, graphs, forms and tools.
Excel WorkbooksEntering your data.
Other software packages make you transfer your Excel data into
special tables, but not the QI Macros. J ust put your data in a standard
Excel worksheet. The simplest format for your data is usually one
column of labels, and one or more columns of data.
Sample Data: The QI Macros loads sample data on your
computer at c:\qimacros\testdata. There is sample data for each
chart. Use this data for examples of how to set up your data and to
practice running charts.
Watch "how to videos" for many QI Macros tools at
www.qimacros.com/qimacros-video-tour.htm
2010 J ay Arthur 7 QI Macros 2010 J ay Arthur 6 QI Macros
Common Error Messages:
Many charts require more than one column of data. If you only select
one column of data and then select one of these charts you will
receive the following error message.
The u chart assumes that your defects column is to the left of your
sample size column. If the columns are reversed (larger #s on the
left), the macros will ask you if the left column is the sample size.
Formatting Excel Charts:
Once you create a chart, you can use any of Excel's menus and
commands to enhance or format your chart. J ust select the item to
format and then right click to view the options available.
Add Text boxes, arrows or other - Use Excels drawing toolbar to
add text boxes, arrows or other symbols to your chart. To view the
drawing toolbar, select View/Toolbars/Drawing. The drawing toolbar
usually appears on the bottom of the worksheet.
Put two charts on the same worksheet - Click on your chart, then
select Edit, Copy. Then click in the destination worksheet and select
Edit, Paste Special, Paste Link.
For Other Chart Options - Click on the Chart pull down menu.
See www.qimacros.com/free-excel-tips/format-charts.html for further
information on how to format your charts.
Data Format & Selection Tips
1. To highlight cells from different columns (as shown). Click
on the top left cell and drag the mouse down to include the cells
in the first row or column. Then, hold down the Control Key,
while clicking and highlighting the additional rows or columns.
2. You may also use data in horizontal rows. Click on the top
left cell and drag the mouse down and right to include the cells in
the horizontal rows.
3. Numeric data and decimal precision: Excel formats most
numbers as "General" not "Number". If you do not specify the
format for your data, Excel will choose one for you. To get the
desired precision, select your data, choose Format-Cells-
Number and specify the number of decimals:
2010 J ay Arthur 9 QI Macros 2010 J ay Arthur 8 QI Macros
Summarize Your Data
The QI Macros only draw graphs; they won't summarize your
data. The Cross Tab Tool or Excel's Pivot Table tool will help you
summarize your data just about any way you want.
1. Select the labels and data to be summarized, in this case,
individual event codes by region.
Many processes and gages produce one
code or measurement each time an event
happens. These often need to be summa-
rized to simplify your analysis.
2. From Excel's pull-down menu, choose: Data-Pivot Table.
Follow the Pivot-Table Wizard until you get a screen like one of
these:
3. Click and drag the data labels into the appropriate area of
the pivot table to get the summarization you want:
4. To change how the data is summarized, use the pivot table
wizard or double click on the top left-hand cell. For online
tutorials, Google "Excel Pivot Table".
5. Select labels and totals, and draw charts using your summa-
rized data.
Data Transformation Tools
The QI Macros Data Transformation Tools help you analyze your
data and reorganize it to run a chart.
Stack/Restack increases or decreases the number of columns your
data is organized into. It can take one column of data and "stack" it
into multiple columns or it can take multiple columns of data and
restack it into one column. It can also convert 2 columns to 3 or 4
columns to 2, etc. J ust select your data, then click on stack restack
and answer the prompt about how many new columns you desire.
Get Sample selects a sample from a table of data. Select the data,
then select Get Sample. The macro will prompt you for the #of
samples and whether you want a Random or Periodic sample. A
periodic sample of 3 will give you every 3rd item from your data.
Paste Link/ Paste Link Transpose: Excel lets you paste link and
paste transpose but it doesn't let you do both at the same time. Use
these functions to link your data to a QI Macros fill-in-the-blanks
template. Update your data sheet and the template and chart are
automatically updated. Use these function to build dashboards.
Box Cox Transformation multiplies the selected data by a trans-
formation factor. The purpose is to transform non-normal data into
data that is closer to normal.
Count Words in a Table will count the number of times a word or
two word phrase appears in your data.
Cross Tab Pivot Table Wizard makes it easier to run Pivot tables.
J ust select up to 4 columns of data and select the wizard.
See www.qimacros.com/free-excel-tips/data-transformation.html for
further information on these tools.
2010 J ay Arthur 11 QI Macros 2010 J ay Arthur 10 QI Macros
Create a Pareto Chart:
1. Highlight the labels and data to be graphed (as shown):
labels in the left-hand column, data in the right-hand column.
2. From the QI Macro Menu bar select Pareto Chart. If you
have more than 9 data points, the macros will ask if you want to
summarize the miscellaneous ones into an "Other" bar. Click
on Yes to summarize and No to show each data point as a
separate bar.
Sample Pareto chart with an "Other" Bar.
If you want to add data, consider using the Pareto template instead
of the macro. Watch video of a pareto chart being created at
www.qimacros.com/qiwizard/pareto-chart-video.html
Pareto charts are a combination
line chart and bar graph. They
help narrow your focus to
simplify problem solving.
Create Excel Charts:
Excel's chart wizard enables you to run various charts. We have
taken the most popular of these and made them easier to use. To
run a line, bar, pie, spider (radar) or line column chart:
1. Highlight the labels and data to be graphed, then click on the QI
Macros pull down menu, Excel Charts and then select the
chart you want to run.
2. The QI Macros will prompt you for the graph title, and the X
and Y Axis titles as appropriate.
Create Run Charts
A run chart is a line graph of your data and an additional line repre-
senting the average or median of your data. Create a run chart by
selecting your data and selecting run chart from the QI Mac-
ros pull down menu, then select Average or Median.
Line graphs showing
defects or delay are the
key first step of any
problem solution.
2010 J ay Arthur 13 QI Macros 2010 J ay Arthur 12 QI Macros
Create a Box &Whisker:
1. Highlight the labels and data to be graphed.
2. From the QI Macro Menu bar select Box and Whisker.
The Box and Whisker macro will ask whether your data is
grouped in rows or columns. The data above has 18 rows and 4
columns.
Create a Multivari Chart:
The Multivari Chart summarizes data based on labels (A:C)
and plots the averages and data points:
This chart requires
2 or more columns
of data.
Box and Whisker
plots help show the
dispersion of data
over time. Each bar
is like a histogram
turned on its side.
Graph if select by Rows Graph if select by columns
Create a Scatter Chart:
1. Highlight the labels and data to be graphed.
2. From the QI Macro Menu bar select "Scatter Diagram."
3. The macro will create a
scatter diagram with y and
R
2
metrics. Other metrics can
be found on the scatter data
worksheet.
Watch video at qimacros.com/
qiwizard/scatter-plot-video.html
Create a Matrix Plot:
You can also use a Matrix Plot to evaluate the correlation and cause
effect between two or more variables.
Scatter charts can help confirm your
suspicions about cause and effects.
Scatter charts require two columns of
data.
If R
2
>.8, most statistics books imply
there is a strong correlation.
2010 J ay Arthur 15 QI Macros 2010 J ay Arthur 14 QI Macros
5. Then, the macro will draw the graph for you.
6. To move the USL or LSL arrows or text boxes:
Arrows: Click on each arrow and drag it to the appropriate
position. To extend an arrow, click on it, then click on the
handle at either end and extend the arrow.
Text: Click on each text box and drag it to sit on top or
beside its corresponding arrow.
7. To revise the process capability analysis, switch to the
Histdata sheet and change the upper and/or lower specification
limits. Excel will recalculate Cp ,Cpk and other metrics and
update the contents of the text boxes on the chart. You can also
change the approximate number of bars used on a chart.
For information about histogram calculations in the QI Macros, see
www.qimacros.com/pdf/histogram-manual-calcs.pdf.
Watch a video showing how to create a histogram at
www.qimacros.com/qiwizard/histogram-video.html.
Create a Histogram:
1. Make sure the cells are formatted to the correct decimal
precision. From Format-Cells, select Number and specify the
number of decimal places you want.
2. Highlight the labels and data to be graphed (a minimum of
20 data points is recommended). Click on the top data cell and
drag the mouse down to include just the data cells. Tip: Do
NOT sort your data before running a histogram.
3. From the QI Macro Menu bar, select either the histo-
gram or frequency histogram. You will be prompted for
upper and lower spec limits and the approximate #of bars to
display. Click OK to use the defaults or enter your own. For
one-sided or unilateral histograms, click Cancel if there is no
USL or LSL.
4. Single Column of Data? If you select a single column of data,
the histogram will prompt for subgroup size (default=1, but
some gauges produce five samples per subgroup).
2010 J ay Arthur 17 QI Macros 2010 J ay Arthur 16 QI Macros
Create a c, np, p or u Chart:
Attribute charts track the number of defects in a sample.
1. Highlight the labels and data to be graphed (as shown).
2. From the Control Charts Menu, select "c, np, p or u
chart". The np chart will prompt for a sample size if you did
not include it in your selection.
3. Answer the prompts for chart and x and y axis titles.
c or np charts p charts u charts
c or np charts have
straight UCL and
LCL.
p and u charts can
have UCL and
LCL lines that vary
with the sample
size.
Control Chart Wizard:
Choosing the right chart depends on your dataattribute
(counted) or variable (measured)and the sample size.
Number in Sample
Type of data 1 2-or-more Varies
Fraction Defective np p
Number of defects c u
Time, length, weight, $ XmR XbarR
(Measured) XandS XandS
You can select the chart yourself or let the Control Chart
Wizard analyze your data and select it for you.
To use the Control Chart Wizard:
1. Highlight the labels and data to be graphed. From the QI
Macro Menu bar, select Control Chart Wizard.
2. The wizard will analyze your data and select the correct chart for
you. If it needs to determine between a p and a u chart it will
prompt you to answer the following question:
If you answer No, it will run a p chart. If you answer Yes, it will
run a u chart.
Resources for selecting your own chart include:
The SPC Quick Reference Card at qimacros.com/sustainaid.pdf
Free article at qimacros.com/free-excel-tips/choosing-control-
charts.html
The 1 hour SPC Simplified Training Video at qimacros.com/
spc-simplified-training-video.html
2010 J ay Arthur 19 QI Macros 2010 J ay Arthur 18 QI Macros
4. Next, the macro will draw the X chart. If the Range Chart
looks stable and the X chart is stable, then the process is stable.
5. From the File Menu, select Save to save the graph with
your workbook.
Create Stair Step Limits:
Before you run any control chart you can insert a blank row in your
data where you know a process change occurred, the QI Macros will
calculate separate UCLs and LCLs for each group of data giving you
"stair-step" control limits.
For more information and videos about control chart features see
www.qimacros.com/lessons/qimacros5.html
Create X and R Charts:
An X chart shows process performance using continuous data
(i.e., time, length, weight, money, etc.)
1. Highlight the labels and data to be graphed. You will need
20 or more data points to get a good graph. Your data should
look like this:
2. From the QI Macro Menu bar, select "XmR, XmR
Trend, XbarR, XbarS, or Xmedian Chart." The macro will
create a new worksheet and begin calculating the X and R
values, control limits, and averages.
3. The macro will first draw the Range Chart. If the R chart
looks unstable, then the process is unstable.
XmR
XbarR and XbarS
2010 J ay Arthur 21 QI Macros 2010 J ay Arthur 20 QI Macros
Control Chart Tools Menu
After you run a control chart, the QI Macros give you additional tools to
help update and analyze your data using the Chart Tools menu.
Chart Tools menu in Excel 2007: After you run a chart, the Chart
Tools menu below should be visible. If it is not, click on the chart then
on Chart Tools (just above the QI Macros). Note you must be in a
chart to view this menu.
Control Chart Tools in earlier versions of Excel: While in a chart,
just click on QI Macros to view the chart tools menu.
Add Data to Control Charts: Click on the chart data worksheet (i.e.
cdata) and add your new data points. Then go to the chart and click on
the chart tools menu and Add Data to Control Charts. Enter the number
of rows to add and click OK.
Analyze Stability: After you add new data, delete a point or show a
process change you should rerun stability analysis. To do so, simply
click on Analyze Stability on the chart tools menu.
Control Chart Stability Rules
When you run a control chart, the QI Macros will show unstable points
as diamonds and conditions in red. They will also show 1 and 2 sigma
lines for evaluating stability. The QI Macros use stability rules defined in
Montgomery's Introduction to Statistical Quality Control 4th edition.
You can change the sigma lines, stability rules or p/u chart limit formats
(flat vs wavy) as follows:
1. Click on the QI Macros Menu, then Control Charts then
Control Chart Rules.
2. Click on the stability rules you want to use. The stability
rules for each selection are:
3. To hide sigma lines or change p/u chart formats click on the
appropriate selection.
4. Any changes you make will be saved to the QI Macros and
will be applied to all of the charts you run. To change the rules
back, simply click on Control Chart Rules and select Default rules or
Show Hide 1 and 2 sigma lines or p/u chart format. If you want to
customize the stability and chart format rules even further, see
www.qimacros.com/free-excel-tips/control-chart-rules.html.
2010 J ay Arthur 23 QI Macros 2010 J ay Arthur 22 QI Macros
Control Chart Templates
You can also use Fill-in-the-blanks templates to create control charts.
1. Click on the QI Macros Menu, Fill-In-The-Blanks Templates and
then SPC Charts. Then select the desired template.
2. There can be more than one style of chart in each template. Select
the style you want: normal, rolling, fixed, etc.
J ust input your data in the yellow area and the points will be plotted
on the chart to the right as you enter them. You can also cut and
paste into the yellow area or link the cells to another spreadsheet.
Add New Data: Templates default to 50 data points. To add more
points, copy down the formulas (they are hidden behind the charts), then
click on the chart and select Add Data to Control Charts on the chart
tools menu. Input the number of points you want to add.
Delete a Point: simply delete the point from the input area.
Show Process Change: enter the Excel row number corresponding to
the data point where the Process Change occurred in the process
change box to the right of the chart.
Analyze Stability: click on the chart and then select Analyze Stability
on the chart tools menu.
Control Chart Tools Menu
Delete Point: Deletes a point from a control chart and the calculations.
Ghost Point: Deletes a point from the calculations but leaves it on the
chart.
While these are not usually recommended, they can be done by clicking
on an individual data point, then on the chart tools menu and then Delete
or Ghost Point. Make sure you rerun stability analysis.
Show Process Change : On the chart click on the point where the
process change occurred. Now click on the tools menu and select
Show Process Change. The macros will calculate a new set of control
limits starting at the point you selected. The UCL, CL and LCL values
will be updated to show the new limits.
Don't forget to rerun stability analysis with the new limits.
Recalculate Control Limits After you Add New Data (optional):
Control limits are calculated with the data you selected when running the
macro. If you want to recalculate control limits after you add new data:
Add new data to the chart per previous instructions. Next, click on the
first data point on the chart and select Show Process change on the
menu. Since this function recalculates control limits using the point
selected and every point to the right, it will recalculate your control limits
using all of your data including the new points. For more info and videos
about these features see www.qimacros.com/lessons/qimacros5.html.
2010 J ay Arthur 25 QI Macros 2010 J ay Arthur 24 QI Macros
Create a Flow Chart:
1. The first step of managing any process is to define its flow.
Select Fill-in-the-Blanks Templates, Flowcharts and Fishbones,
then choose the Flow Chart template.
2. From the File Menu, select Save As to store the template
under a new name.
3. Copy and paste the existing text, boxes, diamonds and arrows
to create your flow chart. Change the text.
4. Excel 97 to 2003: Select VIEW-TOOLBARS- DRAWING. In
Excel 2007, select Insert, Shapes. Use Autoshapes to find more
drawing shapes and to connect the boxes and diamonds as you
would with any flowcharting tool.
Fill-in-the-Blank Templates:
The QI Macros contain 80 +templates including a balanced
scorecard, flowcharts, fishbones, FMEA, QFD, DOE, GageR&R,
PPAP, Value Stream Mapping, Time Tracking and more. There are
also templates for most charts including control charts, histograms,
scatter, box whisker and pareto charts.
Fill-In-the-Blanks Templates in Excel 2007: Click on QI
Macros, then look for Fill-in-the-Blanks Templates. Click on each
sub menu to get a list of templates in that category.
Fill-In-the-Blanks Templates in other versions of Excel: From
the QI Macro Menu bar, choose Fill-In-The-Blank-Templates.
Then choose a sub menu to get a list of templates in that category.
Many templates including the Balanced Scorecard, FMEA, Gage
R&R, DOE and PPAP Forms are really several different templates
(worksheets) in one workbook. To access each worksheet just
click on the worksheet tab.
Our Six Sigma Ezine archives contain articles about many of these
tools at qimacros.com/six-sigma-articles.html.
2010 J ay Arthur 27 QI Macros 2010 J ay Arthur 26 QI Macros
Create a QFD Template:
1. From the QI Macros, select Fill-in-the-blanks Templates,
then DFSS. Choose the QFD House of Quality.
2. From the File Menu, select Save As to store the template
under a new name.
3. Enter the "whats" and "hows" for the diagram. Insert
columns and rows as required to expand the matrix. Then enter
importance and interactions.
4. Excel 97 and newer versions: Select VIEW-TOOLBARS-
DRAWING. Use Autoshapes to draw all competitor scores.
For articles about QFD, go to
www.qimacros.com/six-sigma-articles.html
To sign up for our Six Sigma ezine, send an email to six-sigma-
ezine@aweber.com, Subject ="sign up"
W
h
a
t
How
Create an Ishikawa:
Excel may not be the best tool to do this with, but you can easily
draw Ishikawa diagrams with the drawing tools.
1. Select Fill-in-the-Blanks Templates, Flowcharts and
Fishbones, then choose the Ishikawa, or fishbone diagram.
2. From the File Menu, select Save As to store the template
under a new name.
3. Use the text and arrow tools from the Drawing Tool Bar to add
arrows and causes. (To see the tool bar, select: View/Options-
Toolbars-Drawing.) In Excel 2007, select Insert then Shapes.
Use the Ellipse tool to circle root causes.
Each line, box, text or circle is called an
"object." Objects can be grouped
together to form a single object or
moved in front or behind each other
using the Drawing Tool. To copy the
fishbone and place it in another docu-
ment, use Cntr+Shift +A to select all
objects, then Edit-Copy.
2010 J ay Arthur 29 QI Macros 2010 J ay Arthur 28 QI Macros
Design of Experiments (DOE):
DOE can help you shorten the time and effort required to
discover the optimal conditions to produce Six Sigma quality in
your product or service.
1. On the Fill-In-The-Blank Templates menu select DFSS,
then DOE. Next select the Taguchi or Plackett Burman
template you want to use.
2. Input your factors and the low-high settings for each factor. In a
two factor test it might be: Time: 30 minutes & 45 minutes and
Temperature: 325 degrees and 375 degrees.
3. Use the +/- values in the orthogonal array to guide your
test of every combination. In a two factor test it would be:
High ++(45 min & 375 degrees), Low - - (30 min & 325
degrees), In between +- (45 min & 325 degrees) and - +(30
min & 375 degrees).
4. Input your results into the yellow input area and observe
the interactions.See the DOE article at qimacros.com/six-
sigma-articles.html.
Create a GageR&R:
1. From the QI Macros, select Fill-in-the-blanks Templates,
then DFSS, DOE, MSA. Choose the GageR&R template.
2. From the File Menu, select Save As to store the template.
3. To conduct a study you'll need: five to ten of the same part
from one batch or lot (these must span the range or tolerance you
are trying to measure), at least two appraisers and a minimum of
two measurement trials, on each part, by each appraiser. If you
have references or specification tolerances, enter them.
4. Evaluate GageR&R, graphs, and data to identify where to
improve your measurement system.
Gage R&R System Acceptability
% R&R<10% - Gage System is Okay (Most variation caused by
parts, not people or equipment)
% R&R<30% - May be acceptable based on importance of
application and cost of gage or repair
% R&R>30% - Gage system needs improvement
(People and equipment cause over 1/3 of variation)
See free article at qimacros.com/six-sigma-articles.html or consider
our Gage R&R whitepaper at www.qimacros.com/products.php
2010 J ay Arthur 31 QI Macros 2010 J ay Arthur 30 QI Macros
Statistical Analysis
Six Sigma utilizes analysis tools like ANOVA, regression, and other
tests. You can now access these tools through the QI Macros.
1. To use these tools, you must first activate the Analysis
ToolPak add-in. To do this, click on Tools: Add-ins, and
check the Analysis ToolPak. You only need to do this once.
2. Select data for analysis. Some tools, like Anova can take
many columns. Others, like regression use two columns. A few
only use one column. Data must be in columns for these tools to
work. See c:qimacros/testdata/anova for examples.
3. From the QI Macros, choose
ANOVA and Analysis Tools. A
number of different statistical
tools will be displayed.
4. Select the appropriate statisti-
cal analysis, and click OK.
Answer any of the prompts
(defaults are provided) and Excel
will perform the analysis you've
requested.
For more help go to:
qimacros.com/qiwizard/hypothesis-testing-excel.html
Sample Size Calculator
When evaluating incoming material or outgoing product, you may
want to determine how many samples are necessary to accurately
predict the quality of the product. To do this, use the sample size
calculator in the QI Macros.
1. From Anova and Analysis Tools select the Sample Size
Calculator. The following template will open:
2. Input your desired confidence level (usually 95%), confidence
interval (+accuracy), standard deviation (estimate as high-low
value/6), and population size (if known).
3. The sample size calculator will compute the number of samples
necessary to achieve your desired confidence. Sample sizes are
given if population is known or unknown. Sample sizes are also
given for attribute vs variable data.
For more information on selecting sample sizes see our free article at
www.qimacros.com/sixsigmaezines/sample-size.html
2010 J ay Arthur 33 QI Macros 2010 J ay Arthur 32 QI Macros
Trouble Shooting
Users have three types of questions when using the QIMacros:
1. Statistical Process Control questions like: What chart should I
use? Most of these are answered on our website at
qimacros.com/spcfaq.html or email us your data and we'll help
you pick the right chart.
2. Excel questions like: How do I enter my data? Why don't I get
the right number of decimal places? and so on. Most of these are
answered at qimacros.com/excelfaq.html.
3. QI Macros/Excel/Windows Support issues. Most of these are
answered at: qimacros.com/techsupport.html.
If you get Windows or Excel errors, you may have lost or
corrupted an Excel file (e.g., .dll). You may have to reinstall Excel
to clear the problem. To find out if your problem is a Microsoft
problem, check their knowledge base at support.microsoft.com
for Excel/Windows issues.
QI Macros questions are free, however, there is an additional
fee for SPC and Excel coaching and help.
Here are some common issues:
How do I set up my data? See examples in
c:\qimacros\testdata.
Decimal points (e.g., .02): Excel stores most numbers as
General format. To get greater precision simply select your data
and go to FORMAT-CELLS-Number to specify the number of
decimals. Then run your chart.
Control Chart Dashboards
These new templates will automatically create control chart dash-
boards for you.
1. Click on the QI Macros menu (see below examples) and select
Control Chart dashboards. Then select the XmR or c, np, p u
dashboard.
2. A template will open. Each template has an instructions sheet, a
data input sheet, and a sheet for each available chart.
3. Input or cut and paste your data into the columns of the Data
Sheet. Each column or set of columns creates a different chart.
The XmR dashboard has cells for USL/LSL as well.
4. Now click on the sheet for the desired chart. You will see a chart
created from the first data set. Click on the previous and next
arrows to view charts for each data set.
5. If you want to create a dashboard with charts for all data sets,
simply click on the Create Dashboards icon.
6. To add new data to the templates or the dashboard charts just
add data to the Data Sheet and click on the Refresh Data icon.
7. To analyze stability on any of the charts, click on the chart and
then select Analyze Stability from the QI Macros chart menu.
See also www.qimacros.com/qiwizard/control-chart-dashboard.html
Excel 97 to 2003 Excel 2007 Ribbon Excel 2007 Classic
2010 J ay Arthur 35 QI Macros 2010 J ay Arthur 34 QI Macros
Customizing & Enhancements
The QI Macros are written in VBA. We can create custom versions
of the QI Macros for you. J ust let us know what you need and we will
send you a free quote.
Simple Turnkey Systems in Excel
Is there something you want to do in Excel, but you just don't have time
to figure it out? Is there something the macros could do to help you
make analysis more easy?
Here are just a few of the applications we've developed for other
clients in Microsoft Excel:
Hospital Bed Management System
Emergency Dept LOS tool
Customer Wait Time Tracking
Measurement Dashboards
Automated roll-up of various data and charts
For a free quote, send your Excel data and charts to
lifestar@qimacros.com. Describe what you want to accomplish and we
will send you a free estimate.
Fill in the Blanks Dashboards Systems. These systems contain a
place to define your measures and color coding criteria, a data entry
sheet, a color coded scorecard and a dashboard with control charts.
See our 10, 20 and 30 measure dashboard systems at
www.qimacros.com/dashboard-scorecard-for-excel.html.
Lean Six Sigma, SPC or QI Macros On-site Workshops Con-
sider bringing Jay on-site to train your employees and coworkers. Call
(888) 468-1537 to schedule a class or view these pages for further
information:
QI Macros One Day Worksop - qimacros.com/qimacros-training.html
Lean Six Sigma One Day Workshop - qimacros.com/lean-six-sigma-
workshop.html
Headers shown as data. Are your headers numeric? If so,
you need to put an apostrophe (') in front of each heading.
No data (one cell), too much data (entire columns/rows),
or the wrong data selected. Are just the essential data cells
highlighted?
Data in Text format. Are your numbers left aligned? To
convert to numbers, simply, put the number 1 in a blank cell,
select EDIT-COPY, then select your data and choose PASTE-
SPECIAL-MULTIPLY.
Hidden rows or columns of data. Users sometimes "hide" a
column or row of data in Excel (e.g., Columns show A, B, then
F). If you select A-F, you get all the hidden data too!
Macro Error at Cell ... or Run Time Error... These mes-
sages mean there is a problem with your data. Either your
header looks like data, your data looks like text or you have
selected blank cells.
To uninstall the Macros: Delete the following in Excel's
startup folder at c:Programfiles/Microsoft Office/Office(10, 11,
12)/XLStart: QI Templates folder, qimacros.xla file and the
QIMacrosUI.xlam file (Excel 2007 only.)
Technical Support
QI Macros Help File - click on the QI Macros pull down menu
and then Help to access the QI Macros Help File.
If you're still having problems check out www.qimacros.com/
techsupport.html or Email your Excel file and problem to:
lifestar@qimacros.com. Include the version number and
service pack of Excel, and Windows, or MacOS.
Email qimacros@aweber.com for a FREE supplemental
course on the QI Macros.
Disclaimer: These macros are not infallible. Given the wrong data,
they will halt. Simply press Halt or Continue.
2010 J ay Arthur 36 QI Macros
QI Macros Order Form:
Qty Six Sigma & SPC Resources S&H Price Total
QI Macros for Excel (#230) $8 $139
QI Macros Training CD-ROM (#237) $6 $49.95
Six Sigma Tools Book (#239 66 pgs.) $6 $19.95
QI Macros Starter Kit (all above) $10 $197
SPC Simplified Book (#215 76 pgs.) $6 $29.95
SPC Video DVD - Healthcare/Mfg $10 $97
SPC Simplified System (all above) $10 $297
Lean Simplified Video -1 DVD (#262) $10 $97
Six Sigma Simplified Book (#205) $6 $29.95
Six Sigma Video 2-DVD,116min (#265) $10 $197
Complete 6 System (includes A/V) $15 $675
S&H (U.S.) add $2 for each addtl item
Total
_____ I've enclosed my check, Visa, or MC. I understand that if I am not
completely satisfied, I may return any product for a complete refund. 90
Day Money-back guarantee!
Order online and download immediately at www.qimacros.com
FAX: (888) 468-1536 or (303) 756-3107
Orders: (888) 468-1535 or (303) 757-2039
Questions: (888) 468-1537 or (303) 756-9144
2253 S. Oneida St. Ste 3D, Denver, CO 80224
info@qimacros.com www.qimacros.com
Your name: _____________________________
Company: _____________________________
Mailing Address:____________________________ Apt/Ste. ______
P.O. Box: ______________ Email: _______________________
City, ST, Zip _______________________, _____ __________
Phone: (______) ______-____________
Fax: (______) ______-____________ PO#:________________
VISA/MC ________ _______ ________ _______ Exp. __/__
Signature: __________________________________
Prices good until: 6/30/2010
Anda mungkin juga menyukai
- QI MAcros For Excel PDFDokumen19 halamanQI MAcros For Excel PDFshule1Belum ada peringkat
- Apqp Ppap FormatsDokumen66 halamanApqp Ppap Formatsjuande6940% (5)
- QI Macros Quick Start GuideDokumen6 halamanQI Macros Quick Start Guidejuande69Belum ada peringkat
- QI Macros User Guide 2016 PDFDokumen36 halamanQI Macros User Guide 2016 PDFVagnoBelum ada peringkat
- A Laboratory Manual For X-Ray Powder Diffraction: U. S. Geological Survey Open-File Report 01-041Dokumen88 halamanA Laboratory Manual For X-Ray Powder Diffraction: U. S. Geological Survey Open-File Report 01-041arengifoipenBelum ada peringkat
- Microsoft Publisher 2003 TutorialDokumen89 halamanMicrosoft Publisher 2003 Tutorialhugoboss89Belum ada peringkat
- Best Resources To Learn Selenium WebDriver 1Dokumen24 halamanBest Resources To Learn Selenium WebDriver 1saurav_031Belum ada peringkat
- User GuideDokumen46 halamanUser GuidepoliskarmaBelum ada peringkat
- Orbis User Guide 2011Dokumen577 halamanOrbis User Guide 2011nangelianBelum ada peringkat
- DWH ArchitectureDokumen3 halamanDWH ArchitectureVishnu Vardhan ValabojuBelum ada peringkat
- System Administrator Daily Weekly ChecklistDokumen4 halamanSystem Administrator Daily Weekly ChecklistjagatheesanpBelum ada peringkat
- Xlstat HelpDokumen705 halamanXlstat HelpYuchen Xu0% (1)
- NP Automation Concept V1 0 Revised by MM07!12!10Dokumen54 halamanNP Automation Concept V1 0 Revised by MM07!12!10PredragMMarkovicBelum ada peringkat
- DuPont Tyvek Users GuideDokumen39 halamanDuPont Tyvek Users Guideprashantpatil99kBelum ada peringkat
- Concrete: Testing EquipmentsDokumen15 halamanConcrete: Testing EquipmentsMorched TounsiBelum ada peringkat
- Excel Add-In For Statistical Process ControlDokumen12 halamanExcel Add-In For Statistical Process Controlmy.nafi.pmp5283Belum ada peringkat
- ECAM-UserGuide Version 1Dokumen18 halamanECAM-UserGuide Version 1shumashBelum ada peringkat
- KiKS User GuideDokumen11 halamanKiKS User GuideDamien DuvalBelum ada peringkat
- Blend Expert I o SpecsDokumen8 halamanBlend Expert I o SpecsbrenbraBelum ada peringkat
- ORAchk User GuideDokumen51 halamanORAchk User GuideVladimir IonescuBelum ada peringkat
- Mesquite Users GuideDokumen16 halamanMesquite Users GuideHikaru Stark100% (1)
- Cardiochek Plus User Guide EnglishfDokumen45 halamanCardiochek Plus User Guide EnglishfAdityaPatniBelum ada peringkat
- SR5 ManualDokumen17 halamanSR5 Manualtorstenstephant-online.deBelum ada peringkat
- ALINT User GuideDokumen578 halamanALINT User GuideppdabholkarBelum ada peringkat
- 5 SamplingDokumen97 halaman5 SamplingRohan GholamBelum ada peringkat
- Manual GHunt - enDokumen4 halamanManual GHunt - enDamir BrezicBelum ada peringkat
- Standard MotorGuide Owners ManualDokumen22 halamanStandard MotorGuide Owners ManualPaul MartinBelum ada peringkat
- Ace Equity User Guide PDFDokumen34 halamanAce Equity User Guide PDFchrisBelum ada peringkat
- Die Separator Manual GuideDokumen20 halamanDie Separator Manual GuideJ Cesar CarbarinBelum ada peringkat
- Durability Characteristics of Portland Cement, Volcanic Ash Concrete Exposed To Chemically Aggressive Environments PDFDokumen99 halamanDurability Characteristics of Portland Cement, Volcanic Ash Concrete Exposed To Chemically Aggressive Environments PDFJenny LlanesBelum ada peringkat
- Harmonic MCT: Software User's GuideDokumen144 halamanHarmonic MCT: Software User's GuideBrad SauvéBelum ada peringkat
- Hyfire ManualDokumen211 halamanHyfire ManualCeban Dumitru100% (1)
- DX189647 PDFDokumen257 halamanDX189647 PDFNguyenHuanBelum ada peringkat
- Archos 43 Vision User Guide en FRDokumen2 halamanArchos 43 Vision User Guide en FRIsabela BălașaBelum ada peringkat
- USB UT350UsersGuideDokumen14 halamanUSB UT350UsersGuideMuhammad Faisal MahmodBelum ada peringkat
- Stokke Care User GuideDokumen2 halamanStokke Care User Guiderobgigiel67% (3)
- Relation Between Coal and Fly Ash Mineralogy Based On Quantitative X Ray DiffractionDokumen14 halamanRelation Between Coal and Fly Ash Mineralogy Based On Quantitative X Ray DiffractionDrsttBelum ada peringkat
- Tyre Derived FuelDokumen3 halamanTyre Derived FuelWhawam AswamedhikaBelum ada peringkat
- Chemsheet User'S Guide Ver. 1.00: VTT Chemical TechnologyDokumen27 halamanChemsheet User'S Guide Ver. 1.00: VTT Chemical TechnologyBùi Hắc HảiBelum ada peringkat
- X-Ray Diffraction: Lecture Note-5Dokumen79 halamanX-Ray Diffraction: Lecture Note-5George Amos BastianBelum ada peringkat
- Lyric Controller User GuideDokumen76 halamanLyric Controller User GuideAlarm Grid Home Security and Alarm MonitoringBelum ada peringkat
- Sikhitothemax User Guide ViewingDokumen4 halamanSikhitothemax User Guide ViewingsahibapritamBelum ada peringkat
- Dam Safety Reviews ManualDokumen23 halamanDam Safety Reviews ManualRaveeBelum ada peringkat
- UPS User Manual: Essential GuideDokumen60 halamanUPS User Manual: Essential GuidePetr100% (1)
- CA NetMaster Network Management For TCP - IPDokumen422 halamanCA NetMaster Network Management For TCP - IPkank riyanBelum ada peringkat
- Tecnica de Horno FIASDokumen66 halamanTecnica de Horno FIASprimekronosBelum ada peringkat
- Visibility Sensor - User GuideDokumen98 halamanVisibility Sensor - User Guidecderin2000100% (1)
- Xrd-Manual Al-2700bDokumen27 halamanXrd-Manual Al-2700balfayha sciBelum ada peringkat
- User Guide To MODDE 9Dokumen316 halamanUser Guide To MODDE 9jorgeayesBelum ada peringkat
- Neoway N58 AT Commands Manual V1.1.20201110153215Dokumen263 halamanNeoway N58 AT Commands Manual V1.1.20201110153215Phạm Trọng NhânBelum ada peringkat
- Vicatronic Automatic Recording Apparatus ManualDokumen22 halamanVicatronic Automatic Recording Apparatus ManualAhmed Azad100% (1)
- Autocad Aca User Guide SpanishDokumen554 halamanAutocad Aca User Guide Spanishjol87Belum ada peringkat
- Aplus Users GuideDokumen215 halamanAplus Users GuideNeo TivahBelum ada peringkat
- MacSyma Userf Guide PDFDokumen310 halamanMacSyma Userf Guide PDFSidicleyBelum ada peringkat
- CA13 User ManualDokumen17 halamanCA13 User ManualNicoFlamelBelum ada peringkat
- Cement Flame Photometry Issue 5Dokumen16 halamanCement Flame Photometry Issue 5Mansueta StefanusBelum ada peringkat
- Primavera P6 Campus User Guide: UC/CSU/IOU 2009-2011 Energy Efficiency PartnershipDokumen20 halamanPrimavera P6 Campus User Guide: UC/CSU/IOU 2009-2011 Energy Efficiency PartnershipRic S. MalongaBelum ada peringkat
- IsoDokumen175 halamanIsokresimir.mikoc9765Belum ada peringkat
- GasCal 1100 Dilution CalibratorDokumen83 halamanGasCal 1100 Dilution Calibratorhacguest8485Belum ada peringkat
- Niton Xli User GuideDokumen167 halamanNiton Xli User GuideprabhaBelum ada peringkat
- Win Tensor-UserGuide Subset-Management PDFDokumen6 halamanWin Tensor-UserGuide Subset-Management PDFLeoSolorzanoMirandaBelum ada peringkat
- AQV 18 24 NSD Service ManualDokumen96 halamanAQV 18 24 NSD Service ManualyoussefBelum ada peringkat
- XRF V1 PDFDokumen83 halamanXRF V1 PDFMuhammad Robby Firmansyah100% (1)
- 09931158A Burner System Users Guide PDFDokumen128 halaman09931158A Burner System Users Guide PDFkariliz15Belum ada peringkat
- EcoStruxure Hybrid DCS Process Supervision Services User Guide - Eng - EIO0000000989.15Dokumen434 halamanEcoStruxure Hybrid DCS Process Supervision Services User Guide - Eng - EIO0000000989.15João Carlos AlmeidaBelum ada peringkat
- QI Macros User GuideDokumen19 halamanQI Macros User Guiderick.pepper3948Belum ada peringkat
- QI Macros User GuideDokumen19 halamanQI Macros User GuideNarin PoonpunchaiBelum ada peringkat
- Understanding ISO/TS 16949:2002's Key ChangesDokumen4 halamanUnderstanding ISO/TS 16949:2002's Key Changesjuande69Belum ada peringkat
- Kisssoft Tut 001 E Install First StepsDokumen9 halamanKisssoft Tut 001 E Install First Stepsjuande69Belum ada peringkat
- TS 16949 - de Donde Viene ...Dokumen8 halamanTS 16949 - de Donde Viene ...juande69Belum ada peringkat
- Planeacion Estrategica en ISO TSDokumen3 halamanPlaneacion Estrategica en ISO TSjuande69Belum ada peringkat
- Hta. de Identificacion de ProcesosDokumen2 halamanHta. de Identificacion de Procesosjuande69Belum ada peringkat
- Audit E Procesos AutomotrizDokumen1 halamanAudit E Procesos Automotrizjuande69Belum ada peringkat
- Cual Es El Mejor Sistema de CalidadDokumen21 halamanCual Es El Mejor Sistema de Calidadjuande69Belum ada peringkat
- Guia Bolsillo Auditor Interno AutomotrizDokumen42 halamanGuia Bolsillo Auditor Interno Automotrizjuande69Belum ada peringkat
- Lean Manufacturing Process: KavaliDokumen11 halamanLean Manufacturing Process: Kavalijuande69Belum ada peringkat
- Lean Manufacturing Process: KavaliDokumen11 halamanLean Manufacturing Process: Kavalijuande69Belum ada peringkat
- TST Specs 00294-001VX52Dokumen24 halamanTST Specs 00294-001VX52juande69Belum ada peringkat
- QI Macros Quick Start CardDokumen2 halamanQI Macros Quick Start Cardjuande69Belum ada peringkat
- Tutorial 2Dokumen18 halamanTutorial 2juande69Belum ada peringkat
- Elementary Concepts of Objects and Classes: Computer Applications-Lorven Public School, ChandapuraDokumen11 halamanElementary Concepts of Objects and Classes: Computer Applications-Lorven Public School, Chandapuraks.ashwiniBelum ada peringkat
- I.calculate Length of A String II - Count The Number of Words in StringDokumen5 halamanI.calculate Length of A String II - Count The Number of Words in StringJagdeep MehraBelum ada peringkat
- Unlock The 4 Mysteries of Self in Python - by Yong Cui - Better Programming - MediumDokumen8 halamanUnlock The 4 Mysteries of Self in Python - by Yong Cui - Better Programming - MediumASDASDASDASDASBelum ada peringkat
- RevisedMethodStatementforStructuralSteelWorksofCP 02Dokumen155 halamanRevisedMethodStatementforStructuralSteelWorksofCP 02Brayand Colonia MarquinaBelum ada peringkat
- Ict Jhs 1-3 NotesDokumen114 halamanIct Jhs 1-3 NotesAmoah SamuelBelum ada peringkat
- Program Overview PDFDokumen42 halamanProgram Overview PDFShameer Babu Thonnan ThodiBelum ada peringkat
- InstructDokumen1 halamanInstructAnderson Alvarado RojasBelum ada peringkat
- 70-742 Exam Questions and AnswersDokumen98 halaman70-742 Exam Questions and AnswersNirwana AldeyeaBelum ada peringkat
- IPAM Microsoft DocumentationDokumen97 halamanIPAM Microsoft DocumentationJoseBelum ada peringkat
- PDF Pendidikan Pancasila Prof DR Kaelan M SPDF DD - PDFDokumen8 halamanPDF Pendidikan Pancasila Prof DR Kaelan M SPDF DD - PDFNaufal Yafi Susanto0% (1)
- Perl ExamplesDokumen8 halamanPerl ExamplesMars LunaBelum ada peringkat
- RTI CriticalissuesDokumen3 halamanRTI Criticalissuesbejogob209Belum ada peringkat
- ABZON Acquisition With Automatic Offsetting EntryDokumen13 halamanABZON Acquisition With Automatic Offsetting EntryshekarBelum ada peringkat
- Difference Between IDS and IPS and FirewallDokumen3 halamanDifference Between IDS and IPS and Firewall07939312Belum ada peringkat
- SCCM2007 Workbook 2008-12-15Dokumen250 halamanSCCM2007 Workbook 2008-12-15sumantekkemBelum ada peringkat
- E-Zone Cart With Recommendation SystemDokumen18 halamanE-Zone Cart With Recommendation Systemdeepak chandruBelum ada peringkat
- 9651.14141 Handheld 8.1 Supplemental Release Notes-SDKDokumen2 halaman9651.14141 Handheld 8.1 Supplemental Release Notes-SDKChack SosaBelum ada peringkat
- Software Development Life Cycle (SDLC) : Mohamed SamiDokumen27 halamanSoftware Development Life Cycle (SDLC) : Mohamed SamiBlue Lions100% (1)
- ANSYS Installation TutorialDokumen162 halamanANSYS Installation Tutorialtienanh_08Belum ada peringkat
- Aspen Technology Platform Support v15Dokumen5 halamanAspen Technology Platform Support v15EGLBelum ada peringkat
- BCPC Cover PhotoDokumen2 halamanBCPC Cover PhotoJohana Pinagayao AngkadBelum ada peringkat
- Midp 1Dokumen15 halamanMidp 1api-3738458Belum ada peringkat
- Software Architecture & High Level Design: All The Really Important Mistakes Are Made The First DayDokumen10 halamanSoftware Architecture & High Level Design: All The Really Important Mistakes Are Made The First DayTa-Sin AqibBelum ada peringkat
- Niharika Santoshsingh Pawar ResumeDokumen2 halamanNiharika Santoshsingh Pawar Resumeshantibhushan.saleBelum ada peringkat
- Ewa Setup 7Dokumen27 halamanEwa Setup 7Raghav KamatiBelum ada peringkat