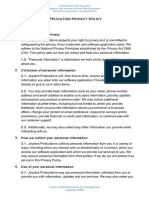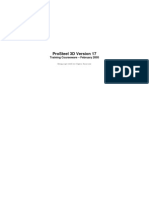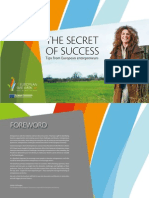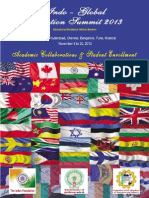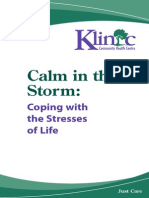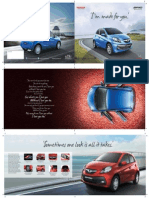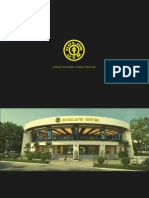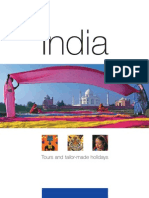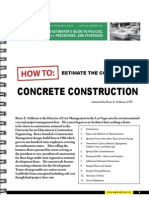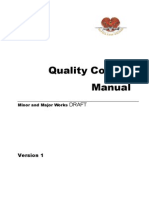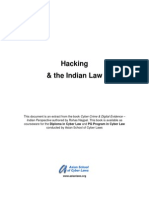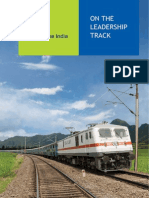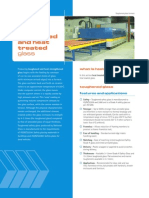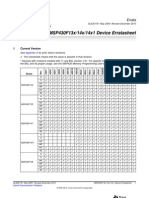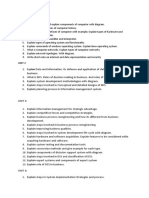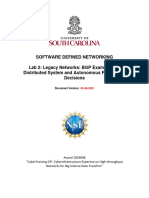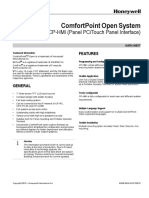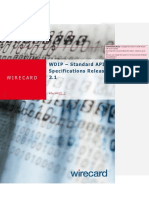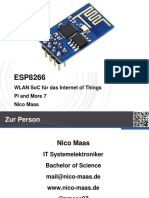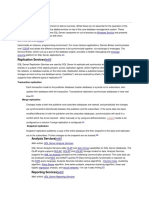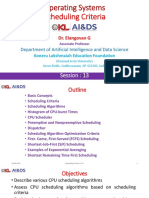Advanced Express Tools
Diunggah oleh
poonam_ranee3934Hak Cipta
Format Tersedia
Bagikan dokumen Ini
Apakah menurut Anda dokumen ini bermanfaat?
Apakah konten ini tidak pantas?
Laporkan Dokumen IniHak Cipta:
Format Tersedia
Advanced Express Tools
Diunggah oleh
poonam_ranee3934Hak Cipta:
Format Tersedia
Jefferson Lab AutoCAD 2000 Series Level III- Express Tools
Express Tools
The AutoCAD Express Tools are a library of productivity tools designed to help AutoCAD users extend
the power of AutoCAD. They are easy to use, integrate into your menus and toolbars, and cover a wide
range of AutoCAD functions, including layer management, dimensioning, drawing, object selection, object
modification, and more.
The AutoCAD Express Tools are installed when AutoCAD is installed with the Full option or with the
Custom option with Express Tools selected. For other installation types, the tools can be installed by
rerunning the AutoCAD installation, choosing Add, and selecting Express Tools.
The library files for the AutoCAD Express Tools are not loaded at AutoCAD startup by default. This was
done to reduce the time needed to load AutoCAD. The libraries load the first time that an Express Tools
command is issued, creating a delay the first time you use an Express Tool in an AutoCAD session. You
can use the EXPRESSTOOLS command to force the AutoCAD Express Tools libraries to be loaded at the
beginning of the AutoCAD session.
EXPRESSTOOLS places the Express directory
on the search path and loads and places the
Express menu on the menu bar. You can use this
command to make AutoCAD Express Tools
available in the current profile if it is not yet
available. AutoCAD Express Tools is installed
with a Full or Custom installation. In the other
installation types, EXPRESSTOOLS instructs
you to rerun the AutoCAD installation program
and use the Add option to install AutoCAD
Express Tools.
Once the EXPRESSTOOLS command is used,
AutoCAD Express Tools libraries load when
AutoCAD is launched. This will increase the
load time for AutoCAD but reduce the delay
when you use one of the tools for the first time.
06/17/02 Page 1 of 7
Jefferson Lab AutoCAD 2000 Series Level III- Express Tools
Layer Manager manages layer settings by
allowing you to save and restore layer
configurations into layer states. Layer states can
be modified, restored, or renamed within an
AutoCAD session. Layer states are saved in the
drawing but can also be exported to or imported
from a .lay file.
Layer Match changes the layer(s) of
selected object(s) to match the layer of a selected
destination object.
Change to Current Layer changes the
layer of one or more objects to the current layer.
Layer Isolate isolates the layer(s) of one or
more selected objects by turning all other layers
off.
Layer Freeze freezes the layer of selected
object(s).
Layer Off turns the layer off of the selected
object(s).
Layer Lock locks layer of the selected
object.
Layer Unlock unlocks the layer of a
selected object.
Layer Merge moves all the objects of the first
layer selected into the second layer selected. The
first layer will be purged from the drawing.
Layer Delete deletes all the objects on the
specified layer and purges the layer from the
drawing.
Turn all layers on turns all layers on.
Thaw all layers thaws all frozen layers.
Save saves the current layer settings into the
selected layer state. If a new name is specified, a
new state is created.
Edit displays the Layer Properties Manager
dialog box allowing changes to be made to the
selected layer state. If no layer states exist, a new
one will be created.
Rename renames a layer state.
Delete deletes a layer state and displays the
following message: "Are you sure you want to
delete <layer state name>?"
Import displays the Import File Name dialog
box to specify a .lay file name, drive, and
directory for importing into the current drawing.
A Find File button opens the Browse/Search
subdialog box to locate saved .lay files.
Export displays the Export File Name dialog
box to specify a .lay file name, drive, and
directory for exporting from the current drawing.
Options sets options to use for layer status
restore operations. This command allows you to
specify the layer properties to be restored
(on/off, freeze/thaw, color, linetype, etc.).
Restore restores the layer settings in the selected
layer state without dismissing the dialog box.
Help provides help for the Layer Manager.
06/17/02 Page 2 of 7
Jefferson Lab AutoCAD 2000 Series Level III- Express Tools
List Xref/Block Entities lists Object type,
Block Name, Layer name, Color, and Linetype
of a nested object in a block or xref.
Copy Nested Entities copies objects nested
in an xref or block.
Trim to Block Entities trim objects using
block or xref objects as a cutting edge.
Extend to Block Entitties extends objects
using block or xref objects as a boundary edge.
Global Attribute Edit globally changes
attribute values for all insertions of a specific
block.
Explode Attributes to Text explodes
blocks, converting attribute values to text
objects.
Remote Text allows you to edit existing Remote
Text (Rtext) objects. (Remote Text (Rtext)
objects display as normal text or Mtext objects
do, but the source for the text is either an ASCII
text file or the value of a DIESEL expression.)
Text Fit stretches or shrinks text object(s)
by selecting new start and/or end points.
Text Mask places a mask object behind
selected text or MText. The rectangular mask is
offset from the text by a specified value.
Unmask Text removes mask from text that has
been masked with the TEXTMASK command.
Explode Text explodes text or Mtext into
geometry (lines and arcs) that can be assigned a
thickness or elevation.
Convert Text to Mtext converts one or more
lines of text to Mtext.
Arc Aligned Text places text along an arc.
06/17/02 Page 3 of 7
Jefferson Lab AutoCAD 2000 Series Level III- Express Tools
Leader Tools-
Attach Leader to Annotation attaches leader
line to Mtext, Tolerance, or Block Reference
Object.
Detach Leaders from Annotation detaches
leader line from Mtext, Tolerance, or Block
Reference object.
Global Attach Leader to Annotation globally
attaches leaders line to Mtext, Tolerance, or
Block Reference objects.
Dimstyle Export exports named dimensions
styles and all their settings to an external file.
Dimstyle Import imports named dimensions
styles from a DIM file into current drawing.
06/17/02 Page 4 of 7
Jefferson Lab AutoCAD 2000 Series Level III- Express Tools
Get Selection Set creates a selection set of
objects.
Exclude creates exclusionary, or "anti"
selection sets.
Note: If selected using exclusionary methods
transparently (i.e. during a command), you may
add to or subtract from the selection set using
standard selection set methods.
Multiple Entity Stretch allows multiple
crossing windows and/or crossing polygons to be
specified for a single stretch operation.
Move Copy Rotate moves, copies, rotates,
and scales object(s) within a single-command
operation.
Cookie Cutter Trim trims all objects at
cutting edge specified by a selected polyline,
line, circle, arc, ellipse, text, Mtext, or attribute
definition.
Extended Clip allows curved clipping;
isolates specified portions of blocks, xref
drawings, images, or Wipeouts by clipping or
removing the display of all other objects with a
polyline, circle, arc, ellipse, text, Mtext, or
attribute definition.
Polyline Join joins two or more polylines whose
ends do not exactly meet. You are prompted for
a selection set of polylines and a fuzz distance.
The fuzz distance is the maximum distance that
two endpoints of individual polylines can be
separated but still be joined.
Multiple Pedit converts line and arc objects
to polylines.
06/17/02 Page 5 of 7
Jefferson Lab AutoCAD 2000 Series Level III- Express Tools
Superhatch works much like the hatch
command, but it allows you to use an image,
block, xref, or Wipeout object as a hatch pattern.
This command is very versatile and opens up
many possibilities for you to be creative. You
can use the block option to create hatch patterns
"on the fly;" blocks can be created with different
layers, colors, and linetypes to create hatch
patterns that react to layer states and plot with a
variety of line weights. Note: Because some
objects are not supported by the boundary
command, SUPERHATCH cannot use them as
boundary edges. They include splines (although
splined polylines will work), circles in non
uniformly scaled block inserts, ellipses within
block inserts, and text and Mtext within block
inserts.
Wipeout covers a selected area with the
background color. The area can be defined by
specifying points or by selecting a polyline.
Revision Cloud creates a polyline of
sequential arcs to form a cloud shape.
Tip: Guide crosshairs in a clockwise direction to
produce concave cloud shapes.
06/17/02 Page 6 of 7
Jefferson Lab AutoCAD 2000 Series Level III- Express Tools
Pack 'n Go copies all files associated with a
drawing to a specified location. File types
include xrefs, fonts, shapes, images, plot styles,
plotter configuration files, and the fontmap.
These files can be copied to a disk and submitted
to clients or consultants.
Full Screen AutoCAD resizes the drawing
screen to a maximum area. Hides the title bar
and the menu bar in the AutoCAD window. The
FULLSCREEN command switches the screen
size between normal and full screen. To display
the AutoCAD menu bar while you are working
in Full-screen mode, move the pointer to the top
of the screen. When the pointer icon changes to
include an image of a finger on a mouse button,
click once to display the menu bar. The menu bar
disappears after you make a selection. You can
also display a menu with the standard keyboard
shortcut methods (Alt+F for the File menu,
Alt+D for the Draw menu, and so on).
Make Linetype creates a linetype based on
selected objects. A linetype is a repeating series
of dashes, dots, shapes, and text objects. With
the standard AutoCAD PLINE, LINE, POINT,
TEXT, and SHAPE commands, draw an
approximation of your linetype, then select the
objects at the select objects prompt in
MKLTYPE.
Note: If you select an existing .lin file, the file
dialog will warn you that the file will be
replaced. The file will actually be appended to.
There is a separate overwrite warning that will
appear if you choose to create a linetype with the
same name as one that already exists in the
selected lin file. If you choose yes, then the
existing linetype will be overwritten, but the rest
of the file will remain intact.
Make Shape creates a shape definition based on
selected objects. Shapes display relatively simple
geometry quickly. The size of a single shape has
been limited to 2200 bytes of data. If you create
a shape which exceeds this limit, MKSHAPE
will create complex geometry shapes to form a
single shape. In the SHAPE command, if you use
the ? option and enter *, then you will see these
sub-shapes listed on the screen.
Path Substitution redefines hard-coded paths in
xrefs, images, shapes, styles, and rtext.
Note: REDIR changes may not be apparent until
the next regen.
Tip: If you want to strip all the paths, use the *
option at the old directory prompt and press
ENTER at the Replace With prompt. AutoCAD
will look for the files in one of the directories
specified in the support file search path.
Tip: Since REDIR acts as a find-and-replace
function, you can enter just a portion of a path.
For example if you entered "here" at the old
directory prompt, and entered "his" at the replace
with prompt, the directory "C:\Here\There\"
would become "C:\his\This\".
Show URLs shows all embedded URLs
(Uniform Resource Locator) in a drawing.
Allows editing of URLs.
Xdata Attachment attaches extended entity data
(xdata) to a selected object.
List Entity Xdata lists the xdata associated with
an object.
06/17/02 Page 7 of 7
Anda mungkin juga menyukai
- A Heartbreaking Work Of Staggering Genius: A Memoir Based on a True StoryDari EverandA Heartbreaking Work Of Staggering Genius: A Memoir Based on a True StoryPenilaian: 3.5 dari 5 bintang3.5/5 (231)
- The Sympathizer: A Novel (Pulitzer Prize for Fiction)Dari EverandThe Sympathizer: A Novel (Pulitzer Prize for Fiction)Penilaian: 4.5 dari 5 bintang4.5/5 (119)
- Never Split the Difference: Negotiating As If Your Life Depended On ItDari EverandNever Split the Difference: Negotiating As If Your Life Depended On ItPenilaian: 4.5 dari 5 bintang4.5/5 (838)
- Devil in the Grove: Thurgood Marshall, the Groveland Boys, and the Dawn of a New AmericaDari EverandDevil in the Grove: Thurgood Marshall, the Groveland Boys, and the Dawn of a New AmericaPenilaian: 4.5 dari 5 bintang4.5/5 (265)
- The Little Book of Hygge: Danish Secrets to Happy LivingDari EverandThe Little Book of Hygge: Danish Secrets to Happy LivingPenilaian: 3.5 dari 5 bintang3.5/5 (399)
- Grit: The Power of Passion and PerseveranceDari EverandGrit: The Power of Passion and PerseverancePenilaian: 4 dari 5 bintang4/5 (587)
- The World Is Flat 3.0: A Brief History of the Twenty-first CenturyDari EverandThe World Is Flat 3.0: A Brief History of the Twenty-first CenturyPenilaian: 3.5 dari 5 bintang3.5/5 (2219)
- The Subtle Art of Not Giving a F*ck: A Counterintuitive Approach to Living a Good LifeDari EverandThe Subtle Art of Not Giving a F*ck: A Counterintuitive Approach to Living a Good LifePenilaian: 4 dari 5 bintang4/5 (5794)
- Team of Rivals: The Political Genius of Abraham LincolnDari EverandTeam of Rivals: The Political Genius of Abraham LincolnPenilaian: 4.5 dari 5 bintang4.5/5 (234)
- Rise of ISIS: A Threat We Can't IgnoreDari EverandRise of ISIS: A Threat We Can't IgnorePenilaian: 3.5 dari 5 bintang3.5/5 (137)
- Shoe Dog: A Memoir by the Creator of NikeDari EverandShoe Dog: A Memoir by the Creator of NikePenilaian: 4.5 dari 5 bintang4.5/5 (537)
- The Emperor of All Maladies: A Biography of CancerDari EverandThe Emperor of All Maladies: A Biography of CancerPenilaian: 4.5 dari 5 bintang4.5/5 (271)
- The Gifts of Imperfection: Let Go of Who You Think You're Supposed to Be and Embrace Who You AreDari EverandThe Gifts of Imperfection: Let Go of Who You Think You're Supposed to Be and Embrace Who You ArePenilaian: 4 dari 5 bintang4/5 (1090)
- Her Body and Other Parties: StoriesDari EverandHer Body and Other Parties: StoriesPenilaian: 4 dari 5 bintang4/5 (821)
- The Hard Thing About Hard Things: Building a Business When There Are No Easy AnswersDari EverandThe Hard Thing About Hard Things: Building a Business When There Are No Easy AnswersPenilaian: 4.5 dari 5 bintang4.5/5 (344)
- Hidden Figures: The American Dream and the Untold Story of the Black Women Mathematicians Who Helped Win the Space RaceDari EverandHidden Figures: The American Dream and the Untold Story of the Black Women Mathematicians Who Helped Win the Space RacePenilaian: 4 dari 5 bintang4/5 (890)
- Elon Musk: Tesla, SpaceX, and the Quest for a Fantastic FutureDari EverandElon Musk: Tesla, SpaceX, and the Quest for a Fantastic FuturePenilaian: 4.5 dari 5 bintang4.5/5 (474)
- The Unwinding: An Inner History of the New AmericaDari EverandThe Unwinding: An Inner History of the New AmericaPenilaian: 4 dari 5 bintang4/5 (45)
- The Yellow House: A Memoir (2019 National Book Award Winner)Dari EverandThe Yellow House: A Memoir (2019 National Book Award Winner)Penilaian: 4 dari 5 bintang4/5 (98)
- On Fire: The (Burning) Case for a Green New DealDari EverandOn Fire: The (Burning) Case for a Green New DealPenilaian: 4 dari 5 bintang4/5 (73)
- Privacy PolicyDokumen5 halamanPrivacy PolicyRyder DevBelum ada peringkat
- Civil Engineers GuideDokumen46 halamanCivil Engineers GuideSrinivasan Reddy88% (17)
- India - Cosmetics Imports & Regulatory AspectsDokumen6 halamanIndia - Cosmetics Imports & Regulatory AspectsSuruchi ChopraBelum ada peringkat
- India - Cosmetics Imports & Regulatory AspectsDokumen6 halamanIndia - Cosmetics Imports & Regulatory AspectsSuruchi ChopraBelum ada peringkat
- Project GMDSS: NavtexDokumen15 halamanProject GMDSS: NavtexAlex Barban100% (1)
- Civil SpecificationsDokumen65 halamanCivil SpecificationsmrkssastryBelum ada peringkat
- Survey - Women-Cosmetics IndiaDokumen17 halamanSurvey - Women-Cosmetics Indiapoonam_ranee3934100% (1)
- Survey - Women-Cosmetics IndiaDokumen17 halamanSurvey - Women-Cosmetics Indiapoonam_ranee3934100% (1)
- ProSteel ManualDokumen186 halamanProSteel Manualtatakere100% (1)
- Construction Tolerances PDFDokumen11 halamanConstruction Tolerances PDFmohamed4879Belum ada peringkat
- Crime Against WomenDokumen38 halamanCrime Against WomenAaditya BhattBelum ada peringkat
- RelaxationDokumen13 halamanRelaxationGigel PuscoiuBelum ada peringkat
- The Secret of SuccessDokumen72 halamanThe Secret of SuccessStudioCentroVeneto s.a.s.Belum ada peringkat
- JAM 2014 BrochureDokumen30 halamanJAM 2014 BrochureRahul MehtaBelum ada peringkat
- ConflictDokumen6 halamanConflictapi-306437258Belum ada peringkat
- Phaser PrinterDokumen4 halamanPhaser Printerpoonam_ranee3934Belum ada peringkat
- Indo Global SummitDokumen26 halamanIndo Global Summitpoonam_ranee3934Belum ada peringkat
- Calm in The Storm 40Dokumen40 halamanCalm in The Storm 40poonam_ranee3934Belum ada peringkat
- Hyundia Brio CarDokumen8 halamanHyundia Brio Carpoonam_ranee3934Belum ada peringkat
- Epson Stylus Pro 7890 9890 Professional Photographic Product BrochureDokumen8 halamanEpson Stylus Pro 7890 9890 Professional Photographic Product BrochureLucho F.Belum ada peringkat
- Golds Gym INdiaDokumen12 halamanGolds Gym INdiapoonam_ranee3934Belum ada peringkat
- TravelDokumen28 halamanTravelAnnamma Shammy100% (2)
- Construction Tolerances PDFDokumen11 halamanConstruction Tolerances PDFmohamed4879Belum ada peringkat
- Problems Relating To NRI Marriages: Dos and DontsDokumen6 halamanProblems Relating To NRI Marriages: Dos and Dontspoonam_ranee3934Belum ada peringkat
- Concrete Construction: Estimate The Cost ofDokumen12 halamanConcrete Construction: Estimate The Cost ofYay B. GicoBelum ada peringkat
- Calm in The Storm 40Dokumen40 halamanCalm in The Storm 40poonam_ranee3934Belum ada peringkat
- Cyber Crimes PDFDokumen7 halamanCyber Crimes PDFSellappan RathinamBelum ada peringkat
- Quality Control Manual Papua New GuineaDokumen59 halamanQuality Control Manual Papua New Guineapoonam_ranee3934Belum ada peringkat
- Hacking Indian LawsDokumen16 halamanHacking Indian LawsPRATICK RANJAN GAYENBelum ada peringkat
- MBA For Working ExecutivesDokumen7 halamanMBA For Working Executivespoonam_ranee3934Belum ada peringkat
- Stone IndiaDokumen20 halamanStone Indiapoonam_ranee3934Belum ada peringkat
- NGP Section 04Dokumen4 halamanNGP Section 04poonam_ranee3934Belum ada peringkat
- Wood Mosaic Price List NewDokumen8 halamanWood Mosaic Price List Newpoonam_ranee3934Belum ada peringkat
- First Generation of Hmi Catalog enDokumen20 halamanFirst Generation of Hmi Catalog enMadhun SickBelum ada peringkat
- User's Guide For TV Board V59Dokumen23 halamanUser's Guide For TV Board V59chackBelum ada peringkat
- ReadmeDokumen5 halamanReadmeLaurentiu Marian DobreBelum ada peringkat
- MS OmsDokumen71 halamanMS OmsmjawaidsBelum ada peringkat
- Using Absence ManagementDokumen38 halamanUsing Absence ManagementahcmimplBelum ada peringkat
- MSP430F13x/14x/14x1 Device Erratasheet: ErrataDokumen19 halamanMSP430F13x/14x/14x1 Device Erratasheet: ErrataMarcelo Paes FernandesBelum ada peringkat
- CHAPTER VI Computer Security and Safety Ethics and PrivacyDokumen47 halamanCHAPTER VI Computer Security and Safety Ethics and PrivacyKryztle Billena100% (1)
- TFM Important QuestionsDokumen2 halamanTFM Important QuestionsvishwaBelum ada peringkat
- AET tool for SAP CRM 7.0 customizationsDokumen8 halamanAET tool for SAP CRM 7.0 customizationsgeorgetodorov23Belum ada peringkat
- Lab 2 Legacy Networks BGP Example As A Distributed System and Autonomous Forwarding DecisionsDokumen27 halamanLab 2 Legacy Networks BGP Example As A Distributed System and Autonomous Forwarding DecisionsSantiago Jose Cepeda Alban [Estudiante]Belum ada peringkat
- Case Display Installation Guide 3Dokumen4 halamanCase Display Installation Guide 3Paky PakicBelum ada peringkat
- Comfortpoint Open System: Cp-Hmi (Panel Pc/Touch Panel Interface)Dokumen4 halamanComfortpoint Open System: Cp-Hmi (Panel Pc/Touch Panel Interface)Victor AponteBelum ada peringkat
- WDIP - API Specifications - Release 2.1 - v0.2 - FinalDokumen1.138 halamanWDIP - API Specifications - Release 2.1 - v0.2 - FinalAnonymous QwwZmjBelum ada peringkat
- ESP8266 WLAN SoC für das Internet of ThingsDokumen30 halamanESP8266 WLAN SoC für das Internet of ThingsdanielBelum ada peringkat
- LogDokumen87 halamanLogSaya DeanBelum ada peringkat
- Hibernate TestDokumen12 halamanHibernate Testidatoo@hotmail.comBelum ada peringkat
- Keka Biometric Sync Tool Setup GuideDokumen29 halamanKeka Biometric Sync Tool Setup GuideMadhu KumarBelum ada peringkat
- ROBOMAC 208 NG Programming Manual - EnglishDokumen73 halamanROBOMAC 208 NG Programming Manual - EnglishVASILE ISAILABelum ada peringkat
- Increased Use of Powershell in Attacks 16 enDokumen37 halamanIncreased Use of Powershell in Attacks 16 entalpurBelum ada peringkat
- SQL Server add-on services overviewDokumen3 halamanSQL Server add-on services overviewShilpa SulekhBelum ada peringkat
- BIEUGDokumen449 halamanBIEUG620175Belum ada peringkat
- All in One Mouse ControllerDokumen11 halamanAll in One Mouse ControllerJUANBelum ada peringkat
- RealLAB2 ManualDokumen5 halamanRealLAB2 ManualDiscord GrindBelum ada peringkat
- Operating Systems Scheduling Criteria ExplainedDokumen21 halamanOperating Systems Scheduling Criteria ExplainedElangovan GuruvaReddyBelum ada peringkat
- Dark Patterns in E-Commerce: A Dataset and Its Baseline EvaluationsDokumen8 halamanDark Patterns in E-Commerce: A Dataset and Its Baseline Evaluationsrachana.aBelum ada peringkat
- Answer: D. You Can Create Instantiate of A Concrete Subclass of An Abstract Class ButDokumen3 halamanAnswer: D. You Can Create Instantiate of A Concrete Subclass of An Abstract Class ButMedlemineMedsalehBelum ada peringkat
- Fdocuments - in - Verilog HDL BasicsDokumen69 halamanFdocuments - in - Verilog HDL BasicsChristina josephine malathiBelum ada peringkat