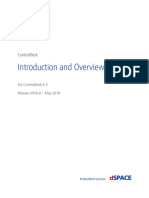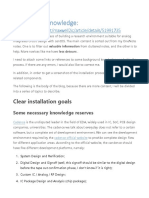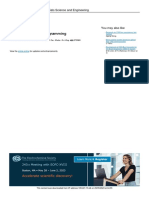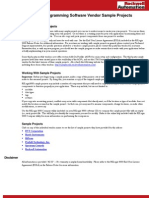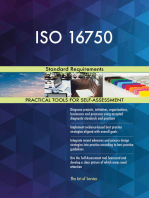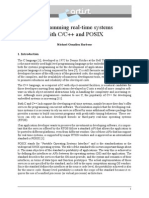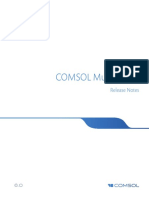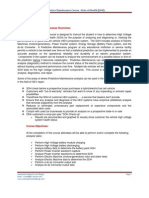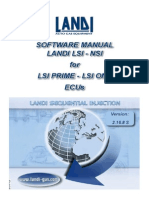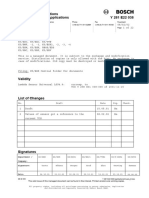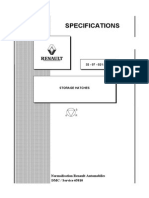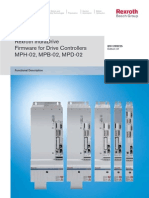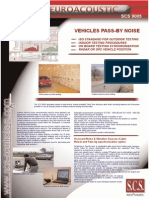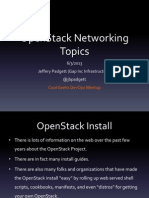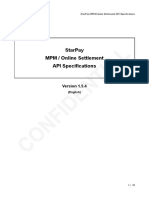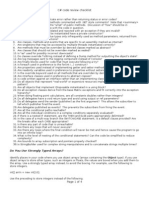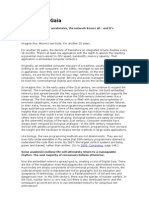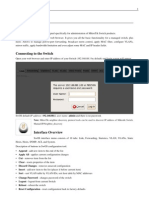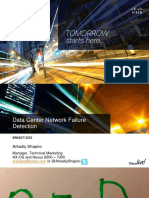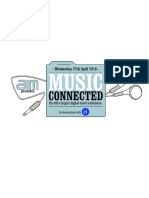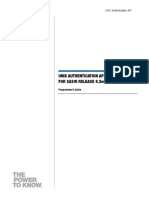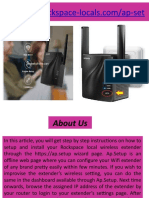D Space Install
Diunggah oleh
princeoshilaluJudul Asli
Hak Cipta
Format Tersedia
Bagikan dokumen Ini
Apakah menurut Anda dokumen ini bermanfaat?
Apakah konten ini tidak pantas?
Laporkan Dokumen IniHak Cipta:
Format Tersedia
D Space Install
Diunggah oleh
princeoshilaluHak Cipta:
Format Tersedia
dSPACE Release
Quick Software
Installation Guide
Release 6.3 November 2008
How to Contact dSPACE
How to Contact dSPACE Support
There are different ways to contact dSPACE Support:
Visit our Web site at http://www.dspace.com/goto?support
Send an e-mail or phone:
General Technical Support:
support@dspace.de
+49 5251 1638-941
SystemDesk Support:
support.systemdesk@dspace.de
+49 5251 1638-996
CalDesk Support:
support.caldesk@dspace.de
+49 5251 1638-363
TargetLink Support:
support.tl@dspace.de
+49 5251 1638-700
Use the dSPACE Support Wizard:
On your dSPACE DVD at \Diag\Tools\dSPACESupportWizard.exe
Via Start Programs dSPACE Tools (after installation of the dSPACE software)
At http://www.dspace.com/goto?supportwizard
You can always find the latest version of the dSPACE Support Wizard here.
dSPACE recommends that you use the dSPACE Support Wizard to contact dSPACE
Support.
Mail: dSPACE GmbH
Technologiepark 25
33100 Paderborn
Germany
Tel.: +49 5251 1638-0
Fax: +49 5251 66529
E-mail: info@dspace.de
Web: http://www.dspace.com
http://www.caldesk.com
Important Notice
This document contains proprietary information that is protected by copyright. All rights
are reserved. Neither the documentation nor software may be copied, photocopied,
reproduced, translated, or reduced to any electronic medium or machine-readable form, in
whole or in part, without the prior written consent of dSPACE GmbH.
Copyright 2006 - 2008 by:
dSPACE GmbH
Technologiepark 25
33100 Paderborn
Germany
This publication and the contents hereof are subject to change without notice.
AutomationDesk, CalDesk, ConfigurationDesk, ControlDesk, SystemDesk and TargetLink
are registered trademarks of dSPACE GmbH in the United States or other countries, or
both. Other brand names or product names are trademarks or registered trademarks of
their respective companies or organizations.
I
3
Quick Software Installation Guide November 2008
Contents
Safety Precautions 5
General Warning...................................................................... 5
Before You Start 7
About dSPACE Software Installation ......................................... 8
What Do You Want to Install?................................................ 10
Aspects of Choosing an Installation Location.......................... 12
MATLAB Compatibility Information 15
Required MATLAB Releases .................................................... 16
MATLAB Installation Prerequisites........................................... 16
TargetLink Compatibility with MATLAB, Model Compare, and RCP
and HIL Software ................................................................... 17
Installing RCP and HIL, TargetLink, CalDesk, and
Model Compare Software 21
Preconditions for Installing the Software in a New Folder ....... 21
Information Requested By the Installation Program................. 23
How to Install RCP and HIL Software, TargetLink, CalDesk, and
Model Compare..................................................................... 24
Installing SystemDesk 31
Basics on Installing SystemDesk.............................................. 31
How to Install SystemDesk ..................................................... 32
Further Information 35
Information on Further Basics and on Advanced Tasks ............ 35
Appendix: System Requirements 37
Host PC Hardware.................................................................. 38
Operating System................................................................... 42
Limitations for Windows Vista ................................................ 43
Third-Party Software .............................................................. 44
Contents
Quick Software Installation Guide November 2008
I
4
Index 51
I
5
Quick Software Installation Guide November 2008
Safety Precautions
General Warning
Danger potential Using dSPACE software can be dangerous. You must observe
the following safety instructions and the relevant instructions
in the user documentation.
Safety Precautions
Quick Software Installation Guide November 2008
I
6
Liability dSPACE GmbH and its subsidiaries accept no liability for
property damage or personal injury resulting from improper or
noncontractual use of this product, or from incorrect operation
by insufficiently qualified staff.
If you do not accept the above restrictions, you can return this product
at the expense of dSPACE GmbH within one (1) month of receiving it.
The purchase price will then be refunded to you immediately.
Data loss under Windows
Vista
The modified shutdown procedure of Windows Vista causes some
required processes to be aborted although they are still being used by
dSPACE software. To avoid data loss, the dSPACE software must be
terminated manually before a PC shutdown is performed.
WARNI NG
Improper or negligent use can result in serious
personal injury and/or property damage.
Using the dSPACE software can have a direct effect on
technical systems (electrical, hydraulic, mechanical)
connected to it.
The risk of property damage or personal injury also exists
when the dSPACE software is controlled via an
automation interface. The dSPACE software is then part
of an overall system and may not be visible to the end
user. It nevertheless produces a direct effect on the
technical system via the controlling application that uses
the automation interface.
n Only persons who are qualified to use dSPACE
software, and who have been informed of the
above dangers and possible consequences, are
permitted to use this software.
n All applications where malfunctions or misoperation
involve the danger of injury or death must be
examined for potential hazards by the user, who must
if necessary take additional measures for protection
(for example, an emergency off switch).
I
7
Quick Software Installation Guide November 2008
Before You Start
Symbols used in this guide The following symbols are used in this document:
Precedes the document title in a link that refers to another
document.
%name% Names enclosed in percent signs refer to environment
variables for file and path names, for example, %DSPACE_ROOT% specifies
the location of your dSPACE installation in the file system.
Where to go from here Information in this section
Indicates a general hazard that may cause personal injury
of any kind if you do not avoid it by following the
instructions given.
Indicates important information that should be kept in
mind, for example, to avoid malfunctions.
Indicates tips containing useful information to make your
work easier.
ST M
About dSPACE Software Installation 8
What Do You Want to Install? 10
Aspects of Choosing an Installation Location 12
Before You Start
Quick Software Installation Guide November 2008
I
8
About dSPACE Software Installation
Contents of DVD As of dSPACE Release 5.2, the software is no longer shipped on
several CDs but comes on one DVD.
The DVD for dSPACE Release 6.3 contains the following dSPACE
software items:
n RCP and HIL software
"RCP and HIL software" is a generic term for a software item
containing several dSPACE software products, for example RTI,
ControlDesk, AutomationDesk, ConfigurationDesk, MotionDesk,
ModelDesk.
n TargetLink 3.0 and 2.3.1 (TargetLink 2.3.1 requires that TargetLink
2.3 is installed)
n CalDesk 2.1
n Model Compare 2.0.1
n SystemDesk 2.0
Licensing Various dSPACE products on the dSPACE DVD are license-protected.
The license mechanism covers both the installation and the use of the
installed software as follows:
n For installation, you need a license file (Keys.dsp file). This file
contains information on the software products which are installed
during the installation procedure.
n To execute applications protected by license, the license protection
must be enabled. Three different license mechanisms (dongle
license, node-locked license, floating network license) are available
to work with the dSPACE software after installation, depending on
your order.
Product use prohibited in United States
You are not licensed to use Model Compare in the
United States. You are not allowed to use or permit
others to use this product in the United States or in any
way that violates the laws of the United States.
Before You Start
Quick Software Installation Guide November 2008 9
I
Documentation for
software installation
dSPACE provides information about software installation in the
following documents:
n This Quick Software Installation Guide describes the software
installation from scratch. It also guides you to further basic
information and advanced practices in other documents.
The guide is available in printed form and as a printable PDF file
(SWQuickInst.pdf) in:
o The \DOC folder on the DVD
o The \DOC\Print folder in the installation folder on your host PC
(after software installation)
n Unlike this quick guide, the Software Installation and
Management Guide contains all the information you need for
installing and managing dSPACE software in all cases. The guide
gives further basic information and detailed instructions on
advanced practices, for example, managing dSPACE software
installations and managing dSPACE licenses.
For an overview of the contents, refer to Information on Further
Basics and on Advanced Tasks on page 35.
The guide is available as a printable PDF file (SWInst.pdf) in:
o The \DOC folder on the DVD
o The \DOC\Print folder in the installation folder on your host PC
(after software installation)
Before You Start
Quick Software Installation Guide November 2008
I
10
What Do You Want to Install?
Not relevant to
SystemDesk
Installation location The installation procedure and the preconditions depend mainly on
the installation location on your host PC. You can choose between:
n Installation in a new folder (= initial installation)
You can install:
o A single software item (RCP and HIL software, TargetLink,
CalDesk, or Model Compare) from the DVD in a new folder.
o Two or more software items of RCP and HIL software,
TargetLink, CalDesk, and/or Model Compare from the DVD in a
common new folder.
n Installation in a folder with existing dSPACE software
If you need some tips on deciding on your installation location, refer to
Aspects of Choosing an Installation Location on page 12.
Installation programs The installation programs will guide you through the installation of the
software. To handle the various installation scenarios, the dSPACE DVD
contains two different types of installation programs:
n dSPACE_MasterSetup.exe: to install two or more software items of
RCP and HIL software, TargetLink, CalDesk, and/or Model Compare
from dSPACE Release 6.3 in a common new folder.
n Four different installation programs for single installations
(Install_RCP_HIL.exe, Install_CalDesk.exe,
Install_TargetLink.exe, Install_MdlCmp.exe): to install a single
software item.
The following information does not apply to SystemDesk.
For information on the SystemDesk installation, refer to
Installing SystemDesk on page 31.
You cannot use Install_TargetLink.exe to install
TargetLink 2.3.1.
To install TargetLink 2.3.1, TargetLink 2.3 of dSPACE
Release 6.1 must be installed. Update this installation
via \TargetLink\TL2.3.1\TL2.3.1_UpdateSetup.exe.
You can install TargetLink Blockset 2.3.1 (stand-alone)
from \TargetLink\TL2.3.1.
Before You Start
Quick Software Installation Guide November 2008 11
I
The installation programs are located in the root folder of the DVD for
dSPACE Release 6.3. The table below shows which installation
program is required in which installation cases.
Installation cases The table lists installation cases with links to necessary information.
Installation
Location
What do You Want to
Install?
Installation Program Preconditions Installation
Instructions
New folder RCP and HIL software
1)
Install_RCP_HIL.exe Preconditions for
Installing the
Software in a New
Folder on page 21.
How to Install RCP
and HIL Software,
TargetLink,
CalDesk, and
Model Compare
on page 24
TargetLink Install_TargetLink.exe
CalDesk Install_CalDesk.exe
Model Compare Install_MdlCmp.exe
Two or more software items
of RCP and HIL software,
TargetLink, CalDesk, and/or
Model Compare from
dSPACE Release 6.3 in a
common folder
dSPACE_MasterSetup.exe
Folder with existing
dSPACE software
RCP and HIL software Install_RCP_HIL.exe Preconditions for
Installing the
Software in an
Existing Folder
( Software
Installation and
Management Guide)
How to Install RCP
and HIL Software,
TargetLink,
CalDesk, and
Model Compare
on page 24
TargetLink Install_TargetLink.exe
CalDesk Install_CalDesk.exe
Model Compare Install_MdlCmp.exe
A new component (for
example,
ConfigurationDesk to the
"RCP and HIL software"
installation)
How to Install
Components
( Software
Installation and
Management
Guide)
A software patch How to Install
Software Patches
( Software
Installation and
Management
Guide)
1)
"RCP and HIL software" is a generic term for a software item containing several dSPACE software products, for example RTI,
ControlDesk, AutomationDesk, ConfigurationDesk, MotionDesk, ModelDesk.
ST M
ST M
ST M
Before You Start
Quick Software Installation Guide November 2008
I
12
Aspects of Choosing an Installation Location
Not relevant to
SystemDesk
Reason for installing in a
common folder
If you want to work with two or more dSPACE software items at the
same time, for example, ConfigurationDesk (part of the RCP and HIL
software) and CalDesk, you should install them in one common folder.
If the software items are in one common folder, you can use them
without having to switch between separate dSPACE installations. If
these software items are installed in several folders, you have to
activate the installation for an item first and then reboot your PC
before you can use a product of the item.
Installation in an existing
folder
You can install a dSPACE software item (for example, CalDesk 2.0) in a
folder with an existing dSPACE installation (for example, dSPACE
Release 6.0) so that you have them in a common folder.
Note that not every combination of different releases of the software
items is possible. In addition there are stricter preconditions which
must be observed. For example, you must install the software items in
a specified order to avoid malfunctions. For details on the possible
combinations and the preconditions, refer to Preconditions for
Installing the Software in an Existing Folder ( Software Installation
and Management Guide).
Multiple installations on
your host PC
You should note the following guidelines when you want to install
multiple versions of dSPACE software on your host PC.
n You have to install different releases of the same software item in a
different folder, for example:
o RCP and HIL software of dSPACE Release 6.0 in D:\dSPACE6.0,
and RCP and HIL software of dSPACE Release 6.2 in
D:\RCPHILdSPACE6.2
o TargetLink 3.0 in D:\TargetLink3.0, and TargetLink 2.3 in
D:\TargetLink2.3
o CalDesk 2.0 in D:\CalDesk2.0, and CalDesk 1.4.1 in
D:\CalDesk1.4.1
The following information does not apply to SystemDesk.
For information on the SystemDesk installation, refer to
Installing SystemDesk on page 31.
ST M
Before You Start
Quick Software Installation Guide November 2008 13
I
n You have to install each instance of the same release version in a
different folder, for example:
o dSPACE Release 6.2 (Set 1) in D:\dSPACE6.2_1 , and
dSPACE Release 6.2 (Set 2) in D:\dSPACE6.2_2
o TargetLink 3.0 (Set 1) in D:\TargetLink3.0_1, and TargetLink 3.0
(Set 2) in D:\TargetLink3.0_2
o CalDesk 2.0 (Set 1) in D:\CalDesk2.0_1 , and CalDesk 2.0 (Set 2)
in D:\CalDesk2.0_2
Required user rights To work with the dSPACE software, you need modify permissions
(write and read access) for the %DSPACE_ROOT% folder (and all
subfolders).
If you install dSPACE software under Windows XP or Windows Vista
on the system partition (that is, the partition where Windows is
installed) and this partition is formatted as an NTFS partition,
nonadministrators usually have only read-only access to it.
To ensure that every user can work with the dSPACE software without
restrictions:
n Install the dSPACE software on a partition where the operating
system is not installed, or
n After installation, give the software users modify permissions for
the %DSPACE_ROOT% folder (and all subfolders)
You must not install products and product
components (part of a specific software item) in an
installation of a different release version, for
example:
n ConfigurationDesk 1.3.2 (part of dSPACE Release 6.2)
in the Release 6.0 software installation.
n Data Dictionary Manager 1.5.1 (part of TargetLink 3.0)
in the TargetLink 2.2 software installation.
It is important to give modify permissions for the
%DSPACE_ROOT% folder (and all subfolders) after the
software is installed. Otherwise, software users get
modify permissions for the %DSPACE_ROOT% folder, but
not for all the subfolders that are created during the
installation of the dSPACE software.
Before You Start
Quick Software Installation Guide November 2008
I
14
I
15
Quick Software Installation Guide November 2008
MATLAB Compatibility Information
Where to go from here Information in this section
Required MATLAB Releases 16
MATLAB Installation Prerequisites 16
TargetLink Compatibility with MATLAB, Model
Compare, and RCP and HIL Software
17
MATLAB Compatibility Information
Quick Software Installation Guide November 2008
I
16
Required MATLAB Releases
MATLAB
Working with RTI, RTI-MP and MLIB/MTRACE, ASM (Automotive
Simulation Models), MTest, TargetLink, Model Compare, and
SystemDesk requires that you have installed MATLAB.
MATLAB Installation Prerequisites
Features of The
MathWorks Installer
As of MATLAB R14SP2, The MathWorks Installer has two new features
on Windows systems:
n The MathWorks Installer now allows a folder name with spaces in
the installation path.
n By default, The MathWorks Installer selects the Windows default
installation folder, which is Program Files on most machines.
Installing MATLAB in a
network
dSPACE Setup does not check whether MATLAB is installed in a
network or locally on your host PC. If MATLAB is installed in a
network, it depends on your modify permissions how dSPACE Setup
modifies the matlabrc.m file:
n If you do not have modify permissions, dSPACE Setup issues a
message and lets you modify matlabrc.m manually or specify
another MATLAB folder.
Under Windows Vista, the dSPACE software supports
only MATLAB versions as of MATLAB R2007a+.
MATLAB
Release...
Is Supported by dSPACE Release 6.3 Software Item...
RCP and HIL
Software
TargetLink
2.3.1
TargetLink
3.0
Model
Compare
2.0.1
SystemDesk
2.0
R2008b Yes Yes No Yes Yes
R2008a Yes Yes Yes Yes Yes
R2007b+ Yes Yes Yes Yes Yes
R2007a+ Yes Yes Yes Yes Yes
R2006b Yes Yes Yes Yes Yes
R2006a+ Yes Yes Yes Yes Yes
MATLAB Compatibility Information
Quick Software Installation Guide November 2008 17
I
n If you have modify permissions, dSPACE Setup modifies matlabrc.m
automatically.
TargetLink Compatibility with MATLAB, Model Compare,
and RCP and HIL Software
Objective TargetLink has special requirements regarding compatibility with
MATLAB, and with RCP and HIL software and Model Compare.
CalDesk is not dealt with here as it does not require MATLAB.
TargetLink 3.0 RCP and HIL software and MATLAB dependencies The table
below shows you which MATLAB releases, and RCP and HIL software,
you can install TargetLink 3.0 with.
The same applies to the TargetLink Blockset 3.0 (stand-alone).
Model Compare and MATLAB dependencies The table below
shows you which MATLAB releases and Model Compare versions you
can install TargetLink 3.0 with.
TargetLink 3.0 can be installed only in the combinations
shown in the table.
Installing TargetLink 3.0 Is Possible
With MATLAB Release...
In Combination with RCP and HIL Software Contained in...
dSPACE
Release 5.4
dSPACE
Release 6.0
dSPACE
Release 6.1
dSPACE
Release 6.2
dSPACE
Release 6.3
R2008b No No No No No
R2008a No No No Yes Yes
R2007b+ No No No Yes Yes
R2007a+ Yes Yes Yes Yes Yes
R2006b Yes Yes Yes Yes Yes
R2006a+ Yes Yes Yes Yes Yes
TargetLink 3.0 can be installed only in the combinations
shown in the table.
MATLAB Compatibility Information
Quick Software Installation Guide November 2008
I
18
dSPACE Data Dictionary Manager You can install TargetLink 3.0
with dSPACE Data Dictionary Manager version 1.5.1.
TargetLink 2.3.1 RCP and HIL software and MATLAB dependencies The table
below shows you which MATLAB releases, and RCP and HIL software,
you can install TargetLink 2.3.1 with.
The same applies to the TargetLink Blockset 2.3.1 (stand-alone).
Model Compare and MATLAB dependencies The table below
shows you which MATLAB releases and Model Compare versions you
can install TargetLink 2.3.1 with.
Installing TargetLink 3.0 Is Possible
With MATLAB Release...
In Combination with...
Model
Compare 1.0
Model
Compare 2.0
Model
Compare 2.0.1
R2008b No No No
R2008a No Yes Yes
R2007b+ Yes Yes Yes
R2007a+ Yes Yes Yes
R2006b Yes Yes Yes
R2006a+ Yes Yes Yes
TargetLink 2.3.1 can be installed only in the combinations
shown in the table.
Installing TargetLink 2.3.1 Is Possible
With MATLAB Release...
In Combination with RCP and HIL Software Contained in...
dSPACE
Release 5.4
dSPACE
Release 6.0
dSPACE
Release 6.1
dSPACE
Release 6.2
dSPACE
Release 6.3
R2008b No No No No Yes
R2008a No No No Yes Yes
R2007b+ No No No Yes Yes
R2007a+ Yes Yes Yes Yes Yes
R2006b Yes Yes Yes Yes Yes
R2006a+ Yes Yes Yes Yes Yes
TargetLink 2.3.1 can be installed only in the combinations
shown in the table.
MATLAB Compatibility Information
Quick Software Installation Guide November 2008 19
I
dSPACE Data Dictionary Manager You can install TargetLink
2.3.1 with dSPACE Data Dictionary Manager version 1.5.
Installing TargetLink 2.3.1 Is Possible
With MATLAB Release...
In Combination with...
Model
Compare 1.0
Model
Compare 2.0
Model
Compare 2.0.1
R2008b No No Yes
R2008a No Yes Yes
R2007b+ Yes Yes Yes
R2007a+ Yes Yes Yes
R2006b Yes Yes Yes
R2006a+ Yes Yes Yes
MATLAB Compatibility Information
Quick Software Installation Guide November 2008
I
20
I
21
Quick Software Installation Guide November 2008
Installing RCP and HIL, TargetLink,
CalDesk, and Model Compare
Software
Where to go from here Information in this section
Preconditions for Installing the Software in a New Folder
Not relevant to
SystemDesk
Installation folder The folder in which you want to install the software must not contain
any other software.
System requirements Your system must meet specific system requirements. Refer to Host PC
Hardware on page 38 and Operating System on page 42.
Preconditions for Installing the Software in a New
Folder
21
Information Requested By the Installation Program 23
How to Install RCP and HIL Software, TargetLink,
CalDesk, and Model Compare
24
The following information does not apply to SystemDesk.
For information on the SystemDesk installation, refer to
Installing SystemDesk on page 31.
Installing RCP and HIL, TargetLink, CalDesk, and Model Compare Software
Quick Software Installation Guide November 2008
I
22
Windows Vista sleep mode Using Windows Vista: The sleep mode must be switched off. Refer to
How to Disable Windows Vista's Sleep Mode ( Software
Installation and Management Guide).
Administrator rights You need administrator rights to install dSPACE software.
If you are not sure whether you have administrator rights, check them.
For instructions, refer to How to Check Administrator Rights
( Software Installation and Management Guide).
Required licenses You have all the license information available which you need for the
dSPACE software you intend to install. To install the RCP and HIL
software, TargetLink, or Model Compare, you need the Keys.dsp and
License.dsp files for this software. To install CalDesk, you need its
license ID.
If you order dSPACE software items (RCP and HIL software, TargetLink,
CalDesk, Model Compare) as a package, you receive the merged
license information with the software. If not, you must merge the
license information yourself. Refer to Merging License Information
( Software Installation and Management Guide).
Third-party software The required third-party software must be installed.
Some dSPACE products require specific third-party products to be
installed. You must install these first, before installing the dSPACE
products, to ensure correct operation and full functionality. Refer to
Third-Party Software on page 44.
MATLAB releases MATLAB R2008a or later To use the dSPACE
installation with MATLAB R2008a or later, make sure the person
installing the dSPACE Release can actually start and use MATLAB
R2008a or later. This is especially important when you use the Stand
Alone Named User activation type in MATLAB. The installation of the
dSPACE Release fails otherwise.
ST M
ST M
ST M
Installing RCP and HIL, TargetLink, CalDesk, and Model Compare Software
Quick Software Installation Guide November 2008 23
I
Information Requested By the Installation Program
Naming of root folder When installing your dSPACE system, enter the name of the root
folder for this dSPACE software installation. This guide and other
documents refer to this folder as %DSPACE_ROOT%. The path name of the
root folder can contain spaces.
As of dSPACE Release 6.1, all dSPACE products on the DVD allow
spaces in the path name of the root folder.
CalDesk license If you want to install CalDesk, the installation program asks you for
CalDesk's license ID. It has the format xxxx-xxxx-xxxx-xxxx and can be
found on a sticker on the DVD cover.
The license ID is only available in connection with a CalDesk license.
When installing CalDesk without specifying the specific license
information (contained on the Key-Disk or supplied via e-mail),
supplementary components available for CalDesk are either not
installed (CalDesk Automation Module and CalDesk Prototyping
Module), or installed in a demo mode (CalDesk ECU Diagnostics
Module).
Floating network licenses If you have purchased floating network licenses, specify the following
when prompted during installation:
n The name or IP address of the dSPACE License Server
n The TCP/IP port used for the management of dSPACE licenses
If you leave the TCP/IP port edit field empty, the software
automatically determines a free port in the default port range
27 000 27 009. In this case, the edit field must also be left
empty during installation of the dSPACE License Server.
Compiler installation The installation program asks for the paths of all compilers. You can:
n Specify the path of already installed compilers
n Specify the path of compilers that are to be installed by the
installation program
n Skip specifying the path for compilers you do not want to use
MotionDesk: Path of the
3-D object library
When selecting the path of the 3-D object library, note the following
points:
n Specify a path outside the %DSPACE_ROOT% folder to ensure the path
is independent of future dSPACE Releases.
Installing RCP and HIL, TargetLink, CalDesk, and Model Compare Software
Quick Software Installation Guide November 2008
I
24
n If you want to use your scenes on different computers, ensure that
the 3-D object library is installed on the same path on all
computers.
How to Install RCP and HIL Software, TargetLink, CalDesk,
and Model Compare
Information requested by
the installation program
During installation of dSPACE software, the installation program
requests several items of information. Refer to Information Requested
By the Installation Program on page 23.
Installation of Microsoft
.NET Framework
During installation of the RCP and HIL software, CalDesk, and Model
Compare, Microsoft .NET Framework 2.0 SP1 is automatically
installed.
Installation of the
TargetLink Blockset (stand-
alone)
With the license-free TargetLink Blockset in stand-alone mode, you can
design and prototype graphical models of controllers used in electronic
control units and simulate them. You cannot generate TargetLink code
with it.
The TargetLink Blockset 3.0 is installed with TLBS3.0_Setup.exe
contained on the DVD in the TargetLink\TargetLinkBlockset folder.
The TargetLink Blockset 2.3.1 is installed with
TLBS2.3.1_Setup.exe contained on the DVD in the
TargetLink\TL2.3.1 folder.
Restrictions In TargetLink, you cannot simulate in SIL or PIL simulation mode if the
installation path contains parentheses.
Preconditions n Before installing the dSPACE software, check if the preconditions
are met. The preconditions depend on the installation location.
Installing in a new folder has different preconditions than installing
in a folder with an existing installation:
o Preconditions for Installing the Software in a New Folder
on page 21
o Preconditions for Installing the Software in an Existing Folder
( Software Installation and Management Guide)
n To install TargetLink 2.3.1, TargetLink 2.3 of dSPACE Release 6.1
must be installed.
ST M
Installing RCP and HIL, TargetLink, CalDesk, and Model Compare Software
Quick Software Installation Guide November 2008 25
I
Possible methods You can install:
n A single software item in a new or existing folder. Refer to
Method 1.
n Two or more software items (RCP and HIL software, TargetLink,
CalDesk, Model Compare) as an initial installation in a common
new folder. Refer to Method 2.
Method 1 To install a single software item (RCP and HIL software,
TargetLink, CalDesk, Model Compare) in a new or existing
folder
1 Insert the dSPACE DVD into the DVD drive.
2 Close all running programs before continuing the installation.
3 Choose the DVD drive and run the installation program for the
dSPACE software item you want to install:
n Install_RCP_HIL.exe to install the RCP and HIL software
n Install_TargetLink.exe to install TargetLink 3.0
n \TargetLink\TL2.3.1\TL2.3.1_UpdateSetup.exe to install
TargetLink 2.3.1
n Install_CalDesk.exe to install CalDesk
n Install_MdlCmp.exe to install Model Compare
To install the TargetLink Blockset (stand-alone), run
TLBS3.0_Setup.exe from the
TargetLink\TargetLinkBlockset folder.
To install the TargetLink Blockset 2.3.1 (stand-alone), run
TLBS2.3.1_Setup.exe from the TargetLink\TL2.3.1 folder.
4 Follow the instructions given by the installation program.
If you received a Key-Disk, insert it when requested. If you received
the files for the Key-Disk via e-mail (usually in a ZIP archive), unpack
them and save all the files to one folder and specify the folder path
in the edit field. If no Keys.dsp file is available, click Skip.
5 Windows Vista only: When the system generates messages for the
device drivers asking if you want to install the software, select
Always trust software from... and click Install.
Installing RCP and HIL, TargetLink, CalDesk, and Model Compare Software
Quick Software Installation Guide November 2008
I
26
No more messages are generated for the device drivers.
6 When prompted, remove the Key-Disk and the dSPACE DVD.
7 Reboot your PC.
8 Log on as the same user with administrator rights directly after
reboot. This allows the system to complete the installation correctly.
If Windows' autologon process is enabled on your PC, press the
Shift key directly after restarting your PC, and hold the key until
the log-on dialog opens. This allows you to log on as the same user
with administrator rights.
9 Visit http://www.dspace.com/goto?support and check our Web site
for patches for your current dSPACE installation.
10Download and install the available patches.
Method 2 To install two or more software items (RCP and HIL software,
TargetLink, CalDesk, Model Compare) in a common new folder
1 Insert the dSPACE DVD into the DVD drive.
2 Close all running programs including Windows Explorer before
continuing the installation.
Make sure the installation is not blocked by a firewall.
3 Choose the DVD drive and run dSPACE_MasterSetup.exe.
4 Follow the instructions given by the installation program.
The last step is mandatory because some DLLs installed
by dSPACE are registered only after reboot. This
registration and thus the entire installation
will fail if you first log on without administrator
rights.
This is the standard behavior for most software
installations that add or update system DLLs.
Installing RCP and HIL, TargetLink, CalDesk, and Model Compare Software
Quick Software Installation Guide November 2008 27
I
If you received a Key-Disk, insert it when requested. If you received
the files for the Key-Disk via e-mail (usually in a ZIP archive), unpack
them, save all the files to one folder, and specify the folder path in
the edit field.
5 When you have entered all license information requested (the
license information's path and if necessary, the CalDesk license ID),
the dSPACE Master Setup displays the current settings in the Start
Copying Files dialog.
The above screenshot serves as an example.
6 Check if all dSPACE software you want to install is listed.
A software item can be missing in the list if:
n You did not enter its license information.
n The license information is wrong or incomplete.
Click Cancel to quit the dSPACE Master Setup. Add the correct
license information to the existing files by merging it. Refer to How
to Merge License Information ( Software Installation and
Management Guide). Restart dSPACE_MasterSetup.exe.
7 Click Next to continue the installation.
8 Windows Vista only: When the system generates messages for the
device drivers asking if you want to install the software, select
Always trust software from... and click Install.
ST M
Installing RCP and HIL, TargetLink, CalDesk, and Model Compare Software
Quick Software Installation Guide November 2008
I
28
No more messages are generated for the device drivers.
9 When prompted, remove the Key-Disk and the dSPACE DVD.
10Reboot your PC.
11Log on as the same user with administrator rights directly after
reboot. This allows the system to complete the installation correctly.
If Windows' autologon process is enabled on your PC, press the
Shift key directly after restarting your PC, and hold the key until
the log-on dialog opens. This allows you to log on as the same user
with administrator rights.
12Visit http://www.dspace.com/goto?support and check our Web site
for patches for your current dSPACE installation.
13Download and install the available patches.
Result The dSPACE software is installed according to the license information
in the Keys.dsp file. This file holds information on the components you
can install from the related dSPACE DVD.
Components which are not specified in the Keys.dsp file are either not
installed, or installed in a basic version or demo mode. To install these
components later, you have to modify your installation when you
receive the license information. Refer to How to Install Components
( Software Installation and Management Guide).
The last step is mandatory because some DLLs installed
by dSPACE are registered only after reboot. This
registration and thus the entire installation
will fail if you first log on without administrator
rights.
This is the standard behavior for most software
installations that add or update system DLLs.
ST M
Installing RCP and HIL, TargetLink, CalDesk, and Model Compare Software
Quick Software Installation Guide November 2008 29
I
Next steps n You can check the software installation. Refer to Verifying the
Installation ( Software Installation and Management Guide).
n Check if the software users have modify permissions (write and
read access) for the %DSPACE_ROOT% folder and all subfolders.
n Before you can execute applications protected by licenses, make
sure the licenses are available and enabled.
o Dongle licenses: Enable the dongle licenses by connecting the
execution key (dongle) to the USB port of the host PC.
o Node-locked licenses: Normally, the node-locked licenses are
automatically enabled on installation of the software when the
corresponding network adapters are available. If you skipped
specifying the node-locked licenses during installation, you must
get a license from dSPACE. Refer to How to Get a CalDesk
License ( Software Installation and Management Guide).
o Floating network licenses: Normally, the floating network
licenses are automatically enabled on installation of the
software. If you skipped specifying the IP address and TCP/IP
port of the dSPACE License Server during installation, you must
direct your host PC as a client to use the server. Refer to How to
Set Up a Connection Between Client and Server ( Software
Installation and Management Guide).
n AutomationDesk only:
When starting AutomationDesk for the first time,
make sure to start it with administrator rights.
ST M
ST M
ST M
Installing RCP and HIL, TargetLink, CalDesk, and Model Compare Software
Quick Software Installation Guide November 2008
I
30
I
31
Quick Software Installation Guide November 2008
Installing SystemDesk
Where to go from here Information in this section
Basics on Installing SystemDesk
Installation folder Unlike other dSPACE software, SystemDesk is independent of the
%DSPACE_ROOT% folder.
You cannot install SystemDesk in the %DSPACE_ROOT% folder in
combination with other dSPACE software.
Installation program You can install SystemDesk with the Install_SystemDesk.exe
installation program only. You cannot use the dSPACE Master Setup
for this.
Third-party software
installed with SystemDesk
During installation of SystemDesk, the following third-party software is
automatically installed on your host PC:
n Microsoft .NET Framework 2.0 SP1
n Python 2.5
n Microsoft SQL Express
n Microsoft Visual J# 2.0 Redistributable Package - SE
Basics on Installing SystemDesk 31
How to Install SystemDesk 32
Installing SystemDesk
Quick Software Installation Guide November 2008
I
32
Access to the demo folder Demos and example scripts for SystemDesk are installed in the Demos
folder of the SystemDesk installation. Make sure that you have write
permission for the Demos folder before working with the demos. You
should copy the Demos folder to another folder for which you have
write permission.
Automating more than
one version of SystemDesk
When you install SystemDesk, by default the automation feature gives
you access to the last SystemDesk version that was installed. For
information on how to automate a previously installed version of
SystemDesk, refer to Migrating to SystemDesk 2.0 ( New Features
and Migration).
How to Install SystemDesk
Information requested by
the installation program
During installation of SystemDesk, the installation program requests
several items of information.
Naming of folder When installing SystemDesk, enter the name of
the installation folder. It must be different from the
%DSPACE_ROOT% folder of the dSPACE Release installation.
Floating network licenses If you have purchased floating
network licenses, specify the following when prompted during
installation:
n The name or IP address of the dSPACE License Server
n The TCP/IP port used for the management of dSPACE licenses
If you leave the TCP/IP port edit field empty, the software
automatically determines a free port in the default port range
27 000 27 009. In this case, the edit field must also be left
empty during installation of the dSPACE License Server.
Preconditions Installation folder The folder in which you want to install
SystemDesk must not contain any other software. It must be different
from %DSPACE_ROOT%.
System requirements Your system must meet specific system
requirements. Refer to Host PC Hardware on page 38 and Operating
System on page 42.
ST M
Installing SystemDesk
Quick Software Installation Guide November 2008 33
I
Administrator rights You need administrator rights to install
dSPACE software.
If you are not sure whether you have administrator rights, check them.
For instructions, refer to How to Check Administrator Rights
( Software Installation and Management Guide).
Required licenses You have all the license information available
which you need to install SystemDesk.
Restrictions n You cannot install SystemDesk in the %DSPACE_ROOT% folder.
n You cannot use the dSPACE Master Setup to install SystemDesk.
Method To install SystemDesk
1 Insert the dSPACE DVD into the DVD drive.
2 Close all running programs before continuing the installation.
3 Choose the DVD drive and run Install_SystemDesk.exe.
4 Follow the instructions given by the installation program.
If you received a Key-Disk, insert it when requested. If you received
the files for the Key-Disk via e-mail (usually in a ZIP archive), unpack
them and save all the files to one folder and specify the folder path
in the edit field.
5 When prompted, remove the Key-Disk and the dSPACE DVD.
6 Reboot your PC when prompted.
7 Visit http://www.dspace.com/goto?support and check our Web site
for patches for your current dSPACE installation.
8 Download and install the available patches.
Result SystemDesk is installed.
ST M
Installing SystemDesk
Quick Software Installation Guide November 2008
I
34
I
35
Quick Software Installation Guide November 2008
Further Information
Information on Further Basics and on Advanced Tasks
Objective If you want further basic information on dSPACE software installation
or you want to carry out advanced tasks, refer to the Software
Installation and Management Guide.
Content overview The following table gives a content overview and guides you to
relevant sections and chapters.
Subject Refer to ... Content
Introductory information Introduction to dSPACE Software Introduces you to the software products on the DVD, their
license requirements, and the available license mechanisms.
dSPACE Installation Tools The dSPACE DVD contains several installation tools. These
help you manage your software installations and dSPACE
licenses. This section gives an overview and lists the features
of the tools.
Using Dongle Licenses dSPACE software is license-protected via three different
license mechanisms. Each section provides basics on the
mechanism and decribes basic and advanced handling with
the licenses.
Using Node-Locked Licenses
Using Floating Network Licenses
Further Information
Quick Software Installation Guide November 2008
I
36
Advanced installation tasks Installing Third-Party Software Depending on the dSPACE products you want to use, third
party software must be installed on your PC before you can
install the dSPACE software. This section gives:
Compatibility information of required third party software
Detailed instructions on installing Texas Instruments ANSI-C
compilers
Verifying the Installation After installation of the dSPACE software, you can check the
installation.
How to Install dSPACE Software
with Silent Setup
When you want to install a dSPACE installation on several
host PCs, you can use the installation program's silent setup
option to make the installation quicker and easier.
How to Customize a CalDesk
Installation
If you want the CalDesk installation to run customer-specific
tasks such as replacing a configuration file by another, install
CalDesk together with a customer-specific batch file.
How to Install TargetLink
Modules
TargetLink is a software application consisting of several
modules. This means you can install and configure exactly the
specific modules you intend to use.
With the TargetLink Target Simulation Module, you can test
all the compiler/processor combinations supported by
TargetLink.
The Target Optimization Modules let you generate code for
specific compiler/processor combinations and run this
generated code on an evaluation board during simulation.
The modules can be installed during installation or after
installation of TargetLink.
How to Install the Client
Software for Automating
CalDesk
You can automate or remote-control CalDesk via a client PC
using the CalDesk Automation Module with the ASAM-MCD
3 (DCOM) interface. In this case you must install specific client
software on the client PC.
Install this software after installing CalDesk.
Managing licenses Obtaining Node-Locked Licenses
for CalDesk
If you installed CalDesk without a license, you must contact
dSPACE to get the license file(s) for your host PC. This section
lists the information dSPACE needs for supplying the required
license information.
Obtaining Permanent Floating
Network Licenses
If you purchased floating network licenses and dSPACE does
not know the MAC address of the PC on which you want to
run the dSPACE License Server, you will initially receive
licenses that are valid for only 4 weeks.
Setting Up the dSPACE License
Server
If you purchased floating network licenses, you have to install
and configure one of the networked PCs as the dSPACE
License Server.
Merging License Information If you want to install several products (RCP and HIL software,
CalDesk, or TargetLink) in a common new folder, you need
the complete license information merged in a common file. If
this file is not provided by dSPACE, you have to merge it
yourself.
Managing dSPACE installations Managing Installations with the
dSPACE Installation Manager
With the dSPACE Installation Manager, you can handle all the
dSPACE installations available on your host PC. You can
switch from one installation to another and easiliy view details
of an installation.
Removing dSPACE Software Depending on what kind of dSPACE installation you want to
remove, you have several options.
Solving installation problems Troubleshooting The information given here may help if any problem related to
the installation of the software comes up.
Subject Refer to ... Content
I
37
Quick Software Installation Guide November 2008
Appendix: System Requirements
Objective Before installing dSPACEs software, you have to check whether your
system meets the system requirements.
Check whether your system meets the system requirements. The
requirements for third-party software, for example, from The
MathWorks, may be higher. For details, refer to the relevant software
documentation.
Where to go from here Information in this section
Information in other sections
Host PC Hardware 38
Operating System 42
Limitations for Windows Vista 43
Third-Party Software 44
For some complex tasks your system has to meet additional
requirements.
Remote Control of Measurement and Calibration
Systems According to ASAM-MCD 3MC (ASAP3)
via AutomationDesk ( Software Installation and
Management Guide)
3-D Online Animation via MotionDesk
( Software Installation and Management Guide)
ST M
ST M
Appendix: System Requirements
Quick Software Installation Guide November 2008
I
38
Host PC Hardware
Host PC requirements You can use an x86-compatible personal computer as a host PC for
your dSPACE applications.
Using Automotive Simulation Models (Vehicle
Dynamics) ( Software Installation and
Management Guide)
Using AutoBoot Option ( Software Installation
and Management Guide)
ST M
ST M
Hardware dSPACE Software Required
Host
processor
RCP and HIL software o Pentium III at 800 MHz (or equivalent)
o Pentium 4 at 1.6 GHz or higher (recommended)
TargetLink
CalDesk
Model Compare
SystemDesk o Pentium 4 at 2 GHz (or equivalent)
o Pentium 4 at 3 GHz (or equivalent)
(recommended)
Main
memory
RCP and HIL software o 512 MB RAM
o 1 GB RAM or more (recommended)
TargetLink
Model Compare
CalDesk o 256 MB RAM
o 512 MB RAM or more (recommended)
SystemDesk o 2 GB RAM
o 3 GB RAM or more (recommended)
Appendix: System Requirements
Quick Software Installation Guide November 2008 39
I
Disk space
1)
Complete installation of the
DVD (RCP and HIL software,
TargetLink, CalDesk, Model
Compare, SystemDesk)
o 4.0 GB
o 1.7 GB on the system partition
RCP and HIL software o At least 1.2 GB
300 MB on the system partition
o A typical installation needs about 2.0 GB.
500 MB on the system partition
o A complete installation needs about 2.6 GB.
600 MB on the system partition
TargetLink o At least 400 MB
100 MB on the system partition
o A complete installation needs about 550 MB.
100 MB on the system partition
CalDesk o At least 550 MB
o 500 MB on the system partition if Microsoft .NET
Framework 2.0 SP1 and Python 2.5 must be
installed.
Model Compare o At least 350 MB
o 280 MB on the system partition if Microsoft .NET
Framework 2.0 SP1 must be installed.
SystemDesk
2)
o At least 300 MB
o 1.2 GB on the system partition if Microsoft .NET
Framework 2.0 SP1, Microsoft Visual J# 2.0
Redistributable Package - SE, Microsoft SQL
Express, and Python 2.5 must be installed.
o 1 GB on the partition where the temporary files
are stored.
Disk drives All DVD drive for software installation
Hardware dSPACE Software Required
Appendix: System Requirements
Quick Software Installation Guide November 2008
I
40
Additional requirements
for license handling
Ports for
connecting
hardware
RCP and HIL software o For communication with RapidPro hardware, you
need a USB port.
o For using the SteeringController Instrument in
ControlDesk, you need a game port or USB port
to connect a game controller device.
o For using ControlDesk Failure Simulation, you
need a serial port (COM1, COM2, COM3 or
COM4) that can be run at 9,600 bps to connect
dSPACE Simulator's failure insertion unit (FIU).
TargetLink For production code target simulation, you need:
o A serial port (COM1, COM2, COM3, or COM4)
that can be run at 19,200, 38,400 or 57,600 bps
o A free USB port when using the RapidPro Control
Unit with MPC5554
o A free USB port for target simulation when using
the CI_V850F3377, S12XEVB_USB, or
SK_EBXC2287 evaluation board
CalDesk For connecting hardware, you need a USB port
version 1.1 (USB 2.0 recommended).
Display RCP and HIL software o OpenGL-compliant graphics adapter (16, 24, or
32-bit)
3)
o Windows' display properties must be set to at
least 16-bit
3)
TargetLink
1)
Keep in mind that additional disk space is required for non-dSPACE software, for example, from The MathWorks.
2)
SystemDesk must be installed on a local hard disk. You need write access to this.
3)
Required by MATLAB.
Hardware dSPACE Software Required
License Mechanism Host PC Requirements
Dongle licenses o A USB port: To install the execution key (dongle)
A special version of the execution key for connection to a parallel
port is available on request.
Floating network licenses o All the PCs on which you want to run dSPACE software (dSPACE
License Clients) need to be able to establish a TCP/IP connection to
the dSPACE License Server.
Node-locked licenses o Network adapter (Ethernet) to identify the host PC
Appendix: System Requirements
Quick Software Installation Guide November 2008 41
I
Required slots for dSPACE
boards
The dSPACE boards have different slot requirements for the installation
in the host PC.
DS1103 To install a DS1103 in the host PC, you need one free full-
size ISA slot with a 16-bit connector (long socket) and two additional,
free, adjacent brackets.
DS1104 To install a DS1104, you need one free 33 MHz/32-bit 5 V
PCI slot.
Modular system based on DS1005 If you want to install a
modular system in the host PC, you need as many free full-size ISA
slots with 16-bit connectors as the number of boards (DS1005,
DS2302 and DS4201) you want to install. The other boards require
only 8-bit connectors.
The DS2210 requires two adjacent brackets altogether. The DS2202,
DS2211, and DS4003 each require a total of three adjacent brackets.
Modular system based on DS1006 You cannot install a DS1006
in your host PC.
Link boards A link board is required in your host PC:
n To connect your modular system installed in an expansion box to
the host PC via a bus interface.
n To connect MicroAutoBox, dSPACE Simulator Compact, or dSPACE
Simulator Mid-Size to the host PC.
The possible link boards require the following slots in your host PC:
The DS819 and DS821 Link Boards (PC) are supported by the dSPACE
software as of dSPACE Release 5.2.
Modular System with Ethernet connection To connect your
dSPACE system to the host PC via an Ethernet connection, your
host PC must have a 10baseT (twisted pair, 10 Mbit/s or
faster) network adapter.
Link Board Required slots
DS813 One half-size ISA slot with 16-bit connector
DS815 One free PC card slot (type 2)
DS817 One free 5 V PCI slot
DS819 One free PCI Express slot (x1 ... x32)
DS821 One free ExpressCard/54 slot
Appendix: System Requirements
Quick Software Installation Guide November 2008
I
42
Operating System
Operating system on
host PC
The following table shows which software items in dSPACE Release
6.3 support which operating system:
Operating system on
dSPACE License Server
If you purchased floating network licenses, you have to install and
configure one of the networked PCs as the dSPACE License Server.
The operating system of the dSPACE License Server must be one of the
following:
n Windows XP Professional (32-bit version) with Service Pack 2
(Service Pack 3 recommended)
n Windows Vista Business, Ultimate, or Enterprise (32-bit version)
with Service Pack 1
n Windows Server 2003
n Windows 2000 Professional with Service Pack 4 (supported only by
TargetLink)
The dSPACE License Server does not support non-Windows
operating systems.
Operating
System
Is Supported By
RCP & HIL
Software
TargetLink
2.3.1
TargetLink
3.0
CalDesk 2.1 Model Compare
2.0.1
SystemDesk
2.0
Windows 2000
Professional with
Service Pack 4
X X
Windows XP
Professional (32-bit
version) with Service
Pack 2
1)
X X X X X X
Windows Vista
2)
(32-bit version) with
Service Pack 1
X X X X X
1)
It is recommended to use Service Pack 3. For the latest information on Windows XP with Service Pack 3, refer to
http://www.dspace.com/goto?winxpsp3.
2)
Only Windows Vista Business, Ultimate, and Enterprise. Windows Vista Home and Starter are not supported.
n As of dSPACE Release 5.0 and TargetLink 2.2,
Windows NT 4.0 is no longer supported.
n Windows XP Professional x64 Edition and Windows
Vista (64-bit version) are not supported.
Appendix: System Requirements
Quick Software Installation Guide November 2008 43
I
Limitations for Windows
Vista
Some limitations apply when you use Windows Vista in combination
with dSPACE software. Refer to Limitations for Windows Vista
on page 43.
Limitations for Windows Vista
Objective Some limitations apply when you use Windows Vista in combination
with dSPACE software.
MATLAB support Under Windows Vista, the dSPACE software supports only MATLAB
versions since MATLAB R2007a+.
dSPACE software Windows Vista is not supported by CalDesk.
Sleep mode not supported The dSPACE software does not support Windows Vista's sleep mode
for power saving. When restarting the PC from the sleep mode, you
must reboot it to restore communication with the dSPACE hardware.
To avoid the automatic sleep mode, disable it. Refer to How to Disable
Windows Vista's Sleep Mode ( Software Installation and
Management Guide).
Fast user switching not
supported
The dSPACE software does not support the fast user switching feature
of Windows Vista.
Closing dSPACE software
before PC shutdown
The modified shutdown procedure of Windows Vista causes some
required processes to be aborted although they are still being used by
dSPACE software. To avoid data loss, the dSPACE software must be
terminated manually before a PC shutdown is performed.
Allowing communication
via additional firewall
rules
During installation of the dSPACE software, two additional Windows
Vista firewall rules are installed. The first rule allows communication
with a dSPACE expansion box, for example, AutoBox. The second rule
allows MotionDesk to receive motion data from a network channel.
The rules are created by the following commands:
n advfirewall firewall add rule name="dSPACE Net Service"
service=any dir=in action=allow profile=any
protocol=icmpv4:0, any description="Allow the dSPACE Net
ST M
Appendix: System Requirements
Quick Software Installation Guide November 2008
I
44
Service to connect to a dSPACE expansion box via network."
n advfirewall firewall add rule name="dSPACE MotionDesk"
program="%dspace_root%\MotionDesk\Bin\MotionDesk.exe"
dir=in action=allow profile=any description="Allow dSPACE
MotionDesk to receive motion data via network."
Third-Party Software
Overview You may need to install third-party products to work with dSPACE
products. The following table shows which dSPACE product requires
which third-party software.
Third-Party Software RCP and HIL software TargetLink Model
Compare
CalDesk
MATLAB
/Simulink
To work with:
RTI
RTI Blocksets
RTI-MP
MLIB/MTRACE
ControlDesk to control Simulink
simulations
AutomationDesk to automate
MATLAB via AutomationDesk's
MATLAB Access library
MTest
Automotive Simulation Models
(ASM)
To work with TargetLink To work with
Model Compare
Real-Time Workshop For C code generation with RTI
and RTI-MP
For C code generation of
Automotive Simulation Models
(ASM)
C compiler For compiling real- time
applications for the DS1103,
DS1104, DS1005, DS1006,
MicroAutoBox, and the RapidPro
Control Unit with MPC5554
For compiling slave
applications for the DS1103,
DS2210, DS2211, and DS2302
For production code
generation and
processor-in-the-loop
(PIL) simulation
For building MATLAB
MEX files
Required for using the RTI CAN
MultiMessage Blockset and RTI
LIN MultiMessage Blockset to
build MATLAB MEX files.
You can use the LCC compiler as
shipped with MATLAB as the C
Compiler.
DAQ modules configuration
software
To configure
DAQ modules
Appendix: System Requirements
Quick Software Installation Guide November 2008 45
I
Make sure that the versions of the third-party software you intend to
install are supported by the dSPACE software. For compatibility
information:
n Refer to MATLAB Compatibility Information on page 15
n See below for other third-party software (for example C compilers)
C compiler for RCP and HIL
software
The C compiler you need depends on the dSPACE hardware you use.
CAN hardware driver To use CAN interfaces from Vector
Informatik GmbH
To use CAN
interfaces from
Kvaser or Vector
Informatik GmbH
Thesycon's USB driver To communicate
with an ECU with
XCP on USB
Ethernet driver To communicate
with an ECU with
XCP on Ethernet
Microsoft Internet Explorer To work with dSPACE software and use dSPACE's online help dSPACE HelpDesk.
Microsoft Office To automate Microsoft Office applications such as writing data to an Excel sheet with Python.
Third-Party Software RCP and HIL software TargetLink Model
Compare
CalDesk
Hardware Required C Compiler
DS1005 Microtec PowerPC C Compiler Ver. 3.3
1)
DS1006 dSPACE DS1006 Compiler Version 1.6 based on GNU C Compiler
Ver. 3.3.5
1)
DS1103 o Microtec PowerPC C Compiler Ver. 3.3
1)
o Texas Instruments C2000 Code Composer Tools (including
TMS320C2x/C2xx/C5x Compiler Vs 7.0)
2)
DS1104 Microtec PowerPC C Compiler Ver. 3.3
1)
MicroAutoBox Microtec PowerPC C Compiler Ver. 3.3
1)
DS2210 One of the following Texas Instruments tools
2)
(including an ANSI-
C Compiler):
o TMS 320C3x/C4x Code Generation Tools Ver. 4.70
o TMS 320C3x/C4x Code Generation Tools Ver. 5.11
o TMS 320C3x/C4x Code Composer Tools Release 4.10 (including
TI Compiler Ver. 5.11)
DS2211
DS2302
RapidPro Control Unit
with MPC5554
Microtec PowerPC C Compiler Ver. 3.3
1)
1)
For compiling real-time applications.
2)
For compiling slave applications.
Appendix: System Requirements
Quick Software Installation Guide November 2008
I
46
Microtec PowerPC C Compiler You can order the required
Microtec PowerPC C Compiler together with your dSPACE system. The
compiler is then installed automatically with the dSPACE software.
DS1006 Compiler The dSPACE DS1006 Compiler Version 1.6
based on GNU C Compiler Ver. 3.3.5 is free of charge and is installed
automatically with the dSPACE software.
Texas Instruments ANSI-C Compiler The Texas Instruments tools
are not part of the dSPACE Releases and have to be purchased
separately.
Driver for CAN interfaces
from Vector Informatik
GmbH for ControlDesk
Failure Simulation
To use CAN interfaces from Vector Informatik GmbH with ControlDesk
Failure Simulation, you need the appropriate driver:
n CANcardX driver Ver. 3.x or later
n CANcardXL driver Ver. 4.3 or later
Download it from http://www.vector-informatik.de.
C Compiler for TargetLink For compatibility reasons, TargetLink requires that specific C compilers
for building MATLAB MEX files and processor-in-the-loop (PIL)
simulation applications are installed:
n One of the following C compilers to build MATLAB MEX files:
o Microsoft Visual C/C++ Ver. 6.0, Ver. 7.1, or Ver. 8.0
(recommended, see the MATLAB documentation)
o LCC Compiler as shipped with the supported MATLAB versions
n A target-specific compiler for PIL simulation:
For Evaluation Board... With a Processor from
Microcontroller Family...
A Target-Specific Compiler...
Freescale 56F8367 Evaluation
Module (56F8367EVM)
Freescale 56F83xx Metrowerks 56800E C/C++ Compiler (Metrowerks81)
i+ME eCAN C167C Promo
Evaluation Board (Promo167)
Infineon c166 Altium Tasking 80166 C Cross-Compiler (Task60, Task75,
Task80, Task85, Task86, Task87)
Renesas H8S Evaluation Board
(EVB2633F)
Renesas H8S Renesas H8S, H8/300 Series C/C++ Compiler (Hit30,
Hit60, Hit62)
MCT HCS12 T-Board (HCS12EVB
and HCS12DP512EVB)
Freescale HCS12 Cosmic C Cross-Compiler for MC68HCS12 (Cosmic44,
Cosmic45, Cosmic46, Cosmic47)
Metrowerks C Compiler CodeWarrior for
MC68HCS12 (Met12, Met20, Met31)
MCT S12X T-Board (S12XEVB)
MCT S12X T-Board (S12XEVB_USB)
Freescale S12X Cosmic C Cross-Compiler for S12X (Cosmic46,
Cosmic47)
Metrowerks C Compiler CodeWarrior for
MC9S12X (Met41, Met45, Met46, Met47)
Renesas Evaluation Board MSA2114
(MSA2114)
Renesas Evaluation Board M3A-
2154 (M3A2154)
Renesas M32R Renesas CC32R C Compiler (Mcc32r20, Mcc32r43,
Mcc32r50)
Gaio Technology General Purpose Cross C
Compiler (Gaio9, Gaio10)
Appendix: System Requirements
Quick Software Installation Guide November 2008 47
I
For detailed information on the evaluation boards, microcontrollers,
and compilers, refer to TargetLink Target Reference.
Axiom CME-0555 Single Board
Computer (CME555)
Freescale PowerPC MPC500 Wind River Diab PowerPC Family C Compiler (Diab43,
Diab44, Diab50, Diab52, Diab53, Diab55, Diab56)
Green Hills PowerPC C Compiler (GHS30, GHS35,
GHS36, GHS40, GHS42, GHS50)
Metrowerks PowerPC Family C Compiler
CodeWarrior (Met60, Met81, Met85, Met87)
Axiom CMD-0565 Single Board
Computer (CMD565)
Wind River Diab PowerPC Family C Compiler (Diab50,
Diab52, Diab53, Diab55, Diab56)
Axiom MPC5554DEMO Evaluation
Board (MPC5554DEMO)
Freescale PowerPC MPC5500 Wind River Diab PowerPC Family C Compiler (Diab52,
Diab53, Diab55, Diab56)
Green Hills MPC55xx C Compiler (GHS40, GHS42,
GHS50)
Metrowerks MPC55xx Family C Compiler
CodeWarrior (Met15, Met22, Met23)
GNU GCC MPC55xx Family C Compiler (GNU34,
GNU41)
Axiom MPC5561EVB Evaluation
Board (MPC5561EVB)
Wind River Diab PowerPC Family C Compiler(Diab56)
Green Hills MPC55xx C Compiler(GHS50)
Metrowerks MPC55xx Family C Compiler
CodeWarrior (Met23))
dSPACE RapidPro Control Unit with
MPC5554
Wind River Diab PowerPC Family C Compiler (Diab53,
Diab55, Diab56)
Mentor Graphics Microtec PowerPC Family C
Compiler (MRI32, MRI33)
NEC DriveIt Evaluation Board
(DI_V850F3239)
NEC V850ES Green Hills V8xx C Compiler (GHS35, GHS40, GHS42,
GHS50)
NEC V8xx C Compiler (NEC25, NEC27, NEC31,
NEC32)
NEC CANIt Evaluation Board
(CI_V850F3377)
Renesas SH7055F Evaluation Board
(SH2eEVB)
Renesas CDK7058 (EVB7058)
Renesas SH-2 Renesas SH Series C Compiler (Hit60, Hit70, Hit80,
Hit90, Hit91)
Renesas SDK72513 Evaluation
Board (SDK72513)
Renesas SH-2A-FPU Renesas SH Series C Compiler (Renesas90, Renesas91)
FS Forth-Systeme STart276
Development Board (STart276)
STMicroelectronics ST10 Altium Tasking C166/ST10 C Cross-Compiler
(STart276) (Task75, Task80, Task85, Task86, Task87)
Texas Instruments TMS470R1x
Evaluation Board (EVB470R1)
Texas Instruments TMS470 TI Code Composer Studio for the TMS470R1x (TIccs13,
TIccs21, TIccs221)
Infineon TriBoard TC1775
Evaluation Board (TBTC1775)
Infineon TriCore (TBTC1775) Altium Tasking TriCore C Cross-Compiler (Task11,
Task13, Task14, Task15)
Altium Tasking TriCore C Cross-Compiler (Task22,
Task23, Task25, Task30)
Infineon TriBoard TC1766
Evaluation Board (TBTC1766)
Infineon TriCore (TBTC1766) Altium Tasking TriCore C Cross-Compiler (Task22,
Task23, Task25, Task30)
Infineon TriBoard TC1796
Evaluation Board (TBTC1796)
Infineon TriCore (TBTC1796) Altium Tasking TriCore C Cross-Compiler (Task22,
Task23, Task25, Task30)
HighTec GNU Toolchain for TriCore (GNU33, GNU34)
Infineon Starter Kit XC2287
Evaluation Board (SK-EB XC2287)
Infineon XC2200 Tasking VX Toolset for C166 Compiler (TaskingVX21,
TaskingVX22)
For Evaluation Board... With a Processor from
Microcontroller Family...
A Target-Specific Compiler...
Appendix: System Requirements
Quick Software Installation Guide November 2008
I
48
Third-Party software for
CalDesk
Configuration software for DAQ modules To configure
DAQ modules, you need the appropriate configuration tools:
The configuration tools are required to provide CalDesk with the
relevant files containing the channel configurations of the DAQ
modules.
Driver for CAN interfaces from Vector Informatik GmbH To
use CAN interfaces from Vector Informatik GmbH with CalDesk, you
need the appropriate driver:
n CANcardX driver Ver. 3.x or later
n CANcardXL driver Ver. 4.3 or later
Download it from http://www.vector-informatik.de.
Driver for CAN interfaces from KVaser To use Kvaser CAN
interfaces with CalDesk, you need the appropriate Kvaser driver Vers.
3.9 or later. Download it from http://kvaser.com.
Driver for FlexRay interfaces from Eberspcher Electronics
(formerly TZM) To use these FlexRay interfaces with CalDesk, you
need the appropriate driver Ver. 3.0. Download it from
http://www.eberspaecher.com/.
USB driver for ECUs with XCP on USB To communicate with an
ECU with XCP on USB, CalDesk requires Thesycon's USB driver. The
CalDesk installation contains the Thesycon USB driver for the Bosch
EDC17 ECU.
To communicate with an ECU with XCP on USB other than Bosch's
EDC17, you have to provide the Thesycon USB driver yourself, and
make it available to CalDesk. For instructions, refer to How to Make
the USB Driver for an ECU with XCP on USB Available to CalDesk
( CalDesk Calibration Guide).
DAQ Modules Required Configuration Tool Supplier
CSM ScanMess
modules
(CAN-based only)
xx-Scan Config Ver. 4.51 (or later) CSM GmbH
(http://www.csm.de)
IMC CANSAS
modules
CANSAS Ver. 1.3 Rev 17 (or later) IMC Messsysteme GmbH
(http://www.imc-berlin.de)
IPETRONIK SIM
modules
IPEconf Ver. 2.20.60 (or later) IPETRONIK GmbH & Co. KG
(http://www.ipetronik.com)
ST M
Appendix: System Requirements
Quick Software Installation Guide November 2008 49
I
Microsoft Internet Explorer dSPACE Release 6.3 supports all versions of the Microsoft Internet
Explorer from version 6 SP1 up to the current version 7. However,
limitations can occur when you use the Microsoft Internet Explorer
with dSPACE software, for example, AutomationDesk. Refer to the
limitations chapter in the relevant documentation.
To use the dSPACE HelpDesk of dSPACE Release 6.3, you need
Microsoft Internet Explorer 6.0 or later.
Microsoft Office You can automate Microsoft Office applications such as writing data
to an Excel sheet with Python. The following table shows the Microsoft
Office versions supported by dSPACE Release 6.3 and which operating
systems support which Office version:
Microsoft Office
Version...
Supported by Operating System...
Windows 2000
Professional with
Service Pack 4
Windows XP Professional
(32-bit version) with
Service Pack 2
1)
Windows Vista
2)
(32-bit version)
with Service Pack 1
2000 X X
XP X X
2003 X X X
2007 X X
1)
It is recommended to use Service Pack 3. For the latest information on Windows XP with Service Pack 3, refer to
http://www.dspace.com/goto?winxpsp3.
2)
Only Windows Vista Business, Ultimate, and Enterprise. Windows Vista Home and Starter are not supported.
Appendix: System Requirements
Quick Software Installation Guide November 2008
I
50
Index
Quick Software Installation Guide November 2008 51
I
Index
C
CalDesk software
installation instructions 24
CANcardX driver 48
CANcardX/CANcardXL driver 46
choosing an installation location
installation in common folder 12
installation in existing folder 12
compatibility
MATLAB 17
RCP and HIL software 17
configuration software
DAQ modules 48
D
DAQ modules
configuration software 48
documentation 9
DS1006 Compiler
requirements 45
DVD contents 8
H
hard disk 38
host PC hardware
free hard disk 38
host processor 38
main memory 38
required ports 38
required slots 41
requirements for license handling 40
host PC software
C compiler for RCP and HIL
software 45
MATLAB 16
operating system 42
I
information
on advanced tasks 35
on further basics 35
requested by installation program 23
initial installation 10
installation
documentation 9
installation cases 11
installation instructions
RCP and HIL software, TargetLink,
CalDesk, and Model Compare 24
SystemDesk 32
installation location 10
installation program 10
requested information 23
installing
CalDesk 11
components 11
in existing folder 10
in new folder 10
preconditions 21
instructions for RCP and HIL software,
TargetLink, CalDesk, and Model
Compare 24
instructions for SystemDesk 32
RCP and HIL software 11
software patches 11
SystemDesk software 31
TargetLink 11
K
Kvaser LAPCan II driver 48
L
licensing 8
limitations for Windows Vista 43
M
main memory of host PC 38
MATLAB
compatibility information 15
installation prerequisites 16
requirements 16
MATLAB compatibility 17
Microsoft Internet Explorer 49
Microsoft Office 49
Microtec PowerPC C Compiler
requirements 45
Model Compare software
installation instructions 24
multiple installations 12
N
NTFS partition 13
P
PowerPC C Compiler
requirements 45
preconditions
for installing in a new folder 21
R
RCP and HIL software
definition 8
installation instructions 24
required ports 38
required user rights 13
requirements
host PC hardware
for license handling 40
free hard disk 38
main memory 38
ports for connecting hardware 38
processor 38
required slots 41
host PC software
C compiler for RCP and HIL
software 45
MATLAB 16
Microsoft Internet Explorer 49
Microsoft Office 49
operating system 42
S
system requirements
host PC hardware 38
operating system 42
third-party software 44
SystemDesk
basics 31
installation instructions 32
SystemDesk software 31
T
TargetLink software
installation instructions 24
Texas Instruments ANSI-C Compiler
requirements 45
third-party software 44
TZM driver 48
U
USB driver for ECUs with XCP on USB 48
W
Windows Vista
limitations 43
Index
Quick Software Installation Guide November 2008
I
52
Anda mungkin juga menyukai
- Vtomex S BrochureDokumen1 halamanVtomex S BrochureBryan TatoneBelum ada peringkat
- Ono-Sokki General Product GuideDokumen43 halamanOno-Sokki General Product Guide王宗超Belum ada peringkat
- ControlDeskIntroductionAndOverview 5c9cfe49 A7c6 4205 8df0 C317b9a28deaDokumen206 halamanControlDeskIntroductionAndOverview 5c9cfe49 A7c6 4205 8df0 C317b9a28deaVeeranki DavidBelum ada peringkat
- Installing Cadence Virtuoso PDFDokumen25 halamanInstalling Cadence Virtuoso PDFAhmed SalehBelum ada peringkat
- WM 09Dokumen502 halamanWM 09chrideerBelum ada peringkat
- Sheet Metal Toturial v5Dokumen368 halamanSheet Metal Toturial v5rlnjay2003Belum ada peringkat
- Rogers - Unknown - RO4400 Series BondplyDokumen4 halamanRogers - Unknown - RO4400 Series BondplyHadi SaeidiManeshBelum ada peringkat
- PanasonicAM101 102 103Dokumen216 halamanPanasonicAM101 102 103Mantención FastpackBelum ada peringkat
- Ford EMC CS 2009rev1Dokumen121 halamanFord EMC CS 2009rev1finepoint_3100% (2)
- UDS in CAN Flash ProgrammingDokumen8 halamanUDS in CAN Flash ProgrammingAshutoshBelum ada peringkat
- Write The Features of PIC16F8XX Flash Microcontrollers?: Unit-ViDokumen6 halamanWrite The Features of PIC16F8XX Flash Microcontrollers?: Unit-ViashokBelum ada peringkat
- Installingd SPACESoftwareDokumen96 halamanInstallingd SPACESoftwareSharath BhavanasiBelum ada peringkat
- Vendor Sample ProjectsDokumen10 halamanVendor Sample ProjectsRrhh EstBelum ada peringkat
- Iso 14229 3 2022Dokumen11 halamanIso 14229 3 2022Amine GRADABelum ada peringkat
- TCD Az PSWDokumen22 halamanTCD Az PSWfotonengineBelum ada peringkat
- Diagnostic Communication with Road-Vehicles and Non-Road Mobile MachineryDari EverandDiagnostic Communication with Road-Vehicles and Non-Road Mobile MachineryPenilaian: 1 dari 5 bintang1/5 (1)
- Programming Real-Time Systems With C/C++ and POSIX: Michael González HarbourDokumen9 halamanProgramming Real-Time Systems With C/C++ and POSIX: Michael González HarbourGaetan LBelum ada peringkat
- J1772 Signaling Circuit - SAE J1772 - WikipediaDokumen1 halamanJ1772 Signaling Circuit - SAE J1772 - WikipediamariusBelum ada peringkat
- PM Quality PM Control PM Analyze RedundancyDokumen37 halamanPM Quality PM Control PM Analyze Redundancy08691a0240Belum ada peringkat
- SSD1325 2.1 PDFDokumen61 halamanSSD1325 2.1 PDFKrishna SgBelum ada peringkat
- COMSOL v6.0 Release NotesDokumen206 halamanCOMSOL v6.0 Release NotesOliver RailaBelum ada peringkat
- OpenPlant Modeler V8i Product-Data-Sheet1Dokumen2 halamanOpenPlant Modeler V8i Product-Data-Sheet1Nico Van HoofBelum ada peringkat
- Software For HINO Vehicles Instruction ManualDokumen43 halamanSoftware For HINO Vehicles Instruction ManualDhany SiregarBelum ada peringkat
- Identification & Mitigation of Potential Failures of Automotive Hvac Air Management System Using Failure Mode & Effects AnalysisDokumen8 halamanIdentification & Mitigation of Potential Failures of Automotive Hvac Air Management System Using Failure Mode & Effects Analysisashishmechengg31Belum ada peringkat
- Implementing Bootloaders On Renesas MCUsDokumen37 halamanImplementing Bootloaders On Renesas MCUsJagdeep ArryBelum ada peringkat
- DESIGNING ISO 26262 COMPLIANT PCBsDokumen6 halamanDESIGNING ISO 26262 COMPLIANT PCBsTj MusharafBelum ada peringkat
- D SPACESimulator Mid Size FeaturesDokumen216 halamanD SPACESimulator Mid Size FeaturesSharath BhavanasiBelum ada peringkat
- Curriculum Till DE-39 PDFDokumen173 halamanCurriculum Till DE-39 PDFubaid umarBelum ada peringkat
- DSPACE Catalog2016 E WebDokumen622 halamanDSPACE Catalog2016 E WebYonas GhiwotBelum ada peringkat
- Instructions-Parts List 306-517: 8000 Psi (560 Bar) Maximum Working PressureDokumen16 halamanInstructions-Parts List 306-517: 8000 Psi (560 Bar) Maximum Working PressureErnesto Alonzo Avater Avater100% (1)
- Inline Diagnostic Unit (IDU2) and Noise Vibration and Harshness (NVH) Sensor User GuideDokumen5 halamanInline Diagnostic Unit (IDU2) and Noise Vibration and Harshness (NVH) Sensor User GuidefadholiBelum ada peringkat
- 000004100Dokumen34 halaman000004100v53Belum ada peringkat
- Iso 11898 3 2006 en PDFDokumen11 halamanIso 11898 3 2006 en PDFSebastian Linares RugelesBelum ada peringkat
- ANSYS LAB Manual PDFDokumen98 halamanANSYS LAB Manual PDFVem Baiyan CBelum ada peringkat
- M4 Inline - Software User Manual 1.1Dokumen47 halamanM4 Inline - Software User Manual 1.1Ignacio Granados33% (3)
- How Do You Calculate The PCB Design TimeDokumen8 halamanHow Do You Calculate The PCB Design TimeAmador Garcia IIIBelum ada peringkat
- STM32 SPI Flash MemDokumen19 halamanSTM32 SPI Flash MemimioBelum ada peringkat
- Iec 62264-1-2013-05Dokumen174 halamanIec 62264-1-2013-05zhide wangBelum ada peringkat
- SCALEXIODokumen32 halamanSCALEXIOjunk062Belum ada peringkat
- Predictive Maintenance CourseDokumen2 halamanPredictive Maintenance Courseamhosny2010Belum ada peringkat
- Automotive DSDokumen2 halamanAutomotive DShemuchandarBelum ada peringkat
- softwareLSIOne PDFDokumen73 halamansoftwareLSIOne PDFAndrySkuridinBelum ada peringkat
- Lsu 4.9Dokumen22 halamanLsu 4.9fabio batistaBelum ada peringkat
- Understanding and Using The CAN-1Dokumen41 halamanUnderstanding and Using The CAN-1mail87523Belum ada peringkat
- Inertial Measurement Unit in ArduinoDokumen7 halamanInertial Measurement Unit in ArduinoWhizzWrBelum ada peringkat
- enDokumen50 halamanenIonelMiocBelum ada peringkat
- MPx-02VRS - FK01 Functional Description FirmwareDokumen728 halamanMPx-02VRS - FK01 Functional Description FirmwareeduardodubocBelum ada peringkat
- Canusa GTP PP II For Offshore PipelineDokumen2 halamanCanusa GTP PP II For Offshore PipelineZainudinBelum ada peringkat
- IBR IMBUS Datasheet No LogoDokumen12 halamanIBR IMBUS Datasheet No Logoenamicul50Belum ada peringkat
- Vehicles Pass-By NoiseDokumen2 halamanVehicles Pass-By NoiseSunilkumar ReddyBelum ada peringkat
- Easy ChargeDokumen10 halamanEasy ChargeHakan AliyazicioğluBelum ada peringkat
- ASSE Engineering ArtcileDokumen9 halamanASSE Engineering ArtcileErdinc SenmanBelum ada peringkat
- Intro To LV in 3 Hours For Control and SimDokumen81 halamanIntro To LV in 3 Hours For Control and SimNI-US100% (5)
- Automotive Anodizing CDokumen17 halamanAutomotive Anodizing CMereddy Sunil Kumar ReddyBelum ada peringkat
- Drag and DropDokumen27 halamanDrag and DropHoai Duc HoangBelum ada peringkat
- Tsreader Rod HewittDokumen5 halamanTsreader Rod HewittAlexander WieseBelum ada peringkat
- Vscan+Product+Manual EnglishDokumen221 halamanVscan+Product+Manual Englishgigidurul1111Belum ada peringkat
- OpenStack Networking TopicsDokumen38 halamanOpenStack Networking TopicsJeffery Padgett100% (2)
- ARAB Book 2012: Unrecognized Somaliland Livestock Remittance Money Transfer TelecommunicationsDokumen23 halamanARAB Book 2012: Unrecognized Somaliland Livestock Remittance Money Transfer TelecommunicationsAmr HASHEM50% (2)
- KYOCERA Net Admin User GuideDokumen67 halamanKYOCERA Net Admin User GuideTIBelum ada peringkat
- Oracle BI Publisher Training ContentDokumen4 halamanOracle BI Publisher Training ContentMudit MishraBelum ada peringkat
- Sunnxt AppDokumen8 halamanSunnxt ApppsiphoniphoneBelum ada peringkat
- Vsphere Esxi Vcenter Server 60 Security Guide PDFDokumen266 halamanVsphere Esxi Vcenter Server 60 Security Guide PDFpalkybdBelum ada peringkat
- Empowerment Technology Module 1 1st QuarterDokumen30 halamanEmpowerment Technology Module 1 1st QuarterKarrene Joy MarianoBelum ada peringkat
- StarPay Settlement MPM&Online - v1.5.4 API SpecificationsDokumen38 halamanStarPay Settlement MPM&Online - v1.5.4 API SpecificationsIvan MaricBelum ada peringkat
- Code Review ChecklistDokumen4 halamanCode Review ChecklistshyamdsarafBelum ada peringkat
- Ih P4030D 4030DN 4530DN 5030DN 6030DN Ut UkDokumen312 halamanIh P4030D 4030DN 4530DN 5030DN 6030DN Ut UkAnonymous O6vHkdBelum ada peringkat
- Bai 1Dokumen77 halamanBai 1hiensh02Belum ada peringkat
- The Digital Gaia - Vernor VingeDokumen4 halamanThe Digital Gaia - Vernor VingetrastornisBelum ada peringkat
- Convention Communication 2015.PDF (APSOM)Dokumen4 halamanConvention Communication 2015.PDF (APSOM)daniel laoatenBelum ada peringkat
- Hostel Management System: Project Report OnDokumen56 halamanHostel Management System: Project Report Ongopi100% (2)
- CEH v5 Module 05 System Hacking PDFDokumen188 halamanCEH v5 Module 05 System Hacking PDFFouad BoutatBelum ada peringkat
- SW OSDokumen11 halamanSW OSErnest OfosuBelum ada peringkat
- Data Center Network FailureDokumen90 halamanData Center Network Failurefalberto08Belum ada peringkat
- DE2 115.qsfDokumen21 halamanDE2 115.qsfconfusjngsssBelum ada peringkat
- Premiere Pro System Requirements For Mac OS and WindowsDokumen30 halamanPremiere Pro System Requirements For Mac OS and WindowsSimbarashe MataireBelum ada peringkat
- Read MeDokumen2 halamanRead MeMacha MumbaiBelum ada peringkat
- UhiDokumen45 halamanUhiDBelum ada peringkat
- Computer Studies Junior Secpndary Schemes 2014 CorrectedDokumen9 halamanComputer Studies Junior Secpndary Schemes 2014 CorrectedShefat PhiriBelum ada peringkat
- SEO Strategy FrameworkDokumen1 halamanSEO Strategy FrameworkMelissa Thomas100% (1)
- Unix Authentication Api For Sas® Release 9.3M2Dokumen24 halamanUnix Authentication Api For Sas® Release 9.3M2carlcoxBelum ada peringkat
- Appdata GpoDokumen4 halamanAppdata GpoEurípedes OliveiraBelum ada peringkat
- Router.asus.comDokumen6 halamanRouter.asus.comfeersabriBelum ada peringkat
- Data Communication & Networking: Lab Journal# 11Dokumen8 halamanData Communication & Networking: Lab Journal# 11Fahad RanaBelum ada peringkat