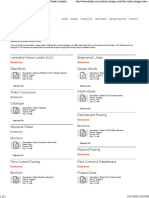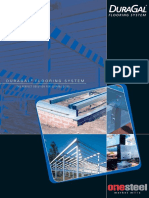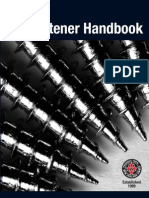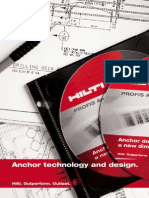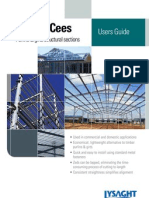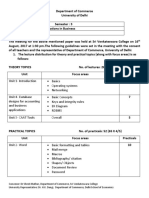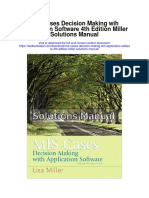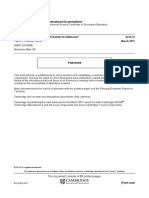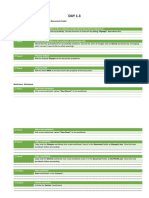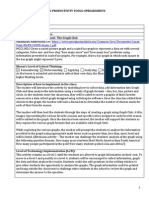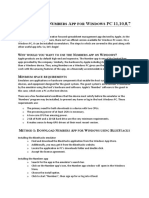Caesar II Tips (Vol 1 & Vol 2)
Diunggah oleh
PeterDeskripsi Asli:
Hak Cipta
Format Tersedia
Bagikan dokumen Ini
Apakah menurut Anda dokumen ini bermanfaat?
Apakah konten ini tidak pantas?
Laporkan Dokumen IniHak Cipta:
Format Tersedia
Caesar II Tips (Vol 1 & Vol 2)
Diunggah oleh
PeterHak Cipta:
Format Tersedia
SITE MAP | ABOUT US | CONTACT US | CONTACT ME!
| HOME
CAESAR II
Usage Tips Volume 1 (page 1 of 4)
Topics Covered:
Local Element Coordinates
Using the Mouse Wheel
Hoops Context Menu
Hoops Manipulations
LIST Operations
ODBC Reports
Local Element Coordinates
Typically piping systems are defined by specifying the delta coordinates, in the global coordinate system, of each individual element. There are however,
instances where specifying the element length in some local coordinate systemwould be easier. Such situations include:
When coding a long skewed run of pipe, i.e. not aligned with global "X" or "Z".
When coding a long run of pipe with a slope, such as down a hill.
In addition, it may be advantageous to alter the orientation of a previously defined element, perhaps when inserting an expansion loop or correcting an error.
CAESAR II has the ability to allow the specification of element lengths and orientations using local coordinates. A portion of the piping input spreadsheet is
shown at the right. Notice the button to the right of the "DY" field. Clicking on this button brings up a floating dialog which includes edit boxes for the
element length, and the element direction cosines.
This floating window, can be moved over a (temporarily) unimportant area of the spreadsheet, or outside the spreadsheet completely. This local coordinate
dialog box is shown in the figure to the left.
This floating dialog box can be used to specify local element coordinates in the following ways:
The length of an element can be specified in the length field, followed by the direction cosines. The cosines are not normalized until the spreadsheet is
refreshed. An example defining an element on a 10:3 skew is shown in the figures below.
Once you are past the first element of the model, the local coordinate dialog box is always displayed showing the direction cosines of the current
element. Coding along a skewed line simply involves specifying the element length.
Once the model has been defined, elements can be re-oriented by modifying their cosines.
Company Products News & Event s Training Dealers Support Intergraph
COADE http://www.coade.com/FAQ/160
1 de 2 23/05/2014 15:31
1) Initial Element Deltas and Cosines
2) X Cosine Specified - Note change in Deltas
3) Z Cosine Specified - Note change in Deltas
4) Normalized Cosines - Note Deltas are the same
CAESAR II Tips (Vol 1) Page 2
CAESAR II Tips (Vol 1) Page 3
CAESAR II Tips (Vol 1) Page 4
[Go Back]
Company Info Products and Solutions News Events Dealers Site Map About Us Contact Us Privacy Home
Copyright 2013. Intergraph. All Rights Reserved. Powered by Nodus Solutions
COADE http://www.coade.com/FAQ/160
2 de 2 23/05/2014 15:31
SITE MAP | ABOUT US | CONTACT US | CONTACT ME! | HOME
Home
Usage Tips Volume 1 (page 2 of 4)
Topics Covered:
Local Element Coordinates
Using the Mouse Wheel
Hoops Context Menu
Hoops Manipulations
LIST Operations
ODBC Reports
Using the Mouse Wheel
Many users now have a mouse with a Wheel between the left and right buttons. In CAESAR II, the mouse wheel can be used to scroll through previously defined
piping spreadsheets. This serves the same function as the [PgUp] and [PgDn] keys.
If the Element Selection mode of the HOOPS graphics has been activated, clicking on an element in the graphics jumps the spreadsheet to that element. Clicking on
the spreadsheet allows the data for this element to be modified. Scrolling the mouse wheel at this point will not only change the spreadsheet, but also update the
current element indicator in the graphics window. This relationship is shown in the figure below. Note the gray colored element in the vertical riser. This element
corresponds to the current spreadsheet.
The HOOPS Graphics Context Menu
Most Windows software programs support Context menus, available by clicking the right mouse button. These Context menus vary in content according to the
currently active software window, hence the use of the termcontext. The HOOPS graphics in CAESAR II also support a Context menu.
While in the HOOPS graphics, clicking the right mouse button brings up the context menu shown at the right. Each of these menu options displays a secondary menu
with various graphics operations.
The first menu option is Operat ors, which contains options for the global manipulation of the graphic image. The second menu option is Views, which contains
options to quickly orientate the image into the three standard planar views and the isometric view. The third menu option is Projections, which provides various
viewing options. The fourth menu option is Properties, which presently only provides a single option to change the colors of the various plot items. Each of these
menu options is discussed in the paragraphs below.
The Operators menu provides global manipulation options, as shown in the figure at the right. These operations are:
Annotate - Used to place user defined text on the plot, froma leader line. Note, this text can not be saved with the job.
Element Select - Used to select a particular element. A small information dialog pops up describing the element's node numbers and delta coordinates. The
[Spreadsheet] button can be used to bring up the entire spreadsheet associated with the selected element.
Orbit - Used to rotate the model with the mouse.
Pan - Used to move the model within the Window.
Company Products News & Event s Training Dealers Support Intergraph
CAESAR II Tips (Vol 1) Page 2 http://www.coade.com/pageid2/170
1 de 3 23/05/2014 15:31
Zoom Extents - Used to zoom out such that the entire model can be seen in the Window.
Real Time Zoom- Used to activate an interactive zoom, whereby moving the mouse left and right zooms the model in and out.
Zoom Window - Used to zoomon a specific region of the model, using a standard rubber band box.
Operators Menu
Annotation
The Views menu provides four predefined views. Using these options, you can quickly rotate the model to a specific orientation. These views are:
XY Plane - This option produces a view looking at the model in the "XY" plane, looking down the "Z" axis.
XZ Plane - This option produces a view looking at the model in the "XZ" plane, looking down the "Y" axis.
YZ Plane - This option produces a view looking at the model in the "YZ" plane, looking down the "X" axis.
Isometric - This option produces a standard Isometric view.
Views Menu
The Projections menu provides three different viewing perspectives. These perspectives are:
Orthographic - This option produces an orthographic view of the model.
Perspective - This option produces a perspective view of the model. This is probably the most useful view.
Stretched to Window - This option produces a stretched view of the model, such that the model fills the entire Window.
Projections Menu - Stretched View
The Propert ies menu provides a single option to manipulate the colors of the display items. This color control option produces the dialog shown at the right.
Selecting an itemin this list an clicking on the [Change] button produces the standard color control dialog.
The rotating spring hanger is used to actively view the color selection combinations before altering the entire plot window. This is a useful tool to prevent selecting
unsatisfactory color combinations.
CAESAR II Tips (Vol 1) Page 2 http://www.coade.com/pageid2/170
2 de 3 23/05/2014 15:31
Color Control Dialog
CAESAR II Tips (Vol 1) Page 1
CAESAR II Tips (Vol 1) Page 3
CAESAR II Tips (Vol 1) Page 4
Company Info Products and Solutions News Events Dealers Site Map About Us Contact Us Privacy Home
Copyright 2013. Intergraph. All Rights Reserved. Powered by Nodus Solutions
CAESAR II Tips (Vol 1) Page 2 http://www.coade.com/pageid2/170
3 de 3 23/05/2014 15:31
SITE MAP | ABOUT US | CONTACT US | CONTACT ME! | HOME
Home
Usage Tips Volume 1 (page 3 of 4)
Topics Covered:
Local Element Coordinates
Using the Mouse Wheel
Hoops Context Menu
Hoops Manipulations
LIST Operations
ODBC Reports
HOOPS Manipulations
Another feature of the HOOPS Graphics is the ability to adjust the graphics toolbar, for the purpose of rearranging or removing buttons. There are a number of ways
to make these adjustments, as discussed here. The first method is to right click on the tool bar. This will bring up a button, shown in the figure to the right, which
activates the modification dialog box.
Toolbar Adjustment Button
After clicking this [Customization Button], a dialog box is presented which allows for the removal or reordering of all toolbar buttons. Buttons can be removed by
moving the selector in the right hand list box to the desired button, and clicking on the [Remove] button. (Removed items can be put back on the toolbar by selecting
themin the left hand list box and clicking on the [Add] button.) Buttons can be reordered by selecting them and then clicking the [Move Up] or [Move Down] buttons.
This modification dialog box is shown in the figure below.
Toolbar Modification Dialog
In addition to the use of this formal customization dialog, individual buttons can be removed or repositioned by holding down the [Shift] key, and dragging the
necessary button. To remove a button, drag it off the graphics window, using the left mouse button. To reposition a button, drag it to the desired location, using the
left mouse button.
AMultiple viewports is another User controllable feature of the HOOPS graphics. CAESAR II has provided the 4 Views graphics option for many years. This option
however provides only four static views: X axis, Y axis, Z axis, and Isometric. The HOOPS graphics on the other hand provide up to 4 views, that can be sized,
rotated, and annotated by the user.
The figure at the right shows the initial HOOPS view when these graphics are activated. Notice the two splitter bars, one at the far left of the lower scroll bar, and
one at the very top of the right scroll bar.
Company Products News & Event s Training Dealers Support Intergraph
CAESAR II Tips (Vol 1) Page 3 http://www.coade.com/pageid2/171
1 de 3 23/05/2014 15:31
Initial HOOPS Graphics View
Using the left mouse button, grab the lower left splitter bar and drag it to the right. This will split the graphics window into two panes, left and right. When the mouse
button is released, both panes are updated, with the Z axis view in the left pane and the isometric (or original view) in the right pane. This modification to the
graphics view is shown in the figure to the right.
HOOPS Graphics View - Vertical Split
Again using the left mouse button, grab the upper right splitter bar and drag it down. This will split the two existing panes into two additional panes, upper and lower.
When the mouse button is released, all four panes are updated, with the Z axis view in the lower left pane, the isometric (or original view) in the lower right pane, the
X axis view in the upper left pane, and the Y axis view in the upper right pane. This modification to the graphics view is shown in the figure to the right.
HOOPS Graphics View - Vertical and Horizontal Split
The image in all of these panes can be manipulated individually. Each pane can be rotated, panned, or zoomed independently of the other panes.
CAESAR II Tips (Vol 1) Page 1
CAESAR II Tips (Vol 1) Page 2
CAESAR II Tips (Vol 1) Page 4
CAESAR II Tips (Vol 1) Page 3 http://www.coade.com/pageid2/171
2 de 3 23/05/2014 15:31
Company Info Products and Solutions News Events Dealers Site Map About Us Contact Us Privacy Home
Copyright 2013. Intergraph. All Rights Reserved. Powered by Nodus Solutions
CAESAR II Tips (Vol 1) Page 3 http://www.coade.com/pageid2/171
3 de 3 23/05/2014 15:31
SITE MAP | ABOUT US | CONTACT US | CONTACT ME! | HOME
Home
Usage Tips Volume 1 (page 4 of 4)
Topics Covered:
Local Element Coordinates
Using the Mouse Wheel
Hoops Context Menu
Hoops Manipulations
LIST Operations
ODBC Reports
The LIST Facility
The LIST Facility is a very powerful editing feature built into the piping input module. This List Facility allows for the global manipulation of a group of elements.
This group can be as small as two elements, or as large as the entire model. These group operations (referred to as Block Operations in CAESAR II) include:
Rotate - allows for the rotation of all elements in the group by a specified amount.
Duplicate - allows for the duplication of the current group of elements
Delete - allows for the deletion of the current group of elements
Nodes - allows renumbering of the current group of elements
Status - reports details about the elements currently selected
The Duplicate operation provides three different behaviors, which define the nature of the duplication. These behaviors are shown in the figure to the right. Notice
that the current group (block) of elements consists of elements 60-70 through and including 120-130. Notice also that the copied block can be placed in three
locations: after the current block (element 120-130), at the end of the input, or after the current element (which is 120-130). (The end of the input, not shown in the
figure, is element 7160-8000.)
Placing the copied block after the current block, or at the end of the input is somewhat obvious. What about the third option, after the current element?
The current element is 120-130, the last element in the selected block. Suppose we need to place the copied block after element 160-170. Somehow we need to
make 160-170 the current element. Clicking on 160-170 cancels our block (elements 60-70 through 120-130) and highlights 160-170.
The proper way to change the current element is to use the [UpArrow] or [DownArrow] keys on the keypad. As either of these keys are used, notice that the current
element is shown by depressing the element number in the far left column of the display. The figure at the right shows the display after the current element has been
changed to 160-170. Activating the duplication operation at this point will place the copied block after element 160-170.
Company Products News & Event s Training Dealers Support Intergraph
CAESAR II Tips (Vol 1) Page 4 http://www.coade.com/pageid2/172
1 de 4 23/05/2014 15:30
Another useful feature of the LIST facility is the Context Menu, obtained by clicking the right mouse key. This context menu provides a number of capabilities. One of
the most useful of these is the [Choose List] menu.
The [Choose List] menu (shown in the figure at the right) is a quick way to change which List is being displayed. Without using this context menu, the only way to
change the List being displayed is through the spinner control at the very lower left of the display. This spinner control will scroll the names of the various lists along
the bottomof the screen. The context menu provides a quicker way to reach the desired list.
The [Block Operations] menu is also available fromthe Context Menu. This is shown in the figure at the right. Note that the [Auxiliary Screen] control can be
activated fromthis menu, as well as the switch to show or hide duplicated data.
ODBC Compliant Dat a Base Output
CAESAR II can save output data to ODBC compliant data bases. On the Windows platform, this typically means Microsoft Access.
The intent of the ODBC output feature is to allow users access to the data to:
Combine data for a project frommultiple jobs.
Maintain an analysis history over various runs of the same job.
CAESAR II Tips (Vol 1) Page 4 http://www.coade.com/pageid2/172
2 de 4 23/05/2014 15:30
Extract very specific data without generating an entire report (i.e. restraint loads at only one or two node points).
Allow the creation and subsequent generation of customreports.
The ODBC data base creation is controlled via the [Data Bases] tab of the Configuration Module - fromthe Main Menu pull down the Tools menu, the Configuration
Module is the first option in the list. A portion of the [Data Bases] tab is shown in the figure to the right. Checking the [Enable data export to ODBC compliant data
base] checkbox turns on the ODBC option, and enables the [Append] checkbox and the [Browse] button to select or specify the data base file.
For in-streamprocessing with the analysis, if the [Append] checkbox is checked, then all subsequent analysis i n thi s data direct ory will be written to the specified
data base. If the same job is rerun, the data base will contain the results fromeach run. If (for in-streamprocessing the [Append] checkbox is not checked, then
subsequent reruns of a job already in the data base will overwri te the previous results. In either case, all jobs run from t hi s data di rectory will be written to the
specified data base.
CAESAR II also provides a Data Export Wizard, which can create the database file after an analysis has completed. This method allows the selection of exactly
what data is to be exported to the database. The in-stream processing method sends all output data to the database.
Users familiar with data base creation (specifically MS Access ) can customize the data base by modifying the template file found in the \caesar\system directory.
This file is caesarii.mdb for MS Access. Customqueries and reports can also be added to these template files so that future data bases will inherit these abilities.
Users shoul d note that fut ure COADE rel eases wi l l not i ncl ude t hese cust omizati ons. Users who modif y the ODBC data base templ ates should make
plans to save t hei r templ ates and updat e future COADE rel eases in si mi l ar fashion.
Before attempting to use the ODBC feature, users must setup the Data Source Name on the computer where ODBC will be activated. Failure to setup this Data
Source Name will result in the error shown below when CAESAR II attempts to write to the data base. Data Source Name setup and configuration is discussed as a
separate topic, which can be viewed by clicking here.
Once the necessary analysis have been completed, the data base can be opened and various queries and reports can be run. If there is a query or report
necessary, that is not provided in the COADE supplied template, you can use the "Design" mode of the data base to create the necessary function. The figures
below show the current tables defined for the static output, the provided reports, and a sample Di splacement Summary report.
Dat a Base Tables
The figure above shows the static table structure of the data base.
CAESAR II Tips (Vol 1) Page 4 http://www.coade.com/pageid2/172
3 de 4 23/05/2014 15:30
Dat a Base Report s
The figure above shows the static reports available fromthe data base.
Dat a Base Displacement Summary Report
The figure to the left shows a sample report available fromthe data base.
CAESAR II Tips (Vol 1) Page 1
CAESAR II Tips (Vol 1) Page 2
CAESAR II Tips (Vol 1) Page 3
Company Info Products and Solutions News Events Dealers Site Map About Us Contact Us Privacy Home
Copyright 2013. Intergraph. All Rights Reserved. Powered by Nodus Solutions
CAESAR II Tips (Vol 1) Page 4 http://www.coade.com/pageid2/172
4 de 4 23/05/2014 15:30
SITE MAP | ABOUT US | CONTACT US | CONTACT ME! | HOME
CAESAR II
Usage Tips Volume 2 (page 1 of 3)
Topics Covered:
Hydrotest Pressure
3D Graphics Configuration
3D Graphics HighLight Options
Special 3D Graphics Features
3D Graphics +LIST
Undo/Redo Feature
A healthy portion of an analysts time is spent defining and checking the input of a piping system. A powerful tool to have available is an unl i mi ted Undo/Redo
capability. (Here, unl i mi ted means there is no set limit on the number of undo operations. The actual number of undo operations that can be performed is
limited only by the amount of available memory.
The Undo/Redo capability is activated within the piping input module as soon as a data change is made to the current input. Each change to the input is
tracked. All changes can be undone, one at a time in (reverse) order. This undo ability extends to cover the generation options, such as the expansion joint
modeler, the element break, the LIST duplicate, and the LIST rotate. A single undo action will revert the model back to the state it was in before the
generation option was invoked.
Once an Undo operation has been performed, the Redo option becomes available. Once a File Save event occurs, the undo history is cleared. Subsequent
undo requests can only be satisfied back to the point of the last File Save operation.
3D Graphics Configuration
There are occasions where it is desireable for subsequent input sessions to start up in, or remember the previous graphics state. CAESAR II accomplishes
this by saving the 3D graphics state in an XML file, specific to each job. Upon invoking another input session, CAESAR II reads this XML file are restores the
3D graphics to its previous state. This includes the rotation and zoom level of the model, various color settings, data display, and the current graphics
operator.
Many of these items can be adjusted by the user via the 3D graphics configuration. This local, job specific configuration can be accomplished by clicking on
the (Change Display Options) button. This produces the dialog shown at the right.
The various tabs of this dialog control: basic graphics colors, font selection and size for textural data, user startup settings, visibility (the degree of
transparency), and node marker size and color.
Basic Graphics Colors Selecting any itemin the list, then clicking on [Change], displays a standard Windows color selection tool. Selecting the desired color,
and clicking [OK] changes the color of the selected itemto the new color.
Font Selection - Selecting any itemin the list, then clicking on [Change], displays a standard Windows font selection tool. Select a font face, a font style, a
font point size, and optionally a font color. Clicking on [OK] changes the font of the selected itemto the new font.
User Options This tab is used to set the initial display configuration when first plotting a model in an input session. The 3D graphics can be configured (on an
individual job basis) to restart in a specific manner. The graphics can startup in with a preset operator active (such as "zoomwith mouse"), or to startup with
the last operator used still active. Likewise, the graphics can startup in a preset view (such as "isometric"), or in the last rotated zoomed position.
The graphics can also startup in any specified projection (orthographic, perspective, or stretched.) This dialog is shown in the figure at the right.
Visibility - This tab is used to alter the degree of transparency, when translucent pipe is activated. When activated, translucent pipe allows viewing through
the pipe. This is especially useful for viewing jacketed piping or piping inside of vessels.
Moving the slider to the right, increases the degree of visibility, making it easier to see through the pipe elements. (Note, this option is only effective when
viewing the model in rendered mode.)
Markers - This tab is used to control the size and color of the node point markers. These markers are small circles used to graphcially locate the node points
on the piping model.
Moving the slider to the right, increases the size of the markers. (Note, this option is only effective when viewing the model in single-line mode.)
Markers can also be turned completely off by unchecking the checkbox in the lower left of this dialog.
Company Products News & Event s Training Dealers Support Intergraph
COADE http://www.coade.com/FAQ/161
1 de 2 23/05/2014 15:37
CAESAR II Tips (Vol 2) Page 2
CAESAR II Tips (Vol 2) Page 3
[Go Back]
Company Info Products and Solutions News Events Dealers Site Map About Us Contact Us Privacy Home
Copyright 2013. Intergraph. All Rights Reserved. Powered by Nodus Solutions
COADE http://www.coade.com/FAQ/161
2 de 2 23/05/2014 15:37
SITE MAP | ABOUT US | CONTACT US | CONTACT ME! | HOME
Home
Usage Tips Volume 2 (page 2 of 3)
Topics Covered:
Hydrotest Pressure
3D Graphics Configuration
3D Graphics HighLight Options
Special 3D Graphics Features
3D Graphics +LIST
3D Graphic Highlights
Often it is necessary to review the piping model in the context of certain data. For example, by diameter, wall thickness, temperature, or pressure. These operations
are illustrated below.
When the Di ameters button is clicked, the display is updated to show each diameter in a different color. A color key is included on the left side of the plot. This
is shown in the figure to the right. This option can be used to quickly see diameter variations throughout the system. This is a good way to verify that diameter
changes have been made where appropriate.
When the Thi cknesses button is clicked, the display is updated to show each pipe wall thickness in a different color. A color key is included on the left side of
the plot. This is shown in the figure to the right. This option can be used to quickly see wall thickness variations throughout the system. This is a good way to verify
that wall thickness changes have been made where appropriate.
When the Temperature button is clicked, the display is updated to show each pipe temperature in a different color. A color key is included on the left side of the
plot. This is shown in the figure to the right. This option can be used to quickly see temperature variations throughout the system. This is a good way to verify that
temperature changes have been made where appropriate. When more than one (operating) temperature has been specified, a drop list is presented so that the
(single) desired temperature can be used in coloring the model.
When the Pressure button is clicked, the display is updated to show each pipe pressure in a different color. A color key is included on the left side of the plot.
This is shown in the figure to the right. This option can be used to quickly see pressure variations throughout the system. This is a good way to verify that pressure
changes have been made where appropriate. When more than one (operating) pressure has been specified, a drop list is presented so that the (single) desired
pressure can be used in coloring the model.
When the Material button is clicked, the display is updated to show each pipe material in a different color. A color key is included on the left side of the plot.
This is shown in the figure to the right. This option can be used to quickly see pressure variations throughout the system. This is a good way to verify that material
changes have been made where appropriate.
CAESAR II Tips (Vol 2) Page 1
CAESAR II Tips (Vol 2) Page 3
Company Info Products and Solutions News Events Dealers Site Map About Us Contact Us Privacy Home
Copyright 2013. Intergraph. All Rights Reserved. Powered by Nodus Solutions
Company Products News & Event s Training Dealers Support Intergraph
CAESAR II Tips (Vol 2) Page 2 http://www.coade.com/pageid2/180
1 de 1 23/05/2014 15:38
SITE MAP | ABOUT US | CONTACT US | CONTACT ME! | HOME
Home
Usage Tips Volume 2 (page 3 of 3)
Topics Covered:
Hydrotest Pressure
3D Graphics Configuration
3D Graphics HighLight Options
Special 3D Graphics Features
3D Graphics +LIST
Special 3D Graphics Features
The transparency opti on is very useful when building or checking models where one pipe is inside another. This situation arises when working with jacketed piping,
or piping vessels. It is often necessary to view the geometry inside of an object, for verification purposes. The transparency opt ion enables this ability.
The transparency opti on can be activated by clicking on the "translucent button" on the toolbar ( ). Clicking this button transforms all plot objects into
transparent components. The degree of transparency can be controled via the configuration options, and the Visibility tab.
An example of a transparent model is shown in the figure below.
3D Graphics + LIST
The LIST facility presents the piping model data in uniform tables, one row per element. These tables (elements, restraints, bends, tees, displacements, etc.)
provide an efficient method of data verification and / or modification (such as changing all friction coefficient).
It is also possible to modify the model geometry fromthe element list, and immediately view the result. This can be achieved by clicking on the graphics button
of the LIST toolbar. The active Window is then modified to show both the LIST and the graphics, as shown in the figure below.
Company Products News & Event s Training Dealers Support Intergraph
CAESAR II Tips (Vol 2) Page 3 http://www.coade.com/pageid2/181
1 de 2 23/05/2014 15:41
CAESAR II Tips (Vol 2) Page 2
CAESAR II Tips (Vol 2) Page 3
Company Info Products and Solutions News Events Dealers Site Map About Us Contact Us Privacy Home
Copyright 2013. Intergraph. All Rights Reserved. Powered by Nodus Solutions
CAESAR II Tips (Vol 2) Page 3 http://www.coade.com/pageid2/181
2 de 2 23/05/2014 15:41
Anda mungkin juga menyukai
- LVL TablesDokumen2 halamanLVL TablesPeterBelum ada peringkat
- CCBUS System MapDokumen1 halamanCCBUS System MapPeterBelum ada peringkat
- Duragal Fllooring SystemsDokumen31 halamanDuragal Fllooring SystemsPeterBelum ada peringkat
- AISC Safe Load Tables For Structural SteelDokumen127 halamanAISC Safe Load Tables For Structural SteelPeter100% (7)
- Bolts CatalogueDokumen88 halamanBolts CatalogueAnandh PsBelum ada peringkat
- TEMA - 8th Edition - Exchangers (1999)Dokumen302 halamanTEMA - 8th Edition - Exchangers (1999)Peter100% (1)
- Hilti Fastening Technology Manual - IntroductionDokumen36 halamanHilti Fastening Technology Manual - IntroductionPeterBelum ada peringkat
- Pages From LysaghtZedCeesAug2010Dokumen1 halamanPages From LysaghtZedCeesAug2010PeterBelum ada peringkat
- Pressure Vessels GuideDokumen3 halamanPressure Vessels GuidePeterBelum ada peringkat
- Grit: The Power of Passion and PerseveranceDari EverandGrit: The Power of Passion and PerseverancePenilaian: 4 dari 5 bintang4/5 (588)
- The Yellow House: A Memoir (2019 National Book Award Winner)Dari EverandThe Yellow House: A Memoir (2019 National Book Award Winner)Penilaian: 4 dari 5 bintang4/5 (98)
- The Subtle Art of Not Giving a F*ck: A Counterintuitive Approach to Living a Good LifeDari EverandThe Subtle Art of Not Giving a F*ck: A Counterintuitive Approach to Living a Good LifePenilaian: 4 dari 5 bintang4/5 (5795)
- Never Split the Difference: Negotiating As If Your Life Depended On ItDari EverandNever Split the Difference: Negotiating As If Your Life Depended On ItPenilaian: 4.5 dari 5 bintang4.5/5 (838)
- Hidden Figures: The American Dream and the Untold Story of the Black Women Mathematicians Who Helped Win the Space RaceDari EverandHidden Figures: The American Dream and the Untold Story of the Black Women Mathematicians Who Helped Win the Space RacePenilaian: 4 dari 5 bintang4/5 (895)
- The Hard Thing About Hard Things: Building a Business When There Are No Easy AnswersDari EverandThe Hard Thing About Hard Things: Building a Business When There Are No Easy AnswersPenilaian: 4.5 dari 5 bintang4.5/5 (345)
- Shoe Dog: A Memoir by the Creator of NikeDari EverandShoe Dog: A Memoir by the Creator of NikePenilaian: 4.5 dari 5 bintang4.5/5 (537)
- The Little Book of Hygge: Danish Secrets to Happy LivingDari EverandThe Little Book of Hygge: Danish Secrets to Happy LivingPenilaian: 3.5 dari 5 bintang3.5/5 (400)
- Elon Musk: Tesla, SpaceX, and the Quest for a Fantastic FutureDari EverandElon Musk: Tesla, SpaceX, and the Quest for a Fantastic FuturePenilaian: 4.5 dari 5 bintang4.5/5 (474)
- A Heartbreaking Work Of Staggering Genius: A Memoir Based on a True StoryDari EverandA Heartbreaking Work Of Staggering Genius: A Memoir Based on a True StoryPenilaian: 3.5 dari 5 bintang3.5/5 (231)
- On Fire: The (Burning) Case for a Green New DealDari EverandOn Fire: The (Burning) Case for a Green New DealPenilaian: 4 dari 5 bintang4/5 (74)
- The Emperor of All Maladies: A Biography of CancerDari EverandThe Emperor of All Maladies: A Biography of CancerPenilaian: 4.5 dari 5 bintang4.5/5 (271)
- Devil in the Grove: Thurgood Marshall, the Groveland Boys, and the Dawn of a New AmericaDari EverandDevil in the Grove: Thurgood Marshall, the Groveland Boys, and the Dawn of a New AmericaPenilaian: 4.5 dari 5 bintang4.5/5 (266)
- The Unwinding: An Inner History of the New AmericaDari EverandThe Unwinding: An Inner History of the New AmericaPenilaian: 4 dari 5 bintang4/5 (45)
- Team of Rivals: The Political Genius of Abraham LincolnDari EverandTeam of Rivals: The Political Genius of Abraham LincolnPenilaian: 4.5 dari 5 bintang4.5/5 (234)
- The World Is Flat 3.0: A Brief History of the Twenty-first CenturyDari EverandThe World Is Flat 3.0: A Brief History of the Twenty-first CenturyPenilaian: 3.5 dari 5 bintang3.5/5 (2259)
- The Gifts of Imperfection: Let Go of Who You Think You're Supposed to Be and Embrace Who You AreDari EverandThe Gifts of Imperfection: Let Go of Who You Think You're Supposed to Be and Embrace Who You ArePenilaian: 4 dari 5 bintang4/5 (1091)
- Rise of ISIS: A Threat We Can't IgnoreDari EverandRise of ISIS: A Threat We Can't IgnorePenilaian: 3.5 dari 5 bintang3.5/5 (137)
- The Sympathizer: A Novel (Pulitzer Prize for Fiction)Dari EverandThe Sympathizer: A Novel (Pulitzer Prize for Fiction)Penilaian: 4.5 dari 5 bintang4.5/5 (121)
- Her Body and Other Parties: StoriesDari EverandHer Body and Other Parties: StoriesPenilaian: 4 dari 5 bintang4/5 (821)
- FM Examreport m19Dokumen13 halamanFM Examreport m19wanidaphetpugdeeBelum ada peringkat
- ICT 112 Week 1-10Dokumen10 halamanICT 112 Week 1-10Hope G. EsguerraBelum ada peringkat
- Excel FormulasDokumen3 halamanExcel FormulasChristopher FowlerBelum ada peringkat
- Computer ProjectDokumen25 halamanComputer Projecthitesh1234hitBelum ada peringkat
- Lesson 4Dokumen20 halamanLesson 4Dustine Clark CanalitaBelum ada peringkat
- Advertising TempDokumen2 halamanAdvertising TempAbhiBelum ada peringkat
- IT SKILL LAB-2 MBA-1stDokumen61 halamanIT SKILL LAB-2 MBA-1stshashibhushan127Belum ada peringkat
- Fields of Fire XP Worksheet v1.0Dokumen17 halamanFields of Fire XP Worksheet v1.0enulamBelum ada peringkat
- CBCS Guidelines For BCom Sem III Paper No. BC 3.4 A Computer Applications in Business PDFDokumen4 halamanCBCS Guidelines For BCom Sem III Paper No. BC 3.4 A Computer Applications in Business PDFRupak ChandnaBelum ada peringkat
- Secondary School Grade 8: Information Technology Curriculum GuideDokumen28 halamanSecondary School Grade 8: Information Technology Curriculum GuideSophiaRosalesTamidlesBelum ada peringkat
- Mis Cases Decision Making Wih Application Software 4th Edition Miller Solutions ManualDokumen25 halamanMis Cases Decision Making Wih Application Software 4th Edition Miller Solutions ManualDestinyHardymaps100% (52)
- Cambridge International Examinations: Information and Communication Technology 0417/31 March 2017Dokumen21 halamanCambridge International Examinations: Information and Communication Technology 0417/31 March 2017Jane ChangBelum ada peringkat
- TEMS Discovery BasicsDokumen167 halamanTEMS Discovery BasicsTanvir AsifBelum ada peringkat
- Cornell Case Study - Innovating HR Ops in IndiaDokumen15 halamanCornell Case Study - Innovating HR Ops in IndiaApoorv SinghalBelum ada peringkat
- Computer Skills: by Mykhailo Prostak, IA-73Dokumen13 halamanComputer Skills: by Mykhailo Prostak, IA-73U GOUBelum ada peringkat
- Day 1.3Dokumen4 halamanDay 1.3Anh Nguyen Le MinhBelum ada peringkat
- Dropdown List Using Data ValidationDokumen21 halamanDropdown List Using Data ValidationOmprakash SharmaBelum ada peringkat
- Grade 6 DLL Tle q4 Week 6Dokumen3 halamanGrade 6 DLL Tle q4 Week 6Cristina Tumanguil Ramos-BonodeBelum ada peringkat
- Excel Formulas or Functions To Calculate Grades in Various Grading SchemesDokumen13 halamanExcel Formulas or Functions To Calculate Grades in Various Grading SchemesRamoneYoungyachtDavisBelum ada peringkat
- EE121 Information Technology 2Dokumen6 halamanEE121 Information Technology 2Maajith MarzookBelum ada peringkat
- PaPIS User Manual - Part I v2.0Dokumen106 halamanPaPIS User Manual - Part I v2.0Rhea BinayaBelum ada peringkat
- DHA Shikha BHI 204 Unit4Dokumen38 halamanDHA Shikha BHI 204 Unit4M. WaqasBelum ada peringkat
- Barge Resistance SoftwareDokumen12 halamanBarge Resistance SoftwareJuniar Rizky Ardiansyah100% (1)
- Basic Productivity Tools Lesson PlanDokumen2 halamanBasic Productivity Tools Lesson Planapi-277926121Belum ada peringkat
- SAA10 - Download Numbers App For PC 11,10,8,7Dokumen5 halamanSAA10 - Download Numbers App For PC 11,10,8,7Sakshi MishraBelum ada peringkat
- COE Excel TestDokumen12 halamanCOE Excel TestPranil RathodBelum ada peringkat
- J-Electre-v2.0-User GuideDokumen35 halamanJ-Electre-v2.0-User GuideEstevão GomesBelum ada peringkat
- Toriconical Head Ver 1.1Dokumen4 halamanToriconical Head Ver 1.1Iqbal AhmadsBelum ada peringkat
- Chart of AccountsDokumen61 halamanChart of AccountsSoehermanto Dody80% (5)
- Lab 2 Moles and Avogadro's Number Vernier H2Dokumen30 halamanLab 2 Moles and Avogadro's Number Vernier H2Helena Metzker0% (1)