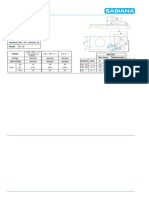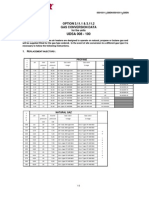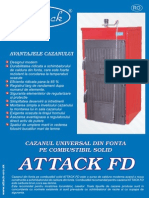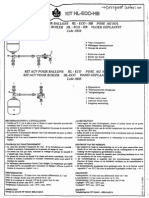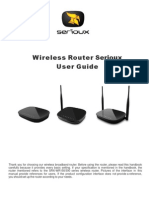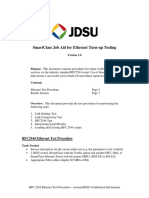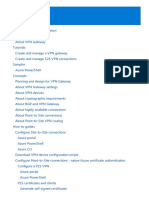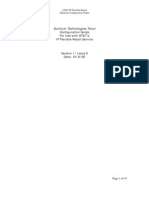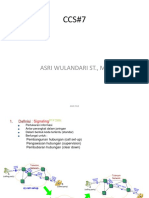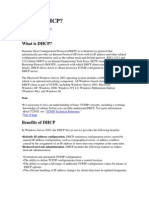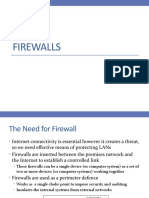E1073 SRX WR150WH Manual 20130417
Diunggah oleh
Craciun DanielDeskripsi Asli:
Judul Asli
Hak Cipta
Format Tersedia
Bagikan dokumen Ini
Apakah menurut Anda dokumen ini bermanfaat?
Apakah konten ini tidak pantas?
Laporkan Dokumen IniHak Cipta:
Format Tersedia
E1073 SRX WR150WH Manual 20130417
Diunggah oleh
Craciun DanielHak Cipta:
Format Tersedia
SRX-WR150WH
1
TABLE OF CONTENTS
1. ABOUT THIS GUIDE.......................................................................................................3
1.1 Navigation of the Users Guide ............................................................................................ 3
2. PRODUCT OVERVIEW...................................................................................................3
2.1 Introduction............................................................................................................................ 3
2.2 Features.................................................................................................................................. 3
2.3 Panel Layout .......................................................................................................................... 4
2.3.1 Front Panel........................................................................................................................................ 4
2.3.2 Rear Panel ........................................................................................................................................ 5
3. HARDWARE INSTALLATION.........................................................................................6
3.1 Hardware Installation ............................................................................................................ 6
3.2 Check the Installation............................................................................................................ 6
3.3 Set up the Computer ............................................................................................................. 6
4. CONNECTING TO INTERNET........................................................................................8
4.1 Accessing Web page............................................................................................................. 8
4.2 Changing Password.............................................................................................................. 9
4.3 Setup Wizard........................................................................................................................ 10
4.3.1 WAN Type ....................................................................................................................................... 10
4.3.1.1 Dynamic IP Address..................................................................................................................11
4.3.1.2 Static IP Address .......................................................................................................................11
4.3.1.3 PPPoE...................................................................................................................................... 12
4.3.2 Wireless Setting.............................................................................................................................. 12
5. ADVANCED SETTINGS................................................................................................13
5.1 System Status...................................................................................................................... 13
5.2 Network Settings ................................................................................................................. 14
5.2.1 WAN Interface................................................................................................................................. 14
5.2.2 LAN Interface.................................................................................................................................. 15
5.2.3 DHCP Server .................................................................................................................................. 15
5.2.4 TCP/IP Status.................................................................................................................................. 17
5.3 Wireless................................................................................................................................ 17
5.3.1 Wireless Status ............................................................................................................................... 17
5.3.2 Wireless Basic Settings .................................................................................................................. 18
5.3.3 Wireless Security Settings .............................................................................................................. 19
5.3.3.1 WEP......................................................................................................................................... 19
5.3.3.2 802.1x....................................................................................................................................... 20
5.3.3.3 WPA/WPA2 .............................................................................................................................. 21
5.3.4 WDS Settings.................................................................................................................................. 22
5.3.5 WPS Configuration Setup............................................................................................................... 23
5.3.6 Repeater Settings ........................................................................................................................... 24
5.3.7 Advanced Settings .......................................................................................................................... 24
5.4 Firewall ................................................................................................................................. 26
5.4.1 Access Control ................................................................................................................................ 27
5.4.2 IP/Port Filtering ............................................................................................................................... 28
5.4.3 MAC Filtering .................................................................................................................................. 28
5.4.4 URL Filtering ................................................................................................................................... 29
5.4.5 Port Trigger ..................................................................................................................................... 29
5.4.6 Virtual Server .................................................................................................................................. 30
5.4.7 DMZ ................................................................................................................................................ 31
5.5 Management......................................................................................................................... 31
5.5.1 Traffic Statistics ............................................................................................................................... 31
5.5.2 DDNS.............................................................................................................................................. 32
5.5.3 Time Zone Settings ......................................................................................................................... 33
5.5.4 System Log ..................................................................................................................................... 34
5.5.5 Upgrade Firmware .......................................................................................................................... 35
5.5.6 Save/Reload Settings ..................................................................................................................... 35
5.5.7 Password ........................................................................................................................................ 36
5.5.8 Reboot............................................................................................................................................. 36
Copyright Statement
All the photos and product specifications mentioned in this manual are for references only, as the
upgrading of software and hardware. They are subject to change without notice.
No part of the specifications may be reproduced in any form or by any means or used to make any
derivative such as translation, transformation, or adaptation without permission from Network One
Distribution. If you want to know more about our products information, please visit our website at
http://www.serioux.com
Copyrights 2013 by Network One Distribution. All rights reserved.
2
3
1. ABOUT THIS GUIDE
Thank you very much for purchasing this Wireless Router. This guide will introduce the
features of this device and tell you how to connect, use and configure the Router to connect
with Internet. Please follow the instructions in this guide to avoid affecting the Routers
performance by improper operation.
1.1 Navigation of the Users Guide
Product Overview. Describes the router, its features and appearance.
Hardware Installation. Describes the packaging, the hardware installation and settings on
computer.
Connecting to Internet. Tells how you can connect your computer to Internet successfully
using the Router.
Advanced Settings. Lists all technical functions including Wireless, Network Settings,
Firewall and Management of the Router.
2. PRODUCT OVERVIEW
2.1 Introduction
This Router is a combined wired/wireless network connection device that integrates with
internet-sharing router and 4-port switch. It complies with the most advanced IEEE 802.11n
technology and supports multiple security encryptions, including wireless LAN 64/128-bit
WEP, WPA and 802.1X. Besides, IP, URL and MAC address filtering function makes it easy
for user management. The WPS (Wi-Fi Protected Setup) will allow you to connect to secure
network simple and fast. In view of the above, it is really a high performance and
cost-effective solution for home and small offices.
2.2 Features
Complies with IEEE 802.11n and IEEE 802.11g/b standards for 2.4GHz Wireless LAN.
Supports PPPoE, Dynamic IP and static IP broadband functions.
Supports 64/128-bit WEP, WPA/WPA2 and 802.1X encryption.
Supports Virtual Server, Special Application and DMZ host.
Supports IP, MAC, URL filtering and Port Forwarding.
Built-in DHCP server/client.
Supports WMM for improved audio and video streaming.
Connects to secure network easily and fast using WPS.
Supports port bandwidth control.
Easy setup.
2.3 Panel Layout
2.3.1 Front Panel
The front panel of the Router consists of 8 LEDs, which is designed to indicate connection
status.
POWER This indicator lights blue when the hub is receives power, otherwise it is off.
CPU This indicator blinks blue when Router powered on.
WLAN
This indicator lights blue when there are wireless devices connected and
transmitting data to WLAN Router.
When the WAN port is connected successfully the indicator lights blue.
WAN
During transmitting or receiving data through the WAN port the indicator
blinks blue.
When one of the LAN ports has a successful connection, the corresponding
indicator lights blue.
1/2/3/4 LAN
During transmitting or receiving data through the LAN port the indicator
blinks blue.
4
2.3.2 Rear Panel
The figure below shows the rear panel of the router.
DC IN
The Power socket is where you will connect the power adapter.
RST: With the router powered on, press and hold the button until the CPU
LED becomes quick-flash from slow-flash. And then release the button and
wait the router to reboot to its factory default settings.
RST/WPS
WPS: If you have client devices you can press this button to quickly establish
a router and client devices and automatically configure wireless security for
your wireless network.
WAN
This port is where you will connect the DSL/cable Modem, or Ethernet.
1/2/3/4 LAN
This port connects the router to local PC.
Note: Press and hold RST/WPS button for about less than 5 seconds and the CPU LED indicator
changes its lighting, it is WPS working. If more than 5 seconds and the CPU LED not response, the
router will reboot to default factory settings.
5
6
3. HARDWARE INSTALLATION
3.1 Hardware Installation
For those computers you wish to connect with Internet by this router, each of the computers
must be properly connected with the router through provided UTP LAN Cables.
1. Connect the provided UTP LAN cable to one of the routers LAN port.
2. Connect the other end of the UTP LAN cable to your computers LAN port.
3. Connect the second UTP LAN cable to routers WAN port.
4. Connect the other end of the UTP LAN cable to ADSL or Modem port.
5. Plug the Power Adapter into the Router and then into an outlet.
6. Turn on your computer.
7. Check and confirm that the Power LED and LAN LED on the router are ON.
3.2 Check the Installation
The control LEDs of the WLAN Router are clearly visible and the status of the network link
can be seen instantly:
1. With the power source on, once the device is connected to the broadband modem, the
Power, CPU, LAN, WLAN and WAN port LEDs of the WLAN Router will blinks for one
second indicating a normal status.
2. When the WAN Port is connected to the ADSL/Cable modem, the WAN LED will light up.
3. When the LAN Port is connected to the computer system, the LAN LED will light up.
3.3 Set up the Computer
The default IP address of the Router is 192.168.1.1, the default Subnet Mask is
255.255.255.0. Both of these parameters can be changed as you want. In this guide, we
will use the default values for description.
Connect the local PC to the LAN port on the Router. There are then two ways to configure
the IP address for your PC.
Configure the IP address manually
1. Set up the TCP/IP Protocol for your PC.
2. Configure the network parameters. The IP address is 192.168.1.xxx (xxx range from 2
to 254). The Subnet Mask is 255.255.255.0 and Gateway is 192.168.1.1 (Routers
default IP address).
Obtain an IP address automatically
1. Set up the TCP/IP Protocol in Obtain an IP address automatically mode on your PC.
2. Power off the Router and PC. Then turn on the Router and restart the PC. The built-in
DHCP server will assign IP address for the PC.
Now, you can run the Ping command in the command prompt to verify the network
connection between your PC and the Router. Open a command prompt, and type in ping
192.168.1.1, then press Enter.
If the result displayed is similar to that shown in above figure, it means that the connection
between your PC and the Router has been established.
If the result displayed is similar to that shown in the above figure, it means that your PC has
not connected to the Router successfully. Please check it following below steps:
1. Is the connection between your PC and the Router correct?
If correct, the LAN port on the Router and LED on your PCs adapter should be lit.
2. Is the TCP/IP configuration for your PC correct?
Since the Routers IP address is 192.168.1.1, your PCs IP address must be within the
range of 192.168.1.2 ~ 192.168.1.254, the Gateway must be 192.168.1.1.
7
4. CONNECTING TO INTERNET
This chapter introduces how to configure the basic functions of your router to access
Internet.
4.1 Accessing Web page
Connect to the Router by typing 192.168.1.1 in the address field of Web Browser. Then
press Enter key.
It will show up the following page that requires you to enter valid User Name and Password:
Enter admin for User Name and Password, both in lower case letters. Then click OK
button or press Enter key.
Now you will get into the web interface of the device. The Main screen will appear.
Note: If the above screen does not prompt, it means that your web-browser has been set to using a
proxy. Go to Tools menu>Internet Options>Connections>LAN Settings, in the screen that
appears, cancel the Using Proxy checkbox, and click OK to finish it.
If the User Name and Password are correct, you can configure the router using the web browser.
Please click the Setup Wizard link on the left main menu and the Setup Wizard screen will
appear.
Now you have logged into the web interface of the router.
8
4.2 Changing Password
First, we recommend that you change the password to protect the security of your router.
Please go to ManagementPassword change the password required to log into your
Router.
New Password: new password is used for administrator authentication.
Confirm Password: new password should be re-entered to verify its accuracy.
Note: password length is 8 characters maximum, characters after the 8
th
position will be truncated.
The Remote Management part we will discuss later. Now just keep the setting not change
and click apply.
9
Copyright(C) 2012 by Network One Distribution. All rights reserved.
V1.0. 2012-11-22
4.3 Setup Wizard
Setup Wizard is provided as part of the web configuration utility. Users can simply follow
the step-by-step process to get the Wireless Router configuration ready to run in 3 easy
steps by clicking on the Setup Wizard on the left navigation menu.
Then the following screen will appear. Please click Next to continue.
4.3.1 WAN Type
This interface is used to configure the parameters for Internet network which connects to
the WAN port of your Access Point. There are three methods provided to allow you to
access Internet. Please choose the appropriate one according to the information provided
by your ISP (Internet Service Provider).
10
4.3.1.1 Dynamic IP Address
If you choose Dynamic IP Address, you will get a dynamic IP address from your ISP
automatically. Click Next button, you will see the following page:
Host Name: defines the DNS host name. By default, it is SERIOUX.
MAC Address: MAC address is the physical address of your computers network card.
Generally, every network card has one unique MAC address.
Clone MAC Address: Since many ISPs only allow one computer in LAN to access Internet,
users can enable this function to make more computers surf Internet.
The settings above is not required, you can just keep them not change.
4.3.1.2 Static IP Address
If your ISP has provided the fixed IP that enable you to access Internet, please choose this
option and click Next button.
WAN IP Address: the IP address provided by your ISP.
WAN Subnet Mask: This is used to define the device IP classification for the chosen IP
address range. 255.255.255.0 is a typical net mask value for Class C networks. Generally it
is provided by your ISP.
WAN Gateway: This is the IP address of the host router that resides on the external
network and provides the point of connection to the next hop towards the Internet. This can
be a DSL modem, Cable modem, or a WISP gateway router. The router will direct all the
packets to the gateway if the destination host is not within the local network.
Primary DNS Address: The Domain Name System (DNS) is an Internet phone book,
which translates domain names to IP addresses. These fields identify the server IP
addresses where the DNS requested are forwarded by this router.
Secondary DNS Address: this is optional. It is used as the fail-over in case the primary
DNS server will become unresponsive.
1 1
SRX-WR150WH
4.3.1.3 PPPoE
Point-to-Point Protocol over Ethernet (PPPoE) is a virtual private and secure connection
between two systems that enables encapsulated data transport. It replies on two widely
accepted standards: PPP and Ethernet. It connects users through an Ethernet to the
Internet with a common broadband medium, such as wireless device or cable modem. All
the users over the Ethernet can share a common connection. If you use ADSL virtual
dial-up to connect Internet, please choose this option.
User Account: a specific valid ADSL user name provided by your ISP.
User Password: the corresponding valid password provided by your ISP.
Confirm Password: re-enter the password you typed in to ensure the accuracy of the
password.
Service Name: this is optional. It describes your ISPs service name.
4.3.2 Wireless Setting
Click Next to go to the Wireless Setting page, on this page, you can only change the SSID
name and set the Pass Phrase (wireless password).
Click Finish to complete the Setup Wizard. Now you can surf Internet and enjoy the best
wireless experience brought by this router.
Note: After you set the Pass Phrase, please remember your Network Name (SSID). Then search for
the SSID on your PC to build a wireless connection with the device. So you can enjoy the wireless
function of this Wireless Router.
2 1
SRX-WR150WH
SERIOUX
5. ADVANCED SETTINGS
This chapter allows users to configure advanced settings includes Wireless, Network
Settings, Firewall and Management. These settings are only for more technically advanced
users who have sufficient knowledge about wireless LAN. Also they should not be changed
unless you know what effect the changes will have on your wireless router.
5.1 System Status
The System Status provides basic network settings of this Router, including LAN and WAN
interface information, and Wireless settings. Also, you could get the current running
firmware version or firmware related information from this presentation.
Device Information
Company Web Site: shows our companys website.
System run time: shows how long the system has run.
Firmware Version: displays the current firmware version of the Router.
LAN
MAC Address: shows the MAC address of the LAN interface.
IP Address: displays the IP address of the LAN interface.
Subnet Mask: shows the subnet mask address of the LAN interface.
DHCP Server: displays the current status of DHCP server of the LAN interface.
DHCP IP Pool: the IP address range that the DHCP server can assign to every PC
connected to this device.
3 1
SRX-WR150WH
V1.0. 2012-11-22
WAN
MAC Address: displays the MAC address of the WAN interface.
Connection: displays the connection type of the WAN port.
IP Address: shows the IP address of the WAN interface.
Subnet Mask: displays the subnet mask of the WAN interface.
Default Gateway: displays the assigned IP address of the default gateway.
DNS: shows the DNS address.
Wireless
Access Point Name: displays the name of the Router.
Wireless Mode: shows the IEEE standards it complies with.
Frequency (Channel): shows the frequency/Channel it works in.
Network Name (SSID): displays the SSID of the Router.
5.2 Network Settings
5.2.1 WAN Interface
This page is used to configure the parameters for the WAN port of your Access Point. Since
we have discussed this setting on Setup Wizard, here we introduce how to configure MTU.
4 1
SRX-WR150WH
MTU: It means Max Transmit Unit for packet. When using slow links, large packets can
cause some delays thereby increasing lag and latency. The default value is 1500.
Auto Reconnection: this function is enabled by default.
5.2.2 LAN Interface
Local Area Network (LAN) is a group of subnets regulated and ruled by router. The design
of network structure is related to what type of public IP addresses coming from your ISP.
This page allows you to configure the parameters for LAN which connects to the LAN port
of your Access Point.
IP Address: This is the IP addresses to be represented by the LAN (including WLAN)
interface that is connected to the internal network. This IP will be used for the routing of the
internal network (it will be the Gateway IP for all the devices connected on the internal
network).
Subnet Mask: This is used to define the device IP classification for the chosen IP address
range. 255.255.255.0 is a typical netmask value for Class C networks which support IP
address range from 192.0.0.x to 223.255.255.x. Class C network netmask uses 24 bits to
identify the network and 8 bits to identify the host.
Domain Name: this is optional, by default, it is SERIOUX.
DNS Relay: you can choose to enable or disable this function. By default, it is Enable
selected.
LAN SPEED: choose the LAN data rate. This router supports 10M/100M/AUTO.
5.2.3 DHCP Server
Dynamic Host Configuration Protocol (DHCP) is a local area network protocol. If you
choose this mode, you will get a dynamic IP address from your ISP automatically. DHCP
server means that all the computers connected to this router will get the IP address
dynamically.
5 1
SRX-WR150WH
Starting IP Address: displays the start IP Address of the range that will be assigned to
each computer connected with the router.
Ending IP Address: displays the ending IP Address of the range that will be assigned to
each computer connected with the router.
Lease Time: the IP addresses given out by the DHCP server will only be valid for the
duration specified by the lease time. Increasing the time ensure client operation without
interrupt, but could introduce potential conflicts. Lowering the lease time will avoid potential
address conflicts, but might cause more slight interruptions to the client while it will acquire
new IP addresses from the DHCP server. The time is expressed in seconds.
Static DHCP function allows you reserve IP addresses, and assign the same IP address to
the network device with the specified MAC address any time it requests an IP address. This
is almost the same as when a device has a static IP address except that the device must
still request an IP address from the DHCP server. You can enable or disable this function.
Host Name: this represents the name of your IP address.
IP Address: displays the IP Address that you want to assign to network device.
MAC Address: the MAC Address of the computer that reserves the IP address.
DHCP Client: it displays the detailed computer information in the LAN.
The following table shows information about Static/Dynamic DHCP Clients.
16
5.2.4 TCP/IP Status
This page displays the LAN and WAN interface settings of this router. Please see below:
5.3 Wireless
5.3.1 Wireless Status
This page displays the current wireless status of the router.
7 1
SRX-WR150WH
5.3.2 Wireless Basic Settings
On this page, you could configure the parameters for Wireless LAN clients that may
connect to your Access Point.
Network Mode: This option allows you to choose the radio standard for operation of your
Router. 802.11b and 802.11g are old 2.4GHz mode, while 802.11n is the latest standard
based on faster Orthogonal Frequency Division Multiplexing (OFDM) modulation. Here, by
default, the 11b/g/n Mixed Mode is selected, this mode offers better compatibility.
Network Name (SSID): The name of the wireless network.
Multiple SSID: this router supports three SSID settings for wireless connections.
BSSID: the basic SSID number.
Country Code: You can choose one based on your position.
Frequency (Channel): This option provides selectable channel numbers.
Channel Bandwidth: This is the spectral width of the radio channel. Supported wireless
channel spectrum widths:
20MHz is the standard channel spectrum width (selected by default).
40MHz is the channel spectrum with the width of 40MHz.
Extension Channel: It indicates the use of channel bonding that allows the network to use
two channels at once. Using two channels improves the performance of the Wi-Fi
connection. By default, it is Channel 9 selected.
8 1
SRX-WR150WH
5.3.3 Wireless Security Settings
This page enables you to set wireless security method that control how the subscriber
station associates to a wireless device and encrypts/decrypts data.
Select SSID: if you have defined many SSIDs, please choose the one that you want to set
security for. By default, it is SERIOUX.
MAC Access Control: you could choose to disable this function, or allow/deny.
Access List: click Add MAC address button, it will show you the following page:
If you choose allow, then type in the MAC address that you want to allow to access your
wireless network. If you choose deny, then enter the MAC address that you deny to access
your wireless network. Click Apply button to make the change work.
5.3.3.1 WEP
WEP (Wired Equivalent Privacy) is based on the IEEE 802.11 standard and uses the RC4
encryption algorithm. Enabling WEP allows you to increase security by encryption data
being transferred over your wireless network. WEP is the oldest security algorithm, and
there are few applications that can decrypt the WEP key in less than 10 minutes.
9 1
SRX-WR150WH
Authentication Type: filed relates only to the WEP security option. One of the following
authentication modes should be selected if WEP security method is used:
Open Systemstation is authenticated automatically by AP (selected by default).
Shared Keystation is authenticated after the challenge, generated by AP.
WEP Key Length: 64-bit (selected by default) or 128-bit WEP Key length should be
selected if WEP security method is used. The 128-bit option will provide a bit higher level of
wireless security.
WEP Key Entry Method: Hexadecimal (selected by default) or ASCII option specifies the
character format for the WEP key if WEP security method is used.
WEP Keys: WEP encryption key for the wireless traffic encryption and decryption should
be specified if WEP security method is used:
For 64-bitspecify WEP key as 10 Hex (0-9, A-F or a-f) characters (e.g. 00112233AA)
or 5 ASCII characters.
For 128-bitspecify WEP key as 26 Hex (0-9, A-F or a-f) characters (e.g.
00112233445566778899AABBCC) or 13 ASCII characters.
Default Key: if you set many keys, you could set one to be the default key.
5.3.3.2 802.1x
You could choose to enable or disable WEP here. For RADIUS parameters, you need to
provide the following information:
20
IP Address: enter the IP address of RADIUS server.
Port: the UDP port number that the RADIUS server that is used to authenticate the
messages sent between them.
Shared Secret: it works like a password.
RADIUS: Remote Authentication Dial-In User Service (RADIUS) is a security
authentication client/server protocol that supports authentication, authorization and
accounting, which is widely used by Internet Service Providers. It is the most common
method of authenticating and authorizing dial-up and tunneled network users.
5.3.3.3 WPA/WPA2
Wi-Fi Protected Access (WPA) is the most dominating security mechanism in industry. It is
separated into two categories: WPA-personal or called WPA Pre-Share Key (WPA/PSK),
and WPA-Enterprise or called WPA/802.1x.
Authentication Mode: you could choose one from the following options.
WPA2: it means Wi-Fi Protected Access 2, it is the current most secure method of wireless
security and required for 802.11n performance. This mode allows you to choose TKIP+AES
Algorithm. If you choose Enterprise related modes, you are required to enter RADIUS
Server.
WPA Algorithms
TKIP--Temporal Key Integrity Protocol is one cipher for data encryption supported by
WPA.
AES--also know as CCMP, Counter Mode with Cipher Block Chaining Message
Authentication Code Protocol, which uses the Advanced Encryption Standards (AES)
algorithm.
Pass Phrase: This is a pre-defined key used for encryption during data transmission. It has
two formats: Passphrase and Hex (64 characters). Then you need to enter the Pre-Shared
21
Key, either 8~63 ASCII characters, such as 012345678..(or 64 Hexadecimal digits leading
by 0x, such as 0x321253abcde).
Key Renewal Method: you can choose to disable this function or choose to renew by time
or packet.
Key Renewal Interval: please set the renewal interval.
Note: Since WEP has been proved vulnerable, you may consider using WPA2 for the most secure
connection. You should select the appropriate security mechanism according to your needs. No
matter which security suite you select, they all will enhance the over-the-air data protection and/or
privacy on your wireless network.
5.3.4 WDS Settings
Wireless Distribution System means connecting multiple wireless networks to one. It will
use two or more wireless bandwidth Router/AP connecting with each other to expand
wireless signal to longer distance. This mode is suitable for medium-size networks like
school and enterprise network.
APS BSSID: you need to enter the SSID of other AP that this device can search for. Click
search AP button to search for APs SSID.
Phy Mode: the device supports 4 modes: CCK, OFDM, HIMIX and GREENFIELD.
22
5.3.5 WPS Configuration Setup
WPS (Wi-Fi Protected Setup) provides easy procedure to make network connection
between wireless station and wireless access point with the encryption of WPA and WPA2.
It is enabled by default.
UUID: Universally Unique Identifier.
Enable Proxy: you can choose to enable Proxy or disable this function. By default, it is
enabled.
Use Internal Registrar: you can choose to use Internal Registrar function. By default, it is
enabled.
Configure Option: this router allow you to configure WPS function by PIN or via push
button. Choose one you like.
Pin Number: if you choose to configure WPS by PIN, then set the Pin number here.
Reset: you can choose to reset or not.
3 2
5.3.6 Repeater Settings
Network Name (SSID): if you set this router as an AP-client, you need to define the
Wireless Name.
BSSID: Basic SSID. This is optional.
Channel: this option provides selectable channel numbers.
EXT Channel: you could choose Low or Upper.
Security Mode: this device supports two security Modes: WEP and WPA. You can refer to
wireless security settings to configure this parameter.
5.3.7 Advanced Settings
4 2
SRX-WR150WH
25
BG Protection Mode: Background Protection Mode, by default, it is Auto selected.
Basic Data Rates: you can choose the wireless data rate. This router provides three
options. Be default, it is Default (1-2-5.5-11Mbps).
Beacon Interval: By default, it is set to 100ms. Higher Beacon interval will improve the
devices wireless performance and is also power-saving for client side. If this value set
lower than 100ms, it will speed up the wireless client connection.
Data Beacon Rate (DTIM): by default, its value is 1.
Fragment Threshold: specifies the maximum size for a packet before data is fragmented
into multiple packets. The range is 256-2346 bytes. Setting the Fragment Threshold too low
may result in poor network performance. The use of fragment can increase the reliability of
frame transmissions. Because of sending smaller frames, collisions are much less likely to
occur. However, lower values of the Fragment Threshold will result in lower throughput as
well. Minor or no modifications of the Fragmentation Threshold value is recommended
while default setting of 2346 is optimum in most of the wireless network use cases.
RTS Threshold: determines the packet size of a transmission and, through the use of an
access point, helps control traffic flow. The range is 0-2347 bytes. The default value is 2347,
which means that RTS is disabled.
RTS/CTS (Request to Send / Clear to send) are the mechanism used by the 802.11
wireless networking protocols to reduce frame collisions introduced by the hidden
terminal problem. RTS/CTS packet size threshold is 0-2347 bytes. If the packet size the
node wants to transmit is larger than the threshold, the RTS/CTS handshake gets
triggered. If the packet size is equal to or less than threshold the data frame gets sent
immediately.
System uses Request to Send/Clear to send frames for the handshake that provide
collision reduction for an access point with hidden stations. The stations are sending a
RTS frame first while data is sent only after a handshake with an AP is completed.
Stations respond with the CTS frame to the RTS, which provide clear media for the
requesting station to send the data. CTS collision control management has a time
interval defined during which all the other stations hold off the transmission and wait
until the requesting station will finish transmission.
TX Power: display the data transmission rate power.
Short Preamble: this option is to define the length of the sync field in an 802.11 packet.
Most modern wireless network uses shot preamble with 56 bit sync filed. By default, it is
disabled.
Short Slot: by default, this is enabled.
Tx Burst: enable this function will make it easy for you to enhance the performance in data
transmission.
Pkt_Aggregate: by default, this is disabled.
IEEE 802.11H Support: you cant change this option.
20/40 BssCoexSupport: by default, it is enabled. Support 20/40 at the same time.
IGMP Snooping: if you enable this function, multicast traffic will be forwarded to ports that
have members of that group. Disabling IGMP snooping will make multicast traffic treated in
the same manner as broadcast traffic.
WMM Capable: by default, it is disabled.
WMM is an abbreviation of Wi-Fi Multimedia. It defines the priority levels for four access
categories derived from 802.1d (prioritization tabs). The categories are designed with
specific types of traffic, voice, video, best effort and low priority data.
WMM Parameters: you could click WMM Configuration button to configure WMM
Parameters. See below:
5.4 Firewall
While the broadband users demand more bandwidth for multimedia, interactive
applications, or distance learning, security has been always the most concerned. The
26
firewall of this router helps to protect your local network against attack from unauthorized
outsiders. It also restricts users in the local network from accessing the Internet.
Furthermore, it can filter out specific packets that trigger the router to build an unwanted
outgoing connection.
5.4.1 Access Control
First, you can choose to enable or disable this function according to your needs.
Name: Enter the name of the router.
Action: you could choose to allow or deny the following addresses entered by you.
Source: select the interface of the address, and enter the starting IP address that you want
to deny or allow.
Destination: select the interface of the address, and enter the ending IP address that you
want to deny or allow. About the Port Range, choose the protocol and enter IP range.
Schedule: this router has a built-in real time clock which can update itself manually or
automatically by means of Network Time Protocol (NTP). As a result, you can not only
schedule the router to dialup to the Internet at a specified time, but also restrict Internet
access to certain hours so that users can connect to the Internet only during certain hours,
say, business hours. The schedule is also applicable to other functions. You have to set
your time before set schedule.
27
5.4.2 IP/Port Filtering
Depending on whether there is an existing Internet connection, or in other words the WAN
link status is up or down. You can restrict certain types of data packets from your local
network to Internet through the Gateway on this page.
You can select to enable or disable IP/Port Filtering function. By default, it is disabled.
IP Address: the IP address range that you want to filter.
Port: the Port address that you want to filter.
Protocol Type: choose which particular protocol type should be filtered. Here you can
choose UDP/TCP.
Schedule: you can choose to always enable this filter function or create a schedule.
IP Filter List: this table will list the detailed information about the IP addresses that you
want to filter.
5.4.3 MAC Filtering
On this page, you can add some MAC addresses to be filtered to isolate users access from
wired LAN.
28
This router allows you to disable MAC Filtering function or allow/deny MAC address listed.
MAC Name: the name of the computer with the MAC you entered.
MAC Address: you can enter the MAC addresses that you want to deny or allow.
DHCP Client: display the information about one DHCP client.
MAC Filter List: this table will list the detailed information about the MAC addresses that
will be filtered.
5.4.4 URL Filtering
This page is used to deny LAN users from accessing the internet. Block those URLs which
contain keywords listed.
You can choose to enable or disable URL filtering function.
URL string: type in the string contained in URLs that you dont allow LAN users to access.
Enter the URLs that you dont allow LAN users to access. And you can also click Delete
button to delete the URLs you entered.
5.4.5 Port Trigger
This page allows you to trigger port for the traffic of special applications. Ensure that you
keep the application involved up-to-date to avoid falling victim to any security exploits.
29
Enable/Disable: you can choose to enable or disable this function.
Name: please enter the name of the defined network application/service.
Trigger Port: type in the starting & ending ports number of the service.
Trigger type: Specify the transport layer protocol. It could be TCP, UDP or both.
Public Port: type in the public port number.
Public Type: choose one transport layer protocol.
Special Application List: this table will list the detailed information about the ports that you
set before.
5.4.6 Virtual Server
You could choose to enable or disable this function according to your requirement.
Name: defines the name for this virtual server.
Private IP Address: the IP of the host that is connected to the internal network and needs
to be accessible form external network.
Protocol Type: the L3 protocol type of the IP Address.
Public Port: range of the public port number.
Private Port: range of the private port number. It is the TCP/UDP port of the application
running on the host that is connected to the internal network.
Schedule: you can set the schedule for this virtual server.
Virtual Server List: the virtual server list will show you the detailed information about the
server computers.
30
5.4.7 DMZ
DMZ means Demilitarized Zone. It can be enabled and used as a place where services can
be placed such as Web Servers, Proxy Servers and E-mail Servers such that these
services can still serve the local network and are at the same time isolated from it for
additional security. DMZ is commonly used with the NAT functionality as an alternative for
the Port Forwarding while makes all the ports of the host network device be visible form the
external network side.
You can choose to enable or disable DMZ function.
IP Address: types in the IP address of the DMZ host
5.5 Management
5.5.1 Traffic Statistics
This page displays the packet counters for transmission and reception regarding to wireless
and Ethernet networks.
31
5.5.2 DDNS
DDNS means Dynamic Domain Name System. The ISP often provides you with a dynamic
IP address when you connect to the Internet via your ISP. It means that the public IP
address assigned to your router changes each time you access the Internet. The Dynamic
DNS feature lets you assign a domain name to a dynamic WAN IP address. It allows the
router to update its online WAN IP address mappings on the specified Dynamic DNS server.
Once the router is online, you will be able to use the registered domain name to access the
router or internal virtual servers from the Internet. It is particularly helpful if you host a web
server, FTP server, or other server behind the router.
Before you user the Dynamic DNS feature, you have to apply for free DDNS service to the
DDNS service providers. The router provides up to three accounts from three different
DDNS service providers. This router supports 3 service providers: DynDns, no-ip and 3322.
Please log in the websites to register for free DDNS service.
You could choose to enable or disable DDNS function.
Service Provider: choose one service provider where you have applied for free DDNS
service.
Host Name: type in the host name you registered from the DDNS provider.
User Name/Email Address: enter the User Name or Email you registered from the DDNS
provider.
Password: enter the Password or Key you set for the User Name.
32
5.5.3 Time Zone Settings
This page allows you to maintain the system time by synchronizing with a public time server
over the Internet.
Local Time: it shows the current time by default.
Enable NTP: NTP means Network Time Protocol which is used to make the computer time
synchronized with its server or clock source, such as Quartz and GPS. It can provide
high-precision time correction and prevent harmful protocol attack by confirming encryption.
You need to check this box to activate this page.
Time Zone: Select the Time Zone where the router is located.
Daylight Saving: If the Time Zone you choose implements daylight saving time, please
select this option. By default, it is disabled.
Default NTP Server: Please choose the corresponding NTP server to get right time. This is
optional.
Set the Time: please set the right time according to your location.
3 3
22th, November. 2012 17:26:00
(GMT+02:00) Bucharest
5.5.4 System Log
This page can be used to set remote log server and show the system log.
Click Log Settings button, it will display the page below:
Remote Syslog Server / IP Address: enter an IP address that allows syslog remote
sending function while System log messages are sent to a remote server.
SMTP Server/IP: enter a SMTP Server address.
Email Address: enter an Email address.
Log Type: you can choose one type for log.
34
5.5.5 Upgrade Firmware
This page allows you to upgrade the Access Point firmware to new version. Please note,
DO NOT power off the device during the upload because it may crash the system.
Current Firmware Version: shows the current firmware version.
Firmware Date: the date that you upgrade the current firmware.
Firmware Upgrade: select the firmware version on your computer then click Apply to
upgrade the firmware version.
5.5.6 Save/Reload Settings
This page allows you to save current settings to a file or reload the settings from the file
which was saved previously. Besides, you can reset the current configuration to factory
default.
Load Settings From Local Hard Drive: if you want to reload the settings from the file
saved before, you could click Select File button to choose the right file then click Load
button.
Restore To Factory Default Settings: this Restore button is provided to allow you to
restore the router settings to the default factory settings.
Click Save Settings To Local Hard Drive can save the settings to your computer.
5 3
2012-11-22
5.5.7 Password
This page allows you to change the password to login web interface of this router. Also you
can enable or disable the Remote Management function here.
Remote Management: if you enable this function, you can manage the router remotely.
IP Address: Enter the IP Address that you allow to manage the router remotely.
Port: choose the Port number.
5.5.8 Reboot
Click this Reboot button to reboot your router quickly.
36
Anda mungkin juga menyukai
- KM-1635 2035 GDI DS SP 1Dokumen2 halamanKM-1635 2035 GDI DS SP 1Craciun DanielBelum ada peringkat
- 20 Sabiana Futura Vana Trei Cai AM 05.10.27Dokumen1 halaman20 Sabiana Futura Vana Trei Cai AM 05.10.27Craciun DanielBelum ada peringkat
- KM-1635 2035 GDI DS SP 1Dokumen2 halamanKM-1635 2035 GDI DS SP 1Craciun DanielBelum ada peringkat
- UDSA & UDSBD unit heater modelsDokumen8 halamanUDSA & UDSBD unit heater modelsCraciun DanielBelum ada peringkat
- 20 - ACV - Panouri Solare - Pliant - CI - 06.05.16 - en PDFDokumen2 halaman20 - ACV - Panouri Solare - Pliant - CI - 06.05.16 - en PDFCraciun DanielBelum ada peringkat
- KM-1635 2035 GDI DS SP 1Dokumen2 halamanKM-1635 2035 GDI DS SP 1Craciun DanielBelum ada peringkat
- KM-1635 2035 GDI DS SP 1Dokumen2 halamanKM-1635 2035 GDI DS SP 1Craciun DanielBelum ada peringkat
- Microsoft Word - Boiler HRSDokumen2 halamanMicrosoft Word - Boiler HRSCraciun DanielBelum ada peringkat
- 20 Reznor USDA Conversie Gaz-Propan Fisa Tehnica CI 06.11.20 enDokumen3 halaman20 Reznor USDA Conversie Gaz-Propan Fisa Tehnica CI 06.11.20 enCraciun DanielBelum ada peringkat
- 20 ACV Kit Boiler Cutie 05.01.01 FRDokumen1 halaman20 ACV Kit Boiler Cutie 05.01.01 FRCraciun DanielBelum ada peringkat
- 20 - Attack - FD-fara Gazeificare - Pliant - CI - 06.11.20 - Ro PDFDokumen2 halaman20 - Attack - FD-fara Gazeificare - Pliant - CI - 06.11.20 - Ro PDFCraciun DanielBelum ada peringkat
- 20 Grundfos UP-UPS-UPD-UPSD Pliant CI 05.06.10 Ro PDFDokumen16 halaman20 Grundfos UP-UPS-UPD-UPSD Pliant CI 05.06.10 Ro PDFCraciun DanielBelum ada peringkat
- NEW ŠKODA FABIADokumen5 halamanNEW ŠKODA FABIACraciun DanielBelum ada peringkat
- 20 - ACV - Alfa Sprint S-SV-M-MV - Carte Tehnica - CI - 05.01.01 - Ro PDFDokumen20 halaman20 - ACV - Alfa Sprint S-SV-M-MV - Carte Tehnica - CI - 05.01.01 - Ro PDFCraciun DanielBelum ada peringkat
- 20 ACV Kit Boiler Prospect 05.01.01 FRDokumen1 halaman20 ACV Kit Boiler Prospect 05.01.01 FRCraciun DanielBelum ada peringkat
- 8c27d Manual en Ro BGDokumen58 halaman8c27d Manual en Ro BGCraciun DanielBelum ada peringkat
- 20 - ACV - Delta Classic - Pliant - CI - 03.01.01 - Ro PDFDokumen2 halaman20 - ACV - Delta Classic - Pliant - CI - 03.01.01 - Ro PDFCraciun DanielBelum ada peringkat
- 20 - ACV - Alfa F-FV - Carte Tehnica - CI - 05.01.01 - Ro PDFDokumen21 halaman20 - ACV - Alfa F-FV - Carte Tehnica - CI - 05.01.01 - Ro PDFCraciun DanielBelum ada peringkat
- Lenovo G770Dokumen2 halamanLenovo G770Craciun DanielBelum ada peringkat
- Aer Conditionat EcoairDokumen1 halamanAer Conditionat EcoairCraciun DanielBelum ada peringkat
- Lenovo G770Dokumen2 halamanLenovo G770Craciun DanielBelum ada peringkat
- Catalog Media Galaxy Pentru Black Friday 2014Dokumen16 halamanCatalog Media Galaxy Pentru Black Friday 2014Emil DragotăBelum ada peringkat
- DVD-V6800 User GuideDokumen52 halamanDVD-V6800 User GuideCraciun DanielBelum ada peringkat
- 8c27d Manual en Ro BGDokumen58 halaman8c27d Manual en Ro BGCraciun DanielBelum ada peringkat
- Skoda RapidDokumen13 halamanSkoda RapidCraciun DanielBelum ada peringkat
- 8c27d Manual en Ro BGDokumen58 halaman8c27d Manual en Ro BGCraciun DanielBelum ada peringkat
- DRAINFIX Berechnungsformular enDokumen1 halamanDRAINFIX Berechnungsformular enCraciun DanielBelum ada peringkat
- Camera Supraveghere Exterior Serioux SRX-OCH700F: Caracteristici PrincipaleDokumen2 halamanCamera Supraveghere Exterior Serioux SRX-OCH700F: Caracteristici PrincipaleCraciun DanielBelum ada peringkat
- Camera Supraveghere Exterior Serioux SRX-OC710: Caracteristici PrincipaleDokumen2 halamanCamera Supraveghere Exterior Serioux SRX-OC710: Caracteristici PrincipaleCraciun DanielBelum ada peringkat
- The Subtle Art of Not Giving a F*ck: A Counterintuitive Approach to Living a Good LifeDari EverandThe Subtle Art of Not Giving a F*ck: A Counterintuitive Approach to Living a Good LifePenilaian: 4 dari 5 bintang4/5 (5784)
- The Yellow House: A Memoir (2019 National Book Award Winner)Dari EverandThe Yellow House: A Memoir (2019 National Book Award Winner)Penilaian: 4 dari 5 bintang4/5 (98)
- Never Split the Difference: Negotiating As If Your Life Depended On ItDari EverandNever Split the Difference: Negotiating As If Your Life Depended On ItPenilaian: 4.5 dari 5 bintang4.5/5 (838)
- Shoe Dog: A Memoir by the Creator of NikeDari EverandShoe Dog: A Memoir by the Creator of NikePenilaian: 4.5 dari 5 bintang4.5/5 (537)
- The Emperor of All Maladies: A Biography of CancerDari EverandThe Emperor of All Maladies: A Biography of CancerPenilaian: 4.5 dari 5 bintang4.5/5 (271)
- Hidden Figures: The American Dream and the Untold Story of the Black Women Mathematicians Who Helped Win the Space RaceDari EverandHidden Figures: The American Dream and the Untold Story of the Black Women Mathematicians Who Helped Win the Space RacePenilaian: 4 dari 5 bintang4/5 (890)
- The Little Book of Hygge: Danish Secrets to Happy LivingDari EverandThe Little Book of Hygge: Danish Secrets to Happy LivingPenilaian: 3.5 dari 5 bintang3.5/5 (399)
- Team of Rivals: The Political Genius of Abraham LincolnDari EverandTeam of Rivals: The Political Genius of Abraham LincolnPenilaian: 4.5 dari 5 bintang4.5/5 (234)
- Grit: The Power of Passion and PerseveranceDari EverandGrit: The Power of Passion and PerseverancePenilaian: 4 dari 5 bintang4/5 (587)
- Devil in the Grove: Thurgood Marshall, the Groveland Boys, and the Dawn of a New AmericaDari EverandDevil in the Grove: Thurgood Marshall, the Groveland Boys, and the Dawn of a New AmericaPenilaian: 4.5 dari 5 bintang4.5/5 (265)
- A Heartbreaking Work Of Staggering Genius: A Memoir Based on a True StoryDari EverandA Heartbreaking Work Of Staggering Genius: A Memoir Based on a True StoryPenilaian: 3.5 dari 5 bintang3.5/5 (231)
- On Fire: The (Burning) Case for a Green New DealDari EverandOn Fire: The (Burning) Case for a Green New DealPenilaian: 4 dari 5 bintang4/5 (72)
- Elon Musk: Tesla, SpaceX, and the Quest for a Fantastic FutureDari EverandElon Musk: Tesla, SpaceX, and the Quest for a Fantastic FuturePenilaian: 4.5 dari 5 bintang4.5/5 (474)
- Rise of ISIS: A Threat We Can't IgnoreDari EverandRise of ISIS: A Threat We Can't IgnorePenilaian: 3.5 dari 5 bintang3.5/5 (137)
- The Hard Thing About Hard Things: Building a Business When There Are No Easy AnswersDari EverandThe Hard Thing About Hard Things: Building a Business When There Are No Easy AnswersPenilaian: 4.5 dari 5 bintang4.5/5 (344)
- The Unwinding: An Inner History of the New AmericaDari EverandThe Unwinding: An Inner History of the New AmericaPenilaian: 4 dari 5 bintang4/5 (45)
- The World Is Flat 3.0: A Brief History of the Twenty-first CenturyDari EverandThe World Is Flat 3.0: A Brief History of the Twenty-first CenturyPenilaian: 3.5 dari 5 bintang3.5/5 (2219)
- The Gifts of Imperfection: Let Go of Who You Think You're Supposed to Be and Embrace Who You AreDari EverandThe Gifts of Imperfection: Let Go of Who You Think You're Supposed to Be and Embrace Who You ArePenilaian: 4 dari 5 bintang4/5 (1090)
- The Sympathizer: A Novel (Pulitzer Prize for Fiction)Dari EverandThe Sympathizer: A Novel (Pulitzer Prize for Fiction)Penilaian: 4.5 dari 5 bintang4.5/5 (119)
- Her Body and Other Parties: StoriesDari EverandHer Body and Other Parties: StoriesPenilaian: 4 dari 5 bintang4/5 (821)
- IPv6 and Packet TracerDokumen98 halamanIPv6 and Packet Tracerobee1234Belum ada peringkat
- 5.1.5.7 Packet Tracer - Configuring OSPF Advanced Features Instructions IGDokumen3 halaman5.1.5.7 Packet Tracer - Configuring OSPF Advanced Features Instructions IGIvanco Dario Covaria RondonBelum ada peringkat
- Switching Core Network Signalling: SCN SigDokumen57 halamanSwitching Core Network Signalling: SCN SigRajesh KumarBelum ada peringkat
- RFC2544 Ethernet Testing GuideDokumen4 halamanRFC2544 Ethernet Testing Guiderawadas tmBelum ada peringkat
- AX5000-512 DatasheetDokumen5 halamanAX5000-512 Datasheetsolution regional5Belum ada peringkat
- 10.4.1.1 Packet Tracer - Skills Integration ChallengeDokumen4 halaman10.4.1.1 Packet Tracer - Skills Integration ChallengeIon TemciucBelum ada peringkat
- Azure LimitsDokumen519 halamanAzure Limitsashokkumarmdu100% (1)
- BRKCRS-2810 (2020) - FundamentalDokumen85 halamanBRKCRS-2810 (2020) - FundamentalYudi Djohan100% (2)
- Network Security 1.0 Modules 8 - 10 - ACLs and Firewalls Group Exam AnswersDokumen20 halamanNetwork Security 1.0 Modules 8 - 10 - ACLs and Firewalls Group Exam AnswersBrali Dioulson NguemaBelum ada peringkat
- Quintum Configuration Guide DXDokumen47 halamanQuintum Configuration Guide DXUmesh MaharjanBelum ada peringkat
- Cisco ITP 7600 Product - Data - SheetDokumen9 halamanCisco ITP 7600 Product - Data - SheetbrunolacosteBelum ada peringkat
- ProxmoxDokumen27 halamanProxmoxjust4lmgameBelum ada peringkat
- TorrentsDokumen2 halamanTorrentsLorie Gail Calamayan0% (1)
- SOMATOM Spirit: Installation of SOMARIS/5.5 VB27Dokumen38 halamanSOMATOM Spirit: Installation of SOMARIS/5.5 VB27Daniel AlvesBelum ada peringkat
- Programt 1Dokumen47 halamanProgramt 1Pejic GoranBelum ada peringkat
- Link Aggregation Control Protocol (LACP) 802.3ad and VLACP For ES and ERS Technical Configuration GuideDokumen67 halamanLink Aggregation Control Protocol (LACP) 802.3ad and VLACP For ES and ERS Technical Configuration Guidevvacthy99Belum ada peringkat
- 1207 80281 materi5.CCS#7Dokumen72 halaman1207 80281 materi5.CCS#7Dini MaghfirohBelum ada peringkat
- Utopion Simplex ProtocolDokumen16 halamanUtopion Simplex Protocolhema channaboinaBelum ada peringkat
- Cisco TAC Entry Training - 8 - Access Control Lists (ACL)Dokumen50 halamanCisco TAC Entry Training - 8 - Access Control Lists (ACL)FerasHamdanBelum ada peringkat
- RCC.07 v8.0Dokumen368 halamanRCC.07 v8.0prashantBelum ada peringkat
- Niemeyer, P (2000) - Learning Java PDFDokumen2 halamanNiemeyer, P (2000) - Learning Java PDFJadra FernandezBelum ada peringkat
- DHCP Configuration in Windows Server 2003Dokumen81 halamanDHCP Configuration in Windows Server 2003Sharanappa SamalBelum ada peringkat
- Protect LANs with FirewallsDokumen8 halamanProtect LANs with FirewallsJasminBelum ada peringkat
- 2014hw12505-Midsem Progress Report Notchup Aug2016-UpdatedDokumen3 halaman2014hw12505-Midsem Progress Report Notchup Aug2016-UpdatedKola JagadishBelum ada peringkat
- Ipv 4Dokumen32 halamanIpv 4Sudhir Maherwal100% (2)
- README MerlinDokumen5 halamanREADME MerlinCornel DinicaBelum ada peringkat
- 4.2.2.5 Lab - Port Scanning An IoT DeviceDokumen6 halaman4.2.2.5 Lab - Port Scanning An IoT Devicemahin BhuiyanBelum ada peringkat
- Huawei - Agile Distributed Wi-Fi SolutionDokumen14 halamanHuawei - Agile Distributed Wi-Fi SolutionIan JaredBelum ada peringkat
- Datasheet Switch C9300 PDFDokumen50 halamanDatasheet Switch C9300 PDFHuy DoanBelum ada peringkat
- Datasheet of DS 2DE3A400BW DEF1S5BDokumen5 halamanDatasheet of DS 2DE3A400BW DEF1S5BNassreddine TriguiBelum ada peringkat