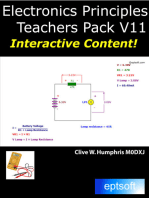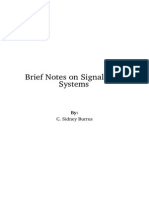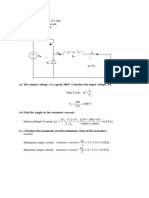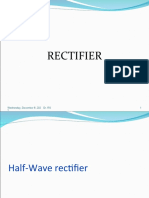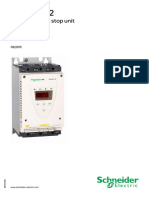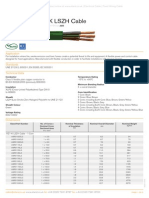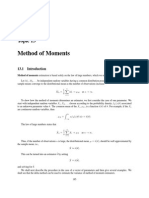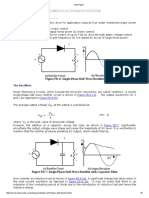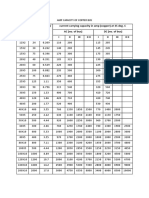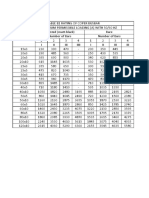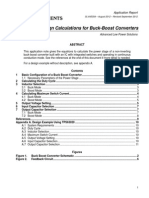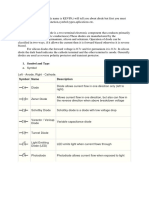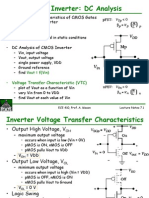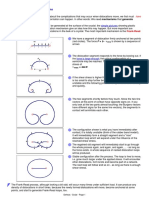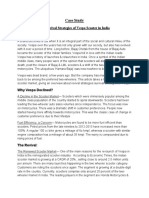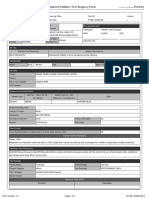Quartus II Introduction-VHDL
Diunggah oleh
Marc Filbà0 penilaian0% menganggap dokumen ini bermanfaat (0 suara)
32 tayangan38 halamanTutorial presents an introduction to the Quartus (r) II CAD system. It gives a general overview of a Typical CAD flow for designing circuits. The design process is illustrated by giving step-by-step instructions for using the software.
Deskripsi Asli:
Hak Cipta
© © All Rights Reserved
Format Tersedia
PDF, TXT atau baca online dari Scribd
Bagikan dokumen Ini
Apakah menurut Anda dokumen ini bermanfaat?
Apakah konten ini tidak pantas?
Laporkan Dokumen IniTutorial presents an introduction to the Quartus (r) II CAD system. It gives a general overview of a Typical CAD flow for designing circuits. The design process is illustrated by giving step-by-step instructions for using the software.
Hak Cipta:
© All Rights Reserved
Format Tersedia
Unduh sebagai PDF, TXT atau baca online dari Scribd
0 penilaian0% menganggap dokumen ini bermanfaat (0 suara)
32 tayangan38 halamanQuartus II Introduction-VHDL
Diunggah oleh
Marc FilbàTutorial presents an introduction to the Quartus (r) II CAD system. It gives a general overview of a Typical CAD flow for designing circuits. The design process is illustrated by giving step-by-step instructions for using the software.
Hak Cipta:
© All Rights Reserved
Format Tersedia
Unduh sebagai PDF, TXT atau baca online dari Scribd
Anda di halaman 1dari 38
Quartus II Introduction
Using VHDL Designs
For Quartus II 13.0
1 Introduction
This tutorial presents an introduction to the Quartus
II CAD system. It gives a general overview of a typical CAD
ow for designing circuits that are implemented by using FPGA devices, and shows how this ow is realized in the
Quartus II software. The design process is illustrated by giving step-by-step instructions for using the Quartus II
software to implement a very simple circuit in an Altera FPGA device.
The Quartus II system includes full support for all of the popular methods of entering a description of the desired
circuit into a CAD system. This tutorial makes use of the VHDL design entry method, in which the user species
the desired circuit in the VHDL hardware description language. Two other versions of this tutorial are also available;
one uses the Verilog hardware description language and the other is based on dening the desired circuit in the form
of a schematic diagram.
The last step in the design process involves conguring the designed circuit in an actual FPGA device. To show
how this is done, it is assumed that the user has access to the Altera DE-series Development and Education board
connected to a computer that has Quartus II software installed. A reader who does not have access to the DE-series
board will still nd the tutorial useful to learn how the FPGA programming and conguration task is performed.
The screen captures in the tutorial were obtained using the Quartus II version 13.0; if other versions of the software
are used, some of the images may be slightly different.
Contents:
Typical CAD Flow
Getting Started
Starting a New Project
VHDL Design Entry
Compiling the Design
Pin Assignment
Simulating the Designed Circuit
Programming and Conguring the FPGA Device
Testing the Designed Circuit
Altera Corporation - University Program
May 2013
1
QUARTUS II INTRODUCTION USING VHDL DESIGNS For Quartus II 13.0
2 Background
Computer Aided Design (CAD) software makes it easy to implement a desired logic circuit by using a programmable
logic device, such as a eld-programmable gate array (FPGA) chip. A typical FPGA CAD ow is illustrated in
Figure 1.
Figure 1. Typical CAD ow.
The CAD ow involves the following steps:
Design Entry the desired circuit is specied either by means of a schematic diagram, or by using a hardware
description language, such as Verilog or VHDL
Synthesis the entered design is synthesized into a circuit that consists of the logic elements (LEs) provided
in the FPGA chip
Functional Simulation the synthesized circuit is tested to verify its functional correctness; this simulation
does not take into account any timing issues
2 Altera Corporation - University Program
May 2013
QUARTUS II INTRODUCTION USING VHDL DESIGNS For Quartus II 13.0
Fitting the CAD Fitter tool determines the placement of the LEs dened in the netlist into the LEs in an
actual FPGA chip; it also chooses routing wires in the chip to make the required connections between specic
LEs
Timing Analysis propagation delays along the various paths in the tted circuit are analyzed to provide an
indication of the expected performance of the circuit
Timing Simulation the tted circuit is tested to verify both its functional correctness and timing
Programming and Conguration the designed circuit is implemented in a physical FPGA chip by pro-
gramming the conguration switches that congure the LEs and establish the required wiring connections
This tutorial introduces the basic features of the Quartus II software. It shows how the software can be used to design
and implement a circuit specied by using the VHDL hardware description language. It makes use of the graphical
user interface to invoke the Quartus II commands. Doing this tutorial, the reader will learn about:
Creating a project
Design entry using VHDL code
Synthesizing a circuit specied in VHDL code
Fitting a synthesized circuit into an Altera FPGA
Assigning the circuit inputs and outputs to specic pins on the FPGA
Simulating the designed circuit
Programming and conguring the FPGA chip on Alteras DE-series board
3 Getting Started
Each logic circuit, or subcircuit, being designed with Quartus II software is called a project. The software works on
one project at a time and keeps all information for that project in a single directory (folder) in the le system. To
begin a new logic circuit design, the rst step is to create a directory to hold its les. To hold the design les for this
tutorial, we will use a directory introtutorial. The running example for this tutorial is a simple circuit for two-way
light control.
Start the Quartus II software. You should see a display similar to the one in Figure 2. This display consists of several
windows that provide access to all the features of Quartus II software, which the user selects with the computer
mouse. Most of the commands provided by Quartus II software can be accessed by using a set of menus that are
located below the title bar. For example, in Figure 2 clicking the left mouse button on the menu named File opens the
menu shown in Figure 3. Clicking the left mouse button on the entry Exit exits from Quartus II software. In general,
whenever the mouse is used to select something, the left button is used. Hence we will not normally specify which
button to press. In the few cases when it is necessary to use the right mouse button, it will be specied explicitly.
Altera Corporation - University Program
May 2013
3
QUARTUS II INTRODUCTION USING VHDL DESIGNS For Quartus II 13.0
Figure 2. The main Quartus II display.
4 Altera Corporation - University Program
May 2013
QUARTUS II INTRODUCTION USING VHDL DESIGNS For Quartus II 13.0
Figure 3. An example of the File menu.
For some commands it is necessary to access two or more menus in sequence. We use the convention Menu1 >
Menu2 > Item to indicate that to select the desired command the user should rst click the left mouse button on
Menu1, then within this menu click on Menu2, and then within Menu2 click on Item. For example, File > Exit
uses the mouse to exit from the system. Many commands can be invoked by clicking on an icon displayed in one of
the toolbars. To see the command associated with an icon, position the mouse over the icon and a tooltip will appear
that displays the command name.
3.1 Quartus II Online Help
Quartus II software provides comprehensive online documentation that answers many of the questions that may arise
when using the software. The documentation is accessed from the Help menu. To get some idea of the extent of
documentation provided, it is worthwhile for the reader to browse through the Help menu.
If no web browser is specied, Quartus will complain with an error message. To specify a web browser, go to Tools
> Options... > General > Internet Connectivity. Specify a path to a web browser in the web browser eld.
The user can quickly search through the Help topics by selecting Help > Search, which opens a dialog box into
which keywords can be entered. Another method, context-sensitive help, is provided for quickly nding documen-
tation for specic topics. While using most applications, pressing the F1 function key on the keyboard opens a Help
display that shows the commands available for the application.
Altera Corporation - University Program
May 2013
5
QUARTUS II INTRODUCTION USING VHDL DESIGNS For Quartus II 13.0
4 Starting a New Project
To start working on a new design we rst have to dene a new design project. Quartus II software makes the
designers task easy by providing support in the form of a wizard. Create a new project as follows:
1. Select File > New Project Wizard and click Next to reach the window in Figure 4, which asks for the name
and directory of the project.
Figure 4. Creation of a new project.
2. Set the working directory to be introtutorial; of course, you can use some other directory name of your choice
if you prefer. The project must have a name, which is usually the same as the top-level design entity that will
be included in the project. Choose light as the name for both the project and the top-level entity, as shown in
Figure 4. Press Next. Since we have not yet created the directory introtutorial, Quartus II software displays
the pop-up box in Figure 5 asking if it should create the desired directory. Click Yes, which leads to the
window in Figure 6.
6 Altera Corporation - University Program
May 2013
QUARTUS II INTRODUCTION USING VHDL DESIGNS For Quartus II 13.0
Figure 5. Quartus II software can create a new directory for the project.
Figure 6. The wizard can include user-specied design les.
3. The wizard makes it easy to specify which existing les (if any) should be included in the project. Assuming
that we do not have any existing les, click Next, which leads to the window in Figure 7.
Altera Corporation - University Program
May 2013
7
QUARTUS II INTRODUCTION USING VHDL DESIGNS For Quartus II 13.0
Figure 7. Choose the device family and a specic device.
4. We have to specify the type of device in which the designed circuit will be implemented. Choose the Cyclone-
series device family for your DE-series board. We can let Quartus II software select a specic device in the
family, or we can choose the device explicitly. We will take the latter approach. From the list of available
devices, choose the appropriate device name for your DE-series board. A list of devices names on DE-series
boards can be found in Table 1. Press Next, which opens the window in Figure 8.
Board Device Name
DE0 Cyclone III EP3C16F484C6
DE0-Nano Cyclone IVE EP4CE22F17C6
DE1 Cyclone II EP2C20F484C7
DE2 Cyclone II EP2C35F672C6
DE2-70 Cyclone II EP2C70F896C6
DE2-115 Cyclone IVE EP4CE115F29C7
Table 1. DE-series FPGA device names
8 Altera Corporation - University Program
May 2013
QUARTUS II INTRODUCTION USING VHDL DESIGNS For Quartus II 13.0
Figure 8. Other EDA tools can be specied.
5. The user can specify any third-party tools that should be used. A commonly used term for CAD software
for electronic circuits is EDA tools, where the acronym stands for Electronic Design Automation. This term
is used in Quartus II messages that refer to third-party tools, which are the tools developed and marketed by
companies other than Altera. Since we will rely solely on Quartus II tools, we will not choose any other tools.
Press Next.
6. A summary of the chosen settings appears in the screen shown in Figure 9. Press Finish, which returns to the
main Quartus II window, but with light specied as the new project, in the display title bar, as indicated in
Figure 10.
Altera Corporation - University Program
May 2013
9
QUARTUS II INTRODUCTION USING VHDL DESIGNS For Quartus II 13.0
Figure 9. Example summary of a DE2 board project settings.
10 Altera Corporation - University Program
May 2013
QUARTUS II INTRODUCTION USING VHDL DESIGNS For Quartus II 13.0
Figure 10. The Quartus II display for created project on a DE2 board.
5 Design Entry Using VHDL Code
As a design example, we will use the two-way light controller circuit shown in Figure 11. The circuit can be used
to control a single light from either of the two switches, x
1
and x
2
, where a closed switch corresponds to the logic
value 1. The truth table for the circuit is also given in the gure. Note that this is just the Exclusive-OR function of
the inputs x
1
and x
2
, but we will specify it using the gates shown.
Figure 11. The light controller circuit.
The required circuit is described by the VHDL code in Figure 12. Note that the VHDL entity is called light to match
the name given in Figure 4, which was specied when the project was created. This code can be typed into a le by
using any text editor that stores ASCII les, or by using the Quartus II text editing facilities. While the le can be
Altera Corporation - University Program
May 2013
11
QUARTUS II INTRODUCTION USING VHDL DESIGNS For Quartus II 13.0
given any name, it is a common designers practice to use the same name as the name of the top-level VHDL entity.
The le name must include the extension vhd, which indicates a VHDL le. So, we will use the name light.vhd.
LIBRARY ieee ;
USE ieee.std_logic_1164.all ;
ENTITY light IS
PORT ( x1, x2 : IN STD_LOGIC ;
f : OUT STD_LOGIC ) ;
END light ;
ARCHITECTURE LogicFunction OF light IS
BEGIN
f <= (x1 AND NOT x2) OR (NOT x1 AND x2);
END LogicFunction ;
Figure 12. VHDL code for the circuit in Figure 11.
5.1 Using the Quartus II Text Editor
This section shows how to use the Quartus II Text Editor. You can skip this section if you prefer to use some other
text editor to create the VHDL source code le, which we will name light.vhd.
Select File > New to get the window in Figure 13, choose VHDL File, and click OK. This opens the Text Editor
window. The rst step is to specify a name for the le that will be created. Select File > Save As to open the pop-up
box depicted in Figure 14. In the box labeled Save as type choose VHDL File. In the box labeled File name type
light. Put a checkmark in the box Add le to current project. Click Save, which puts the le into the directory
introtutorial and leads to the Text Editor window shown in Figure 15. Enter the VHDL code in Figure 12 into the
Text Editor and save the le by typing File > Save, or by typing the shortcut Ctrl-s.
Most of the commands available in the Text Editor are self-explanatory. Text is entered at the insertion point, which
is indicated by a thin vertical line. The insertion point can be moved either by using the keyboard arrow keys or by
using the mouse. Two features of the Text Editor are especially convenient for typing VHDL code. First, the editor
can display different types of VHDL statements in different colors, which is the default choice. Second, the editor
can automatically indent the text on a new line so that it matches the previous line. Such options can be controlled
by the settings in Tools > Options > Text Editor.
12 Altera Corporation - University Program
May 2013
QUARTUS II INTRODUCTION USING VHDL DESIGNS For Quartus II 13.0
Figure 13. Choose to prepare a VHDL le.
Figure 14. Name the le.
Altera Corporation - University Program
May 2013
13
QUARTUS II INTRODUCTION USING VHDL DESIGNS For Quartus II 13.0
Figure 15. Text Editor window.
5.1.1 Using VHDL Templates
The syntax of VHDL code is sometimes difcult for a designer to remember. To help with this issue, the Text Editor
provides a collection of VHDL templates. The templates provide examples of various types of VHDL statements,
such as an ENTITY declaration, a CASE statement, and assignment statements. It is worthwhile to browse through
the templates by selecting Edit > Insert Template > VHDL to become familiar with this resource.
5.2 Adding Design Files to a Project
As we indicated when discussing Figure 6, you can tell Quartus II software which design les it should use as part
of the current project. To see the list of les already included in the light project, select Assignments > Settings,
which leads to the window in Figure 16. As indicated on the left side of the gure, click on the item Files. An
alternative way of making this selection is to choose Project > Add/Remove Files in Project.
If you used the Quartus II Text Editor to create the le and checked the box labeled Add le to current project, as
described in Section 5.1, then the light.vhd le is already a part of the project and will be listed in the window in
Figure 16. Otherwise, the le must be added to the project. So, if you did not use the Quartus II Text Editor, then
place a copy of the le light.vhd, which you created using some other text editor, into the directory introtutorial. To
add this le to the project, click on the ... button next to the box labelled File name in Figure 16 to get the pop-up
window in Figure 17. Select the light.vhd le and click Open. The selected le is now indicated in the File name
box in of Figure 16. Click Add then OK to include the light.vhd le in the project. We should mention that in many
cases the Quartus II software is able to automatically nd the right les to use for each entity referenced in VHDL
14 Altera Corporation - University Program
May 2013
QUARTUS II INTRODUCTION USING VHDL DESIGNS For Quartus II 13.0
code, even if the le has not been explicitly added to the project. However, for complex projects that involve many
les it is a good design practice to specically add the needed les to the project, as described above.
Figure 16. Settings window.
Altera Corporation - University Program
May 2013
15
QUARTUS II INTRODUCTION USING VHDL DESIGNS For Quartus II 13.0
Figure 17. Select the le.
6 Compiling the Designed Circuit
The VHDL code in the le light.vhd is processed by several Quartus II tools that analyze the code, synthesize the
circuit, and generate an implementation of it for the target chip. These tools are controlled by the application program
called the Compiler.
Run the Compiler by selecting Processing > Start Compilation, or by clicking on the toolbar icon that looks
like a purple triangle. Your project must be saved before compiling. As the compilation moves through various
stages, its progress is reported in a window on the left side of the Quartus II display. Successful (or unsuccessful)
compilation is indicated in a pop-up box. Acknowledge it by clicking OK, which leads to the Quartus II display in
Figure 18. In the message window, at the bottom of the gure, various messages are displayed. In case of errors,
there will be appropriate messages given.
16 Altera Corporation - University Program
May 2013
QUARTUS II INTRODUCTION USING VHDL DESIGNS For Quartus II 13.0
Figure 18. Display after a successful compilation.
When the compilation is nished, a compilation report is produced. A tab showing this report is opened automat-
ically, as seen in Figure 18. The tab can be closed in the normal way, and it can be opened at any time either by
selecting Processing > Compilation Report or by clicking on the icon . The report includes a number of
sections listed on the left side. Figure 18 displays the Compiler Flow Summary section, which indicates that only
one logic element and three pins are needed to implement this tiny circuit on the selected FPGA chip.
6.1 Errors
Quartus II software displays messages produced during compilation in the Messages window. If the VHDL design
le is correct, one of the messages will state that the compilation was successful and that there are no errors.
If the Compiler does not report zero errors, then there is at least one mistake in the VHDL code. In this case
a message corresponding to each error found will be displayed in the Messages window. Double-clicking on an
error message will highlight the offending statement in the VHDL code in the Text Editor window. Similarly, the
Compiler may display some warning messages. Their details can be explored in the same way as in the case of error
messages. The user can obtain more information about a specic error or warning message by selecting the message
and pressing the F1 function key.
Altera Corporation - University Program
May 2013
17
QUARTUS II INTRODUCTION USING VHDL DESIGNS For Quartus II 13.0
To see the effect of an error, open the le light.vhd. Remove the semicolon in the statement that denes the function
f, illustrating a typographical error that is easily made. Compile the erroneous design le by clicking on the
icon. A pop-up box will ask if the changes made to the light.vhd le should be saved; click Yes. After trying to
compile the circuit, Quartus II software will display a pop-up box indicating that the compilation was not successful.
Acknowledge it by clicking OK. The compilation report summary, given in Figure 19, now conrms the failed result.
In the Table of Contents panel, expand the Analysis & Synthesis part of the report and then select Messages to
have the messages displayed as shown in Figure 20. The Compilation Report can be dispayed as a separate window
as in Figure 20 by right-clicking its tab and selecting Detach Window, and can be reattached by clicking Window >
Attatch Window. Double-click on the rst error message. Quartus II software responds by opening the light.vhd le
and highlighting the statement which is affected by the error, as shown in Figure 21. Correct the error and recompile
the design.
Figure 19. Compilation report for the failed design.
18 Altera Corporation - University Program
May 2013
QUARTUS II INTRODUCTION USING VHDL DESIGNS For Quartus II 13.0
Figure 20. Error messages.
Figure 21. Identifying the location of the error.
7 Pin Assignment
During the compilation above, the Quartus II Compiler was free to choose any pins on the selected FPGA to serve as
inputs and outputs. However, the DE-series board has hardwired connections between the FPGA pins and the other
components on the board. We will use two toggle switches, labeled SW
0
and SW
1
, to provide the external inputs, x
1
and x
2
, to our example circuit. These switches are connected to the FPGA pins listed in Table 2. We will connect
the output f to the green light-emitting diode labeled LEDG
0
. Its FPGA pin assignment can also be found in Table
2.
Altera Corporation - University Program
May 2013
19
QUARTUS II INTRODUCTION USING VHDL DESIGNS For Quartus II 13.0
Component DE0 DE0-Nano DE1 DE2 DE2-70 DE2-115
SW
0
PIN_J6 PIN_M1 PIN_L22 PIN_N25 PIN_AA23 PIN_AB28
SW
1
PIN_H5 PIN_T8 PIN_L21 PIN_N26 PIN_AB26 PIN_AC28
LEDG
0
PIN_J1 PIN_A15 PIN_U22 PIN_AE22 PIN_W27 PIN_E21
Table 2. DE-Series Pin Assignments
Figure 22. The Assignment Editor window.
Pin assignments are made by using the Assignment Editor. Select Assignments > Assignment Editor to reach the
window in Figure 22 (shown here as a detached window). In the Category drop-down menu select All. Click on
the <<new>> button located near the top left corner to make a new item appear in the table. Double click the box
under the column labeled To so that the Node Finder button appears. Click on the button (not the drop down
arrow) to reach the window in Figure 23. Click on to show more search options. In the Filter drop-down menu
select Pins: all. Then click the List button to display the input and output pins to be assigned: f , x1, and x2. Click
on x1 as the rst pin to be assigned and click the > button; this will enter x1 in the Selected Nodes box. Click OK.
x1 will now appear in the box under the column labeled To. Alternatively, the node name can be entered directly by
double-clicking the box under the To column and typing in the node name.
Follow this by double-clicking on the box to the right of this new x1 entry, in the column labeled Assignment Name.
Now, the drop-down menu in Figure 24 appears. Scroll down and select Location (Accepts wildcards/groups).
Instead of scrolling down the menu to nd the desired item, you can just type the rst letter of the item in the
Assignment Name box. In this case the desired item happens to be the rst item beginning with L. Finally, double-
click the box in the column labeled Value. Type the pin assignment corresponding to SW
0
for your DE-series board,
as listed in Table 2.
Use the same procedure to assign input x2 and output f to the appropriate pins listed in Table 2. An example using
a DE2 board is shown in Figure 25. To save the assignments made, choose File > Save. You can also simply close
the Assignment Editor window, in which case a pop-up box will ask if you want to save the changes to assignments;
click Yes. Recompile the circuit, so that it will be compiled with the correct pin assignments.
20 Altera Corporation - University Program
May 2013
QUARTUS II INTRODUCTION USING VHDL DESIGNS For Quartus II 13.0
Figure 23. The Node Finder displays the input and output names.
Figure 24. The available assignment names for a DE2 board.
Figure 25. The complete assignment on a DE2 board.
Altera Corporation - University Program
May 2013
21
QUARTUS II INTRODUCTION USING VHDL DESIGNS For Quartus II 13.0
The DE-series board has xed pin assignments. Having nished one design, the user will want to use the same pin
assignment for subsequent designs. Going through the procedure described above becomes tedious if there are many
pins used in the design. A useful Quartus II feature allows the user to both export and import the pin assignments
from a special le format, rather than creating them manually using the Assignment Editor. A simple le format
that can be used for this purpose is the Quartus II Settings File (QSF) format. The format for the le for our simple
project (on a DE2 board) is
set_location_assignment PIN_N25 -to x1
set_location_assignment PIN_N26 -to x2
set_location_assignment PIN_AE22 -to f
By adding lines to the le, any number of pin assignments can be created. Such qsf les can be imported into any
design project.
If you created a pin assignment for a particular project, you can export it for use in a different project. To see how
this is done, open again the Assignment Editor to reach the window in Figure 25. Select Assignments > Export
Assignment which leads to the window in Figure 26. Here, the le light.qsf is available for export. Click on OK. If
you now look in the directory, you will see that the le light.qsf has been created.
Figure 26. Exporting the pin assignment.
You can import a pin assignment by choosing Assignments > Import Assignments. This opens the dialogue in
Figure 27 to select the le to import. Type the name of the le, including the qsf extension and the full path to the
directory that holds the le, in the File Name box and press OK. Of course, you can also browse to nd the desired
le.
22 Altera Corporation - University Program
May 2013
QUARTUS II INTRODUCTION USING VHDL DESIGNS For Quartus II 13.0
Figure 27. Importing the pin assignment.
For convenience when using large designs, all relevant pin assignments for the DE-series board are given in individ-
ual les. For example, the DE2 pin assignments can be found in the DE2_pin_assignments.qsf le, in the directory
tutorials\design_les, which is included on the CD-ROM that accompanies the DE-series board and can also be
found on Alteras DE-series web pages. This le uses the names found in the DE2 User Manual. If we wanted to
make the pin assignments for our example circuit by importing this le, then we would have to use the same names
in our VHDL design le; namely, SW[0], SW[1] and LEDG[0] for x1, x2 and f, respectively. Since these signals
are specied in the qsf le as elements of vectors SW and LEDG, we must refer to them in the same way in the
VHDL design le. For example, in the qsf le the 18 toggle switches are called SW[17] to SW[0]; since VHDL
uses parentheses rather than square brackets, these switches are referred to as SW(17) to SW(0). They can also be
referred to as an array SW(17 downto 0).
8 Simulating the Designed Circuit
Before implementing the designed circuit in the FPGA chip on the DE-series board, it is prudent to simulate it to
ascertain its correctness. Quartus IIs Simulation Waveform Editor tool can be used to simulate the behavior of
a designed circuit. Before the circuit can be simulated, it is necessary to create the desired waveforms, called test
vectors, to represent the input signals. It is also necessary to specify which outputs, as well as possible internal points
in the circuit, the designer wishes to observe. The simulator applies the test vectors to a model of the implemented
circuit and determines the expected response. We will use the Simulation Waveform Editor to draw the test vectors,
as follows:
1. In the main Quartus II window, select File > New > Verication/Debugging Files > University Program
VWF to open the Simulation Waveform Editor.
2. The Simulation Waveform Editor window is depicted in Figure 28. Save the le under the name light.vwf;
note that this changes the name in the displayed window. Set the desired simulation to run from 0 to 200 ns by
selecting Edit > Set End Time and entering 200 ns in the dialog box that pops up. Selecting View > Fit in
Window displays the entire simulation range of 0 to 200 ns in the window, as shown in Figure 29. You may
wish to resize the window to its maximum size.
Altera Corporation - University Program
May 2013
23
QUARTUS II INTRODUCTION USING VHDL DESIGNS For Quartus II 13.0
Figure 28. The Waveform Editor window.
Figure 29. The augmented Waveform Editor window.
3. Next, we want to include the input and output nodes of the circuit to be simulated. Click Edit > Insert >
Insert Node or Bus to open the window in Figure 30. It is possible to type the name of a signal (pin) into the
Name box, or use the Node Finder to search your project for the signals. Click on the button labeled Node
Finder to open the window in Figure 31. The Node Finder utility has a lter used to indicate what type of
nodes are to be found. Since we are interested in input and output pins, set the lter to Pins: all. Click the
List button to nd the input and output nodes as indicated on the left side of the gure.
24 Altera Corporation - University Program
May 2013
QUARTUS II INTRODUCTION USING VHDL DESIGNS For Quartus II 13.0
Figure 30. The Insert Node or Bus dialogue.
Figure 31. Selecting nodes to insert into the Waveform Editor.
Click on the x1 signal in the Nodes Found box in Figure 31, and then click the > sign to add it to the Selected
Nodes box on the right side of the gure. Do the same for x2 and f. Click OK to close the Node Finder window,
and then click OK in the window of Figure 30. This leaves a fully displayed Waveform Editor window, as
shown in Figure 32. If you did not select the nodes in the same order as displayed in Figure 32, it is possible
to rearrange them. To move a waveform up or down in the Waveform Editor window, click within the nodes
row (i.e. on its name, icon, or value) and drag it up or down in the Waveform Editor.
Altera Corporation - University Program
May 2013
25
QUARTUS II INTRODUCTION USING VHDL DESIGNS For Quartus II 13.0
Figure 32. The nodes needed for simulation.
4. We will now specify the logic values to be used for the input signals x1 and x2 during simulation. The logic
values at the output f will be generated automatically by the simulator. To make it easy to draw the desired
waveforms, the Waveform Editor displays (by default) vertical guidelines and provides a drawing feature that
snaps on these lines (which can otherwise be invoked by choosing Edit > Snap to Grid). Observe also a solid
vertical line, which can be moved by pointing to its top and dragging it horizontally. This reference line is
used in analyzing the timing of a circuit; move it to the time = 0 position. The waveforms can be drawn using
the Selection Tool, which is activated by selecting the icon in the toolbar.
To simulate the behavior of a large circuit, it is necessary to apply a sufcient number of input valuations
and observe the expected values of the outputs. In a large circuit the number of possible input valuations
may be huge, so in practice we choose a relatively small (but representative) sample of these input valuations.
However, for our tiny circuit we can simulate all four input valuations given in Figure 11. We will use four
50-ns time intervals to apply the four test vectors.
We can generate the desired input waveforms as follows. Click on the waveform for the x1 node. Once a
waveform is selected, the editing commands in the Waveform Editor can be used to draw the desired wave-
forms. Commands are available for setting a selected signal to 0, 1, unknown (X), high impedance (Z), weak
low (L), weak high (H), a count value (C), an arbitrary value, a random value (R), inverting its existing value
(INV), or dening a clock waveform. Each command can be activated by using the Edit > Value command,
or via the toolbar for the Waveform Editor. The Value menu can also be opened by right-clicking on a selected
waveform.
Set x1 to 0 in the time interval 0 to 100 ns, which is probably already set by default. Next, set x1 to 1 in the
time interval 100 to 200 ns. Do this by pressing the mouse at the start of the interval and dragging it to its end,
which highlights the selected interval, and choosing the logic value 1 in the toolbar. Make x2 = 1 from 50 to
100 ns and also from 150 to 200 ns, which corresponds to the truth table in Figure 11. This should produce
the image in Figure 33. Observe that the output f is displayed as having an unknown value at this time, which
is indicated by a hashed pattern; its value will be determined during simulation. Save the le.
26 Altera Corporation - University Program
May 2013
QUARTUS II INTRODUCTION USING VHDL DESIGNS For Quartus II 13.0
Figure 33. Setting of test values.
8.1 Performing the Simulation
A designed circuit can be simulated in two ways. The simplest way is to assume that logic elements and intercon-
nection wires in the FPGA are perfect, thus causing no delay in propagation of signals through the circuit. This is
called functional simulation. A more complex alternative is to take all propagation delays into account, which leads
to timing simulation. Typically, functional simulation is used to verify the functional correctness of a circuit as it is
being designed.
8.1.1 Functional Simulation
Before running a functional simulation it is necessary to run Analysis and Synthesis on your design by selecting the
icon in the main Quartus II window. Note that Analysis and Synthesis gets run as a part of the main compilation
ow. If you compiled your design in Section 6, then it is not necessary to run Analysis and Synthesis again.
To perform the functional simulation, select Simulation > Run Functional Simulation or select the icon. A
pop-up window will show the progress of the simulation then automatically close when it is complete. At the end of
the simulation, a second Waveform Editor window will open the results of the simulation as illustrated in Figure 34.
Observe that the output f is as specied in the truth table of Figure 11.
Altera Corporation - University Program
May 2013
27
QUARTUS II INTRODUCTION USING VHDL DESIGNS For Quartus II 13.0
Figure 34. The result of functional simulation.
8.1.2 Timing Simulation
Having ascertained that the designed circuit is functionally correct, we should now perform the timing simulation
to see how it will behave when it is actually implemented in the chosen FPGA device. Before running a timing
simulation, it is necessary to compile your design by selecting the icon in the main Quartus II window. Un-
like functional simulations, timing simulations require the full compilation of your design, not just Analysis and
Synthesis.
To perform the timing simulation, select Simulation > Run Timing Simulation or select the icon. The
simulation should produce the waveforms in Figure 35. Observe that there is a delay of about 5 ns in producing a
change in the signal f from the time when the input signals, x
1
and x
2
, change their values. This delay is due to the
propagation delays in the logic element and the wires in the FPGA device.
28 Altera Corporation - University Program
May 2013
QUARTUS II INTRODUCTION USING VHDL DESIGNS For Quartus II 13.0
Figure 35. The result of timing simulation.
9 Programming and Conguring the FPGA Device
The FPGA device must be programmed and congured to implement the designed circuit. The required cong-
uration le is generated by the Quartus II Compilers Assembler module. Alteras DE-series board allows the
conguration to be done in two different ways, known as JTAG and AS modes. The conguration data is transferred
from the host computer (which runs the Quartus II software) to the board by means of a cable that connects a USB
port on the host computer to the leftmost USB connector on the board. To use this connection, it is necessary to
have the USB-Blaster driver installed. If this driver is not already installed, consult the tutorial Getting Started with
Alteras DE-Series Boards for information about installing the driver. Before using the board, make sure that the
USB cable is properly connected and turn on the power supply switch on the board.
In the JTAG mode, the conguration data is loaded directly into the FPGA device. The acronym JTAG stands for
Joint Test Action Group. This group dened a simple way for testing digital circuits and loading data into them,
which became an IEEE standard. If the FPGA is congured in this manner, it will retain its conguration as long
as the power remains turned on. The conguration information is lost when the power is turned off. The second
possibility is to use the Active Serial (AS) mode. In this case, a conguration device that includes some ash memory
is used to store the conguration data. Quartus II software places the conguration data into the conguration device
on the DE-series board. Then, this data is loaded into the FPGA upon power-up or reconguration. Thus, the FPGA
need not be congured by the Quartus II software if the power is turned off and on. The choice between the two
modes is made by the RUN/PROG switch on the DE-series board. The RUN position selects the JTAG mode, while
the PROG position selects the AS mode.
9.1 JTAG Programming
The programming and conguration task is performed as follows. Flip the RUN/PROGswitch into the RUNposition.
Select Tools > Programmer to reach the window in Figure 36. Here it is necessary to specify the programming
Altera Corporation - University Program
May 2013
29
QUARTUS II INTRODUCTION USING VHDL DESIGNS For Quartus II 13.0
hardware and the mode that should be used. If not already chosen by default, select JTAG in the Mode box. Also,
if the USB-Blaster is not chosen by default, press the Hardware Setup... button and select the USB-Blaster in the
window that pops up, as shown in Figure 37.
Figure 36. The Programmer window.
Observe that the conguration le light.sof is listed in the window in Figure 36. If the le is not already listed, then
click Add File and select it. This is a binary le produced by the Compilers Assembler module, which contains the
data needed to congure the FPGAdevice. The extension .sof stands for SRAMObject File. Note also that the device
selected is EP2C35F672, which is the FPGA device used on the DE2 board. Click on the Program/Congure check
box, as shown in Figure 38.
Figure 37. The Hardware Setup window.
30 Altera Corporation - University Program
May 2013
QUARTUS II INTRODUCTION USING VHDL DESIGNS For Quartus II 13.0
Figure 38. The updated Programmer window.
Now, press Start in the window in Figure 38. An LED on the board will light up when the conguration data has
been downloaded successfully. If you see an error reported by Quartus II software indicating that programming
failed, then check to ensure that the board is properly powered on.
9.2 Active Serial Mode Programming
In this case, the conguration data has to be loaded into the conguration device on the DE-series board. Refer to
Table 3 for a list of conguration devices on DE-series boards. To specify the required conguration device select
Assignments > Device, which leads to the window in Figure 39.
Click on the Device and Pin Options button to reach the window in Figure 40. Now, click on the Conguration
tab to obtain the window in Figure 41. In the Conguration device box (which may be set to Auto) choose the
correct conguration device name and click OK. Upon returning to the window in Figure 39, click OK. Recompile
the designed circuit.
Board Conguration Device
DE0 EPCS4
DE0-Nano EPCS64
DE1 EPCS4
DE2 EPCS16
DE2-70 EPCS64
DE2-115 EPCS64
Table 3. DE-series Conguration Device Names
Altera Corporation - University Program
May 2013
31
QUARTUS II INTRODUCTION USING VHDL DESIGNS For Quartus II 13.0
Figure 39. The Device Settings window.
32 Altera Corporation - University Program
May 2013
QUARTUS II INTRODUCTION USING VHDL DESIGNS For Quartus II 13.0
Figure 40. The Options window.
Altera Corporation - University Program
May 2013
33
QUARTUS II INTRODUCTION USING VHDL DESIGNS For Quartus II 13.0
Figure 41. Specifying the conguration device.
The rest of the procedure is similar to the one described above for the JTAG mode. Select Tools > Programmer
to reach the window in Figure 36. In the Mode box select Active Serial Programming. If you are changing the
mode from the previously used JTAG mode, the pop-up box in Figure 42 will appear, asking if you want to clear all
devices. Click Yes. Now, the Programmer window shown in Figure 43 will appear. Make sure that the Hardware
Setup indicates the USB-Blaster. If the conguration le is not already listed in the window, press Add File. The
pop-up box in Figure 44 will appear. Select the le light.pof in the directory introtutorial/output_les and click
Open. As a result, the conguration le light.pof will be listed in the window. This is a binary le produced by the
Compilers Assembler module, which contains the data to be loaded into the conguration device on the DE-series
board. The extension .pof stands for Programmer Object File. Upon returning to the Programmer window, click on
the Program/Congure check box, as shown in Figure 45.
Figure 42. Clear the previously selected devices.
34 Altera Corporation - University Program
May 2013
QUARTUS II INTRODUCTION USING VHDL DESIGNS For Quartus II 13.0
Figure 43. The Programmer window with Active Serial Programming selected.
Figure 44. Choose the conguration le.
Altera Corporation - University Program
May 2013
35
QUARTUS II INTRODUCTION USING VHDL DESIGNS For Quartus II 13.0
Figure 45. The updated Programmer window.
Flip the RUN/PROG switch on the DE-series board to the PROG position. Press Start in the window in Figure 45.
An LED on the board will light up when the conguration data has been downloaded successfully. Also, the Progress
box in Figure 45 will indicate when the conguration and programming process is completed, as shown in Figure 46.
Figure 46. The Programmer window upon completion of programming.
36 Altera Corporation - University Program
May 2013
QUARTUS II INTRODUCTION USING VHDL DESIGNS For Quartus II 13.0
10 Testing the Designed Circuit
Having downloaded the conguration data into the FPGA device, you can now test the implemented circuit. Flip
the RUN/PROG switch to RUN position. Try all four valuations of the input variables x
1
and x
2
, by setting the
corresponding states of the switches SW
1
and SW
0
. Verify that the circuit implements the truth table in Figure 11.
If you want to make changes in the designed circuit, rst close the Programmer window. Then make the desired
changes in the VHDL design le, compile the circuit, and program the board as explained above.
Altera Corporation - University Program
May 2013
37
QUARTUS II INTRODUCTION USING VHDL DESIGNS For Quartus II 13.0
Copyright 1991-2013 Altera Corporation. All rights reserved. Altera, The Programmable Solutions Company, the
stylized Altera logo, specic device designations, and all other words and logos that are identied as trademarks
and/or service marks are, unless noted otherwise, the trademarks and service marks of Altera Corporation in the
U.S. and other countries. All other product or service names are the property of their respective holders. Altera
products are protected under numerous U.S. and foreign patents and pending applications, mask work rights, and
copyrights. Altera warrants performance of its semiconductor products to current specications in accordance with
Alteras standard warranty, but reserves the right to make changes to any products and services at any time without
notice. Altera assumes no responsibility or liability arising out of the application or use of any information, product,
or service described herein except as expressly agreed to in writing by Altera Corporation. Altera customers are
advised to obtain the latest version of device specications before relying on any published information and before
placing orders for products or services.
This document is being provided on an as-is basis and as an accommodation and therefore all warranties, repre-
sentations or guarantees of any kind (whether express, implied or statutory) including, without limitation, warranties
of merchantability, non-infringement, or tness for a particular purpose, are specically disclaimed.
38 Altera Corporation - University Program
May 2013
Anda mungkin juga menyukai
- Introduction To Random Processes Handouts PDFDokumen116 halamanIntroduction To Random Processes Handouts PDFshaan76Belum ada peringkat
- Brief Notes On Signals and Systems 7.2Dokumen77 halamanBrief Notes On Signals and Systems 7.2Bhaskar Rao GopisettiBelum ada peringkat
- 308manual 5 03Dokumen57 halaman308manual 5 03basileiouspyrosBelum ada peringkat
- Motor Starter NordDokumen36 halamanMotor Starter NordEuojrBelum ada peringkat
- Homework 1Dokumen8 halamanHomework 1Yooncheul JeungBelum ada peringkat
- Rectifier and FiltersDokumen36 halamanRectifier and FiltersPankaj SinghBelum ada peringkat
- Equal Area Criterion 1.0 Development of Equal Area CriterionDokumen33 halamanEqual Area Criterion 1.0 Development of Equal Area Criterionscrib_111Belum ada peringkat
- Solved Question Papers For Gate Mechanical EngineeringDokumen16 halamanSolved Question Papers For Gate Mechanical EngineeringAsaduz ZamanBelum ada peringkat
- PV Module PDFDokumen53 halamanPV Module PDFNur Asyiqin JamaluddinBelum ada peringkat
- Lect 17 - Performance Parameters of Rectifier CircuitsDokumen40 halamanLect 17 - Performance Parameters of Rectifier CircuitsShumaila AltafBelum ada peringkat
- RTD BasicsDokumen5 halamanRTD BasicsMourougapragash SubramanianBelum ada peringkat
- Ats22 User Manual en Bbv51330 04Dokumen85 halamanAts22 User Manual en Bbv51330 04Luis RolaBelum ada peringkat
- Power Electronics PPT by DeveshDokumen34 halamanPower Electronics PPT by Deveshshadan alamBelum ada peringkat
- RZ1-K Power CableDokumen5 halamanRZ1-K Power CablegarysBelum ada peringkat
- COORDINATION TABLESDokumen98 halamanCOORDINATION TABLESHoangBelum ada peringkat
- Two Port Networks PPT 1 B TECH 3RDDokumen32 halamanTwo Port Networks PPT 1 B TECH 3RDEuthecas KipkiruiBelum ada peringkat
- Method of Moments: Topic 13Dokumen9 halamanMethod of Moments: Topic 13Zeeshan AhmedBelum ada peringkat
- Cad Commands LibraryDokumen11 halamanCad Commands LibraryAvdija HamzićBelum ada peringkat
- PRP NotesDokumen10 halamanPRP NotesBharath JojoBelum ada peringkat
- Digital Signal Processing NotesDokumen12 halamanDigital Signal Processing NotesDanial ZamanBelum ada peringkat
- Medidas Eroelectronic PDFDokumen4 halamanMedidas Eroelectronic PDFJuan Diego CondeBelum ada peringkat
- Multivariate Random VariablesDokumen29 halamanMultivariate Random VariablesEdmond ZBelum ada peringkat
- 2 - 3 - 4-Wire RTD MeasurementDokumen9 halaman2 - 3 - 4-Wire RTD MeasurementtotovasiBelum ada peringkat
- Half Wave Rectifiers With Resistive and Inductive LoadDokumen5 halamanHalf Wave Rectifiers With Resistive and Inductive Loadluqman059Belum ada peringkat
- 05 Convolution of CT and DTDokumen63 halaman05 Convolution of CT and DTBhaskarBelum ada peringkat
- Amp Capacity of Copper BusDokumen1 halamanAmp Capacity of Copper BusVIKRAM DESAIBelum ada peringkat
- Digital Signal ProcessingDokumen7 halamanDigital Signal Processingind sh1Belum ada peringkat
- Characteristics of ThermocoupleDokumen6 halamanCharacteristics of ThermocouplekusumgdasBelum ada peringkat
- Three Phase ControlledDokumen9 halamanThree Phase ControlledSaif HassanBelum ada peringkat
- Full-Wave Rectifier - VerstudDokumen26 halamanFull-Wave Rectifier - VerstudLIEW HUI FANG UNIMAPBelum ada peringkat
- Introduction To Electrical Circuit Design: Instructor Manual 2015Dokumen10 halamanIntroduction To Electrical Circuit Design: Instructor Manual 2015arturo tuñoque effioBelum ada peringkat
- Half-Wave RL Circuit With A Free-Wheeling DiodeDokumen7 halamanHalf-Wave RL Circuit With A Free-Wheeling Diodehamza abdo mohamoud100% (2)
- Table Rating BusbarDokumen1 halamanTable Rating BusbarTaufik HidayatullahBelum ada peringkat
- Formula PQTDokumen13 halamanFormula PQTசிவக்குமார் ஈஸ்வரன்Belum ada peringkat
- Design Calculations For Buck-Boost Converters: Michael Green Advanced Low Power SolutionsDokumen12 halamanDesign Calculations For Buck-Boost Converters: Michael Green Advanced Low Power SolutionsnandhakumarmeBelum ada peringkat
- Danfoss FC 102 ManualDokumen94 halamanDanfoss FC 102 Manualsandum1Belum ada peringkat
- Tempsens Handbook PDFDokumen180 halamanTempsens Handbook PDFKristijan CudarBelum ada peringkat
- Half-Wave RectifierDokumen21 halamanHalf-Wave RectifierMuhammad Anaz'sBelum ada peringkat
- Effect of Shadding and TestingDokumen29 halamanEffect of Shadding and TestingRabi SarmaBelum ada peringkat
- Diodes: Symbol Name DescriptionDokumen7 halamanDiodes: Symbol Name DescriptionKepin'z TsAx PAweheBelum ada peringkat
- AC Voltmeters and AmmetersDokumen8 halamanAC Voltmeters and AmmetersrajivBelum ada peringkat
- Motor Starter Ac Motor StartersDokumen6 halamanMotor Starter Ac Motor StartersShukor Az100% (1)
- MATH 2170: Table of Derivatives and IntegralsDokumen5 halamanMATH 2170: Table of Derivatives and IntegralsspacejuyBelum ada peringkat
- 1.single Phase AC To DC Fully Controlled Converter PDFDokumen10 halaman1.single Phase AC To DC Fully Controlled Converter PDFAshwin RaghavanBelum ada peringkat
- ECE Communication FormulasDokumen44 halamanECE Communication FormulasAnonymous Ndsvh2soBelum ada peringkat
- Microwave Engineering Pozar Solution Manual - Buscar Con GoogleDokumen2 halamanMicrowave Engineering Pozar Solution Manual - Buscar Con Googlemarco_92Belum ada peringkat
- ARDUINO SPWM SINE INVERTER PROJECT GUIDEDokumen5 halamanARDUINO SPWM SINE INVERTER PROJECT GUIDEmaurilioctbaBelum ada peringkat
- What Are The Advantages and Disadvantages of A Bi-Directional DC To A DC Converter?Dokumen14 halamanWhat Are The Advantages and Disadvantages of A Bi-Directional DC To A DC Converter?BALAJIBelum ada peringkat
- CMOS Inverter: DC AnalysisDokumen32 halamanCMOS Inverter: DC Analysissreekanthreddy peram50% (2)
- Electronic Devices Used in Power Electronics Characteristics ComparisonDokumen12 halamanElectronic Devices Used in Power Electronics Characteristics ComparisonEysha qureshiBelum ada peringkat
- DC Power Electronics: Electricity and New EnergyDokumen39 halamanDC Power Electronics: Electricity and New EnergyMuhammad SalmanBelum ada peringkat
- Controls and Power Electronics GENCAT English Ed10-12 680804 PDFDokumen570 halamanControls and Power Electronics GENCAT English Ed10-12 680804 PDFCarlos AugustoBelum ada peringkat
- Quartus II Introduction Using Schematic DesignsDokumen41 halamanQuartus II Introduction Using Schematic DesignsHaoyuan LiuBelum ada peringkat
- Quartus II Introduction Using VHDL Designs: Altera Corporation - University ProgramDokumen38 halamanQuartus II Introduction Using VHDL Designs: Altera Corporation - University ProgramArlen Hernandez LessingBelum ada peringkat
- Altera PDFDokumen41 halamanAltera PDFmahfuzahismailBelum ada peringkat
- Quartus II PDFDokumen37 halamanQuartus II PDFBurakcan GuvenirBelum ada peringkat
- Quartus II Introduction Using VHDL DesignsDokumen33 halamanQuartus II Introduction Using VHDL DesignsCésar QDBelum ada peringkat
- Tut Quartus Intro VHDLDokumen29 halamanTut Quartus Intro VHDLantoniocljBelum ada peringkat
- 5.3.2 Generation of Dislocations: Dislocations in The First Place!Dokumen2 halaman5.3.2 Generation of Dislocations: Dislocations in The First Place!Shakira ParveenBelum ada peringkat
- The Voice of PLC 1101Dokumen6 halamanThe Voice of PLC 1101The Plymouth Laryngectomy ClubBelum ada peringkat
- Day 3Dokumen18 halamanDay 3SamBelum ada peringkat
- PDFDokumen2 halamanPDFJahi100% (3)
- Risk Assessment: Act/Hse/Ra 001: Use of Suspended Access Cradles and Platforms (Temporary Works)Dokumen2 halamanRisk Assessment: Act/Hse/Ra 001: Use of Suspended Access Cradles and Platforms (Temporary Works)Saravana0% (1)
- No-Vacation NationDokumen24 halamanNo-Vacation NationCenter for Economic and Policy Research91% (54)
- Love in Plato's SymposiumDokumen31 halamanLove in Plato's Symposiumac12788100% (2)
- The Ten Commandments For Network MarketersDokumen3 halamanThe Ten Commandments For Network MarketersJustin Lloyd Narciso PachecoBelum ada peringkat
- The Revival Strategies of Vespa Scooter in IndiaDokumen4 halamanThe Revival Strategies of Vespa Scooter in IndiaJagatheeswari SelviBelum ada peringkat
- Bravo Jr. v. BorjaDokumen2 halamanBravo Jr. v. BorjaMaria AnalynBelum ada peringkat
- Something About UsDokumen18 halamanSomething About UsFercho CarrascoBelum ada peringkat
- The Emergence of India's Pharmaceutical IndustryDokumen41 halamanThe Emergence of India's Pharmaceutical Industryvivekgupta2jBelum ada peringkat
- Chrome Blue OTRFDokumen4 halamanChrome Blue OTRFHarsh KushwahaBelum ada peringkat
- Chrome Settings For CameraDokumen6 halamanChrome Settings For CameraDeep BhanushaliBelum ada peringkat
- Glass Fiber CompositesDokumen21 halamanGlass Fiber CompositesChoice NwikaBelum ada peringkat
- History of LotteryDokumen29 halamanHistory of LotteryBala G100% (2)
- International Waiver Attestation FormDokumen1 halamanInternational Waiver Attestation FormJiabao ZhengBelum ada peringkat
- Global GovernanceDokumen20 halamanGlobal GovernanceSed LenBelum ada peringkat
- Hi Tracy: Total Due Here's Your Bill For JanuaryDokumen6 halamanHi Tracy: Total Due Here's Your Bill For JanuaryalexBelum ada peringkat
- Lana Del Rey NewestDokumen11 halamanLana Del Rey NewestDorohy Warner MoriBelum ada peringkat
- PersonalDevelopment Q1 Module 2Dokumen7 halamanPersonalDevelopment Q1 Module 2Stephanie DilloBelum ada peringkat
- Lecture1 SEODokumen24 halamanLecture1 SEOUsman AnwarBelum ada peringkat
- European Vacancy and Recruitment Report 2012Dokumen200 halamanEuropean Vacancy and Recruitment Report 2012Joaquín Vicente Ramos RodríguezBelum ada peringkat
- PDF. Art Appre - Module 1Dokumen36 halamanPDF. Art Appre - Module 1marvin fajardoBelum ada peringkat
- REBECCA SOLNIT, Wanderlust. A History of WalkingDokumen23 halamanREBECCA SOLNIT, Wanderlust. A History of WalkingAndreaAurora BarberoBelum ada peringkat
- Compatibility Testing: Week 5Dokumen33 halamanCompatibility Testing: Week 5Bridgette100% (1)
- Artificial AirwayDokumen3 halamanArtificial AirwayKusum RoyBelum ada peringkat
- Modification of Core Beliefs in Cognitive TherapyDokumen19 halamanModification of Core Beliefs in Cognitive TherapysalalepeBelum ada peringkat
- Aromatic Saturation Catalysts: CRI's Nickel Catalysts KL6564, KL6565, KL6515, KL6516Dokumen2 halamanAromatic Saturation Catalysts: CRI's Nickel Catalysts KL6564, KL6565, KL6515, KL6516Ahmed SaidBelum ada peringkat
- Sarawak Energy FormDokumen2 halamanSarawak Energy FormIvy TayBelum ada peringkat