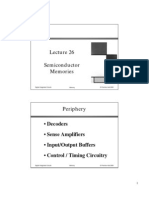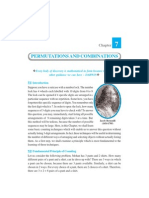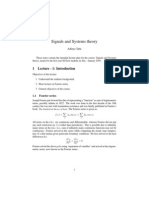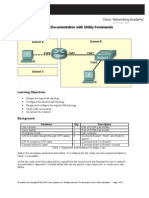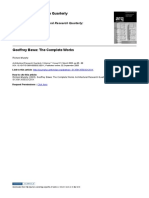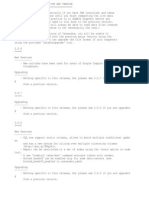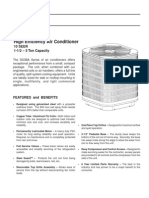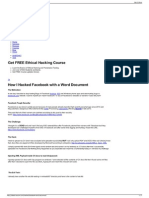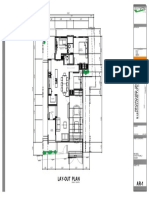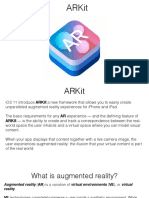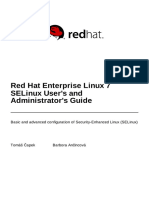Draft Ch3 XBeeTutorial
Diunggah oleh
sujit24chavadaDeskripsi Asli:
Hak Cipta
Format Tersedia
Bagikan dokumen Ini
Apakah menurut Anda dokumen ini bermanfaat?
Apakah konten ini tidak pantas?
Laporkan Dokumen IniHak Cipta:
Format Tersedia
Draft Ch3 XBeeTutorial
Diunggah oleh
sujit24chavadaHak Cipta:
Format Tersedia
3: XBee Testing & Configuration
DRAFT. COPYRIGHT PARALLAX INC 2010 Getting Started with XBee RF Modules Page 27
3: XBee Testing & Configuration
Communications between the PC and XBee can be an integral part of your system whether for XBee
configuration, monitoring and control of a device, or simply for testing and feedback,. Using Digis
X-CTU software and Parallaxs XBee USB Adapter board, interfacing with the XBee is simple for
configuration changes, firmware downloads, testing signal strength, and communications to your
remote devices. In this chapter many configuration settings of the XBee will be explored, but not all.
Please refer to Digi Internationals XBee manual for more information.
We are using Series 1 Only!
The term XBee in the remainder of the tutorial will refer to any of the Series 1 XBee or XBee-Pro, unless
otherwise noted.
XBee Testing
In this section we will explore Digi Internationals X-CTU software for communications, signal
strength monitoring and configuration of the XBee. The XBee connected to the PC using the XBee
USB adapter and a remote XBee with power and a loopback will be used. For the loopback, DOUT is
connected to DIN which will cause any received data to be transmitted back the PC as shown in
Figure 3-1.
Figure 3-1: XBee Loopback Testing
Hardware Required
2 or more XBee modules
XBee USB Adapter (#32400)
One or more XBee adapter boards appropriate for your controller (BASIC Stamp, Propeller
chip, etc)
220 resistor and LED (optional)
Other USB Options:
Using Propeller chip for PC Communications: The Propeller may be used for USB
communication to the XBee using Serial_Pass_Through.spin in Chapter 4. This allows all
functions except firmware downloads.
Using the Prop Plug for PC Communications: The Prop Plug (#32201) may also be used
for USB communications to the XBee by connecting DOUT to Rx, DIN to Tx, and Vss to
VSS with the adapter board powered normally. This allows all functions except firmware
downloads.
3: XBee Testing & Configuration
Page 28 Getting Started with XBee Modules DRAFT. COPYRIGHT PARALLAX INC 2010
Software Required
X-CTU software available from www.digi.com or through Parallaxs XBee page,
www.parallax.com/go/XBee. After installing, it will ask you if you wish to download the
latest versions. This is very time consuming and may be skipped initially in most cases.
FTDI drivers are available from Parallax: www.parallax.com/go/usbdrivers.
FTDI Drivers
If you have installed the BASIC Stamp Editor or the Propeller Tool software, you probably have the drivers
installed already.
Hardware Connections:
With an XBee module in place, connect the XBee USB Adapter Board to the PC using an
appropriate USB cable.
With an appropriate board with an XBee for your BASIC Stamp or Propeller, connect as
shown in Figure 3-2:
o Connect VDD or VCC (as appropriate) and VSS per Chapter 2.
o Use a jumper wire to connect DOUT to DIN on your breadboard connection.
o If your adapter board does not have Tx/Rx LEDs, you may optionally connect an
LED from DOUT/DIN to the VCC/3.3 V supply power.
o If your adapter board does not have RSSI or ASSOC LEDs, these may be added per
Chapter 2.
Figure 3-2: Remote XBee with Loopback and optional LED
After powering up, both units should have POWER and ON/SLEEP LEDs illuminated, and ASSOC
LEDs blinking.
Testing Communications
In this section we will test basic communications with the X-CTU software.
Ensure the remote XBee with loopback is powered.
Open the X-CTU software.
3: XBee Testing & Configuration
DRAFT. COPYRIGHT PARALLAX INC 2010 Getting Started with XBee RF Modules Page 29
If your XBee USB Adapter is connected you should have one or more COM ports listed as
shown in Figure 3-3.
Figure 3-3: X-CTU COM Port Selection
Select one and click the Test / Query button. The proper selection will show a response
similar to Figure 3-4. The message box shows the type of XBee and the firmware version.
Troubleshooting
If your Test / Query does not find an XBee or other tests in this section fail, please see XBee Troubleshooting
in Appendix B .
Figure 3-4: X-CTU Test/Query Response
3: XBee Testing & Configuration
Page 30 Getting Started with XBee Modules DRAFT. COPYRIGHT PARALLAX INC 2010
Click the Terminal tab on the software. This tab allows you to send and receive data using a
terminal interface. We will also use this for XBee configuration changes shortly.
In the window area, type Hello World!
If all went well, you should see two sets of each charactera blue followed by a red as shown in
Figure 3-5. The blue character is what you sent, the red is what was received.
Figure 3-5: X-CTU Terminal Test
As each character was typed, it was transmitted, looped-back, and returned for reception and display.
Type a few more characters and monitor the LEDs on your boards. On both boards you
should see the RSSI LED illuminate for several seconds with each character received. If there
are Tx/Rx LEDs, these should light on the remote board, blinking rapidly as data is sent and
received.
Click the Clear Screen button. In the terminal window, click the Assemble Packet button.
This opens a window where you can type text to be sent as a single packet.
Type Hello World! and press the Enter key in the text box then click Send Data.
In the terminal window you should see your text twice as shown in Figure 3-6. The entire text is sent
quickly enough to send the entire text in a single packet transmitted to the remote XBee and returned.
3: XBee Testing & Configuration
DRAFT. COPYRIGHT PARALLAX INC 2010 Getting Started with XBee RF Modules Page 31
Figure 3-6: Assembling and Sending a Text Packet
While it may be interesting at this time to see what would happen if there were two remote XBee
modules with loopback (Do I get 2 responses back?), it may not be a good idea just yet. One remote
XBee transmitting will cause a repeat on the other XBee, and back again; the one transmission will be
repeated over and over between XBee modules essentially causing a broadcast storm. Because all the
XBee modules currently have the same address by default, they will be sending to each other as well
as the base and repeating what they get. A better time to test this is when we experiment with
addressing.
Range Testing
Close the Send Packet window and click the Range Test tab on the software.
Under the vertical RSSI lettering, check the checkbox to monitor signal strength.
Click Start. The software will repeatedly send packets and display the signal strength and
percentage of correctly returned packets as well as the packet itself as shown in Figure 3-7.
Click Stop once youve seen enough.
3: XBee Testing & Configuration
Page 32 Getting Started with XBee Modules DRAFT. COPYRIGHT PARALLAX INC 2010
Figure 3-7: Range Testing and RSSI Monitoring
RSSI is the Received Signal Strength Indicator value. This value will be between -40 dBm (the
highest recorded value) and -100 dBm (the minimum sensitivity of the XBee).
Packet Errors
In theory you should never see a malformed (bad) packet returned. All data is sent/received with error
checking. If the packet between XBee modules contained errors, there is a high probability the error was
detected and the packet discarded and resent up to 3 times until properly acknowledged. A more likely source
of errors is the serial link between the XBee and the PC (or controllers when used).
This is a good time to test environmental conditions on your transmission link.
Test interference of the signal by placing your hands over it, blocking line-of-sight with your
body, placing a metal box over an XBee, or moving the remote XBee to a further location or
a different room or floor in the building.
Click Stop when done testing.
XBee Configuration
Using X-CTU, the configuration of the XBee may be modified and the firmware upgraded. Through
the software, the XBee configuration may be read, changed and written for updates. The XBee may
also be configured through any terminal interface or from the controller by sending the correct
character sequences.
3: XBee Testing & Configuration
DRAFT. COPYRIGHT PARALLAX INC 2010 Getting Started with XBee RF Modules Page 33
Using the Modem Configuration Tab
The Modem Configuration tab may be used to read, modify, and write changes the XBees
configuration. It may also be used to update the firmware on the module.
With an XBee connected, open X-CTU and select the correct COM port.
Click the Modem Configuration tab.
Click the Read button. If all goes well, you should see the window populated by the current
settings as shown in Figure 3-8.
Figure 3-8: X-CTU XBee Modem Configuration Tab
Troubleshooting
Should you have communications problems, please see the Troubleshooting Appendix.
Click the Restore button. Once complete as indicated in bottom text area, click Read again.
This ensures the XBee has the default configuration in the event it had been modified by you
or someone else.
Notice the drop-down boxes near the top. They list the type of modem found, the firmware type on
the module and the firmware version.
3: XBee Testing & Configuration
Page 34 Getting Started with XBee Modules DRAFT. COPYRIGHT PARALLAX INC 2010
Modifying Settings
To modify settings, click the setting, such as (C) CH Channel as shown in Figure 3-8. The current
setting is C. Note at the bottom of the window a brief description and valid range is provided. The
channel (CH) may have a range of C to 1A on the XBee (non-Pro). On XBee-Pro it is C to 17. All
parameters are in hexadecimal.
Click the CH Channel setting
Modify to D
Write then Read and verify the change (current setting is shown in parenthesis before the
command name)
Restore and Read and verify it is back to C.
Configuration Settings
Changes to configurations are stored in non-volatile memory meaning that are permanent until changed again
or restored.
Updating Firmware
Different firmware versions have different features, though most are simply new revisions with some
fixes. In order to use analog/digital features, version 10A1 or higher is needed. To perform remote
configuration features, version 10CD or higher is needed. If you feel you dont have newer versions
or need to have the latest, use Download New Versions from the Web.
!
Updating Warning!
Updating on occasions does not go well. Multiple retries may be required. A failure to update properly could
cause inoperability of your XBee. While most times updates go smoothly, there always exists the possibility of
a corrupted update. Please see Appendix B: Troubleshooting if problems arise.
To change the firmware on your XBee:
Perform a Restore and Read the XBee.
Select the Firmware version.
Check the Always update firmware checkbox.
Click Write. The new firmware and current settings should be downloaded to the XBee
module.
Uncheck the Always update firmware checkbox.
Updating firmware requires more communications than simply Tx and Rx.
DTR and CTS are used as well. While configurations may be read and changed with a simple Tx/Rx interface,
a full interface is needed for firmware changes, such as with the XBee USB Adapter.
3: XBee Testing & Configuration
DRAFT. COPYRIGHT PARALLAX INC 2010 Getting Started with XBee RF Modules Page 35
Using the Terminal Interface (AT Command Mode)
The XBee may also be configured using AT commands via the X-CTU terminal interface or any
terminal program. This concept is important in that we will duplicate this when configuring the XBee
from our controller. The first step it to place the XBee into a Command Mode. We dont want this to
happen accidently, so a specific sequence is required to enter command mode:
A 2 to 3 second wait since data was sent
A string of +++ (with no Enter key pressed)
Another 2 second wait
The XBee will reply with OK when ready. The timeout value on Command mode is fairly
short, so too long a delay will cause it to exit the mode requiring you to re-enter the mode if
needed.
The ATCN command can be used to exit Command mode.
Multiple commands may be entered on one line.
Lets test it (example shown in Figure 3-9).
Go to the Terminal tab.
Type Hello to ensure you are communicating with the remote loopback XBee.
Wait 3 seconds.
Type +++ (With no Enter or Carriage Return).
Wait 2 more seconds, and you should see OK.
Enter ATCH & Enter.
o You should see C returned you requested the current value for channel.
Enter ATCH D & Enter.
o You should see OK.
Enter ATCN & Enter to exit the Command Mode.
Type Hello again.
o You should NOT see it returned from the remote XBee. The base XBee is on
Channel D and the remote XBee is on Channel C so they will not communicate.
Repeat the above changing the base XBees channel back to C (ATCH C) and test
communications with the remote XBee.
If you timeout (suddenly your characters are echoed back when trying to enter command),
use ATCT 500 to increase the timeout value.
When complete, use ATRE to restore your XBee to default values.
Multiple command may be entered at once:
ATCH C,CT 500,CN & Enter
3: XBee Testing & Configuration
Page 36 Getting Started with XBee Modules DRAFT. COPYRIGHT PARALLAX INC 2010
Figure 3-9: Using AT Command Mode in Terminal
Note: Changes made to configuration settings using AT Commands are temporary.
The last saved setting will be used if the XBee is reset or powered down & up. To store your settings
permanently, use the AT Command ATWR before exiting command mode. ATRE may be used to restore to
default, but be sure to use ATWR after to save to memory.
Overview of Common Configuration Settings
Addressing MY & DL
The address of the XBee defines its place on the network. It can be used to specify data to a particular
node (destination) and the senders address (source) in some cases. By default, all XBees have an
address of 0 (the MY address) and a destination low address of 0 (DL). In our loopback testing, the
XBee modules used the default configuration and both were sending data from address 0 to address 0
being able to communicate with each other. While this works fine for 2-node networks, in larger
networks you may want to send data to a particular node instead of several using the same address. To
do this, node address (MY) and destination Low (DL) address need to be set. A broadcast address
(DL of FFFF) may be used to send data to all nodes on the same network.
With your loopback configuration up and communicating, lets test some addressing.
Using the Terminal Tab, type something and ensure it is echoed back to the base XBee.
3: XBee Testing & Configuration
DRAFT. COPYRIGHT PARALLAX INC 2010 Getting Started with XBee RF Modules Page 37
Notice that on both the base and remote XBee, the RSSI LED lights and the TX/RX LEDs
will blink (if available).
Using the Modem Configuration or terminal AT commands, change DL to a value of 1
(setting the destination of the data to address 1: ATDL 1).
Type a string such as Hello. The data should NOT be echoed back.
Observe the LEDs on the remote XBee and loopback XBee.
The RSSI and Rx LEDs should not light. Your data is intended for address 1. Since the remote XBee
is on address 0 it will see the data but ignore it. It will NOT pass it through your DOUT pin lighting
the Rx LED if connected and returning the data.
Change DL back to 0.
Change MY to 1 to set the address of your unit to address 1.
Send some data.
You should see the RSSI LED and Rx LED as well as the Tx LED light on the remote XBee. You
should NOT see the RSSI or Rx LED light on the base XBee. The remote XBee accepted the data
addressed to 0, and looped it back to send it to its DL address of 0. Since the base XBee is on
address 1, it will not accept the data since the address did not match.
Change MY back to 0.
Change DL to FFFF, the broadcast address.
Send some data it should once again be looped back and displayed. The DL address of
FFFF informs all remote XBee modules to accept the data regardless of their address
(broadcast to all).
Return the DL address to 0.
Remote XBee modules may be manually configured for different addresses. If you have multiple
remote XBee modules, you can set them up for loopback and the addressing scheme shown in Figure
3-10.
Figure 3-10: Multi-Node Addressing Test
3: XBee Testing & Configuration
Page 38 Getting Started with XBee Modules DRAFT. COPYRIGHT PARALLAX INC 2010
On X-CTU, return to the PC Settings tab.
Disconnect the USB cable.
Power-down and remove the remote XBee from its board and place in the XBee USB
Adapter.
Reconnect USB.
Read and modify MY and DL address as shown in Figure 3-10 using Modem Configuration
to ensure it is not temporary.
Replace it in remote adapter with loopback.
Repeat for other remote XBee modules.
Using the base XBee, modify the DL and MY addresses to test communications to one and to
both (broadcast) remote units. The base will need a MY of 1 to accept data retuned. It will
need a DL of 2 or 3 to get data to the remotes. Use a DL of FFFF to send and receive from
BOTH remotes.
Try it!
Configure the addresses of all units to send data from base to 1st remote, from 1st remote to 2nd remote, and
from 2nd remote back to base.
Hint: You can modify the RP setting to reduce the amount of time the RSSI light is on to better see each
character being received in the even you dont have Tx/Rx LEDs connected. Use ATRP 2 for a 200 ms blink of
RSSI light.
Use Restore to return all XBee modules to default configurations when testing is complete.
Node Identifier NI
The node identifier allows us to assign a noun name to the XBee node to be seen when a node
discovery is performed: ATNI Node 1
Node Discovery - ND
One other interesting test is the Node Discovery (ND) command. Using AT Command Mode in the
terminal window, enter ATND and wait. Other nodes in your network will be listed showing:
Their MY address
Their serial numbers
Their noun names if set (NI setting).
The RSSI level (signal strength) of the received information from that node (further on the RSSI level
is discussed).
Network Separation ID & CH
In addition to node addresses, sometimes we may want different group of XBee modules in the same
area to be isolated from one another for communicationsdifferent networks in the same physical
area. This may be done by using either unique Personal Area Network (PAN) IDs (ID setting), or by
placing them on different channel frequencies (CH).
Using unique PAN IDs, even though two XBee modules may have the same address, only the XBee
with a matching PAN ID will accept and use the data. This allows multiple networks to operate in the
same area where XBee modules may have the same addresses.
3: XBee Testing & Configuration
DRAFT. COPYRIGHT PARALLAX INC 2010 Getting Started with XBee RF Modules Page 39
You may test the lack of communication by changing the ID setting of your base XBee and
test the loopback.
Note that this does not reduce the number of nodes fighting for the use of the frequency medium,
which is called contention. Even though IDs are different, the XBee modules are still on the same
frequency channel (CH) and only one XBee can transmit on that channel at a time if in RF range of
each other.
XBee networks may also be separated by putting different networks on different frequency channels
(CH). This has the benefit of isolating the networks and having them operate on different frequencies,
reducing contention. Beyond separation, there may be better frequencies to operate at than others
in an area. With the plethora of devices in the 2.4 GHz spectrum, some channels in the spectrum may
be noisier than others. Using the Energy Detect command, you may monitor the signal strengths of
the channels using the ATED command.
Use the terminal window and enter AT Command Mode.
Enter ATED to view energy on various channels, from lowest channel (C) to highest (1A, or
17 if Pro).
Figure 3-11 shows the result of 2 tests. The first was with a nearby microwave oven off, the second
with it on. The higher the magnitude it shows, the less noise on that channel. A value such as 4E
would convert to a decimal value of 78, so this channel would have a noise level of -78 dBm. We
want as little noise in the background as possible. A higher magnitude means a lower noise level.
Having the microwave on raised the noise on nearly all channels (there is also WiFi in the area on
2.4 GHz which may be affecting channel readings as well).
Figure 3-11: Energy Detection Tests
3: XBee Testing & Configuration
Page 40 Getting Started with XBee Modules DRAFT. COPYRIGHT PARALLAX INC 2010
Receiver Signal Strength - DB
The XBee can report the receiver signal strength (RSSI) in a number of ways. One way it to poll the
unit using the ATDB command. The XBee will report RSSI level as a hexadecimal value indicating
the magnitude. This value, converted to decimal and made negative, is the signal strength from -40 to
-100 dBm. The more negative the signal strength (in dBm), the weaker the signal. Therefore, -50dBm
is better than -60 dBm).
Use the Terminal tab to send data to be echoed back.
Enter Command Mode and enter ATDB for RSSI level.
Packetization Timeout RO
As the XBee accepts serial data, it only waits so long before packetizing and transmitting the data.
The packetization timeout sets how long it will wait before transmitting the incoming serial data. If
this value is too short, it may cause problems in that data we transmit becomes fragmented. In many
cases the receiving XBee will reconstruct the data and buffer it for our use, but it does lead to more
transmissions than needed and under certain conditions (such as using API mode on the receiving
XBee) may cause issues.
In a program we may have code that sends some data, does some calculations, and sends more data.
We wanted the data to be sent as one transmission, but while doing a calculation, the first chunk of
data is transmitted. By increasing the value of RO we can help ensure our data stays together and is
sent in one transmission. The value is RO is the number of character times we want the XBee to wait
before sending the collected data. At 9600 bps, each character requires approximately 1 ms (0.1 ms
per bit for 10 bits with the start/stop bits). With a default RO value of 3, the XBee will wait
approximately 3 ms (3 character times) before packetizing and sending data in the buffer. This value
can be increased to FF (255 decimal) for a timeout value of over 255 ms at 9600 baud.
Test the loopback by typing Hello world quickly. Notice that each character is transmitted
and echoed.
Change the value of RO to FF using the Command Mode or Modem Configuration (ATRO
FF).
Type Hello world once again. If youre fairly quick you can type the entire phrase before it is
packetized, transmitted and echoed.
Configuring I/O D0 to D8, P0, P1, M0, M1
The I/O on the XBee can be used for a number of uses Digital and analog input (requires API
packet parsing covered later), digital output, and communications handshaking (RTS, CTS, etc).
Additionally, these and other pins can be used for special functions such as association indication,
RSSI indication, Sleep mode input and PWM output. Additionally, inputs on one XBee can be
controlling outputs on another using line-passing.
Due to the number of options available, the Modem Configuration tab is useful for seeing the
options as well as configuring from there. Well test a few out. As shown in Figure 3-12, Pin D5 can
be used as the association indicator, ADC or digital input, and digital output low and high.
Configuration of the pin can be done here or in command mode.
For example, if you are tired of your association indicator on the XBee board blinking and
wish to turn it off, set D5 to 4 (ATD5 4).
3: XBee Testing & Configuration
DRAFT. COPYRIGHT PARALLAX INC 2010 Getting Started with XBee RF Modules Page 41
Figure 3-12: I/O Configuration Options
Two I/O can be used to generate Pulse Width Modulated output (PWM), such as the one driving the
RSSI LED on your board. The function configuration is in the I/O Line Passing section. To set the
PWM value, use Command Mode. To set the RSSI indicator for a certain output level to control LED
brightness:
In Command Mode, set PWM0 to PWM Output ATP0 2.
Set the PWM 10-bit value, in the range of 0 to 3FF (0 to 1023 decimal): ATM0 5.
Test other PWM values and observe brightness. Your eye is filtering the LED blinking on
and off quickly for the dimming effect. The output is still digital, but it may be filtered for
analog voltage output.
Note: The XBee PWM is not the same type of PWM used for servos. This is a PWM-controlled voltage
level as opposed to a PWM signal.
Common Settings Summary
Table 1 is a list of common configuration settings used in this tutorial. For a full list, please see the
XBee manual or the XBee Command Summary in Appendix C. Please see the referenced
documentation or XBee X-CTU software for valid ranges and other information on use.
3: XBee Testing & Configuration
Page 42 Getting Started with XBee Modules DRAFT. COPYRIGHT PARALLAX INC 2010
Table 3-1: Common Configuration Settings
Group Command Meaning & Use
CH
Channel: Sets the operating frequency channel within the 2.4 GHz band. This
may be modified to find to a clearer channel or to separate XBee networks.
Default value is C.
ID
PAN ID: Essentially, the network ID. Different groups of XBee networks can be
separated by setting up different PANs (Personal Area Network). Default value
is 3332.
DL
Destination Low Address: The destination address of where the transmitted
packet is indented for. We will use this often to define which node receives data.
A hexadecimal value of FFFF performs a broadcast and sends data to all nodes
on the PAN. The default value is 0.
MY
Source Address: Sets the address of the node itself. This will be used often in
all our configurations. The default value is 0.
Networking &
Security
NI Node Identifier: Sets a nodes noun name.
Sleep Modes SM
Sleep Mode. Allows the sleep mode to be selected for low power consumption
(<10 A). It is discussed in Chapter 6.
BD
Interface Data Rate: Sets baud rate of the serial data into and out of the XBee.
AP
API Enable: Switches the XBee from transparent mode (AT) to a framed data
version where the data must be manually framed with other information, such as
address and checksum. This is a very powerful mode and will be explored in
Chapter 6.
Serial
Interfacing
RO
Packetization Timeout: In building a packet to be transmitted, the XBee waits a
set length of time for another character.
D0 D8
Sets the function of the I/O pins on the XBee, such as digital output, input, ADC,
RTS, CTS and other.
P0, P1 Configures the function of PWM0 and PWM1
RP Sets the time length for the RSSI output.
M0, M1 Sets the PWM value of the PWM outputs
I/O Settings
IR
Sample Rate: The XBee can be configured to automatically send data from
digital I/O or ADCs. It required the receiving node to be in API mode and the
data parsed for the I/O values. See Chapter 6.
DB
Received Signal Strength: The XBee can be polled to send back the RSSI level
of the last packet received.
EC
CCA Failures: The protocol performs clear channel assessment (CCA) that is,
it listens to the RF levels before it transmits. If it cannot get an opening, the
packet will fail and the CCA counter will be incremented.
Diagnostics
EA
ACK Failures: If a packet is transmitted but receives no acknowledgement that
data reached the destination, EA is incremented. The XBee performs 2 retries
before failure. Additional retries can be added by using RR setting.
CT
AT Command Timeout: Once in command mode, sets how long of a delay
before returning to normal operation.
AT Command
Options
GT
Guard Time: When switching into AT command mode, defines how long the
guard times should be (absence of data before the command line) so that
accidental mode change is not performed.
WR
Write the configuration to non-volatile memory
Configurations
RE Restore to default configuration in volatile memory
3: XBee Testing & Configuration
DRAFT. COPYRIGHT PARALLAX INC 2010 Getting Started with XBee RF Modules Page 43
Summary
The loopback test is an excellent means of testing communications and various configurations. The
XBee has a multitude of configuration settings to deal with addressing, interfacing and input and
output control. Using X-CTU interface allows range testing with loopback, modem configuration and
a terminal window for communications, testing and configuration. In the next chapter we will explore
code for the controllers in sending and receiving data and configuring the XBee.
Anda mungkin juga menyukai
- The Subtle Art of Not Giving a F*ck: A Counterintuitive Approach to Living a Good LifeDari EverandThe Subtle Art of Not Giving a F*ck: A Counterintuitive Approach to Living a Good LifePenilaian: 4 dari 5 bintang4/5 (5794)
- Shoe Dog: A Memoir by the Creator of NikeDari EverandShoe Dog: A Memoir by the Creator of NikePenilaian: 4.5 dari 5 bintang4.5/5 (537)
- Axi DocDokumen28 halamanAxi Docsujit24chavadaBelum ada peringkat
- Snubber n1Dokumen7 halamanSnubber n1sujit24chavada100% (1)
- Low Power Design in CMOSDokumen33 halamanLow Power Design in CMOShexinfxBelum ada peringkat
- Lecture26 MemoryDokumen10 halamanLecture26 Memorysujit24chavadaBelum ada peringkat
- Common-Source Amplifier: EE 105 Spring 2000 Week 10, Lecture 22Dokumen11 halamanCommon-Source Amplifier: EE 105 Spring 2000 Week 10, Lecture 22sujit24chavadaBelum ada peringkat
- STA IntelDokumen81 halamanSTA IntelJay PadaliyaBelum ada peringkat
- High K Metal Gate GlossaryDokumen3 halamanHigh K Metal Gate Glossarysujit24chavadaBelum ada peringkat
- Chapter 1Dokumen18 halamanChapter 1AnouarBelum ada peringkat
- CsDokumen27 halamanCssujit24chavadaBelum ada peringkat
- Ch-07 (Permutation and Combinations FINAL 04.01.06)Dokumen26 halamanCh-07 (Permutation and Combinations FINAL 04.01.06)Amit RanaBelum ada peringkat
- Lecture 1Dokumen3 halamanLecture 1sujit24chavadaBelum ada peringkat
- The Yellow House: A Memoir (2019 National Book Award Winner)Dari EverandThe Yellow House: A Memoir (2019 National Book Award Winner)Penilaian: 4 dari 5 bintang4/5 (98)
- Hidden Figures: The American Dream and the Untold Story of the Black Women Mathematicians Who Helped Win the Space RaceDari EverandHidden Figures: The American Dream and the Untold Story of the Black Women Mathematicians Who Helped Win the Space RacePenilaian: 4 dari 5 bintang4/5 (895)
- The Hard Thing About Hard Things: Building a Business When There Are No Easy AnswersDari EverandThe Hard Thing About Hard Things: Building a Business When There Are No Easy AnswersPenilaian: 4.5 dari 5 bintang4.5/5 (344)
- The Little Book of Hygge: Danish Secrets to Happy LivingDari EverandThe Little Book of Hygge: Danish Secrets to Happy LivingPenilaian: 3.5 dari 5 bintang3.5/5 (399)
- Grit: The Power of Passion and PerseveranceDari EverandGrit: The Power of Passion and PerseverancePenilaian: 4 dari 5 bintang4/5 (588)
- The Emperor of All Maladies: A Biography of CancerDari EverandThe Emperor of All Maladies: A Biography of CancerPenilaian: 4.5 dari 5 bintang4.5/5 (271)
- Devil in the Grove: Thurgood Marshall, the Groveland Boys, and the Dawn of a New AmericaDari EverandDevil in the Grove: Thurgood Marshall, the Groveland Boys, and the Dawn of a New AmericaPenilaian: 4.5 dari 5 bintang4.5/5 (266)
- Never Split the Difference: Negotiating As If Your Life Depended On ItDari EverandNever Split the Difference: Negotiating As If Your Life Depended On ItPenilaian: 4.5 dari 5 bintang4.5/5 (838)
- A Heartbreaking Work Of Staggering Genius: A Memoir Based on a True StoryDari EverandA Heartbreaking Work Of Staggering Genius: A Memoir Based on a True StoryPenilaian: 3.5 dari 5 bintang3.5/5 (231)
- On Fire: The (Burning) Case for a Green New DealDari EverandOn Fire: The (Burning) Case for a Green New DealPenilaian: 4 dari 5 bintang4/5 (73)
- Elon Musk: Tesla, SpaceX, and the Quest for a Fantastic FutureDari EverandElon Musk: Tesla, SpaceX, and the Quest for a Fantastic FuturePenilaian: 4.5 dari 5 bintang4.5/5 (474)
- Team of Rivals: The Political Genius of Abraham LincolnDari EverandTeam of Rivals: The Political Genius of Abraham LincolnPenilaian: 4.5 dari 5 bintang4.5/5 (234)
- The World Is Flat 3.0: A Brief History of the Twenty-first CenturyDari EverandThe World Is Flat 3.0: A Brief History of the Twenty-first CenturyPenilaian: 3.5 dari 5 bintang3.5/5 (2259)
- Rise of ISIS: A Threat We Can't IgnoreDari EverandRise of ISIS: A Threat We Can't IgnorePenilaian: 3.5 dari 5 bintang3.5/5 (137)
- The Unwinding: An Inner History of the New AmericaDari EverandThe Unwinding: An Inner History of the New AmericaPenilaian: 4 dari 5 bintang4/5 (45)
- The Gifts of Imperfection: Let Go of Who You Think You're Supposed to Be and Embrace Who You AreDari EverandThe Gifts of Imperfection: Let Go of Who You Think You're Supposed to Be and Embrace Who You ArePenilaian: 4 dari 5 bintang4/5 (1090)
- The Sympathizer: A Novel (Pulitzer Prize for Fiction)Dari EverandThe Sympathizer: A Novel (Pulitzer Prize for Fiction)Penilaian: 4.5 dari 5 bintang4.5/5 (120)
- Her Body and Other Parties: StoriesDari EverandHer Body and Other Parties: StoriesPenilaian: 4 dari 5 bintang4/5 (821)
- Mountain Trails Grand Pass 18 - by 10-Foot, 2-Room 6 To 7-Person Family Dome TentDokumen2 halamanMountain Trails Grand Pass 18 - by 10-Foot, 2-Room 6 To 7-Person Family Dome TentronaldonioBelum ada peringkat
- E1 Lab 11 5 5Dokumen19 halamanE1 Lab 11 5 5Chris LeeBelum ada peringkat
- Googolsoft - Company ProfileDokumen20 halamanGoogolsoft - Company ProfileJaya ManiBelum ada peringkat
- Architectural Research QuarterlyDokumen9 halamanArchitectural Research Quarterlyananraj choudhuryBelum ada peringkat
- 4 3 OSPF Solution PDFDokumen6 halaman4 3 OSPF Solution PDFnzabanita64Belum ada peringkat
- York - DMS 036 PDFDokumen20 halamanYork - DMS 036 PDFMahesh Sadasivan Nair100% (3)
- Ar-311 Architectural Design - V: RD THDokumen9 halamanAr-311 Architectural Design - V: RD THAdeeba IfrahBelum ada peringkat
- Arbab Samuel Resume 2019Dokumen2 halamanArbab Samuel Resume 2019api-494454512Belum ada peringkat
- E - NetworkAttachedStorage PDFDokumen65 halamanE - NetworkAttachedStorage PDFNorisham Abd RahmanBelum ada peringkat
- CassandraDokumen25 halamanCassandraDerek YoungBelum ada peringkat
- Condensadora Westinghouse 5TR Mod DS3BA - DS5BADokumen4 halamanCondensadora Westinghouse 5TR Mod DS3BA - DS5BAOscar Sanchez Velasquez0% (1)
- Pipelining and Vector ProcessingDokumen30 halamanPipelining and Vector ProcessingSameer SalamBelum ada peringkat
- F5 Solutions Playbook September 2016 PDFDokumen92 halamanF5 Solutions Playbook September 2016 PDFlinwintkBelum ada peringkat
- How I Hacked Facebook With A Word DocuemntDokumen7 halamanHow I Hacked Facebook With A Word DocuemntleoblackpereiraBelum ada peringkat
- MAXvent OwletDokumen66 halamanMAXvent Owletemanuelluca@yahoo.comBelum ada peringkat
- Design of Davit Arm & SupportDokumen4 halamanDesign of Davit Arm & Supportorode franklynBelum ada peringkat
- Citylink Manual RevDDokumen153 halamanCitylink Manual RevDVassiliy PevnevBelum ada peringkat
- R0 - Internal Electrical-BoqDokumen11 halamanR0 - Internal Electrical-Boqshruti widhaniBelum ada peringkat
- The DLL Import Library ToolDokumen3 halamanThe DLL Import Library Tool陳力綸Belum ada peringkat
- Seminar On Mivan Technology The Aluminium FormworkDokumen36 halamanSeminar On Mivan Technology The Aluminium FormworkCivilTY09Aditya GavaliBelum ada peringkat
- AR-1 Lay-Out Plan: Master'S Bedroom Home Theater Bedrm. 3Dokumen1 halamanAR-1 Lay-Out Plan: Master'S Bedroom Home Theater Bedrm. 3dante mortelBelum ada peringkat
- Configuring OTLDokumen136 halamanConfiguring OTLHirenDesai100% (1)
- 1 ARKitDokumen14 halaman1 ARKitclaudius567Belum ada peringkat
- INTRODUCTION Railway ReservationDokumen61 halamanINTRODUCTION Railway ReservationSanjiv GautamBelum ada peringkat
- Red Hat Enterprise Linux-7-SELinux Users and Administrators Guide-En-USDokumen172 halamanRed Hat Enterprise Linux-7-SELinux Users and Administrators Guide-En-USNawfel GzamBelum ada peringkat
- Overview of Bridge Design and ConstructionDokumen81 halamanOverview of Bridge Design and ConstructionrajfabBelum ada peringkat
- Album de Guitarra Facil PDFDokumen4 halamanAlbum de Guitarra Facil PDFeldbrandakade0% (1)
- Build Up RateDokumen10 halamanBuild Up RateNurul Farhanah100% (2)
- The Principles of DesignDokumen44 halamanThe Principles of Designyashusoni100% (1)
- Java RMIDokumen11 halamanJava RMIDavid Raju GollapudiBelum ada peringkat