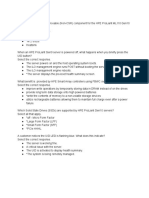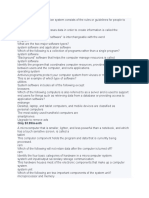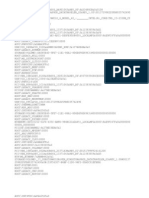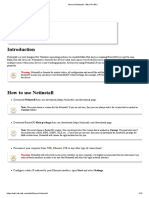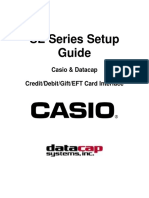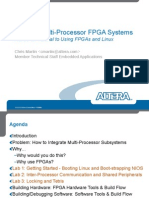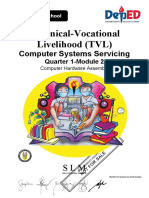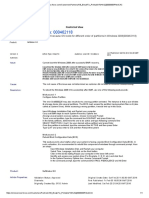HP UX Cookbook - Chapter 1 - Installation
Diunggah oleh
prasadpvp0 penilaian0% menganggap dokumen ini bermanfaat (0 suara)
91 tayangan14 halamanHP UX Cookbook - Chapter 1 - Installation
Hak Cipta
© © All Rights Reserved
Format Tersedia
PDF, TXT atau baca online dari Scribd
Bagikan dokumen Ini
Apakah menurut Anda dokumen ini bermanfaat?
Apakah konten ini tidak pantas?
Laporkan Dokumen IniHP UX Cookbook - Chapter 1 - Installation
Hak Cipta:
© All Rights Reserved
Format Tersedia
Unduh sebagai PDF, TXT atau baca online dari Scribd
0 penilaian0% menganggap dokumen ini bermanfaat (0 suara)
91 tayangan14 halamanHP UX Cookbook - Chapter 1 - Installation
Diunggah oleh
prasadpvpHP UX Cookbook - Chapter 1 - Installation
Hak Cipta:
© All Rights Reserved
Format Tersedia
Unduh sebagai PDF, TXT atau baca online dari Scribd
Anda di halaman 1dari 14
Chapter 1 HP-UX Installation
J uly 2002 Chapter 1 / Page 1
Chapter 1
-
HP-UX
Installation
Chapter 1 HP-UX Installation
J uly 2002 Chapter 1 / Page 2
INDEX
Introduction 3
Prerequisites 3
System must be supported.................................................................................................3
Firmware update my be needed........................................................................................3
Disk space and physical memory need to be sufficient....................................................3
There should be no hardware defects................................................................................4
Preparation 4
Backup for Failback..........................................................................................................4
Have anything ready before starting the install process....................................................5
Installation 7
Cold-installation procedure step by step...........................................................................7
Verifying Installation 11
Available Operating Environments (UX 11i onwards) 12
Commercial segment.......................................................................................................12
Technical segment...........................................................................................................12
Known Problems 13
Additional Information 14
Chapter 1 HP-UX Installation
J uly 2002 Chapter 1 / Page 3
Introduction
This chapter is intended as a short guide for the cold installation procedure of an HP-UX
system. It is based on UX 11.11 (or 11i). If you need more detailed information we strongly
recommend to refer to the HPs official installation guide:
http://docs.hp.com/hpux/os/11i/index.html#Installing%20and%20Updating
Installation guides for UX 11.00 or UX 10.20 can also be found on http://docs.hp.com.
If you prefer to update your system instead of cold installing it, refer to the Update Chapter in
this book.
When do you need to do a cold install?
There is no operating system installed yet.
The installed operation system is corrupt and cannot be repaired.
The boot disk is defective and needs to be replaced
In the latter two cases, you might want to recover the system from an Ignite-UX tape/server
(if available). Refer to the Ignite-UX Chapter in this case.
Prerequisites
Four basic requirements must be fulfilled in order to be able to cold-install a system:
System must be supported
The system and the installed interface cards must be supported with the HP-UX release you
like to install. A table of systems that are supported with HP-UX 11.11 can be found in the
Update Chapter of this book. Remind that newer HP-UX releases might not support older
hardware. Be sure to have the latest installation media. A newer system may not be supported
with an older version of the installation CD because the install kernel on the media may not be
able not boot the system.
Firmware update my be needed
Some systems require a certain PDC (processor) firmware level in order to be bootable with
HP-UX 11i. A table of minimum required firmware versions for UX 11.11 can be found in
the Update Chapter.
Disk space and physical memory need to be sufficient
UX 11.11 core needs at least a 4GB root disk, 64MB RAM, 128MB swap space. More is
better and strongly recommended.
Chapter 1 HP-UX Installation
J uly 2002 Chapter 1 / Page 4
There should be no hardware defects
Cold installing a system is the last resource to solve a software related problem (this should
never be needed with HP-UX). If even a cold install does not fix - you most probably deal
with a hardware problem.
NOTE:
There are some cases where there are problems with the model string of the system. The
model string is located on the stable storage, a non-volatile piece of memory. It can be
modified by HP engineers only using the ss_config utility. This needs to be done e.g after
hardware upgrades. It is essential that the model string is set correctly because it will be
checked during installation.
Preparation
Backup for Failback
If you are re-installing a system, e.g. in order to update it from an earlier HP-UX release, it is
strongly recommended to back it up before so that a fail-back is in place if the installation
process fails.
Backup using fbackup
Many administrators use the basic fbackup command to back up the entire system to tape.
You do not need to unmount any imported file systems; fbackup does not cross NFS
boundaries unless specified. Using the normal tape location to do a full backup, insert a new
tape and enter:
# fbackup -f /dev/rmt/0m -i / -v
Later, if you wish to return the system to its previous state, use the frecover command. See the
fbackup(1M) manpage for examples.
Ignite-UX recovery commands
For recovering a system, a better alternative to using fbackup and frecover is to use the
recovery commands available with Ignite-UX, which offer more flexibility than fbackup and
frecover, including the ability to recover non-bootable systems. The Ignite-UX server
software for HP-UX 11i is provided on the HP-UX 11i OE CD1.
Using make_tape_recovery
The Ignite-UX server's make_tape_recovery command creates a bootable recovery tape for
an LVM or whole disk file system while it is up and running. When a system has a logical
volume layout, the recovery tape will only include data from the root volume group, plus data
from any non-root volume group containing the /usr directory.
You can run make_tape_recovery either on the Ignite-UX server or locally on the system
from which you are trying to make a recovery tape.
To create the bootable recovery tape, enter:
Chapter 1 HP-UX Installation
J uly 2002 Chapter 1 / Page 5
# /opt/ignite/bin/make_tape_recovery -Av -C -d /dev/rmt/0m
where: v is for verbose mode and A specifies the entire root disk or volume group. Also, more
than one volume group can be specified with the -x option. The -d option lets you specify the
tape drive, e.g. -d /dev/rmt/3mn. C will create a check_recovery log file which can be
verified when you run check_recovery command to ascertain whether there is a need to run
make_tape_recovery command again after some hardware- or software-related changes.
To recover a failed system disk or volume group after a recovery tape has been made, simply
load the recovery tape, boot the system, interrupting the boot sequence to redirect to the tape
drive. Allow the install process to complete. Do not intervene. The system will reboot and,
because map files for all associated volume groups have been saved on the tape, any other
existing volume groups are imported and mounted automatically. Data which is not in the root
volume group must be backed up and recovered using normal backup utilities.
For more information on using make_tape_recovery, see the make_tape_recovery(1M)
manpage on an Ignite-UX server or Ignite-UX Chapter.
Using make_net_recovery
The Ignite-UX server also has the make_net_recovery command to create a system recovery
archive on another system on the network. The archive created by make_net_recovery is
specific to the system it was created for and its identity includes hostname, IP_address,
networking information, and so on. In the event of a root disk failure, you use the Ignite-UX
server to restore the system by installing the recovery archive.
The contents of the system recovery archive always includes all files and directories which
are essential to bringing up a functional system. This "essential" list is pre-defined by
make_net_recovery. You can run make_net_recovery in its interactive mode to review the
directories and files which make up the "essential list," and also add or remove other data
from the archive on a disk/volume group, file, or directory basis.
For more information on using make_net_recovery, see the make_net_recovery(1M)
manpage or Ignite-UX Chapter.
Have anything ready before starting the install process
Before you install the system you should have the following things ready:
Installation, Support Plus and Application Media
Installation
HP-UX 11i Operating Environment (OE) CDs 1 and 2, J une 2002 or later.
Refer to the section Available Operating Environments for other OEs.
Support Plus Media
includes general release patch bundle, quality patch bundles and diagnostics, J une 2002
or later.
Application Media
Install applications not installed with the OE or install a newer version of an OE
application. Some applications installed with an 11i OE may be older versions than
Chapter 1 HP-UX Installation
J uly 2002 Chapter 1 / Page 6
those available on the HP-UX Applications CDs supplied in the media kit. Products
available on Application CDs are listed in the CD_TABLE_OF_CONTENTS file on
each CD.
Latest versions can be downloaded from http://software.hp.com or the ITRC
http://itrc.hp.com (Software Update Manager).
Theres a good HP internal website that lists all Application Releases (DART):
http://rcweb.norway.hp.com/Teknikk/Tools2use/Dart/ (HP internal)
For detailed information on which media is available go to the Releases & Media
website: http://www.software.hp.com/RELEASES-MEDIA/
Hardware path of the install source
The CD-ROM drive in this case.
Hardware path of the install target
Which should become the new root disk(s)?
Sizes of each filesystem
/, /usr, /var, opt, .... . If in doubt, just use the defaults.
Hostname and IP address
In case you like to connect the system to a network you need the IP address, subnet
mask and hostname and eventually DNS server.
Chapter 1 HP-UX Installation
J uly 2002 Chapter 1 / Page 7
Installation
This chapter describes cold-installing from the HP-UX 11i CDs, including the operating
system, a selected operating environment (OE) bundle, network drivers, CDE language
bundle, diagnostics, and required patches from the Support Plus CD.
Besides installing from CD/DVD there are alternate methods of cold-installing:
Installing from software depots
Use Software Distributor commands to create depots containing OS, OE, and other
software bundles, then install from the depot using Ignite-UX. For help with this
method, refer to the Ignite-UX chapter.
Installing from golden images
If you need to install the same OS/OE and applications on many systems in your
network, use an Ignite-UX server as explained in the Ignite-UX chapter.
With Ignite-UX, you can create a single install image (golden image) containing OS/OE
bundles, application bundles and patch bundles, then install the image on multiple
systems in your environment.
Cold-installation procedure step by step
Cold-installing HP-UX 11i typically takes 2-3 hours, depending on the system and whether
you are installing only the OS or also installing an OE.
To perform a cold installation follow the steps below:
Step 1 Insert the HP-UX 11i CD1 into the drive.
Make sure any external devices connected to the target system are turned ON and
operational. Then turn the system ON or cycle power.
Step 2 Stop the autoboot:
On workstations, press and hold down the Esc key.
On servers, press any key.
You will see the boot console menu. Boot procedures vary somewhat between
systems. If you need help, enter HELP
Step 3 Ensure that Fast Boot is enabled (the full memory check run when Fast Boot is OFF
may take several hours on a large system):
Select the Configuration Menu: CO
If the Fast Boot selection is available, switch Fast Boot ON: FB ON
Return to the Main Menu: MA
(Remember to switch Fast Boot back OFF after installing 11i.)
Step 4 Search for bootable devices, using the choices displayed (for example, enter search
Chapter 1 HP-UX Installation
J uly 2002 Chapter 1 / Page 8
or sea). Youll see a table similar to this:
Path# Device Path Device Type
----- ----------- -----------
P0 SESCSI.2.0 TOSHIBA CD-ROM
P1 LAN.1.2.3.4.5.6 1.2.3.4
P2 FWSCSI.6.0 IBM DDRS-34560WS
Of the media listed, a fast/wide SCSI device (FWSCSI) is usually a disk, whereas a
single-ended SCSI device (SESCSI) can be a disk or CD drive. CDs usually default
to a device path ending in 2.
Step 5 Boot from the CD drive using the listed path number.
For the example shown above (P0), enter: BOOT P0
Step 6 After a few minutes, youll be asked Interact with IPL? Press: n
The install kernel will load (takes 3-5 minutes), after which a screen might ask you to
enter the keyboard language of your console. Enter the number and press
Return/Enter and again to confirm.
Step 7 When the initial Ignite-UX screen appears, take a moment to read how to navigate
and select choices using this terminal interface:
Welcome to the HP-UX installation/recover process!
Use the <tab> key to navigate between fields, and the arrow keys
within the fields. Use the <return/enter> key to select an item.
Use the <return> or <space-bar> to pop-up a choices list. If the
menus are not clear, select the "HELP" item for more information.
Hardware Summary: System Model: 9000/812/80
+---------------------+---------------+-------------------+ [Scan Again]
| Disks: 1 ( 4.0GB) | Floppies: 1 | LAN Cards: 1 |
| CD/DVDs: 1 | Tapes: 0 | Memory: 128Mb |
| Graphics Ports: 1 | IO Buses: 3 | CPUs: 1 | [H/W Details]
+---------------------+---------------+-------------------+
[ Install HP-UX ]
[ Run a Recover Shell ]
[ Advanced Options ]
[ Reboot ] [ Help ]
Use the Tab key to navigate between fields and the arrow keys to navigate within
fields.
Press Return/Enter to select an item. Pressing Return/Enter or the space-bar
opens a menu list.
To navigate more quickly, enter the underlined letter of an item (such as I for
Install HP-UX).
Step 8 Select: Install HP-UX from the User Interface and Media Options screen, choose:
Source Location Options: Media-only installation
User Interface Options: Guided Installation - provides an install wizard with
limited choices. Select if you are not familiar with Ignite-UX.
Chapter 1 HP-UX Installation
J uly 2002 Chapter 1 / Page 9
Alternately, select Advanced Installation to see tabbed screens, enabling you to
customize your system. Use this mode to change LVM settings and set system
parameters, network services, file-system characteristics, and other configuration
details. You can exit Guided Installation and restart the configuration using
Advanced Installation at any time by either selecting the Cancel button or pressing
C. Make your choices and select OK.
Step 9 Whether using Guided Installation or Advanced Installation, proceed through each
screen to configure your system:
Configurations: Lists the OS version (initially B.11.11).
Environments: Specify desired OE from those available on the CD. If your
system is 32/64-bit capable, select the bundle for the OS word-width you wish to
install, 32 or 64 (see supported systems table in the Update Chapter).
Languages: Select the Languages... button to view CDE-languages bundles to
be loaded. Global is set by default when installing on workstations, resulting in
all available CDE-language bundles being installed. Global (Non-CDE) is set
when installing on servers to indicate that a generic, CDE-language bundle will
be installed.
Additional Software: Select networking drivers and other applications for your
system.
IMPORTANT: Do not de-select the HPUXBaseAux, HWEnable11i,
OnlineDiag or BUNDLE11i bundles. If in doubt, leave the selections as default.
Other software products may be selectable, however, we recommend that you do
not de-select any products at this time.
TIP: If youre installing an Ignite-UX server, be sure to select the entire Ignite-
UX server product, B5725AA, thus installing the new make_tape_recovery
command (see the make_tape_recovery(1M) manpage) on your Ignite-UX
server.
At the end of the Guided Installation session, a screen allows you to review any
messages that Ignite-UX encountered. If there are any errors, resolve them before
continuing with the installation.
Step 10 When finished configuring your installation:
With Guided Installation, select: Finish
With Advanced Installation, select GO! (at the bottom of any tab).
A confirmation screen lists the disks that will be written to during installation and
a log of any warnings or errors encountered. You have the chance to Cancel at
this time. If you cancel, you return to the previous configuration screen.
After you selecting Finish or GO!, the system configures the hard disks and loads a
minimum set of commands and libraries. SD then downloads all the products and
patches from the first CD.
Step 11 When prompted, replace HP-UX 11i CD1 with the requested CD from the media kit.
Software will be automatically loaded from each CD. If you see the message:
Unable to verify CD-ROM media content ...
Chapter 1 HP-UX Installation
J uly 2002 Chapter 1 / Page 10
You may have pressed Enter before changing the CD. If so, select the displayed
Recovery Action 1: Retry software Load... and press Enter again.
Step 12 The system automatically reboots after all software has been loaded.
Eject the last CD. Be sure to store all CDs in a safe place. You may need them later
to install drivers or to install or change the OE.
Step 13 If you specified Ask at first boot during the installation screens, the set_parms
command runs now so you can set the root password, date, time, time zone, IP
address, and other network parameters. You may need to customize NFS mounts,
gateways, file systems, and so forth after you log in. Changes to the kernel, such as
adding devices, will require a reboot to enable them.
Step 14 The depot named GOLDQPK11i includes two quality pack bundles, GOLDAPPS11i,
which updates OE applications, and GOLDBASE11i, which updates the Base OE
(including the always-installed and selectable driver products).
After installing or updating applications, insert the HP-UX Support Plus CD and
install the Quality Pack patch bundles to update the Base OE and OE applications on
your system. For example:
/usr/sbin/swinstall -s /cdrom/GOLDQPK11i \
-x patch_match_target=true -x autoreboot=true
For more about this package, see the Quality Pack page available at the following
web site: http://software.hp.com/SUPPORT_PLUS/qpk.html
If you encounter a problem during the cold-install process, first review the Known Problems
section for possible solutions.
After the installation process completed successfully you need to install the latest patches for
special hardware (e.g. FDDI). Then install your applications from the Application CD
(DART) and the latest patches for these applications. Refer to the SD-UX Chapter and the
Patches Chapter for details.
If the system is ready for production back it up! Refer to the Backup section above for details.
Chapter 1 HP-UX Installation
J uly 2002 Chapter 1 / Page 11
Verifying Installation
To verify that HP-UX 11i was successfully installed, use Software Distributor's swlist and
swverify commands:
1) To list all products on your system, enter:
# swlist -a state -l fileset
All filesets should be in the state configured. If not you can try configure it by using
swconfig, e.g.:
# swconfig MeasureWare.MWA
2) Run swverify to verify that each bundle is intact. For example, to verify that HP-UX
11i OS is intact, enter:
# swverify HPUXBase64
Or, to verify all software on your system, enter:
# swverify \*
The Selection process locates all required filesets for the product. After the list you
should see:
* Selection succeeded.
Then the Analysis process verifies that each required file is loaded (existence and
version), all required dependencies are met, and runs any available verification scripts for
the product. This will take some time. After the analysis you should see:
* Analysis succeeded.
If the swconfig or swverify analysis fails, either view /var/adm/sw/swagent.log to
review the analysis log or run the swjob command listed at the end of the swverify report
sent to stdout.
For help with these commands, refer to the SD-UX Chapter.
Chapter 1 HP-UX Installation
J uly 2002 Chapter 1 / Page 12
Available Operating Environments (UX 11i onwards)
There are five different OEs divided into two segments:
Commercial segment
HP-UX 11i Operating Environment (HPUX11i-OE)
This OE, a no-charge Internet server environment, includes applications such as Apache
Web Server, J ava, Netscape Communicator and WebQoS.
This OE is s a subset of:
HP-UX 11i Enterprise OE (HPUX11i-OE-Ent)
This OE is an extra-cost package containing HP-UX 11i OE and additional applications
such as GlancePlus to enable an enterprise-level server.
This OE is s a subset of:
HP-UX 11i Mission Critical OE (HPUX11i-OE-MC)
This OE is an extra-cost package containing the Enterprise OE, plus applications such as
MC/ServiceGuard and WorkloadManager to enable a mission-critical server.
Technical segment
HP-UX 11i Minimal Technical OE (HPUX11i-MTOE)
This OE includes the Netscape, NDS, Perl, VxVM, and J udy applications, plus the
OpenGL Graphics Developers Kit.
This OE is s a subset of:
HP-UX 11i Technical Computing OE (HPUX11i-TCOE)
This OE includes most applications in the HP-UX11i OE, plus Extensive graphics
applications. This OE is also supported on technical servers.
Details about the OEs such as which applications are included can be found here:
http://docs.hp.com/hpux/os/11i
Chapter 1 HP-UX Installation
J uly 2002 Chapter 1 / Page 13
Known Problems
System Console "kthread table full" or "fork failed" Messages
After a successful cold install, the system starts displaying console messages such as kthread
table full or fork failed console messages. These messages are also logged in
/var/adm/syslog.log.
This is caused by the maxusers kernel tunable not set at high enough value.
How Do You Know if This Affects You
An example of what you might see is the following message logged onto the system console:
kthread: table is full
You would also see the following message being logged in /var/adm/syslog.log:
Jan 30 09:21:39 sd2600 vmunix: kthread: table is full
The above example demonstrates table is full messages; however, you might see the similar
"fork failed" messages.
What To Do
To correct this, increase the maxusers tunable to 200. Refer to the Kernel Chapter to find out
how to modify kernel tunables.
Kernel Build Fails on 64-bit Install
On J 2240 workstations having an SCSI floppy drive, cold-installing 64-bit OS will fail during
the kernel build with an "unsatisfied symbols" error.
What To Do
Edit the /stand/system file to delete the floppy driver:
1) In the shell provided, use vi to edit the /stand/system file:
vi /stand/system
2) Delete the line: sflop
3) Press Cntl-D to close the window.
The install process should now rebuild the kernel and complete successfully. The SCSI floppy
drive will be non-operational, and is not supported on this system with 64bit 11i OS.
Patch Needed Before Installing Fibre Channel Adaptor
Before you install HP-UX 11i make sure that PHKL_23626 (or newer) is included in your
installation.
Known Issues With OE Media Install Tool and Network Depots
The Ignite-UX install tool on the OE media supports the use of network depots. However,
network depots must match the media depots for the choices in the install tool to work
Chapter 1 HP-UX Installation
J uly 2002 Chapter 1 / Page 14
properly.
The Ignite-UX documentation also explains the setup and use of network depots without
using the OE media for each installation. Refer to the Ignite-UX Chapter for information on
the Ignite-UX.
Additional Information
HP-UX 11i Installation Guide:
http://docs.hp.com/hpux/os/11i/index.html#Installing%20and%20Updating
11i Operating Environments
http://docs.hp.com/hpux/os/11i
HP-UX Application Releases (DART):
http://rcweb.norway.hp.com/Teknikk/Tools2use/Dart/ (HP internal)
HP Releases & Media website:
http://www.software.hp.com/RELEASES-MEDIA/
IT Resource Center website
http://itrc.hp.com
HP Software Depot
http://software.hp.com
Related chapters included in this book:
Update 11i
Software Distributor
Patches
Ignite-UX
Kernel
Anda mungkin juga menyukai
- The Subtle Art of Not Giving a F*ck: A Counterintuitive Approach to Living a Good LifeDari EverandThe Subtle Art of Not Giving a F*ck: A Counterintuitive Approach to Living a Good LifePenilaian: 4 dari 5 bintang4/5 (5794)
- The Gifts of Imperfection: Let Go of Who You Think You're Supposed to Be and Embrace Who You AreDari EverandThe Gifts of Imperfection: Let Go of Who You Think You're Supposed to Be and Embrace Who You ArePenilaian: 4 dari 5 bintang4/5 (1090)
- Never Split the Difference: Negotiating As If Your Life Depended On ItDari EverandNever Split the Difference: Negotiating As If Your Life Depended On ItPenilaian: 4.5 dari 5 bintang4.5/5 (838)
- Hidden Figures: The American Dream and the Untold Story of the Black Women Mathematicians Who Helped Win the Space RaceDari EverandHidden Figures: The American Dream and the Untold Story of the Black Women Mathematicians Who Helped Win the Space RacePenilaian: 4 dari 5 bintang4/5 (894)
- Grit: The Power of Passion and PerseveranceDari EverandGrit: The Power of Passion and PerseverancePenilaian: 4 dari 5 bintang4/5 (587)
- Shoe Dog: A Memoir by the Creator of NikeDari EverandShoe Dog: A Memoir by the Creator of NikePenilaian: 4.5 dari 5 bintang4.5/5 (537)
- Elon Musk: Tesla, SpaceX, and the Quest for a Fantastic FutureDari EverandElon Musk: Tesla, SpaceX, and the Quest for a Fantastic FuturePenilaian: 4.5 dari 5 bintang4.5/5 (474)
- The Hard Thing About Hard Things: Building a Business When There Are No Easy AnswersDari EverandThe Hard Thing About Hard Things: Building a Business When There Are No Easy AnswersPenilaian: 4.5 dari 5 bintang4.5/5 (344)
- Her Body and Other Parties: StoriesDari EverandHer Body and Other Parties: StoriesPenilaian: 4 dari 5 bintang4/5 (821)
- The Sympathizer: A Novel (Pulitzer Prize for Fiction)Dari EverandThe Sympathizer: A Novel (Pulitzer Prize for Fiction)Penilaian: 4.5 dari 5 bintang4.5/5 (119)
- The Emperor of All Maladies: A Biography of CancerDari EverandThe Emperor of All Maladies: A Biography of CancerPenilaian: 4.5 dari 5 bintang4.5/5 (271)
- The Little Book of Hygge: Danish Secrets to Happy LivingDari EverandThe Little Book of Hygge: Danish Secrets to Happy LivingPenilaian: 3.5 dari 5 bintang3.5/5 (399)
- The World Is Flat 3.0: A Brief History of the Twenty-first CenturyDari EverandThe World Is Flat 3.0: A Brief History of the Twenty-first CenturyPenilaian: 3.5 dari 5 bintang3.5/5 (2219)
- The Yellow House: A Memoir (2019 National Book Award Winner)Dari EverandThe Yellow House: A Memoir (2019 National Book Award Winner)Penilaian: 4 dari 5 bintang4/5 (98)
- Devil in the Grove: Thurgood Marshall, the Groveland Boys, and the Dawn of a New AmericaDari EverandDevil in the Grove: Thurgood Marshall, the Groveland Boys, and the Dawn of a New AmericaPenilaian: 4.5 dari 5 bintang4.5/5 (265)
- A Heartbreaking Work Of Staggering Genius: A Memoir Based on a True StoryDari EverandA Heartbreaking Work Of Staggering Genius: A Memoir Based on a True StoryPenilaian: 3.5 dari 5 bintang3.5/5 (231)
- Team of Rivals: The Political Genius of Abraham LincolnDari EverandTeam of Rivals: The Political Genius of Abraham LincolnPenilaian: 4.5 dari 5 bintang4.5/5 (234)
- HPE ExamDokumen18 halamanHPE ExamJackie Kappel40% (5)
- On Fire: The (Burning) Case for a Green New DealDari EverandOn Fire: The (Burning) Case for a Green New DealPenilaian: 4 dari 5 bintang4/5 (73)
- The Unwinding: An Inner History of the New AmericaDari EverandThe Unwinding: An Inner History of the New AmericaPenilaian: 4 dari 5 bintang4/5 (45)
- Rise of ISIS: A Threat We Can't IgnoreDari EverandRise of ISIS: A Threat We Can't IgnorePenilaian: 3.5 dari 5 bintang3.5/5 (137)
- KST CRArcTech Digital 32 enDokumen65 halamanKST CRArcTech Digital 32 enRodrigo CaldeiraBelum ada peringkat
- Linux Administration 1230110345775948 1Dokumen151 halamanLinux Administration 1230110345775948 1Syam KumarBelum ada peringkat
- Error Beep CodesDokumen7 halamanError Beep CodesXulescuBelum ada peringkat
- Information System. 2050 UTDLDokumen29 halamanInformation System. 2050 UTDLTauseef AhmedBelum ada peringkat
- Hoi3 ManualDokumen87 halamanHoi3 ManualImre KissBelum ada peringkat
- MotherBoard 3330MTDokumen4 halamanMotherBoard 3330MTkishokumargBelum ada peringkat
- Operating SystemDokumen11 halamanOperating Systematul mishra100% (1)
- Debug 1214Dokumen4 halamanDebug 1214Komink SubanaBelum ada peringkat
- Manual - Netinstall - MikroTik WikiDokumen12 halamanManual - Netinstall - MikroTik Wikivulkan.abriyanto5599Belum ada peringkat
- UCSM GUI Firmware Management Guide 4-0Dokumen146 halamanUCSM GUI Firmware Management Guide 4-0deepak goelBelum ada peringkat
- V8 SuperCharger Alpha Milestone Special - SHDokumen26 halamanV8 SuperCharger Alpha Milestone Special - SHWalter Emanuel Hernández OrantesBelum ada peringkat
- Resumen Programacion Se-3000Dokumen16 halamanResumen Programacion Se-3000Miguel GarciaBelum ada peringkat
- ELC Multiprocessor FPGA LinuxDokumen99 halamanELC Multiprocessor FPGA LinuxLê Đình TiếnBelum ada peringkat
- Os Format TipsDokumen9 halamanOs Format TipsVamsi Jayasimha KaranamBelum ada peringkat
- STM32F030x4 STM32F030x6 STM32F030x8 STM32F030xCDokumen91 halamanSTM32F030x4 STM32F030x6 STM32F030x8 STM32F030xCNoel GarciaBelum ada peringkat
- Soyo - MB - SY 5VA0 A5 22Dokumen37 halamanSoyo - MB - SY 5VA0 A5 22MarnixBelum ada peringkat
- Technical-Vocational Livelihood (TVL) : Computer Systems ServicingDokumen28 halamanTechnical-Vocational Livelihood (TVL) : Computer Systems ServicingVal BasilBelum ada peringkat
- Firmware Update 9442Dokumen6 halamanFirmware Update 9442OUGOUAGBelum ada peringkat
- BMR Cannot Boot OSDokumen1 halamanBMR Cannot Boot OSpuneetgoyal100Belum ada peringkat
- Basic Troubleshooting For Personal ComputerDokumen3 halamanBasic Troubleshooting For Personal Computerdagan86Belum ada peringkat
- Compaq EVO D510Dokumen66 halamanCompaq EVO D510udho26Belum ada peringkat
- H3C Basic Router CommandsDokumen10 halamanH3C Basic Router CommandsSyed Jibraan100% (1)
- Start in Safe ModeDokumen4 halamanStart in Safe ModeVicky SinghBelum ada peringkat
- Moi V User Guide PDFDokumen13 halamanMoi V User Guide PDFArif KurniawanBelum ada peringkat
- Running VMware Vsphere On HPE Superdome Flex Family of ServersDokumen16 halamanRunning VMware Vsphere On HPE Superdome Flex Family of ServersAndroentBelum ada peringkat
- 53 Medison Accuvix Service Manual PDFDokumen41 halaman53 Medison Accuvix Service Manual PDFkizen_5Belum ada peringkat
- Lenovo - SAP HANA Backup Guide-1.12.121-16 - 17-24Dokumen8 halamanLenovo - SAP HANA Backup Guide-1.12.121-16 - 17-24titoBelum ada peringkat
- Reflashing ST10F280Dokumen17 halamanReflashing ST10F280Osvaldo MauceriBelum ada peringkat
- Pic Attack1Dokumen13 halamanPic Attack1celiaescaBelum ada peringkat