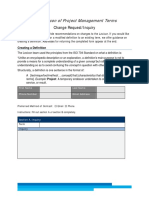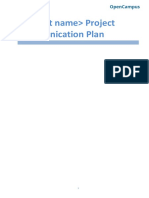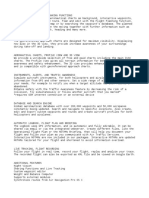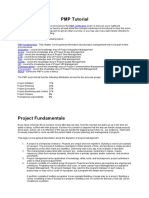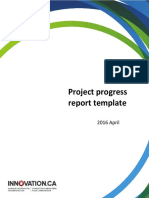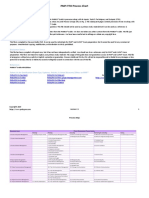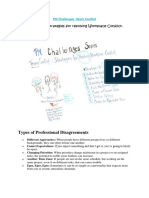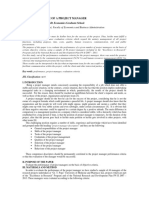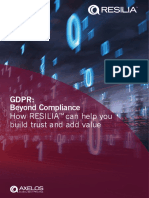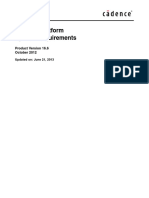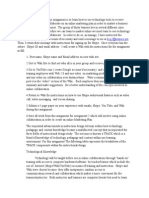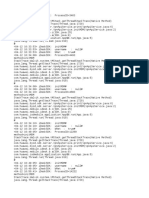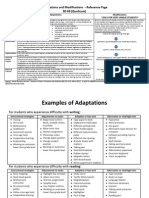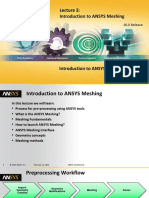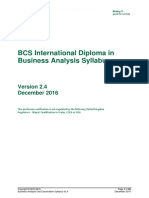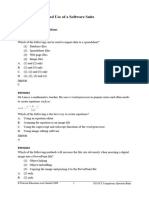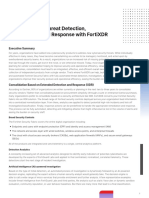HL7 Interface Setup
Diunggah oleh
forbiswajit0 penilaian0% menganggap dokumen ini bermanfaat (0 suara)
222 tayangan9 halamanReview and update manual for HL7.
Hak Cipta
© © All Rights Reserved
Format Tersedia
PDF, TXT atau baca online dari Scribd
Bagikan dokumen Ini
Apakah menurut Anda dokumen ini bermanfaat?
Apakah konten ini tidak pantas?
Laporkan Dokumen IniReview and update manual for HL7.
Hak Cipta:
© All Rights Reserved
Format Tersedia
Unduh sebagai PDF, TXT atau baca online dari Scribd
0 penilaian0% menganggap dokumen ini bermanfaat (0 suara)
222 tayangan9 halamanHL7 Interface Setup
Diunggah oleh
forbiswajitReview and update manual for HL7.
Hak Cipta:
© All Rights Reserved
Format Tersedia
Unduh sebagai PDF, TXT atau baca online dari Scribd
Anda di halaman 1dari 9
Setting Up & Using the HL7 Interface 1
Setting Up & Using the HL7 Interface
In this document:
Setting Up the HL7 Interface, 1
Running the HL7 Interface, 7
Troubleshooting Tips, 9
This document tells you how to set up and use the HL7 interface. The HL7
interface enables OfficeMate/ExamWRITER to receive patient demographic data
from an external practice management system and return charge information on
fee slips back to that system. This exchange of data can be via a shared folder
structure and passing text files or via a TCP/IP socket.
An Eyefinity representative will guide you through setting up the HL7 interface.
Reading this document before the setup process will help you understand how
the HL7 interface functions.
Setting Up the
HL7 Interface
This section tells you how to set up the HL7 interface. Topics include:
Activating the HL7 Interface, 1
Configuring the Omate32.ini File, 2
Configuring Patient Charges Settings in OfficeMate, 3
Activating the HL7 Interface
Contact Eyefinity to activate the OME_HL7Interface.exe file that resides in
your OfficeMate folder. The HL7 interface is a standalone application that is
NOTES This document does not apply to the ExamWRITER/AcuityLogic
HL7 interface. The ExamWRITER/AcuityLogic HL7 interface is a
Windows service, and is set up and run differently from the HL7
interface described in this document.
The HL7 interface is compatible with OfficeMate Enterprise,
ExamWRITER v8.0 and above, and OfficeMate v9.0 and above.
NOTE If you are using a shared folder method instead of a TCP/IP socket,
files and applications not described in this document may be
required to set up the HL7 interface. For example, if the external
system is on a non-Windows OS, you may need an NFS software,
such as Samba or Microsoft Windows Services for Unix, in order to
mount a shared folder on the host machine.
2 Setting Up & Using the HL7 Interface
Setting Up & Using the HL7 Interface
Setting Up the HL7 Interface
automatically installed in the OfficeMate folder when you install OfficeMate
v10.5 or above.
Configuring the Omate32.ini File
All settings for transferring patient demographics between OfficeMate/
ExamWRITER and an external system are configured in the HL7 section of the
Omate32.ini file.
Follow the instructions below to set up the HL7 interface section of your
Omate32.ini file:
1. Open the Omate32.ini file in a text editor.
2. Copy the sample HL7 section in step 3 into the text editor.
3. Replace all bold values with the appropriate settings for your system.
[HL7]
DemographicsInterface=ON
PatientInPath=x:\cos\ewexport
PatientPrefix=""
' FileRename=Yes stores processed demographics messages in
archive folder.
FileRename=Yes
'Number of days to hold archive and exceptions files.
Default = 7
ArchiveDays=3
'Method to copy files from PM system. NATIVE, SOCKET
CopyMode="SOCKET"
' Min 10000 = 10 seconds, Max 65250 = 60 seconds
PollingFrequency="10000"
'Do not include the "." in the extension
PatientExtension="dat"
InterfaceType="MISYS"
; MISYS, MISYSVISION, MEDMAN, COMPUSYSTEM, MILLBROOK = 2
; NEXTGEN = some 4 some 3, COS and all others (so far) = 3
; For PID.x field
PIDLocation=3
'Use DOB and ChartNumber in patient import to look for
existing patient entries.
UseBirthDateInLookup=No
'Pad incoming chart number with leading 0's (zeros)
'May be required for NextGen users who convert from COS
PadChartNumber=No
' Comma delimited list of ADT message types.
' Choices"A04,A28,A08,A31" Others not supported.
DemogGraphicsMessageTypes="A04,A28,A08,A31"
ChargeInterface=ON
ChargeOutPath=x:\cos\ewimport
ChargePrefix="chg"
ErrorLog=C:\OMATE32\hl7errorlog.log
LogDays=1
Setting Up & Using the HL7 Interface 3
Setting Up & Using the HL7 Interface
Setting Up the HL7 Interface
'Level 1 - Start/Stop only
'Level 2 - Also log exceptions
'Level 3 - Log all transactions
EventLogLevel = 3
WriteSpectacleSKU = TRUE
WriteContactSKU = TRUE
' New for Socket Interface
SocketInterface = "ON"
Address of machine the interface is running on. Must be
static.
ReceiveIPAddress = "192.168.3.123"
Any unused port is OK. May be dictated by external system.
ReceivePort = "8301"
Address of machine the interface is sending to. Must be
static.
SendIPAddress = "192.168.3.121"
Any unused port is OK. May be dictated by external system.
SendPort = "8302"
4. Save and close the Omate32.ini file.
Configuring Patient Charges Settings in OfficeMate
This section tells you how to set up OfficeMate Administration so that patient
charges can be transferred from OfficeMate to an external system.
To configure location settings
1. From the OfficeMate Administration main window, click Setup and select
Location Maintenance.
The Location Select window opens.
2. Double-click a location from which you will be sending patient charges.
The Location Maintenance window opens.
3. Type the location ID agreed on between Eyefinity and the practice
management system in the Location ID text box.
4. Select the Production or Test radio button for the Processing Type setting.
5. Type any additional information that your practice management system
requires in the following text boxes:
Control Group:
Sending App:
Sending Fac:
Rec. App:
Rec. Fac.:
NOTE Not all systems require information for these text boxes.
Coordinate with your practice management and Eyefinity
representatives to decide if you need to record information in
these text boxes.
4 Setting Up & Using the HL7 Interface
Setting Up & Using the HL7 Interface
Setting Up the HL7 Interface
6. Select the Charge Interface On check box to allow OfficeMate to send
patient charges to the external system.
7. Click Save/Exit.
8. Repeat steps 27 for each location from which you will be sending charges
to a practice management system.
To configure insurance settings
1. From the OfficeMate Administration main window, click Setup and select
Insurance Setup.
The Insurance Billing Initial Setup window opens.
2. Select an insurance carrier from the Select Carrier drop-down menu.
3. Type the HL7 ID agreed on between Eyefinity and the practice management
system in the HL7 ID text box.
Setting Up & Using the HL7 Interface 5
Setting Up & Using the HL7 Interface
Setting Up the HL7 Interface
4. Click Save.
5. Click the Plan tab.
6. Select a plan from the Select Plan drop-down menu.
7. Type the HL7 ID agreed on between Eyefinity and the practice management
system in the HL7 ID text box.
8. Click Save.
9. Repeat steps 68 for each of the insurance carriers plans that your practice
supports.
10. Repeat this procedure for each insurance carrier that your practice
supports.
6 Setting Up & Using the HL7 Interface
Setting Up & Using the HL7 Interface
Setting Up the HL7 Interface
To configure provider settings
1. From the OfficeMate Administration main window, click Setup and select
Resource Setup.
The Resources Setup window opens.
2. Select a provider.
3. Type the HL7 ID agreed on between Eyefinity and the practice management
system in the HL7 Provider ID text box.
4. Click Save.
5. Repeat steps 24 for each provider in your practice.
To configure patients
1. From the OfficeMate Administration main window, click the Patients icon.
The Find Patient/Guarantor window opens.
2. Type search information in the Selection Criteria text boxes.
3. Click F2 Find.
4. Click the patient and then click Select or double-click the patient.
The Patient Center window opens.
5. Click the Demographics button.
The Patient window opens.
6. Type the patients chart number in the Chart No text box.
The same chart number must also be recorded on the patients profile in the
external system. If the patient does not have the same ID in both systems,
then a new patient will be created whenever information is transferred
between OfficeMate/ExamWRITER and an external system.
Setting Up & Using the HL7 Interface 7
Setting Up & Using the HL7 Interface
Running the HL7 Interface
7. Click OK.
8. Repeat steps 17 for each patient that you will be modifying in the external
system.
Running the
HL7 Interface
This section tells you how to control and monitor the HL7 interface directly from
the HL7 Interface window, including how
To launch the HL7 interface, 8
To minimize and maximize the HL7 Interface window, 8
To view and delete error and event logs, 8
To stop the HL7 interface, 8
Figure 1-1: Overview of the HL7 Interface Window
Shut down the
HL7 interface
Verify that
demographics
and charges
are on
View the error and
event logs
Purge (delete) the
error and event logs
8 Setting Up & Using the HL7 Interface
Setting Up & Using the HL7 Interface
Running the HL7 Interface
To launch the HL7 interface
1. Access your OfficeMate server.
2. Double-click the Shortcut to the OME_HL7Interface.exe icon on the
desktop.
The HL7 Interface window opens.
To minimize and maximize the HL7 Interface window
1. To minimize the HL7 Interface window, click the minimize button.
The HL7 interface minimizes to the system tray at the bottom right corner of
the desktop. The HL7 interface continues to run while it is minimized.
2. To reopen the window, right-click the HL7 Interface icon in the system tray
and select Open ExamWRITER Interface.
The HL7 Interface window reopens.
To view and delete error and event logs
1. To view the error or event logs, click View and select Event Log or Error
Log.
The selected log opens in a text editor.
2. To delete the error or event logs, click Actions and select Purge Event Log
or Purge Error Log.
The selected log is deleted.
To stop the HL7 interface
Click the Shut Down Interface button at the bottom of the window.
OR
Click File and select Exit.
NOTE The HL7 interface executable should be run from the same server
that hosts the OfficeMate database. The user it is installed under
must be logged on at all times.
NOTE Select this item, even when you are using the HL7 interface with
OfficeMate.
Setting Up & Using the HL7 Interface 9
Setting Up & Using the HL7 Interface
Troubleshooting Tips
Trouble-
shooting Tips
If you experience issues with the HL7 interface, such as patient demographics
not showing up in OfficeMate, perform the following troubleshooting solutions:
Ensure that the HL7 interface is running.
Stop and restart the HL7 interface.
The HL7 interface looks for incoming patient demographics files in the folder
shared with the external system, or in the specified TCP/IP socket. If patient
demographics are not showing up in OfficeMate, check the shared folder. If
there are no files in the shared folder, contact your practice management
system vendor. If, while the HL7 interface is running, there are files in the
folder but the files remain in the folder longer than a minute or two without
processing, contact OfficeMate support at 800.942.5353.
Archived HL7 files may be stored in the \OfficeMate\import\archive folder.
The HL7 interface automatically deletes archived files after a certain amount
of time, but you should check the folder occasionally to ensure that files are
deleted. If there are more than a few days worth of files are in the folder, you
may delete the archived files. The archiving feature may be turned off if you
prefer.
If patient exam data is not transferring from ExamWRITER to AcuityLogic or
COS, open the Omate32.ini file and change the SENDCHARGESON="F" line
to SENDCHARGESON="C".Exam data will now be sent when an exam is
closed. The HL7 interface only sends information from ExamWRITER to
AcuityLogic or COS one time. If you update or add new billing, Rx
information, or contact lens SKUs after the exam has been closed, the
interface will not send the updated or new information to AcuityLogic or
COS. Selecting the TRANSFER Charges to PMS (HL7) check box on the
Exam Finalization window does not impact this one-time process.
Anda mungkin juga menyukai
- Pmi Lexicon Change RequestDokumen2 halamanPmi Lexicon Change RequestforbiswajitBelum ada peringkat
- Planning TASKsDokumen2 halamanPlanning TASKsforbiswajitBelum ada peringkat
- Executing TASKsDokumen1 halamanExecuting TASKsforbiswajitBelum ada peringkat
- Lexicon Dictinary Ver 3.1Dokumen18 halamanLexicon Dictinary Ver 3.1dongpc1Belum ada peringkat
- PMP Sample Questions Sep 2019 PDFDokumen8 halamanPMP Sample Questions Sep 2019 PDFNareshBelum ada peringkat
- Air GPS Future-EnhancementDokumen1 halamanAir GPS Future-EnhancementforbiswajitBelum ada peringkat
- PMP Notes PDFDokumen19 halamanPMP Notes PDFforbiswajit100% (1)
- PMP Certi Cation All-In-One For Dummies Cheat SheetDokumen6 halamanPMP Certi Cation All-In-One For Dummies Cheat SheetforbiswajitBelum ada peringkat
- Bootstrap-Php ApplicationsDokumen32 halamanBootstrap-Php ApplicationsganggaBelum ada peringkat
- Make A Plan: Vocabul Ary Terms Key Concepts To RememberDokumen2 halamanMake A Plan: Vocabul Ary Terms Key Concepts To Rememberneeraj.bhatewaraBelum ada peringkat
- 11 Create WBS PDFDokumen10 halaman11 Create WBS PDFKhanh Dinh Duy100% (1)
- Website ScopeDokumen5 halamanWebsite ScopeforbiswajitBelum ada peringkat
- Project Checklist v6Dokumen9 halamanProject Checklist v6Kodali Naveen KumarBelum ada peringkat
- PPR Template en Apr2016Dokumen21 halamanPPR Template en Apr2016Manvi BhardwajBelum ada peringkat
- PPR Template en Apr2016Dokumen21 halamanPPR Template en Apr2016Manvi BhardwajBelum ada peringkat
- Based Upon PMBOK Guide, Fifth EditionDokumen2 halamanBased Upon PMBOK Guide, Fifth EditionsandeepBelum ada peringkat
- Key Concepts: 21 PMP Questions: Marked AnswerDokumen6 halamanKey Concepts: 21 PMP Questions: Marked AnswerforbiswajitBelum ada peringkat
- JavaMail-1 6Dokumen170 halamanJavaMail-1 6forbiswajitBelum ada peringkat
- Project Management Professional (PMP) ® Exam Prep Course 7 - Project Cost ManagementDokumen73 halamanProject Management Professional (PMP) ® Exam Prep Course 7 - Project Cost Managementkumar31052003Belum ada peringkat
- Project Management TechniquesDokumen11 halamanProject Management TechniquesforbiswajitBelum ada peringkat
- Cryptography & The Jce: Presented by Geoff Whittington, Fireball Technology GroupDokumen39 halamanCryptography & The Jce: Presented by Geoff Whittington, Fireball Technology GroupforbiswajitBelum ada peringkat
- PMP ITTO Process Chart PMBOK Guide 6th Edition PDFDokumen15 halamanPMP ITTO Process Chart PMBOK Guide 6th Edition PDFSamuel Zvimba75% (4)
- Lab 06 Project Manager Evaluation by ClientDokumen2 halamanLab 06 Project Manager Evaluation by ClientBogdan DobricaBelum ada peringkat
- PM ChallengesDokumen2 halamanPM ChallengesforbiswajitBelum ada peringkat
- Activity List TemplateDokumen20 halamanActivity List TemplateforbiswajitBelum ada peringkat
- The Performance of A Project ManagerDokumen7 halamanThe Performance of A Project Managerervikas34Belum ada peringkat
- PM GuidelinesDokumen1 halamanPM GuidelinesforbiswajitBelum ada peringkat
- Wp-Content Uploads 2016 12 Project Plan Template PM - Com 2018Dokumen9 halamanWp-Content Uploads 2016 12 Project Plan Template PM - Com 2018forbiswajitBelum ada peringkat
- GDPR Beyond ComplianceDokumen12 halamanGDPR Beyond ComplianceforbiswajitBelum ada peringkat
- Attributes of A Good Project ManagerDokumen5 halamanAttributes of A Good Project ManagerforbiswajitBelum ada peringkat
- The Subtle Art of Not Giving a F*ck: A Counterintuitive Approach to Living a Good LifeDari EverandThe Subtle Art of Not Giving a F*ck: A Counterintuitive Approach to Living a Good LifePenilaian: 4 dari 5 bintang4/5 (5794)
- The Yellow House: A Memoir (2019 National Book Award Winner)Dari EverandThe Yellow House: A Memoir (2019 National Book Award Winner)Penilaian: 4 dari 5 bintang4/5 (98)
- A Heartbreaking Work Of Staggering Genius: A Memoir Based on a True StoryDari EverandA Heartbreaking Work Of Staggering Genius: A Memoir Based on a True StoryPenilaian: 3.5 dari 5 bintang3.5/5 (231)
- Hidden Figures: The American Dream and the Untold Story of the Black Women Mathematicians Who Helped Win the Space RaceDari EverandHidden Figures: The American Dream and the Untold Story of the Black Women Mathematicians Who Helped Win the Space RacePenilaian: 4 dari 5 bintang4/5 (895)
- The Little Book of Hygge: Danish Secrets to Happy LivingDari EverandThe Little Book of Hygge: Danish Secrets to Happy LivingPenilaian: 3.5 dari 5 bintang3.5/5 (400)
- Shoe Dog: A Memoir by the Creator of NikeDari EverandShoe Dog: A Memoir by the Creator of NikePenilaian: 4.5 dari 5 bintang4.5/5 (537)
- Never Split the Difference: Negotiating As If Your Life Depended On ItDari EverandNever Split the Difference: Negotiating As If Your Life Depended On ItPenilaian: 4.5 dari 5 bintang4.5/5 (838)
- Elon Musk: Tesla, SpaceX, and the Quest for a Fantastic FutureDari EverandElon Musk: Tesla, SpaceX, and the Quest for a Fantastic FuturePenilaian: 4.5 dari 5 bintang4.5/5 (474)
- Grit: The Power of Passion and PerseveranceDari EverandGrit: The Power of Passion and PerseverancePenilaian: 4 dari 5 bintang4/5 (588)
- The Emperor of All Maladies: A Biography of CancerDari EverandThe Emperor of All Maladies: A Biography of CancerPenilaian: 4.5 dari 5 bintang4.5/5 (271)
- On Fire: The (Burning) Case for a Green New DealDari EverandOn Fire: The (Burning) Case for a Green New DealPenilaian: 4 dari 5 bintang4/5 (74)
- Team of Rivals: The Political Genius of Abraham LincolnDari EverandTeam of Rivals: The Political Genius of Abraham LincolnPenilaian: 4.5 dari 5 bintang4.5/5 (234)
- Devil in the Grove: Thurgood Marshall, the Groveland Boys, and the Dawn of a New AmericaDari EverandDevil in the Grove: Thurgood Marshall, the Groveland Boys, and the Dawn of a New AmericaPenilaian: 4.5 dari 5 bintang4.5/5 (266)
- The Hard Thing About Hard Things: Building a Business When There Are No Easy AnswersDari EverandThe Hard Thing About Hard Things: Building a Business When There Are No Easy AnswersPenilaian: 4.5 dari 5 bintang4.5/5 (344)
- Rise of ISIS: A Threat We Can't IgnoreDari EverandRise of ISIS: A Threat We Can't IgnorePenilaian: 3.5 dari 5 bintang3.5/5 (137)
- The World Is Flat 3.0: A Brief History of the Twenty-first CenturyDari EverandThe World Is Flat 3.0: A Brief History of the Twenty-first CenturyPenilaian: 3.5 dari 5 bintang3.5/5 (2259)
- The Gifts of Imperfection: Let Go of Who You Think You're Supposed to Be and Embrace Who You AreDari EverandThe Gifts of Imperfection: Let Go of Who You Think You're Supposed to Be and Embrace Who You ArePenilaian: 4 dari 5 bintang4/5 (1090)
- The Unwinding: An Inner History of the New AmericaDari EverandThe Unwinding: An Inner History of the New AmericaPenilaian: 4 dari 5 bintang4/5 (45)
- The Sympathizer: A Novel (Pulitzer Prize for Fiction)Dari EverandThe Sympathizer: A Novel (Pulitzer Prize for Fiction)Penilaian: 4.5 dari 5 bintang4.5/5 (121)
- Her Body and Other Parties: StoriesDari EverandHer Body and Other Parties: StoriesPenilaian: 4 dari 5 bintang4/5 (821)
- Allegro Platform System RequirementsDokumen21 halamanAllegro Platform System RequirementsKarla RuizBelum ada peringkat
- Jaypee University of Engineering and Technology Guna, M.P.: Open Source Software LabDokumen52 halamanJaypee University of Engineering and Technology Guna, M.P.: Open Source Software LabShreya RaizadaBelum ada peringkat
- Excel Training ManualDokumen56 halamanExcel Training ManualAustine JaromeBelum ada peringkat
- AcumaticaERP 2020 R1 OrderMgmtDokumen426 halamanAcumaticaERP 2020 R1 OrderMgmtAi Li HengBelum ada peringkat
- Cashflow SC/SCL Series Customer Interface ManualDokumen59 halamanCashflow SC/SCL Series Customer Interface ManualEnrique TorresBelum ada peringkat
- System Software Conversion From Cisco IOS ToDokumen39 halamanSystem Software Conversion From Cisco IOS ToYeffrey Garban MárquezBelum ada peringkat
- Cybercrime in India: Trends and Challenges: December 2017Dokumen11 halamanCybercrime in India: Trends and Challenges: December 2017Aleena Joseph KumbattuBelum ada peringkat
- EDU 655 Week 3 Discussion 1 Ashford University Student Education Keith C Quarles GRADE A PAPERDokumen3 halamanEDU 655 Week 3 Discussion 1 Ashford University Student Education Keith C Quarles GRADE A PAPERkeith_quarlesBelum ada peringkat
- Quick Start Guide: Niagara 2825Dokumen16 halamanQuick Start Guide: Niagara 2825m_homossaniBelum ada peringkat
- Ultimate Internet OutlawDokumen54 halamanUltimate Internet Outlawkkk13why100% (1)
- Transformer2016 SC en V02 DIGI PDFDokumen24 halamanTransformer2016 SC en V02 DIGI PDFAndrés FelipeBelum ada peringkat
- Autocad 2007 Keygen Are You Kidding MeDokumen4 halamanAutocad 2007 Keygen Are You Kidding MemallymmaBelum ada peringkat
- Abdulhay AlafrangyDokumen6 halamanAbdulhay AlafrangyFeras KhaledBelum ada peringkat
- IS Test BankDokumen5 halamanIS Test BankThea PradoBelum ada peringkat
- iDeskSDK 2020-04-12 LogDokumen4 halamaniDeskSDK 2020-04-12 LogDoddyBelum ada peringkat
- Adaptations and Modifications Reference Sheet - StaffDokumen2 halamanAdaptations and Modifications Reference Sheet - Staffapi-230724261Belum ada peringkat
- SD-WAN Comparison Chart: Cisco Velocloud Versa Silver PeakDokumen6 halamanSD-WAN Comparison Chart: Cisco Velocloud Versa Silver PeaktotokBelum ada peringkat
- Introduction To Ansys Meshing 16.0 PDFDokumen17 halamanIntroduction To Ansys Meshing 16.0 PDFAmer MehmoodBelum ada peringkat
- ASP Dot Net Application Developer ResumeDokumen2 halamanASP Dot Net Application Developer ResumekonnojuBelum ada peringkat
- RCMalgorithmDokumen4 halamanRCMalgorithmaicompatimBelum ada peringkat
- BCS International Diploma in Business Analysis Syllabus: December 2016Dokumen20 halamanBCS International Diploma in Business Analysis Syllabus: December 2016chee pin wongBelum ada peringkat
- Sappress Sap Governance Risk and Compliance PDFDokumen33 halamanSappress Sap Governance Risk and Compliance PDFPrince McGershonBelum ada peringkat
- Bodo LinnhoffDokumen53 halamanBodo Linnhoffpohpoh118Belum ada peringkat
- QB CP09 EngDokumen19 halamanQB CP09 EngPoon Yin KwongBelum ada peringkat
- SB Fully Automate Threat Detection Investigation Response FortixdrDokumen3 halamanSB Fully Automate Threat Detection Investigation Response FortixdrNetwork Admin APSPDCLBelum ada peringkat
- Using Arcgis Desktop9Dokumen442 halamanUsing Arcgis Desktop9Alfian Yuliarto Diwangsa100% (2)
- Hafiz ResumeDokumen3 halamanHafiz ResumeAnbazhagan PsBelum ada peringkat
- MREL Recorders and Accessories ListDokumen32 halamanMREL Recorders and Accessories ListForsacServis0% (1)
- CSP U5L06 Loops Investigate Activity Guide: Warm-UpDokumen2 halamanCSP U5L06 Loops Investigate Activity Guide: Warm-UpPistons TankBelum ada peringkat
- Panel Zone Rigid ETABS-SAP2000Dokumen4 halamanPanel Zone Rigid ETABS-SAP2000Carlos Manuel CorregidorBelum ada peringkat