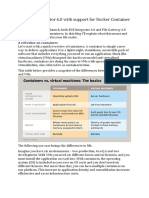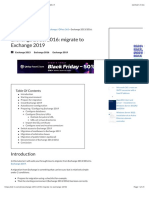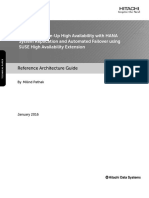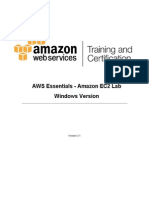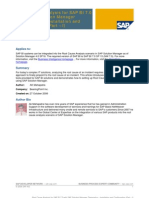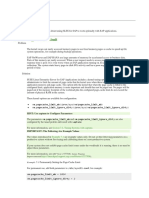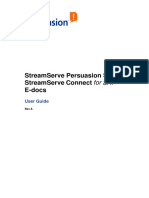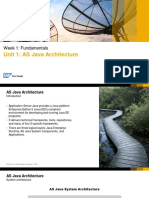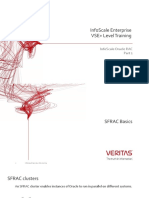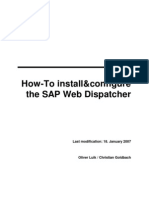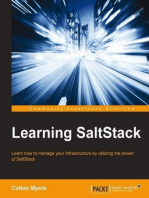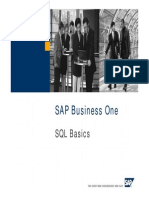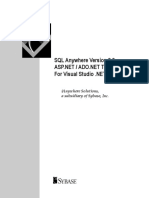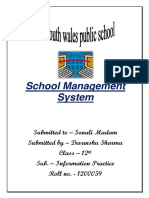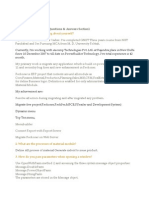InstallationGuide SAP SQL
Diunggah oleh
Cheo GarzaDeskripsi Asli:
Hak Cipta
Format Tersedia
Bagikan dokumen Ini
Apakah menurut Anda dokumen ini bermanfaat?
Apakah konten ini tidak pantas?
Laporkan Dokumen IniHak Cipta:
Format Tersedia
InstallationGuide SAP SQL
Diunggah oleh
Cheo GarzaHak Cipta:
Format Tersedia
Installation Guide: SQL for SAP Business One Release 2005
July 2005 1
Sol ut i ons f r om SAP
SAP Busi ness One 2005
Mi c r osof t SQL Ser ver 2000
I nst al l at i on Gui de
May 2005
SAP Business One Release 2005 Microsoft SQL Server 2000 Installation Guide
May 2005 2
Contents
1 Introduction............................................................................................................................................... 3
1.1 Overview of the Installation Process................................................................................................... 3
1.2 Minimum Hardware and Software Requirements ............................................................................... 4
1.3 Recommended Hardware and Software Requirements ..................................................................... 5
1.4 Additional Requirements..................................................................................................................... 6
1.5 User Privileges .................................................................................................................................... 6
1.6 Supported Desktop Environments ...................................................................................................... 6
2 Microsoft SQL Server 2000 Setup........................................................................................................... 7
2.1 Installing SQL Server 2000 ................................................................................................................. 7
2.2 Installing SQL Server 2000 Service Pack 3...................................................................................... 10
2.3 Uninstalling Microsoft SQL Server 2000........................................................................................... 11
3 SAP Business One Product Version Setup ......................................................................................... 12
3.1 Installing the SAP Business One Server Application........................................................................ 12
3.2 Installing the Server Tools................................................................................................................. 13
3.3 Server Tools Configuration ............................................................................................................... 14
3.3.1 Configuring the License Service................................................................................................ 14
3.3.2 Installing a License Key File ...................................................................................................... 16
3.3.3 Configuring Automatic Backup Services.................................................................................... 17
3.3.4 Configuring Mail Services .......................................................................................................... 19
3.4 Installing the SAP Business One Client Application ......................................................................... 21
3.4.1 Installing Optional Components................................................................................................. 22
3.4.2 Enabling Fax Services ............................................................................................................... 23
3.5 Removing SAP Business One Product Version................................................................................ 23
4 Additional Setups ................................................................................................................................... 24
4.1 Creating a New Data Source ............................................................................................................ 24
4.2 Setting Up a Dot Matrix Printer ......................................................................................................... 25
4.3 Keyboard Input Language................................................................................................................. 25
5 Appendix A: Terminal Services ............................................................................................................ 26
5.1 System Requirements....................................................................................................................... 26
5.2 Installation Instructions...................................................................................................................... 26
5.3 Preparing the Network Card and Terminal Server Client ................................................................. 27
5.3.1 Setting Up the Client .................................................................................................................. 27
6 Appendix B: Citrix Server ...................................................................................................................... 28
6.1 System Requirements....................................................................................................................... 28
6.2 Recommended Configuration ........................................................................................................... 28
SAP Business One Release 2005 Microsoft SQL Server 2000 Installation Guide
3 May 2005
1 Introduction
This document provides complete information for installing and setting up an SAP Business One system with
a Microsoft SQL Server 2000 database.
1.1 Overview of the Installation Process
The following figure provides an overview of the installation process.
Determine system
components
Install and
configure your
database system
Install Server
application
On the same
machine with
Server Tools?
Choose Customize
Choose Typical Install Server Tools
With e-mail and
fax services?
Choose Custom
Choose Typical
Install Client
application
Install optional
components
Install Client
application
Install optional
components and
choose Mail and
Fax Service
Yes
No
Yes
No
Select SBOMailer
Service
SAP Business One Release 2005 Microsoft SQL Server 2000 Installation Guide
May 2005 4
1.2 Minimum Hardware and Software Requirements
Server
Operating System
Microsoft Windows 2000 Server/Advanced Server
Microsoft Windows Server 2003 Standard/Enterprise 32Bit
Microsoft Windows Small Business Server 2003
CPU
1 x Intel Pentium IV
RAM Memory
512MB
HD Free space
System partition 0.5GB/Data partition 2GB
CD Rom drive 24x or higher
Display 640 X 480 with 256 colors or higher
Database
Microsoft SQL Server 2000 SP3 Standard/Enterprise Edition
Software
Microsoft IE 6.0 SP1
Microsoft Data Access Components (MDAC) 2.6 / 2.8 for Windows 2003 Server
Workstation
Operating System
Microsoft Windows 2000 Professional
Microsoft Windows XP Professional SP2 32Bit
CPU 1x Intel Pentium III
Ram Memory 128MB
HD Free space 500MB
CD Rom drive 24x or higher
Display 800 X 600 with 24Bit colors or higher
Software
Microsoft IE 6.0 SP1
Microsoft Data Access Components 2.6 (MDAC) or higher
SAP Business One does not support Microsoft SQL 7.
SAP Business One Release 2005 Microsoft SQL Server 2000 Installation Guide
5 May 2005
1.3 Recommended Hardware and Software Requirements
Server
Operating System Microsoft Windows 2000 Server/Advanced Server
Microsoft Windows 2003 Server Standard/Enterprise 32Bit
CPU 3-20 Users: 1x Intel Pentium IV
21-75 Users: 2x Intel Pentium IV
75+ Users: 4x Intel Pentium IV
RAM Memory 3-10 Users: 1024MB
More than 10 Users: 1024MB + 64MB x number of users above 10
HD Free Space System partition 1GB/Data partition 5GB
CD Rom drive 24x or higher
Display 640 X 480 with 256 colors or higher
Database Microsoft SQL Server 2000 SP3 Standard/Enterprise Edition
Software Microsoft IE 6.0 SP1
Microsoft Data Access Components (MDAC) 2.6 / 2.8 for Windows 2003 Server
Workstation
Operating System Microsoft Windows 2000 Professional
Microsoft Windows XP Professional SP2 32Bit
CPU 1x Intel Pentium IV
Ram Memory 256MB
HD Free space 500MB
CD-Rom Drive 24x or higher
Display 1024 X 768 with 24Bit colors or higher
Software Microsoft IE 6.0 SP1
Microsoft Data Access Components 2.6 (MDAC) or higher
SAP Business One Release 2005 Microsoft SQL Server 2000 Installation Guide
May 2005 6
1.4 Additional Requirements
SAP Business One does not support Microsoft Windows XP in the server configuration either as the
SAP Business One server or as a standalone system.
As of Release 6.01, SAP Business One does not support the Microsoft Windows 98 operating
system.
You must install Symantec WinFax Pro 10.0 on one of the computers in the organization to send
faxes from SAP Business One. You purchase Symantec WinFax Pro 10.0 separately. It does not
require special configurations or settings to work with SAP Business One. Ensure that your system
meets the requirements as described by the manufacturer.
For more information on installing WinFax Pro, refer to Enabling Fax Services.
The system requirements for Terminal Services are the same as those described above for SAP
Business One.
The system requirements for Citrix Server are as stipulated by the manufacturer.
1.5 User Privileges
The following table summarizes the requirements and recommendations for group setup according to
operating systems:
Windows NT Windows 2000 & Windows XP Operating System
Process
Minimum Recommended Minimum Recommended
Client Install Users Users Power Users Power Users
Client Upgrade Users Users Power Users Power Users
Runtime Users Users Users Power Users
The group "Users" in Windows NT is equivalent to "Power Users" in Windows 2000 and
Windows XP.
According to Microsoft, the group "Users" in Windows 2000 is not designed for installations and
does not have permission to perform activities such as installation and upgrade.
For more information, refer to the relevant Microsoft documentation.
1.6 Supported Desktop Environments
Microsoft Office 2000 Standard/Professional
Microsoft Office XP Professional
Microsoft Office 2003 Standard/Professional
SAP Business One Release 2005 Microsoft SQL Server 2000 Installation Guide
7 May 2005
2 Microsoft SQL Server 2000 Setup
This section provides step-by-step instructions for installing the Microsoft SQL Server 2000. Microsoft SQL
Server 2000 SP3 is distributed with the appropriate full product versions of SAP Business One CDs.
SAP Business One supports two editions of SQL Server 2000:
Standard for Window Small Business Server 2003
Enterprise for all other supported operating systems
The setup process is identical for both editions and includes two major steps:
Step 1: Installing SQL Server 2000
Step 2: Installing SQL Server 2000 SP 3
2.1 Installing SQL Server 2000
1. Put the Microsoft SQL Server 2000 compact disc into your CD-ROM drive.
The installer main page appears automatically. If the main page does not appears, run Autorun.exe
from the root directory of the CD.
2. On the main page, choose SQL Server 2000 Components.
3. In the Install Components window, choose Install Database Server.
It may take a few moments for the setup wizard to open.
4. When the Welcome window appears, choose Next to continue.
5. In the Computer Name window, select Local Computer and then choose Next.
The local computer is the default option and refers to the computer on which the setup is running.
The Remote Computer option refers to a computer other than the one on which the setup is running.
The Virtual Server option is relevant only for large enterprises that run setup on a clustered
computer.
6. In the Installation Selection window, select Create a new instance of SQL Server and then choose
Next.
7. Enter the name and company as the User Information and choose Next to continue.
8. After you have read the License Agreement, confirm its terms by choosing Yes.
9. Enter the CD key number and choose Next.
10. In the Installation Definition window, select Server and Client Tools and then choose Next.
11. in the Instance Name window, select Default and then choose Next.
If the Default option is unavailable, a default instance has already been installed. In this case, you
can only install a named instance.
12. In the Setup Type window, select Custom and then choose Next.
To change the default installation folder of both program and data files, choose Browse.
13. In the Select Components window, select all available components, and choose Next.
14. In the Services Accounts window, select Use the same account for each service. Under Service
Settings, select Use the Local System account. To continue, choose Next.
SAP Business One Release 2005 Microsoft SQL Server 2000 Installation Guide
May 2005 8
15. In the Authentication Mode window, select Mixed Mode and choose Next.
Alternatively, to validate the account name and password using information from the Windows
operation system, select Windows Authentication Mode.
For SQL server authentication, enter the password for the SA user and confirm it. For security
reasons, we recommend that you do not select the Blank Password option.
16. In the Collation Settings window, select Collation designator. Then select the Latin1_General setting.
Deselect all Sort order options and choose Next.
17. In the Network Libraries window, select both of the following:
Named Pipes
TCP/IP Sockets
Then choose Next.
18. In the Start Copying Files window, choose Next.
19. In the Choose Licensing Mode window, select a mode according to your license agreement and
choose Continue.
The Per Seat mode requires a Client Access License for each device that accesses SQL Server
2000. This mode is more economical for networks in which clients connect to more than one
server.
SAP Business One Release 2005 Microsoft SQL Server 2000 Installation Guide
9 May 2005
If you provide access to SQL Server database over the Internet, or if you have a large number of
users, select Processor License. The Processor License is needed for each processor installed
on the computer running SQL Server.
20. When the Setup Complete window appears, choose Finish.
Continue with the next section, Installing SQL Server 2000 Service Pack 3.
SAP Business One Release 2005 Microsoft SQL Server 2000 Installation Guide
May 2005 10
2.2 Installing SQL Server 2000 Service Pack 3
1. To open the installation package, double-click it.
The Installation Folder window appears.
2. Choose Browse, and select the folder to which files will be copied.
For your convenience, we recommend selecting the default location: C:\sql2ksp3.
3. To copy the package to the selected folder, choose Finish.
4. To start the installation, double-click the setupsql.exe file in the path C:\sql2ksp3\X86\setup.
5. In the Welcome window, choose Next.
6. In the Software License Agreement window, choose Yes.
7. On the Instance Name window, the Default option should be selected and disabled. If not, select it
and choose Next.
8. In the Connect to Server window, select the following option:
The SQL Server system administrator login information (SQL Server authentication).
Enter the password for the SA user, or if you did not set an SA user password during the SQL Server
2000 setup, leave this field blank.
To continue, choose Next.
We recommend that you assign a password to the SA user. If you do not, the following warning
appears:
You can either set an SA password, or select Ignore the security threat option. To close the
warning, choose OK.
9. In the Backward Compatibility Checklist window, select Upgrade Microsoft Search and apply SQL
Server 2000 SP3 (required). Then choose Continue.
10. In the Error Reporting window, choose OK.
11. In the Start Copying Files window, choose Next.
SAP Business One Release 2005 Microsoft SQL Server 2000 Installation Guide
11 May 2005
12. If the system detects tasks that use files required for the setup, the Microsoft Data Access
Components 2.7 Setup window appears. To continue, choose Next.
13. In the subsequent window, choose Finish.
14. When the following message appears, back up the master and msdb databases. To close the
message choose OK.
15. In the Setup Complete window, select when you want to restart the computer and choose Finish.
16. On the Windows taskbar, choose Start Programs Microsoft SQL Server Service Manager.
17. In the SQL Server Service Manager, click and select Auto-start service when OS starts.
18. Close the SQL Server Service Manager.
2.3 Uninstalling Microsoft SQL Server 2000
To uninstall Microsoft SQL Server 2000, use the Add/Remove Programs option in the Windows Control
Panel.
SAP Business One Release 2005 Microsoft SQL Server 2000 Installation Guide
May 2005 12
3 SAP Business One Product Version Setup
You can run the SAP Business One Product Version for 31 days without a license. To continue working with
the application after 31 days, you must install a valid license key file assigned by SAP. For more information,
see Installing a License Key File.
The installation of the SAP Business One Product Version includes the following stages:
Stage 1 Install Server Application
Stage 2 Install Server Tools
Stage 3 Configure Services
Stage 4 Install Client Application on workstations
Stage 5 Install Optional Components
SAP Business One installation creates a new SQL user named OBScommon and a password.
Do not remove this user name or change the password. They are essential for the correct
operation of the SAP Business One system.
3.1 Installing the SAP Business One Server Application
1. Put the SAP Business One Setup CD into your CD ROM drive.
The CD Launcher homepage appears. If the CD Launcher does not appear, run the Autorun.exe file
from the root directory.
2. Choose Install Server.
With the other option, you can Browse the CD, display the ReadMe file, and open the
Documentation folder.
3. On the Server page, choose:
Typical to install the Server application and Server Tools on the same machine.
Customize to install the Server application and Server Tools on different machines. The
installation process will stop after installing the Server application allowing you to move the CD
to a different machine.
4. Choose Install.
The CD Launcher begins to run the setup wizard of the SAP Business One Server application. It
may take a while for the setup wizard to appear. While you are waiting, do not press any window on
your Windows desktop.
5. In the Welcome window, choose Next to proceed.
6. In the Customer Information window, enter your user and company information and choose Next.
7. In the Setup Type window, select Custom, and then choose Next.
To install SAP Business One with its defaults and most common options, select Typical and then
choose Next.
8. In the Choose Destination Location window, select one of the following:
To accept the default installation location for SAP Business One, choose Next.
To select a different location, choose Browse.
9. In the Edit Data window, select the appropriate database software.
SAP Business One Release 2005 Microsoft SQL Server 2000 Installation Guide
13 May 2005
10. In the subsequent Edit Data window, enter the following information for the database software:
Server name, User name, and Password.
11. In the Select Features window, select the features you want to install.
System Databases installs the application Common database
Demo Databases installs demonstration databases in the selected localizations
Help installs help files in the selected languages
Server Components installs shared network objects
To continue, choose Next.
12. In the Start Copying Files window, choose Next.
The setup wizard begins copying files.
Copying files may take several minutes depending on the number of demo databases you selected
for installation.
13. In the Setup Complete window, choose Finish to complete the installation.
The CD Launcher completes the installation of the Server application and runs the setup wizard of
the Server Tools. Wait until the Welcome window of the setup wizard for the Server Tools appears
and then continue with Installing the Server Tools.
3.2 Installing the Server Tools
The Server Tools is an installation package for services used by the SAP Business One Server application:
License Manager Mandatory. This service manages the application license mechanism. You can install
this service on a machine other than the SAP Business One Server.
SBO Backup Optional. This service performs database backups and allows scheduling of automatic
backups. Must be installed on the SAP Business One server.
SBO Mailer Optional. This service enables you to send e-mails, faxes, and SMS messages from SAP
Business One. The SMS functionality is available only in Israel. Installed on the SAP Business One server or
one of the workstations depending on whether or not you want fax services.
SBO DI Server Optional. This service enables multi-session access to and manipulation of the SAP
Business One Company database. Requires a special license. For more information on this service, refer to
the SDK Help Center.
1. When the Welcome window of the setup wizard for the Server Tools appears, choose Next to
continue.
2. In the Customer Information window, enter your name and company details and select whether you
want Server Tools to be available only to the current user or any user who logs on to this computer.
3. In the Setup Type window, select Custom and then choose Next.
4. In the Choose Destination Location window, confirm the default location by choosing Next.
Alternatively, choose Browse and select a different location.
5. In the Select Features window, select the services you want to install:
To enable e-mail and fax services, do not select the SBO Mailer service. Complete the
Server Tools installation and then refer to Enabling Fax Services.
To enable e-mail services only, select the SBO Mailer service.
SAP Business One Release 2005 Microsoft SQL Server 2000 Installation Guide
May 2005 14
6. In the Start Copying Files window, choose Next.
7. When the Complete Installation window appears, choose Finish.
You can now close the CD Launcher and continue with the next section, Server Tools Configuration.
3.3 Server Tools Configuration
After installing the Server Tools, configure the installed services to work with the SAP Business One server.
3.3.1 Configuring the License Service
Configuring this service is essential for the successful operation of SAP Business One. This service
manages license requests and allows you to install a license key. The license key is required to run SAP
Business One permanently and contractually.
For new installations, you can use the appliation for a period of 31 days without a license key.
After that period, the SAP Business One application will not run. Therefore, we strongly
recommend that you request the license key immediately after installing the system.
1. To open the Service Manager, double-click in the Windows Notification area.
The Service Manager window appears.
If you do not see this icon in the Notification area, choose Start Programs SAP Business One
Server Tools Service Manager.
2. From the Service list, select License Manager 2005.
3. Choose Start/Continue and select Auto-start service when OS starts.
4. Choose . The General Settings window appears.
In Server, enter localhost if you installed the license service on the SAP Business One
server. Alternatively, enter the machine name or its IP address.
In Port Number, we recommend that you do not change the default port 30000.
SAP Business One Release 2005 Microsoft SQL Server 2000 Installation Guide
15 May 2005
5. Choose Connect.
The details of the License Service machine appear under Settings.
6. To save your settings and close the General Settings window, choose OK.
If you already have a license key file, you can continue with the next section, Installing a License Key
File.
SAP Business One Release 2005 Microsoft SQL Server 2000 Installation Guide
May 2005 16
3.3.2 Installing a License Key File
To use your SAP Business One application according to your contract, you are required to install a license
key file assigned by SAP.
For complete details on how to request a license key file, refer to the License Guide in the Documentation
folder on the installation CD.
1. To open the Service Manager, double-click in the Windows Notification area.
The Service Manager window appears.
If you do not see this icon in the Notification area, choose Start Programs SAP Business One
Server Tools Service Manager.
2. In the Service list, select License Manager 2005 and choose .
The General Settings window appears.
3. To install the license key file, choose and then select the file.
4. Choose Import License File.
An Install Succeeded message indicates a successful import.
If the License server is initializing. Please wait one minute before reconnecting message appears,
wait one minute and then try to import the file again.
5. To save your settings and close the General Settings window, choose OK.
If you do not want to configure other services, close the Service Manager window.
SAP Business One Release 2005 Microsoft SQL Server 2000 Installation Guide
17 May 2005
3.3.3 Configuring Automatic Backup Services
The SAP Business One Backup service provides automatic backups of Company databases to specified
directories. This type of backup is easy to set up and recover. For other types of backups, refer to the
Solution Guide in the Documentation folder on the installation CD.
This service also backs up the following application folders (as defined in SAP Business One under
Administration General Settings Paths):
Attachments
Bitmaps
ExcelDocs
WordDocs
To complete the backup process, we recommend saving the backup files on external backup
media. DO NOT recompress the backup file.
Step 1 Set Backup Folders
1. To open the Service Manager double-click in the Windows Notification area.
The Service Manager window appears.
If you do not see this icon in the Notification area, choose Start Programs SAP Business One
Server Tools Service Manager.
2. In the Service list, select SBO Backup.
3. Choose .
The General Settings panel appears.
4. In Back Up Directory, choose to select the destination of the backup files.
Define an actual path. For example, if you select the C: drive as a path instead of a specific folder,
the whole drive will be backed up.
We recommend that you create a Backups folder under the B1_SHR folder in the following path
C:\Program Files\SAP\SAP Business One\B1_SHR\Backups.
5. In Back Up Temp, choose to select a temporary folder for the backups.
During the backup process, the backup file is saved into the Back Up Temp folder. When the backup
process is completed, the file is compressed and moved from this folder to the Back Up Directory
folder.
If the compression process fails, or if the service fails to copy the compressed file into the Back Up
Directory folder, the backup file will not be deleted from the Back Up Temp folder.
Step 2 Connect to the Database
1. In the Service Manager window, choose .
The Connection Settings panel appears.
2. Select the database type and the database machine
SAP Business One Release 2005 Microsoft SQL Server 2000 Installation Guide
May 2005 18
3. Enter a valid user name and password.
4. To save your settings and close this panel, choose OK.
Step 3 Select Databases to Back Up
1. In the Service Manager window, choose .
The Databases panel opens.
2. Select the databases you want to back up.
3. To save your settings and close this panel, choose OK.
Step 4 Schedule Backups
1. In the Service Manager window, choose .
The Scheduler SBOBackUp panel appears.
2. Select one of the following backup schedule options:
By date defines a backup at a specific date and time
By Intervals sets a backup cycle by minutes or seconds
Daily sets a daily backup at a fixed hour
Weekly sets a weekly backup at a fixed day and hour
Monthly sets a monthly backup at a fixed day of the month and hour
3. To save your settings and close this panel, choose OK.
4. Choose Start/Continue and select Auto-start service when OS starts.
If do not want to configure other services, close the Service Manager window.
SAP Business One Release 2005 Microsoft SQL Server 2000 Installation Guide
19 May 2005
3.3.4 Configuring Mail Services
Step 1 Define Mail Settings
1. To open the Service Manager, double-click in the Windows Notification area.
The Service Manager window appears.
If you do not see this icon in the Notification area, choose Start Programs SAP Business One
Server Tools Service Manager.
2. In the Service list, select SBO Mailer.
3. Choose .
The General Settings window appears.
4. Under Mail settings, enter the following:
In SMTP server, enter the IP address or the Bios name of your outgoing Mail server.
To make changes in this field later, you must stop the Mailer service.
In Encoding, select the language for e-mail text.
To define the direction of the e-mail text, select HTML Direction Right to Left.
To include the subject line in the message body, select Include Subject in Message Body.
5. Under SMS settings, enter the service password provided by your SMS service supplier.
6. Under Fax settings, select the required options:
Send Error Notification to User. The system will send a notification when a fax transmission fails.
Send Success Notification to User. The system will send a notification when a fax transmission
ends successfully.
Send by Internal Mail System. The system will send notifications using the internal e-mail
system.
7. To change the e-mail signature settings, choose Change Email Signature.
The E-mail Signature window appears.
Use system signature. Outgoing mails get a signature from the default mailing system.
Use user defined signature. Outgoing mails get the defined signature.
8. To save your settings and close this panel, choose OK.
Step 2 Connect to the Database
1. In the Service Manager window, choose .
The Connection panel appears.
2. Select the database type and the database machine
3. Enter a valid user name and password.
4. To save your settings and close this panel, choose OK.
SAP Business One Release 2005 Microsoft SQL Server 2000 Installation Guide
May 2005 20
Step 3 Select Databases
1. In the Service Manager window, choose .
The Databases panel appears.
2. Select databases for which you want to enable mailing services.
3. To save your settings and close this panel, choose OK.
Step 4 Set Mail Processing Schedules
1. In the Service Manager window, choose .
The Schedule panel opens.
2. Select one of the available mailing schedules:
By Date
By Intervals
Daily
Weekly
Monthly
3. To save your settings and close this panel, choose OK.
4. Choose Start/Continue and select Auto-start service when OS starts.
5. Close the Service Manager window.
SAP Business One Release 2005 Microsoft SQL Server 2000 Installation Guide
21 May 2005
3.4 Installing the SAP Business One Client Application
The Client application is the application you install on every machine that needs to run SAP Business One.
You can install the Client application from two locations:
From the SAP Business One Server, run the client setup.exe file located at:
\\SAP Business One\B1_SHR\Clients\Client_Setup\setup.exe.
When the setup wizard of the client appears, continue to Step 1.
From the SAP Business One CD:
a. Put the CD in the CD-ROM drive of the workstation and wait for the CD Launcher homepage to
appear.
b. Choose Install Client.
The Client page appears.
c. Select Business One Client Application and choose Install.
d. When the setup wizard for the client appears, continue with Step 1.
1. In the Welcome window, choose Next.
2. In the Customer Information window, enter your User and Company names and then choose Next.
If you have an SA password, the Existing Database Server Login window appears. Enter your SA
password and then choose Next.
To avoid security issues, we recommend that you change the default blank password for the SA
user.
3. In the Choose Destination Location window, choose Next to accept the default location. Alternatively,
choose Browse to select a different location.
4. In the Select Program Folder window, choose Next.
The setup wizard starts copying files.
5. When the Installation Complete window appears, choose Finish.
SAP Business One Release 2005 Microsoft SQL Server 2000 Installation Guide
May 2005 22
3.4.1 Installing Optional Components
You can install optional components from the SAP Business One CD Launcher. Optional components
include:
Mail and Fax Services Server Tools with SBO Mailer service only. Install this component only if you
want to enable fax services and you have not installed SBO Mailer service on the SAP Business One
server machine. For more information, see Enabling Fax Services.
Software Developments Kit SDK documentation and samples
Data Transfer Workbench a tool for easy migration of legacy data into SAP Business One
Screen Painter a tool for creating add-on forms with SAP Business One look-and-feel. You install this
tool separately using the SAP Business One application. For more information, see the Screen Painter
Installation Guide in the Documentation folder on the installation CD.
1. Put the CD into the CD-ROM drive of the workstation and wait for the CD Launcher homepage to
appear.
2. Choose Install Client.
The Client page appears.
3. Select Optional Components and then select the components you want to install
4. Choose Install.
The CD Launcher begins running the setup wizards of the selected components one after the other.
5. In the Welcome window of the setup wizard for the Server Tools, choose Next.
6. When the Installation Complete window appears, choose Finish.
The CD Launcher closes the Server Tools installation and runs the setup wizard for the SDK.
7. In the Welcome window of the setup wizard for the SDK, choose Next.
8. In the Customer Information window, enter your User and Company names and then choose Next.
9. In the Setup Type window, select Typical and choose Next.
Or, to select the SDK components, choose Custom.
10. When the Installation Complete window of the setup wizard for the SDK appears, choose Finish.
The CD Launcher completes the SDK installation and runs the setup wizard for the Data Transfer
Workbench.
11. In the Welcome window of the setup wizard for the Data Transfer Workbench, choose Next.
12. In the Destination Location window, choose Next. Alternatively, choose Browse to change the default
location.
13. In the Select Programs Folder window, choose Next.
14. In the Start Copying Files window, choose Next.
15. When the Installation Complete window of the appears, choose Finish.
SAP Business One Release 2005 Microsoft SQL Server 2000 Installation Guide
23 May 2005
3.4.2 Enabling Fax Services
To enable both e-mail and fax services, you must install the SBO Mailer service on a non-server machine,
as follows:
1. Install the Server Tools without the SBO Mailer service, as described in the section Installing the
Server Tools.
2. Install Server Tools again with only SBO Mailer service on a non-server machine (typically, one of
the SAP Business One workstations) by selecting the Mail and Fax Services option in the Client
application setup.
3. Install Symantec WinFax Pro 10.0 on the same machine as the SBO Mailer. Symantec WinFax Pro
10.0 is purchased separately. We recommend ensuring that your system meets the system
requirements as described by the manufacturer.
Symantec WinFax Pro 10.0 does not require special configurations or settings to work with SAP
Business One.
3.5 Removing SAP Business One Product Version
To remove SAP Business One and the optional components, use the Add/Remove Programs option in the
Windows Control Panel.
1. Select SAP Business One Server Tools and choose Change/Remove. Follow the instructions of the
setup program.
2. Select SAP Business One Client and choose Change/Remove. Follow the instructions of the setup
program.
3. Select SAP Business One Server and choose Change/Remove. Follow the instructions of the setup
program.
4. Select SAP Business One SDK and choose Change/Remove. Follow the instructions of the setup
program.
5. Select Data Transfer Workbench and choose Change/Remove. Follow the instructions of the setup
program.
6. To remove the Screen Painter, refer to the SAP Business One online help, Removing Add-Ons.
This process will only remove SAP Business One entries from the Programs menu and any
shortcut that you may have on your Windows desktop.
To remove SAP Business One folders, delete them manually in the Windows Explorer. To
remove SAP Business One databases, use the database management application.
SAP Business One Release 2005 Microsoft SQL Server 2000 Installation Guide
May 2005 24
4 Additional Setups
4.1 Creating a New Data Source
If you experience a slow connection with the MS SQL database, you can begin by creating a new data
source. If the problem persists, contact the SAP Business One Support Center.
1. On the Windows taskbar, choose Start Settings Control Panel Administrative Tools. Then,
double-click Data Sources (ODBC).
The ODBC Data Source Administrator window appears.
For a local machine, choose the User DSN tab
For a network configuration, choose the System DSN tab
2. Choose Add.
3. In the Create New Data Source window, select SQL Server and then choose Finish.
4. In the subsequent Create a New Data Source to SQL Server window, enter the name of the data
source and a description. In Server, enter the name of your SQL Server. Then choose Next.
5. In the next Create a New Data Source to SQL Server window, select the With SQL Server
authentication and Connect to SQL Server options. In Login ID, enter SA and enter the appropriate
password.
6. Choose Client Configuration.
The Add Network Library Configuration window appears.
7. Under Network Libraries, select TCP/IP and choose OK.
SAP Business One Release 2005 Microsoft SQL Server 2000 Installation Guide
25 May 2005
The server name on this window is shown as an example only. You can choose any other name.
8. In the subsequent Create a New Data Source to SQL Server window, choose Next.
9. To complete the process, choose Finish.
A summary window appears.
10. To confirm the ODBC configuration, choose OK.
11. The ODBC setup is now complete. To close the ODBC Data Source Administrator, choose OK.
4.2 Setting Up a Dot Matrix Printer
SAP Business One supports two models of dot matrix printers:
Citizen PROdot 300
Epson FX-880
To set up your system to support one of these printers:
1. On the SAP Business One menu bar, choose File Page Setup.
The Print Setup window appears.
2. Under Paper, change the Size to Letter.
3. On the Windows task bar, choose Start Settings Printers.
4. Right-click the selected dot matrix printer and select Properties.
5. Choose Printing Preferences, and then choose the Paper/Quality tab.
6. Choose Advanced and modify the following properties:
Set the Paper Size to Letter
Set the Print Quality to 120x144 dots per inch or to the closest available value
4.3 Keyboard Input Language
SAP Business One recognizes the keyboard settings you establish on the local workstation. To ensure that
the system recognizes the keystrokes users make while using SAP Business, you can select a language and
country combination that identifies which keyboard is used.
To change the locale or language settings of the keyboard:
1. On the Windows task bar choose, Start Settings Control Panel Keyboard.
The Keyboard Properties window appears.
2. Choose Input Locales.
3. Select the language and location combination you want to use. If the language and location you want
are not displayed, choose Add to find the appropriate entry. Then choose OK.
4. Choose Apply and then OK.
SAP Business One Release 2005 Microsoft SQL Server 2000 Installation Guide
May 2005 26
5 Appendix A: Terminal Services
5.1 System Requirements
Ensure that you have fulfilled the system requirements for the SAP Business One application under System
Requirements in this document.
5.2 Installation Instructions
Follow the procedure below to install Terminal Services:
1. On the server, open the Control Panel and double-click Add/Remove Programs.
2. In the Add/Remove Programs window, choose Add/Remove Windows Components.
The Windows Components Wizard opens. (You may have to close the Add/Remove Programs
window.)
3. In the list of optional Windows 2000 components, select both Terminal Services and Terminal
Services Licensing.
4. To install the necessary terminal service components, choose Next.
The wizard verifies whether you want to install the terminal services in Remote Administration Mode
or in Application Server mode. The wizard will asks you some questions about the location and role
of the license server.
We recommend that you use the defaults and not change these values. When you have
completed this section, choose Next.
We recommend selecting the Application Server mode, as it supports unlimited number of
connections. In contrast, the Remote Administration mode supports only two connections.
In the Application Server mode, install the software from the Windows Control Panel by choosing
Add/Remove Programs Add New Programs.
5. Microsoft Windows 2000 asks you to insert your Windows 2000 installation media. After copying a
few files, the wizard informs you that the terminal services have been installed. The wizard prompts
you to reboot your server.
SAP Business One Release 2005 Microsoft SQL Server 2000 Installation Guide
27 May 2005
5.3 Preparing the Network Card and Terminal Server Client
5.3.1 Setting Up the Client
You can create the client setup disks from the Terminal Server Client menu on the terminal server.
To install the terminal server client:
1. Run the Setup program on your workstation.
2. On the Windows task bar, choose Start Programs Terminal Server Client.
Beneath this menu, select the option for Client Connection Wizard.
3. When the wizard appears, you are required to enter a description for the connection and the name of
the terminal server.
We recommend entering the server name in the description field. If you manage multiple servers
with one workstation, this description makes it easy to connect to any of them.
If you experience troubles entering an actual server name in the Server Name field because
Windows fails to locate the server by name, enter an IP address as a workaround.
SAP Business One Release 2005 Microsoft SQL Server 2000 Installation Guide
May 2005 28
6 Appendix B: Citrix Server
6.1 System Requirements
Ensure that you fulfill the system requirements that are stipulated by the manufacturer.
6.2 Recommended Configuration
When connecting to SAP Business One using a Citrix server, we recommend the following configuration.
In this configuration, the SAP Business One server and the Citrix Server are installed on different machines.
The Citrix server machine also includes an SAP Business One client. Sessions to the SAP Business One
application are opened from any machine installed with a Citrix client.
In addition, to install SAP Business One properly on the Citrix server, you must have Administrator
permissions.
To take full advantage of the SAP Business One application, copy the entire SAP Manage folder from
the SAP Business One server machine to the My Documents folder on the Citrix client.
To run add-ons using the Citrix server, register, install or remove add-ons on the Citrix server only. Once an
add-on is installed and registered on the Citrix server, you can run it from a Citrix client. The Citrix client is
not authorized to install or register add-ons.
SAP Business One Release 2005 Microsoft SQL Server 2000 Installation Guide
29 May 2005
Copyright
Copyright 2005 SAP AG. All rights reserved.
No part of this publication may be reproduced or transmitted in any form or for any purpose without the
express permission of SAP AG. The information contained herein may be changed without prior notice.
Some software products marketed by SAP AG and its distributors contain proprietary software components
of other software vendors.
Microsoft, Windows, Outlook,
and PowerPoint
are registered trademarks of Microsoft Corporation.
IBM, DB2, DB2 Universal Database, OS/2, Parallel Sysplex, MVS/ESA, AIX, S/390, AS/400, OS/390,
OS/400, iSeries, pSeries, xSeries, zSeries, z/OS, AFP, Intelligent Miner, WebSphere, Netfinity, Tivoli, and
Informix are trademarks or registered trademarks of IBM Corporation in the United States and/or other
countries.
ORACLE
is a registered trademark of ORACLE Corporation.
UNIX
, X/Open
, OSF/1
, and Motif
are registered trademarks of the Open Group.
Citrix, ICA, Program Neighborhood, MetaFrame, WinFrame, VideoFrame, and MultiWin
are trademarks or
registered trademarks of Citrix Systems, Inc.
HTML, XML, XHTML and W3C are trademarks or registered trademarks of W3C
, World Wide Web
Consortium, Massachusetts Institute of Technology.
JAVA
is a registered trademark of Sun Microsystems, Inc.
JAVASCRIPT
is a registered trademark of Sun Microsystems, Inc., used under license for technology
invented and implemented by Netscape.
MaxDB is a trademark of MySQL AB, Sweden.
SAP, R/3, mySAP, mySAP.com, xApps, xApp, and other SAP products and services mentioned herein as
well as their respective logos are trademarks or registered trademarks of SAP AG in Germany and in several
other countries all over the world. All other product and service names mentioned are the trademarks of their
respective companies. Data contained in this document serves informational purposes only. National product
specifications may vary.
These materials are subject to change without notice. These materials are provided by SAP AG and
its affiliated companies ("SAP Group") for informational purposes only, without representation or warranty of
any kind, and SAP Group shall not be liable for errors or omissions with respect to the materials. The only
warranties for SAP Group products and services are those that are set forth in the express warranty
statements accompanying such products and services, if any. Nothing herein should be construed as
constituting an additional warranty.
SQL Server
is a registered trademark of Microsoft Corporation.
WinFax is a U.S. registered Trademark from Symantec Corporation.
Sybase and SYBASE (logo) are trademarks of Sybase, Inc.
Intel and Intel JPEG Library are trademarks of Intel, Inc.
SEE4C (SMTP/POP3 Email Engine Library for C/C++) is the copyright of - MarshallSoft Computing, Inc.
Victor Image Processing Library and VIC32 are trademarks of Catenary Systems. The Victor Image Processing Library is
copyright material. This includes the source code, object code, dlls, examples, and documentation. This material is
protected by United States copyright law as well as international copyright treaty provisions.
SAP Business One Release 2005 Microsoft SQL Server 2000 Installation Guide
May 2005 30
THE APACHE SOFTWARE LICENSE, VERSION 1.1
Copyright (c) 1999 The Apache Software Foundation. All rights reserved. Redistribution and use in source
and binary forms, with or without modification, are permitted provided that the following conditions are met:
Redistributions of source code must retain the above copyright notice, this list of conditions and the
following disclaimer.
Redistributions in binary form must reproduce the above copyright notice, this list of conditions and
the following disclaimer in the documentation and/or other materials provided with the distribution.
The end-user documentation included with the redistribution, if any, must include the following
acknowledgment: "This product includes software developed by the Apache Software Foundation
(http://www.apache.org/)." Alternately, this acknowledgment may appear in the software itself, if and
wherever such third-party acknowledgments normally appear.
The names "Xerces" and "Apache Software Foundation" must not be used to endorse or promote
products derived from this software without prior written permission. For written permission, please
contact apache@apache.org.
Products derived from this software may not be called "Apache", nor may "Apache" appear in their
name, without prior written permission of the Apache Software Foundation.
THIS SOFTWARE IS PROVIDED ``AS IS'' AND ANY EXPRESSED OR IMPLIED WARRANTIES, INCLUDING, BUT
NOT LIMITED TO, THE IMPLIED WARRANTIES OF MERCHANTABILITY AND FITNESS FOR A PARTICULAR
PURPOSE ARE DISCLAIMED. IN NO EVENT SHALL THE APACHE SOFTWARE FOUNDATION OR ITS
CONTRIBUTORS BE LIABLE FOR ANY DIRECT, INDIRECT, INCIDENTAL, SPECIAL, EXEMPLARY, OR
CONSEQUENTIAL DAMAGES (INCLUDING, BUT NOT LIMITED TO, PROCUREMENT OF SUBSTITUTE GOODS OR
SERVICES; LOSS OF USE, DATA, OR PROFITS; OR BUSINESS INTERRUPTION) HOWEVER CAUSED AND ON
ANY THEORY OF LIABILITY, WHETHER IN CONTRACT, STRICT LIABILITY, OR TORT (INCLUDING NEGLIGENCE
OR OTHERWISE) ARISING IN ANY WAY OUT OF THE USE OF THIS SOFTWARE, EVEN IF ADVISED OF THE
POSSIBILITY OF SUCH DAMAGE.
This product includes software developed by the Apache Software Foundation (http://www.apache.org/) and
Info-Zip (http://www.info-zip.org/pub/INFO-ZIP/).
This software consists of voluntary contributions made by many individuals on behalf of the Apache Software
Foundation and was originally based on software copyright (c) 1999, International Business Machines, Inc.,
http://www.ibm.com. For more information on the Apache Software Foundation, please see
<http://www.apache.org/>.
SAP and/or its distributors may offer, and charge a fee for, warranty, support, indemnity or liability obligations
to one or more recipients of the software. However, SAP and/or its distributors may do so only on its/their
own behalf, and not on behalf of the Apache Software Foundation or its contributors.
UNZIP. This is version 2003-May-08 of the Info-ZIP copyright and license. The definitive version of this
document should be available at ftp://ftp.info-zip.org/pub/infozip/license.html indefinitely.
Copyright (c) 1990-2003 Info-ZIP. All rights reserved.
For the purposes of this copyright and license, "Info-ZIP" is defined as the following set of individuals:
Mark Adler, John Bush, Karl Davis, Harald Denker, Jean-Michel Dubois, Jean-loup Gailly, Hunter Goatley,
Ian Gorman, Chris Herborth, Dirk Haase, Greg Hartwig, Robert Heath, Jonathan Hudson, Paul Kienitz, David
Kirschbaum, Johnny Lee, Onno van der Linden, Igor Mandrichenko, Steve P. Miller, Sergio Monesi, Keith
Owens, George Petrov, Greg Roelofs, Kai Uwe Rommel, Steve Salisbury, Dave Smith, Christian Spieler,
Antoine Verheijen, Paul von Behren, Rich Wales, Mike White
This software is provided "as is," without warranty of any kind, express or implied. In no event shall Info-ZIP
or its contributors be held liable for any direct, indirect, incidental, special or consequential damages arising
out of the use of or inability to use this software.
Permission is granted to anyone to use this software for any purpose, including commercial applications, and
to alter it and redistribute it freely, subject to the following restrictions:
Redistributions of source code must retain the above copyright notice, definition, disclaimer, and this list of
conditions.
Redistributions in binary form (compiled executables) must reproduce the above copyright notice, definition,
disclaimer, and this list of conditions in documentation and/or other materials provided with the distribution.
The sole exception to this condition is redistribution of a standard UnZipSFX binary (including SFXWiz) as
part of a self-extracting archive; that is permitted without inclusion of this license, as long as the normal SFX
banner has not been removed from the binary or disabled.
SAP Business One Release 2005 Microsoft SQL Server 2000 Installation Guide
31 May 2005
Altered versions--including, but not limited to, ports to new operating systems, existing ports with new
graphical interfaces, and dynamic, shared, or static library versions--must be plainly marked as such and
must not be misrepresented as being the original source. Such altered versions also must not be
misrepresented as being Info-ZIP releases--including, but not limited to, labeling of the altered versions with
the names "Info-ZIP" (or any variation thereof, including, but not limited to, different capitalizations), "Pocket
UnZip," "WiZ" or "MacZip" without the explicit permission of Info-ZIP. Such altered versions are further
prohibited from misrepresentative use of the Zip-Bugs or Info-ZIP e-mail addresses or of the Info-ZIP URL(s).
Info-ZIP retains the right to use the names "Info-ZIP," "Zip," "UnZip," "UnZipSFX," "WiZ," "Pocket UnZip,"
"Pocket Zip," and "MacZip" for its own source and binary releases.
MarketSet and Enterprise Buyer are jointly owned trademarks of SAP AG and Commerce One.
SAP, SAP Logo, R/2, R/3, mySAP, mySAP.com, and other SAP products and services mentioned herein as
well as their respective logos are trademarks or registered trademarks of SAP AG in Germany and in several
other countries all over the world. All other product and service names mentioned are the trademarks of their
respective companies.
Copyright and Licensing Information for ACE(TM) and TAO(TM)
ACE(TM) and TAO(TM) are copyrighted by Douglas C. Schmidt and his research group at Washington
University, University of California, Irvine, and Vanderbilt University Copyright (c) 1993-2003, all rights
reserved. Since ACE+TAO are open-source, free software, you are free to use, modify, copy, and distribute--
perpetually and irrevocably--the ACE+TAO source code and object code produced from the source, as well
as copy and distribute modified versions of this software. You must, however, include this copyright
statement along with code built using ACE+TAO.
You can use ACE+TAO in proprietary software and are under no obligation to redistribute any of your source
code that is built using ACE+TAO. Note, however, that you may not do anything to the ACE+TAO code, such
as copyrighting it yourself or claiming authorship of the ACE+TAO code that will prevent ACE+ TAO from
being distributed freely using an open-source development model. You needn't inform anyone that you're
using ACE+TAO in your software, though we encourage you to let us know so we can promote your project
in the ACE+TAO success stories..
ACE+TAO are provided as is with no warranties of any kind, including the warranties of design,
merchantability, and fitness for a particular purpose, noninfringement, or arising from a course of dealing,
usage or trade practice. Moreover, ACE+TAO are provided with no support and without any obligation on the
part of Washington University, UC Irvine, Vanderbilt University, their employees, or students to assist in its
use, correction, modification, or enhancement. However, commercial support for ACE is available from
Riverace and commercial support for TAO is available from OCI and PrismTech. Both ACE and TAO are
Y2K-compliant, as long as the underlying OS platform is Y2K-compliant.
Washington University, UC Irvine, Vanderbilt University, their employees, and students shall have no liability
with respect to the infringement of copyrights, trade secrets or any patents by ACE+TAO or any part thereof.
Moreover, in no event will Washington University, UC Irvine, or Vanderbilt University, their employees, or
students be liable for any lost revenue or profits or other special, indirect and consequential damages.
The ACE and TAO web sites are maintained by the Center for Distributed Object Computing of Washington
University for the development of open-source software as part of the open-source software community. By
submitting comments, suggestions, code, code snippets, techniques (including that of usage), and
algorithms, submitters acknowledge that they have the right to do so, that any such submissions are given
freely and unreservedly, and that they waive any claims to copyright or ownership. In addition, submitters
acknowledge that any such submission might become part of the copyright maintained on the overall body of
code, which comprises the ACE and TAO software. By making a submission, submitter agrees to these
terms. Furthermore, submitters acknowledge that the incorporation or modification of such submissions is
entirely at the discretion of the moderators of the open-source ACE+TAO projects or their designees.
The names ACE(TM), TAO(TM), Washington University, UC Irvine, and Vanderbilt University, may not be
used to endorse or promote products or services derived from this source without express written permission
from Washington University, UC Irvine, or Vanderbilt University. Further, products or services derived from
this source may not be called ACE(TM) or TAO(TM), nor may the name Washington University, UC Irvine, or
Vanderbilt University appear in their names, without express written permission from Washington University,
UC Irvine, and Vanderbilt University.
SAP Library document classification: PUBLIC
Anda mungkin juga menyukai
- IBM WebSphere Transformation Extender 8.2Dokumen778 halamanIBM WebSphere Transformation Extender 8.2ankitskit100% (1)
- Excel 2010 IntermediateDokumen289 halamanExcel 2010 IntermediateIrina HoltmanBelum ada peringkat
- IBM B2B Integrator 6Dokumen4 halamanIBM B2B Integrator 6vikram singhBelum ada peringkat
- DB2 Best Practices DeployingDokumen46 halamanDB2 Best Practices DeployingRoberto SolanoBelum ada peringkat
- Diagnostic Tools 5.2 For Audio CodeDokumen67 halamanDiagnostic Tools 5.2 For Audio CodeBour BonBelum ada peringkat
- Advanced Cold Fusion AdministrationDokumen372 halamanAdvanced Cold Fusion AdministrationHenri GhattasBelum ada peringkat
- DD Boost For Netbackup OSTDokumen29 halamanDD Boost For Netbackup OSTAmarnath Sathishkumar100% (1)
- Exchange 2013 2016 Migrate To Exchange 2019Dokumen21 halamanExchange 2013 2016 Migrate To Exchange 2019Giovani Miguel MoraesBelum ada peringkat
- Sap Hana Scale Up High Availability With Hana System Replication Using Suse PDFDokumen31 halamanSap Hana Scale Up High Availability With Hana System Replication Using Suse PDFRonyjBelum ada peringkat
- AWS Essentials 20 20 Lab202 20-20EC2 20-20Student20InstructionsDokumen23 halamanAWS Essentials 20 20 Lab202 20-20EC2 20-20Student20InstructionsCheo Garza100% (4)
- Power ShellDokumen5 halamanPower Shellclusterfly1Belum ada peringkat
- FreeNAS Print Server Setup GuideDokumen16 halamanFreeNAS Print Server Setup GuidefahyettinBelum ada peringkat
- Livelink PDFDokumen90 halamanLivelink PDFSrabani MohantyBelum ada peringkat
- DB2 Performance and Query OptimizationDokumen342 halamanDB2 Performance and Query Optimizationvsalazar11Belum ada peringkat
- Content Server Installation & Configuration: Page 1 of 41Dokumen41 halamanContent Server Installation & Configuration: Page 1 of 41Devender5194Belum ada peringkat
- Webdispatcher UnixDokumen58 halamanWebdispatcher UnixkhanBelum ada peringkat
- Deleting Transport Domain in SAPDokumen23 halamanDeleting Transport Domain in SAPsanu201982Belum ada peringkat
- Error Stack PsaDokumen9 halamanError Stack PsaAsitBelum ada peringkat
- InstallationGuide SAP SQLDokumen31 halamanInstallationGuide SAP SQLCheo GarzaBelum ada peringkat
- InstallationGuide SAP SQLDokumen31 halamanInstallationGuide SAP SQLCheo GarzaBelum ada peringkat
- The Real MCTS/MCITP Exam 70-640 Prep Kit: Independent and Complete Self-Paced SolutionsDari EverandThe Real MCTS/MCITP Exam 70-640 Prep Kit: Independent and Complete Self-Paced SolutionsPenilaian: 1.5 dari 5 bintang1.5/5 (3)
- BR Tools: Overview of The ToolsDokumen13 halamanBR Tools: Overview of The ToolsThandile FikeniBelum ada peringkat
- SAP On SQL Server ..Dokumen16 halamanSAP On SQL Server ..khalid.mallick7258Belum ada peringkat
- AWS Day 3 Create A Batch Processing Cluster Advance v2.5Dokumen23 halamanAWS Day 3 Create A Batch Processing Cluster Advance v2.5Cheo GarzaBelum ada peringkat
- Fast Track To Powerbuilder Part 1 Labworkbook v1Dokumen279 halamanFast Track To Powerbuilder Part 1 Labworkbook v1Oscar GallardoBelum ada peringkat
- StreamServe Connect For SAP InstallationDokumen16 halamanStreamServe Connect For SAP InstallationGrimReaderBelum ada peringkat
- Guidance Notes - Load and Execute ACE ABAPs For SAP 4.7 and HigherDokumen23 halamanGuidance Notes - Load and Execute ACE ABAPs For SAP 4.7 and HigherLo Mejor MedellinBelum ada peringkat
- mq90 MFT PDFDokumen926 halamanmq90 MFT PDFqihanchongBelum ada peringkat
- Seagull Scientific Bartender 7.10 User ManualDokumen20 halamanSeagull Scientific Bartender 7.10 User ManualLeonel SalazarBelum ada peringkat
- SWPM 10 Processes SystemRenameDokumen5 halamanSWPM 10 Processes SystemRenameJose Rebola GomesBelum ada peringkat
- Iccsap300 TSMDokumen192 halamanIccsap300 TSMSrinivas BapatlaBelum ada peringkat
- Athena UgDokumen268 halamanAthena UgCarlos GomezBelum ada peringkat
- Step by Step - Deploy Enterprise Edition of Skype For Business (SFB) Server 2015Dokumen28 halamanStep by Step - Deploy Enterprise Edition of Skype For Business (SFB) Server 2015Djordje JelisavacBelum ada peringkat
- Root Cause Analysis For SAP BI 7.0 With SAP Solution Manager Diagnostics - Installation and Configuration (Part - I)Dokumen49 halamanRoot Cause Analysis For SAP BI 7.0 With SAP Solution Manager Diagnostics - Installation and Configuration (Part - I)suryabyreddyBelum ada peringkat
- Suse LinuxDokumen576 halamanSuse LinuxSELIMBelum ada peringkat
- SAP on AWS Operations GuideDokumen25 halamanSAP on AWS Operations GuideezabalaBelum ada peringkat
- Mysql Installation StepsDokumen21 halamanMysql Installation StepsAyush SrivastavaBelum ada peringkat
- SAP HANA Studio OverviewDokumen3 halamanSAP HANA Studio OverviewPaulo SilvaBelum ada peringkat
- SOP - HPUX InstallationDokumen21 halamanSOP - HPUX Installationankit boxerBelum ada peringkat
- Tuning SUSEDokumen5 halamanTuning SUSEhalenderBelum ada peringkat
- Content Server Refresh - SCNDokumen2 halamanContent Server Refresh - SCNasurada1200% (1)
- StreamServe Connect For SAP EdocsDokumen92 halamanStreamServe Connect For SAP EdocsPatrick Ivan Orengo-HallbäckBelum ada peringkat
- Setting Up The VMWare ImageDokumen26 halamanSetting Up The VMWare ImageNikolaBelum ada peringkat
- Linux TCSDokumen229 halamanLinux TCSAmarnath ReddyBelum ada peringkat
- Creating An SAP HANA XS ApplicationDokumen9 halamanCreating An SAP HANA XS ApplicationNicoleBelum ada peringkat
- Rev-Trac 8 Web Core Administration GuideDokumen104 halamanRev-Trac 8 Web Core Administration GuideAmbika JyotiBelum ada peringkat
- BR ToolsDokumen8 halamanBR ToolsSurya NandaBelum ada peringkat
- SambaDokumen652 halamanSambastevejobs700100% (1)
- Mover Datafile Ejecutando Brtools Command SAPDokumen2 halamanMover Datafile Ejecutando Brtools Command SAPadelimaBelum ada peringkat
- Configure The SSODokumen3 halamanConfigure The SSOBarun PaulBelum ada peringkat
- SAP MaxDB - Apply PatchesDokumen9 halamanSAP MaxDB - Apply Patcheshttp://wlacaze.googlepages.com/home50% (2)
- SAP Netweaver 7.5 AS JAVA ArchitectureDokumen10 halamanSAP Netweaver 7.5 AS JAVA ArchitectureSyedBelum ada peringkat
- CDUnix UserGuideDokumen100 halamanCDUnix UserGuidecelia martinezBelum ada peringkat
- VSE+InfoScale Enterprise OracleRAC 2020 05Dokumen89 halamanVSE+InfoScale Enterprise OracleRAC 2020 05ymlvBelum ada peringkat
- Installation of SAP Content Server 6.40 On AIX 5.3Dokumen17 halamanInstallation of SAP Content Server 6.40 On AIX 5.3manish sachanBelum ada peringkat
- Web Disp Step by Step DocuDokumen29 halamanWeb Disp Step by Step DocuAdeel Khan100% (2)
- DU DB SPI Configuration - UNIXDokumen11 halamanDU DB SPI Configuration - UNIXGowri ShankarBelum ada peringkat
- Systemd in Suse Linux Enterprise 12 White PaperDokumen16 halamanSystemd in Suse Linux Enterprise 12 White PaperhazardhapBelum ada peringkat
- How to set up FTP server for ifs document management (DOCMANDokumen4 halamanHow to set up FTP server for ifs document management (DOCMANIndika Ranasinghe0% (1)
- Whats New SAP HANA Platform Release Notes enDokumen66 halamanWhats New SAP HANA Platform Release Notes enJohn Derteano0% (1)
- DB2 9 System Administration for z/OS: Certification Study Guide: Exam 737Dari EverandDB2 9 System Administration for z/OS: Certification Study Guide: Exam 737Penilaian: 3 dari 5 bintang3/5 (2)
- Microsoft Security Intelligence Report Volume 16Dokumen152 halamanMicrosoft Security Intelligence Report Volume 16MSFTSIRBelum ada peringkat
- Pre-Release The Nagios Book-05012006Dokumen44 halamanPre-Release The Nagios Book-05012006Cheo GarzaBelum ada peringkat
- Consultas SAP Query 011000358700004861302004EDokumen37 halamanConsultas SAP Query 011000358700004861302004ECheo GarzaBelum ada peringkat
- Cisco 2014 Annual Security ReportDokumen81 halamanCisco 2014 Annual Security ReportjohnblommersBelum ada peringkat
- UG TE100-P1U (v3.01) PDFDokumen109 halamanUG TE100-P1U (v3.01) PDFAlfonso GaguancelaBelum ada peringkat
- Guia Rapida Cisco IP Phone 303Dokumen1 halamanGuia Rapida Cisco IP Phone 303Cheo GarzaBelum ada peringkat
- Pre-Release The Nagios Book-05012006Dokumen44 halamanPre-Release The Nagios Book-05012006Cheo GarzaBelum ada peringkat
- UG TE100-P1U (v3.01) PDFDokumen109 halamanUG TE100-P1U (v3.01) PDFAlfonso GaguancelaBelum ada peringkat
- SQL Anywhere Version 9.0: Ianywhere Solutions, A Subsidiary of Sybase, IncDokumen7 halamanSQL Anywhere Version 9.0: Ianywhere Solutions, A Subsidiary of Sybase, Incahmed SaeedBelum ada peringkat
- Linux Integration With IBM i5/OS: Front CoverDokumen184 halamanLinux Integration With IBM i5/OS: Front CoverMichael WilliamsBelum ada peringkat
- Datastage Prerequest ConnectionDokumen7 halamanDatastage Prerequest ConnectionSak HoBelum ada peringkat
- R and Python Analytics With The Script Table OperatorDokumen65 halamanR and Python Analytics With The Script Table OperatorJuanFernandoSaldarriagaRiosBelum ada peringkat
- Powerbuilder Q&ADokumen13 halamanPowerbuilder Q&AMagic PencilBelum ada peringkat
- New South Wales Public SchoolDokumen42 halamanNew South Wales Public SchoolDEVANSHU SHARMABelum ada peringkat
- Practice Test 6 70 Questions UdemyDokumen51 halamanPractice Test 6 70 Questions UdemyShantanu JoshiBelum ada peringkat
- PowerBuilder Interview QuestionsDokumen10 halamanPowerBuilder Interview QuestionsVinoth SivaperumalBelum ada peringkat
- Report Designer Manual 18 Appendix III PDFDokumen85 halamanReport Designer Manual 18 Appendix III PDFheavenangelBelum ada peringkat
- RPG Defined FuntionsDokumen25 halamanRPG Defined FuntionsKhalid KhanBelum ada peringkat
- IV Sem - Visual Programming TechniquesDokumen27 halamanIV Sem - Visual Programming TechniquesAhitha RajBelum ada peringkat
- r2017 Open Elective Ece - by Learnengineering - inDokumen58 halamanr2017 Open Elective Ece - by Learnengineering - insivakumar0% (1)
- Pascal Newsletter - Delphi+mysqlDokumen8 halamanPascal Newsletter - Delphi+mysqlChristianus XaveriusBelum ada peringkat
- Any DACDokumen907 halamanAny DACIndra Anggara100% (1)
- Chapter Six Java Database Connectivity: Debre Markos University Department of Computer ScienceDokumen24 halamanChapter Six Java Database Connectivity: Debre Markos University Department of Computer ScienceMehari TemesgenBelum ada peringkat
- Orchestration Designer Sample ApplicationsDokumen28 halamanOrchestration Designer Sample Applicationsanon_9611827640% (1)
- ReportDokumen83 halamanReportNguyen Manh ToanBelum ada peringkat
- Simba ODBC Driver For SQL Server Configuration Guide For Custom FrameworkDokumen15 halamanSimba ODBC Driver For SQL Server Configuration Guide For Custom FrameworkMarcus L. HowardBelum ada peringkat
- Reference 1 - 2017Dokumen13 halamanReference 1 - 2017abenezer ketemaBelum ada peringkat
- TIBCO Statistica® Installation Instructions: December 2020Dokumen41 halamanTIBCO Statistica® Installation Instructions: December 202040192142Belum ada peringkat
- MSOrcl OLEDBreadmeDokumen2 halamanMSOrcl OLEDBreadmescri100% (2)
- Fujitsu COBOL - Users GuideDokumen784 halamanFujitsu COBOL - Users GuideRiccoOliveraFIlho100% (1)
- Programmatic SQLDokumen38 halamanProgrammatic SQLVijay GhodakeBelum ada peringkat
- OBIEE 11g Architecture: What You Need To KnowDokumen4 halamanOBIEE 11g Architecture: What You Need To KnowSyedBelum ada peringkat
- HP Openview Service Desk 4.5Dokumen111 halamanHP Openview Service Desk 4.5Vlad SimachkovBelum ada peringkat
- Pervasive Data IntegratorDokumen222 halamanPervasive Data Integratorboydrupal719Belum ada peringkat