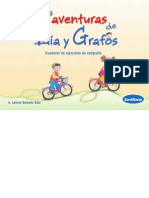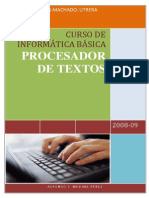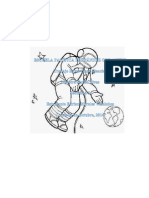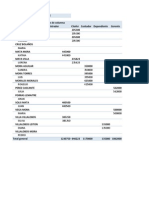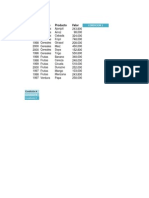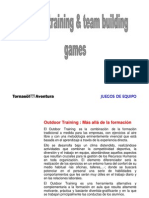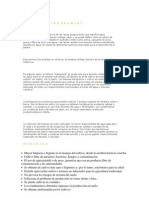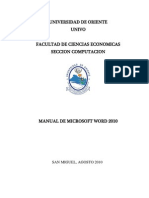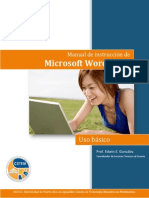Manual de Creacion de Evaluaciones en Linea
Diunggah oleh
Marlen Morales VillalobosHak Cipta
Format Tersedia
Bagikan dokumen Ini
Apakah menurut Anda dokumen ini bermanfaat?
Apakah konten ini tidak pantas?
Laporkan Dokumen IniHak Cipta:
Format Tersedia
Manual de Creacion de Evaluaciones en Linea
Diunggah oleh
Marlen Morales VillalobosHak Cipta:
Format Tersedia
Proceso de Transferencia y Operacin, USEVI
Pgina 1 de 41
Proceso Transferencia y Operacin
Unidad Servicios Virtuales
2014
Actividades en Lnea
Manual de Creacin de
Cuestionarios y Hot Potatoes
Paso a paso
Proceso de Transferencia y Operacin, USEVI
Pgina 2 de 41
Creacin de cuestionarios
Introduccin
En cada aula virtual, los cuestionarios son una de las actividades ms
utilizadas en Moodle, pues permiten crear exmenes objetivos, pruebas aleatorias
o fijas que califica el propio sistema pre configurado.
Pueden crearse cuestionarios con diferentes tipos de preguntas, generar
cuestionarios aleatorios a partir de un banco de preguntas, permitir a los usuarios
tener intentos ilimitados para efectos de prctica o solamente un intento con fines
evaluativos.
En fin, la actividad Cuestionario es una herramienta muy potente y
extremadamente flexible que permite a los docentes disear cuestionarios
consistentes y plantear estrategias de evaluacin que seran imposibles de
llevar a cabo con cuestionarios en papel.
Los cuestionarios de Moodle tienen las siguientes caractersticas:
- Permite limitar las fechas de acceso.
- Permite limitar el tiempo para enviarlo
- Permite configurar el nmero de intentos.
- Permite barajar las preguntas y/o las respuestas.
- Permite aplicar penalizaciones.
- Permite dar varios niveles de feedback al alumno.
- Permite varios tipos de preguntas diferentes
Todas estas opciones son opcionales, siendo el profesor el encargado de
configurarlas en el momento de definir el cuestionario.
Proceso de Transferencia y Operacin, USEVI
Pgina 3 de 41
Tipos de Preguntas dentro del cuestionario
En crear una pregunta nueva se debe elegir la opcin de la pregunta que se desea
crear.
Opcin Mltiple: Preguntas en las que se da a elegir entre varias
respuestas, pudiendo ser validas ms de una.
Verdadero/Falso: Preguntas en las que el estudiante debe seleccionar entre
dos opciones: Verdadero o Falso.
Respuesta corta: La respuesta es una palabra o frase corta. Puede haber
varias respuestas correctas posibles con diferente puntuacin.
Numrica: Estas preguntas son similares a las de respuesta corta pero la
solucin es nmero al que se le puede permitir un cierto margen de error.
Calculadas: Estas preguntas ofrecen una manera de crear preguntas numricas
individuales en las que se pueden utilizar variables que tomarn valores
concretos en el momento de ejecutarse el cuestionario.
Emparejamiento: El estudiante debe relacionar los elementos de una lista de
preguntas con una lista de respuestas.
Respuestas Incrustadas: consiste en un texto, se pueden integrar varias
preguntas incrustadas de tipo opcin mltiple, preguntas cortas y numricas.
Ensayo: El estudiante responde a una pregunta en formato ensayo (estas
preguntas no se califican automticamente).
Proceso de Transferencia y Operacin, USEVI
Pgina 4 de 41
Proceso para la Creacin de cuestionarios
El cuestionario lo debe crear en el aula correspondiente, el administrador despus
de recibir la peticin del tutor, tambin debe de darle permiso de edicin sobre esta
actividad, para que los tutores metan sus preguntas ah.
Proceso de Transferencia y Operacin, USEVI
Pgina 5 de 41
Este es el cuestionario en blanco que debe crear el administrador, con la solicitud
del tutor, con el nombre del Cuestionario y las indicaciones generales que quieran
(todo eso lo puede editar el tutor ya por permiso de edicin):
Proceso de Transferencia y Operacin, USEVI
Pgina 6 de 41
Cuando el Administrador le da permiso de edicin al tutor (en Roles asignados
localmente y con el rol de Administrador USEVI), este ya puede editar en el cono
del lpiz, el nombre, o lo que quieran:
Al terminar de editar, guardan cambios y regresan al curso, le dan clic a la actividad
en s, en este caso, Examen Final 20%, para empezar a crear las preguntas:
En Categora escogemos el Valor por defecto para el cuestionario que acabamos
de crear:
Proceso de Transferencia y Operacin, USEVI
Pgina 7 de 41
Tocamos donde dice Crear una pregunta nueva, para empezar a escoger. A pesar
de que hay varios tipos, vamos a utilizar solo algunos ya que los otros no aplican.
Estos tipos seran: Ensayo, Emparejamiento, Opcin Mltiple (que sirve tambin
para Opcin nica), Respuesta Corta y Verdadero/Falso.
Descripcin:
Este formato no es una pregunta en s misma. Todo lo que hace es mostrar un texto
sin requerir respuesta. Es til para presentar un texto seguido de preguntas y
separar los tipos de preguntas: Nombre de la pregunta en rojo, es el nombre que
le da el tutor, como una gua para l, el estudiante no lo va a ver. El estudiante solo
ve lo que va en el cuadro Texto de la Pregunta: donde se escribe el tipo de
pregunta, el valor y una pequea indicacin de lo que hay que hacer, guarda
cambios.
Ejemplo de Etiqueta (Descripcin) para la seccin de Falso y verdadero:
Proceso de Transferencia y Operacin, USEVI
Pgina 8 de 41
Ejemplo de Etiqueta (Descripcin) para la seccin de preguntas de Desarrollo:
Las opciones de preguntas son:
Preguntas tipo ensayo o de Desarrollo
Es la contestacin a una pregunta (que puede incluir una imagen) el alumno escribe
una respuesta en formato ensayo. Pueden editarse tres campos cuando se crea
una pregunta de ensayo: el ttulo de la pregunta, el cuerpo de la pregunta, y el
comentario ('feedback') que puede mostrarse en un momento elegido por el
facilitador.
Las preguntas tipo ensayo no son calificadas en tanto no hayan sido revisadas por
un profesor o facilitador por medio del uso de la opcin Calificacin Manual. Cuando
se califica manualmente una pregunta de ensayo, el calificador podr escribir un
comentario personalizado en respuesta al ensayo del alumno y podr asimismo
asignar una puntuacin al ensayo.
Proceso de Transferencia y Operacin, USEVI
Pgina 9 de 41
Igual que en Descripcin, y en todas las dems preguntas, Nombre de la pregunta
en rojo, es el nombre que le da el tutor, como una gua para l, el estudiante no lo
va a ver. El estudiante solo ve lo que va en el cuadro Texto de la Pregunta:
Esta es la pantalla que le sale al estudiante, responde y le da clic al botn de enviar
todo y terminar:
Proceso de Transferencia y Operacin, USEVI
Pgina 10 de 41
Para calificar manualmente este tipo de preguntas, el tutor debe hacer clic en Hacer
comentario o evitar calificacin:
El tutor le pone la calificacin y hace un comentario si lo quiere:
Le da clic en Guardar y Cerrar ventana.
Proceso de Transferencia y Operacin, USEVI
Pgina 11 de 41
Preguntas tipo Emparejamiento:
El conocido pareo: Nombre de la Pregunta en rojo es la gua para el tutor, El texto
de la pregunta es la descripcin, indicacin, valor de la pregunta, etc
En el valor para el tutor, es el valor total de la seccin de Emparejamiento o Pareo,
pero esta seccin puede tener ms de una pregunta, as que pueden distribuir los
puntos del valor total, entre ellas; o hacer una sola pregunta con el valor total:
Proceso de Transferencia y Operacin, USEVI
Pgina 12 de 41
Preguntas tipo Opcin Mltiple:
Este tipo de pregunta, sirve tanto para Opcin Mltiple como para Opcin nica,
dependiendo de la cantidad de respuesta que ustedes pongan
Respondiendo a una pregunta (que puede incluir una imagen) el participante elige
entre mltiples respuestas.
Opcin nica: Las preguntas solo permiten una y slo una respuesta.
Preguntas de respuesta mltiple permiten una o ms respuestas a elegir.
Por ltimo, cada respuesta (correcta o incorrecta) debe incluir comentarios - esta
retroalimentacin aparecer al demandado junto a cada una de sus respuestas (si
la prueba se est configurada para mostrar retroalimentacin).
Proceso de Transferencia y Operacin, USEVI
Pgina 13 de 41
Proceso de Transferencia y Operacin, USEVI
Pgina 14 de 41
Guardar cambios y regresa al cuestionario.
Proceso de Transferencia y Operacin, USEVI
Pgina 15 de 41
Preguntas tipo Respuesta Corta
Son parecidas a las de Ensayo o Desarrollo, excepto que su calificacin es
automtica. La pregunta debe ser bastante especfica, para que la respuesta
tambin lo sea. Tiene opcin de reconocer maysculas y minsculas y tambin
varias opciones o formas de responder:
Proceso de Transferencia y Operacin, USEVI
Pgina 16 de 41
Tiene varias opciones de respuesta e incluso se pueden agregar ms de las que
vienen por defecto. Guardar cambios.
Proceso de Transferencia y Operacin, USEVI
Pgina 17 de 41
Preguntas tipo Falso o Verdadero:
Guardar cambios.
Proceso de Transferencia y Operacin, USEVI
Pgina 18 de 41
Una vez que usted tiene listas sus preguntas, proceder a armar el examen,
simplemente, sealando y pasando a la izquierda cada pregunta, en el orden que
usted desee:
Calificacin mxima
La calificacin mxima puesta para un examen est en funcin del resto de
calificaciones del curso.
Por ejemplo, usted podra poner la calificacin mxima en 20, porque el examen
vale un 20% del curso entero.
As, aunque haya 10 preguntas en un examen, con un total de 50 puntos, las
calificaciones de 50 puntos se reduciran a la calificacin mxima de 20.
Proceso de Transferencia y Operacin, USEVI
Pgina 19 de 41
Exportacin
La opcin de exportacin en el men, es para exportar sus preguntas a un archivo,
el cual pueden guardar en su computadora o llave maya y volver a subir en otra
aula, para que no deban digitar las preguntas de nuevo. Sin embargo, solo exporta
las preguntas en general, ustedes deben volver a armar el examen.
Proceso de Transferencia y Operacin, USEVI
Pgina 20 de 41
Proceso de Transferencia y Operacin, USEVI
Pgina 21 de 41
Teniendo este archivo guardado, la prxima vez que necesite las preguntas, o
algunas de ellas, solo debe crear un cuestionario nuevo (en la nueva aula) e
importar:
Proceso de Transferencia y Operacin, USEVI
Pgina 22 de 41
Proceso de Transferencia y Operacin, USEVI
Pgina 23 de 41
Proceso de Transferencia y Operacin, USEVI
Pgina 24 de 41
Le da clic en Cuestionario en el men, vuelven a armar el examen:
Proceso de Transferencia y Operacin, USEVI
Pgina 25 de 41
Hot Potatoes
JMATH. EJERCICIOS PARA RELACIONAR
Esta herramienta sirve para crear ejercicios
de relacionar conceptos entre s, conceptos
con imgenes, imgenes con conceptos etc.
Tiene dos columnas. Debemos relacionar los
elementos de la columna de la izquierda con
los elementos de la columna de la derecha.
Al momento de crearse debemos establecer
el orden correctamente, ya se encargar el
programa de barajarlos despus y de
revolverlos. El programa siempre
considerar correcta la relacin que le
demos inicialmente. Si abrimos la herramienta JMatch nos muestra una pantalla
sobre la que deberemos trabajar. Esta herramienta nos sirve para relacionar los
elementos de la columna de la izquierda con los elementos de la columna de la
derecha
Vamos a ir ahora explicando uno a uno los puntos marcados y cmo debemos
trabajar sobre ellos. Lo primero de todo es guardar el ejercicio en la carpeta y con
el nombre que deseemos. Una vez hecho esto ya podemos continuar.
Aadirelttulo
Aqu escribimos el ttulo para la actividad. Este ttulo debe ser representativo, ya
que se mostrar en un lugar destacado de la pgina:
Proceso de Transferencia y Operacin, USEVI
Pgina 26 de 41
El programa muestra por defecto una tabla con dos columnas y cinco filas. Podemos
aadir ms filas, pero de ningn modo podremos indicar menos de cuatro filas.
Cada columna deber contener las listas de palabras u oraciones que, como se
indic inicialmente, deben escribirse en el orden correcto. Cuando nuestra pgina
de ejercicios se muestre a los estudiantes, Hot Potatoes se encargar de
desordenar las listas.
As se ver en la web.
As se ver en la web.
Agregar lista de palabras
Proceso de Transferencia y Operacin, USEVI
Pgina 27 de 41
Proceso de Transferencia y Operacin, USEVI
Pgina 28 de 41
JCLOZE. LLENAR ESPACIOS EN BLANCO
Crearoeditaruntextoparalectura
El icono tambin est presente en JMatch, sirve para introducir un texto relativo
al ejercicio que deseamos que aparezca en el ejercicio para que nuestros alumnos
lo lean. Le pondremos un ttulo, lo escribiremos y aparecer a un lado del ejercicio.
Esta patata
JCloze
genera ejercicios en los que previamente
podremos crear los huecos que deseemos ocultando las palabras
significativas que nuestros alumnos deben conocer.
A continuacin mostramos la pantalla de Cloze. Vamos a
explicar lo nuevo y lo ms importante del programa aprovechando
para explicar un icono que qued pendiente en la herramienta
anterior y que ahora utilizaremos.
Proceso de Transferencia y Operacin, USEVI
Pgina 29 de 41
Esta lectura se apreciar as en la pgina web:
Ahora debemos aadir un texto al ejercicio. Este texto contiene las palabras que
vamos a ocultar y que deseamos que el estudiante descubra.
Aadir el ttulo y el texto del ejercicio
Proceso de Transferencia y Operacin, USEVI
Pgina 30 de 41
Aadirloshuecos
Cuando tengamos el texto listo podemos hacer que el programa oculte palabras al
azar con el botn Huecos automticos o, lo que es ms conveniente,
seleccionando mediante DOBLE CLIC las palabras que deseemos ocultar.
Al seleccionar una palabra y clicar en el botn HUECO y nos sale un cuadro de
dilogo donde podemos configurar si damos o no una pista y si aceptamos otras
palabras como correctas. Deberemos proceder as con todas las palabras que
deseemos ocultar.
Proceso de Transferencia y Operacin, USEVI
Pgina 31 de 41
Al finalizar clicamos en OK.
Este botn nos da la posibilidad de borrar el hueco que
hayamos
seleccionado y restaurar el texto.
Con este botn podemos borrar todos los huecos de la
actividad.
Este botn abre el cuadro de dilogo mostrado
anteriormente para
editar los huecos que hayamos aadido a la actividad.
Proceso de Transferencia y Operacin, USEVI
Pgina 32 de 41
JQUIZ. PLANTEANDO PREGUNTAS
Sin duda la herramienta JQuiz es la ms
potente de las que componen el programa.
Nos va a permitir hacer cuatro tipos
diferentes de preguntas, y lo que es ms
importante, dentro del mismo ejercicio, sin
tener que enlazarlo con ningn otro,
podemos poner cuantas preguntas
deseemos y mezclando los tipos. Las clases
de preguntas que podemos construir son:
Preguntas mltiples: El alumno debe elegir la
respuesta correcta entre las respuestas propuestas.
Preguntas cortas: El alumno debe escribir directamente la respuesta
Preguntas hbridas: Es una pregunta corta que despus de fallar (al intento que
nosotros deseemos) se convierte en pregunta mltiple para facilitar su acierto.
Preguntas de multiseleccin: El alumno debe elegir dos o ms respuestas correctas
entre las propuestas.
Vamos a ver la interfaz de JQuiz:
Proceso de Transferencia y Operacin, USEVI
Pgina 33 de 41
Primero ponemos el Ttulo donde corresponde.
Aqu van las respuestas posibles
Aqu podemos dar pistas o sugerencias. Tambin indicar cul ser la respuesta
correcta.
Cuando queramos cambiar de pregunta clicaremos sobre el triangulito que est al
lado de P 1 para que nos muestre P 2 y comenzar a trabajar en una nueva
pregunta. Si deseamos que la pregunta sea de otro tipo clicaremos en el tringulo
al lado de Respuestas mltiples y seleccionaremos la del tipo deseado.
Por supuesto podemos aadir imgenes de la forma ya conocida. Tambin
podemos aadir sonidos si lo deseamos utilizando el men INSERTAR / OBJETO
Aqu escribiremos cada una de las preguntas
Proceso de Transferencia y Operacin, USEVI
Pgina 34 de 41
MULTIMEDIA. El programa reconoce archivos en formato mp3. Cuando insertamos
un sonido nos presenta un enlace que es necesario clicar para reproducirlo.
JCROSS. RESOLVIENDO CRUCIGRAMAS
Lo primero que debemos hacer es ponerle un ttulo a nuestro crucigrama en el
espacio correspondiente.
Es esta una herramienta que genera ejercicios con
formato muy conocido, pues usa los crucigramas para
escribir las respuestas en sus huecos.
JCross comparte las mismas caractersticas que las
herramientas que hemos visto, C
a
si todo lo que hemos
explicado hasta ahora es aplicable a esta herramienta, as
que vamos a ver slo aquello que es propio de JCross .
Al empezar la aplicacin nos muestra la siguiente
ventana.
Proceso de Transferencia y Operacin, USEVI
Pgina 35 de 41
Creamoslacuadrculadelcrucigrama
Ahora debemos clicar en el icono CREAR CUADRCULA para poder poner las
palabras que nos interesen. Cuando pinchamos en ese icono nos saldr la siguiente
pantalla. Ahora vamos introduciendo cada palabra y pulsamos INTRO. Cuando
acabemos clicaremos en crear cuadrcula hasta que coloque todas las palabras. El
31 que pone (2) son los cuadritos horizontales y verticales que crear. Podemos
hacerla mayor o menor.
Cuando acabe de crear la cuadrcula nos llevar de nuevo a la primera pantalla en
la que veremos la rejilla de palabras colocadas en la cuadrcula. Podemos moverlas
todas conjuntamente con las flechas de direccin (3) aunque lo ms conveniente es
dejarlas como estn.
Proceso de Transferencia y Operacin, USEVI
Pgina 36 de 41
pantalla en la que procederemos con el orden siguiente:
(1) Seleccionamos la primera palabra horizontal y luego (2) escribimos la definicin
que deseemos sobre esa palabra. (3) Pulsamos el botn OK para confirmar la
Vamos ahora a escribir las definiciones de cada palabra de las que hemos colocado en la
cuadrcula. Para ello clicar em os en el botn AADIR PISTAS y nos saldr la siguiente
Proceso de Transferencia y Operacin, USEVI
Pgina 37 de 41
descripcin de la palabra escogida y as sucesivamente hasta acabar con todas las
palabras horizontales.
(4) Hacemos lo mismo con las verticales y cuando tengamos todas definidas (5)
clicamos en el OK para terminar la edicin de las pistas.
Ahora JCross nos muestra la vista previa del crucigrama, el mismo que podemos
modificar directamente.
JMIX. ORDENAR EXPRESIONES
Ahora le lleg
el turno a la l tima patata: JMix que genera archivos
con la extensin .jmx. Es una herramienta muy sencilla de usar.
Bsicamente consiste en introducir una frase separndola en los trozos
que queramos (palabras, sintagmas, sujeto y predicado o incluso le
letra si introducimos palabras en lugar de frases) para que los alumnos la
reconstruyan en el orden correcto.
El programa nos muestra una pantalla muy sencilla:
Proceso de Transferencia y Operacin, USEVI
Pgina 38 de 41
Como vemos es muy sencillo. (1) Escribimos la frase dividida en palabras o
fragmentos que deseemos que estn juntos. Cada palabra o fragmento debe ir en
una lnea.
(2) Podemos poner otras frases que consideremos correctas y que tambin puedan
construirse con esos mismos trozos que hemos creado.
Por ejemplo, si la frase principal fuera "La Edad Media es un interesante perodo
de la Historia", como frase alternativa puedo anotar "La Edad Media es un perodo
interesante de la Historia"
Esta herramienta no tiene nada de especial en la pantalla de CONFIGURACIN
que no hayamos visto ya, por lo que ya podemos manejarla. Slo falta hacer lo ya
sabido de guardar los cambios y luego publicar para la web.
Nuestro ejemplo se vera as:
Proceso de Transferencia y Operacin, USEVI
Pgina 39 de 41
THE MACHER. CREANDO UNIDADES DIDCTICAS
Hot Potatoes (slo para Windows) incluye
un programa llamado Masher. Masher es una
herramienta para compilar automticamente
los paquetes de ejercicios Hot Potatoes en
unidades. Imagine que usted tiene cinco
ejercicios de Hot Potatoes que forman una
sola unidad. Usted quiere construir archivos
HTML a partir de todos los ejercicios, con los
mismos colores y la configuracin de
apariencia, tambin desea vincular los
ejercicios utilizando los botones de
navegacin, y crear un archivo de ndice
para la unidad. El Masher lo har por usted.
CreamosunaUnidadDidctica
Al iniciar The Masher nos muestra una ventana como la que vemos a continuacin:
Proceso de Transferencia y Operacin, USEVI
Pgina 40 de 41
Al iniciar el Masher automticamente se crea un proyecto que servir para crear
nuestra unidad Didctica. Guardamos y le asignamos un nombre al proyecto, como
se muestra en la siguiente imagen:
Agregaractividadesalproyecto
En la ficha proyectos podemos agregar los archivos de nuestras actividades que
previamente hemos creado con las distintas herramientas de Hot Potatoes. Hay que
hacerlo en el orden que queremos que aparezcan.
Para aadir actividades al proyecto procedemos de la siguiente manera:
Proceso de Transferencia y Operacin, USEVI
Pgina 41 de 41
(1) Pulsamos en el botn Aadir Archivos.
(2) Ubicamos la carpeta de contiene nuestras actividades y
seleccionamos el primer archivo.
(3) Para confirmar la accin anterior pulsamos en el botn Abrir, con lo
cual se muestra una ventanita para indicar el nombre del archivo de salida.
Aunque, lo recomendable es dejar las opciones por defecto.
Ahora ya hemos agregado la primera actividad a nuestra unidad.
(4) Repetimos el procedimiento hasta completar todas las actividades de
nuestra unidad.
Anda mungkin juga menyukai
- Cuaderno de Ejercicios de Caligrafia Santillana PDFDokumen36 halamanCuaderno de Ejercicios de Caligrafia Santillana PDFDenise CofréBelum ada peringkat
- Ejercicios de WordDokumen26 halamanEjercicios de WordYO MismaBelum ada peringkat
- Practica Filtros ExcelDokumen4 halamanPractica Filtros ExcelMarlen Morales VillalobosBelum ada peringkat
- Manual Word 2007Dokumen49 halamanManual Word 2007Cesar QuijivixBelum ada peringkat
- Fichas Comandos de EdicionDokumen3 halamanFichas Comandos de EdicionMarlen Morales VillalobosBelum ada peringkat
- Ejercicios Resueltos DiagramasDokumen4 halamanEjercicios Resueltos DiagramasMarlen Morales VillalobosBelum ada peringkat
- Manual de Creacion de Evaluaciones en LineaDokumen41 halamanManual de Creacion de Evaluaciones en LineaMarlen Morales VillalobosBelum ada peringkat
- Agujeros NegrosDokumen5 halamanAgujeros NegrosMarlen Morales VillalobosBelum ada peringkat
- Practica Tablas DinamicasDokumen7 halamanPractica Tablas DinamicasMarlen Morales VillalobosBelum ada peringkat
- Ejercicios de CondicionalesDokumen8 halamanEjercicios de CondicionalesMarlen Morales VillalobosBelum ada peringkat
- Dinamicas de Trabajo en EQUIPODokumen27 halamanDinamicas de Trabajo en EQUIPOEliseo GonzalezBelum ada peringkat
- Ejemplo Aprendizaje Basado en ProyectosDokumen9 halamanEjemplo Aprendizaje Basado en ProyectosRoger Vivas RecuayBelum ada peringkat
- Que Es HidroponiaDokumen2 halamanQue Es HidroponiaMarlen Morales VillalobosBelum ada peringkat
- Practica VariosDokumen4 halamanPractica VariosMarlen Morales VillalobosBelum ada peringkat
- Resumen Generaciones de Las ComputadorasDokumen1 halamanResumen Generaciones de Las ComputadorasMarlen Morales VillalobosBelum ada peringkat
- Como Se Forma El NiñoDokumen2 halamanComo Se Forma El NiñoMarlen Morales VillalobosBelum ada peringkat
- Manual Word 2010Dokumen33 halamanManual Word 2010Edwin FidelBelum ada peringkat
- Diez Reglas Simples para Hacer Buenas Presentaciones OralesDokumen2 halamanDiez Reglas Simples para Hacer Buenas Presentaciones OralesJemima HenriquezBelum ada peringkat
- Ejercicio 9Dokumen1 halamanEjercicio 9Marlen Morales VillalobosBelum ada peringkat
- Ejercicio 9Dokumen1 halamanEjercicio 9Marlen Morales VillalobosBelum ada peringkat
- Word 2010 Basic oDokumen28 halamanWord 2010 Basic oMonay UnikBelum ada peringkat
- Practica Condicionales ResDokumen6 halamanPractica Condicionales ResMarlen Morales VillalobosBelum ada peringkat
- Hoja Del Miércoles Del 15 de Febrero Del 2012Dokumen2 halamanHoja Del Miércoles Del 15 de Febrero Del 2012Marlen Morales VillalobosBelum ada peringkat
- Practica - Condicionales María José Valverde MurciaDokumen6 halamanPractica - Condicionales María José Valverde MurciaMarlen Morales VillalobosBelum ada peringkat
- Esquema Numerado o Lista MultinivelDokumen4 halamanEsquema Numerado o Lista MultinivelMarlen Morales Villalobos0% (1)
- Etiquetas CorrespondenciaDokumen9 halamanEtiquetas CorrespondenciaMarlen Morales VillalobosBelum ada peringkat
- Conceptopara ProgramarDokumen35 halamanConceptopara ProgramarMarlen Morales VillalobosBelum ada peringkat