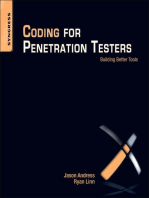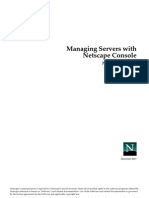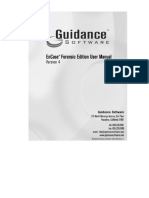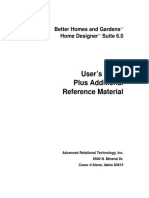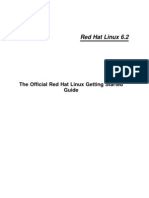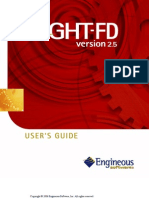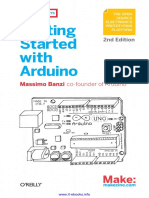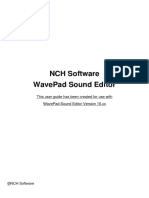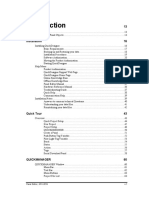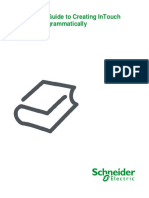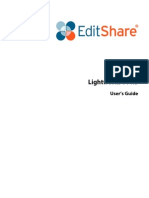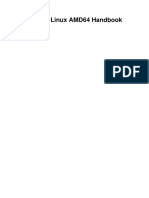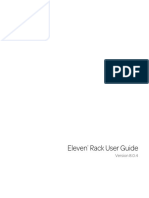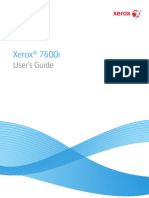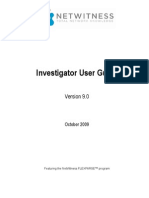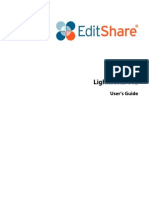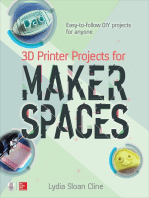Ease 4 0 Manual
Diunggah oleh
Tabatha ClevelandJudul Asli
Hak Cipta
Format Tersedia
Bagikan dokumen Ini
Apakah menurut Anda dokumen ini bermanfaat?
Apakah konten ini tidak pantas?
Laporkan Dokumen IniHak Cipta:
Format Tersedia
Ease 4 0 Manual
Diunggah oleh
Tabatha ClevelandHak Cipta:
Format Tersedia
Ease 4.
0 Manual Contents i
Ease 4.0
Ease 4.0 Users Manual
By Acoustic Design Ahnert, Berlin.
Ease 4.0 Manual Contents ii
Contents
Introduction 1
Hardware Configuration...................................................................................................... 1
Installing Ease for Windows ............................................................................................... 2
Registration Instructions ..................................................................................................... 4
License Policy..................................................................................................................... 4
User ID.................................................................................................................. 4
Online Licensing................................................................................................... 4
Licensing By File.................................................................................................. 5
User Interface Conventions................................................................................................. 6
General Terms....................................................................................................... 6
General Key Conventions..................................................................................... 6
General Mouse Conventions................................................................................. 7
General Menu Conventions .................................................................................. 7
General Statusbar Conventions............................................................................. 7
Overview of EASE 4.0........................................................................................................ 8
General Description of Items ................................................................................ 8
General Description of Coordinates.................................................................... 11
Getting started... ................................................................................................................ 12
Rooms................................................................................................................. 12
Calculations ........................................................................................................ 13
Examinations ...................................................................................................... 13
Bases................................................................................................................... 13
Overall Program Structure ................................................................................................ 13
EASE Main......................................................................................................... 14
Edit Room........................................................................................................... 14
Area Mapping ..................................................................................................... 14
Room Mapping ................................................................................................... 15
Probe................................................................................................................... 15
AURA................................................................................................................. 15
Auralisation......................................................................................................... 15
Speaker Base....................................................................................................... 15
Material Base ...................................................................................................... 16
Light Source Base............................................................................................... 16
Texture Base ....................................................................................................... 16
IR (Infrared) Base ............................................................................................... 16
Vision.................................................................................................................. 16
Ease 4.0 Versions Volume ................................................................................................ 16
Chapter I : Ease Main 18
Main Ease.......................................................................................................................... 18
Key Conventions................................................................................................. 18
Mouse Conventions ............................................................................................ 18
Status bar Conventions ....................................................................................... 18
Ease Main Window........................................................................................................... 19
Desktop............................................................................................................... 19
File Menu............................................................................................................ 22
Edit Menu ........................................................................................................... 26
View Menu ......................................................................................................... 26
Calculations Menu .............................................................................................. 27
Window Menu .................................................................................................... 28
Help Menu .......................................................................................................... 29
Options Window............................................................................................................... 29
User Tab.............................................................................................................. 31
Default Paths Tab................................................................................................ 31
Ease 4.0 Manual Contents iii
Video Adapter Tab.............................................................................................. 33
Title Screens ....................................................................................................... 34
Disk Tab.............................................................................................................. 35
Data Tab.............................................................................................................. 36
Settings Tab ........................................................................................................ 37
Font Tab.............................................................................................................. 39
EASE Viewer Window..................................................................................................... 40
File Menu............................................................................................................ 40
View Menu ......................................................................................................... 40
Utilities Menu ..................................................................................................... 41
Help Menu .......................................................................................................... 41
Project Options Window................................................................................................... 42
Install packed Project Window ......................................................................................... 43
Pack Project Window........................................................................................................ 44
Registration Window ........................................................................................................ 44
Chapter II : Ease Project Data / Case Data / Cluster Data 47
Ease Project Editor............................................................................................................ 47
Project Main Window....................................................................................................... 47
Key Conventions................................................................................................. 47
Mouse Conventions ............................................................................................ 50
Status Bar Conventions....................................................................................... 50
File Menu (Normal or child mode) ..................................................................... 51
File Menu (standalone mode) ............................................................................. 53
File Menu (case mode) ....................................................................................... 56
Item Menu........................................................................................................... 58
Edit Menu ........................................................................................................... 62
View Menu ......................................................................................................... 65
Insert Menu......................................................................................................... 67
Tools Menu......................................................................................................... 91
Utilities Menu ..................................................................................................... 95
Mouse Menu ....................................................................................................... 96
Share Menu......................................................................................................... 97
Window Menu .................................................................................................... 98
Help Menu .......................................................................................................... 98
RMB Menu - Nothing Picked............................................................................. 99
RMB Menu - Picked Vertex ............................................................................... 99
RMB Menu - Picked Edge................................................................................ 101
RMB Menu - Picked Face................................................................................. 103
RMB Menu - Picked Loudspeaker.................................................................... 106
RMB Menu - Picked Audience Area ................................................................ 109
RMB Menu - Picked Listener Seat ................................................................... 112
RMB Menu - Picked IR Emitter ....................................................................... 113
RMB Menu - Picked Lamp............................................................................... 115
RMB Menu - Picked Object ............................................................................. 117
Wall Materials Table....................................................................................................... 118
File Menu.......................................................................................................... 118
View Menu ....................................................................................................... 118
Table Menu....................................................................................................... 119
Vertex Properties Window.............................................................................................. 119
Vertex Table Window..................................................................................................... 120
File Menu.......................................................................................................... 120
View Menu ....................................................................................................... 121
Edit Menu ......................................................................................................... 121
Table Menu....................................................................................................... 121
Tools Menu....................................................................................................... 122
Edge Properties Window................................................................................................. 123
Edge Table Window........................................................................................................ 124
File Menu.......................................................................................................... 124
Ease 4.0 Manual Contents iv
View Menu ....................................................................................................... 125
Edit Menu ......................................................................................................... 125
Table Menu....................................................................................................... 126
Tools Menu....................................................................................................... 126
Face Properties Window................................................................................................. 126
Points Tab......................................................................................................... 128
Textures Tab ..................................................................................................... 129
Face Table Window........................................................................................................ 131
File Menu.......................................................................................................... 131
View Menu ....................................................................................................... 132
Edit Menu ......................................................................................................... 132
Table Menu....................................................................................................... 133
Tools Menu....................................................................................................... 133
Loudspeaker Properties Window.................................................................................... 134
SPL Table Tab .................................................................................................. 137
SPL Graph Tab ................................................................................................. 138
Phase Table Tab................................................................................................ 139
Phase Graph Tab............................................................................................... 140
Nyquist Tab ...................................................................................................... 141
Loudspeaker Table Window........................................................................................... 142
File Menu.......................................................................................................... 142
View Menu ....................................................................................................... 143
Edit Menu ......................................................................................................... 143
Table Menu....................................................................................................... 144
Tools Menu....................................................................................................... 144
Audience Area Properties Window................................................................................. 148
Audience Area Table Window........................................................................................ 150
File Menu.......................................................................................................... 150
View Menu ....................................................................................................... 151
Edit Menu ......................................................................................................... 151
Table Menu....................................................................................................... 152
Tools Menu....................................................................................................... 152
Listener Seat Properties Window.................................................................................... 155
Listener Seat Table Window........................................................................................... 157
File Menu.......................................................................................................... 157
View Menu ....................................................................................................... 158
Edit Menu ......................................................................................................... 158
Table Menu....................................................................................................... 159
Tools Menu....................................................................................................... 159
IR Emitter Properties Window........................................................................................ 162
IR Emitter Table Window............................................................................................... 164
File Menu.......................................................................................................... 165
View Menu ....................................................................................................... 165
Edit Menu ......................................................................................................... 165
Table Menu....................................................................................................... 166
Tools Menu....................................................................................................... 166
Lamp Properties Window ............................................................................................... 169
Lamp Table Window....................................................................................................... 171
File Menu.......................................................................................................... 171
View Menu ....................................................................................................... 172
Edit Menu ......................................................................................................... 172
Table Menu....................................................................................................... 172
Tools Menu....................................................................................................... 173
Object Properties Window.............................................................................................. 176
Items Tab .......................................................................................................... 177
Axis Tab............................................................................................................ 179
Edit Tab ............................................................................................................ 180
Object Table Window..................................................................................................... 184
File Menu.......................................................................................................... 184
View Menu ....................................................................................................... 184
Ease 4.0 Manual Contents v
Edit Menu ......................................................................................................... 185
Table Menu....................................................................................................... 185
Tools Menu....................................................................................................... 186
Ease Compute Cluster Window (standalone only).......................................................... 188
Room Data Window........................................................................................................ 192
Data Tab............................................................................................................ 193
Room RT Tab ................................................................................................... 194
Noise Tab.......................................................................................................... 195
Mapping Tab..................................................................................................... 196
Settings Tab ...................................................................................................... 198
Area Layout Window...................................................................................................... 199
Key Conventions............................................................................................... 199
Mouse Conventions .......................................................................................... 199
Statusbar Conventions ...................................................................................... 199
File Menu.......................................................................................................... 200
Item Menu......................................................................................................... 200
Edit Menu ......................................................................................................... 200
Window Menu .................................................................................................. 201
Help Menu ........................................................................................................ 202
Select Project Bases Window.......................................................................................... 202
Reverberation Time Window.......................................................................................... 204
File Menu.......................................................................................................... 206
Tolerance Menu ................................................................................................ 207
Window Menu .................................................................................................. 208
Options Window............................................................................................................. 209
General Tab ...................................................................................................... 209
Items Tab .......................................................................................................... 210
View Tab .......................................................................................................... 212
Panels Tab......................................................................................................... 213
Pick Tab............................................................................................................ 214
Editing Tab ....................................................................................................... 215
Prompts Tab...................................................................................................... 217
Mirror Tab ........................................................................................................ 219
Grid Tab............................................................................................................ 221
Area Layout Tab............................................................................................... 223
Items ll Tab....................................................................................................... 224
Optimize RT Window..................................................................................................... 225
Edit Graph Tab.................................................................................................. 228
Edit Table Tab .................................................................................................. 228
Create Shape 3D Window............................................................................................... 229
Window............................................................................................................. 229
Load Prototype Window................................................................................................. 233
Window............................................................................................................. 234
Item View Window......................................................................................................... 234
Key Conventions............................................................................................... 235
Mouse Conventions .......................................................................................... 235
Statusbar Conventions ...................................................................................... 235
File Menu.......................................................................................................... 236
Item Menu......................................................................................................... 236
View Menu ....................................................................................................... 237
Share Menu....................................................................................................... 239
Window Menu .................................................................................................. 239
Help Menu ........................................................................................................ 240
Check Holes Window ..................................................................................................... 240
Cluster Info Window....................................................................................................... 241
Chapter III : Ease Eyes 242
Ease Eyes ........................................................................................................................ 242
Eyes Main Window......................................................................................................... 243
Ease 4.0 Manual Contents vi
Key Conventions............................................................................................... 243
Mouse Conventions .......................................................................................... 244
Statusbar Conventions ...................................................................................... 244
File Menu (child mode) .................................................................................... 245
File Menu (standalone mode) ........................................................................... 247
Item Menu......................................................................................................... 249
View Menu ....................................................................................................... 251
Dye Menu ......................................................................................................... 253
Mapping Menu.................................................................................................. 254
Tools Menu....................................................................................................... 255
Utilities Menu ................................................................................................... 256
Mouse Menu ..................................................................................................... 257
Share Menu....................................................................................................... 257
Window Menu .................................................................................................. 258
Help Menu ........................................................................................................ 258
RMB Menu ....................................................................................................... 259
Options Window............................................................................................................. 259
General Tab ...................................................................................................... 260
Items Tab .......................................................................................................... 261
View Tab .......................................................................................................... 262
Panels Tab......................................................................................................... 264
Walker Window.............................................................................................................. 264
Key Conventions............................................................................................... 264
Window............................................................................................................. 265
Chapter IV : Ease Area Mapping 267
Area Mapping ................................................................................................................. 267
Area Mapping Main Window ......................................................................................... 267
Key Conventions............................................................................................... 268
Mouse Conventions .......................................................................................... 268
Statusbar Conventions ...................................................................................... 268
File Menu (child mode) .................................................................................... 269
File Menu (standalone mode) ........................................................................... 270
Item Menu......................................................................................................... 272
View Menu ....................................................................................................... 273
Mapping Menu.................................................................................................. 274
Tools Menu....................................................................................................... 275
Utilities Menu ................................................................................................... 276
Mouse Menu ..................................................................................................... 276
Share Menu....................................................................................................... 277
Window Menu .................................................................................................. 277
Help Menu ........................................................................................................ 278
RMB Menu ....................................................................................................... 278
Options Window............................................................................................................. 279
General Tab ...................................................................................................... 279
Items Tab .......................................................................................................... 280
View Tab .......................................................................................................... 281
Panels Tab......................................................................................................... 282
Chapter V : Mapping Calculations 284
Mapping Calculations ..................................................................................................... 284
Mapping Menu................................................................................................................ 284
Tools Menu ..................................................................................................................... 285
Standard Mapping Window ............................................................................................ 286
Mapping Tab..................................................................................................... 288
Settings Tab ...................................................................................................... 291
Calculation Tab................................................................................................. 294
Standard Mapping with Reflections................................................................................ 296
Mapping Tab..................................................................................................... 297
Ease 4.0 Manual Contents vii
Settings Tab ...................................................................................................... 300
Calculation Tab................................................................................................. 303
Reflection Mapping Window............................................................................ 305
AURA Mapping.............................................................................................................. 306
Mapping Tab..................................................................................................... 307
Settings Tab ...................................................................................................... 311
Calculation Tab................................................................................................. 313
Memory Warning Window............................................................................... 314
Recombination Window................................................................................... 315
Calculate Aura Response ................................................................................................ 315
Response Tab.................................................................................................... 316
Settings Tab ...................................................................................................... 317
Calculation Tab................................................................................................. 318
Local Ray Tracing Window............................................................................................ 320
Compute Local Decay Time Window............................................................................. 322
Mapping Tab..................................................................................................... 323
Settings Tab ...................................................................................................... 325
Calculation Tab................................................................................................. 327
Mapping Evaluation Window......................................................................................... 329
Frequency Display Tab..................................................................................... 334
Echogram Tab................................................................................................... 336
File Info Tab ..................................................................................................... 339
Options Tab ...................................................................................................... 340
Select Mapping Window................................................................................... 341
Chapter VI : Ease Vision/ Light Source Base/ Texture Base 342
Ease Vision ..................................................................................................................... 342
Light Source Base Window............................................................................................. 342
File Menu.......................................................................................................... 343
Help Menu ........................................................................................................ 343
Light Source Tab .............................................................................................. 343
Texture Editor Window................................................................................................... 344
File Menu.......................................................................................................... 344
General Description Tab................................................................................... 345
Edit Menu ......................................................................................................... 345
Bitmaps............................................................................................................. 346
Help Menu ........................................................................................................ 348
Vision Main Window...................................................................................................... 348
File Menu.......................................................................................................... 348
Item Menu......................................................................................................... 349
View Menu ....................................................................................................... 350
Calculation Menu.............................................................................................. 350
Utilities Menu ................................................................................................... 352
Mouse Menu ..................................................................................................... 353
Share Menu....................................................................................................... 353
Window Menu .................................................................................................. 354
Help Menu ........................................................................................................ 354
Calculation Setup Window ............................................................................................. 355
Common Properties in all calculation Windows............................................... 355
Options Window............................................................................................................. 357
General Tab ...................................................................................................... 358
Items Tab .......................................................................................................... 359
View Tab .......................................................................................................... 361
Panels Tab......................................................................................................... 362
Chapter VII : Ease Probe 363
Ease Probe....................................................................................................................... 363
Probe Window................................................................................................................. 364
Key Conventions............................................................................................... 364
Ease 4.0 Manual Contents viii
Mouse Conventions .......................................................................................... 365
Statusbar Conventions ...................................................................................... 366
File Menu.......................................................................................................... 366
Edit Menu ......................................................................................................... 369
View Menu ....................................................................................................... 371
Graphs Menu .................................................................................................... 372
Tools Menu....................................................................................................... 375
Utilities Menu ................................................................................................... 375
Mouse Menu ..................................................................................................... 375
Share Menu....................................................................................................... 376
Window Menu .................................................................................................. 376
Help Menu ........................................................................................................ 377
RMB Menu ....................................................................................................... 377
Options Window............................................................................................................. 378
General Tab ...................................................................................................... 378
Pulses Tab......................................................................................................... 380
Spinning Tab..................................................................................................... 382
Frequency Response Tab.................................................................................. 383
Legend Tab ....................................................................................................... 385
Alcons Tab........................................................................................................ 388
Rev.Time Tab ................................................................................................... 389
Tolerance Tab ................................................................................................... 391
HRTF Tab......................................................................................................... 392
MTF Tab........................................................................................................... 394
Levels Tab ........................................................................................................ 395
Panels Tab......................................................................................................... 396
Reverberant Tail Window............................................................................................... 398
Impact Prediction Window ............................................................................................. 399
Inspect Details Window.................................................................................................. 400
Response Info Text Window........................................................................................... 402
File Menu.......................................................................................................... 402
Edit Menu ......................................................................................................... 403
Notes ............................................................................................................................... 403
Chapter VIII : Ease Ears 404
Ease Ears......................................................................................................................... 404
Ears Main Window ......................................................................................................... 404
File Menu.......................................................................................................... 405
Edit Menu ......................................................................................................... 406
Graphs Menu .................................................................................................... 410
Tools Menu....................................................................................................... 411
Window Menu .................................................................................................. 413
Help Menu ........................................................................................................ 413
Generate Signal Window................................................................................................ 414
Auralization Window...................................................................................................... 419
File Menu.......................................................................................................... 419
Tools Menu....................................................................................................... 420
Utilities Menu ................................................................................................... 421
Convolver Window Functions .......................................................................... 422
Binaural Impulse Response Window.............................................................................. 426
Lake SIM File Window................................................................................................... 428
Convert File Format Window ......................................................................................... 431
Modify BIR Window...................................................................................................... 432
BIR Filter Info Window.................................................................................................. 433
Convolve and Mix Window............................................................................................ 433
EARS Wave File Mixer Window.................................................................................... 436
EASE Wave Player Window........................................................................................... 437
Chapter IX : Ease Rays 439
Ease 4.0 Manual Contents ix
Ease Rays ........................................................................................................................ 439
Ray Tracing Main Window............................................................................................. 441
Key Conventions............................................................................................... 441
File Menu (Normal Mode)................................................................................ 441
File Menu (Standalone mode)........................................................................... 442
Item Menu......................................................................................................... 443
View Menu ....................................................................................................... 444
Rays Menu........................................................................................................ 444
Window Menu .................................................................................................. 450
Help Menu ........................................................................................................ 451
Ray Tracing Window...................................................................................................... 452
Mirror Image Impact Window........................................................................................ 454
Ray Tracing Impacts Window......................................................................................... 455
Find Impacts/Ray Tracing Window................................................................................ 457
Local Ray Tracing Window............................................................................................ 459
View Trace or Impact File Window................................................................................ 461
File Tab............................................................................................................. 461
Ray Tab............................................................................................................. 462
Movie Tab......................................................................................................... 464
Color Tab.......................................................................................................... 466
Ray Info Window............................................................................................................ 466
View Protocol File Window.............................................................................................. 45
Options Window............................................................................................................. 467
Table Tab.......................................................................................................... 469
Chapter X : Ease Speaker Base 472
EASE Speaker Base ........................................................................................................ 472
Speaker Base Main Window........................................................................................... 472
Key Conventions............................................................................................... 472
Statusbar Conventions ...................................................................................... 473
File Menu.......................................................................................................... 473
Edit Menu (Not for DLL) ................................................................................. 480
View Menu ....................................................................................................... 481
Graphs Menu .................................................................................................... 484
Mapping Menu.................................................................................................. 485
Calculation Menu (DLL Only) ......................................................................... 485
Utilities Menu ................................................................................................... 486
Mouse Menu ..................................................................................................... 486
Share Menu....................................................................................................... 486
Window Menu .................................................................................................. 487
Help Menu ........................................................................................................ 487
RMB Menu ....................................................................................................... 488
Speaker Model Window.................................................................................................. 488
Speaker Data Window..................................................................................................... 489
Data Tab............................................................................................................ 490
3/6/9 dB Tabs.................................................................................................... 491
Attenuation Data Window............................................................................................... 491
Attenuation Data Menu..................................................................................... 492
Phase Data Window........................................................................................................ 493
Phase Data Menu .............................................................................................. 493
Options Window............................................................................................................. 495
View Tab .......................................................................................................... 495
General Tab ...................................................................................................... 496
Balloon Tab ...................................................................................................... 497
Balloon Colors Tab........................................................................................... 499
Panels Tab......................................................................................................... 500
Calculation Setup Window (for Speaker DLL only)....................................................... 501
Calculation Tab................................................................................................. 501
Setup Tab.......................................................................................................... 502
Ease 4.0 Manual Contents x
Planes Tab......................................................................................................... 503
Import Impulse Response Window................................................................................. 503
Import Impulse Response (WAV and TIM) ..................................................... 503
Chapter XI : Ease Balloon 507
Ease Draw Balloon.......................................................................................................... 507
Ease Balloon Main Window ........................................................................................... 507
Key Conventions............................................................................................... 507
Mouse Conventions .......................................................................................... 507
Statusbar Conventions ...................................................................................... 508
File Menu.......................................................................................................... 508
View Menu ....................................................................................................... 509
Balloon Menu ................................................................................................... 510
Mapping Menu.................................................................................................. 512
Utilities Menu ................................................................................................... 512
Mouse Menu ..................................................................................................... 512
Share Menu....................................................................................................... 513
Window Menu .................................................................................................. 513
Help Menu ........................................................................................................ 514
Options Window............................................................................................................. 514
General Tab ...................................................................................................... 515
View Tab .......................................................................................................... 515
Panels Tab......................................................................................................... 516
Balloon Colors Tab........................................................................................... 517
Balloon Tab ...................................................................................................... 519
Mapping Tab..................................................................................................... 520
Chapter XII : Ease Material Base 522
Ease Material Base.......................................................................................................... 522
Material Base Main Window.......................................................................................... 522
Key Conventions............................................................................................... 522
Statusbar Conventions ...................................................................................... 522
File Menu.......................................................................................................... 522
Edit Menu ......................................................................................................... 525
View Menu ....................................................................................................... 526
Window Menu .................................................................................................. 526
Help Menu ........................................................................................................ 526
Wall Material Main Window.......................................................................................... 527
Wall Material Tab............................................................................................. 527
Coefficients Tab................................................................................................ 528
Chapter XIII: Ease Import / Export 530
Ease Import / Export ....................................................................................................... 530
Import / Export Main Window........................................................................................ 530
Key Conventions............................................................................................... 530
File Menu.......................................................................................................... 530
Edit Menu ......................................................................................................... 533
View Menu ....................................................................................................... 540
Tools Menu....................................................................................................... 541
Window Menu .................................................................................................. 550
Help Menu ........................................................................................................ 551
Import EASE 2.x Speaker File Window......................................................................... 552
Import EASE 2.x Material File Window......................................................................... 554
CADP2 Import Check Window...................................................................................... 556
Import CADP2 Array Window....................................................................................... 557
Import CADP2 Devices Window.................................................................................... 558
Import CADP2 Absorber Window.................................................................................. 560
Save Speaker Models Window ....................................................................................... 562
Ease 4.0 Manual Contents xi
Save Wall Materials Window ......................................................................................... 563
Import-Export-DXF ........................................................................................................ 565
Some hints for AutoCad-Users ......................................................................... 565
Some hints, if you do not have AutoCad .......................................................... 566
Import DXF Window...................................................................................................... 567
Export DXF Window...................................................................................................... 573
Material Color Table Window........................................................................................ 575
Chapter XIV: Ease Page Designer 577
Ease Page Designer ......................................................................................................... 577
EasePad Main Window................................................................................................... 577
File Menu.......................................................................................................... 578
Edit Menu ......................................................................................................... 579
Insert Menu....................................................................................................... 580
Table Menu....................................................................................................... 581
Options Menu ................................................................................................... 581
Help Menu ........................................................................................................ 581
Page Settings Window.................................................................................................... 582
Edit Object Window........................................................................................................ 583
Edit Header/Footer Window........................................................................................... 584
Appendix A: Acoustic Formulae 586
Room-acoustical Fundamentals for Auditoriums and Concert Halls (reprint of chapter 6.1
and 6.2 of AHNERT/TENNHARDT/6.0/)...................................................................... 587
6.1 Introduction............................................................................................. 587
6.2 Room-acoustical Criteria used in AURA, Requirements........................ 588
Further Measures .............................................................................................. 621
Appendix B: Ease in use an overview 632
Key Strokes..................................................................................................................... 632
General Key Conventions................................................................................. 632
Ease Main Window........................................................................................... 632
Project Data ...................................................................................................... 633
Eyes .................................................................................................................. 636
Standard Mapping............................................................................................. 637
Probe................................................................................................................. 638
Speaker Base..................................................................................................... 639
Balloon.............................................................................................................. 640
Material Base .................................................................................................... 640
Import/Export ................................................................................................... 640
Mouse.............................................................................................................................. 641
General Mouse Conventions............................................................................. 641
Ease Main Window........................................................................................... 641
Project Data ...................................................................................................... 641
Eyes .................................................................................................................. 642
Standard Mapping............................................................................................. 642
Probe................................................................................................................. 642
Balloon.............................................................................................................. 643
Statusbars ........................................................................................................................ 643
Ease Main Window........................................................................................... 643
Project Data ...................................................................................................... 643
Eyes .................................................................................................................. 644
Standard Mapping............................................................................................. 644
Probe................................................................................................................. 645
Speaker Base..................................................................................................... 645
Balloon.............................................................................................................. 645
Material Base .................................................................................................... 646
Scrollbars ........................................................................................................................ 646
Ease 4.0 Manual Contents xii
General Scrollbar Conventions ......................................................................... 646
Menus.............................................................................................................................. 646
General Menu Conventions .............................................................................. 646
Commandline Calls......................................................................................................... 646
Ease 4.0 Manual Introduction 1
Introduction
Hardware Configuration
MINIMUM RECOMMENDED
EASE/EASE
JR
EARS/EARS
RT
Aura EASE/EASE
JR
EASE/EARS
RT
Aura
Processor 300 MHz 300 MHz
300 MHz
Max available Max available
Max available
RA M 128 MB 128 MB
Max Avail
256 MB 2 5 6 MB
Max Avail
Disk Space
Req.
(for program)
65MB 65MB 65MB 65MB 65MB 65MB
Disk Space
Req.
(for database)
500MB 500MB 500MB 500MB 500MB 500MB
Graphics 256 Colors 256 Colors 256 Colors
True Colors
(24-Bit)
True Colors
(24-Bit)
True Colors
(24-Bit)
Screen
Resolution
800 x 600 800 x 600 800 x 600 1024 x 768 1024 x 768 1024 x 768
Video Driver
Open GL**
compatible
Open GL**
compatible
Open GL**
compatible
Open GL**
compatible
OpenGL**
compatible
Open GL**
compatible
Sound Card
Recommende 16-Bit Stereo
16-Bit Stereo 16-Bit Stereo
16-bit
Stereo***
16-bit
Stereo***
Operating
System
Win 98 or
NT 4.0*
Win 98 or
NT 4.0*
Win 98 or
NT 4.0*
Win 98 or
NT4.0* or
Windows
2000/XP
Win 98 or
NT4.0*
Or
Windows
2000/XP
Win 98 or
NT4.0* or
Windows
2000/XP
*NT 4.0 must have Service Pack 4 or higher installed.
** To use EASE, the OpenGL driver provided by the 3D graphics card vendor
must have the following characteristics:
Full support of OpenGL: Version 1.1 or later.
An OpenGL Installable Client Driver (ICD): The 3D graphics card must provide
a full ICD in its OpenGL driver software. The "miniGL" driver provided by
some 3D graphics cards is not sufficient for use with EASE.
*** EASE RT requires a full duplex sound card to fully use its online
capabilities; DirectX7 or higher must be installed to use the Lake Convolution
software.
Ease 4.0 Manual Introduction 2
Installing Ease for Windows
Important: Before you attempt to install EASE 4.0 on your computer, make sure
you have read the equipment requirements and have sufficient hard disk
space.
For on NT-technology based operating systems (NT 4.0, Windows 2000,
Windows XP ) local Administrator or Power User access rights are
necessary.
The program and databases will occupy almost 600 MB of hard disk space (or
more if you are not running a FAT32 system). Windows also likes to have open
hard disk space at least equal to the amount of RAM for use as virtual memory.
Thus, you need at least almost 728 MB of hard disk space just to load and
operate the program if you have 128 MB of RAM.
This assumes your machine is set up for FAT32 operation. If it isn't, your hard
disks space requirements almost double! FAT32 is an enhancement of the File
Allocation Table (FAT and FAT16) system format. It stores data much more
efficiently and speeds up operation. You can check your machine's setup by
selecting the hard drive with your right mouse button and then selecting
Properties from the Option menu. If your machine is set up for FAT32 operation,
the Properties' window will show FAT32 as the File System. If you are running
FAT16, either FAT or FAT16 will be listed as the File System. If you are not
running FAT32, you most likely will be able to upgrade to FAT32.
Select Program / Accessories / System Tools / Drive Converter (FAT32) and
then follow the prompts.
Note that if have a previous version of EASE 4.0 installed on your machine, you
must "Uninstall" this previous version before loading the new version. During
the installation routine, a dialog will ask if you want to remove or repair the
current installation. Select Remove to uninstall all files. The Uninstall routine
will not remove the EASE40 Data folder (the database folder). This gives you
the choice of leaving it and writing over it during the installation or deleting or
renaming it before installing the new version.
To install EASE 4.0:
1. Insert the EASE 4.0 CD-ROM into your CD drive.
2. Setup should launch automatically. If not, open Add/Remove
Programs applet from the Control Panel and click on the Install
push button.
3. Follow the installation instructions as prompted.
4. Installation will copy the EASE program to the hard drive you
have selected. You can also install the Example Projects,
Speakers, Materials, Textures, Light Sources and Infrared
Devices data files at the same time as the program: select the
Complete install option when asked.
5. At the end of the installation, a screen will give you the choice
of launching the program or of opening a Read Me file. Please
Ease 4.0 Manual Introduction 3
take the time to go through the Read Me file. It contains a lot
of useful information.
NOTE: You will not be able to use the program, except in the Demo mode,
until you have registered as a user with ADA and obtained a License . Your
EASE License allows you to install and run the program on up to 5 machines.
Ease 4.0 Manual Introduction 4
Registration Instructions
1. After you have installed EASE 4.0, insert the Key CD to
install the EASE Guard program..
2. Then start EASE 4.0 and go to Help/Register. The following
message box pops up:
3. After Confirmation of this command EASE closes and EASE
Guard will open.
4. Follow the instruction in the EASE Guard manual which
comes with the Key CD.
License Policy
User ID
The User ID is a number supplied to you by your Ease 4.0 distributor. This
number is necessary to confirm your previous license and / or your purchase of
the new program. You cannot download a licence key, receive a License File or
request license support without it.
Online Licensing
To further improve your comfort we have created an Ease licensing web
application to run on our web server. It allows after user registration and
receiving an User ID - you to easily download an Ease license via internet
(being online with your Ease computer assumed). That means the software sends
the computer's reference information to our web application, which creates a
Licence File on our server. This file is automatically downloaded and installed.
So with a single button push Download Licence you can unlock Ease.
By subscribing to the license agreement you are entitled to install the program on
five computers. After those five installations, additional licenses must be
purchased. Please see your distributor for prices
If you intend to uninstall Ease from one or more of the original five computers
then please upload the license information from that computer by clicking on
Uplaod Licence. This will allow you to download this licence again and then
unlock Ease on a different computer
Ease 4.0 Manual Introduction 5
Licensing By File
You should only use this option if you are not able to use the online licensing
Functions.
Reference File
The Reference File is a file generated by the EASE Guard program and placed
in the Ease LicenceFiles folder. This file is different for each installation. If you
have more than one computer each will have its own Reference File. To order
a licence the user must send the Reference File to ADA (licence@ada-
acousticdesign.de) by E-Mail or regular Mail.
License File
The License File is file generated by ADA, which is linked to the Reference
File. The License File is supplied to the user by E-Mail or regular Mail. Loading
this file into the EASE Guard with Install Licence unlocks the particular Ease
version purchased.
If you intend to uninstall EASE from one or more of the original five computers
then please remove the license information from that computer before by
Termination. Terminate Licence creates a Termination File which you must
send to ADA by E-Mail or regular Mail. This will allow you to order a new
license for the terminated one and unlock Ease on a different computer or
computers . There can be only five operational programs at the same time
without additional licenses!
Ease 4.0 Manual Introduction 6
User Interface Conventions
General Terms
Apply Data
Apply Data is defined as sending any changes made by the module to the other
modules for their use. When data is Applied, it is written to RAM (computer
memory) but it is not saved to the project directory on your hard drive (unless
you also use the Save command or Save and Apply command).
As a precaution against data loss, EASE does write your project data to a
temporary backup directory each time you Apply Data. These backup files can
be loaded using the Recover Data command (on the File menu in the Main
EASE window).
Acquire Data
When you tell EASE to Acquire Data, the module you are working in will
check with other modules and get any data that has been Applied in those
modules.
Note that it is possible to have multiple sets of data or conditions loaded into
different modules simply by making changes in the Project Editor and
Acquiring them in one computation window but not another.
General Key Conventions
EASE 4.0 offers a number of function key and keystroke combinations to access
functions and manipulate data. Some combinations have different functions
depending on the currently open window.
A guideline to the keystroke convention follows:
Alt+underlined letter Opens Menu
Underlined letter Selects function after menu is open
F1 Opens the context sensitive Help window
F9 Opens the options window
Tab Moves the active entry window to next
position.
SHFT+Tab Moves the active entry window to previous
position.
Enter The same as an OK or Yes
Esc The same as a Cancel or No
Alt+F4 Closes Current Window
Ctrl+Alt+Del To escape from a frozen window (End Task)
Where scrollbars are used:
Left Arrow Moves the horizontal rotation scrollbar to the
left
Right Arrow Moves the horizontal rotation scrollbar to the
Ease 4.0 Manual Introduction 7
right
Up Arrow Moves the vertical rotation scrollbar upwards
Down Arrow Moves the vertical rotation scrollbar
downwards
PgUp Moves the Zoom scrollbar up to Zoom-In
PgDn Moves the Zoom scrollbar down to Zoom-Out
General Mouse Conventions
EASE 4.0 offers control of the program by mouse. A guideline to the mouse
conventions follows:
Left click Press left mouse button once
LMB Press left mouse button once
Left double click Press left mouse button twice quickly.
Right click Press right mouse button once
RMB Press right mouse button once
Select LMB can be clicked either once or twice
depending on window.
General Menu Conventions
EASE 4.0 offers a number of Menus and keystroke combinations to access the
menus. Menus contain all the commands that allow manipulation and control of
the data under that heading. A guideline to the menus and keystroke conventions
follows:
Alt+underlined letter Opens Menu
Underlined letter Selects function after menu is open
Ctrl+Shift+F10 RM Menus
General Statusbar Conventions
EASE 4.0 offers a statusbar to display the position, description and status of the
project and /or the window.
Ease 4.0 Manual Introduction 8
Overview of EASE 4.0.
General Description of Items
Vertex/Vertices
A Vertex is a point in space defined by x, y and z coordinates. Vertices are used
to define Edges and Faces. Vertices can be extruded into Edges and Faces.
Edge/Edges
An Edge is a line connecting two Vertices. It has no acoustical properties, and it
will not affect any calculations. Edges can be inserted into the model for visual
display purposes. Edges can also be extruded to form Faces.
Face/Faces
Faces are the basic building blocks that are used to define a room both
dimensionally and acoustically. A Face is a plane surface whose limits are
defined by the interconnection of three or more co-planar Vertices. The Vertices
define its size, shape, and location within the Room. . The Face can keep
information about the assigned Wall Material and the assigned Wall Material
will define the Faces acoustic properties.
A Wall Material is a file that describes a materials absorption coefficients in
one-third octave bands. The EASE database contains files describing a wide
variety of Wall Materials.
Coat Faces
A Coat Face is a Face whose area is substituted and/or subtracted from another
face that contains the coat face. A Coat Face can be coated onto any Face that is
a part of the room.
A Coat Face must be co-planar with the Face onto which it is coated, must be
completely contained within that Face, and must be smaller than that Face.
Singlefold Coat Faces are only subtracted from a Face. For example, a
Singlefold Coat Face can be used to remove from the model the part of a floor
Face that is under a column. The Coat Face must be part of a solid object such
as a column or a box.
Twofold Coat Faces allow the substitution of their own area and acoustic
properties for the area and acoustic properties of the Face onto which they are
coated. A common use is adding doors or windows to a wall.
After a Coat Face has been defined and coated onto another Face, it must be
Aligned. Aligning it moves it a small distance away from the Face in the
direction of the active side of the Face onto which it is coated. .
Loudspeaker/Loudspeakers
A Loudspeaker is a file that keeps information about the installed Speaker
Model. This includes the model number, x, y and z position, vertical, horizontal
and rotational angles, power and SPL levels in each one-third octave band. A
Loudspeaker can also include a filter applied to the input signal (for example, a
crossover) A Loudspeaker can also use a Speaker Model that represent an
acoustic source (for example, a human talker).
Ease 4.0 Manual Introduction 9
Speaker Model is a file that contains data for the source, such as the sources
acoustic center, directivity, sensitivity, impedance, and power rating. This file is
also linked to files that can indicate the size and shape of its case, if applicable
Orientation Angles
The Loudspeaker is defined as a source and all movements are referenced to the
default position of the Loudspeaker. The 0 horizontal reference is a vector
drawn through the loudspeaker parallel to the Y-axis and in the direction of the
negative Y-axis. The 0 Vertical reference is along the horizontal plane.
Horizontal
When viewed in Plan View or from the loudspeaker looking out into the room
(Loudspeaker Aiming View), an aiming angle moving counter-clockwise is
positive and moving clockwise is negative. If a room is modeled using standard
EASE conventions with audience areas in the negative y quadrants, a
Loudspeaker over the stage facing straight ahead into the audience will have
an orientation of 0, one facing forward and to the right will have a positive
orientation angle between 0 and 90, and one oriented forward and to the left
will have an angle between 0 and -90.
Vertical
Aim angles rotating up from horizontal are positive, down are negative.
Rotation
This parameter defines the rotation of a loudspeaker about its reference (aiming)
axis. When viewed from within the loudspeaker looking out into the room,
positive rotation is clockwise, negative rotation is counter clockwise.
Audience Area/Audience Areas
An Audience Area is an imaginary plane at ear level that is used by the
Calculation modules (Area Mapping, Room Mapping) to display the results of
various calculations such as direct sound, aiming, timing differences between
two loudspeakers, and intelligibility. Audience Areas are different from Faces
in that Audience Areas have no effect on the computation itself, but simply
display a result. The mapping modules will divide Audience Areas into a
number of segments chosen by the User, and perform calculations within each of
those segments. For each computation the user can set the numbers of segments
and their sizes (resolution).
Listener Seat/Listener Seats
Listener Seats are single points within a room at which computations can be
done. Listener Seats are like audience areas in that they have no acoustic
properties, but simply define a point of observation. Listener Seats differ from
Audience Areas in that they define a single point where computation are to be
made, and they define a direction for the observation, thus allowing directional
computations such as a head related transfer function (HRTF). Listener Seats
can also be used as a perspective point for viewing a room.
Orientation Angles
The Listener Seat is defined as a receiver and all movements are referenced to
the default position of the Listener Seat. The 0 horizontal reference is a vector
drawn through the loudspeaker parallel to the Y-axis and in the direction of the
+Y-axis. The 0 Vertical reference is along the horizontal plane.
Ease 4.0 Manual Introduction 10
Horizontal
When viewed from the Listener Seat looking out into the room (Listener
Perspective view), an aiming angle moving counter-clockwise is positive and
moving clockwise is negative. If a room is modeled using standard EASE
conventions with audience areas in the negative y quadrants, a listener seat
facing straight ahead will have an orientation of 0 degrees, one rotated to the
right will have a negative angle between -90 and -180, and one rotated to the
left (but still toward the axis) would have an angle of less than 180 degrees
Vertical
Aim angles rotating up from horizontal are positive, down are negative.
Lamps
A Lamp is a file that keeps information about the installed Light Source. This
includes the model number, x, y, z position, vertical, horizontal, rotational angles
and illumination level. A Lamp can assign a color to the Light Source, and can
store the intensity level.
Light Source is a file that contains data for the source itself, such as the sources
radiation center, directivity, sensitivity, and power rating. This file is also linked
to files that can indicate the size and shape of its case, if applicable.
Objects
An Object in EASE is a combination of two or more items that are grouped
together and can be operated on together. An object can consist of like Items
(for example, several Faces) or unlike Items (a Loudspeaker and a Face).
In EASE, an Object is simply the names of the items and their locations relative
to each other. Items that make up an Object retain all the original properties
they had before they were grouped together.
Objects can also be saved into a library and reused in other projects.
Cluster
A Cluster is a special kind of Object that includes two or more Loudspeakers.
When a Cluster is calculated the acoustic performance is computed using a
single resultant loudspeaker that approximates the combined performance of
the Cluster in the Far Field.
Ungrouped Clusters
When a Cluster is Ungrouped, its performance is computed using each of the
Loudspeakers separately in all computations, as in the normal mode. It is
necessary to use an Ungrouped Cluster to provide accurate results in the Near
Field. Ungrouping a Cluster does not delete or ungroup the underlying
Object. This action does not explode the object, it simply tells the
computation engine to use each individual Loudspeaker in the computation
rather than a single resultant Loudspeaker. This Object can still be copied,
moved, rotated, etc.
Speaker Model/Speaker Models
A Speaker Model is a file that keeps information about a particular sound
source. This source can be an electro-acoustic transducer (loudspeaker) or an
acoustical source such as a human voice or noisy machinery. This file contains
spherical directional data for the source, as well as the sensitivity data for each
one-third octave band covered by the source. This file may also contain a link to
a drawing file for the source. This data is usually supplied by the loudspeaker
manufacturers but it can be entered or edited by the user for other measured data.
Ease 4.0 Manual Introduction 11
A Speaker Model can also be symmetrical or asymmetrical. To be symmetrical,
a Speaker Model must have both physical (wire-frame and case definitions) and
electro-acoustic symmetry. An asymmetrical Speaker Model cannot be used in
a symmetrical room. If the cabinet of a symmetrical Speaker Model is
asymmetrical the room cannot be in the symmetrical mode.
Wall Material/Wall Materials
A Wall Material is a file that defines the acoustic properties of surface materials
in one-third octave bands. Wall Material files can also describe the acoustic
properties of an audience, furniture and other environmental items. Wall
Materials are assigned to Faces to give them acoustic properties such as
absorption and diffusion.
Wall Materials supplied with the program include absorption data for many
standard building materials, furniture, and people. Additional Wall Materials
can be added by entering their data into the database. You can also enter
diffusion factors for diffusion calculations when the data is available.
IR Modulator/IR Modulators
An IR Modulator is a file describing an Infrared Modulator device. [An
Infrared Modulator converts audio into an FM modulated sub-carrier that is used
to amplitude modulate the infrared light output of an Infrared Radiator.
[The optional IR Module is not a part of the standard EASE program and must
be purchased separately. If you have not purchased the IR option, you will be
able to view these files but you will not be able to edit them.]
IR Radiator/IR Radiators
An IR Radiator is a file describing an Infrared Radiator device. IR Radiators
have directionality and sensitivity like loudspeakers. They convert the electrical
signal produced by an IR Modulator device into Infrared Light.
[The optional IR Module is not a part of the standard EASE program and must
be purchased separately. If you have not purchased the IR option, you will be
able to view these files but you will not be able to edit them.]
Light Source/Light Sources
A Light Source is a file used by EASE Vision to describe a physical properties
of a light fixture used to produce the illumination for a model. Light sources are
chosen and placed to provide natural looking shadows that help to provide depth
in a perspective view of the model. In EASE, a Light Source is to a Lamp as a
Speaker Model is to a Loudspeaker.
Texture/Textures
A Texture is a .bmp file that can be applied to a surface to produce a more
realistic rendering in the EASE Vision module. Theses bitmaps can also be
pictures to provide a view to the outside or another room to improve the reality
of the model.
General Description of Coordinates
EASE uses the Cartesian coordinate system to describe the location of points.
The following conventions are used:
The x-y plane is horizontal.
Positive z and positive vertical angles are upward.
Ease 4.0 Manual Introduction 12
Horizontal angles increase in the counter-clockwise direction when
viewed from above (plan view).
In addition, the following conventions are recommended to simplify and
standardize data entry:
The y-axis should be the major axis of symmetry for the stage and
the audience (if there is symmetry).
The negative y-axis should be in the direction of the audience.
The origin (0,0,0) should generally be chosen on the major axis of
symmetry, at the elevation of either a stage or the main seating
floor, and at either a proscenium wall, the upstage wall, or some
other comparable point.
The above conventions means that for most rooms, all audience points will have
a negative y-value, and positive x-values will be on the audience right side of
the model (that is, the right side of the room as viewed from the audience).
If there is more than one axis of symmetry in a room (as, for
example, in a stadium or gymnasium), it is generally useful to place
the origin (0,0,0) such that the model is also symmetrical about
both axes of symmetry.
Coordinates can be entered and displayed in EASE in three ways.
Absolute Cartesian Coordinates: These are x, y and z values
referenced to the origin (0,0,0) of the Room.
Relative Cartesian Coordinates: These are x, y and z (delta)
values referenced to another point. For example, when entering a
line or a new data point, each point can be defined as being x, y and
z distant from a previous point, taking into account the algebraic
signs of each coordinate.
Polar: Horizontal Angle, Vertical Angle and Distance. Polar coordinates can be
used in EASE to enter the location of a new point relative to another point.
Getting started...
The following information is provided for a general overview of EASE4.0
Rooms
A Room defines the geometry and acoustics of a space where EASE can
perform computations. Rooms do not have to be enclosed in fact, direct sound
from loudspeakers can be computed with only audience areas and/or seats, and
by inserting and by orienting the loudspeaker(s) at the desired location in the
Room. A Room can be outside and cover many thousands of meters or feet.
A Room can include Vertices, Faces Edges.
To compute the behavior of a sound source, you must define the source by
inserting one or more Loudspeakers and Speaker Models, and you must define
one or more Listener Seats and/or Audience Areas. If you also want to study
the interaction of one or more loudspeakers with a rooms boundaries, you must
define one or more Faces to describe that boundary and assign a Wall Material
to those Faces. After the rooms properties are set the room can be excited by the
energy from the Loudspeakers. A Loudspeaker can be an acoustic source (a
human talker or a noisy machine) as well as an electro-acoustic source.
Ease 4.0 Manual Introduction 13
Many computations (volume, surface area, reverberation, reflected sound, etc.)
require that a room be Closed. A Closed room is one whose boundaries are
completely and uniquely enclosed by a collection of Faces i.e., there are no
holes through which sound can escape, and the side of the Face containing the
Wall Material is on the side of the face that is inside the room.
Calculations
Calculations can be performed using the Area Mapping module, the Room
Mapping module, the optional Probe module and by the optional advanced
acoustics module, AURA. If you have purchased EASE JR, you will be able to
use only Area Mapping and limited Room Mapping. Full EASE adds the Probe
module, but not AURA.
Examinations
Use the Probe and Raytracing to receive position specific computed data as well
as generalized reflection information.
Bases
EASE includes large databases of Speaker Models, Wall Materials, IR
Radiators, IR Modulators, Light Sources and Textures for use in your
projects. Datum for specific manufactured products are provided by the
manufacturers. Datum for generic Wall Materials, and for acoustic sources (for
example, human voices), are collected from Sound System Engineering by Don
and Carolyn Davis, the Klark-Teknik Audio System Designer by Peter Mapp
and the NIOSH Compendium of Materials for Noise Control from the US
Government (now sold by Renkus- Heinz). To expand your capabilities, you can
create new Speaker Models, Wall Materials, Light Sources and Textures that
will describe desired or actually existing conditions exactly, or that can describe
new products.
Overall Program Structure
EASE is a modular program. Each module performs certain functions, and to do
its job, must interchange data with the other modules.
Ease 4.0 Manual Introduction 14
EASE Main
When you start EASE, the Main EASE program loads and displays the Main
EASE Window. This Window ties together all of the other modules that make up
the EASE program. Some of those other modules are visible to you, while
others run in the background.
If you are upgrading from EASE 3.0, you will be happy to learn that EASE Main
now includes a powerful new Desktop that allows you to quickly and easily
navigate from module to module.
Edit Room
This module is the one that allows you to define the characteristics of your room.
It allows you to enter the Faces and Vertices that define the Room, the Edges
that help show details visually, the Loudspeakers that are used to excite the
Room, the Wall Materials that define its acoustic properties and the Audience
Areas and Listener Seats where computations are to be displayed.
Edit Room also performs certain checks on your data for validity so that
computations can be done without errors. For example, if you have told EASE
that the room is Closed, Edit Room will check to see that a set of Faces
completely encloses the Room without any holes that would result in an
undefined surface area or volume.
Area Mapping
The Area Mapping module (also called Standard Mapping) performs
calculations that model the behavior of Loudspeakers in the room and display
the result on a map of one or more Listener Seats and/or Audience Areas that
you have defined.
Ease 4.0 Manual Introduction 15
Area Mapping can compute and display Direct SPL, Total SPL (i.e., Direct plus
reverberant), Loudspeaker Overlap, Critical Distance, Direct/Reverberant Ratio,
First Arrival Time for one or more selected loudspeakers, the difference in
arrival times between two selected loudspeakers, C7, C50, C80, CT, L7, L50,
LT, ALCONS, Privacy Index and RASTI,
Room Mapping
The Room Mapping module provides all of the computational functions of
Area Mapping, but displays them on a three-dimensional rendering of the
Room. Room Mapping also allows the computation and display of direct sound
onto Faces (for example, how much SPL is hitting the back wall or a balcony
face).
In EASE Room Mapping can compute and display Direct SPL, Total SPL (i.e.,
Direct plus reverberant), Loudspeaker Overlap, Critical Distance,
Direct/Reverberant Ratio, First Arrival Time for one or more selected
loudspeakers, the difference in arrival times between two selected loudspeakers,
C7, C50, C80, CT, L7, L50, LT, ALCONS, Privacy Index and RASTI. In EASE
JR, Room Mapping can compute and display only Direct SPL.
Probe
The Probe can be used to perform detailed studies of sound system performance
at any point within an Audience Area. [Note: The Probe module is not
included with EASE Jr.] To use the Probe module, select Invoke Probe from
the Tools menu within Area Mapping or Room Mapping.
The Probe can compute the Impulse Response, the Energy-Time Curve,
Waterfall response, Frequency Response, Direction and Relative Strength (3D
Hedgehog), and the Modulation Transfer Function. The Probe can also display
direct, reverberant, and total SPL, as well as Clarity and Intelligibility functions.
AURA
AURA is a module that allows the calculation and display of general acoustical
parameters that are normally used in room acoustics. These parameters are EDT,
T-10, T-20, T-30, Echo and others used in the study of acoustics. A new
algorithm for ray tracing can be used here to speed up the calculations. For more
details about the module see the chapters on any Mappings.
If you have purchased AURA, you will have access to this advanced Acoustics
analysis program CAESAR developed at the Aachen University in Germany.
[AURA is an extra cost option, and is not included in the basic version of EASE
or EASE JR.]
Auralisation
If you have purchased EARS, you will have the ability to convolve impulse
response files with .WAV files and/or real time sound, and listen (through
your computers sound card) to the resulting predictions of system performance
in your model. [EARS and EARS RT are an addad cost option for EASE, and
are not included in the basic version of EASE.]
Speaker Base
Speaker Base allows you to view Speaker Model data in a wide variety of
presentations, edit that data, and enter new data for Speaker Models not
included in the EASE database.
Ease 4.0 Manual Introduction 16
Material Base
Material Base allows you to view and edit Wall Material files, and enter new
data for Wall Materials not included in the EASE database.
Light Source Base
Light Source Base allows you to view and edit Light Source files, and enter
new data for Light Sources not included in the EASE database.
Texture Base
Texture Base allows you to view and edit Texture files, and enter new data for
Textures not included in the EASE database.
IR (Infrared) Base
IR Base allows you to view and edit IR Modulator and IR Radiator files, and
enter new data for IR Modulators and IR Radiators not included in the EASE
database.
[EASE IR is an extra cost option. If you have not purchased EASE IR, you will
be able to View these files, but you will not be able to Edit them.]
Vision
Vision allows you to view the 3D room model just like it is rendered in Eyes,
but in a high resolution way. This module is also called Architectural Rendering.
It allows the addition of textures and light effects to the rendering.
[EASE Vision comes with all EASE versions.]
Ease 4.0 Versions Volume
Demo Junior Full Full + Adds
Drawing and Rendering
Tools
Ease Viewer (OpenGL) Yes Yes Yes Yes
Project Data No Yes Yes Yes
Standard Rendering No Yes Yes Yes
Architectural Rendering No Yes Yes Yes
Material Base No Yes Yes Yes
Ease 4.0 Manual Introduction 17
Acoustic Tools Yes
Area Mapping No Yes restricted
(1
Yes Yes
Room Mapping No Yes restricted
(2
Yes Yes
Ray Tracing No Yes restricted
(3
Yes Yes
Probe Post Processing No No Yes Yes
Aura No No No Yes
Ears No No
(4
No Yes
Lake RT No No No Yes
Speaker Base No Yes Yes Yes
(1 no advanced functions: LDT, Standard & Reflections
(2 On faces only DSPL, no advanced functions: LDT, Standard & Reflections, Local
Raytracing
(3 Only Raytracing with 1000 Rays and 3th order
(4 Only auralize direct sound
Ease 4.0 Manual Chapter I : Ease Main 18
Chapter I : Ease Main
Main Ease
This is the section that holds several standalone programs together so that data
can be transferred from one to another.
Key Conventions
F1 Help
F5 Check Data
F9 Options
Home Moves the selection bar to the beginning of the list
End Moves the selection bar to the end of the list
Up Arrow Moves the selection bar upwards
Down Arrow Moves the selection bar downwards
Tab Moves the selection bar to next section which section
SHFT+Tab Moves the selection bar to previous section which section
Ctrl+O Open Project
Ctrl+N New Project
Ctrl+S Save Project
Ctrl+A Save Project As
Mouse Conventions
Left or right click on a selection in the left section of the window will display
its contents in the right section. Left double clicking on a selection in the right
section will display or open a window with information about the item.
Status bar Conventions
The bar displays the current path of the project.
Ease 4.0 Manual Chapter I : Ease Main 19
Ease Main Window
EASE Main is the first window that loads when you start EASE, and it
continues running as long as you are working in EASE. The Ease Main window
is the nerve center for all of EASE. From it, you can load an existing project or
can load the Edit Project module to create a new project. Once EASE has a
project (with valid data) to work on, you can call the Calculation modules to
compute and display a wide range of acoustic and sound system performance
criteria. Once that data has been computed and saved, EARS can be used (if you
have purchased it) to auralize (convolve and listen to) the predicted sound of one
or more Sources or Loudspeakers in your acoustic room model. This window
allows viewing and printing of project data directly as well as access to all of the
main functions of EASE.
Desktop
This area gives the user a choice of interface with the EASE program. You may
choose between the Standard Menu Structure of pull down menus, the Tool Bar
Icons and the new Graphical Desktop Structure.
{Picture#1}
The Ease Main Window opens in the Ease4.0 Mode allowing direct access to the
most used functions (Picture #1). This includes all of the main functions of the
menus.
The basic window is divided up into three sections. The top section shows the
current open folder as well as the tool tips and short help description of each icon
as you hover over it. The left section shows the tree view of the program and
after loading or creation of a project the project tree as well. The right section
shows the icons in that selected folder. By right clicking on them you may copy
any one of these into the General Desktop, the Project Desktop or both to allow
you to customize the interfaces for your individual working style. The Project
Desktop is stored with the Project data and the General Desktop is stored with
your EASE initialization file.
Ease 4.0 Manual Chapter I : Ease Main 20
If you select the Start Working folder then the tree will open up and the right
window will show the icons of Picture#2.
{Picture #2}
The three icons showing now are: Desktop, Create Project and Open
Project. The Desktop icon opens the new General Desktop Window on the
Right side. This is where you can store only the icons that you may want to use
for your normal working style as per Picture #3.
{Picture #3}
Ease 4.0 Manual Chapter I : Ease Main 21
This desktop is saved automatically with the EASE startup files and is then your
default basic setup. It is a blueprint for the way you normally work and what
functions you would normally use when doing design work.
If you were to actuate the Open Project icon on Picture #2 then it would open a
window listing the last projects opened allowing you to choose the one you
might want to open as in Picture #4.
{Picture #4}
To select the project just doubleclick on the name of the room or project name
in the right hand panel. This will load the current data into memory. After you
have opened the project then the window shown in Picture #5 will be opened.
Ease 4.0 Manual Chapter I : Ease Main 22
{Picture #5}
The left section now displays a tree with all of the information about this
particular project. It allows the listing and the viewing of data such as Faces,
Vertices, Loudspeakers, etc. and also allows selection of operations upon such
data as aiming of speakers, viewing of the project, mapping of sound fields and
ray tracing as well as auralization of the project.
There also are many additional functions also here that just take exploring of this
desktop function to help EASE your way through the program.
File Menu
This menu gives access to file management functions and program settings.
New Project
This opens the EASE Project Options Window for insertion of new project files
to store new project data.
Shortcut: Ctrl+N
To use this command:
1. Left Click on New Project.
2. This will open the Project Options Window to enter the hall name
and project path and select project paths.
3. Left click on the OK button.
See also Project Options Window.
Open Project
This allows opening of EASE4.0, EASE 3.0, EASE 2.1, CADP2 and packed
EASE 3.0/4.0 files (.ppj, .zip) for use in calculations. Opening a packed file
opens an Install Window. See Install Packed Project Window.
Shortcut: Ctrl+O
To use this command for Ease 4.0 data:
1. Left click on Open Project.
2. This will open the Open File Window.
3. Using the Look In portion of the window find the folder
holding the project file.
4. Left click on the project file name.
5. Left click on the Open button.
6. A timer window will appear and show when it is loaded.
Close Project
This closes the open EASE 4.0 project file without exiting the program.
Restore Projects
Each time Project Data is Applied, EASE automatically saves the data files for
your project to a temporary directory. If EASE has not been shut down properly
(i.e., in the event of a power failure or program crash), these files can be used to
recover from that failure. The Restore Projects command opens that temporary
file and in most cases will allow you to continue working from the point when
data was last applied.
To use this command:
Ease 4.0 Manual Chapter I : Ease Main 23
1. Left click on Restore Projects.
2. Left click on the File name you want to open
3. Left click on the OK button
Note that each project listed also includes information like its temporary path,
the name you have given it (hall), the date and time the last temporary file was
generated, and the quantity of vertices, edges, faces, loudspeakers, audience
areas and listener seats.
EASE places its temporary files in sequentially numbered sub-directories (lower
numbers are older) in the directory set by the EASE Path dialog box in the Data
window of EASE Main's Options Window. Once EASE has been installed, this
location should not be modified.
EASE Viewer
This opens the EASE Viewer Window for use in viewing all EASE Open GL
files. This viewer can be used separately and given to clients to help them view
project information including wire frames, rendered 3D views, and mapped
information. Information on how to do this is included in the help file for EASE
Viewer.
See also EASE Viewer Window
Project Options
This opens the Project Options Window, which allows viewing and editing
project names and folders with corresponding path information.
Import / Export
This opens the import/export module of the EASE 4.0 program. This module
allows importing/exporting of all relevant data e.g. project, speaker and material
information from other programs and file types such as EASE3.0, EASE 2.1,
CADP2, DXF, and ASCII.
Note: If you have old EASE 2.1 projects or even CADP2 projects that you want
to work with or use in EASE 4.0, you can import that data using the Import /
Export module.
Save Project
This saves current EASE 4.0 project immediately to the existing .FRD file. The
file contains pointers to all database information needed by the project as well as
all relevant room construction data.
Shortcut: Ctrl+S
Save Project As
This saves current EASE 4.0 project to a different file name using the .FRD
suffix. This allows different versions of the same project, such as, different
speakers or different room treatments without having to rebuild the room each
time.
Shortcut: Ctrl+A
To use the command:
1. Left click on Save Project As.
2. This opens a Save File Window.
3. Using the Save In window select the folder to save the project to.
4. Enter the name of the new file in the File window.
Ease 4.0 Manual Chapter I : Ease Main 24
5. Left Click on the Save button.
Tip: As you work with EASE, you may find yourself creating several versions
of a room model in order to compare various acoustic solutions and/or
loudspeaker choices. Most EASE users find it convenient to keep those different
versions together in a project directory created for that purpose. If you follow the
default settings during the installation of your software, your projects are
automatically saved to C:\Ease40Data\Projects\(Your Project Name)\(Your
Room Name). You can create a new subdirectory for your projects at any time
nested inside that Projects directory.
Pack Project
This saves Project Data including all databases as a .PPJ file. It will also
compress the .PPJ file into a .ZIP file.
To use this command:
1. Left click on Pack Project.
2. This opens the Save File Window.
3. Using the Save In window select the folder to save the project to.
4. Enter the name of the new file in the File window.
5. Left Click on the Save button.
6. This opens a window labeled Create Packed File.
7. Place check marks next to Minimize All Base Files, Include
Cluster Components, and Compress Packed File as needed
See also Pack Project Window.
8. Left click on the OK button.
NOTE: It is VERY important that you Pack a project before moving it from one
computer to another, or even to another directory on the same computer. That is
because EASE uses and stores the full path of all of the data files it uses for a
given project. If those files are not found at those locations, EASE will try to
substitute other files for some of them (especially Speaker Models and Wall
Materials), and it can take considerable effort to untangle the resulting mess.
Main Data Bases
This sub-menu allows you to view and edit the EASE databases of Speaker
Models, Wall Materials, Light Sources, Textures, and IR Sources.
Speaker Base
This opens the Speaker Base module of the EASE 4.0 program in standalone
mode. This allows viewing and editing of Speaker Models or natural sources
that are part of the existing EASE database, and the addition of new Speaker
Models for which you have data.
Material Base
This opens the Material Base module of the EASE 4.0 program in standalone
mode. This allows viewing and editing of Wall Materials that are part of the
existing EASE database, and the addition of new Wall Materials for which you
have data.
Light Source Base
This opens the Light Source Base module of the EASE 4.0 program in
standalone mode. This allows viewing and editing of Light Sources that are part
Ease 4.0 Manual Chapter I : Ease Main 25
of the existing EASE database, and the addition of new Light Sources for which
you have data.
Texture Base
This opens the Texture Base module of the EASE 4.0 program in standalone
mode. This allows viewing and editing of Textures that are part of the existing
EASE database, and the addition of new Textures for which you have data.
IR Source Base
This opens the IR Source Base module of the EASE 4.0 program in standalone
mode. This allows viewing and editing of IR Modulators and Radiators that
are part of the existing EASE database, and adding new IR Modulators and
Radiators for which you have data.
Send Picture To
This sub-menu allows the selection of the destination to which a picture is sent.
Clipboard
This copies the picture to the clipboard for use in other applications
File
This saves the picture to a file. The files can be save in many formats, including:
Windows Bitmap*.BMP
JPEG*. JPEG
CompuServe GIF.*.GIF
Portable Network Graphics.*.PNG
Tagged File Format.*.TIF
LuRa Tech Wavelet*.LWF
Zsoft Paintbrush..*.PCX
Windows Icon.*.ICO
Enhanced Windows Metafile.*.EMF
Truevision Targa.*.TGA.
EASE Page Designer
This opens the EASE Page Designer Window. This window allows the layout of
printed reports and pictures for use in presentations. This window also allows
text additions, multiple picture layouts and editing of the page layout format.
Options
This opens the Options Window to allow setting of general EASE parameters.
Shortcut: F9
See also Options Window.
Modify Toolbar
This command opens a window allowing modification and construction of the
toolbars. Buttons and commands maybe added or subtracted as needed, and may
be made smaller or larger.
Ease 4.0 Manual Chapter I : Ease Main 26
Fast Open
This area of the menu stores the paths of the 10 most recently opened projects. A
left click will open the selected project directly.
Exit
This exits the window and/or the program.
Edit Menu
This menu allows manipulation of all project data in either graphic or tabular
form. For example, the placement of a vertex can be moved graphically in the
Edit Projects window, or by data entry in the Property sheet for that vertex.
Project Data
This opens the Edit Project module. This module allows building of the project
room and the addition of all pertinent data for use in calculations.
Check Data
Check Data checks the integrity of the project data that you have entered to
make certain that there are no errors, ambiguities, or other conflicts that might
cause an error in the calculations. If your room has been set to Open, (set in the
Room Data menu under Edit in the Edit Project module), Check Data tests for
the orientation of the faces and for Faces that are non-planar.
If the model has been set to Closed, (set in the Room Data menu under Edit in
the Edit Project module), Check Data will also check to make sure that Faces
have been defined so that they completely and unambiguously define an
enclosed space, check for Vertices not included in a plane, and for other
important parameters.
When the sign appears to the left of the command Check Data, it means then
that the data is checked and calculations can be carried out. The absence of such
a sign means calculations can not be continued before the data is checked.
Shortcut: F5
View Menu
This menu allows access to all viewing options in EASE 4.0 (Graphic, Tabular
or Listed).
Room Info
Data
This opens the Room Data Window in viewing mode, allowing viewing of basic
room information such as surface area, volume, and statistical reverberation
parameters. If the room is Closed, these values will be computed from the data
you have entered.
Draw RT
This opens the Draw Reverberation Time window, showing the reverberation
time graphically and as a table.
Standard Rendering
This opens EYES the 3D-rendering module of EASE 4.0 in External View. This
allows rendering or solidifying of all surfaces in the model for use in visualizing
Ease 4.0 Manual Chapter I : Ease Main 27
the project. External View provides a perspective view from outside the model.
Once in Standard Rendering, you may use the View Menu to view the room
from many points both outside and inside the model.
Architectural Rendering
This opens the Architectural 3D-rendering module Vision. This module uses
virtual lighting and complex ray tracing algorithms to simulate shadows and
shading and can provide a very realistic view of the room..
Calculations Menu
This menu is the gateway to the many calculations that can be done with EASE.
Area Mapping
The Area-Mapping module, (in previous versions of EASE this was called
Standard Mapping), plots the results of its calculations as a map on Audience
Areas that you have defined. For any Loudspeaker or combination of
Loudspeakers, Area Mapping can compute and display direct sound, total
sound (direct plus reverberant), energy ratios, clarity ratios, arrival times,
articulation loss, Privacy Index and RASTI. Area Mapping can also calculate
and display all of these metrics for selected Listener Seats. Results of calculated
data can be saved as OpenGL mapping files and viewed later, both in the full
EASE program and in the EASE Viewer that can be provided to a client.
Room Mapping
Room Mapping, (in previous versions of EASE this was called Render
Mapping), displays the results of its calculations in a 3D rendering of the room.
Calculations can be performed for, and mapped onto, selected Listener Seats,
Audience Areas, and Faces. For any Sound Source (e.g. Loudspeaker) or
combination of Sound Sources (e.g. Loudspeakers), Room Mapping can
compute and display direct sound, total sound (direct plus reverberant), energy
ratios, clarity ratios, arrival times, articulation loss, Privacy Index and RASTI.
Results of calculated data can be saved as mapping files and viewed later, both
in the full EASE program and in the EASE Viewer that can be provided to a
client.
Note that in EASE JR, only Direct SPL mapping is available under Room
Mapping.
Ray Tracing
The Ray Tracing module allows the use of sound rays to plot reflections,
reverberation time and save a calculation for display as an EASE Movie and for
use in the Ears module to auralize the room.
The Movie feature of the Ray Tracing module provides a sequential series of
screen shots in slow motion that show how sound rays move about in the
modeled room. You will find it helpful when tracing problematic reflections and
illustrating key design choices to your clients.
Note: In EASE JR. the Ray Tracing is just till the 3th order possible.
Probe Post Processing
The Probe module allows detailed acoustic investigations for any selected
Sound Sources (e.g. Loudspeakers ) at any selected point within an Audience
Area or at any Listener Seat. The investigations can include directionality of
direct energy and/or reflections, magnitude and phase for direct energy and/or
reflections and frequency and timing parameters. The Probe Post Processing
function works with a response file for a set of calculations (maps) you have
Ease 4.0 Manual Chapter I : Ease Main 28
previously saved. All of the functions in Probe Post Processing are also
available for current mapped data by selecting Probe from the Tools menu in
Area Mapping and Room Mapping. The Probe module can also compute data
on its own without a map having already been computed by Area Mapping or
Render Mapping.
Invoke Ears
This opens the Auralization module of EASE 4.0 called EARS. The auralization
process allows you and your client to listen to a simulation of what the room will
sound like at any selected seat by mathematically combining (convolving) the
room response of your EASE model with a sound file that is stored on your hard
drive, played from a compact disc, or otherwise routed to EASE by the
computer. For accurate results, the sound file should be relatively dry (anechoic).
Note that EARS can provide a reasonably accurate overall impression of the
acoustic performance of a loudspeaker system in your acoustic room model, but
it will not accurately model performance parameters such as loudspeaker
distortion, which cannot be extracted from the loudspeaker polar data.
The RT (real time) version of EASE now allows selection of the EARS 4.0
convolution method or the Lake Real-time convolution method.
Auralize File
This allows the convolution of existing filter files (including measured filter
files) with any sample files and playing back the corresponding result files.
Note that this is not EARS; it is only the player from EARS! The player cannot
create the filter files. It can only play them.
Window Menu
This menu allows access to different commands that affect the open window.
Screen Quarter
This allows placement of the active window into any of 5 positions.
Center
This places the open window in the center of the screen.
Upper Left
This places the open window in the upper left corner of the screen.
Upper Right
This places the open window in the upper right corner of the screen.
Lower Left
This places the open window in the lower left corner of the screen.
Lower Right
This places the open window in the lower right corner of the screen.
Cascade Windows
This makes all open windows appear in a stacked format.
Ease 4.0 Manual Chapter I : Ease Main 29
Help Menu
This menu allows access to all forms of help.
Help Topics
This offers a list of commonly asked help subjects. We have made a concerted
effort to develop the Help files and the manual together. In fact the Help Files
were written first and then used to develop this manual! If you need an answer as
to what a particular command does go to the help files! You will likely find your
answer there!
About
This displays information about your EASE program.
Register
This option allows registering your specific EASE version.
See also EASE Guard.
Protect Licence
This removes the EASE Guard program from your computer to make sure that
the licence key cannot be removed by mistake.
Create Status Report
This creates an Ease status report ("Ease40Info.zip") needed for Ease problem
support.
EASE Update
This option allows you to download the latest program updates for your specific
EASE version.
Memory Used
This submenu displays the computer memory actually used.
Options Window
This allows setting of general program parameters.
Ease 4.0 Manual Chapter I : Ease Main 30
Yellow Envelope Icon
This indicates changes have been made but have not been applied.
Apply
Applies changes and keeps window open.
OK
Applies changes and closes window.
Cancel
Discards changes and closes window.
Ease 4.0 Manual Chapter I : Ease Main 31
User Tab
This allows viewing and modifying of user data such as User Name, Licence
Owner and User ID#.
User Name
This window allows entry of the name of the person who is using the program.
Licenced To
This window shows the name of the owner or the company the program is
licenced to.
User ID
This window allows entry of the user ID number supplied by the company
distributing the Ease program to authenticate the user of the program.
Default Paths Tab
This allows setting and viewing of default EASE paths for opening, storing and
working with all database files.
Ease 4.0 Manual Chapter I : Ease Main 32
Project Path
This area of the tab allows the selection of the project default path
Auto Update
A checkmark here will allow the program to remember the last path set as the
return default next time it is used.
Speaker Base Path
This area of the tab allows the selection of the speaker base default paths.
Auto Update
A checkmark here will allow the program to remember the last path set as the
return default next time it is used.
Material Base Path
This area of the tab allows the selection of the material base default paths.
Auto Update
A checkmark here will allow the program to remember the last path set as the
return default next time it is used.
Light Source Base Path
This area of the tab allows the selection of the light source base default paths.
Auto Update
A checkmark here will allow the program to remember the last path set as the
return default next time it is used.
Ease 4.0 Manual Chapter I : Ease Main 33
Texture Base Path
This area of the tab allows the selection of the texture base default paths.
Auto Update
A checkmark here will allow the program to remember the last path set as the
return default next time it is used.
InfraRed Base Path
This area of the tab allows the selection of the infrared base default paths. [Only
needed if you have the Infrared module.]
Auto Update
A checkmark here will allow the program to remember the last path set as the
return default next time it is used.
Import EASE 2.1 Path
This area of the tab allows the selection of the default paths for importing EASE
2.1 files.
Auto Update
A checkmark here will allow the program to remember the last path set as the
return default next time it is used.
Import CADP2 Path
This area of the tab allows the selection of the default paths for importing
CADP2 files.
Auto Update
A checkmark here will allow the program to remember the last path set as the
return default next time it is used.
Import DXF Path
This area of the tab allows the selection of the default paths for importing DXF
files.
Auto Update
A checkmark here will allow the program to remember the last path set as the
return default next time it is used.
Import ASCII Path
This area of the tab allows the selection of the default paths for importing ASCII
files.
Auto Update
A checkmark here will allow the program to remember the last path set as the
return default next time it is used.
Video Adapter Tab
This tab allows testing of your video card and will display the results of those
tests. This test is used to confirm that your video card is capable of supporting
Ease 4.0 Manual Chapter I : Ease Main 34
the advanced graphics usage of the EASE 4.0. It also gives you access to a
database holding information about already pre-checked configurations for
comparison.
Run Check
This button runs the check video check routine
Video Display Window
This window allows display of data pertaining to the video card, the type of
acceleration and the operating system.
Load Database
This button loads a database list of checked video cards that allow full use of the
features of the EASE4.0 rendering software
Video Display Window
This window displays a list of video cards as well as the details of the software
and hardware functions available on that card.
Title Screens
This tab allows the setting of defaults allowing the display of the EASE Splash
screens.
Ease 4.0 Manual Chapter I : Ease Main 35
Module
This shows a list of software modules included in your version of EASE.
Show Title Screen
This is where you set the program defaults to display the start splash screen. This
can be Always, Once or Never. The column next to it says Show and if pressed
displays the splash screen immediately.
Time Slider
This slider sets the time that the splash screen is displayed when activated.
Disk Tab
This allows viewing of EASE paths for running the program and opening,
storing and working with a particular project.
Ease 4.0 Manual Chapter I : Ease Main 36
EASE System Path
This area holds the windows allowing the viewing of the default path to the
program and Temporary File storage.
Data Tab
This allows setting of preferences for checking the data as well as for
transferring information between windows (called applying and acquiring).
Ease 4.0 Manual Chapter I : Ease Main 37
Before Apply Data
Auto-Check Data
Check this box to allow the program to automatically check any new data before
it applies that data to the other open modules.
Prompt for Apply
Check this box to have the program ask you if you want to check any new data
before it applies that data to the other open modules.
No Check
A check mark in this box means that the check data procedure has to be done
manually by the user.
After Data Checked
Auto-Apply
Check this box to automatically apply the data to the parent module after the
check data process is finished.
Prompt for Apply
Check this box to have the program ask you if you want to apply the data to the
parent module after the check data process is finished.
No Apply
A check mark in this box means that an apply data command will not follow the
check data process.
Delete Temporary Projects
Auto-Delete
Check this box to have the program automatically remove temporarily created
paths and projects
Prompt for Delete
Check this box to have the program prompt you before removing temporarily
created path and projects.
No Delete
A check mark in this box means that no temporarily created paths or projects
will be deleted.
Settings Tab
This allows setting preferences for the entire program that are global in nature
(i.e., they apply throughout the entire EASE program).
Ease 4.0 Manual Chapter I : Ease Main 38
Used Unit
This area allows selection of the units of measurement used in the program.
Metric (m, C, Pa)
A selection here will set the program to use the metric style of measurement,
such as meter, Centigrade and Pascal.
English (ft, F, Hg)
A selection here will set the program to use the English style of measurement,
such as Feet, Fahrenheit and inches of Mercury.
Show Animated Messages
A selection here will activate the animations that go along with messages to the
user from the program. Try them and see!
Play EASE Sounds
A selection here will play the sounds assigned to actions in EASE.
Instant Menu Helps
A selection here will activate the window caption help messages of the program.
These messages are shown in the top line of the window and change by scrolling
through the menu buttons.
Show not purchased features
This allows setting user preferences for non-accessible features. This button
allows the viewing or shading of non-purchased features. This is to simplify the
menu structure of new users as well as simplifying it for advanced users of
EASE JR.
Ease 4.0 Manual Chapter I : Ease Main 39
Font Tab
This allows changing of the font and size of type used in the program.
General Font Area
This area displays the font settings of the General Program used in Menus and
Windows.
Select
Pressing this button opens the Windows dialog for selection of Fonts in General
windows used in the program.
Ease 4.0 Manual Chapter I : Ease Main 40
EASE Viewer Window
This window allows also in Demo mode the viewing of provided or just
produced EASE OpenGL files.
File Menu
This menu gives access to file management functions.
Open EASE OpenGL file
This allows opening of Ease 4.0 viewer filess for viewing previously saved
OpenGL files.
This module works in Demo mode too.
Exit
This exits the EASE Viewer.
View Menu
This menu allows access to all viewing tools, and also sets the screen display for
editing windows.
3D Perspective
This command has four preset angles, e.g. (60 deg x 30 deg). This displays the
object isometrically.
Shortcut: 3
Ease 4.0 Manual Chapter I : Ease Main 41
Side View (x)
This displays a side view of the object in the YZ- Plane. This is otherwise
known as the X-View. This view is a variation of the 3-D mode.
Shortcut: x
End View (y)
This displays an elevation view of the object in the XZ- Plane. This is otherwise
known as the Y-View. This view is a variation of the 3-D mode.
Shortcut: y
Plan View (z)
This displays a plan view of the object in the XY- Plane. This is otherwise
known as the Z-View. This view is a variation of the 3-D mode.
Shortcut: z
Redraw
This forces a drawing update.
Full View
This forces the drawing to fit the window to a fixed tolerance and causes
immediate redraw.
Zoom In
This increases the zoom percentage.
Shortcut: PgUp or F11
Zoom Out
This decreases the zoom percentage.
Shortcut: PgDn or F12
Utilities Menu
This menu holds tools useful in manipulation and viewing of window displays.
Lights On
This command has four preset angles, e.g. (60 deg x 30 deg). This displays the
object isometrically.
Zoom Range
This changes the zoom range of the view from 1 to 1000
Help Menu
This menu allows access to all forms of help.
About
This displays information about your EASE program.
Ease 4.0 Manual Chapter I : Ease Main 42
Project Options Window
This window allows viewing and editing project names and folders with
corresponding path information.
OK (Create)
Shows, accepts and creates entries, folders and new names and closes window.
OK is visible if default folder structure exists, Create pops up after the New
Project command.
Cancel
Discards changes and closes window.
Hall
Allows you to enter a project name
Project Path
This area allows the selection of the project save path
Browse
This here will allow the program to search a path to set as the default for the
project
Project File name
This area allows the selection of a specific file name for the project
Default Data Folders
This area of the tab allows the selection of the data default paths
Ease 4.0 Manual Chapter I : Ease Main 43
Type of File
Here are listed the most important data and mapping files of EASE 4.0. A click
to one of them shows under description a short report about the nature of the file
and shows default folder settings below.
Description
Gives a short description of the selected file.
Default to folder
Shows the selected folder name.
Beginner
Proposes only a few of default folder names.
Advanced
Proposes a detailed structure of default folder names.
Add
Allows to edit the detailed structure of default folder names and to create new
ones.
Install packed Project Window
This allows to install packed EASE 3.0/4.0 projects.
OK
Applies import and closes window.
Cancel
Discards import and closes window.
Room Data
This area shows the folder in which the new project will be installed.
Project Path Window
Shows the selected project path.
Path
Allows you to change the selected project path.
Ease 4.0 Manual Chapter I : Ease Main 44
Find Base
A checkmark here will allow the program to search for needed base files not
shipped with the project.
Replace Base Files
Pack Project Window
This allows to select options for packing projects.
OK
Confirms options and closes window.
Cancel
Discards packing and closes window.
Minimize All Base Files
A checkmark here will allow the program to pack only the base files used in the
project, otherwise all project base files (used or unused) are packed
Include Cluster Components
A checkmark here will allow the program to also include into the shipped file the
components of a cluster; otherwise only the cluster data is shipped.
Compress Packed File
A checkmark here will allow the program to replace the shipped *.PPJ file by a
zipped *.ZIP file.
Registration Window
This indicates the transfer to separate License Key routine.
After closing EASE the separate EASE Guard routine will open to allow you to
get your EASE License Key.
Ease 4.0 Manual Chapter I : Ease Main 45
View Protocol File Window
This displays basic information about how the most recent calculation was made.
File Menu
This accesses Printing and File Management functions.
Save As
This Saves the current Protocol data to an ASCII file (.TXT). To use this
command:
1. Left click on Save As to open a file save window.
2. Choose the desired directory and enter a file name.
Print Selected Text
This Prints Selected Text.
Print File Ctrl + P This Prints the open window without the window frame, e.g.
without the command buttons and scroll bars.
Exit
This closes the View Protocol File window.
Edit Menu
This accesses File Editing functions.
Ease 4.0 Manual Chapter I : Ease Main 46
Copy Ctrl + C
This copies Selected Text.
Select All Ctrl + A
This selects all the text for copying and pasting into other documents.
Ease 4.0 Manual Chapter II : Ease Project Data / Case Data / Cluster Data 47
Chapter II : Ease Project Data /
Case Data / Cluster Data
Ease Project Editor
The Project Editor is the principal means of entering project data into EASE
4.0. Other methods used involve importing data from other programs and files.
The Project Editor is used to enter Items that are needed to build a Room.
These Items are Vertices, Edges, and Faces. Loudspeakers, IR Modulators,
IR Radiators, and Lamps are needed to excite the Room and Audience Areas
and Listener Seats are used to analyze it. Once these Items have been entered
into the Room, the Project Editor can be used to change the Items properties as
needed.
The Project Editor must check all data, including imported data, before EASE
can use it. The Check Data function checks for problems with the data that
could cause math errors that might slow down computations or lead to inaccurate
answers.
Project Main Window
The scrollbar on the left serves as zoom, at the bottom as horizontal turn, at the
right as vertical turn.
Key Conventions
F1 Help
F2 Assign Item
F3 Show all items with the same assignment
F4 Property sheet
F5 Check Data
F6 Apply and Save Project Data
F7 Grid/Display settings
F9 Options
F10 Status bar settings
F11 Zoom In w/o the scroll bars with no limit
F12 Zoom Out w/o the scroll bars with no limit
x Changes to x-View and changes the selected
editing plane to the y-z plane
Ease 4.0 Manual Chapter II : Ease Project Data / Case Data / Cluster Data 48
y Changes to y-View and changes the selected
editing plane to the x-z plane
z Changes to z-View and changes the selected
editing plane to the x-y plane
3 3D-View
Home Full View
o Toggles the Omniview mode
Del Deletes selected item
Ins Duplicates an item and inserts it into the
drawing
Enter Centers selected item
k Keep item to measure distance between two
selected items
p Activates the Pick Function Mouse mode
d Activates the Drag Function Mouse mode
c Activates the Center Function Mouse mode
n Activates the Spin Function
V Activates Insert Vertex Mouse Mode
E Activates Insert Edge Mouse Mode
F Activates Insert Face Mouse Mode
L Activates Insert Loudspeaker Mouse Mode
A Activates Insert Audience Area Mouse Mode
S Activates Insert Listener Seat Mouse Mode
H Check Holes
T Activates Fixed Cut Mouse Mode
Left Arrow Moves the horizontal rotation scrollbar to the
left
Right Arrow Moves the horizontal rotation scrollbar to the
right
Up Arrow Moves the vertical rotation scrollbar upwards
Down Arrow Moves the vertical rotation scrollbar
downwards
PgUp Moves the Zoom scrollbar up to Zoom-In
PgDn Moves the Zoom scrollbar down to Zoom-Out
Ctrl+
F3 Global Assign items with the same properties
F12 Delete Stacked Vertices
F Find item
N New Project (stand-alone mode)
O Open Project or Acquire Project Data (stand-
alone mode)
S Save Project or Apply Project Data (stand-
alone mode)
Ease 4.0 Manual Chapter II : Ease Project Data / Case Data / Cluster Data 49
A Save Project As (stand-alone mode)
Z Undo
Y Redo
Left Arrow Move viewpoint to the left
Right Arrow Move viewpoint to the right
Up Arrow Move viewpoint upwards
Down Arrow Move viewpoint downwards
PgUp Move the selected frequency +1
PgDn Move the selected frequency 1
Shift+
F2 Paint item
F11 Pick next item of the project
F12 Pick previous item of the project
0 or k Show distance between two selected items
Left Arrow Move item selected in the -X
Right Arrow Move item selected in the +X
Up Arrow Move item selected in the +Y
Down Arrow Move item selected in the -Y
PgUp Move item selected in the +Z
PgDn Move item selected in the Z
x Changes to x-View, changes the selected
editing plane to the y-z plane and opens the
Options Window to allow editing of the plane
value
y Changes to y-View, changes the selected
editing plane to the x-z plane and opens the
Options Window to allow editing of the plane
value
z Changes to z-View, changes the selected
editing plane to the x-y plane and opens the
Options Window to allow editing of the plane
value
Shift+Ctrl+
F10 RMB (RM Menus)
F12 Deletes Unattached Vertices
V Opens Vertices table
E Opens Edges table
F Opens Faces table
L Opens Loudspeakers table
A Opens Audience areas table
S Opens Listener Seats table
I Opens IR Emitters table
Ease 4.0 Manual Chapter II : Ease Project Data / Case Data / Cluster Data 50
M Opens Lamps table
O Opens Objects table
W Opens Wall Material table
Mouse Conventions
Mouse Modes
Pick This allows selection of the object pointed at
by the mouse cursor.
Activate This allows the selected item to be activated
Location Allows showing and marking of the cursor
location. Coordinates shown are dependent on
the window view. Example: X view will allow
the coordinates shown to be y and z, etc.
Center This allows picking of a spot and centering that
spot on the screen.
Drag This allows moving the model around on the
background. Click on the part of the screen you
want to move and hold the LMB and move the
mouse to where you want the point to be. RMB
aborts current action.
Zoom In This allows a graphic zoom in function. Click
on the part of the screen you want the zoom
window to start and hold the LMB while
dragging the window around the area to be
zoomed to. When the LMB is released the
zoom will activate. RMB aborts current action.
Zoom Out This allows a graphic zoom out function. Click
on the part of the screen that you want the box
to start and hold the LMB while dragging the
frame to cover the area of the screen that you
want the present picture to cover. When the
LMB is released the zoom will activate. RMB
aborts current action.
Mouse Mode Pick
LMB on item This allows picking (selection) of item
LMB on background This will unpick any item
RMB with picked item This will open an operations menu for the
selected item
RMB (nothing picked) This will open an operation menu for general
window adjustments
Mouse Mode Center
LMB on picture This will center the selected spot of the picture.
Status Bar Conventions
The bar displays data for the project or window such as:
Ease 4.0 Manual Chapter II : Ease Project Data / Case Data / Cluster Data 51
Item This displays the Item label and material or
speaker model number.
Picked Location This displays the location, in x, y, and z
coordinates, of the point picked on a Face or
Area. It will also display the coordinates of an
item that is defined as a single point, such as a
Vertex, Loudspeaker or Listener Seat.
Mouse Mode This displays the operational mode of the mouse.
This can be Pick, Drag, Zoom In, Zoom Out,
Center, Location or e.g. Insert Vertex. In the case
of an insertion mouse mode a number sign shows
that the Hold function is active.
Horizontal Angle This displays the horizontal viewing angle of the
window.
Vertical Angle This displays the vertical viewing angle of the
window.
Cursor This displays the current x, y, and z coordinates
of the selected plane. In the case of an insertion
mouse mode this is where a Vertex etc. is
inserted.
Checked This displays the condition of the building
closure or face position with a True or False.
File Menu (Normal or child mode)
This menu gives access to file management functions and program settings.
Combine Projects
This allows a second Project to be combined with this Project. A prompt will
allow entry of the point in this project to which the point of origin of the second
project will be referenced.
Save Project Data F6
This command is a combined function command. This command sends the data
to the parent window and saves the current EASE 4.0 project immediately to the
existing .FRD file.
Export ASCII File
This exports item files in a comma and quote-delimited format.
Edges
See Easepath\Examples_ASCII\SHOEBOX.xed for Format
Faces
See Easepath\Examples_ASCII\SHOEBOX.xfc for Format
Loudspeakers
See Easepath\Examples_ASCII\SHOEBOX.xld for Format
Audience Areas
See Easepath\Examples_ASCII\SHOEBOX.xar for Format
Ease 4.0 Manual Chapter II : Ease Project Data / Case Data / Cluster Data 52
Listener Seats
See Easepath\Examples_ASCII\SHOEBOX.xst for Format
IR Emitters
See Easepath\Examples_ASCII\SHOEBOX.xdi for Format
Lamps
See Easepath\Examples_ASCII\SHOEBOX.xlm for Format
Save OpenGL File
This saves an EASE Viewer file (.egl) for use in viewing in the EASE Viewer
Window under EASE Main. This EASE viewer file in OpenGL format can be
used separately and given to clients to help them view project information
including wire frames, rendered 3D views, and mapped information.
Send Picture To
This allows the current active picture to be sent to the Clipboard, a File, or EASE
Page Designer.
Clipboard
This copies the picture to the clipboard for use in other applications
File
This saves the picture to a file. The files can be saved in many formats,
including:
Windows Bitmap*.BMP
JPEG*.JPG
CompuServe GIF.*.GIF
Portable Network Graphics.*.PNG
Tagged File Format.*.TIF
LuRa Tech Wavelet*.LWF
Zsoft Paintbrush..*.PCX
Windows Icon.*.ICO
Enhanced Windows Metafile.*.EMF
Truevision Targa.*.TGA.
Ease Page Designer
This opens the current active picture in the EASE Page Designer module,
allowing modifications to and annotations of the picture before printing.
Print
This prints the open window, pixel for pixel, without the window frame, e.g.
without the command buttons and scroll bars. For better print quality, use Print
HiRes.
Ease 4.0 Manual Chapter II : Ease Project Data / Case Data / Cluster Data 53
Print HiRes
Like Print, except that Print HiRes uses the full resolution of the printer,
greatly reducing jaggies that occur with diagonal lines. The standard Print
function prints the display, pixel by pixel.
Options
This opens the Options Window to allow setting of parameters for use in the
Project Editor.
Shortcut: F9
Modify Toolbar
This command opens a window allowing modification and construction of the
toolbars. Buttons and commands maybe added or subtracted as needed, and may
be made smaller or larger.
Exit
This exits the EASE Room Editor
File Menu (standalone mode)
This menu gives access to file management functions and program settings.
New Project
This opens the EASE file system for insertion of new project files to store new
project data.
Shortcut: Ctrl+N
To use this command:
1. Left Click on New Project.
2. This will open a window asking for a new project name. Enter new
name in blank spot on window.
3. Left click on the OK button.
Open Project
This allows opening of Ease 4.0 project files for viewing and editing project
data.
Shortcut: Ctrl+O
To use this command:
1. Left click on Open Project.
2. This will open the Open File window.
3. Use the Look In portion of the window to find the folder holding
the project file.
4. Left click on the project file name.
5. Left click on the Open button.
Combine Projects
This allows a second project to be combined with this project. A prompt will
allow entry of the point in this project to which the point of origin of the second
project will be referenced.
Ease 4.0 Manual Chapter II : Ease Project Data / Case Data / Cluster Data 54
Import Ease 2.1 Project
This allows importing EASE2.1 project files for viewing, editing and analysis.
Save Project
This saves the current EASE 4.0 project immediately to the existing .FRD file.
The file contains pointers to the Speaker Models database and Wall Material
database information as well as to other databases and all relevant room
construction data.
Shortcut: Ctrl+S
Save Project As
This saves current EASE 4.0 project to a different file name using the .FRD
suffix. This allows different versions of the same project, such as, different
speakers or different room treatments without having to rebuild the room each
time.
Shortcut: Ctrl+A
To use the command:
1. Left click on Save Project As
2. This opens a Save File Window
3. Using the Save In window select the folder to save the project to.
4. Enter the name of the new file in the File window
5. Left Click on the Save button
Import ASCII File
This imports item files in a comma and quote-delimited format.
Edges
See Easepath\Examples_ASCII\SHOEBOX.xed for Format
Faces
See Easepath\Examples_ASCII\SHOEBOX.xfc for Format
Loudspeakers
See Easepath\Examples_ASCII\SHOEBOX.xld for Format
Audience Areas
See Easepath\Examples_ASCII\SHOEBOX.xar for Format
Listener Seats
See Easepath\Examples_ASCII\SHOEBOX.xst for Format
IR Emitters
See Easepath\Examples_ASCII\SHOEBOX.xdi for Format
Lamps
See Easepath\Examples_ASCII\SHOEBOX.xlm for Format
Export ASCII File
This exports item files in a comma and quote-delimited format.
Ease 4.0 Manual Chapter II : Ease Project Data / Case Data / Cluster Data 55
Edges
See Easepath\Examples_ASCII\SHOEBOX.xed for Format
Faces
See Easepath\Examples_ASCII\SHOEBOX.xfc for Format
Loudspeakers
See Easepath\Examples_ASCII\SHOEBOX.xld for Format
Audience Areas
See Easepath\Examples_ASCII\SHOEBOX.xar for Format
Listener Seats
See Easepath\Examples_ASCII\SHOEBOX.xst for Format
IR Emitters
See Easepath\Examples_ASCII\SHOEBOX.xdi for Format
Lamps
See Easepath\Examples_ASCII\SHOEBOX.xlm for Format
Save OpenGL File
This saves an EASE Viewer file (.egl) for use in viewing in the EASE Viewer
Window under EASE Main. This EASE viewer file in OpenGL format can be
used separately and given to clients to help them view project information
including wire frames, rendered 3D views, and mapped information.
Send Picture To
This allows the current active picture to be sent to the Clipboard, a File, or EASE
Page Designer.
Clipboard
This copies the picture to the clipboard for use in other applications
File
This saves the picture to a file. The files can be saved in many formats,
including:
Windows Bitmap*.BMP
JPEG*.JPG
CompuServe GIF.*.GIF
Portable Network Graphics.*.PNG
Tagged File Format.*.TIF
LuRa Tech Wavelet*.LWF
Zsoft Paintbrush..*.PCX
Windows Icon.*.ICO
Enhanced Windows Metafile.*.EMF
Truevision Targa.*.TGA.
Ease 4.0 Manual Chapter II : Ease Project Data / Case Data / Cluster Data 56
Ease Page Designer
This opens the current active picture in the EASE Page Designer module,
allowing modifications to and annotations of the picture before printing.
Print
This prints the open window, pixel for pixel, without the window frame, e.g.
without the command buttons and scroll bars. For better print quality, use Print
HiRes.
Print HiRes
Like Print, except that Print HiRes uses the full resolution of the printer,
greatly reducing jaggies that occur with diagonal lines. The standard Print
function prints the display, pixel by pixel.
Options
This opens the Options Window to allow setting of parameters for use in the
Project Editor.
Shortcut: F9
Modify Toolbar
This command opens a window allowing modification and construction of the
toolbars. Buttons and commands maybe added or subtracted as needed, and may
be made smaller or larger.
Exit
This exits the EASE Room Editor.
File Menu (case mode)
This menu gives access to file management functions and program settings when
editing Loudspeaker Cases.
Combine Projects
This allows a second Case to be combined with this Case. A prompt will allow
entry of the point in this Case to which the point of origin of the second Case
will be referenced.
Load DXF Case Data
This allows the loading of DXF formatted case information from other drawing
programs such as AutoCAD.
Export ASCII File
This exports item files in a comma and quote-delimited format.
Edges
See Easepath\Examples_ASCII\SHOEBOX.xed for Format
Faces
See Easepath\Examples_ASCII\SHOEBOX.xfc for Format
Ease 4.0 Manual Chapter II : Ease Project Data / Case Data / Cluster Data 57
Save OpenGL File
This saves an EASE Viewer file (.egl) for use in viewing in the EASE Viewer
Window under EASE Main. This EASE viewer file in OpenGL format can be
used separately and given to clients to help them view project information
including wire frames, rendered 3D views, and mapped information.
Send Picture To
This allows the current active picture to be sent to the Clipboard, a File or Ease
Page Designer.
Clipboard
This copies the picture to the clipboard for use in other applications
File
This saves the picture to a file. The files can be saved in many formats,
including:
Windows Bitmap*.BMP
JPEG*.JPG
CompuServe GIF.*.GIF
Portable Network Graphics.*.PNG
Tagged File Format.*.TIF
LuRa Tech Wavelet*.LWF
Zsoft Paintbrush..*.PCX
Windows Icon.*.ICO
Enhanced Windows Metafile.*.EMF
Truevision Targa.*.TGA.
Ease Page Designer
This opens the current active picture in the EASE Page Designer module,
allowing modifications to and annotations of the picture before printing.
Print
This prints the open window, pixel for pixel, without the window frame, e.g.
without the command buttons and scroll bars. For better print quality, use Print
HiRes.
Print HiRes
Like Print, except that Print HiRes uses the full resolution of the printer,
greatly reducing jaggies that occur with diagonal lines. The standard Print
function prints the display, pixel by pixel.
Options
This opens the Options Window to allow setting of parameters for use in the
Project Editor.
Shortcut: F9
Ease 4.0 Manual Chapter II : Ease Project Data / Case Data / Cluster Data 58
Modify Toolbar
This command opens a window allowing modification and construction of the
toolbars. Buttons and commands maybe added or subtracted as needed, and may
be made smaller or larger
Exit
This exits the EASE Case Editor.
Item Menu
This menu controls which items can be visible and which can be invisible in the
Edit Project module. It controls also the activation of items, and whether
activated items are highlighted or not.
Vertices
A check here makes Vertices visible. A change causes a redraw.
Edges
A check here makes Edges visible. A change causes a redraw.
Faces
A check here makes Faces visible. A change causes a redraw.
Loudspeakers
A check here makes Loudspeakers visible. A change causes a redraw.
Audience Areas
A check here makes Audience Areas visible. A change causes a redraw.
Listener Seats
A check here makes Listener Seats visible. A change causes a redraw.
IR Emitters
A check here makes IR Emitters visible. A change causes a redraw.
Lamps
A check here makes Lamps visible. A change causes a redraw.
Objects
A check here makes Objects visible. A change causes a redraw.
Select Active Items
Shows lists of Active Items allowing you to add or remove Items from list.
Active items can be used to create Objects or Clusters.
Vertices
This lists Active Vertices, and allows addition or removal of Vertices from the
list.
To use this command:
Ease 4.0 Manual Chapter II : Ease Project Data / Case Data / Cluster Data 59
1. Left click on Select Active Items, then Vertices. This opens a
window displaying all Vertices that have been defined, and
highlights the Active ones.
2. Select Vertices using the LMB. Right click on OK selects all or on
Cancel deselects all.
3. Left click on OK.
Edges
This lists Active Edges, and allows addition or removal of Edges from the list.
To use this command:
1. Left click on Select Active Items, then Edges. This opens a
window displaying all Edges that have been defined, and
highlights the Active ones.
2. Select Edges using the LMB. Right click on OK selects all or on
Cancel deselects all.
3. Left click on OK.
Faces
This lists Active Faces, and allows addition or removal of Faces from the list.
To use this command:
1. Left click on Select Active Items, then Faces. This opens a
window displaying all Faces that have been defined, and highlights
the Active ones.
2. Select Faces using the LMB. Right click on OK selects all or on
Cancel deselects all.
3. Left click on OK.
Loudspeakers
This lists Active Loudspeakers, and allows addition or removal of
Loudspeakers from the list.
To use this command:
1. Left click on Select Active Items, then Loudspeakers. This opens
a window displaying all Loudspeakers that have been defined, and
highlights the Active ones.
2. Select Loudspeakers using the LMB. Right click on OK selects all
or on Cancel deselects all.
3. Left click on OK.
Audience Areas
This lists Active Audience Areas, and allows addition or removal of Audience
Areas from the list.
To use this command:
1. Left click on Select Active Items, then Audience Areas. This
opens a window displaying all Audience Areas that have been
defined, and highlights the Active ones.
2. Select Audience Areas using the LMB. Right click on OK selects
all or on Cancel deselects all.
3. Left click on OK.
Ease 4.0 Manual Chapter II : Ease Project Data / Case Data / Cluster Data 60
Listener Seats
This lists Active Listener Seats, and allows addition or removal of Listener
Seats from the list.
To use this command:
1. Left click on Select Active Items, then Listener Seats. This opens
a window displaying all Listener Seats that have been defined, and
highlights the Active ones.
2. Select Listener Seats using the LMB. Right click on OK selects
all or on Cancel deselects all.
3. Left click on OK
IR Emitters
This lists Active IR Emitters, and allows addition or removal of IR Emitters
from the list.
To use this command:
1. Left click on Select Active Items, then IR Emitters. This opens a
window displaying all IR Emitters that have been defined, and
highlights the Active ones.
2. Select IR Emitters using the LMB. Right click on OK selects all
or on Cancel deselects all.
3. Left click on OK
Lamps
This lists Active Lamps, and allows addition or removal of Lamps from the list.
To use this command:
1. Left click on Select Active Items, then Lamps. This opens a
window displaying all Lamps that have been defined, and
highlights the Active ones.
2. Select Lamps using the LMB. Right click on OK selects all or on
Cancel deselects all.
3. Left click on OK
Show Active Items
Select items to be shown as active.
Vertices
This allows the selection of Vertices to be used for display.
To use this command:
1. Left click on Vertices On
2. This opens a window displaying all Vertices available for use.
3. Select Vertices using the LMB. Right click on OK selects all or on
Cancel deselects All.
4. Left click on OK.
Edges
This allows the selection of Edges to be used for display.
To use this command:
Ease 4.0 Manual Chapter II : Ease Project Data / Case Data / Cluster Data 61
1. Left click on Edges On
2. This opens a window displaying all Edges available for use.
3. Select Edges using the LMB. Right click on OK selects all or on
Cancel deselects All.
4. Left click on OK.
Faces
This allows the selection of Faces to be used for display.
To use this command:
1. Left click on Faces On
2. This opens a window displaying all Faces available for use.
3. Select Faces using the LMB. Right click on OK selects all or on
Cancel deselects All.
4. Left click on OK.
Loudspeakers
This allows the selection of Loudspeakers to be used for display
To use this command:
1. Left click on Loudspeakers On
2. This opens a window displaying all Loudspeakers available for
use.
3. Select Loudspeakers using the LMB. Right click on OK selects all
or on Cancel deselects All.
4. Left click on OK.
Audience Areas
This allows the selection of Audience Areas to be used for display.
To use this command:
1. Left click on Audience Areas On
2. This opens a window displaying all Audience Areas available for
use.
3. Select Audience Areas using the LMB. Right click on OK selects
all or on Cancel deselects All.
4. Left click on OK.
Listener Seats
This allows the selection of Listener Seats to be used for display.
To use this command:
1. Left click on Listener Seats On
2. This opens a window displaying all Listener Seats available for
use.
3. Select Listener Seats using the LMB. Right click on OK selects
all or on Cancel deselects All.
4. Left click on OK
Ease 4.0 Manual Chapter II : Ease Project Data / Case Data / Cluster Data 62
IR Emitters
This allows the selection of IR Emitters to be used for display.
To use this command:
1. Left click on IR Emitters On
2. This opens a window displaying all IR Emitters available for use.
3. Select IR Emitters using the LMB. Right click on OK selects all
or on Cancel deselects All.
4. Left click on OK
Lamps
This allows the selection of Lamps to be used for display.
To use this command:
1. Left click on Lamps On
2. This opens a window displaying all Lamps available for use.
3. Select Lamps using the LMB. Right click on OK selects all or on
Cancel deselects All.
4. Left click on OK
Edit Menu
This menu allows manipulation of all project data in either graphic or tabular
form.
Undo
This command reverses the previous action performed. The command Save
Project Data cannot be undone.
Shortcut: Ctrl+Z
Undo All
This command restores the model to its condition before all of the previous
actions performed since the last Save Project Data command.
Redo
This command reverses the last Undo action.
Shortcut: Ctrl+Y
Redo All
This command reverses all Undo actions performed since the last Save Project
Data command.
New Item
This command inserts a new item in the project.
To use this command:
1. Left click on New Item.
2. This will open a window labeled Select Item.
Ease 4.0 Manual Chapter II : Ease Project Data / Case Data / Cluster Data 63
3. After selection a message window will appear asking New (ITEM
NAME)?.
4. Click on OK.
5. A Properties window will open for the selected item.
6. See Properties window for instruction in data entry.
7. Left click on OK.
Duplicate
This command allows multiple duplication of a selected item in place or
displaced depending on option settings.
Shortcut: Insert
To use this command:
1. Pick the item to be duplicated
2. Left click on Duplicate
3. This will open a Displacement window.
4. If you wish to move the new item to a new spot insert the correct
delta coordinates (or polar coordinates) and the number of
duplications (under Repeated) and click OK. If you click Cancel
the program will assume you want to use the current position
coordinates to create the new item.
5. A Properties window will open for insertion of the new item
parameters (only for Repeated =1)
Delete
This command will remove the picked item from the project.
Shortcut: Delete
Properties
This command will open a Properties Window for the selected item.
Shortcut: F4
Area Layout
This will open the Area Layout Window to modify the area shift parameters
and to insert or move Listener Seats in Audience Areas. Shifting an Area
using this command would have an effect only on viewing the Areas in Area
Mapping module but will not change the Area coordinates in the room model.
Select Project Database
Select Speaker Models
This opens the Select Project Bases Window, allowing Speaker Models to be
added to or removed from the Project.
Select Wall Materials
This opens the Select Project Bases Window, allowing Wall Materials to be
added to or removed from the Project.
Ease 4.0 Manual Chapter II : Ease Project Data / Case Data / Cluster Data 64
Select Light Sources
This opens the Select Project Bases Window, allowing Light Sources to be
added to or removed from the Project.
Select Textures
This opens the Select Project Bases Window, allowing Textures to be added to
or removed from the Project.
Select IR Radiators
This opens the Select Project Bases Window, allowing IR Radiators to be
added to or removed from the Project.
Select IR Modulators
This opens the Select Project Bases Window, allowing IR Modulators to be
added to or removed from the Project.
Room Data
This opens the Room Data Window for entry and display of Room Parameters,
and for the calculation and display of room statistical parameters such as
volume, surface area, absorption and reverberation.
Recompute Room Data
This forces a recalculation of statistical Room Data (volume, surface area,
reverberation time) from the model and opens the Room Data Window where the
result can be viewed (but not edited). To edit data displayed in this window, use
Room Data from the Edit menu.
Tables
This allows editing of all items in a tabular form so that modifications can be
done quickly and easily.
Vertices
This will open the Vertex Table Window in edit mode.
Shortcut: Ctrl+Shift+V
Edges
This will open the Edge Table Window in edit mode.
Shortcut: Ctrl+Shift+E
Faces
This will open the Face Table Window in edit mode.
Shortcut: Ctrl+Shift+F
Loudspeakers
This will open the Loudspeaker Table Window in edit mode.
Shortcut: Ctrl+Shift+L
Audience Areas
This will open the Audience Area Table Window in edit mode.
Ease 4.0 Manual Chapter II : Ease Project Data / Case Data / Cluster Data 65
Shortcut: Ctrl+Shift+A
Listener Seats
This will open the Listener Seat Table Window in edit mode.
Shortcut: Ctrl+Shift+S
IR Emitters
This will open the IR Emitter Table Window in edit mode.
Shortcut: Ctrl+Shift+I
Lamps
This will open the Lamp Table Window in edit mode.
Shortcut: Ctrl+Shift+M
Objects
This will open the Objects Table Window in edit mode.
Shortcut: Ctrl+Shift+O
Check Data
Check Data checks the integrity of the project data that you have entered to
make certain there are no errors, ambiguities, or other conflicts that might cause
an error in the calculations. If your room is Open, Check Data tests for the
orientation of the faces and for Faces and Audience Areas that are non-planar.
If your model has been set to Closed, so that you can compute and model
reverberation, Check Data will also check to make sure that Faces have been
defined to completely and unambiguously define an enclosed space, for Vertices
that are not included in a plane, and other important parameters.
Shortcut: F5
View Menu
This menu allows access to all viewing tools, and also sets the screen display for
editing windows.
Omniview
This command allows the program to display x, y, z and 3-D views at the same
time. X, Y and Z views are single view windows not variations of the 3-D view.
To set grids see Options Window Grid Tab. Room editing can take place in any
of the view windows simultaneously. This command causes an immediate
redraw.
3D Perspective
This command has four preset angles, e.g. (60 deg x 30 deg). This displays the
object isometrically.
Shortcut: 3
Side View (x)
This displays a side view of the object in the YZ- Plane. This is otherwise
known as the X-View. This view is a variation of the 3-D mode.
Shortcut: x
Ease 4.0 Manual Chapter II : Ease Project Data / Case Data / Cluster Data 66
End View (y)
This displays an elevation view of the object in the XZ- Plane. This is otherwise
known as the Y-View. This view is a variation of the 3-D mode.
Shortcut: y
Plan View (z)
This displays a plan view of the object in the XY- Plane. This is otherwise
known as the Z-View. This view is a variation of the 3-D mode.
Shortcut: z
Redraw
This forces a drawing update.
Full View
This forces the drawing to fit the window to a fixed tolerance and causes
immediate redraw.
Zoom In
This increases the zoom percentage.
Shortcut: PgUp or F11
Zoom Out
This decreases the zoom percentage.
Shortcut: PgDn or F12
Item View
This opens, after picking an item, the Item View Window and allows the
viewing of the room from the perspective of any picked Vertex, Edge, Face,
Loudspeaker, Audience Area, Listener Seat, IR Emitter or Lamp.
Room RT
This displays the statistically calculated or user-defined Reverberation Time as
a function of frequency, both graphically and as a table.
See also Reverberation Time Window.
Tables
This command allows viewing, but not editing, of the item tables. To Edit
Tables, use the Edit Menu functions.
Wall Materials
This command opens the Wall Materials Table for Viewing (but not Editing).
With a Short Cut F3 you will be able to see the faces having the picked wall
material highlighted. An option allows setting these highlighted faces to the
active mode.
Vertices
This command opens the Vertex Table Window for Viewing (but not Editing).
To Edit Vertex Tables, use Edit | Tables | Vertices.
Ease 4.0 Manual Chapter II : Ease Project Data / Case Data / Cluster Data 67
Edges
This command opens the Edge Table Window for Viewing (but not Editing). To
Edit Edge Tables, use Edit | Tables | Edges.
Faces
This command will open the Face Table Window for Viewing (but not Editing).
To Edit Face Tables, use Edit | Tables | Faces.
Loudspeakers
This command will open the Loudspeaker Table Window for Viewing (but not
Editing). To Edit Loudspeaker Tables, use Edit | Tables | Loudspeakers.
Audience Areas
This command will open the Audience Area Table Window for Viewing (but not
Editing). To Edit Audience Areas Tables, use Edit | Tables | Audience Areas.
Listener Seats
This command will open the Listener Seat Table Window for Viewing (but not
Editing). To Edit Listener Seat Tables, use Edit | Tables | Listener Seats.
IR Emitters
This command will open the IR Emitter Table Window for Viewing (but not
Editing). To Edit IR Emitter Tables, use Edit | Tables | IR Emitters.
Lamps
This command will open the Lamp Table Window for Viewing (but not Editing).
To Edit Lamp Tables, use Edit | Tables | Lamps.
Objects
This command will open the Object Table Window for Viewing (but not
Editing). To Edit Object Tables, use Edit | Tables | Objects.
Insert Menu
This Menu allows insertion and/or creation of new items for use in your project.
Use the mouse to define the position of each new item. Note that it is not
necessary to be precise in initial placement. The exact coordinates can be entered
in the properties windows for the related item. Also, the Snap Resolution can be
edited under Options/Grid to fix a position.
Note: If you follow a particular procedure below and the item you placed does
not appear on the screen, check the Show Item section of the Tool Bar to make
sure that items of that type are set to be displayed. Items to be displayed on the
screen will have under Item Menu a check mark next to them.
Vertex
This command allows direct insertion of Vertices into the drawing.
To use this command:
1. Left click on Vertex.
2. This will allow the use of the mouse to select a position for the new
Vertex. It is not necessary to be exact. The Snap Resolution can
be edited under Options/Grid to fix a position.
Ease 4.0 Manual Chapter II : Ease Project Data / Case Data / Cluster Data 68
3. Left click at that position.
4. This will open the Vertex Properties Window.
5. Enter the exact x, y and z coordinates.
6. Left click on OK.
Shortcut: v
Edge
This command allows direct insertion of Edges into the drawing using existing
Vertices.
To use this command:
1. Left click on Edge.
2. This will allow the use of the mouse to select two Vertices. These
two Vertices will define the position of the new edge.
3. Left click to pick the first Vertex.
4. Using the mouse stretch the line to the next Vertex and pick it with
the LMB.
5. This will open the Edge Properties Window.
6. Left click on OK.
Shortcut: e
Note: If after starting an Edge you decide that you dont want to continue that
process simply right click anywhere on the screen. The Insert Edge command
will still be active should you want to start over.
Face
This command allows direct insertion of Faces into the drawing.
To use this command:
1. Left click on Face.
2. This will allow the use of the mouse to select Vertices. These
Vertices will define the new Face.
3. Left click to pick or create the first Vertex.
4. Using the mouse stretch the line to the next Vertex and pick or
create it with the LMB. Continue this action until you return to the
original Vertex.
5. This will open the Face Properties Window.
6. Enter any data into the Face Properties Window.
7. Left click on OK.
Shortcut: f
Loudspeaker
This command allows direct insertion of Loudspeaker into the drawing.
To use this command:
1. Left click on Loudspeaker.
2. This will allow the use of the mouse to select a position for the new
Loudspeaker. It is not necessary to be exact. The Snap
Resolution can be edited under Options/Grid to fix a position.
Left click at that position.
Ease 4.0 Manual Chapter II : Ease Project Data / Case Data / Cluster Data 69
3. This will open the Loudspeaker Properties Window.
4. Enter data into the Loudspeaker Properties Window.
5. Left click on OK.
Shortcut: l
Audience Area
This command allows direct insertion of Audience Areas into the drawing.
To use this command:
1. Left click on Audience Area.
2. This will allow the use of the mouse to select a position for the new
Audience Area. It is not necessary to be exact The Snap
Resolution can be edited under Options/Grid to fix a position.
3. Left click at the first, second, third and fourth positions.
4. This will open the Audience Area Properties Window.
5. Enter the exact x, y and z coordinates for each of the four points.
6. Left click on OK.
Shortcut: a
Listener Seat
This command allows direct insertion of Listener Seats into the drawing.
To use this command:
1. Left click on Listener Seat.
2. This will allow the use of the mouse to select a position for the new
Listener Seat. It is not necessary to be exact. The Snap Resolution
can be edited under Options/Grid to fix a position.
3. Left click at that position.
4. This will open the Listener Seat Properties Window.
5. Enter the exact x, y and z coordinates.
6. Left click on OK.
Shortcut: s
IR Emitters
This command allows direct insertion of IR Emitters into the drawing.
To use this command:
1. Left click on IR Emitters.
2. This will allow the use of the mouse to select a position for the new
IR Emitter. It is not necessary to be exact. The Snap Resolution
can be edited under Options/Grid to fix a position.
3. Left click at that position.
4. This will open the IR Emitter Properties Window.
5. Enter the exact x, y and z coordinates.
6. Left click on OK.
Lamps
This command allows direct insertion of Lamps into the drawing.
Ease 4.0 Manual Chapter II : Ease Project Data / Case Data / Cluster Data 70
To use this command:
1. Left click on Lamp.
2. This will allow the use of the mouse to select a position for the new
Lamp. It is not necessary to be exact. The Snap Resolution can be
edited under Options/Grid to fix a position.
3. Left click at that position.
4. This will open the Lamp Properties Window.
5. Enter the exact x, y and z coordinates.
6. Left click on OK.
Object
This command allows direct insertion of Objects into the drawing.
To use this command:
1. Left click on Object.
2. A dialog box will open asking for the file of the Object you want
to insert.
3. A prompt will allow entry of the point in this project to which the
point of origin of the Object will be referenced.
4. Left click on OK
Loudspeaker Array
This command allows direct insertion of Loudspeaker Arrays into the drawing.
To use this command:
1. Left click on Loudspeaker Array.
2. A dialog box will open asking for the file of the Loudspeaker
Array you want to insert.
3. A prompt will allow entry of the point in this project to which the
point of origin of the Loudspeaker Array will be referenced.
4. Left click on OK.
Create Object
This allows creation of an Object from any combination of items.
To use this command:
1. Left click on Create Object.
2. A dialog box will open asking Use Active Items?. Yes will
automatically add all items currently active to the Object created.
No will let you start with an empty Object without references.
3. This will open the Object Properties Window.
4. Modify data as necessary.
5. Left click on OK.
Create Shape 2D
This command allows direct creation of Faces having selected shapes into the
drawing.
Ease 4.0 Manual Chapter II : Ease Project Data / Case Data / Cluster Data 71
Square
This command allows direct insertion of a square shaped Face into the drawing.
Each two opposite edges of the Face have to be parallel to one of the Editing
Plane axes.
To use this command:
1. Left click on Square. This will allow the use of the mouse to
define the area of the new Face.
2. Left click to pick the first Vertex or position.
3. Using the mouse, stretch the square to the next Vertex or position
and pick it with the LMB. This will create the new Face.
4. Use F2 to assign a Wall Material to the Face, This opens the
Choose Material Window.
5. Select each Vertex and use F4 to reassign the exact x, y and z
coordinates.
Rectangle
This command allows direct insertion of a rectangular Face into the drawing.
Each two opposite edges of the Face have to be parallel to one of the Editing
plane axes.
To use this command:
1. Left click on Rectangle. This will allow the use of the mouse to
define the area of the new Face.
2. Left click to pick the first Vertex or position.
3. Using the mouse, stretch the rectangle to the next Vertex or
position and pick it with the LMB. This will create the new Face.
4. Use F2 to assign a Wall Material to the Face. This opens the
Choose Material Window.
5. Select each Vertex and use F4 to reassign the exact x, y and z
coordinates.
Polygon
This command allows direct insertion of an irregular shaped Face into the
drawing.
To use this command:
1. Left click on Polygon.
2. This will allow the use of the mouse to select positions. These
positions will define the new Face.
3. Left click to pick the first Vertex or position.
4. Using the mouse, stretch the line to the next position and pick it
with the LMB. Continue this action until you created the desired
shape except for the last edge.
5. Right click will create the last edge and finish the Face.
6. Use F2 to assign a Wall Material to the Face. This opens the
Choose Material Window.
7. Select each Vertex and use F4 to reassign the exact x, y and z
coordinates.
Ease 4.0 Manual Chapter II : Ease Project Data / Case Data / Cluster Data 72
Regular Polygon
This command allows direct insertion of a regular Face with equal length edges
into the drawing. This command will allow insertion of a square at any angle.
To use this command:
1. Left click on Regular Polygon.
2. This will open a window allowing insertion of the number of
vertices used to create the Face.
3. Left click on OK
4. Left click to pick the first Vertex or position.
5. Using the mouse, stretch the regular polygon to the next Vertex or
position and pick it with the LMB. This will create the new Face.
6. Use F2 to assign a Wall Material to the Face. This opens the
Choose Material Window
7. Select each Vertex and hit F4 to reassign the exact x, y and z
coordinates.
Create Shape 3D
This command allows the insertion of selected three-dimensional shapes into the
drawing and these shapes are oriented vertically and cannot be oriented
horizontally. You can turn it and move it in any direction by creating an Object
afterwards.
To use this command:
1. Left click on Create Shape 3D. This will open the Create Shape
3D Window.
2. Left click on OK after settings to create the Object.
For further details see Create Shape 3D Window.
Cuboid
Pyramid
Ease 4.0 Manual Chapter II : Ease Project Data / Case Data / Cluster Data 73
Cupola
Cylinder
Cone
Load Prototype
This command allows insertion of a complete building with Loudspeakers,
Audience Areas and Listener Seats into the drawing. The prototype can be
used for simple investigations or as a starting point for completion of a similar
more complex building. This building can be selected and modified by using the
Load Prototype Window. Thirty-Three different prototypes are available for your
use in the Load Prototype Window.
Amphitheater
Basilica
Church
Ease 4.0 Manual Chapter II : Ease Project Data / Case Data / Cluster Data 74
Church (A)
Coliseum
Gothic Dome
Multipurpose
Octagon
Opera
Ease 4.0 Manual Chapter II : Ease Project Data / Case Data / Cluster Data 75
Redoubt
Shell
Sporting Hall
Stadium
Stadium 2
Station
Theater
Ease 4.0 Manual Chapter II : Ease Project Data / Case Data / Cluster Data 76
Tri-Cube
Aud-Sloping Floor
Aud-Slanting Walls
Aud-Peaked Roof
Aud-Balcony
Aud-Slope Floor-Slant Walls
Aud-Sloped Floor-Peaked Roof
Ease 4.0 Manual Chapter II : Ease Project Data / Case Data / Cluster Data 77
Aud- Sloped Floor-Balcony
Aud-Slanted Walls-Peaked Roof
Aud-Slanted Walls-Balcony
Aud-Peaked Roof-Balcony
Aud-Sloped Floor-Slanted Walls- Peaked Roof
Aud-Sloped Floor-Slanted Walls-Balcony
Aud-Sloped Floor-Peaked Roof-Balcony
Ease 4.0 Manual Chapter II : Ease Project Data / Case Data / Cluster Data 78
Aud-Slanted Walls-Peaked Roof-Slanted Walls-Balcony
Aud-Sloped Floor-Peaked Roof-Balcony
Auditory
Linear Array
This command will insert a series of equally spaced items along a straight line.
The entry of a starting and an ending coordinate will define the line orientation.
In addition the number of items has to be entered.
Vertices
Ease 4.0 Manual Chapter II : Ease Project Data / Case Data / Cluster Data 79
This command will insert a series of Vertices along a straight line.
To use this command:
1. Left click on Vertices.
2. Left click on a starting position. It is not necessary to be exact.
3. Using the mouse, stretch the line to the second position and pick it
with the LMB. This will open a window labeled Insert Array.
4. Items to insert: Enter the number of vertices.
5. Starting Point / Ending Point: Enter the x, y and z coordinates. (If
using polar coordinates then enter Starting Point using x, y and z
coordinates and then click Polar Input to define horizontal and vertical
angles and distance of the ending point. Remember that is zero for
the +x-axis and that positive angles are measured counterclockwise)
5. Left click on OK to create the array.
(Label option is not active, the Vertices get their labels automatically).
Loudspeakers
This command will insert a series of Loudspeakers along a straight line.
To use this command:
1. Left click on Loudspeakers.
2. Left click on a starting position. It is not necessary to be exact.
3. Using the mouse, stretch the line to the second position and pick it
with the LMB. This will open a window labeled Insert Array.
4. Items to insert: Enter the number of Loudspeakers.
5. Label: The Loudspeakers can be labeled automatically by
selecting Label with the LMB. Enter desired label and starting
number.
6. Starting Point / Ending Point: Enter the x, y and z
coordinates. (If using polar coordinates then enter Starting Point using
x, y and z coordinates and then click Polar Input to define horizontal
and vertical angles and distance of the ending point. Remember that is
zero for the +x-axis and that positive angles are measured
counterclockwise)
7. Left click on OK to create the array.
Ease 4.0 Manual Chapter II : Ease Project Data / Case Data / Cluster Data 80
Listener Seats
This command will insert a series of Listener Seats along a straight line.
To use this command:
1. Left click on Listener Seats.
2. Left click on a starting position. It is not necessary to be exact.
3. Using the mouse, stretch the line to the second position and pick it
with the LMB. This will open a window labeled Insert Array.
4. Items to insert: Enter the number of Listener Seats.
5. Label: The Listener Seats can be labeled automatically by
selecting Label with the LMB. Enter desired label and starting
number.
6. Starting Point / Ending Point: Enter the x, y and z
coordinates. (If using polar coordinates then enter Starting Point using
x, y and z coordinates and then click Polar Input to define horizontal
and vertical angles and distance of the ending point. Remember that is
zero for the +x-axis and that positive angles are measured
counterclockwise)
7. Left click on OK to create the array.
Ease 4.0 Manual Chapter II : Ease Project Data / Case Data / Cluster Data 81
IR Emitters
This command will insert a series of IR Emitters along a straight line.
To use this command:
1. Left click on IR Emitters.
2. Left click on a starting position. It is not necessary to be exact.
3. Using the mouse, stretch the line to the second position and pick it
with the LMB. This will open a window labeled Insert Array.
4. Items to insert: Enter the number of IR Emitters.
5. Label: The IR Emitters can be labeled automatically by selecting
Label with the LMB. Enter desired label and starting number.
6. Starting Point / Ending Point: Enter the x, y and z coordinates.
(If using polar coordinates then enter Starting Point using x, y and
z coordinates and then click Polar Input to define horizontal and
vertical angles and distance of the ending point. Remember that
is zero for the +x-axis and that positive angles are measured
counterclockwise)
7. Left click on OK to create the array.
Lamps
This command will insert a series of Lamps along a straight line.
Ease 4.0 Manual Chapter II : Ease Project Data / Case Data / Cluster Data 82
To use this command:
1. Left click on Lamps.
2. Left click on a starting position. It is not necessary to be exact.
3. Using the mouse, stretch the line to the second position and pick it
with the LMB. This will open a window labeled Insert Array.
4. Items to insert: Enter the number of Lamps.
5. Label: The Lamps can be labeled automatically by selecting Label
with the LMB. Enter desired label and starting number.
6. Starting Point / Ending Point: Enter the x, y and z coordinates.
(If using polar coordinates then enter Starting Point using x, y and
z coordinates and then click Polar Input to define horizontal and
vertical angles and distance of the ending point. Remember that
is zero for the +x-axis and that positive angles are measured
counterclockwise)
7. Left click on OK to create the array.
Circular Array
This command will insert a series of Items along a circular line.
Vertices
This command will insert a series of Vertices along a curved line.
To use this command:
1. Left click on Vertices.
2. Left click on a starting position. It is not necessary to be exact.
Ease 4.0 Manual Chapter II : Ease Project Data / Case Data / Cluster Data 83
3. Using the mouse, stretch the line to the second position and pick it
with the LMB. This will open a window labeled Insert Array.
4. Items to insert: Enter the number of Vertices.
5. Starting Point / Ending Point /Point on Arc: Enter the x, y and z
coordinates. (If using polar coordinates then enter Starting Point
using x, y and z coordinates and then click Polar Input to define
horizontal and vertical angles and distance of the ending point.
Remember that is zero for the +x-axis and that positive angles
are measured counterclockwise)
6. Left click on OK to create the array.
(Label option is not active, the Vertices get the labels automatically).
Loudspeakers
This command will insert a series of Loudspeakers along a curved line.
To use this command:
1. Left click on Loudspeakers.
2. Left click on a starting position. It is not necessary to be exact.
3. Using the mouse, stretch the line to the second position and pick it
with the LMB. This will open a window labeled Insert Array.
4. Items to insert: Enter the number of Loudspeakers.
5. Label: The Loudspeakers can be labeled automatically by
selecting Label with the LMB. Enter desired label and starting
number.
6. Starting Point / Ending Point / Point on Arc: Enter the x, y and z
coordinates. (If using polar coordinates then enter Starting Point
using x, y and z coordinates and then click Polar Input to define
horizontal and vertical angles and distance of the ending point.
Remember that is zero for the +x-axis and that positive angles are
measured counterclockwise)
7. Left click on OK to create the array.
Ease 4.0 Manual Chapter II : Ease Project Data / Case Data / Cluster Data 84
Listener Seats
This command will insert a series of Listener Seats along a curved line.
To use this command:
1. Left click on Listener Seats.
2. Left click on a starting position. It is not necessary to be exact.
3. Using the mouse, stretch the line to the second position and pick it
with the LMB. This will open a window labeled Insert Array.
4. Items to insert: Enter the number of Listener Seats.
5. Label: The Listener Seats can be labeled automatically by
selecting Label with the LMB. Enter desired label and starting
number.
6. Starting Point / Ending Point / Point on Arc: Enter the x, y and z
coordinates. (If using polar coordinates then enter Starting Point
using x, y and z coordinates and then click Polar Input to define
horizontal and vertical angles and distance of the ending point.
Remember that is zero for the +x-axis and that positive angles are
measured counterclockwise)
7. Left click on OK to create the array.
IR Emitters
This command will insert a series of IR Emitters along a curved line.
Ease 4.0 Manual Chapter II : Ease Project Data / Case Data / Cluster Data 85
To use this command:
1. Left click on IR Emitters.
2. Left click on a starting position. It is not necessary to be exact.
3. Using the mouse, stretch the line to the second position and pick it
with the LMB. This will open a window labeled Insert Array.
4. Items to insert: Enter the number of IR Emitters.
5. Label: The IR Emitters can be labeled automatically by selecting
Label with the LMB. Enter desired label and starting number.
6. Starting Point / Ending Point / Point on Arc: Enter the x, y and z
coordinates. (If using polar coordinates then enter Starting Point
using x, y and z coordinates and then click Polar Input to define
horizontal and vertical angles and distance of the ending point.
Remember that is zero for the +x-axis and that positive angles are
measured counterclockwise)
7. Left click on OK to create the array.
Lamps
This command will insert a series of Lamps along a curved line.
Ease 4.0 Manual Chapter II : Ease Project Data / Case Data / Cluster Data 86
To use this command:
1. Left click on Lamps.
2. Left click on a starting position. It is not necessary to be exact.
3. Using the mouse, stretch the line to the second position and pick it
with the LMB. This will open a window labeled Insert Array.
4. Items to insert: Enter the number of Lamps.
5. Label: The Lamps can be labeled automatically by selecting Label
with the LMB. Enter desired label and starting number.
6. Starting Point / Ending Point / Point on Arc: Enter the x, y and z
coordinates. (If using polar coordinates then enter Starting Point
using x, y and z coordinates and then click Polar Input to define
horizontal and vertical angles and distance of the ending point.
Remember that is zero for the +x-axis and that positive angles are
measured counterclockwise)
7. Left click on OK to create the array.
Sequence
This command will allow input of an irregular sequence of items or positions
using polar, relative and absolute coordinates.
Ease 4.0 Manual Chapter II : Ease Project Data / Case Data / Cluster Data 87
These sequence items can be:
Vertex Sequence This inserts a series of Vertices.
Edge Sequence This inserts a series of Edges connected
together.
Face Border This inserts a series of Vertices describing the
area of a Face.
Triangle Fan This inserts a series of Vertices describing a
series of triangular Faces with the starting
point common to all triangles.
Loudspeaker Sequence This inserts a series of Loudspeakers.
Area Border This inserts the four points describing an
Audience Area.
Seat Sequence This inserts a series of Listener Seats.
To use this command:
1. Left click on Sequence.
2. This will open a window labeled Insert Sequence.
3. Choose one of the sequences listed above.
4. Insert the first position using polar, relative or absolute coordinates
referenced to the building origin (0,0,0).
5. Left click on Next.
6. All subsequent positions are described as relative to the previous
position except the absolute coordinates.
7. The previous position is shown in the upper left of the window.
8. To move back in the list left click on Back.
9. To remove a single position from the list left click on Delete.
10. To finish the sequence repeat steps 5 and 6.
Ease 4.0 Manual Chapter II : Ease Project Data / Case Data / Cluster Data 88
11. Left click on OK.
Calculate Cluster
When an Project contains two or more Loudspeakers, those Loudspeakers can
be replaced by a Cluster. When Loudspeakers are combined into a Cluster, the
Speaker Base module calculates the balloon for the new Cluster loudspeaker
whose balloon is equivalent to the combined behavior of the original
Loudspeakers in the Far Field. When computing the model, EASE will replace
the selected Loudspeakers with the new Cluster. This can significantly speed
up calculations in a complex model.
Note: In EASE, a Cluster is an approximation that can be quite good in the Far
Field but that generally has poor validity in the Near Field. In general,
Loudspeakers should be combined into a Cluster only when their performance
in the Near Field is not important (i.e., when they will not be near listeners). If
Near Field performance is important, the single loudspeaker components used to
create the Cluster should be used in the calculations.
To use this command:
1. Make sure data is checked using Check Data in the Edit Menu.
2. Left click on Calculate Cluster. This opens the Cluster Options
window.
3. The Position is the desired resultant reference point of the Cluster.
a. If Main Lspk is selected, a window will open allowing the
selection of a Loudspeaker. The reference point Position is
then set to the position of the chosen Loudspeaker.
b. If Average is selected, Position shows the average location of
the reference points of the Active Loudspeakers.
4. Aiming is the resultant direction selected for the cluster.
a. If Default is selected, Aiming shows the default direction of
loudspeakers (0,0,0).
b. If Main Lspk is selected, a window will open allowing the
selection of a loudspeaker. The Aiming direction is then set to
the direction of the chosen Loudspeaker.
Ease 4.0 Manual Chapter II : Ease Project Data / Case Data / Cluster Data 89
c. If Average is selected, Aiming shows the average direction of
the active loudspeakers.
5. Method: Select the formula used to calculate the cluster balloon:
a. Complex Integration: This uses running time complex
interference to calculate the new directivity balloon.
b. Power Summation: This uses simple energy addition to
calculate the cluster balloon. Additions and cancellations due
to different phase differences will not be considered.
c. Convolution Method: This is a simplified approximation
using the formulae developed by Mark Ureda.
6. Average: This allows selection of the method that mathematically
smoothes the cluster balloon:
a. Third Octave averages the energy over the frequency
bandwidth of 1/3 octave.
b. Angle averages the energy over the angle chosen.
7. Use Cases: This command allows the use of the Active
Loudspeaker Cases to construct the Case of the new Cluster
Speaker Model. When used in the room the Cluster Case will
appear as all of the individual Loudspeaker Cases but the single
Cluster Loudspeaker will be used to compute acoustic
performance.
8. Keep Symmetry: This command allows the symmetry of the
cluster balloon and case data to be kept, if the active loudspeakers
are arranged symmetrically and the speaker models (cases,
balloons) are symmetric.
9. Left click on OK.
10. This will open a Save File window. Select path and filename for
new cluster speaker model. Left click on Save.
11. The Busy window will open and indicate it is calculating the
balloon of the new cluster.
12. The next window will ask Replace Active Loudspeakers?
13. Left click on Yes will allow the replacement of the active
loudspeakers by the new cluster loudspeaker.
14. The next window will ask Show Balloon?
15. Left click on Yes will open the Speaker Base module and show a
3D view of the computed cluster.
see also Fehler! Verweisquelle konnte nicht gefunden werden. for Standalone
mode.
Recompute Cluster (Edit Cluster only)
This command performs a grouping function on selected loudspeakers. This
function is used to calculate, under the speaker base, the cluster balloon.
To use his command:
1. Make sure data is checked using Check Data in the Edit Menu.
2. Make sure that at least two loudspeakers are activated.
3. Left click on Recompute Cluster.
4. This will open a window labeled Cluster Options.
Ease 4.0 Manual Chapter II : Ease Project Data / Case Data / Cluster Data 90
5. The Position is the desired resultant reference point of the Cluster.
a. If Main Lspk is selected, a window will open allowing the
selection of a Loudspeaker. The reference point Position is
then set to the position of the chosen Loudspeaker.
b. If Average is selected, Position shows the average location of
the reference points of the Active Loudspeakers.
6. Aiming is the resultant direction selected for the cluster.
a. If Default is selected, Aiming shows the default direction of
loudspeakers (0,0,0).
c. If Main Lspk is selected, a window will open allowing the
selection of a loudspeaker. The Aiming direction is then set to
the direction of the chosen Loudspeaker.
c. If Average is selected, Aiming shows the average direction of
the active loudspeakers.
7. Method : Allows selection of the formulae used to calculate the
cluster balloon :
a. Complex Integration: This uses running time complex
interference to calculate the directivity balloon.
b. Power Summation: This uses simple energy addition to
calculate the cluster balloon.
c. Convolution Method: This is using the formulae developed
by Mark Ureda.
8. Average : This allows selection of the method mathematically
smoothing the cluster balloon :
a. Third Octave averages the energy over the frequency
bandwidth of 1/3 octave.
b. Angle averages the energy over the angle chosen.
9. Use Cases: This command allows the use of the active loudspeaker
cases to construct the case of the new cluster speaker model. When
used in the room the cluster case will appear as the individual
loudspeaker cases but will act as a single loudspeaker.
10. Keep Symmetry: This command allows the symmetry of the
cluster balloon and case data to be kept, if the active loudspeakers
are arranged symmetrically and the speaker models (cases,
balloons) are symmetric.
11. Left click on OK.
Explode Cluster
This replaces a Cluster Loudspeaker by its component Loudspeakers.
Note: The Explode function allows the component Loudspeakers to remain a
group if they compose a group -- they can still be manipulated and moved as a
single group using the command Tools | Move Loudspeaker Group -- but their
contributions to the EASE model will be computed using each of the individual
Loudspeakers rather than the "resultant" Cluster Loudspeaker. This means
that computations will take longer to complete, but their results in the Near Field
will be valid. To use this command:
1. Pick cluster loudspeaker.
2. Left click on Ungroup Cluster.
3. A window will ask Replace Picked Loudspeaker?
Ease 4.0 Manual Chapter II : Ease Project Data / Case Data / Cluster Data 91
4. Left click on Yes will replace the picked cluster loudspeaker
with its component loudspeakers.
Tools Menu
This menu holds the tools that manipulate the items selected. This can include
cutting, moving and deleting specific items. There are also tools for adjusting the
acoustics of the room.
Fixed Cut
This command will split a Face into two parts by picking two Vertices that
belong to the Face. Remember that all Vertices selected have to be included in
the selected Face definition.
To use this command:
1. Left click on Fixed Cut.
2. Pick first Vertex.
3. Pick second Vertex.
4. This will complete the cut of the Face into two Faces.
Move Item
This command enables the move mode. Use Omniview to move exactly using
snap functions.
To use this command:
1. Left click on Move Item.
2. Pick the item to move.
3. Use the mouse to drag the Item to a new location.
4. Left click to place the item.
Note: Right click will escape from function.
Move Loudspeaker Group
This command allows the selection of one or more Loudspeakers to be moved
or aimed as a group.
To use this command:
1. Left click on Move Loudspeaker Group. This will open a window
allowing selection of the Loudspeakers to be moved.
2. Select Loudspeakers using the LMB. Right click on OK selects all
or on Cancel deselects all.
3. Left click on OK. This opens a Move Active Items window. The
window is in two sections. There is Move (ft, meters) and Aim
(degrees).
4. The arrows in the Move section allow movement in the X, Y and Z
directions . The windows show the distances to be moved when
actuated.
5. The Step window allows setting the distance moved with each
button press.
6. The arrows in the Aim section allow orientation in the Horizontal,
Vertical and Rotational domains. The windows show the angles to
be rotated when actuated.
Ease 4.0 Manual Chapter II : Ease Project Data / Case Data / Cluster Data 92
7. The Step window allows setting the degrees-radians rotated with
each button press.
8. The Details button opens another section of the window describing
the moving center point. This can be the average position of the
group or it can be a specific Loudspeakers reference point .
9. The Aiming Axis area shows the total change of the group.
10. The Main Lspk button allows selection of a single Loudspeaker
whose axis is the moving point axis.
11. Close will exit from the window
Move Object
This command allows the selection of an Object to be moved or aimed.
To use this command:
1. Select the Object to be moved by picking the Object axes position.
2. All movements will around the zero position of the Object Axes
3. Left click on Move Object
4. This opens a Move Object Window.
5. The window is separated into two sections. There is Move (ft,
meters) and Aim (degrees).
6. The arrows in the Move section allow movement in the X, Y and Z
directions . The windows show the distances to be moved when
actuated.
7. The Step window allows setting the distance moved with each
button press.
8. The arrows in the Aim section allow orientation in the Horizontal,
Vertical and Rotational domains. The windows show the angles to
be rotated when actuated.
9. The Step window allows setting the degrees-radians rotated with
each button press.
10. The Details button opens another section of the window describing
the moving center point and aiming axis.
Ease 4.0 Manual Chapter II : Ease Project Data / Case Data / Cluster Data 93
11. The Aiming Axis area shows the total change of the Object.
12. Close will exit from the window
Delete Unattached Vertices
This command will delete all Vertices that are not used by Faces or Edges.
Shortcut: Shift+ Ctrl+F12
Delete Stacked Vertices
Multiple Vertices at the same point are called Stacked Vertices. Stacked
Vertices are not needed in EASE. This command will delete all Vertices that
occupy the same coordinates except one Vertex. It will also merge or combine
all Stacked Vertices attached to Faces or Edges automatically.
Shortcut: Ctrl+F12
Check Holes
This command checks the integrity of the project. If the room is closed, it will be
checked for Vertices not included in adjoining Faces and for the orientation of
Faces. If the Room is Open, it is only checked for the Faces orientation. If
holes are found, this command will locate them in the model by listing their
coordinates and highlighting such locations graphically. It can also fix these
holes in many cases. See also Check Holes Window.
Optimize RT
This command allows entering a desired material characteristic/reverberation
time curve and searching the project material base for a Wall Material that most
closely approximates the desired absorption.
Note: Data must be Checked before using this option.
This command will open the Optimize RT Window.
Ease 4.0 Manual Chapter II : Ease Project Data / Case Data / Cluster Data 94
Mirror Insertion
This command activates the mirror insertion of selected items. This command
cannot be used in symmetric projects.
To use this command:
1. Determine the mirror axis you want to use
2. Left Click on Mirror Insertion.
3. Check Auto Mirror Insertion
4. Check the Items you want to use.
5. To change axis left click on Change Axis.
6. Left click on OK to close Options window
7. Left Click on Insert (Vertex, Edge, Face, Loudspeaker,
Audience Area, etc)
8. Left Click on screen to place first item and the mirrored one.
9. Repeat this process for each item.
10. To switch off Mirror Insertion left click on Mirror Insertion.
11. Uncheck Auto Mirror Insertion
12. Next Item is handled non-symmetrically.
Move Room Origin
This command will allow resetting the point of origin of the project.
To use this command:
1. Left click Move Room Origin.
2. This opens a window labeled Insert Coordinates.
3. Enter x, y and z delta coordinates.
4. Left click on OK to move the room origin.
Move Point of Reference (Edit Case only)
This command will allow resetting the point of origin of the case of a
Loudspeaker.
To use this command:
1. Left click Move Point of Reference. This opens a window labeled
Insert Coordinates.
2. Enter x, y and z delta coordinates.
3. Left click on OK to move the new Reference Point.
Rescale Room
This command is used to rescale the project. It allows you, for example, to
double, triple or half the size of the project in the measures used in the room.
1. Left Click on Rescale Room. This opens an input window
2. Type the upscale or downscale factor, for example 2 for twice, 3
for triple and .5 for half size.
3. Click OK to apply or Cancel to not apply
Ease 4.0 Manual Chapter II : Ease Project Data / Case Data / Cluster Data 95
Rescale Case (Edit Case only)
This command is used to rescale the case of a Loudspeaker. It allows you, for
example, to double, triple or half the size of the case in the measures used in the
project.
To use this command:
1. Left Click on Rescale Case. This opens an input window
2. Type the upscale or downscale factor, for example 2 for twice, 3
for triple and .5 for half size.
3. Click OK to apply or Cancel to not apply
Rotate Room
Use this command to rotate the room about the z-axis. In symmetric projects
only a 180-degree rotation is permitted. For non-symmetric projects any rotation
angle is permitted about the z-axis.
To use this command in asymmetric Projects:
1. Left Click on Rotate Room. This opens an input window
2. Type the Rotation angle for example 10, 90, 180, -20 etc.
3. Click OK to apply or Cancel to not apply
Rotate Case (Edit Case only)
Use this command to rotate a Loudspeaker Case about the z-axis . In symmetric
projects only a 180-degree rotation is permitted. For non-symmetric Cases any
rotation angle is permitted about the z-axis .
To use this command in asymmetrical cases:
1. Left Click on Rotate Case. This opens an input window
2. Type the Rotation angle for example 10. 90, 180, -20 etc.
3. Click OK to apply or Cancel to not apply
Utilities Menu
This menu holds tools useful in manipulation, labeling and saving of window
displays.
Insert Parameter
This inserts information into the picture for printing and presentations. This
information can consist of things like:
Name of the project
Frequency of investigation
Viewpoint (only for perspective view), vertical and horizontal
view angles.
Find Item
This command allows entering an item label and searches the model for it. If
found the item will be highlighted.
To use this command:
1. Left click on Find Item
Ease 4.0 Manual Chapter II : Ease Project Data / Case Data / Cluster Data 96
2. This will open a window allowing insertion of the item label to be
found.
3. Enter item label, e.g. P1, f2, S2
4. Left click on OK
5. If found the item will be highlighted
Shortcut: Ctrl+F
Spin
This command is an equivalent to the Turn and Full commands given one after
another at high speed. The turning resolution and speed of redraw is set in
Options. The speed is controlled by the computer capabilities. If the speed is set
too high the computer will redraw at its maximum rate, whatever that is. If an
item or spot is picked on the model then spinning will happen around the Picked
item or spot.
Mouse Menu
This menu switches the mouse between six operating modes, and allows
zooming the graphics display.
Pick
Sets the mouse to Pick mode, allowing the selection of Vertices, Faces,
Audience Areas, Edges, Loudspeakers, Lamps, IR Emitters, and Listener
Seats. The mouse can also be used to select points on the surface of Faces, along
an Edge and in the plane of an Audience Area. The picked position can be used
as a viewpoint in a perspective view function. Pick mode also enables the Right
Mouse Button (RMB) to access the RMB Menu.
Shortcut: P
Activate Items
This switches the mouse to Activate Items Mode. In this mode, the mouse will
Activate all Items it touches with Left Click, and all Items that it encloses or
touches with a LMB drag across them. The mouse will remain in Activate
Items mode until changed to another mode. Deactivation will be done with the
RMB drag across the activated items.
Note: Activate Mode will activate items even though they may not be checked
on the Item | Show Active Menu. To see all items that are activated, make sure
that their types are checked on Show Active Items in the Item Menu.
Activate Mode
This switches the mouse to Activate Mode. Left Click selects an Item and Right
Click activates the same Item. If Items lie close to each other, repeated Left
Clicks can be used until the desired Item is selected.
Location
This command enables the cursor to select a position and to show the appropriate
x, y or z cursor coordinates. This function is most usable in the x, y or z single
view mode.
To use this command:
1. Left click on Location.
2. Move the cursor to the position of interest.
3. Left click to view but not insert.
Ease 4.0 Manual Chapter II : Ease Project Data / Case Data / Cluster Data 97
4. Right click to view and insert.
Center
In this mode, the display will be panned to place the point selected with LMB at
center of the display.
Drag
This allows moving the viewpoint of the model around on the background. Click
on the part of the screen you want to move and hold the LMB and move the
mouse to where you want the point to be.
Turn
This allows rotating the viewpoint of the model around on the background. Click
on the part of the screen you want to rotate and hold the RMB and move the
mouse to where you want the point to be. With holding down the LMB you can
Zoom In and Out.
Zoom In
This allows a graphic zoom in function. Click on the part of the screen you want
the zoom window to start and hold the LMB while dragging the window around
the area to be zoomed to. When the LMB is released the zoom will activate.
Zoom Out
This allows a graphic zoom out function. Click on the part of the screen that you
want the box to start and hold the LMB while dragging the frame to cover the
area of the screen that you want the present picture to cover. When the LMB is
released the zoom will activate.
Share Menu
This function allows multiple open windows to share parameters and to act upon
that information immediately. For example, a Mapping window could share
parameters with Loudspeaker Aiming and the Speaker Models Balloon. In
general, most parameters that can be placed on the Status Bar can be Shared
(even though their display on the Status Bar may be switched off in Options).
Frequency
This toggles the frequency on or off as a common investigation parameter.
Horizontal Angle
This toggles the horizontal angle on or off as a common viewing parameter.
Vertical Angle
This toggles the vertical angle on or off as a common viewing parameter.
Zoom Angle
This toggles the Zoom or Scope angle on or off as a common viewing parameter.
Settings
This opens a window asking which setting(s) the current window wants to share
with other windows such as those for AlCons, Interference and Bandwidth.
Ease 4.0 Manual Chapter II : Ease Project Data / Case Data / Cluster Data 98
Window Menu
This menu sets the position of the current window.
Screen Quarter
This allows placement of the active window into any of 5 positions.
Center
This places the open window in the center of the screen.
Upper Left
This places the open window in the upper left corner of the screen.
Upper Right
This places the open window in the upper right corner of the screen.
Lower Left
This places the open window in the lower left corner of the screen.
Lower Right
This places the open window in the lower right corner of the screen.
Cascade Windows
This makes all open windows appear in a stacked format.
Help Menu
This menu allows access to all forms of help.
Help Topics
This offers a list of commonly asked help subjects. We have made a concerted
effort to develop the Help files and the manual together. In fact the Help Files
were written first and then used to develop this manual! If you need an answer as
to what a particular command does go to the help files! You will likely find your
answer there!
About
This displays information about your EASE program.
About OpenGL
Information about OpenGL
Memory Used
This submenu displays the computer memory actually used.
Ease 4.0 Manual Chapter II : Ease Project Data / Case Data / Cluster Data 99
RMB Menu - Nothing Picked
Room Data
This command opens the Room Data Window for entry of Room Parameters.
Background Color
This opens the Color Window to allow setting of the background color used in
the project data window.
Grids
This command opens the Options Window Grid Tab to allow setting the grids
and the snap resolution.
Stepwidth
This command opens the Options Window Editing Tab to view and set the Step
Width resolution. Step Width defines the increment for all movement
controlled by keystrokes.
(.)- Plane Value
This command opens the Options Window Editing Tab to define an Editing
Plane perpendicular to any one of the axes where all insertions will take place.
The Plane Value is the displacement of this Plane from the origin. For example,
a horizontal plane 4 ft above the origin is defined by z = +4 ft.
Options
This opens the Options Window to allow setting of parameters for use in that
part of the program.
RMB Menu - Picked Vertex
Activate/Deactivate
This command toggles the activity status, Activate / Deactivate, of any Vertex.
Duplicate
This command allows duplication of a selected Vertex in place or displaced
depending on option settings.
To use this command:
1. Left click on Duplicate.
2. This will open a Displacement window.
3. If you wish to move the new Vertex to a new spot insert the correct
delta coordinates and click OK. If you click Cancel the program
will assume you want to use the current position coordinates to
create the new Vertex.
4. A Properties window will open for insertion of the new Vertex
parameters.
5. Left click on OK
Shortcut: Ins
Ease 4.0 Manual Chapter II : Ease Project Data / Case Data / Cluster Data 100
Delete
This command will remove the picked Vertex from the project if not attached to
a Face or Edge.
Shortcut: Del
Displace
This command opens a Displacement window for the Vertex. If you wish to
move the Vertex to a new spot insert the correct delta coordinates for the move
and click OK. If you click Cancel, the program will exit without changes.
Mirror Item
This command mirrors the selected Vertex around the axis plane defined under
Options | Mirror .
See also Mirror Tab in Options Winsdow
Center
This pans the display to Center the selected Vertex in the window.
Shortcut: Enter
Keep for Distance
This command makes the selected Vertex the reference to which the distance of
subsequently selected items will be attributed when the Show Distance
command is selected.
Shortcut: k
Show Distance
This command will allow showing the actual distance between two picked
locations. When this command is first used in any Edit Project session,
unpreceded by the command Keep for Distance, it will show the distance
relative to the origin.
Shortcut: Shift+k
To use this command:
1. Pick first location or item. This can be any place or item.
2. Right click to open context menu
3. Left click on Keep for Distance.
4. Pick second location or item.
5. Left click on Show Distance.
6. This will open a window showing delta x, y, z distances, linear
distance and sound travel time.
7. Left click on OK will close the window.
Extrude
This command extrudes a Vertex along x, y, and z-axes to create an Edge, a
Face, or a Cuboid. A dialog box will open where the displacement of the new
Vertex or Vertices from the first can be entered in rectangular or polar
coordinates. If displacement along only one axis is entered, an Edge will be
created; If along two axes, a Face will be created; and if along three axes, a
Cuboid (with six Faces) will be created.
Ease 4.0 Manual Chapter II : Ease Project Data / Case Data / Cluster Data 101
Color
This command is used to change the color of the selected Vertex when used in
other program modules, such as rendering.
To use this command:
1. Left click on Color.
2. This opens the Color window to allow setting of the Vertex color.
3. Left click on OK.
Shortcut: Shift+F2
Pick Radius
This opens the Options Menu for setting the Pick Radius. The Pick Radius is
the side length in pixels of the square the mouse will search to find an Item .
Item View
This command will allow a Perspective View of the room from any picked
Vertex. This command opens the Item View Window.
Properties
This command will open the Vertex Properties Window for the selected Vertex.
Shortcut: F4
RMB Menu - Picked Edge
Activate/Deactivate
This command toggles the activity status, Activate / Deactivate, of any Edge.
Duplicate
This command allows duplication of a selected Edge in place or displaced
depending on option settings.
To use this command:
1. Left click on Duplicate.
2. This will open a Displacement window.
3. If you wish to move the new Edge to a new spot insert the correct
delta coordinates for the move and click OK. If you click Cancel
the program will assume you want to use the current position
coordinates to create the new Edge.
4. A Properties window will open for insertion of the new Edge
parameters.
5. Left click on OK.
Shortcut: Ins
Delete
This command will remove the picked Edge from the project.
Shortcut: Del
Ease 4.0 Manual Chapter II : Ease Project Data / Case Data / Cluster Data 102
Displace
This command opens a Displacement window for the Edge. If you wish to
move the Edge to a new spot insert the correct delta coordinates for the move
and click OK. If you click Cancel the program will exit without changes.
Mirror Item
This command mirrors the selected Edge around the axis plane defined under
Options | Mirror .
See also Mirror Tab in Options Window
Center
This pans the display to Center the selected Edge in the window.
Shortcut: Enter
Keep for Distance
This command makes the selected Edge the reference to which the distance of
subsequently selected items will be attributed when the Show Distance
command is selected.
Shortcut: k
Show Distance
This command will allow showing the actual distance between two picked
locations. When this command is first used in any Edit Project session,
unpreceded by the command Keep for Distance, it will show the distance
relative to the origin.
Shortcut: Shift+k
To use this command:
1. Pick first location or item. This can be any place or item.
2. Right click to open context menu.
3. Left click on Keep for Distance.
4. Pick second location or item.
5. Left click on Show Distance.
6. This will open a window showing delta x, y, z distances, linear
distance and sound travel time.
7. Left click on OK will close the window.
Extrude
This command extrudes an Edge along x, y, and z-axes to create a Face. A
dialog box will open where the displacement of the new Edge from the first can
be entered in rectangular or polar coordinates. If displacement along the axis of
the Edge is entered, a longer or shorter overlay Face (looks like Edges) will
result (Dont use this command this way). If the movement is perpendicular to
the Edge then a Face will be created. The resulting Faces will be parallel or
oblique to any of the major planes depending on the extrusion direction and the
angles the original Edge has with the coordinate axes.
Color
This command is used to change the color of the selected Edge when used in
other program modules, such as rendering.
Ease 4.0 Manual Chapter II : Ease Project Data / Case Data / Cluster Data 103
To use this command:
1. Left click on Color.
2. This opens the Color window to allow setting of the Edge color.
3. Left click on OK.
Shortcut: Shift+F2
Item View
This command will allow a Perspective View of the room from any picked
Edge. This command opens the Item View Window.
Properties
This command will open the Edge Properties Window for the selected Edge.
Shortcut: F4
RMB Menu - Picked Face
Activate/Deactivate
This command toggles the activity status, Activate / Deactivate, of any Face.
Duplicate
This command allows duplication of a selected Face in place or displaced
depending on option settings.
To use this command:
1. Left click on Duplicate.
2. This will open a Displacement window.
3. If you wish to move the new Face to a new spot insert the correct
delta coordinates and click OK. If you click Cancel the program
will assume you want to use the current position coordinates to
create the new Face.
4. A Properties window will open for insertion of the new Face
parameters.
5. Left click on OK.
Shortcut: Ins
Delete
This command will remove the picked Face from the project.
Shortcut: Del
Displace
This command opens a Displacement window for the Face. If you wish to move
the Face to a new spot insert the correct delta coordinates for the move and click
OK. If you click Cancel the program will exit without changes.
Mirror Item
This command mirrors the selected face around the axis plane defined under
Options | Mirror .
See also Mirror Tab in Options Window.
Ease 4.0 Manual Chapter II : Ease Project Data / Case Data / Cluster Data 104
Center
This pans the display to Center the selected Face in the window.
Shortcut: Enter
Keep for Distance
This command makes the selected Face the reference to which the distance of
subsequently selected items will be attributed when the Show Distance
command is selected.
Shortcut: k
Show Distance
This command will allow showing the actual distance between two picked
locations. When this command is first used in any Edit Project session,
unpreceded by the command Keep for Distance, it will show the distance
relative to the origin.
Shortcut: Shift+k
To use this command:
1. Pick first location or item. This can be any place or item.
2. Right click to open context menu
3. Left click on Keep for Distance.
4. Pick second location or item
5. Left click on Show Distance.
6. This will open a window showing delta x, y, z distances, linear
distance and sound travel time.
7. Left click on OK will close the window.
Extrude
This command extrudes a Face along x, y and z axes to create Cuboids whose
Faces are parallel or oblique to the major planes. A dialog box will open where
the extrusion distances can be entered in rectangular or polar coordinates. The
resulting cuboids faces will be parallel or oblique to any of the major planes
depending on the extrusion direction and the angles the original Face has with
the coordinate axes. Planar extrusion of a Face is meaningless.
To use this command:
1. Left click on Extrude. This will open a Displacement window.
2. If you wish to move the new Face to a new position insert the
correct delta coordinates for the move and click OK.
Invert
This command allows the reversal of the primary side of the selected Face by
reversing the order of all attached Vertices.
Flatten
This command allows the selected non-planar Face to be changed to a plane.
The new plane is composed of the average positions of all attached Vertices.
These Vertex positions are updated automatically.
Warning: This may move Vertices in an unexpected way!
Hint: Tolerance for plane Faces can be edited under Room Data | Settings
Ease 4.0 Manual Chapter II : Ease Project Data / Case Data / Cluster Data 105
Align Coat Face
This command moves a Coat Face a short distance away from the Face it is
assigned to by the Coat Face properties.
Vertex On Face Margin
This command allows the insertion of a Vertex along the edge of the selected
Face. This Vertex is also added to the definition of all Faces using this common
edge.
To use this command:
1. Left click on Vertex On Face Margin.
2. Use the mouse to move the Vertex along the margin to desired
position.
3. Left click to insert Vertex.
4. Right click to escape insertion.
Hint: The location of the new Vertex is shown in the Statusbar panel Cursor.
Vertex On Face
This command allows the insertion of a Vertex at a picked spot in the plane of
the selected Face.
To use this command:
1. Make sure the Face is selected at the desired point of insertion.
2. Left click on Vertex On Face.
3. This will open the Vertex Properties Window.
4. Left click on OK.
Area above Face
This command allows the creation of an Audience Area above a selected Face.
This Audience Area is created at ear height above the selected Face. The
limitations of this command are:
1. The Face shall have four Vertices.
2. The Face shall not exceed 60 vertically from the x-y plane.
Change Wall Material
This command allows the replacement of a Wall Material assigned to the
selected Face.
To use this command:
1. Left click on Change Wall Material. This will open a Choose
Material window.
2. Select desired Wall Material.
3. To see detailed information click on Details.
4. To edit the Wall Materials list click on Browse. This will open the
Select Wall Materials Window.
5. Left click on OK.
Shortcut: F2
Ease 4.0 Manual Chapter II : Ease Project Data / Case Data / Cluster Data 106
Show All Same
This command allows the highlighting of all Faces that are assigned the same
Wall Material.
Shortcut: F3
Change All Same
This command allows replacing the Wall Materials of all Faces with the same
Wall Material as the selected Face.
To use this command:
1. Left click on Change All Same. This will open a Choose Material
window.
2. Select desired Wall Material.
3. To see detailed information click on Details.
4. To edit the Wall Materials list click on Browse. This will open the
Select Wall Materials Window.
5. Left click on OK.
Shortcut: Ctrl+F3
Color
This command is used to change the color of the selected Face when used in
other program modules, such as rendering.
To use this command:
1. Left click on Color.
2. This opens the Color window to allow setting of the Face color.
3. Left click on OK.
Shortcut: Shift+F2
Item View
This command will allow viewing the room from the picked position on the
selected Face. This command opens the Item View Window.
Properties
This command will open the Face Properties Window for the selected Face.
Shortcut: F4
RMB Menu - Picked Loudspeaker
Activate/Deactivate
This command toggles the activity status, Activate / Deactivate, of any
Loudspeaker.
Duplicate
This command allows duplication of a selected Loudspeaker in place or
displaced depending on option settings.
To use this command:
1. Left click on Duplicate.
Ease 4.0 Manual Chapter II : Ease Project Data / Case Data / Cluster Data 107
2. This will open a Displacement window
3. If you wish to move the new Loudspeaker to a new spot insert the
correct delta coordinates for the move and click OK. If you click
Cancel the program will assume you want to use the current
position coordinates to create the new Loudspeaker.
4. A Properties window will open for insertion of the new
Loudspeaker parameters.
5. Left click on OK.
Shortcut: Ins
Delete
This command will remove the picked Loudspeaker from the project.
Shortcut: Del
Displace
This command opens a Displacement window for the loudspeaker. If you wish
to move the Loudspeaker to a new spot insert the correct delta coordinates for
the move and click OK. If you click Cancel the program will exit without
changes.
Mirror Item
This command mirrors the selected Loudspeaker around the axis plane defined
under Options | Mirror .
See also Mirror Tab in Options Window
Center
This pans the display to Center the selected Loudspeaker in the window.
Shortcut: Enter
Keep for Distance
This command makes the selected Loudspeaker the reference to which the
distance of subsequently selected items will be attributed when the Show
Distance command is selected.
Shortcut: k
Show Distance
This command will allow showing the actual distance between two picked
locations. When this command is first used in any Edit Project session,
unpreceded by the command Keep for Distance, it will show the distance
relative to the origin.
Shortcut: Shift+k
To use this command:
1. Pick first location or item. This can be any place or item.
2. Right click to open context menu
3. Left click on Keep for Distance.
4. Pick second location or item
5. Left click on Show Distance.
Ease 4.0 Manual Chapter II : Ease Project Data / Case Data / Cluster Data 108
6. This will open a window showing delta x, y, z distances, linear
distance and sound travel time.
7. Left click on OK will close the window.
Show/Hide dB Coverage Cones
This command toggles the viewing option that allows Loudspeaker Coverage
Cones to be shown in the drawing. The display options can be modified under
Options | Items to allow viewing of 3, 6 and 9 dB Cones. There are other
parameters that can also be modified.
Set Aiming Point
Aiming point of a Loudspeaker is the intersection point of the Loudspeaker
axis, along which SPL is normally maximum, and the Audience Area covered
by the Loudspeaker. This command allows graphical aiming of the selected
Loudspeaker.
To use this command:
1. Make sure dB Cones are shown.
2. Left click on Set Aiming Point.
3. Pick the desired Loudspeaker aiming point.
4. To reset Loudspeaker aiming to original position click RMB. The
reset only applies to the last Loudspeaker aimed
Enter Aiming Point
This command allows entry of a specific X, Y and Z coordinate for aiming of the
selected Loudspeaker.
Assign Mirror Loudspeaker
This command allows the assignment of any Loudspeaker as a mirror for use in
turning or moving as a mirror function.
Change Speaker Model
This command allows the replacement of a Speaker Model assigned to the
selected Loudspeaker.
To use this command:
1. Left click on Change Speaker Model.
2. This will open a Choose Speaker window.
3. Select desired Speaker Model.
4. To see detailed information click on Details.
5. To edit the Speaker Models list click on Browse. This will open
the Select Speaker Models Window.
6. Left click on OK.
Shortcut: F2
Show All Same
This command allows the highlighting of all Loudspeakers that are assigned the
same Speaker Model.
Shortcut: F3
Ease 4.0 Manual Chapter II : Ease Project Data / Case Data / Cluster Data 109
Change All Same
This command allows replacing the Speaker Model of all Loudspeakers with
the same Speaker Model as the selected Loudspeaker.
To use this command:
1. Left click on Change All Same.
2. This will open a Choose Speaker window.
3. Select desired Speaker Model.
4. To see detailed information click on Details.
5. To edit the Speaker Models list click on Browse. This will open
the Select Speaker Models Window.
6. Left click on OK.
Shortcut: Ctrl+F3
Color
This command is used to change the color of the selected Loudspeaker when
used in other program modules, such as rendering.
To use this command:
1. Left click on Color.
2. This opens the Color window to allow setting of the Loudspeaker
color.
3. Left click on OK.
Shortcut: Shift+F2
Loudspeaker Aiming
This command opens the Item View Window in Loudspeaker Aiming mode
viewed from the reference point. This mode will allow graphical or manual
aiming of the selected Loudspeaker.
Properties
This command will open the Loudspeaker Properties Window for the selected
Loudspeaker.
Shortcut: F4
RMB Menu - Picked Audience Area
Activate/Deactivate
This command toggles the activity status, Activate / Deactivate, of any
Audience Area.
Duplicate
This command allows duplication of a selected Audience Area in place or
displaced depending on option settings.
To use this command:
1. Left click on Duplicate
2. This will open a Displacement window.
Ease 4.0 Manual Chapter II : Ease Project Data / Case Data / Cluster Data 110
3. If you wish to move the new Audience Area to a new spot insert
the correct delta coordinates for the move and click OK. If you
click Cancel the program will assume you want to use the current
position coordinates to create the new Audience Area.
4. A Properties window will open for insertion of the new Audience
Area parameters.
5. Left click on OK
Shortcut: Ins
Delete
This command will remove the picked Audience Area from the project.
Shortcut: Del
Displace
This command opens a Displacement window for an Audience Area. If you
wish to move the Audience Area to a new spot insert the correct delta
coordinates for the move and click OK. If you click Cancel the program will
exit without changes.
Mirror Item
This command mirrors the selected Audience Area around the axis plane
defined under Options | Mirror .
See also Mirror Tab in Options Window.
Center
This pans the display to Center the picked Audience Area in the window.
Shortcut: Enter
Keep for Distance
This command makes the picked point on the selected Audience Area the
reference to which the distance of subsequently selected items will be attributed
when the Show Distance command is selected.
Shortcut: k
Show Distance
This command will allow showing the actual distance between two picked
locations. When this command is first used in any Edit Project session,
unpreceded by the command Keep for Distance, it will show the distance
relative to the origin.
Shortcut: Shift+k
To use this command:
1. Pick first location or item. This can be any place or item.
2. Right click to open context menu
3. Left click on Keep for Distance.
4. Pick second location or item
5. Left click on Show Distance.
6. This will open a window showing delta x, y, z distances, linear
distance and sound travel time.
Ease 4.0 Manual Chapter II : Ease Project Data / Case Data / Cluster Data 111
7. Left click on OK will close the window.
Seat On Area
This command allows the insertion of a Listener Seat at a picked spot in the
plane of the selected Audience Area.
To use this command:
1. Make sure the Audience Area is selected at the desired point of
insertion.
2. Left click on Seat On Area.
3. This will open the Listener Seat Properties window.
4. Left click on OK.
Insert Seat Grid
This command allows insertion of a 2-dimensional array of Listener Seats
covering the selected Audience Area. The spacing can be user defined. This grid
can be used for investigations of reflections and reflectors in the Raytracing
Module.
To use this command:
1. Left click on Insert Seat Grid.
2. This will open a window allowing entry of the x spacing of
Listener Seats.
3. Left click on OK.
4. This will open a window allowing entry of the y spacing of
Listener Seats.
5. Left click on OK.
Color
This command is used to change the color of the selected Audience Area when
used in other program modules, such as rendering.
To use this command:
1. Left click on Color.
2. This opens the Color window to allow setting of the Audience
Area color.
3. Left click on OK.
Shortcut: Shift+F2
Item View
This command will allow viewing the room from the picked position on an
Audience Area. This command opens the Item View Window.
Properties
This command will open the Audience Area Properties Window for the selected
Audience Area.
Shortcut: F4
Ease 4.0 Manual Chapter II : Ease Project Data / Case Data / Cluster Data 112
RMB Menu - Picked Listener Seat
Activate/Deactivate
This command toggles the activity status, Activate / Deactivate, of any Listener
Seat.
Duplicate
This command allows duplication of a selected Listener Seat in place or
displaced depending on option settings.
To use this command:
1. Left click on Duplicate.
2. This will open a Displacement window.
3. If you wish to move the new Listener Seat to a new spot insert the
correct delta coordinates for the move and click OK. If you click
Cancel the program will assume you want to use the current
position coordinates to create the new Listener Seat.
4. A Properties window will open for insertion of the new Listener
Seat parameters.
5. Left click on OK.
Shortcut: Ins
Delete
This command will remove the picked Listener Seat from the project.
Shortcut: Del
Displace
This command opens a Displacement window for the Listener Seat. If you
wish to move the Listener Seat to a new spot insert the correct delta coordinates
for the move and click OK. If you click Cancel the program will exit without
changes.
Mirror Item
This command mirrors the selected Listener Seat around the axis plane defined
under Options | Mirror .
See also Mirror Tab in Options Window.
Center
This pans the display to Center the picked Listener Seat in the window.
Shortcut: Enter
Keep for Distance
This command makes the selected Listener Seat the reference to which the
distance of subsequently selected items will be attributed when the Show
Distance command is selected.
Shortcut: k
Show Distance
This command will allow showing the actual distance between two picked
locations. When this command is first used in any Edit Project session,
Ease 4.0 Manual Chapter II : Ease Project Data / Case Data / Cluster Data 113
unpreceded by the command Keep for Distance, it will show the distance
relative to the origin.
Shortcut: Shift+k
To use this command:
1. Pick first location or item. This can be any place or item.
2. Right click to open context menu.
3. Left click on Keep for Distance.
4. Pick second location or item.
5. Left click on Show Distance.
6. This will open a window showing delta x, y, z distances, linear
distance and sound travel time.
7. Left click on OK will close the window.
Color
This command is used to change the color of the selected Listener Seat when
used in other program modules, such as rendering.
To use this command:
1. Left click on Color.
2. This opens the Color window to allow setting of the Listener Seat
color.
3. Left click on OK.
Shortcut: Shift+F2
Listener Orientation
This command opens the Item View Window in Listener Orientation mode.
This mode will allow graphical or manual aiming of the selected Listener Seat
viewed from the Perspective of the Listener Seat.
Properties
This command will open the Listener Seat Properties Window for the selected
Listener Seat.
Shortcut: F4
RMB Menu - Picked IR Emitter
Activate/Deactivate
This command toggles the activity status, Activate / Deactivate, of any IR
Emitter.
Duplicate
This command allows duplication of a selected IR Emitter in place or displaced
depending on option settings.
To use this command:
1. Left click on Duplicate.
2. This will open a Displacement window.
3. If you wish to move the new IR Emitter to a new spot insert the
correct delta coordinates for the move and click OK. If you click
Ease 4.0 Manual Chapter II : Ease Project Data / Case Data / Cluster Data 114
Cancel the program will assume you want to use the current
position coordinates to create the new IR Emitter.
4. A Properties window will open for insertion of the new IR
Emitter parameters.
5. Left click on OK.
Shortcut: Ins
Delete
This command will remove the picked F from the project.
Shortcut: Del
Displace
This command opens a Displacement window for the IR Emitter. If you wish
to move the IR Emitter to a new spot insert the correct delta coordinates for the
move and click OK. If you click Cancel the program will exit without changes.
Mirror Item
This command mirrors the selected IR Emitter around the axis plane defined
under Options | Mirror .
See also Mirror Tab in Options Window
Center
This pans the display to center the picked IR Emitter in the window.
Shortcut: Enter
Keep for Distance
This command makes the selected IR Emitter the reference to which the
distance of subsequently selected items will be attributed when the Show
Distance command is selected.
Shortcut: k
Show Distance
This command will allow showing the actual distance between two picked
locations. When this command is first used in any Edit Project session,
unpreceded by the command Keep for Distance, it will show the distance
relative to the origin.
Shortcut: Shift+k
To use this command:
1. Pick first location or item. This can be any place or item.
2. Right click to open context menu
3. Left click on Keep for Distance.
4. Pick second location or item
5. Left click on Show Distance.
6. This will open a window showing delta x, y, z distances, linear
distance and sound travel time.
7. Left click on OK will close the window
Ease 4.0 Manual Chapter II : Ease Project Data / Case Data / Cluster Data 115
Color
This command is used to change the color of the selected IR Emitter when used
in other program modules, such as rendering.
To use this command:
1. Left click on Color.
2. This opens the Color window to allow setting of the IR Emitter
color.
3. Left click on OK.
Shortcut: Shift+F2
IR Emitter Aiming
This command will allow viewing the room from emissions center of the IR
Emitter. This allows graphical or manual aiming of the IR Emitter. This
command opens the Item View Window.
Properties
This command will open the IR Emitter Properties Window for the selected IR
Emitter.
Shortcut: F4
RMB Menu - Picked Lamp
Activate/Deactivate
This command toggles the activity status, Activate / Deactivate, of any Lamp.
Duplicate
This command allows duplication of a selected Lamp in place or displaced
depending on option settings.
To use this command:
1. Left click on Duplicate.
2. This will open a Displacement window.
3. If you wish to move the new Lamp to a new spot insert the correct
delta coordinates for the move and click OK. If you click Cancel
the program will assume you want to use the current position
coordinates to create the new Lamp.
4. A Properties window will open for insertion of the new Lamp
parameters.
5. Left click on OK.
Shortcut: Ins
Delete
This command will remove the picked Lamp from the project.
Shortcut: Del
Displace
This command opens a Displacement window for the Lamp. If you wish to
move the Lamp to a new spot insert the correct delta coordinates for the move
and click OK. If you click Cancel the program will exit without changes
Ease 4.0 Manual Chapter II : Ease Project Data / Case Data / Cluster Data 116
Mirror Item
This command mirrors the selected Lamp around the axis plane defined under
Options | Mirror .
See also Mirror Tab in Options Window
Center
This pans the display to center the picked Lamp in the window.
Shortcut: Enter
Keep for Distance
This command makes the selected Lamp the reference to which the distance of
subsequently selected items will be attributed when the Show Distance
command is selected.
Shortcut: k
Show Distance
This command will allow showing the actual distance between two picked
locations. When this command is first used in any Edit Project session,
unpreceded by the command Keep for Distance, it will show the distance
relative to the origin.
Shortcut: Shift+k
To use this command:
1. Pick first location or item. This can be any place or item.
2. Right click to open context menu
3. Left click on Keep for Distance.
4. Pick second location or item
5. Left click on Show Distance.
6. This will open a window showing delta x, y, z distances, linear
distance and sound travel time.
7. Left click on OK will close the window
Color
This command is used to change the color of the selected Lamp when used in
other program modules, such as rendering.
To use this command:
1. Left click on Color.
2. This opens the Color window to allow setting of the Lamp color.
3. Left click on OK.
Shortcut: Shift+F2
Lamp Aiming
This opens the Item View Window in Lamp Aiming mode, with a view of the
Room from the Lamp. This allows graphical or manual aiming of the selected
Lamp.
Properties
This command will open the Lamp Properties Window for the selected Lamp.
Ease 4.0 Manual Chapter II : Ease Project Data / Case Data / Cluster Data 117
Shortcut: F4
RMB Menu - Picked Object
Duplicate
This command allows duplication of a selected Object in place or displaced
depending on option settings.
To use this command:
1. Left click on Duplicate.
2. This will open a Displacement window.
3. If you wish to move the new Object to a new spot insert the correct
delta coordinates for the move and click OK. If you click Cancel
the program will assume you want to use the current position
coordinates to create the new Object.
4. A Properties window will open for insertion of the new Object
parameters.
5. Left click on OK.
Shortcut: Ins
Delete
This deletes the definition of an existing Object, but without deleting the Items
that make up the Object.
Shortcut: Del
Displace
This command opens a Displacement window for the Object. If you wish to
move the Object to a new spot insert the correct delta coordinates for the move
and click OK. If you click Cancel the program will exit without changes
Scale
This multiplies all dimensions of the Object by a user-specified Scale factor,
such as 2 for twice the size or .5 for the size.
Connect
This removes duplicate Vertices that are present as a result of two Shapes or
Objects being combined in the Room model. Connect can also clean up
small displacements between Vertices that are intended to be coincident.
Disconnect
This creates a duplicate set Vertices for the Object, and then disconnects the
Object and its new Vertices from the model so that they can subsequently be
moved (by another operation) without changing the shape of other Faces,
Objects, or Edges that share the original Vertices.
Move
The Move Object dialog box will open, permitting the displacement to be
entered as displacement in the x, y, and z directions or using arrow keys. Each
step of the arrow keys will have the new location of the Object shown in the
Main Room Edit Window.
Ease 4.0 Manual Chapter II : Ease Project Data / Case Data / Cluster Data 118
Save As
This allows an Object to be saved as a file for use in another project:
as a new Project file (*.frd)
as a new Object (*.frd) to insert it in other projects
as a Loudspeaker Array (*.fla) using all activated loudspeakers of the
current project.
A dialog box will prompt for a filename and saving location.
Properties
This command will open the Object Properties Window for the selected Object.
Shortcut: F4
Wall Materials Table
This window allows viewing of all Wall Materials in a tabular format.
With a Short Cut F3 you will be able to see all the faces having the picked wall
material highlighted.
An option allows setting these highlighted faces in active mode:
File Menu
Send Table To
This command sends the table, either to the clipboard for pasting in other
applications, or to a text file for reading by spreadsheet programs.
File
This saves the table to a *.txt file.
Clipboard
This copies the picture to the clipboard for use in other applications.
Exit
This invokes immediate redraw of the room model and closes the window.
View Menu
Color
This adds or removes for viewing the Color column to or from the table content.
Ease 4.0 Manual Chapter II : Ease Project Data / Case Data / Cluster Data 119
Absorption
This adds or removes the Absorption columns to or from the table content.
Scattering
This adds or removes the Scattering columns to or from the table content.
Default Column Width
This resets changed columns with different width to the default values.
Table Menu
This toggles between the 10 different tables for
Wall Materials (only view mode)
Vertices
Edges
Faces
Loudspeakers
Audience Areas
Listener Seats
IR Emitters
Lamps
Objects
Vertex Properties Window
This window allows changing the properties of an individual Vertex. This can
include color and coordinates. You can also make it visible or invisible here
during viewing. If data has changed, a yellow envelope will appear. This shows
you that by using the Apply or Ok button the current room data will be changed.
If the traffic lights are red, the Vertex data is not correct.
Vertex Number Window
Shows the Vertex number and mirror Vertex number. The arrows allow
selection of sequential like items in ascending or descending order
OK
Applies changes and closes window.
Cancel
Discards changes and closes window.
Ease 4.0 Manual Chapter II : Ease Project Data / Case Data / Cluster Data 120
Apply
Applies changes and keeps window open.
Traffic Light Icon
A Red light indicates that data in this window is mathematically incorrect and
would fail a Check Data Command. A Yellow light indicates data in this
window is not the most current.
Yellow Envelope Icon
This indicates changes have been made in this window that have not been
Applied.
Location
This allows entry of the absolute x, y and z coordinates of the Vertex.
Color / Change
This allows the selection of a color for a specific Vertex to make it stand out
from the others.
Visible
This toggles the visibility of this Vertex.
Image Visible
This toggles the visibility of this Vertexs Mirror Image in a symmetric room.
Vertex Table Window
This window allows viewing or editing of all Vertices in a tabular format. Most
of these functions are available for multiple selection of Vertices.
File Menu
Apply
This invokes immediate redraw of the room model.
Send Table To
This command sends the table, either to the clipboard for pasting in other
applications, or to a text file for reading by spreadsheet programs.
File
This saves the table to a *.txt file.
Clipboard
This copies the picture to the clipboard for use in other applications.
Exit
This invokes immediate redraw of the room model and closes the window.
Ease 4.0 Manual Chapter II : Ease Project Data / Case Data / Cluster Data 121
View Menu
Color
This adds or removes the Color column to or from the table content.
Location
This adds or removes the Location column to or from the table content.
Default Column Width
This resets changed columns with different width to the default values.
Edit Menu
New Item
This adds a new Vertex. If a previous Vertex is not selected the new Vertex will
be added to the end of the list. If a Vertex is selected the new Vertex will be
added after the Vertex number selected and higher numbered Vertices will be
renumbered. The default location is (0, 0, 0).
Duplicate Item
This duplicates the selected Vertex. The new Vertex will be added to the list
after the selected Vertex and higher numbered Vertices will be renumbered. The
default location is the same as the duplicated Vertex.
Copy
This command allows one or more Vertices to be copied from the table and
added to the internal clipboard. To select consecutive Vertices, LMB the first
required Vertex, press the Shift key and simultaneously LMB the last required
Vertex. To select inconsecutive Vertices, LMB required Vertex, press the
Control key and simultaneously LMB the next required Vertex and so on.
Shortcut: Ctrl+C
Paste
This command allows one or more Vertices to be pasted to the table from the
clip board.
Shortcut: Ctrl+V
Delete
The selected Vertices are erased from the project if they are not belonging to any
Face or Edge. To select consecutive Vertices, LMB the first required Vertex,
press the Shift key and simultaneously LMB the last required Vertex. To select
inconsecutive Vertices, LMB required Vertex, press the Control key and
simultaneously LMB the next required Vertex and so on.
Shortcut: Del
Table Menu
This toggles between the 10 different tables for
Wall Materials (only view mode)
Vertices
Edges
Ease 4.0 Manual Chapter II : Ease Project Data / Case Data / Cluster Data 122
Faces
Loudspeakers
Audience Areas
Listener Seats
IR Emitters
Lamps
Objects
Tools Menu
Set Value To
This allows setting certain properties of the selected Vertices.
Vis
This will open a dialog box with the options True for visible Vertices and False
for turning the selected Vertices invisible.
Img
This will open a dialog box with the options True for imaged Vertices and
False for turning the Image of the selected Vertices off.
Color
This will open a color palette to set the color of the selected Vertices.
x
This will open a dialog box to enter the x-coordinate of the selected Vertices.
y
This will open a dialog box to enter the y-coordinate of the selected Vertices.
z
This will open a dialog box to enter the z-coordinate of the selected Vertices.
Add Value To
This allows incrementing/decrementing the coordinates of the selected Vertices.
x
This will open a dialog box to enter the increment/decrement of the x-coordinate
of the selected Vertices.
y
This will open a dialog box to enter the increment/decrement of the y-coordinate
of the selected Vertices.
z
This will open a dialog box to enter the increment/decrement of the z-coordinate
of the selected Vertices.
Negate Value
This resets the value of certain properties to the opposite sign for the selected
Vertices.
Ease 4.0 Manual Chapter II : Ease Project Data / Case Data / Cluster Data 123
Vis
This will turn visible Vertices invisible and vice versa for the selected Vertices.
Img
This will turn imaged Vertices invisible and vice versa for the selected Vertices.
x
This will turn positive x-coordinates negative and vice versa for the selected
Vertices.
y
This will turn positive y-coordinates negative and vice versa for the selected
Vertices.
z
This will turn positive z-coordinates negative and vice versa for the selected
Vertices.
Displace
This command opens a Displacement window for the Vertex. If you wish to
move the Vertex to a new spot insert the correct delta coordinates for the move
and click OK. If you click Cancel the program will exit without changes
Edge Properties Window
This window allows changing the properties of an individual Edge. This can
include color and coordinates. You can also make it visible or invisible during
viewing. If data has changed, a yellow envelope will appear. This shows you that
by using the Apply or Ok button the current room data will be changed. If the
traffic lights are red, the Edge data is not correct.
Ease 4.0 Manual Chapter II : Ease Project Data / Case Data / Cluster Data 124
Edge Number Window
Shows the Edge number and mirror Edge number. The arrows allow selection of
sequential like items in ascending or descending order
OK
Applies changes and closes window.
Cancel
Discards changes and closes window.
Apply
Applies changes and keeps window open.
Traffic Light Icon
A Red light indicates that data in this window is mathematically incorrect and
would fail a Check Data Command. A Yellow light indicates data in this
window is not the most current.
Yellow Envelope Icon
This indicates changes have been made in this window that have not been
Applied.
From / To
This allows assignment of two Vertices that this Edge will join.
Color / Change
This allows the selection of a Color for this Edge to make it stand out from the
others.
Visible
This toggles the Visibility of this Edge.
Image Visible
This toggles the Visibility of this Edges mirror image in a symmetric room.
Edge Table Window
This window allows viewing or editing of all Edges in a tabular format.
Most of these functions are available for multiple selection of Edges.
File Menu
Apply
This invokes immediate redraw of the room model.
Send Table To
This command sends the table, either to the clipboard for pasting in other
applications, or to a text file for reading by spreadsheet programs.
Ease 4.0 Manual Chapter II : Ease Project Data / Case Data / Cluster Data 125
File
This saves the table to a *.TXT file.
Clipboard
This copies the picture to the clipboard for use in other applications.
Exit
This invokes immediate redraw of the room model and closes the window.
View Menu
Color
This adds or removes the Color column to or from the table content.
Default Column Width
This resets changed columns with different width to the default values.
Edit Menu
New Item
This adds a new Edge. If a previous Edge is not selected the new Edge will be
added to the end of the list. If an Edge is selected the new Edge will be added
after the Edge number selected and higher numbered Edges will be renumbered.
Duplicate Item
This allows the duplication of a selected Edge. The new Edge will be added to
the list after the selected Edge and higher numbered Edges will be renumbered.
The default location is the same as the duplicated Edge.
Copy
This command allows one or more Edges to be copied from the table and added
to the internal clipboard. To select consecutive Edges, LMB the first required
Edge, press the Shift key and simultaneously LMB the last required Edge. To
select inconsecutive Edges, LMB required Edge, press the Control key and
simultaneously LMB the next required Edge and so on.
Shortcut: Ctrl+C
Paste
This command allows one or more Edges to be pasted to the table from the
clipboard.
Shortcut: Ctrl+V
Delete
The selected Edges are erased from the project. To select consecutive Edges,
LMB the first required Edge, press the Shift key and simultaneously LMB the
last required Edge. To select inconsecutive Edges, LMB required Edge, press
the Control key and simultaneously LMB the next required Edge and so on.
Shortcut: Delete
Ease 4.0 Manual Chapter II : Ease Project Data / Case Data / Cluster Data 126
Table Menu
This toggles between the 10 different tables for
Wall Materials (only view mode)
Vertices
Edges
Faces
Loudspeakers
Audience Areas
Listener Seats
IR Emitters
Lamps
Objects
Tools Menu
Set Value To
This allows setting certain properties of the selected Edges.
Vis
This will open a dialog box with the options True for visible Edges and False
for turning the selected Edges invisible.
Img
This will open a dialog box with the options True for imaged Edges and False
for turning the Image of the selected Edges off.
Color
This will open a color palette to set the color of the selected Edges.
Negate Value
This resets the value of certain properties to the opposite sign for the selected
Edges.
Vis
This will turn visible Edges invisible and vice versa for the selected Edges.
Img
This will turn imaged Edges invisible and vice versa for the selected Edges.
Face Properties Window
This window allows changing the properties of an individual Face. This can
include color, material and coordinates. You can also make it visible or invisible
here during viewing. If data has changed, a yellow envelope will appear. This
shows you that by using the Apply or Ok button the current room data will be
changed. If the traffic lights are red, the Face data is not correct.
Ease 4.0 Manual Chapter II : Ease Project Data / Case Data / Cluster Data 127
Face Number Window
Shows the Face number and Mirror Face number. The arrows allow selection
of sequential Faces in ascending or descending order.
Visible
A check here makes the Face Visible.
Image Visible
A check here makes this Faces Mirror Image Visible in a symmetric room.
OK
Applies changes and closes window.
Cancel
Discards changes and closes window.
Apply
Applies changes and keeps window open.
Traffic Light Icon
A Red light indicates that data in this window is mathematically incorrect (for
example, a Face may not lie within a plane) and would fail Check Data. A
Yellow light indicates data in this window is not the most current.
Yellow Envelope Icon
This indicates changes have been made in this window that have not been
Applied.
Ease 4.0 Manual Chapter II : Ease Project Data / Case Data / Cluster Data 128
Properties
Face Area
This shows the Area of the Face in square feet or square meters.
Calculate
Calculates the area of the Face.
Is Coat Of
An entry here means that this Face takes the place of the same Area of the Face
onto which it is Coated.
Shadow Casting
This indicates whether this Face is casting an acoustic shadow.
Locked
This locks the Shadow Cast property against changes by the program.
Two fold
This allows assignment of Wall Materials to both sides of a Face (to simulate
barriers, absorbers, or reflectors), with both sides looking into the room. The
Wall Materials on the two sides may be the same or different.
Materials
This area specifies assignment of Wall Materials to a Face.
Face / Change
This assigns a Wall Material to the normally active side of a Face. Change
allows selection of another Wall Materials from the list of those available in the
project. In the List window, Details shows absorption and Scattering (according
to ISO standard 17497) coefficients.
Color / Change
This allows assignment of a color to this side of this Face.
Rear / Change
This assigns a material to the normally inactive side of a Face. It is only
available for Two-Fold Faces. Change allows selection of another Wall
Materials from the list of those available in the project. In the List window,
Details shows absorption and Scattering (according to ISO standard 17497)
coefficients.
Color / Change
This allows assignment of a Color to this side of this Face.
Points Tab
This data window displays the Vertices that make up the Face.
Invert Order
This command Inverts the Order of the Vertices. This has the effect of changing
the side of the Face that is exposed within the room.
Ease 4.0 Manual Chapter II : Ease Project Data / Case Data / Cluster Data 129
Scroll Up
This command scrolls the Vertex order up one Vertex with each use.
Scroll Down
This command Scrolls the Vertex order down one Vertex with each use.
Add
This command Adds a new Vertex at the end of the list.
Copy
This command Copies a selected Vertex position to a new Vertex.
Delete
This command deletes a selected Vertex from the Face.
New Vertex
This command creates a new Vertex that is not part of the Face.
Vertex Box / Change
This command allows reassignment of a Vertex in the Face.
Textures Tab
This window allows the viewing and editing of Textures for an individual Face.
Ease 4.0 Manual Chapter II : Ease Project Data / Case Data / Cluster Data 130
Face
A selection here will allow the viewing and editing of texture parameters for the
front of the selected Face.
Rear
A selection here will allow the viewing and editing of texture parameters for the
rear of the selected Face.
Copy To
Left Click on this button opens a Face Selection window. This will allow you to
select the Face or Faces the texture settings of the actual Face will be transferred
to. This procedure allows a simple tiling of the textures from one Face to the
selected adjacent Faces. To apply the texture of an adjacent Face to the current
Face use the command Acquire From Face.
Example:
Transferred with Copy To
Transferred without Copy To
Face Window
This window allows selection of the texture applied to the front of the Face.
Rear Window
This window allows selection of the texture applied to the front of the Face.
Texture Reference Points
This area allows parameters to be entered setting the starting points of the
texture.
Location Window
This window selects the corner of the texture block that the texture will begin
tiling.
Lock to Default Size
A checkmark here allows to freeze the default size of a texture sample. The
size of a texture sample can be defined in the Texture Editor.
Ease 4.0 Manual Chapter II : Ease Project Data / Case Data / Cluster Data 131
X,Y,and Z Windows
These windows show the corner points of the used texture inside the face. They
can be defined either graphically by LMB click into the display window or using
the Select Point/Direction buttons.
Selection Mouse Mode
This command enables a specific selection mouse mode, allowing to use the
RMB to select a point, then used for the texture layout.
Select Point (Not Locked mode) / Select Direction (Locked
mode)
This opens a window allowing selection of Vertices as reference points for the
texture tile. The lower two Vertices set the bottom line, the two Vertices to the
left sets the height of the texture. In locked mode these points only define the
orientation of the tiles to adjust the tile layout as desired.
Note: After the Copy To Command you should check and if necessary reset the
texture coordinates of the Faces copied to.
In the same way make sure that after acquiring texture data the texture tiles are
adjusted as required.
Acquire From
This allows you to acquire texture settings from another Face. The data, that
means the type of the texture and its 3D-coordinates, will be transferred to the
current Face. By means of this command one can couple the texture of the actual
Face to any other Face of the Room. This procedure works like Copy To but
reversed.
See Example under Copy To
Face Table Window
This window allows viewing or editing of all Faces in a tabular format. Most of
these functions are available for multiple selection of Faces.
Traffic Light Icon
A Red light indicates that data in this window is mathematically incorrect (for
example, a Face may not lie within a plane) and would fail Check Data. A
Yellow light indicates data in this window is not the most current.
Yellow Envelope Icon
This indicates changes have been made in this window that have not been
Applied.
File Menu
Apply
This invokes immediate redraw of the room model.
Send Table To
This command sends the table, either to the clipboard for pasting in other
applications or to a text file for reading by spreadsheet programs.
Ease 4.0 Manual Chapter II : Ease Project Data / Case Data / Cluster Data 132
File
This saves the table to a *.TXT file.
Clipboard
This copies the picture to the clipboard for use in other applications.
Exit
This invokes immediate redraw of the room model and closes the window.
View Menu
Color
This adds or removes the Color column to or from the table content.
Textures
This adds or removes a Texture column to or from the table content.
Default Column Width
This resets changed columns with different width to the default values.
Edit Menu
New Item
This allows the addition of a new Face into a project. If a previous Face is not
selected the new Face will be added at the end of the list. If a Face is selected
the new Face will be added after the selected Face, and higher numbered Faces
will be renumbered.
Duplicate Item
This duplicates the selected Face. The new Face will be added to the list right
after the selected Face number. The default location is the same as the duplicated
Face.
Copy
This command allows one or more Faces to be copied from the table and added
to the internal clipboard. To select consecutive Faces, LMB the first required
Face, press the Shift key and simultaneously LMB the last required Face. To
select inconsecutive Faces, LMB required Face, press the Control key and
simultaneously LMB the next required Face and so on.
Shortcut: Ctrl+C
Paste
This command allows one or more Faces to be pasted to the table from the clip
board.
Shortcut: Ctrl+V
Delete
The selected Faces are erased from the project. To select consecutive Faces,
LMB the first required Face, press the Shift key and simultaneously LMB the
last required Face. To select inconsecutive Faces, LMB required Face, press the
Control key and simultaneously LMB the next required Face and so on.
Ease 4.0 Manual Chapter II : Ease Project Data / Case Data / Cluster Data 133
Shortcut: Del
Table Menu
This toggles between the 10 different tables for
Wall Materials (only view mode)
Vertices
Edges
Faces
Loudspeakers
Audience Areas
Listener Seats
IR Emitters
Lamps
Objects
Tools Menu
Set Value To
This allows commonly setting certain properties of the selected Faces.
Vis
This will open a dialog box with the options True for visible Faces and False
for turning the selected Faces invisible.
Img
This will open a dialog box with the options True for imaged Faces and False
for turning the Image of the selected Faces off.
Color
This will open a color palette to set the Color of the selected Faces.
2-Fold
This will open a dialog box with the options True for 2-Fold Faces and False
for turning the selected Faces to Single-Fold.
Rear Clr.
This will open a color palette to set the Color of the rear of the selected Faces.
Shading
This will open a dialog box with the options True for Shadow-Casting Faces
and False for turning the selected Faces to acoustically transparent.
Locked
This will open a dialog box with the options True for locking and False for
releasing Shadow-Casting property of the selected Faces.
Negate Value
This resets the value of certain properties to the opposite sign for the selected
Faces.
Ease 4.0 Manual Chapter II : Ease Project Data / Case Data / Cluster Data 134
Vis
This will turn visible Faces invisible and vice versa for the selected Faces.
Img
This will turn imaged Faces invisible and vice versa for the selected Faces.
2-Fold
This will turn 2-Fold Faces Single-Fold and vice versa for the selected Faces.
Shading
This will turn Shadow-Casting Faces acoustically transparent and vice versa for
the selected Faces.
Locked
This will release locked Shadow-Casting property and vice versa for the selected
Faces.
Add Area Above
This creates an Audience Area above a selected Face at ear height above the
selected Face.
The limitations of this command are:
1. The Face must have four Vertices.
2. The angle between the Face and the x-y plane must not exceed 60.
Color and Material Coupled
This command allows the Color or Wall Material assigned to a Face to be used
as an editing tool. You can assign any Color or Wall Material to any Face or
combination of Faces. Using Color and Material Coupled causes all Faces
having that Color or Wall Material to be linked for purposes of assigning other
Colors or Wall Materials. If you select a Color, then all Faces that have that
Wall Material will change to the Color that matches the chosen Color. If you
select a Wall Material then all Faces that have that Color will change to the
Wall Material that matches the chosen Wall Material.
For example, suppose that you want to change the material assigned to a large
area of curved wall (that you have split into multiple Faces to approximate the
curvature). First, you would color all these Faces yellow (or any other unique
color) individually, then select Color and Material Coupled. Now, when you
change the Wall Material assigned to one of them, all those having that same
color will be changed simultaneously to that same material. Assigning the same
Wall Materials to all of the desired Faces can use this same example and then
selecting a new Color for one Face and all of the Faces with the same Wall
Materials will change Color to match.
Loudspeaker Properties Window
This window allows the viewing and editing of properties for an individual
Loudspeaker, including color, material coordinates, the Speaker Model
assigned, electrical parameters, aiming, and visibility.
Ease 4.0 Manual Chapter II : Ease Project Data / Case Data / Cluster Data 135
Loudspeaker Number Window
Shows the Loudspeaker number and mirror Item number. The arrows allow
selection of sequential Loudspeakers in ascending or descending order
Visible
This toggles the visibility of this Loudspeaker.
Image Visible
This toggles the visibility of this Loudspeakers mirror image in a symmetric
room.
OK
Applies changes and closes window.
Cancel
Discards changes and closes window.
Apply
Applies changes and keeps window open.
Traffic Light Icon
A Red light indicates that data in this window is mathematically incorrect and
would fail Check Data. A Yellow light indicates data in this window is not the
most current.
Yellow Envelope Icon
This indicates changes have been made in this window that have not been
Applied.
Ease 4.0 Manual Chapter II : Ease Project Data / Case Data / Cluster Data 136
Loudspeaker Label
This allows entry of a user chosen descriptor for the Loudspeaker.
Mirror Image
This allows entry of a user chosen descriptor for the Mirror Image of the
Loudspeaker.
Group Label
This data window allows entry of a user chosen descriptor for a Group, to which
the Loudspeaker belongs.
Image Group
This data window allows entry of a user chosen descriptor for the Mirror Image
of a Group, to which the Image Loudspeaker belongs.
Point of Reference
Sets the actual position of the Loudspeaker in the project relative to a point of
reference given by the manufacturer. The Reference Point is often the point of
origin used to measure the directivity data with a turntable. This Reference
Point can take into account displacement from the real rotation center to
describe the frequency dependent physical location of the sound origin from the
Loudspeaker.
Angles
These define the orientation (aiming) of the Loudspeaker in the horizontal,
vertical and rotational domains.
The horizontal angle is zero if the Loudspeaker is aimed along the negative y-
axis and increases positively counterclockwise.
The vertical angle is zero if the Loudspeaker is not tilted, negative if tilted
downwards and positive if tilted upwards.
The rotational angle is zero if the Loudspeaker is not rotated about its own axis,
positive if rotated counterclockwise and vice versa.
Color
This allows assignment of specific Color to the selected Loudspeaker.
Alignment (sec)
This accounts for electrical delay used to align Loudspeakers within an array.
Delay (msec)
This accounts for electrical delay applied to Loudspeakers to adjust for their
differing positions within a room.
Speaker Model
This window shows the Speaker Model that is assigned to the Loudspeaker.
Change opens a list of available Speaker Models to allow selection of a
different Speaker Model at the same position. Details shows the basic Speaker
Model property data.
Cluster Info
This opens the Cluster Info Window.
Ease 4.0 Manual Chapter II : Ease Project Data / Case Data / Cluster Data 137
DLL Setup
This allows setting parameters for Loudspeakers described by use of a .dll file.
Show dB Cov. Cone
This makes dB Coverage Cones visible in the 3d model for the selected
Loudspeaker to aid in visualizing Loudspeaker Coverage while aiming.
Show Image dB Cov. Cone
This makes dB Coverage Cones visible in the 3d model for the selected Image
Loudspeaker to aid in visualizing Loudspeaker Coverage while aiming.
SPL Table Tab
This displays Loudspeaker Electrical Power and Magnitude Response data in
tabular form and allows editing of that data.
Ele.Power
This area allows setting the power level at which the Loudspeaker is to be
driven in each frequency band assuming that only one frequency band at a time
is driven.
Sel To Max
This command will set the selected frequency band to its maximum rated power.
All To Max
This command will set all frequency bands to their maximum rated power.
All To Current
Ease 4.0 Manual Chapter II : Ease Project Data / Case Data / Cluster Data 138
This sets all bands to the power entered for the band most recently set. Set one
frequency band to the power desired for all bands Left Click All to Current. All
bands will be set to that power, except that any band whose maximum rated
power is less than the desired level will be set to its maximum power.
All Off
This command will set all frequency bands to zero power.
Priority
This toggles the priority of the calculation when setting All To Current or All
To Max
Electric Power
When All to Current or All To Max is chosen, all frequency bands will be set
to the Electrical Power of the selected band, but not greater than the limit of the
Speaker Model's rated power for that frequency band.
SPL
When All to Current or All To Max is chosen, all frequency bands will be to
the SPL of the selected band, but not greater than the limit of the Speaker
Model's rated power for that frequency band.
SPL Graph Tab
This displays Loudspeaker SPL data in Graphical form and allows editing of
that data.
Ease 4.0 Manual Chapter II : Ease Project Data / Case Data / Cluster Data 139
+10, +1, -1, -10
These buttons increase or decrease the SPL and Electrical Power in increments
of 1 dB or 10 dB, up to the limits of the rated power of the Speaker Model.
This command changes the actual overall level (red curve) in corresponding dB
steps. The field above shows the actual frequency and the corresponding SPL.
Insert Filter
This allows a crossover filter to be applied to the Loudspeaker. EASE includes
data for high pass and low pass filters having Butterworth alignment. You can
set the steepness and the crossover frequency. You may select between these two
filters, or you may load your own filter file.
Note: This filter will be applied to the raw response of the Speaker Model.
Insert Filter Window
This allows a high pass or low pass filter to be applied to the Loudspeaker.
EASE includes data for filters having a Butterworth alignment. Data for other
filters can be entered as a user provided file.
Note: This filter will be applied to the raw response of the Speaker Model.
Order
Enter an integer specifying the order of the filter. This sets the steepness of the
filter's roll off. A first order filter will have a slope of -6 dB/octave, a second
order filter will be -12 dB/octave, third order will be -18 dB/octave, and fourth
order will be -24 dB/octave.
Cutoff (Hz)
This sets the -3 dB frequency of the filter.
Insert
This command loads the complex filter selected into the response of the
Loudspeaker.
Load
This command loads a complex filter setting from a file into the response of the
Loudspeaker.
Save
This command saves the complex filter setting to a file for future use.
Scale Factor
This command sets the vertical scale of the graph to allow closer viewing.
10, 30, 90, Full, Rel
The 10 dB, 30 dB, and 90 dB check boxes set the vertical scale of the graph to
the chosen value. Full sets the vertical scale to the full range of the data.
Relative causes the scale to be Relative to the maximum rated power of the
Speaker Model, by frequency band.
Phase Table Tab
This tab displays the Phase Response of the Loudspeaker Model in table form,
and allows the table to be edited.
Ease 4.0 Manual Chapter II : Ease Project Data / Case Data / Cluster Data 140
Phase
If Phase response data has been provided by the manufacturer or has been
entered by a user, it will be displayed here. If phase response data is provided
for a Speaker Model, it may be entered it here.
All To Current
This sets all frequency bands to the value of the selected band.
All To 180
This sets all frequency bands to 180 degrees.
All To 0
This sets all frequency bands to 0 degrees.
Invert Polarity
This inverts the Polarity of the Electrical signal fed to the Loudspeaker by
inverting its Phase Response.
Phase Graph Tab
This Tab displays the Phase of the Electrical signal fed to the Loudspeaker in
graphical form, and allows the phase response to be entered by dragging the
mouse cursor to trace the response
Ease 4.0 Manual Chapter II : Ease Project Data / Case Data / Cluster Data 141
0.5ms, 0.1ms, 0.05ms
Allows display of the phase shift associated with 0.5 ms, 0.1 ms, and 0.05 ms of
signal delay.
View
Allows the Phase response display to be displayed on a graph with either
Cartesian or Polar coordinates.
Cartesian
Sets the display to Cartesian coordinates
Polar
Sets the display to Polar coordinates.
Nyquist Tab
Displays the Nyquist plot of the Loudspeaker's response.
Ease 4.0 Manual Chapter II : Ease Project Data / Case Data / Cluster Data 142
0.5ms, 0.1ms, 0.05ms
Allows display of the phase shift associated with 0.5 ms, 0.1 ms, and 0.05 ms of
signal delay.
Level and Phase angle windows
Displays the Level and Phase at the cursor.
Frequency Selection Window
Causes a cursor to step through the Nyquist response one frequency band at a
time.
Loudspeaker Table Window
This window allows viewing or editing of all Loudspeakers in a tabular format.
Most of these functions are available for multiple selection of Loudspeakers.
File Menu
Apply
This Applies Data and invokes immediate redraw of the room model.
Ease 4.0 Manual Chapter II : Ease Project Data / Case Data / Cluster Data 143
Send Table To
This command sends the table, either to the clipboard for pasting in other
applications or to a text file for reading by spreadsheet programs.
File
This saves the table to a *.TXT file.
Clipboard
This copies the picture to the clipboard for use in other applications.
Exit
This Applies Data, invokes immediate redraw of the room model and closes the
window.
View Menu
Color
This adds or removes the Color column to or from the table content.
Location
This adds or removes the Location column to or from the table content.
Angles
This adds or removes the Angle column to or from the table content.
Level
This adds or removes the Level column to or from the table content.
Phase
This adds or removes the Phase column to or from the table content.
Default Column Width
This resets changed columns with different width to the default values.
Edit Menu
New Item
This adds a new Loudspeaker. If a Loudspeaker is not selected the new
Loudspeaker will be added at the end of the list. If a Loudspeaker is selected
then the new Loudspeaker will be added after the selected Loudspeaker, and
higher numbered Loudspeakers will be renumbered.
Duplicate Item
This duplicates a selected Loudspeaker. The new Loudspeaker will be added
to the list after the selected Loudspeaker number, and higher numbered
Loudspeakers will be renumbered. The default location is the same as the
duplicated Loudspeaker.
Ease 4.0 Manual Chapter II : Ease Project Data / Case Data / Cluster Data 144
Copy
This command allows one or more Loudspeakers to be copied from the table
and added to the internal clipboard. To select consecutive Loudspeakers, LMB
the first required Loudspeaker, press the Shift key and simultaneously LMB the
last required Loudspeaker. To select inconsecutive Loudspeakers, LMB
required Loudspeaker, press the Control key and simultaneously LMB the next
required Loudspeaker and so on. Shortcut: Ctrl+C
Paste
This command allows one or more Loudspeakers to be pasted to the table from
the clipboard.
Shortcut: Ctrl+V
Delete
The selected Loudspeakers are erased from the project. To select consecutive
Loudspeakers, LMB the first required Loudspeaker, press the Shift key and
simultaneously LMB the last required Loudspeaker. To select inconsecutive
Loudspeakers, LMB required Loudspeaker, press the Control key and
simultaneously LMB the next required Loudspeaker and so on.
Shortcut: Del
Table Menu
This toggles between the 10 different tables for
Wall Materials (only view mode)
Vertices
Edges
Faces
Loudspeakers
Audience Areas
Listener Seats
IR Emitters
Lamps
Objects
Tools Menu
Set Value To
This allows setting certain properties of the selected Loudspeakers.
Vis
This will open a dialog box with the options True for visible Loudspeakers and
False for turning the selected Loudspeakers invisible.
Img
This will open a dialog box with the options True for imaged Loudspeakers
and False for turning the Image of the selected Loudspeakers off.
Color
This will open a color palette to set the Color of the selected Loudspeakers.
Ease 4.0 Manual Chapter II : Ease Project Data / Case Data / Cluster Data 145
Delay
This will open a dialog box for setting the delay in milliseconds for the selected
Loudspeakers.
Alignment
This will open a dialog box for setting the alignment in microseconds for the
selected Loudspeakers.
x
This will open a dialog box to enter the x-coordinate of the selected
Loudspeakers.
y
This will open a dialog box to enter the y-coordinate of the selected
Loudspeakers.
z
This will open a dialog box to enter the z-coordinate of the selected
Loudspeakers.
Hor
This will open a dialog box to enter the horizontal angle of the selected
Loudspeakers.
Ver
This will open a dialog box to enter the vertical angle of the selected
Loudspeakers.
Rot
This will open a dialog box to enter the rotational angle of the selected
Loudspeakers.
L 100Hz, L125Hz,
This will open a dialog box to enter the SPL at 1m for the respective frequency
band of the selected Loudspeakers.
Ph 100Hz, Ph 125Hz,
This will open a dialog box to enter the phase angle for the respective frequency
band of the selected Loudspeakers.
Add Value To
This allows incrementing/decrementing the values of the selected
Loudspeakers.
Delay
This will open a dialog box to enter the increment/decrement of the delay of the
selected Loudspeakers.
Alignment
This will open a dialog box to enter the increment/decrement of the alignment of
the selected Loudspeakers.
Ease 4.0 Manual Chapter II : Ease Project Data / Case Data / Cluster Data 146
x
This will open a dialog box to enter the increment/decrement of the x-coordinate
of the selected Loudspeakers.
y
This will open a dialog box to enter the increment/decrement of the y-coordinate
of the selected Loudspeakers.
z
This will open a dialog box to enter the increment/decrement of the z-coordinate
of the selected Loudspeakers.
Hor
This will open a dialog box to enter the increment/decrement of the horizontal
angle of the selected Loudspeakers.
Ver
This will open a dialog box to enter the increment/decrement of the vertical
angle of the selected Loudspeakers.
Rot
This will open a dialog box to enter the increment/decrement of the rotational
angle of the selected Loudspeakers.
L 100Hz, L125Hz,
This will open a dialog box to enter the increment/decrement of the SPL at 1m
for the respective frequency bands of the selected Loudspeakers.
Ph 100Hz, Ph 125Hz,
This will open a dialog box to enter the increment/decrement of the phase angle
for the respective frequency bands of the selected Loudspeakers.
Negate Value
This resets the value of certain properties to the opposite sign for the selected
Loudspeakers.
Vis
This will turn visible Loudspeakers invisible and vice versa for the selected
Loudspeakers.
Img
This will turn imaged Loudspeakers invisible and vice versa for the selected
Loudspeakers.
x
This will turn positive x-coordinates negative and vice versa for the selected
Loudspeakers.
y
This will turn positive y-coordinates negative and vice versa for the selected
Loudspeakers.
Ease 4.0 Manual Chapter II : Ease Project Data / Case Data / Cluster Data 147
z
This will turn positive z-coordinates negative and vice versa for the selected
Loudspeakers.
Hor
This will turn positive horizontal angles negative and vice versa for the selected
Loudspeakers.
Ver
This will turn positive vertical angles negative and vice versa for the selected
Loudspeakers.
Rot
This will turn positive rotational angles negative and vice versa for the selected
Loudspeakers.
Ph 100Hz, Ph 125Hz,
This will turn positive phase angles negative and vice versa for the respective
frequency bands of the selected Loudspeakers.
Add Prefix to Label
This allows editing of the label name(s)
Label
This will add a prefix to the Label for the selected Loudspeakers.
Image Label
This will add a prefix to the Image Label for the selected Loudspeakers.
Group Label
This will add a prefix to the Group Label for the selected Loudspeakers.
Group Image Label
This will add a prefix to the Group Image Label for the selected Loudspeakers.
Add Suffix to Label
This allows editing of the label name(s)
Label
This will add a suffix to the Label for the selected Loudspeakers.
Image Label
This will add a suffix to the Image Label for the selected Loudspeakers.
Group Label
This will add a suffix to the Group Label for the selected Loudspeakers.
Group Image Label
This will add a suffix to the Group Image Label for the selected Loudspeakers.
Ease 4.0 Manual Chapter II : Ease Project Data / Case Data / Cluster Data 148
Remove Prefix from Label
This allows editing of the label name(s)
Label
This will remove a prefix from the Label for the selected Loudspeakers.
Image Label
This will remove a prefix from the Image Label for the selected Loudspeakers.
Group Label
This will remove a prefix from the Group Label for the selected Loudspeakers.
Group Image Label
This will remove a prefix from the Group Image Label for the selected
Loudspeakers.
Remove Suffix from Label
This allows editing of the label name(s)
Label
This will remove a suffix from the Label for the selected Loudspeakers.
Image Label
This will remove a suffix from the Image Label for the selected Loudspeakers.
Group Label
This will remove a suffix from the Group Label for the selected Loudspeakers.
Group Image Label
This will remove a suffix from the Group Image Label for the selected
Loudspeakers.
Displace
This opens a displacement window to allow entry of delta coordinates to
displace all selected Loudspeakers.
Audience Area Properties Window
This window allows changing the properties of an individual Audience Area,
including color coordinates, visibility, and display shift.
Ease 4.0 Manual Chapter II : Ease Project Data / Case Data / Cluster Data 149
Item Number Window
Shows the Item number and mirror Item number. The arrows allow selection of
sequential like items in ascending or descending order
OK
Applies changes and closes window.
Cancel
Discards changes and closes window.
Apply
Applies changes and keeps window open.
Traffic Light Icon
A Red light indicates that data in this window is mathematically incorrect and
would fail Check Data. A Yellow light indicates data in this window is not the
most current.
Yellow Envelope Icon
This indicates changes have been made in this window that have not been
Applied.
Aud. Area Label/Mirror Image
This window allows entry of a user chosen descriptor for the Audience Area.
Group Label/Image Group
This data window allows entry of a user chosen descriptor for a Group of
Audience Areas.
Vertical 2D Shift
The display of an Audience Area in the Area Mapping window can be shifted
so that Audience Areas that lie on top of each other in plan do not obscure one
another in the display (as, for example, when seating in a balcony is on top of
Ease 4.0 Manual Chapter II : Ease Project Data / Case Data / Cluster Data 150
seating on a main floor). This field defines the shift along the Y-axis. This only
affects the view not the calculation.
Horizontal 2D Shift
The display of an Audience Area in the window where calculations are
displayed can be shifted so that Audience Areas that lie on top of each other in
plan do not obscure one another in the display(as, for example, when seating in a
balcony is on top of seating on a main floor). This field defines the shift along
the X-axis. This only affects the view not the calculation.
Color / Change
This allows assignment of any Color to the selected Audience Area.
Visible
This toggles the Visibility of the selected Audience Area.
Image Visible
This toggles the Visibility of the mirror Image of this Audience Area in a
symmetric room.
Location
The four points entered here as x, y and z coordinates define the locations of the
corners of the Audience Area.
Scanning P2->P1
This specifies the resolution to be used for mapping within this Audience Area
for isoline calculations.
Scanning P3->P2
This specifies the resolution to be used for mapping within this Audience Area
for isoline calculations.
Audience Area Table Window
This window allows viewing or editing of all Audience Areas in tabular format.
Most functions are available for multiple selection of Audience Areas.
Traffic Light Icon
A Red light indicates that data in this window is mathematically incorrect and
would fail Check Data. A Yellow light indicates data in this window is not the
most current.
Yellow Envelope Icon
This indicates changes have been made in this window that have not been
Applied.
File Menu
Apply
This Applies the data and Redraws the room model.
Ease 4.0 Manual Chapter II : Ease Project Data / Case Data / Cluster Data 151
Send Table To
This command sends the table, either to the clipboard for pasting in other
applications or to a text file for reading by spreadsheet programs.
File
This saves the table to a *.TXT file.
Clipboard
This copies the picture to the clipboard for use in other applications.
Exit
This Applies the data, Redraws the room model, and closes the Table.
View Menu
Color
This adds or removes the Color column to or from the table content.
Location
This adds or removes the Location column to or from the table content.
Default Column Width
This resets changed columns with different width to the default values.
Edit Menu
New Item
This adds one or more Audience Areas to the project. If an Audience Area is
not selected the new Audience Area will be added at the end of the list. If a
Audience Area is selected the new Audience Area will be added after the
selected Audience Area, and higher numbered Audience Areas will be
renumbered.
Duplicate Item
This duplicates a selected Audience Area. The new Audience Area will be
added to the list right the selected Audience Area number, and higher numbered
Audience Areas will be renumbered. The default location is the same as the
duplicated Audience Area.
Copy
This command allows one or more Audience Areas to be copied from the table
and added to the internal clipboard. To select consecutive Audience Areas,
LMB the first required Audience Area, press the Shift key and simultaneously
LMB the last required Audience Area. To select inconsecutive Audience
Areas, LMB required Audience Area, press the Control key and simultaneously
LMB the next required Audience Area and so on.
Shortcut: Ctrl+C
Paste
This command allows one or more Audience Areas to be pasted to the table
from the clip board.
Ease 4.0 Manual Chapter II : Ease Project Data / Case Data / Cluster Data 152
Shortcut: Ctrl+V
Delete
The selected Audience Areas are erased from the project. To select consecutive
Audience Areas, LMB the first required Audience Area, press the Shift key
and simultaneously LMB the last required Audience Area. To select
inconsecutive Audience Areas, LMB required Audience Area, press the
Control key and simultaneously LMB the next required Audience Area and so
on.
Shortcut: Del
Table Menu
This toggles between the 10 different tables for
Wall Materials (only view mode)
Vertices
Edges
Faces
Loudspeakers
Audience Areas
Listener Seats
IR Emitters
Lamps
Objects
Tools Menu
Set Value To
This allows setting certain properties of the selected Audience Areas.
Vis
This will open a dialog box with the options True for visible Audience Areas
and False for turning the selected Audience Areas invisible.
Img
This will open a dialog box with the options True for imaged Audience Areas
and False for turning the Image of the selected Audience Areas off.
Color
This will open a color palette to set the color of the selected Audience Areas.
hor. Shift
This will open a dialog box to enter the value of the horizontal shift of the
selected Audience Areas.
ver. Shift
This will open a dialog box to enter the value of the vertical shift of the selected
Audience Areas.
Ease 4.0 Manual Chapter II : Ease Project Data / Case Data / Cluster Data 153
P2->P1
This will open a dialog box to enter the number of steps of scanning from P2 to
P1 of the selected Audience Areas.
P3->P2
This will open a dialog box to enter the number of steps of scanning from P3 to
P2 of the selected Audience Areas.
P1 x, P1 y, P1 z, , P3 x, P3 y, P3 z,
This will open a dialog box to enter the x, y, or z-coordinate of the respective
points of the selected Audience Areas.
Add Value To
This allows incrementing/decrementing the values of the selected Audience
Areas.
hor. Shift
This will open a dialog box to enter the increment/decrement of the horizontal
shift of the selected Audience Areas.
ver. Shift
This will open a dialog box to enter the increment/decrement of the vertical shift
of the selected Audience Areas.
P2->P1
This will open a dialog box to enter the increment/decrement of steps of
scanning from P2 to P1 of the selected Audience Areas.
P3->P2
This will open a dialog box to enter the increment/decrement of steps of
scanning from P3 to P2 of the selected Audience Areas.
P1 x, P1 y, P1 z, , P3 x, P3 y, P3 z,
This will open a dialog box to enter the increment/decrement of the x, y, or z-
coordinate of the respective points of the selected Audience Areas.
Negate Value
This resets the value of certain properties to the opposite sign for the selected
Audience Areas.
Vis
This will turn visible Audience Areas invisible and vice versa for the selected
Audience Areas.
Img
This will turn imaged Audience Areas invisible and vice versa for the selected
Audience Areas.
hor. Shift
This will turn positive horizontal shift negative and vice versa for the selected
Audience Areas.
Ease 4.0 Manual Chapter II : Ease Project Data / Case Data / Cluster Data 154
ver. Shift
This will turn positive vertical shift negative and vice versa for the selected
Audience Areas.
P1 x, P1 y, P1 z, , P3 x, P3 y, P3 z,
This will turn positive x, y, or z-coordinate negative for the respective points of
the selected Audience Areas.
Add Prefix to Label
This allows editing of the label name(s)
Label
This will add a prefix to the Label for the selected Audience Areas.
Image Label
This will add a prefix to the Image Label for the selected Audience Areas.
Group Label
This will add a prefix to the Group Label for the selected Audience Areas.
Group Image Label
This will add a prefix to the Group Image Label for the selected Audience
Areas.
Add Suffix to Label
This allows editing of the label name(s)
Label
This will add a suffix to the Label for the selected Audience Areas.
Image Label
This will add a suffix to the Image Label for the selected Audience Areas.
Group Label
This will add a suffix to the Group Label for the selected Audience Areas.
Group Image Label
This will add a suffix to the Group Image Label for the selected Audience
Areas.
Remove Prefix from Label
This allows editing of the label name(s)
Label
This will remove a prefix from the Label for the selected Audience Areas.
Image Label
This will remove a prefix from the Image Label for the selected Audience
Areas.
Ease 4.0 Manual Chapter II : Ease Project Data / Case Data / Cluster Data 155
Group Label
This will remove a prefix from the Group Label for the selected Audience
Areas.
Group Image Label
This will remove a prefix from the Group Image Label for the selected Audience
Areas.
Remove Suffix from Label
This allows editing of the label name(s)
Label
This will remove a suffix from the Label for the selected Audience Areas.
Image Label
This will remove a suffix from the Image Label for the selected Audience
Areas.
Group Label
This will remove a suffix from the Group Label for the selected Audience
Areas.
Group Image Label
This will remove a suffix from the Group Image Label for the selected Audience
Areas.
Displace
This opens a displacement window to allow entry of delta coordinates to
displace all selected Audience Areas.
Listener Seat Properties Window
This window allows changing the properties of an individual Listener Seat,
including color coordinates, orientation, and visibility.
Ease 4.0 Manual Chapter II : Ease Project Data / Case Data / Cluster Data 156
Listener Seat Number Window
Shows the Listener Seat number and Mirror Listener Seat number. The
arrows allow selection of sequential Seats in ascending or descending order
OK
Applies changes and closes window.
Cancel
Discards changes and closes window.
Apply
Applies changes and keeps window open.
Traffic Light Icon
A Red light indicates that data in this window is mathematically incorrect and
would fail Check Data. A Yellow light indicates data in this window is not the
most current.
Yellow Envelope Icon
This indicates changes have been made in this window that have not been
Applied.
Listener Seat/Mirror Image
These data windows allow entry of user chosen descriptors for the Listener
Seats.
On Audience Area
This appends a Listener Seat to an Audience Area. The z-coordinate of the seat
is 50 cm or 20 higher than the z-value of the picked area spot.
Ease 4.0 Manual Chapter II : Ease Project Data / Case Data / Cluster Data 157
Location
This describes the x, y or z coordinate of the dummy head or more general
listener position.
View Angle
The forward orientation of a dummy head in the Listener Seat in the horizontal,
vertical and rotational domains.
Color / Change
This command allows assignment of a specific Color to the selected Listener
Seat.
Visible
A check here makes the Listener Seat Visible.
Image Visible
A check here makes this Listener Seats Mirror Image Visible in a symmetric
room.
Listener Seat Table Window
This window allows viewing or editing of all Listener Seats in a tabular format.
Most functions are available for multiple selection of Listener Seats.
Traffic Light Icon
A Red light indicates that data in this window is mathematically incorrect and
would fail Check Data. A Yellow light indicates data in this window is not the
most current.
Yellow Envelope Icon
This indicates changes have been made in this window that have not been
Applied.
File Menu
Apply
This Applies Data and invokes immediate redraw of the room model.
Send Table To
This command sends the table, either to the clipboard for pasting in other
applications, or to a text file for reading by spreadsheet programs.
File
This saves the table to a *.TXT file.
Clipboard
This copies the picture to the clipboard for use in other applications.
Exit
This Applies Data, invokes immediate redraw of the room model, and closes the
Table.
Ease 4.0 Manual Chapter II : Ease Project Data / Case Data / Cluster Data 158
View Menu
Color
This adds or removes the Color column to or from the table content.
Location
This adds or removes a Location column to or from the table content.
Angles
This adds or removes the Angle column to or from the table content.
Default Column Width
This resets changed columns with different width to the default values.
Edit Menu
New Item
This adds one or more new Listener Seats. If a Listener Seat is not selected
then the new Listener Seat will be added to the end of the list. If a Listener
Seat is selected the new Listener Seat will be added after the selected Listener
Seat, and higher numbered Listener Seats will be renumbered.
Duplicate Item
This duplicates the selected Listener Seat. The new Listener Seat will be added
to the list after the selected Listener Seat, and higher numbered Listener Seats
will be renumbered. The default location is the same as the duplicated Listener
Seat.
Copy
This command allows one or more Listener Seats to be copied from the table
and added to the internal clipboard. To select consecutive Listener Seats, LMB
the first required Listener Seat, press the Shift key and simultaneously LMB the
last required Listener Seat. To select inconsecutive Listener Seats, LMB
required Listener Seat, press the Control key and simultaneously LMB the next
required Listener Seat and so on.
Shortcut: Ctrl+C
Paste
This command allows one or more Listener Seats to be pasted to the table from
the clipboard.
Shortcut: Ctrl+V
Delete
The selected Listener Seats are erased from the project. To select consecutive
Listener Seats, LMB the first required Listener Seat, press the Shift key and
simultaneously LMB the last required Listener Seat. To select inconsecutive
Listener Seats, LMB required Listener Seat, press the Control key and
simultaneously LMB the next required Listener Seat and so on.
Shortcut: Del
Ease 4.0 Manual Chapter II : Ease Project Data / Case Data / Cluster Data 159
Table Menu
This toggles between the 10 different tables for
Wall Materials (only view mode)
Vertices
Edges
Faces
Loudspeakers
Audience Areas
Listener Seats
IR Emitters
Lamps
Objects
Tools Menu
Set Value To
This allows setting certain properties of the selected Listener Seats.
Vis
This will open a dialog box with the options True for visible Listener Seats and
False for turning the selected Listener Seats invisible.
Img
This will open a dialog box with the options True for imaged Listener Seats
and False for turning the Image of the selected Listener Seats off.
Color
This will open a color palette to set the Color of the selected Listener Seats.
x
This will open a dialog box to enter the x-coordinate of the selected Listener
Seats.
y
This will open a dialog box to enter the y-coordinate of the selected Listener
Seats.
z
This will open a dialog box to enter the z-coordinate of the selected Listener
Seats.
Hor
This will open a dialog box to enter the horizontal angle of the selected Listener
Seats.
Ver
This will open a dialog box to enter the vertical angle of the selected Listener
Seats.
Ease 4.0 Manual Chapter II : Ease Project Data / Case Data / Cluster Data 160
Rot
This will open a dialog box to enter the rotational angle of the selected Listener
Seats.
Add Value To
This allows incrementing/decrementing the values of the selected Listener
Seats.
x
This will open a dialog box to enter the increment/decrement of the x-coordinate
of the selected Listener Seats.
y
This will open a dialog box to enter the increment/decrement of the y-coordinate
of the selected Listener Seats.
z
This will open a dialog box to enter the increment/decrement of the z-coordinate
of the selected Listener Seats.
Hor
This will open a dialog box to enter the increment/decrement of the horizontal
angle of the selected Listener Seats.
Ver
This will open a dialog box to enter the increment/decrement of the vertical
angle of the selected Listener Seats.
Rot
This will open a dialog box to enter the increment/decrement of the rotational
angle of the selected Listener Seats.
Negate Value
This resets the value of certain properties to the opposite sign for the selected
Listener Seats.
Vis
This will turn visible Listener Seats invisible and vice versa for the selected
Listener Seats.
Img
This will turn imaged Listener Seats invisible and vice versa for the selected
Listener Seats.
x
This will turn positive x-coordinates negative and vice versa for the selected
Listener Seats.
y
This will turn positive y-coordinates negative and vice versa for the selected
Listener Seats.
Ease 4.0 Manual Chapter II : Ease Project Data / Case Data / Cluster Data 161
z
This will turn positive z-coordinates negative and vice versa for the selected
Listener Seats.
Hor
This will turn positive horizontal angles negative and vice versa for the selected
Listener Seats.
Ver
This will turn positive vertical angles negative and vice versa for the selected
Listener Seats.
Rot
This will turn positive rotational angles negative and vice versa for the selected
Listener Seats.
Add Prefix to Label
This allows editing of the label name(s)
Label
This will add a prefix to the Label for the selected Listener Seats.
Image Label
This will add a prefix to the Image Label for the selected Listener Seats.
Group Label
This will add a prefix to the Group Label for the selected Listener Seats.
Group Image Label
This will add a prefix to the Group Image Label for the selected Listener Seats.
Add Suffix to Label
This allows editing of the label name(s)
Label
This will add a suffix to the Label for the selected Listener Seats.
Image Label
This will add a suffix to the Image Label for the selected Listener Seats.
Group Label
This will add a suffix to the Group Label for the selected Listener Seats.
Group Image Label
This will add a suffix to the Group Image Label for the selected Listener Seats.
Remove Prefix from Label
This allows editing of the label name(s)
Label
This will remove a prefix from the Label for the selected Listener Seats.
Ease 4.0 Manual Chapter II : Ease Project Data / Case Data / Cluster Data 162
Image Label
This will remove a prefix from the Image Label for the selected Listener Seats.
Group Label
This will remove a prefix from the Group Label for the selected Listener Seats.
Group Image Label
This will remove a prefix from the Group Image Label for the selected Listener
Seats.
Remove Suffix from Label
This allows editing of the label name(s)
Label
This will remove a suffix from the Label for the selected Listener Seats.
Image Label
This will remove a suffix from the Image Label for the selected Listener Seats.
Group Label
This will remove a suffix from the Group Label for the selected Listener Seats.
Group Image Label
This will remove a suffix from the Group Image Label for the selected Listener
Seats.
Displace
This opens a displacement window to allow entry of delta coordinates to
displace all selected Listener Seats.
IR Emitter Properties Window
This window allows changing the properties of an individual IR Emitter,
including color coordinates, orientation, and visibility.
Ease 4.0 Manual Chapter II : Ease Project Data / Case Data / Cluster Data 163
IR Emitter Number Window
Shows the IR Emitter number and Mirror IR Emitter number. The arrows
allow selection of sequential IR Emitters in ascending or descending order
OK
Applies changes and closes window.
Cancel
Discards changes and closes window.
Apply
Applies changes and keeps window open.
Traffic Light Icon
A Red light indicates that data in this window is mathematically incorrect and
would fail Check Data. A Yellow light indicates data in this window is not the
most current.
Yellow Envelope Icon
This indicates changes have been made in this window that have not been
Applied.
IR Emitter/Mirror Image
These data windows allow entry of user chosen descriptors for the IR Emitter.
Ease 4.0 Manual Chapter II : Ease Project Data / Case Data / Cluster Data 164
Location
This describes the x, y or z coordinate of the IR Emitter
View Angle
The forward orientation of the IR Emitter in the horizontal, vertical and
rotational domains.
Color / Change
This command allows assignment of a specific Color to the selected IR
Emitter.
Radiator
This command adds a corresponding Radiator to the selected IR Emitter.
Cable Length
This command allows assignment of a specific cable length in m or ft to the
selected IR Emitter.
Working Diodes
This command allows assignment of a specific radiator diodes fraction in %
which is in operation.
Modulator
This command allows the selection of a corresponding Modulator to the
selected IR Emitter.
Channels
The Add and Remove command below allows the selection of the available
Channels and transfer frequencies.
Visible
A check here makes the IR Emitter Visible.
Image Visible
A check here makes this IR Emitters Mirror Image Visible in a symmetric
room.
IR Emitter Table Window
This window allows viewing or editing of all IR Emitters in a tabular format.
Most functions are available for multiple selection of IR Emitters.
Traffic Light Icon
A Red light indicates that data in this window is mathematically incorrect and
would fail Check Data. A Yellow light indicates data in this window is not the
most current.
Yellow Envelope Icon
This indicates changes have been made in this window that have not been
Applied.
Ease 4.0 Manual Chapter II : Ease Project Data / Case Data / Cluster Data 165
File Menu
Apply
This Applies Data and invokes immediate redraw of the room model.
Send Table To
This command sends the table, either to the clipboard for pasting in other
applications, or to a text file for reading by spreadsheet programs.
File
This saves the table to a *.TXT file.
Clipboard
This copies the picture to the clipboard for use in other applications.
Exit
This Applies Data, invokes immediate redraw of the room model, and closes the
Table.
View Menu
Color
This adds or removes the Color column to or from the table content.
Location
This adds or removes the Location column to or from the table content.
Angles
This adds or removes the Angle column to or from the table content.
Default Column Width
This resets changed columns with different width to the default values.
Edit Menu
New Item
This adds one or more new IR Emitters. If a IR Emitter is not selected then the
new IR Emitter will be added to the end of the list. If a IR Emitter is selected
the new IR Emitter will be added after the selected IR Emitter, and higher
numbered IR Emitters will be renumbered.
Duplicate Item
This duplicates the selected IR Emitter. The new IR Emitter will be added to
the list after the selected IR Emitter, and higher numbered IR Emitters will be
renumbered. The default location is the same as the duplicated IR Emitter.
Copy
This command allows one or more IR Emitters to be copied from the table and
added to the internal clipboard. To select consecutive IR Emitters, LMB the
first required IR Emitter, press the Shift key and simultaneously LMB the last
required IR Emitter. To select inconsecutive IR Emitters, LMB required IR
Ease 4.0 Manual Chapter II : Ease Project Data / Case Data / Cluster Data 166
Emitter, press the Control key and simultaneously LMB the next required IR
Emitter and so on.
Shortcut: Ctrl+C
Paste
This command allows one or more IR Emitters to be pasted to the table from
the clipboard.
Shortcut: Ctrl+V
Delete
The selected IR Emitters are erased from the project. To select consecutive IR
Emitters, LMB the first required IR Emitter, press the Shift key and
simultaneously LMB the last required IR Emitter. To select inconsecutive IR
Emitters, LMB required IR Emitter, press the Control key and simultaneously
LMB the next required IR Emitter and so on.
Shortcut: Del
Table Menu
This toggles between the 10 different tables for
Wall Materials (only view mode)
Vertices
Edges
Faces
Loudspeakers
Audience Areas
Listener Seats
IR Emitters
Lamps
Objects
Tools Menu
Set Value To
This allows setting certain properties of the selected IR Emitters.
Vis
This will open a dialog box with the options True for visible IR Emitters and
False for turning the selected IR Emitters invisible.
Img
This will open a dialog box with the options True for imaged IR Emitters and
False for turning the Image of the selected IR Emitters off.
Color
This will open a color palette to set the Color of the selected IR Emitters.
x
This will open a dialog box to enter the x-coordinate of the selected IR
Emitters.
Ease 4.0 Manual Chapter II : Ease Project Data / Case Data / Cluster Data 167
y
This will open a dialog box to enter the y-coordinate of the selected IR
Emitters.
z
This will open a dialog box to enter the z-coordinate of the selected IR
Emitters.
Hor
This will open a dialog box to enter the horizontal angle of the selected IR
Emitters.
Ver
This will open a dialog box to enter the vertical angle of the selected IR
Emitters.
Rot
This will open a dialog box to enter the rotational angle of the selected IR
Emitters.
Add Value To
This allows incrementing/decrementing the values of the selected IR Emitters.
x
This will open a dialog box to enter the increment/decrement of the x-coordinate
of the selected IR Emitters.
y
This will open a dialog box to enter the increment/decrement of the y-coordinate
of the selected IR Emitters.
z
This will open a dialog box to enter the increment/decrement of the z-coordinate
of the selected IR Emitters.
Hor
This will open a dialog box to enter the increment/decrement of the horizontal
angle of the selected IR Emitters.
Ver
This will open a dialog box to enter the increment/decrement of the vertical
angle of the selected IR Emitters.
Rot
This will open a dialog box to enter the increment/decrement of the rotational
angle of the selected IR Emitters.
Negate Value
This resets the value of certain properties to the opposite sign for the selected IR
Emitters.
Ease 4.0 Manual Chapter II : Ease Project Data / Case Data / Cluster Data 168
Vis
This will turn visible IR Emitters invisible and vice versa for the selected IR
Emitters.
Img
This will turn imaged IR Emitters invisible and vice versa for the selected IR
Emitters.
x
This will turn positive x-coordinates negative and vice versa for the selected IR
Emitters.
y
This will turn positive y-coordinates negative and vice versa for the selected IR
Emitters.
z
This will turn positive z-coordinates negative and vice versa for the selected IR
Emitters.
Hor
This will turn positive horizontal angles negative and vice versa for the selected
IR Emitters.
Ver
This will turn positive vertical angles negative and vice versa for the selected IR
Emitters.
Rot
This will turn positive rotational angles negative and vice versa for the selected
IR Emitters.
Add Prefix to Label
This allows editing of the label name(s)
Label
This will add a prefix to the Label for the selected IR Emitters.
Image Label
This will add a prefix to the Image Label for the selected IR Emitters.
Group Label
This will add a prefix to the Group Label for the selected IR Emitters.
Group Image Label
This will add a prefix to the Group Image Label for the selected IR Emitters.
Add Suffix to Label
This allows editing of the label name(s)
Label
This will add a suffix to the Label for the selected IR Emitters.
Ease 4.0 Manual Chapter II : Ease Project Data / Case Data / Cluster Data 169
Image Label
This will add a suffix to the Image Label for the selected IR Emitters.
Group Label
This will add a suffix to the Group Label for the selected IR Emitters.
Group Image Label
This will add a suffix to the Group Image Label for the selected IR Emitters.
Remove Prefix from Label
This allows editing of the label name(s)
Label
This will remove a prefix from the Label for the selected IR Emitters.
Image Label
This will remove a prefix from the Image Label for the selected IR Emitters.
Group Label
This will remove a prefix from the Group Label for the selected IR Emitters.
Group Image Label
This will remove a prefix from the Group Image Label for the selected IR
Emitters.
Remove Suffix from Label
This allows editing of the label name(s)
Label
This will remove a suffix from the Label for the selected IR Emitters.
Image Label
This will remove a suffix from the Image Label for the selected IR Emitters.
Group Label
This will remove a suffix from the Group Label for the selected IR Emitters.
Group Image Label
This will remove a suffix from the Group Image Label for the selected IR
Emitters.
Displace
This opens a displacement window to allow entry of delta coordinates to
displace all selected IR Emitters.
Lamp Properties Window
This window allows changing the properties of an individual Lamp including its
color, coordinates, orientation, assigned Light Source, and visibility in the
model.
Ease 4.0 Manual Chapter II : Ease Project Data / Case Data / Cluster Data 170
Lamp Number Window
Shows the Lamp number and mirror Lamp number. The arrows allow selection
of sequential Lamps in ascending or descending order
OK
Applies changes and closes window.
Cancel
Discards changes and closes window.
Apply
Applies changes and keeps window open.
Traffic Light Icon
A Red light indicates that data in this window is mathematically incorrect and
would fail Check Data. A Yellow light indicates data in this window is not the
most current.
Yellow Envelope Icon
This indicates changes have been made in this window that have not been
Applied.
Lamp/Mirror Image
These data windows allow entry of user chosen descriptors for the Lamp.
Light Source Selection Window
This window shows the manufacturers model number for a Light Source. By
using Change, other models at the same position can be selected from the EASE
Database. In the selector window, Details shows basic Light Source property
data.
Note: The Light Source Database is not yet available.
Ease 4.0 Manual Chapter II : Ease Project Data / Case Data / Cluster Data 171
Color / Change
This command allows assignment of a Color to the selected Lamp.
Intensity
This sets the Intensity of the Lamp.
Location
This describes the x, y or z coordinate of the Lamp.
View Angle
These windows describe the angular orientation of the Lamp in the horizontal,
vertical and rotational domains.
Visible
A check here makes the Lamp Visible.
Image Visible
A check here makes this Lamps Mirror Image Visible in a symmetric room.
Lamp Table Window
This window allows viewing or editing of all Lamps in tabular format.
Most of these functions are available for multiple selection of Lamps.
Traffic Light Icon
A Red light indicates that data in this window is mathematically incorrect and
would fail Check Data. A Yellow light indicates data in this window is not the
most current.
Yellow Envelope Icon
This indicates changes have been made in this window that have not been
Applied.
File Menu
Apply
This Applies the data and redraws the room model.
Send Table To
This command sends the table, either to the clipboard for pasting in other
applications, or to a text file for reading by spreadsheet programs.
File
This saves the table to a *.TXT file.
Clipboard
This copies the picture to the clipboard for use in other applications.
Exit
This Applies the data, redraws the room model, and closes the Table.
Ease 4.0 Manual Chapter II : Ease Project Data / Case Data / Cluster Data 172
View Menu
Color
This adds or removes the Color column to or from the table content.
Location
This adds or removes the Location column to or from the table content.
Angles
This adds or removes the Angle column to or from the table content.
Default Column Width
This resets changed columns with different width to the default values.
Edit Menu
New Item
This adds a new Lamp to a project. If a previous Lamp is not selected the new
Lamp will be added to the end of the list. If a Lamp is selected the new Lamp
will be added after the Lamp number selected, and higher numbered Lamps will
be renumbered. .
Duplicate Item
This allows the duplication of a selected Lamp. The new Lamp will be added to
the list after the selected Lamp, and higher numbered Lamps will be
renumbered. The default location is the same as the duplicated Lamp.
Copy
This command allows one or more Lamps to be copied from the table and added
to the internal clipboard. To select consecutive Lamps, LMB the first required
Lamp, press the Shift key and simultaneously LMB the last required Lamp. To
select inconsecutive Lamps, LMB required Lamp, press the Control key and
simultaneously LMB the next required Lamp and so on.
Shortcut: Ctrl+C
Paste
This command allows one or more Lamps to be pasted to the table from the
clipboard.
Shortcut: Ctrl+V
Delete
The selected Lamps are erased from the project. To select consecutive Lamps,
LMB the first required Lamp, press the Shift key and simultaneously LMB the
last required Lamp. To select inconsecutive Lamps, LMB required Lamp,
press the Control key and simultaneously LMB the next required Lamp and so
on.
Shortcut: Del
Table Menu
This toggles between the 10 different tables for
Ease 4.0 Manual Chapter II : Ease Project Data / Case Data / Cluster Data 173
Wall Materials (only view mode)
Vertices
Edges
Faces
Loudspeakers
Audience Areas
Listener Seats
IR Emitters
Lamps
Objects
Tools Menu
Set Value To
This allows setting certain properties of the selected Lamps.
Vis
This will open a dialog box with the options True for visible Lamps and False
for turning the selected Lamps invisible.
Img
This will open a dialog box with the options True for imaged Lamps and False
for turning the Image of the selected Lamps off.
Color
This will open a color palette to set the Color of the selected Lamps.
x
This will open a dialog box to enter the x-coordinate of the selected Lamps.
y
This will open a dialog box to enter the y-coordinate of the selected Lamps.
z
This will open a dialog box to enter the z-coordinate of the selected Lamps.
Hor
This will open a dialog box to enter the horizontal angle of the selected Lamps.
Ver
This will open a dialog box to enter the vertical angle of the selected Lamps.
Rot
This will open a dialog box to enter the rotational angle of the selected Lamps.
Add Value To
This allows incrementing/decrementing the values of the selected Lamps.
x
This will open a dialog box to enter the increment/decrement of the x-coordinate
of the selected Lamps.
Ease 4.0 Manual Chapter II : Ease Project Data / Case Data / Cluster Data 174
y
This will open a dialog box to enter the increment/decrement of the y-coordinate
of the selected Lamps.
z
This will open a dialog box to enter the increment/decrement of the z-coordinate
of the selected Lamps.
Hor
This will open a dialog box to enter the increment/decrement of the horizontal
angle of the selected Lamps.
Ver
This will open a dialog box to enter the increment/decrement of the vertical
angle of the selected Lamps.
Rot
This will open a dialog box to enter the increment/decrement of the rotational
angle of the selected Lamps.
Negate Value
This resets the value of certain properties to the opposite sign for the selected
Lamps.
Vis
This will turn visible Lamps invisible and vice versa for the selected Lamps.
Img
This will turn imaged Lamps invisible and vice versa for the selected Lamps.
x
This will turn positive x-coordinates negative and vice versa for the selected
Lamps.
y
This will turn positive y-coordinates negative and vice versa for the selected
Lamps.
z
This will turn positive z-coordinates negative and vice versa for the selected
Lamps.
Hor
This will turn positive horizontal angles negative and vice versa for the selected
Lamps.
Ver
This will turn positive vertical angles negative and vice versa for the selected
Lamps.
Ease 4.0 Manual Chapter II : Ease Project Data / Case Data / Cluster Data 175
Rot
This will turn positive rotational angles negative and vice versa for the selected
Lamps.
Add Prefix to Label
This allows editing of the label name(s)
Label
This will add a prefix to the Label for the selected Lamps.
Image Label
This will add a prefix to the Image Label for the selected Lamps.
Group Label
This will add a prefix to the Group Label for the selected Lamps.
Group Image Label
This will add a prefix to the Group Image Label for the selected Lamps.
Add Suffix to Label
This allows editing of the label name(s)
Label
This will add a suffix to the Label for the selected Lamps.
Image Label
This will add a suffix to the Image Label for the selected Lamps.
Group Label
This will add a suffix to the Group Label for the selected Lamps.
Group Image Label
This will add a suffix to the Group Image Label for the selected Lamps.
Remove Prefix from Label
This allows editing of the label name(s)
Label
This will remove a prefix from the Label for the selected Lamps.
Image Label
This will remove a prefix from the Image Label for the selected Lamps.
Group Label
This will remove a prefix from the Group Label for the selected Lamps.
Group Image Label
This will remove a prefix from the Group Image Label for the selected Lamps.
Remove Suffix from Label
This allows editing of the label name(s)
Ease 4.0 Manual Chapter II : Ease Project Data / Case Data / Cluster Data 176
Label
This will remove a suffix from the Label for the selected Lamps.
Image Label
This will remove a suffix from the Image Label for the selected Lamps.
Group Label
This will remove a suffix from the Group Label for the selected Lamps.
Group Image Label
This will remove a suffix from the Group Image Label for the selected Lamps.
Displace
This opens a displacement window for entry of x, y, and z distances by which
the Lamp is to be displaced.
a stacked format.
Object Properties Window
This window allows changing the properties of an individual Object, including
its location, visibility, the items that are part of it, and many other parameters.
Object Number Window
Shows the Object number and mirror Object number. The arrows allow
selection of sequential like items in ascending or descending order
Object Label / Mirror Image
These data windows allow entry of user chosen descriptors for the Object.
Ease 4.0 Manual Chapter II : Ease Project Data / Case Data / Cluster Data 177
Description
This provides the User a notepad to describe the Object and make notes about it.
Color / Change
This allows assignment of a specific Color to the selected Object.
Visible
This toggles the visibility of this particular Object.
Image Visible
This toggles the visibility of this particular Objects mirror image in a
symmetric room.
OK
Applies changes and closes window.
Cancel
Discards changes and closes window.
Apply
Applies changes and keeps window open.
Traffic Light Icon
A Red light indicates that data in this window is mathematically incorrect and
would fail Check Data. A Yellow light indicates data in this window is not the
most current.
Yellow Envelope Icon
This indicates changes have been made in this window that have not been
Applied.
Items Tab
This allows viewing and editing the list of the Items that make up the Object.
Ease 4.0 Manual Chapter II : Ease Project Data / Case Data / Cluster Data 178
Item Display Window
Displays items of a given type that make up the Object.
Items
This shows the list of types of items that make up the Object.
Vertices, Edges, Faces, Loudspeakers, Audience Areas,
Listener Seats, Lamps, IR Emitters
Selecting one of these boxes will cause display in the Items list of Items of the
selected type.
Select
Brings up a list of all Items in the project of the selected type, and shows the
ones that are part of the Object. More Items of the same type my be added by
selecting them and clicking OK.
Add Active
Adds Items to the Object that are currently selected to be Active.
Group
Add a Group of Items to the Object.
Add Picked
Adds the currently picked Item to the Object.
Add Mouse Mode
This command enables a specific Add Mouse Mode. Use the LMB to pick Items
and use the RMB to add Items to the Object.
Ease 4.0 Manual Chapter II : Ease Project Data / Case Data / Cluster Data 179
Add (Item name)
Adds other Items that may be part of the selected Items such as Adding the
Vertices to a Face.
Remove All
Removes all Items of the selected type from the Object.
Axis Tab
View and edit the Point of Origin and the Aiming Axis for the Object.
Point of Origin
The "Handling Point" for the Object.
X, Y and Z Location Windows
Allows entry of x, y, and z coordinates of the Point Of Origin.
Main Item
Allows choice of any Item in the Room as the Point of Origin. This selection
also redefines the area to the right and allows selection of Picked or Selected
Items for use as the Point of Origin
Average
Sets the Point of Origin to the Average value of the locations of the Items that
comprise the Object. This selection redefines the area to the right.
User defined
Sets the Point of Origin to the point entered in the x, y, and z windows.
Ease 4.0 Manual Chapter II : Ease Project Data / Case Data / Cluster Data 180
This selection also redefines the area to the right and allows selection of Picked
Location for use as the Point of Origin
Aiming Axis
This area allows the setting of the orientation or the aiming of the Object Main
Axis.
hor., ver. and rot. Angle Windows
These data entry windows allow entry of horizontal, vertical and rotational
angles of the Object rotating around the Point of Origin.
2
nd
Point
A mark here allows the selection of an Item to aim at. This selection also
redefines the area to the right and allows selection of Picked or Selected Items
for use as the aiming point from the Point of Origin.
Axis of
A mark here sets the Point of Origin Axis orientation. . This selection also
redefines the area to the right and allows selection of the Picked or Selected
Items orientation for use as the Point of Origin Axis orientation
Average
Sets the Point of Origin Axis to the Average value of the orientation axes of the
Items that comprise the Object.
User defined
Sets the Point of Origin Axis to the orientation entered in the x, y, and z
windows. This selection also redefines the area to the right and allows selection
of the Picked Items orientation for use as the Point of Origin Axis orientation.
Edit Tab
This area allows the selection of component Items of the Object for editing
individually.
Pull Down Window
This is where selection of the Item type to be edited is done. Use by left clicking
the pull down button and selecting the desired Item type. This will cause the area
beneath the pull down button to change and show the parameters that are
available for that Item from this Tab.
Vertices, Edges,
The parameters available for editing of Vertices or Edges is the Color and
Visibility property only.
Ease 4.0 Manual Chapter II : Ease Project Data / Case Data / Cluster Data 181
Faces
The parameters available in Faces (General) for editing of the Face are the
Color (Front and Rear), Wall Material selection (Front and Rear) and the
Texture Selection (Front and Rear) as well as the Visibility.
Faces (Statistics) option
This option allows tabular information about the Faces of the selected Object to
be displayed.
Ease 4.0 Manual Chapter II : Ease Project Data / Case Data / Cluster Data 182
Faces
Selecting this option will allow the tabular Data to be referenced to the Face
Number and display the Surface area of each Face and the percentage of the total
area it is of the Object. It also shows the sum total of the Face area of the
Object.
Materials
Selecting this option will allow the tabular Data to be referenced to the Wall
Material description and display the Surface area of each Wall Material and the
percentage of the total area it is of the Object. It also shows the sum total of the
Wall Material area of the Object as well as an Absorption Coefficient
depending on the selected frequency.
Frequency Selection Window
This selection window allows selection of the frequency desired for the display
of the Absorption Coefficient in the tabular display.
Loudspeakers
The parameters available for common editing of Loudspeakers are the Color,
Speaker Model, Delay, Alignment, Activation and Visibility.
Ease 4.0 Manual Chapter II : Ease Project Data / Case Data / Cluster Data 183
Another Tab allows the setting of the common levels:
Audience Areas
The parameters available for editing of the Audience Area are the Color and the
Visibility.
Listener Seats
The parameters available for editing of the Listener Seat are the Color and
Visibility.
Ease 4.0 Manual Chapter II : Ease Project Data / Case Data / Cluster Data 184
Lamps
The parameters available for editing of the Lamps are the Color and Visibility.
IR Emitters
The parameters available for editing of the IR Emitters are the Color, Visibility
and IR Emitter Model.
All
The global parameters available for editing of the All are the Color and
Invisible/Visible.
Object Table Window
This window allows only viewing of all Objects in tabular format.
Most of these functions are available for multiple selection of Objects.
Traffic Light Icon
A Red light indicates that data in this window is mathematically incorrect and
would fail Check Data. A Yellow light indicates data in this window is not the
most current.
Yellow Envelope Icon
This indicates changes have been made in this window that have not been
Applied.
File Menu
Apply
This Applies the data and redraws the room model.
Send Table To
This command sends the table, either to the clipboard for pasting in other
applications, or to a text file for reading by spreadsheet programs.
File
This saves the table to a *.TXT file.
Clipboard
This copies the picture to the clipboard for use in other applications.
Exit
This Applies the data, redraws the room model, and closes the Table.
View Menu
Color
This adds or removes the Color column to or from the table content.
Ease 4.0 Manual Chapter II : Ease Project Data / Case Data / Cluster Data 185
Default Column Width
This resets changed columns with different width to the default values.
Edit Menu
New Item
This adds a new Object to a project. If a previous Object is not selected the new
Object will be added to the end of the list. If an Object is selected the new
Object will be added after the Object number selected, and higher numbered
Objects will be renumbered. .
Duplicate Item
This allows the duplication of a selected Object. The new Lamp will be added to
the list after the selected Object, and higher numbered Objects will be
renumbered. The default location is the same as the duplicated Objectp.
Copy
This command allows one or more Objects to be copied from the table and
added to the internal clipboard. To select consecutive Objects, LMB the first
required Object, press the Shift key and simultaneously LMB the last required
Object. To select inconsecutive Objects, LMB required Object, press the
Control key and simultaneously LMB the next required Object and so on.
Shortcut: Ctrl+C
Paste
This command allows one or more Objects to be pasted to the table from the
clipboard.
Shortcut: Ctrl+V
Delete
The selected Objects are erased from the project. To select consecutive Objects,
LMB the first required Object, press the Shift key and simultaneously LMB the
last required Object. To select inconsecutive Objects, LMB required Object,
press the Control key and simultaneously LMB the next required Object and so
on.
Shortcut: Del
Table Menu
This toggles between the 10 different tables for
Wall Materials (only view mode)
Vertices
Edges
Faces
Loudspeakers
Audience Areas
Listener Seats
IR Emitters
Lamps
Objects
Ease 4.0 Manual Chapter II : Ease Project Data / Case Data / Cluster Data 186
Tools Menu
Set Value To
This allows setting certain properties of the selected Objects.
Vis
This will open a dialog box with the options True for visible Objects and False
for turning the selected Objects invisible.
Img
This will open a dialog box with the options True for imaged Objects and False
for turning the Image of the selected Objects off.
Color
This will open a color palette to set the Color of the selected Objects.
x
This will open a dialog box to enter the x-coordinate of the selected Objects.
y
This will open a dialog box to enter the y-coordinate of the selected Objects.
z
This will open a dialog box to enter the z-coordinate of the selected Objects.
Hor
This will open a dialog box to enter the horizontal angle of the selected Objects.
Ver
This will open a dialog box to enter the vertical angle of the selected Objects.
Rot
This will open a dialog box to enter the rotational angle of the selected Objects.
Negate Value
This resets the value of certain properties to the opposite sign for the selected
Objects.
Vis
This will turn visible Objects. invisible and vice versa for the selected Objects.
Img
This will turn imaged Objects. invisible and vice versa for the selected Objects.
x
This will turn positive x-coordinates negative and vice versa for the selected
Objects.
y
This will turn positive y-coordinates negative and vice versa for the selected
Objects.
Ease 4.0 Manual Chapter II : Ease Project Data / Case Data / Cluster Data 187
z
This will turn positive z-coordinates negative and vice versa for the selected
Objects.
Hor
This will turn positive horizontal angles negative and vice versa for the selected
Objects.
Ver
This will turn positive vertical angles negative and vice versa for the selected
Objects.
Rot
This will turn positive rotational angles negative and vice versa for the selected
Objects.
Add Prefix to Label
This allows editing of the label name(s)
Label
This will add a prefix to the Label for the selected Objects.
Image Label
This will add a prefix to the Image Label for the selected Objects.
Group Label
This will add a prefix to the Group Label for the selected Objects..
Group Image Label
This will add a prefix to the Group Image Label for the selected Objects.
Add Suffix to Label
This allows editing of the label name(s)
Label
This will add a suffix to the Label for the selected Objects.
Image Label
This will add a suffix to the Image Label for the selected Objects.
Group Label
This will add a suffix to the Group Label for the selected Objects.
Group Image Label
This will add a suffix to the Group Image Label for the selected Objects.
Remove Prefix from Label
This allows editing of the label name(s)
Label
This will remove a prefix from the Label for the selected Objects.
Ease 4.0 Manual Chapter II : Ease Project Data / Case Data / Cluster Data 188
Image Label
This will remove a prefix from the Image Label for the selected Objects.
Group Label
This will remove a prefix from the Group Label for the selected Objects.
Group Image Label
This will remove a prefix from the Group Image Label for the selected Objects.
Remove Suffix from Label
This allows editing of the label name(s)
Label
This will remove a suffix from the Label for the selected Objects.
Image Label
This will remove a suffix from the Image Label for the selected Objects.
Group Label
This will remove a suffix from the Group Label for the selected Objects.
Group Image Label
This will remove a suffix from the Group Image Label for the selected Objects.
Ease Compute Cluster Window (standalone only)
This command allows calculating a cluster (directivity balloon in the far field)
by using selected loudspeakers in an existing project. To use his command:
1. Left click on EASE Cluster.
2. This will open a window labeled Compute Cluster.
Ease 4.0 Manual Chapter II : Ease Project Data / Case Data / Cluster Data 189
3. Left click on Open allows the loading of a project (*.frd file).
4. After loading you will see all the loudspeakers in the project listed
in a table in a Not active mode.
5. Left click in Active column to activate the loudspeakers you want
to include into the cluster
6. Now Look at the Cluster Geometry. The Position is the resultant
center point as the new insert point of the cluster.
Ease 4.0 Manual Chapter II : Ease Project Data / Case Data / Cluster Data 190
If Average is selected, Position shows the average location of the
center point of all active loudspeakers.
If Main Lspk is selected, a window will open allowing the
selection of a loudspeaker. The new center point Position is then
set to the position of the chosen loudspeaker.
7. This Aiming is the resultant direction of the maximum SPL of the
cluster.
If Average is selected, Aiming shows the average direction of all
active loudspeakers.
If Main Lspk is selected, a window will open allowing the
selection of a loudspeaker. The Aiming direction is then set to the
direction of the chosen loudspeaker.
Default resets the Aiming angles to 0,0,0.
8. Calculation Method : Allows selection of the formulae used to
calculate the cluster balloon :
Ease 4.0 Manual Chapter II : Ease Project Data / Case Data / Cluster Data 191
Complex Integration: This uses running time complex
interference to calculate the new directivity balloon.
Power Summation: This uses simple energy addition to calculate
the cluster balloon.
Convolution Method: This is using the formulae developed by
Mark Ureda.
9. Average : This allows selection of the method that mathematically
smoothes the cluster balloon (only active with Complex
Integration):
Third Octave sets the bandwidth of the energy, centered on the
selected frequency, which is used to excite the device.
Angle averages the energy over the angle chosen.
10. Use Cases: This command allows the use of the active loudspeaker
cases to construct the case of the new cluster speaker model. When
used in the room the cluster case will appear as the individual
loudspeaker cases but will act as a single loudspeaker.
11. Keep Symmetry: This command allows the symmetry of the
cluster balloon and case data to be kept, if the active loudspeakers
are arranged symmetrically and the speaker models (cases,
balloons) are symmetric.
12. Left click on Compute.
13. This will open a Save File window. Select path and filename for
the new cluster speaker model.
14. Left click on Save.
15. The Busy window will open and indicate it is calculating the
balloon of the new cluster.
Ease 4.0 Manual Chapter II : Ease Project Data / Case Data / Cluster Data 192
16. Left click on Save As allows to save the cluster under a different
name.
Room Data Window
Allows entry of name, location, noise level, selection of reverb time equation,
and other parameters for use in labeling and simulating the project.
OK
Applies changes and closes window.
Cancel
Discards changes and closes window.
Apply
Applies changes and keeps window open.
Recompute
This starts a new computation of the Room Parameters such as the Surface
Area, Volume, Mean Free Path Time, Mean Free Path Length, Volume and
Reverberation Time, where latest changes are to be considered in the new
computation.
Ease 4.0 Manual Chapter II : Ease Project Data / Case Data / Cluster Data 193
Data Tab
This page allows entry of general information about the project.
Room Data
This area allows entry of the Room Name and Location
Hall
This is where the Room Name of the facility can be entered.
Town
Enter the location of the project.
Project Version
Enter the running version of the actual project.
Room Geometry
Volume
EASE will calculate the volume of the enclosed space after the room is closed.
Effective Surface
EASE will calculate all the surface areas that are actually exposed to the sound
field.
Total Surface
This will show the total surface area of all of the surfaces in the Project including
Double Sided Faces and Coated Faces.
Room Open
Check the box to tell EASE the room is not closed.
Room Symmetric
Check the box to tell EASE to build the room symmetrically. When this box is
checked, all Items will be duplicated and mirrored about the Axis Of
Symmetry.
Symmetry Axis at x =
This sets the offset of the symmetry axis from the x-axis.
Mean free path length
EASE calculates Mean Free Path Length to be equal to four times the Volume
divided by the Surface Area (in m or ft). It is the average distance a sound
beam will travel between one reflection and the next.
Mean free path time
EASE calculates the Mean Free Path Time to be equal to the Mean Free Path
Length divided by actual Sound Velocity.
Remarks
This provides the User a notepad to describe the Project and make notes about
the conditions in the Room.
Ease 4.0 Manual Chapter II : Ease Project Data / Case Data / Cluster Data 194
Room RT Tab
This page allows entry of parameters that are used for the calculation of
Statistical Room Reverberation Time for the Project.
Reverb. Time
Formula
Select in this box the formula to use for statistical calculation of the Room RT
from the Room Data entered (e.g. Sabine or Eyring).
Locked
If Checked, EASE will not re-compute the RT automatically. Instead, EASE will
use the values in the table. This allows entry of measured data or desired data.
Desired [s]
This line allows entry of a desired target RT. This number can be taken from
charts and /or calculations. It is used in RT displays to provide a means of
comparison between the calculated and desired curves.
(Open Button)
Opens a file dialog window to load a file with user defined RTs (*.exr).
(Save Button)
Opens a file dialog window to save a file with user defined RTs (*.exr).
Ease 4.0 Manual Chapter II : Ease Project Data / Case Data / Cluster Data 195
Air Parameters
Humidity
This is the Relative Humidity in % EASE will use for the calculation of air
absorption of sound.
Temperature
This is the Temperature (Centigrade/Fahrenheit) EASE will use for the
calculation of air absorption and velocity of sound.
Pressure
This is the Air Pressure (hPa/Hg) EASE will use for the calculation of air
absorption of sound.
Chart
The calculated Reverb times and Absorption Coefficients will be shown here in
a tabular form. Measured or desired reverberation data can also be entered
manually for use when RT Locked is used.
Noise Tab
This page allows entry of the noise levels that will be used for the calculation of
acoustic measures for the Project.
Ease 4.0 Manual Chapter II : Ease Project Data / Case Data / Cluster Data 196
Chart
The used unweighted noise level will be shown here in a tabular form. They can
be entered as a function of frequency.
Edit Noise
+10, +1, -1, -10
By means of this buttons you increase or decrease the noise level for all
frequencies at the same time.
All to One
If used, EASE will set the noise level at all frequencies to the selected level of a
single frequency band.
All Off
This command will switch off the noise for all frequencies and for all types of
calculation.
(Open Button)
Opens a file dialog window to load a file with user defined noise curves (*.exn).
(Save Button)
Opens a file dialog window to save a file with user defined noise curves (*.exn).
Mapping Tab
These are default settings that will be used throughout the project. The user can
override these settings for any individual calculation.
Ease 4.0 Manual Chapter II : Ease Project Data / Case Data / Cluster Data 197
Split Time
Split Time [ms]
This sets the time in the AlCons and the postprocessed RASTI maps where
direct sound ends and reverberant sound begins.
Calculation
Shadow Cast
This activates the Shadow Cast function, causing Listener Seats and parts of
Audience Areas that are shadowed by a Face to a given Loudspeaker to
receive no direct sound from that Loudspeaker in the model.
Alcons Formula
Short Form, Long Form, TEF 20
Chooses the method of computing Articulation Loss of Consonants from the
Room Response.
See Appendix A, Alcons
Noise Turned On
If checked, noise will be used in the Intelligibility calculations
Interference
Allows the choice of whether and how the interference between individual
Loudspeakers should be computed and displayed.
Ease 4.0 Manual Chapter II : Ease Project Data / Case Data / Cluster Data 198
Interference Sum, Pot. Energy, Kin. Energy
See Appendix A, Direct SPL
Third Octave, Sinus only
Allows the choice of the frequency band used for interference computation.
Settings Tab
This page allows the setting of miscellaneous global parameters.
Loudspeaker Symbol
This area allows setting the size of the Loudspeaker symbol in the Room
Editor window.
Tolerance for plane Faces
This area allows setting the size of the Tolerance for plane Faces. The units
will be in meters or feet, depending on the choice of units in the EASE Main
Options Window.
Bell
If checked, a Bell will sound when a calculation completes.
Ease 4.0 Manual Chapter II : Ease Project Data / Case Data / Cluster Data 199
Area Layout Window
The Area Layout window is designed to facilitate the viewing, positioning and
editing of Audience Areas including the addition of Listener Seats.
Key Conventions
F1 Help
F9 Options
F10 Statusbar settings
Mouse Conventions
LMB on item This allows picking (selection) of an Audience
Area and/or Listener Seat.
Statusbar Conventions
The bar displays data for the project or window such as:
Aud. Area This displays the Audience Area label
Listener Seat This displays the Listener Seat label.
Mouse Mode This displays the operational mode of the
mouse. This can be Pick, Move and Insert Seat
Horizontal Shift This will allow display of the number of (FT,
Meters) in the X direction the audience area is
moved from its original position. This allows
display of areas that may intersect each other
Ease 4.0 Manual Chapter II : Ease Project Data / Case Data / Cluster Data 200
and obstruct the viewing of mapped data. This
shift does not change the calculation of the
data. The shift is only for display.
Vertical Shift This will allow display of the number of (FT,
Meters) in the Y direction the audience area is
moved from its original position. This allows
display of areas that may intersect each other
and obstruct the viewing of mapped data. This
shift does not change the calculation of the
data. The shift is only for display.
Cursor This allows viewing of the continuous cursor
position while on an audience area.
File Menu
Apply
Applies changes and keeps window open.
Options
This opens the Options Window Area Layout Tab to allow the setting of
parameters for use in that part of the program.
Shortcut: F9
Exit
This exits the Area Layout window.
Item Menu
Listener Seats
A check here makes Listener Seats visible. A change causes an immediate
redraw.
Audience Area Labels
A check here makes Audience Area Labels visible.
Listener Seat Labels
A check here makes Listener Seat Labels visible.
Edit Menu
Undo
This command reverses the previous action performed
Redo
This command reverses the last Undo action.
Move
This command enables the Move mode (Remember, in symmetric projects you
can not move horizontally any item that crosses the symmetry axis).
Ease 4.0 Manual Chapter II : Ease Project Data / Case Data / Cluster Data 201
To use this command:
1. Left click on Move Item.
2. Pick the item to move.
3. Move mouse to new location.
4. Left click to place the item.
5. Right click will escape from function.
Insert Listener Seat
This command allows direct insertion of Listener Seats into the drawing.
To use this command:
1. Left click on Insert Listener Seat.
2. This will allow the use of the mouse to select a position for the new
Listener Seat. It is not necessary to be exact.
3. Left click to place the item.
4. This can be repeated as many times as are necessary
5. Right click will escape from function.
Delete Listener Seat
This command allows deletion of a selected Listener Seat.
To use this command:
1. Left click on the Listener Seat that is to be deleted.
2. Left click on Delete Listener Seat.
3. This can be repeated as many times as are necessary
4. Right click will escape from function.
Window Menu
This menu allows access to different commands that affect the open window.
Screen Quarter
This allows placement of the active window into any of 5 positions.
Center
This places the open window in the center of the screen.
Upper Left
This places the open window in the upper left corner of the screen.
Upper Right
This places the open window in the upper right corner of the screen.
Lower Left
This places the open window in the lower left corner of the screen.
Lower Right
This places the open window in the lower right corner of the screen.
Ease 4.0 Manual Chapter II : Ease Project Data / Case Data / Cluster Data 202
Cascade Windows
This makes all open windows appear in a stacked format.
Help Menu
This menu allows access to all forms of help.
Help Topics
This offers a list of commonly asked help subjects. We have made a concerted
effort to develop the Help files and the manual together. In fact the Help Files
were written first and then used to develop this manual! If you need an answer as
to what a particular command does go to the help files! You will likely find your
answer there!
About
This displays information about your EASE program.
Memory Used
This submenu displays the computer memory actually used.
Select Project Bases Window
This window allows the selection of specific Speaker Models, Wall Materials,
Light Sources, Textures and IR Modulators and IR Radiators to be used in
the project database.
Main Database
The 1
st
data slot (top left of window) allows the selection of the drive where the
base files are located.
The 2
nd
area (the larger left window) allows the selection of the folder location.
The 3
rd
area (the middle area) shows a list of base files in the database. This list
can be selected individually or using the Select All button, completely. After
Ease 4.0 Manual Chapter II : Ease Project Data / Case Data / Cluster Data 203
selection the base files may be added to the Project Database by using the Add
button.
Default Path button
This sets the left and middle window to the default path for the type of database
currently selected. This path can be defined in the EASEMain module in the
Options Window.
Select All
This selects all of the base files in the middle window.
Add>>
This adds all of the selected base files to the right window.
Project Database
This lists the base files that are currently in the Project Database (although not
all may be in use). base files can be deleted from the Project Database list by
selecting them and using the Remove button. The Minimize button will remove
all base files from the Project Database that are not currently in use (i.e.,,
assigned to Loudspeakers, Faces etc.).
Show Path
This shows the path to the base files in the Project Database.
Select All
This selects all of the base files in the right window.
Remove
This removes the selected base files from the Project Database.
Minimize
This removes all base files from the Project Database that are not currently
assigned in use (i.e., assigned to Loudspeakers, Faces etc.).
Sort
This sorts the base file list alphanumerically.
Speaker Models
A mark here will show the Project Speaker Model List in the Project
Database window.
Wall Materials
A mark here will show the Project Wall Material List in the Project Database
window.
Light Sources
A mark here will show the Project Light Sources List in the Project Database
window.
Ease 4.0 Manual Chapter II : Ease Project Data / Case Data / Cluster Data 204
Textures
A mark here will show the Project Textures List in the Project Database
window.
Modulators
A mark here will show the Project IR Modulators List in the Project
Database window.
Radiators
A mark here will show the Project IR Radiators List in the Project Database
window.
Traffic Light Icon
A Red light indicates that data in this window is mathematically incorrect and
would fail Check Data. A Yellow light indicates data in this window is not the
most current.
OK
This will accept any changes that are made in the window.
Reverberation Time Window
This displays the reverb time of the room graphically and as a table for display
and/or printing.
Ease 4.0 Manual Chapter II : Ease Project Data / Case Data / Cluster Data 205
Project
Hall
This shows the name of the room or project.
Town
This shows the location of the project.
Version
This shows the name of the project version.
RT Desired
This displays the value entered in the RT Desired field on the Room RT tab of
the Room Data window.
Geometry
Room Surface
This displays the calculated active Surface Area exposed within the room.
Volume
This shows the calculated cubic volume of the enclosed room
Ease 4.0 Manual Chapter II : Ease Project Data / Case Data / Cluster Data 206
Absorption
Avg. Abs. Area
This displays the calculated value of squared meters or Sabins, depending on the
settings of units system, of absorption in the room (i.e. average absorption
coefficient for the room multiplied by the Room Surface Area).
Avg. Abs. Coeff.
This displays the calculated Average Absorption Coefficient (i.e., the total
absorption in squared meters or Sabins, depending on the settings of units
system, divided by the Room Surface Area).
Mean Free Path
Length
EASE calculates the Mean Free Path Length as equal to four times the Volume
of the Room divided by the Surface Area (in m or ft).
Time
EASE calculates the Mean Free Path Time to be equal to the Mean Free Path
Length divided by actual Sound Velocity.
RT Graph Window
This displays the computed reverberation time as a graph.
RT Table Window
This displays the computed reverberation time in table form.
File Menu
Send Picture To
This sends the current Picture (Reverberation Time Graph without the
frames) to a file, the clipboard, or EASE Page Designer.
Clipboard
This copies the current Picture to the clipboard for use in other applications
File
This saves the current Picture to a file. The files can be saved in many formats,
including:
Windows Bitmap*.BMP
JPEG*.JPG
CompuServe GIF.*.GIF
Portable Network Graphics.*.PNG
Tagged File Format.*.TIF
LuRa Tech Wavelet*.LWF
Zsoft Paintbrush..*.PCX
Windows Icon.*.ICO
Ease 4.0 Manual Chapter II : Ease Project Data / Case Data / Cluster Data 207
Enhanced Windows Metafile.*.EMF
Truevision Targa.*.TGA.
Ease Page Designer
This opens the current active picture in the EASE Page Designer module,
allowing modifications to and annotations of the picture before printing.
Send Window Picture To
This sends the complete content of the current graphic window to a file, the
clipboard, or EASE Page Designer.
Clipboard
This copies the picture to the clipboard for use in other applications
File
This saves the picture to a file. The files can be saved in many formats,
including:
Windows Bitmap*.BMP
JPEG*.JPG
CompuServe GIF.*.GIF
Portable Network Graphics.*.PNG
Tagged File Format.*.TIF
LuRa Tech Wavelet*.LWF
Zsoft Paintbrush..*.PCX
Windows Icon.*.ICO
Enhanced Windows Metafile.*.EMF
Truevision Targa.*.TGA.
Ease Page Designer
This opens the current active picture in the EASE Page Designer module,
allowing modifications to and annotations of the picture before printing.
Print
This prints the open window, pixel for pixel, without the window frame, e.g.
without the command buttons and scroll bars.
Exit
This closes the Reverberation Time Window.
Tolerance Menu
This menu allows one of three engineering guideline Tolerances for
reverberation to be displayed on the graph.
Standard
This shows the acceptable deviation based on a desired RT. The red line is the
desired RT and is the same at all frequencies. The area bounded by the black
lines is the acceptable deviation. At the lower frequencies the time moves
upward (recommended for music performances) and at higher frequencies the
time moves down (influence of air dissipation). An ideal curve would have the
Ease 4.0 Manual Chapter II : Ease Project Data / Case Data / Cluster Data 208
same distance from the curve to the top black line. An ideal range would be to
have the room curve never exceeding the top black line when empty and not
dropping under the bottom black line when full.
Dolby
This shows the acceptable deviation based on Dolby Room specifications. The
red line is the ideal room curve. The green bracket shows the crossover point at
500 Hz (volume dependent) and the room RT must fall between the upper and
lower bracket marks at 500 Hz. The area bounded by the black lines is the
acceptable deviation. At the lower frequencies the time moves upward and at
higher frequencies the time moves down. As you can see there isnt too much
tolerance from 500 to 2K. The ideal curve must be correct when the room is both
empty and full.
THX
This shows the acceptable deviation based on the THX Room specifications. The
green bracket shows the crossover point at 500 Hz (volume dependent) and the
room RT must fall between the upper and lower bracket marks at 500 Hz. The
brown line sets the room RT maximum limit and the dark blue line sets the room
minimum. If the RT is above the red line and less than the brown line at the
lower frequencies then the higher frequencies must not deviate below the light
blue line at the higher frequencies. If the RT is below the light blue line and
more than the Dark blue line at the higher frequencies then the lower frequencies
must not deviate above the red line at the lower frequencies.
RT Only
This removes any tolerance information from the window and shows only the
Room RT.
Window Menu
This menu allows access to different commands that affect the open window
Screen Quarter
This allows placement of the active window into any of 5 positions.
Center
This places the open window in the center of the screen.
Upper Left
This places the open window in the upper left corner of the screen.
Upper Right
This places the open window in the upper right corner of the screen.
Lower Left
This places the open window in the lower left corner of the screen.
Lower Right
This places the open window in the lower right corner of the screen.
Cascade Windows
This makes all open windows appear in a stacked format.
Ease 4.0 Manual Chapter II : Ease Project Data / Case Data / Cluster Data 209
Options Window
This allows setting of parameters for the Edit Project Data module.
Apply
Applies the current Settings and leaves the Options window open.
OK
Applies the current Settings and closes the Options Window.
Cancel
Closes the Options window without saving or Applying changes.
General Tab
Zoom Scope
This area allows setting the limits of the Zoom Function.
Factor Limit Windows (%)
Sets the limits of the Zoom Function in the main Edit Room window.
Spinning
This area allows setting of the parameters for the Spin function.
Time Step Slider (ms)
This sets the time interval between steps when Spinning.
Angle Slider (deg)
This sets the increment in degrees of turning from one step to another when
Spinning.
Ease 4.0 Manual Chapter II : Ease Project Data / Case Data / Cluster Data 210
Colors
This sets the colors for the general appearance of the Edit Room window.
Background /
This sets the background color for the Edit Room Window.
x-Grid /
This sets the color of the x-axis grid.
y-Grid /
This sets the color of the y-axis grid.
z-Grid /
This sets the color of the z-axis grid.
Distance /
This sets the color used to display distances.
Items Tab
Loudspeaker Symbol
Defines how Loudspeakers are displayed in the Edit Room window.
Symbols
This radio button will make a Loudspeaker symbol visible in the model, but not
the Case or Wire frame. The size of the symbol can be adjusted in the Edit |
Room Data | Settings Tab.
Ease 4.0 Manual Chapter II : Ease Project Data / Case Data / Cluster Data 211
Symbols and Cases
This radio button will make the Loudspeaker symbol and the appropriate
Speaker Case or Wire frame visible in the model.
Cases
This radio button will make only the Speaker Case or Wire frame visible in the
model.
Aiming
This area will allow setting the parameters for the coverage cone displays in the
Room Edit window.
Show dB Coverage Cones
Enable dB coverage cones in the Room Editor.
Frequency / Change
Displays and selects the frequency for display of coverage cones.
3 dB Cov. Cones
Show -3 dB coverage cones
6 dB Cov. Cones
Show -6 dB coverage cones
9 dB Cov. Cones
Show -9 dB coverage cones
1 deg steps
This allows smoothing of the coverage cone from 5-degree increments to 1-
degree increments.
Leap
This disables the display of the continuous cone drawing when it terminates in
space instead of a surface.
Ease 4.0 Manual Chapter II : Ease Project Data / Case Data / Cluster Data 212
View Tab
Redraw
This area sets the rules used for redraw of the model.
While Scrolling
If checked, the screen will be redrawn continuously during a scrolling operation.
While Dragging
If checked, the screen will be redrawn continuously during a dragging operation.
Show after Draw
This area allows display of additional information items on the model drawing.
Auto Insert Box Labels
This allows display of the View Label, such as 3D Perspective, in the lower
right corner
Auto Refit
This area sets the rules for when the Edit Room display should be automatically
resized to Full Size.
Full after Turn
This redraws to Full Size after a Turn operation.
Full after View
This redraws to Full Size after changing the View.
Full after Resize
This redraws to Full Size after a resizing of the window.
Ease 4.0 Manual Chapter II : Ease Project Data / Case Data / Cluster Data 213
Axis Length (m/ft)
This area allows the configuration of the Room Axes display.
Render System Axes
If checked, this allows the display of the x, y, and z-axes in the main Edit Room
window.
from/to
These windows allow entry of the length of the axes using the units set by the
Options Menu in EASE Main.
Panels Tab
This tab allows selection of the parameters displayed on the status bar at the
bottom of the window.
Show Panel
Picked Item
This shows the name/number of the Picked Item.
Picked Location
This shows the location of the Picked Item.
Mouse Mode
This shows the current Mouse Mode.
Hor. View Angle
This shows the current Horizontal Viewing Angle.
Ver. View Angle
This shows the current Vertical Viewing Angle.
Ease 4.0 Manual Chapter II : Ease Project Data / Case Data / Cluster Data 214
Cursor Position
This /shows the current Cursor Position continuously.
Checked Status
This shows whether Data is Checked or not. True for Checked and False for
Not Checked.
Pick Tab
Highlight Item
This area allows the selection of how highlighting shall be applied to picked
items.
Vertices of Picked Edge
If checked, this will show all of the Vertices for a picked Edge.
Vertices of Picked Face
If checked, this will show all of the Vertices for a picked Face.
Pick Item
This area will allow the selection of Items that may be Picked.
Vertices
If checked, this will allow the selection of Vertices with the Mouse Pick
function.
Edges
If checked, this will allow the selection of Edges with the Mouse Pick function.
Faces
If checked, this will allow the selection of Faces with the Mouse Pick function.
Ease 4.0 Manual Chapter II : Ease Project Data / Case Data / Cluster Data 215
Loudspeakers
If checked, this will allow the selection of Loudspeakers with the Mouse Pick
function.
Audience Areas
If checked, this will allow the selection of Audience Areas with the Mouse Pick
function.
Listener Seats
If checked, this will allow the selection of Listener Seats with the Mouse Pick
function.
Objects
If checked, this will allow the selection of Objects with the Mouse Pick
function.
Lamps
If checked, this will allow the selection of Lamps with the Mouse Pick function.
IR Emitters
If checked, this will allow the selection of IR Emitters with the Mouse Pick
function.
Pick Radius (Pixels)
Sets the Radius of a square area in Pixels that the Pick function will search for
an Item.
Editing Tab
Ease 4.0 Manual Chapter II : Ease Project Data / Case Data / Cluster Data 216
Hold Mouse Mode
This mode is used as a latch to hold a function On. Normally the menu
function or toolbar button has to be selected every time an item is inserted. The
hold function allows continuous insertion until the check is removed.
Insert Vertex
A check here sets the Hold Mode for insertion of Vertices.
Insert Edge
A check here sets the Hold Mode for insertion of Edges.
Insert Face
A check here sets the Hold Mode for insertion of Faces.
Insert Loudspeaker
A check here sets the Hold Mode for insertion of Loudspeakers.
Insert Audience Area
A check here sets the Hold Mode for insertion of Audience Areas.
Insert Listener Seat
A check here sets the Hold Mode for insertion of Listener Seats.
Insert Lamp
A check here sets the Hold Mode for insertion of Lamps.
Insert IR Emitter
A check here sets the Hold Mode for insertion of IR Emitters.
Editing Plane
This defines the Editing Plane, where all editing and insertions will take place
by default.
YZ-Plane
A check here makes the Editing Plane parallel to the YZ plane.
XZ-Plane
A check here makes the Editing Plane parallel to the XZ plane.
XY-Plane
A check here makes the Editing Plane parallel to the XY plane.
Plane Value (ft, m)
This sets the displacement of the Editing Plane from the origin (0,0,0)
Move Item
This area allows the setting of parameters for the movement of Items in the
project.
Ease 4.0 Manual Chapter II : Ease Project Data / Case Data / Cluster Data 217
Step Width (ft, m)
This sets the distance increment for movements controlled by keystrokes. For
example, Shift+Up Arrow moves the selected item in +Y by the distance of the
step width.
Insert Area Above
This area allows setting of Audience Areas parameters of areas that are
automatically inserted.
Ear Height (ft, m)
This is the height above the floor where the Audience Areas are automatically
inserted. 1.2 meters and 4 ft are commonly used values for a seated audience, but
any value can be used.
Prompts Tab
Insert Face-Add Vertex
This area allows the selection of whether and how EASE will automatically
insert vertices if the mouse clicks on an open background when inserting Faces.
Auto-Insert Vertex
A check here allows the generation and automatic insertion of Vertices
whenever the mouse button is pushed during graphical insertion of a Face. The
action is immediate.
Prompt for New Vertex
A check here allows the generation and automatic insertion of Vertices
whenever the mouse button is pushed during graphical insertion. The action
occurs after a prompt is given and answered affirmatively.
Ease 4.0 Manual Chapter II : Ease Project Data / Case Data / Cluster Data 218
Never Add Vertex
A check here allows the drawing of a face with existing Vertices and leaves out
the chance of selecting a non-Vertices spot during graphical insertion.
After Duplicate
This area allows the selection of the method(s) of placement of the duplicated
Item. The choices are of delta displacement or of absolute placement.
Vertex
Sets whether the Properties or Displacement window opens after the insertion
of a Vertex. If neither is chosen, the Vertex is created immediately.
Edges
Sets whether the Properties or Displacement window opens after the insertion
of a Edge. If neither is chosen, the Edge is created immediately.
Faces
Sets whether the Properties or Displacement window opens after the insertion
of a Face. If neither is chosen, the Face is created immediately.
Loudspeakers
Sets whether the Properties or Displacement window opens after the insertion
of a Loudspeaker. If neither is chosen, the Loudspeaker is created
immediately.
Audience Areas
Sets whether the Properties or Displacement window opens after the insertion
of an Audience Area. If neither is chosen, the Audience Area is created
immediately.
Listener Seats
Sets whether the Properties or Displacement window opens after the insertion
of a Listener Seat. If neither is chosen, the Listener Seat is created
immediately.
Lamps
Sets whether the Properties or Displacement window opens after the insertion
of a Lamp. If neither is chosen, the Lamp is created immediately.
IR Emitters
Sets whether the Properties or Displacement window opens after the insertion
of an IR Emitter. If neither is chosen, the IR Emitter is created immediately.
Objects
Sets whether the Properties or Displacement window opens after the insertion
of a Object. If neither is chosen, the Object is created immediately.
Properties If a check mark is here then a Properties
window will appear ready to edit after insertion
of an Item.
Displacement If a check mark is here then a Displacement
window will appear ready to edit after an
Ease 4.0 Manual Chapter II : Ease Project Data / Case Data / Cluster Data 219
insertion of an Item. This require entry of delta
figures into the x, y or z boxes
When Inserting
This area allows settings of General Insertion parameters.
Single Item
A checkmark here allows the user to be asked after inserting a Face, if the Face
should be created.
Defaults
This resets all settings on this tab to a default setup.
Mirror Tab
This controls mirrored insertion of items. This mirroring can be done in X, Y
and Z modes. (Mirror is only used in asymmetrical rooms)
Auto Mirror Insertion
When checked, every item will be created in mirrored pairs. Note: Editing of
mirrored items will not be mirrored.
Mirror at x (m or ft) Window
This label changes to show the axis (x, y or z) selected for mirroring by the
Change Axis button. You may also insert into the window an offset from the
main axis position for the mirror to be applied.
Change Axis
This allows Changing the Axis about which newly inserted items are be
mirrored.
Ease 4.0 Manual Chapter II : Ease Project Data / Case Data / Cluster Data 220
Auto Mirror Image After
Duplicate
A check here will allow a mirror insertion after a duplicate function.
New Item
A check here will allow a mirror insertion of the new Item.
Vertex on Face
A check here will allow a mirror insertion of a Vertex on a Face that is a mirror
of the original.
Vertex on Margin
A check here will allow a mirror insertion of a Vertex on the margin of a Face
that is a mirror of the original.
Seat on Area
A check here will allow the mirror insertion of a Listener Seat.
Insert Seat Grid
A check here will allow the mirror insertion of a grid of Listener Seats.
Area Above Face
A check here will allow the mirror insertion of an Audience Area.
Insert Vertex
A check here will allow mirroring of an inserted Vertex.
Insert Edge
A check here will allow mirroring of an inserted Edge.
Insert Face
A check here will allow mirroring of an inserted Face.
Insert Loudspeaker
A check here will allow mirroring of an inserted Loudspeaker.
Insert Audience Area
A check here will allow mirroring of an inserted Audience Area.
Insert Listener Seat
A check here will allow mirroring of an inserted Listener Seat.
Insert Lamp
A check here will allow mirroring of an inserted Lamp.
Insert IR Emitter
A check here will allow mirroring of an inserted IR Emitter.
Shape 2D
A check here will allow mirroring of an inserted 2D Shape.
Ease 4.0 Manual Chapter II : Ease Project Data / Case Data / Cluster Data 221
Grid Tab
This tab controls the functioning of Grids on the drawing area.
Snap To Grid
This area defines what items or actions will snap to grid points.
Insert Vertex
If checked, all graphically inserted Vertices will snap to the nearest grid points.
Insert Face
If checked, all graphically inserted Faces will snap to the nearest grid points.
Insert Loudspeaker
If checked, all graphically inserted Loudspeakers will snap to the nearest grid
points.
Insert Audience Area
If checked, all graphically inserted Audience Areas will snap to the nearest grid
points.
Insert Listener Seat
If checked, all graphically inserted Listener Seats will snap to the nearest grid
points.
Insert Lamp
If checked, all graphically inserted Lamps will snap to the nearest grid points.
Insert IR Emitter
If checked, all graphically inserted IR Emitters will snap to the nearest grid
points.
Ease 4.0 Manual Chapter II : Ease Project Data / Case Data / Cluster Data 222
Move Item
If checked, then all graphically moved items would position themselves at the
nearest grid snap points automatically after release.
Insert Shape 2D
If this is checked all graphically inserted Faces created using the Shape 2D
commands will snap to the nearest grid points.
Snap Resolution (ft, m) Window
This window sets the spacing between grid points.
Grid Scale
This is where the configuration of the grid scales is set.
Auto
This is the default setting. The grid has no fixed size, and is adjusted
continuously as the zoom moves in or out.
User Defined Size Window
Not Available Yet
Single View Grids
Single view windows are the standard viewing windows, both in 3D mode and
for the X, Y and Z views.
X-Grid
A check here activates a y-z Grid in the Single view or 3D window.
Y-Grid
A check here activates an x-z Grid in the Single view or 3D window.
Z-Grid
A check here activates an x-y Grid in the Single view or 3D window.
Omniview Grids
Omniview mode divides the screen into four quadrants, which display a 3D
perspective view and the three orthogonal views. This controls the use of grids in
the x, y, and z window (but not the 3D window) in Omniview. The Single View
Grid setting controls the grid in the 3D window.
X-Grid
A check here turns on the Y-Z Grid in the X-window in Omniview mode.
Y-Grid
A check here turns on the X-Z Grid in the Y-window in Omniview mode.
Z-Grid
A check here turns on an X-Y Grid in the Z-window in Omniview mode.
Ease 4.0 Manual Chapter II : Ease Project Data / Case Data / Cluster Data 223
Area Layout Tab
This tab sets the display of Items and Labels in the Status Bar of the Area
Layout Window.
Show Panels
Check marks in the selected boxes will cause listing of selected data in the status
bar of the Area Layout Window.
Selected Aud. Area
If checked, the selected Audience Area will be displayed in the status bar of the
Area Layout Window.
Selected List. Seat
If checked, the selected Listener Seat will be displayed in the status bar of the
Area Layout Window.
Mouse Mode
If checked, the current Mouse Mode will be displayed in the status bar of the
Area Layout Window.
Hor. Shift
If checked, the Status Bar of the Area Layout Window will display the
Horizontal Shift for a selected Audience Area. Horizontal Shift moves the
display of an Audience Area so that Audience Areas that lie on top of each
other in plan do not obscure one another in the display (as, for example, when
seating in a balcony is on top of seating on a main floor). This field defines the
shift along the X-axis. Shifting does not affect calculations.
Ver. Shift
If checked, the status bar of the Area Layout Window will display the Vertical
Shift for a selected Audience Area. Vertical Shift moves the display of an
Audience Area so that Audience Areas that lie on top of each other in plan do
not obscure one another in the display (as, for example, when seating in a
Ease 4.0 Manual Chapter II : Ease Project Data / Case Data / Cluster Data 224
balcony is on top of seating on a main floor). This field defines the shift along
the Y-axis. Shifting does not affect calculations.
Cursor
If checked, cursor position will be displayed in the status bar of the Area Layout
Window when the cursor is on an Audience Area.
Items
Listener Seats
A check here enables viewing of Listener Seats on Audience Areas.
Aud. Area Labels
A check here enables the display of Audience Area Labels
List. Seat Label
A check here enables the display of Listener Seat Labels
Colors
Background/
This allows assignment of a specific color to the background of the Audience
Area layout.
Items ll Tab
Items
Shows the list of Items that can be edited and customized. These items are
Vertices, Edges, Faces, Loudspeakers, Audience Areas, Listener Seats,
Objects, Lamps, and IR Emitters.
Ease 4.0 Manual Chapter II : Ease Project Data / Case Data / Cluster Data 225
Vis(ible)
Yes enables visibility of Items in the Edit Room window.
Lab(el)
Yes enables the visibility of Labels in the Edit Room window.
Act(ive)
Yes enables the visibility of an Item's Active status in the Edit Room window.
Inv(isible)
Yes here allows to globally overrule the item property Visible and sets all items
visible regardless of their property setting.
Item Color
This sets the color for standard display of the Item.
Pick Color
This sets the Color for display of the Item when Picked.
Active Color
This sets Color for an Item that has been made Active .
Rear Color of Picked Face
This set the Color for the inactive side of a picked Face.
Face Color of Picked Twofold
This sets the Color for the front side of a Picked Two-Sided Face.
Rear Color of Picked Twofold
This sets the Color for the back side of a Picked Two-Sided Face.
Default Colors
Restores all Color choices to their defaults.
Optimize RT Window
This window allows searching for and selection of Wall Materials in a room
with a specific RT curve.
Ease 4.0 Manual Chapter II : Ease Project Data / Case Data / Cluster Data 226
Apply
Applies changes and leaves the window open.
OK
Applies changes and closes the window.
Cancel
Closes the window without saving or Applying changes.
Load RT
This opens a window to load a RT curve file (.exr) for use as an edit or a target
curve.
Save RT
This opens a window to save a RT curve file (.exr) for use as an edit, tentative,
room or a target curve.
Modify RT
This opens a window to modify an edit or a target curve in RT differentials.
Material (blue color)
This data window allows the selection of the Wall Material in the room to be
replaced by a tentative material to adjust the reverberation time.
% Area
This window shows the percentage of the total area of the room this Wall
Material comprises
Ease 4.0 Manual Chapter II : Ease Project Data / Case Data / Cluster Data 227
Set Edit Values
This resets the tables to the absorption values currently in place for the selected
Wall Material.
Tentative (green color)
This window allows the selection of or shows the Wall Material selected by the
window for substitution. When a Wall Material is selected as tentative the green
curve will display the curve of the Wall Material in the upper graph and the
green curve will show the new Room RT curve in the lower graph.
Pool
This allows the selection of Wall Materials for consideration as a substitute
Wall Material.
To use this command:
1. Left click on the Pool button to open the Select Pool window. All
Wall Materials are highlighted as default.
2. De-select an individual Wall Material by left clicking on it
3. De-select more than one Wall Material by LMB click the first
one, then LMB clicking or dragging additional Wall Material.
4. De-select all by clicking the RMB on Cancel
5. Select all by clicking the RMB on OK.
Seek
After a edit curve has been set Left Clicking the Seek button will start the search
process to find a material inside the pool matching the absorption coefficients of
the edit curve.
Set Edit Values
This resets the tables to the room RT values currently in place
Edit Values (red color)
The edit curves (for room RT or for absorption coefficients) are curves you can
get by picking values or moving the cursor and drawing. This allows the user to
draw in the upper field an absorption coefficient curve to see how the room RT
curve will be changed. But on the other hand the user also can draw a desired
room RT curve in the field below and the upper absorption coefficient curve will
show the coefficient values of the wanted material. It happens that with a change
of a material a change of the desired RT cannot be realized. This is the case if the
Faces are to small to create a significant change of the material. Then you have
to consider other Faces to change the RT.
Set Target
This replaces the values of the target RT by the values of the edit RT.
Target Values (grey color)
Off
This switches the display of the target values on and off.
Tolerance
This shows the tolerance range within the room graph.
Ease 4.0 Manual Chapter II : Ease Project Data / Case Data / Cluster Data 228
Set Edit Values
This replaces the values of the edit RT by the values of the target RT.
Edit Graph Tab
The top graph shows absorption coefficients of the selected material. The bottom
graph shows the Reverberation time. Both graphs can be edited graphically or by
typing values in the table.
Pick
The top graph shows absorption coefficients of the selected material. The bottom
graph shows the Reverberation time. Both graphs can be edited graphically or by
typing values in the table.
To use this command:
1. Left click on Pick.
2. Using the mouse move the cursor over the junction of the
frequency desired and the absorption curve or Reverberation
time
3. Left click will highlight the desired position with a yellow
circle.
4. Using the slider move the level of the curve up or down as
desired.
5. The resulting change in the Room RT or Absorption Curve
will be shown in the opposite graph.
6. Repeat steps 2-5 until the RT curve or absorption curve looks
like the desired ideal curve.
Draw
This allows a freehand editing of the absorption curve or RT curve.
To use this command:
1. Left click on Draw
2. Left click on the graph where the desired starting place is and hold
the left mouse button while drawing the desired curve.
Edit Table Tab
This tab allows direct editing of the data in tabular form. If a desired value is
entered in the RT column, EASE will search materials for a Wall Material that
most closely matches the needed Wall Material. If a desired absorption
coefficient is entered in the Alpha column EASE will search for find the closest
Wall Material match.
Ease 4.0 Manual Chapter II : Ease Project Data / Case Data / Cluster Data 229
Create Shape 3D Window
This window allows the selection of a 3D shape to be inserted that is close to the
basic type of room desired. There are five possible 3D shapes to choose from in
the program.
To use this command:
1. Left click on Create shape 3D
2. This opens the Create shape window
3. The left top data window allows selection of a 3D shape type by
use of the mouse. Highlight the correct shape and left click on it.
4. To change the physical parameters of the shape, highlight the
dimension to be changed and re-enter the new dimension. Do this
until all dimensions have been changed.
5. When satisfied with the shape, press the OK button. The shape will
be drawn in Project Data Window.
6. Or escape with nothing by pressing the Cancel button.
Window
This window allows selection of the 3D shape.
Ease 4.0 Manual Chapter II : Ease Project Data / Case Data / Cluster Data 230
3D shape window
Allows to select the wanted 3D shape.
Element
This list shows the corresponding variables to build the shape .
Value
Here the values for the variables are to be changed.
(Hint table)
Gives hints in setting values.
Create Object
If check marked the selected 3D shape will be inserted together with an Object
definition containing all items of the 3D Shape. This will allow to move and turn
the shape using standard Object functions as a second step.
Cancel
Discards changes and closes window.
OK
Applies changes and closes window.
Explanations for the different element settings of the
shapes:
Ease 4.0 Manual Chapter II : Ease Project Data / Case Data / Cluster Data 231
Cuboid
1. Allows to enter values for Floor Length, Floor Width, Height,
and Floor Level.
2. Center x / Center y allows shifting of the origin of the cuboid in
the +/-x or +/- y directions. The origin is centered when the entered
values equal 0.
3. With Floor / With Ceiling toggles the creation of the cuboid with
or without a face in the floor / ceiling position.
4. Hollow Polyhedron toggles the orientation of the faces. E.g.
unchecked Hollow Polyhedron creates an object such as a
speakers podium inside the room.
Pyramid
1. Allows to enter values for Floor Length, Floor Width, Height,
and Floor Level.
2. Center x / Center y allows shifting of the origin of the pyramid in
the +/-x or +/- y directions. The origin is centered when the entered
values equal 0.
3. With Floor / With Ceiling toggles the creation of the pyramid
with or without a face in the floor / ceiling position.
4. Hollow Polyhedron toggles the orientation of the faces. E.g.
unchecked Hollow Polyhedron creates an object such as an object
inside the room.
5. Ceiling Length / Ceiling Width describe the ceiling shape and
size.
If both equal 0 then the shape will be a classical pyramid.
If one equals 0 and the other is equal to the related floor length
then the shape will be a pitched roof.
If both are equal to the related floor length the shape will be a
cuboid.
Ease 4.0 Manual Chapter II : Ease Project Data / Case Data / Cluster Data 232
Cupola
1. Allows to enter values for Floor Radius, Height, and Floor Level.
2. Setting Ceiling Radius cuts the top of the cupola and allows the
addition of another shape on the top.
3. Setting Floor Radius and Ceiling Radius to 0 will create a full
sphere with the radius equal to the Height value.
4. Center x / Center y allows shifting of the origin of the cupola in
the +/-x or +/- y directions. The origin is centered when the entered
values equal 0.
5. With Floor / With Ceiling toggles the creation of the cupola with
or without a face in the floor / ceiling position. If the Ceiling
Radius is not set then a ceiling will be not created.
6. Hollow Polyhedron toggles the orientation of the faces. E.g.
unchecked Hollow Polyhedron creates an object inside the room.
7. Vertical Steps / Horizontal Steps determine the resolution of the
cupola vertically and horizontally. E.g. the higher the number the
more circular the shape
Cylinder
1. Enter values for Floor Radius, Height and Floor Level. Setting
the Height to 0 will create a regular polygon or with enough
Horizontal Steps a circle will be created.
2. Center x / Center y allows shifting of the origin of the cylinder in
the +/-x or +/- y directions. The origin is centered when the entered
values equal 0.
3. With Floor / With Ceiling toggles the creation of the cylinder
with or without a face in the floor / ceiling position.
4. Hollow Polyhedron toggles the orientation of the faces. E.g.
unchecked Hollow Polyhedron creates a column inside the room.
5. Horizontal Steps determine the resolution of the cylinder
horizontally. E.g. the higher the number the more circular the
shape.
Ease 4.0 Manual Chapter II : Ease Project Data / Case Data / Cluster Data 233
Cone
1. Allows to enter values for Floor Radius, Height and Floor Level.
2. Setting Ceiling Radius cuts the top of the cone and allows the
addition of another shape on the top or the creation of a column.
3. Center x / Center y allows shifting of the origin of the cone in the
+/-x or +/- y directions. The origin is centered when the entered
values equal 0.
4. With Floor / With Ceiling toggles the creation of the cone with or
without a face in the floor / ceiling position. If the Ceiling Radius
is not set then a ceiling will not be created.
5. Hollow Polyhedron toggles the orientation of the faces. E.g.
unchecked Hollow Polyhedron creates an object inside the room.
6. Horizontal Steps determine the resolution of the cone horizontally.
E.g. the higher the number the more circular the shape.
Load Prototype Window
This window allows the selection of a room to be inserted that is close to the
type of room desired. There are thirty-three possible Prototype rooms to choose
from in the program.
To use this command:
1. Left click on Load Prototype
2. This opens the Load Prototype window
3. The left top data window allows selection of a generic type of
room by use of the mouse. Highlight the correct prototype and left
click on it.
4. Left click on the Assemble Room button
5. This will draw the room in the Edit Project Data window
6. This will also fill in the chart of values in the Load Prototype
window
7. To change the physical parameters of the building, highlight the
dimension to be changed and re-enter the new dimension. Do this
until all dimensions have been changed.
8. You can see the results of your changes at any time by pressing the
Apply button.
9. If the changes are not to your liking you can remove them by
pressing the Undo button.
10. When satisfied with the room, press the OK button or escape with
nothing by pressing the Cancel button.
Ease 4.0 Manual Chapter II : Ease Project Data / Case Data / Cluster Data 234
Window
This window allows selection of the prototype
Assemble Room
This command builds the room in a default size.
Undo
This command reverses the previous action performed.
Apply
Applies changes and keeps window open.
Cancel
Discards the prototype and closes window.
OK
Accepts the prototype and closes window.
Item View Window
After picking an item or a spot of an item opens up the Item View Window.
Ease 4.0 Manual Chapter II : Ease Project Data / Case Data / Cluster Data 235
Key Conventions
F1 Help
F10 Statusbar settings
F11 Zoom In
F12 Zoom out
Shift+
F11 Pick next item of the project
F12 Pick previous item of the project
Mouse Conventions
LMB This allows picking of a spot and centering that
spot on the screen.
Statusbar Conventions
Item This displays the Item label
Scope This displays the viewing cone angle
Hor This displays the horizontal aiming angle with
0 degrees looking in the Y direction
Ver This displays the vertical aiming angle with 0
degrees being level horizontally
Freq This displays the frequency selected for the
current display
Ease 4.0 Manual Chapter II : Ease Project Data / Case Data / Cluster Data 236
File Menu
This menu gives access to file management functions and program settings.
Apply
This command sends the data to the parent window.
Send Picture To
This allows the current active picture to be sent to the Clipboard, a File, or Ease
Page Designer.
Clipboard
This copies the picture to the clipboard for use in other applications.
File
This saves the picture to a file. The files can be saved in many formats,
including:
Windows Bitmap*.BMP
JPEG*.JPG
CompuServe GIF.*.GIF
Portable Network Graphics.*.PNG
Tagged File Format.*.TIF
LuRa Tech Wavelet*.LWF
Zsoft Paintbrush..*.PCX
Windows Icon.*.ICO
Enhanced Windows Metafile.*.EMF
Truevision Targa.*.TGA.
Ease Page Designer
This opens the current active picture in the EASE Page Designer module,
allowing modifications to and annotations of the picture before printing.
Print
This prints the open window, pixel for pixel, without the window frame, e.g.
without the command buttons and scroll bars.
Exit
This exits the window.
Item Menu
Select or modify Items to be displayed or to be used in computation.
Vertices
A check here makes Vertices visible. A change causes an immediate redraw.
Edges
A check here makes Edges visible. A change causes an immediate redraw.
Ease 4.0 Manual Chapter II : Ease Project Data / Case Data / Cluster Data 237
Faces
A check here makes Faces visible. A change causes an immediate redraw.
Loudspeakers
A check here makes Loudspeakers visible. A change causes an immediate
redraw.
Audience Areas
A check here makes Audience Areas visible. A change causes an immediate
redraw.
Listener Seats
A check here makes Listener Seats visible. A change causes an immediate
redraw.
Lamps
A check here makes Lamps visible. A change causes an immediate redraw.
IR Emitters
A check here makes IR Emitters visible. A change causes an immediate redraw.
Label Loudspeaker
A check here makes Loudspeaker labels visible.
Label Aud Areas
A check here makes Audience Area labels visible.
Label List Seats
A check here makes Listener Seat labels visible
Label Lamps
A check here makes Lamp labels visible.
Label IR Emitters
A check here makes IR Emitter labels visible.
View Menu
Render Lspk Mapping
This is enabled only when in Loudspeaker View or Aiming. This opens Room
Mapping to show a rendered view of the room from the perspective of the
selected Loudspeaker, and allows mapping of the room.
To use this option having Checked Data is necessary.
3D Perspective
This command has four preset angles, e.g. (60 deg X 30 deg). In Item View the
selected viewpoint is referenced as the origin.
Side View (x)
This command turns the view to a look along the x-axis.
Ease 4.0 Manual Chapter II : Ease Project Data / Case Data / Cluster Data 238
End View (y)
This command turns the view to a look along the y-axis.
Plan View (z)
This command turns the view to a look along the z-axis.
Redraw
This forces a drawing update.
Full View
This forces the drawing to fit the window to a fixed tolerance and causes
immediate redraw.
Zoom In
The scope angle decreases as the zoom increases.
ShortCuts: PgUp or F11.
Zoom Out
The scope angle increases as the zoom decreases.
ShortCuts : PgUp or F11.
Frequency Band
This opens a popup menu allowing the selection of the frequency to be used for
mapping or calculation. The frequency resolution of the program is 1/3 octave
starting at 100 Hz and ending at 10 kHz.
Loudspeaker Coverage
This toggles only in Loudspeaker View the display of coverage lines.
3 dB
This toggles the display of the 3dB coverage line.
6 dB
This toggles the display of the 6dB coverage line.
9 dB
This toggles the display of the 9dB coverage line.
Listener Seat View Angle
This toggles only in Listener Seat View the display of scope view lines.
15
This toggles the display of the 15-degree angle of view line.
30
This toggles the display of the 30-degree angle of view line.
45
This toggles the display of the 45-degree angle of view line
Ease 4.0 Manual Chapter II : Ease Project Data / Case Data / Cluster Data 239
Lamp Opening Angle
This toggles only in Lamp View the display of Lamp opening angle lines.
15
This toggles the display of the 15-degree angle of view line from the radiation
point of the Lamp.
30
This toggles the display of the 30-degree angle of view line from the radiation
point of the Lamp.
45
This toggles the display of the 45-degree angle of view line from the radiation
point of the Lamp.
IR Emitter Opening Angle
This toggles only in IR Emitter View the display of IR Emitter opening angle
lines.
15
This toggles the display of the 15-degree angle of view line from the radiation
point of the IR Emitter.
30
This toggles the display of the 30-degree angle of view line from the radiation
point of the IR Emitter.
45
This toggles the display of the 45-degree angle of view line from the radiation
point of the IR Emitter.
Share Menu
Frequency
A check here enables frequency as a common viewing parameter.
Hor. Angle
A check here enables the horizontal angle as a common viewing parameter.
Ver. Angle
A check here enables the vertical angle as a common viewing parameter.
Window Menu
This menu allows access to different commands that affect the open window.
Screen Quarter
This allows placement of the active window into any of 5 positions.
Center
This places the open window in the center of the screen.
Ease 4.0 Manual Chapter II : Ease Project Data / Case Data / Cluster Data 240
Upper Left
This places the open window in the upper left corner of the screen.
Upper Right
This places the open window in the upper right corner of the screen.
Lower Left
This places the open window in the lower left corner of the screen.
Lower Right
This places the open window in the lower right corner of the screen.
Cascade Windows
This makes all open windows appear in a stacked format.
Help Menu
Help Topics
This shows a list of help topics applicable to Item View.
About
This displays information about your EASE program.
Memory Used
This displays the current status of memory use in your computer.
Check Holes Window
The window will open when selecting the command Tools | Check Holes and
when your model, which is set to be closed, has holes.
The table to the left of this window list the Vertices of the model edges along
which holes exist. Clicking any Vertex of the table will cause highlighting the
corresponding edge in red in the model. To the right of the window the user can
find the following buttons:
Check Again
Pressing this button will perform a new check for holes after any recent changes
to the model, e.g. inverting or modifying Faces definition.
Ease 4.0 Manual Chapter II : Ease Project Data / Case Data / Cluster Data 241
Fix Holes
Pressing this button will perform EASE best estimated changes to the model to
close the holes. This button should be pressed after selecting a Face upon whose
properties the changes will be based. It should be noted that EASE can close the
model properly in many cases but not in all cases.
Redraw All
When this button is pressed, all model edges that contain holes will be
highlighted in red.
Redraw Edge
When this button is pressed, the model edge that contains holes selected in the
table will be highlighted in red.
The check box Center when checked will locate the highlighted edge in the
center of the display.
Exit
This button will exit from Check Holes Window.
If the user checks for holes and there are no holes in the model, the Check Holes
Window will not open and the user will receive a message box confirming the
room being closed:
Cluster Info Window
Under Cluster Info you may view the components of the cluster and the location
and angle data.
Ease 4.0 Manual Chapter III : Ease Eyes 242
Chapter III : Ease Eyes
Ease Eyes
Room Mapping is one of two 3D-rendering tools in EASE 4.0 (the other is
Architectural Rendering in the Vision module). Room Mapping provides a
parallel and central perspective view onto room models. The distribution of
selected acoustical properties on Faces and/or Audience Areas and/or Listener
Seats can be shown. The Walker module allows the user to step through a series
of viewing perspectives as if walking through the room, and to select of a
viewing perspective from any desired location inside or outside the room.
For users who have AURA, Room Mapping now includes the AURA Mapping
module (based on CAESAR algorithms), a powerful acoustical simulation
engine, new in EASE 4.0, and about 20X faster than similar computations in
EASE 3.0. In addition, AURA Mapping computes and maps echograms
throughout selected Audience Areas and on selected Listener Seats. AURA
uses a hybrid image source / ray tracing algorithm that includes diffuse
scattering. AURA can compute Early Decay Time (EDT), Reverberation Time
(T10, T20, T30), Lateral Fraction (LF), Lateral Fraction Coefficient (LFC),
Clarity (C80), Definition (D50, C50), Sound Strength (G), Center Time, STI,
Direct and Total SPL, and Echo Criteria for Speech and Music according to the
method of Dietsch and Kraak.
The EASE Ray Tracing module or the AURA Response calculation can be
used to compute a response file at any Listener Seat, and at a selected point
within Audience Areas. This response (21 1/3 octave band reflectograms) can
be displayed as a simple monophonic Reflectogram (in the EASE Probe
module), or it can be sent to EASE EARS. There it can be used to compute a
Binaural Impulse Response File by convolving it with a suitable Head Related
Transfer Function, and that BIR file is used for Auralization.
The EASE Probe module can be opened to investigate acoustical properties and
loudspeaker system performance at any point inside the room. In addition,
AURA can be called directly from Area Mapping to directly compute a
Binaural Impulse Response for Auralization without the need for a separate
HRTF convolution, and a Impulse Response File for analysis in Probe.
The EASE Auralization module, EARS (Optional with EASE4.0), can be
opened from Room Mapping. Auralization allows the user to listen to, and to
provide to a client, a simulation of what the room will sound like at any selected
seat with a given loudspeaker system.
Check Data must be successfully executed before Room Mapping can be used.
Ease 4.0 Manual Chapter III : Ease Eyes 243
Eyes Main Window
The scrollbar on the left serves as zoom, at the bottom as horizontal turn, at the
right as vertical turn.
Key Conventions
F1 Help
F8 Full View
F9 Options
F10 Status bar settings
F11 Zoom In
F12 Zoom Out
x x-View
y y-View
z z-View
3 3D-View
PgUp Zoom In
PgDn Zoom Out
Home Full View
Esc Stop Walker
Ctrl+
O Open Project (Stand-alone mode) or Acquire Project Data
Left Arrow Move viewpoint to the left (20%)
(External View only)
Right Arrow Move viewpoint to the right (20%)
(External View only)
Up Arrow Move viewpoint upwards (20%)
(External View only)
Down Arrow Move viewpoint downwards (20%)
(External View only)
PgUp Move the selected Frequency +1/3 Octave
(External View only)
PgDn Move the selected Frequency 1/3 Octave
(External View only)
Home Center (External View only)
Tab Next Viewpoint (Perspective View only)
BackTab Previous Viewpoint (Perspective View only)
Ease 4.0 Manual Chapter III : Ease Eyes 244
Shift+
F11 Next Viewpoint (Perspective View only)
F12 Previous Viewpoint (Perspective View only)
Mouse Conventions
Mouse Mode Center
LMB on
picture
In this mode, left click on a point pans the display to center
that point in the display.
Statusbar Conventions
View Label This displays the view position. EXT (external), Walker or
Item.
Zoom This displays the zoom percentage starting at 100% for a
Full picture.
Hor This displays the horizontal viewing angle of the window
Ver This displays the vertical viewing angle of the window
Cursor This displays horizontal and vertical viewing angles of the
cursor position from the perspective view of a loudspeaker,
listener seat or a walker position.
Freq This displays the frequency selected for the current display
Ease 4.0 Manual Chapter III : Ease Eyes 245
File Menu (child mode)
This menu gives access to file management functions and program settings.
Acquire Project Data
Acquires all current project data from the Room Editor. Acquire Data should
be used when changes have been made to Room Data (for example, addition of
Loudspeakers, changes to Loudspeaker settings, changes to Wall Materials,
etc.) and the user wants the new data to be used in calculations.
If the user has made changes to the Room Data and these changes have not been
transferred to Eyes the user will see a red or yellow border around the Eyes
window. The red border shows that changes to Room Data were made and the
data are not checked. So the user has to run Check Data in Edit Room before
the data can be acquired by Eyes. Now, after checking data, a yellow border
around the Eyes window is shown and Eyes is open to acquire the data. Then
may be started a new calculation based on the current data.
Shortcut: Ctrl+O
Note: There are special instances when Acquire Data might not be appropriate.
For example, an old set of data can be used for calculations in the current
window and compared with a new set of data computed in a different window.
Load Viewer Position
This loads previously saved viewer position data and updates the window view
to reflect the new data. This can be used as a starting point for new calculations.
To use this command:
1. Left click Load Viewer Position to open an Open File Window.
2. Browse to the folder for the Viewer Position (.EYE) file, select the
file, and Left click Open.
Save Viewer Position
This Saves a Viewer Position (.EYE) File. To use this command:
1. Left click on Save Viewer Position to open a Save File window.
2. Choose a folder for the Viewer Position file, enter a file name, and
Left click on Save.
Save OpenGL File
This Saves an OpenGL (.EGL) File for the current display. An OpenGL file
can be Viewed using EASE View, a standalone viewer that can be provided to
clients. EASE View can be accessed from the File Menu | OpenGL File in
EASE Main. To use this command:
1. Left click Save OpenGL File to open a Save File window.
2. Choose a folder for the OpenGL file, enter a file name, and Left
click on Save.
OpenGL files are convenient for saving OpenGL views of the room or any maps
calculated within the room with the capability of viewing them later from any
point of view. These OpenGL files can be demonstrated e.g. for architects only
just with the help of a demo version of EASE (includes already the EASE
Viewer).
Ease 4.0 Manual Chapter III : Ease Eyes 246
Load Ease Mapping File
This loads a previously saved EASE Mapping (.EMP) File and updates the
window view to reflect the loaded result data of the mapping calculations. To
use this command:
1. Left click on Load EASE Mapping File to open the Open File
Window.
2. Browse to the folder for the Ease Mapping file, select the file, and
Left click Open.
Send Picture To
This sends the current Picture to the Clipboard, a File, or Ease Page Designer.
Clipboard
This copies the current picture to the Windows Clipboard.
File
This saves the current picture to a file. Supported formats are:
Windows Bitmap*.BMP
JPEG*.JPG
CompuServe GIF.*.GIF
Portable Network Graphics.*.PNG
Tagged File Format.*.TIF
LuRa Tech Wavelet*.LWF
Zsoft Paintbrush..*.PCX
Windows Icon.*.ICO
Enhanced Windows Metafile.*.EMF
Truevision Targa.*.TGA.
Ease Page Designer
This opens the current picture in EASE Page Designer, allowing text
annotations, multiple picture layouts, and editing of the page layout format
before printing, or for use in printed reports and presentations.
Print
This prints the current window without the window frame, i.e. without the
command buttons and scroll bars.
Options
This opens the Options Window to display and set parameters for Room
Mapping.
Shortcut: F9
Modify Toolbar
This opens a window for modification and construction of the toolbars. Buttons
and commands maybe added or subtracted as needed.
Ease 4.0 Manual Chapter III : Ease Eyes 247
Legend Colors
This opens the Legend Colors Window, used to show and modify the color
schemes for the display of mapping data.
Exit
This exits Room Mapping.
File Menu (standalone mode)
This menu gives access to file management functions and program settings.
Open Project
This allows opening of Ease 3.0 and 4.0 project files for viewing the Room and
making calculations.
Shortcut: Ctrl+O
To use this command:
1. Left click on Open Project. This opens an Open File window.
2. Use Look In to find the folder, Left click on the project file (with
an .FRD or ZIP extension), and Left click on Open.
Open Speaker Case
This allows opening of EASE 4.0 speaker case files for use in presentations and
viewing. To use this command:
1. Left click on Open Speaker Case to opens an Open File Window.
2. Use Look In to find the folder, Left click on the Speaker Case
File, and Left click on Open.
Load Viewer Position
This Loads a previously saved Viewer Position (.EYE) File and updates the
window view to reflect the new data. This can be used as a starting point for new
calculations. To use this command:
1 Left click Load Viewer Position to open an Open File Window.
2. Browse to the folder for the Viewer Position file, select the file,
and Left click Open.
Save Viewer Position
This Saves a Viewer Position (.EYE) File. To use this command:
1. Left click on Save Viewer Position to open a Save File
window.
2. Choose a folder for the Viewer Position file, enter a file name, and
Left click on Save.
Save OpenGL Mapping File
This Saves an OpenGL (.EGL) File for the current display. An OpenGL file
can be Viewed using EASE View, a standalone viewer that can be provided to
clients. EASE View can be accessed from the File Menu | OpenGL File in
EASE Main. To use this command:
1. Left click Save OpenGL File to open a Save File window.
Ease 4.0 Manual Chapter III : Ease Eyes 248
2. Choose a folder for the OpenGL file, enter a file name, and Left
click on Save.
OpenGL files are convenient for saving OpenGL views of the room or any maps
calculated within the room with the capability of viewing them later from any
point of view. These OpenGL files can be demonstrated e.g. for architects only
just with the help of a demo version of EASE (includes already the EASE
Viewer).
Load Ease Mapping File
This loads a previously saved EASE Mapping File and updates the window
view to reflect the loaded result data of the mapping calculations. To use this
command:
1. Left click on Load Mapping File to open the Open File Window.
2. Browse to the folder for the Ease Mapping file, select the file, and
Left click Open.
Send Picture To
This sends the current Picture to the Clipboard, a File, or Ease Page Designer.
Clipboard
This copies the current picture to the Windows Clipboard.
File
This saves the current picture to a file. Supported formats are:
Windows Bitmap*.BMP
JPEG*.JPG
CompuServe GIF.*.GIF
Portable Network Graphics.*.PNG
Tagged File Format.*.TIF
LuRa Tech Wavelet*.LWF
Zsoft Paintbrush..*.PCX
Windows Icon.*.ICO
Enhanced Windows Metafile.*.EMF
Truevision Targa.*.TGA.
Ease Page Designer
This opens the current picture in EASE Page Designer, allowing text
annotations, multiple picture layouts, and editing of the page layout format
before printing, or for use in printed reports and presentations.
Print
This prints the open window without the window frame, e.g. without the
command buttons and scroll bars
Options
This opens the Options Window to display and set parameters for Room
Mapping.
Ease 4.0 Manual Chapter III : Ease Eyes 249
Shortcut: F9
Modify Toolbar
This opens a window for modification and construction of the toolbars. Buttons
and commands maybe added or subtracted as needed.
Legend Colors
This opens the Legend Colors Window, used to show and modify the color
schemes for the display of mapping data.
Fast Open
This area of the menu stores the paths of the last open projects. A left click will
open the selected project directly.
Exit
This exits Room Mapping.
Item Menu
This sets visibility of Items in the Room Mapping window and allows Items to
be set Active. A change causes immediate redraw.
Vertices
A check here makes Vertices visible. A change causes a redraw.
Edges
A check here makes Edges visible. A change causes a redraw.
Faces
A check here makes Faces visible. A change causes a redraw..
Loudspeakers
A check here makes Loudspeakers or natural Sources visible. A change causes
a redraw.
Audience Areas
A check here makes Audience Areas visible. A change causes a redraw.
Listener Seats
A check here makes Listener Seats visible. A change causes a redraw.
IR Emitters
A check here makes IR Emitters visible. A change causes a redraw.
Show dB Coverage Lines
When Room Mapping is in Loudspeaker View mode, a check here makes the
Loudspeaker's dB Coverage Lines visible.
Ease 4.0 Manual Chapter III : Ease Eyes 250
Without Me
When checked, a viewpoint object (Loudspeaker symbol/case or Listener Seat
symbol) will not be visible in Loudspeaker View or Listener Seat View.
Outline All Faces
If checked, Outlines of All Faces including rendered Faces will be visible. A
change causes a redraw. The Outline Colors are the same as the Dye Colors if
the command Item | Colored Outlines is unchecked.
Colored Outlines
If checked, Outlines of all Faces will be visible in the color chosen under
Options | General. A change causes a redraw.
Select Active
Select Loudspeakers, Audience Areas and IR Emitters to be used in
calculations.
Loudspeakers
This selects Loudspeakers used in calculations. To use this command:
1. Left click on Loudspeakers On. This lists Loudspeakers
that have been defined.
2. Select Loudspeakers using the LMB. Right click on OK
selects all or on Cancel deselects All.
3. Left click on OK.
Audience Areas
This selects Audience Areas where calculations should be performed.
To use this command:
1. Left click on Audience Areas On. This lists Audience
Areas that have been defined.
2. Select Audience Areas using the LMB. Right click on
OK selects All or on Cancel deselects All.
3. Left click on OK.
IR Emitters
This selects IR Emitters to be used for calculations. To use this
command:
1. Left click on IR Emitters On. This lists IR Emitters that
have been defined.
2. Select IR Emitters using the LMB. Right click on OK
selects All, or Cancel deselects All.
3. Left click on OK.
Display Active only
This sets the visibility of Loudspeakers, Audience Areas and IR Emitters as a
function of whether they are Selected for use in Calculations.
Ease 4.0 Manual Chapter III : Ease Eyes 251
Loudspeakers
If checked, only Loudspeakers or Sources Selected for use in
Calculations will be visible.
Audience Areas
If checked, only Audience Areas Selected for use in Calculations will
be visible.
IR Emitters
If checked, only IR Emitters Selected for use in Calculations will be
visible.
View Menu
This menu allows access to all viewing tools.
3D Perspective
This command has four preset angles, e.g. (-60 deg X 30 deg). This displays the
object isometrically in External View (i.e., from outside the Room). In
Perspective View (inside the Room) the same four preset viewing angles are
used for viewing from the selected viewpoint.
Side View (x)
This command has two preset angles; 90x0 and -90x0. This displays the
object in the YZ-Domain in External View (i.e., from outside the Room). This
is otherwise known as the X-View. In Perspective View (inside the Room) the
same two preset viewing angles are used for viewing from the selected
viewpoint, the view is along X-axis.
End View (y)
This command has two preset angles; 180x0 and 0x0. This displays the object
in the XZ-Domain in External View (i.e., from outside the Room). This is
otherwise known as the Y-View. In Perspective View (inside the Room) the
same two preset viewing angles are used for viewing from the selected
viewpoint, the view is along Y-axis.
Plan View (z)
This command has two preset angles; 90x90 and 90x-90. This displays the
object in the XY-Domain in External View (i.e., from outside the Room). This
is otherwise known as the Z-View. In Perspective View (inside the Room) the
same two preset viewing angles are used for viewing from the selected
viewpoint, the view is along Z-axis.
Redraw
This redraws the window.
Full View
This forces the drawing to fit the window to a fixed tolerance and causes
immediate redraw.
Ease 4.0 Manual Chapter III : Ease Eyes 252
Zoom In
This increases the zoom percentage in External View. In Perspective View the
scope angle decreases to provide a more "close-up" view. This can also be
accessed using PgUp or F11.
Zoom Out
This decreases the zoom percentage in External View. In Perspective View the
scope angle increases to provide a wider view (i.e., more of the room). This can
also be accessed using PgDn or F12.
Frequency Band
This selects the 1/3 octave frequency band for calculation and mapping starting
at 100 Hz and ending at 10 kHz.
Perspective View
This provides a view of the Room from the perspective of a selected
Loudspeaker, Listener Seat, or IR Emitter. Other viewpoints can be chosen
from the Walker.
Loudspeaker View
This provides a Perspective view of the Room looking from the Loudspeaker's
reference point along the Loudspeaker's aiming axis, and sets the Walker
position to the selected Loudspeaker. To use this command:
1. Left click on Loudspeaker. This displays a list of
Loudspeakers that have been defined.
2. Select a Loudspeaker using the LMB.
3. Left click on OK.
Listener View
This provides a Perspective view of the Room looking from the Listener Seat
along its observation axis, and sets the Walker position to the selected Listener
Seat. To use this command:
1. Left click on Listener View. This displays a list of Listener
Seats that have been defined.
2. Select a Listener Seat using the LMB.
3. Left click on OK.
IR Emitter View
This provides a Perspective view of the Room looking from the IR Emitter's
center along the IR Emitter's aiming axis, and sets the Walker position to the
selected IR Emitter. To use this command:
1. Left click on IR Emitter View. This displays a list of IR
Emitters that have been defined.
2. Select a IR Emitters using the LMB.
3. Left click on OK.
External View
This provides a view of the Room from a point outside the Room.
Ease 4.0 Manual Chapter III : Ease Eyes 253
Walker
This provides a Perspective View of the Room from the current walker position
and allows calculations at this position. See also
Walker Window,
Invert Faces
This toggles on and off the transparency of the first faces that block seeing
through the inside of the room and causes immediate redraw.
Solid Rendering
A check here causes Room Mapping to display a solid rendering of the Room.
No check causes Room Mapping to display a wire frame model. A change
causes a redraw.
Dye Menu
This menu allows a choice between various protocols that use color to display
the characteristics of Items, to make one Item stand from another, and to provide
a more realistic visual image of the Room.
White Faces
When checked, all faces will be white or a light shade of gray (OpenGL
standard). A change will cause a redraw.
Face Color
When checked, the color of each Face will be as assigned in the Room Editor.
A change will cause a redraw. This can be used to show the room using the
architects color design.
Material Color
When checked, the color of each Face will be that assigned to the assigned Wall
Material. A change will cause a redraw.
Material Alpha
When checked, the color of each Face will indicate the Absorption Coefficient
(Alpha) of the assigned Wall Material, and will vary with frequency according
to the characteristics of the assigned Wall Material. A change will cause a
Redraw.
Alpha Spectrum
When checked, this toggles the dye colors to average absorption impression,
which gives an overall response of absorption/reflection behavior of the room,
with lighter colors indicating lower the absorption (just like in the optical world).
A change will cause a redraw.
Random Grey
When checked, each Face will be assigned a random shades of grey. This can
be used to show the degree of modeling Resolution. A change will cause a
redraw.
Random Color
When checked, each Face will be assigned a random color. This can be used to
show the degree of modeling resolution. A change will cause a redraw.
Ease 4.0 Manual Chapter III : Ease Eyes 254
Vertex Color
If checked, Vertex colors will be those set on each individual Vertex's property
sheet. If not checked, Vertices will have the default color for Vertices set in
Edit Room | Options | Items II.
Edge Color
If checked, Edge colors will be those set on each individual Edge's property
sheet. If not checked, Edges will have the default color for Edges set in Edit
Room | Options | Items II.
Loudspeaker Color
If checked, Loudspeaker colors will be those set on each individual
Loudspeaker's property sheet. If not checked, Loudspeakers will have the
default color for Loudspeakers set in Edit Room | Options | Items II.
Audience Area Color
If checked, Audience Area colors will be those set on each individual Audience
Area's property sheet. If not checked, Audience Areas will have the default
color for Audience Areas set in Edit Room | Options | Items II.
Listener Seat Color
If checked, Listener Seat colors will be those set on each individual Listener
Seat's property sheet. If not checked, Listener Seats will have the default color
for Listener Seats set in Edit Room | Options | Items II.
IR Emitter Color
If checked, IR Emitter colors will be those set on each individual IR Emitter's
property sheet. If not checked, IR Emitters will have the default color for IR
Emitters set in Edit Room | Options | Items II.
Mapping Menu
This menu holds the tools that allow calculation of acoustic parameters on
selected areas, faces and listener seats
Standard
See Chapter V Mapping Calculations
Standard with Reflections
See Chapter V Mapping Calculations
Aura
See Chapter V Mapping Calculations
Local Decay Time
See Chapter V Mapping Calculations
Ease 4.0 Manual Chapter III : Ease Eyes 255
IR Simulation
Left click opens the IR Simulation Menu, allowing setup of parameters for IR
Simulation and subsequent calculations.
Recalculate Map
This opens a window to view current Calculation Parameters, accept or change
them, and begin a new calculation.
Tools Menu
This menu accesses Tools for viewing, calculation, acoustic investigations, and
auralization. The Tools provide access to the Probe, to Auralization, and
AURA response calculations. .
Move View Point
This opens the Walker Window and sets the viewpoint to the last saved
viewpoint or most recently picked point . The Walker Window gives full control
of the View Point origin to the user, with the ability to move the Viewpoint left,
right, up, down, forwards and backwards. The viewpoint may be changed using
arrows, or by entering it as x, y, and z coordinates.
Invoke Probe
To start the acoustical Probe function, Left click on Invoke Probe, then Left
click on a point where Probe should perform its calculations. To use the Probe
at another point, Left click on that point. See also Probe module.
Save Direct Sound Response
This saves the direct sound information at the last selected walker/probe location
such as frequency, delay, direction and level to a response file (.RSP) To use this
command:
1. Left click on Save Direct Sound Response to open a Save File
window.
2. Select a folder, enter a name for the new .RSP file, and Left click
on Save.
Invoke Ears
This is a 2-function command. When Ears starts, a dialog box will ask Save
Direct Sound Response?
A Yes answer will open a Save File dialog and then load the file directly into
Ears. A No answer will open Ears without any related file being loaded.
See also EARS module.
Auralize Direct Sound
This opens a window to begin the Auralization of Direct Sound at the last
selected walker/probe location. First, the direct sound response must be
computed and convolved with a head related transfer functions (HRTF) to get a
Binaural Impulse Response (BIR). The resulting BIR file can be convolved
with a sound (.WAV) file to hear the sequence of direct sound of all selected
speakers or sources. This makes it possible to hear effects such as delay, comb
filtering, and precedence. Default settings for Auralize Direct Sound are set
using Keep To Auralize on the Tools Menu in EASE Auralization (called
EARS).
Ease 4.0 Manual Chapter III : Ease Eyes 256
Local Ray Tracing
See Chapter V Mapping Calculations
Calculate Aura Response
See Chapter V Mapping Calculations
Utilities Menu
This menu hold tools useful in viewing, labeling, and saving of window displays.
Spin
This rotates the view of the model about the current picked location at a speed
set in Options. If no spot is picked, the view will Spin about the center of the
display.
Record Spinning
This Records the Spinning view of the room to a file for later viewing. The file
is made up of .BMP pictures, saved for each position as a bit-map and added to
the file. The resulting file is saved as a compressed (.ZIP) file. For an animation
of the bitmaps, previously saved files can be converted to AVI formatted files
using third party shareware. To use this command:
1. Left click on Record Spinning. This opens a Save File window.
2. Using Save In, select a folder, enter a name for the new file, and
Left click on Save
3. The view will start Spinning. To end, left click Record Spinning.
Show Legend
When a mapped calculation is displayed, Show Legend opens a window to show
the Color Scale used to map the calculations. This window differs from the
Legend included in the mapping window in that the Show Legend window can
show a wider range of values through the buttons Maximum and Minimum.
Insert Legend
When a mapped calculation is being displayed, this Inserts a color scale Legend
into the drawing for printing and presentations.
Insert Parameters
This inserts text annotations identifying the displayed data in the upper left
corner of the window for printing and presentations.
Average and R.M.S.
This displays the value of the mapped measure averaged over the selected
Audience Areas in the selected frequency band(s), and the statistical deviation
for all data points.
Lights On
This modifies the rendered display by reducing the contrast between the lightest
and darkest colors.
Ease 4.0 Manual Chapter III : Ease Eyes 257
Mouse Menu
This menu allows the selection of different mouse functions
Pick
When the Pick mode is enabled, Left click places a cursor at a selected point on
a displayed Face or Audience Area, opens the Walker Window at that point,
and makes that point the default for viewpoint for Perspective View.
Peek
When Peek mode is enabled, Left click displays the Face or Audience Area
number and the x, y, z coordinate of the picked spot on the item.
Center
When Center mode in enabled, Left click at a point pans the display to center
that point in the window.
Drag
When Drag mode in enabled, Left mouse button can drag the model around the
window. RMB aborts the action.
Zoom In
A check enables Zoom In mode. To Zoom In, left click on where one corner of
the new zoom window should be and hold the LMB while dragging to the
opposite corner of the new window. When the LMB is released the zoom will
activate.
Shortcut: F11
Zoom Out
A check enables Zoom Out mode. To Zoom Out, left click on the part of the
screen where one corner of the new zoom window should be and hold the LMB
while dragging to the point on the screen where the current window should fit
into. When the LMB is released the zoom will activate.
Shortcut: F12
Share Menu
This function allows different windows to automatically share selected setup
parameters. In general, those parameters that can be displayed in the status bar
for a window will be Shared if set to do so.
Frequency
When checked, Frequency is a common investigation parameter.
Hor. Angle
When checked, the Horizontal Angle is a common viewing parameter.
Ver. Angle
When checked, the Vertical Angle is a common viewing parameter.
Zoom / Scope
When checked, the Zoom % or the Scope Angle is a common viewing
parameter.
Ease 4.0 Manual Chapter III : Ease Eyes 258
Settings
Allows sharing settings for AlCons, Interference, Bandwidth and
Loudspeakers ON
Window Menu
This menu sets display layout for the Room Mapping.
Screen Quarter
This allows placement of the active window into any of 5 positions.
Center
This places the open window in the center of the screen.
Upper Left
This places the open window in the upper left corner of the screen.
Upper Right
This places the open window in the upper right corner of the screen.
Lower Left
This places the open window in the lower left corner of the screen.
Lower Right
This places the open window in the lower right corner of the screen.
Cascade Windows
This makes all open windows appear in a stacked format.
Help Menu
This menu allows access to all forms of help.
Help Topics
This offers a list of commonly asked help subjects. We have made a concerted
effort to develop the Help files and the manual together. In fact the Help Files
were written first and then used to develop this manual! If you need an answer as
to what a particular command does go to the help files! You will likely find your
answer there!
About
This displays information about your EASE program.
About OpenGL
Information about OpenGL.
Memory Used
This tests and dynamically displays the computer memory actually used.
Ease 4.0 Manual Chapter III : Ease Eyes 259
RMB Menu
Loudspeakers On
This allows selection of Loudspeakers used in calculations. To use this
command:
1. Left click on Loudspeakers On. This displays all Loudspeakers
or Sources that have been defined.
2. Select Loudspeakers using the LMB. Right click on OK selects all
or on Cancel deselects All.
3. Left click on OK.
Redraw
This Redraws the display.
Show Legend
When a mapped calculation is being displayed, this opens a window to Show the
color Legend used. This window differs from the legend included in the
mapping window in that the Show Legend window can be resized to show a
wider range of values.
Average and R.M.S.
This displays the value of the mapped measure averaged over the selected
Audience Areas in the selected frequency band(s), and the statistical deviation
for all data points.
Legend Colors
This opens the Legend Colors Window, used to show and modify the color
schemes for the display of mapping data.
Background Color
This opens a Color Palette for selection of a Background Color for the Room
Mapping window.
Options
This opens the Options Window to allow setting of parameters for use in Room
Mapping.
Shortcut: F9
Options Window
This displays current settings for the Room Mapping module and allows
changing those settings.
Ease 4.0 Manual Chapter III : Ease Eyes 260
OK
Applies changes and closes window.
Cancel
Discards changes and closes window.
Apply
Applies changes and keeps window open.
Yellow Envelope Icon
This indicates setting changes have been made but have not been Applied.
General Tab
Shading
This slider sets the darkness of the darkest part of the rendered model. A color
chip to the left of the slider shows the selected "darkest" level.
Zoom Scope
Angle:
Sets the range of viewing angles controlled by of the zoom scrollbar.
Factor:
Sets the limit magnification controlled by the zoom scrollbar. 100% is a full
view with 1% being minimum.
Spinning
Sets the parameters for the Spin function in the Room Mapping window.
Ease 4.0 Manual Chapter III : Ease Eyes 261
Time Step(ms)
Sets the time interval between steps when Spinning.
Angle(deg)
Sets the increment in degrees from one step to another when Spinning
Colors
These tabs each open a Color Palette for setting Colors for rendering the
background, the lines that outline Faces. and Inserted Text.
Items Tab
This tab allows selection and description of symbols and axes used in rendering.
Lspk Symbol
Render Symbol
If checked, loudspeakers will be Rendered with their symbol.
Width
This sets the width of the loudspeaker symbol (using meters or feet as set by
Global Options).
Depth
This sets the depth of the loudspeaker symbol (using meters or feet as set by
Global Options).
Ease 4.0 Manual Chapter III : Ease Eyes 262
Radius 369
This sets the Radius of the balloon that the 3, 6, and 9 dB isolines would be
projected onto while looking from the Speaker Model's reference point.
Render Case
A check here allows rendering of Loudspeakers with their Speaker Cases, if
they are available.
Seat Symbol
Sets how a Listener Seat will be displayed to show its orientation.
Hor. Turn Seats
A check here causes Listener Seats to be shown turned horizontally to the
Dummy Head angle.
Ver. Turn Seats
A check here causes Listener Seats to be shown turned vertically to the Dummy
Head angle.
View Tab
Sets parameters for the visual display in the Room Mapping window.
Redraw
Set the rules for Redraw.
While Scrolling
If checked, the screen will be redrawn dynamically during a Scrolling operation.
While Dragging
If checked, the screen will be redrawn dynamically during a Dragging operation.
Ease 4.0 Manual Chapter III : Ease Eyes 263
Re-Render on Turn
If checked, the screen will be re-rendered at every view turning. This is slower,
but it insures correct rendering and shading. If not checked, turning is fast, but
may show wrong renderings (if e.g. Face outline is switched on). An incorrect
view may be corrected with a Redraw.
If Without Me
If checked, the screen redraws immediately with the change of the Without Me
Menu Button, if not, view redraws after releasing the button.
Show After Draw
Auto Insert Parameter
If checked, project information is automatically inserted into the map.
Auto Insert Legend
If checked, the Color Legend is automatically inserted into the map after a
calculation.
Auto Show Legend Window
If checked, the Color Legend window is automatically shown after a calculation.
Use Legend Settings
Automatically uses the settings individually made in the Legend Colors
Window after the calculation.
Auto Refit
Set the rules for when Room Mapping should be automatically resized.
Full after Turn
If checked, Refit to Full Size after a Turn operation.
Full after View
If checked, Refit to Full Size after a changing View.
Full after Resize
If checked, Refit to Full Size after Resizing.
Axes
Display room coordinate axes along with the rendered object.
Render System Axes
If checked, display the x, y, and z axes in the Room Mapping window.
from/to Windows
Sets the length of the axes in the units m or ft
Walker
Sets the length of the cursor axes showing the location of the Walker.
from/to Windows
Sets the length of the cursor axes showing the location of the Walker.
Ease 4.0 Manual Chapter III : Ease Eyes 264
Panels Tab
This tab allows selection of the parameters displayed on the status bar at the
bottom of the window.
Show Panel Viewer Label
If checked, show the Viewer type at the left of the status bar.
Zoom/Scope
If checked, show the Zoom Percentage / Scope.
Vertical Angle
If checked, show the Vertical Viewing Angle
Horizontal Angle
If checked, show the Horizontal Viewing Angle
Cursor Position
If checked, show the Cursor Position.
Current Frequency
If checked, show the Frequency of the current data.
Walker Window
Key Conventions
F5 Walk/Stop
F6 Walk & Film/Stop
F7 Invoke Probe
Ease 4.0 Manual Chapter III : Ease Eyes 265
F8 Auralize Direct Sound
F9 Toggle Perspective/External View
Home Go to (0,0,0)
Esc Stop Walking
Left Arrow Step Left (Standing)
Turn Left 10 (Walking)
Right Arrow Step Right (Standing)
Turn Right 10 (Walking)
Up Arrow Step Ahead (Standing)
Move Forward (Walking)
Down Arrow Step Back (Standing)
Move Backward (Walking)
PgUp Step Up (Standing)
Turn Up 10 (Walking)
PgDn Step Down (Standing)
Turn Down 10 (Walking)
Window
Walk/Stop (Green Walking Man ICON)
Toggle between moving and a stopped walker.
Save every Picture (Movie Film ICON)
This starts the film function allowing the storage of images to be used for a
movie (.AVI) file.
Invoke Probe (Microphone ICON)
This invokes EASE Probe for calculation of local acoustic properties.
Auralize Direct Sound (EAR ICON)
This opens a window to begin the Auralization of Direct Sound at the current
Walker position. The direct sound response for the selected listening position is
convolved with the measured head related transfer functions (HRTF) to get a
Binaural Impulse Response (BIR). The resulting BIR file can be convolved
with a .WAV file to hear the total sound of all selected speakers or sources. This
makes it possible to hear effects such as delay, comb filtering, and precedence.
Ease 4.0 Manual Chapter III : Ease Eyes 266
Default settings for Auralize Direct Sound are set using Keep To Auralize on
the Tools Menu in EASE Auralization (called EARS).
Toggle Orthographic/Perspective View (EYE ICON)
This toggles between the External View (from outside the Room) and the
Perspective View (from inside the Room).
Compute Reflections (Lightning Bolt ICON)
This starts a Local Ray tracing Computation at the current Walker position, see
Local Ray Tracing Window.
Start Calculate Aura Response (Aura IR ICON)
If the user has AURA, this starts a Response Computation with AURA at the
current Walker position.
Forward/Left/Right/Backward
When stopped, this moves Walker by distance shown in the step field.
When walking, this turns Walker view and direction by 10.
Up/Down
This moves the Walker up and down.
Go To (Pointing Finger ICON)
This moves the Walker to the location entered at x,y,z.
X,Y,Z
These coordinates of the current Walker position can be edited by typing new
values.
Step
This sets the Step Size for stopped or moving Walker.
Ease 4.0 Manual Chapter IV : Ease Area Mapping 267
Chapter IV : Ease Area Mapping
Area Mapping
Area Mapping computes most standard sound system performance parameters
for Audience Areas and at multiple locations throughout one or more Listener
Seats, then displays the result on a two dimensional map of those Areas or
single seat areas.
If the user has AURA, Area Mapping now includes the AURA Mapping
module (based on CAESAR algorithms), a powerful acoustical simulation
engine, new in EASE 4.0. AURA uses a hybrid image source / ray tracing
algorithm that includes diffuse scattering. AURA can compute Early Decay
Time (EDT), Reverberation Time (T10, T20, T30), Lateral Fraction (LF),
Lateral Fraction Coefficient (LFC), Clarity (C80), Definition (C50, D50) , Sound
Strength (G), Center Time, Direct and Total SPL, and Echo Criteria for Speech
and Music and STI and AlCons. see also Chapter V, AURA Mapping.
The EASE Ray Tracing module or the AURA Response Calculation can be
used to compute a 3D response file at any Listener Seat. The response can be
displayed as a simple monophonic Reflectogram (in the EASE Probe module),
or it can sent to EASE EARS. There it can be used to compute a Binaural
Response File by convolving it with a suitable Head Related Transfer
Function, and that BIR file used for Auralization.
In addition, the AURA Response Calculation can be called directly from Area
Mapping to compute a Binaural Impulse Response for Auralization without
the need for a separate HRTF convolution, and a Impulse Response File for
analysis in Probe.
The EASE Probe module can be opened to investigate acoustical properties and
loudspeaker system performance at any Listener Seat. Probe works by analyzing
Response Files created by AURA and Rays .
The EASE Auralization module, EARS (Optional with EASE4.0), can be called
from Area Mapping. Auralization allows the user to listen to, and to provide to
a client, a simulation of what the room will sound like at any selected seat with a
given loudspeaker system.
Check Data must be successfully executed before Area Mapping can be used.
Area Mapping Main Window
This maps sound system performance on Audience Areas and Listener Seats,
and allows accesses the Probe and Auralization modules.
Ease 4.0 Manual Chapter IV : Ease Area Mapping 268
Key Conventions
F1 Help
F9 Options
F10 Status Bar Options
F11 Zoom In
F12 Zoom Out
x x-View
y y-View
z z-View
3 3D-View
PgUp Zoom In
PgDn Zoom Out
Home Full View
Ctrl+
O Open Project (Stand-alone mode) or Acquire
Project Data
PgUp Move the selected Frequency +1/3 Octave
PgDn Move the selected Frequency 1/3 Octave
Mouse Conventions
Mouse Mode Peek
Mouse cursor If cursor is dragged over the mapped areas
Value on the status bar will display the instant
data. The map has to be in the z-view for this
function to work.
LMB on mapped areas This will Display Value at that spot
RMB on mapped areas This will Write Value on the spot
RMB on background This accesses window options
Mouse Mode Center
LMB on picture This will make the selected spot of the picture
the center of the display.
Statusbar Conventions
Freq This is the Frequency of the current display
Aud. Area This displays the Audience Area label
Value This is the value of the mapped measure (e.g.
dB SPL, AlCons, Time) at the cursor position.
Cursor These are the current x, y, and z coordinates in
the selected Audience Area.
Ease 4.0 Manual Chapter IV : Ease Area Mapping 269
File Menu (child mode)
This accesses File management, Printing, and Area Mapping Options.
Acquire Project Data
This Acquires all current project data from the Room Editor. Acquire Data
should be used when changes have been made to Room Data (for example,
addition of Loudspeakers, changes to Loudspeaker settings, changes to Wall
Materials, etc.) and the user wants the new data to be used in calculations.
If the user did some changes to the Room Data and this changes are not
transferred to Area Mapping the user will see a red or yellow border around the
Mapping window. The red border shows that changes to Room Data were made
and the data are not checked. So the user has to run Check Data in Edit Room
before the data can be acquired by Area Mapping. Now, after checking data, a
yellow border around the Mapping window is shown and Area Mapping is open
to acquire the data. Then may be started a new calculation based on the current
data.
Shortcut: Ctrl+O
Note: There are special instances when Acquire Data might not be appropriate.
For example, an old set of data can be used for calculations in the current
window and compared with a new set of data computed in a different window.
Load Ease Mapping File
This loads a previously saved Ease Mapping File and updates the window view
to reflect the saved data. To use this command:
Left click on Load EASE Mapping File. This will open the Open File
Window.
1. Using Look In, find the folder holding the viewer position file.
2. Left click on the Map File (it should have an .emp extension).
3. Left click on Open.
Save Open GL Mapping File
This Saves an OpenGL Mapping (.EGL) File for the current display. An
OpenGL file can be Viewed using EASE View, a standalone viewer that can be
provided to clients. EASE View can be accessed from the File Menu | OpenGL
File in EASE Main. To use this command:
1. Left click Save Open GL Mapping File to open a Save File
window.
2. Choose a folder for the Open GL Mapping file, enter a file name,
and Left click on Save.
OpenGL files are convenient for saving OpenGL views of the room or any maps
calculated within the room with the capability of viewing them later from any
point of view. This OpenGL files can be demonstrated e.g. for architects only
just with the help of a demo version of EASE (includes already the EASE
Viewer).
Ease 4.0 Manual Chapter IV : Ease Area Mapping 270
Send Picture To
This allows the current active picture to be sent to the Clipboard, a File, or Ease
Page Designer.
Clipboard
This copies the current picture to the Windows Clipboard.
File
This saves the current picture to a file. Supported formats are:
Windows Bitmap*.BMP
JPEG*.JPG
CompuServe GIF.*.GIF
Portable Network Graphics.*.PNG
Tagged File Format.*.TIF
LuRa Tech Wavelet*.LWF
Zsoft Paintbrush..*.PCX
Windows Icon.*.ICO
Enhanced Windows Metafile.*.EMF
Truevision Targa.*.TGA.
Ease Page Designer
This opens the current picture in EASE Page Designer, allowing text
annotations, multiple picture layouts, and editing of the page layout format
before printing, or for use in printed reports and presentations.
Print
This allows printing of the open window without the window frame, e.g. without
the command buttons and scroll bars)
Options
This opens the Options Window to display and set parameters for Area
Mapping.
Shortcut: F9
Modify Toolbar
This command opens a window allowing modification and construction of the
toolbars. Buttons and commands maybe added or subtracted as needed.
Legend Colors
This opens the Legend Colors Window, used to show and modify the color
schemes for the display of mapping data.
Exit
This exits the window and/or the program.
File Menu (standalone mode)
This accesses File management, Printing, and Area Mapping Options.
Ease 4.0 Manual Chapter IV : Ease Area Mapping 271
Open Project
This opens Ease 3.0 and 4.0 project files, to allow viewing the areas of the
Room and make calculations.
Shortcut: Ctrl+O
To use this command:
1. Left click on Open Project. This opens the Open File window.
2. Using Look In find the folder, Left click on the project file name,
and Left click on Open.
Load Ease Mapping File
This loads a previously saved Ease Mapping (.EMP) File and updates the
window view to reflect the saved data. To use this command:
1 Left click on Load EASE Mapping File to open an Open File
Window.
2. Using Look In, find the folder with the .EMP file, Left click on the
Map (.EMP) File, and Left click on Open.
Save Open GL Mapping File
This Saves an OpenGL Mapping (.EGL) File for the current display. An
OpenGL file can be Viewed using EASE View, a standalone viewer that can be
provided to clients. EASE View can be accessed from the File Menu | OpenGL
File in EASE Main. To use this command:
1. Left click Save Open GL Mapping File to open a Save File
window.
2. Choose a folder for the Open GL Mapping file, enter a file name,
and Left click on Save.
OpenGL files are convenient for saving OpenGL views of the room or any maps
calculated within the room with the capability of viewing them later from any
point of view. This OpenGL files can be demonstrated e.g. for architects only
just with the help of a demo version of EASE (includes already the EASE
Viewer).
Send Picture To
This sends the current picture to the Clipboard, a File, or Ease Page Designer.
Clipboard
This copies the current picture to the Windows Clipboard.
File
This saves the current picture to a file. Supported formats are:
Windows Bitmap*.BMP
JPEG*.JPG
CompuServe GIF.*.GIF
Portable Network Graphics.*.PNG
Tagged File Format.*.TIF
LuRa Tech Wavelet*.LWF
Zsoft Paintbrush..*.PCX
Ease 4.0 Manual Chapter IV : Ease Area Mapping 272
Windows Icon.*.ICO
Enhanced Windows Metafile.*.EMF
Truevision Targa.*.TGA.
Ease Page Designer
This opens the current picture in EASE Page Designer, allowing text
annotations, multiple picture layouts, and editing of the page layout format
before printing, or for use in printed reports and presentations.
Print
This prints the current window without the window frame, e.g. without the
command buttons and scroll bars.
Options
This opens the Options Window to view and set parameters for Area Mapping.
Shortcut: F9
Modify Toolbar
This opens a window for modification and construction of toolbars. Buttons and
commands may be added or subtracted as needed.
Legend Colors
This opens the Legend Colors Window to view and edit the color schemes for
the display of mapping data.
Fast Open
This area of the menu stores the names and paths of the last open projects. A left
click will open the selected project directly.
Exit
This exits EASE Area Mapping.
Item Menu
This sets visibility of Items in the Room Mapping window, allows Items to be
set Active. A change causes immediate redraw.
Listener Seats
A check here makes Listener Seats Labels visible. A change causes a redraw.
Audience Area Labels
A check here makes Audience Area Labels visible. A change causes a redraw.
Listener Seat Labels
A check here makes Listener Seat Labels visible. A change causes a redraw.
Loudspeakers On
This allows selection of Sources or Loudspeakers used in calculations. To use
this command:
Ease 4.0 Manual Chapter IV : Ease Area Mapping 273
1. Left click on Loudspeakers On. This opens a window displaying
all Sources or Loudspeakers that have been defined.
2. Select Loudspeakers using the LMB. Right click on OK selects all
or on Cancel deselects All.
3. Left click on OK.
Audience Areas On
This allows selection of Audience Areas where calculations should be
performed. To use this command:
1. Left click on Audience Areas On. This displays a list of Audience
Areas that have been defined.
2. Select Audience Areas using the LMB. Right click on OK selects
All or on Cancel deselects All.
3. Left click on OK.
Listener Seats On
This allows selection of Listener Seats where calculations should be performed.
To use this command:
1. Left click on Listener Seats On. This displays a list of Listener
Seats that have been defined.
2. Select Listener Seats using the LMB. Right click on OK selects All
or on Cancel deselects All.
3. Left click on OK.
View Menu
This menu allows access to viewing tools.
3D Perspective
This command has four preset angles, e.g. (60 deg X 30 deg). This displays the
object isometrically in External View (i.e., from outside the Room). In
Perspective View (inside the Room) the same four preset viewing angles are
used for viewing from the selected viewpoint
Side View (x)
This command has two preset angles; 90x0 and -90x0. This displays the
object in the YZ-Domain in External View (i.e., from outside the Room). This
is otherwise known as the X-View. In Perspective View (inside the Room) the
same two preset viewing angles are used for viewing from the selected
viewpoint, the view is along X-axis.
End View (y)
This command has two preset angles; 180x0 and 0x0. This displays the object
in the XZ-Domain in External View (i.e., from outside the Room). This is
otherwise known as the Y-View. In Perspective View (inside the Room) the
same two preset viewing angles are used for viewing from the selected
viewpoint, the view is along Y-axis.
Ease 4.0 Manual Chapter IV : Ease Area Mapping 274
Plan View (z)
This command has two preset angles; 90x90 and 90x-90. This displays the
object in the XY-Domain in External View (i.e., from outside the Room). This
is otherwise known as the Z-View. In Perspective View (inside the Room) the
same two preset viewing angles are used for viewing from the selected
viewpoint, the view is along Z-axis.
Redraw
This Redraws the window.
Full View
This Redraws and Zooms the display so that the Room fits within the Window.
Zoom In
This increases the zoom percentage in External View. In Perspective View the
scope angle decreases to provide a more "close-up" view. This can also be
accessed using PgUp or F11.
Zoom Out
This decreases the zoom percentage in External View. In Perspective View the
scope angle increases to provide a wider view (i.e., more of the room). This can
also be accessed using PgDn or F12.
Frequency Band
This selects the 1/3 octave frequency band to be used for calculation and
mapping . .
Isoline Plot
When checked, the Isoline mode is set. Results will be mapped as contours of
equal value (isolines).
Patch Grid
When checked, the Patch Grid mode is set. Calculations will first divide
audience areas into equal patches having dimensions as set on the Mapping Tab
of the Calculation Parameters dialog box.
Painted
When checked, the Patch mode and isoline maps will be filled with colors, with
each level increment assigned a different color. The Color Palette can be edited
from the Options menu.
Labeled
When checked, the Isoline mode will have contour value Labels.
Mapping Menu
This menu holds the tools that allow calculation of acoustic parameters on
selected Audience Areas and Listener Seats.
Ease 4.0 Manual Chapter IV : Ease Area Mapping 275
Aiming
When checked, the map will show the speaker 3, 6, and 9dB coverage lines
projected onto Audience Area. The coverage lines are selected in options. By
demand overlapping ratios can be shown too.
Standard
See Chapter V Mapping Calculations
Standard with Reflections
See Chapter V Mapping Calculations
Aura
See Chapter V Mapping Calculations
Local Decay Time
See Chapter V Mapping Calculations
IR Simulation
Left click opens the IR Simulation Window, allowing setup of parameters for
IR Simulation and subsequent calculations.
Recalculate Map F5
This opens a window to view current Calculation Parameters, accept or change
them, and begin a new calculation.
Tools Menu
This menu accesses Tools for viewing, calculation, acoustic investigations, and
auralization. The Tools provide access to the Probe, to Auralization, and
AURA response calculations.
Invoke Probe
The Probe can compute and display frequency response, arrival times,
directionality of sound arrivals from multiple sources, an impulse response file,
and other data. To start the Probe, Left click on Invoke Probe, then Left click on
a point where Probe should perform its calculations. To use the Probe at another
point, Left click on that point.
Save Direct Sound Response
This saves the direct sound information at the last selected probe location such as
frequency, delay, direction and level to a response file (.RSP) To use this
command:
1. Left click on Save Direct Sound Response.
2. Left click on picked spot will open a Save File Window
3. Select the folder for the saved the Response (.RSP) File, enter a
name for the file, and Left click on Save.
Ease 4.0 Manual Chapter IV : Ease Area Mapping 276
Invoke Ears
This is a 2-function command. When EARS starts, a dialog box will ask Save
Direct Sound Response? Yes will open a Save File dialog and then load the
file directly into EARS. No will open EARS without any related file being
loaded.
Auralize Direct Sound
This opens a window to begin the Auralization of Direct Sound at the last
selected probe location. First, the direct sound sequence (response) must be
computed and convolved with a head related transfer functions (HRTF) to get a
Binaural Impulse Response (BIR). The resulting BIR file can be convolved
with a sound (.WAV) file to hear the total sound of all selected speakers or
sources. This makes it possible to hear effects such as delay, comb filtering, and
precedence. Default settings for Auralize Direct Sound are set using Keep To
Auralize on the Tools Menu in EASE Auralization (also called EARS).
Local Ray Tracing
See Chapter V Mapping Calculations
Calculate Aura Response
See Chapter V Mapping Calculations
Utilities Menu
This menu hold tools for viewing, labeling, and saving of window displays
Spin
This rotates the view of the model about the current picked location at a speed
set in Options. If no spot is picked, the view will Spin about the center of the
display.
Show Legend
When a mapped calculation is displayed, Show Legend opens a window to show
the Color Scale used to map the calculations. The Show Legend window can
show a wide range of values through the buttons Maximum and Minimum.
Insert Legend
When a mapped calculation is being displayed, this Inserts a Color Scale
Legend into the drawing for printing and presentations.
Insert Parameters
This inserts text annotations identifying the displayed data in the upper left
corner of the window for printing and presentations.
Average and R.M.S.
This displays the value of the mapped measure averaged over the selected
Audience Areas in the selected frequency band(s), and the statistical deviation
for all data points.
Mouse Menu
This menu allows the selection of different mouse functions.
Ease 4.0 Manual Chapter IV : Ease Area Mapping 277
Pick
When the Pick mode is enabled, right click enables RMB mode.
Peek
When Peek mode is enabled, Left click displays the Value of the mapped
measure at that clicked spot, Right click writes the Value of the mapped
measure at that clicked spot.
Center
This allows picking of a spot and centering that spot on the screen.
Drag
When Drag mode is enabled, Left mouse button can drag the model around the
window. RMB aborts the action.
Zoom In (F11 or PgUp)
This sets up for a graphic Zoom In function. Click on one point wherethe zoom
window should start and hold the LMB while dragging the window around the
area to be zoomed to. When the LMB is released the zoom will occur.
Zoom Out (F12 or PgDn)
A check enables Zoom Out mode. To Zoom Out, left click on the part of the
screen where one corner of the new zoom window should be and hold the LMB
while dragging to the point on the screen where the current window should fit
into. When the LMB is released the zoom will occur.
Share Menu
This function allows different windows to automatically Share selected setup
parameters. In general, those parameters that can be displayed in the Status Bar
for a window will be Shared if set to do so.
Frequency
When checked, Frequency is a common investigation parameter.
Settings
Allows sharing settings for AlCons, Interference, Bandwidth and
Loudspeakers ON
Window Menu
This menu sets display layout for the Area Mapping..
Screen Quarter
This allows placement of the active window into any of 5 positions.
Center
This places the open window in the center of the screen.
Ease 4.0 Manual Chapter IV : Ease Area Mapping 278
Upper Left
This places the open window in the upper left corner of the screen.
Upper Right
This places the open window in the upper right corner of the screen.
Lower Left
This places the open window in the lower left corner of the screen.
Lower Right
This places the open window in the lower right corner of the screen.
Cascade Windows
This makes all open windows appear in a stacked format.
Help Menu
This menu allows access to all forms of help.
Help Topics
This offers a list of commonly asked help subjects. We have made a concerted
effort to develop the Help files and the manual together. In fact the Help Files
were written first and then used to develop this manual! If you need an answer as
to what a particular command does go to the help files! You will likely find your
answer there!
About
This displays information about your EASE program.
About OpenGL
Information about OpenGL
Memory Used
This tests and dynamically displays the computer memory actually used.
RMB Menu
Background Color
This opens a Color Palette to select a Background Color for the Area
Mapping window.
Options
This opens the Options Window to view and set parameters for Area Mapping.
Shortcut: F9
Ease 4.0 Manual Chapter IV : Ease Area Mapping 279
Options Window
This displays current settings for Area Mapping and allows changing those
settings.
OK
Applies changes and closes window.
Cancel
Discards changes and closes window.
Apply
Applies changes and keeps window open.
General Tab
Zoom Scope
Factor:
Sets the limit of magnification controlled by the zoom scrollbar. 100% is a full
view with 1% being minimum.
Spinning
Sets the parameters for the Spin function in the Area Mapping window.
Time Step(ms)
Sets the time interval between steps when Spinning.
Angle(deg)
Sets the increment in degrees from one step to another when Spinning
Ease 4.0 Manual Chapter IV : Ease Area Mapping 280
Colors
Background
This opens a Color Palette for selection of a Background Color for the Area
Mapping window.
Items Tab
This controls the visibility of Loudspeaker Coverage Lines and Overlap.
Aiming Options
3dB Coverage Line
A check here makes 3 dB coverage lines visible.
6dB Coverage Line
A check here makes 6 dB coverage lines visible.
9dB Coverage Line
A check here makes 9 dB coverage lines visible.
Radii
A check here makes visible radius lines centered at the Loudspeaker Aim
Point.
Loudspeaker Overlap
A check here makes lines visible to show overlap between Loudspeakers.
Ease 4.0 Manual Chapter IV : Ease Area Mapping 281
View Tab
Sets parameters for the visual display in the Area Mapping window.
Redraw
Set the rules for Redraw.
While Scrolling
If checked, the screen will be redrawn dynamically during a Scrolling operation.
While Dragging
If checked, the screen will be redrawn dynamically during a Dragging operation.
Show After Draw
Auto Insert Parameter
If checked, project information is automatically inserted into the map window.
Auto Insert Legend
If checked, the Color Legend is automatically inserted into the map after a
calculation.
Auto Show Legend Window
If checked, the Color Legend window is automatically shown after a
calculation.
Auto Refit
Set the rules for when Edit Room should be automatically resized.
Ease 4.0 Manual Chapter IV : Ease Area Mapping 282
Full after Turn
If checked, Refit to Full Size after a Turn operation.
Full after View
If checked, Refit to Full Size after a changing View.
Full after Resize
If checked, Refit to Full Size after Resizing.
Axes(m, ft)
Display room coordinate axes along with the rendered map.
Render System Axes
If checked, display the x, y, and z axes in the Area Mapping window.
from/to Windows
Sets the length of the axes in the units m or ft.
Panels Tab
This tab sets parameters for display on the Area Mapping window Status Bar.
Show Panel
This sets parameters for display on the Area Mapping window Status Bar.
Frequency Band
If checked, show the Frequency of the current data on the Status Bar.
Audience Area
If checked, show the Audience Area for the current cursor on the Status Bar.
Ease 4.0 Manual Chapter IV : Ease Area Mapping 283
Value
If checked, show the Value of the current data at the cursor on the Status Bar.
Cursor Position
If checked, show the Cursor Position on the Status Bar.
Ease 4.0 Manual Chapter V : Mapping Calculations 284
Chapter V : Mapping
Calculations
Mapping Calculations
General Comments
All options and functions available for Faces only apply to EASE Eyes, not to
Area Mapping.
Mapping Menu
This menu holds the tools that allow calculation of acoustic parameters on
selected Audience Areas, Faces and Listener Seats
Standard
This menu accesses traditional EASE calculations of direct and total sound
parameters. Maps of system performance can be created for Audience Areas
and Faces, and calculations can be made for selected Listener Seats. See
Fehler! Ungltiger Eigenverweis auf Textmarke..
Standard with Reflections
This menu accesses traditional EASE calculations of direct sound and
reflections. Maps of system performance can be created for Audience Areas and
Faces, and calculations can be made for selected Listener Seats. See Standard
Mapping with Reflections.
AURA
If the user has AURA, this opens the AURA Mapping module, a powerful
acoustical simulation engine that is new in EASE 4.0. AURA uses a hybrid
image source / ray tracing algorithm that includes diffuse scattering. The AURA
ray tracing engine used for mapping collects only rough directional information -
- it provides a monophonic echogram comparable to what would be measured
with a combined (figure eight)/omnidirectional microphone. To compute
complex 3D impulse responses having directional information and Binaural
Impulse Responses, use Tools / Calculate Aura Response.
These echograms are then post processed to compute standard room acoustical
parameters according to ISO3382. AURA can compute Early Decay Time
(EDT), Reverberation Time (T10, T20, T30), Lateral Fraction (LF), Lateral
Ease 4.0 Manual Chapter V : Mapping Calculations 285
Fraction Coefficient (LFC), Clarity (C80), Definition (D50, C50), Sound
Strength (G), Center Time, Direct and Total SPL, and Echo Criteria for Speech
and Music and STI and AlCons.
Local Decay Time
This opens the Local Decay Time mapping module, allowing calculation of
Reverberation Time at various points within selected Audience Areas or at
selected Listener Seats as a function of frequency.
IR Simulation
Left click opens the IR Simulation Window, allowing setup of parameters for
IR Simulation and subsequent calculations.
Recalculate Map
This opens a window to view current Calculation Parameters, accept or change
them, and begin a new calculation.
Tools Menu
This menu accesses Tools for viewing, calculation, acoustic investigations, and
auralization. The Tools provide access to the Probe, to Auralization, and
AURA response calculations.
Local Ray Tracing
Local Ray Tracing begins a Ray Tracing calculation for the last selected
walker/probe location and sends the result to the Probe or Auralization. To use
Local Ray Tracing:
1. Left click on Local Ray Tracing. If no location is selected, a
Listener Seat selection window will open.
2. Choose a Listener Seat and Left click OK. The Ray Tracing
window will open.
3. Click on Loudspeaker to list all Loudspeakers that have been
defined.
4. Select Loudspeakers using the LMB. Right click on OK
selects all or on Cancel deselects All.
5. Left click on OK.
6. Use Lspk Group for group selection in the same way.
7. Enter the number of Rays to use (typically less than 1000 for a
simple reflection study, 100,000 or more for Auralization).
Note: In EASE JR, the maximum is 1000.
8. Control by : Select the cutoff parameters by marking each
a. Order: This is the maximum number of reflections for
any ray to be included in the calculation.
Note: In EASE JR, the maximum is 3.
b. Delay (ms): This is the maximum arrival time for any ray to
include in the calculation.
9. Select the computation Method
Mirror Image Impacts: Check here to use the Mirror Image
model. This computation is more accurate, but takes much
longer.
Ease 4.0 Manual Chapter V : Mapping Calculations 286
Ray Tracing Impacts: Use a Ray Tracing model.
10. Choose a Destination for the results of the Calculation.
Probe: Check here to use the Probe to view the results.
Ears: Check here to use Ears to Auralize the results of the
calculation. Default parameters for this Auralization are set
using Keep to Auralize from the Tools Menu in Ears.
Only Save To File: Saves result into a *.rsp file
11. Left click OK to begin the calculation, or cancel to abandon it.
12. A Save File window will open. Enter a folder and file name
for the Response File (.RSP) to contain the computed result,
and Left click OK to begin the calculation.
Calculate Aura Response
This configures and initiates a AURA calculation of a Reflectogram at a single
point for one or more selected Loudspeakers or Acoustical Sources as
excitation for the room and this in a batch mode at one or more selected listener
seats.
The AURA Response Calculation can be used to compute a 3D response file at
any Listener Seat. The 3D response can be displayed as a simple monophonic
Reflectogram (in the EASE Probe module), or it can sent to EASE EARS.
There it can be used to compute a Binaural Response File by convolving it with
a suitable Head Related Transfer Function, and that BIR file used for
Auralization.
In addition, the AURA Response Calculation can be called directly from Area
Mapping to directly compute a Binaural Impulse Response for Auralization
without the need for a separate HRTF convolution, and a 3D Impulse Response
File for analysis in Probe.
Standard Mapping Window
Enables the setup of parameters for each mapped calculation based on statistical
assumptions partly (see Appendix A ).
Eyes:
Ease 4.0 Manual Chapter V : Mapping Calculations 287
Area Mapping:
<<Back
Moves to the previous Settings Tab.
Next>>
Moves to the next Settings Tab.
OK
Accept all parameters and begin the calculation.
Ease 4.0 Manual Chapter V : Mapping Calculations 288
Cancel
Cancel the calculation.
Mapping Tab
Sets the Type(s) Of Calculation, Loudspeakers In Use, and Resolution of the
calculation.
Type of Map Selection Window
Selects the Type(s) Of Calculations to be performed. If All Mappings is
checked, the calculation chosen in the Type of Map and Frequency window
will be the first displayed.
Direct SPL
This map shows the direct sound pressure level in dBSPL of the Loudspeakers
that are On.. See Appendix A, Direct SPL
Total SPL
This map shows the sum of Direct and Reverberant sound pressure level in
dBSPL of the Loudspeakers that are On.
Lspk Overlap
This map shows the number of Loudspeakers of comparable intensity at a given
location.
The value 1 indicates areas without any overlap between Loudspeakers. If the
value exceeds 1.5 (maximum is the number of all Loudspeakers at full overlap)
comb filtering or other undesirable interference behaviors should be expected.
Critical Distance
This map shows the ratio of direct to reverberant sound in terms of distance.
Critical Distance is a distance from the source where the direct sound equals the
reverberant sound. This is displayed in the map as 1. A value of 2 is twice
critical distance etc.
D/R Ratio
This map shows the ratio of direct to reverberant sound in decibels.
The relationship between D/R Ratio and Critical Distance r
C
is:
D/R Ratio = 20 log r
C
dB 20 log r dB
(where r is the distance from the source to the point of investigation)
Arrival Time
This map shows the sum of the electrical delay and the acoustic travel time for
the first front arrivals in milliseconds. The displayed times include any electrical
Alignment or Delay Times set for those Sound Sources (e.g. Loudspeakers)
used in the calculation. This map can be used to set delay times between clusters.
ITD Gap
This map shows the arrival time difference between the first two direct sound
arrivals at each point.
Ease 4.0 Manual Chapter V : Mapping Calculations 289
Clarity Measures
This map shows the ratio of energy, in decibels, before and after a certain split
time. The scaling of all C-Plots is in dB .
See Appendix A, Clarity Measures
C7
This plot shows the ratio of energy before and after 7 milliseconds in decibels.
This map is used to predict the strength of direct sound of sources.
C50
This plot shows the ratio of energy before and after 50 milliseconds in decibels.
This map is used to predict speech intelligibility.
C80
This plot shows the ratio of energy before and after 80 milliseconds in decibels.
This map is used to predict the articulation of different modes of music.
C-Split
This plot shows the ratio, in decibels, of energy before and after a user specified
split time in milliseconds.
Pressure Levels
This map shows the sum of the sound pressure levels in dBSPL of the
Loudspeakers within a limited arrival time. See Appendix A, Pressure Levels
L7
This is the sum of the direct and reverberant sound energy in dBSPL within the
first 7 ms..
L50
This is the sum of the direct and reverberant sound energy in dBSPL within the
first 50 ms..
L80
This is the sum of the direct and reverberant sound energy in dBSPL within the
first 80 ms..
L-Split
This is the sum of the direct and reverberant sound energy in dBSPL, within the
user specified split time in ms.
Articulation Loss
This map shows the Articulation Loss of Consonants in percent. See Appendix
A, ALCons
RASTI
This map shows the RApid Speech Transmission Index. This calculation is
based upon the AlCons formula and converted to RASTI using the Farrel
Becker's equations. See Appendix A, RASTI
Articulation Index
This map shows the Articulation Index. See : ANSI S3.5-1997 "Methods for
Calculation of Speech Intelligibility Index"
Ease 4.0 Manual Chapter V : Mapping Calculations 290
Privacy Index
This map shows the Privacy Index in percent. See Appendix A, Privacy Index
Frequency Selection Window
Displays and sets the Frequency for each calculation. If All Mappings is
checked, the set Frequency will be the first displayed.
Loudspeakers in use
Loudspeakers In Use are the System Input for EASE calculations.
Lspk
Left click for a list of Loudspeakers, with Loudspeakers In Use highlighted.
Left click to select a Loudspeaker, <CTRL> Left click to select additional
Loudspeakers.
Lspk Group
Left click for a list of Loudspeaker Groups, with Loudspeaker Groups In Use
highlighted. Left click to select a Loudspeaker Group, <CTRL> Left click to
select additional Loudspeaker Groups.
Resolution
This is the maximum distance (in feet or meters) between adjacent sample points
used to compute the mapping on Faces and Audience Areas. There is an
interaction between Resolution and calculation speed. If the Resolution value is
doubled, calculation time drops by a factor of four because only one-fourth as
many points or areas must be calculated.
Note: Any Resolution setting that causes an Audience Area to be divided into
fewer than four segments per side can result in that area not being computed.
This can happen with very large resolution numbers and/or with relatively small
Audience Areas.
Patch Size
This sets the resolution in distance (feet or meters as set in EASE Main Options)
or recalculated Pixel values, depending on the settings below or on Use Area
Settings. The smallest patch size that EASE can compute is 1 cm (0.03 ft) or 1
Pixel.
Lambda 1/8
This computes 1/8 wavelength for the selected frequency and sets the
Resolution to that distance. 1/8 wavelength resolution is needed to fully show
interference at a given frequency.
1 Pixel
This sets the maximum possible Resolution for the screen window. Caution:
Very long calculation times can result.
Use Area Settings
This changes the definition and use of resolution settings.
If Use Area Settings is checked:
1. The Resolution set in the Patch Size box is in this case only valid for faces
Ease 4.0 Manual Chapter V : Mapping Calculations 291
2. Isoline and patch calculations on areas will use the Scanning P3>P2 and
Scanning P2>P1 values set in the Properties window for each Audience Area.
If Use Area Settings is not checked the resolution set in the Patch Size box (in
feet or meters) will be used for both Patch and Isoline calculations and here for
faces as well as areas.
Isoline Step(dB) Window (Area Mapping Only)
This sets the amplitude resolution for displays using Isolines (lines of equal
SPL). Default is 1dB steps..
Scale (Area Mapping Only)
The right scroll bar in the Area Mapping window can be used to rotate the
display to show a 3D display of plotted results. Scale sets the vertical
displacement corresponding to an Isoline Step.
Maps
EASE 4.0 can calculate all of its mappings in only a bit more time than it takes
to calculate only one. These settings enable calculation of only one map type and
frequency at a time, or all maps for all frequencies.
Single
If checked, only one Map Type and Frequency will be calculated.
All Mappings
If checked, all Maps will be calculated for all Frequencies.
Label
This window allows entering a user-defined label for this calculation of
mappings.
Settings Tab
Selects the Audience Areas, Faces, and Listener Seats where calculations will
be made.
Eyes:
Ease 4.0 Manual Chapter V : Mapping Calculations 292
Area Mapping:
Mapping
Calculations can be performed for selected Audience Areas, Listener Seats,
and Faces.
On Areas
If checked, calculations will be performed for, and mapped onto, Audience
Areas and Area Groups in Use.
On Seats
If checked, calculations will be performed for Listener Seats and Seat Groups
in Use.
Ease 4.0 Manual Chapter V : Mapping Calculations 293
On Faces (Eyes Only)
If checked, calculations will be performed for, and mapped onto, Faces in Use.
Faces in Use (Eyes Only)
If Mapping On Faces is checked, calculations will be Mapped to Faces in Use.
Face
Left click for a list of Faces, with Faces In Use highlighted. Left click to select a
Face, <CTRL> Left click to select additional Faces.
Style (Area Mapping Only)
Selects the method of calculations and their display on the map.
Patches
When checked, the Patch mode is set. Calculations will first divide audience
areas into equal areas having dimensions as set on the Mapping Tab.
Isolines
When checked, the Isoline mode is set. Results will be mapped as contours of
equal value (Isolines).
Colored
When checked, the Patch mode and Isoline maps will be filled with colors, with
each level increment assigned a different color. The Color Palette can be edited
from the Options menu.
Labeled
When checked, the Isoline mode will have contour value Labels.
Audience Areas in Use
If Mapping On Audience Areas is checked, calculations will be mapped to
Audience Areas in Use.
Aud. Area
Left click for a list of Audience Areas, with Audience Areas In Use
highlighted. Left click to select an Audience Area, <CTRL> Left click to select
additional Audience Areas.
Area Group
Left click for a list of Audience Area Groups, with Audience Area Groups In
Use highlighted. Left click to select an Audience Area Group, <CTRL> Left
click to select additional Audience Area Groups.
Listener Seats in Use
If Mapping On Listener Seats is checked, calculations will be Mapped to
Listener Seats in Use.
List. Seat
Left click for a list of Listener Seats, with Listener Seats In Use highlighted.
Left click to select a Listener Seat, <CTRL> Left click to select additional
Listener Seats.
Ease 4.0 Manual Chapter V : Mapping Calculations 294
Seat Group
Left click for a list of Listener Seat Groups, with Listener Seat Groups In Use
highlighted. Left click to select a Listener Seat Group, <CTRL> Left click to
select additional Listener Seat Groups.
Calculation Tab
Sets calculation parameters.
Split Time
Split Time (ms) Window
Sets the time that delineates Direct and Reverberant Sound.
ALCons Formula
Specifies the equation to be used for Articulations Loss of Consonants
calculations.
Short Form
A check here selects the original Peutz Short Form equation used by EASE 2.1
for ALCons calculations..
Long Form
A check here selects the Peutz Long Form equation for ALCons calculations.
This equation generally results in the best correlation with subjective results.
TEF 20
A check here selects the modified equation used in software for the TEF-20 for
ALCons calculations.
Ease 4.0 Manual Chapter V : Mapping Calculations 295
Noise Turned On
When checked, Noise will be included in intelligibility calculations.
Noise
This allows Noise level to be part of calculations for intelligibility.
Noise Level Table
This allows entry of measured or predicted noise levels for the Room for use in
intelligibility calculations. If checked, Listener Seats, and parts of Audience
Areas that are shadowed by a Face from a given Loudspeaker will receive no
direct sound from that Loudspeaker in the calculation.
Calculation
This Tab establishes various rules and conditions for calculations.
Map with Shadow
If checked, Listener Seats, and parts of Audience Areas that are shadowed by a
Face from a given Loudspeaker will receive no direct sound from that
Loudspeaker in the calculation.
Interference
These selections dictate whether Complex Addition of wavefronts from
multiple Loudspeakers are used to compute the resulting sound intensity, and
how that addition should take place. If no boxes are checked, simple Power
Summation will be used. See Appendix A for a discussion of how these
computations are made.
Interference Sum
If checked, direct sound will be calculated in a manner that shows interference
between Loudspeakers due to different phase shifts. See Appendix A for a
discussion how this computation is made.
Pot. Energy
If checked, the pressure part of the energy will be used to compute resulting
sound intensity in a manner that shows interference between Loudspeakers. See
Appendix A for a discussion how this computation is made.
Kin. Energy
If checked, the velocity part of the energy will be used to compute resulting
sound intensity in a manner that shows interference between Loudspeakers. See
Appendix A for a discussion how this computation is made.
Third Octave
If checked, calculations will be made for one one-third octave bands of white
noise. A single band will be calculated if Single is checked on the Mapping
Tab, otherwise all bands will be calculated.
Sinus Only
If checked, calculations will be made for a single sine wave at the center
frequency of the frequeny band chosen on the Mapping Tab.
Ease 4.0 Manual Chapter V : Mapping Calculations 296
Standard Mapping with Reflections
This window sets parameters for mapping considering rays reflections in
addition to statistical diffuse field assumptions (see Appendix A).
Eyes:
Area Mapping :
<<Back
Moves to the previous Settings Tab.
Next>>
Moves to the next Settings Tab.
Ease 4.0 Manual Chapter V : Mapping Calculations 297
OK
Accept all parameters and begin the calculation
Cancel
Cancel the calculation.
Mapping Tab
Sets the Type(s) Of Calculation, Loudspeakers In Use, and Resolution of the
calculation.
Type of Map Selection Window
Selects the Type(s) Of Calculations to be the first displayed.
Direct SPL
This map shows the direct sound pressure level in dBSPL of the Loudspeakers
that are On.. See Appendix A, Direct SPL
Total SPL
This map shows the sum of the Direct and Rreverberant sound pressure level
in dBSPL of the Loudspeakers that are On.
Lspk Overlap
This map shows the number of Loudspeakers of comparable intensity at a given
location.
The value 1 indicates areas without any overlap between Loudspeakers. If the
value exceeds 1.5 (maximum is the number of all Loudspeakers at full overlap,
see Appendix A) comb filtering or other undesirable interference behaviors
should be expected.
Critical Distance
This map shows the ratio of direct to reverberant sound in terms of distance.
Critical Distance is a distance from the source where the direct sound equals
the reverberant sound. This is displayed in the map as 1. A value of 2 is twice
critical distance etc.
D/R Ratio
This map shows the ratio of direct to reverberant sound in decibels.
The relationship between D/R Ratio and Critical Distance r
C
is:
D/R Ratio = 20 log r
C
dB 20 log r dB
( where r is the distance from the source to the point of investigation)
Arrival Time
This map shows the sum of the electrical delay and the acoustic travel time for
the first front arrivals in milliseconds. The displayed times include any electrical
Alignment or Delay Times set for those Sound Sources (e.g. Loudspeakers)
used in the calculation. This map can be used to set delay times between clusters.
ITD Gap
This map shows the arrival time difference between the first two direct sound
arrivals at each point.
Ease 4.0 Manual Chapter V : Mapping Calculations 298
Clarity Measures
This map shows the ratio of energy, in decibels, before and after a certain split
time. The scaling of all C-Plots is in dB .
See Appendix A, Clarity Measures
C7
This plot shows the ratio of energy before and after 7 milliseconds in decibels.
This map is used to predict the strength of direct sound of sources.
C50
This plot shows the ratio of energy before and after 50 milliseconds in decibels.
This map is used to predict speech intelligibility.
C80
This plot shows the ratio of energy before and after 80 milliseconds in decibels.
This map is used to predict the articulation of different modes of music.
C-Split
This plot shows the ratio, in decibels, of energy before and after a user specified
split time in milliseconds.
Pressure Levels
This map shows the sum of the sound pressure levels in dBSPL of the
Loudspeakers within a limited arrival time. See Appendix A, Pressure Levels
L7
This is the sum of the direct and reverberant sound energy in dBSPL within the
first 7 ms..
L50
This is the sum of the direct and reverberant sound energy in dBSPL within the
first 50 ms..
L80
This is the sum of the direct and reverberant sound energy in dBSPL within the
first 80 ms..
L-Split
This is the sum of the direct and reverberant sound energy in dBSPL, within the
user specified split time in ms.
Articulation Loss
This map shows the Articulation Loss of Consonants in percent. See Appendix
A, ALCons
RASTI
This map shows the RApid Speech Transmission Index. This calculation is
based upon the AlCons formula and converted to RASTI using the Farrel
Becker's equations. See Appendix A, RASTI
Articulation Index
This map shows the Articulation Index. . See : ANSI S3.5-1997 "Methods for
Calculation of Speech Intelligibility Index"
Ease 4.0 Manual Chapter V : Mapping Calculations 299
Privacy Index
This map shows the Privacy Index in percent. . See Appendix A, Privacy Index
Frequency Selection Window
Displays and sets the Frequency that will be the first displayed.
Loudspeakers in use
Loudspeakers In Use are the System Input for EASE calculations.
Lspk
Left click for a list of Loudspeakers, with Loudspeakers In Use highlighted.
Left click to select a Loudspeaker, <CTRL> Left click to select additional
Loudspeakers.
Lspk Group
Left click for a list of Loudspeaker Groups, with Loudspeaker Groups In Use
highlighted. Left click to select a Loudspeaker Group, <CTRL> Left click to
select additional Loudspeaker Groups.
Resolution
This is the maximum distance (in feet or meters) between adjacent sample points
used to compute the mapping on Faces and Audience Areas. There is an
interaction between Resolution and calculation speed. If the Resolution value is
doubled, calculation time drops by a factor of four because only one-fourth as
many points or areas must be calculated.
Note: Any Resolution setting that causes an Audience Area to be divided into
fewer than four segments per side can result in that area not being computed.
This can happen with very large resolution numbers and/or with relatively small
Audience Areas.
Patch Size
This sets the resolution in distance (feet or meters as set in EASE Main Options)
or Pixels, depending on the setting of Use Area Settings. The smallest patch size
that EASE can compute is 1 cm (0.03 ft) or 1 Pixel,.
Lambda 1/8
This computes 1/8 wavelength for the selected frequency and sets the
Resolution to that distance. 1/8 wavelength resolution is needed to fully show
interference at a given frequency.
1 Pixel
This sets the maximum possible Resolution for the screen window. Caution:
Very long calculation times can result.
Use Area Settings
This changes the definition and use of resolution settings.
If Use Area Settings is checked:
1. The Resolution set in the Patch Size box is in this case only valid
for faces
Ease 4.0 Manual Chapter V : Mapping Calculations 300
2. Isoline and patch calculations on areas will use the Scanning
P3>P2 and Scanning P2>P1 values set in the Properties window for
each Audience Area.
If Use Area Settings is not checked the resolution set in the Patch Size box (in
feet or meters) will be used for both Patch and Isoline calculations and here for
faces as well as areas.
Isoline Step(db) Window (Area Mapping Only)
This sets the amplitude resolution for displays using Isolines (lines of equal
SPL). Default is 1 dB steps.
Scale (Area Mapping Only)
The right scroll bar in the Area Mapping window can be used to rotate the
display to show a 3D display of plotted results. Scale sets the vertical
displacement corresponding to an Isoline Step.
Maps
EASE 4.0 can calculate all of its maps in only a bit more time than it takes to
calculate only one. This setting is the default fixed setting and enables
calculation of all maps for all frequencies.
All Mappings
All maps by default will be calculated for all frequencies.
Label
This window allows to enter a user defined label for this calculation of
mappings.
Settings Tab
Selects the Areas, Faces, and Listener Seats where calculations will be made.
Eyes:
Ease 4.0 Manual Chapter V : Mapping Calculations 301
Area Mapping:
Mapping
Calculations can be performed for selected Audience Areas, Listener Seats,
and Faces.
On Areas
If checked, calculations will be performed for, and mapped onto, Audience
Areas and Area Groups in Use.
Ease 4.0 Manual Chapter V : Mapping Calculations 302
On Seats
If checked, calculations will be performed for Listener Seats and Seat Groups
in Use.
On Faces (Eyes Only)
If checked, calculations will be performed for, and mapped onto, Faces in Use.
Faces in Use (Eyes Only)
If Mapping On Faces is checked, calculations will be Mapped to Faces in Use.
Face
Left click for a list of Faces, with Faces In Use highlighted. Left click to select a
Face, <CTRL> Left click to select additional Faces.
Style (Area Mapping Only)
Selects the method of calculations and their display on the map.
Patches
When checked, the Patch mode of is set. Calculations will first divide audience
areas into equal areas having dimensions as set on the Mapping Tab.
Isolines
When checked, the Isoline mode is set. Results will be mapped as contours of
equal value (Isolines).
Colored
When checked, the Patch mode and Isoline maps will be filled with colors, with
each level increment assigned a different color. The Color Palette can be edited
from the Options menu.
Labeled
When checked, the Isoline mode will have contour value Labels.
Audience Areas in Use
If Mapping On Audience Areas is checked, calculations will be mapped to
Audience Areas in Use.
Aud. Area
Left click for a list of Audience Areas, with Audience Areas In Use
highlighted. Left click to select an Audience Area, <CTRL> Left click to select
additional Audience Areas.
Area Group
Left click for a list of Audience Area Groups, with Audience Area Groups In
Use highlighted. Left click to select an Audience Area Group, <CTRL> Left
click to select additional Audience Area Groups.
Listener Seats in Use
If Mapping On Listener Seats is checked, calculations will be Mapped to
Listener Seats in Use.
Ease 4.0 Manual Chapter V : Mapping Calculations 303
List. Seat
Left click for a list of Listener Seats, with Listener Seats In Use highlighted.
Left click to select a Listener Seat, <CTRL> Left click selects additional
Listener Seats.
Seat Group
Left click for a list of Listener Seat Groups, with Listener Seat Groups In Use
highlighted. Left click to select a Listener Seat Group, <CTRL> Left click
selects additional Listener Seat Groups.
Calculation Tab
Sets Calculation parameters.
Split Time
Split Time (ms) Window
Sets the time that delineates Direct and Reverberant Sound.
ALCons Formula
Specifies the equation to be used for Articulations Loss of Consonants
calculations.
Short Form
A check here selects the original Peutz Short Form equation used by EASE 2.1
for ALCons calculations.
Long Form
A check here selects the Peutz Long Form equation for ALCons calculations.
This equation generally results in the best correlation with subjective results.
Ease 4.0 Manual Chapter V : Mapping Calculations 304
TEF 20
A check here selects the modified equation used in software for the TEF-20 for
ALCons calculations.
Noise Turned On
When checked, Noise will be included in intelligibility calculations.
Noise
This allows Noise level to be part of calculations for intelligibility.
Noise Level Table
This allows entry of measured or predicted noise levels for the Room for use in
intelligibility calculations.
Calculation
This Tab establishes various rules and conditions for calculations.
Map with Shadow
If checked, Listener Seats, and parts of Audience Areas that are Shadowed by
a Face from a given Loudspeaker will receive no direct sound from that
Loudspeaker in the calculation.
Interference
These selections dictate whether Complex Addition of wavefronts from
multiple Loudspeakers and reflections are used to compute the resulting sound
intensity, and how that addition should take place. If no boxes are checked,
simple Power Summation of the will be used. See Appendix A for a discussion
of how these computations are made.
Interference Sum
If checked, the Sound Field will be calculated in a manner that shows
interference between Loudspeakers and reflections due to different phase shifts.
See Appendix A for a discussion how this computation is made.
Pot. Energy
If checked, the pressure part of the energy will be used to compute resulting
sound intensity in a manner that shows interference between Loudspeakers and
reflections. See Appendix A for a discussion how this computation is made.
Kin. Energy
If checked, the velocity part of the energy will be used to compute resulting
sound intensity in a manner that shows interference between Loudspeakers and
reflections. See Appendix A for a discussion how this computation is made.
Third Octave (active only in interference mode)
If checked, interference calculations will be made by averaging over all one-third
octave bands and considering runtime phase changes.
Sinus Only (active only in interference mode)
If checked, interference calculations will be made for a single sine wave at the
center frequency of each frequeny band.
Ease 4.0 Manual Chapter V : Mapping Calculations 305
Reflection Mapping Window
This sets the parameters and calculation method for mapping reflections.
Rays per Loudspeaker Window
This sets the number of Rays Per Loudspeaker. A larger number yields greater
accuracy but increases computation time.
OK
Accept the settings and begin calculations.
Cancel
Abort the calculation and close the window.
Method
Chooses the calculation method.
Mirror Image Impacts
A check here causes an Image Model to be used for calculations.
Ray Tracing Impacts
A check here causes Ray Tracing to be used for calculations.
Control by
Sets the length of time or number of reflections that should be computed.
Order
If checked, the rays of the order number of reflections in the window will be
included in the computation.
Order Window
If Order is checked, this order number of reflections will be computed.
Delay (ms)
If checked, response will be computed for the length of time shown in the
window.
Ease 4.0 Manual Chapter V : Mapping Calculations 306
Delay (ms) Window
If Delay (ms) is checked, the response equal to this time, in milliseconds, will be
computed.
AURA Mapping
This configures and initiates an AURA mapping calculation of Echograms at
multiple points throughout one or more selected Audience Areas and on
selected Listener Seats, using one or more selected Sound Sources (e.g.
Loudspeakers) as excitation for the room. These responses are post processed to
yield standard room acoustical parameters according to ISO3382. AURA can
compute Early Decay Time (EDT), Reverberation Time (T10, T20, T30), Lateral
Fraction (LF), Lateral Fraction Coefficient (LFC), Clarity (C80), Definition
(C50, D50), Sound Strength (G), Center Time, Direct and Total SPL, and Echo
Criteria for Speech and Music and STI and AlCons.
See also Appendix A, AURA
Eyes:
Area Mapping:
Ease 4.0 Manual Chapter V : Mapping Calculations 307
<<Back
Moves to the previous Settings Tab.
Next>>
Moves to the next Settings Tab.
OK
Accept all parameters and begin the calculation
Cancel
Cancel the calculation.
Mapping Tab
Sets the Type(s) of Calculation, Loudspeakers In Use, and Resolution of the
calculation.
Type of Map Selection Window
Selects the type(s) of calculations to be the first displayed.
Direct SPL
This map shows the direct sound pressure level in dBSPL of the Sound Sources
(e.g. Loudspeakers) that are On. See Appendix A, Direct SPL
Total SPL
This map shows the sum of the Direct and Reverberant sound pressure level in
dBSPL of the Sound Sources (e.g. Loudspeakers) that are On. See Appendix A,
Direct SPL
Ease 4.0 Manual Chapter V : Mapping Calculations 308
EDT (Early Decay Time)
This map shows the Early Decay Time. EDT is the time required for the first
10dB of decay of sound energy multiplied by 6 to extrapolate to a 60-dB decay.
T-10
This map shows the reverberation time T-10. T-10 is the time required after
excluding the first 5dB for the sound energy to decay further 10dB, multiplied
by 6 to extrapolate to a 60-dB decay.
T-20
This map shows the reverberation time T-20. T-20 is the time required after
excluding the first 5dB for the sound energy to decay further 20dB, multiplied
by 3 to extrapolate to a 60-dB decay.
.
T-30
This map shows the reverberation time T-30. T-30 is the time required after
excluding the first 5dB for the sound energy to decay further 30dB, multiplied
by 2 to extrapolate to a 60-dB decay.
Arrival Time
This map shows the sum of the electrical delay and the acoustic travel time for
the first front arrivals in milliseconds. The displayed times include any electrical
Alignment or Delay Times set for those Sound Sources (e.g. Loudspeakers)
used in the calculation. This map can be used to set delay times between clusters.
Definition D50
This map shows the Definition function D in %. See Appendix A, Definition
Measures.
Definition Measure C50
This map shows the Definition Measure function C50 in dB, which is the ratio
between the energy in the first 50ms and the energy after 50ms. See Appendix
A, Definition Measures
Clarity C80
This map shows the Clarity function C80 in dB, which is the ratio between the
energy in the first 80ms and the energy after 80ms . See Appendix A, Clarity
Measures.
Center Time t
s
This map shows the Center Time which is defined as the ratio between the
summed-up products of the energy components of the arriving reflections and
their corresponding delays to the total energy component. See Appendix A,
Center Time.
LF
This map shows the Lateral Fraction in percentage. LF is a measure of the
perception of the spatial extension of sources. See Appendix A, Lateral Fraction
Measures.
Ease 4.0 Manual Chapter V : Mapping Calculations 309
LFC
This map shows the Lateral Fraction Coefficient in percentage. LFC is a measure
of the perception of the spatial extension of sources. See Appendix A, Lateral
Fraction Measures.
Sound Strength G
This map shows the Sound Strength Measure G in dB. G is ratio between the
energy in a room at given location to the energy at 10m from the same source in
free field. See Appendix A, G.
Speech Transmission Index STI
This map shows the calculated Modulation Transfer Indices MTI and the derived
Speech Transmission Indices for different weighting factors. Additionally is
shown the corresponding AlCons value calculated by means of the Farrel-
Becker-equation. See Appendix A, STI.
AlCons
This map shows the Articulation Loss of Consonants. This calculation is based
upon the STI calculations and converted to AlCons using the Farrel Becker's
equations. See Appendix A, STI.
Echo Speech
This map shows a calculation that applies a weighting function (proposed by
Dietsch and Kraak) to the Energy Time Curve to predict how seriously late
energy will degrade speech intelligibility. Computed values greater than 1 are
likely to be problematic, and values greater than 0.9 are marginal. See Appendix
A, Echo Criteria.
Echo Music
This map shows a calculation that applies a weighting function (proposed by
Dietsch and Kraak) to the Energy Time Curve to predict how seriously late
energy will degrade the quality of music. Computed values greater than 2 are
likely to be problematic, and values greater than 1.5 are marginal. See Appendix
A, Echo Criteria.
Frequency Selection Window
Displays and sets the Frequency for each calculation.
Loudspeakers in use
Loudspeakers In Use are the System Input for EASE calculations.
Lspk
Left click for a list of Loudspeakers, with Loudspeakers In Use highlighted.
Left click to select a Loudspeaker, <CTRL> Left click to select additional
Loudspeakers.
Lspk Group
Left click for a list of Loudspeaker Groups, with Loudspeaker Groups In Use
highlighted. Left click to select a Loudspeaker Group, <CTRL> Left click to
select additional Loudspeaker Groups.
Resolution
This is the maximum distance (in feet or meters) between adjacent sample points
used to compute the mapping on Faces and Audience Areas. There is an
Ease 4.0 Manual Chapter V : Mapping Calculations 310
interaction between Resolution and speed. If the Resolution value is doubled,
calculation time drops by a factor of four because only one-fourth as many
points or areas must be calculated.
Note: Any Resolution setting that causes an Audience Area to be divided into
fewer than four segments per side can result in that area not being computed.
This can happen with very large resolution numbers and/or with relatively small
Audience Areas.
Patch Size
This sets the resolution in distance (feet or meters as set in EASE Main Options)
or Pixels, depending on the setting of Use Area Settings. The smallest patch size
that EASE can compute is 1 cm (0.03 ft) or 1 Pixel.
Lambda 1/8
This computes 1/8 wavelength for the selected frequency and sets the
Resolution to that distance. 1/8 wavelength resolution is needed to fully show
interference at a given frequency.
1 Pixel
This sets the maximum possible Resolution for the screen window. Caution:
Very long calculation times can result.
Use Area Settings
This changes the definition and use of resolution settings.
If Use Area Settings is checked:
1 The Resolution set in the Patch Size box is in this case only valid
for faces
2. Isoline and patch calculations on areas will use the Scanning
P3>P2 and Scanning P2>P1 values set in the Properties window for
each Audience Area.
If Use Area Settings is not checked the resolution set in the Patch Size box (in
feet or meters) will be used for both Patch and Isoline calculations and for faces
as well as areas.
Isoline Step(db) Window (Area Mapping Only)
This sets the amplitude resolution for displays using Isolines (lines of equal
SPL). Default is 1 dB steps..
Scale (Area Mapping Only)
The right scroll bar in the Area Mapping window can be used to rotate the
display to show a 3D display of plotted results. Scale sets the vertical
displacement corresponding to an Isoline Step.
Maps
EASE 4.0 can calculate all of its maps in only a bit more time than it takes to
calculate only one. This setting is the default fixed setting and enables
calculation of all maps for all frequencies.
All Mappings
All Maps will be by default calculated for all one-third octave bands..
Ease 4.0 Manual Chapter V : Mapping Calculations 311
Label
This window allows to enter a user defined label for this calculation of
mappings.
Settings Tab
Selects the Areas, Faces, and Listener Seats where calculations will be made.
Eyes:
Area Mapping:
Ease 4.0 Manual Chapter V : Mapping Calculations 312
Mapping
Calculations can be performed for selected Audience Areas, Listener Seats,
and Faces.
On Areas
If checked, calculations will be performed for, and mapped onto Audience
Areas and Area Groups in Use.
On Seats
If checked, calculations will be performed for Listener Seats and Seat Groups
in Use.
On Faces (Eyes Only)
If checked, calculations will be performed for, and mapped onto, Faces in Use.
Faces in Use (Eyes Only)
If Mapping On Faces is checked, calculations will be Mapped to Faces in Use.
Face
Left click for a list of Faces, with Faces In Use highlighted. Left click to select a
Face, <CTRL> Left click to select additional Faces.
Style (Area Mapping Only)
Selects the method of calculations and their display on the map.
Patches
When checked, the Patch mode is set. Calculations will first divide audience
areas into equal areas having dimensions as set on the Mapping Tab.
Isolines
When checked, the Isoline mode is set. Results will be mapped as contours of
equal value (Isolines).
Colored
When checked, the Patch mode and Isoline maps will be filled with colors, with
each level increment assigned a different color. The Color Palette can be edited
from the Options menu.
Labeled
When checked, the Isoline mode will have contour value Labels.
Audience Areas in Use
If Mapping On Audience Areas is checked, calculations will be mapped to
Audience Areas in Use.
Aud. Area
Left click for a list of Audience Areas, with Audience Areas In Use
highlighted. Left click to select an Audience Area, <CTRL> Left click to select
additional Audience Areas.
Ease 4.0 Manual Chapter V : Mapping Calculations 313
Area Group
Left click for a list of Audience Area Groups, with Audience Area Groups In
Use highlighted. Left click to select an Audience Area Group, <CTRL> Left
click to select additional Audience Area Groups.
Listener Seats in Use
If Mapping On Listener Seats is checked, calculations will be Mapped to
Listener Seats in Use.
List. Seat
Left click for a list of Listener Seats, with Listener Seats In Use highlighted.
Left click to select a Listener Seat, <CTRL> Left click to select additional
Listener Seats.
Seat Group
Left click for a list of Listener Seat Groups, with Listener Seat Groups In Use
highlighted. Left click to select a Listener Seat Group, <CTRL> Left click to
select additional Listener Seat Groups.
Calculation Tab
Sets Calculation parameters.
Compute Mapping
Sets the conditions for the calculation.
Number of Particles Window
Sets the number of particles (or in other terms rays) to be analyzed for each
Sound Source (e.g. Loudspeaker.)
Ease 4.0 Manual Chapter V : Mapping Calculations 314
Length (ms) Window
Sets the Length of the echogram to be calculated.
Orientation Point
Sets the orientation point. This is equivalent to the "looking point" for a human
observer or dummy head -- i.e., the direction the head is facing. (Applies only to
specific measures.)
X,Y and Z Window
Sets the coordinates of the orientation point. This is equivalent to the "looking
point" for a human observer or dummy head.
Lspk
This opens a window to choose a Sound Source (e.g. Loudspeaker) as the
"looking point.".
Modelling of absorption by:
This chooses the method for calculation of the effect of Wall Materials and air
absorption too.
Energy Loss
Computes the loss of energy at a Face using the Energy Loss method. This
method is generally more accurate for calculations of moderate length than
Particle Loss.
Particle Loss
Computes the loss of energy at a Face using the Particle Loss method. This
method is faster, but is less accurate for small numbers of particles than Energy
Loss.
Add 5% Scattering
In case the faces of the model dont have scattering coefficients the addition of
5% scattering is recommended during the calculation for more realistic results.
Data of Faces with scattering will not be changed.
Memory Warning Window
At the beginning of a AURA Calculation, EASE determines how much
temporary memory is required to complete it. DO NOT IGNORE THIS
WARNING -- MAKE SURE YOU HAVE ENOUGH FREE RAM TO
SUPPORT THE CALCULATION. AURA will crash if it runs out of RAM. The
Memory Used window on the Help Menu can monitor memory use.
Ease 4.0 Manual Chapter V : Mapping Calculations 315
Recombination Window
For calculation you can select loudspeakers and listener seats and areas or faces
with corresponding calculation points to do the calculations in a batch mode.
After completing the calculations EASE offers a recombination window to allow
saving of different map files. In the window are shown all loudspeakers available
for postprocessing. Now you can add and remove loudspeakers to save only the
selected combination of loudspeakers every time with all included calculation
points (listener seats, area points, face points).
With Quit you terminate the recalculation and you may start to view the results.
Calculate Aura Response
This configures and initiates the Aura calculation of a reflectogram at a single
point, using one or more selected Sound Sources (e.g. Loudspeakers)as
excitation for the room. AURA computes an EASE Response (.RSP) File for
analysis in Probe, and a Binaural Impulse Response for Auralization. Note:
This Binaural Impulse Response (BIR) File, is calculated without the need to
separately compute an Impact File or Response File (in Rays) and then
convolve it with a Head Related Transfer Function. This calculation combines
those steps and computes the Binary Impulse Response File directly.
Ease 4.0 Manual Chapter V : Mapping Calculations 316
Response Tab
Loudspeakers in use
Loudspeakers In Use are the System Input for EASE calculations.
Lspk
Left click for a list of Loudspeakers, with Loudspeakers In Use highlighted.
Left click to select a Loudspeaker, <CTRL> Left click to select additional
Loudspeakers.
Lspk Group
Left click for a list of Loudspeaker Groups, with Loudspeaker Groups In Use
highlighted. Left click to select a Loudspeaker Group, <CTRL> Left click to
select additional Loudspeaker Groups.
Options
Fast Approximation
By checking this box you can accelerate the mapping calculations in case line
arrays are used. Not active for single point sources
Add 5% Scattering
Add to faces a minimum of 5% scattering in case the scattering coefficient of a
Face is 0.
Ease 4.0 Manual Chapter V : Mapping Calculations 317
Send Result To
This sends the current result to the Probe, to EARS, or saves it as a response file
(*.rsp).
Probe
After completing the calculation this opens the Probe with the resulting response
file.
Ears
After completing the calculation this opens the EARS module with the resulting
response file for further postprocessing.
Only save to File
This saves the calculation results to a response file (*.rsp).
Create Bir
If checked, a binaural BIR file is created additionally to the response file.
Settings Tab
Ease 4.0 Manual Chapter V : Mapping Calculations 318
Location Window
Sets the Location where the Aura Response will be calculated. This
corresponds to the location of a dummy head. Walker and Seat positions can be
used directly.
Walker
A check here selects the walker position for calculation, with clicking to the
green walker symbol you correct the location coordinates to walker position.
Seats
A check here selects seat positions for calculation, with clicking to Listener Seat
or Seat group you are able to make your choice.
Prefix
Under Prefix will be offered a default prefix name to use for the response files.
This prefix name can be edited and set for general use.
Note: File name and path for saving the files can be edited by clicking the file
name under Save In/location name
Calculation Tab
Ease 4.0 Manual Chapter V : Mapping Calculations 319
Control by
Sets parameters for the calculation of the Response File (RSP).
Length (ms) Window
Sets the length of the response to be computed.
Number of Particles Window
Sets the Number Of Particles (or in other terms rays) to be used in the
calculation. The greater the Number Of Particles the greater the accuracy and
the more time the calculation will require to complete.
Max. Diameter after 1 s (m, ft) Window
This is the diameter of the imaginary sphere where impact rays will be collected
for the AURA Impulse Response.
Advanced Options
Cut Off Order Window
If Order is checked, this sets the highest ordered reflection that will be
computed. Use a small number (5-7) for basic reflection patterns, a larger
number for Auralization .
Ease 4.0 Manual Chapter V : Mapping Calculations 320
Density Factor Window
This sets the pulse density of the Reverberant Tail computed by AURA, see
Appendix A, Resolution for further explanations.
Tail Resolution [ms]
This sets the resolution of the Reverberant Tail computed by AURA. see
Appendix A, Resolution for further explanations.
Message Window
Shows information during the AURA Module calculation procedure.
<<Back
Moves to the previous Settings Tab.
Next>>
Moves to the next Settings Tab.
Start Simulation
Accepts parameter settings and starts the calculation.
Quit
This aborts the calculation and closes the window.
Local Ray Tracing Window
This sets parameters for computing a response file at the current viewpoint and
starts the calculation. While commonly displayed as a simple monophonic
Reflectogram the computed data includes magnitude, phase, and direction of
arrival for all Rays (in Probe) 3D Hedgehog. It can also be convolved with a
Head Related Transfer Function to produce a BinauralImpulse Response.
Ease 4.0 Manual Chapter V : Mapping Calculations 321
Loudspeaker
Left click displays a list of Loudspeakers that have been defined for the project.
Loudspeakers that are On will be highlighted. Left click to toggle these and
other Loudspeakers ON or OFF as desired.
Loudspeaker Group
Left click displays a list of Loudspeaker Groups that have been defined for the
project. Loudspeaker Groups that are On will be highlighted. Left click to
toggle these and other Loudspeaker Groups ON or OFF as desired.
Rays per Loudspeaker Window
Enter the number of rays to be used for each Loudspeaker. in the calculation.
(less than 1,000 for basic reflection patterns, 100,000 or more for Auralization.
Impact Chance Window
This is a probability computation by EASE based on calculation parameters
entered by the User.
Method
Sets the computation method for the Reflectogram.
Mirror Image Impacts
If checked, the Mirror Image method will be used to compute the
Reflectogram. This method takes a lot longer to compute, particularly for larger
rooms, but it is the more precise.
Ray Tracing Impacts
If checked, Ray Tracing will be used to compute the Reflectogram. This
method is much faster, but is less precise than Mirror Image.
Control By
Sets the limits on the length of the computation.
Order Window
If Order is checked, this sets the highest ordered reflection that will be
computed. Use a small number (5-7) for basic reflection patterns, a larger
number for Auralization .
Delay(ms)
If checked, maximum time allowed for reflections after direct sound in ms can
be set.
Send Results To
Sets the use of the 3D Reflectogram.
Probe
If checked, the completed 3D Reflectogram will be displayed by the Probe for
analysis.
Ease 4.0 Manual Chapter V : Mapping Calculations 322
Ears
If checked, the completed 3D Reflectogram will be sent to the Auralization
module.
Only Save to File
If checked, the completed Reflectogram will be saved to a Filename in a folder
chosen by the User.
OK
This accept the calculation parameters and opens a Save File window so a folder
and filename for the Response File (.RSP) can be entered.
Cancel
Abort the calculation and close this window .
Compute Local Decay Time Window
This sets parameters for a Local Decay Time Calculation and initiates a
Calculation. To compute Local Decay Time, EASE sends out rays from selected
or scanned Audience Area positions or selected Listener Seats and observes the
dB loss going through the air and after being reflected from Faces. Each ray is
computed for 60 dB of loss and averaged with all other rays. Local Decay Time
is useful in studying rooms where reverberation may vary with position, for
example, with seating under a balcony.
Eyes:
Area Mapping:
Ease 4.0 Manual Chapter V : Mapping Calculations 323
<<Back
Moves to the previous Settings Tab.
Next>>
Moves to the next Settings Tab.
OK
Accept all parameters and begin the calculation
Cancel
Cancel the calculation.
Mapping Tab
Selects the type of Maps
Type of Map Selection Window
Local Decay
Only Local Decay Time can be calculated.
Frequency Selection Window
Local Decay Time is calculated for all frequencies and displayed as a function of
the frequency. The set Frequency will be the first displayed.
Resolution
This is the maximum distance (in feet or meters) between adjacent sample points
used to compute the mapping on Faces and Audience Areas. There is an
interaction between Resolution and speed. If the Resolution value is doubled,
Ease 4.0 Manual Chapter V : Mapping Calculations 324
calculation time drops by a factor of four because only one-fourth as many
points or areas must be calculated.
Note: Any Resolution setting that causes an Audience Area to be divided into
fewer than four segments per side can result in that area not being computed.
This can happen with very large resolution numbers and/or with relatively small
Audience Areas.
Patch Size
This sets the resolution in distance (feet or meters as set in EASE Main
Options) or Pixels, depending on the setting of Use Area Settings. The smallest
patch size that EASE can compute is 1 cm (0.03 ft) or 1 Pixel.
Lambda 1/8
This computes 1/8 wavelength for the selected frequency and sets the
Resolution to that distance. 1/8 wavelength resolution is needed to fully show
interference at a given frequency.
1 Pixel
This sets the maximum possible Resolution for the screen window. Caution:
Very long calculation times can result.
Use Area Settings
This changes the definition and use of resolution settings.
If Use Area Settings is checked:
1. The Resolution set in the Patch Size box is in this case only valid
for faces
2. Isoline and patch calculations on areas will use the Scanning
P3>P2 and Scanning P2>P1 values set in the Properties window for
each Audience Area.
If Use Area Settings is not checked the resolution set in the Patch Size box (in
feet or meters) will be used for both Patch and Isoline calculations and here for
faces as well as areas.
Isoline Step (dB) Window (Area Mapping Only)
This sets the amplitude resolution for displays using Isolines (lines of equal
SPL). Default is 1 dB steps..
Scale (Area Mapping Only)
The right scroll bar in the Area Mapping window can be used to rotate the
display to show a 3D display of plotted results. Scale sets the vertical
displacement corresponding to an Isoline Step.
Maps
EASE 4.0 can calculate all of its maps in only a bit more time than it takes to
calculate only one. This setting enables calculation of all maps for all
frequencies.
All Bands
All one-third octave bands will be calculated
Ease 4.0 Manual Chapter V : Mapping Calculations 325
Label:
This window allows entering a user-defined label for this calculation of
mappings.
Settings Tab
Selects the Audience Areas, Faces, and Listener Seats where calculations will
be made.
Eyes:
Area Mapping:
Ease 4.0 Manual Chapter V : Mapping Calculations 326
Mapping
Calculations can be performed for selected Audience Areas, Listener Seats,
and Faces.
On Areas
If checked, calculations will be performed for, and mapped onto, Audience
Areas and Area Groups in Use.
On Seats
If checked, calculations will be performed for Listener Seats and Seat Groups
in Use.
On Faces (Eyes Only)
If checked, calculations will be performed for, and mapped onto, Faces in Use.
Faces in Use (Eyes Only)
If Mapping On Faces is checked, calculations will be Mapped to Faces in Use.
Face
Left click for a list of Faces, with Faces In Use highlighted. Left click to select a
Face, <CTRL> Left click to select additional Faces.
Style (Area Mapping Only)
Selects the method of calculations and their display on the map.
Patches
When checked, the Patch mode is set. Calculations will first divide audience
areas into equal areas having dimensions as set on the Mapping Tab.
Isolines
When checked, the Isoline mode is set. Results will be mapped as contours of
equal value (Isolines).
Colored
When checked, the Patch mode and Isoline maps will be filled with colors, with
each level increment assigned a different color. The Color Palette can be edited
from the Options menu.
Labeled
When checked, the Isoline mode will have contour value Labels.
Audience Areas in Use
If Mapping On Audience Areas is checked, calculations will be mapped to
Audience Areas in Use.
Ease 4.0 Manual Chapter V : Mapping Calculations 327
Aud. Area
Left click for a list of Audience Areas, with Audience Areas In Use
highlighted. Left click to select an Audience Area, <CTRL> Left click to select
additional Audience Areas.
Area Group
Left click for a list of Audience Area Groups, with Audience Area Groups In
Use highlighted. Left click to select an Audience Area Group, <CTRL> Left
click to select additional Audience Area Groups.
Listener Seats in Use
If Mapping On Listener Seats is checked, calculations will be Mapped to
Listener Seats in Use.
List. Seat
Left click for a list of Listener Seats, with Listener Seats In Use highlighted.
Left click to select a Listener Seat, <CTRL> Left click to select additional
Listener Seats.
Seat Group
Left click for a list of Listener Seat Groups, with Listener Seat Groups In Use
highlighted. Left click to select a Listener Seat Group, <CTRL> Left click to
select additional Listener Seat Groups.
Calculation Tab
Sets parameters for calculations.
Order Window
Sets the highest Order reflection to compute. Use a small number (5-7) for basic
reflection patterns, a larger number for Auralization .
Ease 4.0 Manual Chapter V : Mapping Calculations 328
Number of Rays Window
Sets the Number of Rays to be used in the calculation (typically less than 1000
for a simple reflection study, 100,000 or more for Auralization).
Default
Resets Order and Number of Rays to their default. Default settings are 6th
Order and 200 Rays.
Ease 4.0 Manual Chapter V : Mapping Calculations 329
Mapping Evaluation Window
The Mapping Evaluation Window is used to show the results of all mapping calculations and to control the mapping
directly.
Minimize / Maximize
Shows only the upper part of the Evaluation Window to control the mapping
selection
Load
Loads an EASE Mapping file (*.emp) for mapping and other post processing
Save
Saves an EASE Mapping file (*.emp) for mapping and other post processing
Ease 4.0 Manual Chapter V : Mapping Calculations 330
Save Textfile
Saves a textfile (*.txt) in ASCII format which holds all the results of the
calculation for the selected cursor position.
Close
Closes the Mapping Evaluation Window.
Rerender
Renders the Calculation Results to Audience Areas or Listener Seats under
Room Mapping as well under Area Mapping.
Rerender All
Renders all activated Calculation Results to Audience Areas or Listener Seats
under Room Mapping as well as under Area Mapping. Optionally it transfers
these results to EASEPaD, see also Select Mapping Window.
Position
Shows the actual Mapping Area or Listener Position and the running number of
all selected mapping points. Cursor arrows allow to jump from position to
position in steps bigger than 1 (default: 10).
Walker
Shows after checking the actual Cursor Position on Mapping Areas or Listener
Seats.
Green light indicates correct results in the Evaluation Window.
Choose Calculation
Before Mapping calculation starts you can choose the the corresponding label for
the mapping file, Calculation #1 is the first default label name.
Choose Mapping Parameter
Selects the type(s) of calculations to be displayed first.
Direct SPL
This map shows the direct sound pressure level in dBSPL of the Sound Sources
(e.g. Loudspeakers) that are On. See Appendix A, Direct SPL
Total SPL
This map shows the sum of the Direct and Reverberant sound pressure level in
dBSPL of the Sound Sources (e.g. Loudspeakers) that are On. See Appendix A,
Direct SPL
Ease 4.0 Manual Chapter V : Mapping Calculations 331
Lspk Overlap (not in AURA module)
This map shows the number of Loudspeakers of comparable intensity at a given
location.
The value 1 indicates areas without any overlap between Loudspeakers. If the
value exceeds 1.5 (maximum is the number of all Loudspeakers at full overlap)
comb filtering or other undesirable interference behaviors should be expected.
Critical Distance (not in AURA module)
This map shows the ratio of direct to reverberant sound in terms of distance.
Critical Distance is a distance from the source where the direct sound equals the
reverberant sound. This is displayed in the map as 1. A value of 2 is twice
critical distance etc.
D/R Ratio (not in AURA module)
This map shows the ratio of direct to reverberant sound in decibels.
The relationship between D/R Ratio and Critical Distance r
C
is:
D/R Ratio = 20 log r
C
dB 20 log r dB
(where r is the distance from the source to the point of investigation)
EDT (Early Decay Time) (only in AURA module)
This map shows the Early Decay Time. EDT is the time required for the first
10dB of decay of sound energy multiplied by 6 to extrapolate to a 60-dB decay.
T-10 (only in AURA module)
This map shows the reverberation time T-10. T-10 is the time required after
excluding the first 5dB for the sound energy to decay further 10dB, multiplied
by 6 to extrapolate to a 60-dB decay.
T-20 (only in AURA module)
This map shows the reverberation time T-20. T-20 is the time required after
excluding the first 5dB for the sound energy to decay further 20dB, multiplied
by 3 to extrapolate to a 60-dB decay.
.
T-30 (only in AURA module)
This map shows the reverberation time T-30. T-30 is the time required after
excluding the first 5dB for the sound energy to decay further 30dB, multiplied
by 2 to extrapolate to a 60-dB decay.
Arrival Time
This map shows the sum of the electrical delay and the acoustic travel time for
the first front arrivals in milliseconds. The displayed times include any electrical
Alignment or Delay Times set for those Sound Sources (e.g. Loudspeakers)
used in the calculation. This map can be used to set delay times between clusters.
ITD Gap (not in AURA module)
This map shows the arrival time difference between the first two direct sound
arrivals at each point.
Definition D50 (only in AURA module)
This map shows the Definition function D in %. See Appendix A, Definition
Measures
Ease 4.0 Manual Chapter V : Mapping Calculations 332
Clarity Measures
This map shows the ratio of energy, in decibels, before and after a certain split
time. The scaling of all C-Plots is in dB .
See Appendix A, Clarity Measures
C7 (not in AURA module)
This map shows the ratio of energy before and after 7 milliseconds in decibels.
This map is used to predict the strength of direct sound of sources.
Definition Measure C50
This map shows the Definition Measure function C50 in dB, which is the ratio
between the energy in the first 50ms and the energy after 50ms. This map is used
to predict speech intelligibility. See Appendix A, Definition Measures
Clarity C80
This map shows the ratio of energy before and after 80 milliseconds in decibels.
This map is used to predict the articulation of different modes of music. See
Appendix A, Clarity Measures.
C-Split (not in AURA module)
This map shows the ratio, in decibels, of energy before and after a user specified
split time in milliseconds.
Pressure Levels (not in AURA module)
This map shows the sum of the sound pressure levels in dBSPL of the
Loudspeakers within a limited arrival time. See Appendix A, Pressure Levels
L7
This is the sum of the direct and reverberant sound energy in dBSPL within the
first 7 ms.
L50
This is the sum of the direct and reverberant sound energy in dBSPL within the
first 50 ms.
L80
This is the sum of the direct and reverberant sound energy in dBSPL within the
first 80 ms.
L-Split
This is the sum of the direct and reverberant sound energy in dBSPL, within the
user specified split time in ms.
Center Time t
s
(only in AURA module)
This map shows the Center Time which is defined as the ratio between the
summed-up products of the energy components of the arriving reflections and
their corresponding delays to the total energy component. See Appendix A,
Center time Measure
LF (only in AURA module)
This map shows the Lateral Fraction in percentage. LF is a measure of the
perception of the spatial extension of sources. See Appendix A, Lateral Fraction
Measures
Ease 4.0 Manual Chapter V : Mapping Calculations 333
LFC (only in AURA module)
This map shows the Lateral Fraction Coefficient in percentage. LFC is a measure
of the perception of the spatial extension of sources. See Appendix A, Lateral
Fraction Measures
Sound Strength G (only in AURA module)
This map shows the Sound Strength Measure G in dB. G is ratio between the
energy in a room at given location to the energy at 10m from the same source in
free field. See Appendix A, G
Speech Transmission Index STI (only in AURA module)
This map shows the calculated Modulation Transfer Indices MTI and the derived
Speech Transmission Indices for different weighting factors. Additionally is
shown the corresponding AlCons value calculated by means of the Farrel-
Becker-equation. See Appendix A, STI
Articulation Loss
This map shows the Articulation Loss of Consonants. After applying the
AURA modul this calculation is based upon the STI calculations and converted
to AlCons using the Farrel Becker's equations. In the other mapping routines like
Standard or Standard with reflections statistical tail values are applied to
calculate AlCons directly, See Appendix A, STI
RASTI (not in AURA module)
This map shows the RApid Speech Transmission Index. This calculation is
based upon the AlCons formula and converted to RASTI using the Farrel
Becker's equations. See Appendix A, RASTI
Articulation Index (not in AURA module)
This map shows the Articulation Index. See : ANSI S3.5-1997 "Methods for
Calculation of Speech Intelligibility Index"
Privacy Index (not in AURA module)
This map shows the Privacy Index in percent. See Appendix A, Privacy Index
Echo Speech (only in AURA module)
This map shows a calculation that applies a weighting function (proposed by
Dietsch and Kraak) to the echogram to predict how seriously late energy will
degrade speech intelligibility. Computed values greater than 1 are likely to be
problematic, and values greater than 0.9 are marginal. See Appendix A, Echo
Criteria.
Echo Music (only in AURA module)
This map shows a calculation that applies a weighting function (proposed by
Dietsch and Kraak) to the echogram to predict how seriously late energy will
degrade the quality of music. Computed values greater than 2 are likely to be
problematic, and values greater than 1.5 are marginal. See Appendix A, Echo
Criteria.
Choose Frequency
Selects frequency for mapping display
Ease 4.0 Manual Chapter V : Mapping Calculations 334
Choose Bandwith
Third Octave
One Octave
Three Octaves
Broad Band
To (selectable frequencies)
By selecting a frequency under Choose Frequency as a lower band limit you can
here select the upper band limit for display.
Note: If you have selected Interference/Sinus in the Calculation Tab under
Standard or Standard with Reflections Mapping then these sinus results will be
mapped accordingly when the Third Octave option in the Evaluation Window is
used.
Frequency Display Tab
Display Window
Computes and displays the frequency response of the selected acoustic parameter
for conditions you can select under Compute.
Compute
Average
Shows the average frequency response for all calculation points.
Ease 4.0 Manual Chapter V : Mapping Calculations 335
Maximum
Shows the maximum frequency response for all calculation points.
Minimum
Shows the minimum frequency response for all calculation points.
Hide
Hides the actual frequency response at the running calculation point.
View
Graph
Shows the frequency responses as graphs.
Table
Shows the frequency responses in tables.
Combined
Shows the frequency responses as graphs as well in tables.
Redraw
Redraws graphs or tables after changing a display parameter.
Send Picture to
This allows the current active picture to be sent to the Clipboard, a File, or Ease
Page Designer.
Clipboard
This copies the picture to the clipboard for use in other applications.
File
This saves the picture to a file. The files can be save in many formats, including:
Windows Bitmap*.BMP
JPEG*.JPG
CompuServe GIF.*.GIF
Portable Network Graphics.*.PNG
Tagged File Format.*.TIF
LuRa Tech Wavelet*.LWF
Zsoft Paintbrush..*.PCX
Windows Icon.*.ICO
Enhanced Windows Metafile.*.EMF
Truevision Targa.*.TGA.
Ease Page Designer
This opens the current active picture in the EASE Page Designer module,
allowing modifications to, and annotations of the picture before printing.
Ease 4.0 Manual Chapter V : Mapping Calculations 336
Send Value to
This allows the current active picture values to be sent to the Clipboard.
Clipboard
This copies the values to the clipboard for use in other applications.
Cursor
Shows the actual cursor position by moving the mouse cursor over the display
area.
Scale
Allows to adapt the amplitude values of the graph to selected numbers.
Lock
Locks the amplitude display for selected values.
Min
Sets the minimum of the amplitude values.
Max
Sets the maximum of the amplitude values.
Echogram Tab
Display Window
Shows the echogram (1ms energy contributions vs. time) in squared energy view
(black color) and optional in additional other views.
Ease 4.0 Manual Chapter V : Mapping Calculations 337
Echogram
Allows selecting additional views of the echogram
Sum (in red)
Allows showing the summation energy vs. time
Schroeder (in blue)
Shows the Schroeder plot and if a reverberation time parameter is selected
additionally the regression line with the actual RT or EDT value
Intensity (in green)
Shows an ear weighted response to make visible irregularities inside the
echogram
Time Constant Window
Chooses the time constant for weighting the envelope of the echogram
Hide
Hides the squared energy view of the echogram
Bar Graph
Changes the bar graph view of the squared energy echogram to a line graph
view.
View
Allows changing the echogram display.
Echogram
Normal echogram vs. time.
Echo Speech
This option shows a calculation that applies a weighting function (proposed by
Dietsch and Kraak) to the echogram to predict how seriously late energy will
degrade speech intelligibility. Computed values greater than 1 are likely to be
problematic, and values greater than 0.9 are marginal. See Appendix A, Echo
Criteria.
Echo Music
This option shows a calculation that applies a weighting function (proposed by
Dietsch and Kraak) to the echogram to predict how seriously late energy will
degrade the quality of music. Computed values greater than 2 are likely to be
problematic, and values greater than 1.5 are marginal. See Appendix A, Echo
Criteria.
Redraw
Redraws graphs or tables after changing a display parameter.
Send Picture to
This allows the current active picture to be sent to the Clipboard, a File, or Ease
Page Designer.
Ease 4.0 Manual Chapter V : Mapping Calculations 338
Clipboard
This copies the picture to the clipboard for use in other applications
File
This saves the picture to a file. The files can be save in many formats, including:
Windows Bitmap*.BMP
JPEG*.JPG
CompuServe GIF.*.GIF
Portable Network Graphics.*.PNG
Tagged File Format.*.TIF
LuRa Tech Wavelet*.LWF
Zsoft Paintbrush..*.PCX
Windows Icon.*.ICO
Enhanced Windows Metafile.*.EMF
Truevision Targa.*.TGA.
Ease Page Designer
This opens the current active picture in the EASE Page Designer module,
allowing modifications to, and annotations of the picture before printing.
Send All Picture to
Ease Page Designer
This transfers all 21 active 1/3 octave band pictures to the EASE Page Designer
module, allowing modifications to, and annotations of, the pictures before
printing.
Cursor
Shows the actual cursor position by moving the mouse cursor over the display
area.
Scale
Allows adapting the amplitude values of the graph to selected numbers.
Lock
Locks the amplitude display for selected values
Full
Shows the full amplitude range of the display
30 dB
Shows only the upper 30dB of the full amplitude range of the display
10 dB
Shows only the upper 10dB of the full amplitude range of the display
Ease 4.0 Manual Chapter V : Mapping Calculations 339
Time [ms]
Allows the selection of the time window of the echogram for display
From
Selects the lower time limit of the echogram for display
To
Selects the upper time limit of the echogram for display
<< / >>
Allows the selection of intermediate values
Default
Sets the default values, selected before the calculation is started.
Step
< 1 or 5 or 10 or 50 or new value by hand >
Sets the bin width within the echogram to sort energy in bigger bin boxes. This
can help to overcome display distortions especially by calculations with Particle
Loss. Default width is 1msec.
File Info Tab
This window holds all parameters used for the mapping calculations
Ease 4.0 Manual Chapter V : Mapping Calculations 340
Options Tab
STI Calculation
By checking the radio button you can choose:
Standard
Uses Standard weighting factors for STI calculation, see Appendix A, STI
Male
Uses male weighting factors for STI calculation, see Appendix A, STI
Female
Uses female weighting factors for STI calculation, see Appendix A, STI
STI Table
By checking the radio button you can choose:
Show STI Value
Displays a single STI values for all frequencies under STI/Tables
Show MTI Value
Displays 7 octave MTI values for all 21 1/3 octave frequencies under STI/Tables
Ease 4.0 Manual Chapter V : Mapping Calculations 341
Select Mapping Window
With this Window you are able to select the acoustic measures and the
corresponding frequency resolutions for mapping presentations in EASEPaD.
Ease 4.0 Manual Chapter VI : Ease Vision/ Light Source Base/ Texture Base 342
Chapter VI : Ease Vision/ Light
Source Base/ Texture Base
Ease Vision
Architectural Rendering is a new feature in EASE 4.0 that allows you to
enhance the visual presentation of a project. While Ease Vision is the basic
module, you will need the Light Source Base and the Texture Base in order to
create a specific light and texture library. Textures and Lamps are entered into
the model in the Room Editor.
Light Source Base Window
This window allows creating a Light Source and changing the properties of an
existing one. The properties that you can determine include Label, Firm, Color
and Type. The default setting for a Light Source is a sphere with a white light.
Ease 4.0 Manual Chapter VI : Ease Vision/ Light Source Base/ Texture Base 343
File Menu
New Light Source
This allows the creation of a new Light Source.
Open Light Source
This allows the opening of an already existing Light Source.
Save Light Source
This saves the current Light Source file immediately to the existing .BLB file.
Save Light Source As
This saves the current Light Source to a different file name. The Light Source
is saved as follows:
EASE Light Source*.BLB
Exit
This exits the Light Source Base Window.
Help Menu
About
This displays information about your EASE program.
Light Source Tab
Label
This allows you to assign a specific name to a Light Source.
Manufacturer
This allows you to enter a name if you consider using a Light Source from a
certain company.
Color
This allows the selection of a color for a specific Light Source.
To use this command:
4. Left click on Color.
5. This opens the Color window to allow setting of the Light Source
color.
6. Left click on OK.
Type of Light
Type of Light allows you to distinguish between a Point Source and a Source
of Parallel Light (sun light). Note that you can adjust the Apertus if you go for
the first option.
Ease 4.0 Manual Chapter VI : Ease Vision/ Light Source Base/ Texture Base 344
Texture Editor Window
This window allows creating new Textures and changing existing ones. The
default setting is a white wall with 100% diffusion, all other layers set to 0.
Things that you can determine are Color, Name and properties such as
Transparency, Reflection and Diffusion. In addition to that, it is possible to
import *.BMP or *.TGA files, a method that can help to enhance the illusion
of a photo-realistic rendering in a fast, easy and convincing manner.
File Menu
New
This allows creating a new Texture.
Open
This allows opening an already existing Texture.
Save
This saves the current texture file immediately to the existing .TEX file.
Save As
This saves the Texture to a file. The Texture is saved as follows:
EASE Texture*.TEX
Exit
This exits the EASE Texture Base Window .
Ease 4.0 Manual Chapter VI : Ease Vision/ Light Source Base/ Texture Base 345
General Description Tab
Label
This allows assigning a specific name to a Texture
Description
This allows writing a more elaborate description of the Texture.
Edit Menu
Edit Menu allows you to define and organize the properties of a Texture on
different layers. On the Edit Texture Window itself, you can find an overview
of those six layers showing the Name (e.g. Diffuse), Intensity (value between 0
and 1), Color and the path of all imported Bitmaps. Besides Angular
Dependency, which deals with general determinations about how the light is
reflected, you can work with the following layers:
Diffuse Layer
Diffuse Layer defines the light intensity diffusely reflected into the room. Note
that this is viewpoint independent.
Note: The sum intensity of Diffuse, Reflection and Transparence Layer should
be equal to 1.
Reflection Layer
Reflection Layer defines the amount of light reflected into the room. Note that
reflection is viewpoint dependent. 100% reflection is typical for surfaces such as
mirrors.
Note: The sum intensity of Diffuse, Reflection and Transparence Layer should
be equal to 1.
Transparence Layer
Transparence Layer defines the amount of light that is transmitted through the
material. Properties concerning transparency are independent in terms of the
viewpoint. 100% transparency a value of one is typical for surfaces such as
windows.
Note: The sum intensity of Diffuse, Reflection and Transparence Layer should
be equal to 1.
Specular Layer
Specular Layer defines the light intensity reflected into the room in a specular
way. Note that this property is dependent on the point of view. The higher the
value for the specular layer, the shinier the surface.
Self Illumination
Self Illumination defines the amount of light emitted into the room. Self
illumination is independent of the point of view. The higher the value for self
illumination, the more fluorescent the material.
Ease 4.0 Manual Chapter VI : Ease Vision/ Light Source Base/ Texture Base 346
Bump Map
Bump Map defines the surface height modification for reflection of light. This
is typical for substructures like in rough tapestry. Note that the bitmap serves as
an isobars layer with the red components used as height.
Angular Dependency
Defines the amount of specular and diffuse reflection depending on each
specific angle. Generally spoken, the higher the angle of the incident light, the
higher the amount of specular and diffuse reflection. The Shininess can be either
computed in a linear way or according to the cosine law. Using the cosine law
allows you to also take surface properties in terms of roughness/smoothness into
account. If known you can also enter these values manually into the table.
Bitmaps
Bitmaps
Shows the number of imported bitmaps on the specific layer. Note that bitmaps
are imported onto the active layer only (the name of the active layer can be seen
right above the word Bitmaps)!
Add
Allows to import *.BMP or *.TGA files onto the chosen layer. Note that if you
use a bitmap file, it needs to be a 24 Bits per pixel one.
Remove
Allows you to remove the selected bitmap file.
Repeated
Repeats the Texture according to the scale of the bitmap and the size of the
Face, e.g. like tiles on the floor. If not checked the Texture will not be repeated,
e.g. like a picture on the wall.
Interpolate
This allows you to interpolate between the adjacent pixels of a bitmap. This is
especially useful if the bitmap used has a low resolution and it is not desired to
let the viewer recognize individual pixels. In other words Interpolate smoothes
the transition from one pixel to the next.
Ease 4.0 Manual Chapter VI : Ease Vision/ Light Source Base/ Texture Base 347
Width
This allows you to define the width of the imported bitmap in terms of the actual
dimension of the image. If you for example had an image of a window that is
supposed to be 1m wide, you would have to enter 1. In other words, you can
scale the bitmap by inserting an actual value for the width of the imported image.
Height
This allows to define the height of the imported bitmap in terms of the actual
dimensions of image. If you for example had an image of a window that is
supposed to be 1,5 m high, you would have to enter 1.5. In other words, you can
scale the bitmap by inserting an actual value for the height of the imported
image.
More
Toggles between normal and extended options
Bitmap Overlay
This defines how different bitmaps of the same layer are combined. The options
that are available are as follows:
First
Uses the colors of the first bitmap for overlay. Other bitmaps will be ignored.
Add
Adds the different color steps linearly. That means for every pixel the program
will sum up all color values given by the individual bitmaps and create an
overall bitmap. This is useful when a wall has characteristic structures of
different size.
Add and Multiply
Add and multiplies the different color steps. That means for every pixel the
program will sum up and multiply all color values given by the individual
bitmaps and create an overall bitmap. This is useful when a wall has
characteristic structures of different size and intensity.
Multiply
Multiplies the different color steps. That means for every pixel the program will
multiply all color values given by the individual bitmaps and create an overall
bitmap. This is useful when a wall has characteristic structures of different
intensity.
Bitmap Modifier
This allows you to modify the color of a bitmap.
To use this command:
1. Left click on Color Modifier window or Color Modifier button.
2. This opens the Color window to allow setting of the Bitmap Color.
3. Left click on OK.
Ease 4.0 Manual Chapter VI : Ease Vision/ Light Source Base/ Texture Base 348
Help Menu
About
This displays information about your EASE program.
Vision Main Window
File Menu
Acquire Project Data
This forces an information update. A yellow edge in the window indicates that it
is necessary to update Ease Vision by using Acquire Project Data. A red one
indicates that you first need to check the data in the Room Editor before
acquiring the project data in Ease Vision.
Load GL Texture Map
This loads an existing GL Texture Map; so you can visualize complex texture
mappings without recalculation.
Save GL Texture Map
This saves a GL Texture Map as an *.ETX file.
Send Picture To
This allows the current active picture to be sent to the Clipboard, a File, or Ease
Page Designer.
Clipboard
This copies the picture to the clipboard for use in other applications
File
This saves the picture to a file. The files can be saved in many formats,
including:
Windows Bitmap*.BMP
JPEG*.JPG
CompuServe GIF.*.GIF
Portable Network Graphics.*.PNG
Tagged File Format.*.TIF
LuRa Tech Wavelet*.LWF
Zsoft Paintbrush..*.PCX
Windows Icon.*.ICO
Enhanced Windows Metafile.*.EMF
Truevision Targa.*.TGA.
Ease Page Designer
This opens the current active picture in the EASE Page Designer module,
allowing modifications to, and annotations of, the picture before printing.
Ease 4.0 Manual Chapter VI : Ease Vision/ Light Source Base/ Texture Base 349
Print
This prints the open window, pixel for pixel, without the window frame, e.g.
without the command buttons and scroll bars.
Options
This opens the OOptions Window to allow the setting of parameters for use in
that part of the program.
Modify Toolbar
This allows the changing of any entry in the row(s) selected. This menu gives
access to file management functions and program settings.
Exit
This closes Ease Vision.
Item Menu
Select or modify Items to be displayed or to be used in computation.
Edges
A check here makes Edges visible. A change causes an immediate redraw.
Loudspeakers
A check here makes Loudspeakers visible. A change causes an immediate
redraw.
Audience Areas
A check here makes Audience Areas visible. A change causes an immediate
redraw.
Listener Seats
A check here makes Listener Seats visible. A change causes an immediate
redraw.
Lamps
A check here makes Lamps visible. A change causes an immediate redraw.
IR Emitters
A check here makes IR Emitters visible. A change causes an immediate redraw.
Select Active
Selects Items (Loudspeakers, Audience Areas, Listener Seats, Lamps, IR
Emitters) to be active.
Display Active Only
Selects Items (Loudspeakers, Audience Areas, Listener Seats, Lamps, IR
Emitters) to be displayed only when selected as active.
Ease 4.0 Manual Chapter VI : Ease Vision/ Light Source Base/ Texture Base 350
View Menu
3D Perspective
This brings up a perspective view of the object. This command has four preset
angles, e.g. (60 deg X 30 deg).
Side View
This displays the object in the YZ-Domain. This is otherwise known as the X-
View.
End View
This displays the object in the XZ-Domain. This is otherwise known as the Y-
View.
Plan View
This displays the object in the XY-Domain. This is otherwise known as the Z-
View.
Redraw
This forces a drawing update.
Full
This forces the drawing to fit the window to a fixed tolerance and causes
immediate redraw.
Zoom In
The scope angle decreases as the zoom increases. This function can also be
accessed using PgUp or F11.
Zoom Out
The scope angle increases as the zoom decreases. This function can also be
accessed using PgDn or F12.
Perspective View
Brings up a perspective view looking from a Loudspeaker, a Listener Seat, a
Lamp or an IR Emitter. Using this command opens a list of available items to
choose from.
External View
Brings up an aerial view of the three-dimensional model. This command is very
helpful in case one happens to get lost while navigating through the model.
Walker
Device that helps to navigate through the three-dimensional model. Note that the
Walker Window automatically pops up if a a random spot is picked in the
window.
Calculation Menu
This menu allows choosing the method for rendering the model. Depending on
the chosen calculation method Raytracing, Scanline, Open GL Texture
Map, (Pure) Open GL Simple Map - you will find slightly different
Ease 4.0 Manual Chapter VI : Ease Vision/ Light Source Base/ Texture Base 351
Calculation Setup Windows. Besides the Open GL Simple Map, which uses the
standard OpenGL routine without textures, each calculation window gives you
the choice concerning different Features (Shadow, Volume Effects, Anti
Aliasing, Reflections), different Color Clipping Modes (RGB Simple, HSV
Simple, HSV Saturation, HSV Smoothed ), the Background Color and
Lamps / Lamp Groups.
Raytracing
Rendering method that allows you to create photo-realistic images. The
software actually models the light rays as they bounce around in the three-
dimensional model, so it does not surprise that this process might take some
time. The time it takes depends on the speed of your computer, the size of the
model, the size of the window and the chosen detail in terms of Anti-Aliasing.
Note that the result is a single image, so do not forget to save it right away, you
wont be able to move around in the virtual space or to recover the rendering
after moving on to something else!
Technically spoken the program will run a ray tracing process for every pixel of
the screen.
Note: For a complex environment Raytracing is the recommended method. If
the model does not have reflective surfaces the Scanline command will probably
be faster.
Scanline
Rendering method that creates very similar results to Raytracing. However, you
might want to use this method when you have a model with a large amount of
big Faces, for the Scanline rendering generally tends to take a little less time.
The Scanline method has proved to be faster if the number of Faces in the actual
viewing window is small and the options Shadow and Reflections are off.
Technically spoken the program will run an intersection test for every pixel row
of the screen.
Note: This command is useful for a quick view of how the room would look like.
For a complex environment the calculation time will be the same as for
Raytracing and might even exceed it.
OpenGL Texture Map
Unlike Raytracing and Scanline, this is a rendering method that after
calculating the model a process that also might take some time - allows you to
move around in the three-dimensional virtual space. However, the result of each
individual image is with standard settings not nearly as good as with Scanline or
Raytracing (also see the visual examples a little later in this chapter). Only with
high texture resolutions and of course long calculation times can you get similar
results.
Note: Naturally this kind of map cannot support viewpoint dependent features,
such as reflections or shiny surfaces. On the other hand it allows you to move
through the room without recalculation, taking into account shadows, diffuse
textures, fluorescent and transparent surfaces as well as bump map textures.
In most cases you will compute an OpenGL Texture Map with low resolution
first to see if all textures applied work as desired. After that you will calculate
and save a high resolution bitmap using the Raytracing or Scanline method,
taking into account Reflections. For presentation purpose it is useful to calculate
and save a high resolution OpenGL Texture Map.
Ease 4.0 Manual Chapter VI : Ease Vision/ Light Source Base/ Texture Base 352
OpenGL Simple Map
Standard rendering method that you automatically use once you open Ease
Vision. OpenGL Simple Map allows you to move around in space, but does not
add qualities such as Shadows, Reflections and variations in color and shade.
Raytracing/Scanline OpenGL Texture Map
(with Shadow and Reflections) (Low resolution)
OpenGL Texture Map OpenGL Simple Map
(High resolution)
Utilities Menu
This menu holds tools useful in manipulation, labeling and saving of window
displays.
Spin
This command is an equivalent to the Turn and Full commands given one after
another at high speed. The turning resolution and speed of redraw is set in
Options. The speed is controlled by the computer capabilities. If the speed is set
too high the computer will redraw at its maximum rate, whatever that is. If a spot
is picked on the model then spinning will happen around the Picked spot.
Insert Parameters
This inserts information into the picture for printing and presentations. This
information can consist of things like:
Name of the project
Viewpoint (only for perspective view), vertical and horizontal
view angles.
Ease 4.0 Manual Chapter VI : Ease Vision/ Light Source Base/ Texture Base 353
Mouse Menu
This menu switches the mouse between six operating modes, and allows
zooming the graphics display.
Pick
Sets the mouse to Pick mode, allowing the selection of Audience Areas, Edges,
Loudspeakers, Lamps, IR Emitters, and Listener Seats. The picked position
can be used as a viewpoint in a perspective view function.
Center
In this mode, the display will be panned to place the point selected with LMB at
center of the display.
Drag
This allows moving the model around on the background. Click on the part of
the screen you want to move and hold the LMB and move the mouse to where
you want the point to be.
Turn
This allows moving the model around on the background. Click on the part of
the screen you want to move and hold the RMB and move the mouse to where
you want the point to be.
Zoom In
This allows a graphic zoom in function. Click on the part of the screen you want
the zoom window to start and hold the LMB while dragging the window around
the area to be zoomed to. When the LMB is released the zoom will activate.
Zoom Out
This allows a graphic zoom out function. Click on the part of the screen that you
want the box to start and hold the LMB while dragging the frame to cover the
area of the screen that you want the present picture to cover. When the LMB is
released the zoom will activate
Share Menu
This function allows multiple open windows to share parameters and to act upon
that information immediately. For example, a Mapping window could share
parameters with Loudspeaker Aiming and the Speaker Models Balloon. In
general, most parameters that can be placed on the Status Bar can be Shared
(even though their display on the Status Bar may be switched off in Options).
Horizontal Angle
This toggles the horizontal angle on or off as a common viewing parameter.
Vertical Angle
This toggles the vertical angle on or off as a common viewing parameter.
Ease 4.0 Manual Chapter VI : Ease Vision/ Light Source Base/ Texture Base 354
Window Menu
This menu sets the position of the current window.
Screen Quarter
This allows placement of the active window into any of 5 positions.
Center
This places the open window in the center of the screen.
Upper Left
This places the open window in the upper left corner of the screen.
Upper Right
This places the open window in the upper right corner of the screen.
Lower Left
This places the open window in the lower left corner of the screen.
Lower Right
This places the open window in the lower right corner of the screen.
Cascade Window
This makes all open windows appear in a stacked format.
Help Menu
This menu allows access to all forms of help.
Help Topics
This offers a list of commonly asked help subjects. We have made a concerted
effort to develop the Help files and the manual together. In fact the Help Files
were written first and then used to develop this manual! If you need an answer as
to what a particular command does go to the help files! You will likely find your
answer there!
About
This displays information about your EASE program.
About Open GL
Information about OpenGL
Memory Used
This submenu displays the computer memory actually used.
Ease 4.0 Manual Chapter VI : Ease Vision/ Light Source Base/ Texture Base 355
Calculation Setup Window
Common Properties in all calculation Windows
Features
Allows you to decide whether you want to take the following four parameters
into account or not:
Shadow
This calculates shadows and conveys a feeling of depth in the rendered image.
Anti Aliasing
This smoothes out the jagged edges between solid colors and suppresses the
display of single pixels due to the pixel resolution of a bitmap.
Reflections
This calculates reflections dependent on the textures use (such as mirrors) It
contributes to a more photo-realistic impression by giving information about
surface qualities such as shininess etc., not available in Open GL Texture Map
and (Pure) Open GL Simple Map mode.
Color Clipping
Gives you the choice between four different modes of color clipping: RGB
(Red - Green - Blue) Simple, HSV (Hue Saturation Value) Simple, HSV
Saturation, HSV Smoothed.
Note: This option is of importance when the light intensity is very high. It
defines how the color value of a specific pixel is computed when it approaches
the white color due to the high light intensity. In architectural rendering several
methods are in use depending on the environment and colors used.
In the following pictures one can easily see how the brown frame of the left
window is treated. Depending on the Color Clipping chosen the brown color
will tend towards white on different color paths
RGB Simple HSV Simple
HSV Saturation HSV Smoothed
Ease 4.0 Manual Chapter VI : Ease Vision/ Light Source Base/ Texture Base 356
Lamps Used
Allows you to choose Lamps and Lamp Groups that you want to be active
when running the calculation. Note that if you dont pick any, the default lamp
as set up under Options will be used.
Background Color
This command is used to change the background color ofthe screen.
To use this command:
1. Left click on Color.
2. This opens the Color window to allow setting of the Background
color.
3. Left click on OK.
OK
Applies changes and closes window.
Cancel
Discards changes and closes window.
Raytracing and Scanline Setup Window
Multithreading
Using multithreading enables you to speed up the calculation by taking
advantage of multiple processors. Note that this option is only available in the
Raytracing and not in the Scanline mode.
OpenGL Texture Map Setup Window
Ease 4.0 Manual Chapter VI : Ease Vision/ Light Source Base/ Texture Base 357
Fast Crush Mode
A check mark here enables you to speed up the calculation. This command shifts
a part of the overall calculation time from preparation to calculation. If selected
the preparation for the calculation will be simplified. As a result the geometrical
optimization of the object for the calculation is not very good.
For simple models this option is useful, since the calculation time is not very
high in any case and the preparation time is significantly reduced.
For complex models it is recommend to switch off Fast Crush Mode to allow
the program to optimize the internal geometrical bodies for the calculation. This
will significantly reduce the calculation time, while the preparation time being
small compared to the calculation time will be increased.
Texture Resolution
Sets the size of the resolution to calculate the texture map. The smaller the
resolution the longer is the calculation time.
Note: With a low resolution Textures using bitmaps may not be recognizable.
The Texture resolution has to be as high as the bitmap resolution, if a detailed
view is desired.
Options Window
This allows setting of parameters for this window.
Apply
Applies the current Settings and leaves the Options window open.
Ease 4.0 Manual Chapter VI : Ease Vision/ Light Source Base/ Texture Base 358
OK
Applies the current Settings and closes the Options Window.
Cancel
Closes the Options window without saving or Applying changes.
General Tab
Zoom Scope
This area allows setting the limits of the Zoom function.
Factor Limit Windows (%)
Sets the limits of the Zoom function in the Vision window.
Spinning
This area allows setting of the parameters for the Spin function.
Time Step Slider (ms)
This sets the time interval between steps when Spinning.
Angle Slider (deg)
This sets the increment in degrees of turning from one step to another when
Spinning.
Background Color
This sets the Background Color for each rendering mode.
To use this command:
1. Left click on Color window or Color selection button.
4. This opens the Color window to allow setting of the Background
Color.
Ease 4.0 Manual Chapter VI : Ease Vision/ Light Source Base/ Texture Base 359
5. Left click on OK.
Items Tab
Default Lamp
Defines whether the Default Lamp is used or not. The Default Lamp is a
spherical light source with white light.
Use Default Lamp
Checking this box activates the Default Lamp. Note that you can set the position
of the Lamp as well by defining the x, y, z coordinates.
Intensity
Sets the Intensity of the Default Lamp.
Loudspeaker Symbol
Defines how Loudspeakers are displayed in the Edit Room window.
Symbols
This radio button will make a Loudspeaker symbol visible in the model, but not
the Case or Wireframe. The size of the symbol can be adjusted in the Edit |
Room Data | Settings Tab.
Symbols and Cases
This radio button will make the Loudspeaker symbol and the appropriate
Speaker Case or Wireframe visible in the model.
Cases
This radio button will make only the Speaker Case or Wireframe visible in the
model.
Textures
Defines whether Textures are used in the Calculation or not.
Ease 4.0 Manual Chapter VI : Ease Vision/ Light Source Base/ Texture Base 360
Use Textures
Checking this box activates the use of assigned Textures.
Use Face Color
This radio button activates the use of assigned Face colors. Once you have
checked the texture box, all Faces will show the properties of the assigned
Texture after using Raytracing, Scanline or Open GL Texture Map, not the
Face color.
Use Material Color
This radio button activates the use assigned Material Colors. Once you have
checked the Face box, all Faces will show the properties of the assigned texture
after using Raytracing, Scanline or Open GL Texture Map, not the Material
Color.
Seat Symbol
Defines the orientation display of Seats.
Horizontal Turn Seat
This command allows to switch off the horizontal angle of Listener Seats for
display purposes only.
Vertical Turn Seat
This command allows to switch off the vertical angle of Listener Seats for
display purposes only.
Lamps
Defines the display properties of Lamps.
Show Lamp Lights
This radio button will bring up a light spot showing the location of each active
Lamp.
Increase All Light Intensity
Changing this value enables you to adjust the Light Intensity. Note that in this
part of the program you can only change the intensity of ALL Lamps.
Ease 4.0 Manual Chapter VI : Ease Vision/ Light Source Base/ Texture Base 361
View Tab
Redraw
This area sets the rules used for redraw of the model.
While Scrolling
If checked, the screen will be redrawn continuously during a scrolling operation.
While Dragging
If checked, the screen will be redrawn continuously during a dragging operation.
Show after Draw
This area allows display of additional information items on the model drawing.
Auto Insert Box Labels
This allows display of the View Label, such as 3D Perspective, in the lower
right corner
Auto Refit
This area sets the rules for when the Vision display should be automatically
resized.
Full after Turn
This redraws to Full Size after a Turn operation.
Full after View
This redraws to Full Size after changing the View.
Full after Resize
This redraws to Full Size after a resizing of the window.
Axes (m or ft)
This area allows the configuration of the Room Axes display.
Ease 4.0 Manual Chapter VI : Ease Vision/ Light Source Base/ Texture Base 362
Render System Axes
If checked, this allows the display of the x, y, and z-axes in the Vision window.
Walker from/to
These windows allow entry of the length of the axes using the units set by the
Options Menu in EASE Main.
Panels Tab
This tab allows selection of the parameters displayed on the status bar at the
bottom of the window.
Show Panel
Viewer Label
This shows the name/number of the Picked View.
Zoom / Scope
This shows the current zoom factor.
Horizontal Angle
This shows the current Horizontal Viewing Angle.
Vertical Angle
This shows the current Vertical Viewing Angle.
Ease 4.0 Manual Chapter VII : Ease Probe 363
Chapter VII : Ease Probe
Ease Probe
Probe is a tool for detailed analysis of Response Files created by EASE Rays
and EASE Aura to study room acoustic and sound system performance. [Note:
The Probe is not included with EASE Jr.] From a Response (.RSP) File, Probe
can compute and display the Impulse Response, the Energy Time Curve,
Waterfall response, Frequency Response, Direction and Relative Strength (3D
Hedgehog), and the Modulation Transfer Function. The Probe can also
display Direct, Reverberant, and Total SPL, as well as Clarity and
Intelligibility functions.
The Ray module is an analysis tool. The Responses computed by Rays can be
thought of as the output of an ideal (but imaginary) omnidirectional microphone
at a single point at the center of a listener's head, with the ability to determine
time and direction of each sound arrival (Ray), both direct and reflected, as well
as the magnitude and phase response versus frequency for each Ray. Rays
computes and saves directional data, so the directional orientation of the
Listener Seat where Rays is used is important, and can be set to any desired
direction for purposes of analysis. The calculated Response computed by Rays
can be saved as a Response (.RSP) File.
A Head Related Transfer Function (HRTF) describes the directional response
of the human head. By convolving an HRTF with a Response File, the
Response is transformed into two responses that are a function of frequency and
direction of arrival to produce a Binaural Impulse Response (.BIR) File. The
EARS module can perform this convolution. The .BIR File includes the
directional response of the human ear/head at the computed receiver location,
and both the Left and Right responses are contained within a single .BIR File.
The reference direction for the HRTF (the direction the human listener is facing)
will the same as the reference direction when the Response (.RSP) File was
computed.
This Binaural Impulse Response can be convolved with an audio signal and the
resulting audio signal played back through loudspeakers or headphones to
simulate what the Loudspeaker(s) will sound like in the Room at the Probe
location. This process, called Auralization, takes place in the Auralization
module (EARS).
EASE Rays can compute Response Files for any desired length of time, but
computation time increases with the length of response. The response of a room
will be dominated by room-specific reflections for the early part of the response
but will become increasingly statistical at later times. The time where this
transition occurs is called the Diffuse Time (computed and displayed on Graphs
| Inspect Details).
The study of reflections in a room generally requires a relatively short response
(i.e., less than the Diffuse Time), but Auralization requires a much more
complete Response (i.e., including statistical reverberation). To reduce
Ease 4.0 Manual Chapter VII : Ease Probe 364
computation time for Response Files used for Auralization, EASE has the
ability to build a complete response by combining a computed response for the
time period where room-specific reflections dominate (i.e., before the Diffuse
Time) with a statistical response for the period after the Diffuse Time. This
statistically computed response is called a Reverberant Tail.
EASE Probe provides two methods for computing a Reverberant Tail. Add
Random Tail computes a purely statistical Tail based on the computed
Reverberation Time as displayed in Edit Room | Room Data. The Add
Random Tail computation for this purely statistical Tail can be user modified in
amplitude, density, and modulation to more closely match the computed
response at the point of transition.
Add Predicted Impacts Tail takes a much more sophisticated approach, using
complex algorithms to analyze the Response File and use it as the basis for
computing a statistically random Tail. This computed Tail will be added to the
previously computed response, filling in the later parts of the computed
Response and extending it to the desired length.
For Response Files produced with EASE AURA we do not need to add a
tail. EASE AURA provides you with the full response, including the first
part and the following tail.
Probe Window
The Probe calculates, displays and allows analysis of response data in the time
as well as in the frequency domain for any single point within an Audience Area
including any seat and other probe positions somewhere inside the model. .
Key Conventions
F1 Help
F7 View/Change Grid/Y-Axis
F8 Full View
F9 Options
F10 Status Bar settings
F11 Zoom In
F12 Zoom Out
x x-View
y y-View
z z-View
3 3D-View
Home Full View
PgUp Zoom In
PgDn Zoom Out
+ Increase Current Order
- Decrease Current Order
Del Deactivate Picked Pulse
Ins Activate Picked Pulse
Down Frequency -1/3 Octave (not 3D Graphs)
Ease 4.0 Manual Chapter VII : Ease Probe 365
Up Frequency +1/3 Octave (not 3D Graphs)
Left Pick Previous Pulse (not 3D Graphs)
Left Move EFC Cursor (Freq. Response only)
Right Pick Next Pulse (not 3D Graphs)
Right Move EFC Cursor (Freq. Response only)
Bksp No Current Pulse, No Current Order, No EFC
Cursor
Esc No Current Pulse, No Current Order, No EFC
Cursor
Alt-Bksp Spin/Stop
Ctrl+
O Open Response File
A Save Response File As
X View/Change Grid/X-Axis
Y View/Change Grid/Y-Axis
+ Increase Current Order
- Decrease Current Order
Left Arrow Move viewpoint to the left (10%)
Right Arrow Move viewpoint to the right (10%)
Up Arrow Move viewpoint upwards (10%)
Down Arrow Move viewpoint downwards (10%)
PgUp Move the selected frequency +1
PgDn Move the selected frequency 1
Tab Pick Next Pulse
Tab Move EFC Cursor (Freq. Response only)
BackTab Pick Previous Pulse
BackTab Move EFC Cursor (Freq. Response only)
Shift+
F11 Pick Next Pulse
F11 Move EFC Cursor (Freq. Response only)
F12 Pick Previous Pulse
F12 Move EFC Cursor (Freq. Response only)
Mouse Conventions
A Double click on the title of the chart opens the Options Window, selecting the
correct page automatically.
A Double click on the bottom chart legend opens the Options Window, selecting
the Legend page allowing modification of the abscissa (x-axis). (See Edit-
Change Grids)
A Double click on the right chart legend opens the Options Window, selecting
the Legend page allowing modification of the ordinate (y-axis). (See Edit-
Change Grids)
Ease 4.0 Manual Chapter VII : Ease Probe 366
A Double click on the center of the chart invokes an immediate redraw.
Statusbar Conventions
Freq This is the Frequency selected for the current
display
Pulse This is the selected Pulse Number in the
reflectogram.
Lspk This is the selected pulses originating
Loudspeaker
Time This is the selected pulses arrival Time after
the first direct sound pulse
Level This is the selected pulses level in dB
Order This is the selected pulses reflection Order (0=
Direct, 1= 1
st
reflection)
Hor This is the selected pulse's Horizontal arrival
direction compared to the head orientation
Ver This is the selected pulse's Vertical arrival
direction compared to the head orientation
File Menu
This menu gives access to file management functions and program settings.
Open Response File (standalone mode only)
This opens a Response File (*.RSP) saved by EASE 3.0 and 4.0 for post
processing in Probe .
Shortcut: Ctrl+O
To use this command:
1. Left click on Open Response File to open an Open File window.
2. Browse to the folder for the Response file, select the file, and Left
click Open.
Open Impact File (standalone mode only)
This opens an Impact File (*.MPC), saved by EASE 3.0, 4.0 and Ease 2.1, for
post processing) in Probe, and for saving as a Response File (.RSP).. To use
this command:
1. Left click on Open Impact File to open an Open File window.
2. Browse to the folder for the Impact file, select the file, and Left
click Open.
Import POST File (standalone mode only)
This opens of a post file (*.*R) as an ASCII table of Pulse SPL's vs. Delays. To
use this command:
1. Left click on Import POST File to open an Open File window.
2. Browse to the folder for the POST file, select the file, and Left
click Open.
Ease 4.0 Manual Chapter VII : Ease Probe 367
Open EARS 1.0 File (standalone mode only)
This opens a post-processed Ears 1.0 file (*.#*). This includes head angle, edit
tail and angular and level information about reflections. To use this command:
1. Left click on Open EARS 1.0 File to open an Open File window.
2. Browse to the folder for the EARS 1.0 File, select the file, and Left
click Open.
Save As
This saves data post-processed by Probe in multiple formats for later use.
Response File
This saves the current reflectogram as a user named Response File (*.RSP).
Shortcut: Ctrl+A
To use the command:
1. Left click Save As Response File As to open a Save File window.
2. Choose a folder for the Response file, enter a file name, and Left
click on Save.
Post File
This saves the current reflectogram as a user named ASCII table of Pulse SPL's
vs. Delays (The files are exported as a *.*r). To use the command:
1. Left click on Save As POST File to open a Save File window.
2. Choose a folder for the POST file, enter a file name, and Left click
on Save. This will open a window asking View Postfile now?
3. Left click on OK will open a separate text viewer/editor window
with copy and paste capability.
BIR File
This saves the current reflectogram as a user named Binaural Impulse
Response File (*.BIR) by convolving the response file with the omnidirectional
(Unity Sphere), trivial HRTF
Shortcut: Ctrl+A
To use the command:
1. Left click on Save As BIR File As to open a Save File window.
2. Choose a folder for the Binaural Impulse Response (BIR) file,
enter a file name, and Left click on Save.
WAV File
This saves the current reflectogram as a user named (*.WAV) file by convolving
the response file with the omnidirectional (Unity Sphere), trivial HRTF.
Shortcut: Ctrl+A
To use the command:
1. Left click on Save As WAV File to open a Save File window.
2. Choose a folder for the WAV file, enter a file name, and Left click
on Save.
Ease 4.0 Manual Chapter VII : Ease Probe 368
MTF Table
This computes the Modulation Transfer Function (MTF) and Speech
Transmission Index (STI) for the current reflectogram and saves the result as
an ASCII text table of values in a user named text file. (*.MTF).
Shortcut: Ctrl+A
To use the command:
1. Left click on Save As MTF Table to open a Save File window.
2. Choose a folder for the MTF file, enter a file name, and Left click
on Save.
3. The MTF file will be opened in a simple text viewer window that
can copy text to the Windows clipboard.
View File
This opens POST and MTF Table data files in a simple text viewer.
Post File
This opens a Post file in a text viewer that allows simple copy and paste editing.
To use this command:
1. Left click on View Post File to open the Open File window.
2. Browse to the folder for the Post file, select the file, and Left click
Open to open the simple text editor.
MTF Table
This opens a selected MTF file in a simple text viewer window and allows
selection of lines of text for windows manipulation such as copy and paste. To
use this command:
1. Left click on View MTF File to open the Open File window.
2. Browse to the folder for the MTF Table file, select the file, and
Left click Open to open the simple text editor.
Send Picture To
This allows the current active picture to be sent to the Clipboard, a File, or Ease
Page Designer.
Clipboard
This copies the current picture to the Windows Clipboard.
File
This saves the current picture to a file. Supported formats are:
Windows Bitmap*.BMP
JPEG*.JPG
CompuServe GIF.*.GIF
Portable Network Graphics.*.PNG
Tagged File Format.*.TIF
LuRa Tech Wavelet*.LWF
Zsoft Paintbrush..*.PCX
Windows Icon.*.ICO
Ease 4.0 Manual Chapter VII : Ease Probe 369
Enhanced Windows Metafile.*.EMF
Truevision Targa.*.TGA.
Ease Page Designer
This opens the current picture in EASE Page Designer, allowing text
annotations, multiple picture layouts, and editing of the page layout format
before printing, or for use in printed reports and presentations.
Print
This prints the open window without the window frame, e.g. without the
command buttons and scroll bars.
Options
This opens the Options Window to set parameters for EASE Probe.
Shortcut: F9
Modify Toolbar
This opens a window to modify the Toolbar. Buttons and commands maybe
added or subtracted as needed.
Exit
This exits Probe.
Edit Menu
Functions on this menu can modify the current Response File.
Modify Reverb.Times
This opens the Rev.Time Tab to the Rev. Time Tab to view and set the
Reverberation Times.
Add Random Tail
This opens the Reverberant Tail Parameters Window to view and set parameters
for the Random reverberation Tail. Herewith can be set parameters to generate
random pulses intended for use as a reverberation tail based on the settings A
reverberant tail will make Auralizations more realistic. The reflection order of
the tail is n+1, if the nth order was selected during raytracing calculation.
Add Predicted Impacts
This computes a Tail using complex algorithms to analyze the Response File
and using the analysis as a basis for computing a statistically random Tail. This
computed Tail will be added to the previously computed response, filling in the
later parts of the computed Response and extending it to the desired length. See
the Impact Prediction Window.The reflection order of the tail is n+1, if the nth
order was selected during raytracing calculation.
Ease 4.0 Manual Chapter VII : Ease Probe 370
Cut Random Tail
This removes any Tail added to the original response. This works with a Tail
added in the current session and one stored in a file. Note: There is no Undo,
other than recalling a saved file containing the Tail.
Turn Dummy Head
This opens the HRTF Tab of the Probe HRTF Tab to set Dummy Head
horizontal and vertical rotation. This setting is only relevant for the relative pulse
directions, as shown under Pulse directionality, but not for impulse response
computation because of the omnidirectional HRTF used there.
Gain and Sampling Rate
This opens the HRTF Tab of the Probe HRTF Tab to set Gain and Sampling
Rate for files created by Probe.
Activate
This allows the Probe to enable the Selection of some Items of the reflectogram
for use in later calculations. Select an item, then Left click Activate the
corresponding item.
Current Pulse
Activates a current reflection pulse.
Loudspeaker
Activates a current loudspeaker or source with all corresponding reflections.
Reflection Order
Activates all reflections of a current reflection order.
All Pulses
Activates all reflections of the reflectogram.
Deactivate Pulse
This allows the Probe to disable the Selection of some Items of the reflectogram
for use in later calculations. Select an item, then Left click Deactivate the
corresponding item. The deactivated items will be shown grayed out in the
reflectogram, but the pulses marked as deactivated will neither be saved with a
file, nor used in any calculation like IR, AlCons etc.
Current Pulse
Deactivates a current reflection pulse.
Loudspeaker
Deactivates a current loudspeaker or source with all corresponding reflections.
Reflection Order
Deactivates all reflections of a current reflection order.
All Pulses
Deactivates all reflections of the reflectogram.
Ease 4.0 Manual Chapter VII : Ease Probe 371
View Menu
This menu accesses to viewing tools.
Previous Ctrl + Z
This shows a previous probe graph.
Next
This shows a next probe graph.
3D Perspective
This command has four preset angles, e.g. (60 deg X 30 deg). This displays the
object isometrically.
Side View (x)
This displays the object in the YZ-Domain. This is otherwise known as the X-
View.
End View (y)
This displays the object in the XZ-Domain. This is otherwise known as the Y-
View.
Plan View (z)
This displays the object in the XY-Domain. This is otherwise known as the Z-
View.
Redraw
This forces a drawing update.
Full View
This forces the drawing to fit the window to a fixed tolerance and causes
immediate redraw.
Zoom In
This increases the zoom percentage. This can also be accessed using PgUp or
F11.
Zoom Out
This decreases the zoom percentage. This can also be accessed using PgDn or
F12.
Frequency Band
Left click to select the 1/3 octave band (100 Hz to 10 KHz) for presentation.
Reflection Order
This opens a submenu allowing highlighting of individual reflections by
Reflection Order. Options are
Select
This highlights the Selected Order reflections and the Order is shown in the
Statusbar at the bottom of the screen. Order is the number of reflection from
Ease 4.0 Manual Chapter VII : Ease Probe 372
the direct sound; e.g. direct equals 0, first reflection equals 1 and so on. All
pulses of the selected order are highlighted.
Next + (Hotkey is + (on the numpad))
This highlights the rays of the next higher Order than those currently
highlighted, and their Order is shown in the statusbar at the bottom of the
screen.. Order is the number of bounces from the direct sound, e.g. direct sound
is order 0, first reflection is order 1.
Previous - (Hotkey is - (on the numpad))
This highlights the rays of the next lower Order than those currently
highlighted, and their Order is shown in the statusbar at the bottom of the
screen.. Order is the number of bounces from the direct sound, e.g. direct sound
is Order 0, first reflection is Order 1.
All Off
This disables highlighting of reflections by Order.
Change Grid
This opens a submenu allowing choice of axes for editing.
X-Axis Ctrl + X
This opens the Legend page of the Legend Tab, for modification of the abscissa
(X-Axis).
Y-Axis Ctrl + Y
This opens the Legend page of the Legend Tab, for modification of the ordinate
(Y-Axis).
Graphs Menu
This menu accesses graphical presentation of Probe calculations, including
Time, Energy and Frequency.
Time Response:
This accesses Time Response graphs.
Reflectogram
This shows the reflectogram at the selected Probe position as aSPL (dB) vs.
Time (ms) graph. This is used for investigation of early and/or late room
reflections.
Short Time Period
This shows the reflectogram at the selected Probe position as aSPL (dB) vs.
Time (s) graph. This is used for alignment of drivers inside of a cluster.
Water Fall
This shows a 3-dimensional reflectogram at the selected Probe position as SPL
(dB) vs. Time (ms) vs. Frequency graphic presentation. E.g. this allows an
overview of the frequency and level loss over the selected period of time.
By means of the Cursor buttons you are able to turn the 3D polar graph.
Ease 4.0 Manual Chapter VII : Ease Probe 373
Phase Angles
This shows a polar graph of Amplitude vs. running time Phase Angle of the
selected reflectogram at the Probe position.
Impulse Response
This shows the Impulse Response at the selected Probe position as a Pressure
vs. Time (ms) graph.. It is equivalent to looking at an oscilloscope trace at the
output of an omnidirectional microphone at the Probe position.
Energy Time Curve
This shows the computed ETC at the Probe position as a SPL (dB) vs. Time
(ms) graph. (this is equivalent to a squared impulse response).
Frequency Response
This accesses Frequency Response graphs.
Single Pulse
This shows the frequency response of the selected reflection or direct sound.
Pulse Sum
This shows the frequency response of all reflections including the direct sound.
Pulse Directionality
This accesses graphs showing Directionality of sound arrivals at the Probe
location.
Horizontal
This polar graph shows the Amplitudes vs. Horizontal Arrival Angles.
Vertical
This polar graph shows the Amplitudes vs. Vertical Arrival Angles.
3D HedgeHog
This 3D polar graph shows the Amplitudes vs. Horizontal and Vertical Arrival
Angles.
By means of the Cursor buttons you are able to turn the 3D polar graph.
Reverberation
This accesses the Reverberation graphs.
Reverberation Time
This shows Reverberation Time vs. frequency, computed using Sabine, Norris-
Eyring, or Schroeder equations or provided RTs as selected in the Rev. Time
Tab in the Rev.Time Tab.
Tolerance Range
This adds to the graph commonly used guidelines and Tolerances for the range
of values that are acceptable according to several common acoustic criteria
(various musical forms, cinema, and speech). Criteria are set on the Tolerance
Tab of the Options Menu.
Ease 4.0 Manual Chapter VII : Ease Probe 374
Pressure Levels
This shows a frequency response plot of all partial SPL including direct and total
in decibels selected on the Levels Tab in the Levels Tab. See Appendix A,
Pressure Levels
Expectation Values
This accesses the graphs of intelligibility predictions.
Clarity Measures
This shows C7, C50 and C80 measures (if selected on the Levels Tab in the
Levels Tab). See Appendix A, Clarity Measures
Articulation Loss
This shows the AlCons values at the Probe position (with and without noise) for
the selected frequency band and for a selected Split Time (if selected on the
AlCons Tab in the Alcons Tab). See Appendix A, AlCons
RASTI
This shows the RASTI value at the Probe position derived from the
corresponding AlCons value according to the Farrel-Becker-equation. See
Appendix A, RASTI
MTF/STI
This shows the calculated MTF curves and the resulting STI value at the Probe
position derived directly from the response files. See Appendix A, MTF/STI
Inspect Details
This window displays useful metrics about the response file based on current
Probe data, see the Inspect Details Window.
Response Info Text
The parameters used to calculate the response file are shown ; see Response Info
Text Window.
Ease 4.0 Manual Chapter VII : Ease Probe 375
Tools Menu
This menu accesses tools for Auralization.
Invoke Ears
This is a 2-function command. When clicking, a dialog box will ask If you
want the current Response Tranferred to EARS, click the YES button. Save
Response File
A Yes answer will open a Save File dialog and then load the file directly into
EARS. A No answer will do the same without a Save File dialog.
See further EASE EARS.
Auralize Reflectogram
This opens a window to begin the Auralization of the current response at the
actual Probe position. First, the Impulse Response computed by EASE for a
single point must be convolved with a Head Related Transfer Function
(HRTF) to get the Binaural Impulse Responses (BIR) (that is, the response at
each of the two ears, modified by the directional properties of the ear/head
combination). The resulting BIR file can be convolved with a .WAV file and
played back through a stereo pair of loudspeakers or headphones to hear a
prediction of the total sound of the Loudspeakers used in the calculation of the
Response File. This makes it possible to hear effects such as delay, comb
filtering, and precedence. Default settings for Auralize the Response File are
set using Keep To Auralize in the Utilities Menu in EASE Ears.
Note: EASE Aura (an extra option in EYES or AREA Mapping) can compute a
Binaural Impulse Response (BIR) File directly from Room Mapping and
Area Mapping, and that BIR file can be opened and used by EASE Ears.
Utilities Menu
This menu holds tools useful in manipulation of window displays.
Spin
This command is an equivalent to the Turn and Full commands given one after
another at high speed. The turning resolution and speed of redraw is set in
Options. The speed is controlled by the computer capabilities. If the speed is set
too high the computer will redraw at its maximum rate, whatever that is.
Random Pulses (standalone mode only)
This generates a random Response File for training and practice.
Mouse Menu
This menu sets mouse functions.
Pick
This sets the mouse to the Pick (selection) mode. A Left click on an individual
arriving Ray will select it and the Ray will be highlighted. Once picked the
selected pulse can be enabled with Activated (Edit|Activate), and used for
calculations and display or Deactivated (removed from calculations).
Ease 4.0 Manual Chapter VII : Ease Probe 376
Location
This displays the coordinates of the selected spot in the level and time values
permanently (Right Mouse click) or temporarily (Left Mouse click).
Center
This allows picking a spot on the graph and Centering that spot within the graph
window.
Drag
This allows moving the graph around in the window. Click on the part of the
screen you want to move and hold the LMB and move the mouse to where you
want the point to be. A graph zooming takes place.
Zoom In (F11)
A check enables Zoom In mode. To Zoom In, left click on where one corner of
the new zoom window should be and hold the LMB while dragging to the
opposite corner of the new window. When the LMB is released the zoom will
activate.
Zoom Out (F12)
A check enables Zoom Out mode. To Zoom Out, left click on the part of the
screen where one corner of the new zoom window should be and hold the LMB
while dragging to the point on the screen where the current window should fit
into. When the LMB is released the zoom will activate.
Share Menu
This function allows different windows to share information and to act upon that
information immediately.
Frequency
A checkmark here makes Frequency a common viewing parameter.
Window Menu
This sets the position of the Probe window.
Screen Quarter
This allows placement of the active window into any of 5 positions.
Center
This places the open window in the center of the screen.
Upper Left
This places the open window in the upper left corner of the screen.
Upper Right
This places the open window in the upper right corner of the screen.
Lower Left
This places the open window in the lower left corner of the screen.
Ease 4.0 Manual Chapter VII : Ease Probe 377
Lower Right
This places the open window in the lower right corner of the screen.
Cascade Windows
This makes all open windows appear in a stacked format.
Keep Picture
This saves a current window view to a BitMap File
Help Menu
This menu allows access to all forms of help.
Help Topics
This offers a list of commonly asked help subjects. We have made a concerted
effort to develop the Help files and the manual together. In fact the Help Files
were written first and then used to develop this manual! If you need an answer as
to what a particular command does go to the help files! You will likely find your
answer there!
About
This displays information about your EASE program.
About OpenGL
Information about OpenGL
Memory Used
This tests and dynamically displays the computer memory actually used.
RMB Menu
Activate/Deactivate
Activates or Deactivates a current reflection pulse
Next order
This highlights the rays of the next higher Order than those currently
highlighted, and their Order is shown in the statusbar at the bottom of the
screen.. Order is the number of bounces from the direct sound, e.g. direct sound
is order 0, first reflection is order 1.
With Reflections
This checkmark includes all reflections in the current reflectogram for
calculations, such as Schroeder, and displays, such as a reflectogram.
With Precedence
This checkmark allows 1kHz precedence curves to be displayed. The display
height and crossing determine what loudspeaker will be used as the reference
zero time for calculations involving direct-reverberant ratios or all intelligibility
measures (finding of first wave front).These precedence curves are shown to
Ease 4.0 Manual Chapter VII : Ease Probe 378
make visible the first psychoacoustically recognized sound arrival and the
corresponding reflectogram reference time.
Modify x-Axis
Opens the Legend Tab in the Option Window for modifying
Modify y-Axis
Opens the Legend Tab in the Option Window for modifying
All Grid Colors
This opens a Color Palette to change the grid colors
Text Color
This opens a Color Palette to change the text color including legends and
picture frame
Background Color
This opens a Color Palette to select a Background Color for the Probe
window.
Options
This opens the Options Window to view and set parameters for the Probe
display.
Shortcut: F9
Options Window
General Tab
This Tab sets units of length, text fonts and display colors.
Ease 4.0 Manual Chapter VII : Ease Probe 379
OK
This Applies all settings and closes the Options window.
Cancel
This closes the Options window without Applying any changes that have not
already been Applied.
Apply
This Applies all settings without closing the Options window.
Length Unit
This chooses meters or feet for the Probe window and is immediately active
(without Apply). This affects only the Probe units set here do not affect other
EASE windows!
Diagram
Select Font
This sets the font used for alphanumeric display in Probe graph and table
windows. This setting affects Probe only the font choice here does not extend
to other EASE modules.
Default Graph
This sets a Default Graph for start presentation after Opening the Probe.
Reflectogram
This sets the reflectogram view as Default.
Previous Graph
This sets the last shown Graph as Default.
Ease 4.0 Manual Chapter VII : Ease Probe 380
Color
This opens a Color palette for selection of background and text colors.
Background
This opens a Color palette to set the Background Color for Probe graph
windows.
Text Color
This opens a Color palette to set the Text Color for Probe graph windows.
Pulses Tab
This Tab sets certain parameters for reflectogram calculations and Schroeder
Integration.
Reflectogram
Display Precedence
This checkmark allows 1kHz precedence curves to be displayed. The display
height and crossing determine what loudspeaker will be used as the reference
zero time for calculations involving direct-reverberant ratios or all intelligibility
measures (finding of first wave front).These precedence curves are shown to
make visible the first psychoacoustically recognized sound arrival and the
corresponding reflectogram reference time.
Display Schroeder
This checkmark, accessible only after Compute, allows a previous Schroeder
calculation to be displayed with Sabine, Eyring, Provided, or any combination of
the previous equations. This display will appear in Room RT graphs.
Ease 4.0 Manual Chapter VII : Ease Probe 381
With Reflections
This checkmark includes all reflections in the current reflectogram for
calculations, such as Schroeder, and displays, such as a reflectogram.
Total Delay Times
This checkmark shows all reflections in the current reflectogram including the
runtime source to first listener.
Echogram (Bin = 1ms)
The displays the reflectogram as a SPL-per-millisecond echogram. All pulses
within the same bin of 1 millisecond length are summed up, thus showing
higher pulse densities in the form of increased levels.
This presentation can be compared with the echograms in the AURA mapping
module.
Waterfall
Solid Rendering
This checkmark displays the Waterfall view in a Rendered form. No
checkmark displays it as a wire frame. To calculate the rendered view can take a
lot of time.
Lock Scaling per Octave to:
Window / ms:
Sets the length of the shown response
Window / dB:
Sets the amplitude of the shown response
Schroeder
This sets parameters for Schroeder Integration calculations.
Start (ms)
This sets the time where the Schroeder Integral Starts - should be set where
reverberant decay begins.
Stop (ms)
This sets the time where the Schroeder Integral Stops this should be set to a
time before pulses start thinning out.
Impact Chance
A checkmark here chooses an algorithm that assumes a higher ray number than
used to get a better Impact Chance of 80% or more. It can be selected only if
the reflectogram is calculated in Ray Tracing Impact Mode with Impact
Control By The Time. When Impact Chance is selected, EASE will compute
the probability of Impacts based on settings entered for start/stop times. To use
Impact Chance, vary the start/stop time slot until EASE displays an acceptably
high probability in the Impact Chance window.
Ease 4.0 Manual Chapter VII : Ease Probe 382
Tail Estimation
Suppresses the iterated estimation of an exponential tail behind the reflectogram
during Schroeder computation if not checked. This unchecked option usually
causes lower RT values to be obtained due to the sudden ending of the response.
Full Backward Sum
Full Backward Sum off: EASE considered only the pulses inside the time range
Start to Stop and does the backward integration.
Full Backward Sum on: the backward integration is done for all pulses of the
response curve and the time marker Start and Stop will only set the limits for the
Schroeder regression line.
Compute
This computes a new Schroeder Integral.
Spinning Tab
This sets parameters for Spinning 3D displays in Probe.
Time Step
The Time Step determines how fast the picture will spin by settings the Time
Step. Settings between 0 and 2000 ms are permitted. . The speed is also
controlled by the computer capabilities. If the speed is set too high the computer
will redraw at its maximum rate, whatever that is.
Angle Step
This sets how much the display is rotated between successive screen redraws
when the display is set to Spin. Allowed are Angle Steps in degrees from 90 to
+90. This indicates how many degrees the object will turn before it is redrawn.
Ease 4.0 Manual Chapter VII : Ease Probe 383
Frequency Response Tab
This sets display parameters for Frequency Response graphs.
Interference
These selections dictate whether Complex Addition of wavefronts from
multiple Loudspeakers are used to compute the sound pressure, and how that
addition should take place. If no boxes are checked, simple Power Summation
of the sound pressure will be used. See Appendix A for a discussion of how
these computations are made.
Colors
Each calculation will be displayed using the indicated colors. To change the
colors, Left click for a Color Palette and select the desired color.
Interference Sum
If checked, sound pressure will be calculated in a manner that shows
Interference between Loudspeakers. This is the standard method of calculating
the Interference between sources using running time phase and, if available, the
internal speaker phase interference. See Appendix A for a discussion of how this
computation is made.
Pot.Energy
If checked, only the pressure part of the energy will be used to compute sound
energy in a manner that shows Interference between Loudspeakers. See
Appendix A for a discussion of how this computation is made.
Ease 4.0 Manual Chapter VII : Ease Probe 384
Kin.Energy
If checked, only the velocity part of the energy will be used to compute sound
energy in a manner that shows Interference between Loudspeakers. See
Appendix A for a discussion of how this computation is made.
Kin. + Pot. Energy
If checked, both the pressure and velocity components of the energy will be used
to compute sound energy in a manner that shows Interference between
Loudspeakers. This is the sum of the potential and kinetic energy. See
Appendix A for a discussion of how this computation is made.
Nothing checked
Two times the pressure part will be used to compute sound energy in a manner
that shows Interference between Loudspeakers. This is total energy assuming
equality of both potential and kinetic energy, which is true for planar waves. It is
a common simplification in acoustics, because only the pressure part is received
by standard microphones. See Appendix A for a discussion of how this
computation is made.
Band Average
These selections dictate whether Complex Addition of wavefronts from
multiple Loudspeakers is used to compute the band average of the sound
pressure, and how that addition should take place. If no boxes are checked,
simple Power Summation for the band averages will be used. See Appendix A
for a discussion of how these computations are made.
Colors
Each calculation will be displayed using the indicated colors. To change the
colors, Left click for a Color Palette and select the desired color.
Interference Sum
If checked, Band Averages will be calculated in a manner that shows
Interference between Loudspeakers. This is the standard method of calculating
the Interference between sources using running time phase and if available the
internal speaker phase interference. See Appendix A for a discussion how this
computation is made.
Pot.Energy
If checked, only the pressure part of the energy will be used to compute Band
Averages in a manner that shows Interference between Loudspeakers. See
Appendix A for a discussion of how this computation is made.
Kin.Energy
If checked, only the velocity part of the energy will be used to compute Band
Averages. in a manner that shows Interference between Loudspeakers. See
Appendix A for a discussion of how this computation is made.
Kin. + Pot. Energy
If checked, both the pressure and velocity components of the energy will be used
to compute Band Averages. in a manner that shows Interference between
Ease 4.0 Manual Chapter VII : Ease Probe 385
Loudspeakers. This is the sum of the potential and kinetic energy. See
Appendix A for a discussion of how this computation is made.
Sampling Rate (kHz)
This sets the digital Sample Rate. Upper frequency limit determines the sample
rate. The Shannon formula is F
digital
= >2*F
analog
. To reproduce 20K Hz the
sample rate must be a minimum 40KHz. The default value is 44100 Hz.
FFT Order
This window sets and displays the Order of the FFT to be used in the
computation. Orders between 8 and 16 can be used. The default value is 13.
Levels in dB (A)
This checkmark makes the frequency response display A weighted. If not
checked, no weighting will be used.
Default Colors
Left click restores Frequency Response Display Colors to their Defaults.
Legend Tab
The Legends Tab sets parameters for the naming, range, and calibration of the
axes of Probe graphs.
Diagram
This drop down box selects the graph whose settings are to be displayed or
modified.
Ease 4.0 Manual Chapter VII : Ease Probe 386
Reflectogram
This displays settings for the standard Reflectogram.
Short Time
This displays settings for the Short Time Reflectogram.
Reverb Time
This displays settings for the Reverberation Time graphs.
Single Pulse EFC
This displays settings for the frequency response graph of a Single Pulse.
Pulse Sum EFC
This displays settings for graphs of Interference (frequency response, complex
summation) between multiple arrivals.
Tolerance
This displays settings for graphs of Tolerance guidelines.
Clarity Measures
This displays settings for graphs of Clarity measures.
Pressure Levels
This displays settings for graphs of Pressure Level graphs.
ALCons
This displays settings for graphs of ALCons.
RaSTI
This displays settings for graphs of RASTI.
MTI/STI
This displays settings for graphs of MTI and STI.
Impulse Response
This displays settings for graphs of Pressure vs. Time.
Energy Time Curve
This displays settings for graphs of Level vs. Time.
Coordinate
This selects the axis whose settings are to be displayed and set -- either abscissa
(x, horizontal) or ordinate (y, vertical) axis
Abscissa (x-axis)
This selects the settings of the Abscissa (X-Axis) for display and editing.
Ordinate (y-axis)
This selects the settings of the Ordinate (Y-Axis) for display and editing.
Ease 4.0 Manual Chapter VII : Ease Probe 387
Set to Defaults
Left click to replace current settings with standard EASE settings for this axis.
Calc Min/Max
Left click to compute current upper and lower limits from the data.
Lock Axis
If checked, suppresses auto range and auto ticks and keeps them "frozen".
Axis
For Entering Text for the y-axis
Caption Window
Text entered here will be used to label the selected axis.
Range
Values entered here define the limits of the display of this axis.
From
This number sets the algebraically lowest value to be displayed on this axis.
To
This number sets the algebraically highest value to be displayed on this axis.
Ticks
This section defines the major calibrations of the axis.
From
This number sets the algebraically lowest calibrated value on this axis.
To
This number sets the algebraically highest calibrated value on this axis.
Step
This number sets the increment between calibration points.
Grid
A check in this box will enable grid lines for this axis.
Grid Color
The color box displays the Grid Line Color. Left click the box for a Color
palette to change the color.
Subticks
This section defines the minor calibrations of the axis.
Number
This sets the number of minor ticks between major ticks.
Ease 4.0 Manual Chapter VII : Ease Probe 388
Grid
A check in this box will enablegrid lines for this axis..
Grid Color
The color box displays the Grid Line Color. Left click the box for a Color
palette to change the color.
Alcons Tab
This Tab displays and sets parameters for AlCons calculations to predict speech
intelligibility.
AlCons Formula
Selects the algorithm used to predict Articulation Loss of Consonants (AlCons).
See Appendix A for a discussion of these methods.
EASE 2.1
A check here selects the original Peutz Short Form equation used by EASE 2.1
for AlCons calculations.
Long Form
A check here selects the Peutz Long Form equation for AlCons calculations.
This equation generally results in the best correlation with subjective results.
TEF 20
A check here selects the modified equation used in TEF-20 software for
ALCons calculations.
Split Time (ms)
Sets the time relative to the first arrival that delineates Direct and Reverberant
Sound.
Ease 4.0 Manual Chapter VII : Ease Probe 389
Diffuse Time (ms)
This is the Time, relative to the first arrival, when the reverberant field becomes
Diffuse in its reflections.
Band Used
This selects parameters to be used for ALCons calculations.
ALCons at 500Hz, 1000HZ and 2000Hz
This selects the Frequency Band to be used for AlCons calculations.
Noise (dB)
The number entered here sets the Noise Level in dBSPL for AlCons
calculations.
Noise Turned On
A checkmark includes the effect of Noise in AlCons calculations.
Rev.Time Tab
This sets parameters for the calculation of Reverberation and the addition of a
Reverberant Tail.
(.) Reverb. Time [ [[ [s] ]] ]
This shows the activated type of Reverb Times (here: Current Reverb. Time) in
one-third octave bands. Note: This window only affects calculations in Probe.
Schroeder or Provided RT60 values will not be used by EASE Mapping
unless they are entered manually in Edit Room | Room Data | Room RT and
RT Locked is checked.
Ease 4.0 Manual Chapter VII : Ease Probe 390
Replace By
This area allows current Reverb Times to be replaced by other Reverberation
data.
Current
Left click to displays the RT60 values currently valid and last applied in Probe
Options.
Provided
Left click to replace the display of the current RT60 values with values that were
imported along with the reflectogram. Note: This only affects calculations in
Probe. Schroeder or Provided RT60 values will not be used by EASE
Mapping unless they are entered manually in Edit Room | Room Data | Room
RT and RT Locked is checked.
Schroeder
Left click to compute (if not yet done) and to replace the display of the current
RT60 values with Schroeder RT60. Note: This only affects calculations in
Probe. Schroeder or Provided RT60 values will not be used by EASE
Mapping unless they are entered manually in Edit Room | Room Data | Room
RT and RT Locked is checked. Second Note: the computed values are
dependent on the settings for the computation of Schroeder at the Pulse Tab.
Eyring
Left click to replace the display of current RT60 values with the Eyring RT60
estimate for actual room properties. See also Appendix A, Reverberation Time.
Note: This only affects calculations in Probe. Eyring RT60 values will not be
used by EASE Mapping unless they are selected in Edit Room | Room Data |
Room RT.
Sabine
Left click to replace the display of current RT60 values with the Sabine RT60
estimate for actual room properties. See also Appendix A, Reverberation Time.
Note: This only affects calculations in Probe. Sabine RT60 values will not be
used by EASE Mapping unless they are selected in Edit Room | Room Data |
Room RT.
Local RT
Left click to replace the display of current RT60 values with the Local RT
computed at the current Probe location. Note: This only affects calculations in
Probe. Local RT60 values will not be used by EASE Mapping unless they are
entered manually in Edit Room | Room Data | Room RT and RT Locked is
checked.
Display
This area selects one or more RT60 values for display in
Probe/Graph/Reverberation. You may choose one or more at the same time to
compare them. Colors help to distinguish the RTs.
Current
Left click to display the RT60 values Probe is currently using for calculations.
To select and change the current RT60 is done by use of the Apply or OK
button.
Ease 4.0 Manual Chapter VII : Ease Probe 391
Provided
Left click to display the RT60 values imported with the reflectogram.
Schroeder
Left click to compute (if not yet done) and display Schroeder RT60 values for
the current reflectogram.
Eyring
Left click to display the RT60 estimate for actual room properties based on use
of the Eyring formula. See also Appendix A, Reverberation Time.
Sabine
Left click to display the RT60 estimate for actual room properties based on use
of the Sabine formula. See also Appendix A, Reverberation Time.
Local RT
Left click to display the Local RT.
See also Appendix A, Reverberation Time.
Tolerance Tab
This Tab displays, sets, and computes parameters for the display of Tolerance
and guideline criteria for Reverberation Time.
Room Purpose
Computes the recommended (desired) Reverberation Time for the current
project depending on the intended use and the volume of the hall.
Note: this option is only active together with the Standard Tolerance Norm.
Ease 4.0 Manual Chapter VII : Ease Probe 392
Organ Music
This button gives a RT desired for volumes of 10.000m
3
(353.000ft
3
) around 2.4
sec.
Symphonies
This button gives a RT desired for volumes of 10.000m
3
(353.000ft
3
) around 2.1
sec.
Chamber Music
This button gives a RT desired for volumes of 10.000m
3
(353.000ft
3
) around 1.8
sec.
Multi-Purpose
This button gives a RT desired for volumes of 10.000m
3
(353.000ft
3
) around 1.4
sec.
Lecture/Sports
This button gives a RT desired for volumes of 10.000m
3
(353.000ft
3
) around 1.3
sec.
Tolerance Norm
This toggles between the Standard tolerance setting set by the RT desired and the
Dolby and THX cinema standards.
Standard
This selects display of Room Purpose guidelines.
Dolby
This selects display of Dolby room recommendations for cinemas.
THX
This selects display of THX recommendations for cinemas.
Reverb Time (s) at 1 kHz
This window shows the recommended Reverb Time at 1 kHz and allows
entering one by hand.
HRTF Tab
This Tab sets parameters for Impulse Response and Energy Time Curve
calculations as well as for Pulse Directionality for the dummy head.
Ease 4.0 Manual Chapter VII : Ease Probe 393
FIR File
This shows that Unity Sphere is the only (trivial) HRTF used in Probe and sets
the calculation parameters for time sampling and FFT convolution.
HRTF
Names the HRTF file to be used in calculations.
Sampling Rate (Hz)
This sets the digital sample rate. Upper frequency limit determines the sample
rate. The Shannon formula is F
digital
= >2*F
analog
. To reproduce 20KHz the
sample rate must be a minimum 40KHz. The default value is 44100 Hz.
FFT Order
This window sets and displays the Order of the FFT to be used in the
computation. Orders between 8 and 16 are can be used. The default value is 13.
Dummy Head
This sets the horizontal and vertical orientation of the Dummy Head that is
simulated by the HRTF (Head Related Transfer Functions) at the Probe
location. This sets the directional viewpoint of all computed responses. Zero
degrees horizontal is looking in the +Y direction. Zero degrees vertical is
looking parallel to the Z domain and positive angles are upward.
Hor.Angle (deg)
This sets the orientation of the Dummy Head in the horizontal plane (azimuth).
The reference direction looks toward positive Y.
Ver.Angle (deg)
This sets the orientation of the Dummy Head in the vertical plane. Positive
angles are upward. .
Ease 4.0 Manual Chapter VII : Ease Probe 394
Phase
This sets the phase response of the HRTF filters.
Minimum Phase
This selects Minimum Phase response.
Runtime Phase only
This selects Linear Phase Response and uses runtime phase only.
Overall Phase
This selects True Phase Response, i.e. the runtime phase and the phase of the
devices .
MTF Tab
Sets colors for the display of MTF (Modulation Transfer Function) and STI
(Speech Transmission Index) calculations.
Octaves
This sets colors used to display MTF and STI data. To change a color, click on it
to open the Color palette and select the desired color.
125-8K 1 Octave Bands
This sets colors used to display MTF and STI data. To change a color, click on
it to open the Color palette and select the desired color..
Default Colors
Left click to reset Colors to standard EASE colors.
Ease 4.0 Manual Chapter VII : Ease Probe 395
Levels Tab
This Tab defines what Pressure Level and Clarity quantities will be displayed
and what colors will be used for each.
Pressure Levels
This section selects the pressure levels metrics for display on the Pressure Level
graph and the display color for each.
Level till 7 ms.
A checkmark here displays L7, the sum of the direct and reverberant energy, in
dBSPL, within the first 7 milliseconds of the first arrival.
Level till 50 ms.
A checkmark here displays L50, the sum of the direct and reverberant energy, in
dBSPL, within the first 50 milliseconds of the first arrival.
Level till 80 ms.
A checkmark here displays L80, the sum of the direct and reverberant energy, in
dBSPL, within the first 80 milliseconds of the first arrival.
Direct SPL
A checkmark here displays the direct sound energy, in dBSPL.
Split Level
A checkmark here displays Lsplit, the sum of the direct and reverberant energy,
in dBSPL, between the period beginning with the first arrival and ending at 0 the
selected split time.
Total SPL
A checkmark here displays Total SPL, the sum of the direct and reverberant
energy in dBSPL.
Ease 4.0 Manual Chapter VII : Ease Probe 396
Clarity Measures
This section selects the Clarity Measures for display on the Clarity graph and
the display color for each.
C7
This is the ratio, in decibels, of energy before and after 7 milliseconds (relative
to the time of first arrival). This calculation is used to predict the strength of
direct sound sources for localization.
C50
This is the ratio, in decibels, of energy before and after 50 milliseconds (relative
to the time of first arrival). This calculation is used to predict the articulation of
human speech.
C80
This is the ratio, in decibels, of energy before and after 80 milliseconds (relative
to the time of first arrival). This calculation is used to predict Clarity of different
modes of music.
Colors
This selects colors for the presentation of IR and ETC response.
Impulse Response
This shows the color used to display the Impulse Response. Left click on the
color to open a Color palette to change the color.
Energy Time Curve
This shows the color used to display the ETC response. Left click on the color to
open a Color palette to change the Color.
Default Colors
Left click will reset all colors on this Tab to standard EASE settings.
Panels Tab
This tab controls the display of parameters on the Status Bar at the bottom of
the Probe window.
Ease 4.0 Manual Chapter VII : Ease Probe 397
Frequency
A checkmark here shows the current Frequency on the Status Bar in Probe.
Pulse Number
A checkmark here shows the current Pulse Number on the Status Bar in
Probe.
Loudspeaker
A checkmark here shows the current Source(s) or Loudspeaker(s) on the Status
Bar in Probe.
Arrival Time
A checkmark here shows the current Arrival Time, relative to the first arrival,
on the Status Bar in Probe.
Pressure Level
A checkmark here shows the current Pressure Level on the Status Bar in
Probe.
Reflection Level
A checkmark here shows the Level for the current Reflection on the Status Bar
in Probe.
Horizontal Angle
A checkmark here shows the current Horizontal Angle on the Status Bar in
Probe.
Vertical Angle
A checkmark here shows the current Vertical Angle on the Status Bar in
Probe.
Ease 4.0 Manual Chapter VII : Ease Probe 398
Reverberant Tail Window
Parameter
Parameters set on this screen are interactive. When some are entered, others
will be computed and displayed. Left click to Recompute or OK to begin
calculations.
Tail Start [ms]
This defines the time at which the user want to add the tail.
Tail Length [s]
This defines the length of the added tail. It should be orientated to the RT60.
Pulse Density [1/s]
This allows the user to influence the pulse density of the tail. Normally it
increases with time. The entered value defines the increase of the pulse density
per second. The default value is calculated from the ETC curve.
Maximum Density [1/s]
This value determines how soon the increase of pulse density will be stopped
and stays constant after that. The default value is calculated from the ETC curve.
Amplitude Noise [dB]
This defines the size of the level variation of the random noise. The default value
is calculated from the ETC curve.
Amplitude Gain [dB]
The value entered here moves the whole tail sound pressure level above or down,
applied to all third octave bands simultaneously. The default value is calculated
from the ETC curve.
Ease 4.0 Manual Chapter VII : Ease Probe 399
Recompute
Left click on Recompute sets all these parameters to the default values
calculated from the ETC curve.
Tail Onset SPL
These fields allow the input of the sound pressure level at the starting point for
every third octave band of the tail. This allows the user to adjust the level of the
tail for each third octave band.
Impact Prediction Window
Tail Properties
Length
This is the duration of the tail wanted and until now.
Impacts
This is the number of reflections in the resulting Tail. The two parameters are
interactive if either is entered the other will be computed.
Limit Pulse Density
If this is checked, the maximum pulse density (pulse number per millisecond) is
limited to the value entered into the box, or remains as determined by the
prediction algorithm. The latter case can lead to unwanted very high density
values which need much memory. Increasing the density beyond 2.8/ms is
psychoacoustically no longer audible.
Analysis Result
This Window shows some Tail parameters.
The number N of theoretically expected impacts within delay t is assumed to
grow exponentially as N(t) = A*t^D. The exponent D is shown as Mirror
Dimension. For a shoebox-shaped hall without absorbing walls, D should
Ease 4.0 Manual Chapter VII : Ease Probe 400
approach 3, the physical dimension of the room, if t sufficiently exceeds the
mean free path length of the hall. Impacts Present is the number of impacts
contained in the currently analysed reflectogram. Impacts Missing is the
difference between N(t) and Impacts Present. More details are displayed by the
Details button.
Inspect Details Window
This window displays the results of computation of useful metrics about the
project based on current Probe data.
Times (ms)
First Speaker
This is the time of the first pulse with respect to a certain "reference time" tRef.
This time is determined as follows. To start with, tRef is set to the arrival of the
first pulse. Then, all subsequent pulses are checked to determine whether there is
one (later than tRef, but not later than 50 ms) above the precedence level curve
(Haas-Effect, s. Ahnert/Steffen, Fig. 3.37) of the reference pulse. If so, the new
pulse is taken as a reference pulse, and the check procedure is repeated until no
new reference pulse can be found.
Last Speaker
This shows the last direct arrival but it may be different than Direct Off if the
last speaker is shadowed or masked.
Direct Mean Time
This shows the time in the direct sound reflectogram when there is an equal
energy split point. This is known as the energy barycenter. The energy is
calculated by averaging the pulses and time together. The earlier the center time
occurs, the more all calculations are referred to the first speaker time.
Reverb. Onset
This shows the start of the reverberation period if there are no reflections
available to calculate after it (either 5ms after the last speaker signal or 25 ms
after Direct Mean Time or not later than 2ms * Square Root (room volume/m),
it depends on what is earlier.)
Ease 4.0 Manual Chapter VII : Ease Probe 401
Split Time
This shows the Split Time set in the AlCons Tab. This time is used to separate
the energy that is considered good for intelligibility from the bad.
Diffuse Time
This shows the time set under the AlCons Tab. This indicates the point when the
reverberant field becomes diffuse in its reflections. tDiff is used to indicate the
end of simulated reflections and the start of diffusive sound field estimates. If
reflections are available, reverberation estimates are not used before tDiff. If no
reflections are available, reverberant sound is estimated to start at the "Reverb.
Onset" time. Note that the energy portion in the tail after tDiff still depends on
the reverb onset time, even if only simulated reflections are considered before
tDiff.
Energies (dB)
This area shows the different energies at the selected frequency.
Direct (before split)
This shows the summed energy of all the direct sounds that occur before the split
time.
Reflect (before split)
This shows the summed energy of all the reflected sounds that occur before the
split time. This does not include direct energy.
Reverb (before split)
This shows the summed energy of all the reverberant energy that occurs before
the split time.
Direct (split till diffuse)
This shows the summed energy of all the direct sounds that occurs after the split
time and before the diffuse time.
Reflect (Split till diffuse)
This shows the summed energy of all the reflected sounds that occurs after the
split time and before the diffuse time.
Reverb (split till diffuse)
This shows the summed energy of all the reverberant energy that occurs after the
split time and before the diffuse time.
Direct (after diffuse)
This shows the summed energy of all the direct sounds that occurs after the
diffuse time.
Reflect (after diffuse)
This shows the summed energy of all the reflected sounds that occurs after the
diffuse time.
Reverb (after diffuse)
This shows the summed energy of all the reverberant energy that occurs after the
diffuse time.
Ease 4.0 Manual Chapter VII : Ease Probe 402
Direct (total SPL)
This shows the summed energy of all the direct sounds.
Reflect (total SPL)
This shows the summed energy of all the reflected sounds.
Reverb (total SPL)
This shows the summed energy of all the reverberant energy.
Response Info Text Window
This window displays the parameter of computation used in the current Probe
data file.
File Menu
Clear Ctrl+N
Clears the file
Save Ctrl+S
Saves the file
Save As
Saves file under another name
Print Selected Text
Allows the printing of marked parts of the text
Ease 4.0 Manual Chapter VII : Ease Probe 403
Print File Ctrl+P
Prints whole content of the file
Exit
Leaves the Window
Edit Menu
Copy Ctrl+C
Copies marked parts of the text into the clipboard
Select All Ctrl+A
Marks the whole text
Notes
EASE 2.1 and earlier Reflectogram Files (POST, EARS, and IMPACT) provide
only partial information about reverberant noise conditions. Only some contain
data about room volume or mean absorption. Impact files contain 1m SPL
values, but no directivities. Hence, PROBE must assume SPHERE speakers,
thus overestimating e.g. reverberant energy.
What information is carried with different files?
File: Post1.0 Post1.1 Post2.0 Post2.1 EARS IMPACT EASE 2.1
-------------------------------------------------------------------------------------------------
Refl. Order - - - - - x -
Impact angles - x x x x x x
Volume - - - x x x x
Surface - - - x x x x
Absorption - - - - x x x
Lsp 1m SPL - - - - - x x
Directivity - - - - - - x
Reverb.Time - - - x x x x
Ambient Noise - - - x x x x
Ease 4.0 Manual Chapter VIII : Ease Ears 404
Chapter VIII : Ease Ears
Ease Ears
EARS is a collection of tools for Auralization -- that is the multi-step process of
1) computation of the response at a given point within a known room from
excitation by a known sound source (done in ray module or in Area or room
mapping); followed by 2) convolution of that response with the Head Related
Transfer Function of a human listener to produce the Binaural Impulse
Response for that listener at that point in the room (done in EARS); then 3)
convolution of the Binaural Impulse Response with an Input Sound (WAV)
File having no reverberation to produce a resultant sound (.WAV) file that
includes the room response (done in the Auralization part of EARS); and 4) the
auditioning of a playback of the resultant .WAV file through a pair of
loudspeakers or headphones.
EARS/Auralization can also convolve Binaural Impulse Responses measured
in real rooms using devices like the Kemar Dummy Head, and can compute
response files for use in Auralizations using the Lake CP4 or Huron DSP
Board.
EARS can perform the third step "in real time" or "off-line". "Off Line"
convolution operates on files only, and produces a resultant file. Real Time
convolution operates on an audio source and produces an audio output. The
EARS Convolver works only Off-Line, while the Lake Convolver can work
either Off Line or in Real Time.
Finally, EARS can perform multiple Off Line convolutions to a single location
for multiple sources, multiple source locations, and each at its own level, then
combine them to produce a resultant sound file which includes a prediction for
all sources at their relative levels. Such combined convolutions can, for example,
simulate the performance of a multi-channel sound system or an orchestra, the
behavior of a sound system in the presence of noise, the effect of various room
treatments on sound system performance or on noise sources, and so on.
Ears Main Window
Ease 4.0 Manual Chapter VIII : Ease Ears 405
After loading a response file you enter the main menu of EARS and get some
basic information about the file just loaded in.
File Menu
This menu accesses file management and Printing.
Open Response File(RSP)
This Opens EASE 3.0 and 4.0 Response Files for listening and editing. To use
this command:
1. Left click on Open Response File (RSP). This opens an Open File
window.
2. Browse to the folder for the Response file, select the file, and Left
click Open.
Open Filter File (BIR)
This opens EASE 3.0 and 4.0 Filter Files for listening and editing of filter data.
To use this command:
1. Left click on Open Filter (BIR) File. This opens an Open File
window.
2. Browse to the folder for the Filter File, select the file, and Left
click Open.
Send Picture To
This allows the current active picture to be sent to the Clipboard, a File, or Ease
Page Designer.
Clipboard
This copies the current picture to the Windows Clipboard.
File
This saves the current Picture to a file. Supported formats are:
Windows Bitmap*.BMP
JPEG*. JPG
CompuServe GIF.*.GIF
Portable Network Graphics.*.PNG
Tagged File Format.*.TIF
LuRa Tech Wavelet*.LWF
Zsoft Paintbrush..*.PCX
Windows Icon.*.ICO
Enhanced Windows Metafile.*.EMF
Truevision Targa.*.TGA.
Ease Page Designer
This opens the current picture in EASE Page Designer, allowing text
annotations, multiple picture layouts, and editing of the page layout format
before printing, or for use in printed reports and presentations.
Ease 4.0 Manual Chapter VIII : Ease Ears 406
Fast Open (standalone only)
This stores the paths of the last 10 open files. A left click will open the selected
project directly.
Exit
This exits the EARS module.
Edit Menu
This menu accesses viewing, manipulation, and format conversion of Room
Response and Binaural Impulse Response Files.
Make Binaural Response
This computes a Binaural Filter (.BIR) File from a three-dimensional response
file (.RSP) for use in Auralization. To use this command:
1. Left Click on Make Binaural Response. This opens the Binaural
Impulse Response window.
2. The first Input RSP window specifies the filename of the input
file, the second window specifies the directory. Left click on File
to browse the hard drive.
3. Sampling Rate (Hz) specifies the sampling rate for the .BIR files.
This must match the sampling rate of the .WAV files used in
Auralization.
4. Sampling Rate, FFT Order and Resolution (Hz) are interactive
parameters that specify how the new file should be calculated. Any
two can be specified, and EASE will compute the other.
5. The Phase computation window sets the phase method used to
calculate the impulse response or the ETC from the input response
file (*.RSP) to convolve it with the HRTF.
6. SPL Gain (dB) sets the gain of the Convolution. This could be
used to adjust for different locations in the room or to prevent
overload (clipping) distortion.
7. Dummy Hor (deg) specifies the horizontal orientation of the
dummy head in the EASE model. Type in the window to change.
This angle is referenced to +Y =Zero degrees.
8. Dummy Ver (deg) specifies the vertical orientation of the dummy
head in the EASE model. Type in the window to change. Zero
degrees is referenced to horizontal.
9. The first Output BIR window specifies the filename, the second
window specifies the directory. EASE assigns defaults for both. To
edit, type a new name in the windows, or Left Click File to browse
the hard drive.
10. The HRTF drop-down window selects the Head Related
Transfer Function to be used to create the Binaural Impulse
Response File. The Dummy Head file is recommended for most
Auralization work.
11. Left Click OK to create the Binaural Impulse Response or
Cancel to abandon the calculation. Both choices will close the
window.
Ease 4.0 Manual Chapter VIII : Ease Ears 407
Compute SIM File
This computes a Binaural SIM File from a three-dimensional (.RSP)for use
with the Lake CP4 or Huron DSP board. To use this command:
1. Left Click on Compute SIM File. This opens the Lake SIM File
window.
2. The first Input RSP window specifies the filename of the Input
File, the second window specifies the folder. Type Filename and
path into these windows, or Left click on File to browse the hard
drive.
3. Sampling Rate (Hz) specifies the sampling rate for the new SIM
file. It should be at least 2X the highest audio frequency needed for
Auralization, and must match the sampling rate of audio that will
be convolved with the SIM file.
4 Sampling Rate, FFT Order and Resolution (Hz) are interactive
parameters that specify how the new file should be calculated. Only
two can be specified, and EASE will compute the other.
5. The Phase computation window sets the phase method used to
calculate the impulse response or the ETC from the input response
file (*.RSP) in convolving it with the HRTF.
6 SPL Gain (dB) sets the gain of the convolution. This could be used
to adjust for different locations in the room or to prevent overload
(clipping) distortion.
7. Dummy Hor (deg) specifies the horizontal orientation of the
dummy head in the EASE model. Type in the window to change.
This angle is referenced to +Y =Zero degrees.
8. Dummy Ver (deg) specifies the vertical orientation of the dummy
head in the EASE model. Type in the window to change. Zero
degrees is referenced to horizontal.
9. Resolution (Hz) is the resolution of the computed SIM file.
10. The Output SIM section specifies the filename, file type, and the
number of datapoints for the SIM file to be computed..
11. A checkmark in the Directional SIM File area will force a
calculation of a left and right tail SIM file and of 2 x 128 short SIM
files to allow the localization in real time head turn operations
when using the Lake CP4 or Huron.
12. The first Output SIM window specifies the filename, the second
window specifies the directory. EASE assigns defaults for both. To
edit, type a new name in the windows, or Left Click File to browse
the hard drive.
13. Data Points shows the number of recommended data points for the
SIM file. To change this parameter, type a new number in the
window.
14. The HRTF window specifies the Head Related Transfer
Function file to be used to create the SIM File. The Dummy Head
file is recommended for most Auralization work.
15. Left Click OK to create the file or Cancel to abandon the
calculation. Both choices close the window.
Convert File Format
This converts between supported file types such as .WAV, .TIM, .BIR, and
.SIM.
Ease 4.0 Manual Chapter VIII : Ease Ears 408
Modify BIR File
This resamples or amplifies a BIR filter file.
Wave File Delay Padding
This allows the padding of as many zero samples to the wave file beginning as is
defined by the associated delay; that is, the signal becomes delayed explicitly
within the file. In EARS, wave files get assigned delays (the start time of the first
file sample, relative to a certain reference time) and levels (the dB value
corresponding to the maximum file amplitude, usually 32767) in order to
represent natural sound signals. Wave File Delay Padding transforms this
implicit delay into an explicit one, while the implicit delay is lowered to zero.
For use with EARS devices like mixers or convolvers, both forms are equivalent.
For the use of wave files with other software, this is a way to transfer a delay
together with the file.
Insert Leading Zeroes
This inserts as many as (delay * sampling rate) leading zero samples in front of
the wave file to convert its implicit delay into an explicit one. After execution,
the implicit delay is almost zero (shorter than the reciprocal sampling rate, i.e.
the time span between two consecutive file samples).
Remove Leading Zeroes
This removes leading zero samples from the wave file and adds the
corresponding duration (number of those samples divided by sampling rate) to
its implicit delay. After execution, the first file sample is different from zero.
Batch Processing
This allows processing a sequence of Binaural Impulse Response (BIR) files in
batch mode, that is, in an unattended way, without further user interaction. These
BIR files can either be generated from a Room Response File (.RSP), or used for
offline auralization of a given signal (.WAV file). Both command types can
appear interleaved.
After having entered the data of all processing steps desired, you can either Save
this command sequence, or Run it for immediate execution.
If you choose to Save it into an EASE Command File (.ECF), you can execute
it at any later time by Execute Command File; see next section.
Note that .ECF files are simple plain text files that can be edited manually. The
example is almost self-explanatory:
EASE Command File ;file identifyer, mandatory in 1.line
Version = 4.0
Ease 4.0 Manual Chapter VIII : Ease Ears 409
;general header info, can be omitted
User = Feistel
Firm = ADA
Time = 30.09.01 16:02:02
Logfile = D:\EASE\EASEBeta\SHOEBOX\command.log
;Process 1
FFTOrder = 13
Samplingrate = 44100
HRTF = Dummy
Phase = Runtime
InputRSP = D:\EASE\EASEBeta\SHOEBOX\shoebox_lst1.rsp
OutputBIR = D:\EASE\EASEBeta\SHOEBOX\shoebox_lst1.bir
ComputeBIR
;Process 2
FFTOrder = 13
Filter = D:\EASE\EASEBeta\SHOEBOX\shoebox_lst1.bir
InputWAV = C:\EaseData\WAVFiles\talker.wav
OutputWAV = D:\EASE\EASEBeta\SHOEBOX\output.wav
Convolve
Ease 4.0 Manual Chapter VIII : Ease Ears 410
Execute Command File
This is to execute a previously created EASE Command File (.ECF), either by
the EARS Batch Processing method, or edited manually.
The ECF file is read, its processing steps are checked for obvious errors, and in
case no error is detected, the execution is started. After finishing, a log file is
shown with a protocol of the execution progress and possibly occurred errors.
Graphs Menu
This menu displays Binaural Impulse responses and HRTF Balloons.
BIR Filter Info
This shows left and right impulse responses and provides information about the
current BIR file.
HRTF Balloon
This displays the 3D directivity Balloon of a selected Head Related Transfer
Function.
Dummy Head
This the standard EASE Dummy Head response.
KEMAR Head
This is the KEMAR Dummy Head.
Ease 4.0 Manual Chapter VIII : Ease Ears 411
Unity Sphere
This is a non-directional spherical response.
Unity Halves
This is a half-space spherical response.
Lambert Sides
This is a Lambert response (halves in cosine shaped form) directed to the side.
Lambert Front
This is a Lambert response (halves in cosine shaped form) directed forward.
Lambert Top
This is a Lambert response (halves in cosine shaped form) directed upward.
Tools Menu
This menu accesses the, generation, playing, recording, and Auralization of
Binaural Impulse Response Files.
Auralization
This starts the Lake Real-Time or the EARS Off-Line Convolver.
Auralize WAV File
This Auralizes a selected .WAV File using a current .BIR Response File.
Convolve and Mix
This allows multiple .WAV files to be convolved with the same or different
Binaural Impulse Response Files, each with its own gain and delay settings,
then combined (mixed) to a single Output .WAV File. All files must have the
same sample rate. This very powerful tool is only available for EARS Off-Line
Auralization.
For example, to Auralize a simple Left/Right stereo playback system, one would
first compute the BIR file for the left channel loudspeaker(s) at a Listener Seat
and a second BIR file for the right channel loudspeaker(s) at the same seat.
Convolve and Mix would then be used to convolve the left channel of a stereo
source track with the left loudspeaker's BIR file and to convolve the right
channel of the source track with the right loudspeaker's BIR file. The resulting
Output File would be an Auralization of the stereo Loudspeaker system
playing a stereo source track.
Output WAV Files produced by Convolve and Mix take into account all of the
Convolution Level and Delay settings.
Ease 4.0 Manual Chapter VIII : Ease Ears 412
WAV File Mixer
This mixes different WAV files of the same sample rate, each with its own delay
and level changes, to produce a new .WAV file. Input filenames, gain settings,
and delay settings will be stored in the resulting *.WAV file. By checking Mono
a monophonic file is produced instead of 16 bit stereo file. If Play is checked,
the Mixed File will be Played immediately after being Saved.
Play WAV File
This plays a selected WAV Sound File using either the EARS Player or the
Windows Player. NOTE: When EARS creates a .WAV file, it also keeps track
of levels and delays associated with a Convolution. The EARS Player is aware
of these settings, but the Windows Player is not, so the EARS Player should be
used when playing .WAV files created by EARS.
EARS
A file selection window opens. When the file is selected, the EARS Player
opens, plays the file, and remains open until closed. NOTE: When EARS creates
a .WAV file, it also keeps track of levels and delays associated with a
Convolution. The EARS Player is aware of these settings, but the Windows
Player is not, so the EARS Player should be used when playing .WAV files
created by EARS.
Windows
A file selection window opens. When the file is selected, the Windows Player
opens but does not begin playing automatically.
Record WAV File
This opens the Windows .WAV Recorder.
Ease 4.0 Manual Chapter VIII : Ease Ears 413
CD Player
This plays an audio CD from the built-in CDROM device using either the EARS
CD Player or the Windows Player.
Ears
This starts the EARS CD Player.
Windows
This starts the Windows CD Player. Use the Windows CD Player for Lake
Real Time Auralizations.
Volume Control
This opens the mixer that is resident with the computer's sound card.
Generate Signal
This generates standard test signals, background noises, and other sounds and
saves the result as a .WAV File. See also Generate Signal Window. To use this
command:
1. Left Click on Generate Signal. This opens the Generate Wave
window.
2. Select the desired sound and set desired parameters.
3. Left Click on Generate Wave File.
Window Menu
This menu sets up special screen layouts.
Screen Quarter
This allows placement of the active window into any of 5 positions.
Center
This places the open window in the center of the screen.
Upper Left
This places the open window in the upper left corner of the screen.
Upper Right
This places the open window in the upper right corner of the screen.
Lower Left
This places the open window in the lower left corner of the screen.
Lower Right
This places the open window in the lower right corner of the screen.
Cascade Windows
This makes all open windows appear in a stacked format.
Help Menu
This menu allows access to all forms of help.
Ease 4.0 Manual Chapter VIII : Ease Ears 414
Help Topics
This offers a list of commonly asked help subjects. We have made a concerted
effort to develop the Help files and the manual together. In fact the Help Files
were written first and then used to develop this manual! If you need an answer as
to what a particular command does go to the help files! You will likely find your
answer there!
About
This displays information about your EASE program.
About XTC
This displays information about the Cross-Talk-Cancellation DLL File and
parts of the license agreement.
About KEMAR
This displays information about the Kemar HRTF Data File and parts of the
license agreement.
Memory Used
This tests and dynamically displays the computer memory actually used.
Generate Signal Window
This menu controls the built-in EARS test signal generator.
Ease 4.0 Manual Chapter VIII : Ease Ears 415
File Menu
Draw Wave File
This displays the generated (or any other) wave file as a graph in time format.
Make Frq File
This performs an FFT-on the wave file to generate an .FRQ frequency response
file.
Draw Frq File
This displays a selected .FRQ file (frequency response) graphically.
Draw EARS 1.13 FRQ File
This displays a selected .FRQ file in old EARS 1.13 file format graphically.
Options
This opens the Generate Wave Options Window to view and set FFT and
Sweep Noise Parameters.
Ease 4.0 Manual Chapter VIII : Ease Ears 416
FFT Window
This allows to select a windowing function commonly used in signal processing.
A window is a mathematical function by which a signal is multiplied to improve
the characteristics of subsequent analysis. The Ease signal generator FFT applies
the windowing function to each FFT time frame.
No : uses no window in FFT
Bartlett : multiplies the signal by the Bartlett triangle window
Blackmann : multiplies the signal by the Blackmann window
Hamming : multiplies the signal by the Hamming window
Hann : multiplies the signal by the Hann window
Kaiser : multiplies the signal by the Kaiser window
Rectangle : multiplies the signal by a rectangle window , x % = 0 means
that x % of the signal values are multiplied by 0 and the (100-x ) % by 1
Windowing Function : displays the window graph
left, right boxes : if both boxes are checked the complete windowing
function is used, otherwise only the right resp. the left part is used as the
window function.
Sweep Noise 1
Full : generates a sweep signal which starts at the low
frequency , goes to the high frequency and ends again at the low frequency
or reverse (see Sweep Noise 2)
Half : generates a sweep signal which starts at the low
frequency and ends at the high frequency or reverse (see Sweep Noise 2)
Low frequency : lowest start or end signal frequency
High frequency : highest start or end signal frequency
Sweep Noise 2
Forward : signal starts at the low frequency
Back : signal starts at the high frequency
Ease 4.0 Manual Chapter VIII : Ease Ears 417
Exit
This exits the Generator.
Duration [sec]
This sets the length of the .WAV file to generate.
Sampling [Hz]
This sets the Sampling Rate for the .WAV file.
Frequency [Hz]
This sets the Frequency of sine wave, rectangular wave and shot noise signals. .
Fading T [sec]
This sets the time duration of a "fade to zero" level change.
Start Time [msec]
This window sets the Time the sound is Started.
Generate Wave File
Left click to accept all settings and Generate the .WAV File.
Wave Form
Sine Wave
A check here creates a single frequency Sine Wave.
Rectangle
A check here creates a single frequency Square Wave with only odd
harmonics.
Shot Noise
A check here creates an impulse sound.
White Noise
A check here creates a test signal made up of all frequencies at equal level.
Pink Noise
A check here creates a test signal made up of all frequencies with equal power
per percentage bandwidth.
Sweep Noise
A check here creates a Swept Sine Wave, with start and stop frequencies set in
Generate Signals Options.
User-Defined
A check here creates a test signal spectrum that is controlled by the user.
Ease 4.0 Manual Chapter VIII : Ease Ears 418
Here you can edit the spectrum of your signal
HVAC Total
A check here creates a test signal that mimics the spectrum of an operating
HVAC system with fan operating.
HVAC Fan only
A check here creates a test signal that mimics an operating HVAC system fan.
Masking Curve 40
A check here creates an ASHRAE defined noise-masking spectrum.
RC Curve 25
A check here creates the Room Criteria spectrum of background noise.
Envelope
Constant
A check here creates a sound envelope that is at a constant level.
10
(-t/T)
A check here creates a sound envelope that has an instant attack and slow decay.
t*10
(-t/T)
A check here creates a sound envelope that has a slow attack and a slow decay.
Ease 4.0 Manual Chapter VIII : Ease Ears 419
Auralization Window
This Ears Convolver Window allows mathematically combining a .sound from a
.WAV file, the computer's line input, or the computer's CD Player with a
Binaural Room Response. This can be done in real time or off-line.
File Menu
This menu chooses Input and Output .WAV Files and installs the selected .BIR
filter file.
Input WAV File
This selects a sound file for convolving with the room response. To use this
command:
1. Left click on Input WAV File. This opens an Open File window.
2. Select a folder and Left click on the .WAV File name. Both stereo
and monophonic files can be used.
3. Left click on the Open button.
Output WAV File
This specifies the filename and folder for the .WAV file that results from the
Convolution. Note: This will be a binaural (stereo) .WAV file that can be played
and edited like any other .WAV file. To specify the file:
1. Left click on Output WAV File. This opens a Save File window.
2. Select a folder and enter a .WAV File name.
3. Left Click on Save.
Install/Specify Filters
This command allows installation or specification of a calculated filter into the
Convolver. Both the Real Time Lake Convolver and the EARS Off-Line
Convolver can use this filter.
Ease 4.0 Manual Chapter VIII : Ease Ears 420
Exit
This exits the Convolver.
Tools Menu
Tools on this menu test the Convolver setup and configure it for use.
Convolver Speed (for real time convolution only)
This utility program tests the computer for sufficient speed to convolve the filter.
To test, left click on Convolver Speed, then Compute All Times. If any times
shows in yellow color performance will be marginal, and if any are red the
computer cannot convolve at this setting. If red or yellow, select a larger Frame
Size to get all green results, and enter this frame size in the main Convolver
window.
Show Filter Info Now
This shows the left and right ear responses for the current Filter File, and tabular
information about how the Filter File was computed.
Show Info When Add
When checked, Filter Info will automatically be shown when loading a filter.
Add FIR Filter File
This Adds a Filter to the Convolver. This filter can include the Binaural Room
Response in BIR, WAV and TIM (Hyperception) format.
Add Unity Filter
This filter can test the function of the Convolver. It is a 1:1 filter. What goes in
will come out.
Left Ear
This applies a 1:1 filter to only the left ear.
Right Ear
This applies a 1:1 filter to only the right ear.
Binaural
This applies a 1:1 filter to both ears.
Add Decay Filter
This adds a decay filter to the Convolver.
Ease 4.0 Manual Chapter VIII : Ease Ears 421
Waste FIR Filter
This removes a selected filter from the Convolver.
Save FIR Gain
After running the Convolver the Gain can be set and corrected for online
auralisation. This saves that setting.
When Auralisation is performed in Real-Time, the filter gain must be adjusted
properly. Too high gains cause clipping, too low gains cause audible numerical
noise. After a first convolution, EARS has recorded the peak level and shows it
in the Peak Level [dB] field of the convolver. To adjust the filter gain optimally
to this level, the Peak Gain button can be used. Usually this solves the level
problem, sometimes a fine tuning in a second run may be required.
Save Filter Gain writes this filter gain into the current BIR file. When the file is
loaded again, this gain is automatically used. This option is intended for the
preparation of demonstrations, like talking on stage through the convolver,
such that no further level adjustment is required when presenting the results.
Note the the gain saved into the BIR file can be inspected in the Modify BIR
Window as Convolver Gain.
Save All FIR Gains
Saves gains required for Real-Time Auralisation of all installed filters
simultaneously.
When Auralisation is performed in Real-Time, the filter gain must be adjusted
properly. Too high gains cause clipping, too low gains cause audible numerical
noise.
Real-Time Auralization allows having several filters stored together in the
convolver and toggling them on the fly, i.e. while convolving, for a better aural
comparison of the filter effects. After a first convolution, having used all filters
once for a sufficient duration, EARS has recorded the peak levels and shows
them in the Peak Level [dB] field of the convolver. To adjust the filter gains
optimally to these levels, the Peak Gain button can be used. Usually this solves
the level problem, sometimes a fine tuning in a second run may be required.
Save All FIR Gains writes the gains of all filters into their current BIR files.
When called again, these gains are automatically used. This option is intended
for the preparation of demonstrations, such that no further level adjustment is
required when presenting the results.
Note that storing gains is only reasonable if the same filters are intended to be
used again with the same sound source (or another with same level).
Utilities Menu
This menu holds utilities that make it easier to control the Convolver.
Keep to Auralize
Left click saves the current Input, Output and Convolver settings as the default
settings for Auralize Direct Sound in Area Mapping, Room Mapping, the
Walker, and Probe. To use this command, an Auralization should be taking
place using the form of Auralization (i.e., Ears Off-Line or Lake Real Time)
desired in those modules.
Ease 4.0 Manual Chapter VIII : Ease Ears 422
Keep as Start Default
Left click saves the current Input, Output and Convolver settings as the default
settings for Auralization from EARS. To use this command, an Auralization
should be taking place using the desired form of Auralization (i.e., Ears Off-
Line or Lake Real Time).
Silent When Clipping
When checked, the output will be muted when the Convolver clips.
Auto Foreground
When checked, the Convolver window is kept active during Real Time
Auralization. This prevents Auralization from being muted if another window
is selected.
Walker View Coupled
When checked, the Walker position is Coupled to the Convolver in the direct
sound mode. As an example, imagine you Walk through the room in EASE
EYES and run Auralize Direct Sound at selected locations. This causes the
filters of these positions to pile up in the convolver (if you do not close it
between the auralizations). When you now switch between the filters in the
convolver, for instance on the fly during Real-Time Auralization, and
Walker View Coupled is checked, the Walker will move to the position where
the actual filters was created. This makes it easier to compare the acoustical
impression of different positions in the room.
FIR Info Coupled
When checked, as the FIR filter is changed the Filter Info will change too.
Volume Coupled (for real time convolution only)
When checked, the reproduction of all auralized files are relative in level to each
other.
Play Input WAV File
This Plays the Wave File that is in the input window
Play Output WAV File
This Plays the Wave File that is in the output window
Convolver Window Functions
TAPE MACHINE CONTROL ICONS
Left click on these icons to choose between FIR filters or start, stop, and control
the convolver in a manner similar to a tape recorder.
FIR -
Change to the previously listed FIR filter.
FIR +
Change to the next listed FIR filter.
GO
Start or continue playback.
Ease 4.0 Manual Chapter VIII : Ease Ears 423
PAUSE
Pause playback and hold the current point in the file.
BACK
Move play point toward beginning of file.
FORWARD
Move play point toward end of file.
STOP
End playback.
EJECT
Toggles view on and off of the right hand portion of the Convolver window.
VOL
This sets the audio output volume in playback mode.
PEAK
This displays the Peak Level of the Convolved Output.
LENGTH
This displays the Length of the Output File.
PLAYED
This displays the current time (referenced to the beginning of the file) when a
file is being Played.
FIR Filter
This drop down window selects between installed Binaural Impulse Response
filters.
Convolve
When checked, the Output will be the convolution between the Input and the
selected FIR filter. When not checked, the Output will be a direct playback of
the Input. Note: This box is automatically checked when using EARS Off-Line
Convolution, but must be manually set when using Lake Real Time
Convolution.
Input
This Specifies the Input for the Convolver.
Input File Window
This specifies the input for the Convolver. If AUDIO is selected, the record
output of the Windows sound card will feed the Convolver. Otherwise a selected
File will feed the Convolver.
File Source button
This opens a File browse window for selection of the Input File. Only audio
from Sound Card inputs or the Windows CD Player can be used with the Lake
Ease 4.0 Manual Chapter VIII : Ease Ears 424
Real Time Convolver. Monophonic or stereo .WAV files can be used with the
EARS Off-Line Convolver.
CD ICON
This toggles the Input of the Convolver between the output of the Sound
Card's Recording Mixer and the selected file. When the CD Player is selected,
AUDIO will be visible in the Input File Window. Note: When AUDIO is
selected, the sound card's Recording Mixer can be set so that analog audio fed
to the sound card's input and/or audio from the computer's internal CD Player is
fed to the Lake Real Time Convolver.
L/R
Check marks here select the Left Channel of a sound file, the Right Channel,
or their mono sum, as input to the Convolver.
Output
This specifies the Output of the Convolver.
Output Window
This specifies the Output of the Convolver. If AUDIO is selected, the Lake Real
Time Convolver will feed the .WAV Playback Input of the computer's Sound
Card. Otherwise the Convolver will write its output to a specified Output .WAV
File. The EARS Off-Line Convolver can only produce an Output .WAV File.
Output File Button
This opens a File browse window for selection of the output folder and filename.
The output will be a binaural (stereo) .WAV File.
Earphones Button
This toggles the Convolver Output between the .WAV playback input of the
computer's Sound Card and a specified .WAV file.
XTC
A check mark here enables a Cross-Talk-Cancellation Function developed for
EASE by The Harman Corporation. This allow listening to a 3-dimensional
sound field without headphones. It currently works only with Off-Line
Convolution. To use this command:
1. Left Click to place a check mark in the XTC box.
2. Select an input file.
3. Select an output file.
4. Set full range loudspeakers in front of you and set the angle correctly
from your head to the loudspeakers. (+ or 30 degrees).
5. If you set the angles correctly you will be enveloped in a 3-dimensional
sound field with directional characteristics.
Convolver
This selects between Lake Convolution, both Real Time and Off-Line, and
EARS Off-Line Convolution.
LAKE
Left click selects Real Time or Off-Line Convolution using Lake software
filters. Input must be a monophonic .WAV file or the output of the sound card's
recording mixer. The recording mixer can be set to feed the internal Windows
Ease 4.0 Manual Chapter VIII : Ease Ears 425
CD Player and/or analog audio from the sound card's input to the Lake
Convolver. Output can be to the computer sound card (and thus to the sound
card's output terminals) or to a stereo (binaural) .WAV File.
EARS
Left click selects EARS Off-Line Convolution. Input must be a monophonic or
stereo .WAV File. Output will be written to a stereo (binaural) .WAV File.
Note: The stereo (binaural) output of a convolution is solely the result of the
room response. The input to a convolution is always a monophonic signal. If the
source is stereo, the input to the convolution will be the left channel only, the
right channel only, or the mono sum of both channels.
Stereo and multichannel convolutions can be achieved, however, by convolving
the channel 1 signal with the BIR of channel 1 loudspeakers, channel 2 signal
with the BIR of channel 2 loudspeakers, and up to channel n, then summing
(mixing) the audio from those n convolutions.
Add FIR
Left click to Add a Binaural Impulse Response file to the Convolver. A file
browse window will open for selection of the file.
Waste FIR
Left click to delete a selected Binaural Impulse Response file from the
Convolver. A selection box will open to allow choice of the file to be deleted.
This file will not be deleted from the hard disk, only from the Convolver.
Rate [Hz]
Shows the Sampling Rate of the selected files.
Frame [kB]
This drop down window shows the Frame size in Kbytes. Smaller frame sizes
reduce latency. Use larger Frame sizes when Speed? tests indicate the computer
is too slow for smaller Frame sizes.
Gain [dB]
This sets the gain of the Convolution. Use reduced gain if the convolved audio
is distorted or if digital clipping is evident.
Peak [dB]
This shows the level of the highest Peaks of the signal referenced to digital clip.
Peak Gain Button
Left click to have Auralization automatically adjust its gain to the optimum
setting for a selected input. It may take as long as 30 seconds to reach the right
gain setting. Recommendation: First you have to play one time a convolved
signal. After that EASE finds automatically the highest peak in this signal and
rescales the gain if you click on this peak gain button.
Volume Coupled
When checked, Auralization maintains level relationships between auralizations
made at different locations within a room. Only active with Real Time
Auralizations.
Ease 4.0 Manual Chapter VIII : Ease Ears 426
Speed?
Left click to open a diagnostic window to test your computer hardware to
determine suitable parameters for Convolution. When the window opens:
Accept default 44KHz Sampling Rate, 4 sec Response Length, and 8
kB Frame Size.
Left click on Compute All Times to begin the test.
If all Convolver Times are green, Left click Exit and select 8kB for
Frame size in the main Convolver Window.
If any time is yellow or red, increase the frame size and Left Click
Compute All Times again. If all times are green, use this frame
size. If not, repeat using a larger frame size until all times are
green.
Install FIR
This Installs the selected FIR filter, closes the setup window, and makes the
Convolver ready for use.
Binaural Impulse Response Window
This computes a Binaural Filter (.BIR) File from a three-
dimensional response for use in Auralization.
OK
This accepts calculation parameters, closes the setup window, and begins
computing the selected file(s).
Cancel
This cancels the calculation and closes the window.
Input RSP File
The specifies the Response file to be used to compute a BIR file.
Ease 4.0 Manual Chapter VIII : Ease Ears 427
File button
Left click on File to browse the hard drive.
File name window
This specifies the Filename. Accept the default type a new name, or Left click
on File to browse.
Path Window
This specifies the path. Accept the default, type a new path, or Left click on File
to browse the hard drive.
Output BIR File
This specifies the filename and path for the BIR File to be computed.
File
Left Click File to browse the hard drive for a suitable location for the new .BIR
File.
File name window
This specifies the Filename. Accept the default, type a new name in the window,
or Left click on File to browse the hard drive.
Path Window
This specifies the folder for the new file. Accept the default, type a new path, or
Left click on File to browse the hard drive.
Filter Sampling
These interactive parameters specify how the new file will be calculated. Any
two can be specified, and EASE will compute the other.
Sampling Rate [Hz]
This sets the digital Sample Rate. Upper frequency limit determines the sample
rate. The sampling theorem (Shannon Formula) is F
digital
= >2*F
analog
. To
reproduce 20K Hz the sample rate must be a minimum 40KHz. The default value
is 44100 Hz.
FFT Order
This window sets and displays the Order of the FFT to be used in the
computation. Orders between 8 and 16 can be used. The default value is 13.
Resolution [Hz]
This specifies the Resolution of the FFT used to compute the BIR File
Phase Computation
This sets the phase response of the HRTF filters.
Minimum Phase
This selects Minimum Phase response.
Runtime Phase only
This selects Linear Phase Response and uses runtime phase only.
Ease 4.0 Manual Chapter VIII : Ease Ears 428
Overall Phase
This selects True Phase Response, t.e. the runtime phase and the phase of the
devices.
HRTF
These settings specify the Dummy Head type and orientation in the model.
SPL Gain (dB)
This sets the gain of the Convolution. This can be used to adjust for different
locations in the room or to prevent overload (clipping) distortion.
Dummy Hor. (deg)
This specifies the Horizontal Orientation of the dummy head in the EASE
model. Type in the window to change. This angle is referenced to +Y =Zero
degrees.
Dummy Ver. (deg)
This specifies the Vertical Orientation of the dummy head in the EASE model.
Type in the window to change. Zero degrees is referenced to horizontal.
Dummy Head Selection Window
This selects the type of Dummy Head for the calculation. The generic Dummy
Head file is recommended for most Auralizations.
See also HRTF Balloon.
Lake SIM File Window
This computes a Binaural SIM File from a three-dimensional response for use
with the Lake CP4 or Huron DSP Board.
Ease 4.0 Manual Chapter VIII : Ease Ears 429
OK
This accepts calculation parameters, closes the setup window, and begins
computing the selected file(s).
Cancel
This cancels the calculation and closes the window.
Input RSP File
This specifies the Response file to be used to compute a BIR file.
File button
Left click on File to browse the hard drive.
File name window
This specifies the Filename. Accept the default type a new name or Left click on
File to browse.
Path Window
This specifies the path. Accept the default, type a new path or Left click on File
to browse the hard drive.
Output BIR File
This specifies the filename and path for the BIR File to be computed.
File
Left Click File to browse the hard drive for a suitable location for the new .BIR
File.
File name window
This specifies the Filename. Accept the default, type a new name in the window,
or Left click on File to browse the hard drive.
Path Window
This specifies the folder for the new file. Accept the default, type a new path, or
Left click on File to browse the hard drive.
Filter Sampling
These interactive parameters specify how the new file will be calculated. Any
two can be specified, and EASE will compute the other.
Sampling Rate [Hz]
This sets the digital Sample Rate. Upper frequency limit determines the sample
rate. The sampling theorem (Shannon Formula) is F
digital
= >2*F
analog
. To
reproduce 20K Hz the sample rate must be a minimum 40KHz. The default value
is 44100 Hz.
FFT Order
This window sets and displays the Order of the FFT to be used in the
computation. Orders between 8 and 16 can be used. The default value is 13.
Resolution [Hz]
This specifies the Resolution of the FFT used to compute the BIR File
Ease 4.0 Manual Chapter VIII : Ease Ears 430
Phase Computation
This sets the phase response of the HRTF filters.
Minimum Phase
This selects Minimum Phase response.
Runtime Phase only
This selects Linear Phase Response and uses runtime phase only.
Overall Phase
This selects True Phase Response, t.e. the runtime phase and the phase of the
devices.
Directional SIM Files
A check mark will force a calculation of a left and right tail SIM File and of 2 x
128 short SIM Files to allow the localization in real time head turn operations
when using the Lake CP4 or Huron Board.
Data Points Selection Window
Data Points shows the number of recommended Data Points. Accept this
number or choose a different number from the drop down box.
HRTF
These settings specify the Dummy Head type and orientation in the model.
SPL Gain (dB)
This sets the gain of the Convolution. This can be used to adjust for different
locations in the room or to prevent overload (clipping) distortion.
Dummy Hor. (deg)
This specifies the Horizontal Orientation of the dummy head in the EASE
model. Type in the window to change. This angle is referenced to +Y =Zero
degrees.
Dummy Ver. (deg)
This specifies the Vertical Orientation of the dummy head in the EASE model.
Type in the window to change. Zero degrees is referenced to horizontal.
Dummy Head Selection Window
This selects the type of Dummy Head for the calculation. The generic Dummy
Head file is recommended for most Auralizations.
See also HRTF Balloon under Graph.
Ease 4.0 Manual Chapter VIII : Ease Ears 431
Convert File Format Window
This converts from one supported Response File type to another.
Info
This shows the left and right ear responses for the current Filter File, and tabular
information about how the Filter File was computed.
Convert
Accept conversion parameters and begin the conversion.
Exit
Accept conversion parameters, begin the conversion, and close this window.
Input File
This specifies the input file type and filename.
File Format Selection Window
TextChoose the Input File Format from the drop down list.
Input File Name Window
This specifies the path and Filename of the input file.
Circles Button
One circle specifies a monophonic file. Two circles specifies a two-channel file.
File button
This browses the hard drive for the Input File.
Output File
This specifies the Output File type and filename.
File Format Selection Window
Choose the Output File Format from the drop down list.
Ease 4.0 Manual Chapter VIII : Ease Ears 432
Output File Name Window
This specifies the path and Filename of the Output file.
Circles Button
One circle specifies a Monophonic File. Two circles specifies a two-channel
file. Convert File Format can convert a Stereo .WAV file to a Monophonic
.WAV File that contains the mono sum of left and right channels, but it cannot
separate left and right channels into two .WAV Files.
File button
This browses the hard drive for the location of the Output File. Choose a
directory and type a Filename.
Modify BIR Window
This modifies a Binaural Impulse Response File.
BIR File
This specifies the .BIR File to be modified. The modification is written back to
the same file.
BIR File Name Window
This specifies the Filename, with path, of the .BIR File to be modified.
Open File Button
This opens a browse window for selecting the .BIR File to modify.
Sampling Rate (Hz)
This shows first the Sampling Rate of the input file. Here you can enter your
target sample rate for modification.
Peak Level (dB)
This shows first the Peak Level of the Input File and here you can enter your
target peak level for modification.
Ease 4.0 Manual Chapter VIII : Ease Ears 433
Delay Time (ms)
This shows first the Delay Time associated with the File and here you can enter
your target delay time for modification.
Convolver Gain (dB)
This shows first the Gain setting used and saved for Real-Time Convolution.
You can modify this value. See Save FIR Gain of the Convolver description.
BIR Filter Info Window
This provides Information about the current BIR Filter File.
Left Ear
This shows the impulse response for the Left Ear filter.
Right Ear
This shows the impulse response for the Right Ear filter.
Information Window
Provides Information about how the BIR Filter was computed and the
characteristics of the room.
Convolve and Mix Window
This allows multiple .WAV files to be convolved with the same or different
Binaural Impulse Response Files, each with its own gain and delay settings,
Ease 4.0 Manual Chapter VIII : Ease Ears 434
then combined (mixed) to a single Output .WAV File. All files must have the
same sample rate. This very powerful tool is only available for EARS Off-Line
Auralization.
For example, to Auralize a simple Left/Right stereo playback system, one would
first compute the BIR file for the left channel loudspeaker(s) at a Listener Seat
and a second BIR file for the right channel loudspeaker(s) at the same seat.
Convolve and Mix would then be used to convolve the left channel of a stereo
source track with the left loudspeaker's BIR file and convolve the right channel
of the source track with the right loudspeaker's BIR file. The resulting Output
File would be an Auralization of the stereo Loudspeaker system playing a
stereo source track.
Add Button
This begins the process of Adding a next to convolve Input File Pair to the mix.
Each Convolution can use the same or a different Input .WAV File, and each
can be convolved with the same or a different .BIR File. Each Convolution will
be assigned to a sequentially numbered Input Channel.
Waste Button
This removes the Current Input Channel from the mix.
Left Arrow Button
This selects the next lower numbered Input Channel.
Right Arrow Button
This selects the next higher numbered Input Channel.
Mix Button
This begins the Convolution and Mixing process, writing the result to the
specified Output File.
Ease 4.0 Manual Chapter VIII : Ease Ears 435
Play
If checked, the resulting file will be Played after being saved.
Exit Button
This closes the Convolve and Mix window.
Input Channel #n
Each Convolution in the Mix is assigned a numbered Input Channel "#n".
This legend lists that number. The windows specify the filename and list its
parameters.
Top Open File Button
Left click to browse for the Input File to add.
Musical Notes Button
This Plays the .WAV file in the Input Channel Filename box.
Input source File Selection Window
This specifies the Input Source File for the current Input Channel.
Level (dB)
This specifies the Level for the Current Input Signal.
Time (ms)
This specifies the Start Time for the Current Input Signal.
Middle Open File Button
Left click to browse for an Input FIR (Binaural Impulse Response) file.
Info Symbol
This shows the left and right ear responses for the current Filter File, and tabular
information about how the Filter File was computed.
Input Filter File Selection Window
This specifies the Binaural Impulse Response Filter File for convolution with
the Current Input File.
Gain (dB)
This specifies the Gain for the Convolution of the current Input Filter File.
Delay (ms)
This specifies the Delay for the Current Input Filter File.
Output WAV File
This specifies the Output .WAV File to hold the Convolved and Mixed audio.
Bottom Open File Button
Left click to browse for a folder for the Output WAV file and to specify the
Filename.
Ease 4.0 Manual Chapter VIII : Ease Ears 436
Output File Name Window
This specifies the Filename for the Output .WAV File.
EARS Wave File Mixer Window
This mixes audio from two or more Input .WAV Files of the same sample rate
to produce a single Output .WAV File. The Wave File Mixer can be used to
combine two or more already convolved Auralization files. (e.g., the Output
File for the left channel of a .WAV file convolved with a Left Loudspeaker .BIR
file, mixed with the Output File for the right channel of the .WAV file
convolved with a Right Loudspeaker .BIR file. The mixed Output .WAV file
would be the Auralization of stereo playback through the stereo Loudspeaker
system).
Add WAV
Left click to begin Adding a .WAV File to the mix. A file browse window will
open for selection of the folder and filename.
Waste WAV
Left click to delete the Current Input WAV File from the mix.
MIX
Left click to accept the specified files and settings and produce the mixed
Output .WAV File.
Exit
Left click to close the .WAV File Mixer.
Input WAV File(s)
Specifies the Current Input .WAV Files, along with Gain and Delay settings
for each. Note: Level and Delay information for EARS-generated .WAV files is
stored in the produced EARS Wave file directly.
Input WAV File Selection Window
Selects between specified Input Files. The file whose name is visibile is the
Current Input File.
Ease 4.0 Manual Chapter VIII : Ease Ears 437
Delay (ms)
Specifies the delay for the Current Input File referenced to the beginning of the
Output File.
Level (dB)
Specifies the Gain for the Current Input File to the mixed Output File.
Output WAV File
Specifies the Output .WAV File to contain mixed files.
Output WAV File Window
Specifies the Output .WAV Filename.
Browse Output Files Button
Left click to open a file browser to select a folder and specify a Filename for the
Output File.
Mono
If checked, the Output File will be Monophonic.
Play
If checked, the Output File will be Played after being saved.
EASE Wave Player Window
This plays .WAV files created by EARS, using EARS .WAX Files if they are
present to maintain level and delay settings.
This plays .WAV files created by EARS, including level and delay settings.
File Button
Left click browses the hard drive for a .WAV File.
Play Button
Left click to Play the .WAV File beginning from the point in the file displayed
in the PLAYED window.
Ease 4.0 Manual Chapter VIII : Ease Ears 438
Pause Button
Left click to pause playback without resetting the PLAYED counter.
Stop
Left click to stop playback and reset the PLAYED counter to zero (the
beginning of the file).
Fader
This sets the output level sent to the computer sound card's mixer.
LENGTH
This displays the length of the current .WAV file.
PLAYED
This window displays the current point in the file.
Volume [dB]
The value entered here sets the desired playback level for the player (relative to
digital clip).
Max (dB)
The value displayed here is the maximum peak level for all files played back.
However if Set Volume to File Level is checked when any file exceeds the
current Max (dB) level, both Volume [dB] and Max (dB) will be increased by
the difference between previous and new maximum settings.
Set Volume to File Level
When checked, EARS Wave Player adjusts the playback level of multiple files
to maintain their levels relative to each other. To use this function:
1. Check Set Volume to File Level.
2. Enter desired values for Max (dB) and Volume [dB].
3. Play all the files to be compared. As they are played the first time,
if any file's maximum exceeds the current Max (dB) setting, both
Volume [dB] and Max (dB) will be automatically adjusted upward
as required to maintain relative levels. [During this first playing
pass, relative levels will not be correct if adjustments were
required].
4. When all files have been played once with Set Volume to File
Level checked, all subsequent playings will maintain the proper
level relationships relative to each other.
Ease 4.0 Manual Chapter IX : Ease Rays 439
Chapter IX : Ease Rays
Ease Rays
EASE 4.0 offers several powerful Ray Tracing tools:
Simple Ray Tracing sends a large number of rays out of a Loudspeaker or
Acoustic Sound Source and follows them around the room model. EASE 4.0
keeps track of where and how the rays are reflected from Faces, through
multiple bounces, and how much energy is lost both at the Faces and in the air.
Ray Tracing with Impacts allows the computation of reflection paths between
one or more sound sources and one or more selected receiver points. It can do so
using either a mathematical Ray Tracing Model or a mathematical Image
Model.
The Image Model, (EASE calls it Mirror Image), allows a systematic search
for all possible reflections and produces more accurate results than the Ray
Tracing Model. This accuracy comes at a cost, and the expense is far greater
computation time. In the Image Model, computation time grows exponentially.
(Computation Time is proportional to
number of Faces
(Reflection Order)
). Because
the Mirror Image method is so time consuming, EASE 4.0 can also use a
hybrid method to speed up calculations while still providing good accuracy. It is
called Ray Tracing with Impacts. To begin with, Ray Tracing with Impacts
uses the random emission of rays from the source, and then finds the
intersections of those rays with an imaginary 1-meter radius sphere drawn
around a selected Listener Seat. If a ray intersects this balloon, Ray Tracing
stops while this ray is recalculated using the calculated sequence of Faces and
the Mirror Image method. The data for that ray is then stored in a file, if so
requested. Ray Tracing is then resumed until another ray intercepts the balloon
and the process is repeated until the specified Number Of Rays is radiated. The
combination of all these computed rays which impact the Listener Seat are
stored as an Impact File, and can be displayed as a Reflectogram. The hybrid
method used by EASE 4.0 when Ray Tracing Impacts is selected approaches
the results of Mirror Image when the number of rays become large enough and
will be identical as the number approaches infinity.
At the Listener Seat is the normal location of the EASE 4.0s sound reception
tool. The data output produced can be thought of as the signal of an ideal, but
imaginary, omni-directional microphone located at a point at the center of a
listeners head. It also has the ability to determine the time and the direction of
each sound arrival (Ray), both direct and reflected. It can also determine the
magnitude and phase response of each arrival at each frequency. The Ray
Tracing module computes and saves all of the directional data with the other
information, so the directional orientation of the Listener Seat where Rays is
calculated is important. The Listener Seat can be oriented in any desired
direction for purposes of listening.
Three types of result files are produced by these calculations, each having a
specialized purpose.
Ease 4.0 Manual Chapter IX : Ease Rays 440
Trace (.TRC) Files are calculated by randomly sending many Rays out in all
directions from one or more selected Loudspeaker or Acoustic Sound Sources.
We then follow the rays around the room and keep track of their paths, their
impacts and bounces from all Faces and their energy loss. This is done without
concentrating on any particular observation point within the room. The principal
use of Trace Files is the general study of where sound goes when it leaves a
Loudspeaker or Acoustic Sound Source and how sound bounces around a
room, i.e. general reflection studies.
Impact (.MPC) Files are calculated by sending many Rays out in all directions
from one or more selected Loudspeaker or Acoustic Sound Sources, but only
those Rays that Impact one or more selected Listener Seats are documented in
the Impact (.MPC) File for the future study of specific reflection paths. Impact
Files contain all of the information for the rays and their paths that a Trace File
would contain, but only for those Rays that impact the selected Listener Seats.
All other rays are computed but then discarded if they are not needed. The
principal use of Impact Files is the study of sound propagation, the acoustic
quality of the room and the performance of a sound system and specific seat
reflections in a particular seat or group of seats. Trace files can also be used to
produce Impact Files.
Response (.RSP) Files are essentially reduced Impact Files they document
only the reception of Rays at a single selected point of observation, but have no
other information about the path of those Rays. Response (RSP) Files include
the magnitude, phase, arrival time, and direction of arrival of those Rays that
Impact the selected point.
Response Files can be viewed (in Probe) as a Reflectogram, and as a Waterfall
(i..e, a family of Frequency Response curves at different arrival times), as a 3D
Hedgehog, as a frequency response for a selected arrival, and other plots.
A Head Related Transfer Function (HRTF) describes the directional response
of the human head. By convolving an HRTF with a Response File, the
Response is transformed into two responses that are a function of frequency-and
direction of arrival to produce a Binaural Impulse Response (.BIR) File. The
.BIR File includes the directional response of the human ear/head at the
computed receiver location, and both Left and Right responses are contained
within a single .BIR File. AURA is also able to compute and save a Binaural
Impulse Response (.BIR) File with also saving a Response (.RSP) File.
This Binaural Impulse Response File is quite useful, because it is the
mathematical relationship that describes how an electrical audio signal fed to a
loudspeaker will sound to a human listener. The BIR File includes the
directional response of the Loudspeaker, its interaction with the Room, and the
response of human hearing. Convolving a .WAV file for that electrical signal
with the Binaural Impulse Response will produce a new resultant .WAV file
that, when reproduced through a stereo pair of loudspeakers, simulates what a
human listener would hear at the location for which the response was computed!
EASE Probe can be called to post process Response Files created by Rays and
AURA to study room acoustics and sound system performance. [The Probe is
not included with EASE Jr.] The Auralization module, EARS (An extra option
with EASE 4.0) can be called to perform the convolutions that produce Binary
Impulse Response Files, and the convolution of a source .WAV file to produce
the Auralized resultant .WAV file.
REMEMBER! Ease Rays cannot be used until Check Data has been
successfully executed.
Ease 4.0 Manual Chapter IX : Ease Rays 441
Ray Tracing Main Window
Rays and/or Impacts can be stored in Trace Files (*.trc) and Impact Files
(*.mpc). These files can be studied in the appropriate View option by using the
Probe and Movie tools. On accessing the Ray Tracing module a message box
inquires View Project?. After confirmation the project data windows too but
only in the View mode to make the ray calculation results visible.
Key Conventions
F1 Help
F9 Options
Ctrl+O Open Project (Stand-alone mode) or Acquire
Project Data
File Menu (Normal Mode)
This menu accesses File management, Printing, and program Options.
Acquire Project Data
This asks for or Acquires all current project data from the EASE Main window.
Acquire Data should be used when changes have been made to Room Data,
such as the addition of Loudspeakers, changes to the Loudspeaker settings,
changes to the Wall Materials, etc and the user wants the new data to be used in
the calculations.
Shortcut: Ctrl+O
Note: There are special instances when Acquire Data might not be
appropriate. For example, an old set of data can be used for calculations in the
current window and compared with a new set of data computed in a different
window.
View Protocol File
This displays basic information about how the most recent calculation was made.
It only keeps the latest calculation and is copied over each time a new calculation
is made.
Send Picture To
This allows the current active picture to be sent to the Clipboard, a File, or Ease
Page Designer.
Clipboard
This copies the picture to the clipboard for use in other applications.
Ease 4.0 Manual Chapter IX : Ease Rays 442
File
This saves the picture to a file. The files can be saved in many formats,
including:
Windows Bitmap*.BMP
JPEG*.JPG
CompuServe GIF.*.GIF
Portable Network Graphics.*.PNG
Tagged File Format.*.TIF
LuRa Tech Wavelet*.LWF
Zsoft Paintbrush..*.PCX
Windows Icon.*.ICO
Enhanced Windows Metafile.*.EMF
Truevision Targa.*.TGA.
Ease Page Designer
This opens the current active picture in the EASE Page Designer module,
allowing modifications to and annotations of the picture before printing.
Options
This opens the Options Window to set parameters for EASE Rays and EASE
Rays Tables.
Shortcut: F9
Exit
This exits EASE Rays.
File Menu (Standalone mode)
This menu accesses File management, Printing, and program Options.
Open Project
This allows opening of EASE 3.0 and 4.0 project files for Ray Tracing.
Shortcut: Ctrl+O
To use this command:
1. Left click on Open Project.
2. This will open the Open File Window.
3. Using the Look In portion of the window find the folder holding
the project file.
4. Left click on the project file name.
5. Left click on the Open button.
View Protocol File
This displays basic information about how the most recent calculation was made.
It only keeps the latest calculation and is copied over each time a new calculation
is made.
Ease 4.0 Manual Chapter IX : Ease Rays 443
Send Picture To
This allows the current active picture to be sent to the Clipboard, a File, or Ease
Page Designer.
Clipboard
This copies the picture to the clipboard for use in other applications.
File
This saves the picture to a file. The files can be saved in many formats,
including:
Windows Bitmap*.BMP
JPEG*.JPG
CompuServe GIF.*.GIF
Portable Network Graphics.*.PNG
Tagged File Format.*.TIF
LuRa Tech Wavelet*.LWF
Zsoft Paintbrush..*.PCX
Windows Icon.*.ICO
Enhanced Windows Metafile.*.EMF
Truevision Targa.*.TGA.
Ease Page Designer
This opens the current active picture in the EASE Page Designer module,
allowing modifications to and annotations of the picture before printing.
Options
This opens the Options Window to set parameters for EASE Rays and EASE
Rays Tables.
Shortcut: F9
Exit
This exits EASE Rays.
Item Menu
This menu allows selection and/or manipulation of Items for use in the Rays
calculations.
Loudspeakers On
This selects Loudspeakers to be used for calculations.
To use this command:
1. Left click on Loudspeakers On. This lists all Loudspeakers that
have been defined.
2. Select Loudspeakers using the LMB. Right click on OK selects
All or on Cancel deselects All.
3. Left click on OK.
Ease 4.0 Manual Chapter IX : Ease Rays 444
Listener Seats On
This selects Listener Seats to be used for calculations.
To use this command:
1. Left click on Listener Seats On. This lists all Listener Seats that
have been defined.
2. Select Listener Seats using the LMB. Right click on OK selects All
or on Cancel deselects All.
3. Left click on OK.
Faces On
This activates Faces to be used for calculations.
To use this command:
1. Left click on Faces On. This lists all Faces that are defined.
2. Select Faces using the LMB. Right click on OK selects All or on
Cancel deselects All.
3. Left click on OK.
Note: You may also activate the faces by using the View Project Data Window.
After picking a face you can activate this face with RMB/Activate or with the
Activate Items or Activate Mode command under Mouse.
Use Only Selected Faces
A check here means that only the Faces selected using Faces On will be used in
Ray Tracing calculations. If Faces On is not selected first then All Faces On
will be the selected default. This function can be used to study reflections from
the selected Faces only.
Draw Only Reflected Rays
A check here causes only Reflected Rays to be displayed, without Direct
Energy from the source. This is can make it easier to see reflections and is very
important to use when at an outdoor venue.
View Menu
This menu accesses the viewing functions in Ray Tracing.
View Project
This opens the Project Data (Room Editor) module in viewing mode to show
ray propagation in the Room.
Show Active Items
If the project includes Active Items this toggle function will display them in the
selected highlight color.
Rays Menu
This menu accesses the calculation and file management selections for Ray
Tracing and Impact Tracing.
Ease 4.0 Manual Chapter IX : Ease Rays 445
Ray Tracing
This causes rays to be generated from one or more Loudspeakers in a random
manner and to continue to bounce around the project room until they have
reached one of the cutoff criteria.
See also Ray Tracing Main Window.
To use this command:
1. Left click on Ray Tracing. This will open a Ray Tracing Window.
2. Click on Loudspeaker to display a list of all acoustic Sources or
Loudspeakers that have been defined.
3. Select Loudspeakers for the calculation using the LMB. Right
click on OK selects All or on Cancel deselects All.
4. Left click on OK.
5. Use Lspk Group for group selection in the same way.
6. Rays per Loudspeaker: Enter the number of rays to be used. Use
normally less than 1,000 for basic reflection patterns, use 100,000
or more for detailed investigations only exceptionally.
7. Trace Control by: Select the cutoff parameters by marking one or
more.
Order: Number of reflection order in computation. Use a small
number (2-7) for basic reflection patterns, a larger number for
Auralization.
Time (ms) Only Rays whose total path time is under the limit
set will be included in the calculation.
Loss (dB): This sets the loss of ray energy at the cutoff point. -
60 dB is a useful limit that can be used.
Directed Emission: If Directed Emissions is not checked, then
the default is Undirected Emissions Rays will be emitted at
random directions, but their amplitude will be proportional to
the amplitude of the directionality balloon of the Loudspeaker
or Acoustic Sound Source under this radiation angle. .
Undirected Emissions are to be used for all acoustical studies
other than Face specific reflections.
If Directed Emission is checked, all Rays will be at
the same amplitude, but the density of Rays versus radiation
angle will be proportional to the amplitude directivity balloon
of the selected Loudspeaker or Acoustic Sound Source(s). In
other words, Directed Emissions concentrates the number of
Rays in the direction of strongest radiation from the
Loudspeaker, and is most useful for finding problematic
reflecting surfaces.
8. Tracing Options: Select the display and file functions.
Draw Trace Rays: This displays the rays as they are computed
without pausing the computation. This view may be 3D, x, y or
z View.
Show Every Ray: This displays each ray as it is computed,
pausing the computation for each ray allowing the study of
reflection paths and levels. Left click on OK to resume.
Ease 4.0 Manual Chapter IX : Ease Rays 446
Brief Ray Info: This displays the reflection path, level and
arrival time of each computed ray without pausing the
computation.
Make Trace File: This saves all computed rays to a Trace File
(.TRC).
9. If Make Trace File is selected the Save File Window will open.
Select a folder and enter a filename in the window.
10. Left Click on the Save button.
11. Click on OK will start the Ray Tracing calculation.
12. If Make Trace File is selected the View Trace or Impact File
Window will open at the conclusion of the calculations.
View Trace File
This opens a previously saved Trace File.
See also View Trace or Impact File Window.
To use this command:
1. Left click on View Trace File. This will open a file selection
Window.
2. Select the desired Trace File
3. Left click on Open.
Ray Tracing Impacts
This calculates Ray Paths between selected Loudspeaker or Acoustic Sound
Sources and Listener Seats. This calculation captures all rays that pass through
a one-meter radius spherical counting balloon surrounding each selected
Listener Seat and stores the result in an Impact (.MPC) File that can be Saved
and used later to produce a Reflectogram.
See also
Ray Tracing Impacts Window and View Trace or Impact File Window.
To use this command:
1. Left click on Ray Tracing Impacts to open a Find Impacts/Ray
Tracing Window.
2. Click on Loudspeaker to display a list of all Loudspeakers that
have been defined.
3. Select Loudspeakers for the calculation using the LMB. Right
click on OK selects All or on Cancel deselects All.
4. Left click on OK.
5. Use Lspk Group for group selection in the same way.
6. Click on Listener Seat to open a window displaying all Listener
Seats that have been defined.
7. Select Listener Seats using the LMB. Right click on OK selects
All or on Cancel deselects All.
8. Left click on OK.
9. Use Seat Group for group selection in the same way.
10. Set Impact Control by selecting the cutoff parameters by marking
each:
Ease 4.0 Manual Chapter IX : Ease Rays 447
Time (ms): Rays of total path time under this limit will be
included in the calculation.
11. Search Options: Select the display and file functions.
Draw Impact Rays: This displays the impact rays as they are
computed, without pausing the computation. This view may be
3D, x, y or z View.
Show Every Impact: This displays each impact ray as it is
computed, pausing the computation for each ray allowing the
study of reflection paths and levels. Left click on OK to
resume.
Brief Ray Info: This displays the reflection path, level and
arrival time of each computed impact ray, without pausing the
computation.
Read Trace File: This opens a selected Trace File and
recalculates an Impact (.MPC) File from it.
12. Make Impact File: This saves all computed rays to an
Impact File (.MPC). This option is strongly recommended,
because it allows extensive viewing and post processing
options. For more information on the uses of theses files see
the Appendix under Ray Tracing and its Uses.
13. OK will open the Ray Tracing Window(see above).
14. If Make Impact File is selected this will open the Save File
Window.
15. Select a folder for the Impact File to be saved to and enter a
file name in the window.
16. Left Click on Save.
17. Click on OK will start the Ray Tracing process.
18. If Make Impact File is selected this will open the View Trace
or Impact File Window.
Mirror Image Impacts
This calculates ray paths between the Loudspeaker or Acoustic Sound Sources
and Listener Seats. All possible reflections at the selected Order Number are
calculated. This calculation can be saved and used later to produce a
Reflectogram.
See also View Trace or Impact File Window.
To use this command:
1. Left click on Mirror Image Impacts. This opens a Mirror Image
Impact Window.
2. Click on Loudspeaker to list all Loudspeakers that have been
defined.
3. Select Loudspeakers using the LMB. Right click on OK selects
All or on Cancel deselects All.
4. Left click on OK.
5. Use Lspk Group for group selection in the same way.
6. Click on Listener Seat to list all Listener Seats that have been
defined.
7. Select Listener Seats using the LMB. Right click on OK selects
All or on Cancel deselects All.
Ease 4.0 Manual Chapter IX : Ease Rays 448
8. Left click on OK.
9. Use Seat Group for group selection in the same way.
10. Impact Control by: Select the cutoff parameters by marking each
Order: Number of reflection order in computation. Use a small
number (2-7) for basic reflection patterns, a larger number for
Auralization.
Delay (ms): Rays of total path time under this limit will be
included in the calculation.
Loss (dB): This sets the loss of ray energy at the cutoff point. -
60 dB is a useful limit that can be used.
11. Mirror Options: Select the display and file functions.
Draw Impact Ray: This displays the impact rays as they are
computed, without pausing the computation. This view may be
3D, x, y or z View.
Show Every Impact: This displays each impact ray as it is
computed, pausing the computation for each ray allowing the
study of reflection paths and levels. Left click on OK to
resume.
Brief Ray Info: This displays the reflection path, level and
arrival time of each computed impact ray, without pausing the
computation.
Make Impact File: This saves all computed rays to an Impact
File (.MPC). This option is strongly recommended, because it
allows extensive viewing and post processing options.
12. If Make Impact File is selected the Save File Window will open.
This option is strongly recommended, because it allows extensive
viewing and post processing options. Also, a Response (.RSP) File
can be extracted from an Impact File (.MPC) using Save as
Response File from the Tools Menu. The Ears module can
convolve a Response (.RSP) File with a Head Related Transfer
Function to produce a Binary Impulse File for Auralization.
13. Select a folder for the Impact File to and enter its file name in the
File window.
14. Left Click on the Save button.
15. Left click on OK will start the ray tracing process.
16. If Make Impact File is selected this will open the View Trace or
Impact File Window.
Local Ray Tracing
Local Ray Tracing begins a Ray Tracing calculation for a selected position
and sends the result to optionally either the Probe reflectogram analysis tool, or
to EARS Auralisation. This option uses the detailed ray propagation geometry
only internally and immediately leads to the room response at the selected
location. This compacted reflection computation is also available from EASE
Eyes and EASE Mapping modules.. To use Local Ray Tracing:
13. Left click on Local Ray Tracing. If no location is selected, a
Listener Seat selection window will open.
14. Choose a Listener Seat and Left click OK. The Reflectogram
at window will open.
Ease 4.0 Manual Chapter IX : Ease Rays 449
15. Click on Loudspeaker to list all Loudspeakers that have been
defined.
16. Select Loudspeakers using the LMB. Right click on OK
selects All or on Cancel deselects All.
17. Left click on OK.
18. Use Lspk Group for group selection in the same way.
19. Rays per Loudspeaker: Enter the number of rays to be used.
Use less than 1,000 for basic reflection patterns, use 100,000
or more for Auralization.
20. Control by: Select the cutoff parameters by marking each
Order: Number of reflection order in computation. Use a small
number (2-7) for basic reflection patterns, a larger number for
Auralization.
Delay (ms): Rays of total path time under this limit will be
included in the calculation.
21. Select Computation Method
Mirror Image Impacts: Check here to use the Mirror Image
model. This computation is more accurate, but takes much
longer.
Ray Tracing Impacts: Check here to use the Ray Tracing
Impacts model. This computation is faster, but lacks the
accuracy when a low number of rays are used.
22. Choose a Destination for the results of the Calculation.
Probe: Check here to use the Probe to view the results, and
optionally further send them to EARS for Auralisation.
Ears: Check here to immediately use Ears to Auralize the
results of the calculation. The Ears module can convolve a
Response (.RSP) File with a Head Related Transfer Function
to produce a Binary Impulse File for Auralization.
Left click OK to begin the calculation, or cancel to abandon it.
23. A Save File window will open. Enter a folder and file name
for the Response File (.RSP) to contain the computed result,
and Left click OK to begin the calculation.
View Impact File
This opens a previously saved Impact File for viewing and analysis.
See also View Trace or Impact File Window
To use this command:
1. Click on View Impact File. This will open the Open Impact File
window.
2. Select the folder holding the impact file and Left click on the
desired Impact File.
3. Left click on the Open button to open the View Trace or Impact
File Window.
Split Impact File
This Splits an Impact File calculated for multiple Listener Seats into individual
Listener Seat files at one operation.
To use this command:
Ease 4.0 Manual Chapter IX : Ease Rays 450
1. Click on Split Impact File to open a file selection window.
2. Select Impact File to be split. Multiple files will be written, one
for each Listener Seat, named using the Project Name and the
Listener Seat names combined.
Save As Response File
This Saves a Response File extracted from a selected .MPC file. The Ears
module can convolve a Response (.RSP) File with a Head Related Transfer
Function to produce a Binary Impulse File for Auralization. To use this
command:
1. Click on Save As Response File to open a file selection window.
2. Select the Impact File for use and Left click OK.
3. A Save File window will open. Choose a directory and enter a file
name for the Response File.
4. Left click OK.
Update Trace File
This Updates a Trace File when Wall Materials, Speaker Models,
Loudspeaker Hor, Ver, Rotation Angles, are changed. This eliminates the
need for recalculation of the Reflectogram when these non-geometric parameters
are changed. Delay or Alignment changes do not require updates. Geometric
changes cannot be accommodated, such as Loudspeaker x, y and z location,
Listener Seat x, y and z location or differently arranged Faces.
Inspect Trace File
This displays the calculation parameters and results in a tabular format for a
selected Trace or Impact file.
To use this command:
1. Click on Inspect Trace File to open a file selection window.
2. Select the Trace or Impact File to Inspect and Left click OK.
Export Trace File
This Exports the Trace File in an ASCII (*.DAT) format for use in a text
document/spread sheet or for other types of post processing. This file may be
formatted using the Table Options that open on selection of this command.
Window Menu
This menu allows access to different commands that affect the open window.
Screen Quarter
This allows placement of the active window into any of 5 positions.
Center
This places the open window in the center of the screen.
Upper Left
This places the open window in the upper left corner of the screen.
Upper Right
This places the open window in the upper right corner of the screen.
Ease 4.0 Manual Chapter IX : Ease Rays 451
Lower Left
This places the open window in the lower left corner of the screen.
Lower Right
This places the open window in the lower right corner of the screen.
Cascade Windows
This makes all open windows appear in a stacked format.
Help Menu
This menu allows access to all forms of help.
Help Topics
This offers a list of commonly asked help subjects. We have made a concerted
effort to develop the Help files and the manual together. In fact the Help Files
were written first and then used to develop this manual! If you need an answer as
to what a particular command does go to the help files! You will likely find your
answer there!
About
This displays information about your EASE program.
Memory Used
This tests and dynamically displays the computer memory actually used.
Ease 4.0 Manual Chapter IX : Ease Rays 452
Ray Tracing Window
This window sets the parameters for and begins the calculation of reflections
using Ray Tracing. This assumes a random emission of rays from the source.
The user can set the amplitude and length of the response to be computed.
OK
Applies changes and closes window.
Cancel
Discards changes and closes window.
Loudspeaker
This lists Loudspeakers that have been defined and allows the selection of
Loudspeakers to be used as sound sources for the Ray Tracing computation.
Lspk Group
This lists Loudspeaker Groups that have been defined and allows the selection
of Loudspeaker Groups to be used as sound sources for the Mirror Image
computation.
Rays per Loudspeaker
Enter the number of rays to be used. Use less than 1,000 for basic reflection
patterns, use 100,000 or more for detailed investigations.
Trace Control by
Sets the criteria for a calculation of a ray to be considered complete.
Order
Order is always checked thus setting the highest ordered reflection that will be
computed. Use a small number (5-7) for basic reflection patterns; a larger
number should be used for detailed investigations.
Time
Ease 4.0 Manual Chapter IX : Ease Rays 453
Rays of total path time under this limit will be included in the calculation.
Loss
This sets the loss of ray energy at the cutoff point. -60 dB is a useful limit that
can be used.
Directed Emission
Directed Emission: If Directed Emissions is not checked, then the default is
Undirected Emissions. Rays will be emitted at random directions, but their
amplitude will be proportional to the amplitude of the directionality balloon of
the Loudspeaker or Acoustic Sound Source under this radiation angle.
Undirected Emissions are to be used for all acoustical studies other than Face
specific reflections.
If Directed Emission is checked, all Rays will be at the same amplitude, but the
density of Rays versus radiation angle will be proportional to the amplitude
directivity balloon of the selected Loudspeaker or Acoustic Sound Source(s).
In other words, Directed Emissions concentrates the number of Rays in the
direction of strongest radiation from the Loudspeaker and is most useful for
finding problematic reflecting surfaces.
Tracing Options
This area controls the file handling and viewing functions
Draw Trace Ray:
This displays the rays as they are computed without pausing the computation.
This view may be 3D, x, y or z View.
Show Every Ray:
This displays each ray as it is computed, pausing the computation for each ray
allowing the study of reflection paths and levels. Left click on OK to resume.
Brief Ray Info:
This displays the reflection path, level and arrival time of each computed. The
ray color will follow the protocol in effect for the color-coding of rays set in
Rays Options. On a fast computer, this display may be updated so quickly that it
will not be readable.
Make Trace File:
This saves all computed rays to a Trace File (.TRC).
Ease 4.0 Manual Chapter IX : Ease Rays 454
Mirror Image Impact Window
This window sets parameters for, and begins the calculation of, Impacts using an
Image Model. This method assumes a location for a virtual source, which is the
Mirror Image of the real source about every reflecting Face, allowing an
imaginary line to be drawn between the virtual source and the Listener Seat
through the point where the reflection intersects every reflecting Face.
OK
Applies changes and closes window.
Cancel
Discards changes and closes window.
Loudspeaker
This lists Loudspeakers that have been defined and allows the selection of
Loudspeakers to be used as sound sources for the Mirror Image computation.
Lspk Group
This lists Loudspeaker Groups that have been defined and allows the selection
of Loudspeaker Groups to be used as sound sources for the Mirror Image
computation.
Listener Seat
This lists Listener Seats that have been defined, and allows the selection of
Listener Seats to be used for points of observation for Mirror Image
computation.
Listener Seat Group
This lists Listener Seat Groups that have been defined, and allows the selection
of Listener Seat Groups to be used for points of observation for Mirror Image
computation.
Impact Control by
Sets the criteria for a calculation of a ray to be considered complete.
Ease 4.0 Manual Chapter IX : Ease Rays 455
Order
Order is always checked thus setting the highest ordered reflection that will be
computed. Use a small number (5-7) for basic reflection patterns; a larger
number should be used for Auralization.
Delay
Rays of total path time under this limit will be included in the calculation.
Loss
This sets the loss of ray energy at the cutoff point. -60 dB is a useful limit that
can be used.
Mirror Options
This area controls the file handling and viewing functions
Draw Impact Ray
This displays the impact rays as they are computed, without pausing the
computation. This view may be 3D, x, y or z View.
Show Every Impact
This displays each impact ray as it is computed, pausing the computation for
each ray allowing the study of reflection paths and levels. Left click on OK to
resume.
Brief Impact Info
This displays the reflection path, level and arrival time of each computed impact
ray in a table format. The ray color will follow the protocol in effect for the
color-coding of rays set in Rays Options. On a fast computer, this display may
be updated so quickly that it will not be readable.
Make Impact File
This saves all computed rays to an Impact File (.MPC) for later study. This
option is strongly recommended, because it allows extensive viewing and post
processing options. A Response (.RSP) File can be extracted from an Impact
File (.MPC) using Save as Response File from the Rays Menu.
Ray Tracing Impacts Window
This window sets parameters for, and begins the calculation of, reflections using
Ray Tracing impacts with a Listener Seat. This uses random emission of rays
from the source with an imaginary 1-meter radius sphere drawn around the
selected Listener Seats. If a ray intersects this balloon, ray tracing is paused
while this ray is recalculated using the Mirror Image method. Ray Tracing is
then resumed until another ray intercepts the balloon and the process is repeated
until the Number Of Rays used is reached.
The Ray Tracing Window appears after the closure of the Find Impacts
window, if Read Trace File is not used.
Ease 4.0 Manual Chapter IX : Ease Rays 456
OK
Applies changes and closes window.
Cancel
Discards changes and closes window.
Loudspeaker
This lists Loudspeakers that have been defined and allows the selection of
Loudspeakers to be used as sound sources for the Ray Tracing Impacts
computation.
Lspk Group
This lists Loudspeaker Groups that have been defined and allows the selection
of Loudspeaker Groups to be used as sound sources for the Ray Tracing
Impacts computation.
Listener Seat
This lists Listener Seats that have been defined and allows the selection of
Listener Seats to be used for points of observation for Ray Tracing Impacts
computation.
Listener Seat Group
This lists Listener Seat Groups that have been defined and allows the selection
of Listener Seat Groups to be used for points of observation for Ray Tracing
Impacts computation.
Impact Control by
Sets the criteria for a calculation of a ray to be considered complete.
Time
Rays of total path time under this limit will be included in the calculation.
Search Options
Select the display and file functions.
Ease 4.0 Manual Chapter IX : Ease Rays 457
Draw Impact Ray
This displays the impact rays as they are computed, without pausing the
computation. This view may be 3D, x, y or z View.
Show Every Impact
This displays each impact ray as it is computed, pausing the computation for
each ray allowing the study of reflection paths and levels. Left click on OK to
resume.
Brief Impact Info
This displays the reflection path, level and arrival time of each computed impact
ray. The ray color will follow the protocol in effect for the color-coding of rays
set in Rays Options. On a fast computer, this display may be updated so quickly
that it will not be readable.
Read Trace File
This opens a selected Trace File and recalculates an Impact (.MPC) File from
it using a 1-meter spherical balloon around the selected Listener Seat.
Make Impact File
This saves all computed rays to an Impact File (.MPC) for later study. This
option is strongly recommended, because it allows extensive viewing and post
processing options. A Response (.RSP) File can be extracted from an Impact
File (.MPC) using Save as Response File from the Rays Menu. The Ears
module can convolve a Response (.RSP) File with a Head Related Transfer
Function to produce a Binary Impulse File for Auralization.
Find Impacts/Ray Tracing Window
This window sets the parameters for and begins the calculation of reflections
using Ray Tracing to find the Impacts. This assumes a random emission of rays
from the source. The user can set the amplitude and length of the response to be
computed.
Ease 4.0 Manual Chapter IX : Ease Rays 458
OK
Applies changes and closes window.
Cancel
Discards changes and closes window.
Loudspeaker
This lists Loudspeakers that have been defined and allows the selection of
Loudspeakers to be used as sound sources for the Ray Tracing computation.
Lspk Group
This lists Loudspeaker Groups that have been defined and allows the selection
of Loudspeaker Groups to be used as sound sources for the Mirror Image
computation.
Rays per Loudspeaker
Enter the number of rays to be used. Use less than 1,000 for basic reflection
patterns, use 100,000 or more for Auralization.
Trace Control by
Sets the criteria for a calculation of a ray to be considered complete.
Order
Order is always checked thus setting the highest ordered reflection that will be
computed. Use a small number (5-7) for basic reflection patterns; a larger
number should be used for Auralization.
Time
Rays of total path time under this limit will be included in the calculation.
Loss
This sets the loss of ray energy at the cutoff point. -60 dB is a useful limit that
can be used.
Directed Emission
Directed Emission: If Directed Emissions is not checked, then the default is
Undirected Emissions. Rays will be emitted at random directions, but their
amplitude will be proportional to the amplitude of the directionality balloon of
the Loudspeaker or Acoustic Sound Source under this radiation angle.
Undirected Emissions provides the most accurate ETC and are to be used for all
acoustical studies other than Face specific reflections.
If Directed Emission is checked, all Rays will be at the same amplitude, but the
density of Rays versus radiation angle will be proportional to the amplitude
directivity balloon of the selected Loudspeaker or Acoustic Sound Source(s).
In other words, Directed Emissions concentrates the number of Rays in the
direction of strongest radiation from the Loudspeaker and is most useful for
finding problematic reflecting surfaces It does not compute an accurate ETC.
Tracing Options
This area controls the file handling and viewing functions.
Ease 4.0 Manual Chapter IX : Ease Rays 459
Draw Trace Ray:
This displays the rays as they are computed without pausing the computation.
This view may be 3D, x, y or z View.
Show Every Ray:
This displays each ray as it is computed, pausing the computation for each ray
allowing the study of reflection paths and levels. Left click on OK to resume.
Brief Ray Info:
This displays the reflection path, level and arrival time of each computed ray in a
table format. The ray color will follow the protocol in effect for the color-coding
of rays set in Rays Options. On a fast computer, this display may be updated so
quickly that it will not be readable.
Make Trace File:
A check here stores all computed Rays used to produce the Impact File (.MPC)
to a Trace File (.TRC) whether the ray will intercept the balloon or not. This
option is not highly recommended, because it occupies a huge memory space on
the hard disk.
Impact Chance
In Ray Tracing Impact Mode, with Impact Control set by checking and
entering a Time (in the Find Impacts window), Impact Chance shows the
percentage of all of the possible rays that can be expected to be calculated
compared to a Mirror Image calculation. The Impact Chance algorithm is
affected by the ratio of the number of rays compared to the time of cutoff.
Impact Chance should be 80% or more for accurate results.
Local Ray Tracing Window
Local Ray Tracing begins a Ray Tracing calculation for a selected Listener
Seat and then sends the result to the Probe or Auralization.
OK
Applies changes and closes window.
Ease 4.0 Manual Chapter IX : Ease Rays 460
Cancel
Discards changes and closes window.
Loudspeaker
This lists Loudspeakers that have been defined, and allows the selection of
Loudspeakers to be used as sound sources for the Local Ray Tracing
computation.
Lspk Group
This lists Loudspeaker Groups that have been defined, and allows the selection
of Loudspeaker Groups to be used as sound sources for the Local Ray
Tracing computation.
Rays per Loudspeaker
Enter the number of rays to be used. Use less than 1,000 for basic reflection
patterns, use 100,000 or more for Auralization.
Impact Chance
In Local Ray Tracing Mode, with Control set by checking and entering a
Delay Time (in ms), Impact Chance shows the percentage of all of the possible
rays that can be expected to be calculated using Ray Tracing Impacts compared
to a Mirror Image calculation. The Impact Chance algorithm is affected by the
ratio of the number of rays compared to the time of cutoff. Impact Chance
should be 80% or more for accurate results.
Control by:
Sets the criteria for the calculation of a ray to be considered complete.
Order
Order is always checked thus setting the highest ordered reflection that will be
computed. Use a small number (5-7) for basic reflection patterns; a larger
number should be used for Auralization.
Delay
Rays of total path time under this limit will be included in the calculation.
Method
This selects the computation Method or type of computation.
Mirror Image Impacts
Check here to use the Mirror Image method. This computation is more
accurate, but takes much longer.
Ray Tracing Impacts
Check here to use the Ray Tracing Impacts model. This computation is faster,
but lacks the accuracy when a low number of rays are used.
Send Results to:
This selects how the results will be used or evaluated.
Ease 4.0 Manual Chapter IX : Ease Rays 461
Probe
Check here to use the Probe to examine the results of the Local Ray Tracing
computation.
Ears
Check here to use Ears to Auralize the results of the Local Ray Tracing
calculation. To see how it is used in Ears please read the appendix and Ray
Tracing and its Uses.
View Trace or Impact File Window
This sets parameters for displaying a Trace or Impact file graphically or in table
form.
File Tab
Tools
This area contains the functions used to set the parameters for the visual display
of the results contained in a (.TRC) or (.MPC) file.
Inspect Header
This displays the calculation parameters and results in a tabular format for a
selected Trace or Impact file.
Draw All Rays
This draws all of the rays that have been calculated, within the room model
(view mode). There is no abort function so this may take time.
Draw Bounces
This draws all Bounce or reflection points that have been calculated within the
room model.
Wipe Room
This clears all previously drawn rays from the room model.
Ease 4.0 Manual Chapter IX : Ease Rays 462
Invoke Probe (only in Impact Mode)
This invokes the Probe to allow more detailed studies of the Reflectogram and
other acoustic parameters. This function only works with Impact (*.MPC) Files
See also Ease Probe.
Select
Loudspeaker
This lists Loudspeakers allows the selection of acoustic Sources or
Loudspeakers to be used in displaying a calculated Trace or Impact file.
Listener Seat (only in Impact Mode)
This lists Listener Seats allows the selection of Listener Seats to be used for
points of observation for Ray Tracing Impacts computation. This function only
works with Impact (*.MPC) Files.
Point Width
This sets the size of the bounce points in pixels.
Frequency
This selects the frequency band to be used for frequency dependent
investigations.
Ray Tab
This tab contains the controls for the display of individual rays. Rays are ordered
internally i) by Loudspeaker, ii) by Listerner Seat (Impact mode only), iii) by
arrival time within each Speaker/Seat pair. The currently selected rays becomes
highlighted simultaneously in the Room Drawing and in the Probe
Reflectogram if EASE Project module and/or EASE Probe module are
invoked from within the EASE Rays module (Doesnt work in the stand alone
probe mode!).
Drawing
This area contains the controls or settings for display and selective filing of rays.
Draw Ray
Ease 4.0 Manual Chapter IX : Ease Rays 463
If checked, this will draw the selected ray within the room. If Probe (only in
Impact Mode) is used, this setting is needed to see a reflection path in the room
model that is selected using the reflectogram.
Wipe Old
This erases all of the previously displayed rays and only shows the currently
selected ray.
Keep Ray
This stores the current ray in an internal table to be used for comparisons with
other rays.
Clear All
This clears the internal ray table.
Ray
This area holds the controls for the selection of the ray itself as well as the
display of ray specific tabular information.
First
This selects the first ray for display as the current ray.
Next
Steps forward through the ray list. The sequence of rays is set i) by
Loudspeaker, ii) by Listener Seat (Impact mode only), iii) by arrival time
within each Speaker/Seat pair. Next proceeds to the next active ray, if rays are
deactivated from within the linked Probe module.
|
Proceeds to the beginning of the next Loudspeaker/Listener Seat pair group of
Rays
|
Proceeds to the beginning of the previous Loudspeaker/Listener Seat pair group
of Rays
Previous
Steps backward through the ray list. The sequence of rays is set i) by
Loudspeaker, ii) by Listener Seat (Impact mode only), iii) by arrival time
within each Speaker/Seat pair. Previous proceeds to the nearest previous active
ray, if rays are deactivated from within the linked Probe module.
Last
This selects the last ray for display as the current ray.
Info
This displays a detailed table of information about the current ray. See below
Ray Info Windowand the Table Tab under Table Tab.
Selection Slider
This slider allows the rapid selection of rays by sliding the button thru the ray
list. The arrows provide a way for single-stepping through even deactivated rays.
Ease 4.0 Manual Chapter IX : Ease Rays 464
Current
This area contains the brief tabular display information about the currently
selected ray.
Movie Tab
This tab contains the controls for the Movie type display of rays.
Timer
This area contains the controls and settings for control of the time period of the
display.
Time [ms]
This button sets the Movie display to the time entered in the data entry field.
This allows the study of ray activity at specific time periods
From
This sets the Movie start time.
To
This sets the Movie end time.
Step
This sets the Movie step time interval between frames.
Color
This area allows the setting of specified colors to the display rays to indicate
specific information graphically about the rays in the movie.
Fixed
Uses the same color to display the beams. This color is different than the active
point of the beam.
Order
Ease 4.0 Manual Chapter IX : Ease Rays 465
This selection allows different colors to indicate changes in the Reflection
Order of the rays. These colors are selectable in the Color tab.
SPL
This selection allows different colors to be used to show Sound Pressure Level
changes in the displayed beams at the selected frequency. These colors are
selectable in the Color tab.
Loss
This selection allows different colors to be used to show the Loss Of Energy at
the selected frequency in the beams shown. These colors are selectable in the
Color tab.
Beam
This selection allows the color of the active point of the beam to be saved in the
beam to show lines rather than point information.
Night
This selection allows the Movie to be displayed on a different colored
background for easier observation of the display in certain circumstances.
Player
This area contains the controls for use in running of the Movie. These controls
operate very much like a video player.
Player |<==
This moves the Movie backward one step.
Player ==>
This starts the Movie from the current time.
Player ==>|
This moves the Movie forward one step.
Player ||
This causes the Movie to hold or pause at the time it was pressed.
Player [x]
This causes the Movie to stop and return to the start time.
Wipe
This clears the model of all rays drawn.
Ease 4.0 Manual Chapter IX : Ease Rays 466
Color Tab
Fixed
This allows selection of ray fixed colors and night background color.
Order
This allows selection of the correspondence reflection orders and display colors.
SPL
This allows selection of the corresponding values of energy in SPL and display
colors.
Loss
This allows selection of the corresponding values of energy loss and display
colors.
Default
This brings back the default colors.
Ray Info Window
This window displays detailed information such as the coordinates, losses and
running times for every bounce point. This information is for the current ray
only. The calculation is paused to allow the user to view this data. Left click on
OK button to close this data and resume the calculation.
To understand the parameters in this window compare the Table Tab in the
File/Options Window.
Ease 4.0 Manual Chapter IX : Ease Rays 467
Options Window
This window shows preset options and allows custom configuration of the Ray
Tracing display.
OK
Applies changes and closes window.
Cancel
Discards changes and closes window.
Apply
Applies changes and keeps window open.
Rays Tab
This tab holds settings for graphical display of Rays within the room model.
Note: These settings do not affect the Movie display.
1. Reflecting Face Color
Shows the first order rays in the same color as the color of the corresponding
reflecting faces.
Default Settings
This restores Default settings for the color display of calculated Rays.
Attenuation (1m)
This area contains the settings for the control of the rays that are displayed and
the color-coding of them based on the Loudspeaker coverage contour from
which they originate. Left click on a Color for a Color Palette to assign a
different Color.
Hide
Ease 4.0 Manual Chapter IX : Ease Rays 468
A check mark here will not allow the display of a ray within the selected
coverage cone level or less.
<0 dB
A check mark in the Hide box will not allow the display of rays emitted from
sectors of the attenuation balloon where the attenuation is negative, that is, where
the emitted sound level exceeds the 1m on-axis level of the speaker. This case is
especially frequent for cluster balloons due to interference of the array
components.
Note: Without check mark it shows the direct sound normally
<3 dB
A check mark in the Hide box will not allow the display of all rays in the 0-3 dB
coverage cone. A check in the right box will use the assigned color and allow the
display of the rays within the 0-3 dB coverage cone.
<6 dB
A check mark in the Hide box will not allow the display of all rays in the 3-6 dB
coverage cone. A check in the right box will use the assigned color and allow the
display of the rays within the 3-6 dB coverage cone.
<9dB
A check mark in the Hide box will not allow the display of all rays in the 6-9 dB
coverage cone. A check in the right box will use the assigned color and allow the
display of the rays within the 6-9 dB coverage cone.
Others
A check mark here will hide all rays above the 9 dB coverage cone.
Frequency
Allows Frequency selection for the attenuation balloon where the above level
criteria are to be applied, using a drop down box.
In Use
A mark here enables this specific Loudspeaker coverage criterion to be used for
the display of the calculated Rays.
Ray Impact
This area contains the settings for the control of the rays that are displayed and
the color-coding of them based on the way the calculation is terminated. Left
click on a Color for a Color Palette to assign a different Color.
Hide
A check mark here will not allow the display of a ray of the selected termination
type.
In Room
This color ray indicates the ray has ended in space after reaching a Loss or Time
limit. A check here does not allow the display of this class of Ray.
On Face
Ease 4.0 Manual Chapter IX : Ease Rays 469
This color ray indicates the ray has ended on a Face after reaching a Loss or
Order limit. A check here does not allow the display of this class of Ray.
On Area
This function is not yet implemented!
On Seat
This color ray indicates the ray has ended at a selected Listener Seat as an
impact. A check here does not allow the display of this class of Ray.
To Infinity
This indicates that the ray is not intercepting an object or selected item. A check
here does not allow the display of this class of Ray.
In Use
A mark here enables this specific Impact termination criterion to be used for the
display of the calculated Rays.
Table Tab
This tab contains the settings for the Tabular display of calculated Rays in Ray
Info under View Trace or View Impact File.
Default
This restores the Table settings to their default parameters.
All
This places a check in all boxes, setting all parameters for display and printing.
Ease 4.0 Manual Chapter IX : Ease Rays 470
None
This clears the checks in all boxes, clearing all parameters for display and
printing.
Bounces
This area contains the selection boxes that allow basic data to be displayed and
printed using the selected information only.
Item
A check mark here will show the names of the Items that the ray emits from or
strikes to be displayed or printed.
Delay
A check mark here will show the Delay time of the ray emission and running
time delay for each bounce point to be displayed or printed.
X, Y and Z
A check mark here will allow the Geometric coordinates of the emitter points as
well as all bounce points of the ray emission to be displayed or printed.
Path
A check mark here will allow the tabular display or printing of the complete path
of the ray from Emitter to the termination point.
Distance
A check mark here will allow the display or printing of the distance the ray
actually covered between bounces.
Frequencies
This area contains the selection boxes for the display and printing of Frequency
dependent data.
100-10K (1/3 Octave)
Theses boxes allow the display and printing of the selected frequency data of the
selected rays.
Levels (dB)
This area contains the selection boxes for the display and printing of level
information of the selected rays.
Level In
This box allows the display and printing of the rays level before hitting a face.
Level Out
This box allows the display and printing of the rays level emitted by a
loudspeaker or after hitting a face.
Loss In
This box allows the display and printing of the rays Overall Loss of Energy,
relative to the source, along the path before hitting a face.
Loss Out
Ease 4.0 Manual Chapter IX : Ease Rays 471
This box allows the display and printing of the rays Overall Loss of Energy,
relative to the source, after hitting a face.
.
In/Out Loss
This box allows the display and printing of the Internal loss caused by absorption
due to hitting face.
.
Phases (Cycles)
This area contains boxes that allow the display and printing of phase information
of each bounce. It gives phase information for the ray along his travel path
caused by internal loudspeaker phase and wall materials (currently not yet
supported by the database - as long as reflection phase shifts are not supported
by material data, several of the following options remain redundant). Runtime
phase differences 2*Pi*f*t are NOT included because they are very frequency
sensitive and can only be given for a sharp frequency, not as an average value for
a third octave band.
Phase In
This box allows the display and printing of the rays phase before hitting a face.
Phase Out
This box allows the display and printing of the rays phase emitted by a
loudspeaker or after hitting a face.
Shift In
This box allows the display and printing of the rays overall Phase difference,
relative to the source, along the path before hitting a face.
Shift Out
This box allows the display and printing of the rays overall Phase difference,
relative to the source, after hitting a face.
In/Out Shift
This box allows the display and printing of the Internal phase difference caused
by reflection due to hitting face.
Ease 4.0 Manual Chapter X : Ease Speaker Base 472
Chapter X : Ease Speaker Base
EASE Speaker Base
EASE Speaker Base is an editor and viewer for Speaker Model data supplied
by manufacturers and the user, including Balloon, Level, and Case outlines.
Speaker Base can also construct and edit Clusters, calculate information about
a Cluster, and display and save graphs showing performance of Speaker
Models.
Speaker Base Main Window
This displays, edits, creates, and saves Speaker Model data. When displaying
graphics, the left scrollbar zooms the display, the lower scrollbar turns the
display horizontally, and the right scrollbar turns the display vertically.
Key Conventions
F1 Help
F4 Open Speaker Data Window
F9 Options
F10 Statusbar Options
F11 Zoom In
F12 Zoom out
x x-View
y y-View
z z-View
3 3D-View
PgUp Zoom In
PgDn Zoom Out
Home Full View
Ctrl+
N New Speaker
O Open Speaker
S Save Speaker
A Save Speaker As
Ease 4.0 Manual Chapter X : Ease Speaker Base 473
B Displays the speaker Balloon.
M Shows next balloon Meridian
P Shows next balloon Parallel
Left Arrow Move viewpoint to the left
Right Arrow Move viewpoint to the right
Up Arrow Move viewpoint upwards
Down Arrow Move viewpoint downwards
PgUp Frequency +1/3 Octave
PgDn Frequency 1/3 Octave
Statusbar Conventions
Hor This is the Horizontal angle of the speaker Balloon relative
to the window. 0 degrees is in the Y direction.
Ver This is the Vertical angle of the speaker Balloon relative to
the window. 0 degrees is horizontal.
Freq This is the Frequency of the current display
Sensitivity This is the Sensitivity speaker at the current frequency
Directivity (Q) This is the Directivity (Q) at the current frequency
Mer./Par This is the selected Meridian or Parallel .
File Menu
This accesses File management, Printing, and the Speaker Base Options
Window.
New Speaker
This creates a new Speaker Model using data supplied by the user.
Shortcut: Ctrl+N
To use this command:
1. Left Click on New Speaker. This opens a graphics window.
2. Left click on Save As. to open a File Save Window.
3. Choose a folder for the new Speaker Model, enter a Filename for
the new Speaker Model, and Left click OK.
Open Speaker
This opens EASE 3.0 and 4.0 Speaker Models for viewing and editing.
Shortcut: Ctrl+O
To use this command:
1. Left click on Open Speaker. This opens the Open File Window.
2. Use Look In to find the folder holding the Speaker Model File
and Left click on the Speaker Model Filename.
3. Left click on the Open button.
Ease 4.0 Manual Chapter X : Ease Speaker Base 474
New Cluster
This begins the process of creating a New Cluster, i.e. the new balloon is been
calculated for the farfield and rescaled to 1m or 4ft.To use this command::
1. Left Click on New Cluster. The Room Editor will open. The
process of adding a Cluster takes place in the Room Editor,
including all of the steps which follow.
2. If a project is open that holds the Loudspeakers to be Clustered,
choose them (i.e. activate them). If the Loudspeakers to be
clustered are not in the Room Editor, add them in Room Editor
using Insert Loudspeaker.
3. Make sure data is checked using Check Data in the Edit Menu.
4. Left click on Insert / Recompute Cluster. This opens the Cluster
Options window.
5. The Position is the desired resultant new point of reference (POR)
of the Cluster.
a. If Average is selected, Position shows the average location of
the PORs of the Active Loudspeakers.
b. If Main Lspk is selected, a window will open allowing the
selection of a Loudspeaker. The POR Position is then set to
the position of the chosen Loudspeaker.
6. This Aiming is the resultant direction of the maximum SPL of the
cluster.
a. If Average is selected, Aiming shows the average direction of
the active loudspeakers.
b. If Main Lspk is selected, a window will open allowing the
selection of a loudspeaker. The Aiming direction is then set to
the direction of the chosen Loudspeaker.
7. Method: Select the formula used to calculate the cluster balloon:
a. Complex Integration: This uses complex interference to
calculate the new directivity balloon.
Ease 4.0 Manual Chapter X : Ease Speaker Base 475
b. Power Summation: This uses simple energy addition to
calculate the cluster balloon.
c. Convolution Method: This simplified approximation uses
formulae developed by Mark Ureda.
8. Average: This allows selection of the method that mathematically
smoothes the cluster balloon:
a. Third Octave averages the energy over the frequency
bandwidth of 1/3 octave.
b. Angle averages the energy over the angle chosen.
9. Use Cases: This command allows the use of the Active
Loudspeaker Cases to construct the Case of the new Cluster
Speaker Model. When used in the room the Cluster Case will
appear as all of the individual Loudspeaker Cases but the single
Cluster Loudspeaker will be used to compute acoustic
performance.
10. Keep Symmetry: This Keeps Symmetry of the cluster balloon if
the Active Loudspeakers are arranged symmetrically and the
Speaker Models (cases, balloons) are Symmetric.
11. Left click on OK.
12. This will open a Save File window. Select path and filename for
new Cluster Speaker Model. Left click on Save.
13. The Busy window will open, indicating it is calculating the balloon
of the new cluster.
14. The next window will ask Replace Active Loudspeakers?
15. Left click on Yes to replace the Active Loudspeakers by the new
Cluster Loudspeaker.
16. The next window will ask Show Balloon? Left click on Yes to
render the computed Cluster Balloon.
Open Cluster
This opens EASE 3.0 and 4.0 Clusters for viewing and editing. Note: EASE
Cluster data will look a lot like a single Speaker Model, but "behind the
scenes," EASE keeps track of the individual Loudspeakers and Speaker
Models that make up the Cluster. In all calculations, however, the Cluster will
be used. To Open a Cluster:
1. Left click on Open Cluster. This will open the Open File window.
2. Use Look In to find the folder holding the Cluster File, left click
on the Cluster Filename, and left click on Open.
Load EASE Balloon Mapping (DLL Only)
You can load an EASE Balloon Mapping file (*.ebm) into the speaker base to
show directivity index, coverage, frequency response and also the 3D balloon
properties.
Save EASE Balloon Mapping (DLL Only)
After calculating a balloon for a speaker DLL (in a fixed distance and a fixed
frequency resolution) you are able to save this file for later post processing.
Ease 4.0 Manual Chapter X : Ease Speaker Base 476
Save Speaker (Not for DLL)
This saves the current Speaker Model data to the current .SPK file. The file
contains Balloon, Level and Case outline data. In child mode this causes EASE
Speaker Base to reload.
Shortcut: Ctrl+S
Save Speaker As (Not for DLL)
This saves the current Speaker Model to a new .SPK Filename. This allows
different versions of the same speaker.
Shortcut: Ctrl+A
To use the command:
1. Left click on Save Speaker As to open a Save File window.
2. Use Save In to select a folder, enter the new Filename in the File
window, and Left click on Save.
Install Loudspeaker Array
This installs an EASE Loudspeaker Array file (*.fla or *.zip) for use in a running
project. This array file was previously saved under Project Data using the object
routines to hold the components of an array in one file.
To use this command:
1. Left click on Install Loudspeaker Array. This opens the Install
EASE Loudspeaker Array Window.
2. Use Look In to find the folder holding the Array File and Left
click on the Array Filename.
3. Left click on the Open button.
Import ASCII
This imports Comma And Quotes Delimited files saved by spreadsheet
programs, allowing automatic entry of properly formatted data. For an example,
see the Easepath\Examples_ASCII folder. To use this command:
1. Left click on Import ASCII to open an Open File window.
2. Use the Look In window to find the folder holding the import file,
Left click on the ASCII filename (.XHN) to Import, and Left click
on Open button.
Import Impulse Response (Not for DLL)
This allows to enter data stored as Impulse Responses in time-domain files.
EASE will extract complex data (magnitude and phase) automatically and
when it is finished, will ask whether or not to check the 'Use Phase Data'
checkbox in the 'Speaker Model' dialog. The file formats supported by EASE
4.0 are:
1. The .TIM format used by the program MLSSA from DRA
Laboratories (www.mlssa.com). This format allows data measured
at 5 increments for a quarter, half or full sphere. EASE currently
will create a data set with 1/3 octave resolution.
2. Impulse Responses stored as standard .WAV files (i.e. TEF20 MLS
files). This format allows data measured at 5 increments for a
Ease 4.0 Manual Chapter X : Ease Speaker Base 477
quarter, half or full sphere. EASE currently will create a data set
with 1/3 octave resolution.
To use this command:
1. Left click on Import Impulse Response to open an Open File
window.
2. Select Sub-TAB for single direction or balloon import
3. Select Path and file format to find the folder holding the import
file(s),
4. Left click on the filename (.WAV or .TIM) to Import, and Left
click on Set button to finish the Import.
See also Import Impulse Response Window.
Convert Ease 2.1 Catalog
This Converts and Imports selected Speaker Models from an EASE 2.1
manufacturer or project Catalog (.LSP) File. Note: All Imported Speaker
Models are marked Not Authorized.
Open CATALOG.LSP
This opens an Open File Window. Browse to find the desired CATALOG
(.LSP) File, Left click to select it, and Left click Open.
Speaker Model List Window
This window lists the Speaker Models in the selected CATALOG.LSP. When
the window opens, the first file will be highlighted and listed in the Current File
field.
Current File
This is the file selected in the Speaker Model List Window. The
Manufacturer's Name will be listed below the window.
Ease 4.0 Manual Chapter X : Ease Speaker Base 478
File
This Filename will be used for EASE 4.0 Speaker Model data. Left click File to
use the EASE 2.1 Speaker Model, or type a new name in the data window.
Path
This Path will be used for EASE 4.0 Speaker Model data. Accept the path
shown,, Left click on Path button to browse for a new path, or type a new path.
Note: This changes the Path only for the current selected Speaker Model. To
change the Path for all Speaker Models, use Change Destination Path for All
Files.
Imported
A check mark indicates an Imported Speaker Model with that name is already
in the Global Database.
File Exists
A check mark for File Exists indicates a Speaker Model with that name is
already in the Global Database.
Import
Left click on Import immediately saves the selected Speaker Model to the file
name and path.
Prompt on Each File
If checked, EASE will ask before Importing Each File.
Old Path
If Imported or File Exists are checked, Left click on Old Path will Import the
current Speaker Model to the Path where its EASE 2.1 data is located.
Old File
If Imported or File Exists are checked, Left click on Old File will Import the
current Speaker Model to the Path where its EASE 2.1 data is located and use
the Speaker Model as a filename.
Waste
Left click to remove the selected Speaker Model from the import list.
Existing Files
This selects the criteria for file replacement. Skip Existing Files Silently will
automatically not overwrite existing files. Prompt If File Already Exists will
ask before overwriting. Overwrite All Existing Files will not ask and will
Overwrite.
Earlier Imported Files
This selects criteria for overwriting previously imported Speaker Models. Skip
All Files Imported Before will not Import a Speaker Model already Imported.
Prompt if File Was Imported Before asks whether to overwrite a previously
Imported Speaker Model. Import All Files Again converts the selected
Speaker Models and overwrites existing files.
Change Import Path for All Files
This opens a Browse Window to select a path for all Speaker Models.
Ease 4.0 Manual Chapter X : Ease Speaker Base 479
Waste Imported Ones
Left click to remove Speaker Models from the import list that already exist in
the Global database.
Import All
Left click to Import All Speaker Models in the selected CATALOG.LSP
according to the settings of the options.
Cancel
Left click Cancel to stop all Import operations and close the window.
See Import/Export for detailed information.
Send Picture To
This sends the current picture to the Clipboard, a File, or Ease Page Designer.
Clipboard
This copies the current picture to the Windows Clipboard.
File Location
This saves the picture to a file. Supported formats are:
Windows Bitmap*.BMP
JPEG*.JPG
CompuServe GIF.*.GIF
Portable Network Graphics.*.PNG
Tagged File Format.*.TIF
LuRa Tech Wavelet*.LWF
Zsoft Paintbrush..*.PCX
Windows Icon.*.ICO
Enhanced Windows Metafile.*.EMF
Truevision Targa.*.TGA.
Ease Page Designer
This opens the current picture in EASE Page Designer, allowing text
annotations, multiple picture layouts, and editing of the page layout format
before printing or use in printed reports and presentations.
Print
This prints the current window without the window frame, e.g. without the
command buttons and scroll bars
Options
This opens the Options Window to view and set parameters for Speaker Base.
Shortcut: F9
Modify Toolbar
This opens a window for modification and construction of toolbars. Buttons and
commands may be added or subtracted as needed.
Ease 4.0 Manual Chapter X : Ease Speaker Base 480
Exit
This exits Speaker Base.
Edit Menu (Not for DLL)
This menu accesses Speaker Model data in graphic or tabular form.
Speaker Model
This views and edits the Speaker Model name/number, Manufacturer name,
data Symmetry status, and whether Phase Data is to be Used in calculations.
This window views, but does not edit, the reference point position, the status of
data checking for symmetry, and the authorization status. The reference point
value can be edited in Edit Case Data. Authorized means that the data been
provided by the manufacturer.
See Speaker Model Window
Speaker Data
This window allows editing the Speaker Model's electrical properties and the 3,
6, and 9 dB coverage cones. Left click on Compute Cones to compute the cones
from the Attenuation Data.
Shortcut: F4
See Speaker Data Window.
Attenuation Data
This accesses Speaker Model amplitude directional data in tabular form (in
2664 fields you have to enter 2522 measuring values or import them with File /
Import ASCII). See Attenuation Data Window
Phase Data
This accesses data for Speaker Model phase response versus direction in tabular
form (in 2664 fields you have to enter 2522 measuring values or imported with
File / Import ASCII). See Phase Data Window
Case
This opens the project data module in case editing mode. See also Edit Case
Data.
Cluster
This opens the project data module in cluster editing mode. See also Edit
Cluster Data.
Text File
Left click opens an ASCII (.TXT) file having the same path and filename as the
current Speaker Model in a basic text editor. This file can be used by
manufacturers and users to provide specifications or applications information
about the Speaker Model.
Ease 4.0 Manual Chapter X : Ease Speaker Base 481
View Menu
This menu allows access to all viewing tools.
View Data
This allows viewing of specific data selected.
Speaker Model
This views the Speaker Model name/number, Manufacturer name, data
Symmetry status, whether Phase Data is to be Used in calculations, the
reference point during measurement, the Data Checked status for symmetry,
and Authorization status. The reference point position value can be edited in
Edit Case Data. Authorized means that the data was provided by the
manufacturer.
Speaker Data
This views the electrical properties of the Speaker Model and the 3, 6, and 9 dB
coverage cones.
Shortcut: F4
Attenuation Data
This views the table of Speaker Model amplitude response as a function of
spherical angle.
Phase Data
This views the table of Speaker Model phase response as a function of spherical
angle.
Cluster Info
This views information about a Cluster.
Case
This opens the project data module in Case viewing mode.
Cluster
This opens the project data module in Cluster viewing mode.
Text File
Left click opens an ASCII (.TXT) file having the same path and filename as the
current Speaker Model in a basic text editor. This file can be used by
manufacturers and users to provide specifications or applications or other
information about the Speaker Model.
PDF File
Left click opens a PDF-Reader or Editor to view a Speaker Model .PDF file
having the same path and filename as the current Speaker Model. When this
command is used for the first time the program will ask for the path and the
filename of the PDF-viewer/editor. Note: PDF files are an optional feature that
may not be present for all Speaker Models.
Ease 4.0 Manual Chapter X : Ease Speaker Base 482
Bitmap
Left click opens a bitmap (.BMP) file with the same path and filename as the
Speaker Model. Note: .BMP files are an optional feature that may not be
present for all Speaker Models.
3D Perspective
This command has four preset angles, e.g. (60 deg X 30 deg). This displays the
object isometrically.
Side View (x)
This displays the object in the YZ-Domain. This is otherwise known as the X-
View.
End View (y)
This displays the object in the XZ-Domain. This is otherwise known as the Y-
View.
Plan View (z)
This displays the object in the XY-Domain. This is otherwise known as the Z-
View.
Redraw
This forces a drawing update.
Full View
This forces the drawing to fit the window to a fixed tolerance and causes
immediate redraw.
Zoom In
This increases the zoom percentage. This can also be accessed using PgUp or
F11.
Zoom Out
This decreases the zoom percentage. This can also be accessed using PgDn or
F12.
Frequency Band
This opens a popup menu allowing the selection of the frequency to be used for
the drawing. The frequency resolution of the program is 1/3 octave starting at
100 Hz and ending at 10 kHz.
Select Balloon Meridian
This selects and highlights a meridian for viewing the balloon, allowing
investigations of angles other than 0 and 90.
0
Left click selects the 0 meridian (half of the horizontal polar).
45
Left click selects the 45 meridian.
Ease 4.0 Manual Chapter X : Ease Speaker Base 483
90
Left click selects the 90 meridian (top half of half of the vertical polar).
135
Left click selects the 135 meridian.
180
This selects the 180 meridian (half of the horizontal polar).
225
Left click selects the 225 meridian.
270
Left click selects the 270 meridian (bottom half of the vertical polar).
315
Left click selects the 315 meridian.
Next
Left click selects the meridian 45 higher in angle.
Shortcut: Ctrl + M
Previous
Left click selects the meridian 45lower in angle.
None
Left click deselects all meridians.
Select Balloon Parallel
This selects and highlights a parallel for viewing the Balloon, allowing
investigations of angles other than 0 and 90.
45
Left click selects the 45 parallel.
90
Left click selects the 90 parallel.
135
Left click selects the 135 parallel.
Next
Left selects the next parallel moving up 45 in angle.
Shortcut: Ctrl + P
Previous
Left click selects the next parallel moving down 45 in angle.
None
Left click deselects all parallels.
Ease 4.0 Manual Chapter X : Ease Speaker Base 484
Graphs Menu
This menu allows graphical representation of speaker parameters including
coverage, power and other electrical properties.
Frequency Response
Left click displays Speaker Model Attenuation data at 12 off-axis angles and
one-third octave frequency bands. In the Settings window, select the degree
increment and select from positive and/or negative horizontal or vertical
responses. This data answers the question, "if the system is tuned 'flat' on axis,
how will it sound at some off-axis location?"
Directivity
Left click graphs the on axis Directivity Index DI by one-third octave frequency
band.
Q Factor
Left click graphs the on axis Q factor by one-third octave frequency band.
Sensitivity
Left click graphs on-axis Sensitivity by one-third octave frequency band.
Max. Power
Left click graphs indicated Rated Power for each one-third octave frequency
band, with only that band being driven by pink noise. This power is used as
maximum power during the simulation.
Max. SPL
Left click graphs the sound pressure level for the maximum power used for each
one-third octave band at 1m distance, when only one one-third octave band is
driven at a time by pink noise.
Polars
These selections display various polar graphs.
2D
Left click shows horizontal and vertical polar graphs of the attenuation in a
selected frequency band.
3D Horizontal
This shows a horizontal polar graph of attenuation in all frequency bands with
the current frequency band highlighted in yellow.
3D Vertical
This shows a vertical polar graph of attenuation in all frequency bands with the
current frequency band highlighted in yellow.
Polar Coverage
This shows a polar graph of the 3,6,9-dB coverage lines.
Cartesian Coverage
This shows the 3,6,9-dB coverage lines in a x-y coordinate domain.
Ease 4.0 Manual Chapter X : Ease Speaker Base 485
Coverage Lines
This toggles the display of coverage lines vs. angle.
3 dB
A check here displays the 3dB coverage line.
6 dB
A check here displays the 6dB coverage line.
9 dB
A check here displays the 9dB coverage line.
All
A check here displays all three coverage lines.
Attenuation Balloon
This displays the Magnitude of the Speaker Model's directional response as a
wire frame 3D balloon.
Shortcut: Ctrl B
Phase Balloon (Not for DLL)
This displays the Phase of the Speaker Model's directional response as a wire
frame 3D balloon.
Mapping Menu
This menu accesses rendered views of the Speaker Model's directivity.
Attenuation Map
Left click opens a polar response map in the Draw Balloon module. See EASE
Balloon.
Render Balloon
Left click opens the Directivity Balloon in the Draw Balloon module. See
EASE Balloon.
x Plane Map (DLL Only)
Shows longitudinal direct sound propagation in the vertical domain along a
virtual plane.
y Plane Map (DLL Only)
Shows transversal direct sound propagation in the vertical domain along a virtual
plane.
z Plane Map (DLL Only)
Shows longitudinal direct sound propagation in the horizontal domain along a
virtual plane.
Calculation Menu (DLL Only)
Allows calculating the distance depending propagation properties of a speaker
DLL.
Ease 4.0 Manual Chapter X : Ease Speaker Base 486
Compute Direct SPL
Calculates the distance depending propagation properties of a speaker DLL, see
the Calculation Setup Window (for Speaker DLL only).
Utilities Menu
This accesses the Spin function.
Spin
This starts the Spin function. The rendered balloon is rotated at a rate set on the
Options menu.
Mouse Menu
This menu sets the functional mode of the Mouse.
Pick
A check mark enables the Pick mode, so that a left click will select a response
curve or other displayed item.
Center
A check mark enables Center mode, so that a left click at a point pans the
display to center that point in the window.
Drag
A check will enables Drag mode, so that left mouse button can drag the graph
around the window. RMB aborts the action.
Track
A check mark enables track mode, which functions like a "rotational Drag
mode." Left click on a point on the balloon to turn, then hold the LMB and move
the mouse to where that point should be rotated.
Zoom In
A check enables Zoom In mode. To Zoom In, left click on where one corner of
the new zoom window should be and hold the LMB while dragging to the
opposite corner of the new window. When the LMB is released the zoom will
activate.
Zoom Out
A check enables Zoom Out mode. To Zoom Out, left click on the part of the
screen where one corner of the new zoom window should be and hold the LMB
while dragging to the point on the screen where the current window should fit
into. When the LMB is released the zoom will activate.
Share Menu
This function allows different windows to automatically share selected setup
parameters. In general, those parameters that can be displayed in the status bar
for a window will be Shared if set to do so.
Ease 4.0 Manual Chapter X : Ease Speaker Base 487
Frequency
When checked, Frequency is a common viewing parameter.
Horizontal Angle
When checked, the Horizontal Angle is a common viewing parameter.
Vertical Angle
When checked, the Vertical Angle is a common viewing parameter.
Window Menu
This menu sets the display layout for Speaker Base.
Screen Quarter
This allows placement of the active window into any of 5 positions.
Center
This places the open window in the center of the screen.
Upper Left
This places the open window in the upper left corner of the screen.
Upper Right
This places the open window in the upper right corner of the screen.
Lower Left
This places the open window in the lower left corner of the screen.
Lower Right
This places the open window in the lower right corner of the screen.
Cascade Windows
This makes all open windows appear in a stacked format.
Help Menu
This menu allows access to all forms of help.
Help Topics
This offers a list of commonly asked help subjects. We have made a concerted
effort to develop the Help files and the manual together. In fact the Help Files
were written first and then used to develop this manual! If you need an answer as
to what a particular command does go to the help files! You will likely find your
answer there!
About
This displays information about your EASE program.
Memory Used
This tests and dynamically displays the computer memory actually used.
Ease 4.0 Manual Chapter X : Ease Speaker Base 488
RMB Menu
Lock Coverage
A check mark locks the selected scale of the Coverage Lines in Polar or
Cartesian displays.
Options
This opens the Options Window to view and set parameters for Speaker Base.
Shortcut: F9
Speaker Model Window
This views and edits the Speaker Model name/number, Manufacturers name,
data Symmetry status, and whether Phase Data is to be Used in calculations.
This window views, but does not edit, the Point of Reference (POR), the status
of data checking for symmetry, and authorization status. The POR value can be
edited in Edit Case Data. Authorized means that the data been provided by the
manufacturer.
Speaker Model #
This ASCII data field is intended for the Speaker Model Name/Number. To
edit, type in the field.
Manufacturer
This ASCII data field is used to identify the Speaker Model Manufacturer. To
edit, type in the field.
Symmetric
A check mark sets Symmetry on for directivity data.
Details
Left click to expose or hide the Speaker Model Symmetry and Data Good
table. The first column shows the one-third octave frequency bands defined by
Ease 4.0 Manual Chapter X : Ease Speaker Base 489
the program. In the Band column, Good indicates the Speaker Model can be
used in this frequency in the EASE model. The Coverage Line column indicates
symmetrical or asymmetrical 3,6,9 dB Coverage. The Balloon column indicates
symmetrical or asymmetrical attenuation. The Phase column indicates
symmetrical or asymmetrical phase response.
Point Of Reference
This is the offset of the Speaker Case Origin to the Reference Point of the
loudspeaker. This point of reference is the point of rotation used for the
measurement of the loudspeaker data and must be published by the
manufacturer. The Speaker Case Origin is a convenient location on the device
used as a reference for the insertion location of the device. EASE uses the Point
of Reference for all of its acoustic calculations. The default values are 0,0,0, t.e.
the Reference Point is the Speaker Case Origin.
Authorized
Yes indicates that the data has been checked by the Manufacturer and has been
Authorized as valid data by the Manufacturer. Any changes to this data after
authorization will show a No and will display a question mark (means: Speaker
data not authorized) in the mapped data.
Date and Version
This is data provided by the manufacturer.
Checked
This displays the Checked Status of the Speaker Model. An asymmetrical case
will cause the Speaker Model to fail Check Data when mixed with a
Symmetric Speaker Model. Symmetry is defined as having Symmetric check
marked or vice versa.
Check Speaker
Left click on Check Speaker will check for correlation of Symmetric Speaker
Case and Symmetric Data. Conditions:
Check speaker runs in all cases, even if speaker data symmetry is different
than speaker case symmetry
In an nonsymmetric room model all kinds of speaker symmetry are allowed.
In a symmetric room model only symmetric speaker data are allowed. Only
symmetric cases are shown, otherwise the symbol sign pops up instead.
OK
Left click to accept all changes to Speaker Model data and close the Speaker
Model window.
Speaker Data Window
This window views and edits electrical properties and coverage cone data of the
Speaker Model.
Ease 4.0 Manual Chapter X : Ease Speaker Base 490
Frequency
Left click selects the one-third octave band to be edited or displayed.
Compute Cone
Left click computes Coverage Cones from current Attenuation Balloon Data
at the selected frequency. The results are shown under the 3, 6, 9 dB tabs.
Apply
This Applies all current data and leaves the Speaker Data window open.
OK
This Applies all current data and closes the Speaker Data Window.
Cancel
This abandons all changes not Applied and closes the Speaker Data window.
Data Tab
This tab holds all electrical and acoustical data for the Speaker Model that is not
Balloon data.
Data Good
A check mark indicates this data can be used for this Speaker Model in this
frequency band. For example, a mid/high box rated for use from 500 Hz to
15KHz would have no Data Good check marks below 500 Hz and this Speaker
Model's data would not be used in calculations below 500 Hz.
Ease 4.0 Manual Chapter X : Ease Speaker Base 491
Sensitivity
This is the Speaker Model's Sensitivity in the selected one-third octave band in
dBSPL for 1 watt of pink noise at 1 meter.
Impedance
This is the Speaker Model's Impedance averaged over the selected one-third
octave band.
Efficiency
This is the Speaker Model's Efficiency averaged over the selected one-third
octave band. Speaker Base calculates Efficiency from the data.
Compute
Left click will compute the Efficiency based on other data.
Directivity
This is the Speaker Model's Directivity Index (10* log
10
Q)at the selected
frequency, where Q is the Axial Q (that is, the on-axis Q). [Q is the ratio of the
SPL at a single point on the sphere divided by the average of the SPL integrated
over the entire surface of the sphere.] Speaker Base can calculate Directivity
Index and Q from the Attenuation Balloon data.
Compute
Left click causes Speaker Base to compute Directivity from the Attenuation
Balloon data.
Max. Power
This is the Speaker Model's maximum rated power if driven by pink noise
spectra limited to the selected one-third octave band.
You can use three radio buttons RMS, Program and Peak to indicate which
power the manufacturer uses.
Data Origin
This indicates whether the Attenuation Balloon speaker data was measured
and/or calculated. Elliptical Lobe indicates that spherical data was computed
from data for only the horizontal and vertical rotation.
3/6/9 dB Tabs
These Tabs open tables for the 3, 6, and 9 dB coverage cones for viewing and
editing. These tables can be entered directly or EASE Speaker Base can
compute them from Attenuation Balloon data.
Chart
These coverage cones tables can be entered directly or EASE Speaker Base can
compute them from Attenuation Balloon data.
Attenuation Data Window
This window opens Attenuation Balloon data tables for viewing, editing, and
data entry. The left window selects the one-third octave frequency band. The
right window holds the data.
Ease 4.0 Manual Chapter X : Ease Speaker Base 492
Chart
The number at each position in this table is according to Ahnert/Steffen, page
88-89 /1/ the angular directivity gain at each spherical angle relative to the
Speaker Model's directivity gain on axis, of course expressed in dB. This is
nothing else than a three-dimensional polar plot. In effect, this normalizes all
directional data to the on-axis directivity gain in each frequency band, and the
numbers entered here can be thought of as attenuation. Negative values are not
permitted.
The chart shows the polars in line values from 0 degrees to 180 degrees. 0
Degrees is on axis with the front of the speaker and 180 degrees is looking at the
back of the speaker. This looks like a wedge or slice taken from an orange.
The column angles from 0 degrees to 355 degrees are taking the slice and tilting
it. 0 degrees is the left half horizontal polar and 180 degrees is the right half of
the horizontal polar. At 90 degrees the half of the polar we are seeing is the
upper vertical and at 270 degrees we see the lower vertical half.
/1/ Ahnert, W., Steffen, F.: Sound Reinforcement Engineering E & FN Spon
London 2000
Attenuation Data Menu
This menu accesses the estimation of data using an Elliptical Lobe calculation,
and allows changes to be Applied, Saved, or abandoned.
Compute Elliptic Lobe
Left click accepts only a single Horizontal Polar and a single Vertical Polar as
data. Speaker Base then estimates all other data points using an Elliptical Lobe
calculation, overwriting all other data with the Elliptical Lobe estimate. You
have to enter the following way:
Symmetrical Lobes: 0, 90 and 270 columns for left side, right side is
symmetrical (180 will be overwritten).
Asymmetrical Lobes: 0, 90, 180, 270 columns for interpolation of quarters.
Ease 4.0 Manual Chapter X : Ease Speaker Base 493
Save and Exit
This saves Attenuation Data and closes the Attenuation Data Window.
Apply
This applies current Attenuation Data but does not Save it, thus allowing it to
be used in a calculation.
Exit
This Exits the Attenuation Data Window without saving data.
Phase Data Window
This window opens Attenuation Balloon Phase data tables for viewing, editing,
and data entry. The left window selects the one-third octave frequency band. The
right window holds the data.
Chart
The number at each position in this table is the Measured Phase Number at
each spherical angle expressed in degrees. This allows entry of direct
measurements of balloon phase data at each frequency.
You can see positive and negative numbers. No phase consideration, like in
EASE3.0 data, is expressed with Phase number = 0.
The chart shows the polars in line values from 0 degrees to 180 degrees. 0
Degrees is on axis with the front of the speaker and 180 degrees is looking at the
back of the speaker. This looks like a wedge or slice taken from an orange.
The column angles from 0 degrees to 355 degrees are taking the slice and tilting
it. 0 degrees is the left horizontal polar and 180 degrees is the right half of the
horizontal polar. At 90 degrees the half of the polar we are seeing is the upper
vertical and at 270 degrees we see the lower vertical half.
Phase Data Menu
This menu accesses the estimation of data using an Elliptical Lobe calculation,
and allows changes to be Applied, Saved, or abandoned.
Compute Elliptic Lobe
Left click accepts only a single Horizontal Polar and a single Vertical Polar as
data. Speaker Base then estimates all other data points using an Elliptical Lobe
calculation, overwriting all other data with the Elliptical Lobe estimate.
Compute Minimum Phase
Left click computes by means of a Hilbert Transform Phase Data from
Attenuation Data assuming that response is Minimum Phase.
Save and Exit
This saves the Phase Data and closes the Phase Data Window.
Apply
This applies current Phase Data but does not Save it, thus allowing it to be used
in a calculation.
Ease 4.0 Manual Chapter X : Ease Speaker Base 494
Exit
This Exits the Phase Data Window without saving data.
Ease 4.0 Manual Chapter X : Ease Speaker Base 495
Options Window
This sets all Options for EASE Speaker Base. .
Apply
Left click Applies changes and keeps Options window open.
OK
Left click Applies changes and closes Options window.
Cancel
Left click Discards changes and closes Options window.
View Tab
This Tab sets basic display Options for graphics in EASE Speaker Base.
Redraw
While Scrolling
If checked, windows will be redrawn dynamically While Scrolling.
While Dragging
If checked, windows will be redrawn dynamically While Dragging.
Show after Draw
Allows launching actions after drawing
Auto Insert Parameter
If checked, a legend will be inserted in the upper left corner identifying the data
in the display.
Ease 4.0 Manual Chapter X : Ease Speaker Base 496
Auto Refit
Establishes the conditions under which the view will be automatically resized to
fit the window.
Full after Turn
If checked, the view will be reset to full size after a turn.
Full after View
If checked, the view will be reset to full size after a change of view.
Full after Resize
If checked, the view will be reset to full size after a resize.
Full after Frequency
If checked, the view will be reset to full size after a change in frequency.
Axes [1 = Unity Sphere]
Establishes conditions for the rendering of System Axes.
Render System Axes
If checked, the System Axes will be displayed in Speaker Base graphics
displays.
From / To Window
The dimensions entered here set the length of the rendered System Axes.
Default
Left click will reset View parameters to their default settings.
General Tab
The Tab sets Options for Background Colors, and for Zooming and Spinning
the Balloon display.
Ease 4.0 Manual Chapter X : Ease Speaker Base 497
Zoom Scope
This sets the zoom range in percent of full size.
Factor [%] Windows
These numbers set the zoom range as a percentage of full size.
Spinning
These parameters control the Spinning of the Balloon display.
Time Step [ms]
This sets how long the display stops at each step when Spinning.
Angle [deg]
This sets the Angle of balloon rotation for each step when Spinning.
Colors
This sets basic display colors.
Background /
The color in the display box shows the background color for graphics displays.
Left click on the color box or on the [] button opens a color palette to choose
a different color.
Graphs /
The color in the display box shows the curve color in some graphs. Left click on
the color box or on the [] button opens a color palette to choose a different
color.
Grid /
The color in the display box shows the curve color of the grids in some graphs.
Left click on the color box or on the [] button opens a color palette to choose a
different color.
Balloon Tab
This tab sets how the balloon should be displayed.
Ease 4.0 Manual Chapter X : Ease Speaker Base 498
dB Lines
This area controls display of speaker directionality in Graphs/Balloon. Check
marks enable the display of 3, 6, and 9 dB coverage lines. This speaker
directionality can be displayed On the surface of the Balloon or On the surface
of the Globe.
Globe Radius [dB] Window
This sets the amplitude scale for the Globe.
Balloon Lines
A check for Show Meridians displays longitudinal lines on the Balloon.
A check for Show Parallels displays latitudinal lines on the Balloon.
Globe Grid
A check for Show Globe displays globe grid lines.
A check for Fill Globe hides the rear lines on the globe.
Phase Balloon
These settings control how the Phase Balloon will be displayed.
Wrapped
If Checked, the Phase Balloon will show Phase Wrapping between +180 degrees
and -180 degrees.
Unwrapped
If Checked, the Phase Balloon will show Phase Unwrapped. The origin is the
max. positive phase number and outside are the negative ones.
Show Parallels
If Checked, Parallels will be shown on the Phase Balloon.
Cos
Here the phase will be cosine weighted to smooth jumps; see more at
Ahnert/Bourillet/Feistel 2001 /2/
Ease 4.0 Manual Chapter X : Ease Speaker Base 499
Sin
Here the phase will be sine weighted to smooth jumps; see more at
Ahnert/Bourillet/Feistel 2001 /2/
Diff. Meridians
Here the phase will have a weighted derivative behavior along the meridians to
smooth jumps; see more at Ahnert/Bourillet/Feistel 2001 /2/
Diff. Parallels
Here the phase will have a weighted derivative behavior along the parallels to
smooth jumps; see more at Ahnert/Bourillet/Feistel 2001 /2/
/2/ you may download under www.ada-acousticdesign.de; goto Publications
subfolder.
Balloon Colors Tab
This Tab sets colors for display of Balloon Data in Speaker Base.
Attenuation Data
The color box shows the color assigned to Balloon Attenuation Data.
Balloon /
The color box shows the color assigned to Balloon Attenuation Data. Left click
in the color box on on the [ . . .] button for a color palette the change the color
assignment.
Phase Data
These settings control colors for the Phase Balloon display.
Balloon /
The color box shows the color assigned to the Phase Balloon's Data. Left click
in the color box on on the [. . .] button for a color palette the change the color
assignment.
Ease 4.0 Manual Chapter X : Ease Speaker Base 500
Grid 0 deg /
The color box shows the color assigned to the Phase Balloon's 0 Grid. Left
click in the color box on on the [. . .] button for a color palette the change the
color assignment.
Grid + 180 deg / Max /
The color box shows the color assigned to the Phase Balloon's 180 Grid or in
the unwrapped form the max. balloon grid. Left click in the color box on on the
[. . .] button for a color palette the change the color assignment.
Default
Left click to reset colors to their defaults.
Panels Tab
This tab selects the parameters displayed on the status bar at the bottom of the
Speaker Base window.
Show Panels
Hor. View Angle
If checked, Horizontal Viewing Angle will be displayed on the Status Bar.
Ver. View Angle
If checked, Vertical Viewing Angle will the displayed on the Status Bar.
Frequency Band
If checked, frequency band of the displayed data will be displayed on the Status
Bar.
Meridians / Parallels
If checked, Meridians and Parallels that are set for display on the Balloon will be
listed on the Status Bar.
Ease 4.0 Manual Chapter X : Ease Speaker Base 501
Sensitivity
If checked, the Speaker Model's Sensitivity will be displayed on the Status Bar.
Directivity (Q)
If checked, the Axial Directivity Index and Axial Q will be displayed on the
Status Bar.
Calculation Setup Window (for Speaker DLL only)
This window sets parameters for and begins a calculation of Direct SPL at a
user specified distance from the Speaker Model DLL. When the calculation is
complete, it will be rendered on the current display.
Calculation Tab
Calculation
This shows the calculation method.
Interference Sum
Is always checked for specific DLLs, in this case the direct sound will be
calculated in a manner that shows interference between Loudspeaker
components. See Appendix A for a discussion of how this computation is made.
Bandwidth
This sets the bandwidth of the calculation in one-third octave band steps.
Balloon Radius [ [[ [m or ft] ]] ]
Map Distance: (length number)
This sets the distance at which Direct SPL will be computed.
Ease 4.0 Manual Chapter X : Ease Speaker Base 502
Setup Tab
This shows constants to be used in the calculation. ((Depends on the DLL
properties, as well as the Loudspeaker settings on the right hand side))
Environment
Speed of Sound
This shows the Speed of Sound in m/sec. Type in the window to change.
Humidity
This shows the Relative Humidity for the calculation. Type changes in the
window.
Default
Sets the default values.
Loudspeaker
Setting parameter of the corresponding speaker DLL.
Default
Sets the default values.
Ease 4.0 Manual Chapter X : Ease Speaker Base 503
Planes Tab
This shows dimension settings to be used in the calculation. Here virtual plane
settings are selected to show the propagation behavior of the speaker DLL.
x, y, z coordinates can be entered to build virtual planes. Cube and Box entries
help to build planes rapidly. Resolution is selectable.
<<Back
You go back to the previous Tab.
>>Next
You go on to the next Tab.
OK
Left click to accept parameters, begin the calculation, and close the Calculation
Setup window.
Cancel
Left click to abandon the calculation and close the Calculation Setup window.
Import Impulse Response Window
Import Impulse Response (WAV and TIM)
This option allows you to directly import measured impulse responses in time-
domain files in a WAV format. It will also allow import of MLSSA TIM time-
domain files. This procedure automatically generates complex speaker data in
the native resolution of EASE.
Ease 4.0 Manual Chapter X : Ease Speaker Base 504
A file can be specified for a single direction angle as shown in the following
dialog box:
A file-naming mechanism has been created in order to minimize cross-platform
issues with Operating Systems by limiting them to an 8.3 format. All IR wave
files will be stored in the form 'IRpppttt.ext'.
ext is the placeholder for the file extension. WAV and TIM are the valid
extensions that should be used for standard wave files or MLSSA files,
respectively.
ppp represents the 3 digit value from 0 to 355 for the angle of PHI (meridians).
The horizontal polar consists of the values at 0 and, optionally, 180. The
vertical polar consists of the values at angle 90 and, optionally, 270. When
looking INTO the mouth of a horn (it is pointed at you), 0 degrees is to the right
and increases in a counter-clockwise direction. (90 is to the top looking into the
mouth of a horn.)
ttt represents the 3 digit value from 0 to 180 for the angle of THETA (parallels).
0 degrees is the on-axis aiming point.
All angle values are padded with zeroes to three places so that all file names are
of a uniform length. In the future, this will also allow an angular resolution as
fine as 1.
Here is an example of the import of a full sphere data set:
Ease 4.0 Manual Chapter X : Ease Speaker Base 505
The Theta resolution is always 5, consisting of 37 values from each meridian
0-180. The Data and Symmetry selections in the figure above refer to the
number of Phi angles that are in the set. There are six possible file set sizes,
three for polar only data and three for 5-degree data sets. From the smallest set to
the largest they are defined as follows:
Polars Only - Full Symmetry (a Quarter Sphere of data) 72 files
IR000000.ext (1 file)
IR000005.ext - IR000175.ext (35 files)
IR090005.ext - IR090175.ext (35 files)
IR000180.ext (1 file)
Polars Only - Half Symmetry (a Half Sphere of data) 107 files
IR000000.ext (1 file)
IR000005.ext - IR000175.ext (35 files)
IR090005.ext - IR090175.ext (35 files)
IR270005.ext - IR270175.ext (35 files)
IR000180.ext (1 file)
Polars Only - No Symmetry (a Full Sphere of data) 142 files
IR000000.ext (1 file)
IR000005.ext - IR000175.ext (35 files)
IR090005.ext - IR090175.ext (35 files)
IR180005.ext - IR180175.ext (35 files)
IR270005.ext - IR270175.ext (35 files)
IR000180.ext (1 file)
Ease 4.0 Manual Chapter X : Ease Speaker Base 506
5 Steps - Full Symmetry (a Quarter Sphere of data) 667 files
IR000000.ext (1 file)
IR000005.ext - IR085175.ext (630 files)
IR090005.ext - IR090175.ext (35 files)
IR000180.ext (1 file)
5 Steps - Half Symmetry (a Half Sphere of data) 1297 files
IR000000.ext (1 file)
IR000005.ext - IR085175.ext (630 files)
IR090005.ext - IR090175.ext (35 files)
IR270005.ext - IR355175.ext (630 files)
IR000180.ext (1 file)
5 Steps - No Symmetry (a Full Sphere of data) 2522 files
IR000000.ext (1 file)
IR000005.ext - IR085175.ext (630 files)
IR090005.ext - IR175175.ext (630 files)
IR180005.ext - IR265175.ext (630 files)
IR270005.ext - IR355175.ext (630 files)
IR000180.ext (1 file)
Note:
There is only one file each required for the Theta angles of 0 and 180.
Data for the 1/3-octave bands for sensitivity and impedance from 100-10,000Hz
should be stored in a text file with the extension 'txt'. The file name should be the
filename used to designate the loudspeaker. It will be used as the filename for
the Speaker Model in EASE. All the data for the other loudspeaker parameters
can be stored in this text file. EASE will read the data it needs and ignore the
rest. This file must conform to the DOS/Windows standard for text files. Each
line must be terminated with a carriage returne and line feed pair of characters.
Ease 4.0 Manual Chapter XI : Ease Balloon 507
Chapter XI : Ease Balloon
Ease Draw Balloon
EASE Draw Balloon is a Rendering Module for Speaker Model Directional
Data. Draw Balloon has no editing capabilities. All editing of Speaker Data
takes place in EASE Speaker Base and in EASE Project Data.
Ease Balloon Main Window
Key Conventions
F1 Help
F9 Options
F10 Statusbar settings
F11 Zoom In
F12 Zoom Out
x x-View
y y-View
z z-View
3 3D-View
Home Full View
Ctrl+
O Load EASE Balloon Mapping file
Left Arrow Move viewpoint to the left
Right Arrow Move viewpoint to the right
Up Arrow Move viewpoint upwards
Down Arrow Move viewpoint downwards
PgUp Frequency +1/3 Octave
PgDn Frequency 1/3 Octave
Mouse Conventions
RMB on background Window Color, Options Menu
Ease 4.0 Manual Chapter XI : Ease Balloon 508
Statusbar Conventions
Mouse Mode This is the operational mode of the mouse. This
can be Pick, Peek, Drag, Zoom In, Zoom Out
and Center.
Freq This is the Frequency of the current display
Hor This is the Horizontal angle of the directional
balloon relative to the window. 0 degrees is in
the Y direction.
Ver This is the Vertical angle of the directional
balloon relative to the window. 0 degrees is
horizontal.
Cursor This is the Cursor position.
Value This is the balloon value while using Speaker
View and Mouse Mode Peek.
File Menu
This menu opens files, accesses Print functions and sets Draw Balloon
Options.
Load EASE Balloon Mapping (standalone mode only)
Ctrl + O
You can load an EASE Balloon Mapping file (*.ebm) into the speaker balloon to
show the 3D directivity balloon data.
Acquire EASE Balloon Mapping (child mode only)
Ctrl + O
You can update a recalculated EASE Balloon Mapping file (*.ebm) to show the
new 3D directivity balloon data.
Send Picture To
This allows the current active picture to be sent to the Clipboard, a File, or Ease
Page Designer.
Clipboard
This copies the current picture to the Windows Clipboard.
File Location
This saves the picture to a file. Supported formats are:
Windows Bitmap*.BMP
JPEG*.JPG
CompuServe GIF.*.GIF
Portable Network Graphics.*.PNG
Tagged File Format.*.TIF
LuRa Tech Wavelet*.LWF
Zsoft Paintbrush..*.PCX
Windows Icon.*.ICO
Enhanced Windows Metafile.*.EMF
Ease 4.0 Manual Chapter XI : Ease Balloon 509
Truevision Targa.*.TGA.
Ease Page Designer
This opens the current picture in EASE Page Designer, allowing text
annotations, multiple picture layouts, and editing of the page layout format
before printing or use in printed reports and presentations.
Print
This prints the current window without the window frame, e.g. without the
command buttons and scroll bars.
Options
This opens the Options Window to set parameters for Draw Balloon.
Shortcut: F9
Modify Toolbar
This opens a window for modification and construction of toolbars. Buttons and
commands may be added or subtracted as needed.
Legend Colors
This opens the Legend Colors Window to set colors used in color-coded display
rendered data.
Fast Open (standalone mode only)
This area of the menu stores the paths of the last opened Speaker Models. Left
click opens the selected Speaker Model directly.
Exit
Left click exits EASE Draw Balloon.
View Menu
This menu chooses between different views of Directivity Balloon data.
3D Perspective
This command has four preset angles, e.g. (60 deg X 30 deg). This displays the
Balloon isometrically in external view. In Speaker View the viewpoint is the
Point of Origin (Insert Point of the speaker).
Side View (x)
Left click displays the Directivity Balloon in the YZ-Domain (X-View) in
External View. In Speaker View the viewpoint is the Point of Origin looking
along the +X-axis.
End View (y)
Left click displays the Directivity Balloon looking along the y-axis (the aiming
axis). When looking from outside the Balloon, this a "head on" view (i.e.,
looking straight at the Speaker Model from the aim point). Speaker View
looks from the Point of Origin to the aim point.
Ease 4.0 Manual Chapter XI : Ease Balloon 510
Plan View (z)
Left click displays the Directivity Balloon looking along the z axis. From
outside the Balloon, this looks down on the Speaker Model. Speaker View
looks straight up from the Point of Origin.
Redraw
Left click Redraws the display.
Full View
When viewing from outside the Balloon, left click zooms to fill the window with
the globe. In Speaker View, left click zooms to the default size.
Zoom In
Left click, PgUp, or F11 increases the zoom percentage in External View. In
Speaker View the scope angle decreases.
Zoom Out
Left click, PgDn, or F12 decreases the zoom percentage in External View. In
Speaker View the scope angle increases.
Frequency Band
Left click to select the 1/3 octave Directivity Balloon data for display.
Isoline Plot
Left click selects Isoline mapping and disables Patch Grid.
Patch Grid
Left click selects Patch Grid mapping and disables Isoline Plot.
Painted
Left click toggles the Painting of the mapping display with colors indicating
value.
Labeled
Left click toggles the labeling function of the map.
Balloon Menu
This menu selects various views of Speaker or Cluster directional data.
Draw Balloon
Left click renders the Directional Response as a monochromatic 3-D balloon
built from parallels and meridians.
Paint Balloon
Left click renders the Directional Response as a 3-D balloon with colors
assigned by an Attenuation or Phase scale defined in the File | Legend Colors
Window.
Ease 4.0 Manual Chapter XI : Ease Balloon 511
Paint Globe
Left click renders directional Attenuation or Phase data onto a sphere with
colors assigned by an Attenuation or Phase scale defined in the File | Legend
Colors Window.
Speaker View
Left click renders directional data from the viewpoint of the Reference Point of
the Speaker Model, and painted with colors assigned by an Attenuation or
Phase scale defined in the File | Legend Colors Window. The default view is
looking toward the zero degree horizontal and vertical point (i.e., toward the aim
point).
Balloon Mapping
Left click displays directional frequency dependant data as a rendered
rectangular 3-D map with colors assigned by an Attenuation or Phase scale
defined in the File | Legend Colors Window. Either Patches or Isolines may be
displayed.
Hor. Attenuation
Left click renders the horizontal polar data as an attenuation map in 3-D by an
Attenuation or Phase scale defined in the File | Legend Colors Window. Either
Patches or Isolines may be displayed. The X axis is the angle in a 180 degree
section from 90 to 90 degrees (Can be changed from 180 to 180 degrees in
Options/Mapping/Draw Meridians/Show Full Parallel). The Y-axis is the
Frequency and the Z is the attenuation level.
Ver. Attenuation
Left click renders the vertical polar data as an attenuation map in 3-D with colors
assigned by an Attenuation or Phase scale defined in the File | Legend Colors
Window. Either Patches or Isolines may be displayed. The X axis is the angle in
a 180 degree section from 90 to 90 degrees (Can be changed from 180 to 180
degrees in Options/Mapping/Draw Meridians/Show Full Parallel). The Y-axis is
the Frequency and the Z is the attenuation level.
Draw Parallels
Left click shows the balloon parallels on the surface of a rendered map versus
angle (see Ver. Angle).
Draw Meridians
Left click shows the balloon Meridians on the surface of the rendered map
versus angle (see Hor. Angle). Ver. Attenuation (see above) is a special case for
Hor. Angle = 90 degree and Hor. Attenuation (see above) is the special case
for Hor. Angle = 0 degree.
x Plane Map (DLL Only)
Shows longitudinal direct sound propagation in the vertical domain along a
virtual plane.
y Plane Map (DLL Only)
Shows transversal direct sound propagation in the vertical domain along a virtual
plane.
Ease 4.0 Manual Chapter XI : Ease Balloon 512
z Plane Map (DLL Only)
Shows longitudinal direct sound propagation in the horizontal domain along a
virtual plane.
Mapping Menu
Attenuation Data
A check mark selects the display of Attenuation Data.
Phase Data (not with DLL Data)
A check mark selects the display of Phase Response Data.
Utilities Menu
Show Legend
Left click opens a separate Legend Window to show the color scale used for the
mapping calculations and set in File / Legend Colors.
Insert Legend
Left click inserts the color scale used for mapping calculations (and set in File /
Legend Colors) into the drawing for printing and presentations.
Insert Parameters
This inserts text annotations identifying the displayed data in the upper left
corner of the picture for printing and presentations.
Spin
This starts the Spin function. The rendered balloon is rotated at a rate set on the
Options menu.
Mouse Menu
This menu sets the functional mode of the Mouse.
Pick
A check mark enables the Pick mode, so that a left click will select a response
curve or other displayed item.
Peek
A check mark enables viewing of the computed values at a picked spot while
using Speaker View. The current value is displayed in the statusbar panel
labeled Value.
Center
A check mark enables Center mode, so that a left click at a point pans the
display to center that point in the window.
Drag
A check will enables Drag mode, so that left mouse button can drag the graph
around the window. RMB aborts the action.
Ease 4.0 Manual Chapter XI : Ease Balloon 513
Zoom In
A check enables Zoom In mode. To Zoom In, left click on where one corner of
the new zoom window should be and hold the LMB while dragging to the
opposite corner of the new window. When the LMB is released the zoom will
activate.
Zoom Out
A check enables Zoom Out mode. To Zoom Out, left click on the part of the
screen where one corner of the new zoom window should be and hold the LMB
while dragging to the point on the screen where the current window should fit
into. When the LMB is released the zoom will activate.
Share Menu
This function allows different windows to automatically Share selected setup
parameters. In general, those parameters that can be displayed in the status bar
for a window will be Shared if set to do so.
Frequency
When checked, Frequency is a common viewing parameter.
Horizontal Angle
When checked, the Horizontal Angle is a common viewing parameter.
Vertical Angle
When checked, the Vertical Angle is a common viewing parameter.
Window Menu
This menu sets the screen layout for Draw Balloon.
Screen Quarter
This allows placement of the active window into any of 5 positions.
Center
This places the open window in the center of the screen.
Upper Left
This places the open window in the upper left corner of the screen.
Upper Right
This places the open window in the upper right corner of the screen.
Lower Left
This places the open window in the lower left corner of the screen.
Lower Right
This places the open window in the lower right corner of the screen.
Cascade Windows
This makes all open windows appear in a stacked format.
Ease 4.0 Manual Chapter XI : Ease Balloon 514
Help Menu
This menu allows access to all forms of help.
Help Topics
This offers a list of commonly asked help subjects. If you need an answer as to
what a particular command does go to the help files.
About
This displays information about your EASE program.
About OpenGL
Information about OpenGL.
Memory Used
This dynamically displays the computer memory actually used.
Options Window
This sets all Options for Render Balloon.
Apply
Left click Applies changes and keeps Options window open.
OK
Left click Applies changes and closes Options window.
Cancel
Left click discards changes and closes Options window.
Ease 4.0 Manual Chapter XI : Ease Balloon 515
General Tab
The Tab sets Options for Background Colors, and for Zooming and Spinning
the Balloon display.
Zoom Scope
This sets the Zoom Range in percent of full size.
Factor [%] Windows
These numbers set the Zoom Range as a percentage of full size.
Spinning
These parameters control the Spinning of the Balloon display.
Time Step [ms]
This sets how long the display stops at each step when Spinning.
Angle [deg]
This sets the Angle of balloon rotation for each step when Spinning.
Colors
This sets basic display Colors.
Background /
The color in the box shows the background color for graphics displays. Left
click on the color box or on the [] button opens a color palette to choose a
different color.
View Tab
This Tab sets basic display Options in EASE Speaker Base.
Redraw
While Scrolling
If checked, windows will be redrawn dynamically While Scrolling.
Ease 4.0 Manual Chapter XI : Ease Balloon 516
While Dragging
If checked, windows will be redrawn dynamically While Dragging.
Show after Draw
Displays information or legends.
Auto Insert Parameter
If checked, a legend will be inserted in the upper left corner annotating the data
in the display.
Auto Insert Legend
If checked, the Color Scale Legend will be inserted in the window.
Auto Show Legend Window
If checked, the Color Scale Legend will open in a separate window.
Auto Refit
Sets the conditions for the view to be automatically resized.
Full after Turn
If checked, the view will be reset to Full size after a Turn.
Full after View
If checked, the view will be reset to Full size after a change of View.
Full after Resize
If checked, the view will be reset to Full size after a Resize.
Full after Frequency
If checked, the view will be reset to Full size after a change in Frequency.
Axes [1 = Unity Sphere]
Establishes conditions for the rendering of System Axes.
Render System Axes
If checked, the System Axes will be displayed in Draw Balloon graphics
displays.
From / To Window
The dimensions entered here set the length of the rendered System Axes.
Default
Left click will reset View parameters to their default settings.
Panels Tab
This tab selects parameters displayed on the Status Bar in Render Balloon.
Ease 4.0 Manual Chapter XI : Ease Balloon 517
Mouse Mode
If checked, Mouse Mode will be shown on the Status Bar.
Frequency Band
If checked, Frequency Band of the current data will be shown on the Status
Bar.
Hor. View Angle
If checked, Horizontal Viewing Angle will the shown on the Status Bar.
Ver. View Angle
If checked, Vertical Viewing Angle will the shown on the Status Bar.
Cursor Position
If checked, Cursor Position will be shown on the Status Bar.
Value
If checked, the calculated Value at the Cursor Position will be shown on the
Status Bar.
Balloon Colors Tab
This Tab sets colors for display of Balloon Data in Speaker Base.
Ease 4.0 Manual Chapter XI : Ease Balloon 518
Attenuation Data
The color box shows the color assigned to Balloon Attenuation Data.
Balloon /
The color box shows the color assigned to Balloon Attenuation Data. Left click
the color box or the [ . . .] button to change the color assignment.
Grid 0 dB /
The color box shows the color assigned to the Balloon's Grid. Left click the
color box or the [. . .] button to change the color assignment.
Phase Data
These settings control colors for the Phase Balloon display.
Balloon /
The color box shows the color assigned to Phase Balloon Data. Left click the
color box or the [. . .] button to change the color assignment.
Grid 0 /
The color box shows the color assigned to the Phase Balloon 0 Grid. Left click
the color box or the [. . .] button to change the color assignment.
Grid + 180/Max/
The color box shows the color assigned to the Phase Balloon 180 or max.
Degree Grid. Left click the color box or the [. . .] button to change the color
assignment.
Brightness [01]
A number from 0 to 1 sets the Brightness of the rendered colors.
Default
Left click to reset colors to their defaults.
Ease 4.0 Manual Chapter XI : Ease Balloon 519
Balloon Tab
This tab sets Balloon and globe sizes and controls the Phase Balloon.
Balloon Radius [ [[ [dB] ]] ]
This sets the amplitude scale for the Balloon.
Globe Grid
Show Globe
If checked, a Grid will be shown on the Globe.
Phase Balloon
These settings control how the Phase Balloon will be displayed.
Wrapped
If Checked, the Phase Balloon will show Phase Wrapping between +180
degrees and -180 degrees.
Unwrapped
If Checked, the Phase Balloon will show Phase Unwrapped. The origin is the
max. negative phase number and outside are the positive ones.
Cos
Here the phase will be cosine weighted to smooth jumps, see more at
Ahnert/Bourillet/Feistel 2001 /1/.
Sin
Here the phase will be sine weighted to smooth jumps, see more at
Ahnert/Bourillet/Feistel 2001 /1/.
Diff. Meridians
Here the phase will have a weighted derivative behavior along the meridians to
smooth jumps, see more at Ahnert/Bourillet/Feistel 2001 /1/.
Ease 4.0 Manual Chapter XI : Ease Balloon 520
Diff. Parallels
Here the phase will have a weighted derivative behavior along the parallels to
smooth jumps, see more at Ahnert/Bourillet/Feistel 2001 /1/.
/1/ you may download under www.ada-acousticdesign.de; goto Publications
subfolder.
Default
Left click returns all Balloon settings to their Defaults.
Mapping Tab
This tab allows settings of the mapping display.
Draw Meridians
Show Full Meridian
If checked, Balloon Meridians projected onto Cartesian coordinates will show
Full Meridian data (-180 to +180 or -90 to +90). If not checked, graphs
show only 0 to +180 or 0 to +90.
Show Full Parallels
If checked, Balloon Meridians projected onto Cartesian coordinates will show
Full Parallel data (-180 to +180 or 0 to +180). If not checked, graphs show
only -90 to +90 or 0 to +90.
First Half Only
If checked, Balloon Meridians projected onto Cartesian coordinates will show
only the first 90 of Parallels data (-90 to +90 or 0 to +90). If not checked,
these graphs show -180 to +180 or 0 to +180.
Hor. Angle
This sets the angle for a meridian to draw an attenuation map.
Default
This returns Draw Meridian Settings to their defaults.
Ease 4.0 Manual Chapter XI : Ease Balloon 521
Draw Parallels
Show Full Parallels
If checked, Balloon Parallels projected onto Cartesian Coordinates will show
Full Parallel data (-180 to +180 or -90 to +90). If not checked, graphs show
only 0 to +180 or 0 to +90.
Lower Half Only
This sets the limit for meridians from -90 to +90 degrees.
Ver. Angle
This sets the angle for a parallel to draw an attenuation map.
Default
This returns Draw Parallels Settings to their defaults.
Map Scale
Height of 1dB or 10
This sets the Vertical Scale for Projected Balloon displays.
Ease 4.0 Manual Chapter XII : Ease Material Base 522
Chapter XII : Ease Material Base
Ease Material Base
This module views and edits Absorption and Scattering data for Wall
Materials.
Material Base Main Window
Key Conventions
F1 Help
Ctrl+N New Wall Material
Ctrl+O Open Wall Material
Ctrl+S Save Wall Material
Ctrl+A Save Wall Material As
Statusbar Conventions
Freq This is the Frequency at the cursor.
Value This is the Absorption (Scattering) coefficient at the cursor.
File Menu
This menu accesses file management and Printing functions.
New Wall Material
This creates a new EASE 4.0 Wall Material file.
Shortcut: Ctrl+N
To use this command:
1. Left Click on New Wall Material.
2. Enter a name for the new Wall Material and left click OK.
Open Wall Material
This views and edits EASE 3.0 and 4.0 Wall Material Files.
Shortcut: Ctrl+O
To use this command:
Ease 4.0 Manual Chapter XII : Ease Material Base 523
1. Left click on Open Wall Material to open an Open File Window.
2. Use Look In to find the folder, Left click on the Wall Material
File, and Left click on Open.
Save Wall Material
This saves the current Wall Material, including its Absorption and Scattering
data, to the existing Wall Material (.MAT) File. In child mode Material Base
will reload.
Shortcut: Ctrl+S
Save Wall Material As
This saves the current Wall Material to a different Wall Material (.MAT) File.
This allows different versions of the same Wall Material.
Shortcut: Ctrl+A
To use the command:
1. Left click Save Wall Material As for a Save File Window.
2. Choose a folder, enter the new filename, and Left click on Save.
Import ASCII
This Imports Wall Material data from a "comma and quotes"-delimited ASCII
file (such as Excel .XWM). A formatted example file is in the
\Easepath\Examples_ASCII folder. To use this command:
3. Left click on Import ASCII for an Open File window.
4. Use Look In to find the folder, left click on the Import (.XWM)
File and left click on Open.
Convert Ease 2.1 Catalog
This imports an Ease 2.1. Material (CATALOG.WAL) File. This can be a
manufacturers file or a project catalog file. In EASE 2.1, a single
CATALOG.WAL file may contain many Wall Materials. In EASE 3.0 and
4.0, each Wall Material has its own file. To use this command:
1. Left click on Convert Ease 2.1 Catalog to open an Open File
Window.
2. Browse to the desired folder, left click on the (CATALOG.WAL)
file, and left click Open.
The Import Window opens.
Ease 4.0 Manual Chapter XII : Ease Material Base 524
3. The left panel lists the Wall Materials in the selected file, Left
click selects one for Import, the upper right Current File window
lists the material, and a brief description of the Wall Material
appears below the window.
4. The next data slot shows a default name for a new file for the
converted Wall Material data. Accept the default, or left click
File and/or Path to browse for a file to overwrite, or type a new
filename in the File Window.
5. The Path data slot shows where the file will be saved. Accept the
default, or left click Path to browse for a different path, or type a
new Path in the window.
6. If File Exists has a check mark, a Wall Material (.MAT) File with
the chosen name exists in the selected folder. Left click Waste to
skip (not import) the selected file or left click Import to write
(overwrite) the converted data to the selected Filename and
directory.
7. If Imported or File Exists are checked, Left click on Old Path
will Import the current Wall Material to the Path where its EASE
2.1 data is located.
8. If Imported or File Exists are checked, Left click on Old File will
Import the current Wall Material to the Path where its EASE 2.1
data is located and use the Wall Material as a filename.
9. Existing Files sets criteria for how to treat existing files in the
chosen save folder. Skip Existing Files Silently does not convert
and does not ask. Prompt If File Already Exists asks before
converting. Overwrite All Existing Files overwrites without
asking.
10. Earlier Imported Files sets criteria for overwriting previously
imported files. Skip All Files Imported Before does not convert
and does not ask. Prompt if File Was Imported Before asks
before converting. Import All Files Again overwrites without
asking.
Ease 4.0 Manual Chapter XII : Ease Material Base 525
11. Path sets the save path for only one Wall Material at a time.
Change Import Path For All Files sets a Save Path for all
Imported Files.
12. Waste Imported Ones removes from the from the import list all
Wall Materials that already exist in current Save Path.
13. Import All converts and saves all Wall Materials from
CATALOG.WAL according to the settings in this window.
14. Cancel stops all operations and closes the window.
15. To import another catalog, click on Open CATALOG.WAL and
repeat the steps above.
Send Picture To
This sends the current picture to the Clipboard, a File, or Ease Page Designer.
Clipboard
This copies the current picture to the Windows Clipboard.
File Location
This saves the picture to a file. Supported formats are:
Windows Bitmap*.BMP
JPEG*.JPG
CompuServe GIF.*.GIF
Portable Network Graphics.*.PNG
Tagged File Format.*.TIF
LuRa Tech Wavelet*.LWF
Zsoft Paintbrush..*.PCX
Windows Icon.*.ICO
Enhanced Windows Metafile.*.EMF
Truevision Targa.*.TGA.
Ease Page Designer
This opens the current picture in EASE Page Designer, allowing text
annotations, multiple picture layouts, and editing of the page layout format
before printing or use in printed reports and presentations.
Print
This prints the current window without the window frame, e.g. without the
command buttons and scroll bars
Exit
This exits Materials Base.
Edit Menu
This menu allows editing and adding to the Wall Material database.
Material Data
This views and edits non-numeric data for the selected Wall Material.
Ease 4.0 Manual Chapter XII : Ease Material Base 526
Coefficients
This views and edits absorption and scattering (according ISO standard 17497)
data for the Wall Material.
Interpolate Absorption
This converts octave band Absorption data to 1/3 octave band data.
Interpolate Scattering
This converts octave band Scattering data to 1/3 octave band data.
View Menu
This menu displays the graph of Absorption or Scattering.
Absorption
This graphs Absorption in one-third octave bands.
Scattering
This graphs Scattering in one-third octave bands.
Window Menu
This menu selects preset window configurations.
Screen Quarter
This allows placement of the active window into any of 5 positions.
Center
This places the open window in the center of the screen.
Upper Left
This places the open window in the upper left corner of the screen.
Upper Right
This places the open window in the upper right corner of the screen.
Lower Left
This places the open window in the lower left corner of the screen.
Lower Right
This places the open window in the lower right corner of the screen.
Cascade Windows
This makes all open windows appear in a stacked format.
Help Menu
This menu allows access to all forms of help.
Ease 4.0 Manual Chapter XII : Ease Material Base 527
Help Topics
This offers a list of commonly asked help subjects. We have made a concerted
effort to develop the Help files and the manual together. In fact the Help Files
were written first and then used to develop this manual! If you need an answer to
what a particular command does go to the help files! You will likely find your
answer there!
About
This displays information about your EASE program.
Memory Used
This tests and dynamically displays the computer memory actually used.
Wall Material Main Window
This window views and edits data for the selected Wall Material.
Wall Material Tab
Label Window
This is the name if the Wall Material.
Description Window
Text in this window will appear as a description of the Wall Material.
Ease 4.0 Manual Chapter XII : Ease Material Base 528
Info
Specular Reflection
EASE 4.0 uses Isotropic behavior to calculate specular reflections, i.e. with this
method calculations assume the angle of reflection will be equal to the angle of
incidence.
Diffusive Reflection
Here the AURA module will use Lamberts Law to calculate scattering. This
law predicts that reflections are scattered in density based on the cosine of the
angle.
Color / Change
This is the Color assigned to the face. Click on the Color to change it.
Frequency Window (In Status Bar)
This is the Frequency at the cursor in the graph at right.
Value Window (In Status Bar)
This is the Absorption or Scattering at the cursor in the graph at right.
Value Graph
The graph at right shows the resulting absorption and scattering values, you can
change them with dragging the pushed RMB.
Coefficients Tab
This tab allows direct entry of Absorption and Scattering coefficients.
Ease 4.0 Manual Chapter XII : Ease Material Base 529
Frequency Column
These are one-third octave frequency bands.
Absorption Column
These are average Absorption Coefficients by one-third octave.
Scattering Column
These are average Scattering Coefficients by one-third octave.
No Scattering
If checked, this Wall Material will be omitted from Scattering calculations.
100 % Scattering
If checked, calculations will assume this Wall Material is 100% Diffusive.
Frequency Window
This is the Frequency at the cursors location in the graph at right.
Value Window
This is the Absorption or Scattering at the cursors location in the graph at
right.
Value Graph
The graph at right shows the resulting absorption and scattering values. You can
change them by dragging with the RMB, the coefficients are changed
accordingly.
Ease 4.0 Manual Chapter XIII: Ease Import / Export 530
Chapter XIII: Ease Import /
Export
Ease Import / Export
EASE Import/Export imports EASE2.x, CADP2, and ASCII files for use in
EASE 4.0, exports EASE 4.0 files for use in EASE 3.0, and both Imports and
Exports Architectural Drawing (DXF) files. Import/Export can process
checked or unchecked EASE Project Data, Wall Materials and Speaker
Models.
Pack Project saves all EASE Project Data to a .ZIP or .PPJ file. A project
must always be packed before moving it to another computer or even a different
directory on the same computer. Unpack Project completes the move at the new
location.
Import / Export Main Window
Key Conventions
F1 Help
F5 Check Data
x x-View
y y-View
z z-View
3 3D-View
Ctrl+N New Project (standalone mode only)
Ctrl+O Open Project or Acquire Project Data
(standalone mode only)
Ctrl+S Save Project or Apply Project Data (standalone
mode only)
Ctrl+A Save Project As (standalone mode only)
File Menu
This menu opens and saves EASE 4.0 files without conversion. It also Packs and
Unpacks EASE data to and from the .PPJ, .ZIP and former (EASE3.0 format)
.SHP formats.
Ease 4.0 Manual Chapter XIII: Ease Import / Export 531
New Project (Standalone mode only)
This opens a new EASE project name to store project data.
Shortcut: Ctrl+N
To use this command:
1. Left Click New Project for a New Project Window.
2. Enter the new Project Name and Left click OK.
Open Project (Standalone mode only)
This opens EASE 4.0 Project files for export to EASE 3.0 or as a DXF file.
Shortcut: Ctrl+O
To use this command:
1. Left click on Open Project for an Open File window.
2. Browse to the folder for the Main Project (.FRD) file, select the
file, and Left click Open.
Acquire Project Data (child mode only)
This updates data from the parent window and draws a wire frame model of the
Project.
Install Packed Project
A Packed Project is a .PPJ or .ZIP or the older .SHP file holding all data for an
EASE project. Install Packed Project extracts that data and saves it to a
selected folder and sub-folders. Note: The .ZIP file is simply a compressed
version of the .PPJ file. To use this command:
1. Left click Install Packed Project for an Open File window.
2. Use Look In to find the folder, Left click the project file name, and
Left click Open.
3. The Install *.ppj window opens. Choose paths for the data and left
clickOK .
Save Project (Standalone mode only)
This saves the current project to its current EASE 4.0 path and main project
(.FRD) filename. The (.FRD) file includes pointers to all project data (the Room
Model, Loudspeakers, Wall Materials, IR Radiators, and Lamps).
Shortcut: Ctrl+S
Save Project As (Standalone mode only)
This saves the current EASE 4.0 project to a different .FRD file. This allows
different versions of the same project, (different speakers, different room
treatments) without having to rebuild the room each time.
Shortcut: Ctrl+A
To use the command:
1. Left click Save Project As for a Save File window.
2. Choose a folder for the Project files, enter a (.FRD) file name, and
Left click on Save.
Apply Project Data (child mode only)
This command sends the data to the parent EASE Main window.
Ease 4.0 Manual Chapter XIII: Ease Import / Export 532
Pack Project
Pack Project saves all EASE Project Data to an .PPJ file. A project must
always be packed before moving it to another computer or even a different
directory on the same computer. Note: EASE can also compress the .PPJ file
using the .ZIP compression standard. To use this command:
1. Left click Pack Project to open a Save File window.
2. Choose a folder for the Packed file, enter a file name, and Left
click on Save.
3. A Create Packed File window opens.
4. A check mark next to Minimize All Base Files will omit unused
Speaker Models and Wall Materials from the Packed (.PPJ)
File.
5. A check mark next to Include Cluster Components will Pack
Speaker Model data for Clusters.
6. A check mark next to Compress Packed File will ZIP the file.
7. Left click OK..
Note: Together with the .PPJ or .ZIP file EASE creates a .LST file. This text
file contains information about the packed project file. It is merely intended as
reference for the user and is NOT required at all for any later use of the packed
project.
Localize Project
This copies all database files of the project you select (speaker models, wall
materials, IR emitters, light sources etc.) into standard subdirectories of the
projects target folder, and modifies the projects internal pointers
correspondingly. The option is useful for cleaning up if the project refers to
base files scattered over various different folders on the computer, but it is not
required for the project in any way
To use this command:
1. Left click Localize Project to open a Localize Project window.
2. Browse to choose an existing folder for Project Files and Left
click OK, or type a new folder name in the top data window.
3. If a new folder is requested, you will be asked to confirm it.
Install Packed Base
This unpacks and installs Packed EASE Databases.
Speaker Models
This installs a Packed Speaker Model (.PHN) or older (.SHS) file.
Wall Materials
This installs a Packed Wall Materials (.PWM) or older (.SHM) file.
Light Sources
This installs a Packed Light Source (.PBL) file.
Textures
This installs a Packed Textures (.PTP) file.
Ease 4.0 Manual Chapter XIII: Ease Import / Export 533
IR Modulators
This installs a Packed IR Modulator (.PMO) file.
IR Radiators
This installs a Packed IR Radiator (.PRA) file.
Pack Project Base
This Packs EASE Databases.
Speaker Models
This Packs Project Speaker Models for the current project to a
projectname.PHN file in the project directory.
Wall Materials
This Packs Wall Materials for the current project to a projectname.PWM file in
the project directory.
Light Sources
ThisPacks Light Sources for the current project to a projectname.PBL file in
the project directory.
Textures
This Packs Textures for the current project to a projectname.PTP file in the
project directory.
IR Modulators
This Packs IR Modulators for the current project to a projectname.PMO file in
the project directory.
IR Radiators
This Packs IR Radiators for the current project to a projectname.PRA file in
the project directory.
Exit
This exits EASE Import/Export.
Edit Menu
This menu allows editing of EASE Data.
Rescale Project
This opens the Rescale Project window to multiply all project dimensions by a
constant factor.
Ease 4.0 Manual Chapter XIII: Ease Import / Export 534
To use this command:
1. In the New Coordinate box, enter the desired multiplier.
2. Select the units of the old data in the Convert From box.
3. Select the units of the new data in the Convert To box.
4. Left click OK to Apply the changes and close the Rescale
window, or Left click Cancel to abort the conversion and close the
Rescale window.
Rotate Project
This sub-menu rotates the reference axes of the project.
By 90 Degrees
This rotates the axes by 90 degrees (in asymmetric projects).
By 180 Degrees
This reverses the axes by 180 degrees (in symmetrical and asymmetric projects).
By 270 Degrees
This rotates the axes by 270 degrees (in asymmetric projects).
By Free Angle
This rotates the axes by a user-selected angle in degrees (in asymmetric
projects).
Check Project Data
This checks the mathematical integrity of EASE Room Data. It looks for Faces
that are not planes, Vertices not included in a plane, orientation of Faces into the
room, and other important parameters. When the room is closed, the program
will also check for the inclusion of all Vertices in all adjoining Faces. Room
Data cannot be used for calculations until it has successfully passed Check
Data.
Short Cut: F5
Project Base Inventory
This checks current status of all Speakers, Wall Materials, Light Sources,
Textures, and IR Devices in the project. Results are displayed in a simple text
editor/viewer, and can be saved as an Inventory .INV file.
Ease 4.0 Manual Chapter XIII: Ease Import / Export 535
Imported Speaker Inventory
This lists both the IMPORT21.LSP and CADP2DEV.LSP databases in
alphabetical order by Speaker Model. When EASE 2.1 Speaker Models are
imported Globally or when CADP2 devices are imported, they are added to
IMPORT21.LSP or CADP2DEV.LSP (the "master" listings of all Globally
Imported Speaker Models). Models registered here will not be imported again
with further projects. This is the only purpose of these import books; if you do
not plan to globally import any further projects from EASE 2.x or CADP2, you
will not need them any more. Note: When imported Speaker Models shipped
with EASE 4.0 are installed, they will be registered in IMPORT21.LSP or
CADP2DEV.LSP during installation.
Imported Material Inventory
This lists both the IMPORT21.WAL and CADP2ABS.WAL databases in
alphabetical order by Wall Material, including the path. When EASE 2.1 Wall
Materials are imported Globally or when CADP2 absorbers are imported, they
are added to IMPORT21.WAL or CADP2ABS.WAL (the "master" listings of all
Globally Imported Wall Materials). Materials registered here will not be
imported again with further projects. This is the only purpose of these import
books; if you do not plan to globally import any further projects from EASE 2.x
or CADP2, you will not need them any more. Note: When imported Wall
Materials shipped with EASE 4.0 are installed, they will be registered in
IMPORT21.WAL or CADP2ABS.WAL during installation.
Edit File IMPORT21.LSP
This window edits this master list of Imported Speaker Models.
The left data window lists all Globally Imported Speaker Models alphabetically.
Current File
This file is selected in the list window.
Waste
This deletes the Current File from the Import Book (IMPORT21.LSP).
EASE 4.0 Label:
This is the name of the Speaker Model in EASE 4.0.
Browse
This opens a File browse window to find a Speaker Model file to assign to this
label.
Ease 4.0 Manual Chapter XIII: Ease Import / Export 536
EASE 4.0 Filename
This is the EASE 4.0 Filename for the Speaker Model .
Located in Folder:
This is the path to the EASE 4.0 Speaker Model file.
Erase Book:
This deletes all entries from IMPORT21.LSP.
Clean Book:
When data files are missing, this deletes their entries from IMPORT21.LSP.
Save Book:
This saves the edited IMPORT21.LSP file.
Cancel
This abandons all edits and closes the edit window.
Ease 4.0 Manual Chapter XIII: Ease Import / Export 537
Edit File IMPORT21.WAL
This window edits this master list of Imported Wall Materials.
The left data window lists all Globally Imported Wall Materials
alphabetically.
Current File
This file is selected in the list window.
Waste
This deletes the Current File from the Import Book (IMPORT21.WAL).
EASE 4.0 Label:
This is the name of the Wall Material in EASE 4.0.
Browse
This opens a File browse window to find a Wall Material file to assign to this
label.
EASE 4.0 Filename
This is the EASE 4.0 Filename for the Wall Material .
Located in Folder:
This is the path to the EASE 4.0 Wall Material file.
Erase Book:
This deletes all entries from IMPORT21.WAL.
Clean Book:
When data files are missing, this deletes their entries from IMPORT21.WAL.
Save Book:
This saves the edited IMPORT21.WAL file.
Cancel
This abandons all edits and closes the edit window.
Ease 4.0 Manual Chapter XIII: Ease Import / Export 538
Edit File CADP2DEV.LSP
This window edits this master list of Globally Imported CADP2 Speaker
Models.
The left data window lists all Globally Imported CADP2 Speaker Models
alphabetically.
Current File
This file is selected in the list window.
Waste
This deletes the Current File from the Import Book (CADP2DEV.LSP).
EASE 4.0 Label:
This is the name of the CADP2 Speaker Model in EASE 4.0.
Browse
This opens a File browse window to find a Speaker Model file to assign to this
label.
EASE 4.0 Filename
This is the EASE 4.0 Filename for the CADP2 Speaker Model .
Located in Folder:
This is the path to the EASE 4.0 Speaker Model file.
Erase Book:
This deletes all entries from CADP2DEV.LSP.
Clean Book:
When data files are missing, this deletes their entries from CADP2DEV.LSP.
Save Book:
This saves the edited CADP2DEV.LSP file.
Cancel
This abandons all edits and closes the edit window.
Ease 4.0 Manual Chapter XIII: Ease Import / Export 539
Edit File CADP2ABS.WAL
This window edits this master list of Imported CADP2 Wall Materials.
The left data window lists all Globally Imported CADP2 Wall Materials
alphabetically.
Current File
This file is selected in the list window.
Waste
This deletes the Current File from the Import Book (CADP2DEV.WAL).
EASE 4.0 Label:
This is the name of the CADP2 Wall Material in EASE 4.0.
Browse
This opens a File browse window to find a Wall Material file to assign to this
label.
EASE 4.0 Filename
This is the EASE 4.0 Filename for the CADP2 Wall Material .
Located in Folder:
This is the path to the EASE 4.0 Wall Material file.
Erase Book:
This deletes all entries from CADP2ABSV.WAL.
Clean Book:
When data files are missing, this deletes their entries from CADP2ABS.WAL.
Save Book:
This saves the edited CADP2ABS.WAL file.
Cancel
This abandons all edits and closes the edit window.
Ease 4.0 Manual Chapter XIII: Ease Import / Export 540
Check Speaker Base
This Checks the currently selected Speaker Model database for balloon data,
symmetry and authorized status.
Full Speaker Inventory
This lists all Speaker data on the hard drive that are available with a check
status. EASE keeps track of the locations of all speakers you have ever used in
your various projects and provides you with a complete list upon request.
Convert Speakers to 4.0
This Converts Speaker Model data from 3.0 format (magnitude only) to 4.0
format (magnitude and phase, long names, long texts).
Full Material Inventory
This lists all Wall Material data on the hard drive that are available with a check
status. EASE keeps track of the locations of all materials you have ever used in
your various projects and provides you with a complete list upon request.
Convert Materials to 4.0
This Converts Wall Material data from 3.0 format (Absorption only) to 4.0
format (Absorption and Scattering).
Full Light Source Inventory
This lists all Light Source data on the hard drive that are available with a check
status. EASE keeps track of the locations of all Light Sources you have ever
used in your various projects and provides you with a complete list upon request.
Full Texture Inventory
This lists all Texture data on the hard drive that are available with a check
status. EASE keeps track of the locations of all Textures you have ever used in
your various projects and provides you with a complete list upon request.
Full IR Modulator Inventory
This lists all IR Modulator data on the hard drive that are available with a check
status. EASE keeps track of the locations of all IR Modulators you have ever
used in your various projects and provides you with a complete list upon request.
Full IR Radiator Inventory
This lists all IR Radiator data on the hard drive that are available with a check
status. EASE keeps track of the locations of all IR Radiators you have ever
used in your various projects and provides you with a complete list upon request.
View Menu
This menu selects between Isometric and Perspective views of the wire frame
project model, and lists project Speaker Models, Wall Materials, Light
Sources, Textures, and IR Devices.
Ease 4.0 Manual Chapter XIII: Ease Import / Export 541
3D Perspective
This command has four preset angles, e.g. (60 deg X 30 deg). This displays the
object isometrically.
Side View (x)
This displays the object in the YZ-Domain. This is otherwise known as the X-
View.
End View (y)
This displays the object in the XZ-Domain. This is otherwise known as the Y-
View.
Plan View (z)
This displays the object in the XY-Domain. This is otherwise known as the Z-
View.
Speaker Model List
This lists Speaker Models currently loaded into EASE ImEx..
Wall Materials List
This lists Wall Materials currently loaded into EASE ImEx..
Light Source List
This lists Light Sources currently loaded into EASE ImEx..
Texture List
This lists Textures currently loaded into EASE ImEx..
IR Modulator List
This lists IR Modulators currently loaded into EASE ImEx..
IR Radiator List
This lists IR Radiators currently loaded into EASE ImEx..
Tools Menu
This menu holds Import, Export, and File Conversion Tools.
Import EASE 2.1
This submenu imports EASE2.x Project and Database files.
Project / Global Base
This imports a single EASE2.x Project from an EASE 2.x Project folder into a
user defined EASE 4.0 Project folder. The associated CATALOG.LSP and
CATALOG.WAL files are imported into the EASE 4.0 Global Loudspeaker
and Global Material Databases. Note: The Global Database is maintained as a
master file of all available Speaker Models and Wall Materials, and is
available for all Projects. Speaker Models and Wall Materials that have
already been Imported will not be imported again. Instead, EASE will find their
data in the Global Database by referring to IMPORT21.LSP and
IMPORT21.WAL. This method of import is suitable when the user wants the
Ease 4.0 Manual Chapter XIII: Ease Import / Export 542
imported project to use the latest Speaker Model Data and does not need to
segregate imported EASE 2.1 Databases from newer EASE 3.0 and 4.0
Databases.
Project / Local Base
This imports a single EASE2.x Project from an EASE 2.x folder into a user
assigned EASE 4.0 Project folder. The associated CATALOG.LSP and
CATALOG.WAL files are converted to EASE 4.0 Speaker Model and Wall
Material Databases within the user defined folder or sub-directories of that
folder. These Speaker Models and Wall Materials will not be available for use
in other projects. Note: This method of import keeps Speaker Models and Wall
Materials completely separated by project.
Project Group / Local Base
This imports multiple EASE2.x projects from an EASE 2.x project folder into a
user assigned EASE 4.0 Project folder. The associated CATALOG.LSP and
CATALOG.WAL files are converted to EASE 4.0 Speaker Model and Wall
Material Databases and saved to the same user-defined folder or sub-directories
of that folder. These Speaker Models and Wall Materials will not be available
for use in other projects. Note: This method of import would be appropriate for
converting a group of EASE 2.x projects that share common Speaker Model
and Wall Material Bases, when the user wants to keep the EASE 2.1 databases
separated from EASE 3.0 and 4.0 projects.
Speaker File
This Converts and Imports selected Speaker Models from a single
CATALOG.LSP file into EASE 4.0. Note: All Imported Speakers are marked
Not Authorized.
Speaker Folder
This imports all CATALOG.LSP from all subfolders of the selected source
folder into an analogeous tree of subfolders of the selected destination folder.
This way you can import all EASE 2.1 speakers at once in a single step.
However, most of the involved imports will be done by EASE defaults without
user interference, which may lead to unexpected or even erratic results. This
option should be used with great caution. Note: All imported speakers are
marked Not Authorized.
Material File
This Converts and Imports selected Wall Materials from a single
CATALOG.WAL file into EASE 4.0.
Material Folder
This allows import of all CATALOG.WAL files from all subfolders of the
selected source folder into an analogous tree of subfolders of the selected
destination folder. This way you can import all EASE 2.1 materials at once in a
single step. However, most of the involved imports will be done by EASE
defaults without user interference, which may lead to unexpected or even erratic
results. This option should be used with great caution.
Export EASE 3.0 Project
This saves the current EASE 4.0 Project (if one is loaded) in packed EASE 3.0
format so that it can be unpacked and installed by EASE 3.0. To use this
command:
Ease 4.0 Manual Chapter XIII: Ease Import / Export 543
1. Left click Export EASE 3.0 Project. An Open File window
opens.
2. Browse to select a folder, accept the filename or enter a
different one, and Left click Save.
Note: Various EASE 4.0 features like long file names (>16 signs) cannot be
exported. Before export make sure no longer file names are used. No EASE 4.0
basefiles (speakers, materials, light sources etc) will be exported together with
the actual project. Speakers and materials used in the exported project must exist
in EASE3.0 format on the destination computer. When installing the packed
project in the EASE 3.0 environment, be sure to enable the base file [x] Find
option so that EASE can attempt to reassign the unresolved references. You
cannot read in EASE3.0 speakers and wall materials in EASE4.0 format. Use the
labels to substitute the corresponding base values with 3.0 ones. Do not expect a
perfectly smooth downward conversion, instead, be prepared for some additional
edition and correction required when the project is received in EASE 3.0.
Import CADP2
The modules on this sub menu convert CADP2 projects and databases into
EASE 4.0 files.
Job FileThis imports CADP2 Job Data for use in EASE 4.0. Note: CADP2
Devices and Absorbers should be Imported first, then CADP2 Arrays, then the
CADP2 Job File. To use this command:
1. Left click CADP2, then Job File. Use the Open File window
opens.
2. Browse to the CADP2 job folder, choose a file to import, and
Left click Open.
3. If CADP2 Devices, Absorbers, and Arrays used in the
selected Job File have already been imported, EASE will draw
the room and open a Save File dialog. Choose a filename and
Left click OK.
4. If any CADP2 Devices, Absorbers, or Arrays used in the
selected Job File have not been imported, the CADP2 Import
Check window will open.
Array File
This imports CADP2 speaker array data for use in EASE 4.0. Note: CADP2
Devices and Absorbers should be Imported first, then CADP2 Arrays, then the
CADP2 Job File. To use this command:
1. Left click CADP2, then Array File. Use the Open File
window opens.
2. Browse to the CADP2 job folder, choose an Array file to
import, and Left click Open.
3. If CADP2 Devices used in the selected Array File have
already been imported, the Import CADP2 Array Window
will open.
4. If any CADP2 Devices used in the selected Array File have
not been imported, the CADP2 Import Check window will
open.
Ease 4.0 Manual Chapter XIII: Ease Import / Export 544
Devices
This imports CADP2 speaker data for use in EASE 4.0. Note: CADP2 Devices
and Absorbers should be Imported first, then CADP2 Arrays, then the CADP2
Job File. To use this command:
1. Left click CADP2, then Device File. Use the Open File
window opens.
2. Browse to the CADP2 job folder, choose an Device file to
import, and Left click Open. The Import CADP2 Devices
Window will appear.
Absorbers
This imports CADP2 Wall Material data for use in EASE 4.0. Note: CADP2
Devices and Absorbers should be Imported first, then CADP2 Arrays, then the
CADP2 Job File. To use this command:
3. Left click CADP2, then Absorber File. Use the Open File
window opens.
4. Browse to the CADP2 job folder, choose an Absorber file to
import, and Left click Open. The Import CADP2 Absorber
Window will appear.
Import ASCII
The modules on this sub-menu import Comma And Quotes Delimited ASCII
files created by spreadsheet programs to describe Speaker Models, Wall
Materials, IR Emitters, and Lamps, as well as Room Data (Edges, Faces,
Audience Areas, and Listener Seats). The appropriate formats for the data are
different for each Item.
Speaker Models
This sets the input filter to the Speaker Models Comma And Quotes-
Delimited format and converts it to EASE 4.0 data. A sample file is in
Easepath\Examples_ASCII\. To use this command:
1. Left Click on Import ASCII, then Speaker Models.
2. Use the Open File window to Browse to the folder and select the
ASCII file. The file should be saved with an XHN extension.
3. The Save Speaker Models Window Opens.
Wall Materials
This sets the input filter to the Wall Materials Comma And Quotes-Delimited
format and converts it to EASE 4.0 data. A sample file is in
Easepath\Examples_ASCII\. To use this command:
1. Left Click on Import ASCII, then Wall Materials.
Ease 4.0 Manual Chapter XIII: Ease Import / Export 545
2. Use the Open File window to Browse to the folder and select the
ASCII file. The file should be saved with an XWM extension.
3. The Save Wall Materials Window opens.
Edges
This sets the input filter to the Comma And Quotes-Delimited format for
EASE 3.0 or 4.0 Edges and converts it to EASE 4.0 data. A sample file is in
Easepath\Examples_ASCII\. To use this command:
1. Make sure a project is open to receive the Imported Edges. If not,
open a project or create a new one.
2. Left Click on Import ASCII, then Edges.
3. Use the Open File window to Browse to the folder and select the
ASCII file. The file should be saved with an XED extension.
4. The EASE Import/Export Viewing Window will show the
imported Edge(s).
Faces
This sets the input filter to the Comma And Quotes-Delimited format for
EASE 3.0 or 4.0 Faces and converts it to EASE 4.0 data. A sample file is in
Easepath\Examples_ASCII\. To use this command:
1. Make sure a project is open to receive the Imported Faces. If not,
open a project or create a new one.
2. Left Click on Import ASCII, then Faces.
3. Use the Open File window to Browse to the folder and select the
ASCII file. The file should be saved with an XFC extension.
4. The EASE Import/Export Viewing Window will show the
imported Face(s).
Loudspeakers
This sets the input filter to the Comma And Quotes-Delimited format for
EASE 3.0 or 4.0 Loudspeakers and converts it to EASE 4.0 data. A sample file
is in Easepath\Examples_ASCII\. To use this command:
1. Make sure a project is open to receive the Imported
Loudspeakers. If not, open a project or create a new one.
2. Left Click on Import ASCII, then Loudspeakers.
3. Use the Open File window to Browse to the folder and select the
ASCII file. The file should be saved with an XLD extension.
4. The EASE Import/Export Viewing Window will show the
imported Loudspeaker(s).
Audience Areas
This sets the input filter to the Comma And Quotes-Delimited format for
EASE 3.0 or 4.0 Audience Areas and converts it to EASE 4.0 data. A sample
file is in Easepath\Examples_ASCII\. To use this command:
1. Make sure a project is open to receive the Imported Audience
Areas. If not, open a project or create a new one.
Ease 4.0 Manual Chapter XIII: Ease Import / Export 546
2. Left Click on Import ASCII, then Audience Areas.
3. Use the Open File window to Browse to the folder and select the
ASCII file. The file should be saved with an XAR extension.
4. The EASE Import/Export Viewing Window will show the
imported Audience Area(s).
Listener Seats
This sets the input filter to the Comma And Quotes-Delimited format for
EASE 3.0 or 4.0 Listener Seats and converts it to EASE 4.0 data. A sample file
is in Easepath\Examples_ASCII\. To use this command:
1. Make sure a project is open to receive the Imported Listener
Seats. If not, open a project or create a new one.
2. Left Click on Import ASCII, then Listener Seats.
3. Use the Open File window to Browse to the folder and select the
ASCII file. The file should be saved with an XST extension.
4. The EASE Import/Export Viewing Window will show the
imported Listener Seat(s).
Lamps
This sets the input filter to the Comma And Quotes-Delimited format for
EASE 4.0 Lamps and converts it to EASE 4.0 data. A sample file is in
Easepath\Examples_ASCII\. To use this command:
1. Make sure a project is open to receive the Imported Lamps. If not,
open a project or create a new one.
2. Left Click on Import ASCII, then Lamps.
3. Use the Open File window to Browse to the folder and select the
ASCII file. The file should be saved with an XLM extension.
4. The EASE Import/Export Viewing Window will show the
imported Lamp(s).
IR Emitters
This sets the input filter to the Comma And Quotes-Delimited format for
EASE 4.0 IR Emitters and converts it to EASE 4.0 data. A sample file is in
Easepath\Examples_ASCII\. To use this command:
1. Make sure a project is open to receive the Imported IR Emitters.
If not, open a project or create a new one.
2. Left Click on Import ASCII, then IR Emitters.
3. Use the Open File window to Browse to the folder and select the
ASCII file. The file should be saved with an XDI extension.
4. The EASE Import/Export Viewing Window will show the
imported IR Emitter(s).
Import ASCII (EASE 2.1)
This module on this sub-menu import ASCII formatted EASE 2.1 files. The
appropriate formats for the data are different for each item.
Ease 4.0 Manual Chapter XIII: Ease Import / Export 547
Speaker Models
This sets the input filter to the EASE 2.x Comma And Quotes-Delimited
format for Speaker Models and converts it to EASE 4.0 data. To use this
command:
1. Left Click on Import ASCII, then Speaker Models.
2. Use the Open File window to Browse to the folder and select the
ASCII files. The files can have .IMP, EXP, ASC or other
extensions.
3. The Save Speaker Models Window opens.
Wall Materials
This sets the input filter to the EASE 2.x Comma And Quotes-Delimited
format for Wall Materials and converts it to EASE 4.0 data. To use this
command:
1. Left Click on Import ASCII, then Wall Materials.
2. Use the Open File window to Browse to the folder and
select the ASCII files. The files can have .IMP, EXP,
ASC or other extensions.
3. The Save Wall Materials Window opens.
Edges
This sets the input filter to the EASE 2.x Comma And Quotes-Delimited
format for Edges and converts it to EASE 4.0 data. To use this command:
1. Left Click on Import ASCII, then Edge.
2. Use the Open File window to Browse to the folder and select
the ASCII files. The files can have .IMP, EXP, ASC or other
extensions.
3. The Save Edges Window opens.
Faces
This sets the input filter to the EASE 2.x Comma And Quotes-Delimited
format for Faces and converts it to EASE 4.0 data. To use this command:
1. Left Click on Import ASCII, then Faces.
2. Use the Open File window to Browse to the folder and select
the ASCII files. The files can have .IMP, EXP, ASC or other
extensions.
3. The Save Faces Window opens.
Loudspeakers
This sets the input filter to the EASE 2.x Comma And Quotes-Delimited
format for Loudspeakers and converts it to EASE 4.0 data. To use this
command:
1. Left Click on Import ASCII, then Loudspeakers.
2. Use the Open File window to Browse to the folder and select
the ASCII files. The files can have .IMP, EXP, ASC or other
extensions.
3. The Save Loudspeakers Window opens.
Ease 4.0 Manual Chapter XIII: Ease Import / Export 548
Audience Areas
This sets the input filter to the EASE 2.x Comma And Quotes-Delimited
format for Audience Areas and converts it to EASE 4.0 data. To use this
command:
1. Left Click on Import ASCII, then Audience Areas.
2. Use the Open File window to Browse to the folder and select
the ASCII files. The files can have .IMP, EXP, ASC or other
extensions.
3. The Save Audience Areas Window opens.
Listener Seats
This sets the input filter to the EASE 2.x Comma And Quotes-Delimited
format for Listener Seats and converts it to EASE 4.0 data. To use this
command:
1. Left Click on Import ASCII, then Listener Seats.
2. Use the Open File window to Browse to the folder and select
the ASCII files. The files can have .IMP, EXP, ASC or other
extensions.
3. The Save Listener Seats Window opens.
Export ASCII
This menu allows export of EASE 4.0 data in Comma And Quotes-Delimited
ASCII format for use in other programs such as Word or Excel. The appropriate
formats for the data are different for each item.
Edges
This converts selected EASE Edge data for the current project to the Comma
And Quotes-Delimited ASCII format for Edge data. The default filetype is an
.XED extension. To use this command:
1. Left Click on Export ASCII, then Edges.
2. The Select Edges window will open. Select the Edges to be
exported, left click OK.
3. The Save File window will open. Browse to select a Folder for the
Exported Edges, accept the default filename or type a new one,
and Left click on Save.
Faces
This converts selected EASE Face data for the current project to the Comma
And Quotes-Delimited ASCII format for Face data. The default filetype is an
.XFC extension. To use this command:
1. Left Click on Export ASCII, then Faces.
2. The Select Faces window will open. Select the Faces to be
exported, left click OK.
3. The Save File window will open. Browse to select a Folder for the
Exported Faces, accept the default filename or type a new one,
and Left click on Save.
Loudspeakers
This converts selected EASE Loudspeaker data for the current project to the
Comma And Quotes-Delimited ASCII format for Loudspeaker data. The
default filetype is an .XLD extension. To use this command:
Ease 4.0 Manual Chapter XIII: Ease Import / Export 549
1. Left Click on Export ASCII, then Loudspeakers.
2. The Select Loudspeakers window will open. Select the
Loudspeakers to be exported, left click OK.
3. The Save File window will open. Browse to select a Folder for the
Exported Loudspeakers, accept the default filename or type a
new one, and Left click on Save.
Audience Areas
This converts selected EASE Audience Area data for the current project to the
Comma And Quotes-Delimited ASCII format for Audience Area data. The
default filetype is an .XAR extension. To use this command:
1. Left Click on Export ASCII, then Audience Areas.
2. The Select Audience Areas window will open. Select the
Audience Areas to be exported, left click OK.
3. The Save File window will open. Browse to select a Folder for the
Exported Audience Areas, accept the default filename or type a
new one, and Left click on Save.
Listener Seats
This converts selected EASE Listener Seat data for the current project to the
Comma And Quotes-Delimited ASCII format for Listener Seat data. The
default filetype is an .XST extension. To use this command:
1. Left Click on Export ASCII, then Listener Seats.
2. The Select Listener Seats window will open. Select the Listener
Seats to be exported, left click OK.
3. The Save File window will open. Browse to select a Folder for the
Exported Listener Seats, accept the default filename or type a
new one, and Left click on Save.
Lamps
This converts selected EASE Lamp data for the current project to the Comma
And Quotes-Delimited ASCII format for Lamp data. The default filetype is an
.XLM extension. To use this command:
1. Left Click on Export ASCII, then Lamps.
2. The Select Lamps window will open. Select the Lamps to be
exported, left click OK.
3. The Save File window will open. Browse to select a Folder for the
Exported Lamps, accept the default filename or type a new one,
and Left click on Save.
IR Emitters
This converts selected EASE IR Emitter data for the current project to the
Comma And Quotes-Delimited ASCII format for IR Emitter data. The default
filetype is an .XDI extension. To use this command:
1. Left Click on Export ASCII, then IR Emitter.
2. The Select IR Emitters window will open. Select the IR Emitters
to be exported, left click OK.
3. The Save File window will open. Browse to select a Folder for the
Exported IR Emitters, accept the default filename or type a new
one, and Left click on Save.
Ease 4.0 Manual Chapter XIII: Ease Import / Export 550
Import DXF
This command allows import of a project in the AutoCAD .DXF format for use
in EASE 4.0. To use this command:
1. Left Click on Import DXF.
2. If a project is currently open, a pop up window will ask Waste
Data of [project name]?.
3. Left Yes button to close the current project and continue with
Import DXF. Left click Cancel to stay with the current project and
quit DXF import.
4. A file selection window opens. Browse to find the DXF data and
left click This opens the Import DXF window.
See Import DXF Window
Export DXF
This command exports EASE Room Data in the AutoCAD .DXF format for use
in other CAD programs. To use this command:
1. Left Click on Export DXF.
2. This opens the Export DXF window.
See Export DXF Window
Window Menu
This menu allows access to different commands that affect the open window.
Screen Quarter
This allows placement of the active window into any of 5 positions.
Center
This places the open window in the center of the screen.
Upper Left
This places the open window in the upper left corner of the screen.
Upper Right
This places the open window in the upper right corner of the screen.
Lower Left
This places the open window in the lower left corner of the screen.
Lower Right
This places the open window in the lower right corner of the screen.
Cascade Windows
This makes all open windows appear in a stacked format.
Ease 4.0 Manual Chapter XIII: Ease Import / Export 551
Keep Pictures
This saves a current window view to a BitMap File
Help Menu
This menu allows access to all forms of help.
Help Topics
This offers a list of commonly asked help subjects. We have made a concerted
effort to develop the Help files and the manual together. In fact the Help Files
were written first and then used to develop this manual! If you need an answer as
to what a particular command does go to the help files! You will likely find your
answer there!
About
This displays information about your EASE program.
Memory Used
This submenu displays the computer memory actually used.
Ease 4.0 Manual Chapter XIII: Ease Import / Export 552
Import EASE 2.x Speaker File Window
Open CATALOG.LSP
This opens an Open File Window. Browse to find the desired CATALOG
(.LSP) File, Left click to select it, and Left click Open.
Speaker Model List Window
This window lists the Speaker Models in the selected CATALOG.LSP. When
the window opens, the first file will be highlighted, and will be listed as the
Current File.
Current File
This is the file selected in the Speaker Model List Window. The
Manufacturer's Name will be listed below the window.
File
This Filename will be used for EASE 4.0 Speaker Model data. Left click File to
use the EASE 2.1 Speaker Model, or type a new name in the data window.
Path
This Path will be used for EASE 4.0 Speaker Model data. Accept the path
shown, left click on Path to browse for a new path, or type a new path. Note:
This changes the Path only for the current selected Speaker Model. To change
the Path for all Speaker Models, use Change Destination Path for All Files.
Imported
A check mark indicates an Imported Speaker Model with that name exists
already as imported in the Import Speaker List.
File Exists
A check mark for File Exists indicates a Speaker Model with that name is
already in the selected subfolder.
Ease 4.0 Manual Chapter XIII: Ease Import / Export 553
Import
Left click on Import immediately saves the selected Speaker Model to the file
name and path.
Old Path
If Imported is checked, left click on Old Path will restore the path name in the
Path field above to the one noted in the import book, that is, the path used when
the current speaker was imported previously. Only useful if you have modified
the Path field before. This option is only available if an import book exists.
Old File
If Imported is checked, Left click on Old File will restore the file name in the
File field above to the one noted in the import book, that is, the file name used
when the current speaker was imported previously. Only useful if you have
modified the File field before. This option is only available if an import book
exists.
Waste
Left click to remove the selected Speaker Model from the import list.
Prompt on Each File
If checked, EASE will ask before Importing Each File.
Existing Files
This selects the criteria for replacing existing EASE 4.0 Speaker Model files.
Skip Existing Files Silently will automatically not overwrite existing files.
Prompt If File Already Exists will ask before overwriting. Overwrite All
Existing Files will not ask and will Overwrite.
Earlier Imported Files
This selects criteria for overwriting previously imported Speaker Models. Skip
All Files Imported Before will not Import a Speaker Model already Imported.
Prompt if File Was Imported Before asks whether to overwrite a previously
Imported Speaker Model. Import All Files Again converts the selected
Speaker Models and overwrites existing files.
Change Import Path for All Files
This opens a Browse Window to select a save path for all Speaker Models
being Imported now.
Waste Imported Ones
Left click to remove Speaker Models from the import list that already exist in
the Global database.
Import All
Left click to Import All Speaker Models in the selected CATALOG.LSP
according to the settings of the options.
Cancel
Left click Cancel to stop all Import operations and close the window.
Ease 4.0 Manual Chapter XIII: Ease Import / Export 554
Import EASE 2.x Material File Window
Open CATALOG.WAL
This opens an Open File Window. Browse to find the desired CATALOG
(.WAL) File, Left click to select it, and Left click Open.
Wall Material List Window
This window lists the Wall Materials in the selected CATALOG.WAL. When
the window opens, the first file will be highlighted, and will be listed at the
Current File.
Current File
This is the file selected in the Wall Material List Window. The Manufacturer's
Name will be listed below the window.
File
This Filename will be used for EASE 4.0 Wall Material data. Left click File to
use the EASE 2.1 Wall Material name, or type a new name in the data window.
Path
This Path will be used for EASE 4.0 Wall Material data. Accept the path
shown, or Left click on Path to browse for a new path, or type a new path. Note:
This changes the Path only for the current selected Wall Material. To change
the Path for all Wall Materials, use Change Destination Path for All Files.
Imported
A check mark indicates an Imported Wall Material with that name exists
already as imported in the Import Speaker List
File Exists
A check mark for File Exists indicates a Wall Material with that name is
already in the selected subfolder.
Ease 4.0 Manual Chapter XIII: Ease Import / Export 555
Import
Left click on Import immediately saves the selected Wall Material to the file
name and path.
Old Path
If Imported is checked, Left click on Old Path will restore the path name in the
Path field above to the one noted in the import book, that is, the path used when
the current material was imported previously. Only useful if you have modified
the Path field before. This option is only available if an import book exists.
Old File
If Imported is checked, Left click on Old File will restore the file name in the
File field above to the one noted in the import book, that is, the file name used
when the current material was imported previously. Only useful if you have
modified the File field before. This option is only available if an import book
exists.
Waste
Left click to remove the selected Wall Material from the import list.
Prompt on Each File
If checked, EASE will ask before Importing Each File.
Existing Files
This selects the criteria for replacing existing EASE 4.0 Wall Material files.
Skip Existing Files Silently will automatically not overwrite existing files.
Prompt If File Already Exists will ask before overwriting. Overwrite All
Existing Files will not ask and will Overwrite.
Earlier Imported Files
This selects criteria for overwriting previously imported Wall Materials. Skip
All Files Imported Before will not Import a Wall Material already imported.
Prompt if File Was Imported Before asks whether to overwrite a previously
Imported Speaker Model. Import All Files Again converts the selected Wall
Materials and overwrites existing files.
Change Import Path for All Files
This opens a Browse Window to select a save path for all Wall Materials being
Imported now.
Waste Imported Ones
Left click to remove Wall Materials from the import list that already exist in the
Global database.
Import All
Left click to Import All Wall Materials in the selected CATALOG.WAL
according to the settings of the options.
Cancel
Left click Cancel to stop all Import operations and close the window.
Ease 4.0 Manual Chapter XIII: Ease Import / Export 556
CADP2 Import Check Window
CADP2 Devices, Absorbers, and Arrays used by a CADP2 Job File, and
CADP2 Devices used by a CADP2 Array file must be imported before
importing the Array File and/or Job File. If Device, Absorber, or Array files
are missing, the CADP2 Import Check window will open.
Import Now
CADP2 Devices
If a check mark is here, Left click on Import will Import CADP2 Devices.
CADP2 Absorbers
If a check mark is here, Left click on Import will Import CADP2 Absorbers.
Array File (This Menu Option is not always present)
If a check mark is here, Left click on Import will Import the selected Array
File.
Job File (This Menu Option is not always present)
If a check mark is here, Left click on Import will Import the selected Job File.
Replace Missing Items By
This defines how EASE reacts to missing Device or Absorber files.
Matching Device Filename
If checked, EASE will substitute an already imported Speaker Model having the
same filename as the Device in the Job File.
Device
If selected, EASE will substitute the Speaker Model listed in the window below
for missing CADP2 Devices.
Absorber
If selected, EASE will substitute the Wall Material listed in the window below
for missing CADP2 Absorbers.
Ease 4.0 Manual Chapter XIII: Ease Import / Export 557
Browse
This will open a Browse window so that a Speaker Model or Wall Material
can be selected to substitute for any missing CADP2 data.
Clear
This waste a selected Speaker model or Wall Material temporary used to
substitute any missing CADP2 data.
Details
It tells you the missing Device and Absorber files when importing a job.
Import
This Imports Devices, Absorbers, an Array, or a Job File using the optional
settings selected.
Exit
This ends import of missing CADP2 data and closes the window.
Import CADP2 Array Window
This window appears if a CADP2 Job being imported contains Arrays.
This Time
Tells EASE how to Import the Current CADP2 Device Group.
Import Group as EASE Cluster
If selected, this CADP2 Group will be Imported as a single EASE Cluster.
Import Group as Separate Loudspeakers
If selected, this CADP2 Group will be Imported as Separate Loudspeakers.
Next Times
This tells EASE how to Import additional CADP2 Device Groups.
Ease 4.0 Manual Chapter XIII: Ease Import / Export 558
Show This Window Again
If selected, EASE will ask before Importing each CADP2 Device Group.
Always Import as EASE Cluster
If selected, EASE will Import all CADP2 Device Groups as EASE Clusters
without asking.
Always Import as Separate Loudspeakers
If selected, EASE will Import all CADP2 Device Groups as individual
Loudspeakers without asking.
OK
This Imports the selected CADP2 Array and, unless Show This Window
Again is selected, closes the window.
Import CADP2 Devices Window
Open Device Folder
Speaker Models are called Devices in CADP2, and their data is contained in
individual files, one for each Device. They may all be in the same folder or in
different folders. When a folder holding CADP2 Device Data is selected, its
Devices will be listed in the large window below this button. If the desired
CADP2 Device Folder is not already open, Left click Open Device Folder.
This opens an Open Folder Window. Browse to find the desired CADP2 (.DEV)
Folder, Left click to select it, and Left click OK.
CADP2 Device List Window
This window lists the Devices in the selected CADP2 Device Folder. When the
window opens, the first Device will be highlighted, and will be listed at the
Current File.
Ease 4.0 Manual Chapter XIII: Ease Import / Export 559
Current File
This is the file selected in the CADP2 Device List Window. The
Manufacturer's Name will be listed below the window.
File
This Filename will be used for EASE 4.0 Speaker Model data. Left click File to
use the CADP2 Device Name, or type a new name in the data window.
Path
This Path will be used for EASE 4.0 Speaker Model data. Accept the path
shown, Left click on Path button to browse for a new path, or type a new path.
Note: This changes the Path only for the current selected CADP2 Device. To
change the Path for all CADP2 Devices, use Change Destination Path for All
Files.
Imported
A check mark indicates that an Imported Speaker Model with this name exists
already as imported in the Import Speaker List
File Exists
A check mark for File Exists indicates a Speaker Model with that name is
already in the selected subfolder.
Import
Left click on Import immediately saves the converted Speaker Model to the
file name and path.
Old Path
If Imported is checked, Left click on Old Path will will restore the path name
in the Path field above to the one noted in the import book, that is, the path used
when the current speaker was imported previously. Only useful if you have
modified the Path field before.This option is only available if an import book
exists.
Old File
If Imported is checked, Left click on Old File restore the file name in the File
field above to the one noted in the import book, that is, the file name used when
the current speaker was imported previously. Only useful if you have modified
the File field before. This option is only available if an import book exists.
Waste
Left click to remove the selected CADP2 Device from the import list.
Prompt on Each File
If checked, EASE will ask before Importing Each File.
Existing Files
This selects the criteria for file replacement. Skip Existing Files Silently will
automatically not overwrite existing files. Prompt If File Already Exists will
ask before overwriting. Overwrite All Existing Files will not ask and will
Overwrite.
Ease 4.0 Manual Chapter XIII: Ease Import / Export 560
Earlier Imported Files
This selects criteria for overwriting previously imported Speaker Models. Skip
All Files Imported Before will not Import a Speaker Model already Imported.
Prompt if File Was Imported Before asks whether to overwrite a previously
Imported Speaker Model. Import All Files Again converts the selected
Speaker Models and overwrites existing files.
Change Import Path for All Files
This opens a Browse Window to select a save path for all Speaker Models
being Imported now from CADP2.
Waste Imported Ones
Left click to remove CADP2 Devices from the import list that already exist in
the Global database.
Import All
Left click to Import All CADP2 Devices in the selected CADP2 Device file
according to the settings of the options.
Cancel
Left click Cancel to stop all Import operations and close the window.
Import CADP2 Absorber Window
Open CADP2ABS.DAT
CADP2 Absorber data for multiple absorber types is contained in a file named
CADP2ABS.DAT. If the desired CADP2 Absorber Data File is not already open
(a list of absorbers will be present in the large data window below the button if it
is), Left click Open CADP2ABS.DAT. This opens an Open File Window.
Browse to find the desired CADP2ABS.DAT File, Left click to select it, and
Left click Open.
Ease 4.0 Manual Chapter XIII: Ease Import / Export 561
CADP2 Material List Window
This window lists the Devices in the selected CADP2 Absorber File. When the
window opens, the first Material will be highlighted, and will be listed as the
Current File.
Current File
This is the file selected in the CADP2 Material List Window. The
Manufacturer's Name will be listed below the window.
File
This Filename will be used for EASE 4.0 Wall Material data. Left click File to
use the CADP2 Material Name, or type a new name in the data window.
Path
This Path will be used for EASE 4.0 Wall Material data. Accept the path
shown,, Left click on Path button to browse for a new path, or type a new path.
Note: This changes the Path only for the current selected CADP2 Material. To
change the Path for all CADP2 Materials, use Change Destination Path for All
Files.
Imported
A check mark indicates an Imported Wall Material with that name exists
already as imported in the Import Speaker List.
File Exists
A check mark for File Exists indicates a Wall Material with that name is
already in the selected subfolder.
Import
Left click on Import immediately saves the converted Wall Material to the file
name and path.
Old Path
If Imported is checked, Left click on Old Path will restore the path name in the
Path field above to the one noted in the import book, that is, the path used when
the current material was imported previously. Only useful if you have modified
the Path field before. This option is only available if an import book exists.
Old File
If Imported is checked, Left click on Old File will restore the file name in the
File field above to the one noted in the import book, that is, the file name used
when the current material was imported previously. Only useful if you have
modified the File field before. This option is only available if an import book
exists.
Waste
Left click to remove the selected CADP2 Material from the import list.
Prompt on Each File
If checked, EASE will ask before Importing Each File.
Ease 4.0 Manual Chapter XIII: Ease Import / Export 562
Existing Files
This selects the criteria for file replacement. Skip Existing Files Silently will
automatically not overwrite existing files. Prompt If File Already Exists will
ask before overwriting. Overwrite All Existing Files will not ask and will
Overwrite.
Earlier Imported Files
This selects criteria for overwriting previously imported Wall Materials. Skip
All Files Imported Before will not Import a Wall Material already Imported.
Prompt if File Was Imported Before asks whether to overwrite a previously
Imported Wall Material. Import All Files Again converts the selected Wall
Materials and overwrites existing files.
Change Import Path for All Files
This opens a Browse Window to select a save path for all Wall Materials being
Imported now from CADP2.
Waste Imported Ones
Left click to remove CADP2 Materials from the import list that already exist in
the Global database.
Import All
Left click to Import All CADP2 Materials in the selected CADP2 Material file
according to the settings of the options.
Cancel
Left click Cancel to stop all Import operations and close the window.
Save Speaker Models Window
Speaker Model List Window
This window lists the Speaker Models in the selected folder. When the window
opens, the first Speaker Model will be highlighted, and will be listed at the
Current File. To select another model, Left click on it.
Ease 4.0 Manual Chapter XIII: Ease Import / Export 563
Current File
This is the file selected in the Speaker Model List Window. The
Manufacturer's Name will be listed below the window.
File
This Filename will be used for the current EASE 4.0 Speaker Model data. Left
click File to use the Current File name, or type a new name in the data window.
Path
This Path will be used for EASE 4.0 Speaker Model data. Accept the path
shown,, Left click on Path button to browse for a new path, or type a new path.
Note: This changes the Path only for the current selected Speaker Model. To
change the Path for all Speaker Models, use Change Destination Path for All
Files.
File Exists
A check mark for File Exists indicates a Speaker Model with that name is
already in the selected subfolder.
Save
Left click immediately saves the selected Speaker Model to the filename and
path.
Waste
Left click to remove the selected Speaker Model from the import list.
Change Destination Path for All Files
This opens a Browse Window to select a save path for all Speaker Models
being Imported now from CADP2.
Existing Files
This selects the criteria for file replacement. Skip Existing Files Silently will
automatically not overwrite existing files. Prompt If File Already Exists will
ask before overwriting. Overwrite All Existing Files will not ask and will
Overwrite.
Waste Existing
Left click to remove Speaker Models from the import list that already exist in
the Global database.
Save All
Left click to Import All Speaker Models in the Speaker Model List Window
according to the settings of the options.
Cancel
Left click Cancel to stop all Import operations and close the window.
Save Wall Materials Window
Ease 4.0 Manual Chapter XIII: Ease Import / Export 564
Wall Material List Window
This window lists the Wall Materials in the selected folder. When the window
opens, the first Wall Material will be highlighted, and will be listed at the
Current File.
Current File
This is the file selected in the Wall Material List Window. The
Manufacturer's Name will be listed below the window.
File
This Filename will be used for the current EASE 4.0 Wall Material data. Left
click File to use the Current File name, or type a new name in the data window.
Path
This Path will be used for EASE 4.0 Wall Material data. Accept the path
shown,, Left click on Path button to browse for a new path, or type a new path.
Note: This changes the Path only for the current selected Wall Material. To
change the Path for all Wall Materials, use Change Destination Path for All
Files.
File Exists
A check mark for File Exists indicates a Wall Material with that name is
already in the selected subfolder.
Save
Left click immediately saves the selected Wall Material to the filename and
path.
Waste
Left click to remove the selected Wall Material from the import list.
Change Destination Path for All Files
This opens a Browse Window to select a save path for all Wall Materials being
Imported now.
Existing Files
This selects the criteria for file replacement. Skip Existing Files Silently will
automatically not overwrite existing files. Prompt If File Already Exists will
ask before overwriting. Overwrite All Existing Files will not ask and will
Overwrite.
Ease 4.0 Manual Chapter XIII: Ease Import / Export 565
Waste Existing
Left click to remove Wall Materials from the import list that already exist in the
Global database.
Save All
Left click to Import All Wall Materials in the Wall Material List Window
according to the settings of the options.
Cancel
Left click Cancel to stop all Import operations and close the window.
Import-Export-DXF
The DXF-Converter of EASE 4.0 can handle all elements used in EASE.
This means Edges, Faces, Areas, Loudspeakers, Seats, Lamps and IR-Emitters.
If you want to import a DXF-file in EASE 4, you have to consider that not all
elements, which are possible in your CAD-Drawing, can be read by the DXF-
Converter.
In almost all cases you can simplify your CAD-project with respect to blocks,
meshes or 3D-objects or any other complex components.
AutoCad has the EXPLODE command. Maybe you have to use it several times on
BLOCKs of BLOCKs.
If you are to import speakers, seats, lamps or emitters, do not explode those
BLOCKs, but put them on suitable layers (see below).
As final situation you should have only the simple elements listed below under
Import DXF.
In the case you have a huge drawing and you do not want to erase the elements,
that should not imported in EASE, please FREEZE the LAYER or switch it OFF.
Colors of elements and layers and layer names are treated as Code of EASE-
Materials
(see below: Material- Color- Coding).
Some hints for AutoCad-Users
If one will draw a new room in AutoCAD, one should work with 3D SOLIDs.
The special shape of the room- elements are then made with the commands
UNION, SUBTRACT, INTERSECT, SLICE and INTERFERE.
This Drawing can be exported by Export 3D Studio *3ds file format. If you
then import this format you have to explode the meshes to 3d faces. If you want
to import materials, please sort the faces to the right layers with the right layer
names (see above).
Now save the drawing in DXF format. The Ease-Dxf-Import will work well.
Ease 4.0 Manual Chapter XIII: Ease Import / Export 566
If you dont want to do that procedure with 3D-Studio export, you have to
explode the BOXes and WEDGEs and 3D SOLIDS to LINES. Do not use 3D-SOLIDs
with round faces (SPERE, CYLINDER, CONE or TORUS), because that solids
explode to BODYs, which can not be imported to EASE with the current
converter. The same is true for EXTRUDED round 2D-elements and REVOLVEd
3D SOLIDS.
Another very good (maybe the best) idea is to use the commands for 3D
SURFACES in AutoCAD:
BOX, WEDGE, PYRAMID, CONE, SPHERE, DOME, DISH, TORUS, 3DMESH,
REVSURF (revolved surface), TABSURF (tabulated), RULESURF (ruled) and
EDGESURF (edge surface). These commands make nets of polylines with
selectable MESH- density. Here all curves are approximated by plane areas. The
command EXPLODE produces then the 3DFACEs.
If one has got an AutoCAD- drawing, which he wants to import to EASE, he has
to process it first, for having only transmittable drawing- elements (see below).
Parts of the drawing, which do not belong to the room have to be ERASEd or put
on frozen LAYERs.
BLOCKS and MESHES have to be EXPLODEd so far, that no complex composed
structures remain in the drawing.
If you are not sure what kind of elements you have in your drawing and how
much of them, use the LISP- command SSX. Type SSX and then dont pick an
element, use the ENTER- key. Next type E for element and then the name of the
element you suppose, for instance BODY, BLOCK and so on. After the final
ENTER the number of that elements in the drawing is output. If you pick one
element from the display after typing SSX, the type of the element is explored.
Alternativly you can use the Property-window, to analyse your drawing.
There are some programs, like 3D Studio (MAX) (*.3DS) or Corel Dream
3D
(*.D3D or *.RD4) which have a DXF- export of 3D- faces, which produce no
problems.
Some hints, if you do not have AutoCad
In the case you are an EASE-user and got an DXF-file from anywhere. You do
not know something about the included elements, but nevertheless you want to
import it into EASE. In this case try the following steps.
To get a fast impression of the contents of the DXF-black box, use the DXF-
Import and do not choose any of the check-boxes and type zero for the Vertex
Snap Distance to maintain all original coordinates.
This will make the import routine faster.
After importing into EASE, have a look on the contents and make the first
decisions.
Do you think that the DXF should contain more objects (may be, because it is a
big file). Then try at first the option Include off and frozen Layers. Do you
see more objects now?
Second decide, if the coordinates have the right numbers. If not, try to change
the unit-conversion and the numbers of the DXF Import window.
Ease 4.0 Manual Chapter XIII: Ease Import / Export 567
In the case you see a lot of edges in your imported project which can build faces,
choose the Closed multiple Lines to Faces option.
In the case you see a lot of small faces in your imported project, choose the
Collect scattered Faces option.
If this option creates faces which intersect, that means one face is going through
another face, without a intersection line, then choose Cut intersecting Faces.
If you get very much vertices on the borders of the faces, try to Straighten
border of Faces and increase in the following the Vertex Snap Distance for a
rougher grid.
For making the project simpler, try to increase the Plane Face Tolerance
parameter. Then the Collect scattered Faces option will combine more faces
and the number of resulting faces will decrease.
Last we will mention the Waste outside Faces option. Use this option only if
you are sure that the project has a lot of faces that do not belong to the wrap of
the room under test.
For the reason you can not manipulate the DXF with AutoCad, you can not set
appropriate spy-points (see below). The automatic set spy is in the geometrical
center of all elements in DXF. So you can not be sure that this point will be
inside the room to analyse!
Next, for the first time do not choose a high Detection Order or Auto if the
project has very much faces and you do not have much time! On the other hand,
with this option you have the additional advantage that this routine will align all
faces and will find two-fold faces.
Import DXF Window
This window sets options for importing AutoCad DXF data into EASE 4.0.
Ease 4.0 Manual Chapter XIII: Ease Import / Export 568
DXF - EASE
This sets conversion parameters for the DXF to EASE conversion.
Vertex Snap Distance
If there are two points in the DXF-file having coordinates which differ less than
this increment, these points will weld together to one point. This new point is
created exactly between the old two.
Plane Face Tolerance
This sets the acceptable tolerance for Faces lying within a plane.
Two points of the face can not have a larger face-perpendidular distance as this
parameter declares.
Min. Circle Sectors
This sets the minimum number of line segments that will be used for each circle.
All circular items in EASE must be represented by discrete line segments, as
curved surfaces are not allowed.
For Arcs it is used analogous.
Max. Arc-Sector Length
This sets the maximum length of each line segment of a divided circle or Arc.
For large circles this will increase the number of line segments that divide a
circle in EASE.
Unit
This sets the unit used to express all settings in the window above.
Closed multiple Lines to Faces
If checked, closed multiple lines will be converted to Faces. This will create a
Face from a set of lines that are planar, are connected end-point to start-point,
and completely enclose a region.
Waste Outside Faces
If checked, the .DXF import routine will use a new developed ray tracing
algorithm used during import to detect the inside faces and to mark the outside
ones. Faces, which are found as being outside the room will have the material
Waste in Ease. To waste them physically, delete them in Ease. If there are a lot
of faces to waste, export the project to DXF and delete the Layer Waste in
AutoCAD.
In the ray tracing algorithm twofold Faces are found and marked also.
Detection Order (Scroll bar)
Here you can set the detection order of the Ray Tracing algorithm.
For limiting the calculation time, first try lower orders.
Auto
Ease will run up to that order (max. 10) until it is estimated that all internal faces
are found. This option may last very long.
Ease 4.0 Manual Chapter XIII: Ease Import / Export 569
Spy-Points
A spy-point is a source of detection-rays. To set appropriate spy-points you
have to draw Points in the DXF-File in the special layer EASE-SPY.
For very structured projects it is strongly recommended to draw many spy-
points. Make at least one in every aisle or next room connected by an open
window. In this case you can choose detection order 1 or 2 and the time for the
ray-tracing will be acceptable.
If you have no spy-point in your DXF-File, Ease will start with one in the center
of the DXF-coordinates-room.
Collect scattered Faces
If checked, scattered Faces will be collected. This will create a single Face from
a set of faces that are planar, and completely fill a region.
Cut intersecting Faces
If the collecting of scattered faces has created faces, that intersect each other
(which have the same border points), this option will cut that faces into pieces.
Straighten Border of Faces
If checked, the Borders of Faces will be straightened as they are imported.
(Imagine three successive points at the border of a face and connect the first with
the third by a line. If the second point is nearer to the connection line as a quarter
of the snap-tolerance for points, then this middle point will be deleted.)
Include Off and Frozen Layers
If checked, also that Data in the .DXF -file wich are on off-switched or frozen
layers are read in.
Add Symmetrical Entities
If checked, the .DXF data will be assumed to be for half of a symmetrical room,
and all entities will be imported as symmetrical.
DXF Length Unit
This tells EASE the units of the DXF file.
Conversion to Meters from
EASE uses Meters internally for all data and calculations, regardless of how
units are set for user data entry and display. When converting from the DXF
file, all coordinates will be converted to Meters. This selection tells EASE the
units of the DXF file.
Scaling Factor
This tells EASE to scale (multiply all linear dimensions of) the DXF file by the
factor in the entry box.
Defaults
Left click sets all conversion parameters to their defaults.
OK
Left click accepts all conversion parameters and begins the conversion.
Ease 4.0 Manual Chapter XIII: Ease Import / Export 570
Cancel
Left click cancels the conversion and closes the window.
Importable DXF- Elements
In the following all DXF- Elements are listed, which are imported into EASE.
For Edges, Faces, Areas :
Lines
- are read as Edges,
- with thickness: quadrangle-Face
- if you choose the option "Closed multiple Lines to Faces",
then:
if several connected lines build a plane closed loop, they will
be read as one Face
Polylines [2D (pline) und 3D (3dpoly)]
- polylines are treated like connected lines
- included arcs are converted to lines (see below: Arc)
- closed 2D- polylines with thickness build a complete body
(with floor and ceiling)
- 3D- polyline is read as Face, if it builds a plane area otherwise
it is cut into several plane parts
2D solids and bands (sold, band)
- read as Faces
- with thickness: several Faces are created to build a complete
body
3D Face
- if the quadrangle is not plane, it will be divided into 2 triangles
Circle
- will be read as a polygon-face. The number of edges of the
polygon depends from the parameters
chosen in the Import DXF -Window (Min. Circle Sectors and
Max. Arc- Sectors Length)
- with thickness: several faces are created to build a complete
body
Arc
- will be read as several lines. The number of edges of the
polygon depends from the parameters
chosen in the Import DXF Window (Min. Circle Sectors and
Max. Arc- Sectors Length)
Insert
- normally Inserts are neglected
Ease 4.0 Manual Chapter XIII: Ease Import / Export 571
- if inserts build parts of the room, please explode them prior to
save DXF
For Loudspeakers, Seats, Lamps, Emitters :
Insert
- to read INSERTs as EASE elements, they must reside on a layer
with a name that starts with EASE
and then an arbitrary character (normally -);
the next two characters decide if and to what kind of EASE-
Element the INSERT will be read
SP (eakers) or LO (udspeakers) Speaker
SE (ats) Seat
LA (mps) or LI (ght) Lamp
EM (itter) or IR (infrared) Emitter
or RA (diator) or MO (dulator)
- Ease reads the positions and the orientations (angles) of the
DXF-inserts,
the cases (shapes) are neglected
For SPY-points :
Spy-points are used as initial sources for the ray-tracing algorithm, if you choose
the
Waste outside Faces checkbox. If you put several spy-points at considered
places, you can work with a lower detection order and save much time for the
input-routine.
Point
- to read POINTs as EASE Spy-Points, they must reside on a
layer with a name starting
with EASE-SPY
Material-Color-Coding
AutoCAD EASE
First: Layer - Name starts with EASE-$
a)
Layer-Color, default Face-Material is taken from the Layer-Name
(the part following the $-sign)
Entity-Color, default Face-Color (default gray)
Rear-Material, default
Rear-Color, default
Ease 4.0 Manual Chapter XIII: Ease Import / Export 572
b)
Layer-Color, default Face-Material is taken from the Layer-Name
(the part following the $-sign)
Entity-Color, Yes Face-Color (default gray)
Rear-Material (from Entity-Color)
Rear-Color (from Entity-Color)
Face is Two-Fold
Second: Layer-Name starts with EASE
Layer-Color, Yes Face-Material (from Layer-Color)
Entity-Color, Yes Face-Color (from Layer-Color)
Rear-Material (from Entity-Color)
Rear-Color (from Entity-Color)
Face is Two-Fold
Third: arbitrary Layer-Name
a)
Layer-Color, default Face-Material (ABSORBER)
Entity-Color, default Face-Color (Default gray)
Rear-Material, default
Rear-Color, default
b)
Layer-Color, default Face-Material (from Entity-Color)
Entity-Color, Yes Face-Color (from Entity-Color)
Rear-Material, default
Rear-Color, default
c)
Layer-Color, Yes Face-Material (from Layer-Color)
Entity-Color, default Face-Color (from Layer-Color)
Rear-Material, default
Rear-Color, default
d)
Layer-Color, Yes Face-Material (from Layer-Color)
Entity-Color, Yes Face-Color (from Layer-Color)
Rear-Material (from Entity-Color)
Rear-Color (from Entity-Color)
Ease 4.0 Manual Chapter XIII: Ease Import / Export 573
Export DXF Window
- because of the tolerance of Face vertices in EASE, Faces in
Ease are not necessary exact plane,
but Acad needs exact planes, for instance for rendering
- so you can choose to what element-type the EASE-Faces will
be converted in the Export DXF Window
- Faces with EASE Coordinates will create an AutoCad
model, where the vertices have exact the same coordinates as
in EASE.
- Convert Faces to exact Planes will create mean 2D-
polylines, which have slightly different vertices, so
unfortunately gaps at the edge of two faces can occur.
- to visualize the room in AutoCAD you can use the command
REGION ones for all polylines and you receives opaque faces
(for the commands HIDE or RENDER)
- these polylines are put on layers EASE-$xyz, where xyz is
the EASE- material name;
this name is for information only, the material is coded in the
Color or the layer (see below)
- the rear material of twofold Faces are coded in the element-
Color of the polyline (see below)
EASE- DXF
This sets parameters for export of EASE data to Autocad DXF format.
Faces with EASE Coordinates
If selected, the coordinates of Faces in the DXF file will be the same as in
EASE.
Ease 4.0 Manual Chapter XIII: Ease Import / Export 574
3D Polylines : This AutoCAD -Element is a wire frame of an EASE-Face. This
would be the best choice, if you will change your project in AutoCAD and then
re-import it into EASE.
3D Faces (Triangles) : This Option divides all EASE-Faces into Triangles. In
this case the resulting AutoCAD -3DFACES can be rendered easily.
Additionally, if you want to use the DXF for other programs like 3DStudio,
choose this option.
Convert Faces to Exact Planes (2D Polylines)
If selected, coordinates of Faces will be modified so that all Faces in the DXF
file will lie within Exact Planes.
If you dont want to deal with the lots of triangles (3DFACES), but you want to
render your project in AutoCAD, choose this option. So the Polylines in
AutoCAD will be exact plane (averaged face of the not plane EASE-Face). To
get renderable REGIONS in AutoCAD from the 2D Polylines, you can use the
supplied MakeRegions.lsp utility in EASEPATH.
Be aware of the fact, that the coordinates of the EASE-Faces may have been
changed. So, if your EASE-project has a large Tolerance for plane Faces, this
option will produce gaps between the edges of the faces! Therefore this option
should not be used if you intend to reimport your project to EASE.
DXF Length Unit
This sets the units for the DXF file.
Conversion from Meters to
EASE uses Meters internally for all data and calculations, regardless of how
units are set for user data entry and display. When converting EASE Data to
DXF format, all coordinates will be converted from Meters to the units chosen
here.
Scaling Factor
This tells EASE to scale (multiply all linear dimensions of) the EASE data by
the factor in the entry box to obtain the DXF data.
OK
Left click accepts all conversion parameters and begins the conversion.
Cancel
Left click cancels the conversion and closes the window.
Material-Color-Coding
EASE AutoCAD
Face-Material Layer-Name: EASE-$Material
not Two-Fold Layer-Color (from Face-Material)
Entity-Color, default
( see case [Third.c] in DXF-Input)
Ease 4.0 Manual Chapter XIII: Ease Import / Export 575
Face-Material Layer-Name: EASE-$Material
Rear-Material Layer-Color (from Face-Material)
Two-Fold Entity-Color (from Rear-Material)
( see case [Second] in DXF-Input)
Material Color Table Window
This window is for the editing of the Material Color Coding for Import/Export
DXF (see above).
At first, if you do not have a personel Material-Color-Table, a default table will
be loaded.
Then you have the possibility to change the assignments between EASE-
materials and AutoCad colors.
Later your personel table will be loaded and shown immediately.
If you want to import the correct materials from a DXF-File you have to make
Layers with the corresponding colors in AutoCad. (See above: Material-Color-
Coding in Import DXF)
In Export DXF this Colors are created in DXF. If you have a material in your
project wich is not in your Material-Color-Table a layer will be created with a
hint to the material-name and default color. (See above: Material-Color-Coding
in Export DXF )
Project
This overwrites the default table with the materials of the actual loaded project.
The assignment of the colors is consecutive.
Ease 4.0 Manual Chapter XIII: Ease Import / Export 576
Default
This loads the default table again.
Import Mat Color Table
This loads a formerly saved *.emc file for editing and/or saving as personel table
with OK.
Export Current Table As
This saves the current table as an *.emc file for later use or import with Import
Mat Color Table.
Cancel
Rejects all changes and closes the window.
OK
This saves the current table as your new personel Material-Color-Table.
Ease 4.0 Manual Chapter XIV: Ease Page Designer 577
Chapter XIV: Ease Page
Designer
Ease Page Designer
Ease Page Designer (EasePad) is an Ease add on, allowing multiple picture
layouts, text annotations and editing of the page layout format before printing, or
for use in printed reports and presentations.
EasePad Main Window
Ease 4.0 Manual Chapter XIV: Ease Page Designer 578
File Menu
This menu accesses file management and printing.
New
This deletes all existing pages and creates a new EasePad project with one empty
page.
Open Report File
This allows opening of EasePad project files (.rlf). To use the command browse
to the folder for the project file, select the file and left click Open.
Load Layout
This allows loading of EasePad layout files (.rly). To use the command browse
to the folder for the layout file, select the file and left click Open. The loaded
layout will be applied to all pages.
Save
This saves the current EasePad project immediately to the existing .rlf file. To
save a new project see Save As Report File.
Save As Report File
This saves the current EasePad project to a different file name using the .rlf
extension. To use the command select the folder to save the project, enter the
name of the new file and left click Save.
Save Current Page As Picture
This saves the current Page as Picture to a file. Supported formats are:
Windows Bitmap*.BMP
JPEG*.JPG
CompuServe GIF.*.GIF
Portable Network Graphics.*.PNG
Tagged File Format.*.TIF
LuRa Tech Wavelet*.LWF
Zsoft Paintbrush..*.PCX
Windows Icon.*.ICO
Enhanced Windows Metafile.*.EMF
Truevision Targa.*.TGA.
Send Picture To Clipboard
This copies the selected Picture to the windows clipboard.
Send Current Page To Clipboard
This copies the current Page to the windows clipboard.
Ease 4.0 Manual Chapter XIV: Ease Page Designer 579
Save Layout
This saves the layout of the current Page in an EasePad layout file with the
extension .rly. The saved layout items are:
- Page Orientation
- Page Size
- Keep Picture Ratio Flag
- Header
- Footer
- Title Block
Print
This prints the current EasePad project . To use the command select before
printing the print procedure :
- print current Page
- print selected pages
- print all pages.
For printing of selected pages enter page numbers before. Separate single pages
by ; and areas by -, e.g. 3;5;7 or 3-7.
Exit
This exits EasePad.
Edit Menu
This menu allows manipulation of project pages and page objects.
Undo
Reverses the previous action.
Copy
Copies the selected page object inside the EasePad project.
Paste
Pastes the copied page object.
Cut
Deletes the selected page object.
Header
Opens the Edit Header/Footer Window for creating a header label.
Footer
Opens Edit Header/Footer Window for creating a footer label.
Ease 4.0 Manual Chapter XIV: Ease Page Designer 580
Add Page
Adds a project page behind the last page.
Delete Page
Deletes the current shown project page.
Bring To Front
Brings the selected page object to the front of an overlapping objects stack.
Send To Back
Sends a selected page object to the back of an overlapping objects stack .
Insert Menu
This menu allows insertion of various page objects. The mouse pointer over the
page defines the object position (upper left corner). The different object types
are:
Label
Inserts a text line.
Text
Inserts a text paragraph.
Table
Inserts a table.
Picture
Inserts a picture. Supported formats are:
Windows Bitmap*.BMP
JPEG*.JPG
CompuServe GIF.*.GIF
Enhanced Windows Metafile.*.EMF
Horz Line
Inserts a horizontal line.
Vert Line
Inserts a vertical line.
Rectangle
Inserts a rectangle.
Circle
Inserts a circle.
Ease 4.0 Manual Chapter XIV: Ease Page Designer 581
Ellipse
Inserts an ellipse.
Arrow
Inserts an arrow.
Table Menu
This menu allows manipulation of table type objects.
Add Column
Adds a column to the selected table object.
Delete Column
Deletes a column from the selected table object.
Add Row
Adds a row to the selected table object.
Delete Row
Deletes a row from the selected table object.
Options Menu
This menu allows changes of page layout options.
Page Settings
Opens the EasePad Page Settings Window.
Title Block Layout
Adds/deletes title block and frame to/from all project pages.
Help Menu
This menu allows access to all forms of help.
Help Topics
This offers a list of commonly asked help subjects. We have made a concerted
effort to develop the Help files and the manual together. In fact the Help Files
were written first and then used to develop this manual! If you need an answer to
what a particular command does go to the help files! You will likely find your
answer there!
About
This displays information about the EasePad program.
Ease 4.0 Manual Chapter XIV: Ease Page Designer 582
Page Settings Window
This allows changes of page layout settings.
Page Size
Allows the selection of page size for printing.
Grid
Allows you to configure and draw a page grid.
Orientation
Allows changing the page orientation.
Keep Picture Ratio
Allows to fix the height/width ratio for enlarging or reducing of picture type
objects.
Show Object Properties Window after insert
Allows opening the Object Properties Windows automatically after a new object
is inserted.
Apply to all pages
Applies the selected options to all pages
Apply to current page
Applies the selected page size and orientation only to the current page
Ease 4.0 Manual Chapter XIV: Ease Page Designer 583
Apply
Left click Applies changes and keeps Edit Object window open.
OK
Left click Applies changes and closes Edit Object window.
Cancel
Left click discards changes and closes Edit Object window.
Edit Object Window
This allows setting of object parameters. To get this window left click to pick the
object (label, text, table, picture, horz line, vert line, rectangle, circle, ellipse or
arrow) and then Shortcut F4 or RMB Properties.
Name
This field shows the name of the object.
X
Horizontal object position in twips*.
Y
Vertical object position in twips*.
W
Object width in twips*.
H
Object height in twips*.
Ease 4.0 Manual Chapter XIV: Ease Page Designer 584
Data (for label, text and table type objects only)
Object text. Left click opens for table type objects a table grid for text editing.
Font (for label, text and table type objects only)
Displays font dialog The font dialog box allows selection of a font by specifying
a font type, size, color, and style.
Format (for table type objects only)
Table column number and width in twips*.
Browse (for picture type objects only)
Allows changing of picture file linked to the object.
Fore Color (for horz line, vert line, rectangle, circle,
ellipse and arrow type objects only)
Displays color dialog. The Color dialog box allows you to select an object fore
color from a palette or to create and select a custom color.
Fill Color (for rectangle, circle, and ellipse type objects
only)
Displays color dialog. The Color dialog box allows you to select an object fill
color from a palette or to create and select a custom color.
Fill Style (for rectangle, circle, and ellipse type objects
only)
Allows selecting a object fill style from a pull down list.
Apply
Left click Applies changes and keeps Edit Object window open.
OK
Left click Applies changes and closes Edit Object window.
Cancel
Left click discards changes and closes Edit Object window.
*A twip is 1/20 of a printers point (1,440 twips equal one inch, and 567 twips
equal one centimeter).
Edit Header/Footer Window
This allows creating and editing of project header and footer lines.
Ease 4.0 Manual Chapter XIV: Ease Page Designer 585
Defaults
Allows selection of header/footer text from a pull down default items list.
Alignment
Allows selecting the header/footer position from a pull down list.
Font
Displays font dialogue. The font dialog box allows you to select a font by
specifying a font type, size, color, and style.
Apply
Left click Applies changes and keeps Edit Header/Footer window open.
OK
Left click Applies changes and closes Edit Header/Footer window.
Cancel
Left click discards changes and closes Edit Header/Footer window.
Ease 4.0 Manual Appendix A: Acoustic Formulae 586
Appendix A: Acoustic Formulae
Ease 4.0 Manual Appendix A: Acoustic Formulae 587
Room-acoustical Fundamentals for Auditoriums and
Concert Halls (reprint of chapter 6.1 and 6.2 of AHNERT/TENNHARDT/6.0/)
6.1 Introduction
With musical or spoken performances in auditoriums and concert halls, acoustic
evaluation is mainly based on the subjective perception of audience and
performers. These judgments are generally not based on defined criteria, but
characterize the sensed tonal perception. Besides the secondary factors
influencing the overall acoustic impression, like for instance comfortableness of
the seats, air conditioning, interference level, optical, architectural and stylistic
impression, it is especially the expectation of the listener that plays a significant
role for the acoustic evaluation. If a listener in a classical concert is sitting next
to the woodwind instruments but hears the brass instruments much louder, even
though he cannot see them, his expectations as a listener and thus the acoustics
are "off". Numerous subjective and objective room-acoustical criteria were
defined and their correlation determined in order to objectify these judgments.
However, these individual criteria are closely linked with each other and their
acoustic effects can neither be exchanged nor individually altered. They become
effective for judgment only in their weighted totality. The judgment of the
performers, on the other hand, can be regarded as a kind of "workplace
evaluation". Only the musician, singer or speaker who feels completely at ease
with all fringe factors will also praise the acoustical quality. The main factors
judged here are the sound volume and the mutual listening, which is also
responsible for the intonation. An acoustically adequate response from the
auditorium has to be realized for the performers so that this positive
correspondence supports the overall artistic experience. The overall acoustic
impression of his own work as it is perceived in the reception area plays a very
subordinate role for the performer. What is important for him, however, are
rehearsal conditions where the acoustics are as close as possible to those of the
actual performance and acoustical criteria that depend as little as possible on the
occupation density both in the audience area as well as in the platform area.
Generally, a performance room must not show any disturbing reflection
characteristics like echo effects or flutter echoes. All seats have to guarantee a
good audibility that is in good conformity with the auditory expectation. This
requires a balanced sound of high clarity and an adequate spaciousness.
Localization shifts or deviations between acoustical and visual directional
impression must not occur. If the room is used as a concert hall, the spatial unity
between the auditorium and the platform areas has to be maintained in order to
avoid sound distortions.
Based on these considerations and well-founded, objective measurement
technical examinations and subjective tests, partially in reverberation-free rooms
within artificially generated sound fields, it was possible to define room-
acoustical quality criteria that enable an optimum listening and acoustical
experience in dependence on the usage function of the room. The wider the
spectrum of usage is, the broader is the limit of the desirable reference value
ranges of these criteria. Without extensive variable acoustical measures also
electronic ones only a compromise brings about a somewhat satisfactory
solution. It stands to reason that this compromise can only be as good as the
degree in which the room-acoustical requirements coincide with it.
A precondition for an optimum room-acoustical design of auditoriums and
concert halls is the very early coordination in the planning phase. The basis here
is the establishment of the room's primary structure according to its intended use
(room shape, volume, topography of the spectators and the platform areas). The
secondary structure that decides the design of the structures on the walls and
ceilings as well as their acoustic effectiveness has to be worked out on this basis.
A planning methodology for guaranteeing the room-acoustical functional and
Ease 4.0 Manual Appendix A: Acoustic Formulae 588
quality assurance of first-class concert halls and auditoriums as well as rooms
with a complicated primary structure is reflected in the application of simulation
tests by means of mathematical and physical models.
6.2 Room-acoustical Criteria used in AURA,
Requirements
The acoustical evaluation by listeners and actors of the acoustical playback-
quality of a signal that is emitted from a natural acoustic source or via
electroacoustical devices, is mostly very imprecise. This evaluation is influenced
by existing objective causes like disturbing climatic, seating and visibility
conditions as well as by subjective circumstances like for instance the subjective
attitude and receptiveness towards the content and the antecedents of the
performance. Very differentiated is the subjective rating of music, where the
term "good acoustics" is defined, depending on the genre, as a sufficient sound
volume, a good time and register clarity of the sound, and a spaciousness that
meets the composition. Timbre changes that deviate from the "natural" timbre of
the acoustic sources and from the usual distance dependence (high frequency
sounds are less effective at a larger distance from the place of performance than
at closer range) are judged as being unnatural, if traditional music is concerned.
These experiences determine also the listening expectation for a very spatial and
reverberating sound in a large cathedral, whereas one expects a "dry" sound in
the open. Thus deviations from this experience are regarded as being
bothersome. A listener seated in the front section of a concert hall expects a
clearer sound than one seated in a rear section. On the other hand, however, he
wants to enjoy an optimally balanced acoustic pattern on all seats, as he has
grown up with the media and mainly postprocessed sound productions that are
independent of the room, and thus acquired auditory expectations, which do not
allow an evaluation of the objectively existing room.
The evaluation of speech is generally a bit easier, since optimum audibility and
clear intelligibility are desired herein an atmosphere that is not influenced by the
room or electroacoustical means. Perhaps with the exception of sacral rooms,
the spaciousness does generally not play such an outstanding role in this regard,
whereas sound volume and intelligibility are all the more important.
Numerous room-acoustical criteria were defined in order to clarify the terms
applied for the subjective and objective assessment of a spoken or musical
performance. In the following we have listed a relevant selection of them, in
which context one should note that there is a close correlation between the
individual criteria. One single optimally determined parameter might not at all
be acoustically satisfactory, because another parameter influences the judgment
in a negative way. For example, the optimum value range of center time and
definition can only be evaluated with an subjectively correct estimated
reverberation time. The guide values of the reverberance measure are valid only
if the clarity measure C
80
is in the optimal range.
On principle, the room-acoustical quality criteria can be subdivided into time
and energy criteria. The main type of use speech or music, then determines the
recommendations for the guide values to be targeted. With multi-purpose halls
(without available variable measures for changing the acoustics), a compromise
is required that should orient itself on the main type of use.
Below are listed all acoustic measures recommended by ISO standard 3382;
the new AURA modul in EASE4.0 calculates the most important ones:
- Reverberation Time
- Strength Measure
- Center Time
Ease 4.0 Manual Appendix A: Acoustic Formulae 589
- Echo Criterion
- Definition Measure C
50
for Speech
- Speech Transmission Index
- Articulation Loss
- Clarity Measure C
80
for Music
- Lateral Efficiency
All measure are explained below.
6.2.1 Time Criteria
6.2.1.1 Reverberation Time RT
The reverberation time RT is not only the oldest, but also the most well known
room-acoustical quantity. It is the time that passes after an acoustic source in a
room has been turned off until the mean steady-state sound-energy density w(t)
has decreased to 1/1.000.000 of the initial value w
0
or until the sound pressure
has decayed to 1/1.000, i. e. by 60 dB:
(6.1)
Thus the time response of the sound energy density in reverberation /6.1/ results
as:
(6.2)
The steady-state condition is reached only after the starting time t
st
of the even
sound distribution in a room (approximately 20 sound reflections within 10 ms)
after the starting time of the excitation /6.2/:
(6.3)
t
st
in ms, V in m (ft
3
)
The defined drop of the sound pressure level of 60 dB corresponds roughly to
the dynamic range of a large orchestra /6.3/. The listener, however, can follow
the decay process only until the noise level in the room becomes perceptible.
This subjectively assessed parameter reverberation time duration thus depends
on the excitation level as well as on the noise level.
The required evaluation dynamic range is difficult to achieve even with objective
measuring, especially in the low frequency range. Therefore, the reverberation
time is determined by measuring the sound level decay in a range from -5 dB to -
35 dB and then defined as RT
30dB
(also RT
30
). The initial reverberation time (IRT
according to ATAL, /6.2/, RT
15dB
between -5 dB and -20 dB) and the early
Ease 4.0 Manual Appendix A: Acoustic Formulae 590
decay time (EDT according to JORDAN, /6.2/, RT
10dB
between 0 dB and -
10 dB) are mostly more in conformity with the subjective assessment of the
duration of reverberation, especially at low-level volumes. This also explains the
fact that the reverberation time subjectively perceived in the room may vary,
while the values measured objectively according to the classical definition with a
dynamic range of 60 dB or 30 dB are, except admissible fluctuations, generally
independent of the location. .
Serving as a single indicator for the principal characterization of the room in an
occupied or unoccupied state, the reverberation time is used as the mean value
between the two octave bandwidths 500 Hz and 1000 Hz or the 4 one-third
octave bandwidths 500 Hz, 630 Hz, 800 Hz and 1000 Hz, and referred to as the
mean reverberation time.
The desirable convenient value of the reverberation time RT depends on the kind
of performance (speech or music) and the size of the room. For auditoriums and
concert halls, the desired values of the mean reverberation time for between
500 Hz and 1000 Hz with a room occupation of between 80 % and 100 % are
given in Fig. 6.1 and the admissible frequency tolerance ranges are shown in
Figs. 6.2 and 6.3. This shows that in order to guarantee specific warmth of sound
with musical performances, an increase of the reverberation time in the low
frequency range is admissible (see section 6.1.1.2), while with spoken
performances a decrease of the reverberation time is desirable in this frequency
range (see section 6.1.2.9).
The reverberation time of a room as defined by EYRING mainly depends on the
size of the room and on the sound absorbing properties of the boundary surfaces
and non-surface forming furnishings:
(6.4)
RT Reverberation time in s
V Room volume in m (ft
3
)
= A
tot
/S
tot
Room-averaged coefficient of absorption
A
tot
Total absorption surface in m (sq.ft)
S
tot
Total room surface in m (sq.ft)
m Energy attenuation factor of the air in m
-1
, see Fig. 6.4
The correlation between the mean sound absorption coefficient and the
reverberation time for different relations between room volume V and total
surface S
tot
is graphically shown in Fig. 6.5.
The total sound absorption surface of the room A
tot
consists of the planar
absorption surfaces with the corresponding partial surfaces S
n
and the
corresponding frequency-depending coefficient of sound absorption
n
plus the
non-surface forming absorption surfaces A
k
consisting e.g. of the audience and
the furnishings:
Ease 4.0 Manual Appendix A: Acoustic Formulae 591
(6.5)
For an average sound absorption coefficient of up to = 0,25, the formula (6.4)
by EYRING /in 6.2/ can be simplified by means of series expansion according to
SABINE /6.4/ to:
(6.6)
RT Reverberation time in s
V Room volume in m (ft
3
)
A
tot
Total absorption surface in m (sq.ft)
m Energy attenuation factor of the air in m
-1
, see Fig. 6.4
The correlation between the reverberation time RT, the room volume V, the
equivalent sound absorption surface A
tot
and the unavoidable air damping m is
graphically shown in Fig. 6.6.
The above stated frequency-dependent sound absorption coefficient has to be
determined by measuring or calculation of the diffuse all-round sound incidence.
Measurement is generally done in the reverberation room by using formula (6.6).
If the sound absorption coefficient is measured by using an impedance tube (or
KUNDT's tube) with vertical sound incidence, the results can only be converted
to the diffuse sound incidence by means of the diagrams of MORSE and BOLT
/6.2/, if one can assume that the complex input impedance of the absorber is
independent of the angle, i. e. if the lateral sound propagation is inhibited in the
absorber (e.g. porous material with a high specific flow resistance).
Properly speaking, the above-mentioned derivatives of the reverberation time
from the sound absorption in the room are only valid for approximately cube-
shaped rooms with an even distribution of the sound absorbing surfaces within
the room. With room shapes deviating heavily from a square or a rectangle, or in
case of a necessary one-sided layout of the absorbing audience area, these factors
also have a decisive effect on the reverberation time. With the same room
volume and the same equivalent sound absorption surface in the room, inclining
the side wall surfaces towards the room's ceiling or towards the sound absorbing
audience area results in deviations of the measured reverberation time of up to
100 %. For numerous room shapes there exist calculating methods with different
degrees of exactness, so for example for cylinder-shaped rooms /6.5/. The cause
of these differences lies mainly with the geometrical conditions of the room and
their influence on the resulting path length of the sound rays determining the
reverberation.
The absorbed sound power P
ab
of a room can be derived from the ratio energy
density w = sound energy W/volume V under consideration of the differential
coefficient P
ab
= dW/dt representing the rate of energy decay in the room and
taken from (6.6) and (6.5) (see. /6.6, p.18/):
Ease 4.0 Manual Appendix A: Acoustic Formulae 592
(6.7)
c Sound velocity
In steady-state, the absorbed sound power is equal to the Power P fed into the
room. This results in the average sound energy density w
r
in the diffuse sound
field of the room as
(6.8)
While the sound energy density w
r
in the diffuse sound field is approximately
constant, the direct sound energy and thus also its density w
d
decreases at close
range to the source with the square of the distance r from the source, according
to
(6.9)
(Strictly speaking, this is valid only for spherical acoustic sources /6.6/; given a
sufficient distance it can be applied, however, to most practically effective
acoustic sources).
For the sound pressure in this range of predominantly direct sound, this results in
a decline with 1/r. (Strictly speaking, this decline sets in only outside of an
interference zone, the near field. The range of this near field is of the order of the
dimensions of the source and 0.4 m away from its center.)
If the direct sound and the diffuse sound energy densities are equal (w
d
= w
r
), the
equations (6.8) and (6.9) can be equated, that means it is possible to determine a
specific distance from the source, the reverberation radius (critical distance for
omnidirectional sources) r
H
. With a spherical acoustic source there is
(6.10)
r
H
in m, A in m or sq.ft, V in m or ft
3
, RT in s.
With a directional acoustic source (speaker, sound transducer), this distance is
replaced by the critical distance r
R
:
(6.11)
with
Ease 4.0 Manual Appendix A: Acoustic Formulae 593
(): angular directivity ratio of the acoustic source (the ratio between the
sound pressure that is radiated at the angle against the reference axis and the
sound pressure that is generated on the reference axis at the same distance, with
other words the polars)
: front-to-random factor of the acoustic source
6.2.1.2 Bass Ratio BR (BERANEK)
Besides the reverberation time RT at medium frequencies, the frequency
response of the reverberation time is of great importance, especially at low
frequencies, as compared to the medium ones. The bass ratio, i. e. the ratio
between the reverberation times at octave center frequencies of 125 Hz and 250
Hz and octave center frequencies of 500 Hz and 1000 Hz (average reverberation
time), is thus calculated basing on the following relation /6.7/:
(6.12)
For music, the desirable bass ratio is BR 1.0... 1.3, for speech, on the other
hand, the bass ratio should at most have a value of BR 0.9... 1.0.
6.2.2 Energy Criteria
According to the laws of system theory, a room can be acoustically regarded as a
linear transmission system that can be fully described through its impulse
response h(t) in the time domain. If the unit impulse (t) is used as input signal,
the impulse response is linked with the transmission function in the frequency
domain through the Fourier transform:
(6.13)
As regards the measuring technique, the room to be examined is excited with a
very short impulse (delta unit impulse) and the impulse response h(t) is
determined at defined locations in the room (see Fig. 6.7).
Here, the impulse response contains the same information as a quasi-statically
measured transmission frequency response.
Generally, the time responses of the following sound-field-proportionate factors
(so-called reflectograms) are derived from measured or calculated room impulse
responses h(t):
Ease 4.0 Manual Appendix A: Acoustic Formulae 594
Sound pressure:
(6.14)
Sound energy density:
(6.15)
Ear-inertia weighted sound intensity:
(6.16)
with
Sound energy
(6.17)
Basic reflectogram figures are graphically shown in fig. 6.8.
In order to simplify the mathematical and measuring-technical correlation, a
sound-energy-proportional factor is defined as sound energy component E
t '
.
Being a proportionality factor of the sound energy, this factor shows the
dimension of an acoustical impedance and is calculated from the sound pressure
response p(t):
Sound energy component:
(6.18)
t in ms
For determining a sound-volume-equivalent energy component, t has to be set =
. In practical rooms of medium size, t 800 ms is sufficient.
For measuring of all speech-relevant room-acoustical criteria, an acoustic source
with the frequency-dependent directivity pattern of a human speaker has on
principle to be used for exciting the sound field, while with musical
performances it is sufficient to use a non-directional acoustic source for the first
approximation.
Ease 4.0 Manual Appendix A: Acoustic Formulae 595
The majority of the room-acoustical quality criteria is based on the monaural,
directionally unweighted assessment of the impulse response. Head-related
binaural criteria are still an exception. The influence of the sound-incidence
direction of early initial reflections on room-acoustical quality criteria is
principally known. Since subjective evaluation criteria are still missing to a large
extent, however, this may also be generally disregarded when measuring or
calculating room impulse responses. For the determination of most of the
relevant criteria, the energetic addition of the two ear signals of an artificial head
is sufficient here.
Just like the directional dependence, the frequency dependence of the room-
acoustical energy criteria has also not been researched in depth, so that it is
generally sufficient at the moment to evaluate the octave with the center
frequency of 1000 Hz.
6.2.2.1 Strength Measure G (P. LEHMANN)
The strength measure G is the 10-fold logarithmic ratio between the sound
energy components at the measuring location and those measured at 10 m
distance from the same acoustic source in the free field. It characterizes the
volume level:
(6.19)
Here, E
,10 m
is the reference sound energy component existing at 10 m distance
with the free sound transmission of the acoustic source.
According to /6.8 or 6.9/, the optimum values for musical and speech
performance rooms are located between
+1 dB G +10 dB
which means that the loudness at any given listeners seat in real rooms should
be roughly equal or twice as high as in the open at 10 m distance from the sound
source.
6.2.2.2 Sound Pressure Distribution L
The decrease of sound pressure level L in dB describes the distribution of the
volume at different reception positions in comparison with a reference measuring
position or also for a specific measuring position on the stage in comparison with
others. If the sound energy component at the reference measuring position or for
the reference measuring position on stage is labeled with E
0
and at the reception
Ease 4.0 Manual Appendix A: Acoustic Formulae 596
measuring position or for the measuring position on stage with E, one calculates
a sound pressure level distribution L:
(6.20)
It is of advantage for a room if L for speech and music is in a range of
0 dB L -5 dB
6.2.2.3 Interaural Cross-Correlation Coefficient IACC
The IACC is a binaural, head-related criterion and serves for describing the
equality of the two ear signals between two freely selectable temporal limits t
1
and t
2
. In this respect, however, the selection of these temporal limits, the
frequency evaluation as well as the subjective statement are not clarified yet. In
general, one can examine the signal identity for the initial reflections (t
1
= 0 ms,
t
2
= 80 ms) or for the reverberation component (t
1
t
st
, t
2
RT, see section
6.1.1.1). The frequency filtration should generally take place in octave
bandwidths of between 125 Hz and 4000 Hz.
According to /6.10 or 6.11/, the standard interaural cross-correlation function
IACF is defined as
(6.21)
with p
L
(t) impulse response at the entrance to the left auditory canal
p
R
(t) impulse response at the entrance to the right auditory canal
Then the interaural cross-correlation coefficient IACC is:
for 1 ms < < +1 ms
Ease 4.0 Manual Appendix A: Acoustic Formulae 597
6.2.2.4 Center Time t
s
(KRER)
For music and speech performances, the center time t
s
is a reference value for
spatial impression and clarity and results at a measuring position from the ratio
between the summed-up products of the energy components of the arriving
sound reflections and the corresponding delay times and the total energy
component. It corresponds to the instant of the first moment in the squared
impulse response and is thus determined according to the following ratio:
(6.22)
The higher the center time t
s
is, the more spatial is the acoustic impression at the
listener's position. The maximum achievable center time t
s
is based on the
optimum reverberation time. According to HOFFMEIER /6.12/, there is a good
correlation between center time and intelligibility of speech with a frequency
evaluation of 4 octaves between 500 Hz, 1000 Hz, 2000 Hz and 4000 Hz.
For music, the desirable center time t
s
is:
t
s
(70 to 150) ms with a 1000 Hz octave
and for speech:
t
s
(60 to 80) ms with four octaves between
500 Hz to 4000 Hz
6.2.2.5 Echo Criterion EK (DIETSCH)
If we look at the build-up function of the center time t
s
():
(6.23)
using as exponents for the incoming sound reflection
n=0,67 with speech and
Ease 4.0 Manual Appendix A: Acoustic Formulae 598
n=1 with music,
and compare it with the difference quotient
(6.24)
we can discern echo distortions for music or speech when applying values of
E
= 14 ms for music and
E
= 9 ms for speech, ascertained by subjective
tests /6.13/. The echo criterion depends on the motif. With fast and accentuated
speech or music, the limit values are lower.
For 50% (EK
50%
) and 10% (EK
10%
), respectively, of the listeners perceiving
this echo, the limit values of the echo criterion amount to:
echo perceptible with music for EK
50%
: 1,8; EK
10%
> 1,5
echo perceptible with speech for EK
50%
: 1,0; EK
10%
> 0,9
6.2.2.6 Definition Measure C
50
for Speech (AHNERT)
The definition measure C
50
describes the intelligibility of speech and also of
singing. It is generally calculated in a bandwidth of 4 octaves between 500 Hz
and 4000 Hz from the tenfold logarithm of the ratio between the sound energy
arriving at a reception measuring position up to a delay time of 50 ms after the
arrival of the direct sound and the following energy:
(6.25)
A good intelligibility of speech is generally given when
C
50
0 dB.
The frequency-dependent definition measure C
50
should increase by appr. 5 dB
with octave center frequencies over 1000 Hz (starting with the octave center
frequencies 2000 Hz, 4000 Hz and 8000 Hz), and decrease by this value with
Ease 4.0 Manual Appendix A: Acoustic Formulae 599
octave center frequencies below 1000 Hz (octave center frequencies 500 Hz, 250
Hz and, 125 Hz).
According to Hhne and Schroth /6.14/, the limits of the perception of the
difference of the definition measure are at
C
50
2,5 dB.
An equivalent, albeit less used criterion is the degree of definition D, also called
D
50
, that results from the ratio between the sound energy arriving at the reception
measuring position up to a delay time of 50 ms after the arrival of the direct
sound and the entire energy (given in %):
(6.26)
The correlation with the definition measure C
50
is determined by the formula
(6.27)
One should thus strive for an intelligibility of syllables of at least 85 %
D= D
50
0.5, or 50%
6.2.2.7 Speech Transmission Index STI (HOUTGAST,
STEENEKEN)
The determination of the STI-values is based on measuring the reduction of the
signal modulation between the location of the sound source, e.g. on stage, and
the reception measuring position with octave center frequencies of 125 Hz up to
8000 Hz.
The authors proceeded on the assumption that not only reverberation and noise
reduce the intelligibility of speech, but generally all external signals or signal
changes that occur on the path from source to listener. For ascertaining this
influence they employ the modulation transmission function (MTF) for
acoustical purposes. The available useful signal S (signal) is put into relation
with the prevailing interfering signal N (noise). The thus determined modulation
reduction factor m(F) is a factor that characterizes the interference with speech
intelligibility:
Ease 4.0 Manual Appendix A: Acoustic Formulae 600
(6.28)
with F modulation frequency in Hz,
RT reverberation time in s,
S/N signal/noise ratio in dB.
To this effect one uses modulation frequencies from 0.63 Hz to 12,5 Hz in third
octaves. In addition, the modulation transmission function is subjected to a
frequency weighting (WMTF - weighted modulation transmission function), in
order to achieve a complete correlation to speech intelligibility. In doing so, the
modulation transmission function is divided into 7 frequency bands which are
each modulated with the modulation frequency (14) /6.15/. This results in a
matrix of 7 x 14= 98 modulation reduction factors m
i
.
In order to render this relatively time consuming procedure so practical that it
can be applied in "real-time operation", the RASTI-procedure (rapid speech
transmission index) was developed from it in cooperation with the company
Brel & Kjaer /6.16/. The modulation transmission function is calculated here
only for two octave bands (500 Hz and 2 kHz) that are especially important for
the intelligibility of speech and for select modulation frequencies, i. e. in all for 9
modulation reduction factors m
i
.
Afterwards to get the RASTI value the (apparent) effective signal-noise ratio X
can be calculated from the modulation reduction factors m
i
:
(6.29) and (6.30)
(To get STI you have to consider all 98 m
i
values in this calculation).
According to definition the RASTI-value then is:
(6.31)
Basing on the comparison of subjective examination results with a maximum
possible intelligibility of syllables of 96%, the RASTI-values are graded in
subjective values for syllable intelligibility according to the following table:
Ease 4.0 Manual Appendix A: Acoustic Formulae 601
Syllable intelligibility RASTI-value
poor 0 to 0.3
satisfactory 0.3 to 0.45
good 0.45 to 0.6
very good 0.6 to 0.75
excellent 0.75 to 1.0
6.2.2.8 Articulation Loss Al
cons
with Speech (PEUTZ,
KLEIN)
PEUTZ /6.17/ and KLEIN /6.18/ have ascertained that the articulation loss of
spoken consonants Al
cons
is decisive for the evaluation of speech intelligibility
in rooms. Starting from this discovery they developed a criterion for the
determination of intelligibility:
(6.32)
r
LH
: Distance sound source - listener
r
H
: Reverberation radius or, in case of directional sound sources, critical
distance r
R
RT: Reverberation time in s
The correlation is shown in fig. 6.9.
From the measured room impulse response one can determine Al
cons
acc. to
PEUTZ /6.17/, if for the direct sound energy one applies the energy after about
25 ms to 40 ms (Default 35 ms), and for the reverberation energy the residual
energy after 35 ms:
(6.33)
Assigning the results to speech intelligibility yields:
Al
cons
3% ideal intelligibility,
Al
cons
= 3 to 8% very good intelligibility,
Al
cons
= 8 to 11% good intelligibility,
Ease 4.0 Manual Appendix A: Acoustic Formulae 602
Al
cons
> 11% poor intelligibility,
Al
cons
> 20% worthless intelligibility (limit value 15%).
Long reverberation times entail an increased articulation loss. With the
corresponding duration, this reverberation acts like noise on the following
signals and thus reduces the intelligibility.
Fig. 6.10 shows the articulation loss Al
cons
as a function of the S/N ratio and the
reverberation time RT. The left diagram allows us to ascertain the influence of
the difference L
R
(diffuse sound level) L
N
(noise level) and of the reverberation
time RT on the Al
Cons
value, which gives Al
ConsR/N
. Depending on how large the
signal-to-noise ratio (L
D
-L
RN
) is, this value is then corrected in the right diagram
in order to obtain Al
ConsD/R/N
. The noise and the signal level have to entered as
dB(A) values.
The illustration shows also that with an increase of the S/N ratio to more than 25
dB it is practically no longer possible to achieve an improved intelligibility. (In
praxis, this value is often even considerably lower, since with high volumes, for
example above 90 dB, and due to the heavy impedance changes in the middle ear
that set on here as well as through the strong bass emphasis that occurs owing to
the frequency-dependent ear sensitivity.)
6.2.2.9 Subjective Intelligibility tests
A subjective evaluation method for speech intelligibility consists in the
recognizability of clearly spoken pronounced words (so-called test words)
chosen on the basis of the word-frequency dictionary and a language-relevant
phoneme distribution. In German intelligibility test logatoms (monosyllable
consonant-vowel-groups that do not readily make sense, so that a logical
supplementation of logatoms that were not clearly understood during the test is
not possible, e.g. grirk, spres) are used for exciting the room. In English-
speaking countries, however, test words as shown in Table 6.1 are used /6.19/.
Per test there are between 200 and 1000 words to be used. The ratio between
correctly understood words (or logatoms or sentences) and the total number read
yields the word or syllable or sentence intelligibility V rated in percentages. The
intelligibility of words V
W
and the intelligibility of sentences V
S
can be derived
from fig. 6.11. The following table 6.2 shows the correlation between the
intelligibility values and the ratings:
Table 6.2:
Rating Syllable
intelligibility V
L
in %
Sentence
intelligibility V
S
in %
Word
intelligibility V
W
in %
Excellent 90 to 96 96 94 to 96
Very good 67 to 90 95 to 96 87 to 94
Good 48 to 67 92 to 95 78 to 87
Satisfactory 34 to 48 89 to 92 67 to 78
Poor 0 to 34 0 to 89 0 to 67
Ease 4.0 Manual Appendix A: Acoustic Formulae 603
The results of the subjective intelligibility test are greatly influenced by speech
velocity, which includes the number of spoken syllables or words within the
articulation time (articulation velocity) and the break time. Therefore are often
used so-called predictor sentences that are not part of the test have to precede the
words or logatoms. These sentences consist of three to four syllables each, for
example: "Mark the word...", "Please write down...", "Were going to write".
Additionally to providing a continuous flow of speech, this also serves for
guaranteeing that the evaluation takes place in an approximately steady-state
condition of the room.
There is a close correlation between the subjectively ascertained syllable
intelligibility and room-acoustical criteria. According to /6.20/, for example, a
long reverberation time reduces the syllable intelligibility (Fig. 6.12), owing to
the occurrence of masking effects, despite an increase in loudness (see equation
(6.8)).
Quite recently, comprehensive examinations concerning the frequency-
dependence of speech-weighting room-acoustical criteria were conducted in
order to find the influence of spatial sound coloration /6.12/. It was ascertained
that with broadband frequency weighting between 20 Hz and 20 kHz the
definition measure C
50
(see section 6.1.2.6) correlates very insufficiently with
the syllable intelligibility. Through a frequency evaluation across three to four
octaves around a center frequency of 1000 Hz, however, the influence of the
sound coloration can sufficiently be taken into account. Even better results
regarding the subjective weightings are provided by the frequency analysis, if the
following frequency responses occur (see fig. 6.13):
As the definition declines with rising frequency due to sound coloration, the
intelligibility of speech is also low (bad intelligibility 3). This includes also
the definition responses versus frequency with a maximum value at 1000 Hz,
poor intelligibility 4 in fig. 6.13.
The definition responses versus rising frequency to be aimed at for room-
acoustical planning should either be constant (good intelligibility 1) or
increasing (very good intelligibility 2). With regard to auditory psychology,
this result is supported by the importance for speech intelligibility of the
consonants situated in this higher frequency range.
The determination of speech intelligibility through the definition measure C
50
can easily lead to faulty results as the mathematical integration limit of 50 ms is
not a jump function with regards to intelligibility without knowledge of the
surrounding sound reflection distribution.
The best correlation with the influence of the spatial sound coloration exists
between the subjective speech intelligibility and the center time t
S
(see section
6.1.2.4) with a frequency weighting between the octave of 500 Hz to the octave
of 4000 Hz. According to HOFFMEIER /6.12/, the syllable intelligibility V
measured at the point of detection is then calculated as:
Ease 4.0 Manual Appendix A: Acoustic Formulae 604
(6.34)
with V
sp
: Influence factor of the sound source
(trained speaker V
sp
=1, untrained speaker V
sp
0,9)
V
S/N
: Influence factor of the useful level (speech level) L
x
and of the
disturbance level L
st
acc. to fig. 6.14 /6.6/
The correlation shown in Fig. 6.15 can also be derived between articulation loss
and syllable intelligibility. For low reverberation times, syllable intelligibility is
almost independent of the articulation loss. An inverse correlation behavior sets
in only with increasing reverberation time. It is evident that with the usual
Al
cons
values between 1 % and 50 %, syllable intelligibility can take on values
between 68% and 93% (meaning a variation of 25%) and that for an articulation
loss <15% (the limit value of acceptable intelligibility) the syllable intelligibility
V
S
reaches always, independently of the reverberation time, values over 75%
which corresponds roughly to a definition measure of C
50
> -4 dB.
This correlation can also be seen in fig. 6.16, which shows the correlation
between measured RASTI-values and articulation loss Al
cons
. One sees that
acceptable articulation losses of Al
cons
<15% require RASTI-values in the range
from 0.4 to 1 (meaning between satisfactory and excellent intelligibility). Via the
equation
(6.35)
it is also possible to establish an analytical correlation between the two
quantities.
6.2.2.10 Clarity Measure C
80
for Music (ABDEL ALIM)
The clarity measure C
80
/6.21/ describes the temporal transparency of musical
performances (defined for an octave center frequency of 1000 Hz) and is
calculated from the tenfold logarithm of the ratio between the sound energy
arriving at a reception measuring position up to 80 ms after the arrival of the
direct sound and the following sound energy:
(6.36)
The value for a good clarity measure C
80
depends strongly on the musical genre.
For romantic music, a range of approximately
-3 dB C
80
+4 dB
Ease 4.0 Manual Appendix A: Acoustic Formulae 605
is regarded as being good, whereas classic and modern music will allow values
up to + 6..8 dB.
According to Hhne and Schroth /6.14/, the perception limit of clarity measure
differences is about
C
80
3,0 dB.
According to REICHARDT et al /6.22/, there is an analytical correlation
between the clarity measure C
80
and the center time t
S
, as given by the following
formula:
(6.37)
with C
80
in dB, t
S
in ms
This correlation is graphically depicted in fig. 6.17.
6.2.2.11 Sound Coloration Measures K
T
and K
H
for Music
(SCHMIDT)
The sound coloration measures /6.23/ evaluate the volume-equivalent energy
fractions of the room impulse response of low and high frequency components
(K
T
,
octave around 100 Hz and K
H
, octave around 3150 Hz, respectively) related
to a medium frequency range in an octave bandwidth of 500 Hz:
(6.38)
(6.39)
The measures correlate with the subjective impression of the spectral sound
coloration conditioned by the acoustical room characteristics.
Optimum values: K
T;H
= (-3....+3) dB
Ease 4.0 Manual Appendix A: Acoustic Formulae 606
6.2.2.12 Spatial Impression Measure R for Music
(U.LEHMANN)
The spatial impression measure R /6.24, 6.25/ consists of the two components
spaciousness and reverberance. The spaciousness is based on the ability of the
listener to ascertain through more or less defined localization that a part of the
arriving direct sound reaches him not only as direct sound from the sound
source, but also as reflected sound from the room's boundary surfaces (the
perception of "envelopment" in music). The reverberance is generated by the
non-stationary character of the music that constantly generates build-up and
decaying processes in the room. As regards auditory perception, it is mainly the
decaying process that becomes effective as reverberation. Both components are
not consciously perceived separately, their mutual influencing of the room is
very differentiated /6.26/. Among the energy fractions of the sound field that
increase the spatial impression are the sound reflections arriving after 80 ms
from all directions of the room as well as sound reflections between 25 ms and
80 ms, that are geometrically situated outside a conical window of 40, whose
axis is formed between the location of the listener and the center of the sound
source. Thus all sound reflections up to 25 ms and the ones from the front of the
above-mentioned conical window have a diminishing effect on the spatial
impression of the room. The tenfold logarithm of this relation is then defined as
the spatial impression measure R in dB:
(6.40)
E
R
: Sound energy fraction,
measured with a directional microphone
(beaming angle 40 at 500 Hz to 1000 Hz,
aimed at the sound source)
One achieves a mean (favorable) room impression if the spatial impression
measure R is within a range of approximately
-5 dB R +1 dB.
Spatial impression measures below -5 dB up to -10 dB are referred to as being
less spatial, others between +1 dB up to +7 dB as very spatial.
Ease 4.0 Manual Appendix A: Acoustic Formulae 607
6.2.2.13 Lateral Efficiency LE for Music (JORDAN), LF
(BARRON) and LFC (KLEINER)
For the subjective assessment of the apparent extension of a musical sound
source, e.g. on stage, the early sound reflections arriving at a listeners seat from
the side are of eminent importance, as compared with all other directions.
Therefore the ratio between the laterally arriving sound energy components and
those arriving from all sides, each within a time of up to 80 ms, is determined
and its tenfold logarithm calculated therefrom.
If one multiplies the arriving sound reflections with cos, being the angle
between the direction of the sound source and that of the arriving sound wave,
one achieves the more important evaluation of the lateral reflections. With
measurements this angle-dependent evaluation is achieved by employing a
microphone with bi-directional characteristics:
Lateral Efficiency LE:
(6.41)
E
Bi
: Sound energy component,
measured with a bi-directional microphone (gradient microphone)
The higher the lateral efficiency, the acoustically broader the sound source
appears.
It is of advantage if the lateral efficiency is within the following range:
0,3 LE 0,8
For obtaining a uniform representation of the energy measures in room
acoustics, these can also be defined as lateral efficiency measure 10 lg LE. Then
the favorable range is between
-5 dB 10 lg LE -1 dB.
According to BARRON it is the sound reflections arriving from the side at a
listeners position within a time window from 5 ms to 80 ms that are responsible
for the acoustically perceived extension of the musical sound source (contrary to
JORDAN who considers a time window from 25 ms to 80 ms). This is caused by
a different evaluation of the effect of the lateral reflections between 5 ms and
25 ms.
Ease 4.0 Manual Appendix A: Acoustic Formulae 608
The ratio between these sound energy components is then a measure for the
lateral fraction LF:
(6.42)
where: E
Bi
: Sound energy component,
measured with a bi-directional microphone (gradient microphone)
It is of advantage if LF is within the following range:
0,10 LF 0,25,
or, with the logarithmic representation of the lateral fraction measure 10 lg LF,
within:
-10 dB 10 lg LF -6 dB
Both lateral efficiencies LE and LF have in common that thanks to using a
gradient microphone the resulting contribution of a single sound reflection to the
lateral sound energy behaves like the square of the cosine of the reflection
incidence angle, referred to the axis of the highest microphone sensibility /6.27/.
KLEINER defines therefore the lateral efficiency coefficient LFC in better
accordance with the subjective evaluation, whereby the contributions of the
sound reflections vary like the cosine of the angle:
(6.43)
6.2.2.14 Reverberance measure H (BERANEK)
The reverberance measure describes the reverberance and the spatial impression
of musical performances. It is calculated for the octave of 1000 Hz from the
tenfold logarithm of the ratio between the sound energy component arriving at
the reception measuring position as from 50 ms after the arrival of the direct
sound and the energy component that arrives at the reception position within 50
ms:
Ease 4.0 Manual Appendix A: Acoustic Formulae 609
(6.44)
In contrast to the definition measure C
50
an omnisource is used during the
measurements of the reverberance measure H.
Under the prerequisite that the clarity measure is within the optimum range, one
can define a guide value range of
0 dB H +4 dB
for concert halls, and of
-2 dB H +4 dB
for musical theatres with optional use for concerts.
A mean spatial impression is achieved if the reverberation factor H is within a
range of
-5 dB H +2 dB
SCHMIDT /6.2/ examined the correlation between the reverberance measure H
and the subjectively perceived reverberation time RT
sub
(see fig. 6.18). For a
reverberance measure H = 0 dB, the subjectively perceived reverberation time
coincides with the objectively measured reverberation time.
6.2.2.15 Register Balance Measure B
R
(TENNHARDT)
With musical performances, the relation of the partial volumes of individual
orchestra instrument groups between each other and to the singer is an important
quality criterion for the balance (register balance) and is defined by the
frequency-dependent time structure of the sound field /6.28/. The register
balance measure B
R
between two orchestra instrument groups x and y is
calculated from the A-frequency weighted volume-equivalent sound energy
components of these two groups, corrected by the reference balance measure
B
xy
of optimum balance:
(6.45)
with Bxy in dB(A):
Ease 4.0 Manual Appendix A: Acoustic Formulae 610
Group x
A B C D S
A - -5,8 1,5 0 -2,8
B 5,8 - 7,3 5,8 3,0
C -1,5 -7,3 - -1,5 -4,3
D 0 -5,8 1,5 - -2,8
Group y
S 2,8 -3,0 4,3 2,8 -
Group A: String instruments
Group B: Woodwind instruments
Group C: Brass instruments
Group D: Bass instruments
Group S: Singers
Significant differences in balance do not occur if:
4 dB(A) < B
R
< -4 dB(A)
and if this tendency occurs binaurally.
Literature Chapter 6:
/6.0/ AHNERT, W.; TENNHARDT, H.-P.: Handbook for Sound Engineers,
Chapter 6, Third edition, Editor Glen M. Ballou, Focal Press Boston 2002
/6.1/ AHNERT, W.; REICHARDT, W.: Grundlagen der
Beschallungstechnik, S. Hirzel Verlag Stuttgart 1981
/6.2/ Taschenbuch der Akustik (Editor: FASOLD, W., KRAAK, W.,
SCHIRMER, W.). Verlag Technik Berlin, 1984.
/6.3/ MEYER, J.: Akustik und musikalische Auffhrungspraxis. Verlag
Erwin Bochinsky Frankfurt am Main, 1995.
/6.4/ SABINE, W.C.: Collected papers on acoustics. Cambridge: Harvard
Univ. Press, 1923
/6.5/ KUTTRUFF, H.: Room acoustics. Applied Science Publishers LTD 3
rd
Edition London, 1991
/6.6/ AHNERT, W., STEFFEN, F.: Sound Reinforcement Engineering,
Fundamentals and Practice, E&FN SPON, London, 2000
/6.7/ BERANEK, L. L.: Music, acoustics and architecture. New York: Wiley,
1962
/6.8/ FASOLD, W., VERES, E.: Schallschutz + Raumakustik in der Praxis.
Verlag fr Bauwesen Berlin, 1998.
Ease 4.0 Manual Appendix A: Acoustic Formulae 611
/6.9/ BERANEK, L. L.: Concert and opera halls: how they sound. Acoustical
Society of America, Woodbury, 1996
/6.10/ ISO 3382: Messung der Nachhallzeit von Raeumen mit Hinweisen auf
andere akustische Parameter (2000-03)
/6.11/ ANDO, Y.: Architectural Acoustics, Springer-Verlag New York, Inc.,
1998
/6.12/ HOFFMEIER, J.: Untersuchungen zum Einflu von
Raumklangfaerbungen auf die Deutlichkeit von Sprache. Diplomarbeit an der
TU Dresden, 1996
/6.13/ DIETSCH, L.: Objektive raumakustische Kriterien zur Erfassung von
Echostoerungen und Lautstaerken bei Sprach- und Musikdarbietungen.
Dissertation Technische Universitaet Dresden, 1983
/6.14/ HOEHNE, R., SCHROTH, G.: Zur Wahrnehmbarkeit von
Deutlichkeits- und Durchsichtigkeitsunterschieden in Zuhoererslen. Acustica 81
(1995), pp. 309-319.
/6.15/ HOUTGAST, T., STEENEKEN, H.J.M.: A rewiev of the MTF concept
in room acoustics and ist use for estimating speech intelligibility in auditoria. J.
Acoust. Soc. Amer. 77 (1985), pp. 1060-1077
/6.16/ RASTI-Sprachbertragungsmesser Typ 3361, Datenblatt Fa. Brel &
Kjr
/6.17/ PEUTZ, V.M.A.: Articulation loss of consonants as a criterion for
speech transmission in a room. J. Audio Engng. Soc. 19 (1971), H.11, pp.915-
919
/6.18/ KLEIN, W.: Articulation loss of consonants as a basis for the design and
judgement of sound reinforcement systems. J. Audio Engng. Soc. 19 (1971)
/6.19/ Technical report ISO TR 4870: Acoustics: The construction and
calibration of speech intelligibility tests, 1991
/6.20/ KNUDSEN, V.O.: Architectural acoustics. John Wiley ans Sons, Inc.
New York, 1932
/6.21/ REICHARDT, W.; ABDEL ALIM, O.; SCHMIDT, W.: Definitionen und
Megrundlage eines objektiven Maes zur Ermittlung der Grenze zwischen
brauchbarer und unbrauchbarer Durchsichtigkeit bei Musikdarbietungen.
Acustica 32 (1975) 3,pp.126
/6.22/ REICHARDT, W., ABDEL ALIM, O., SCHMIDT, W.: Zusammenhang
zwischen Klarheitsma C und anderen objektiven raumakustischen Kriterien.
Zeitschrift fr elektrische Informations- und Energietechnik 5 (1975),
H.2,pp.144-155
/6.23/ SCHMIDT, W.: Raumakustische Gtekriterien und ihre objektive
Bestimmung durch analoge oder digitale Auswertung von
Impulsschalltestmessungen. Dissertation B Technische Universitaet Dresden,
1979
/6.24/ KUHL, W.: Raeumlichkeit als Komponente des Raumeindrucks. Acustica
40 (1978) pp. 167 ff.
/6.25/ LEHMANN, U.: Untersuchungen zur Bestimmung des Raumeindrucks
bei Musikdarbietungen und Grundlagen der Optimierung. Diss. Technische
Universitaet Dresden, 1974
/6.26/ SCHMIDT, W.: Zusammenhang zwischen Hallabstand und Nachhallzeit
fr den Raumeindruck. Zeitschrift fr Hochfrequenztechnik und Elektroakustik
77 1968, pp. 37 ff.
Ease 4.0 Manual Appendix A: Acoustic Formulae 612
/6.27/ KLEINER, M.: A New Way of Measuring Lateral Energy Fractions.
App. Acoust., Vol. 27, 321 ff (1989).
/6.28/ REICHARDT, W.; KUSSEV, A.: Ein- und Ausschwingvorgang von
Musikinstrumenten und integrierte Hllkurven ganzer
Musikinstrumentengruppen eines Orchesters. Zeitschrift fr elektrische
Informations- und Energietechnik 3 (1973) 2, pp. 73-88
Figures chapter 6
Fig. 6.1 Recommended value of the mean reverberation time RT
recommended
between 500 Hz and 1000 Hz for speech and music presentations as a function
of room volume V
Fig. 6.2 Frequency dependent tolerance range of reverberation time RT referred
to RT
recommeded
for speech presentations
Fig. 6.3 Frequency-dependent tolerance range of reverberation time RT referred
to RT
recommended
for music presentations
Fig. 6.4 Air absorption coefficient m as a function of relative humidity F
Fig. 6.5 Correlation between average sound absorption coefficient and
reverberation time for various ratios of room volume V and room surface S
tot
Fig. 6.6 Correlation between reverberation time RT, room volume V and
equivalent sound absorption area A, according to equation (6.6)
Fig. 6.7 Basic solution of signal theory for identification of an unknown room
Fig. 6.8 Behavior of sound field quantity versus time (reflectograms) for sound
pressure p(t), sound energy density w(t), ear inertia weighted sound intensity
0
J (t) and sound energy W
t
(t)
Fig. 6.9 Articulation loss Al
cons
as a function of reverberation time RT, and
distance ratio r
LH
/r
R
Fig. 6.10 Articulation loss Al
cons
as a function of the level ratio between diffuse
sound L
R
and direct-sound level L
D
, reverberation time RT and noise level L
N
Fig. 6.11 Assessment of the quality of speech intelligibility as a function of
syllable intelligibility V
L
, word intelligibility V
W
and sentence intelligibility V
S
Fig. 6.12 Syllable intelligibility factor as a function of reverberation time
Fig. 6.13 Correlation between attainable intelligibility and frequency dependence
of the definition measure C
50
Fig. 6.14 Syllable intelligibility factor V
S/N
as a function of speech sound
pressure level L
S
and noise pressure level L
N
Fig. 6.15 Syllable intelligibility I
S
as a function of the articulation loss Al
cons
.
Parameter: reverberation time RT. Preconditions: approximately statistical
reverberation behavior; signal-to-noise ratio S/N 25 dB
Fig. 6.16 Relationship between Al
cons
values and RASTI values
Fig. 6.17 Center time t
S
as a function of the clarity measure C
80
Fig. 6.18 Subjectively perceived reverberation time RT
subj
as a function of
reverberance measure H and objective reverberation time RT as a parameter
Ease 4.0 Manual Appendix A: Acoustic Formulae 613
Fig. 6.1
Fig. 6.2
Ease 4.0 Manual Appendix A: Acoustic Formulae 614
Fig. 6.3
Fig. 6.4
Ease 4.0 Manual Appendix A: Acoustic Formulae 615
Fig. 6.5
Fig. 6.6
Fig. 6.7
Ease 4.0 Manual Appendix A: Acoustic Formulae 616
Fig. 6.8
Fig. 6.9
Ease 4.0 Manual Appendix A: Acoustic Formulae 617
Fig. 6.10
Fig. 6.11
Ease 4.0 Manual Appendix A: Acoustic Formulae 618
Fig. 6.12
Fig. 6.13
Fig. 6.14
Ease 4.0 Manual Appendix A: Acoustic Formulae 619
Fig. 6.15
Fig. 6.16
Ease 4.0 Manual Appendix A: Acoustic Formulae 620
Fig. 6.17
Fig. 6.18
Ease 4.0 Manual Appendix A: Acoustic Formulae 621
Further Measures
Reverberation Time
Reverberation Time RT
60
Formulae of Eyring and Sabine
Eyring
where:
Sabine
Direct SPL
One Speaker:
where:
Ease 4.0 Manual Appendix A: Acoustic Formulae 622
Power Summation
The dB SPL is calculated using simple energy addition. This does not show the
cancellations and additions resulting from running time phase interference.
Interference Sum (Default)
This is the standard method of calculating the interference between sources using
running time phase interference. Computed is the potential energy part, which is
then doubled in order to account for the kinetic energy part. This method is exact
for a planar wave, but only an approximation for the superposition of waves with
different propagation direction.
Interference Sum is active is neither Potential nor Kinetic Energy are checked.
Potential Energy
This uses only the pressure part of the energy to calculate the map.
where c is the sound velocity. Sound velocity and air density are not required as
far as only the dB level L = 10 log (E/E
0
) is computed.
Kinetic Energy
This uses only the speed part of the energy to calculate the map.
Ease 4.0 Manual Appendix A: Acoustic Formulae 623
where c is the sound velocity. Sound velocity and air density are not required as
far as only the dB level L = 10 log (E/E
0
) is computed. k
i
are the unity vectors of
the wave propagation direction.
This formula is only valid for the superposition of plane sine waves.
If all vectors k are parallel, E
kin
equals E
pot
.
Potential + Kinetic Energy
This is the total energy, i.e. the sum of potential and kinetic energy.
E
t =
E
pot +
E
kin
Note:
In practical acoustical calculations waves are assumed to be planar, not
spherical. If, in the real world, your system produces planar waves then you will
get results that are very similar to the interference sum calculations. Also, in the
real world, measurements can only be done in the pressure domain using
microphones. Kinetic energy is the speed component of the total energy. Its
effect is not in use in sound reinforcement but does affect interference at very
specific angles, e.g. orthogonal (90 apart), where the pressure values can cancel
each other but the speed vectors cannot.
Clarity Measures
This is the ratio of energy before and after a certain split time in decibels. The
scaling of all C-Plots is in dB differential.
C7
This is the ratio of energy before and after 7 milliseconds in decibels. This map
is used to predict the strength of direct sound of sources.
Any value above 15 dB allows a good localization of the sound source.
The closer the value is to 0 the better the localization.
C50
This is the definition (ratio of energy before and after 50 milliseconds) in
decibels. This map is used to predict intelligibility of the spoken word.
Ease 4.0 Manual Appendix A: Acoustic Formulae 624
Any value above 0 dB in a standard room allows good speech intelligibility of
the sound source.
Any value above -5 dB in a more reverberant than normal room allows good
speech intelligibility of the sound source.
C80
This is the clarity (ratio of energy before and after 80 milliseconds) in decibels.
This map is used to predict the articulation of different modes of music. This
articulation is dependent upon the speed of the music, the type of instrument and
the reverberation of the room.
There are four types of instruments:
1. Blown instruments (e.g. organ, tuba, clarinet, etc.) These
instruments have a slow attack and slow decay.
2. Bowed instruments (e.g. violin, viola, cello, bass etc.) These
instruments have slightly quicker attack and slow decay.
3. Plucked instrument (e.g. guitar, string bass, harpsichord, etc.)
These instruments have quick attack and medium slow decay.
4. Percussive instruments (e.g. piano, drums, electronic instruments,
xylophone etc.) These instruments have a quick attack and a quick
decay.
The scale of C80 is as follows:
0 +/- 2 dB is ideal for Organ or blown instruments played at slow
rate of speed. This is perfect for organ recital halls
2 +/-2dB is ideal for bowed instruments and is best shown by a
room made for classical or symphonic instrumental music. The
speed of the music is quicker. The music of live choirs is also good
at this level. This would be good for traditional churches
4 +/-2dB is ideal for plucked instruments. The speed of the music is
quicker as well as more modern. This would be described as folk
music or in churches as Light Contemporary. This would also
cover light popular music such as Light Jazz
6 +/-2dB is ideal for percussive instruments. This can be described
best as Rock and Roll. In churches this will be known as Full
Contemporary.
At no point should the number exceed +8dB, if music is to be performed in this
venue.
Csplit
This is the ratio of energy before and after the selected split time in decibels.
Ease 4.0 Manual Appendix A: Acoustic Formulae 625
Pressure Levels
This is the sum of the sound intensity of the active loudspeakers within a certain
time in decibels.
L7
This is the sum of the direct and reverberant sound energy within the first 7
milliseconds in decibels.
L50
This is the sum of the direct and reverberant sound energy within the first 50
milliseconds in decibels.
L80
This is the sum of the direct and reverberant sound energy within the first 80
milliseconds in decibels.
Lsplit
This is the sum of the direct and reverberant sound energy between the period of
0 and the selected split time in decibels.
Ease 4.0 Manual Appendix A: Acoustic Formulae 626
Alcons
General
Since the invention of AlCons by Peutz in 1971 there are a couple of definitions
used in the industry. The original one (used in EASE2.1) gives values that are to
optimistic for short RTs and high direct sound and gives value that are to
pessimistic for high RTs and low direct sound. TEF-AlCons tries to compensate
for this using a different equation and some users receive good correlation
between subjective ratings and predicted figures. The best correlation between
subjective ratings and predicted figures come from the Peutz Long Form
equation. It is recommended that this equation be used for prediction of Alcons.
Distribution of intelligible energies
500Hz is considered the lowest frequency in which Voice Intelligibility is
considered. The contribution of 500Hz to Voice Intelligibility is approximately
16%
1000Hz is considered the middle frequency in which Voice Intelligibility is
considered. The contribution of 1000Hz to Voice Intelligibility is approximately
25%
2000Hz is considered the highest frequency in which Voice Intelligibility is
considered. The contribution of 2000Hz to Voice Intelligibility is approximately
34%
Other frequencies that are in the Voice range are used for body and snap in
the spoken word.
Recommended percentile charts
Alcons Ease 2.1:
0% to 3% equals Excellent
3% to 7% equals Good
7% to 11% equals Fair
11% to 15% equals Poor
above 15% is Unacceptable
Alcons long form (Peutz LF):
0% to 3% equals Excellent
3% to 7% equals Very Good
7% to 12% equals Good
12% to 15% equals Fair
15% to 18% equals Poor
above 18% is Unacceptable
Band Used
500 Hz
A selection here tells the program to calculate the ALCONS or RASTI at this
frequency. 500Hz is considered the lowest frequency in which Voice
Intelligibility is considered. The contribution of 500Hz to Voice Intelligibility is
approximately 16%
1000Hz
Ease 4.0 Manual Appendix A: Acoustic Formulae 627
A selection here tells the program to calculate the ALCONS or RASTI at this
frequency. 1000Hz is considered the middle frequency in which Voice
Intelligibility is considered. The contribution of 1000Hz to Voice Intelligibility
is approximately 25%
2000Hz
A selection here tells the program to calculate the ALCONS or RASTI at this
frequency. 2000Hz is considered the highest frequency in which Voice
Intelligibility is considered. The contribution of 2000Hz to Voice Intelligibility
is approximately 34%
Other frequencies that are in the Voice range are used for body and snap in
the spoken word.
Noise Turned On
A check here tells the program to take into account the background noise level
when calculating the ALCONS or RASTI.
Alcons Formula
Ease 2.1
Selecting this will allow using the Peutz Short Form (EASE2.1) Algorithm to
calculate the intelligibility.
Long Form
Selecting this will tell the program to use the Peutz Long Form Algorithm to
calculate the intelligibility.
where:
Ease 4.0 Manual Appendix A: Acoustic Formulae 628
TEF 20
Selecting this will tell the program to use the TEF 20 Algorithm to calculate the
intelligibility.
where:
Split Time
This is the time the intelligibility calculation uses to separate the good early
energy from the bad late energy.
Diffuse Time
This is the time after the reflections and reverberation when the energy is all
diffuse.
RASTI
This calculation is based upon the Alcons formula modified by the Farrel Becker
equations.
Ease 4.0 Manual Appendix A: Acoustic Formulae 629
Rasti Score Intelligibility
Ease 2.1:
0.75 to 1 equals Excellent
0.6 to 0.75 equals Good
0. 5 to 0.6 equals Fair
0.3 to 0. 5 equals Poor
0 to 0.3 equals Unacceptable
Rasti long form (Peutz LF):
0.75 to 1 equals Excellent
0.6 to 0.75 equals Very Good
0.45 to 0.6 equals Good
0.3 to 0.45 equals Fair
0.25 to 0.3 equals Poor
0 to 0.25 equals Unacceptable
Privacy Index (PI)
This Privacy Index is based on the Articulation Index (AI) :
PI = ( 1 AI ) * 100 %
Level of Privacy AI PI
Confidential 0.00 0.05 100 % - 95 %
Normal (Non Intrusive) 0.05 0.20 95 % - 80 %
Marginal/Poor 0.02 0.40 80 % - 60 %
No Privacy > 0.04 < 60 %
Confidential
- hear only "muffled" sound
- may be audible, but not intelligible
- expected privacy level for private offices
Normal
- hear and understand words and some sentences
- not distracting
- expected privacy level for most open plan spaces
Marginal/Poor
Ease 4.0 Manual Appendix A: Acoustic Formulae 630
- hear most sentences clearly
- distraction is common
- worker stress is evident
- affects concentration
Ease 4.0 Manual Appendix A: Acoustic Formulae 631
Ease 4.0 Manual Appendix B: Ease in use an overview 632
Appendix B: Ease in use an
overview
Key Strokes
General Key Conventions
Alt+underlined letter Opens Menu
Underlined letter Selects function after menu is open
F1 Opens the context sensitive Help window
F9 Opens the options window
Tab Moves the active entry window to next
position.
Shift+Tab Moves the active entry window to previous
position.
Enter The same as an OK or Yes
Esc The same as a Cancel or No
Alt+F4 Closes Current Window
Ctrl+Alt+Del To escape from a frozen window (End Task)
Where scrollbars are used:
Left Arrow Moves the horizontal rotation scrollbar to the
left
Right Arrow Moves the horizontal rotation scrollbar to the
right
Up Arrow Moves the vertical rotation scrollbar upwards
Down Arrow Moves the vertical rotation scrollbar
downwards
PgUp Moves the Zoom scrollbar up to Zoom-In
PgDn Moves the Zoom scrollbar down to Zoom-Out
Ease Main Window
F1 Help
F5 Check Data
Ease 4.0 Manual Appendix B: Ease in use an overview 633
F9 Options
Home Moves the selection bar to the beginning of the
list
End Moves the selection bar to the end of the list
Up Arrow Moves the selection bar upwards
Down Arrow Moves the selection bar downwards
Tab Moves the selection bar to next section
SHFT+Tab Moves the selection bar to previous section
Ctrl+O Open Project
Ctrl+N New Project
Ctrl+S Save Project
Ctrl+A Save Project As
Project Data
Main Window
F1 Help
F2 Assign Item
F3 Show all items with the same assignment
F4 Property sheet
F5 Check Data
F6 Apply and Save Project Data
F7 Grid/Display settings
F9 Options
F10 Statusbar settings
F11 Zoom In
F12 Zoom Out
x Changes to x-View and changes the selected
editing plane to the y-z plane
y Changes to y-View and changes the selected
editing plane to the x-z plane
z Changes to z-View and changes the selected
editing plane to the x-y plane
3 3D-View
Home Full View
o Toggles the Omniview mode
Del Deletes selected item
Ins Duplicates an item and inserts it into the
drawing
Enter Centers selected item
p Activates the Pick Function Mouse mode
d Activates the Drag Function Mouse mode
Ease 4.0 Manual Appendix B: Ease in use an overview 634
c Activates the Center Function Mouse mode
n Activates the Spin Function
V Activates Insert Vertex Mouse Mode
E Activates Insert Edge Mouse Mode
F Activates Insert Face Mouse Mode
L Activates Insert Loudspeaker Mouse Mode
A Activates Insert Audience Area Mouse Mode
S Activates Insert Listener Seat Mouse Mode
H Check Holes
T Activates Fixed Cut Mouse Mode
Left Arrow Moves the horizontal rotation scrollbar to the
left
Right Arrow Moves the horizontal rotation scrollbar to the
right
Up Arrow Moves the vertical rotation scrollbar upwards
Down Arrow Moves the vertical rotation scrollbar
downwards
PgUp Moves the Zoom scrollbar up to Zoom-In
PgDn Moves the Zoom scrollbar down to Zoom-Out
Ctrl+
F3 Global Assign items with the same properties
F12 Delete Stacked Vertices
F Find item
N New Project
O Open Project or Acquire Project Data
S Save Project or Apply Project Data
A Save Project As
Z Undo
Y Redo
Left Arrow Move viewpoint to the left
Right Arrow Move viewpoint to the right
Up Arrow Move viewpoint upwards
Down Arrow Move viewpoint downwards
PgUp Move the selected frequency +1
PgDn Move the selected frequency 1
Shift+
F2 Paint item
F11 Pick next item of the project
F12 Pick previous item of the project
0 Show distance between two selected items
Ease 4.0 Manual Appendix B: Ease in use an overview 635
Left Arrow Move item selected in the -X
Right Arrow Move item selected in the +X
Up Arrow Move item selected in the +Y
Down Arrow Move item selected in the -Y
PgUp Move item selected in the +Z
PgDn Move item selected in the Z
x Changes to x-View, changes the selected
editing plane to the y-z plane and opens the
Options Window to allow editing of the plane
value
y Changes to y-View, changes the selected
editing plane to the x-z plane and opens the
Options Window to allow editing of the plane
value
Z Changes to z-View, changes the selected
editing plane to the x-y plane and opens the
Options Window to allow editing of the plane
value
Shift+Ctrl+
F10 RMB (RM Menus)
F12 Deletes Unattached Vertices
V Opens Vertices table
E Opens Edges table
F Opens Faces table
L Opens Loudspeakers table
A Opens Audience areas table
S Opens Listener Seats table
Area Layout Window
F1 Help
F9 Options
F10 Statusbar settings
Item View Window
F1 Help
F10 Statusbar settings
F11 Zoom In
F12 Zoom out
Shift+
F11 Pick next item of the project
F12 Pick previous item of the project
Ease 4.0 Manual Appendix B: Ease in use an overview 636
Eyes
Main Window
F1 Help
F8 Full View
F9 Options
F10 Statusbar settings
F11 Zoom In
F12 Zoom Out
x x-View
y y-View
z z-View
3 3D-View
PgUp Zoom In
PgDn Zoom Out
Home Full View
Esc Stop Walker
Ctrl+
O Open Project or Acquire Project Data
Left Arrow Move viewpoint to the left (20%)
(External View only)
Right Arrow Move viewpoint to the right (20%)
(External View only)
Up Arrow Move viewpoint upwards (20%)
(External View only)
Down Arrow Move viewpoint downwards (20%)
(External View only)
PgUp Move the selected frequency +1
(External View only)
PgDn Move the selected frequency 1
(External View only)
Home Center (External View only)
Tab Next Viewpoint (Perspective View only)
BackTab Previous Viewpoint (Perspective View only)
Shift+
F11 Next Viewpoint (Perspective View only)
F12 Previous Viewpoint (Perspective View only)
Walker Window
F5 Walk/Stop
Ease 4.0 Manual Appendix B: Ease in use an overview 637
F6 Walk & Film/Stop
F7 Invoke Probe
F8 Auralize Direct Sound
F9 Toggle Perspective/External View
Home Goto (0,0,0)
Esc Stop Walking
Left Arrow Step Left (Standing)
Turn Left 10 (Walking)
Right Arrow Step Right (Standing)
Turn Right 10 (Walking)
Up Arrow Step Ahead (Standing)
Move Forward (Walking)
Down Arrow Step Back (Standing)
Move Backward (Walking)
PgUp Step Up (Standing)
Turn Up 10 (Walking)
PgDn Step Down (Standing)
Turn Down 10 (Walking)
Standard Mapping
F1 Help
F9 Options
F10 Statusbar Options
F11 Zoom In
F12 Zoom Out
x x-View
y y-View
z z-View
3 3D-View
PgUp Zoom In
PgDn Zoom Out
Home Full View
Ctrl+
O Open Project or Acquire Project Data
Left Arrow Move viewpoint to the left
Right Arrow Move viewpoint to the right
Up Arrow Move viewpoint upwards
Down Arrow Move viewpoint downwards
PgUp Move the selected frequency +1
PgDn Move the selected frequency 1
Ease 4.0 Manual Appendix B: Ease in use an overview 638
Probe
F1 Help
F7 View/Change Grid/Y-Axis
F8 Full View
F9 Options
F10 Statusbar settings
F11 Zoom In
F12 Zoom out
x x-View
y y-View
z z-View
3 3D-View
Home Full View
PgUp Zoom In
PgDn Zoom out
+ Increase Current Order
- Decrease Current Order
Del Deactivate Picked Pulse
Ins Activate Picked Pulse
Down Next Lower Frequency (not 3D Graphs)
Up Next Higher Frequency (not 3D Graphs)
Left Pick Previous Pulse (not 3D Graphs)
Left Move EFC Cursor (Freq. Response only)
Right Pick Next Pulse (not 3D Graphs)
Right Move EFC Cursor (Freq. Response only)
Bksp No Current Pulse, No Current Order, No EFC
Cursor
Esc No Current Pulse, No Current Order, No EFC
Cursor
Alt-Bksp Spin/Stop
Ctrl+
O Open Response File
A Save Response File As
X View/Change Grid/X-Axis
Y View/Change Grid/Y-Axis
+ Increase Current Order
- Decrease Current Order
Left Arrow Move viewpoint to the left (10%)
Right Arrow Move viewpoint to the right (10%)
Up Arrow Move viewpoint upwards (10%)
Ease 4.0 Manual Appendix B: Ease in use an overview 639
Down Arrow Move viewpoint downwards (10%)
PgUp Move the selected frequency +1
PgDn Move the selected frequency 1
Tab Pick Next Pulse
Tab Move EFC Cursor (Freq. Response only)
BackTab Pick Previous Pulse
BackTab Move EFC Cursor (Freq. Response only)
Shift+
F11 Pick Next Pulse
F11 Move EFC Cursor (Freq. Response only)
F12 Pick Previous Pulse
F12 Move EFC Cursor (Freq. Response only)
Speaker Base
F1 Help
F4 Opens Speaker Data Window
F9 Options
F10 Statusbar Options
F11 Zoom In
F12 Zoom out
x x-View
y y-View
z z-View
3 3D-View
PgUp Zoom In
PgDn Zoom Out
Home Full View
Ctrl+
N New Speaker
O Open Speaker
S Save Speaker
A Save Speaker As
B Displays the speaker balloon.
M Shows next balloon meridian
P Shows next balloon parallel
Left Arrow Move viewpoint to the left
Right Arrow Move viewpoint to the right
Up Arrow Move viewpoint upwards
Down Arrow Move viewpoint downwards
Ease 4.0 Manual Appendix B: Ease in use an overview 640
PgUp Move the selected frequency +1
PgDn Move the selected frequency 1
Balloon
F1 Help
F9 Options
F10 Statusbar settings
F11 Zoom In
F12 Zoom Out
x x-View
y y-View
z z-View
3 3D-View
Home Full View
Ctrl+
O Open Speaker or Acquire Balloon Data
Left Arrow Move viewpoint to the left
Right Arrow Move viewpoint to the right
Up Arrow Move viewpoint upwards
Down Arrow Move viewpoint downwards
PgUp Move the selected frequency +1
PgDn Move the selected frequency 1
Material Base
F1 Help
Ctrl+N New Wall Material
Ctrl+O Open Wall Material
Ctrl+S Save Wall Material
Ctrl+A Save Wall Material As
Import/Export
F1 Help
F5 Check Data
x x-View
y y-View
z z-View
3 3D-View
Ctrl+N New Project
Ctrl+O Open Project or Acquire Project Data
Ease 4.0 Manual Appendix B: Ease in use an overview 641
Ctrl+S Save Project or Apply Project Data
Ctrl+A Save Project As
Mouse
General Mouse Conventions
Left click Press left mouse button once
LMB Press left mouse button once
Left double click Press left mouse button twice quickly.
Right click Press right mouse button once
RMB Press right mouse button once
Select LMB can be clicked either once or twice
depending on window.
Ease Main Window
Left click on selection in left pane will display contents on right pane.
Left double click on selection in right pane will display or open a window with
information about the item.
Project Data
Main Window
Mouse Modes
Pick This allows selection of the object pointed at
by the mouse cursor.
Location Allows showing and marking of the cursor
location. Coordinates shown are dependent on
the window view. Example: X view will allow
the coordinates shown to be y and z, etc.
Center This allows picking of a spot and centering that
spot on the screen.
Drag This allows moving the model around on the
background. Click on the part of the screen you
want to move and hold the LMB and move the
mouse to where you want the point to be. RMB
aborts current action.
Zoom In This allows a graphic zoom in function. Click
on the part of the screen you want the zoom
window to start and hold the LMB while
dragging the window around the area to be
zoomed to. When the LMB is released the
zoom will activate. RMB aborts current action.
Zoom Out This allows a graphic zoom out function. Click
on the part of the screen that you want the box
to start and hold the LMB while dragging the
Ease 4.0 Manual Appendix B: Ease in use an overview 642
frame to cover the area of the screen that you
want the present picture to cover. When the
LMB is released the zoom will activate. RMB
aborts current action.
Mouse Mode Pick
LMB on item This allows picking (selection) of item
LMB on background This will unpick any item
RMB with picked item This will open an operations menu for the
selected item
RMB (nothing picked) This will open an operation menu for general
window adjustments
Mouse Mode Center
LMB on picture This will center the selected spot of the picture.
Area Layout Window
LMB on item This allows picking (selection) of an Audience
Area and/or Listener Seat.
Item View Window
LMB This allows picking of a spot and centering that
spot on the screen.
Eyes
Mouse Mode Center
LMB on picture This will center the selected spot of the picture.
Standard Mapping
Mouse Mode Peek
Mouse cursor If cursor is dragged over the mapped areas
Value on the statusbar will display the instant
data.
LMB on mapped areas This will display value at that spot
RMB on mapped areas This will write value on the spot
RMB on background This will allow adjustments of window criteria
Mouse Mode Center
LMB on picture This will center the selected spot of the picture.
Probe
A Double click on the title of the chart opens the Options Window, selecting the
correct page automatically.
A Double click on the bottom chart legend opens the Options Window, selecting
the Legend page allowing modification of the abscissa (x-axis). (See Edit-
Change Grids)
Ease 4.0 Manual Appendix B: Ease in use an overview 643
A Double click on the right chart legend opens the Options Window, selecting
the Legend page allowing modification of the ordinate (y-axis). (See Edit-
Change Grids)
A Double click on the center of the chart invokes an immediate redraw.
Balloon
RMB on background This will open an operation menu for general
window adjustments
Statusbars
Ease Main Window
The bar displays the current path of the project
Project Data
Main Window
Item This displays the Item label and material or
speaker model number.
Picked Location This displays the location, in x, y, and z
coordinates, of the point picked on a Face or
Area, it will also display the coordinates of an
item that is define as a single spot, such as a
Vertex, Loudspeaker or Listener Seat.
Mouse Mode This displays the operational mode of the mouse.
This can be Pick, Drag, Zoom In, Zoom Out,
Center, Location or e.g. Insert Vertex. In the case
of an insertion mouse mode a number sign shows
that the Hold function is active.
Horizontal Angle This displays the horizontal viewing angle of the
window.
Vertical Angle This displays the vertical viewing angle of the
window.
Cursor This displays the current x, y, and z coordinates
of the selected plane. In the case of an insertion
mouse mode this is where a Vertex etc. is
inserted.
Checked This displays the condition of the building
closure or face position with a True or False.
Area Layout Window
Aud. Area This displays the Audience Area label
Listener Seat This displays the Listener Seat label.
Mouse Mode This displays the operational mode of the
mouse. This can be Pick, Move and Insert Seat
Horizontal Shift This will allow display of the number of (FT,
Meters) in the X direction the audience area is
Ease 4.0 Manual Appendix B: Ease in use an overview 644
moved from its original position. This allows
display of areas that may intersect each other
and obstruct the viewing of mapped data. This
shift does not change the calculation of the
data. The shift is only for display.
Vertical Shift This will allow display of the number of (FT,
Meters) in the Y direction the audience area is
moved from its original position. This allows
display of areas that may intersect each other
and obstruct the viewing of mapped data. This
shift does not change the calculation of the
data. The shift is only for display.
Cursor This allows viewing of the continuous cursor
position while on an audience area.
Item View Window
Item This displays the Item label
Scope This displays the viewing cone angle
Hor This displays the horizontal aiming angle with
0 degrees looking in the Y direction
Ver This displays the vertical aiming angle with 0
degrees being level horizontally
Freq This displays the frequency selected for the
current display
Eyes
View Label This displays the view position. EXT, Walker
or Item.
Zoom This displays the zoom percentage starting at
100% for a Full picture.
Hor This displays the horizontal viewing angle of
the window
Ver This displays the vertical viewing angle of the
window
Cursor This displays the current H and V coordinates
of the screen
Freq This displays the frequency selected for the
current display
Standard Mapping
Freq This displays the frequency selected for the
current display
Aud. Area This displays the Audience Area label
Value This displays the value (dB SPL, AlCons,
Time) at the cursor position when the mouse is
positioned on the display.
Cursor This displays the current x, y, and z coordinates
of the selected Audience Area.
Ease 4.0 Manual Appendix B: Ease in use an overview 645
Probe
Freq This displays the frequency selected for the
current display
Pulse This displays the selected pulse number in the
reflectogram.
Lsp This displays the selected pulses originating
speaker
Time This displays the selected pulses arrival time
after the first direct sound pulse
Level This displays the selected pulses level in dB
Order This displays the selected pulses reflection
order (0= Direct, 1= 1
st
reflection)
Hor This displays the selected pulses Horizontal
arrival direction compared to the head position
Ver This displays the selected pulses vertical arrival
direction compared to the head position
Speaker Base
Hor This displays the horizontal angle of the
speaker balloon relative to the window. 0
degrees is in the Y direction
Ver This displays the vertical angle of the speaker
balloon relative to the window. 0 degrees is
horizontal.
Freq This displays the frequency selected for the
current display
Sensitivity This displays the sensitivity of the speaker at
the selected frequency
Directivity (Q) This displays the directivity or Q of the speaker
at the selected frequency
Mer./Par This displays the selected angle of the meridian
or parallel of the directivity balloon.
Balloon
Mouse Mode This displays the operational mode of the
mouse. This can be Pick, Peek, Drag, Zoom In,
Zoom Out and Center.
Freq This displays the frequency selected for the
current display
Hor This displays the horizontal angle of the
speaker balloon relative to the window. 0
degrees is in the Y direction
Ver This displays the vertical angle of the speaker
balloon relative to the window. 0 degrees is
horizontal.
Cursor This allows viewing of the cursor position.
Value This allows viewing of the attenuation values
Ease 4.0 Manual Appendix B: Ease in use an overview 646
while using Speaker View and Mouse Mode
Peek.
Material Base
Freq This displays the frequency at the cursor when
the mouse is used on the chart
Value This displays the absorption (diffusion)
coefficient at the cursor position when the
mouse is used on the chart
Scrollbars
General Scrollbar Conventions
Left Arrow Moves the horizontal rotation scrollbar to the
left
Right Arrow Moves the horizontal rotation scrollbar to the
right
Up Arrow Moves the vertical rotation scrollbar upwards
Down Arrow Moves the vertical rotation scrollbar
downwards
PgUp Moves the Zoom scrollbar up to Zoom-In
PgDn Moves the Zoom scrollbar down to Zoom-Out
Menus
General Menu Conventions
Alt+underlined letter Opens Menu
Underlined letter Selects function after menu is open
Ctrl+Shift+F10 RM Menus
Commandline Calls
Program File Action
EASE.EXE *.frd Open Project
EASE.EXE *.zip Open Project
EASE.EXE *.shp Open Project
EASE.EXE *.job Open Project
EASE.EXE *.roo Open Project
EASEBALL.EXE *.spk Open Speaker Model
Ease 4.0 Manual Appendix B: Ease in use an overview 647
EASEEARS.EXE *.bir Auralize Filter
EASEEARS.EXE *.rsp Auralize Response
EASEEARS.EXE *.wav Play WAV file
EASEEYES.EXE *.frd Open Project
EASEIMEX.EXE *.frd Open Project
EASEIMEX.EXE *.roo Import EASE 2.1 Project/Global Base
EASEIMEX.EXE *.job Import CADP2 Job File
EASEPROB.EXE *.mpc Open Impact File
EASEPROB.EXE *.rsp Open Response File
EASERAYS.EXE *.frd Open Project
EASEROOM.EXE *.frd Open Project
EASESPKR.EXE *.spk Open Speaker Model
EASEWALL.EXE *.mat Open Wall Material
Anda mungkin juga menyukai
- CompTIA Linux+ Certification Study Guide (2009 Exam): Exam XK0-003Dari EverandCompTIA Linux+ Certification Study Guide (2009 Exam): Exam XK0-003Belum ada peringkat
- Programming FPGAs: Getting Started with VerilogDari EverandProgramming FPGAs: Getting Started with VerilogPenilaian: 3.5 dari 5 bintang3.5/5 (2)
- THE LTSPICE XVII SIMULATOR: Commands and ApplicationsDari EverandTHE LTSPICE XVII SIMULATOR: Commands and ApplicationsPenilaian: 5 dari 5 bintang5/5 (1)
- Single Sourcing: Building Modular DocumentationDari EverandSingle Sourcing: Building Modular DocumentationPenilaian: 2.5 dari 5 bintang2.5/5 (3)
- IcarosDesktop ManualDokumen151 halamanIcarosDesktop ManualAsztal TavoliBelum ada peringkat
- Readme File: Hyperion® Business Rules Release 9.2.1 ReadmeDokumen21 halamanReadme File: Hyperion® Business Rules Release 9.2.1 ReadmeProtim SircarBelum ada peringkat
- Ease 43 HelpDokumen706 halamanEase 43 HelpLuigiBelum ada peringkat
- Service Manual Acer Travel Mate 5710 5310 Extensa 5610 5210Dokumen178 halamanService Manual Acer Travel Mate 5710 5310 Extensa 5610 5210Soporte Tecnico Buenos AiresBelum ada peringkat
- Programming the Intel Galileo: Getting Started with the Arduino -Compatible Development BoardDari EverandProgramming the Intel Galileo: Getting Started with the Arduino -Compatible Development BoardPenilaian: 5 dari 5 bintang5/5 (1)
- Console 60Dokumen302 halamanConsole 60api-3724030Belum ada peringkat
- Unifi VoIP Phone User GuideDokumen62 halamanUnifi VoIP Phone User GuidewleungBelum ada peringkat
- Forensic PDFDokumen479 halamanForensic PDFKathy BartleyBelum ada peringkat
- Better Homes and Gardens Home Designer Suite 6Dokumen466 halamanBetter Homes and Gardens Home Designer Suite 6deejayBelum ada peringkat
- Installation Manual: Veritas R8 Plus/Veritas ExcelDokumen40 halamanInstallation Manual: Veritas R8 Plus/Veritas ExcelUserBelum ada peringkat
- KRONOS Editor/ Plug-In Editor Guide (64 Bit)Dokumen89 halamanKRONOS Editor/ Plug-In Editor Guide (64 Bit)Peter NunezBelum ada peringkat
- Red Hat Linux 6.2 Getting Started GuideDokumen362 halamanRed Hat Linux 6.2 Getting Started GuideDvj KuzmarBelum ada peringkat
- EZConvert 6 UGDokumen440 halamanEZConvert 6 UGanonøs NonasøBelum ada peringkat
- Companion To Version 2.0 of Personalbrain. Posted September 17, 2001 2001. Thebrain Technologies Corporation. All Rights ReservedDokumen99 halamanCompanion To Version 2.0 of Personalbrain. Posted September 17, 2001 2001. Thebrain Technologies Corporation. All Rights Reservedjiaminn212100% (5)
- User GuideDokumen778 halamanUser Guideredoctober24Belum ada peringkat
- From DOS/Windows To Linux HOWTODokumen35 halamanFrom DOS/Windows To Linux HOWTOapi-3734612Belum ada peringkat
- Xenserver Virtual Machine Installation Guide: Published September 2008 1.0 EditionDokumen44 halamanXenserver Virtual Machine Installation Guide: Published September 2008 1.0 EditionEduardo CehBelum ada peringkat
- Securing Windows Server 2008: Prevent Attacks from Outside and Inside Your OrganizationDari EverandSecuring Windows Server 2008: Prevent Attacks from Outside and Inside Your OrganizationBelum ada peringkat
- Getting Started With Arduino v2Dokumen130 halamanGetting Started With Arduino v2aaa100% (1)
- NCH Software Wavepad Sound Editor: This User Guide Has Been Created For Use With Wavepad Sound Editor Version 10.XxDokumen143 halamanNCH Software Wavepad Sound Editor: This User Guide Has Been Created For Use With Wavepad Sound Editor Version 10.XxKelson PontesBelum ada peringkat
- Auto Sketch Users GuideDokumen400 halamanAuto Sketch Users GuideAnonimno Gledanje ProfilaBelum ada peringkat
- KRONOS Editor Guide E5Dokumen89 halamanKRONOS Editor Guide E5BONO COME ER BLOBBelum ada peringkat
- Microsoft95a The Windows Interface Guidelines-A Guide For Designing Software C2 NOT CORRUPTED PDFDokumen372 halamanMicrosoft95a The Windows Interface Guidelines-A Guide For Designing Software C2 NOT CORRUPTED PDFektawhatsisBelum ada peringkat
- User Manual: AXIS Camera StationDokumen69 halamanUser Manual: AXIS Camera StationPepeBelum ada peringkat
- Tib RV InstallationDokumen80 halamanTib RV InstallationRitu ChoudharyBelum ada peringkat
- Panel EditorDokumen555 halamanPanel EditorPaulo HardyBelum ada peringkat
- Neo4j Operations Manual 3.5Dokumen448 halamanNeo4j Operations Manual 3.5imane KarmouchBelum ada peringkat
- Make A Mind Controlled Arduino RobotDokumen96 halamanMake A Mind Controlled Arduino RobotSaraniti GiuseppeBelum ada peringkat
- MGL EFIS User ManualDokumen151 halamanMGL EFIS User ManualJason WepenerBelum ada peringkat
- Wonderware Guide To Creating Intouch Windows ProgrammaticallyDokumen106 halamanWonderware Guide To Creating Intouch Windows ProgrammaticallyamishBelum ada peringkat
- Lightworks v11.5 User GuideDokumen144 halamanLightworks v11.5 User GuideSusieSonBelum ada peringkat
- Build Forge Install Guide en USDokumen127 halamanBuild Forge Install Guide en USLeena MankaniBelum ada peringkat
- Service Manual Acer Ferrari 4000Dokumen122 halamanService Manual Acer Ferrari 4000Soporte Tecnico Buenos AiresBelum ada peringkat
- Handbook Amd64 PDFDokumen166 halamanHandbook Amd64 PDFperobajaBelum ada peringkat
- VERITAS Volume Manager 4.0: User's Guide - VERITAS Enterprise AdministratorDokumen327 halamanVERITAS Volume Manager 4.0: User's Guide - VERITAS Enterprise Administratorapi-3738724Belum ada peringkat
- Navigator71 System AdminDokumen180 halamanNavigator71 System Adminonlyvivekbhatnagar3511Belum ada peringkat
- SkanIt 4.1 Technical ManualDokumen142 halamanSkanIt 4.1 Technical ManualKathleen del Carmen Quesada Navarro0% (1)
- Eleven Rack User Guide PDFDokumen148 halamanEleven Rack User Guide PDFSaddlerSamBelum ada peringkat
- Axis Media Control Users ManualDokumen31 halamanAxis Media Control Users ManualSeikamBelum ada peringkat
- X7600i - User Guide - (EN)Dokumen182 halamanX7600i - User Guide - (EN)Антон МарковBelum ada peringkat
- Dell Emc Ready Architecture For Red Hat Hci Architecture GuideDokumen100 halamanDell Emc Ready Architecture For Red Hat Hci Architecture GuideJosetheking CrackedsoftwaresBelum ada peringkat
- UG - Imonitor User Guide IDX 2.0 - Rev C - 012110Dokumen244 halamanUG - Imonitor User Guide IDX 2.0 - Rev C - 012110Miguel Angel Cruz RomoBelum ada peringkat
- NW InvestigatorDokumen168 halamanNW InvestigatorApparatchiki310Belum ada peringkat
- Microsoft Virtualization: Master Microsoft Server, Desktop, Application, and Presentation VirtualizationDari EverandMicrosoft Virtualization: Master Microsoft Server, Desktop, Application, and Presentation VirtualizationPenilaian: 4 dari 5 bintang4/5 (2)
- Lightworks v12.0 User Guide PDFDokumen208 halamanLightworks v12.0 User Guide PDFVivek MendoncaBelum ada peringkat
- Ptec-Icem CFD 14.5 Tutorial FilesDokumen326 halamanPtec-Icem CFD 14.5 Tutorial FilesjsmnjasminesBelum ada peringkat
- Getting Started With ArduinoDokumen130 halamanGetting Started With ArduinoRódney ManchekoBelum ada peringkat
- Programming the Photon: Getting Started with the Internet of ThingsDari EverandProgramming the Photon: Getting Started with the Internet of ThingsPenilaian: 5 dari 5 bintang5/5 (1)
- Digital Media Processing: DSP Algorithms Using CDari EverandDigital Media Processing: DSP Algorithms Using CBelum ada peringkat