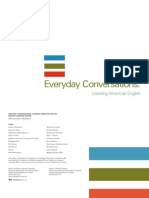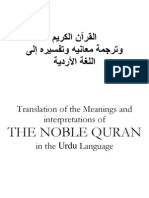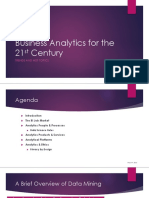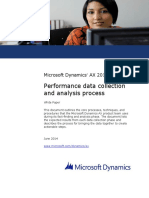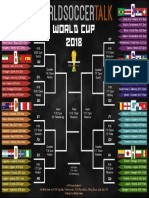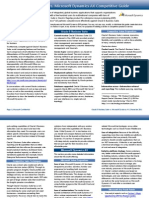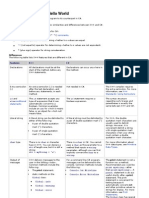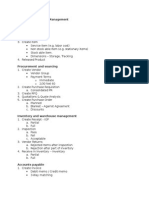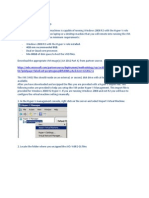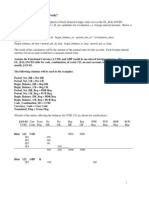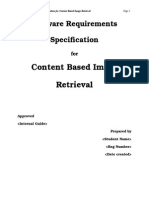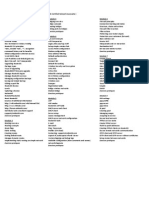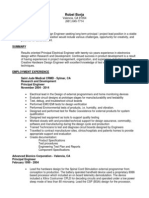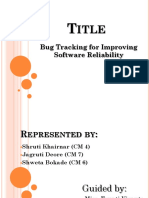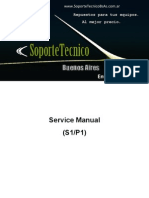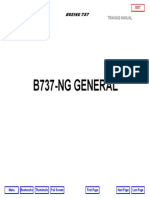Excel Cheet Sheet
Diunggah oleh
riazahmad82Deskripsi Asli:
Hak Cipta
Format Tersedia
Bagikan dokumen Ini
Apakah menurut Anda dokumen ini bermanfaat?
Apakah konten ini tidak pantas?
Laporkan Dokumen IniHak Cipta:
Format Tersedia
Excel Cheet Sheet
Diunggah oleh
riazahmad82Hak Cipta:
Format Tersedia
Microsoft
Excel 2013
Quick Reference Card
The Excel 2013 Screen Keyboard Shortcuts
General
Open a Workbook <Ctrl> + <O>
Create New <Ctrl> + <N>
Save <Ctrl> + <S>
Preview and Print <Ctrl> + <P>
Close a Workbook <Ctrl> + <W>
Help <F1>
Run Spelling Check <F7>
Calculate worksheets <F9>
Create an absolute, <F4>
normal, or mixed reference
Navigation:
Move Between Cells <>, <>,
<>, <>
Right One Cell <Tab>
Left One Cell <Shift> + <Tab>
Down One Cell <Enter>
Up One Cell <Shift> + <Enter>
Down One Screen <Page Down>
Up One Screen <Page Up>
To Cell A1 <Ctrl> + <Home>
To Last Cell <Ctrl> + <End>
Go To Dialog Box <F5>
Editing
Cut <Ctrl> + <X>
Copy <Ctrl> + <C>
Paste <Ctrl> + <V>
Undo <Ctrl> + <Z>
Redo <Ctrl> + <Y>
Find <Ctrl> + <F>
Replace <Ctrl> + <H>
Select All <Ctrl> + <A>
Edit active cell <F2>
Clear cell contents <Delete>
Formatting
Bold <Ctrl> + <B>
Italics <Ctrl> + <I>
Underline <Ctrl> + <U>
Open Format Cells <Ctrl> + <Shift>
Dialog Box + <F>
Select All <Ctrl> + <A>
Select entire row <Shift> +<Space>
Select entire column <Ctrl> + <Space>
Hide selected rows <Ctrl> + <9>
Hide selected <Ctrl> + <0>
columns
The Fundamentals
The File tab menu and Backstage view contain commands
for working with a programs files, such as Open, Save,
Close, New, and Print.
Cell addresses: Cells are referenced by
addresses made from their column letter
and row number, such as cell A1, A2, B1,
B2, etc. You can find the address of a cell
by looking at the Name Box under the
clipboard
To Select a Cell: Click a cell or use the
keyboard arrow keys to select it.
To Select a Cell Range: Click and drag to
select a range of cells. Or, press and hold
down the <Shift> key while using the
<arrow keys> to move the mouse
pointer to the last cell of the range.
To Select an Entire Worksheet: Click the
Select All button where column and
row headings meet. Or press <Ctrl> +
<A>.
To Minimize the Ribbon: Click the
Minimize Ribbon button on the Ribbon.
Or, press <Ctrl> + <F1>. Or, right-click a
tab and select Unpin the Ribbon from the
contextual menu.
To Change Program Settings: Click the
File tab and select Options.
To Use Zoom: Click and drag the zoom
slider to the left or right. Or, click the
Zoom Out and
Zoom In buttons on
the slider.
To Change Views: Click a View button in
the status bar. Or, click the View tab and
select a view.
To Create a New Workbook: Click
the File tab, select New, and
double-click workbook, or press
<Ctrl> + <N>.
To Open a Workbook: Click the File
tab and select Open, or press
<Ctrl> + <O>.
To Save a Workbook: Click the
Save button on the Quick Access
Toolbar, or press <Ctrl> + <S>.
To Preview and Print a Workbook:
Click the File tab and select Print, or
press <Ctrl> + <P>.
To Undo: Click the
Undo
button on the Quick Access Toolbar,
or press <Ctrl> + <Z>.
To Redo or Repeat: Click the
Redo button on the Quick
Access Toolbar, or press <Ctrl> +
<Y>.
To Close a Workbook: Click the
Close button, or press <Ctrl>
+ <W>.
To Get Help: Press <F1> to open
the Help window. Type your question
and press <Enter>.
File tab
Quick Access Toolbar
Title bar
Scroll
bars
Zoom slider
Ribbon
View buttons
Close button
Name
box
Worksheet tabs
Formula Bar
Columns
Rows
Active cell
Free Cheat Sheets!
Visit: cheatsheet.customguide.com
Interactive Online Learning
Courseware Online Learning Skills Assessments
2013 CustomGuide
cheatsheet.customguide.com | Phone 888.903.2432
Editing Formatting
To Edit a Cells Contents: Select the cell and click the Formula Bar, or
double-click the cell. Edit the cell contents and press <Enter>.
To Clear a Cells Contents: Select the cell(s) and press the <Delete> key.
To Cut or Copy Data: Select cell(s) and click the
Cut or Copy button
in the Clipboard group on the Home tab.
To Paste Data: Place the insertion point where you want to paste and click
the
Paste button in the Clipboard group on the Home tab.
To Preview an Item Before Pasting: Place the insertion point where you
want to paste, click the Paste button list arrow in the Clipboard group on the
Home tab, and hold the mouse over the paste option to preview.
To Paste Special: Select the destination cell(s), click the Paste button list
arrow in the Clipboard group on the Home tab, and select Paste Special.
Select an option and click OK.
To Copy Using Auto Fill: Point to the fill handle at the bottom-right corner of
the selected cell(s), then drag to the destination cell(s).
To Complete a Series Using AutoFill: Select the cells that define the series.
Click and drag the fill handle to complete the series.
To Move or Copy Cells Using Drag and Drop: Select the cell(s) you want to
move or copy, position the pointer over any border of the selected cell(s), then
drag to the destination cells. To copy, hold down <Ctrl> key while dragging.
To Insert a Column or Row: Right-click to the right of the column, or below
the row you want to insert. Select Insert from the contextual menu, or click the
Insert button in the Cells group on the Home tab.
To Delete a Column or Row: Select the row or column heading(s). Right-
click and select Delete from the contextual menu, or click the Delete button
in the Cells group on the Home tab.
To Insert a Comment: Select the cell where you want to insert a comment
and click the Review tab on the Ribbon. Click the New Comment button in
the Comments group. Type a comment and click outside the comment box.
Formulas and Functions
To Total a Cell Range: Click the cell where you want to insert the total and
click the Sum button in the Editing group on the Home tab. Verify the
selected cell range and click the Sum button again.
To Enter a Formula: Select the cell where you want to insert the formula.
Type = and enter the formula using values, cell references, operators, and
functions. Press <Enter> when youre finished.
To Insert a Function: Select the cell where you want to enter the function
and click the
Insert Function button on the Formula Bar.
To Reference a Cell in a Formula: Type the cell reference (for example, B5)
in the formula or click the cell you want to reference.
To Create an Absolute Cell Reference: Precede the cell references with a $
sign or press <F4> after selecting cell(s) to make it absolute.
To Use Several Operators or Cell Ranges: Enclose the part of a formula
you want to calculate first in parentheses.
Charts
To Create a Chart: Select the cell range that contains the data you want to
chart and click the Insert tab on the Ribbon. Click a chart type button in the
Charts group and select the chart you want to use from the list.
To Insert a Sparkline: Select the cell range that contains the data you want
to chart and click the Insert tab on the Ribbon. Select the sparkline you want
to insert from the Sparkline group. Select the cell or cell range where you want
to add the sparkline and click OK.
To Format Text: Use the commands in the Font group on the Home tab, or
click the Dialog Box Launcher in the Font group to open the dialog box.
To Format Values: Use the commands in the Number group on the Home
tab, or click the
Dialog Box Launcher in the Number group to open the
Format Cells dialog box.
To Copy Formatting with the Format Painter: Select the cell(s) with the
formatting you want to copy and click the Format Painter button in the
Clipboard group on the Home tab. Then, select the cell(s) you want to apply
the copied formatting to.
To Apply a Cell Style: Select the cell(s) you want to apply a cell style to.
Click the Cell Styles button in the Styles group of the Home tab on the
Ribbon and select a style from the gallery.
To Format a Cell Range as a Table: Select the cells you want to apply table
formatting to. Click the Format as Table button in the Styles group of the
Home tab on the Ribbon and select a table format from the gallery.
To Apply a Document Theme: Click the Page Layout tab on the Ribbon,
click the Themes button in the Themes group, and select a theme from the
gallery.
To Apply Conditional Formatting: Select the cells to which you want to
apply conditional formatting. Click the Conditional Formatting button in the
Styles group of the Home tab. Select the formatting scheme you wish to use,
then set the conditions in the dialog box.
To Adjust Column Width or Row Height: Drag the right border of the
column header, or the bottom border of the row header. Double-click the
border to AutoFit the column or row according to its contents.
Workbook Management
To Insert a New Worksheet: Click the
Insert Worksheet button next to
the sheet tabs at the bottom of the program screen. Or, press <Shift> +
<F11>.
To Delete a Worksheet: Select the sheet want to delete, click the Delete
button in the Cells group on the Home tab, and select Delete Sheet. Or,
right-click the sheet tab and select Delete from the contextual menu.
To Rename a Worksheet: Double-click the sheet tab, enter a new name for
the worksheet, and press <Enter>.
To Change a Worksheets Tab Color: Right-click the sheet tab, select Tab
Color, and choose the color you want to apply.
To Move or Copy a Worksheet: Click and drag a tab to move a worksheet.
Hold down the <Ctrl> key while clicking and dragging to copy the worksheet.
To Split a Window: Click the View tab and click the Split button in the
Window group. Or, press <Alt> + WS (one at a time).
To Freeze Panes: Place the cell pointer where you want to freeze the
window, click the View tab on the Ribbon, click the Freeze Panes button in
the Window group, and select an option from the list.
To Select a Print Area: Select the cell range you want to print, click the Page
Layout tab on the Ribbon, click the Print Area button in the Page Setup
group, and select Set Print Area.
To Adjust Page Margins, Orientation, Size, and Breaks: Click the Page
Layout tab on the Ribbon and use the commands in the Page Setup group,
or click the
Dialog Box Launcher in the Page Setup group to open the
Page Setup dialog box.
To Protect or Share a Workbook: Click the Review tab on the Ribbon and
use the commands in the Changes group.
To Recover Autosaved Versions: Click the File tab on the Ribbon and
select Info. Select an autosaved version from the Versions list. Or, click the
Manage Versions button and select Recover Unsaved Workbooks.
Interactive Online Learning
Courseware Online Learning Skills Assessments
2013 CustomGuide
cheatsheet.customguide.com | Phone 888.903.2432
Anda mungkin juga menyukai
- B Dialogues Everyday Conversations English LODokumen72 halamanB Dialogues Everyday Conversations English LOluxiphe7Belum ada peringkat
- Ahsan Ul Bayan - Quran in UrduDokumen1.777 halamanAhsan Ul Bayan - Quran in UrduDawah Channel93% (44)
- Business AnalyticsDokumen18 halamanBusiness Analyticsriazahmad82Belum ada peringkat
- MS Learning TranscriptDokumen1 halamanMS Learning Transcriptriazahmad82Belum ada peringkat
- Performance Data Collection and Analysis ProcessDokumen15 halamanPerformance Data Collection and Analysis Processriazahmad82Belum ada peringkat
- Components of Management Reporter ExplainedDokumen1 halamanComponents of Management Reporter Explainedriazahmad82Belum ada peringkat
- World Cup BracketDokumen1 halamanWorld Cup Bracketanon_806527869Belum ada peringkat
- Us Atlas 6.0 Ax2012 - Trainee WorkbookDokumen78 halamanUs Atlas 6.0 Ax2012 - Trainee Workbookriazahmad82Belum ada peringkat
- Oracle EBS Vs AX Compete Guide 122111Dokumen6 halamanOracle EBS Vs AX Compete Guide 122111mydoc_1Belum ada peringkat
- Management Reporter User GuideDokumen219 halamanManagement Reporter User GuideJavier Mauricio Vera100% (1)
- Testing Best Practices For Microsoft Dynamics AX 2012Dokumen18 halamanTesting Best Practices For Microsoft Dynamics AX 2012suckmydickyyBelum ada peringkat
- X++ C# Comparison Hello World LoopsDokumen33 halamanX++ C# Comparison Hello World LoopsKashyap Patel100% (1)
- RiazAhmad (Oracle Certified Expert)Dokumen9 halamanRiazAhmad (Oracle Certified Expert)riazahmad82Belum ada peringkat
- EdgeAX Brochure 27junDokumen4 halamanEdgeAX Brochure 27junriazahmad82Belum ada peringkat
- Product Information ManagementDokumen2 halamanProduct Information Managementriazahmad82Belum ada peringkat
- Currency and Exchange Rate SetupDokumen2 halamanCurrency and Exchange Rate Setupriazahmad82Belum ada peringkat
- Traditional House or in A Modern ApartmentDokumen4 halamanTraditional House or in A Modern Apartmentriazahmad82Belum ada peringkat
- Migrating SharePoint 2013Dokumen15 halamanMigrating SharePoint 2013riazahmad82Belum ada peringkat
- Nucleus Research Standard ROI ToolDokumen15 halamanNucleus Research Standard ROI Toolriazahmad82Belum ada peringkat
- Diagram: Microsoft Dynamics Sure Step MethodologyDokumen8 halamanDiagram: Microsoft Dynamics Sure Step Methodologyriazahmad82Belum ada peringkat
- AX2012 Training - Hardware & Software PreReqsDokumen3 halamanAX2012 Training - Hardware & Software PreReqsriazahmad82Belum ada peringkat
- KDM - Weekly Status Report - TLDokumen1 halamanKDM - Weekly Status Report - TLriazahmad82Belum ada peringkat
- University Activity CodesDokumen163 halamanUniversity Activity Codesriazahmad82Belum ada peringkat
- Supply Chain Management Sample Application ArchitectureDokumen37 halamanSupply Chain Management Sample Application Architectureram_rvenger2254Belum ada peringkat
- Notes AX2012 R3 NewFeaturesDokumen18 halamanNotes AX2012 R3 NewFeaturesriazahmad82Belum ada peringkat
- The Existence of Mankind Is Essentially Dependant On The Written and Spoken WordDokumen6 halamanThe Existence of Mankind Is Essentially Dependant On The Written and Spoken Wordriazahmad82Belum ada peringkat
- How Does Revaluation WorkDokumen5 halamanHow Does Revaluation Workmails4shyluBelum ada peringkat
- Iba PHD Sample Test 2014Dokumen13 halamanIba PHD Sample Test 2014riazahmad82Belum ada peringkat
- How Does Revaluation WorkDokumen5 halamanHow Does Revaluation Workmails4shyluBelum ada peringkat
- AX2012 Training - Hardware & Software PreReqsDokumen3 halamanAX2012 Training - Hardware & Software PreReqsriazahmad82Belum ada peringkat
- The Subtle Art of Not Giving a F*ck: A Counterintuitive Approach to Living a Good LifeDari EverandThe Subtle Art of Not Giving a F*ck: A Counterintuitive Approach to Living a Good LifePenilaian: 4 dari 5 bintang4/5 (5784)
- The Little Book of Hygge: Danish Secrets to Happy LivingDari EverandThe Little Book of Hygge: Danish Secrets to Happy LivingPenilaian: 3.5 dari 5 bintang3.5/5 (399)
- Hidden Figures: The American Dream and the Untold Story of the Black Women Mathematicians Who Helped Win the Space RaceDari EverandHidden Figures: The American Dream and the Untold Story of the Black Women Mathematicians Who Helped Win the Space RacePenilaian: 4 dari 5 bintang4/5 (890)
- Shoe Dog: A Memoir by the Creator of NikeDari EverandShoe Dog: A Memoir by the Creator of NikePenilaian: 4.5 dari 5 bintang4.5/5 (537)
- Grit: The Power of Passion and PerseveranceDari EverandGrit: The Power of Passion and PerseverancePenilaian: 4 dari 5 bintang4/5 (587)
- Elon Musk: Tesla, SpaceX, and the Quest for a Fantastic FutureDari EverandElon Musk: Tesla, SpaceX, and the Quest for a Fantastic FuturePenilaian: 4.5 dari 5 bintang4.5/5 (474)
- The Yellow House: A Memoir (2019 National Book Award Winner)Dari EverandThe Yellow House: A Memoir (2019 National Book Award Winner)Penilaian: 4 dari 5 bintang4/5 (98)
- Team of Rivals: The Political Genius of Abraham LincolnDari EverandTeam of Rivals: The Political Genius of Abraham LincolnPenilaian: 4.5 dari 5 bintang4.5/5 (234)
- Never Split the Difference: Negotiating As If Your Life Depended On ItDari EverandNever Split the Difference: Negotiating As If Your Life Depended On ItPenilaian: 4.5 dari 5 bintang4.5/5 (838)
- The Emperor of All Maladies: A Biography of CancerDari EverandThe Emperor of All Maladies: A Biography of CancerPenilaian: 4.5 dari 5 bintang4.5/5 (271)
- A Heartbreaking Work Of Staggering Genius: A Memoir Based on a True StoryDari EverandA Heartbreaking Work Of Staggering Genius: A Memoir Based on a True StoryPenilaian: 3.5 dari 5 bintang3.5/5 (231)
- Devil in the Grove: Thurgood Marshall, the Groveland Boys, and the Dawn of a New AmericaDari EverandDevil in the Grove: Thurgood Marshall, the Groveland Boys, and the Dawn of a New AmericaPenilaian: 4.5 dari 5 bintang4.5/5 (265)
- The Hard Thing About Hard Things: Building a Business When There Are No Easy AnswersDari EverandThe Hard Thing About Hard Things: Building a Business When There Are No Easy AnswersPenilaian: 4.5 dari 5 bintang4.5/5 (344)
- On Fire: The (Burning) Case for a Green New DealDari EverandOn Fire: The (Burning) Case for a Green New DealPenilaian: 4 dari 5 bintang4/5 (72)
- The World Is Flat 3.0: A Brief History of the Twenty-first CenturyDari EverandThe World Is Flat 3.0: A Brief History of the Twenty-first CenturyPenilaian: 3.5 dari 5 bintang3.5/5 (2219)
- Rise of ISIS: A Threat We Can't IgnoreDari EverandRise of ISIS: A Threat We Can't IgnorePenilaian: 3.5 dari 5 bintang3.5/5 (137)
- The Unwinding: An Inner History of the New AmericaDari EverandThe Unwinding: An Inner History of the New AmericaPenilaian: 4 dari 5 bintang4/5 (45)
- The Gifts of Imperfection: Let Go of Who You Think You're Supposed to Be and Embrace Who You AreDari EverandThe Gifts of Imperfection: Let Go of Who You Think You're Supposed to Be and Embrace Who You ArePenilaian: 4 dari 5 bintang4/5 (1090)
- The Sympathizer: A Novel (Pulitzer Prize for Fiction)Dari EverandThe Sympathizer: A Novel (Pulitzer Prize for Fiction)Penilaian: 4.5 dari 5 bintang4.5/5 (119)
- Her Body and Other Parties: StoriesDari EverandHer Body and Other Parties: StoriesPenilaian: 4 dari 5 bintang4/5 (821)
- Project Proposal Template - Level I Itsc-XxxxDokumen4 halamanProject Proposal Template - Level I Itsc-XxxxRose RamirezBelum ada peringkat
- Software Requirements CBIRDokumen18 halamanSoftware Requirements CBIRFarzanaBelum ada peringkat
- CV Mbanzabugabo Jean Baptiste 2020Dokumen12 halamanCV Mbanzabugabo Jean Baptiste 2020Mbanzabugabo Jean BaptisteBelum ada peringkat
- IGCSE Computer ComponentsDokumen11 halamanIGCSE Computer ComponentsAdithya ShettyBelum ada peringkat
- Mikrotik Enterprise Wireless Networks and CapsmanDokumen51 halamanMikrotik Enterprise Wireless Networks and CapsmanNikos KolosBelum ada peringkat
- Linux ScriptsDokumen20 halamanLinux ScriptsVarun GuptaBelum ada peringkat
- Formation Mikrotik MTCNA PDFDokumen1 halamanFormation Mikrotik MTCNA PDFJoseph Edwards0% (1)
- VP504 FHDTV10A Service ManualDokumen26 halamanVP504 FHDTV10A Service Manualsbarnett38@Belum ada peringkat
- HPUX Add RAID-5 external disk enclosure SA20 to Itanium rx2600Dokumen5 halamanHPUX Add RAID-5 external disk enclosure SA20 to Itanium rx2600iqbal_sabetowal7547Belum ada peringkat
- Corsa-D wiring diagram pageDokumen3 halamanCorsa-D wiring diagram pagekallatisBelum ada peringkat
- DOP11B - Operating InstructionsDokumen0 halamanDOP11B - Operating InstructionsCaner AybulusBelum ada peringkat
- SOP of Low Profile CreeperDokumen7 halamanSOP of Low Profile CreeperGyanendra Narayan NayakBelum ada peringkat
- PLC Selection Criteria For MicrocontrollerDokumen2 halamanPLC Selection Criteria For MicrocontrollerAnkush PatilBelum ada peringkat
- Mov TmodDokumen2 halamanMov Tmodrl_lavigne8604Belum ada peringkat
- Wireless DC Moor Speed and Direction ControlDokumen2 halamanWireless DC Moor Speed and Direction ControlJoseph JohnsonBelum ada peringkat
- Tamil Nadu's Leadership in India's Electronic Hardware SectorDokumen13 halamanTamil Nadu's Leadership in India's Electronic Hardware SectorKB_mitBelum ada peringkat
- Principal Electrical Hardware Engineer in Los Angeles CA Resume Robel BorjaDokumen2 halamanPrincipal Electrical Hardware Engineer in Los Angeles CA Resume Robel BorjaRobelBorjaBelum ada peringkat
- RDP 2000 User Manual Chapter GuideDokumen378 halamanRDP 2000 User Manual Chapter GuideAlexandru Sorin Leotescu0% (1)
- OptiPlex 5060 Spec SheetDokumen7 halamanOptiPlex 5060 Spec SheetCarlo MendozaBelum ada peringkat
- RSA306B USB Real Time Spectrum Analyzer Datasheet 37W603759Dokumen26 halamanRSA306B USB Real Time Spectrum Analyzer Datasheet 37W603759HafiziAhmadBelum ada peringkat
- 1SCA121459R1001 Otdc32f3 DC Switch DisconnectorDokumen2 halaman1SCA121459R1001 Otdc32f3 DC Switch DisconnectorRicardo MosqueiraBelum ada peringkat
- Image4K Datasheet ENDokumen2 halamanImage4K Datasheet ENMohamed Abdalla AlarabiBelum ada peringkat
- Engineering Note. Connectivity To Allen-Bradley Controllers: by Eduardo BallinaDokumen16 halamanEngineering Note. Connectivity To Allen-Bradley Controllers: by Eduardo BallinaJavier MiramontesBelum ada peringkat
- Rotary Screw Air Compressors 100-450 HP 75-350 KW Single & 2-StageDokumen12 halamanRotary Screw Air Compressors 100-450 HP 75-350 KW Single & 2-StageWashington HuallpaBelum ada peringkat
- Bug Tracking SystemDokumen12 halamanBug Tracking SystemAmit BohraBelum ada peringkat
- 1 Service Manual - LG - s1 p1Dokumen126 halaman1 Service Manual - LG - s1 p1Soporte Tecnico Buenos AiresBelum ada peringkat
- Processor OrganizationDokumen6 halamanProcessor Organizationgo2_sumit100% (1)
- BIS GroupDokumen5 halamanBIS GroupWena MusthafaBelum ada peringkat
- 01 General B737-NGDokumen67 halaman01 General B737-NGLeilani Ortega83% (18)
- 87 Security Frameworks SlidesDokumen34 halaman87 Security Frameworks Slidesamit_redkar1986Belum ada peringkat