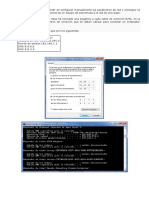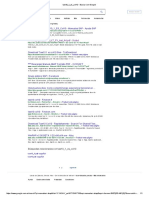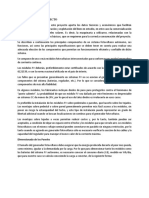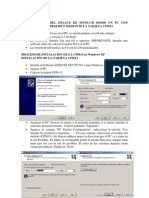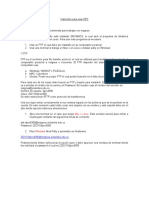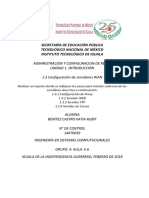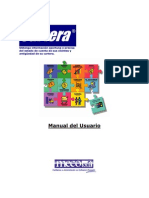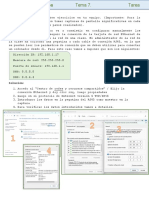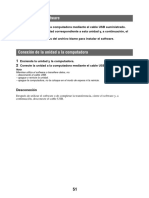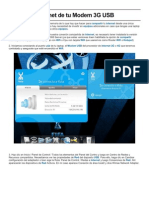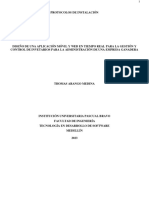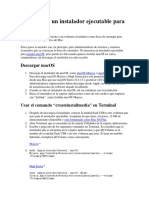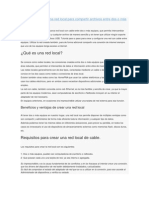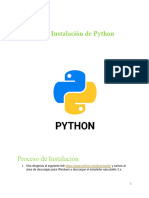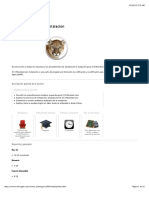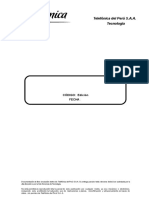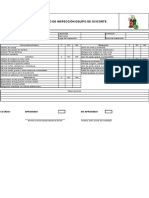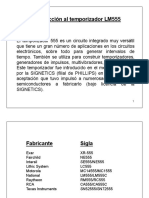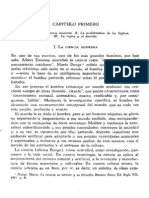Cómo Utilizar El Asistente de Migración para Transferir Archivos Desde Otro Mac
Diunggah oleh
CataMFJudul Asli
Hak Cipta
Format Tersedia
Bagikan dokumen Ini
Apakah menurut Anda dokumen ini bermanfaat?
Apakah konten ini tidak pantas?
Laporkan Dokumen IniHak Cipta:
Format Tersedia
Cómo Utilizar El Asistente de Migración para Transferir Archivos Desde Otro Mac
Diunggah oleh
CataMFHak Cipta:
Format Tersedia
02/12/11 Cmo utilizar el Asistente de Migracin para transferir archivos desde otro
1/20 support.apple.com/kb/HT4413?viewlocale=es_ES&locale=es_ES
l t i ma modi f i caci n: 27 octubre, 2011
Ar t cul o: HT4413
Cmo utilizar el Asistente de Migracin para transferir
archivos desde otro Mac
Resumen
Puedes utilizar el Asistente de Migracin para transferir informacin importante, como cuentas de usuario,
aplicaciones, ajustes del ordenador y de la red, as como archivos, desde un ordenador Mac a otro mediante un
cable FireWire o a travs de una red por cable o inalmbrica.
Productos afectados
Mac OS y Software, Ordenadores porttiles, Ordenadores de escritorio
Nota: si necesitas informacin para OS X Lion, consulta este artculo.
Dispones de cuatro opciones para conectar los ordenadores y utilizar el Asistente de Migracin:
FireWire
Conexin Ethernet
Conexin inalmbrica
Copia de seguridad de Time Machine u otro disco
Antes de iniciar la migracin:
Si utilizas un ordenador Mac porttil, asegrate de que el cable de alimentacin est conectado.
Ejecuta Actualizacin de Software en el Mac de origen para confirmar que tienes instaladas las actualizaciones
ms recientes.
En el Mac de destino, asegrate de que dispones de las versiones ms recientes de todo el software de
terceros.
En el Mac de origen, abre Preferencias del Sistema, haz clic en Compartir y asegrate de que haya un nombre
en el campo Nombre del ordenador.
No dejes que ninguno de los ordenadores entre en modo de reposo mientras se intenta realizar la migracin.
Para deshabilitar el modo de reposo en ambos ordenadores:
Selecciona Preferencias del Sistema en el men Apple ().
Selecciona Economizador en el men Visualizacin.
Selecciona Personalizada en Optimizacin.
Mueve el deslizador "Poner el ordenador en reposo si est inactivo durante:" hasta la posicin Nunca.
Si utilizas Ethernet para la migracin, puedes conectar los dos ordenadores con un solo cable Ethernet; no es
necesario que conectes los ordenadores a un concentrador, conmutador o router. Este tipo de conexin permite
una migracin ms rpida que la conexin inalmbrica. Para obtener la mejor experiencia, asegrate de
conectar el ordenador de origen y de destino a una red por cable antes de comenzar.
Si eliges la migracin inalmbrica, asegrate de que cuentas con la mejor conexin inalmbrica disponible.
Utiliza el medidor de intensidad de la seal situado en la esquina superior derecha de la pantalla para encontrar
la ubicacin en la que se reciba la seal ms intensa con el ordenador de origen antes de comenzar. Adems,
es aconsejable que elimines las fuentes potenciales de interferencias. La mejor experiencia de migracin
inalmbrica se obtendr en una red 802.11n.
Asistente de Migracin a travs de FireWire
1. Asegrate de que ambos ordenadores estn conectados mediante FireWire.
2. Reinicia el Mac de origen (original) mientras mantienes pulsada la tecla "T".
02/12/11 Cmo utilizar el Asistente de Migracin para transferir archivos desde otro
2/20 support.apple.com/kb/HT4413?viewlocale=es_ES&locale=es_ES
3. En tu Mac de destino (nuevo), abre el Asistente de Migracin (ubicado en /Aplicaciones/Utilidades) y haz clic en
Continuar.
4. Introduce tu contrasea de administrador cuando se te solicite y haz clic en OK.
5. Cuando el Mac de destino te pregunte por el mtodo de migracin, selecciona "Desde otro Mac" y haz clic en
Continuar.
02/12/11 Cmo utilizar el Asistente de Migracin para transferir archivos desde otro
3/20 support.apple.com/kb/HT4413?viewlocale=es_ES&locale=es_ES
6. Selecciona "Usar FireWire".
7. En el Mac de destino, cierra el resto de aplicaciones y haz clic en Continuar para acceder a las opciones de
migracin.
02/12/11 Cmo utilizar el Asistente de Migracin para transferir archivos desde otro
4/20 support.apple.com/kb/HT4413?viewlocale=es_ES&locale=es_ES
8. El Mac de destino te pedir que selecciones los elementos que desees migrar.
9. Puedes personalizar la seleccin haciendo clic para abrir los tringulos desplegables.
02/12/11 Cmo utilizar el Asistente de Migracin para transferir archivos desde otro
5/20 support.apple.com/kb/HT4413?viewlocale=es_ES&locale=es_ES
10. Tras hacer clic en Continuar, el Asistente de Migracin comenzar a transferir archivos al nuevo Mac. El tiempo
necesario para la migracin depende de la cantidad de datos que se est transfiriendo.
02/12/11 Cmo utilizar el Asistente de Migracin para transferir archivos desde otro
6/20 support.apple.com/kb/HT4413?viewlocale=es_ES&locale=es_ES
Asistente de Migracin mediante Ethernet o red inalmbrica
1. Si ests realizando una migracin desde un Mac con Mac OS X v10.5 Leopard, primero debes actualizarlo a Mac
OS X v10.5.8 o posterior.
2. Si ests realizando una migracin desde un Mac con Mac OS X v10.4 o posterior, actualzalo a Mac OS X
v10.4.11 y a continuacin instala la Actualizacin de Migracin y Compartir DVDCD.
3. Asegrate de que tanto el Mac de origen como el Mac de destino estn conectados a la misma red, ya sea de
forma inalmbrica o a travs de Ethernet. (Puedes conectar directamente los dos ordenadores mediante un
cable Ethernet si los dos disponen de puertos Ethernet. Para que el MacBook Air pueda utilizar Ethernet,
conctalo mediante el Adaptador Apple de USB a Ethernet).
4. En el Mac de destino, abre el Asistente de Migracin (ubicado en /Aplicaciones/Utilidades) y haz clic en
Continuar.
02/12/11 Cmo utilizar el Asistente de Migracin para transferir archivos desde otro
7/20 support.apple.com/kb/HT4413?viewlocale=es_ES&locale=es_ES
5. Introduce tu contrasea de administrador cuando se te solicite y haz clic en OK.
6. Cuando el Mac de destino te pregunte por el mtodo de migracin, selecciona "Desde otro Mac" y haz clic en
Continuar.
02/12/11 Cmo utilizar el Asistente de Migracin para transferir archivos desde otro
8/20 support.apple.com/kb/HT4413?viewlocale=es_ES&locale=es_ES
7. Selecciona "Usar red" si fuera necesario.
8. En el Mac de origen, abre el Asistente de Migracin (ubicado en /Aplicaciones/Utilidades) y haz clic en
Continuar.
02/12/11 Cmo utilizar el Asistente de Migracin para transferir archivos desde otro
9/20 support.apple.com/kb/HT4413?viewlocale=es_ES&locale=es_ES
9. Introduce tu contrasea de administrador cuando se te solicite y haz clic en OK.
10. Cuando el Mac de origen te pregunte por el mtodo de migracin, selecciona "A otro Mac" y haz clic en
Continuar.
02/12/11 Cmo utilizar el Asistente de Migracin para transferir archivos desde otro
10/20 support.apple.com/kb/HT4413?viewlocale=es_ES&locale=es_ES
11. Deberas ver un cdigo en la pantalla Conecte sus ordenadores en el Mac de destino, como se muestra a
continuacin.
12. En el Mac de origen, introduce el cdigo que apareci en el Mac de destino.
02/12/11 Cmo utilizar el Asistente de Migracin para transferir archivos desde otro
11/20 support.apple.com/kb/HT4413?viewlocale=es_ES&locale=es_ES
13. En el Mac de origen, cierra todas las dems aplicaciones y haz clic en Continuar para acceder a las opciones de
migracin.
14. El Mac de destino te pedir que selecciones los elementos que desees migrar.
02/12/11 Cmo utilizar el Asistente de Migracin para transferir archivos desde otro
12/20 support.apple.com/kb/HT4413?viewlocale=es_ES&locale=es_ES
15. Puedes personalizar la seleccin haciendo clic para abrir los tringulos desplegables.
16. Tras hacer clic en Continuar, el Asistente de Migracin comenzar a transferir los archivos al Mac de destino. El
tiempo necesario para la migracin depender de la cantidad de datos que se transmita y de la velocidad de la
red.
02/12/11 Cmo utilizar el Asistente de Migracin para transferir archivos desde otro
13/20 support.apple.com/kb/HT4413?viewlocale=es_ES&locale=es_ES
02/12/11 Cmo utilizar el Asistente de Migracin para transferir archivos desde otro
14/20 support.apple.com/kb/HT4413?viewlocale=es_ES&locale=es_ES
Time Machine u otro disco:
1. En el Mac de destino, abre el Asistente de Migracin (ubicado en /Aplicaciones/Utilidades) y haz clic en
Continuar.
2. Conecta el disco duro externo si es necesario.
3. Introduce tu contrasea de administrador cuando se te solicite y haz clic en OK.
02/12/11 Cmo utilizar el Asistente de Migracin para transferir archivos desde otro
15/20 support.apple.com/kb/HT4413?viewlocale=es_ES&locale=es_ES
4. Cuando el Mac de destino te pregunte por el mtodo de migracin, selecciona "Desde una copia de seguridad
de Time Machine o desde otro disco" y haz clic en Continuar.
5. Selecciona la unidad, la copia de seguridad de Time Machine o Time Capsule. Si seleccionas Time Capsule, se te
pedir que introduzcas la contrasea de la Time Capsule. Tras introducir la contrasea, selecciona la copia de
seguridad de Time Machine.
02/12/11 Cmo utilizar el Asistente de Migracin para transferir archivos desde otro
16/20 support.apple.com/kb/HT4413?viewlocale=es_ES&locale=es_ES
6. En el Mac de origen, cierra todas las dems aplicaciones y haz clic en Continuar para acceder a las opciones de
migracin.
7. El Mac de origen te pedir que selecciones los elementos que desees migrar.
02/12/11 Cmo utilizar el Asistente de Migracin para transferir archivos desde otro
17/20 support.apple.com/kb/HT4413?viewlocale=es_ES&locale=es_ES
8. Puedes personalizar la seleccin haciendo clic para abrir los tringulos desplegables.
9. Tras hacer clic en Continuar, el Asistente de Migracin comenzar a transferir los archivos al Mac de destino. El
tiempo necesario para la migracin depender de la cantidad de datos que se transmita y de la velocidad de la
red.
02/12/11 Cmo utilizar el Asistente de Migracin para transferir archivos desde otro
18/20 support.apple.com/kb/HT4413?viewlocale=es_ES&locale=es_ES
02/12/11 Cmo utilizar el Asistente de Migracin para transferir archivos desde otro
19/20 support.apple.com/kb/HT4413?viewlocale=es_ES&locale=es_ES
Informacin adicional
Las instrucciones anteriores utilizan el trmino "Asistente de Migracin", pero tambin son vlidas para las
migraciones realizadas con el Asistente de Configuracin. El Asistente de Configuracin se inicia la primera vez que
arrancas tu nuevo Mac y te ayuda a introducir la informacin sobre Internet y a configurar una cuenta de usuario en
el equipo. Si no utilizas el Asistente de Configuracin para transferir la informacin la primera vez que configures tu
Mac, puedes hacerlo ms adelante mediante el Asistente de Migracin.
Aprende qu debes hacer si una aplicacin migrada no se abre o no funciona correctamente.
Cuando instalas Mac OS X v10.6 Snow Leopard o migras a Snow Leopard, todo el software incompatible conocido se
traslada a una carpeta llamada Software Incompatible. Obtn ms informacin acerca del software incompatible.
Si tienes problemas para migrar utilizando la red Ethernet o inalmbrica, prueba a realizar la migracin utilizando
Compartir Internet en el ordenador de origen.
1. Configura una conexin domstica desde el ordenador de origen.
2. Selecciona Preferencias del Sistema en el men Apple () y, a continuacin, selecciona Compartir en el
men Visualizacin.
3. Selecciona Compartir Internet.
4. Selecciona un servicio de red en el men "Compartir conexin desde". No selecciones AirPort para este paso.
Nota: puedes utilizar el FireWire incorporado, por ejemplo. No es necesario estar conectado a Internet para
transmitir datos durante una migracin.
5. Selecciona AirPort para compartir tu conexin a Internet en la lista "Con otros ordenadores va:".
6. Haz clic en Opciones de AirPort y asigna a tu red un nombre y una contrasea.
7. En el ordenador de destino, conctate a la red AirPort que has creado.
Todava necesitas ayuda? Toma la Express Lane para contactar con el soporte
tcnico
Utiliza Express Lane para conectar con un experto del soporte tcnico de Apple.
Comienza
02/12/11 Cmo utilizar el Asistente de Migracin para transferir archivos desde otro
20/20 support.apple.com/kb/HT4413?viewlocale=es_ES&locale=es_ES
Anda mungkin juga menyukai
- Manual para Instructores S.C.I.Dokumen37 halamanManual para Instructores S.C.I.A. Sánchez100% (1)
- Tarea 7 SIDokumen3 halamanTarea 7 SIAmalia LopezBelum ada peringkat
- MF0221_2 - Instalación y configuración de aplicaciones informáticasDari EverandMF0221_2 - Instalación y configuración de aplicaciones informáticasBelum ada peringkat
- Texto - Introducción A Los Costos IDokumen105 halamanTexto - Introducción A Los Costos IAshley Goff33% (3)
- Campo UnificadoDokumen50 halamanCampo UnificadoCandy ElizabethBelum ada peringkat
- SI Tarea07Dokumen22 halamanSI Tarea07Sandra MarreroBelum ada peringkat
- 3 3 3 4 Practica de Laboratorio Uso de Wireshark para Ver El Trafico de La RedDokumen20 halaman3 3 3 4 Practica de Laboratorio Uso de Wireshark para Ver El Trafico de La RedSebastian Montoya CastañoBelum ada peringkat
- Investigacion ComputacionDokumen9 halamanInvestigacion ComputacionEvelin thalia Alvarado MuñozBelum ada peringkat
- Listados de Taw10Dokumen1 halamanListados de Taw10germanBelum ada peringkat
- Ingenieria de ProyectoDokumen15 halamanIngenieria de ProyectoOscar Lob GioBelum ada peringkat
- Tecnología Aplicadaa Recursos HumanosDokumen6 halamanTecnología Aplicadaa Recursos HumanosNatalie Schlarb Pettinelli50% (2)
- Resumen La Carrera GoldrattDokumen8 halamanResumen La Carrera Goldrattakd4767% (3)
- Crear Un Instalador de Arranque para macOSDokumen4 halamanCrear Un Instalador de Arranque para macOSViviana Y DiegoBelum ada peringkat
- Instrucciones de Configuración Del Acceso Remoto GlobalProtect (VPN)Dokumen12 halamanInstrucciones de Configuración Del Acceso Remoto GlobalProtect (VPN)The English TeacherBelum ada peringkat
- Configuracioncp 5613 EnwindowsxpDokumen9 halamanConfiguracioncp 5613 Enwindowsxpmetanoia88Belum ada peringkat
- Instructivo para Usar HPCDokumen1 halamanInstructivo para Usar HPCLauraBelum ada peringkat
- Medina Garcia David SI07 TareaDokumen42 halamanMedina Garcia David SI07 TareaDavid Medina100% (1)
- Wuolah Free SI07TareaDokumen18 halamanWuolah Free SI07TareaYaiza RodriguezBelum ada peringkat
- Como Instalar Mathematica 9Dokumen7 halamanComo Instalar Mathematica 9Ale VigarBelum ada peringkat
- 1.3 Configuración de Servidores WANDokumen11 halaman1.3 Configuración de Servidores WANKatia Rubit Benitez Castro50% (2)
- Manual CarteraDokumen85 halamanManual Carteralrincon78Belum ada peringkat
- WiresharkDokumen14 halamanWiresharkAmaury SernaBelum ada peringkat
- ManualDokumen12 halamanManualAlejandro RodríguezBelum ada peringkat
- Guia Instalacion ADMIN PDV FEDokumen8 halamanGuia Instalacion ADMIN PDV FEsnokcesarBelum ada peringkat
- Guia Instalacion AdminPAQ PUNTO de Venta Factura ElectronicaDokumen8 halamanGuia Instalacion AdminPAQ PUNTO de Venta Factura ElectronicaArturo EsquerBelum ada peringkat
- MFI MultiloaderDokumen10 halamanMFI MultiloaderReimar F' Bukaro BukaroBelum ada peringkat
- ConexionPCaPC TransmisionMultimediaDokumen13 halamanConexionPCaPC TransmisionMultimediaAna EstradaBelum ada peringkat
- INFORMATICA FORENSE - Yudy PDFDokumen50 halamanINFORMATICA FORENSE - Yudy PDFYuderly Alvarez CamposBelum ada peringkat
- Sistemas Informáticos Tema 7Dokumen11 halamanSistemas Informáticos Tema 7Aliesky RamosBelum ada peringkat
- Obtención de Información Sobre OnDemand5 Medium TruckDokumen4 halamanObtención de Información Sobre OnDemand5 Medium Truckcamby22629Belum ada peringkat
- Cómo Restringir El Ancho de Banda en Router Linksys PDFDokumen3 halamanCómo Restringir El Ancho de Banda en Router Linksys PDFEddy J Rodriguez SBelum ada peringkat
- Conecta Tu PC Con Otra A Traves de Un Cable de RedDokumen16 halamanConecta Tu PC Con Otra A Traves de Un Cable de RedJorge CabreraBelum ada peringkat
- AiwaDokumen7 halamanAiwarecaudo.catelBelum ada peringkat
- 3.3.3.4 Práctica de Laboratorio: Uso de Wireshark para Ver El Tráfico de La RedDokumen20 halaman3.3.3.4 Práctica de Laboratorio: Uso de Wireshark para Ver El Tráfico de La RedAndres DavidBelum ada peringkat
- Instrucciones de Configuracion de Eduroam y Red Cableada para Windows 10 para Usuarios CMLV - Rev 1.1Dokumen10 halamanInstrucciones de Configuracion de Eduroam y Red Cableada para Windows 10 para Usuarios CMLV - Rev 1.1Bullant TangiBelum ada peringkat
- Cómo Usar Tu Modem USB 3G o 4G para Compartir Tu Internet A Equipos Con Mac o LinuxDokumen11 halamanCómo Usar Tu Modem USB 3G o 4G para Compartir Tu Internet A Equipos Con Mac o Linuxjose5764Belum ada peringkat
- Compartir Internet de Tu Modem 3G USBDokumen14 halamanCompartir Internet de Tu Modem 3G USBleomatteraBelum ada peringkat
- Instructivo de Instalacion 2023Dokumen4 halamanInstructivo de Instalacion 2023AlessyaBelum ada peringkat
- Manual de ThomasDokumen23 halamanManual de Thomascarlos alberto MonsalveBelum ada peringkat
- Manual de Usuario SaludDokumen31 halamanManual de Usuario SaludFrank ZambranoBelum ada peringkat
- Que Es Una Configuración de Point To PointDokumen6 halamanQue Es Una Configuración de Point To PointAnonymous U7dLiWBelum ada peringkat
- 2-. Manual para Descarga e Instalación Del Nodo de Recolección de Datos (NRD)Dokumen13 halaman2-. Manual para Descarga e Instalación Del Nodo de Recolección de Datos (NRD)Miguel Angel Medrano AlapeBelum ada peringkat
- Redes-Actividad 3Dokumen3 halamanRedes-Actividad 3Alberto GraterolBelum ada peringkat
- Tutorial Resilio SyncDokumen11 halamanTutorial Resilio Synclokoxlrock100% (1)
- Guía de Configuración de VPN (Global Protect en Windows Mac y Linux 2020)Dokumen14 halamanGuía de Configuración de VPN (Global Protect en Windows Mac y Linux 2020)CamilaBelum ada peringkat
- Cómo Crear Un Instalador Ejecutable para MacOSDokumen4 halamanCómo Crear Un Instalador Ejecutable para MacOSiwhiteangelBelum ada peringkat
- Crear y Configurar Una Red Local para Compartir Archivos Entre Dos o Más EquiposDokumen5 halamanCrear y Configurar Una Red Local para Compartir Archivos Entre Dos o Más EquiposBruce WineBelum ada peringkat
- 3.3.3.4 Lab - Using Wireshark To View Network TrafficDokumen21 halaman3.3.3.4 Lab - Using Wireshark To View Network TrafficJudith H. FernandezBelum ada peringkat
- Manual Instalacion Python3.xDokumen25 halamanManual Instalacion Python3.xalesty09Belum ada peringkat
- MacBook Air Manual Del UsuarioDokumen75 halamanMacBook Air Manual Del UsuarioJuliop MoralesBelum ada peringkat
- Wolfram Mathematica 8 - 04 - Instalacion PDFDokumen10 halamanWolfram Mathematica 8 - 04 - Instalacion PDFsorokzBelum ada peringkat
- Práctica de Laboratorio 2 - Uso de Wireshark para Ver El Tráfico de La RedDokumen21 halamanPráctica de Laboratorio 2 - Uso de Wireshark para Ver El Tráfico de La RedDaniel Eduardo Pech CanulBelum ada peringkat
- Windows Network Configuration ManualDokumen4 halamanWindows Network Configuration ManualKaritoCuencaBelum ada peringkat
- Instrucciones Instalacion MathematicaDokumen5 halamanInstrucciones Instalacion MathematicabenjaminBelum ada peringkat
- Redes de ComputoDokumen14 halamanRedes de ComputoGarcia Perez Osman IsmaelBelum ada peringkat
- Manual de Aplicación de Acceso RemotoDokumen17 halamanManual de Aplicación de Acceso RemotoErik GutierrezBelum ada peringkat
- 02 InstalaciónDokumen20 halaman02 InstalaciónJohnGarzonSaenzBelum ada peringkat
- Reporte de Asistencia RemotaDokumen11 halamanReporte de Asistencia RemotaBreni VargasBelum ada peringkat
- CcproxyDokumen8 halamanCcproxyapi-615243744Belum ada peringkat
- Instalacion TPV MOVIL HOSTELERIADokumen18 halamanInstalacion TPV MOVIL HOSTELERIAManuel Fernandez MoraBelum ada peringkat
- Martinez Santos Laura SI07 TareaDokumen21 halamanMartinez Santos Laura SI07 Tarealauramartinezsantos98Belum ada peringkat
- Ejercicio 04 - Acronis DeviceLock DLPDokumen4 halamanEjercicio 04 - Acronis DeviceLock DLPcesilius98Belum ada peringkat
- Crear y Configurar Una Red Local para Compartir Archivos e Internet PDFDokumen6 halamanCrear y Configurar Una Red Local para Compartir Archivos e Internet PDFL YonatanBelum ada peringkat
- Instructivo Configuración GlobalProtectDokumen17 halamanInstructivo Configuración GlobalProtectDanielaMurciaBelum ada peringkat
- Manual VirtualBoxDokumen14 halamanManual VirtualBoxEsperanzaBelum ada peringkat
- Gestión auxiliar de archivo en soporte convencional o informático. ADGG0508Dari EverandGestión auxiliar de archivo en soporte convencional o informático. ADGG0508Belum ada peringkat
- UF1271 - Instalación y configuración del software de servidor webDari EverandUF1271 - Instalación y configuración del software de servidor webBelum ada peringkat
- N-103-1001 1ra Ed. Seguridad en Construccion de Planta Externa (WVP)Dokumen38 halamanN-103-1001 1ra Ed. Seguridad en Construccion de Planta Externa (WVP)MiguelAngelCusipumaVillanuevaBelum ada peringkat
- PIÑA GOLDEN - ORO - Plan de NegocioDokumen13 halamanPIÑA GOLDEN - ORO - Plan de NegocioFranco AylasBelum ada peringkat
- TESIS MASTER Ec. Victor Mena 18-Sep-2014Dokumen215 halamanTESIS MASTER Ec. Victor Mena 18-Sep-2014vicmen0Belum ada peringkat
- 01 Proyecto Criadero de PorcinosDokumen31 halaman01 Proyecto Criadero de PorcinosRuben Dario Jallaza CallaBelum ada peringkat
- Lic - Arquitectura Plan de Estudios 2Dokumen1 halamanLic - Arquitectura Plan de Estudios 2Ventasaltillo RomeBelum ada peringkat
- Inspección de Tanques Alta PresiónDokumen1 halamanInspección de Tanques Alta PresiónEdisonMachineBelum ada peringkat
- Guía de Diseño Costados de Calzada de AASHTO: Topografía, Señales, Postes y BarrerasDokumen169 halamanGuía de Diseño Costados de Calzada de AASHTO: Topografía, Señales, Postes y BarrerasPaola Valdivia RamirezBelum ada peringkat
- Comandos Básicos y Ejemplos PDFDokumen10 halamanComandos Básicos y Ejemplos PDFCAMILO RODRIGUEZBelum ada peringkat
- ANUARIO CDU 2009 - InvasoresDokumen18 halamanANUARIO CDU 2009 - InvasoresAlejandro AgostinelliBelum ada peringkat
- Matrimonio Género y CulturaDokumen18 halamanMatrimonio Género y CulturaCamila WeirBelum ada peringkat
- Diseño de Zapata Con Carga ConcentricaDokumen7 halamanDiseño de Zapata Con Carga ConcentricaAnonymous mbE4e6CP0% (1)
- Plan de Migración de DatosDokumen3 halamanPlan de Migración de DatosDiana Patricia BernalBelum ada peringkat
- Medios PublicDokumen8 halamanMedios PublicKarla Alejandra Morales BriceñoBelum ada peringkat
- LM 555Dokumen37 halamanLM 555Cristian VilchesBelum ada peringkat
- Especificaciones Tecnicas PavimentacionDokumen17 halamanEspecificaciones Tecnicas PavimentacionASHLEY GALVEZ ALVAREZBelum ada peringkat
- Eduardo Rios y Asociados SacDokumen1 halamanEduardo Rios y Asociados SacJuanGabrielFarfanYoveraBelum ada peringkat
- Notas Investigacion de Operaciones.Dokumen360 halamanNotas Investigacion de Operaciones.Daniel Isaac Romero Vazquez100% (1)
- Actividad Guìa No 4 MV PDFDokumen3 halamanActividad Guìa No 4 MV PDFJean MolinaBelum ada peringkat
- Bochenski, Joseph-Los Metodos Actuales Del PensamientoDokumen31 halamanBochenski, Joseph-Los Metodos Actuales Del PensamientoJesus SidBelum ada peringkat
- Informe 04 Semanas No 03 Supervisor Senati Final Al 27-11-16Dokumen22 halamanInforme 04 Semanas No 03 Supervisor Senati Final Al 27-11-16Jimmy Silvestre Corpus AcostaBelum ada peringkat
- P 5829 E TT 1 001 1 - RevCDokumen1 halamanP 5829 E TT 1 001 1 - RevCEmanuel ValdebenitoBelum ada peringkat
- Problemas Centros de SaludDokumen36 halamanProblemas Centros de SaludMarcos0% (1)
- Rio Tinto La GranjaDokumen56 halamanRio Tinto La GranjaFranklin PerezBelum ada peringkat