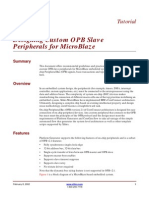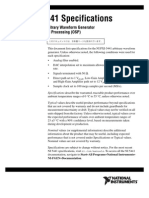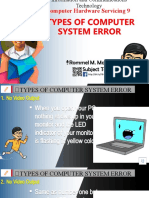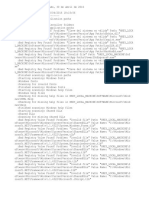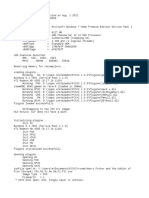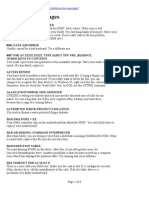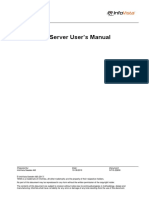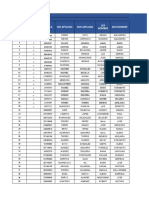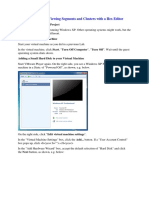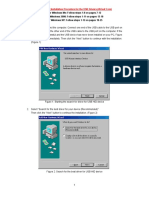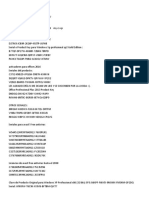NI Tutorial 13353 en
Diunggah oleh
Nur Laila SaaraniJudul Asli
Hak Cipta
Format Tersedia
Bagikan dokumen Ini
Apakah menurut Anda dokumen ini bermanfaat?
Apakah konten ini tidak pantas?
Laporkan Dokumen IniHak Cipta:
Format Tersedia
NI Tutorial 13353 en
Diunggah oleh
Nur Laila SaaraniHak Cipta:
Format Tersedia
1/2 www.ni.
com
1.
2.
3.
4.
5.
6.
1.
2.
3.
4.
5.
i.
ii.
1.
i.
1.
i.
1.
2.
3.
1.
2.
i.
ii.
iii.
3.
1.
2.
3.
i.
1.
i.
ii.
iii.
iv.
1.
2.
3.
4.
5.
6.
7.
Manual Installation of an NI Real-Time Hypervisor System
Publish Date: May 18, 2012 | 0 Ratings | out of 5 0.00
Overview
The NI Real-Time Hypervisor is a software package that enables LabVIEW Real-Time (RT) and either Windows XP or Red Hat Enterprise Linux Operating Systems (OSs) to be run simultaneously
on a single multi-core PXI or industrial controller (there are two distinct versions of the hypervisor software). After you install the NI Real-Time Hypervisor on a controller, you can work within the
general-purpose OS environment and run Windows or Linux applications while deploying LabVIEW Real-Time applications to the same controller. This tutorial describes how to manually setup a NI
Real-Time Hypervisor system running Windows XP.
Table of Contents
Installation Overview
Hardware Setup
Create Hard Drive Partitions for the Windows and Real-Time Operating Systems
Software Installation
NI Real-Time Hypervisor Configuration
Installing NI Real-Time Hypervisor on an Existing Windows XP Controller
1. Installation Overview
Most of the work in setting up a NI Real-Time Hypervisor system is formatting the disk correctly and installing Windows XP. If you already have Windows XP installed on the controller you can create
an additional Real-Time partition. However, NI recommends starting the installation from scratch. If you choose to create a Real-Time partition on an existing Windows XP controller, the instructions
are found at the end of this article.
2. Hardware Setup
With the chassis powered down, connect a keyboard, mouse, monitor, and a USB CD/DVD drive.
Insert the PXI Recovery Disk that shipped with the PXI Controller into the USB CD/DVD drive.
Power on the monitor and the chassis.
Enter the BIOS by repeatedly pressing the F2 or Delete key as prompted by the startup screen.
In the BIOS, select the Advanced tab
Select SATA Configuration and verify that the SATA MODE SELECTION is set to AHCI. If not, change the mode the AHCI.
Press the Esc key to move back up a level.
Now select the LabVIEW RT tab
Verify that the Boot Configuration is set to Windows/Other OS. If not, modify the Boot Configuration.
Select the Boot tab
For Boot Option #1, select your USB CD/DVD drive (specified by manufacturer).
Press F10 to enter the Save menu.
Select YES to save changes.
Power cycle the chassis.
3. Create Hard Drive Partitions for the Windows and Real-Time Operating Systems
The PXI Controller should now boot from the PXI Recovery disk.
Follow the installation prompts.
Choose the option to create two partitions: one NTFS partition for Windows XP and a FAT32 partition for LabVIEW Real-Time.
As a general rule, the size of the Real-Time partition should be approximately 20% of the total hard drive, with a recommended minimum size of 32GB and maximum size of 2TB
DO NOT install Acronis True Image.
Allow the installation to complete. This will take up to an hour.
The hard drive now has two partitions and Windows XP is installed.
4. Software Installation
The only installer required is the NI Real-Time Hypervisor 2.1 software. You may choose to install LabVIEW and LabVIEW Real-Time if you would like to use the Windows side as the host
environment.
Install LabVIEW 2011 and LabVIEW Real-Time 2011
Install the device drivers for all the PXI cards you wish to use.
Install the NI Real-Time Hypervisor software 2.1
The NI Real-Time Hypervisor 2.1 software must be purchased from National Instruments. If you have lost your copy of the media, please contact National Instruments for replacement
media.
Note: If you are installing NI Real-Time Hypervisor 1.0 (not recommended), which supports LabVIEW 2009, complete the following steps next. Otherwise, proceed to the following section.
Change Windows XP into Standard Mode
Open the Windows XP Device Manager
Right click on ComputerACPI Multiprocessor PC. Select Update Driver.
Choose to install from a specific location. Choose "don't search". Select Standard PC, then proceed through the menus and reboot.
The computer is expected to take a long time to boot and re-detect devices on the next boot. Also, multiple reboots may be needed to detect all USB devices.
5. NI Real-Time Hypervisor Configuration
Boot into Windows XP
Launch the NI Real-Time Hypervisor Manager utility (Go to StartAll ProgramsNational InstrumentsNI Real-Time Hypervisor).
Proceed through the dialog boxes, as they will prompt you to 'Run Setup', which will install boot files.
Reboot the PXI controller when prompted.
Boot back into Windows XP and run the NI Real-Time Hypervisor Manager.
Assign I/O devices, CPUs and RAM to the Windows OS or the LabVIEW Real-Time OS, as desired.
Click the Apply button.
2/2 www.ni.com
7.
8.
9.
10.
1.
2.
1.
Click the Apply button.
When you exit the configuration utility, further instructions will appear. You may be instructed to relocate certain PXI cards in the chassis.
Reboot the controller.
You will now see a GRUB menu that will allow you to boot into the NI Real-Time Hypervisor or Microsoft Windows (only). Select NI Real-Time Hypervisor to have access to both Windows XP
and the RT OS.
6. Installing NI Real-Time Hypervisor on an Existing Windows XP Controller
If you have Windows XP installed on a supported controller and you do NOT have Acronis True Image installed, you can create an additional partition for LabVIEW Real-Time and leave the Windows
XP installation intact
Download a third party tool such as EASEUS Partition Manager ( ) to compact the existing Windows NTFS partition. http://www.partition-tool.com/download.htm
Use Windows Disk Management (Controls PanelsAdministrative Tools>>Computer Management) to set up the system as a dual-boot controller and create:
primary FAT32 partition: Size = 32GB+; Name = LABVIEW_RT
primary NTFS partition: Size = 1.5GB+; Name = WIN_XP
Continue the installation instructions from the Software Installation Section.
Anda mungkin juga menyukai
- A Heartbreaking Work Of Staggering Genius: A Memoir Based on a True StoryDari EverandA Heartbreaking Work Of Staggering Genius: A Memoir Based on a True StoryPenilaian: 3.5 dari 5 bintang3.5/5 (231)
- The Sympathizer: A Novel (Pulitzer Prize for Fiction)Dari EverandThe Sympathizer: A Novel (Pulitzer Prize for Fiction)Penilaian: 4.5 dari 5 bintang4.5/5 (119)
- Never Split the Difference: Negotiating As If Your Life Depended On ItDari EverandNever Split the Difference: Negotiating As If Your Life Depended On ItPenilaian: 4.5 dari 5 bintang4.5/5 (838)
- Devil in the Grove: Thurgood Marshall, the Groveland Boys, and the Dawn of a New AmericaDari EverandDevil in the Grove: Thurgood Marshall, the Groveland Boys, and the Dawn of a New AmericaPenilaian: 4.5 dari 5 bintang4.5/5 (265)
- The Little Book of Hygge: Danish Secrets to Happy LivingDari EverandThe Little Book of Hygge: Danish Secrets to Happy LivingPenilaian: 3.5 dari 5 bintang3.5/5 (399)
- Grit: The Power of Passion and PerseveranceDari EverandGrit: The Power of Passion and PerseverancePenilaian: 4 dari 5 bintang4/5 (587)
- The World Is Flat 3.0: A Brief History of the Twenty-first CenturyDari EverandThe World Is Flat 3.0: A Brief History of the Twenty-first CenturyPenilaian: 3.5 dari 5 bintang3.5/5 (2219)
- The Subtle Art of Not Giving a F*ck: A Counterintuitive Approach to Living a Good LifeDari EverandThe Subtle Art of Not Giving a F*ck: A Counterintuitive Approach to Living a Good LifePenilaian: 4 dari 5 bintang4/5 (5794)
- Team of Rivals: The Political Genius of Abraham LincolnDari EverandTeam of Rivals: The Political Genius of Abraham LincolnPenilaian: 4.5 dari 5 bintang4.5/5 (234)
- Rise of ISIS: A Threat We Can't IgnoreDari EverandRise of ISIS: A Threat We Can't IgnorePenilaian: 3.5 dari 5 bintang3.5/5 (137)
- Shoe Dog: A Memoir by the Creator of NikeDari EverandShoe Dog: A Memoir by the Creator of NikePenilaian: 4.5 dari 5 bintang4.5/5 (537)
- The Emperor of All Maladies: A Biography of CancerDari EverandThe Emperor of All Maladies: A Biography of CancerPenilaian: 4.5 dari 5 bintang4.5/5 (271)
- The Gifts of Imperfection: Let Go of Who You Think You're Supposed to Be and Embrace Who You AreDari EverandThe Gifts of Imperfection: Let Go of Who You Think You're Supposed to Be and Embrace Who You ArePenilaian: 4 dari 5 bintang4/5 (1090)
- Her Body and Other Parties: StoriesDari EverandHer Body and Other Parties: StoriesPenilaian: 4 dari 5 bintang4/5 (821)
- The Hard Thing About Hard Things: Building a Business When There Are No Easy AnswersDari EverandThe Hard Thing About Hard Things: Building a Business When There Are No Easy AnswersPenilaian: 4.5 dari 5 bintang4.5/5 (344)
- Hidden Figures: The American Dream and the Untold Story of the Black Women Mathematicians Who Helped Win the Space RaceDari EverandHidden Figures: The American Dream and the Untold Story of the Black Women Mathematicians Who Helped Win the Space RacePenilaian: 4 dari 5 bintang4/5 (890)
- Elon Musk: Tesla, SpaceX, and the Quest for a Fantastic FutureDari EverandElon Musk: Tesla, SpaceX, and the Quest for a Fantastic FuturePenilaian: 4.5 dari 5 bintang4.5/5 (474)
- The Unwinding: An Inner History of the New AmericaDari EverandThe Unwinding: An Inner History of the New AmericaPenilaian: 4 dari 5 bintang4/5 (45)
- The Yellow House: A Memoir (2019 National Book Award Winner)Dari EverandThe Yellow House: A Memoir (2019 National Book Award Winner)Penilaian: 4 dari 5 bintang4/5 (98)
- On Fire: The (Burning) Case for a Green New DealDari EverandOn Fire: The (Burning) Case for a Green New DealPenilaian: 4 dari 5 bintang4/5 (73)
- Manual Downgrade Panasonic - Win 7Dokumen28 halamanManual Downgrade Panasonic - Win 7erwin100% (1)
- SERDIA2010 - How To Install / Uninstall: 1. InstallationDokumen12 halamanSERDIA2010 - How To Install / Uninstall: 1. InstallationJorge Luis Condori ZevallosBelum ada peringkat
- 9219 GuideDokumen44 halaman9219 GuideNur Laila SaaraniBelum ada peringkat
- Opb TutorialDokumen30 halamanOpb TutorialNur Laila SaaraniBelum ada peringkat
- Lec07 MIPSDokumen52 halamanLec07 MIPSNur Laila SaaraniBelum ada peringkat
- Single Cycle Mi PsDokumen31 halamanSingle Cycle Mi PsNur Laila SaaraniBelum ada peringkat
- Datasheet DFFDokumen5 halamanDatasheet DFFNur Laila SaaraniBelum ada peringkat
- Pxi 5441Dokumen96 halamanPxi 5441Nur Laila SaaraniBelum ada peringkat
- DX DiagDokumen39 halamanDX Diagoraleculero117Belum ada peringkat
- SQL Server 2000 Personal Edition Installation For Hedberg V4Dokumen10 halamanSQL Server 2000 Personal Edition Installation For Hedberg V4nghiep123Belum ada peringkat
- Introduction To KeyboardDokumen4 halamanIntroduction To KeyboardShilpa SasidharanBelum ada peringkat
- Computer Hardware ErrorsDokumen11 halamanComputer Hardware ErrorsOmengMagcalasBelum ada peringkat
- LogDokumen15 halamanLogandrew_hm925635Belum ada peringkat
- Emu LogDokumen2 halamanEmu LogjohncristBelum ada peringkat
- Extended PC I DevsDokumen88 halamanExtended PC I DevsIker sihawoBelum ada peringkat
- Windows XP TweaksDokumen11 halamanWindows XP TweakswayneBelum ada peringkat
- DOS ERROR MessagesDokumen6 halamanDOS ERROR MessagesBond JamesBelum ada peringkat
- M7D22v1 5Dokumen199 halamanM7D22v1 5hermanhadikcd10Belum ada peringkat
- Service KMS2020Dokumen2 halamanService KMS2020Fernando LimaBelum ada peringkat
- TEMS UDP Server User's Manual PDFDokumen12 halamanTEMS UDP Server User's Manual PDFConstantin GîlcaBelum ada peringkat
- LogDokumen22 halamanLogOhara SanBelum ada peringkat
- Lastexception 63838593695Dokumen3 halamanLastexception 63838593695ajaxfcampos664Belum ada peringkat
- Installer v4.0.44 Release NotesDokumen18 halamanInstaller v4.0.44 Release Notesaliaj2Belum ada peringkat
- How To Upgrade The SoftwareDokumen2 halamanHow To Upgrade The SoftwareAna-Maria DuMiBelum ada peringkat
- PLT-04547 A.0 - FARGO C50 Windows Printer Driver 5.4.0.1 Release NotesDokumen4 halamanPLT-04547 A.0 - FARGO C50 Windows Printer Driver 5.4.0.1 Release NotesWSN TVBelum ada peringkat
- NACIONALIDAD 1ERDokumen43 halamanNACIONALIDAD 1ERIsamir Brito MujicaBelum ada peringkat
- Live Update 6 Changelog for WindowsDokumen4 halamanLive Update 6 Changelog for WindowsRazvy RazvanBelum ada peringkat
- Mata Virus Amvo UsbDokumen5 halamanMata Virus Amvo UsbGustavo Villegas GonzálezBelum ada peringkat
- Lab-Project 5: Viewing Segments and Clusters With A Hex EditorDokumen13 halamanLab-Project 5: Viewing Segments and Clusters With A Hex EditorNguyễn Ngọc Bảo LongBelum ada peringkat
- Scan Mbam 25112016Dokumen3 halamanScan Mbam 25112016Giovanni DosSantosBelum ada peringkat
- Logitech® Desktop MK120Dokumen2 halamanLogitech® Desktop MK120Anonymous LU6nvFBelum ada peringkat
- File Allocation TableDokumen22 halamanFile Allocation TableCrniiiBelum ada peringkat
- ReadMe PDFDokumen5 halamanReadMe PDFNagendrababuBelum ada peringkat
- Windows 98 Installation Procedure For The USB Drivers (Virtual Com)Dokumen25 halamanWindows 98 Installation Procedure For The USB Drivers (Virtual Com)diego dBelum ada peringkat
- HITAG-2 Key Programmer PDFDokumen10 halamanHITAG-2 Key Programmer PDFPedro Almeida JuniorBelum ada peringkat
- Serial Windons 8Dokumen3 halamanSerial Windons 8juanBelum ada peringkat