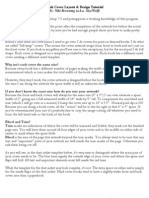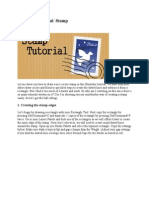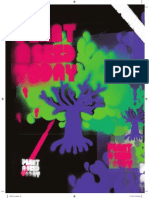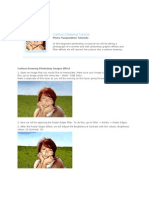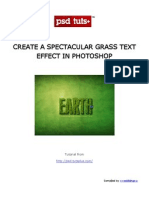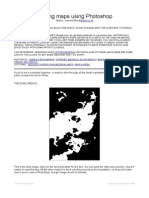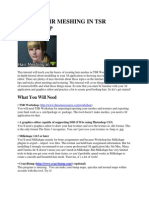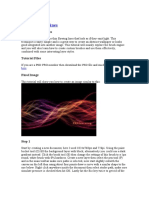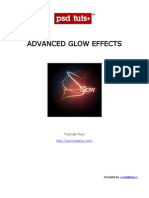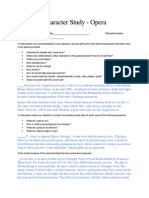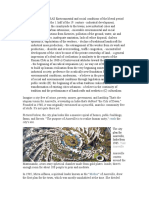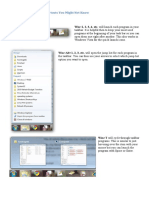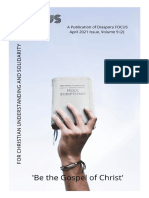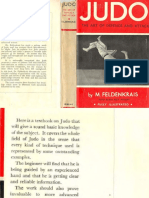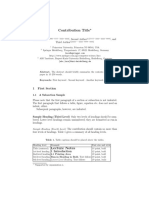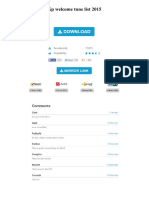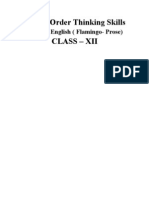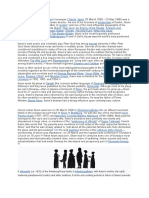Inkscape Tutorial: Urban Design: Circles
Diunggah oleh
Nathalie VasquezDeskripsi Asli:
Judul Asli
Hak Cipta
Format Tersedia
Bagikan dokumen Ini
Apakah menurut Anda dokumen ini bermanfaat?
Apakah konten ini tidak pantas?
Laporkan Dokumen IniHak Cipta:
Format Tersedia
Inkscape Tutorial: Urban Design: Circles
Diunggah oleh
Nathalie VasquezHak Cipta:
Format Tersedia
Inkscape Tutorial: Urban Design
Urban designs are trendy. Look around, everywhere you'll see typical
urban elements applied in graphic designs. They make use of various
circle designs, which is trendy in all ages. Other elements that are
quite common are clouds, swirls and starbursts. Often designs are
given a grunge look, by adding or deleting nondefined shapes from
the orignal drawing. !lso quick design wins as partial halftoning or
overlay of a design element by a pattern are applied. !nd of course
silhouettes. The ipod people are everywhere"
#n this #nkscape tutorial # will provide a quick method of making a simple urban design by only
applying a few elements$ circles, clouds and swirls. # use #nkscape as it is freely available and is very
suitable for this kind of work.
Circles
%irst we need circles. # have a few sets of fancy circles in my symbol libraries and you can grab one of
my sets for free at the bottom of this article. &ut don't let that stop you to create your own set.
# never bother picking colors for base sets but keep it simple black and white.
'. (ust start drawing a circle using the circle tool, hold down the
)trlkey to scale uniformly.
*. Use )trl+, to duplicate a circle. The new circle will be directly
on top of the original, and have the same centre point.
-. .ow scale the duplicate smaller or larger to your likings, hold
down both the )trlkey and the /hiftkey so scaling is uniformly
and from the centre.
0. 1ary the stroke style and width to create different looks for each
circle. !lso make use of the toggle to either affect stroke scaling
with the ob2ect scaling or not.
3. Use a fill for the innermost circle in a few symbols.
4. Typically -3 concentric circles are used in a symbol.
5. 6hen you complete a symbol, select all circles for that symbol and use )trl+7 to group them.
8. /ave your designs in a seperate #nkscape file as part of your personal symbol library, ready for
reuse in many designs.
Urban design
%or our Urban design we start with a fresh #nkscape canvas$ a new document. #mport the cicle set into
the current document$ %ile 9 #mport :or use )trl+#; and open the circle set from the first part of the
tutorial. This allows us to use the circles in a design without damaging the original. <ove the set such
that it is not on top of the document. #f you already have a basic idea and colour scheme for your
design, you could color the set to match. #n this tutorial # will create a square design, with the powerful
colors of bright green, chocolate brown with dashes of white and orange. These are trendy colours, and
you will see them in many contemporary designs. #f you have troubles picking colour schemes that
work, 2ust hop over to =uler and have a look at colour schemes that others have created, or create your
own 2ust by selecting a base colour you like and using =uler's basic modes.
Circle composition
!nyways... like # said.. # decided to use a bright green. # recoloured the circles and then placed them on
the canvas in a random order, randomly resi>ing and repositioning until # liked the composition. ?old
down both /hift and )trl when resi>ing as it scales the elements uniformly and from centre. # started
with the circles as they will be the focal point of the drawing, and if the composition is bad there, the
drawing will not be too good when completed either.
#n designs like these # make use of layers. There is no written law on how to segment any drawing in
layers, and # 2ust use layers by element type or colour groupings. #t makes it easier to organise work
and to hide and show elements is as easy as hiding or showing a layer. Open the layer manager, click
the + symbol to create a new layer, name it circles and create it below the current one which is Layer
' by default and now holds our circle elements. /elect the circle composition and use /hift + @age
,own :or the move option in the Layer menu; to place it on the newly created layer.
Brown Cloud
.eAt step is creation of a layer to hold a a darker element which serves as a background against which
the circles are displayed. This cloud will be created from the outlines of our circle composition, so it
makes sense to use a duplicate of this layer.
'. /elect ')reate duplicate layer' from the Layer menu.
*. Bename the layer by double clicking on the layer name. # named it brown cloud.
-. <ove the layer below the circles layer.
0. ?ide the circles layer so it is easier to see what needs to be done.
3. /elect all the circles in the 'brown cloud' layer.
4. Ungroup by using /hift + )trl + 7. ,o this multiple times until the message in the status bar
reads that there are no groups in the selection.
5. 6ith all circles still selected, choose any fill colour :tho brown is a good option already; and
remove the stroke :hold shift down while clicking the C in the colour pallette;.
8. .eAt select 'Union' from the @ath menu. This will merge all ob2ects into one.
D. .ow there are probably still a lot of large gaps. Use a few shapes :circles or rectangles; to fill
these, and again use Union with all ob2ects selected. This should result in a basic cloud with the
same outline as the circle composition.
'E.!ssign an appropriate colour to the element, # used brown.
''.<ake the layer with the circle composition visible and then scale the brown cloud a bit up so it
forms a nice background.
That was not too hard ayeF
Background
6e are almost up to making the white clouds, but as our drawing background is white, they will
disappear. )reate a layer for the background below the brown clouds layer. ,raw a simple rectangle
that is large enough to be a background for your design. ?old down )trl to scale uniformly. 7ive it any
fill you like, we'll tweak it later.
White Clouds
Then the white clouds. !s you may have guessed, they are similar to the brown cloud, so select the
brown cloud layer again. !s before, make a duplicate layer of the brown cloud layer, move it down one
step and name it white cloud. ?ide the circles and brown cloud layer. Becolour the brown to a white,
and flip the element both hori>ontally and vertically. <ake the other layers visible again to check
results. Besi>e and reposition the white cloud to your likings. That was easy"
Floral Swirls
)reate a new layer 2ust above the white cloud layer and call it floral swirls. /wirls are easy to create
and give a design a bit of swoosh. # hide all other layers while # create the swirls. 6e use a spiro curve
here. )heck my /piro /wirl tutorial if you have no idea how spiro works.
'. /elect the be>ier curve, set the mode to /piro @ath, set the shape to 'Triangle in' and draw a
curly curve.
*. !fter completion, select GOb2ect to pathG from the @ath menu. This applies the path effects
permanently and allows us to resi>e and rotate the path without funny side effects.
-. !dd a simple circle and use Union to combine both shapes.
0. )reate a few duplicates and resi>e H rotate H reposition them untill you have a nice branch, use
Union again to make a single ob2ect.
3. To create a longer branch, 2ust place * of the branches on top of each other and use Union to
make them into a single shape. Use the node editor to correct bumps where needed.
4. Unhide the other layers.
5. )olour the branches in the same colour as the brown cloud and place the branches randomly
over the top half of the brown cloud. ,uplicate, resi>e and rotate to your liking. ?ideHunhide
the other layers temporarily if they get in your way.
Final Tweakings
Background
.ow let's spice up the background a bit. # chose a bright green matching the circles, but to make it
more interesting # applied a radial gradient. # used white in the center and a green at the edges. /elect
colours that match your design and change the gradient to your likings.
Circle composition
The circle design in all green is a bit plain, so # selected a few circles and changed the stroke to orange
or white. # also filled the centre of some circles with orange. The circles are grouped, but you can
select an individual element in a group by first doubleclicking the group, and then selecting the
element you want to edit.
Brown cloud dripping
The last step is to apply a filter to the brown cloud layer. %ilter eAtensions are new in #nkscape. The
filter editor has been around for a while, but now it is very easy to apply certain standard effects. .ote
that using filters in a design really slows down working in #nkscape, so it is a good thing to apply
filters at the very last step. #t also helps to >oom out quite a bit so not too much detail needs to be
rendered. There are also some options to render lower quality on display, but high on eAport. Tweak
these settings if #nkscape slows down too much to work with. The filter applied to the layer is
@rotusions 9 ,ripping.
That's all folks" # hope you liked this tutorial, feedback is appreciated.
Anda mungkin juga menyukai
- Tutorial: Create A Cool Water EffectDokumen18 halamanTutorial: Create A Cool Water EffectRakib HossainBelum ada peringkat
- Roughen Up Your Vector Work: Illustrator and Photoshop CS3 or LaterDokumen4 halamanRoughen Up Your Vector Work: Illustrator and Photoshop CS3 or LaterlagaietitaBelum ada peringkat
- Inkscape Tutorial - Seamless Patterns - VectorsDokumen17 halamanInkscape Tutorial - Seamless Patterns - VectorskmcoulibBelum ada peringkat
- Id Desing With SolidworksDokumen27 halamanId Desing With SolidworksLeonard ReinaBelum ada peringkat
- Creating An Urban-Style Piece of ArtworkDokumen16 halamanCreating An Urban-Style Piece of ArtworkgangsstaBelum ada peringkat
- Lithophane Night LightDokumen10 halamanLithophane Night LightRex HarmseBelum ada peringkat
- Cover Design TutorialDokumen19 halamanCover Design TutorialIlie AdrianBelum ada peringkat
- Carol Doak's Simply Sensational 9-Patch: 12 Quilt Projects Mix & Match Units to Create a Galaxy of Paper-Pieced StarsDari EverandCarol Doak's Simply Sensational 9-Patch: 12 Quilt Projects Mix & Match Units to Create a Galaxy of Paper-Pieced StarsPenilaian: 4.5 dari 5 bintang4.5/5 (4)
- Corel Draw Tips 4 SCRIBDDokumen13 halamanCorel Draw Tips 4 SCRIBDrenovpBelum ada peringkat
- Creating Building Facade Details With LWCADDokumen19 halamanCreating Building Facade Details With LWCADCeren BogacBelum ada peringkat
- Alias Tutorial Sketching & WatchesDokumen23 halamanAlias Tutorial Sketching & Watchesboyd_id100% (1)
- Substance Designer Tips For BeginnersDokumen3 halamanSubstance Designer Tips For Beginnersder tupBelum ada peringkat
- Abs TrakDokumen76 halamanAbs TrakSu SoediartawanBelum ada peringkat
- Inkscape TutDokumen15 halamanInkscape Tutandrein1Belum ada peringkat
- Digital Backdrops: Quick Guide To Using BackdropsDokumen5 halamanDigital Backdrops: Quick Guide To Using BackdropsAlejandro Santiago RuizBelum ada peringkat
- Creating TokenTool Overlays With The GIMPDokumen11 halamanCreating TokenTool Overlays With The GIMPWyldHunter100% (1)
- Re-Creating Vintage Designs On T-Shirts: Michael PlochDokumen12 halamanRe-Creating Vintage Designs On T-Shirts: Michael PlochDan BarlibaBelum ada peringkat
- Eye Creation TutDokumen18 halamanEye Creation TutmalikeenaBelum ada peringkat
- CAP118 Tut GraffitiDokumen7 halamanCAP118 Tut GraffitiMiguel NetoBelum ada peringkat
- Inkscape PaisleyDokumen19 halamanInkscape PaisleyblissbeeBelum ada peringkat
- CD Cover in Low PDFDokumen26 halamanCD Cover in Low PDFkimberlyBelum ada peringkat
- Corel Draw TipsDokumen35 halamanCorel Draw TipsrenovpBelum ada peringkat
- Illustrator Tutorial: Stamp: Tony SohDokumen6 halamanIllustrator Tutorial: Stamp: Tony SohkhairulhifzanbabaBelum ada peringkat
- Olympic Logo Tutorial 1 Munich 1972Dokumen10 halamanOlympic Logo Tutorial 1 Munich 1972hasan tareqBelum ada peringkat
- A Realistic Candy Bar in IllustratorDokumen22 halamanA Realistic Candy Bar in IllustratorkimberlyBelum ada peringkat
- Cap81 Tut StencilDokumen6 halamanCap81 Tut StencilgrafikeyesBelum ada peringkat
- How To Prepare Artwork For ScreenDokumen15 halamanHow To Prepare Artwork For ScreenKhairil Anuar JasBelum ada peringkat
- 8 Tips For Clean Topology in BlenderDokumen23 halaman8 Tips For Clean Topology in Blendervaldomiromorais100% (1)
- Learn How To Design Crochet Hat Patterns. Learn The Basics of Crochet Hat Pattern Designs and Design Your Own Creations.Dari EverandLearn How To Design Crochet Hat Patterns. Learn The Basics of Crochet Hat Pattern Designs and Design Your Own Creations.Belum ada peringkat
- Tutorial: Organic Material by Terry Fera: Maxplugins - deDokumen11 halamanTutorial: Organic Material by Terry Fera: Maxplugins - deBoris YamparaBelum ada peringkat
- Step 1 - Extracting The Image in PhotoshopDokumen6 halamanStep 1 - Extracting The Image in PhotoshopRonald Saputra Bin SyamsurizalBelum ada peringkat
- Create A Security Seal in Illustrator Using Guilloche PatternsDokumen76 halamanCreate A Security Seal in Illustrator Using Guilloche PatternsCarlos AlbertoBelum ada peringkat
- Digitally Collage A Camouflage Paper JacketDokumen14 halamanDigitally Collage A Camouflage Paper JacketThameur Aissaoui100% (1)
- Cartoon Drawing TutorialDokumen24 halamanCartoon Drawing TutorialChandarani PatilBelum ada peringkat
- How To Create A Slice of Nature Photo Manipulation - PDFDokumen71 halamanHow To Create A Slice of Nature Photo Manipulation - PDFhabnamBelum ada peringkat
- Catch: Everyone at Wishes You All A Very and ADokumen50 halamanCatch: Everyone at Wishes You All A Very and ASS ChanBelum ada peringkat
- Create A Spectacular Grass Text Effect in PhotoshopDokumen21 halamanCreate A Spectacular Grass Text Effect in PhotoshopIrshad KhanBelum ada peringkat
- Isometric Pixel Art Guide (Rhys Davies)Dokumen27 halamanIsometric Pixel Art Guide (Rhys Davies)Vladimir FilevBelum ada peringkat
- Low Polygon Technique For Next Generation Systems:: by Jolyon MyersDokumen19 halamanLow Polygon Technique For Next Generation Systems:: by Jolyon MyersMark DaviesBelum ada peringkat
- Using Splines and SurfacesDokumen24 halamanUsing Splines and SurfacesVICTORSJBelum ada peringkat
- Vintage TShirt PDFDokumen12 halamanVintage TShirt PDFjorgequiatBelum ada peringkat
- Rhino Tips N Tricks List: What UpDokumen3 halamanRhino Tips N Tricks List: What Upshaky4uBelum ada peringkat
- After Effects 1 TutorialDokumen12 halamanAfter Effects 1 TutoriallindakuttyBelum ada peringkat
- Complete Guide to Drawing Dynamic Manga Sword Fighters: (An Action-Packed Guide with Over 600 illustrations)Dari EverandComplete Guide to Drawing Dynamic Manga Sword Fighters: (An Action-Packed Guide with Over 600 illustrations)Penilaian: 5 dari 5 bintang5/5 (3)
- Create A Retro Phone Illustration in Adobe Illustrator PDFDokumen17 halamanCreate A Retro Phone Illustration in Adobe Illustrator PDFkimberlyBelum ada peringkat
- Making Maps Using Photoshop: Further ReadingDokumen9 halamanMaking Maps Using Photoshop: Further Readingtalkinglithium813Belum ada peringkat
- Basic Hair Meshing in TSR WorkshopDokumen11 halamanBasic Hair Meshing in TSR WorkshopVictor EspinozaBelum ada peringkat
- DESIGN SPACE DELIGHTS: Mastering Cricut Design Space for Stunning Creations (2024 Guide for Beginners)Dari EverandDESIGN SPACE DELIGHTS: Mastering Cricut Design Space for Stunning Creations (2024 Guide for Beginners)Belum ada peringkat
- Q1:-Differentiate Layer Masks and Vector Masks? Ans 1 LayerDokumen9 halamanQ1:-Differentiate Layer Masks and Vector Masks? Ans 1 LayerAnkur SinghBelum ada peringkat
- Key Shot TutorialDokumen2 halamanKey Shot Tutorialanon_370202942Belum ada peringkat
- Luminescent Lines: Tutorial FilesDokumen8 halamanLuminescent Lines: Tutorial FilesCarlos RafaelBelum ada peringkat
- Corner to Corner Crochet: 15 Contemporary C2C ProjectsDari EverandCorner to Corner Crochet: 15 Contemporary C2C ProjectsPenilaian: 4 dari 5 bintang4/5 (5)
- Blending Tutorial 01 ADokumen9 halamanBlending Tutorial 01 ADanijel DjordjevicBelum ada peringkat
- Advanced Glow EffectsDokumen15 halamanAdvanced Glow EffectsRap SrkBelum ada peringkat
- How To Design A Vintage Travel Poster in Adobe Illustrator and PhotoshopDokumen38 halamanHow To Design A Vintage Travel Poster in Adobe Illustrator and PhotoshopVirgilBelum ada peringkat
- Triangletwist 1Dokumen7 halamanTriangletwist 1Camelia RadoiBelum ada peringkat
- Lithunwrap TutorialDokumen45 halamanLithunwrap Tutorialom100% (2)
- PS Worncal TechniqueDokumen8 halamanPS Worncal TechniqueRyan James HodgeBelum ada peringkat
- MetalDokumen5 halamanMetalartemis2529Belum ada peringkat
- Character Study OperaDokumen2 halamanCharacter Study Operaapi-254073933Belum ada peringkat
- UtopianDokumen2 halamanUtopianSaumya ShuklaBelum ada peringkat
- Present Simple Form of Affirmative Sentences (Choose The Correct Form)Dokumen5 halamanPresent Simple Form of Affirmative Sentences (Choose The Correct Form)Arun RaiBelum ada peringkat
- 20 Windows Keyboard Shortcuts You Might Not KnowDokumen4 halaman20 Windows Keyboard Shortcuts You Might Not KnowjackieBelum ada peringkat
- State of Punjab v. Ram Lubhaya Bagga, (1998) 4 SCC 117 PDFDokumen16 halamanState of Punjab v. Ram Lubhaya Bagga, (1998) 4 SCC 117 PDFUNIVERSITY LAW COLLEGE BHUBANESWARBelum ada peringkat
- Dental Photography: Camera Equipment!: Dentist BlogDokumen5 halamanDental Photography: Camera Equipment!: Dentist BlogNaunit VaidBelum ada peringkat
- Focus April 2021Dokumen34 halamanFocus April 2021FOCUSBelum ada peringkat
- PoetryDokumen4 halamanPoetryAreebaBelum ada peringkat
- Cavalleria RusticanaDokumen215 halamanCavalleria RusticanaTomtom Fulô Kaiowá100% (1)
- Lesson 2: Concept of HeroDokumen28 halamanLesson 2: Concept of HeroRhiza Paelmo IIBelum ada peringkat
- Red Queen by Victoria Aveyard ExtractDokumen53 halamanRed Queen by Victoria Aveyard ExtractOrion Publishing Group85% (20)
- Companion Quartet Book 1 - The Secret of The SirensDokumen168 halamanCompanion Quartet Book 1 - The Secret of The Sirensadelene60% (5)
- Journal of American Viola Society PDFDokumen47 halamanJournal of American Viola Society PDFgrahova100% (2)
- Editable Test Unit 2 Challenge LevelDokumen4 halamanEditable Test Unit 2 Challenge LevelAlba Lucía Corrales ReinaBelum ada peringkat
- Lacoue-Labarthe, Philippe - Introduction To Walter Benjamin's 'The Concept of Art Criticism in The German Romantics'Dokumen25 halamanLacoue-Labarthe, Philippe - Introduction To Walter Benjamin's 'The Concept of Art Criticism in The German Romantics'carlosarayamBelum ada peringkat
- Feldenkrais Moshe - Judo The Art of Defence and Attack PDFDokumen90 halamanFeldenkrais Moshe - Judo The Art of Defence and Attack PDFvinod1994Belum ada peringkat
- A Reaction Paper On Sherry Turkle 'S Ted Talk: "Connected, But Alone?"Dokumen3 halamanA Reaction Paper On Sherry Turkle 'S Ted Talk: "Connected, But Alone?"Rj ToledoBelum ada peringkat
- Springer Lecture Notes in Computer ScienceDokumen2 halamanSpringer Lecture Notes in Computer ScienceIulica IzmanaBelum ada peringkat
- GP Welcome Tune List 2015Dokumen2 halamanGP Welcome Tune List 2015AlexBelum ada peringkat
- Understanding Visual Thinking: The History and Future of Graphic FacilitationDokumen6 halamanUnderstanding Visual Thinking: The History and Future of Graphic FacilitationJavier CaballeroBelum ada peringkat
- FlamingoDokumen9 halamanFlamingoprakhar153Belum ada peringkat
- Henrik Johan IbsenDokumen11 halamanHenrik Johan IbsenVlad PopescuBelum ada peringkat
- Looking Through The Parisian Window Cail PDFDokumen2 halamanLooking Through The Parisian Window Cail PDFJack BlaszkiewiczBelum ada peringkat
- The Buddhas Words at Cave Temples PDFDokumen42 halamanThe Buddhas Words at Cave Temples PDFVarga GáborBelum ada peringkat
- Proofs of A Conspiracy by John RobisonDokumen239 halamanProofs of A Conspiracy by John Robisonhasangetinya100% (6)
- Clarinet SongsDokumen5 halamanClarinet SongsJose Claudio da Silva100% (1)
- DVP 505A User GuideDokumen22 halamanDVP 505A User GuideMillsElectricBelum ada peringkat
- 108slokasof BGDokumen15 halaman108slokasof BGG.KrishnaBelum ada peringkat
- Player Class - The CommonerDokumen1 halamanPlayer Class - The CommonerSalman AsgharBelum ada peringkat