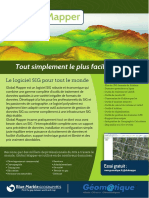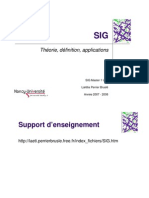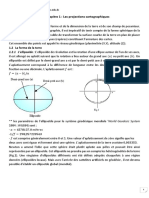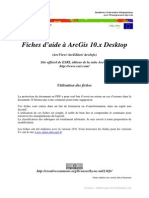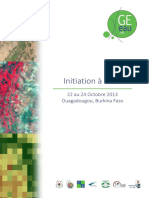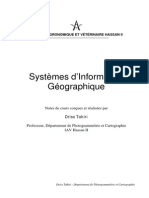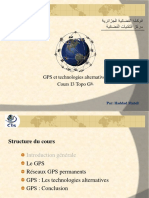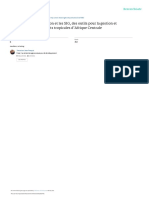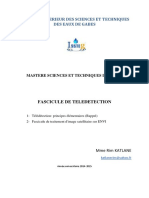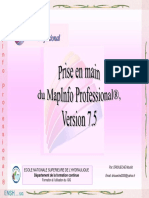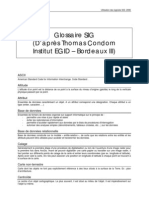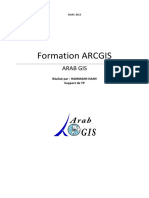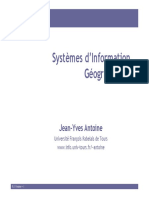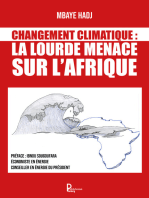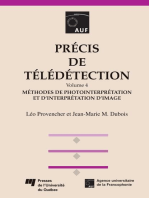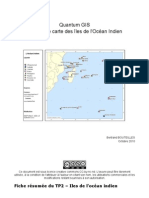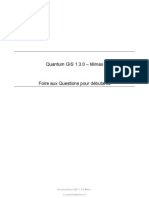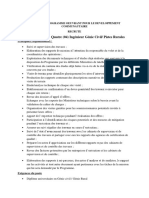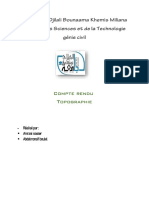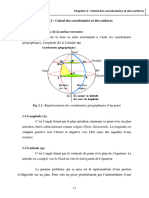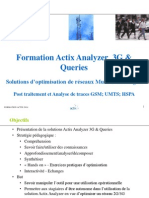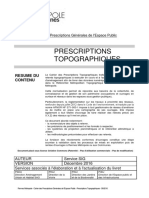QGIS Doc Debutant
Diunggah oleh
Berto974Hak Cipta
Format Tersedia
Bagikan dokumen Ini
Apakah menurut Anda dokumen ini bermanfaat?
Apakah konten ini tidak pantas?
Laporkan Dokumen IniHak Cipta:
Format Tersedia
QGIS Doc Debutant
Diunggah oleh
Berto974Hak Cipta:
Format Tersedia
Quantum GIS 0.
11 Métis
Documentation
Prise en main du logiciel QGIS pour débutant
Objectif:
Ce premier document est destiné aux utilisateurs qui souhaitent:
•Acquérir des quelques notions fondamentales de cartographie
•Consulter et croiser des données géographiques
•Valoriser des données par l'élaboration d'une cartographique basique
Vie du document:
Création du document 26/02/09 Bertrand BOUTEILLES
Ajout FAQ Parcelle 09/03/09 Bertrand BOUTEILLES
Ajout Impression / Export 06/05/09 Bertrand BOUTEILLES
Adaptations à la nouvelle version 1.0.2 Kore 10/07/09 Bertrand BOUTEILLES
Documentation QGIS 0.11.0 Métis
- Diren Réunion -
bertrand.bouteilles@developpement-durable.gouv.fr
Table des matières
Contexte et notions préliminaires...............................................................................3
Contexte.............................................................................................................3
Données Raster ou Image matricielle.......................................................................3
Données Vecteur..................................................................................................3
L'interface...............................................................................................................4
1. Vue graphique..................................................................................................4
2. Légende..........................................................................................................4
3. Vignette...........................................................................................................4
4. Outils de gestion...............................................................................................4
5. Outils d'interrogation.........................................................................................4
6. Outils de visualisation........................................................................................5
7. Outil d'impression rapide....................................................................................5
8. Projection........................................................................................................5
9. Échelle............................................................................................................5
Ouverture d'un projet...............................................................................................6
Ouvrir un projet....................................................................................................6
Visualisation........................................................................................................6
Les outils................................................................................................................8
Fichier.................................................................................................................8
Les outils d'interrogation........................................................................................8
Information sur un objet ...................................................................................8
Sélection d'un objet...........................................................................................8
Affichage de la table d'attributs...........................................................................8
Mesures de distance et de surface.......................................................................8
Gestion des signets: localisation et création .........................................................8
La légendes et les couches........................................................................................9
Les couches raster (ou image)................................................................................9
L'onglet Conventions de couches / symbologie......................................................9
L'onglet Transparence......................................................................................10
Les couches vecteurs...........................................................................................11
L' onglet Conventions des signes.......................................................................11
L'onglet Général .............................................................................................12
L'onglet Etiquettes...........................................................................................13
Les groupes de couches.......................................................................................13
Impression / export image.......................................................................................14
Méthode automatique (via un plugin).....................................................................14
Méthode manuelle...............................................................................................15
Documentation QGIS 0.11.0 Métis
- Diren Réunion -
bertrand.bouteilles@developpement-durable.gouv.fr
Contexte et notions préliminaires
Contexte
Quantum GIS, également appelé plus simplement QGis, est un système d'information
géographique (SIG) libre multi-plateforme publié sous licence GPL (libre et gratuit).
C'est un des SIG les plus populaires dans le monde du libre. Il profite enfin d'une forte
communauté de développeurs et d'utilisateurs qui ne cessent d'étendre ses capacités.
Ce logiciel utilise trois types de données. Dans ce document nous ne présenterons que la
manipulation des données raster et vecteur. Un document ultérieur traitera de la
manipulation de bases de données.
Données Raster ou Image matricielle
Un raster (ou une image matricielle en français) est une image numérique, dans le
contexte cartographique ces fichiers sont souvent accompagnés d'un fichier de géo-
référencement portant le même nom mais avec une extension différente.
Les données raster les plus courantes sont:
•La BdOrtho ou encore appelée ortho-photographie ou ortho-plan
•Le Scan25 (carte topographique au 1:25 0000 scannée)
•Le Scan100 (carte topographique au 1:100 000 scannée)
•Le Scan300 (carte produite par Biotope, dont la Diren est propriétaire)
Une donnée raster est uniquement graphique: on ne peut donc pas y faire des requêtes
dessus, ni des calculs de distance ou de surface.
Remarque
La plupart des données raster sont lourdes à manipuler du fait du
poids important des fichiers. Aussi Il est déconseillé d'afficher plus
d'un raster à la fois, et d'afficher entièrement le Scan25 ou la BdOrtho
dans la vue graphique. Un bon usage du logiciel consiste donc à
zoomer fortement sur la zone désirée avant d'afficher le raster désiré.
Données Vecteur
Une donnée vecteur est une image composée d'objets géométriques (points, lignes ou
polygones) associés chacun à un certain nombre de données appelé attributs.
Par exemple pour la couche Commune.
Celle-ci est composée d'autant de polygones que de communes. Et pour chacun de ces
polygones sont associés: le nom de la commune, son numéro INSEE, le canton auquel elle
est rattachée...
Donc contrairement aux données raster, on peut:
•Élaborer des représentations cartographiques
•Executer des requêtes à partir des attributs
•Superposer et croiser des données
•Travailler sur l'emprise cartographique des données
Documentation QGIS 0.11.0 Métis
- Diren Réunion -
bertrand.bouteilles@developpement-durable.gouv.fr
L'interface
Au lancement du logiciel QGis voici l'interface telle qu'elle se présente à vous:
Illustration 1
1. Vue graphique
Zone où sont affichées les données géographiques
2. Légende
Zone où sont listées et seront gérées les couches (raster et vecteur) du projet.
3. Vignette
Afiche, en miniature, une vue globale de l'emprise des données.
4. Outils de gestion
Illustration 2
Gestion du projet: Ouverture (b), sauvegarde (a) et impression (c).
Gestion des couches: ouverture des couches vecteur (d) et raster (e).
5. Outils d'interrogation
Illustration 3
Gestion d'objets: information (a), sélection (b), affichage des attributs (c)
Documentation QGIS 0.11.0 Métis
- Diren Réunion -
bertrand.bouteilles@developpement-durable.gouv.fr
Mesures de distance (d) et de surface (e)
Infobulle graphique (f)
Gestion des signets: localisation (g) et création (h)
6. Outils de visualisation
Illustration 4
Manipulations standard: se déplacer dans la carte (a), zoomer (b) et dézoomer (c)
Manipulations utiles: zoomer sur le projet (d) ou la couche sélectionnée (f), zoomer sur
l'objet sélectionné (e). Revenir au zoom précédent (g) ou rafraichir la vue graphique (h).
7. Outil d'impression rapide
Illustration 5
L'icône acrobat permet d'effectuer une mise en page automatique pour une sortie
graphique rapide.
8. Projection
Gestion du système de coordonnées géographiques et des unités de mesures.
9. Échelle
Indique l'échelle de représentation de la vue. On peut saisir une valeur (par exemple 100
000) et le logiciel affichera les couches à cette échelle.
Documentation QGIS 0.11.0 Métis
- Diren Réunion -
bertrand.bouteilles@developpement-durable.gouv.fr
Ouverture d'un projet
Ouvrir un projet
Avec Qgis les fichiers projets ont une extension en .qgs (contrairement à Mapinfo Proviewer
qui utilisait les fichiers dont l'extension était .wor)
Comme projet, vous pouvez ouvrir soit:
•Le projet par défaut (defaut.qgs)
➔ Il regroupe l'ensemble des couches rasters disponibles (Scan25, Scan100, Scan250),
et des couches vecteurs de base telles que: le cadastre, le POS / PLU, le Znieff,
SAR ...
➔ Il se trouve dans le répertoire D:\Carto\Projets
•Un de vos projets que vous aurez enregistré au préalable dans votre espace de travail.
➔ Il se trouvera sur O:\UTILISATEURS\Carto.usr\Documents de Travail
Qgis se souvient des derniers que vous avez enregistrés donc, ils sont facilement
accessibles par le menu Fichier / Ouvrir un projet récent...
Tout le long de votre travail, n'oubliez pas d'enregistrer votre projet dans votre espace
personnel (O:\UTILISATEURS\Carto.usr\Documents de Travail) si vous souhaitez le
conserver.
Remarque
Le projet par défaut defaut.qgs n'est pas modifiable ni enregistrable.
Si c'est le cas prévenir le responsable SIG !
Visualisation
Nous prendrons comme exemple le projet par défaut. A l'ouverture de ce dernier voici ce
que Qgis affichera:
Documentation QGIS 0.11.0 Métis
- Diren Réunion -
bertrand.bouteilles@developpement-durable.gouv.fr
Illustration 6
•Légende: elle permet de sélectionner les couches à afficher. Dans notre exemple le
Scan250 est affiché par défaut. Dans la mesure où les données cadastrales sont très
nombreuses, on les a regroupées dans un dossier.
•Vue graphique: Affiche l'ensemble des couches cochées dans la légende
•Echelle: Donne l'échelle courante de la vue graphique. En saisissant 25000, le logiciel
règlera automatiquement cette échelle dans la vue graphique.
Documentation QGIS 0.11.0 Métis
- Diren Réunion -
bertrand.bouteilles@developpement-durable.gouv.fr
Les outils
Fichier
Les outils d'interrogation
Information sur un objet
Sélection d'un objet
Affichage de la table d'attributs
La table d'attribut regroupe les données affectée aux surfaces, lignes ou points affichées
dans votre vue graphique.
On accède a cette table par deux manières:
● Sélectionner la couche, faire un click-droit et aller dans le menu Ouvrir la table
d'attribut
● Sélectionner la couche et cliquer sur le bouton
Voilà ce que l'on obtient quand on ouvre la table d'attributrs des znieffs par exemple:
De nombreuses fonctionnalités sont accessibles à partir de cette table.
Mesures de distance et de surface
Gestion des signets: localisation et création
Documentation QGIS 0.11.0 Métis
- Diren Réunion -
bertrand.bouteilles@developpement-durable.gouv.fr
La légendes et les couches
La légende est la partie qui se situe à droite du logiciel.
Dans le projet par défaut, il y a trois types d'objets dans la légende:
Les couches raster (ou image)
Illustration 7
Ces sont des couches sur lesquelles on peut agir grâce à paramètres. Pour cela il faut
sélectionner la couche, faire un click-droit et aller dans le menu Propriétés.
Deux onglets nous serons particulièrement utiles:
L'onglet Conventions de couches / symbologie
Illustration 8
Cet onglet permet de passer l'image en couleur ou en noir et blanc.
Cocher la bouton Single band gray change l'image en noir et blanc
Cocher la bouton Three band color (par défaut) change l'image en couleur
Documentation QGIS 0.11.0 Métis
- Diren Réunion -
bertrand.bouteilles@developpement-durable.gouv.fr
Remarque
La possibilité de passer en noir et blanc n'est pas valable pour les
images BDOrtho (car elles ne sont pas codées en RVB mais en
couleurs indexées)
L'onglet Transparence
Illustration 9
Cet onglet permet de modifier la transparence de la couche par le curseur placé sous la
rubrique Global transparency.
Documentation QGIS 0.11.0 Métis
- Diren Réunion -
bertrand.bouteilles@developpement-durable.gouv.fr
Les couches vecteurs
Ces couches peuvent être soit composées de points, de lignes ou de surface.
Dans notre exemple la couche nommée 50 pas géométrique est composée de lignes, les
autres couches sont composées de surfaces. D'ailleurs; les petits logos symbolisant la
couche sont différents.
Sur ces couches vecteurs plusieurs paramètres sont modifiables. Pour cela il faut
sélectionner la couche, faire un click-droit et aller dans le menu Propriétés.
Trois onglets nous serons particulièrement utiles:
L' onglet Conventions des signes
Illustration 10
Documentation QGIS 0.11.0 Métis
- Diren Réunion -
bertrand.bouteilles@developpement-durable.gouv.fr
Il permet de modifier la représentation de la couche et appliquer une analyse thématique
simple.
Pour réaliser une analyse thématique, sélectionner une Legend type:
Symbole unique: toute la couche sera affichée de la même manière
Symbole graduée: définir des classes et faire varier les couleurs en fonction d'attributs
numériques
Couleur continue: aplat en dégradé selon un champ (une densité par exemple)
Valeur unique: mettre en forme une couche complexe ayant différents attributs
L'onglet Général
Illustration 11
Il permet de renommer la couche afin de lui donner un titre plus explicite.
Documentation QGIS 0.11.0 Métis
- Diren Réunion -
bertrand.bouteilles@developpement-durable.gouv.fr
L'onglet Etiquettes
Illustration 12
Cet onglet permet d'ajouter des étiquettes sur les données en fonction du champ que l'on
sélectionne.
Pour cela, il faut cocher la case Afficher les étiquettes, puis sélectionner le champ des
étiquettes que l'on veut afficher dans la liste de la rubrique: Field containing label. (Dans
notre exemple on choisit d'afficher le nom des Znieff)
Les groupes de couches
Illustration 13
Regroupent un ensemble de couches vecteurs ou raster.
Afficher le groupe c'est afficher l'ensemble des couches qui composent le groupe.
Néanmoins, si l'on ne veut afficher qu'une des couches du groupe, il suffit de décocher le
groupe, de l'ouvrir par le bouton + et de cocher la couche désirée.
Documentation QGIS 0.11.0 Métis
- Diren Réunion -
bertrand.bouteilles@developpement-durable.gouv.fr
Impression / export image
Méthode automatique (via un plugin)
Cette méthode automatique est la plus simple et la plus rapide pour imprimer ou
enregistrer une carte sous format pdf.
Important
Cette méthode peut être utilisée pour produire des Portés à
Connaissance.
Conseils :
On imprime ce que l'on voit à l'écran, donc dans la mesure du
possible:
Appliquer une echelle standard: 10 000, 25 000 , 50 000, 100 000
(Voir § Contexte et notions préliminaires / Interface)
Garder au moins un toponyme facilement identifiable dans la vue
graphique
Afficher au plus deux couches vecteurs à la fois (mieux vaut faire
plusieurs cartes!).
Renommer vos couches si les noms ne sont pas explicites (Voir § La
légende et les couches / Couches vecteurs)
Le bouton permet d'ouvrir la mise en page suivante:
Modifier le Titre principal de la carte ainsi que le titre secondaire.
Si c'est un PAC officiel vérifier que le numéro de licence IGN n°5230 figure bien dans la
Documentation QGIS 0.11.0 Métis
- Diren Réunion -
bertrand.bouteilles@developpement-durable.gouv.fr
section copyright.
Sélectionner le format du papier sur lequel vous vouler imprimer votre carte, la valeur par
défaut étant A4-paysage.
Enregistrer le fichier sur votre ordinateur, il vous proposera le dernier emplacement utilisé.
Et voici ce que l'on obtient:
Méthode manuelle
Remarque
Cette méthode est conseillée pour des documents de travail en
interne, où certains aspects cartographiques sont moins importants (le
titre, le copyright ...). Et contrairement à la mise en page automatique
on ne sera pas limité par les marges obligatoires.
Cliquer sur le bouton afin d’ouvrir la fenêtre de mise en page manuelle.
Documentation QGIS 0.11.0 Métis
- Diren Réunion -
bertrand.bouteilles@developpement-durable.gouv.fr
1. Aperçu: prévisualisation de votre mise en page.
2. Export ou impression: export au format image (format PNG par exemple) ou envoi
direct vers une imprimante.
Remarque
A la Diren toutes les imprimantes ne sont pas paramétrées de la
même façon. Aussi, la méthode la plus fiable pour imprimer ce que
vous voyez réellement à l'écran (notamment pour les zones de textes
ou les légendes), il est conseillé d'exporter sa mise en page au format
image (.png) puis d'imprimer ce fichier dans un second temps.
3. Navigation: Vous permet de zoomer sur votre mise en page et de l’actualiser.
4. Éléments de mise en page: Permet d’ajouter une ou plusieurs vues, une image (un
logo par exemple), une légende automatique basée sur ce que vous avez paramétré dans
le logiciel, une échelle, un titre ou texte par défaut.
5. Format: Choisissez le format de votre page (A4, A3, A2, etc.) et son orientation
(paysage ou portrait)
6. Résolution: Selon son utilisation, choisissez la résolution adéquate. (150 dpi maxi pour
un PowerPoint, 300 dpi maxi pour une impression papier)
Documentation QGIS 0.11.0 Métis
- Diren Réunion -
bertrand.bouteilles@developpement-durable.gouv.fr
Anda mungkin juga menyukai
- Global Mapper Georeferencer Une Image PDFDokumen44 halamanGlobal Mapper Georeferencer Une Image PDFjolegende80% (5)
- Global Mapper 18 FRDokumen2 halamanGlobal Mapper 18 FRCyprien YE100% (1)
- Formation ArcGISDokumen162 halamanFormation ArcGISpatriciabocande100% (3)
- Sig 1Dokumen36 halamanSig 1Lazrek HammadBelum ada peringkat
- Systeme D Information Geographique PDFDokumen8 halamanSysteme D Information Geographique PDFoudet9977Belum ada peringkat
- Cours 1 TP SIG MasterDokumen7 halamanCours 1 TP SIG MasterkhenguiBelum ada peringkat
- Fiches ArcGIS 10 PDFDokumen0 halamanFiches ArcGIS 10 PDFAbou Ismâ'ilBelum ada peringkat
- Utilisation Du SIG Pour La Car - ASSABAR Narmine - 184Dokumen41 halamanUtilisation Du SIG Pour La Car - ASSABAR Narmine - 184AbdelrrazagElghoul100% (1)
- Cours Production Cartographique Sig AnteurDokumen23 halamanCours Production Cartographique Sig AnteurYacine Ahmed100% (1)
- Cours Télédéttction - El Harti PDFDokumen142 halamanCours Télédéttction - El Harti PDFIbtiBelum ada peringkat
- 06 GomatiqueDokumen30 halaman06 GomatiqueAnonymous f0hFc1vaeABelum ada peringkat
- Qgis 1.7.0 Pas À Pas 1Dokumen15 halamanQgis 1.7.0 Pas À Pas 1Christine SIG100% (3)
- Introduction A La Teledetection - TononDokumen32 halamanIntroduction A La Teledetection - Tononi_bnaBelum ada peringkat
- Tele Detection Cours 2Dokumen27 halamanTele Detection Cours 2Aziz RITCHATBelum ada peringkat
- SigDokumen100 halamanSigIOmaro IRamouBelum ada peringkat
- TD Arcgis 1 MapAP0910Dokumen36 halamanTD Arcgis 1 MapAP0910Djamel Anteur100% (1)
- Qgis Tp3 ReliefDokumen14 halamanQgis Tp3 ReliefBerto974100% (1)
- Geomatique - Localisation Par SatélliteDokumen24 halamanGeomatique - Localisation Par Satéllitekabebern100% (1)
- TeleDetection in FrenchDokumen74 halamanTeleDetection in FrenchYoucef BoudissaBelum ada peringkat
- Formation ENVI Oct-2013Dokumen85 halamanFormation ENVI Oct-2013Idrissa SambBelum ada peringkat
- Notes de Cours SIG PDFDokumen79 halamanNotes de Cours SIG PDFHamza Laroussi100% (3)
- Système D'informations Géographiques: Ishak H.A MeddahDokumen17 halamanSystème D'informations Géographiques: Ishak H.A MeddahJustin Valere NiangoranBelum ada peringkat
- ERDAS Cours ClassifDokumen29 halamanERDAS Cours ClassifMouMou Ouj100% (1)
- Topo I3 GPS Et Technologies AlternativesDokumen46 halamanTopo I3 GPS Et Technologies AlternativesfaresBelum ada peringkat
- Teledetection Pr. MoupouDokumen160 halamanTeledetection Pr. MoupouLucien Zeh MballaBelum ada peringkat
- TélédétectionDokumen32 halamanTélédétectionFakoro Abdul Aziz Doumbia100% (1)
- Sig CartographieDokumen20 halamanSig CartographieAlaoui BenBelum ada peringkat
- GéomatiqueDokumen32 halamanGéomatiqueJeyid DayeBelum ada peringkat
- Télédetection (Sol)Dokumen113 halamanTélédetection (Sol)Yacine Mc-Ball100% (2)
- Cours Géomatique - SIG DUTGC PR Abdenbi ELALOUIDokumen32 halamanCours Géomatique - SIG DUTGC PR Abdenbi ELALOUIYassamine ChammouBelum ada peringkat
- Cours SIGDokumen11 halamanCours SIGChafik BerdjouhBelum ada peringkat
- Polycopie Cours SIG M1Dokumen47 halamanPolycopie Cours SIG M1Ahmed HannachiBelum ada peringkat
- Chapter 5 Evaluation Minière 5.1. Analyse Des Données Par Télédétection 5.1.1 Vue D'ensemble Des Images SatelliteDokumen110 halamanChapter 5 Evaluation Minière 5.1. Analyse Des Données Par Télédétection 5.1.1 Vue D'ensemble Des Images SatelliteTARBelum ada peringkat
- ArcGIS DesktopDokumen22 halamanArcGIS DesktopAhmed MousbirBelum ada peringkat
- 3.généralité Sur ArcGis 9.1Dokumen21 halaman3.généralité Sur ArcGis 9.1Othman EsrBelum ada peringkat
- Géomatique AppliquéeDokumen3 halamanGéomatique AppliquéeNabil BenBelum ada peringkat
- Cours Sig PDFDokumen55 halamanCours Sig PDFAnonymous upDV1P6S0100% (2)
- Cours Systeme Information GeographiqueDokumen9 halamanCours Systeme Information GeographiqueMarouane HamdaBelum ada peringkat
- La Télédétection Aéro-Spatiale: Une IntroductionDokumen74 halamanLa Télédétection Aéro-Spatiale: Une IntroductionTouriaBenKhouyaBelum ada peringkat
- 1-Intro SigDokumen27 halaman1-Intro Sigmia ornedBelum ada peringkat
- Utilisation D ArcmapDokumen546 halamanUtilisation D ArcmapPavel Morati100% (3)
- SIG HydroDokumen17 halamanSIG HydroAbdelbassetBelum ada peringkat
- Fasciule Télédtecttion Master ProDokumen41 halamanFasciule Télédtecttion Master PromissaouiBelum ada peringkat
- Cours Mapinfo 7.5 PDFDokumen44 halamanCours Mapinfo 7.5 PDFSoraya Bouslah100% (1)
- Glossaire SigDokumen7 halamanGlossaire SigSaid BoubakriBelum ada peringkat
- Support ARGISDokumen25 halamanSupport ARGISrim100% (1)
- Initiation SIG ArcGIS Arlon Campus Environnement PDFDokumen94 halamanInitiation SIG ArcGIS Arlon Campus Environnement PDFMeissa Fary FallBelum ada peringkat
- Fiches ArcGIS 10Dokumen40 halamanFiches ArcGIS 10SaidLemlihBelum ada peringkat
- Les GeoDatabases Dans ArcGISDokumen32 halamanLes GeoDatabases Dans ArcGISzenzile64Belum ada peringkat
- Formation ARCGISDokumen107 halamanFormation ARCGISalimahroug100% (1)
- Sig CM I PDFDokumen15 halamanSig CM I PDFSaloum Thioub100% (1)
- Erdas Cours Georef&MosaiqueDokumen52 halamanErdas Cours Georef&MosaiqueMouMou Ouj100% (1)
- Formation MapinfoDokumen290 halamanFormation Mapinfosalas_8_84100% (1)
- Arcgis ExemplesDokumen38 halamanArcgis ExemplesChakib SafarBelum ada peringkat
- Précis de télédétection - Volume 3: Traitements numériques d'images de télédétectionDari EverandPrécis de télédétection - Volume 3: Traitements numériques d'images de télédétectionBelum ada peringkat
- Les transitions énergétiques: Discours consensuels, processus conflictuelsDari EverandLes transitions énergétiques: Discours consensuels, processus conflictuelsBelum ada peringkat
- Extraction et Gestion des Connaissances: Actes de la conférence EGC'2019Dari EverandExtraction et Gestion des Connaissances: Actes de la conférence EGC'2019Penilaian: 5 dari 5 bintang5/5 (1)
- Qgis Tp5 Gps PhotosDokumen11 halamanQgis Tp5 Gps PhotosBerto974Belum ada peringkat
- QGIS TP2 Pays de L'océan Indien AustralDokumen11 halamanQGIS TP2 Pays de L'océan Indien AustralBerto974Belum ada peringkat
- Qgis Tp3 ReliefDokumen14 halamanQgis Tp3 ReliefBerto974100% (1)
- GvSIG Prise en MainDokumen10 halamanGvSIG Prise en MainBerto974Belum ada peringkat
- Qgis Doc FaqDokumen10 halamanQgis Doc FaqBerto974Belum ada peringkat
- Jo RGR92Dokumen2 halamanJo RGR92Berto974Belum ada peringkat
- 6th Central Pay Commission Salary CalculatorDokumen15 halaman6th Central Pay Commission Salary Calculatorrakhonde100% (436)
- Cour MhmdiDokumen87 halamanCour Mhmdisoufianeomari1998Belum ada peringkat
- Méthodologie Histoire GéographieDokumen16 halamanMéthodologie Histoire GéographievefjBelum ada peringkat
- Analyse de Réseau PersonnelDokumen8 halamanAnalyse de Réseau PersonnelSamy JneBelum ada peringkat
- Recrutement PudcDokumen13 halamanRecrutement PudcLaar TVBelum ada peringkat
- Initiation SIG QGIS Arlon Campus Environnement PDFDokumen173 halamanInitiation SIG QGIS Arlon Campus Environnement PDFSid Bouhafsi67% (3)
- Rapport de Stage111Dokumen22 halamanRapport de Stage111houdaaa saraBelum ada peringkat
- Methodologie de RechercheDokumen88 halamanMethodologie de RechercheBassirou DiopBelum ada peringkat
- Université Djilali Bounaama Khemis MilianaDokumen21 halamanUniversité Djilali Bounaama Khemis MilianaÖüssämä RevoxBelum ada peringkat
- La Cartographie Du SI Bancaire (Système D'informaDokumen6 halamanLa Cartographie Du SI Bancaire (Système D'informaDanylongway Offset Tell EmBelum ada peringkat
- Initiation A Arcgis 10: World Engineering Consulting SarlDokumen24 halamanInitiation A Arcgis 10: World Engineering Consulting SarlJovian SaoBelum ada peringkat
- Devoir de TopographieDokumen43 halamanDevoir de TopographieWiam BalloukBelum ada peringkat
- Livre Ux Digital Design Lab 1Dokumen64 halamanLivre Ux Digital Design Lab 1HHM HHMBelum ada peringkat
- Initiation GPSDokumen21 halamanInitiation GPSSoraya Sidi YkhlefBelum ada peringkat
- Notions Et Concepts de La TopographieDokumen35 halamanNotions Et Concepts de La TopographieCHAIMA ELKAITOUFBelum ada peringkat
- Caracterisation Des Structures GeologiquDokumen20 halamanCaracterisation Des Structures GeologiqubougheraraBelum ada peringkat
- Naftali, Kadmon - Glossaire de La Terminologie ToponymiqueDokumen31 halamanNaftali, Kadmon - Glossaire de La Terminologie ToponymiqueMiquel Figueras MoreuBelum ada peringkat
- AfriAlliance Manuel Sur La Collecte de Données 2018 FRDokumen68 halamanAfriAlliance Manuel Sur La Collecte de Données 2018 FRCepic cepicBelum ada peringkat
- CV Tesser 29 - 09 - 16Dokumen2 halamanCV Tesser 29 - 09 - 16claudioBelum ada peringkat
- La Cartographie Statistique de La Population Au XIXe SiècleDokumen9 halamanLa Cartographie Statistique de La Population Au XIXe SiècleAlexandre CamargoBelum ada peringkat
- Guide de Pre Selection de Site de Decharge Controlee Des Dechets MenagersDokumen80 halamanGuide de Pre Selection de Site de Decharge Controlee Des Dechets Menagersdiapason100% (1)
- Cours SIGDokumen57 halamanCours SIGOmarkh100% (1)
- CotedIvoire 2013 Country ReportDokumen8 halamanCotedIvoire 2013 Country Reportdiarrassouba issaBelum ada peringkat
- Chapitre II CAlcul Des Coordonnées Et Des SurfacesDokumen12 halamanChapitre II CAlcul Des Coordonnées Et Des Surfacesahmedaitaliyahia301Belum ada peringkat
- Formation ActixAnalyzer3G Queries YoussefLouahdi V1.4Dokumen156 halamanFormation ActixAnalyzer3G Queries YoussefLouahdi V1.4Jennifer HartmanBelum ada peringkat
- FeuilletageDokumen25 halamanFeuilletageTJOMB THEODOREBelum ada peringkat
- Partie3 Les Grands Leviers de Conduite Du ChangementDokumen48 halamanPartie3 Les Grands Leviers de Conduite Du ChangementOumaima GharbiBelum ada peringkat
- Calcul de LoxodromieDokumen5 halamanCalcul de LoxodromieLarache ThamiBelum ada peringkat
- PM Referentiel Topographique RM Cahier Des Prescriptions Topographiques 2016 Avec Annexes PDFDokumen110 halamanPM Referentiel Topographique RM Cahier Des Prescriptions Topographiques 2016 Avec Annexes PDFndongmo aldoBelum ada peringkat
- Fiche Licence Géographie PDFDokumen5 halamanFiche Licence Géographie PDFParfait ONDOUABelum ada peringkat