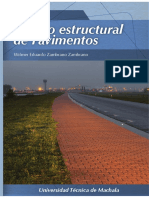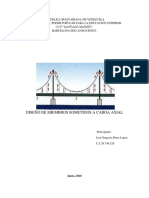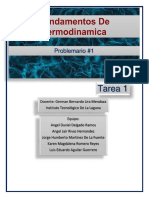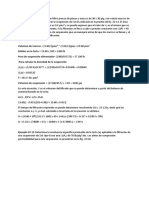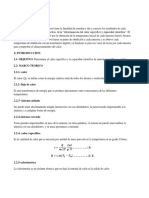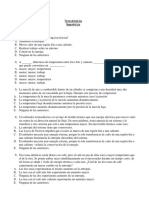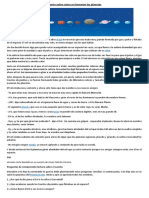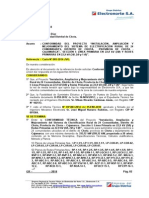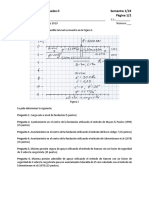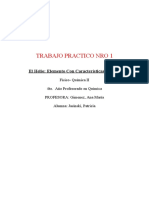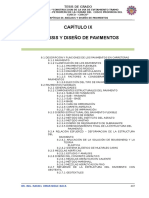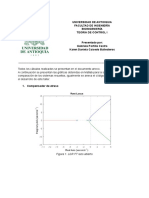Rhino Level 2 v4
Diunggah oleh
joneildoHak Cipta
Format Tersedia
Bagikan dokumen Ini
Apakah menurut Anda dokumen ini bermanfaat?
Apakah konten ini tidak pantas?
Laporkan Dokumen IniHak Cipta:
Format Tersedia
Rhino Level 2 v4
Diunggah oleh
joneildoHak Cipta:
Format Tersedia
R40TML2-07-2006
Rhinoceros
Modelador NURBS para Windows
Manual de formacin
Nivel 2
versin 4.0
Rhinoceros Level 2 Training Manual v4.0
Robert McNeel & Associates 2006
Reservados todos los derechos.
Impreso en Espaa
Se permite hacer copias digitales o impresas de parte o de la totalidad de este manual para uso personal o acadmico, siempre que las copias no se realicen
o se distribuyan con el fin de obtener ganancias o beneficios comerciales. Si el objetivo es comercial, se requiere un permiso especfico previo para poder
copiar, reeditar, incluirlo en servidores o redistribuirlo en listas. El permiso de reedicin se pue solicitar en la siguiente direccin: Publications, Robert McNeel
& Associates, 3670 Woodland Park Avenue North, Seattle, WA 98103; FAX (206) 545-7321; e-mail permissions@mcneel.com.
Traduccin autorizada de la versin en lengua inglesa publicada por Robert McNeel & Associates. Traductora: Noem Fluix Martnez (noemi@mcneel.com),
McNeel Europe S.L. Esta traduccin es propiedad de McNeel Europe S.L.
Robert McNeel & Associates iii
Contenido
Parte Uno: Introduccin....................................................................1
Introduccin.......................................................................................3
Objetivos del curso 4
Parte Dos: Personalizacin ..............................................................7
Personalizacin de Rhino.................................................................9
Configuracin de las barras de herramientas 9
Alias de comandos 20
Mtodos abreviado de teclado 22
Plug-ins 23
Scripts 23
Archivos de plantilla 26
Parte Tres: Tcnicas avanzadas de modelado .............................33
Topologa NURBS ...........................................................................35
Creacin de curvas .........................................................................41
Grado de curva 41
Continuidad de superficies y curvas 45
Continuidad de curva y grfico de curvatura 49
Continuidad de superficie ..............................................................67
Anlisis de continuidad de superficie 67
Comandos para superficies que contemplan la continuidad 77
Tcnicas adicionales para superficies 94
Tcnicas avanzadas para superficies..........................................113
Botones convexos 113
Superficies con pliegues 126
Alisado de curvas para controlar formas de superficies 137
Usar bitmaps de fondo..................................................................143
Metodologa de modelado ............................................................151
Utilizar dibujos 2D.........................................................................173
Utilizar dibujos 2D como parte de un modelo 173
Hacer un modelo de un dibujo 2D 186
Anlisis de superficies..................................................................195
Esculpir ..........................................................................................203
Solucin de problemas .................................................................213
Estrategia general 213
Crear mallas poligonales desde objetos NURBS .......................217
Parte Cuarta: Renderizado ...........................................................225
Renderizar con Rhino ...................................................................227
Renderizar con Flamingo..............................................................231
Aadir luces 235
Imgenes y mapas de relieve 244
Calcomanas 248
Robert McNeel & Associates v
Lista de ejercicios
Ejercicio 1Bola de seguimiento del ratn ...................................... 5
Ejercicio 2Personalizar la interfaz de Rhino................................. 10
Ejercicio 3Topologa ................................................................ 35
Ejercicio 4NURBS recortadas .................................................... 38
Ejercicio 5Grado de curva ........................................................ 42
Ejercicio 6Continuidad geomtrica............................................. 55
Ejercicio 7Continuidad de tangente............................................ 58
Ejercicio 8Continuidad de curvatura........................................... 64
Ejercicio 9Continuidad de superficie........................................... 68
Ejercicio 10Comandos de continuidad ........................................ 77
Ejercicio 11Opciones de parche................................................. 84
Ejercicio 12Crear superficies de transicin.................................. 86
Ejercicio 13Mezclas ................................................................. 88
Ejercicio 14Opciones de mezcla................................................. 90
Ejercicio 15Empalmes y mezclas ............................................... 94
Ejercicio 16Mezcla de radio variable .......................................... 98
Ejercicio 17Empalmar con parche.............................................100
Ejercicio 18Esquinas suaves ....................................................101
Ejercicio 19Botones convexos ..................................................114
Ejercicio 20Superficies con un pliegue.......................................127
Ejercicio 21Superficies con un pliegue (Parte 2) .........................133
Ejercicio 22Microtelfono ........................................................143
Ejercicio 23Toma de aire.........................................................151
Ejercicio 24Importar un archivo de Adobe Illustrator ..................173
Ejercicio 25Crear una botella de detergente...............................186
Ejercicio 26Anlisis de superficies.............................................195
Ejercicio 27Tablero de instrumentos .........................................204
Ejercicio 28Resolucin de problemas ........................................216
Ejercicio 29Mallado.................................................................218
Ejercicio 30Renderizado de Rhino.............................................227
Ejercicio 31Renderizado..........................................................231
Parte Uno:
Introduccin
Notas:
Robert McNeel & Associates 3
1
1
1
Introduccin
Este manual forma parte del curso de formacin de Nivel 2 de Rhinoceros. Este curso est dirigido a los usuarios
que utilizan Rhino o que dan soporte del programa.
El curso estudia tcnicas avanzadas de modelado para ayudar a los usuarios a comprender mejor cmo se utilizan
las herramientas de modelado de Rhino en situaciones prcticas.
En clase, recibir informacin a un ritmo muy acelerado. Para obtener mejores resultados, practique entre las
clases en las estaciones de trabajo Rhino y consulte su manual de referencia de Rhino si necesita ms
informacin.
Duracin:
3 das
Requisitos previos:
Realizacin del curso de formacin Nivel 1, ms tres meses de experiencia con Rhino.
Notas:
Robert McNeel & Associates 4
Objetivos del curso
En el Nivel 2 aprender a:
Personalizar barras de herramientas y grupos de barras de herramientas
Crear macros simples
Usar referencias a objetos avanzadas
Usar restricciones de distancia y ngulo con referencias a objetos
Construir y modificar curvas que se utilizarn en la construccin de superficies usando mtodos de
edicin de puntos de control
Calcular curvas con el grfico de curvatura
Utilizar estrategias para construir superficies
Reconstruir superficies y curvas
Controlar la continuidad de curvatura de las superficies
Crear, manipular, guardar y restaurar planos de construccin personalizados
Crear superficies y caractersticas utilizando planos de construccin personalizados
Agrupar objetos
Visualizar, calcular y analizar modelos utilizando caractersticas de sombreado
Colocar texto alrededor de un objeto o en una superficie
Asignar curvas planas a una superficie
Crear modelos 3D desde dibujos 2D e imgenes escaneadas
Limpiar archivos importados y exportar archivos limpios
Usar herramientas de renderizado
Notas:
Robert McNeel & Associates 5
Ejercicio 1Bola de seguimiento del ratn
1 Empiece un nuevo modelo y gurdelo como Bola de seguimiento.3dm.
2 Modele la bola de seguimiento de un ratn.
Las cotas estn en milmetros. Utilice las cotas slo como guas.
Parte Dos:
Personalizacin
Notas:
Robert McNeel & Associates 9
2
2
2
Personalizacin de
Rhino
Configuracin de las barras de herramientas
La configuracin de las barras de herramientas es la disposicin en pantalla de las barras de herramientas que
contienen botones de comandos. La disposicin de las barras de herramientas se guarda en un archivo con la
extensin .tb que se puede abrir y guardar. Rhino viene con un espacio de trabajo predeterminado y guarda
automticamente la disposicin de la barra activa antes de cerrarla, a no ser que el archivo .tb sea de slo
lectura. Puede crear sus propios grupos de barras de herramientas personalizados y guardarlos para su uso
posterior.
Puede tener abierto ms de un grupo de barras de herramientas a la vez, lo que permite una mayor flexibilidad en
la visualizacin de barras de herramientas para determinadas tareas.
Las herramientas de personalizacin de Rhino facilitan la creacin y la modificacin de los botones y las barras de
herramientas. Aparte de la flexibilidad, existe la posibilidad de combinar comandos dentro de macros para realizar
tareas ms complejas. Adems de la personalizacin de barras de herramientas, es posible crear alias de
comandos y teclas de mtodo abreviado para ejecutar tareas en Rhino.
Notas:
Robert McNeel & Associates 10
Ejercicio 2Personalizar la interfaz de Rhino
En este ejercicio crearemos botones, barras de herramientas, macros, alias y teclas de mtodo abreviado que
podr utilizar durante las clases.
Para crear un grupo de barras de herramientas personalizado:
1 Abra el modelo ZoomLuces.3dm.
2 En el men Herramientas, haga clic en Configurar barra de herramientas.
3 Seleccione el grupo de barras de herramientas Predeterminado.
4 En el cuadro de dilogo Barras de herramientas del men Archivo, haga clic en Guardar como.
5 Escriba Formacin Nivel 2 en la casilla Nombre de archivo y haga clic en Guardar.
Una copia del actual grupo de barras de herramientas predeterminado se ha guardado con el nuevo nombre.
Los grupos de barras de herramientas se guardan con la extensin .tb. Utilizar este nuevo grupo de barras
de herramientas para personalizarlo.
En el cuadro de dilogo Barras de herramientas hay una lista de todos los grupos de barras de
herramientas abiertos con una lista de todas las barras de herramientas individuales. Las casillas de
verificacin muestran el estado actual de las barras de herramientas. Una casilla marcada indica que la
barra de herramientas se est visualizando.
Editar configuracin de barra de
herramientas
Notas:
Robert McNeel & Associates 11
Para crear una nueva barra de herramientas:
1 En el cuadro de dilogo Barras de herramientas, en el men Barra de herramientas haga clic en Nuevo.
2 En el cuadro de dilogo Propiedades de la barra de herramientas, escriba Zoom y haga clic en Aceptar.
Aparecer una nueva barra de herramientas con un solo botn.
3 Cierre el cuadro de dilogo de Barras de herramientas.
Otro modo de trabajar con barras de herramientas es hacer clic con el botn derecho en la barra de ttulo de
una barra de herramientas flotante.
Aparecer un men emergente con opciones de barras de herramientas y comandos.
Para editar el nuevo botn:
1 Pulse la tecla Mays y haga un clic derecho sobre el botn vaco de la nueva barra de herramientas.
En el cuadro de dilogo Editar botn de barra de herramientas aparecern campos para los comandos,
para los botones izquierdo y derecho del ratn, y para las leyendas.
2 En el cuadro de dilogo Editar botn de barra de herramientas, en la casilla Leyendas, en el cuadro
Izquierda, escriba Extensin de zoom excepto luces.
3 En la casilla Derecha, escriba Extensin de zoom excepto luces en todas las vistas.
Notas:
Robert McNeel & Associates 12
4 En la casilla Comando del botn izquierdo del ratn, escriba ! _SelNone _SelLight _Invert _Zoom
_Selected _SelNone
5 En la casilla Comando del botn derecho del ratn, escriba ! _SelNone _SelLight _Invert _Zoom _All
_Selected _SelNone
Para cambiar la imagen bitmap del botn:
1 En el cuadro de dilogo Editar botn de barra de herramientas, haga clic en el botn Editar bitmap.
El editor de bitmaps es un simple programa de dibujo que permite editar iconos. Incluye una funcin para
capturar piezas en forma de icono de pantalla y una funcin de importacin de archivos.
Si el bitmap es demasiado grande, slo se importar una parte del centro.
2 En el men Archivo, haga clic en Importar bitmap y seleccione el archivo ZoomSinLuces.bmp.
Puede importar cualquier imagen bitmap de las dimensiones correctas en pxeles, lo que le permitir crear
cualquier imagen bitmap.
Notas:
Robert McNeel & Associates 13
3 En el cuadro de dilogo Editar bitmap, haga cambios en la imagen y haga clic en Aceptar.
Haga doble clic en las muestras de color situadas debajo de la barra de colores estndar para acceder al
cuadro de dilogo Seleccionar color y tener ms opciones de colores.
4 En el cuadro de dilogo Editar botn de barra de herramientas, haga clic en Aceptar.
Para cambiar la imagen bitmap para usar un canal alfa:
Observe que el color de fondo del nuevo botn no coincide con el color de fondo de los dems botones.
Cambiaremos la imagen de fondo utilizando un canal alfa, para que coincida con el color de los objetos 3D de
Windows al igual que los otros botones.
Notas:
Robert McNeel & Associates 14
1 Pulse la tecla Mays y haga un clic derecho sobre el botn ZoomSinLuces.
2 En el cuadro de dilogo Editar botn de barra de herramientas, haga clic en el botn Editar bitmap.
3 Cambie el nmero del color alfa del color del botn derecho de 255 a 1.
De este modo el color del botn derecho se volver transparente.
4 Cambie a la herramienta Relleno y haga clic con el botn derecho en el rea de fondo de la imagen del
botn.
El color coincide con el color de los objetos 3D de Windows.
5 En el cuadro de dilogo Editar botn de barra de herramientas, haga clic en Aceptar.
Para usar el nuevo botn:
1 Haga clic en el botn ZoomSinLuces.
2 Utilice el botn para ampliar y reducir el modelo.
Podr observar que las luces se ignoran con la extensin de zoom.
Notas:
Robert McNeel & Associates 15
Reglas para los comandos de los botones
Puede introducir los comandos o combinaciones de comandos en las casillas apropiadas, siguiendo estas
instrucciones:
Un espacio equivale a un Intro. Los comandos no tienen espacios (por ejemplo, SelLuz) pero es
necesario dejar un espacio entre los comandos.
Si su cadena de comandos se refiere a un archivo, barra de herramientas, capa, nombre de objeto o
directorio para los cuales la ruta incluye espacios, la ruta, el nombre de la barra de herramientas o el
directorio se tienen que poner entre parntesis.
El signo ! seguido de un espacio equivale a Cancelar. Normalmente es mejor iniciar un botn de
comando con ! si quiere cancelar cualquier otro comando que se est ejecutando cuando haga clic en el
botn.
Los comandos de manipulacin de las vistas como Zoom se pueden ejecutar en medio de otros
comandos. Por ejemplo, puede ampliar, reducir y desplazar el plano mientras designa curvas para una
superficie de transicin. Un signo ' (apstrofo) antes del comando indica que el siguiente comando se
puede anidar.
Un signo _ (subrayado) ejecuta un comando con el nombre del comando en ingls.
Rhino se puede utilizar en varios idiomas. Las versiones en otros idiomas que no sean el ingls tendrn
los comandos, las solicitudes, las opciones de los comandos, los cuadros de dilogo, los mens, etc.,
traducidos a sus respectivos idiomas. Los comandos en ingls no funcionarn en estas versiones. Para
que los scripts escritos en ingls funcionen en todos los ordenadores (independientemente del idioma en
que est Rhino), es necesario que Rhino interprete los scripts en ingls. Para ello, es necesario usar el
guin bajo (_Copy).
Un - (guin) elimina el cuadro de dilogo.
Ahora todos los comandos se pueden utilizar con scripts en la lnea de comandos (incluso los comandos
que tienen cuadros de dilogo por defecto). Para suprimir el cuadro de dilogo y usar las opciones en la
lnea de comandos, aada un guin (-) delante del nombre del comando.
En una macro, el usuario puede introducir datos y designar elementos si introduce el comando Pausa
en la macro. Los comandos que usan cuadros de dilogo, como Revolucin, no aceptan la entrada de
datos en los dilogos desde una macro. Utilice la forma del comando con guin (-Revolucin) para
suprimir cuadro de dilogo y controlarlo desde una macro.
Estas instrucciones tambin se
aplican a los scripts que se
ejecutan usando el comando
LeerArchivoDeComandos y
pegando texto en la lnea de
comandos.
Tambin es posible crear
secuencias de comandos ms
sofisticadas con el plug-in Rhino
Script, pero con los comandos
bsicos y las macros se pueden
hacer muchas cosas.
Comandos tiles:
Selltimo
SelAnterior
SelNombre
Agrupar
DefinirNombreDeGrupo
SelGrupo, Invertir
SelTodos
SelNinguno
LeerArchivoDeComandos
DefinirDirectorioDeTrabajo
Notas:
Robert McNeel & Associates 16
Para vincular una barra de herramientas a un botn:
Pulse 1 Mays+clic derecho en el botn Extensin de zoom de la barra de herramientas Estndar.
2 Debajo de Barra de herramientas vinculada, en la lista Nombre, seleccione Zoom y haga clic en
Aceptar.
Ahora el botn Extensin de zoom tiene un pequeo tringulo blanco en la esquina inferior derecha que
indica que tiene vinculada una barra de herramientas.
3 Haga clic y pulse en el botn Extensin de zoom para desplegar la barra de herramientas con el botn que
acaba de crear.
Si cierra la barra de herramientas Zoom que acaba de crear, siempre podr volver a abrirla con el botn
vinculado.
4 Pruebe el nuevo botn vinculado.
Extensin de zoom
Notas:
Robert McNeel & Associates 17
Para copiar un botn desde una barra de herramientas a otra:
1 Pulse la tecla Ctrl y mueva el ratn hacia el botn ms a la derecha de la barra de herramientas Estndar.
La leyenda indica que si hace un clic izquierdo y arrastra, el botn se copiar, mientras que si hace un clic
derecho y arrastra, el botn se copiar a otra barra de herramientas y vincular su barra de herramientas
al botn duplicado.
2 Copie el botn en la misma barra de herramientas.
3 En el cuadro de dilogo Desea duplicar el botn?, haga clic en S.
4 Mantenga pulsada la tecla Mays y haga un clic derecho en el botn que copi para editarlo.
5 En el cuadro de dilogo Editar botn de barra de herramientas, debajo de Barra de herramientas
vinculada, en la lista de Nombre, seleccione Principal1.
6 Suprima todo el texto de los cuadros, tanto para los comandos del botn izquierdo como derecho del ratn.
7 Debajo de Leyendas, en el cuadro Izquierda, escriba Barra de herramientas Principal1.
Notas:
Robert McNeel & Associates 18
8 En el cuadro Texto del botn, escriba Principal 1.
9 Haga clic en el botn Mostrar slo texto.
10 Haga clic en Aceptar para cerrar todos los cuadros de dilogo y volver a la ventana de Rhino.
11 Desacople la barra de herramientas Principal1 y cirrela.
12 Haga clic en el nuevo botn que acaba de crear.
La barra de herramientas Principal1 se despliega instantneamente y est disponible. De este modo, las
ventanas son ms grandes que cuando la barra de herramientas Principal estaba fijada a un lado.
13 Despliegue la barra de herramientas Principal1 y arrstrela para que se quede flotando.
Notas:
Robert McNeel & Associates 19
Para aadir un comando a un botn existente:
1 Pulse la tecla Mays y haga un clic derecho en el botn Copiar de la barra de herramientas Principal1.
2 En el cuadro de dilogo Editar botn de barra de herramientas, en la casilla Comando del botn
derecho, escriba ! _Copy _Pause _InPlace.
3 En el cuadro de dilogo Editar botn de barra de herramientas, en la casilla Leyenda derecha, escriba
Duplicar.
Este botn le permitir duplicar objetos en la misma posicin. Utilizaremos este comando varias veces
durante la clase.
4 Seleccione uno de los objetos del modelo y haga un clic derecho en el botn Copiar.
5 Mueva el objeto seleccionado para poder ver el duplicado.
Copiar
Notas:
Robert McNeel & Associates 20
Alias de comandos
Los mismos comandos y macros que estn disponibles para los botones, tambin lo estn para los alias de
comandos. Los alias de comandos son muy tiles y productivos en Rhino. Son comandos y macros que se activan
cuando se permiten comandos, pero se suelen usar mediante una o ms teclas seguidas de Intro, barra
espaciadora o botn derecho del ratn.
Para hacer un alias de comando:
1 Abra el archivo Alias.3dm.
2 En el men Herramientas, haga clic en Opciones.
3 En el cuadro de dilogo Opciones de Rhino, en la pgina Alias, aada alias de comandos, secuencias de
comandos o macros.
El alias est en la columna izquierda y la secuencia de
comandos en la derecha. Con los botones se aplican las
mismas normas. Los alias se pueden utilizar en otras
macros de alias o de botones.
Opciones
Cuando cree alias de comandos,
utilice teclas que estn cerca
unas de otras o repita el mismo
carcter 2 o 3 veces para que
sea ms fcil de utilizar.
Notas:
Robert McNeel & Associates 21
4 Haga clic en Nuevo para introducir un nuevo alias.
Introduciremos alias para hacer copias simtricas de los objetos seleccionados verticalmente y
horizontalmente al otro lado del origen del plano de construccin activo. Son tiles cuando se construyen
objetos simtricos centrados en el origen.
5 Escriba mv en la columna alias. Escriba Mirror pause 0 1,0,0 en la columna de macro de comando.
6 Haga clic en Nuevo para introducir un nuevo alias.
7 Escriba mh en la columna alias. Escriba Mirror pause 0 0,1,0 en la columna de macro de comando.
8 Seleccione geometra y ponga en prctica los nuevos alias. Escriba mh o mv y pulse Intro.
Si no se pre-seleccionan objetos, la Pausa de la secuencia de comandos le pedir que seleccione objetos, y
un segundo Intro completar la seleccin.
Para importar alias de comandos:
1 En el men Herramientas, haga clic en Comandos y luego en Importar alias de comandos.
2 En el cuadro de dilogo Abrir archivo de texto, seleccione Alias.txt.
El archivo de texto de alias contiene las definiciones de los alias.
3 Abra el cuadro de dilogo Opciones para ver los nuevos alias.
Notas:
Robert McNeel & Associates 22
Mtodos abreviado de teclado
Los mismos comandos, secuencias de comando y macros que puede usar para los botones, tambin estn
disponibles para los mtodos abreviados de teclado. Los mtodos abreviados de teclado son comandos y macros
que se pueden activar con una tecla de funcin y combinaciones de Ctrl, Alt y Maysculas ms una tecla
alfanumrica del teclado.
Para crear una tecla de mtodo abreviado:
1 En el men Herramientas, haga clic en Opciones.
2 En el cuadro de dilogo Opciones, en la pgina Teclado, puede aadir alias y secuencias de comandos.
Hay varias teclas de mtodo abreviado que ya tienen
comandos asignados. Con los botones se aplican las
mismas normas.
3 Haga clic en la columna al lado de F4 para crear una nueva tecla de mtodo abreviado.
4 Escriba DesactivarRefObj Alternar para el mtodo abreviado.
Con este mtodo abreviado ser ms fcil desactivar las referencias a objetos activas.
5 Cierre el cuadro de dilogo y prubelo.
Notas:
Robert McNeel & Associates 23
Plug-ins
Los plug-ins son programas que amplan la funcionalidad de Rhino.
En Rhino se incluyen varios plug-ins que se instalan automticamente. Tambin es posible descargar otros plug-
ins desde la pgina web de Rhino.
Puede descargar un plug-in de Herramientas Extra desde:
http://www.es.rhino3d.com/download.htm
Para cargar un plug-in:
1 En el men Herramientas, haga clic en Administrador de plug-ins.
2 En el cuadro de dilogo Administrador de plug-ins, haga clic en Instalar.
3 En el cuadro de dilogo Cargar plug-in, navegue por la carpeta Plug-ins y haga clic en uno de los archivos
*.rhp.
Scripts
Rhinoceros soporta VBScript.
Para utilizar secuencias de comandos en Rhino, debe tener nociones de programacin. Afortunadamente, VBScript
es ms fcil de programar que otros lenguajes y hay mucha documentacin disponible que le puede servir de
ayuda para empezar. VBScript es un lenguaje de programacin desarrollado y soportado por Microsoft.
En esta leccin no crearemos scripts, pero s aprenderemos a ejecutar un script y a aplicarlo a un botn.
El siguiente script listar informacin sobre el modelo actual.
Administrador de plug-ins
Notas:
Robert McNeel & Associates 24
Para cargar un script:
1 En el men Herramientas, haga clic en RhinoScript y luego en Cargar.
2 En el cuadro de dilogo Cargar archivo de comandos, haga clic en Aadir.
3 En el cuadro de dilogo Abrir, seleccione InfoActualDeModelo.rvb y luego haga clic en Abrir.
4 En el cuadro de dilogo Cargar archivo de script, seleccione InfoActualDeModelo.rvb y haga clic en
Cargar.
5 Guarde el modelo actual. Si no tiene una versin guardada del modelo, no ser posible obtener informacin.
6 En el men Herramientas, haga clic en RhinoScript y luego en Ejecutar.
7 En el cuadro de dilogo Ejecutar subrutina de script, haga clic en InfoActualDeModelo y luego en
Aceptar.
Notas:
Robert McNeel & Associates 25
Para editar el archivo de script:
1 En el men Herramientas, haga clic en RhinoScript y luego en Editar.
2 En la ventana Editar script, en el men Archivo, haga clic en Abrir.
3 En el cuadro de dilogo Abrir, seleccione InfoActualDeModelo.rvb y luego haga clic en Abrir.
No editaremos archivos de script en esta clase. Este ejercicio sirve para mostrar cmo acceder a la funcin de
edicin si es necesario.
4 Cierre la ventana Editar script.
Para crear un botn que cargue o ejecute un script:
1 En el men Herramientas, haga clic en Configurar barra de herramientas.
2 En el cuadro de dilogo Barras de herramientas, seleccione la barra de herramientas Archivo y cierre el
cuadro de dilogo.
3 Haga clic con el botn derecho en la barra de Ttulo de la barra de herramientas Archivo y luego haga
clic en Aadir botn desde el men desplegable.
4 Para editar el nuevo botn, mantenga pulsada la tecla Mays y haga clic con el botn derecho sobre el botn
que ha aparecido en la barra de herramientas Archivo.
5 En el cuadro de dilogo Editar botn de barra de herramientas, en la casilla Izquierda, escriba
Informacin actual del modelo.
6 En la casilla Derecha, escriba Cargar informacin actual del modelo.
7 En la casilla Comando del botn izquierdo del ratn, escriba ! -EjecutarScript (InfoActualDeModelo).
8 En la casilla Comando del botn derecho del ratn, escriba ! -CargarScript "InfoActualDeModelo.rvb.
9 En el cuadro de dilogo Editar botn de barra de herramientas, haga clic en Editar bitmap.
Es posible que aparezca el
mensaje de que "Rhino no puede
encontrar el archivo de script
CurrentModelInfo.rvb.
Si esto ocurre, tendr que incluir
la ruta completa a la carpeta
donde est ubicado el archivo de
script.
Otra solucin es aadir una ruta
de bsqueda en la seccin
Archivos de las opciones de
Rhino.
Notas:
Robert McNeel & Associates 26
10 En el cuadro de dilogo Editar bitmap, en el men Archivo, haga clic en Importar bitmap, abra el archivo
InfoActualDeModelo.bmp y luego haga clic en Aceptar.
11 En el cuadro de dilogo Editar botn de barra de herramientas, haga clic en Aceptar.
12 Pruebe el nuevo botn.
Archivos de plantilla
Una plantilla es un archivo de Rhino que se puede usar para guardar configuraciones bsicas. Las plantillas
incluyen toda la informacin que se guarda en archivo 3DM de Rhino: objetos, opciones de rejilla, diseo de vista,
capas, unidades, tolerancias, configuracin de renderizado, opciones de cota, notas, etc.
Puede guardar sus propias plantillas en las que basar sus futuros modelos o usar las plantillas predeterminadas
que incluye Rhino. Probablemente quiera tener plantillas con caractersticas especficas para diferentes tipos de
creacin de modelos.
Las plantillas estndar que vienen con Rhino tienen diferentes disposiciones de las ventanas o configuraciones de
unidades, pero no geometra, y configuraciones predeterminadas para todo lo dems. Para proyectos diferentes es
probable que haya que cambiar la configuracin. Puede tener plantillas con configuraciones diferentes cualquier
opcin que se puede guardar en un archivo, como por ejemplo las mallas de renderizado, la tolerancia de ngulo,
las capas guardadas, las luces, la geometra estndar prediseada y notas.
Si incluye notas en su plantilla, aparecern en el cuadro de dilogo Abrir archivo.
El comando Nuevo empieza un nuevo modelo con una plantilla (opcional). Se utilizar la plantilla predeterminada
a no ser que la cambie por otra o por cualquier otro archivo de Rhino.
El comando GuardarComoPlantilla crea un nuevo archivo de plantilla.
Para cambiar la plantilla que se abre por defecto cuando se inicia Rhino, escoja Nuevo y seleccione el archivo de
plantilla que quiera que le aparezca cada vez que inicie Rhino y, a continuacin, marque la casilla Utilizar este
archivo al iniciar Rhino.
Para crear una plantilla:
1 Empezar un nuevo modelo.
2 Seleccione el archivo de plantilla Objetos pequeos - Pulgadas.3dm.
3 En el men Renderizado, haga clic en Renderizador actual y luego en Renderizador de Rhino.
4 En el men Archivo, haga clic en Propiedades.
Notas:
Robert McNeel & Associates 27
5 En el cuadro de dilogo Propiedades de documento, en la pgina Rejilla, cambie el Espaciado de
forzado a la rejilla a 0.1, la opcin Lneas de divisin secundarias cada a 0.1, la opcin Lneas
principales cada a 10 y la Extensin de rejilla a 10.
Notas:
Robert McNeel & Associates 28
6 En la pgina Malla, seleccione la opcin Suave y ms lenta.
Notas:
Robert McNeel & Associates 29
7 En la pgina Renderizado de Rhino, marque las opciones Utilizar luces en capas desactivadas.
8 Abra el cuadro de dilogo Capas y cambie el nombre de Capa 05 a Luces, de Capa 04 a Curvas y de Capa
03 a Superficies.
Establezca Luces como capa actual.
Suprima las capas Predeterminada, Capa 01 y Capa 02.
Cierre el cuadro de dilogo.
Notas:
Robert McNeel & Associates 30
9 Coloque dos focos de luz que enfoquen el origen y que estn aproximadamente a 45 grados del centro e
inclinado 45 grados del plano de construccin.
10 Para que la capa Curvas sea la nica capa visible, en el men Edicin, haga clic en Capas, luego en Activar
una capa y luego seleccione la capa Curvas.
11 En el men Archivo, haga clic en Notas.
Introduzca los detalles sobre esta plantilla.
12 En el men Archivo, haga clic en Guardar como plantilla y explore el directorio de las plantillas.
Pngale el nombre Objetos pequeos - Decimal Pulgadas - 0.001.3dm a la plantilla.
Este archivo configurado ya estar disponible cada vez que empiece un nuevo modelo. Debera hacer
plantillas personalizadas de los tipos de modelos que realiza habitualmente para ahorrar tiempo en la
configuracin.
Activar una capa
Notas:
Robert McNeel & Associates 31
Para definir una plantilla predeterminada:
1 En el men Archivo, haga clic en Nuevo.
2 Seleccione la plantilla que quiera usar como plantilla predeterminada.
3 En el cuadro de dilogo Abrir archivo de plantilla, marque la casilla Utilizar este archivo al iniciar
Rhino.
Parte Tres:
Tcnicas avanzadas de modelado
Notas:
Robert McNeel & Associates 35
3
3
3
Topologa NURBS
Las superficies NURBS siempre tienen una topologa rectangular. Las filas de puntos de superficies y la
parametrizacin se organizan en dos direcciones, bsicamente de modo transversal. Esto no siempre es evidente
al crear o manipular una superficie. Recordar esta estructura sirve para decidir las estrategias que deben usarse
en la creacin o edicin de geometra.
Ejercicio 3Topologa
En este ejercicio se mostrar cmo se organiza la topologa NURBS y se comentarn algunos casos de
especial consideracin en la creacin o edicin de geometra.
1 Abra el modelo Topologa.3dm.
En la capa actual hay varias superficies y curvas visibles.
2 Active los puntos de control del plano rectangular simple de la izquierda.
Tiene cuatro puntos de control, uno en cada esquina (se trata de una superficie plana simple no recortada que
muestra la topologa rectangular).
3 Ahora active los puntos de control de la segunda superficie ms curvada.
Hay muchos ms puntos, pero est claro que estn organizados de forma rectangular.
4 Ahora seleccione el cilindro.
Aparece como superficie circular continua, pero tambin tiene un contorno rectangular.
Activar puntos de control
Notas:
Robert McNeel & Associates 36
5 Utilice el comando Mostrar bordes (Men Anlisis: Herramientas para bordes > Mostrar bordes) para
mostrar los bordes de la superficie.
Observe que se ha resaltado una costura en el
cilindro. La costura que se ha resaltado
representa dos bordes del rectngulo, mientras
que los otros dos bordes son circulares en la
parte superior e inferior. La topologa
rectangular tambin est presente.
6 Ahora seleccione la esfera.
Aparecer como objeto continuo cerrado, pero tambin tiene un contorno rectangular.
7 Utilice el comando MostrarBordes para resaltar los bordes.
Observe que tambin se ha resaltado una
costura en la esfera. La costura que se ha
resaltado representa dos bordes del rectngulo,
mientras que los otros dos bordes se han
reducido a un solo punto en los polos. La
topologa rectangular tambin est presente
aqu, aunque muy deformada.
Cuando todos los puntos de un borde no
recortado se agrupan en un solo punto, se crea
una singularidad.
8 Con la esfera seleccionada, pulse F11 y, seguidamente, F10.
Los puntos de control de las dos primeras superficies se han desactivado (F11) y los de la esfera se han
activado (F10).
Mostrar bordes
Una singularidad es un caso
especial, pero como norma
general es mejor no apilar los
puntos de control uno encima del
otro.
Si los puntos internos de un
borde se agrupan o apilan en un
solo punto, algunas operaciones
pueden fallar. Adems, algunos
programas pueden tener
dificultades con con el modelo.
Notas:
Robert McNeel & Associates 37
9 Zoom Objetivo (Men: Vista > Zoom > Zoom Objetivo) dibuja una ventana de seleccin muy ajustada
alrededor de uno de los polos de la esfera.
10 Seleccione el punto en un polo de la esfera y ejecute el comando Suavizar (Men: Transformar > Suavizar).
11 En el cuadro de dilogo Suavizar, haga clic en Suavizar Z y luego en Aceptar.
Se crear un agujero en el polo de la esfera. Ya no hay una singularidad en este polo de la esfera.
MostrarBordes tambin resaltar el agujero como borde.
12 Utilice la tecla Inicio para volver a reducir el plano con el Zoom.
Es la forma ms rsolicite de deshacer los cambios de las vistas.
Para seleccionar puntos:
1 Abra la barra de herramientas Seleccionar puntos.
2 Seleccione un punto aleatorio en la esfera.
3 En la barra de herramientas, haga clic en Seleccionar U.
Se seleccionar una fila entera de puntos.
4 Deshaga la seleccin haciendo clic en un rea vaca y seleccione otro punto en la esfera.
Zoom Objetivo
(opcin de botn derecho del ratn)
Suavizar
Seleccionar U
Notas:
Robert McNeel & Associates 38
5 En la barra de herramientas, haga clic en Seleccionar V.
Se seleccionar una fila de puntos en la otra direccin del rectngulo. Esta disposicin en las direcciones U y V
siempre se da en superficies NURBS.
6 Pruebe los dems botones de la barra de herramientas.
Ejercicio 4NURBS recortadas
1 Abra el modelo NURBS recortada.3dm.
Esta superficie se ha recortado de una superficie mucho ms grande. Los datos de la superficie subyacente de
cuatro lados an permanecen despus de recortar una superficie, pero est limitada por las curvas de corte
(bordes) en la superficie.
2 Seleccione la superficie y active los puntos de control.
Los puntos de control se pueden manipular en la parte recortada de la superficie o en el resto de la superficie, pero
observe que los bordes de corte tambin se desplazan cuando la superficie subyacente cambia. La curva de corte
siempre permanece en la superficie.
Seleccionar V
Notas:
Robert McNeel & Associates 39
Para eliminar los recortes de una superficie:
1 Ejecute el comando DeshacerRecorte (Men: Superficie > Herramientas de edicin de superficies >
DeshacerRecorte).
2 Seleccione el borde de la superficie.
Aparecer la superficie subyacente original y
desaparecer el contorno de corte.
3 Utilice el comando Deshacer para volver a la superficie recortada anterior.
Para desasociar una curva de corte de una superficie:
1 Ejecute el comando DeshacerRecorte con la opcin MantenerObjetosDeCorte en S (Men: Superficie >
Herramientas de edicin de superficies > Desvincular recorte).
2 Seleccione el borde de la superficie.
Aparecer la superficie subyacente original. Los
bordes de contorno se convertirn en curvas,
que ya no estarn asociadas a la superficie.
Deshacer recorte
Desasociar recorte
Notas:
Robert McNeel & Associates 40
3 Deshaga la accin para volver a la superficie recortada anterior.
Para reducir una superficie recortada:
1 Ejecute el comando ReducirSupRecortada (Men: Superficie > Herramientas de edicin de superficies >
Reducir superficie recortada).
2 Seleccione la superficie y pulse Intro para terminar el comando.
La superficie subyacente no recortada se
reemplazar por una superficie ms pequea
con las mismas caractersticas que la anterior.
En la superficie recortada no se apreciar
ningn cambio. Slo quedar modificada la
superficie subyacente no recortada.
Deshacer
Reducir superficie recortada
Notas:
Robert McNeel & Associates 41
4
4
4
Creacin de curvas
Empezaremos esta parte del curso repasando algunos conceptos y tcnicas relacionadas con las curvas NURBS
que simplificarn el proceso de aprendizaje durante el resto de la clase. Las tcnicas de creacin de curvas tienen
un efecto importante sobre las superficies que se construyen.
Grado de curva
El grado de una curva est relacionado con la influencia que ejerce un solo punto de control sobre la longitud la
curva.
Para curvas de grado ms alto, la influencia de cualquier punto es menor en una parte especfica de la curva, pero
influye ms sobre una parte ms larga de la curva.
En el siguiente ejemplo, las cinco curvas tienen los puntos de control en los mismos seis puntos. Cada curva tiene
un grado diferente. El grado se puede establecer con la opcin Grado del comando Curva.
Notas:
Robert McNeel & Associates 42
Ejercicio 5Grado de curva
1 Abra el modelo Grado de curva.3dm.
2 Utilice el comando Curva (Men: Curva > Forma libre > Puntos de control) con la opcin Grado establecida
en 1, utilizando la referencia a objetos Punto para restringir el cursor a cada punto.
3 Utilice el comando Curva con los valores de Grado 2, 3, 4 y 5 para crear cuatro curvas ms. Utilice la
referencia a objetos Punto para designar cada uno de los puntos.
Curva
Notas:
Robert McNeel & Associates 43
4 Utilice el comando ActivarGrficoDeCurvatura (Men: Anlisis > Curva > Activar grfico de curvatura) para
activar el grfico de curvatura de una de las curvas. El grfico indica la curvatura de la curva, que es inversa
al radio de la curvatura. Cuanto menor sea el radio de la curvatura en cualquier punto de la curva, mayor
ser el nivel de curvatura.
Activar grfico de curvatura
Notas:
Robert McNeel & Associates 44
5 El grfico de curvatura se puede visualizar mientras arrastra los puntos de control. Observe el cambio de la
curvatura cuando mueve los puntos.
6 Repita este procedimiento para cada una de las curvas. Puede utilizar los botones del cuadro de dilogo
Grfico de curvatura para eliminar o aadir objetos de la visualizacin del grfico.
Las curvas de grado 1 no
tienen curvatura ni aparece
ningn grfico.
Las curvas de grado 2 tienen
continuidad de tangencia
internamente; los saltos del
grfico indican esta condicin.
Observe que slo est
escalonado el grfico, no la
curva.
Las curvas de grado 3 tienen
continuidad de curvatura; el
grfico no mostrar los saltos,
pero puede mostrar picos altos
y puntos bajos. La curva no
tiene pinzamientos en estos
lugares; el grfico muestra un
cambio abrupto pero no
discontinuo en la curvatura.
En curvas de mayor grado, es
posible tener niveles ms altos
de continuidad.
Por ejemplo, una curva de
Grado 4 es continua en el
ndice de cambio de curvatura;
el grfico no muestra picos
altos.
Una curva de Grado 5 es
continua en el ndice de cambio
del ndice de cambio de la
curvatura. El grfico no
muestra ninguna caracterstica
particular en las curvas de
mayor grado, pero tender a
ser suave.
Cambiar el grado de la curva a
un grado mayor con el
comando CambiarGrado con
Notas:
Robert McNeel & Associates 45
Continuidad de superficies y curvas
Puesto que crear una buena superficie depende a menudo de la calidad y continuidad de las curvas de entrada, es
necesario clarificar el concepto de continuidad entre curvas.
En de la creacin de la mayora de curvas y superficies podemos destacar cuatro niveles de continuidad:
Sin continuidad
Los puntos finales o los bordes de las curvas o superficies no se tocan. Donde no hay continuidad, los
objetos no pueden unirse.
Notas:
Robert McNeel & Associates 46
Continuidad de posicin (G0)
Las curvas coinciden en los puntos finales, las superficies coinciden en los bordes.
Continuidad de posicin significa que hay un punto de torsin en el punto donde se tocan las curvas. En
Rhino, las curvas se pueden unir en una sola curva, pero se crear un punto de torsin y la curva todava se
podr explotar en dos subcurvas. Del mismo modo, dos superficies se pueden tocar en un borde comn,
pero tendrn un punto de torsin o una costura, una lnea gruesa entre las superficies. A efectos prcticos,
para determinar continuidad G0 slo tendrn que coincidir los puntos finales de una curva o la ltima fila de
puntos del borde de una superficie no recortada.
Notas:
Robert McNeel & Associates 47
Continuidad de tangencia (G1)
Las curvas o las superficies se tocan y la direccin de las tangentes en los puntos finales o en los bordes es
la misma. No se deberan ver pliegues ni bordes puntiagudos.
La tangencia es la direccin de una curva en cualquier punto especfico a lo largo de la curva. Cuando dos
curvas coinciden en sus puntos finales, la condicin de tangencia entre ellos viene determinada por la
direccin en que las curvas estn exactamente orientadas en sus puntos finales. Si las direcciones son
colineales, las curvas se considerarn tangentes. No hay pinzamientos ni esquinas pronunciadas donde
coinciden las dos curvas. Esta direccin de tangencia se controla mediante la direccin de la lnea entre el
punto de control final y el punto de control siguiente en una curva. Para que dos curvas sean tangentes una
con otra, sus puntos finales deben ser coincidentes (G0) y el segundo punto de control de cada curva debe
estar en una lnea que atraviese los puntos finales de la curva. Un total de cuatro puntos de control, dos de
cada curva, deben estar en esta lnea imaginaria.
Notas:
Robert McNeel & Associates 48
Continuidad de curvatura (G2)
Las curvas o las superficies se tocan, sus direcciones tangentes son las mismas y el radio de curvatura es el
mismo en el punto final.
La continuidad de curvatura incluye las condiciones G0 y G1 mencionadas anteriormente y tiene la condicin
adicional de que el radio de la curvatura debe ser el mismo en los puntos finales comunes de las dos curvas.
La continuidad de curvatura es la condicin ms suave sobre la que el usuario tiene un control directo,
aunque tambin son posibles otras relaciones ms suaves.
Nota: Existen niveles de continuidad ms elevados. Por ejemplo, continuidad G3 significa que no slo se
cumplen las condiciones de la continuidad G2, sino que adems la velocidad de cambio de la curvatura es
la misma en los puntos finales o bordes comunes de ambas curvas o superficies. G4 significa que la
velocidad de cambio de la curvatura es la misma. Rhino dispone de herramientas para crear estas curvas
y superficies, pero tiene menos para revisar y verificar este tipo de continuidad que para G0-G2.
Notas:
Robert McNeel & Associates 49
Continuidad de curva y grfico de curvatura
Rhino tiene dos comandos de anlisis que le ayudarn a ilustrar la diferencia entre curvatura y tangencia. En el
siguiente ejercicio utilizaremos los comandos GrficoDeCurvatura y Curvatura para entender mejor la
continuidad de tangencia y de curvatura.
Para mostrar la continuidad con un grfico de curvatura:
1 Abra el modelo Curvatura_Tangencia.3dm.
Hay cinco grupos de curvas divididos en dos grupos (a y c) que tienen continuidad de tangencia (G1) en sus
extremos comunes, dos grupos (b y d) que tienen continuidad de curvatura (G2) en sus puntos finales
comunes, y un grupo que tiene continuidad posicional (G0).
2 Utilice Ctrl+A para seleccionar todas las curvas. A continuacin, active el Grfico de curvatura (Men
Anlisis> Curva >Activar grfico de curvatura) de las curvas.
Defina la escala a 100 en el cuadro de dilogo flotante.
La profundidad del grfico con esta configuracin muestra, en unidades del modelo, el nivel de curvatura de la
curva.
Notas:
Robert McNeel & Associates 50
3 En primer lugar, observe los grupos de curvas de la parte superior, a y b.
Estn formados por dos lneas rectas y una curva en el medio. Las lneas no muestran un grfico de
curvatura, no tienen curvatura.
La curva del medio G1 es un arco. Muestra un
grfico de curvatura constante porque la
curvatura de un arco nunca cambia, al igual que
el radio tampoco cambia nunca.
En las curvas G2, el grfico sube de cero a una
altura mxima a lo largo de una curva y luego
baja de nuevo a curvatura cero en la otra lnea
recta.
La imagen superior de la izquierda muestra el significado de que la curvatura no sea continua; el salto
repentino en el grfico de curvatura indica una discontinuidad en la curvatura.
Sin embargo, las curvas lnea-arco-lnea estn suavemente conectadas. El arco tiene la *direccin* exacta de
una lnea y la lnea siguiente parte desde la direccin exacta del arco en su extremo.
Por otra parte, las curvas G2 (b) tampoco muestran curvatura en las lneas, pero la curva que une las dos
rectas es diferente del caso G1. Esta curva muestra un grfico que empieza desde cero, llega a un punto al
final de la curva, luego aumenta rpida pero suavemente y, a continuacin, disminuye progresivamente a
cero en el otro final, donde se encuentra con la otra recta. No es una curvatura constante y por eso no es una
curva de radio constante. El grfico no asciende en la curva, sino que pasa suavemente de cero a su mximo.
Por este motivo, no hay discontinuidad en la curvatura desde el extremo de la lnea recta hasta el final de la
curva. La curva empieza y termina en la curvatura cero al igual que las lneas. As, en el caso G2 no slo la
direccin de las curvas es igual en los puntos finales, sino que la curvatura tambin es igual all; no hay
ningn salto de curvatura y las curvas se consideran G2 o con continuidad de curvatura.
Notas:
Robert McNeel & Associates 51
4 Ahora observe las curvas c y d.
stas tambin son G1 y G2, pero no son lneas rectas, as que el grfico aparece en todas las curvas.
Otra vez, el grupo G1 muestra un paso hacia
arriba o hacia abajo en el grfico en los puntos
finales comunes de las curvas. Esta vez la curva
no es un arco constante; el grfico muestra que
la curvatura aumenta hacia el medio.
En curvas G2, el grfico de la curva del medio
muestra la misma altura que las curvas
adyacentes en los puntos finales comunes; no
hay movimientos abruptos en el grfico. La
curva exterior del grfico desde una curva
permanece conectada al grfico de la curva
adyacente.
Notas:
Robert McNeel & Associates 52
Para mostrar la continuidad con un crculo de curvatura:
1 Ejecute el comando Curvatura (Men Anlisis > Crculo de curvatura) y seleccione la curva del medio del
grupo c.
El crculo que aparece en la curva indica el radio de curvatura en esa posicin, es decir, el crculo que saldra
del centro y el radio calculado en ese punto de la curva.
2 Arrastre el crculo a lo largo de la curva.
Observe que donde el crculo es menor, el grfico muestra una curvatura mayor. La curvatura es
inversamente proporcional al radio en cualquier punto.
3 Haga clic en la opcin MarcarCurvatura de la lnea de comandos.
Deslice el crculo, restrinja el cursor al punto final de la curva y haga clic para colocar un crculo de
curvatura.
4 Finalice el comando y vuelva a ejecutarlo para la otra curva que comparte el punto final que acaba de
designar.
Coloque un crculo en este punto final tambin.
Notas:
Robert McNeel & Associates 53
Los dos crculos tienen radios muy diferentes, lo cual vuelve a indicar una discontinuidad en la curvatura.
5 Repita el mismo procedimiento para obtener crculos en los puntos finales de las curvas en el grupo d.
Observe que esta vez los crculos de cada curva en los puntos finales comunes tienen el mismo radio. Estas
curvas tienen continuidad de curvatura.
6 Por ltimo, active los puntos de control de las curvas del medio en los grupos c y d. Seleccione el punto de
control del *medio* de cada curva y muvalo.
Observe que mientras el grfico de curvatura cambia considerablemente, la continuidad en cada extremo con
las curvas adyacentes no se ver afectada.
Los grficos de curvatura G1 continan siendo
irregulares, aunque el tamao del salto cambia.
Los grficos de curvatura G2 permanecen
conectados, aunque se forma un pico.
7 Ahora observe los grficos de las curvas G0.
Notas:
Robert McNeel & Associates 54
Observe que hay una abertura en el grfico, lo
que indica que slo hay continuidad G0 o
posicional.
Los crculos de curvatura en los puntos
comunes de estas dos curvas no slo tienen
radios diferentes, sino que tampoco son
tangentes; se cruzan. Hay una discontinuidad
de direccin en los extremos.
Notas:
Robert McNeel & Associates 55
Ejercicio 6Continuidad geomtrica
1 Abra el modelo Continuidad de curva.3dm.
Las dos curvas no son tangentes. Verifquelo con el comando de comprobacin de continuidad ConG.
2 Ejecute el comando ConG (Men: Anlisis > Curva > Continuidad geomtrica).
3 Haga clic cerca de los extremos comunes (1 y 2) de cada curva.
Rhino muestra un mensaje en la
lnea de comandos que indica que los
extremos de las curvas no se tocan:
Diferencia de final de curva = 0.0304413
Diferencia de tangente en grados = 10.2772
Diferencia de radio de curvatura = 126.531
Diferencia de direccin de curvatura en grados = 10.2772
Los finales de curva estn fuera de la tolerancia.
Continuidad geomtrica
Notas:
Robert McNeel & Associates 56
Para que las curvas tengan continuidad de posicin:
1 Active los puntos de control de ambas curvas y ample con el zoom los extremos comunes.
2 Active la referencia a objetos Punto y arrastre uno de los extremos hacia el otro.
3 Repita el comando GCon.
El mensaje de la lnea de comandos
es diferente ahora:
Diferencia de final de curva = 0
Diferencia de tangente en grados = 10.3069
Diferencia de radio de curvatura = 126.771
Diferencia de direccin de curvatura en grados = 10.3069
Las curvas tienen continuidad G0.
4 Deshaga la operacin anterior.
Notas:
Robert McNeel & Associates 57
Para que las curvas tengan continuidad de posicin con el comando Igualar:
Rhino tiene una herramienta para realizar este ajuste automticamente en el comando Igualar.
1 Para probarlo, ejecute el comando Igualar (Men: Curva > Herramientas de edicin > Igualar).
2 Designe cerca del final comn de una de las curvas.
3 Designe cerca del final comn de la otra curva.
Por defecto, la curva que designe en primer lugar ser la que se modificar para igualar la otra curva. Puede
hacer que ambas curvas cambien a una media de las dos marcando la opcin Promedio de curvas en el
siguiente cuadro de dilogo.
4 En el cuadro de dilogo Igualar curva, marque las casillas Posicin y Promedio de curvas.
5 Repita el comando GCon.
En la lnea de comandos aparecer el
siguiente mensaje:
Diferencia de final de curva = 0
Diferencia de tangente en grados = 10.2647
Diferencia de radio de curvatura = 126.708
Diferencia de direccin de curvatura en grados = 10.2647
Las curvas tienen continuidad G0.
Igualar
Notas:
Robert McNeel & Associates 58
Ejercicio 7Continuidad de tangente
Es posible establecer una condicin de tangencia (G1) entre dos curvas asegurndose que los puntos de control
estn organizados como se indic anteriormente. Los puntos finales de un extremo de las curvas deben ser
coincidentes y estos puntos junto con el siguiente punto de cada curva deben estar alineados unos con otros. Esto
se puede hacer automticamente con el comando Igualar, aunque es ms fcil de hacer moviendo los puntos de
control con los comandos normales de transformacin de Rhino.
Utilizaremos los comandos Mover, DefinirPuntos, Rotar, Zoom Objetivo, ActivarPuntos (F10),
DesactivarPuntos (F11) y las referencias a objetos Fin, Punto, AlolargoDe, Entre y la tecla de bloqueo Tab
para mover los puntos de varias maneras y obtener la tangencia.
En primer lugar, crearemos algunos alias que utilizaremos en este ejercicio.
Para crear los alias AlolargoDe y Entre:
AlolargoDe y Entre son referencias a objetos no repetitivas, disponibles en el men Herramientas, en la opcin
Referencias a objetos. Slo se pueden utilizar despus de haber iniciado un comando y slo se puede
seleccionar un punto. Crearemos nuevos alias para estas referencias a objetos.
1 En el cuadro de dilogo Opciones de Rhino, pgina Alias, haga clic en el botn Nuevo y escriba a en la
columna Alias y AlolargoDe en la columna Macro de comando.
2 Escriba b en la columna Alias y Entre en la columna Macro de comando.
3 Cierre el cuadro de dilogo Opciones de Rhino.
AlolargoDe
Entre
Notas:
Robert McNeel & Associates 59
Para cambiar la continuidad ajustando los puntos de control con el comando Rotar y la tecla Tab de
bloqueo de direccin:
1 Active los puntos de control de las dos curvas.
2 Seleccione el segundo punto de control (1) desde es extremo de una de las curvas.
3 Ejecute el comando Rotar (Men: Transformar > Rotar).
4 Con la referencia a objetos Punto, seleccione los puntos finales comunes (0) de las dos curvas como centro
de rotacin. Como primer punto de referencia, restrinja el cursor a la posicin actual del punto de control
seleccionado.
Notas:
Robert McNeel & Associates 60
5 Para el segundo punto de referencia, asegrese de que la referencia a objetos Punto an est activa. Pase el
cursor sin hacer clic sobre el segundo punto (2) de la otra curva. Mientras la leyenda de la referencia a
objetos Punto est visible en la pantalla indicando que el cursor est situado sobre el punto de control, pulse
y suelte la tecla Tab. No haga clic con el ratn.
6 Vuelva a poner el cursor sobre la otra curva. Observe que la posicin est restringida a una lnea entre el
centro de rotacin y el segundo punto de la segunda curva, que es la posicin del cursor cuando pulsa la tecla
de tabulacin. Ahora ya puede hacer clic con en el ratn en el lado opuesto de la segunda curva.
Durante la rotacin, el bloqueo de direccin con
el tabulador sabe hacer la lnea desde el centro
y no desde el primer punto de referencia.
El punto final de la rotacin estar exactamente
alineado con el centro de rotacin y el segundo
punto de la segunda curva.
Bloqueo de direccin con la tecla
Tab
El bloqueo de direccin con el
tabulador bloquea el movimiento
del cursor cuando est pulsada la
tecla Tab. Puede utilizarse para
mover objetos, arrastrar y crear
curvas y lneas.
Para activar el bloqueo de
direccin, pulse y suelte la tecla de
tabulacin cuando Rhino solicite
una posicin en el espacio. El
cursor quedar restringido a una
lnea entre su posicin en el
espacio en el momento en que
pulse la tecla de tabulacin y la
posicin en el espacio del ltimo
punto designado.
Cuando la direccin est
bloqueada, puede desbloquearse
Notas:
Robert McNeel & Associates 61
Para cambiar la continuidad ajustando los puntos de control mediante la referencia a objetos Entre:
1 Utilice el comando ActivarUnaCapa para activar solamente la capa Curvas 3D.
2 Compruebe la continuidad de las curvas con el comando GCon.
3 Active los puntos de control de las dos curvas.
4 Seleccione por ventana los puntos finales comunes de ambas curvas (1).
5 Utilice el comando Mover (Men: Transformar > Mover) para mover los puntos.
6 Restrinja el cursor al mismo punto (1).
7 Escriba b y pulse Intro para usar la referencia a objetos Entre.
8 Seleccione el segundo punto (2) en una curva.
9 Seleccione el segundo punto (3) en la otra curva.
Los puntos comunes se desplazarn entre los otros dos puntos, alineando los cuatro puntos.
10 Compruebe la continuidad.
Activar una capa
Mover
Notas:
Robert McNeel & Associates 62
Para cambiar la continuidad ajustando los puntos de control mediante la referencia a objetos
AlolargoDe:
1 Deshaga la operacin anterior.
2 Seleccione uno de los segundos puntos (2 o 3).
3 Utilice el comando Mover (Men: Transformar > Mover) para mover el punto.
4 Restrinja el cursor al punto seleccionado.
5 Escriba a y pulse Intro para usar la referencia a objetos Alolargode.
6 Restrinja el cursor al segundo punto en la otra curva.
7 Restrinja el cursor a los puntos comunes (1).
El punto sigue por una lnea que atraviesa los dos puntos, alineando los cuatro puntos. Haga clic
para colocar el punto.
8 Compruebe la continuidad.
Notas:
Robert McNeel & Associates 63
Para editar las curvas sin perder la continuidad:
1 Seleccione por ventana los puntos finales comunes o el segundo punto de una de las dos curvas.
Active la referencia a objetos Punto y arrastre el punto hacia el siguiente de los cuatro puntos importantes.
2 Cuando aparezca en la pantalla la leyenda Punto, utilice el bloqueo de direccin con la tecla Tab pulsando y
soltando la tecla Tab sin soltar el botn del ratn.
Ahora ya puede arrastrar el punto y la tangencia se mantendr puesto que los puntos estn
restringidos a la lnea de bloqueo de direccin con la tecla Tab. Suelte el botn izquierdo del ratn
en cualquier punto para colocar el punto.
3 Suelte el botn izquierdo del ratn en cualquier punto para colocar el punto.
Notas:
Robert McNeel & Associates 64
Ejercicio 8Continuidad de curvatura
Ajustar puntos para establecer la continuidad de curvatura es ms complicado que para la continuidad de
tangencia. La curvatura del extremo de una curva viene determinada por la posicin de los tres ltimos puntos de
la curva, y las relaciones de unos con otros no son tan sencillas como en la tangencia.
Para establecer la curvatura o continuidad G2, el comando Igualar es, en la mayora de casos, el nico mtodo
prctico.
Para igualar las curvas:
1 Active la capa Curva 3D y establzcala como capa actual.
2 Desactive la capa Curva 2D.
3 Utilice el comando Igualar (Men: Curva > Herramientas de edicin de curvas > Igualar) para igualar la
curva roja (1) con la magenta (2).
Cuando se utiliza el comando Igualar con la opcin Curvatura en esas curvas en particular, el
tercer punto de la curva que hay que cambiar se restringe a una posicin que Rhino calcula para
establecer la continuidad deseada.
La curva modificada cambia de forma
considerablemente. Si se mueve el tercer punto
manualmente, se romper la continuidad G2 en
los extremos, mientras que la G1 se mantendr
Igualar
La continuidad G1 se puede
mantener asegurndose de que
cualquier manipulacin de los
cuatro puntos ms importantes
se produce a lo largo de la lnea
sobre la que se encuentran.
Una vez que tenga la continuidad
G1, todava puede editar las
curvas cerca de sus extremos sin
perder la continuidad, usando el
bloqueo de direccin con la tecla
Tab.
El nico caso simple en que el
ajuste de puntos de control
funcionar es al igualar una
curva con una lnea recta.
Entonces los tres puntos del
extremo de la curva a igualar
deben quedar alineados con la
otra lnea.
Notas:
Robert McNeel & Associates 65
Tcnicas avanzadas para controlar la continuidad
Hay dos mtodos adicionales para editar curvas y mantener la continuidad en Rhino. (1) El comando
TangenciaFinal permite editar la curva y mantener la continuidad. (2) Aadir nodos permitir ms flexibilidad a la
hora de cambiar la forma de la curva.
Para editar la curva con la tangencia final:
1 Haga clic en el botn Copiar para hacer una copia de la curva magenta y, a continuacin, bloquela con el
comando Bloquear.
2 Ejecute el comando TangenciaFinal (Men: Edicin > Ajustar tangencia final).
3 Seleccione la curva magenta.
Observe que se ven ms puntos de los que
haba en la curva original.
El comando TangenciaFinal convierte cualquier
curva que tenga menos de seis puntos de
control a una curva de grado 5 con seis o ms
puntos de control.
4 Seleccione el tercer punto, arrstrelo, haga clic para colocar el punto y pulse Intro para terminar el comando.
Si el punto final de la curva tiene continuidad
G2 con otra curva, la continuidad G2 se
mantendr, porque la curvatura del punto final
de la curva no cambia.
Ajustar tangencia final
Notas:
Robert McNeel & Associates 66
Para aadir nodo:
Si aade uno o dos nodos a la curva, se colocarn ms puntos cerca del extremo para que el tercer punto
pueda estar ms cerca del extremo. Los nodos se pueden aadir a curvas y superficies con el comando
InsertarNodo.
1 Deshaga los cambios anteriores.
2 Ejecute el comando InsertarNodo (Men: Edicin > Puntos de control).
3 Seleccione la curva magenta.
4 Designe una posicin en la curva para agregar un nodo entre los primeros dos puntos.
En general, una curva o superficie tiende a
funcionar mejor en la edicin de puntos si los
nuevos nodos se colocan en el medio de los
nodos existentes, manteniendo as una
distribucin ms uniforme.
Al aadir nodos tambin se aaden puntos de
control
No son lo mismo y los nuevos puntos de control
no se aadirn exactamente a la misma
posicin que los nuevos nodos.
5 Iguale las curvas despus de insertar un nodo en la curva magenta.
Al insertar nodos ms cerca del final de las curvas, se modificar el nivel de cambio de la curva del
comando Igualar.
Insertar nodo
La opcin Automtico inserta
automticamente un nuevo nodo
exactamente en el medio de
cada segmento de nodos
existentes.
Si slo quiere colocar nodos en
algunos de los segmentos,
debera colocarlos
individualmente haciendo clic en
las posiciones deseadas a lo
largo de la curva.
Los nodos existentes estn
resaltados en color blanco.
Notas:
Robert McNeel & Associates 67
5
5
5
Continuidad de superficie
Las caractersticas de continuidad de las curvas tambin se pueden aplicar a las superficies. En lugar de tratar con
el punto final, segundos y terceros puntos, se ven implicadas filas de puntos en el borde y las dos siguientes
posiciones separadas del borde. Las herramientas para verificar la continuidad entre superficies son diferentes al
comando ConG.
Anlisis de continuidad de superficie
Rhino aprovecha la capacidad de OpenGL para crear visualizaciones de color falso que se utilizan para analizar la
curvatura y la continuidad en las superficies. Estas herramientas se encuentran en el men Anlisis, opcin
Superficie. La herramienta que calcula ms directamente la continuidad G0-G2 entre superficies es el comando
Cebra. El anlisis de cebra simula un fondo franjeado en la superficie.
Nota: No es indispensable tener una tarjeta OpenGL para usar estas herramientas, aunque funcionan ms rpido
con el acelerador OpenGL.
Notas:
Robert McNeel & Associates 68
Ejercicio 9Continuidad de superficie
1 Abra el modelo Continuidad de superficie.3dm.
2 Active los puntos de ambas superficies.
3 Utilice el comando IgualarSup (Men: Superficie > Herramientas de edicin de superficies > Igualar).
4 Seleccione el borde de la superficie blanca ms cercana a la superficie negra.
5 Seleccione el borde de la superficie negra ms cercano a la superficie blanca.
Igualar superficie
Notas:
Robert McNeel & Associates 69
6 En cuadro de dilogo Igualar superficie , seleccione la continuidad de Posicin.
Asegrese de que las casillas Media de superficies, Igualar bordes en puntos ms cercanos y
Mantener el final opuesto estn deseleccionadas.
Pulse Aceptar.
Promedio de superficies
Ambas superficies son modificadas con una forma intermedia.
Refinar igualacin
Determina si es necesario comprobar los resultados en cuanto a
precisin y refinamiento para que las caras se correspondan con
una tolerancia especificada.
I gualar bordes en puntos ms cercanos
La superficie que se va a cambiar se alinea con el borde que se
va a igualar moviendo cada punto hacia el punto ms cercano
del otro borde.
Mantener el final opuesto
Esta opcin agrega los nodos suficientes al segmento para que el
borde opuesto al borde ajustado no sea modificado.
El borde de la superficie blanca se mueve hacia
un lado para igualarse con el borde de la
superficie negra.
Opciones de igualacin de
superficie
Ajuste de direccin de
isocurva
Especifica cmo determinar la
parametrizacin de las superficie
igualadas.
Evala automticamente el
borde de destino y utiliza Igualar
direccin de isocurva de
destino si es un borde no
recortado o Hacer hacer
perpendicular al borde final si
es un borde recortado.
Mantener direccin de
isocurva
En la medida de lo posible,
mantiene las direcciones de las
isocurvas existentes igual que
estaban en la superficie antes de
igualarse.
Igualar direccin de isocurva
de destino
Hace las isocurvas de la
superficie modificada paralelas a
las de la superficie a la que se
iguala.
Hacer perpendicular al borde
final
Hace que las isocurvas de la
superficie que se est ajustando
sean perpendiculares a las del
borde que se est igualando.
Notas:
Robert McNeel & Associates 70
Para comprobar la continuidad con el anlisis de Cebra:
1 Compruebe las superficies con la herramienta de anlisis Cebra (Men: Anlisis > Cebra).
Este comando depende de una aproximacin de malla de la superficie para su informacin de visualizacin.
Por defecto, la malla generada por el comando
Cebra puede que sea muy gruesa para obtener
un buen anlisis de las superficies.
2 Si la pantalla muestra rayas muy angulares en lugar de rayas suaves en cada superficie, haga clic en el botn
Ajustar malla del cuadro de dilogo Cebra.
En general, la malla de anlisis
debera ser ms delgada que la
malla normal de sombreado y
renderizado.
Cebra
Notas:
Robert McNeel & Associates 71
3 Utilice las opciones detalladas para definir los parmetros de malla.
Para este tipo de malla es ms fcil reducir a cero (desactivar) la opcin de ngulo mximo y confiar
plenamente en la opcin Cuadrados de rejilla iniciales.
Este nmero puede ser bastante elevado, pero depende de la
geometra.
En este ejemplo, un valor de 5000 a 10000 generar una malla
delgada y muy precisa.
4 El anlisis puede mejorarse ms uniendo las superficies a comprobar.
As la malla se refinar a lo largo del borde unido y har que las rayas de Cebra tengan ms coherencia.
No hay ninguna correlacin particular entre las
rayas de una superficie y de la otra salvo que
se tocan.
Esto indica continuidad G0.
Notas:
Robert McNeel & Associates 72
Para igualar la superficie en tangencia:
1 Utilice el comando IgualarSup (Men: Superficie > Herramientas de edicin de superficies > Igualar) con la
opcin Tangencia.
Cuando designe el borde a igualar, aparecern flechas de direccin que indican el borde de la
superficie que se ha seleccionado. La superficie a la que apuntan las flechas de direccin es la
superficie cuyo borde est seleccionado
2 Compruebe las superficies con el anlisis de Cebra.
Los extremos de las rayas de cada superficie
coinciden con los extremos de la otra en un
ngulo.
Esto indica continuidad G1.
Notas:
Robert McNeel & Associates 73
Para igualar la superficie en curvatura:
1 Utilice el comando IgualarSup (Men: Superficie > Herramientas de edicin de superficies > Igualar) con la
opcin Curvatura.
2 Compruebe las superficies con el anlisis de Cebra.
Ahora las lneas se alinean suavemente de un
lado al otro de la costura. Cada raya conecta
suavemente con su equivalente en la otra
superficie.
Esto indica continuidad de curvatura G2.
Nota: Si realiza estas operaciones una a una, puede que los resultados sean diferentes a si va directamente a la
curvatura sin utilizar primero la posicin. Esto es debido a que cada operacin modifica la superficie
cercana al borde, de manera que la siguiente operacin tendr una superficie de inicio diferente.
Notas:
Robert McNeel & Associates 74
Aadir nodos para controlar la igualacin de superficies
Del mismo modo que en la igualacin de curvas, el comando IgualarSup puede deformar las superficies ms de
lo debido para lograr la continuidad deseada. Se pueden aadir puntos de control a las superficies para limitar la
influencia de la operacin del comando IgualarSup. Las segundas y terceras filas de puntos nuevas estarn ms
cerca del borde de la superficie.
Las superficies tambin se pueden ajustar con el comando TangenciaFinal.
Para aadir un nodo a una superficie:
1 Deshaga la operacin anterior.
2 Utilice el comando InsertarNodo para insertar una fila de nodos cerca de cada extremo de la superficie
blanca.
Cuando se utiliza este comando en una superficie, dispone de ms opciones. Puede insertar una fila de puntos
de control en la direccin U, en la direccin V, o en ambas. Escoja la opcin Simtrico para aadir nodos en
los extremos opuestos de una superficie.
3 Utilice el comando IgualarSup para igualar las superficies
.
Notas:
Robert McNeel & Associates 75
Para ajustar la superficie con la tangencia final:
El comando TangenciaFinal permite editar la forma de una superficie sin cambiar la direccin de tangencia y la
curvatura en el borde de la superficie. Este comando sirve cuando necesita modificar la forma de una superficie
que ha sido igualada con otra superficie.
TangenciaFinal permite mover los puntos de control a una posicin especfica de la superficie. Estos puntos estn
restringidos a lo largo de una trayectoria que evita que cambie la direccin y la curvatura.
La superficie puede ajustarse por igual a lo largo de todo el borde seleccionado o a lo largo una parte del borde.
En este ltimo caso, el ajuste tiene lugar en el punto especificado y se reduce a cero en cada extremo del
intervalo. Tanto el punto inicial como el final del intervalo pueden ser coincidentes con el punto a ajustar,
haciendo que el intervalo est completamente a un lado del punto de ajuste.
1 Ejecute el comando TangenciaFinal (Men: Edicin > Ajustar tangencia final).
2 Designe el borde de la superficie blanca.
3 Designe un punto en el borde en el que se controlar el ajuste.
Puede utilizar referencias a objetos y geometra
de referencia para seleccionar un punto con
precisin.
Notas:
Robert McNeel & Associates 76
4 Designe un punto a lo largo de los bordes comunes para definir la regin a ajustar. Cuando le solicite Final
de intervalo a editar, designe otro punto para definir el rea a ajustar.
Para seleccionar un intervalo en este punto, designe el cursor a lo largo del borde y haga clic en
los puntos iniciales y finales del intervalo. Si hay que ajustar el borde entero equitativamente,
simplemente pulse I ntro.
5 Seleccione un punto.
6 Arrastre el punto y haga clic.
Rhino muestra tres puntos, de los que slo se
permite manipular dos. Cuando mueva el
segundo punto, observe que Rhino tambin
mueve el tercer punto que no se est
manipulando directamente con el fin de
mantener la continuidad.
Si no tiene que mantener la igualacin de
curvatura G2 en el borde, utilice la opcin
MantenerCurvatura para desactivar uno de los
dos puntos disponibles para editar. Slo se
mantendr la continuidad G1.
7 Pulse Intro para terminar el comando.
Notas:
Robert McNeel & Associates 77
Comandos para superficies que contemplan la continuidad
Rhino tiene varios comandos que pueden crear superficies utilizando los bordes de otras superficies como curvas
de entrada. Estos comandos pueden crear superficies con continuidad G1 o G2 en superficies adyacentes. Los
comandos son:
SupDesdeRed
Barrido2
Parche (slo G1)
Transicin (slo G1)
MezclarSup (G1 o G2)
Los siguientes ejercicios le proporcionarn informacin general sobre estos comandos.
Ejercicio 10Comandos de continuidad
Para crear una superficie desde una red de curvas:
1 Abra el modelo Comandos de continuidad.3dm.
En la capa Superficies hay dos superficies unidas que han sido recortadas y ha quedado una abertura. Hay
que cerrar esta abertura con la continuidad de las superficies circundantes.
2 Active la capa Red.
En el lugar de la abertura, se muestran ahora
varias curvas que definen las secciones
transversales necesarias de la superficie.
Notas:
Robert McNeel & Associates 78
3 Utilice el comando SupDesdeRed (Men: Superficie > Red de curvas) para cerrar la abertura con una
superficie no recortada utilizando las curvas y los bordes de las superficies como curvas de entrada.
El cuadro de dilogo SupDesdeRed permite especificar la continuidad deseada en las aristas que se han
seleccionado.
Observe que hay un mximo de cuatro aristas de entrada. Tambin es
posible especificar las tolerancias o la desviacin mxima de la
superficie desde las curvas de entrada. Por defecto, las tolerancias de
las aristas son las mismas que la tolerancia absoluta del modelo. La
tolerancia de las curvas interiores es 10 veces menos ajustada que por
defecto.
4 Cambie la opcin de Curvas interiores a 0.01. Escoja continuidad de Curvatura para todos los bordes.
La superficie que se ha creado tiene continuidad
de curvatura en los cuatro bordes.
5 Compruebe la superficie resultante con el comando Cebra.
Superficie desde red de curvas
Notas:
Robert McNeel & Associates 79
Para crear la superficie con un barrido por dos carriles:
1 Utilice el comando ActivarUnaCapa para volver a abrir la capa Superficies otra vez y haga clic con el botn
izquierdo del ratn en el cuadro Capas de la barra de estado y seleccione la capa Barrido2.
2 Ejecute el comando Barrido2 (Men: Superficie > Barrido por 2 carriles) y seleccione los bordes de
superficies largos como carriles.
3 Seleccione un borde corto, las curvas de perfil transversal y el otro borde corto como perfiles.
Barrido por 2 carriles
Notas:
Robert McNeel & Associates 80
4 Seleccione Curvatura para ambas opciones de Curva de carril.
Dado que los carriles son bordes de superficie, en pantalla aparecen
como bordes y el cuadro de dilogo Opciones de barrido por 2 carriles
ofrece la opcin de mantener la continuidad en esos bordes.
5 Compruebe la superficie resultante no recortada con el comando Cebra.
Notas:
Robert McNeel & Associates 81
Para crear una superficie de parche:
El comando Parche crea una superficie recortada, si las curvas de contorno forman un bucle cerrado, y puede
igualar la continuidad a G1 si las curvas de contorno son bordes.
1 Active las capas Superficies y Parche.
Desactive todas las dems capas.
2 Ejecute el comando Parche (Men: Superficie > Parche).
3 Seleccione las aristas y las curvas interiores, y pulse Intro.
4 En el cuadro de dilogo Opciones de superficie de parche, establezca las siguientes opciones.
Defina el Espaciado entre los puntos de muestreo a 1.0
Defina la Rigidez a 1
Cambie las opciones de Segmentos de superficie U y V a 10.
Marque Ajustar tangencia y Recorte automtico, y haga clic en Aceptar.
La superficie terminada parece que no es muy suave. Hay una serie de opciones
que permiten ajustar la precisin de la superficie. Haremos algunos cambios y
repetiremos el comando.
Parche
Notas:
Robert McNeel & Associates 82
5 Deshaga la operacin anterior y repita el comando Parche. Seleccione las mismas aristas y curvas.
6 En el cuadro de dilogo Opciones de superficie de parche, cambie las opciones de los segmentos de
Superficie U y V a 17 y luego haga clic en Aceptar.
Parecer que la superficie final tiene ms curvas isoparamtricas, pero no es
ms suave.
7 Deshaga la operacin anterior.
8 Utilice el comando Parche y seleccione los mismos bordes y curvas.
9 En el cuadro de dilogo Opciones de superficie de parche, cambie las opciones de Espaciado entre los
puntos de muestreo a .01 y luego haga clic en Aceptar.
Parecer que la superficie final es ms suave.
Notas:
Robert McNeel & Associates 83
10 Una las superficies.
11 Utilice el comando MostrarBordes (Men: Anlisis > Herramientas para bordes > Mostrar bordes) para
mostrar los bordes desnudos.
Si hay bordes desnudos entre la nueva superficie de parche y la polisuperficie existente, los valores tendrn
que modificarse.
12 Compruebe los resultados con el comando Cebra.
Notas:
Robert McNeel & Associates 84
Ejercicio 11Opciones de parche
Crear un parche a partir de un borde y puntos:
El comando Parche puede utilizar puntos, curvas y bordes de superficies como informacin de entrada. En este
ejercicio se utilizarn entradas de puntos y bordes para mostrar cmo funciona la opcin Rigidez.
1 Active las capas Superficies y Rigidez de parche.
Desactive todas las dems capas.
2 Ejecute el comando Parche (Men: Superficie > Parche) y seleccione los dos puntos y el borde superior de la
superficie como entrada.
3 Compruebe Ajustar tangencia y establezca el nmero de Segmentos de superficie a 10 en cada
direccin.
4 Para obtener una buena vista de los dos puntos, haga la vista Frontal activa y establzcala como vista en
modo almbrico.
5 Establezca la Rigidez a .1 y haga clic en el botn Previsualizar.
Notas:
Robert McNeel & Associates 85
Con un valor inferior de rigidez, la superficie se ajusta a los puntos mientras se mantiene la
tangencia en el borde de la superficie. sta puede mostrar cambios abruptos o pliegues en la
superficie.
6 Establezca la Rigidez a 5 y haga clic en el botn Previsualizar otra vez.
Con valores ms altos de rigidez, la superficie de parche se hace ms rgida y es posible que no
atraviese la geometra de entrada. Por otra parte, la superficie es menos apta para mostrar
cambios abruptos o pliegues, y a menudo se crear una superficie ms suave y mejor. Con valores
muy altos de rigidez, los bordes tambin pueden tener tendencia a separarse de los bordes de
entrada designados.
Notas:
Robert McNeel & Associates 86
Ejercicio 12Crear superficies de transicin
Para crear una superficie de mezcla:
El comando Transicin tambin tiene opciones integradas para continuidad de superficie.
1 Abra el modelo Transicin.3dm.
2 Ejecute el comando Transicin (Men: Superficie > Transicin).
3 Seleccione la curva de borde inferior, la curva inferior, la curva superior y la curva de borde superior.
Cuando designe las curvas, designe cerca del
mismo final de cada curva. As se asegurar de
que no aparezca una torsin en la superficie.
4 Pulse Intro cuando termine.
Transicin
Notas:
Robert McNeel & Associates 87
5 En el cuadro de dilogo Opciones de transicin, debajo de Estilo, seleccione Normal.
Marque Igualar tangencia inicial, Igualar tangencia final y No simplificar.
La nueva superficie tiene continuidad G1 respecto a las superficies originales.
6 Compruebe los resultados con el comando Cebra.
Notas:
Robert McNeel & Associates 88
Ejercicio 13Mezclas
Para crer una mezcla de superficies:
El siguiente comando que contempla la continuidad a la hora de adjuntar superficies es MezclarSup.
1 Abra el modelo Mezcla.3dm.
2 Ejecute el comando MezclarSup (Men: Superficie > Mezclar superficie) y en la lnea de comandos escoja la
opcin Continuidad =Curvatura.
3 Seleccione un borde a lo largo del borde izquierdo de la polisuperficie en la parte superior.
Observe que no queda resaltado todo el
borde, slo est seleccionada la parte de la
polisuperficie que design.
Todos encadenar todos los bordes que son
G1 con el borde actualmente seleccionado.
Siguiente aadir el siguiente borde G1.
4 Pruebe cada opcin hasta que se seleccione el borde entero de la polisuperficie.
Observe que ni Todos ni Siguiente aadir la
pequea seccin del borde en el extremo
inferior derecho de la polisuperficie. Este borde
no es tangente a la otra seleccin de borde.
Si desea incluirlo en la mezcla, debe
seleccionarlo con un clic.
5 Cuando todos los bordes estn seleccionados en la polisuperficie superior, pulse Intro.
Mezclar superficies
Notas:
Robert McNeel & Associates 89
6 Seleccione el borde izquierdo de la superficie inferior y pulse Intro.
En este punto hay un cuadro de dilogo con dispositivos deslizantes y una
opcin.
Cuando este cuadro de dilogo est disponible, puede ajustar la tangencia de la
mezcla con los dispositivos deslizantes o introduciendo valores.
El ajuste de la tangencia ajusta todas las secciones transversales igualmente.
Asegrese de que la casilla Formas con igual altura no est marcada.
7 En esta fase pueden aadirse secciones transversales adicionales haciendo clic en cada borde.
Puede aadir las secciones transversales que necesite. En este caso, aadir secciones no supone
ninguna ventaja, as que puede aceptar el valor predeterminado.
Puesto que la parte pequea del final est incluida, la superficie resultante es una polisuperficie
debido al punto de torsin introducido por este borde.
Notas:
Robert McNeel & Associates 90
8 Pulse Intro para crear la superficie.
La mezcla quedar restringida a estas
secciones transversales para que proporcionen
una medida de control sobre la superficie
resultante.
La opcin de Continuidad permitir continuidad
de curvatura (G2) o continuidad de tangencia
(G1).
Ejercicio 14Opciones de mezcla
Para crear una superficie de mezcla con opciones:
En el siguiente ejercicio, haremos en primer lugar una mezcla de superficie que cree una superficie que se
autointerseca. A continuacin, utilizaremos las opciones de mezcla de superficie para corregir el problema.
1 Abra el modelo Opciones de MezclarSup.3dm.
2 Ejecute el comando MezclarSup (Men: Superficie > Mezclar superficie) y seleccione los bordes ms
curvados del par de superficies marcado como 0.
Notas:
Robert McNeel & Associates 91
3 En el cuadro de dilogo, asegrese de que la casilla Formas con igual altura no est marcada y que los
dispositivos deslizantes estn en el valor 1.0, y luego haga clic en Aceptar.
4 Ample la superficie que acaba de crear en la vista Superior.
Observe atentamente la mitad de la superficie de mezcla en esta vista utilizando una vista en
modo almbrico. Observe que la mezcla ha forzado a que la superficie se autointerseque en la
mitad. Las curvas isoparamtricas se entrecruzan y crean un pinzamiento o pliegue.
Opciones de mezcla de superficies
Para evitar superficies que se autointersecan o superficies con pinzamientos al crear una mezcla, puede utilizar los
dispositivos deslizantes de Ajustar tangencia de mezcla, utilizar Formas con igual altura o bien usar la
opcin SeccionesPlanas.
En los siguientes ejemplos, echaremos un vistazo a cada una de estas opciones.
1 Ejecute el comando MezclarSup y seleccione los bordes del par de superficies marcadas como 1.
Ajuste los deslizadores para que la tangencia de la superficie sea inferior a 1. Parece que un nmero entre .2
y .3 es ms conveniente.
Notas:
Robert McNeel & Associates 92
Los perfiles de las secciones transversales de cada extremo de la mezcla, as como los que aada
en medio, se actualizarn para previsualizar la tangencia. Observe que la superficie no tiene
pinzamientos en el medio.
2 Ejecute el comando MezclarSup yseleccione los bordes del par de superficies marcadas como 2.
Mantenga la Tangencia en .5, pero marque el botn Formas con igual altura.
El botn Formas con igual altura reemplaza la tendencia de la superficie de mezcla a volverse
ms gruesa o profunda segn lo lejos que estn los bordes. La altura ser igual en el centro que
en cada extremo. Esto tambin tiene el efecto de hacer que las secciones de la mezcla salgan
menos y que, por tanto, no se entrecrucen en el rea del medio.
3 Ejecute el comando MezclarSup yseleccione los bordes del par de superficies marcadas como 3.
4 Designe los bordes normalmente.
Utilice las mismas opciones de tangencia que en el ltimo par de superficies.
Notas:
Robert McNeel & Associates 93
5 Haga clic en la opcin SeccionesPlanas de la lnea de comandos.
Ahora debe definir a qu plano deben ser paralelas las secciones de la superficie. Esto se define haciendo clic
en dos puntos en cualquier vista.
Haga clic una vez en la vista Superior y con el modo Orto activado, vuelva a hacer clic en la vista
Superior en la direccin del eje Y.
La superficie resultante tiene curvas isoparamtricas paralelas al plano definido en la parte
SeccionesPlanas del comando. Las curvas isoparamtricas no se intersecan en el medio de la
superficie puesto que son paralelas al eje Y.
Notas:
Robert McNeel & Associates 94
Tcnicas adicionales para superficies
Hay varios mtodos para hacer superficies de transicin. En este ejercicio presentaremos varias tcnicas para
tapar agujeros y crear superficies de transicin con los comandos SupDesdeRed, Transicin, Barrido1,
Barrido2, Mezclar, Empalmar y Parche.
Empalmes y esquinas
Rhino tiene funciones automticas para hacer empalmes o redondeos, pero hay situaciones que requieren tcnicas
manuales. En esta seccin, aprenderemos a hacer esquinas con diferente radio de empalme, mezclas y empalmes
de radio variable, y transiciones con empalmes.
Ejercicio 15Empalmes y mezclas
Para redondear una esquina con 3 radios diferentes y una red de curvas:
1 Abra el modelo Redondeo de esquina.3dm.
2 Utilice el comando EmpalmarBorde (Men: Slido > Empalmar borde > Empalmar borde) para redondear el
borde (1) con un radio de 5, el borde (2) con un radio de 3 y el borde (3) con un radio de 2.
Empalmar borde
Extraer superficie
Notas:
Robert McNeel & Associates 95
3 Ejecute el comando ExtraerSup (Men: Slido > Extraer superficie), seleccione los 3 empalmes y la
superficie frontal y pulse Intro para finalizar el comando.
4 Utilice el comando Mezclar (Men: Curva > Mezclar curvas) para crear curvas entre las aristas de las
superficies de empalme ms pequeas.
Nota: Las curvas de mezcla no tocarn la superficie redondeada. La curva de mezcla no es un arco como la
seccin transversal de la superficie redondeada. Puede que tenga que atraer la curva a la superficie antes
de recortarla o de utilizar el comando Partir.
Notas:
Robert McNeel & Associates 96
5 Utilice el comando Atraer (Men: Curva > Curva desde objetos > Atraer) para atraer la curva de mezcla
derecha a la superficie de empalme.
6 Utilice el comando Recortar para recortar las superficies con la curva de mezcla y de proyeccin.
7 Utilice el comando SupDesdeRed (Men: Superficie > Red de curvas) para rellenar el agujero.
8 Seleccione las aristas.
Notas:
Robert McNeel & Associates 97
9 Pulse Intro.
10 En el cuadro de dilogo Superficie desde red de curvas, seleccione la opcin Tangencia para los cuatro
bordes.
Los empalmes tienen transiciones de tangencia (G1). En las
opciones de superficie de red debera tambin seleccionar
Tangencia (G1) para la igualacin de bordes. Si selecciona
continuidad de curvatura, har que la transicin de la
superficie tenga continuidad G2 en los bordes, pero eso no
cambiar la continuidad de los empalmes existentes. El
resultado ser una ondulacin o un pliegue visible en la
superficie.
11 Una las superficies y compruebe si la polisuperficie tiene bordes desnudos.
Notas:
Robert McNeel & Associates 98
Ejercicio 16Mezcla de radio variable
Para hacer un empalme de radio variable:
1 Abra el modelo Suela de sandalia.3dm.
2 Utilice el comando Crculo con la opcin AlrededorDeCurva para crear crculos de diferente radio alrededor
del borde inferior de la suela.
3 Utilice el comando SelCapa (Men: Edicin > Seleccionar objetos > Por capa...) para seleccionar la curva y
los crculos.
4 Ejecute el comando Barrido1 (Men: Superficie > Barrido por 1 carril) para crear una tubera de radio
variable alrededor del borde.
5 En el cuadro de dilogo Opciones de barrido de 1 carril, marque la casilla No simplificar y Barrido
cerrado y pulse Aceptar.
Crculo: Alrededor de curva
Seleccionar capas
Barrido por 1 carril
Notas:
Robert McNeel & Associates 99
6 Desbloquee la capa Zapato Inferior.
7 Recorte la parte lateral e inferior con la superficie barrida.
8 Desactive la capa Curva y cambie a la capa Empalme.
Nota: Puede que tenga que fusionar los bordes (Men: Anlisis > Herramientas para bordes > Fusionar borde)
de las superficies recortadas antes de realizar la mezcla. Sirve para ocultar las otras superficies mientras
se fusionan los bordes.
9 Utilice el comando MezclarSup (Men: Superficie > Mezclar superficies) para hacer el empalme variable.
Los bordes que se estn mezclando son bucles cerrados. Si los bordes designados no forman dos
bucles cerrados alrededor del zapato, haga clic en la opcin Todos de la lnea de comandos para
completar el bucle. Puede que quiera aadir curvas de seccin transversal durante el comando
MezclarSup para controlar la superficie.
Fusionar borde
Mezclar superficies
Notas:
Robert McNeel & Associates 100
10 Una las superficies.
Ejercicio 17Empalmar con parche
Para hacer un empalme en seis bordes usando un parche:
1 Abra el modelo Empalmar borde.3dm.
Notas:
Robert McNeel & Associates 101
2 Utilice el comando EmpalmarBorde (Men: Slido > Empalmar borde > Empalmar borde) con la opcin
Radio=1 para empalmar todos los bordes unidos al mismo tiempo.
3 Utilice el comando Parche (Men: Superficie > Parche) para rellenar la abertura en el centro.
4 Seleccione los seis bordes para definir el parche.
5 En el cuadro de dilogo Opciones de parche, marque Ajustar tangencia y Recorte automtico. Cambie
las opciones de Segmentos de superficie U y V a 15, y la opcin Rigidez a 2.
Ejercicio 18Esquinas suaves
Para hacer una forma rectangular con una parte superior curvada y esquinas suaves:
Existen varias maneras de crear una parte superior suave como la de la ilustracin. A menudo, las curvas con
las que se empieza estn formadas por una serie de arcos.
Parche
Cuando el rea a rellenar tiene
ms de cuatro bordes, el
comando Parche funciona mejor
que el comando SupDesdeRed.
Notas:
Robert McNeel & Associates 102
En este ejercicio, estudiaremos dos mtodos diferentes para realizar superficies utilizando las mismas curvas
subyacentes.
1 Abra el modelo Esquinas suaves.3dm.
2 Utilice el comando Unir (Men: Edicin > Unir para unir los arcos que forman la forma rectangular de la base.
Notas:
Robert McNeel & Associates 103
3 Cambie a la capa 03 Barridos.
4 Utilice el comando Barrido1 (Men Superficie: Barrido por 1 carril) para hacer la primera superficie.
5 Utilice el comando Barrido1 (Men: Superficie > Barrido por 1 carril para hacer la segunda superficie.
6 Designe el borde superior de la superficie que acaba de crear, seleccione las secciones transversales en orden
y pulse Intro.
Barrido por 1 carril
Notas:
Robert McNeel & Associates 104
7 En el cuadro de dilogo Opciones de barrido de 1 carril, cambie la opcin Estilo a Alinear con superficie
y pulse Aceptar.
As se asegurar la continuidad de tangente con la primera superficie.
8 Utilice el comando Parche (Men: Superficie > Parche) para rellenar la abertura en el centro.
Parche
Notas:
Robert McNeel & Associates 105
Para hacer una forma rectangular con una parte superior curvada y esquinas suaves (parte 2):
En este ejercicio empezar creando nuevas curvas.
1 Cambie a la capa 02 Curvas separadas y desactive todas la capa 03 Barridos.
2 Utilice el comando Extender con la opcin Arco (Men: Curva > Extender curva > Con arco hacia un punto)
para extender cada curva como se muestra a continuacin.
3 Pulse Intro.
4 Designe un punto para la extensin.
Cada arco debera extenderse en cada extremo utilizando el radio de arco existente.
Puesto que el objeto es simtrico, slo es necesario extender uno de cada tipo de arco. Cada
superficie puede hacerse una vez a partir de estas curvas y realizarse copias simtricas.
5 Rote las curvas a partir de su interseccin con la curva base hasta el final de la curva base.
Utilice el centro de la curva base como centro de rotacin para rotar cada uno de los arcos
extendidos, como se muestra en la imagen anterior.
Notas:
Robert McNeel & Associates 106
6 Recorte los dos arcos extendidos verticales a la misma altura.
En la vista frontal o derecha, cree lneas horizontales restringiendo el cursor al final del arco ms corto y
cruzando el ms elevado. Repita esta accin en los extremos inferiores de los arcos.
Utilice las lneas para recortar el arco ms largo. Elimine las lneas.
Ahora las superficies creadas en los pasos siguientes a partir de estos arcos tendrn las mismas dimensiones
verticales y se podrn recortar unas con otras.
Notas:
Robert McNeel & Associates 107
7 Rote uno de los dos arcos ms grandes que definirn la superficie superior de la caja en el centro de la otra.
Restrinja el cursor al centro del otro arco como centro de rotacin.
Rote el arco a partir de la interseccin entre los dos arcos.
Rote el arco hasta el final del otro arco. As se asegura de que el arco rotado es perpendicular al otro arco en
el extremo.
Notas:
Robert McNeel & Associates 108
8 Cambie a la capa 04 Superficies.
9 Utilice el comando Barrido1 (Men: Superficie > Barrido por 1 carril) para crear las dos superficies verticales.
Cuando se realice el barrido, la superficie ser perpendicular al arco en ambos extremos.
10 Utilice los alias sv y sh que cre el primer da para hacer la Simetra de cada superficie alrededor del origen.
Barrido por 1 carril
Notas:
Robert McNeel & Associates 109
11 Utilice el comando Barrido1 para hacer la superficie superior.
12 Utilice el comando Recortar (Men: Edicin > Recortar) para recortar los extremos de las superficies que se
intersecan.
Notas:
Robert McNeel & Associates 110
13 Utilice el comando Unir (Men: Edicin > Unir) para unir las superficies.
14 Utilice el comando EmpalmarBorde (Men: Slido > Empalmar borde > Empalmar borde) para empalmar
los cuatro bordes verticales con un radio de 15mm.
15 Utilice el comando EmpalmarBorde (Men: Slido > Empalmar borde > Empalmar borde) para empalmar
los bordes superiores con un radio de 10mm.
Notas:
Robert McNeel & Associates 111
16 Utilice el comando PlanoDeCortePlano (Men: Superficie > Plano de corte) para crear un plano de corte en
el origen del eje Z.
17 Utilice el plano de corte para recortar la parte inferior de la polisuperficie.
La superficie resultante ser limpia y suave.
Notas:
Robert McNeel & Associates 113
6
6
6
Tcnicas avanzadas para
superficies
Las superficies suelen crear bastantes problemas complejos. En este captulo veremos varios "trucos" que
permiten obtener varios tipos de superficies limpiamente. El objetivo, a parte de mostrar algunas tcnicas
especficas utilizadas en estos ejemplos, es sugerir modos en que las herramientas de Rhino pueden combinarse
creativamente para ayudar a solucionar problemas en las superficies.
En este captulo aprender a crear formas de botones convexos, superficies con pliegues y a usar tcnicas de
alisado de superficies.
Botones convexos
En este ejercicio, el objetivo es crear un botn convexo para un telfono mvil en que la parte superior debe
ajustarse al contorno general de la superficie circundante, pero debe mantener tambin su propia forma. Existen
varias maneras de hacerlo; veremos tres mtodos diferentes.
Notas:
Robert McNeel & Associates 114
Ejercicio 19Botones convexos
1 Abra el archivo Botones convexos.3dm.
El objetivo de este ejercicio es definir un plano de construccin personalizado que represente el plano ms
cercano del rea de la superficie que quiere igualar. Cuando haya definido el plano de construccin, existen
varias opciones para construir la superficie.
Un plano de construccin se puede definir de varias maneras. En este ejercicio describiremos tres mtodos:
plano de construccin por tres puntos, plano de construccin perpendicular a curva y ajustar un plano a un
objeto.
2 Utilice el comando ActivarUnaCapa para activar la capa Superficies a igualar para ver la superficie que
determina el corte del botn.
Para crear un plano de construccin personalizado mediante tres puntos:
1 Ejecute el comando PlanoC con la opcin 3Puntos (Men: Vista > Definir PlanoC > Desde 3 puntos).
2 En la vista Perspectiva, con la referencia a objetos Cerca activada, designe tres puntos en el borde del
agujero recortado.
Ahora el plano de construccin atraviesa los tres puntos.
3 Rote la vista Perspectiva para ver la rejilla alineada con la superficie.
Definir PlanoC >Desde 3 puntos
Notas:
Robert McNeel & Associates 115
Para crear un plano de construccin personalizado perpendicular a una curva:
Con una lnea normal a una superficie y un plano de construccin perpendicular a esa lnea normal, se puede
definir un plano de construccin tangente en cualquier punto de la superficie.
1 Ejecute el comando PlanoC con la opcin Anterior (Men del ttulo de la vista haciendo clic con el botn
derecho: Definir PlanoC > Deshacer cambio de PlanoC).
2 Utilice el comando Lnea con la opcin Normal (Men: Lnea > Normal a superficie) para dibujar una lnea
normal a la superficie en un punto cercano al centro del agujero recortado.
Observe que el comando reconoce la superficie subyacente aunque haya sido recortada.
3 Ejecute el comando PlanoC con la opcin Curva (Men: Vista > Definir PlanoC > Perpendicular a curva).
4 Designe la normal.
5 utilice la referencia a objetos Fin y designe el final de la normal donde se interseca con la superficie.
El plano de construccin est perpendicular a la lnea normal.
Definir PlanoC >Anterior
Normal de superficie
Definir PlanoC >Perpendicular a curva
Notas:
Robert McNeel & Associates 116
Para crear un plano de construccin ajustado a travs de puntos:
La utilizacin del comando PlanoPorPuntos para crear una superficie a travs de una muestra de puntos
extrados generar un plano que se ajusta perfectamente a los puntos. El comando PlanoC con la opcin
Objeto coloca un plano de construccin con su origen en el centro del plano. En este caso, es una buena
opcin para este tipo de botn. Hay varias curvas desde las que se pueden extraer puntos del borde del botn
o del agujero recortado de la superficie circundante.
1 Ejecute el comando PlanoC con la opcin Anterior (Men del ttulo de la vista haciendo clic con el botn
derecho: Definir PlanoC > Deshacer cambio de PlanoC).
2 Active la capa Superficies.
3 Utilice el comando DupAristaCurva (Men: Curva > Curva desde objetos > Duplicar arista) para duplicar la
arista superior del botn.
4 Copie verticalmente dos veces la curva duplicada.
La posicin vertical de estas curvas determinar
la forma del borde curvado del botn.
Duplicar arista
Notas:
Robert McNeel & Associates 117
5 Utilice el comando Dividir (Men: Curva > Dividir curva por > Nmero de segmentos) para marcar la curva
con 50 puntos.
6 Utilice Selltimo para seleccionar los puntos que acaba de crear.
7 Utilice el comando PlanoPorPuntos (Men: Superficie > Plano > A travs de puntos) con los puntos
seleccionados.
Se crear un plano rectangular en los puntos
seleccionados.
Dividir
Notas:
Robert McNeel & Associates 118
8 Pulse la tecla Suprimir para eliminar los puntos que siguen seleccionados.
9 Utilice el comando PlanoC con la opcin Objeto (Men: Vista > Definir PlanoC > En objeto para alinear el
plano de construccin con el plano.
10 En el men Vista, haga clic en PlanosC guardados y luego en Guardar para guardar y poner nombre al
plano de construccin personalizado.
11 En el cuadro de dilogo Guardar PlanoC, escriba Parte superior de botn y haga clic en Aceptar.
Definir PlanoC >En objeto
Guardar PlanoC
Notas:
Robert McNeel & Associates 119
Para hacer una superficie de transicin en el botn:
1 Utilice el comando Transicin para crear el botn.
2 Seleccione las curvas.
3 Escriba P y pulse Intro.
4 asegrese de que la vista que tiene el PlanoC personalizado es la vista actual, luego escriba 0 (cero) y pulse
Intro.
La superficie de transicin finaliza en un punto en medio del plano, que es el origen del plano de construccin.
5 Pulse Intro.
6 En el cuadro de dilogo Opciones de transicin, debajo de Estilo, seleccione Suelta.
Con la opcin Suelta, los puntos de control de las curvas de entrada pasan a ser los puntos de control de la
superficie resultante, contrariamente a la opcin Normal, en que la superficie de transicin se interpola a
travs de las curvas.
Notas:
Robert McNeel & Associates 120
7 Active los puntos de control de la superficie de transicin.
8 Seleccione el siguiente crculo de puntos fuera del centro.
Seleccione un punto y utilice SelV o SelU para seleccionar el crculo entero de puntos.
9 Utilice el comando DefinirPuntos (Men: Transformar > Definir puntos) para colocar los puntos a la misma
elevacin Z que el punto del centro.
Recuerde que esta elevacin es relativa al plano de construccin actual.
10 En el cuadro de dilogo Definir puntos, marque slo la casilla Z y la opcin Alinear en PlanoC.
11 Escriba 0 y pulse Intro.
Alinear la fila de puntos con el punto central suaviza la parte superior del botn.
12 En la vista Perspectiva, utilice el men del ttulo de la vista que aparece al hacer clic con el botn
derecho y seleccione Definir PlanoC > Superior universal.
Para usar una superficie de parche para crear el botn:
1 Utilice el comando DupArista, para duplicar la arista superior de la superficie.
2 Mueva ligeramente la curva duplicada en la direccin universal Z.
Definir puntos
Definir PlanoC >Superior universal
Notas:
Robert McNeel & Associates 121
3 Utilice el comando Dividir para marcar esta curva con 50 puntos igual que antes.
4 Utilice el comando PlanoPorPuntos con los puntos seleccionados y luego elimine los puntos como en el
ejercicio anterior.
5 Utilice el comando PlanoC con la opcin Objeto para definir el plano de construccin en la superficie plana.
6 Haga un crculo o una elipse en el centro del origen del plano de construccin.
Notas:
Robert McNeel & Associates 122
7 Utilice el comando Parche, seleccionando el borde superior del botn y la elipse o el crculo.
El tamao y la posicin vertical del crculo o de
la elipse determinarn la forma de la superficie.
8 Una las superficies y utilice el comando EmpalmarBorde para suavizar el borde.
9 Deshaga la accin antes del comando Parche, mueva la elipse hacia abajo y repita el comando.
Parche
Notas:
Robert McNeel & Associates 123
10 En el cuadro de dilogo Opciones de superficie de parche, marque la opcin de ajustar tangencia.
La superficie es tangente al borde y cncava en la parte superior.
Para usar una superficie de revolucin por carril para crear el botn:
1 Utilice el comando DupArista, para duplicar la arista superior de la superficie.
2 Mueva ligeramente la curva duplicada en la direccin universal Z.
3 Defina un PlanoC en esta curva utilizando los comandos Dividir y PlanoPorPuntos como antes.
4 Utilice el comando Lnea con la opcin Vertical para crear hacia abajo una lnea de una longitud adecuada
desde el origen del plano de construccin hacia la superficie del botn.
Notas:
Robert McNeel & Associates 124
5 Utilice el comando Extender (Men: Curva > Extender curva > Con lnea) para extender el borde en la
costura a travs de la superficie rectangular.
6 Utilice el comando Interseccin (Men: Curva > Curva desde objetos > Interseccin) para hallar la
interseccin entre la lnea extendida y la superficie rectangular.
Notas:
Robert McNeel & Associates 125
7 Utilice el comando Curva para dibujar una curva desde el final de la lnea normal, utilizando el punto de
interseccin como punto de control medio, hasta el final de la costura para usar como curva de perfil.
8 Utilice el comando RevolucinPorCarril (Men: Superficie > Revolucin por carril).
9 Escriba S y pulse Intro.
10 Seleccione la curva de perfil (1), el borde superior de la superficie (2) como curva de trayectoria y los
extremos de la normal (3 y 4) como eje de revolucin.
Revolucin por carril
Notas:
Robert McNeel & Associates 126
11 RevolucinPorCarril no contempla la continuidad durante la creacin de la superficie, de manera que
necesitar igualar la tangencia de la nueva superficie con los lados verticales del botn mediante el comando
IgualarSup.
Puede seleccionar otra opcin, ya que no repercutir en la tangente de la curva de perfil. Con este mtodo se
puede redondear el borde para suavizarlo.
Superficies con pliegues
A veces es necesario crear una superficie con un pliegue de un ngulo determinado, que es posible que cambie a
otro ngulo o disminuya a ngulo cero en el otro extremo. El siguiente ejercicio ilustra dos posibles situaciones.
Igualar superficie
Notas:
Robert McNeel & Associates 127
Ejercicio 20Superficies con un pliegue
El objetivo del siguiente ejercicio es obtener dos superficies iguales con diferente continuidad en cada
extremo. En un extremo ajustaremos la superficie con un ngulo de grado 10 y en el otro extremo
ajustaremos la superficie con continuidad de tangencia. Para llevarlo a cabo, crearemos una superficie de
referencia en los ngulos correctos y la utilizaremos para ajustar el borde inferior de la superficie superior.
Cuando la superficie de referencia se elimine o quede oculta, aparecer el pliegue entre las dos superficies
que queremos mantener.
1 Abra el modelo Pliegue 01.3dm.
2 Desactive las capas Curva y Transicin.
3 Seleccione Transicin como capa actual.
4 Utilice el comando Transicin para crear una superficie a partir de las tres curvas.
Puesto que las opciones de transicin sern las
mismas que la ltima vez que se utilizaron en
la sesin de Rhino, no es necesario asegurarse
de que la opcin de Estilo sea Normal y que la
opcin No simplificar est marcada.
5 Crearemos una superficie que incluya todas las curvas con un pliegue en la mitad de la curva. Utilice la curva
del medio para Partir la superficie resultante en dos partes.
Transicin
Notas:
Robert McNeel & Associates 128
6 Utilice el comando ReducirSupRecortada (Men: Superficie > Herramientas de edicin de superficies >
Reducir superficie recortada) en ambas superficies.
Cuando una superficie es partida o recortada
por una curva isoparamtrica, al reducirla se
permite que el borde sea un borde no recortado
por que el recorte corresponde al borde natural
de la superficie no recortada.
Cuando una superficie es partida o recortada
por una curva isoparamtrica, al reducirla se
permite que el borde sea un borde no recortado
por que el recorte corresponde al borde natural
de la superficie no recortada.
Tambin puede utilizar la opcin IsoCurva para
partir el comando cuando el objeto a partir sea
una sola superficie.
7 Oculte la superficie inferior.
Para crear la superficie de referencia:
Cambiaremos la superficie superior igualndola con una nueva superficie de referencia.
La superficie de referencia se crear a partir de uno o ms segmentos de lnea a lo largo del borde inferior de
la superficie superior, definidos en un ngulo tangente a la misma.
Para obtener una lnea que no es tangente pero que est en un ngulo determinado de la tangente, el mtodo
ms fcil es utilizar las herramientas de transformacin para colocar la lnea tangente y luego rotarla con el
incremento deseado.
1 Cambie a la capa Curva de referencia.
2 En la vista Superior, dibuje una lnea de 20 unidades de longitud.
3 Ejecute el comando OrientarCrvEnBorde (Men: Transformar > Orientar > Curva hacia borde).
4 Seleccione la lnea.
5 Seleccione el borde inferior de la superficie.
6 Restrinja el cursor a un punto final del borde.
7 Restrinja el cursor a otro punto final.
Reducir superficie recortada
Orientar curva en borde
Notas:
Robert McNeel & Associates 129
8 Pulse Intro.
El resultado tendra que quedar como en la imagen
9 En la vista Perspectiva, utilice el men del Ttulo de la vista haciendo clic con el botn derecho y
seleccione Definir PlanoC > Perpendicular a curva para definir un plano de construccin perpendicular al
borde inferior de la superficie, restringiendo el cursor al punto final de la lnea frontal del segmento.
Notas:
Robert McNeel & Associates 130
10 Seleccione el segmento de lnea y ejecute el comando Rotar. Defina el centro de la rotacin en el origen del
nuevo PlanoC personalizado. Rote el segmento -10 grados.
El resultado tendra que quedar como en la imagen.
11 Estableza la capa Superficie de referencia como capa actual.
12 Utilice el comando Barrido1 (Men: Superficie > Barrido por 1 carril) para crear la superficie de referencia.
13 Seleccione el borde inferior de la superficie superior como carril y los dos segmentos de lnea (1 y 2) como
curvas de perfil transversal.
Asegrese de usar el borde de superficie y no la
curva de entrada original como carril para el
barrido.
Barrido por 1 carril
Notas:
Robert McNeel & Associates 131
14 En el cuadro de dilogo Opciones de barrido de 1 carril, debajo de Estilo, seleccione Alinear con
superficie.
Esta opcin hace que las curvas de perfil transversal mantengan su orientacin respecto al borde de la
superficie. Se barrer una curva tangente (1) a lo largo del borde manteniendo la tangencia, a menos que se
encuentre otra curva de forma (2) con orientacin diferente, en cuyo caso habr un transicin suave de una a
la otra.
Para igualar la superficie con la superficie de referencia:
1 Utilice el comando IgualarSup para igualar la superficie superior con la superficie de referencia.
2 Seleccione el borde inferior de la superficie superior.
3 Seleccione el borde superior de la superficie de referencia.
Notas:
Robert McNeel & Associates 132
4 En el cuadro de dilogo Igualar superficie, escoja la opcin Tangencia y marque la casilla Igualar bordes
en puntos ms cercanos.
De este modo, la distorsin ser mnima.
5 Muestre la superficie inferior (roja) y oculte la superficie de referencia (azul).
6 Una la superficie inferior con la superficie superior.
El pliegue se desvanece suavemente desde un extremo al otro de la polisuperficie. Si es necesario ms control
en los ngulos del pliegue, se pueden colocar ms segmentos cuando se crea la superficie de referencia.
Dado que las superficies no estn recortadas, tiene la opcin de fusionar las superficies en una sola.
Notas:
Robert McNeel & Associates 133
Ejercicio 21Superficies con un pliegue (Parte 2)
En este ejercicio no existe ninguna relacin entre la curva del pliegue y la superficie. Como en el otro
ejemplo, la superficie superior se ha realizado con un barrido de dos carriles.
Para crear un pliegue con superficies recortadas:
1 Abra el modelo Pliegue 02.3dm.
2 Utilice el comando Lnea (Men: Curva > Lnea > Una lnea) para dibujar una lnea en cualquier parte de la
vista.
Usaremos esta lnea para crear una superficie de referencia.
3 Utilice el comando OrientarCrvEnBorde (Men: Transformar > Orientar > Curva en borde) para mover la
curva de la superficie de referencia al borde superior de la superficie inferior.
4 Coloque una lnea en cada extremo del borde y una en el medio.
Si la lnea se invierte en cada extremo,
colquela lo ms cerca posible del extremo y
luego muvalo.
La lnea es tangente a la superficie.
Notas:
Robert McNeel & Associates 134
5 Mueva cada segmento de lnea moviendo su extremo superior hacia el extremo inferior del mismo segmento.
6 Utilice el comando PlanoC (Men: Vista > Definir PlanoC > Perpendicular a curva) para que el plano de
construccin se alinee con la lnea de la izquierda de la superficie.
7 Utilice el comando Rotar (Men: Transformar > Rotar) para rotar la lnea 15 grados (en sentido antihorario).
Notas:
Robert McNeel & Associates 135
8 Repita estos pasos para la lnea del medio de la superficie.
Para crear la superficie de referencia:
1 Utilice el comando Barrido1 para crear la superficie de referencia.
2 Seleccione el borde superior de la superficie inferior como carril y los tres segmentos de lnea como curvas de
perfil transversal. Utilice el estilo Alinear con superficie para el barrido.
3 Oculte la superficie original.
Notas:
Robert McNeel & Associates 136
4 Utilice el comando Barrido2 para crear la superficie superior.
Escoja el borde superior de la superficie de
referencia como primer carril y la curva larga
de arriba como segundo carril.
Escoja las curvas de ambos extremos como
curvas de perfil transversal.
5 En el cuadro de dilogo Opciones de barrido por 2 carriles, marque la opcin Tangencia para la
Continuidad del borde A.
6 Oculte o Elimine la superficie de referencia.
7 Utilice los comandos Mostrar o Mostrar seleccin (Men Edicin > Visibilidad > Mostrar seleccin para
mostrar la superficie original inferior.
8 Una la superficie inferior con la superficie superior.
Notas:
Robert McNeel & Associates 137
Alisado de curvas para controlar formas de superficies
La tcnica de alisado se usa para simplificar las curvas y mantener los grficos de curvatura con la forma correcta
y dentro de la tolerancia establecida. En especial, es importante alisar las curvas que se generan a partir de datos
digitalizados, intersecciones, curvas isoparamtricas o curvas desde dos vistas.
Generalmente, las curvas de un solo segmento funcionan mejor en estos procesos. Una curva de un solo
segmento es una curva que tiene un punto de control ms que el grado. Unos ejemplos seran una curva de grado
3 con 4 puntos de control, una curva de grado 5 con 6 puntos de control o una curva de grado 7 con 8 puntos de
control.
Para hacer una superficie con lisas:
1 Abra el modelo Alisar curvas.3dm.
2 Seleccione las curvas y utilice el comando Transicin (Men: Superficie > Transicin para crear una
superficie.
La superficie es muy compleja. Tiene demasiadas curvas isoparamtricas para esta forma, ya que las
estructuras de nodos de las curvas son muy diferentes.
Transicin
Notas:
Robert McNeel & Associates 138
3 Seleccione la superficie de transicin y ejecute el comando AnlisisDeCurvatura (Men Anlisis > Superficie
> Anlisis de curvatura).
Se crear el denominado Color falso que utiliza el mismo tipo de mallas de anlisis que el comando Cebra.
La cantidad de curvatura se mapea en una gama de colores que permite analizar las reas con cambios
abruptos de curvatura o puntos planos.
Seleccione Media de la lista desplegable de estilos. Este estilo sirve para mostrar discontinuidades en la
curvatura, puntos planos y mellas.
Seleccione Intervalo automtico y establezca que la malla de anlisis tenga al menos 5000 cuadrados de
rejilla para asegurarse una visualizacin suave de la gama de colores.
Observe los colores rayados e incoherentes de la superficie. stos indican cambios bruscos en la superficie.
4 Deshaga la superficie de transicin.
5 Cambie a la capa Direccin de tangencia y active los puntos de control de las curvas originales.
Notas:
Robert McNeel & Associates 139
6 Para mantener la direccin de tangencia de las curvas originales, haga una lnea de cualquier longitud
tangente a las curvas originales desde los puntos finales y que vuelva hacia la curva.
Utilice la tecla de tabulacin y designe el segundo punto para extender la lnea.
Tambin puede utilizar el comando Lnea con la opcin Tangente. Despus de restringir el cursor al punto
final de la curva, utilice la opcin DesdePrimerPunto, escriba F y pulse Intro para bloquear el final de la
lnea y que contine siendo tangente.
La longitud es arbitraria, pero haga las lneas lo bastante largas para que se entrecrucen.
Notas:
Robert McNeel & Associates 140
7 Cambie a la capa Curvas reconstruidas y bloquee la capa Direccin de tangencia con el comando
Bloquear.
8 Utilice el comando Reconstruir (Men: Edicin > Reconstruir) para reconstruir la curva.
Nota: Aunque existe la opcin Reconstruir en el comando Transicin, reconstruir las curvas antes de hacer
una superficie de transicin proporciona ms control sobre el grado de las curvas y el nmero de puntos
de control.
9 En el cuadro de dilogo Reconstruir curva, cambie el Grado a 5 y el Nmero de puntos a 6. Desactive la
casilla Eliminar original y active Crear nueva curva en la capa actual.
Haga clic en el botn Previsualizar. Observe cmo se desvan las curvas de las originales.
Nota: Las curvas se convierten en curvas de un solo segmento. Las curvas de un solo segmento son curvas
Bzier. Una curva de un solo segmento es una curva que tiene un punto de control ms que el grado.
Dado que esto no es necesario para obtener superficies de alta calidad, los resultados que produce son
predictibles.
10 Bloquee la capa Curvas originales.
11 Seleccione una curva, active los puntos y el grfico de curvatura.
Reconstruir
Notas:
Robert McNeel & Associates 141
12 Establezca la tolerancia de la curva ajustando puntos hasta que coincida con la curva original.
Empiece moviendo el segundo punto de la curva reconstruida sobre la lnea tangente. Utilice la referencia a
objetos Cerca para restringir el cursor a lo largo de la lnea tangente.
13 Compruebe el grfico de curvatura para asegurarse de que la curva tiene transiciones suaves.
Las curvas son lisas cuando los puntos se ajustan para que las curvas reconstruidas coincidan con las curvas
originales bloqueadas.
14 Alise las dems curvas siguiendo el mismo procedimiento.
Notas:
Robert McNeel & Associates 142
15 Con el comando Transicin, cree superficies de transicin en las curvas nuevas.
La forma y la calidad de la superficie tiene muy pocas curvas isoparamtricas, pero se parece
mucho a la forma de la primera superficie.
16 Analice la superficie con AnlisisDeCurvatura.
Observe que las transiciones suaves en la visualizacin del color falso indican transiciones de curvatura suave
en la superficie.
Notas:
Robert McNeel & Associates 143
7
7
7
Usar bitmaps de fondo
Este ejercicio describe los pasos para crear la carcasa de un microtelfono utilizando bitmaps como plantillas. En
este ejercicio centraremos la atencin en la creacin de curvas a partir de imgenes bitmap y la utilizacin de
tcnicas de carenado en curvas antes de crear las superficies.
Para empezar, cogeremos bocetos escaneados y los colocaremos en tres ventanas diferentes. Las tres imgenes
dibujadas manualmente tienen que colocarse en sus respectivas vistas y escalarse apropiadamente para que
todas sean iguales.
Es posible alinear imgenes con mayor facilidad si se han alineado, para que tengan la misma longitud en pxeles.
Es importante oscurecer y reducir ligeramente el contraste de las imgenes que tienen mucho brillo. De este
modo, se podr ver una gama de colores ms amplia cuando se dibujen en Rhino.
Ejercicio 22Microtelfono
1 Abra el modelo Microtelfono.3dm.
2 En el men Herramientas, haga clic en Configurar barra de herramientas.
3 En el cuadro de dilogo Barras de herramientas, active la casilla Bitmap de fondo para abrir la barra de
herramientas y cierre el cuadro de dilogo.
Utilice los botones de la barra de herramientas para la parte siguiente del ejercicio.
Tambin se puede acceder a la barra de herramientas manteniendo flotante la barra de herramientas
Disposicin de las vistas desde la Barra de herramientas estndar en la parte superior de las vistas.
Notas:
Robert McNeel & Associates 144
Para colocar bitmaps de fondo:
Empezaremos creando geometra de referencia para facilitar la colocacin de los bitmaps.
1 Cree una lnea horizontal desde ambos lados del origen de la vista Superior, de 150 mm de longitud.
2 Desactive la rejilla en las ventanas que est utilizando para colocar los bitmaps pulsando la tecla F7.
De este modo, ser mucho ms fcil ver el bitmap. La rejilla se muestra en las ilustraciones slo a modo de
referencia.
3 En la vista Frontal, utilice el comando BitmapDeFondo con la opcin Colocar (Men: Vista > Bitmap de
fondo > Colocar) para colocar el bitmap MicrotelfonoElevacin.bmp.
Colocar bitmap de fondo
Notas:
Robert McNeel & Associates 145
4 Utilice el comando BitmapDeFondo con la opcin Alinear (Men: Vista > Bitmap de fondo > Alinear) para
alinear los extremos del microtelfono con la lnea. La lnea de comandos indicar los pasos a seguir.
En primer lugar, designe dos puntos en el bitmap. Puede ampliar con el zoom para designar un
punto de manera muy precisa.
Seleccione los puntos en cada extremidad de la forma larga.
A continuacin, designe dos puntos en el espacio en que deseara tener los puntos de la imagen
(restrinja el cursor a los puntos finales de la lnea de 150 mm).
5 Cambie la vista Derecha a la vista Inferior.
6 Utilice la misma tcnica para colocar y alinear la imagen MicrotelfonoInferior.bmp en la vista inferior.
Alinear bitmap de fondo
Notas:
Robert McNeel & Associates 146
Para crear la carcasa:
1 En las vistas Frontal e Inferior, trace las curvas que necesita para definir la forma de la carcasa. Puesto que
la vista inferior del objeto es simtrica, puede crear una curva.
Las curvas de la vista frontal que describen los bordes inferior y superior de la carcasa deberan
extenderse a la derecha ms all de la forma de la imagen de fondo aproximadamente la misma
longitud que las curvas de la vista superior. Puede dibujarlas un poco ms largas y recortar tanto
las aristas de la vista inferior como las de la vista frontal con un solo plano de corte.
Ahora dibuje en la ventana Frontal la curva que defina la lnea divisoria que separa las mitades
superior e inferior de la carcasa. Esta curva es la vista frontal de las aristas de vista en planta.
Debera extenderse hacia la derecha la misma distancia que las otras aristas.
2 En la vista Inferior, seleccione la lnea divisoria y la curva de contorno.
La herramienta ms til para
trazar curvas de forma libre es
utilizar una curva de puntos de
control.
Coloque slo los puntos que
describirn la curva con
precisin, pero no caiga en la
trampa de intentar lograr una
precisin del 100% con cada
colocacin de punto. Con un
poco de experiencia podr llegar
a colocar el nmero adecuado de
puntos en los lugares correctos y
luego editar los puntos de la
curva para su forma final.
En este ejemplo, las curvas 2D
pueden dibujarse todas con
bastante precisin con una curva
de grado 3 utilizando 5 o 6
puntos de control.
No olvide prestar atencin a la
colocacin de los segundos
puntos de las curvas para
mantener la tangencia en el final
del objeto.
Notas:
Robert McNeel & Associates 147
3 Utilice el comando Crv2Vistas (Men: Curva desde 2 vistas) para crear una curva basada en las curvas
seleccionadas.
Se crear una curva 3D.
4 Oculte o bloquee las dos curvas originales.
Ahora hay tres curvas.
Notas:
Robert McNeel & Associates 148
5 Active los puntos de control de las curvas.
Observe el nmero de puntos de control y el
espaciado. En estas curvas hay que establecer
la tolerancia antes de poder crear una buena
superficie.
6 Alise las curvas utilizando la misma tcnica que en el ejercicio anterior.
Notas:
Robert McNeel & Associates 149
7 Refleje la curva 3D al otro lado.
Las macros ! Mirror 0 1,0,0 y ! Mirror 0 0,1,0 son muy tiles para ejecutar este comando de manera rpida
si se asignan a un alias de comando y si la geometra es simtrica en los ejes X o Y.
8 Con el comando Transicin, cree superficies de transicin con las curvas alisadas.
Observe la calidad de la superficie y las pocas curvas isoparamtricas que hay.
Notas:
Robert McNeel & Associates 151
8
8
8
Metodologa de modelado
Una pregunta muy frecuente que surge a la hora de modelar es "Cmo empiezo?" En este apartado
comentaremos varios mtodos del proceso de modelado.
Antes de empezar a modelar hay que tener en consideracin dos aspectos: si en el modelo acabado son
importantes los reflejos, la salida de fluido, la salida de aire o la capacidad de editar utilizando puntos de control,
ser mejor empezar sus modelos con geometra formada por curvas cbicas (de grado 3) o qunticas (de grado
5). Si no es importante, puede utilizar una combinacin de curvas lineales (de grado 1), cuadrticas (de grado 2),
cbicas o qunticas.
Empiece con formas simples, los detalles se pueden aadir ms adelante. Para comenzar, cree capas para las
diferentes partes. De este modo, se separarn las partes para tener una mejor visualizacin y le servir para
igualar las partes a medida que va avanzando.
Analizaremos diferentes objetos para intentar determinar qu tipo de superficies son ms importantes y tambin
algunos mtodos para modelar el producto.
Ejercicio 23Toma de aire
Este ejercicio describe la metodologa para crear una superficie con una toma de aire que se mezcle
suavemente y sin costuras con una superficie curvada existente. La nueva superficie tiene una relacin
arbitraria con la superficie existente, de manera que en otros casos se puede utilizar la estrategia general.
Notas:
Robert McNeel & Associates 152
1 Abra el modelo Toma de aire.3dm.
2 Establezca la capa Curvas de corte como capa actual, active la capa Superficie original y desactive la capa
Rejilla completada.
3 En la vista Superior, seleccione las curvas.
4 Ejecute el comando Proyectar (Men: Curva > Curva desde objetos > Proyectar).
Para este ejercicio, hemos
creado modelos adicionales para
cada parte del ejercicio.
Los modelos son para referencia
e incluyen notas para explicar el
procedimiento de cada paso en
esa parte del ejercicio.
Habr una nota en cada parte
para indicar el modelo que debe
abrirse si es necesario.
Proyectar
Notas:
Robert McNeel & Associates 153
5 Seleccione la superficie.
Las curvas se proyectarn en la superficie.
6 Ejecute el comando ExtenderCrvEnSup (Men: Curva > Extender curva > Curva en superficie).
7 Seleccione la curva exterior en la superficie.
8 Seleccione la superficie.
Los extremos de la curva se extienden hasta el
borde de la superficie.
Extender curva en superficie
Notas:
Robert McNeel & Associates 154
9 Utilice el comando Recortar (Men: Edicin > Recortar) para recortar la curvas.
10 Una las tres curvas pequeas.
11 Copie InSitu la superficie y oculte la copia.
12 Utilice la curva unida para recortar la parte de la superficie que est fuera de la curva.
De este modo, quedar una pequea superficie trapezoidal. Esta superficie sirve como referencia para igualar
una nueva superficie y despus ser eliminada.
13 Utilice el comando ReducirSupRecortada (Men: Superficie > Herramientas de edicin > Reducir superficie
recortada) para facilitar la visualizacin de esta superficie puesto que las curvas isoparamtricas se
restablecern al nuevo tamao de superficie.
Abra Toma de aire 001.3dm si
es necesario.
Notas:
Robert McNeel & Associates 155
Para hacer las curvas de la parte inferior de la rejilla:
A continuacin, crearemos una superficie para la parte inferior de la toma de aire. La toma de aire tiene un
extremo redondeado, pero crearemos una superficie rectangular y la recortaremos para que el extremo
tambin sea redondo. Este mtodo permite crear una superficie ms ligera y mejor controlada que intentar
lograr unos bordes exactos al construir la superficie.
En esta parte, haremos una curva con el menor nmero posible de puntos que muestre la forma de la pieza
que ser la parte inferior de la rejilla. Al hacer la curva, intente observarla desde varias vistas mientras
trabaja. Utilice una curva de grado 5 y seis puntos para obtener una curva muy suave. Compruebe la curva
con el grfico de curvatura para obtener una curva lisa.
1 Utilice el comando Curva para dibujar una curva de puntos de control en la vista Frontal. En la barra de
estado, active el modo Planar. As la curva se mantendr en un solo plano por ahora.
Restrinja el primer punto de la curva a la
esquina de la superficie de referencia pequea
en una vista adecuada mediante la referencia a
objetos Fin.
Ahora cambie a la vista Frontal para continuar
dibujando. Dibuje la curva aproximadamente
tangente al borde de la superficie de referencia
y termnela ms abajo, definiendo la forma de
la parte inferior de la rejilla.
Abra Toma de aire 002.3dm si
es necesario.
Notas:
Robert McNeel & Associates 156
2 Ajuste la curva con la edicin de puntos para obtener la forma correcta en la vista Superior.
Asegrese de mover los puntos slo en la direccin Y (el modo Orto le servir de ayuda), de
manera que la forma de la vista Frontal no se altere.
Haga que la curva se aproxime al mximo a las curvas originales y se extienda poco despus del
extremo redondeado.
3 Utilice el comando Igualar (Men > Curva > Herramientas de edicin de curvas > Igualar) para igualar las
curva con continuidad de curvatura en el borde de la superficie de referencia.
Contine editando la curva si es necesario, pero
asegrese de volver a utilizar el comando
I gualar si ha desplazado alguno de los tres
puntos de la curva.
Notas:
Robert McNeel & Associates 157
4 Copie la curva en el otro borde.
5 Ajuste las curvas moviendo los puntos de control hasta que queden como lo desee y, a continuacin, iguale la
curva con el borde de la superficie de referencia.
Si al igualar, se deforma demasiado la curva, aada un nodo y vuelva a intentarlo. Puede que
necesite editar ms puntos y ej ecutar el comando TangenciaFinal.
Notas:
Robert McNeel & Associates 158
Para crear la superficie inferior de la rejilla:
Existen algunas tcnicas de creacin de superficies que pueden utilizarse para crear la superficie. Un barrido
por 2 carriles sera una eleccin obvia, utilizando las nuevas curvas como carriles y el borde de una superficie
de referencia como curva de perfil transversal. La ventaja es que las otras curvas de perfil transversal pueden
utilizarse para definir la forma de la parte inferior si quiere. Puesto que los carriles son G2 respecto a la
superficie de referencia (igualada en los ltimos pasos), la superficie estar muy cerca de la continuidad G2
respecto a la superficie de referencia cuando se cree. El comando IgualarSup podra reparar cualquier
discontinuidad, si es necesario. Es una buena manera de proceder y puede intentarlo ahora.
Otra opcin es crear una superficie de transicin entre las dos curvas. La superficie necesitar ajustarse para
igualarse con la superficie de referencia y permitir explorar algunas opciones en el comando IgualarSup,
as que describiremos este mtodo a continuacin.
1 Utilice el comando Transicin (Men: Superficie > Transicin) para crear la superficie entre las dos curvas.
Puesto que la superficie de transicin es plana, habr un pequeo agujero en el borde de la
superficie de referencia.
Notas:
Robert McNeel & Associates 159
2 Utilice el comando IgualarSup (Men: Superficie > Herramientas de edicin de superficies > Igualar) para
igualar en curvatura la superficie de transicin con el borde de la superficie de referencia.
Utilice el botn Previsualizar para ver cmo quedar la igualacin.
Observar que la superficie igualada se mueve
bastante hacia atrs para quedar perpendicular
al borde de destino.
Si es as, haga clic en el botn Opciones y establezca el Ajuste de direccin de isocurva en Mantener
direccin de isocurva. Salga de las opciones y vuelva a intentar la Previsualizacin.
La superficie ahora debera coincidir con mucha menos distorsin.
Para crear los lados de la toma de aire:
Para crear los lados de la toma de aire, extruiremos el boceto proyectado con 10 grados de inclinacin y lo
recortaremos con la superficie de transicin.
1 Seleccione la curva proyectada.
Abra Toma de aire 003.3dm si
es necesario.
Notas:
Robert McNeel & Associates 160
2 Utilice el comando ExtrusinDeCrv (Men: Superficie > Extrusin de curva > Ahusada) para extruir la curva
proyectada.
3 Haga clic en nguloDeDesmoldeo.
4 Escriba 10 y pulse Intro.
5 Mueva la superficie hasta que se interseque totalmente con la superficie inferior, pero no ms, y designe un
punto.
Si extruye demasiado la superficie, es posible que obtenga una polisuperficie en lugar de una sola superficie.
Si esto sucede, intente volver a extruir, pero no demasiado lejos. Si no puede moverla superficie lo bastante
lejos para que penetre en el suelo sin crear una polisuperficie, extryala a menos distancia. Luego utilice el
comando ExtenderSup para extenderla a travs de la superficie del suelo.
La superficie extruida es una superficie muy
densa.
6 Utilice el comando AjustarSup para simplificar la superficie.
Una Tolerancia de ajuste de 0.001 con EliminarOriginal=S, VolverARecortar=S, GradoU=3 y GradoV=3
debera ir bien.
Extruir
Notas:
Robert McNeel & Associates 161
Para redondear los bordes:
Ahora las superficies estn listas para redondear los bordes.
1 Muestre la superficie principal.
2 Utilice el comando EmpalmarSup (Men: Superficie > Empalmar superficie) para crear los empalmes entre
la superficie inferior y los lados.
3 Escriba 5 y pulse Intro.
4 Haga clic en Extender para cambiar la opcin a No.
5 Haga clic en Recortar.
6 Haga clic en No.
7 En Seleccione la primera superficie a empalmar ( Radio=5 Extender=No Recortar=No ), designe la
superficie inferior.
8 Seleccione la superficie lateral cerca del mismo punto.
9 Repita lo mismo para la superficie lateral y la superficie original.
Los dos empalmes se cruzan. Volveremos a
recortarlos en sus puntos de interseccin.
Vuelva a empalmar las superficies:
Ambas superficies empalmadas son tangentes al lado ahusado de la rejilla y donde los empalmes se
entrecruzan son tangentes una a otra.
Si recortamos los extremos de los empalmes con un plano, los bordes resultantes recortados sern tangentes.
Recortar estas superficies ser til al crear las superficies finales que mezclan los empalmes entre la rejilla y
las superficies principales.
Abra Toma de aire 004.3dm si
es necesario.
Empalmar superficie
Notas:
Robert McNeel & Associates 162
Para crear el plano, primero cree crculos con la opcin AlrededorDeCurva alrededor de un borde de las
superficies de empalme y cree superficies planas a partir de los crculos. Puede ser ms fcil si oculta todas
las superficies excepto las superficies de empalme para este secuencia.
1 Seleccione los empalmes y utilice el botn Invertir Ocultar de la herramienta de visibilidad para aislarlos.
2 Ejecute el comando Crculo y utilice la opcin AlrededorDeCurva. Active slo la referencia a objetos Int.
La opcin AlrededorDeCurva hace que el comando Crculo busque curvas, e incluso aristas, alrededor de las
que dibujar el crculo.
Observe a medida que mueva el cursor cerca de los bordes de los empalmes que aparece un punto indicador
en la arista que indica la posicin disponible para el centro del crculo. Donde hay una interseccin de dos o
ms curvas, es ms difcil saber qu curvas sern el origen del centro del crculo. Si intenta designar un
punto, la interseccin en este punto fallar porque tiene dos posibilidades. Puede hacer que seleccione un
borde y otro utilizando la referencia a objetos EnCrv.
3 Utilice la referencia a objetos EnCurva (Men: Herramientas > Modo de referencia a objetos > En objeto >
En curva).
4 Haga clic en el borde inferior de la superficie superior.
Ahora, cuando encuentre la referencia a objetos I nt, puede asegurarse de que el crculo se dibujar
alrededor de esta arista y no la que interseque el crculo.
5 Dibuje el crculo con un dimetro mayor que la anchura de las superficies de empalme.
Notas:
Robert McNeel & Associates 163
6 Utilice el comando SupPlana (Men: Superficie > Curvas planas) para crear una superficie circular en el
punto de interseccin.
Crculo: Alrededor de curva
Notas:
Robert McNeel & Associates 164
7 Repita estos pasos para la otra interseccin.
8 Recorte los empalmes de las superficies.
Recortar los lados de la rejilla:
Puede utilizar los empalmes recortados para volver a recortar la superficie lateral de la rejilla.
1 Utilice el comando MostrarSeleccin para mostrar la superficie lateral ahusada.
2 Utilice las superficies de empalme como objetos de corte para recortar el exceso de las superficie lateral.
Recortar la superficie principal y la inferior:
La siguiente tarea es extender los bordes de los empalmes para que la superficie principal y la superficie
inferior puedan volver a recortarse. El borde interior o inferior del empalme inferior se extender ms all del
extremo de la superficie inferior y el borde exterior o superior del empalme superior tambin se extender
ms all del extremo de la abertura de la rejilla. Las curvas extendidas se proyectarn sobre las superficies
respectivas y se utilizarn para recortarlas.
A menudo es ms rpido recortar
con curvas que utilizar
superficies, especialmente su las
superficies son tangentes al
objeto a recortar, como sucede
con los empalmes.
Duplique los dos bordes que
estn en contacto con la
superficie lateral para utilizar
como objetos de corte si tiene
algn problema.
Abra Toma de aire 005.3dm si
es necesario.
Notas:
Robert McNeel & Associates 165
1 En la vista Superior, utilice el comando Extender con la opcin Tipo=Suave para extender ambos extremos
inferiores del borde de empalme inferior ms all de la parte frontal de la superficie.
2 Utilice estas curvas, an en la vista Superior, para Recortar los bordes exteriores de la superficie inferior.
3 Utilice el comando Extender para extender los bordes exteriores del empalme superior ms all del extremo
de la superficie del suelo.
Notas:
Robert McNeel & Associates 166
Observe que en la vista Perspectiva estas curvas extendidas estn ms all de los extremos
exteriores.
Aplique el comando 4 MostrarSeleccin en la superficie principal si est oculta.
5 Proyecte las curvas en la superficie principal de la vista Superior.
Aplique el comando 6 MostrarSeleccin o active la capa de las curvas originales y Proyecte el segmento de
lnea en la superficie principal.
7 Recorte las curvas proyectadas una con otra para que formen un bucle cerrado.
8 Utilice las curvas cerradas para Recortar un agujero en la superficie principal.
Notas:
Robert McNeel & Associates 167
Defina las curvas para crear las superficies.
Ahora ya estamos casi listos para crear las superficies. Como puede ver, la superficie tiene agujeros
rectangulares. Slo tenemos que organizar las curvas y los bordes que rodean los agujeros para utilizarlos al
crear un barrido por 2 carriles o una superficie desde una red de curvas. Puesto que un extremo de cada
rectngulo abierto est limitado por los dos bordes de empalme tangentes, necesitamos crear una curva para
utilizar como entrada. Duplicaremos los cuatro bordes y los uniremos formando dos curvas en forma de s. El
otro extremo de cada rectngulo est limitado por una porcin del extremo del agujero en la superficie
principal. Dividiremos ese borde largo en segmentos que corresponden exactamente a los extremos de las
aberturas rectangulares.
1 Utilice DupArista para crear curvas en los bordes recortados de los empalmes.
2 Una estos cuatro bordes formando dos curvas.
3 Utilice el comando PartirBorde (Men: Anlisis > Herramientas para bordes > Partir borde) y la referencia a
objetos Fin para partir el borde recto del agujero recortado de la superficie principal en los puntos finales del
borde de la superficie inferior.
Abra Toma de aire 006.3dm si
es necesario.
Dividir borde
Notas:
Robert McNeel & Associates 168
4 Utilice el comando PartirBorde para partir los bordes largos en los puntos finales de los bordes de empalme.
De este modo, el comando SupDesdeRed encontrar una solucin ms rpidamente.
5 Utilice el comando Barrido2 con la opcin Continuidad de carril=Tangencia o el comando SupDesdeRed
para crear las ltimas dos superficies.
Las superficies empiezan con las curvas en
forma de S que duplic y terminan con una
lnea plana en los bordes de particin.
Abra Toma de aire 007.3dm si
es necesario.
Notas:
Robert McNeel & Associates 169
6 Una las superficies de la toma de aire y luego haga un agujero en la parte inferior.
Ejecute los comandos 7 Simetra y Recortar para obtener la otra toma de aire.
Curvas de seccin transversal adicionales:
La superficies ms grande de las dos se beneficiar de las curvas de seccin transversal adicionales. Para
aadir secciones transversales, utilice el comando Mezclar para crear curvas tangentes aproximadamente un
tercio y dos tercios de la distancia a lo largo de los bordes de la abertura. Utilice estas curvas como entrada
adicional para una superficie de red.
1 Active la referencia a objetos Punto.
2 Ejecute el comando Mezclar (Men:Curva > Mezclar curvas).
3 En la lnea de comandos, seleccione Continuidad=Tangencia y luego seleccione la opcin Perpendicular.
Mezclar curvas
Notas:
Robert McNeel & Associates 170
4 Seleccione uno de los bordes largos de la abertura rectangular y mueva el cursor hasta aproximadamente un
tercio de la distancia a lo largo del borde abierto.
5 Vuelva a seleccionar la opcin Perpendicular para el otro final de la curva de mezcla y seleccione el borde en
frente del primer borde como curva hacia la que mezclar.
6 Vuelva a llevar el cursor al rea de la designacin a lo largo del primer borde hasta que aparezca la indicacin
de la referencia a objetos Punto. El cursor quedar restringido al borde actual con una lnea de rastreo blanca.
Haga clic con el ratn en este punto.
Notas:
Robert McNeel & Associates 171
La curva de mezcla se colocar a travs de la abertura.
7 Cree una segunda curva del mismo modo ms o menos a dos tercios de distancia a lo largo de los mismos
bordes.
Recuerde seleccionar Perpendicular en cada designacin.
8 Utilice el comando SupDesdeRed para crear la superficie. No olvide incluir las nuevas curvas en la seleccin.
Notas:
Robert McNeel & Associates 173
9
9
9
Utilizar dibujos 2D
Utilizar dibujos 2D como parte de un modelo
En ocasiones tendr que utilizar un diseo de un grfico 2D e incluirlo como parte de un modelo de Rhino. Una de
las tareas a realizar ser mover y posicionar el grfico en el modelo.
En el siguiente ejercicio, utilizaremos el diseo de un logotipo realizado en Adobe Illustrator para hacer un
logotipo 3D en un modelo.
Ejercicio 24Importar un archivo de Adobe Illustrator
En este ejercicio crearemos un plano de construccin personalizado, importaremos un archivo de Illustrator y
colocaremos un logotipo en algunas superficies.
1 Abra el modelo Filtro de aire.3dm.
Notas:
Robert McNeel & Associates 174
Para importar un archivo:
1 Ejecute el comando Importar (Men: Archivo > Importar).
2 Cambie la opcin Tipo a Archivos PDF (*.pdf; *.ai) y seleccione el archivo AirOne_Logo.ai para importar.
3 En el cuadro de dilogo Opciones de importacin AI, haga clic en Aceptar.
El logotipo est seleccionado y situado en el plano de construccin Superior en la capa Predeterminada.
4 Mientras la geometra importada siga seleccionada, utilice el comando Agrupar para agrupar las diferentes
curvas. De este modo ser ms fcil seleccionar todas las curvas sin dejar ninguna en los siguientes pasos de
transformacin.
5 Ejecute el comando Capa.
6 Desactive la capa Logo.
7 Haga clic con el botn derecho en la capa Logo y luego haga clic en Copiar objetos en capa para crear una
copia del logotipo en la capa Logo.
Utilizaremos esta copia ms adelante para otra parte del ejercicio.
8 Desactive todas las capas excepto las capas Predeterminada y Superficie superior.
Notas:
Robert McNeel & Associates 175
Para crear el plano de construccin personalizado:
Necesitamos definir un plano de construccin en la superficie plana. El comando PlanoC nos permitir hacerlo,
pero las direcciones X e Y del nuevo plano de construccin personalizado se mapearn en las direcciones U y
V de la superficie de destino respectivamente, y la direccin del PlanoC Z se mapear en la normal de la
superficie. El comando Dir indicar la orientacin de las direcciones U y V en la superficie, y le permitir
cambiar las direcciones.
1 Seleccione la superficie con forma de disco plano y en el men Anlisis, seleccione Direccin (Men:
Anlisis > Direccin).
Se mostrar la direccin normal de la superficie y las direcciones U/V. Es importante conocer las direcciones
de la superficie: la direccin normal y las direcciones U y V.
Las flechas blancas indican las normales de la
superficie. Aparecer un cursor con una flecha
roja y verde cuando se mueva sobre la
superficie seleccionada.
La flecha roja indica la direccin U y la verde
indica la direccin V.
Direccin
Notas:
Robert McNeel & Associates 176
2 En la lnea de comandos dispone de varias opciones para cambiar las direcciones de la superficie. Haga clic en
dichas opciones para cambiar las direcciones de la superficie. El cursor y las normales de la superficie se
actualizarn adecuadamente.
Cuando todos los cambios estn realizados, pulse Intro para aceptar.
El objetivo es obtener las flechas de las
direcciones U, V y Normal com en esta imagen
De este modo, el nuevo plano de construccin
se mapear en la superficie tal y como se indic
y la geometra se mapear en el plano de
construccin de forma previsible.
3 En la vista Perspectiva, utilice el comando PlanoC con la opcin Objeto (Men: Vista > Definir PlanoC > En
objeto) (o clic con el botn derecho en el ttulo de la vista: Definir PlanoC > En objeto) para establecer el
PlanoC en la superficie.
Los ejes X e Y son paralelos a las direcciones U
y V de la superficie como lo estableci en el
paso anterior.
4 Puede guardar el nuevo plano de construccin con el comando PlanoCGuardado (Botn derecho en el ttulo
de la vista: Definir PlanoC > PlanosC guardados) para que luego sea ms fcil de recuperar.
Notas:
Robert McNeel & Associates 177
Para mapear las curvas del logotipo en el nuevo PlanoC:
El comando que emplearemos para desplazar el logotipo a la superficie en forma de disco plano utiliza la
posicin del objeto respecto a un plano de construccin.
1 Seleccione las curvas en la vista Superior. Asegrese de que la vista Superior est activa y ejecute el
comando RemapearPlanoC (Men: Transformar > Orientar > Remapear en PlanoC).
Este comando depende de los planos de construccin activos en cada fase, as que es importante designar en
las vistas correctas.
2 Haga clic en la vista Perspectiva con el PlanoC personalizado.
Podra utilizar la opcin Copiar=S en este comando para volver a mapear una copia en lugar del original.
Cuando la opcin Copiar=S est activada, cada clic en una vista har que se coloque una copia hasta que
termine el comando con Intro o Esc.
El logotipo est situado en la misma posicin relativa en el plano de construccin personalizado al
igual que estaba en la ventana activa.
Remapear en PlanoC
Notas:
Robert McNeel & Associates 178
3 Rote, mueva o escale el logotipo en una nueva posicin.
Para obtener una vista ms precisa de la superficie y las curvas, puede utilizar el comando Planta en la vista
Perspectiva. La vista se establecer en una proyeccin paralela en direccin recta al plano.
4 Utilice el comando Extrusin (Men: Slido > Extrusin de curva plana > Recta) con la opcin AmbosLados
para hacer el texto 3D. La distancia de extrusin debera ser de 2 mm.
Notas:
Robert McNeel & Associates 179
5 Utilice el comando DiferenciaBooleana (Men: Slido > Diferencia) para grabar el texto en la superficie.
Para colocar el logotipo en una superficie irregular:
En este parte del ejercicio, utilizaremos la copia del logo que est en la capa Logo y la colocaremos en la
superficie recortada. Esta superficie no es plana, as que utilizaremos una herramienta de transformacin
diferente, Fluir a lo largo de curva, para moverla y doblarla a lo largo de la superficie.
El comando Fluir mapea los puntos de control de un objeto desde una curva a otra. La relacin de los puntos
de la primera curva se transfiere a la segunda curva. Si una de las curvas tiene una longitud diferente que la
otra, la geometra se estirar o se comprimir como corresponda. Para eliminar este estiramiento o
compresin, la curva original y la curva objetivo deben tener la misma longitud.
1 Ejecute el comando Capa y seleccione Toma de aire como capa actual. A continuacin, desactive todas las
capas excepto Toma de aire y Logo.
Notas:
Robert McNeel & Associates 180
2 En primer lugar, tenemos que extraer una curva de la superficie final. Utilice el comando ExtraerIsocurva
(Men: Curva > Curva desde objetos > Extraer curva isoparamtrica) y seleccione una curva isoparamtrica
en la direccin ms larga de la superficie, lo ms cerca posible del medio de la superficie.
Utilizaremos esta curva para alinear el logotipo.
3 Mientras esta curva est seleccionada, utilice el comando Longitud (Men: Anlisis > Longitud) para extraer
su longitud exacta. La informacin aparecer en la lnea de comandos.
4 En la vista Superior, cree una lnea de la misma longitud que la curva extrada.
Extraer curva isoparamtrica
Notas:
Robert McNeel & Associates 181
5 Seleccione las curvas del logotipo en la vista Superior y utilice el comando CajaDelimitadora (Men:
Anlisis > Caja delimitadora) para crear un rectngulo 2D alrededor de las curvas.
Cuando le solicite Sistema de coordenadas, utilice las opciones Universal o PlanoC, son iguales en esta
vista.
6 Mueva la lnea desde su punto medio hasta el centro del cuadro delimitador utilizando la referencia a objetos
Med y Cen.
Un cuadro delimitador es un modo adecuado de
hallar el centro de un grupo de curvas
coherentemente.
Cuadro delimitador
Notas:
Robert McNeel & Associates 182
7 Seleccione las curvas del logotipo y ejecute el comando Fluir (Men: Transformar > Fluir por curva).
8 Seleccione la lnea.
9 Seleccione la isocurva extrada.
Las curvas del logotipo se mapean de la lnea a la curva. Observe que el comando presta atencin
al qu extremo de cada curva est seleccionado para mapear las curvas del logotipo.
10 Si el logotipo es demasiado grande para la superficie final, puede que tenga que Deshacer el comando,
Escalar las curvas en la vista Superior y volver a ejecutar el comando Fluir.
Fluir por curva
Es conveniente utilizar la opcin
Copiar del comando Fluir para
dejar una copia de las curvas
originales en su lugar.
Notas:
Robert McNeel & Associates 183
Partir las superficies:
Si observa detalladamente las curvas mapeadas en la vista Perspectiva, ver que han sido mapeadas en la
curva, pero an no estn realmente en la superficie. Sin embargo, estn tan cerca que proyectarlas sobre la
superficie no las distorsionar visiblemente.
1 Seleccione las curvas que fluyeron por la curva isoparamtrica y ejecute el comando (Men: Curva > Curva
desde objetos > Atraer).
El comando Atraer mueve curvas o puntos a la superficie seleccionada en la direccin de la normal de la
superficie.
Las curvas originales (1) quedarn atradas (2)
por la superficie en la direccin de la normal de
la superficie (3).
2 Seleccione la superficie y ejecute el comando Partir (Men: Edicin > Partir). Seleccione todas las curvas
atradas como objetos de corte.
3 En este caso puede Reducir las superficies puesto que actualmente cada pieza partida lleva la superficie
subyacente de la superficie entera, incluso los segmentos ms pequeos.
Atraer
Notas:
Robert McNeel & Associates 184
Para dar relieve a las letras del logo:
1 Seleccione las superficies del logotipo.
No seleccione las partes de la superficie comprendidas en las letras (A, O y N).
2 Ejecute el comando DesfasarSup (Men: Superficie > Desfasar superficie). Seleccione la opcin Slido para
rellenar las superficies entre los bordes original y de desfase.
Mueva el cursor sobre las superficies y haga clic en alguna que no tenga las flechas de las normales
orientadas hacia arriba para invertir la direccin. Las flechas indican la direccin del desfase.
3 Cambie la distancia a 1 y pulse Intro para hacer los slidos.
Las superficies tambin podran extruirse y convertirse en slidos con el comando ExtrusinDeSup (Men:
Slido > Extrusin de superficie > Recta).
El logotipo se ha desfasado con los lados rellenos.
Desfasar superficie
Notas:
Robert McNeel & Associates 185
4 Los slidos desfasados necesitan unirse a la superficie original, pero al ser slidos cerrados no pueden unirse
a la superficie en su forma actual.
Utilice el comando ExtraerSup (Men: Slido > Extraer superficie) para quitar las caras inferiores del
logotipo desfasado y elimnelas.
5 Utilice el comando Unir (Men: Edicin > Unir) para unir las superficies del logotipo con las superficies
originales.
Notas:
Robert McNeel & Associates 186
Hacer un modelo de un dibujo 2D
Una de las tareas de modelado ms difciles es interpretar vistas 2D en un modelo 3D. Muy a menudo los dibujos
son precisos en algunas partes e inexactos en otras, donde las transiciones de superficies complejas tienen que
producirse en tres dimensiones.
Es mejor consultar directamente con el diseador para clarificar las reas difciles, pero esto no siempre es
posible. Normalmente hay diferencias entre las vistas.
Si no se dispone de ningn modelo fsico como referencia, hay que ir tomando decisiones sobre la mejor manera
de interpretar el boceto o dibujo. Por ejemplo, tendr que considerar cul es la vista ms precisa para una
determinada caracterstica.
En el siguiente ejercicio, comentaremos algunos mtodos para crear una botella de plstico a partir de dibujos 2D.
En este ejercicio, hay un dibujo que muestra tres vistas de la botella. Apenas est dimensionado, pero tenemos
que mantener las curvas del diseador donde sea posible.
En clase slo tendremos tiempo de terminar la primera fase de este modelo. Completaremos las superficies de la
botella, pero faltarn por terminar los detalles. En la carpeta de modelos se incluye una botella terminada para
que pueda comparar los resultados.
Ejercicio 25Crear una botella de detergente
1 Abra el modelo Botella de detergente.3dm.
Notas:
Robert McNeel & Associates 187
2 En la vista Superior, seleccione por ventana los objetos que configuran la vista superior (parte inferior
izquierda), incluyendo las cotas del dibujo 2D.
3 Utilice el comando Agrupar para agrupar los objetos seleccionados (Men: Edicin > Grupos > Agrupar).
4 Repita los pasos anteriores para agrupar los objetos de la vista frontal (parte superior izquierda) y la vista
derecha (parte superior derecha).
Cada vista es un grupo separado de objetos.
Para orientar las vistas:
1 Seleccione el grupo de la vista superior.
2 Utilice el comando CambiarCapa (Men: Edicin > Capas > Cambiar capa de objeto) para cambiar a la capa
Plantilla 3D Superior.
3 En la vista Superior, utilice el comando Mover para mover el centro de los crculos a 0,0.
4 Seleccione el grupo de la vista frontal.
5 Utilice el comando CambiarCapa para cambiar a la capa Plantilla 3D Frontal.
6 En la vista Superior, utilice el comando Mover para mover la interseccin de la lnea central y horizontal de
la parte inferior a 0,0.
7 Mientras que el grupo de la vista frontal siga seleccionado, ejecute el comando RemapearPlanoC (Men:
Transformar > Orientar > Remapear en PlanoC) en la vista Superior.
Notas:
Robert McNeel & Associates 188
8 Haga clic en la vista Frontal.
La vista est orientada en el espacio 3D.
9 En las vistas Superior o Perspectiva, seleccione el grupo de la vista derecha.
10 Utilice el comando CambiarCapa para cambiar a la capa Plantilla 3D Derecha.
11 En la vista Superior, utilice el comando Mover para mover la interseccin de la lnea central y horizontal de
la parte inferior a 0,0.
12 Utilice el comando RemapearPlanoC para mapear las curvas de la vista Derecha al PlanoC derecho.
La vista est orientada en el espacio 3D.
Muchas veces las curvas 2D para dibujos de control de diseo no estarn tan cuidadosamente construidas
como si fueran para crear geometra precisa. Antes de crear geometra 3D a partir de curvas 2D, examine las
curvas y repare los errores que encuentre.
Notas:
Robert McNeel & Associates 189
Para crear las curvas 3D:
La parte insertada de la botella se cortar para formar una superficie ms adelante. De momento slo
necesitamos construir las superficies exteriores. Los empalmes de la parte superior e inferior indicados en las
curvas pueden dejarse fuera de la superficie inicial y aadidos en una operacin aparte. Tendremos que
extender o redibujar las aristas para evitar los empalmes y coincidir en las esquinas antes de crear las
superficies.
Hay varias herramientas de superficies que podran usarse para construir las superficies iniciales: Barrido
por 2 carriles o Superficie desde red de curvas son las opciones ms obvias.
Las superficies de red no tienen en cuenta la estructura de la curva, slo la forma. Todas las curvas se
vuelven a ajustar y la superficie resultante tiene su propia estructura de puntos.
Otros comandos como las herramientas de barrido, superficies de transicin y superficies de bordes tienen en
cuenta la estructura de la curva en al menos una direccin. En estos casos, se ocupan de utilizar curvas
igualadas como secciones transversales. De este modo, la eleccin de las herramientas para superficies
determinar el modo en que se crearn las curvas de entrada actuales.
1 Seleccione los grupos creados en el paso anterior, utilice el comando Desagrupar (Men: Edicin > Grupos >
Desagrupar) para desagruparlos.
2 Seleccione las curvas de cada vista 2d que definan la superficie exterior y Cpielas a la capa Curvas 3D.
Puesto que la botella es simtrica en ambos
lados del eje X, slo necesitar copiar las
curvas en un lado. Ms adelante se realizar
una copia simtrica.
Notas:
Robert McNeel & Associates 190
3 Utilice el comando ActivarUnaCapa para definir la capa Curvas 3D.
4 Mueva la curva para establecer la superficie superior de la botella a la misma altura que la parte superior de
las curvas verticales. Utilice los comandos DefinirPuntos o Mover con la opcin Vertical en la vista
Perspectiva.
5 Ahora estas curvas verticales pueden extenderse ms all de las curvas de empalme para que coincidan
exactamente en los puntos finales de las curvas superiores e inferiores.
Se puede hacer extendiendo las curvas verticales con el comando Extender y la opcin Tipo = Suave.
Restrinja el cursor a los puntos finales de la curva superior y a los puntos finales de la curva base en la
parte inferior.
Notas:
Robert McNeel & Associates 191
6 Extender las curvas de esta manera aadir complejidad a las curvas. Si es importante mantener las curvas
simples y bien igualadas, ser mejor ajustar los puntos de las curvas existentes para extenderlas. Deshaga la
operacin de Extender y en su lugar edite los puntos de las curvas directamente.
Puede duplicar un grupo de curvas y editar uno dejando el original en su lugar como plantilla.
7 Realice una copia simtrica de la curva base, superior y lateral que sea visible desde la vista derecha hasta
el otro lado.
El resultado debera ser un grupo de 8 curvas
que definen la superficie.
La mayora de esas curvas son las curvas
originales de los dibujos 2D pero dispuestas en
3D.
Notas:
Robert McNeel & Associates 192
8 Una las curvas base y las curvas superiores formando un bucle cerrado.
Las curvas estn definidas para una superficie
desde una red de curvas o un barrido de dos
carriles.
Para crear una superficie en la botella con un barrido:
Las curvas del dibujo son las nicas que tenemos para definir la forma, de manera que usaremos esas curvas
directamente para crear la superficie.
1 Cambie a la capa Superficies.
2 Seleccione las curvas por ventana, pruebe el comando Barrido2 para crear una superficie y Sombree la
vista.
Deje esta superficie de lado por el momento.
Observe que la forma queda fuera de control en
el lado redondeado de la botella.
Notas:
Robert McNeel & Associates 193
3 Aunque es posible reorganizar o aadir curvas para que el comando Barrido2 funcione mejor, es conveniente
comprobar cmo funciona una superficie desde una curva red de curvas con el mismo grupo de curvas.
Vuelva a seleccionar todas las curvas y utilice el comando SupDesdeRed para crear la superficie.
La herramienta de superficie desde red de curva
maneja este grupo de curvas ms fcilmente.
Sombree la vista para verlo ms claramente.
Por su cuenta:
Cree la superficie para insertar y el asa. Redondee los bordes como se indica en el dibujo 2D. En el directorio del
modelo se incluye una botella acabada para que pueda comprobar su modelo.
Notas:
Robert McNeel & Associates 195
1
1
1
0
0
0
Anlisis de superficies
Ejercicio 26Anlisis de superficies
El archivo Anlisis de superficies.3dm tiene un grupo de curvas que reconocer del ejercicio de la botella de
detergente. En lugar de crear una superficie de red a partir de estas curvas como hicimos anteriormente,
crearemos tres superficies ms simples por lado y utilizaremos las herramientas de igualacin y anlisis de
superficies para limpiarlas. Tambin puede comparar los resultados con la superficie de red.
Para crear las superficies de la botella a partir de las aristas:
Las curvas verticales han sido igualadas para que todas tengan el mismo nmero de puntos y la misma
estructura. Son copias editadas de la misma curva. Las curvas de la parte superior e inferior tienen que
partirse para crear cuatro superficies laterales con las curvas verticales.
Necesitaremos una curva vertical para mejorar la forma en la parte posterior.
1 Parta una de las curvas inferiores con la opcin Punto en el Nodo que est en el lado derecho de la curva.
Al partir justo en el nodo, los segmentos
resultantes de la curva mantienen una
distribucin nodal uniforme.
Para las superficies de bordes que vamos a
construir, esta accin sirve porque las
superficies pueden ser ms simples.
Adems, parta la misma curva con la curva
vertical que la interseca.
Nodo
Notas:
Robert McNeel & Associates 196
2. Copie la curva posterior y colquela en el punto final de la curva inferior partida donde estaba el nodo.
2 Arrastre el punto superior de esta curva hacia la curva superior con la referencia a objetos Cerca. Colquelo
aproximadamente a dos tercios entre la curva de perfil posterior y la curva de perfil lateral.
Ajuste tambin el segundo punto desde la parte superior. Muvalo ligeramente hacia arriba y hacia dentro
como se muestra en la imagen.
As tendr un poco ms de control sobre la superficie, especialmente en el borde superior.
3 Parta la curva superior y la curva base con las curvas verticales.
Notas:
Robert McNeel & Associates 197
4 Para obtener las superficies ms limpias con el comando SupDesdeAristas, algunas curvas de particin
necesitan ser reconstruidas. As cada curva tendrn una parametrizacin uniforme y la misma estructura.
Reconstruya los segmentos de curva 1, 2 y 3. Utilice 4 puntos y grado 3.
La curva de ms atrs ( 1) puede alisarse para
asegurar que sea tangente al crear una copia
simtrica y que se iguala con la siguiente curva
de la parte superior.
5 Utilice el comando SupDesdeAristas (Men: Superficie > Aristas) para crear 3 superficies con los tres
grupos de curvas.
Notas:
Robert McNeel & Associates 198
6 Sombree la vista.
Las superficies no parecen incorrectas, pero si
modifica la vista empezar a ver que no son
tangentes.
El anlisis de Cebra lo confirmar.
Para igualar las superficies finales de la botella:
1 Realice una copia simtrica de las superficies frontales y posteriores en el eje X.
Se ve claramente que las superficies no son
tangentes a sus copias simtricas.
2 Utilice el comando IgualarSup (Men: Superficie > Herramientas de edicin de superficies > Igualar) para
igualar ambos conjuntos de superficies simtricas en Tangencia, utilizando la opcin Promedio.
Notas:
Robert McNeel & Associates 199
Al igualar la tangencia de las copias simtricas
con la opcin Promedio, obtendr continuidad
G2 puesto que ambas superficies tienen la
misma curvatura en la costura.
Para analizar las superficies igualadas:
En este punto, utilizaremos la herramienta de Anlisis de curvatura para calcular las superficies igualadas.
Esto puede servir para localizar reas de curvatura extrema, pero puede hacer que en la visualizacin se
ignoren cambios ms sutiles. En cualquier caso, la visualizacin de cada una de estas superficies simples
debera ser muy suave y limpia.
1 Oculte todas las curvas para obtener una buena vista de las transiciones entre las superficies.
2 Seleccione todas las superficies y active el Anlisis de curvatura (Men: Anlisis > Superficies > Anlisis de
curvatura).
Cambie a la opcin Gaussiana y haga clic en Intervalo automtico. Asegrese de que tiene una buena
malla de anlisis para una buena evaluacin visual. Haga clic hacia delante y hacia atrs entre Intervalo
automtico y Intervalo mx.
En la igualacin, el objetivo es mantener la
visualizacin de una curvatura lo ms uniforme
y gradual posible, cumpliendo al mismo tiempo
con los requisitos de continuidad.
Observe que los bordes que han sido igualados
parece que tengan una transicin de color
suave.
Las superficies que no han sido igualadas
muestran una discontinuidad obvia en los
colores.
A continuacin, crearemos otra superficie a partir de copias de las curvas para compararlas.
Intervalo automtico intenta
hallar un intervalo de color que
ignorar los extremos de
curvatura, mientras que Intervalo
mximo mapear la curvatura
mxima de color rojo y la mnima
de color azul.
Los nmeros son para Curvatura,
que es 1/radio.
Notas:
Robert McNeel & Associates 200
3 Active la capa Curvas de red. Utilice SupDesdeRed para crear una superficie a partir de esas curvas.
Seleccione la nueva superficie y Adala a la visualizacin del Anlisis de curvatura.
La superficie de red ms densa (2) tiene una
apariencia menos limpia en esta visualizacin.
Puesto que el cambio de color est mapeado en
todo el intervalo mostrado, es importante
recordar que la opcin Intervalo automtico
indica un intervalo muy reducido de curvatura y
que las diferencias reales pueden ser muy
pequeas aunque el cambio de color sea
considerable.
Las superficies simples (1), aunque estn
igualadas defectuosamente en las costuras en
la parte lateral, siguen pareciendo ms limpias
en este punto.
Para igualar las superficies frontales y posteriores con la superficie del medio:
Al igualar las superficies frontales y posteriores con la superficie del medio, necesitamos asegurarnos que la
igualacin se realizar de manera que no alterar la igualacin que acabamos de hacer. Haremos esto en dos
pasos para asegurarnos que mantenemos los bordes que acabamos de igualar.
Observe que la superficie del medio es relativamente plana, mientras que las superficies frontal y posterior
tienen ms curvatura. Al igualar las superficies, tenga cuidado de no igualar la superficie del medio con los
extremos. Esto introducira una curvatura considerable a la superficie lateral y posiblemente la hara dentada
o desviada hacia dentro. Si es posible, realice todas las igualaciones desde las superficies de los extremos
hasta las superficies del medio para evitarlo.
Puesto que slo hay cuatro puntos en la superficie lateral posterior, igualar la curvatura con la superficie del
medio alterara el otro borde, a no ser que tenga activada la opcin Mantener final opuesto. Si tiene activada
la opcin Mantener final opuesto e iguala la Curvatura, se podra introducir una ondulacin en la superficie
cerca del medio.
Para eliminar estos problemas potenciales, igualaremos la Tangencia en primer lugar con la opcin Mantener
final opuesto desactivada. Igualar la tangencia slo mover las primeras dos filas de puntos de control, as
que no nos preocuparemos por los cambios de la igualacin anterior. Pero la superficie permanecer ms
cerca a lo largo del borde entero. Entonces igualaremos la Curvatura con la opcin Mantener final opuesto
activada.
1 El trabajo de igualacin se realizar slo en las superficies de una mitad de la forma total, para que pueda
Eliminar las copias simtricas a la vez.
2 Seleccione las superficies y Cpielas al lado a una distancia. Utilizaremos estas superficies ms adelante.
Notas:
Robert McNeel & Associates 201
3 Iguale la Tangencia de ambas superficies frontal y posterior con la superficie del medio . Desactive las
opciones Promedio de superficies y Mantener final opuesto. Defina las Opciones en el cuadro de
dilogo Mantener direccin de isocurva.
Estas opciones variarn segn la situacin. Si los resultados no son buenos la primera vez, pruebe otra opcin
antes de aceptar la igualacin.
Mantenga activada la visualizacin del Anlisis de curvatura. As podr ver los cambios.
4 A continuacin, Iguale la Curvatura de ambas superficies frontal y posterior con la superficie lateral. Active
la opcin Mantener final opuesto.
Para igualar la superficie del medio con las superficies frontal y posterior:
Ahora, consideremos una situacin menos ideal. Ahora trabajaremos en las superficies que copiamos
anteriormente para comparar la diferencia cuando igualamos la superficie del medio con las superficies frontal
y posterior.
1 Iguale la Tangencia de la superficie del medio con las superficies frontal y posterior. Desactive la opcin
Mantener final opuesto.
2 A continuacin, iguale la curvatura de la superficie del medio con las superficies frontal y posterior. Active la
opcin Mantener final opuesto.
3 Seleccione las nuevas superficies igualadas y adalas a la visualizacin de Anlisis de curvatura.
Observar una diferencia obvia en la visualizacin del Anlisis de curvatura entre el primer grupo de
superficies (1) y el segundo (2).
En la visualizacin hay una parte puntiaguda
cerca de los bordes igualados.
Notas:
Robert McNeel & Associates 202
Notas:
Robert McNeel & Associates 203
1
1
1
1
1
1
Esculpir
Los diseadores puede crear una superficie relativamente indefinida y utilizar herramientas de transformacin y
anlisis para esculpir una superficie en espacio 3D de un modo intuitivo y directo.
Las curvas se pueden colocar a ojo. Si es posible, las curvas deberan ser copias editadas de un solo original. As
se asegura de que sern compatibles cuando se creen superficies de transicin y se crear la superfice ms simple
editada con mayor facilidad.
En el siguiente ejercicio se han creado cuatro curvas que podr utilizar.
Notas:
Robert McNeel & Associates 204
Ejercicio 27Tablero de instrumentos
1 Abra el modelo Tablero.3dm.
2 Cree una superficie de transicin en las cuatro curvas con la opcin Suelta de la lista desplegable. La
opcin Suelta crea la geometra ms simple posible y es esencial para crear una superficie con esta tcnica.
Con esta opcin la superficie no tocar las curvas interiores de la transicin, pero debe tener una
apariencia suave y limpia.
3 Active los puntos de control.
Si tambin activa los puntos de las curvas de
entrada, ver que la estructura de puntos de la
superficie coincide exactamente con la de las
cuatro curvas.
4 Desactive la capa Curva. En una capa bloqueada hay un
volante que le ayudar a tener
mejor sentido de orientacin y
escala de cualquier elemento
que quiera aadir.
Notas:
Robert McNeel & Associates 205
5 Active los puntos de la superficie y utilice el comando DefinirPuntos (Men: Transformar > Definir puntos)
para alinear los grupos de puntos en la direccin X.
6 Seleccione los puntos ms cercanos al borde superior del volante.
7 Ejecute el comando Peso (Men: Edicin > Puntos de control > Editar peso).
8 En el cuadro de dilogo Definir el peso de los puntos de control, mueva el botn deslizante hacia la
derecha.
Modificar el peso de algunos puntos proporciona ms o menos control local sobre la superficie ms cercana a
los puntos.
Editar peso de puntos de control
Notas:
Robert McNeel & Associates 206
9 Utilice las teclas de Toque ligero para mover los puntos en las vistas Superior y Frontal.
Observe que el borde ms cercano a los puntos donde se cambi el peso ahora es puntiagudo.
Si la superficie queda gruesa, puede utilizar el comando Actualizar del men Vista. Para activar el men
Vista, haga clic con el botn derecho en el ttulo de la ventana. El comando ActualizarSombreado
reemplaza las mallas de renderizado en los objetos seleccionados.
Notas:
Robert McNeel & Associates 207
10 Para obtener un control ms localizado sobre los nodos de la superficie, utilice el comando InsertarNodo
(Men: Edicin > Puntos de control > Insertar nodo) para aadir una fila de puntos en la direccin V entre la
parte inferior y la fila de puntos siguiente.
Con el comando InsertarNodo, se pueden
aadir nodos en la direccin U, V o ambas.
Cuando sea posible, trate de colocar nuevos
puntos de control entre las lneas de puntos
existentes que quedan resaltadas durante el
comando.
11 Con el comando ToqueLigero, toque ligeramente esos puntos para hacer una pequea mella.
Mantenga la superficie lo ms simple posible.
Aada nodos con moderacin y slo cuando sea
necesario. Antes de aadir puntos de control,
asegrese de que las curvas grandes de la
superficie sean aceptables.
Una vez que se aaden nodos es mucho ms
difcil editar y establecer la tolerancia de las
partes largas de los barridos de las curvas.
Notas:
Robert McNeel & Associates 208
Para desfasar la superficie:
Cuando est satisfecho con la forma completa de la superficie, puede agregar detalles para crear un objeto
ms acabado.
La superficie se puede desfasar y recortar como en la primera ilustracin.
Los mejores resultados se obtienen cuando la superficie es, como mnimo, de grado 3 en ambas direcciones.
Esto se puede comprobar con las Propiedades de objeto.
1 Cambie a la capa Curvas de corte.
2 Dibuje una curva que represente el punto de particin de la superficie.
3 Utilice el comando Desfasar (Men: Curva > Desfasar curva) para duplicar la curva desfasada media (0.50)
pulgada.
Observe que desfasar
superficies genera normalmente
una superficie con menor
continuidad interna. Las
superficies que slo son G1
internamente pueden generar
superficies que tienen
continuidad G0, es decir, que
pueden tener un punto de
torsin. Aunque Rhino permite
estas superficies, pueden
producirse problemas.
Por este motivo, si intenta
desfasar superficies, es mejor
crear la superficie inicial de grado
3 o curvas de grado superior.
Estas superficies tienen al menos
continuidad G2 para que
desfasarlas genere superficies
con continuidad G1 como
mnimo. Cambiar el grado de una
superficie que se ha creado a
partir de curvas de grado 2 a
grado 3 en ambas direcciones no
es suficiente para asegurar una
superficie G2. Simplemente
cambiar el grado a continuacin
no mejora la continuidad interna.
Notas:
Robert McNeel & Associates 209
4 Utilice el comando Recortar (Men: Edicin > Recortar) para recortar la superficie entre las curvas.
5 Utilice el comando DesfasarSup (Men: Superficie > Desfasar superficie) para desfasar la superficie un
cuarto (0.25) de pulgada.
Notas:
Robert McNeel & Associates 210
6 Suprima la superficie original.
7 Utilice el comando MezclarSup (Men: Superficie > Mezclar superficie) para mezclar las dos superficies.
Una de las cosas que intentamos mostrar aqu
es una manera rpida de crear una transicin de
tapicera "alforzada".
Ajuste los deslizadores de MezclarSup, para
que la seccin transversal quede como en el
ejemplo de la izquierda.
Notas:
Robert McNeel & Associates 211
8 Agregue detalles si dispone de tiempo.
Notas:
Robert McNeel & Associates 213
1
1
1
2
2
2
Solucin de problemas
En ciertos casos, algunas operaciones de Rhino pueden crear "objetos deficientes. Los objetos deficientes pueden
causar fallos en algunos comandos, y sombrear, renderizar y exportar incorrectamente.
Es conveniente utilizar con frecuencia los comandos Comprobar (Men: Anlisis > Diagnstico > Comprobar o
SelObjetosDeficientes (Men: Anlisis > Diagnstico > Seleccionar objetos deficientes) durante el modelado. Si
los errores se pueden detectar de inmediato, los objetos se pueden reparar ms fcilmente que si la parte
deficiente se usa para crear otros objetos.
Si el objetivo es crear un renderizado o una malla polgonal, algunos errores se pueden ignorar siempre que no
dificulten la construccin del modelo en fases posteriores.
Cuando hay que exportar objetos como NURBS a otras aplicaciones de ingeniera o fabricacin, es mejor eliminar
todos los errores siempre que sea posible.
Las herramientas de resolucin de problemas se usan principalmente para reparar archivos importados de otros
programas.
Estrategia general
Los pasos para solucionar los problemas sern los mismos tanto si el archivo ha sido creado en Rhino como si
proviene de otra aplicacin. Con el tiempo, ir descubriendo patrones comunes de problemas y crear
procedimientos para solucionarlos.
Aunque las tcnicas utilizadas varan en gran medida segn el archivo, describiremos una estrategia general para
reparar archivos.
Empezar con un archivo limpio
Siempre que sea posible, se recomienda dedicar un poco de tiempo a "limpiar" el archivo de exportacin en la
aplicacin de origen para evitar tener que hacer el doble de trabajo posteriormente. Desafortunadamente, sta no
siempre es la solucin.
Notas:
Robert McNeel & Associates 214
Instrucciones para reparar archivos:
1 Abra el archivo.
2 Oculte o suprima la informacin innecesaria.
Utilice el comando SelDup (Men: Edicin > Seleccionar objetos > Objetos duplicados) para encontrar
entidades duplicadas y elimnelas o muvalas a una capa de "duplicados" por si las necesita posteriormente.
3 Oculte curvas y puntos.
Utilice el comando SelSup (Men: Edicin > Seleccionar objetos > Superficies) para seleccionar todas las
superficies o el comando SelPolisup (Men: Edicin > Seleccionar objetos > Polisuperficies) para seleccionar
todas las polisuperficies, invierta la seleccin con el comando Invertir (Men: Edicin > Seleccionar objetos
> Invertir), mueva los elementos seleccionados a otra capa y desactive la capa. De este modo, en la pantalla
slo quedarn las superficies o polisuperficies.
4 Compruebe si hay superficies deficientes.
Los comandos Comprobar y SelObjetosDeficientes determinarn si el modelo tiene superficies con
problemas en sus estructuras de datos. Mueva estas superficies a una capa de superficies deficientes para
limpiarlas posteriormente.
Si el objeto deficiente es una polisuperficie, utilice el comando ExtraerSupDeficiente para extraer
superficies deficientes de la polisuperficie original.
Entonces puede reparar las superficies deficientes y utilizar el comando Unir para volver a asociarlas a la
parte buena de la polisuperficie.
5 Utilice el comando VistaModoSombreado y analice el modelo visualmente.
Ha quedado como esperaba? Faltan superficies? Las superficies se extienden por donde deberan? Las
curvas de corte necesarias para repararlas pueden estar en la capa "duplicados".
6 Observe el parmetro de Tolerancia absoluta en el cuadro de dilogo Propiedades de documento de la
pgina Unidades.
Es razonable? El modelado de superficies de forma libre precisa un ajuste inteligente de la tolerancia de
modelado. Los bordes de superficie se ajustan a los bordes de superficie contiguos dentro de la tolerancia de
modelado especificada. Cuanto ms ajustada sea la tolerancia, ms complejas sern las superficies y ms
bajo el rendimiento del sistema. No vale la pena calcular valores de tolerancia de bordes de superficie de alta
densidad que no son soportados por algunos procesos de fabricacin o por la precisin de los datos de
entrada.
Seleccionar duplicados
Seleccionar objetos deficientes
Notas:
Robert McNeel & Associates 215
7 Una (Men: Edicin > Unir) las superficies.
En la unin, los bordes se unen si se ajustan a la tolerancia de modelado especificada. Si se salen de la
tolerancia, no se unen. Unir no altera la geometra. nicamente considera que los bordes son lo bastante
cerrados para que sean coincidentes, y luego se descarta un borde.
Observe los resultados en la lnea de comandos. Obtuvo todas las polisuperficies que esperaba? A veces,
despus de importar un archivo IGES hay superficies dobles. Normalmente, una estar completa y a la
segunda le faltaran recortes interiores. Cuando se ejecuta el comando Unir, no puede controlar cul de las
dos superficies se seleccionar. Si cree que esto le ha sucedido, intente unir los dos bordes desnudos. Si no
hay ningn borde desnudo donde debera haberlo, Deshaga la unin y seleccione las superficies duplicadas.
Elimine las superficies menos completas y vuelva a ejecutar el comando Unir.
8 Compruebe los bordes desnudos.
Los bordes desnudos son bordes de superficies que no estn unidos a otra superficie. Durante el proceso de
unin, los dos bordes estaban mucho ms separados que la tolerancia de modelado especificada. La causa
puede ser un modelado inicial incorrecto, un ajuste de tolerancia falso en el archivo IGES importado, o que
haya superficies duplicadas. Si aparecen demasiados bordes desnudos cuando ejecuta el comando
MostrarBordes (Men: Anlisis > Herramientas para bordes > Mostrar bordes), trate de deshacer el
comando Unir y de aumentar la tolerancia absoluta, y vuelva a Unir de nuevo. Es posible que el modelado
original se realizara con mayor tolerancia y que luego se exportara con menor tolerancia.
Nota: No se puede mejorar el ajuste de tolerancia entre superficies sin un remodelado considerable.
9 Una los bordes desnudos o vuelva a modelar.
La unin de bordes desnudos puede suponer una ventaja a medias. Se trata de un intercambio y puede
causar problemas ms adelante. Si el motivo de unir los bordes es para importarlos posteriormente como
slido a un modelador de slidos, o para una operacin de mallado, como crear un archivo STL, el uso del
comando UnirBorde (Men: Anlisis > Herramientas para bordes > Unir 2 bordes desnudos) no causar
ningn problema. Si tiene que cortar secciones y realizar otras operaciones para recoger curvas", las
secciones tendrn aberturas cuando atraviesen bordes unidos fuera de la tolerancia. La extensin de la
abertura se muestra antes de la unin. Si la abertura es menos del doble de la tolerancia, puede continuar sin
preocuparse. Si la abertura es demasiado ancha, trate de editar o reconstruir las superficies para reducir la
abertura. Unir y UnirBorde no alteran la geometra de la superficie. nicamente consideran los bordes como
coincidentes dentro de la tolerancia especificada.
10 Repare las superficies deficientes
Es mejor reparar las superficies deficientes una a una y, con el comando Unir, ir unindolas en la
polisuperficie. De los menos destructivos a los ms radicales, los problemas que hicieron fallar el comando
Comprobar se pueden reparar de la siguiente manera:
Reconstruya los bordes
Desasocie las curvas de recorte y vuelva a recortarlas
Mostrar bordes
Unir 2 bordes desnudos
Notas:
Robert McNeel & Associates 216
Reconstruya las superficies (las superficies cambian de forma)
Sustituya las superficies, rena los bordes de las superficies circundantes, corte secciones en las superficie
deficientes y construya superficies de reemplazo para las curvas reunidas.
11 Comprobacin de objetos deficientes
Algunas veces, unir superficies que pasan la comprobacin puede dar como resultado una polisuperficie cuya
comprobacin falla. Normalmente se debe a minsculos segmentos en el borde o en las curvas de corte que
son ms pequeos que la tolerancia de modelado. Extraiga las superficies adyacentes, comprubelas, ejecute
el comando FusionarBorde (Men: Anlisis > Herramientas para bordes > Fusionar borde) para eliminar
esos minsculos segmentos y vuelva a unirlas. Estar listo cuando obtenga una polisuperficie cerrada
verificada con el comando Comprobar y que no tenga bordes desnudos. Mientras une y repara superficies,
siempre va bien ejecutar el comando Comprobar de vez en cuando.
12 Exportar
Ahora que modelo se ha limpiado y reparado, puede exportarlo como IGES, Parasolid o STEP para importarlo
a su aplicacin.
Ejercicio 28Resolucin de problemas
Para practicar estos procedimientos:
1 Abra el modelo Comprobar 01.3dm
Este archivo contiene un objeto deficiente.
2 Abra el archivo Comprobar 02.igs.
Este archivo tiene varios problemas. Es una muestra representativa de los problemas ms frecuentes que
tienen los archivos IGES. Despus de reparar el objeto deficiente y de recortarlo, busque otros objetos que
parecen estar recortados errneamente.
Fusionar borde
Comprobar
Notas:
Robert McNeel & Associates 217
1
1
1
3
3
3
Crear mallas poligonales
desde objetos NURBS
Aunque Rhino es un modelador NURBS, se han incluido herramientas para crear y editar mallas poligonales.
No hay ningn mtodo que funcione mejor en cada situacin. Los aspectos ms importantes para determinar la
mejor tcnica de mallado dependen de su uso posterior. Si la malla se va a utilizar para el renderizado, la
configuracin ser diferente a la de una malla que se use para fabricacin (mecanizado o prototipado).
Cuando se crean mallas para renderizar, los aspectos ms importantes son la presentacin y la velocidad. Debera
intentar crear una malla con el menor nmero posible de polgonos para obtener la apariencia que desea. El
nmero de polgonos afectar al rendimiento, pero muy pocos polgonos puede que no le proporcionen la calidad
esperada en el renderizado final. Normalmente, si se ve bien es que tiene la configuracin correcta.
El enmallado para la fabricacin es totalmente diferente. Debera intentar obtener la menor desviacin de la malla
desde la superficie NURBS. La malla es una aproximacin de la superficie NURBS y es posible que en el objeto
fabricado se advierta una desviacin de la superficie NURBS.
Superficie NURBS original. En el mallado para la fabricacin,
si la malla no es lo bastante
precisa, habr bordes de
polgonos visibles en los
productos finales.
Si se utiliza la misma configuracin
de mallado, el sistema de renderizado
puede ocultar bordes de polgonos y
"suavizar" visualmente la malla para
que tenga una apariencia ms suave.
Notas:
Robert McNeel & Associates 218
Ejercicio 29Mallado
1 Abra el archivo Mallado.3dm.
2 Cambie la vista Perspectiva al modo VistaModoSombreado y examine el borde curvado entre las
superficies.
Hay una serie de aberturas angulares que
muestran el color del fondo.
3 Vuelva a la vista almbrica.
Parece que los bordes coinciden exactamente. Las aberturas de la vista sombreada eran debidas a la malla
poligonal que utiliza Rhino para crear vistas sombreadas y renderizadas. Los polgonos tienen los bordes tan
gruesos que se pueden ver claramente como facetas individuales.
4 En el cuadro de dilogo Propiedades de documento, en la pgina Malla, haga clic en Suave y ms lenta.
5 Examine el borde curvado entre las superficies.
La superficie redondeada es ms suave y
limpia, pero los bordes siguen teniendo
aberturas.
Notas:
Robert McNeel & Associates 219
Aunque es posible usar la configuracin Personalizada para refinar la malla sombreada lo suficiente como
para eliminar los bordes denticulados, todas las mallas renderizadas del modelo se vern afectadas. Esto
aumentar el tiempo necesario para crear mallas y disminuir el rendimiento del sombreado y el renderizado
a niveles inaceptables. Para eliminar los agujeros sin refinar los parmetros de malla, una las superficies
adyacentes unas con otras.
6 Una las tres superficies.
La malla se refina a lo largo de cada lado de los
bordes unidos para que coincidan exactamente
con el otro lado del borde. De este modo se
eliminan las aberturas.
Rhino guarda estas mallas poligonales junto con el archivo para reducir el tiempo necesario para sombrear el
modelo cuando se vuelva a abrir. Estas mallas pueden ser muy grandes y pueden incrementar
considerablemente el tamao del archivo.
7 En el men Archivo, haga clic en Guardar reducido.
Esta opcin permite guardar el archivo sin mallas de renderizado ni previsualizacin de bitmap para ahorrar
espacio en el disco.
Nota: Las mallas creadas con el comando Renderizar y los modos de sombreado en las superficies y
polisuperficies NURBS son invisibles en modo almbrico y no pueden separarse del objeto NURBS. Las
mallas de renderizado se controlan mediante los parmetros del cuadro de dilogo Propiedades de
documento, pgina Malla.
Crear mallas poligonales
Las mallas creadas con el comando Malla se pueden ver y editar, y estn separadas de los objetos NURBS desde
los que fueron creadas.
Rhino tiene dos mtodos para controlar la densidad de las mallas: Opciones simples y Opciones detalladas.
Con Opciones simples se utiliza un botn deslizante para controlar de manera aproximada la densidad y el
nmero de mallas poligonales. Con Opciones detalladas puede cambiar cualquiera de los seis parmetros y
activar cuatro casillas de verificacin para controlar la creacin de la malla.
Guardar reducido
Notas:
Robert McNeel & Associates 220
La malla se crea en tres pasos basados en los criterios que se describen a continuacin: cuadrados iniciales,
refinacin y ajuste para lmites de corte. Estos pasos no se muestran, sino que son automticos.
En el siguiente ejercicio, comentaremos cada una de las seis funciones e ilustraremos su influencia sobre el
modelo.
ngulo mximo - Es el ngulo mximo entre las facetas adyacentes de la malla. Los valores bajos producen
un mallado ms lento, de mayor precisin y mayor nmero de polgonos.
Relacin de aspecto mxima - Es la altura/anchura mxima de los tringulos en los cuadrados de rejilla
iniciales.
Longitud mnima de borde - Los valores altos producen un mallado rpido, de menor precisin y menor
nmero de polgonos. Controla la longitud mnima de los lados de los cuadrngulos y tringulos de la malla.
Longitud mxima de borde - Los valores bajos producen un mallado ms lento y mayor nmero de
polgonos, con ms polgonos de igual tamao. Cuando est seleccionada la casilla Refinar, los polgonos se
refinan hasta que todas sus aristas sean ms pequeas que el valor introducido. Se trata aproximadamente de
la longitud mxima de los lados de los cuadrngulos de la rejilla de la malla inicial.
Distancia mxima de borde a superficie - Los valores bajos producen un mallado ms lento, de mayor
precisin y mayor nmero de polgonos. Cuando est seleccionada la casilla Refinar, los polgonos se refinan
hasta que la distancia desde el punto medio de la arista de un polgono hasta la superficie NURBS sea menor
que el valor introducido. Se trata aproximadamente de la distancia mxima desde los puntos medios de las
aristas de los polgonos hasta la superficie NURBS en la malla inicial.
Cuadrados de rejilla iniciales - Los valores altos producen un mallado ms lento, de mayor precisin y
mayor nmero de polgonos, distribuidos ms equitativamente. Este es el nmero mnimo de cuadrados en la
malla antes de que se aplique cualquiera otra refinacin. Si establece un nmero para esto y cambia los
dems valores a 0, sta ser la malla resultante.
Para crear una malla utilizando las funciones detalladas:
1 Seleccione el objeto.
2 Ejecute el comando Malla (Men: Malla > Desde objeto NURBS).
Aparecer el cuadro de dilogo Opciones de malla poligonal.
Malla desde objeto NURBS
Notas:
Robert McNeel & Associates 221
3 En el cuadro de dilogo Opciones de malla poligonal, haga clic en Opciones detalladas.
Aparecer el cuadro de dilogo Opciones detalladas de malla poligonal. Estas opciones se guardan en el
registro de Windows al salir de Rhino.
4 En el cuadro de dilogo Opciones detalladas de malla poligonal, realice los siguientes ajustes:
Marque la casilla Refinar.
Deseleccione la casilla Costuras dentadas.
Deseleccione la casilla Planos simples.
Pulse Aceptar.
Se crear una malla utilizando
la configuracin
predeterminada.
5 Oculte la polisuperficie original y utilice el modo de visualizacin Sombreado plano para ver el resultado.
El modo de visualizacin Sombreado plano muestra cmo debera quedar el modelo para el prototipado o
mecanizado con esta densidad de malla.
Sombreado plano
Notas:
Robert McNeel & Associates 222
6 Deshaga la operacin anterior, repita el comando Malla y haga los cambios siguientes en el cuadro de
dilogo Opciones detalladas de malla poligonal.
Observe los cambios en cuanto al
nmero de polgonos, la forma de
la malla y la calidad de la malla de
sombreado plano.
7 Deshaga la operacin anterior, repita el comando Malla y haga los cambios siguientes en el cuadro de
dilogo Opciones detalladas de malla poligonal.
Observe los cambios en cuanto al
nmero de polgonos, la forma de la
malla y la calidad de la malla de
sombreado plano.
Notas:
Robert McNeel & Associates 223
8 Deshaga la operacin anterior, repita el comando Malla y haga los cambios siguientes en el cuadro de
dilogo Opciones detalladas de malla poligonal.
Observe los cambios en cuanto al
nmero de polgonos, la forma de
la malla y la calidad de la malla de
sombreado plano.
9 Deshaga la operacin anterior, repita el comando Malla y haga los cambios siguientes en el cuadro de
dilogo Opciones detalladas de malla poligonal.
Observe los cambios en cuanto al
nmero de polgonos, la forma de
la malla y la calidad del objeto
sombreado.
Parte Cuatro:
Renderizado
Notas:
Robert McNeel & Associates 227
1
1
1
4
4
4
Renderizar con Rhino
Con Rhino, renderizar diseos de modelos de Rhino es fcil. Simplemente aada materiales, luces y renderice.
En el renderizador bsico de Rhino hay algunas funciones que permiten crear algunos especiales interesantes.
En el siguiente ejercicio renderizaremos con y sin curvas isoparamtricas, ajustaremos colores, transparencia y
luz ambiental para crear imgenes con efectos especiales.
Ejercicio 30Renderizado de Rhino
1 Abra el archivo Botella de detergente terminada.3dm.
2 En el men Renderizado, haga clic en Renderizador actual y luego en Renderizador de Rhino.
3 En el cuadro de dilogo Propiedades de documento, en la pgina Renderizador de Rhino, marque la
casilla Utilizar luces en capas desactivadas.
4 Seleccione la botella y utilice el comando Propiedades, pgina Material para asignarle un color y un
acabado brillante de plstico.
5 Seleccione el tapn y utilice el comando Propiedades, pgina Material para asignarle un color y un acabado
brillante de plstico.
Notas:
Robert McNeel & Associates 228
6 Renderice la vista Perspectiva.
Para renderizar mostrando las curvas isoparamtricas:
1 Ejecute el comando PropiedadesDeDocumento.
2 En el cuadro de dilogo Propiedades de documento, en la pgina Renderizador de Rhino, marque la
casilla Renderizar curvas y curvas isoparamtricas.
3 Renderice la vista Perspectiva.
Error! Argumento de modificador desconocido.
El color de la malla es el mismo que el de la capa porque
el color almbrico del objeto est establecido Por capa.
4 Utilice el comando Propiedades, pgina Objeto, para cambiar el color a negro y luego ejecute el comando
Renderizar en la vista Perspectiva.
Los objetos se renderizan con curvas isoparamtricas de color negro.
Notas:
Robert McNeel & Associates 229
Para renderizar un material transparente que muestre las curvas isoparamtricas:
1 Utilice el comando Propiedades, pgina Material, para cambiar la Transparencia a 90 y luego ejecute el
comando Renderizar en la vista Perspectiva.
Los objetos se renderizan con curvas isoparamtricas de
color negro y el material es transparente.
2 Utilice el comando Propiedades, pgina Objeto, para cambiar el color del Renderizado bsico a blanco y
luego ejecute el comando Renderizar en la vista Perspectiva.
Los objetos se renderizan con curvas isoparamtricas
blancas y el material es transparente.
3 Utilice la opcin Propiedades, pgina Material, para cambiar el color del Renderizado bsico a blanco.
4 Ejecute el comando PropiedadesDeDocumento.
Notas:
Robert McNeel & Associates 230
5 En el cuadro de dilogo Propiedades de documento, en la pgina Renderizador de Rhino, cambie el color
de la casilla Luz ambiental a blanco y ejecute el comando Renderizar en la vista Perspectiva.
Los objetos se renderizan con mallas blancas, pero las
mallas de las caras posteriores tienen un tono diferente.
6 Practique con estas opciones para obtener el efecto deseado.
7 Active la capa Luces y ajuste las propiedades de las luces para realizar cambios ms sutiles.
Notas:
Robert McNeel & Associates 231
1
1
1
5
5
5
Renderizar con Flamingo
Con Flamingo, crear imgenes de presentacin de modelos de Rhino es sencillo. Simplemente aada materiales,
luces, entornos, y renderice.
Con el potente editor de material de Flamingo, es posible asignar a un material cualquier combinacin de color,
reflectividad, transparencia, brillo, bitmaps mltiples y patrones algortmicos mltiples.
En el siguiente ejercicio aadiremos parmetros de entorno, materiales y luces, crearemos materiales
personalizados, editaremos materiales, aadiremos adhesivos a objetos y renderizaremos una escena.
Ejercicio 31Renderizado
3Abra el archivo Taza.3dm.
Para establecer Flamingo como renderizador actual:
En el men Renderizado, haga clic en Renderizador actual y luego en Trazado de rayos de Flamingo.
Notas:
Robert McNeel & Associates 232
Para configurar las propiedades de renderizado:
Las propiedades de renderizado incluyen parmetros de entorno, luz solar, plantas estacionales, renderizado y
luz ambiental.
1 En el men Trazado de rayos, haga clic en Propiedades.
2 En el cuadro de dilogo Propiedades de documento, en la pgina Flamingo, haga clic en Entorno para
cambiar el aspecto del fondo o aadir efectos especiales, como por ejemplo un plano de suelo infinito o
neblina.
3 En el cuadro de dilogo Entorno, marque la casilla Imagen de fondo y seleccione el archivo Jeffs
Sunroom_Big.jpg.
Notas:
Robert McNeel & Associates 233
4 En el cuadro de dilogo Imagen de fondo, cambie la opcin Proyeccin a Esfrica y luego haga clic en la
ficha Principal.
5 En el cuadro de dilogo Entorno, ficha Principal, marque la casilla Plano de suelo.
Notas:
Robert McNeel & Associates 234
6 En la ficha Plano de suelo, haga clic en Material y en la librera de Flamingo seleccione Ceramic Tile,
Mosaic, Square 1,_ Ivory,Medium Gloss. A continuacin, haga clic en Aceptar en todos los cuadros de
dilogos.
7 En el men Trazado de rayos, haga clic en Renderizar para renderizar la ventana Perspectiva.
Para asignar materiales de Flamingo a las capas:
1 Abra el cuadro de dilogo Capas.
2 En el cuadro de dilogo Capas, seleccione la capa Envase de hilo dental y haga clic en la columna
Material.
3 En el cuadro de dilogo Material, en Asignar por, haga clic en Plug-in para utilizar los materiales de
Flamingo.
4 Haga clic en Examinar para acceder a las libreras de materiales de Flamingo.
5 En el cuadro de dilogo Librera de materiales, seleccione Blister Plastic y haga clic en Aceptar.
6 En el cuadro de dilogo Material, haga clic en Aceptar.
7 Cierre el cuadro de dilogo Capas.
Notas:
Robert McNeel & Associates 235
Aadir luces
Hasta ahora hemos utilizado la iluminacin predeterminada de Flamingo. Esta luz invisible proviene del saliente
izquierdo del visor. Basta para iluminar el modelo y proporcionarle un punto de inicio. La luz predeterminada slo
est activada si no hay ms luces activadas en la escena y no se puede modificar. Para controlar la iluminacin,
aadiremos nuestras propias luces.
Para aadir luces:
1 En el men Renderizado, haga clic en Crear foco.
2 Dibuje un gran foco de luz que ilumine la escena de frente y ligeramente por arriba, como muestra la
ilustracin.
Utilice el modo elevacin, o active los puntos de control del foco de luz y arrstrelos para colocar la luz en la
posicin correcta.
Foco de luz, vista frontal
Foco de luz, vista derecha
Foco de luz, vista en perspectiva
Notas:
Robert McNeel & Associates 236
3 Ajuste las propiedades de la luz como se muestra en la ilustracin:
4 En el men Trazado de rayos, haga clic en Renderizar.
As se crea una imagen ms ntida, pero el renderizado mejora con dos o tres luces en una misma escena.
Aadiremos otra luz para crear brillo en la taza.
Para aadir una segunda luz:
1 Seleccione la primera luz.
Notas:
Robert McNeel & Associates 237
2 En la ventana Superior, realice una copia Simtrica del foco de luz con el comando Simetra al otro lado del
eje vertical.
Foco de luz, vista frontal.
3 Ajuste las propiedades de la luz como se muestra en la ilustracin:
4 En el men Trazado de rayos, haga clic en Renderizar.
Notas:
Robert McNeel & Associates 238
Para aadir una tercera luz:
1 En el men Renderizado, haga clic en Crear foco.
2 Dibuje un gran foco de luz que ilumine la escena desde abajo.
Esta luz se utilizar para iluminar tenuemente la parte inferior del tubo de pasta de dientes y la cajita de hilo
dental.
Foco de luz, vista frontal.
Notas:
Robert McNeel & Associates 239
3 Ajuste las propiedades de la luz como se muestra en la ilustracin:
Es importante establecer la intensidad de la sombra a 0 para que la luz penetre por el plano de suelo.
4 En el men Trazado de rayos, haga clic en Renderizar.
Notas:
Robert McNeel & Associates 240
Para crear un material y asignarlo a una capa:
1 Abra el cuadro de dilogo Capas.
2 En el cuadro de dilogo Capas, seleccione la capa Taza y haga clic en la columna Material.
3 En el cuadro de dilogo Material, en Asignar por, haga clic en Plug-in para utilizar Flamingo.
4 Haga clic en Examinar para acceder a las libreras de materiales de Flamingo.
5 En el cuadro de dilogo Librera de materiales, haga clic en Material, luego en Nuevo y, finalmente, en
Gris predeterminado.
6 En el cuadro de dilogo Editor de materiales, en el rea de Procedimientos, haga clic en Nuevo y luego
en Clear Finish para dar al material un acabado brillante multicapa.
Notas:
Robert McNeel & Associates 241
7 En el cuadro de dilogo Editor de materiales, en el rbol Procedimientos, seleccione Clear Finish y
cambie el Color base a verde (R=21, G=210, B=180).
8 Aada color al Top Coat Mirror (R=198, G=247, B=255) para agregar realismo.
Notas:
Robert McNeel & Associates 242
9 En el cuadro de dilogo Editor de materiales, en el rbol Procedimientos, seleccione Base y mueva el
botn deslizante de la opcin Acabado reflectante a la mitad o introduzca el valor 0.420.
Notas:
Robert McNeel & Associates 243
10 En el cuadro de dilogo Editor de materiales, en el rbol Procedimientos, seleccione Capa superior.
11 En la ficha Brillo, marque la casilla Especificar brillo y cambie el valor de Definicin a 240 y el de
Intensidad a 0.550.
12 Guarde el material en la librera Mug. Gurdelo como Cermica verde.
13 Haga clic en Aceptar para cerrar todos los cuadros de dilogo y cierre el cuadro de dilogo Capas.
14 En el men Trazado de rayos, haga clic en Renderizar.
Notas:
Robert McNeel & Associates 244
Imgenes y mapas de relieve
En lugar aplicar a los materiales solamente color, tambin puede utilizar la imagen de un material. Puede
escanear fotografas y objetos reales como papel tapiz y alfombra, crear plantillas en un programa de dibujo y
utilizar imgenes de texturas de libreras de otros renderizadores o de otras fuentes de imgenes bitmap.
El mapeado de imgenes utiliza imgenes bitmap para aadir detalles al material. Puede usar imgenes para
modificar muchos atributos de la superficie del material, incluso el patrn de color o la propiedad de superficie
tridimensional (relieve). Los mapas de relieve algortmicos aplican aleatoriamente a la superficie una caracterstica
rugosa o denticulada.
Para crear un nuevo material con un mapa de imagen y asignarlo a un objeto:
1 Seleccione el tapn del tubo de pasta de dientes.
2 En el men Edicin, haga clic en Propiedades.
3 En la ficha Material, haga clic en Plug-in y luego en Examinar para acceder a las libreras de materiales de
Flamingo.
4 Seleccione Flamingo /Plstico, Blanco, Suave para utilizar como plantilla del nuevo material.
Notas:
Robert McNeel & Associates 245
5 En el cuadro de dilogo Editor de materiales, haga clic en Brillo, marque la casilla Especificar brillo y
ajuste las opciones de Definicin e Intensidad.
Notas:
Robert McNeel & Associates 246
6 En el cuadro de dilogo Editor de materiales, ficha Mapas, en Mapeado de imgenes, haga clic en
Aadir.
7 En el cuadro de dilogo Seleccionar bitmap, seleccione Relieve de tubo.jpg.
Aparecer el cuadro de dilogo Mapeado de imgenes.
8 En el cuadro de dilogo Mapeado de imgenes, haga clic en Aceptar.
9 En el cuadro de dilogo Editor de materiales, haga clic en Aceptar.
10 En el cuadro de dilogo Guardar material como, guarde el material como Tapn de pasta de dientes en
la librera de materiales Mug.
11 En el cuadro de dilogo Librara de materiales, haga clic en Aceptar.
Notas:
Robert McNeel & Associates 247
12 En el cuadro de dilogo Propiedades, pgina Flamingo, en la opcin Mapeado y mosaico, seleccione
Cilndrico y luego especifique el nmero de azulejos y la altura.
13 En la ficha Flamingo, haga clic en el botn Orientacin.
14 Oriente el cilindro de mapeado en el centro del tapn y luego ajuste la posicin moviendo los puntos de
arrastre para que quede ms o menos alineado con el tapn.
Notas:
Robert McNeel & Associates 248
15 En el men Renderizado, haga clic en Renderizar.
Calcomanas
Una calcomana es el mtodo que utiliza Flamingo para aplicar una imagen bitmap a una rea especfica de un
objeto.
En Flamingo, el tipo de mapeado de calcomana indica la manera de proyectar una calcomana sobre un objeto.
Los cuatro tipos de mapeado, plano, cilndrico, esfrico y UV, se describen a continuacin.
Plano
El mapeado plano es el ms comn. Es adecuado para mapear objetos planos o suavemente curvados.
Cilndrico
El mapeado cilndrico es til para colocar calcomanas en objetos que se curvan hacia una direccin, como
por ejemplo etiquetas en botellas de vino.
La proyeccin cilndrica mapea el bitmap sobre el cilindro con el eje vertical del bitmap a lo largo del eje del
cilindro, y el eje horizontal se curva alrededor del cilindro, como en una etiqueta de una botella de vino.
Esfrico
El mapeado esfrico es til para colocar calcomanas sobre objetos que se curvan en dos direcciones. La
proyeccin esfrica mapea el bitmap sobre la esfera de mapeado de la siguiente manera: el eje vertical del
bitmap (altura) se curva de polo a polo y el eje horizontal se curva alrededor del ecuador.
Al principio, el ecuador de la esfera de mapeado es paralelo al plano de construccin actual, y el eje de la
esfera es paralelo al eje Z del plano de construccin. Posteriormente puede modificar la orientacin.
Notas:
Robert McNeel & Associates 249
UV
El mapeado UV estira la imagen para ajustarla a toda una superficie. Las direcciones U y V de la superficie
determinan la direccin en que se aplica el mapa. No hay ninguna funcin.
El mapeado UV funciona mejor en formas orgnicas, pelo, piel y plantas.
En algunas superficies y polisuperficies recortadas, es posible que slo aparezcan en el renderizado partes de
la imagen. El mapeado UV estira el bitmap sobre toda la zona UV de la superficie. Si se ha recortado parte
de esa zona, las partes correspondientes del bitmap no sern visibles.
Para mapear una calcomana con proyeccin plana:
1 Seleccione la caja del tubo de pasta de dientes.
2 En el men Edicin, haga clic en Propiedades de objeto.
3 En el cuadro de dilogo Propiedades, en la pgina Calcomanas, haga clic en Aadir, seleccione Minty
Green-Caja superior.jpg, luego Abrir y, finalmente, haga clic en Plano y Aceptar.
4 Con las referencias a objetos, designe posiciones para la Posicin (1) de la calcomana, la Anchura (2) y la
Altura (3) de la calcomana.
Estos tres puntos definen la situacin y la extensin del plano de la calcomana. El plano de la calcomana
debe estar encima o debajo de la superficie del objeto. La calcomana se proyecta hacia arriba del plano de la
calcomana. Las porciones de la superficie que estn detrs del plano de la calcomana no mostrarn la
calcomana.
Despus de colocar la calcomana, puede hacer clic en los puntos de control de la calcomana para moverla,
rotarla o estirarla.
Notas:
Robert McNeel & Associates 250
5 Pulse Intro o haga un clic derecho para establecer la posicin.
6 Contine colocando bitmaps en los lados y extremos de la caja.
Las solapas necesitarn algunas funciones adicionales.
Para aadir una calcomana plana con enmascaramiento:
1 Seleccione el extremo de la solapa superior de la caja del tubo de pasta de dientes.
2 En el men Edicin, haga clic en Propiedades de objeto.
3 En el cuadro de dilogo Propiedades, pgina Calcomanas, haga clic en Aadir, seleccione el bitmap Minty
Green-TopFlap.jpg y luego haga clic en Plano.
Notas:
Robert McNeel & Associates 251
4 Designe las posiciones para la Posicin de la calcomana, la Anchura y la Altura.
5 En el cuadro de dilogo Editar calcomana, ficha Mapa, en la opcin Mscara, haga clic en Color.
Utilice el cuentagotas para seleccionar la parte negra de la imagen. Marque la casilla Transparente.
En la imagen renderizada la parte negra del bitmap se ver transparente.
6 Contine colocando bitmaps en los lados y extremos de las solapas.
7 En el men Trazado de rayos, haga clic en Renderizar.
Notas:
Robert McNeel & Associates 252
8 Utilice el mapeado plano para colocar las calcomanas en la caja de hilo dental y el tubo de pasta de dientes.
Los rectngulos magenta se crearon para facilitar la colocacin de las calcomanas.
Para mapear una calcomana con proyeccin cilndrica
El crculo del cilindro de mapeado es, en principio, paralelo al plano de construccin actual, y el eje del
cilindro es paralelo al eje Z del plano de construccin.
1 Seleccione la taza.
2 Ejecute el comando Propiedades (Men: Edicin > Propiedades de objeto...).
3 En el cuadro de dilogo Propiedades, haga clic en la pgina Calcomanas y en Aadir.
4 Seleccione la imagen Sailboat-002.jpg.
5 En el cuadro de dilogo Estilo de mapeado de calcomana, haga clic en Cilndrico.
Notas:
Robert McNeel & Associates 253
6 Designe las posiciones para el Centro del cilindro y un Radio o Dimetro para la calcomana.
Entonces los controles le permitirn hacer clic en los puntos de control de la calcomana para mover, rotar o
estirar el cilindro de la calcomana.
7 Pulse Intro o haga un clic derecho para establecer la posicin.
Aparecer el cuadro de dilogo Editar calcomana. Cambie las propiedades visuales de la calcomana como
se indica a continuacin.
Notas:
Robert McNeel & Associates 254
8 En el men Trazado de rayos, haga clic en Renderizar.
9 Active las capas del cepillo de dientes.
10 Ajuste la configuracin de los materiales y la iluminacin para obtener los resultados finales que desee.
Anda mungkin juga menyukai
- 44 Diseño Estructural de PavimentosDokumen152 halaman44 Diseño Estructural de PavimentosAbel Sb Al100% (1)
- Concreto Vigas Teoria ElasticaDokumen8 halamanConcreto Vigas Teoria ElasticaGladys VizcainoBelum ada peringkat
- Traccion y FlexoDokumen13 halamanTraccion y Flexorosa lopezBelum ada peringkat
- Problemario 1Dokumen5 halamanProblemario 1John Titor100% (1)
- VECTORES II SOLO 5toDokumen2 halamanVECTORES II SOLO 5toWilliam Vaca RosadoBelum ada peringkat
- Documento 3Dokumen2 halamanDocumento 3YesidCaballeroBelum ada peringkat
- ROXANADokumen7 halamanROXANAJose L Huaman GasparBelum ada peringkat
- Determinación Del Volumen Molar de Un GasDokumen8 halamanDeterminación Del Volumen Molar de Un GasEmmanuel SernaBelum ada peringkat
- Aforo de TanquesDokumen14 halamanAforo de TanquesSergio Dario Suarez RomeroBelum ada peringkat
- Documento 5Dokumen3 halamanDocumento 5Guido ZuccarelliBelum ada peringkat
- Tarea 2Dokumen7 halamanTarea 2Kateryne RochaBelum ada peringkat
- Cuento Sobre Cómo Se Formaron Los PlanetasDokumen3 halamanCuento Sobre Cómo Se Formaron Los PlanetasinesBelum ada peringkat
- Guía 3 Análisis NuméricoDokumen8 halamanGuía 3 Análisis NuméricoPatricio Rojas CarrascoBelum ada peringkat
- Avance 9 - Grupo 7Dokumen32 halamanAvance 9 - Grupo 7Yoser Rios RoldanBelum ada peringkat
- Que Consideraciones o Parametros Se Dedebe Tener en Cuenta para Realizar Un Buen Diseño de Una CarreteraDokumen1 halamanQue Consideraciones o Parametros Se Dedebe Tener en Cuenta para Realizar Un Buen Diseño de Una CarreteraDenniis TorneroBelum ada peringkat
- Estudio Hidrogeologico Cooperativa Agraria NorandinoDokumen104 halamanEstudio Hidrogeologico Cooperativa Agraria NorandinoRenatoBelum ada peringkat
- Vertederos Laboratorio CheloDokumen6 halamanVertederos Laboratorio CheloMARCELO LEONARDO MAMANI QUISPEBelum ada peringkat
- Conf 24 ChotaDokumen21 halamanConf 24 Chotajose_vasquez_98Belum ada peringkat
- UMSS 2019-01 MecSuelosII 03examenfinalDokumen8 halamanUMSS 2019-01 MecSuelosII 03examenfinalJhesica ZeladaBelum ada peringkat
- El Helio Elemento Con Características PropiasDokumen7 halamanEl Helio Elemento Con Características PropiasPato JasinskiBelum ada peringkat
- Preguntas de CalorimetriaDokumen5 halamanPreguntas de CalorimetriaMary Mercedes Sotelo Dominguez100% (1)
- Portafolio de Servicios Imesp-2Dokumen12 halamanPortafolio de Servicios Imesp-2Juan Alejandro Jurado de la RosaBelum ada peringkat
- Informe de Laboratorio de Ingenieria de MaterialesDokumen12 halamanInforme de Laboratorio de Ingenieria de MaterialesPaola Stefania Villarreal VeraBelum ada peringkat
- Calculos en La Fundicion de Metales OficialDokumen35 halamanCalculos en La Fundicion de Metales OficialAngel L Aramayo VelaBelum ada peringkat
- Practica 6.1química Orgánica IVDokumen8 halamanPractica 6.1química Orgánica IVLizziezamBelum ada peringkat
- Cap 09 Analisis y Diseño de PavimentosDokumen104 halamanCap 09 Analisis y Diseño de PavimentosDiego Marquez AgueroBelum ada peringkat
- Taller CompensadoresDokumen11 halamanTaller CompensadoresGabriela Portilla CastroBelum ada peringkat
- Cristalografia Sistema Tetragonal EL VERDADERODokumen45 halamanCristalografia Sistema Tetragonal EL VERDADEROAnonymous vwtTiw3VbwBelum ada peringkat
- El Valor AbsolutoDokumen14 halamanEl Valor AbsolutoJuan Sebastian Segura LugoBelum ada peringkat
- DANFOSS. Transmisor de Presion MBS 1200. 063G1605Dokumen5 halamanDANFOSS. Transmisor de Presion MBS 1200. 063G1605Cesar AlfredoBelum ada peringkat