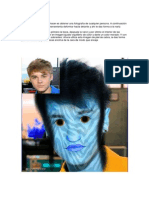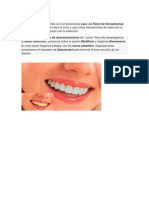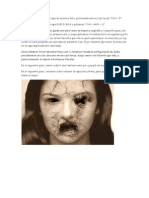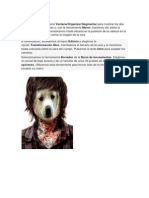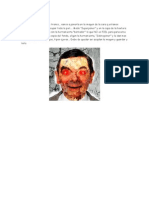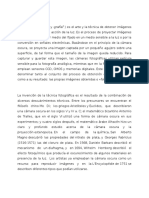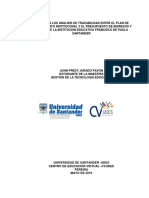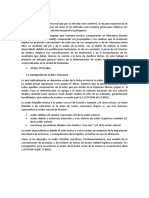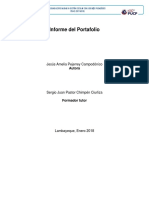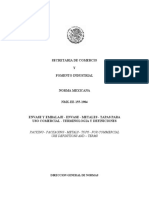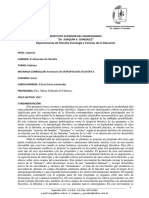Ojos Rojos
Diunggah oleh
Clarence Fowler0 penilaian0% menganggap dokumen ini bermanfaat (0 suara)
40 tayangan5 halamanJudul Asli
Lol
Hak Cipta
© © All Rights Reserved
Format Tersedia
DOCX, PDF, TXT atau baca online dari Scribd
Bagikan dokumen Ini
Apakah menurut Anda dokumen ini bermanfaat?
Apakah konten ini tidak pantas?
Laporkan Dokumen IniHak Cipta:
© All Rights Reserved
Format Tersedia
Unduh sebagai DOCX, PDF, TXT atau baca online dari Scribd
0 penilaian0% menganggap dokumen ini bermanfaat (0 suara)
40 tayangan5 halamanOjos Rojos
Diunggah oleh
Clarence FowlerHak Cipta:
© All Rights Reserved
Format Tersedia
Unduh sebagai DOCX, PDF, TXT atau baca online dari Scribd
Anda di halaman 1dari 5
Eliminar Arrugas
Activamos la herramienta Pincel corrector en el Panel herramientas. Con la
tecla Alt. presionada, hacemos clic en una zona de piel sin imperfecciones. Una
vez tomada la muestra, pintamos en las zonas que deseamos corregir. Repetimos
estas acciones hasta eliminar todas las imperfecciones. Se puede conseguir algo
similar con la herramienta Parche
A continuacin, reducimos la opacidad de la capa duplicada utilizando el
regulador Opacidad del panel Capas. De esta manera permitimos que aparezca tenuamente
la foto original y da mayor realismo a la imagen.
Ojos rojos
Elegimos la Herramienta Pincel de ojos rojos del Panel de herramientas (se
encuentra junto a la Herramienta Parche)
Escogemos la herramienta Lazo del Panel de herramientas y trazamos una lnea
alrededor del objeto a eliminar
Desde el men Edicin elegimos la opcin Rellenar. Aparece un cuadro de dialogo que nos
ofrece varias posibilidades: segn el contenido o seleccionar un color o motivo. En este
caso nos basaremos en el fondo existente.
Destacar color en foto blanco y negro
Abrimos la imagen en Photoshop y la convertimos a blanco y negro. Para ello,
abrimos el men Imagen, comandoAjustes y opcin Desaturar.
A continuacin, debemos colorear el objeto que queremos destacar.
Seleccionamos la herramienta Pincel de historia del Panel de herramientas y
elegimos en la Barra de opciones el tamao de pincel ms adecuado con una
punta suave. Arrastramos el ratn sobre el objeto, en nuestro caso la mariposa,
utilizando el pincel de historia de manera que vayan apareciendo sus colores
originales.
Iluminar zonas sombradas
Desde el men Imagen, accedemos al comando Ajustes y elegimos la
opcin Sombras/iluminaciones.
En este cuadro de dilogo ajustaremos el porcentaje de sombras y de luces. Modificaremos el
parmetroCantidad de en el rea de Sombras.
Activamos la opcin Mostrar ms opciones y aumentamos el valor del parmetro Anchura
tonal del rea de Sombras. De esta manera los ajustes afectarn a un mayor rango de
sombras en la imagen.
Efecto estampa
Creamos un marco de seleccin en la zona de la fotografa que queramos destacar
mediante la herramienta Marco elptico del Panel de herramientas.
Aadimos una nueva capa al documento desde el men Capas.
Convertimos la seleccin elptica en una mscara de capa desde el
men Capa/Mscara de Capa/Ocultar seleccin.
Seleccionamos la Capa 1 desde el Panel Capas. Establecemos el negro como
color frontal y usamos la herramienta Bote de pintura para rellenar la capa con
ese color.
Reducimos la opacidad de la capa desde el Panel Capas hasta que la imagen muestre el
efecto de iluminacin deseado.
A continuacin desenfocaremos la elipse de seleccin. En la paleta
de Capas seleccionamos la miniatura de la mscara de capa (la que muestra la
elipse negra) y le aplicamos un desenfoque gaussiano (men Filtro,
opcinDesefocar/Desenfoque gaussiano
Modificamos el Ratio hasta conseguir el desenfoque deseado.
Anda mungkin juga menyukai
- Efect OsDokumen1 halamanEfect OsClarence FowlerBelum ada peringkat
- Efect OsDokumen1 halamanEfect OsClarence FowlerBelum ada peringkat
- Efect OsDokumen1 halamanEfect OsClarence FowlerBelum ada peringkat
- Blanquear Los DientesDokumen1 halamanBlanquear Los DientesClarence FowlerBelum ada peringkat
- Efect OsDokumen1 halamanEfect OsClarence FowlerBelum ada peringkat
- LolDokumen1 halamanLolClarence FowlerBelum ada peringkat
- Efect OsDokumen1 halamanEfect OsClarence FowlerBelum ada peringkat
- Efect OsDokumen7 halamanEfect OsClarence FowlerBelum ada peringkat
- Opciones. Utilizamos Esta Herramienta para Borrar Todo de La Imagen de La CaraDokumen1 halamanOpciones. Utilizamos Esta Herramienta para Borrar Todo de La Imagen de La CaraClarence FowlerBelum ada peringkat
- LolDokumen1 halamanLolClarence FowlerBelum ada peringkat
- Explosión Cara: Abrimos La Imagen Deseada Con PhotoshopDokumen1 halamanExplosión Cara: Abrimos La Imagen Deseada Con PhotoshopClarence FowlerBelum ada peringkat
- LolDokumen1 halamanLolClarence FowlerBelum ada peringkat
- Abrimos La Imagen Deseada Con Photoshop Vamos A Duplicar La Capa Teniendo Seleccionada La Capa DUPLICADA y Pulsamos "CTRL + Shift + U"Dokumen1 halamanAbrimos La Imagen Deseada Con Photoshop Vamos A Duplicar La Capa Teniendo Seleccionada La Capa DUPLICADA y Pulsamos "CTRL + Shift + U"Clarence FowlerBelum ada peringkat
- Abrimos La Imagen Deseada Con PhotoshopDokumen1 halamanAbrimos La Imagen Deseada Con PhotoshopClarence FowlerBelum ada peringkat
- Abrimos La Imagen Deseada Con PhotoshopDokumen1 halamanAbrimos La Imagen Deseada Con PhotoshopClarence FowlerBelum ada peringkat
- Tema 3. Principios Fundamentales de Las Normas ISO 9000Dokumen5 halamanTema 3. Principios Fundamentales de Las Normas ISO 9000adri_rodriguez_4Belum ada peringkat
- Fotografia Reseña HistoricaDokumen5 halamanFotografia Reseña HistoricaTeresaBelum ada peringkat
- Formulario Socioeconomico Actualizado 2019 PDFDokumen2 halamanFormulario Socioeconomico Actualizado 2019 PDFEMANUELBelum ada peringkat
- AATCC Test Method 61 2009.en - EsDokumen5 halamanAATCC Test Method 61 2009.en - EsJhon EdissonBelum ada peringkat
- Backbone Nacional PDFDokumen40 halamanBackbone Nacional PDFmariusBelum ada peringkat
- John Jurado Anteproyecto FinalDokumen54 halamanJohn Jurado Anteproyecto Finaljohn fredy jurado pavonBelum ada peringkat
- Gjne1 Soluciones - Odp Do Ćwiczeń PDFDokumen12 halamanGjne1 Soluciones - Odp Do Ćwiczeń PDFAgnieszka DąbekBelum ada peringkat
- Cómo evaluar la estrategia MEROPDokumen4 halamanCómo evaluar la estrategia MEROPIsaac SalinasBelum ada peringkat
- Ejemplo Propuesta 5Dokumen14 halamanEjemplo Propuesta 5Mia PerezBelum ada peringkat
- Abandono Niño Niña AdolescenteDokumen32 halamanAbandono Niño Niña AdolescenteFlyppy MisericordiaBelum ada peringkat
- Acidez de La Leche Marco TeoricoDokumen3 halamanAcidez de La Leche Marco TeoricoJoseline EblaBelum ada peringkat
- Frutas ExoticasDokumen823 halamanFrutas ExoticasredabellBelum ada peringkat
- Anexo 1 - Plantilla Entrega Tarea 4Dokumen18 halamanAnexo 1 - Plantilla Entrega Tarea 4Yevinson Reyes ArtunduagaBelum ada peringkat
- Monografia DiabetesDokumen11 halamanMonografia DiabetesDIANA ESTRELLA ORELLANA REYESBelum ada peringkat
- Se Pasó Un Día Entero Buscando El Calcetín Rojo: 2.-Redacta El Texto A Partir de La Planificación Que Hiciste ArribaDokumen1 halamanSe Pasó Un Día Entero Buscando El Calcetín Rojo: 2.-Redacta El Texto A Partir de La Planificación Que Hiciste ArribaAbrahan AlarcónBelum ada peringkat
- Diagenesis GeologiaDokumen6 halamanDiagenesis GeologiaAnita Belen ZamoraBelum ada peringkat
- Cuestionario SobrealimentacionDokumen4 halamanCuestionario SobrealimentacionFabián AlbertoBelum ada peringkat
- Sistema Reproductor Masculino (Puntos)Dokumen6 halamanSistema Reproductor Masculino (Puntos)mariaBelum ada peringkat
- Portafolio Pejerrey Campodonico Jesus AmeliaDokumen24 halamanPortafolio Pejerrey Campodonico Jesus AmeliaAMELIA PEJERREY CAMPODÓNICO100% (2)
- Realizamos Una Asamblea para Conocer Hechos HistóricosDokumen3 halamanRealizamos Una Asamblea para Conocer Hechos HistóricosGutierrez Moreno Luis100% (4)
- Xxi 2 MXD H52 Nmx-Ee-155-1984 R0 22jun1984Dokumen15 halamanXxi 2 MXD H52 Nmx-Ee-155-1984 R0 22jun1984Ana VillegasBelum ada peringkat
- Mov CircularDokumen10 halamanMov CircularLuis Manuel Martinez NuñezBelum ada peringkat
- Anexo 2 Cuestionario de Entrada3 (Previo)Dokumen2 halamanAnexo 2 Cuestionario de Entrada3 (Previo)miguelBelum ada peringkat
- Antropología filosófica en el Profesorado de FilosofíaDokumen5 halamanAntropología filosófica en el Profesorado de FilosofíalisandrogastonBelum ada peringkat
- Hinestrosa Fernando - Derecho Civil - Obligaciones PDFDokumen768 halamanHinestrosa Fernando - Derecho Civil - Obligaciones PDFJorge Naranjo MejíaBelum ada peringkat
- (Giedion) La Mecanización Toma El MandoDokumen366 halaman(Giedion) La Mecanización Toma El MandoNatalia Pulido Ramirez100% (5)
- COP 25 ResumenDokumen5 halamanCOP 25 ResumenJOSE FERNANDO RAMOS YAMPASIBelum ada peringkat
- Contrato de Comodato Sobre Bienes MueblesDokumen2 halamanContrato de Comodato Sobre Bienes MueblesRogers MullerBelum ada peringkat
- TAllER MUNDELL-FLEMINGDokumen9 halamanTAllER MUNDELL-FLEMINGDayanna Contento100% (1)
- Memorandos de sanciones laboralesDokumen6 halamanMemorandos de sanciones laboralesRicher CadilloBelum ada peringkat