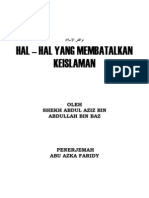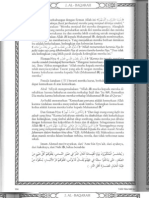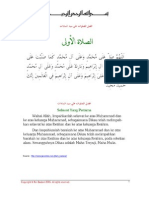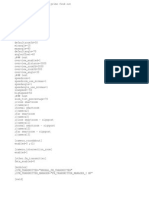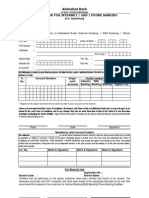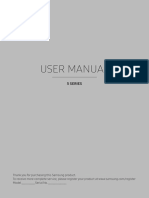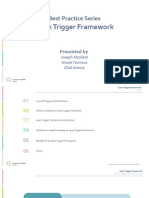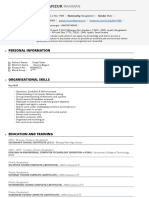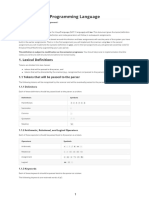Word Handout07
Diunggah oleh
Ferdian ZamanHak Cipta
Format Tersedia
Bagikan dokumen Ini
Apakah menurut Anda dokumen ini bermanfaat?
Apakah konten ini tidak pantas?
Laporkan Dokumen IniHak Cipta:
Format Tersedia
Word Handout07
Diunggah oleh
Ferdian ZamanHak Cipta:
Format Tersedia
1
Microsoft Word 2007 on Windows
Word is a very popular text formatting and editing program. It is the standard for writing papers and
other documents. This tutorial and quick start guide will help you become more familiar with the basic
tools of Word.
This tutorial will walk you through editing a basic document from start to finish. It will also familiarize
you with the new Word 2007 workspace.
The Basics - Tips
Saving Your Work - The first thing you should always do when you start a new document is to Save
it. Saving your work ensures that it is not lost or misplaced and also allows Word to maintain an
AutoSave file. This allows you to recover a document if your computer malfunctions when you are in
the middle of editing.
Formatting - Avoid formatting as you type. „In-line‟ formatting tends to produce unintended results. It
is better to write your text first, then select the text and apply formatting to the entire section all at
once.
Accessing Features - There is usually more than one way to access any given options or features in
Word. Most of the popular Tools are available to you as icons in the Ribbon at the top of the Word
window. You can also access the formatting options for any item by right-clicking on it (ctrl-click on
Mac).
In this tutorial, for the sake of consistency, we will generally access tools from the Ribbon at the top of
the Word window.
Undoing Errors - If you make a mistake (for example, you paste over an entire section of text, or
delete by accident), you can usually undo it by choosing Quick Access Toolbar >> Undo on the
Menu Bar. This reverses the last several actions. You can also Undo an action by typing Ctrl-Z.
Microsoft Interactive Online Demos
Microsoft has developed a series of online demo programs to assist people with the transition to
Office 2007.
Start the Guide for a program by clicking on that phrase on the webpages listed below
A new window will open in your web browser showing Office 2003
Use the familiar Toolbar from Office 2003 to find a Tool
A second window will appear to show you how to use the same Tool in Office 2007
The web address for the Word Guide is:
http://office.microsoft.com/en-us/word/HA100744321033.aspx
01/05/2007 9:55:00 AM Z:\SCF\SFG ClearCF Only\Handouts and Howtos\tutorials\word-tutorial\word-2007\word-handout2007.doc TM
2
MS WORD 2007 - New Interface
When you open Word 2007, you will notice that it looks quite different from Word 2000 and Word 2003. The
same tools are all there, but they are arranged very differently and new features have been added.
If you are already familiar with Word 2000 or 2003, it may take you a while to adjust to this new arrangement of
tools. This tutorial uses Word 2007 and you can use it as a quick reference guide for most of the common
tools.
Arrangement of Tools in Word 2007
The MS Office Button contains the main file functions
New, Open, Save, Save as, Print, Print Preview, etc.
The Quick Access Toolbar contains shortcuts to Save, Undo, and Repeat
Each Ribbon Tab displays a Ribbon that provides a set of
Tool Groups.
The Ribbon Tab and the Tool Groups in the Ribbon
correspond to the Menu and Toolbar in Word 2000 and
2003
The Name of each Tool Group is listed at the bottom of
the Group
o Example - In the Home Tab, the second Tool
Group is named Font
o The name "Font" is under the Font Tool Group
To change the Tool Groups being displayed in the Ribbon
Click on the appropriate Ribbon Tab
Example - The Home Tab contains Tool Groups for the most commonly used Tools
o ClipBoard, Font, Paragraph, and Style tools in Word
Some Tool Group boxes have a small arrow in the bottom right-hand corner.
If you click on this arrow, Word will open a Dialog Box which offers
more options and settings related to that Tool Group
In Word 2007, tools with similar uses are organized so that they are usually found within the same Tool Group
or at least within one Ribbon. If you do not find a tool in the Ribbon you think it should be in, try exploring the
other Ribbon Tabs.
In this tutorial, we will not use the control keys as these function differently on different computers. For the sake
of consistency, all instructions in this tutorial refer to the Ribbon Tabs and Tool Groups in each Ribbon.
01/05/2007 9:55:00 AM Z:\SCF\SFG ClearCF Only\Handouts and Howtos\tutorials\word-tutorial\word-2007\word-handout2007.doc TM
3
Getting Started – Opening and Saving a Document
Start a New document MS Office Button >> New
The MS Office Button is located in the top left corner of the Word
2007 Window
Open an existing Document MS Office Button >> Open
Open a file from a different Word 2007 will automatically convert a document from a compatible version of
Version or Format Word or from .txt, .rtf, or Microsoft Works (*.wks)
Your document will open in Compatibility Mode
This will prevent you from using certain tools in Office 2007 which are not
compatible with Office 2000 or 2003
When you finish editing a document, be VERY CAREFUL to save any
converted documents in their original format
Please read the Important Notes below regarding saving in Office 2007.
IMPORTANT NOTES: Saving Documents in WORD 2007
1. In the Computing Facilities, files on the Desktop are NOT SAVED when you log off.
ALWAYS use Save As... to save your file to a USB Flash Drive, UVicTemp, or CD
You can also save a file to the Desktop and then send an email to yourself with the file as an attachment
2. If you are NOT running Office 2007 at home and you save a document as Word 2007 (*.docx), YOU WILL
NOT BE ABLE TO OPEN IT AT HOME! (see step 3 below)
3. If you have Office 2000 or 2003 or you use a Mac at home or in the Computing Facilities
You will have to save your document as an older version
Go to MS Office Button >> Save As
o At the bottom, there is a bar that asks you to “Save as Type:”
o Choose Word 97-2003 Document (*.doc)
DO NOT CHOOSE “Word Document (*.docx)”
4. If you are using a PC at home running Office 2000 or 2003
You can download the MS Office 2007 to Office 2003 Compatibility Pack from Microsoft's website
o http://www.microsoft.com/downloads/
o Under New Downloads, choose "Microsoft Office Compatibility Pack for Word..."
Even with the Compatibility Pack, you might lose data / formatting when you save as an older version
There is no Compatibility Pack available for Mac yet.
Save the current document MS Office Button >> Save or Save As...
Please read the Important Notes above regarding saving in
Save a document as a Office 2007!
different Name, Version, or In the bars at the bottom of the Save As... Window
Format Give your document a new name in “File Name:”
Select the version and format from “Save as type:”
01/05/2007 9:55:00 AM Z:\SCF\SFG ClearCF Only\Handouts and Howtos\tutorials\word-tutorial\word-2007\word-handout2007.doc TM
4
Setting Document Formatting and Page Layout
Page Layout Tab Insert Tab
Set Page Orientation Page Layout Tab >> Page Setup Group >> Orientation
Choose Portrait or Landscape depending on your text
Adjust the page Margins Page Layout Tab >> Page Setup Group >> Margins
Adjust the values of the margins as desired.
For example:
o To have 1" margins on all sides, choose Normal
o To set 1/2" margins on all sides, choose Narrow
o To set your own margins, choose Custom
Create Columns - used for Page Layout Tab >> Page Setup Group >> Columns
newspapers or brochures Highlight the text you wish to split into columns or set up columns before you
start writing.
In the Page Setup Group, click on Columns
Choose the number of columns you wish to create
Design - Header & Footer Tab
Page Numbering & Insert Tab >> Header and Footer Group >> Page Numbers then
Insert Headers and Footers Design - Header and Footer Tools >> Header & Footer, Insert, Options, and
Position Groups
NOTE: Click on Page Number and choose which type you want
Page numbers are always o Plain 1, 2, and 3 correspond to Left, Right, and Centre
placed in the Header or When you click on a type of Page Number, the Ribbon will change to a
Footer and will be adjusted hidden Ribbon called Design - Header and Footer Tools
automatically as you edit a The Header Footer Group (at the left of the Ribbon) has options for the
document. Header, Footer and Page Numbers
o Click on Page Number to add Page Numbers to your document
o To add the Date, your Name, or an image click on the appropriate tool in
the Insert Group (2nd group in Ribbon)
The Options Group lets you choose not to display the Header or Footer on
the first page. It also has options for creating different headers and footers for
even and odd pages.
Margins of Headers and Footers
o The Position Group changes margins for the Header or Footer
01/05/2007 9:55:00 AM Z:\SCF\SFG ClearCF Only\Handouts and Howtos\tutorials\word-tutorial\word-2007\word-handout2007.doc TM
5
Turn on „in-line‟ Spell Check MS Office Button
or Grammar Check to check Click on the MS Office Button
spelling and grammar as you At the bottom of the MS Office Button Window, click on
type Word Options
Choose Proofing from the side bar on the left
In the lower half of the Proofing window
Check boxes for
o "Check Spelling as you type"
o "Check Grammar with Spelling"
Formatting Text and Paragraphs
Home Tab - Clipboard, Font, & Paragraph Groups
Move a section of text Home Tab >> Clipboard Group
Select the appropriate section of text
Click on the Cut or Copy Tools in the ClipBoard Group
Place the cursor at desired destination
Click on the Paste Tool in
Alternate method 1
Select the appropriate section of text
Click and hold the mouse button
Drag the selected text to its destination within your document
Alternate method 2 - common to most software
Select the appropriate section of text
Press Ctrl-X to cut or Ctrl-C to copy
Place the cursor at desired destination
Press Ctrl-V to paste
Change Font formatting Home Tab >> Font Group
Select a section of text
Click on the appropriate tool to change the Font options
o Font, Font size, Font Colour, Bold, Italic, Underline
Indent first line of a The Left Tab is set by default to 0.5 inches.
paragraph using Tab To indent the first line of a paragraph with this tab setting:
Go to the beginning of the paragraph and hit the Tab key on the left of the
keyboard
Indent a whole paragraph Home Tab >> Paragraph Group >> Increase Indent Tool
Select the paragraph or section of text that you want to indent
Click on the Increase Indent tool in the Paragraph Group
01/05/2007 9:55:00 AM Z:\SCF\SFG ClearCF Only\Handouts and Howtos\tutorials\word-tutorial\word-2007\word-handout2007.doc TM
6
Create Block Quotes Home Tab >> Paragraph Group >> Alignment Tools
Block quotes are basically regular text that is indented on both sides of the
page. They are usually aligned to Justify. This means that they are aligned to
have the left AND right sides of the paragraph even with the indentation
Select the portion of text you wish to block quote
In the Paragraph Group, click on the small arrow in the lower right corner
of the Group
The Paragraph Dialog Box should appear
o In the General section, set the Alignment to Justify
o Set the Indentation Before Text and After Text to the desired
settings
Create Bullets or Numbering Home Tab >> Paragraph Group >> Bullet and List Tools
Type out your points and place a return (hit Enter) at the end of each point
so they each start on a new line
At the end of the last point hit Enter twice
Select all of the points you typed
Click on the desired type of Bullet or List Tool in the Paragraph Group
To indent some points to a second level of Bullets
o Highlight those points and choose the Increase Indent Tool in the
Paragraph Group
To change the symbol used for the Bullet
o Click on the small arrow right next to the Bullet Tool
o A Dialog Box will pop up and allow you to edit the Bullet Symbol
Inserting Items – Footnotes, Page Breaks, Tables, Images
Insert Footnotes & Endnotes Reference Tab >> Footnotes Group >> Insert Footnote
To add Footnote:
Click on the Insert Footnote or Insert EndnoteTool in the Footnotes
Group
Word will place a superscript number in the body of the text and insert a
matching number at the bottom of the page where you can type the
text of the Footnote.
For Endnotes, matching numbers are inserted at the end of the
document.
Word automatically adjusts the numbering as you insert foot- or
endnotes into the middle of a document
More options for Footnotes can be found by clicking on the small arrow
at the bottom right corner of the Footnotes Group
Insert Tab - Pages, Illustrations, Text
01/05/2007 9:55:00 AM Z:\SCF\SFG ClearCF Only\Handouts and Howtos\tutorials\word-tutorial\word-2007\word-handout2007.doc TM
7
Insert a Page Break Insert Tab >> Pages Group >> Page Break
Place the cursor where you want the Page Break to occur
Click on the Page Break Tool
To add other types of breaks (section, column...)
Page Layout Tab >> Page Setup Group >> Breaks
Place the cursor where you want the Page Break to occur
Click on the Breaks Tool to show the drop-down menu
Choose the type of Break you want to insert
Insert an Image from a File or Insert Tab >> Illustrations Group >> Picture or Clip Art
from Clip Art If you already have an image in a file on your computer
Click on the Picture Tool in the Image Group
In the window that opens locate and select the image you want to insert
If you want to use a Clip Art image
Click on the Clip Art Tool in the Image Group
A window will open on the right side of your screen
Type in key words for the type of clip art you want
Insert a Text Box Insert Tab >> Text Group >> Text Box
Click on the Text Box Tool in the Text Group
Choose a type of Text Box
Type or copy text into the Text Box
Adjust the size accordingly by click-dragging the small side squares
Insert an Autoshape Insert Tab >> Illustrations Group >> Shapes
Click on Shapes in the Illustrations Group
Choose a type of Shape
Click+drag to draw the shape to the size you desire
Adjust the size accordingly by click-dragging the small side squares
Change the Border or Fill of a Format - Drawing Tools Tab >> Shape Styles Group >>
Text Box or Autoshape Shape Fill / Shape Outline
Click on the Text Box or Autoshape to select it
Note - See next page for Click on the Shape Fill Tool to change the colour of the Fill (inside) of the
images Object or set it to None
Click on the Shape OutlineTool to change the Colour or Weight (width) of
the Outline (border) of the Object or set it to None
Insert an Excel spreadsheet Insert Tab >> Text Group >> Object
The easiest way to insert an Excel Chart or Spreadsheet is to Copy it from
Excel and Paste it into Word.
OR
Click on Object in the Text Group
In the Object Window which opens, choose Create New or Create from
File from the Tabs at the top of the window.
Choose the appropriate object to insert as new or find on your computer
01/05/2007 9:55:00 AM Z:\SCF\SFG ClearCF Only\Handouts and Howtos\tutorials\word-tutorial\word-2007\word-handout2007.doc TM
8
Where are the Editing Tools for Images and Objects?
The Tools for editing Images and Objects are found in several "hidden" Ribbon Tabs
There are several types of Special Ribbons such as
o Format Picture Tools, Format Drawing Tools, Format Text Box
These Ribbon Tabs only appear when you
1. Select an Image, Text Box, Autoshape, or other Object
o Click on an Image or Object
2. An extra Ribbon Tab will appear at the right end of the Ribbon Tabs
3. Click on this new Ribbon Tab to access the Format Tools for that Image, Object
Finding Extra Ribbon Tabs
Format - Drawing Tools Tab
Format - Picture Tools Tab
01/05/2007 9:55:00 AM Z:\SCF\SFG ClearCF Only\Handouts and Howtos\tutorials\word-tutorial\word-2007\word-handout2007.doc TM
9
Resize an image or object Format - Picture or Drawing Tools Tab >> Size Group >> Height / Width
Click on the Image or Object and you will see the
Format Picture or Drawing Tools Tab at the end of the Ribbon Tab
You can adjust the size of an Image or Object using the Height and Width
Tools in the Size Group
If you type in a new value for one value, the other will change accordingly
This method s for precision size adjustments
You can also adjust the Size of an Image or Object by click+dragging any of the
small square handles at the corners of the object
Select one of the corner squares and hold the mouse button down
Move the mouse and the object will grow or shrink accordingly
To preserve the ratio of the dimensions of the object
o Hold the Shift Key down
o Then click on a corner handle of the object and move it
To change the shape of the object, choose a handle in the centre of one of the
sides to increase/decrease the width or height
Layer several Images or Format - Picture Tools >> Arrange Group >> Position / Text Wrapping
Objects over each other When you first insert an image, its position is
In Line with Text meaning that it is treated like another text character. Other
position options are:
Square - allows text to flow around the image This is useful for inserting an image in
a paper or article
In Front of Text - places image so that it floats over the text and blocks it. This is
useful for Layering images and objects to create more complex objects. Objects In
Front of Text can be moved freely on the page by click+dragging on their borders.
To change the Position of an image or object relative to the text on the page:
Click on the image
You will see a new Ribbon Tab appear at the end of the Ribbon Tabs called
Format. Above this it will say Picture Tools
Click on this Ribbon Tab to get the Picture Tools Ribbon
In the Arrange Group, click on Position or Text Wrapping and choose a
position for your image from the drop-down list.
Text Boxes are always In Front of Text, but can be arranged over or under other
objects that are In Front of Text
Arranging Objects that are Format - Picture Tools >> Arrange Group >> Bring to Front / Send to Back
In Front of Text Objects that are positioned In Front of Text can be arranged to overlap each other.
If you have 2 overlapping objects and you would like the one that is behind to move
in front of the other:
Click on the Object/Image and choose the Format - Picture Tools Ribbon
In the Arrange Group click on Bring to Front or Send to Back until the objects
are arranged in the order you desire.
01/05/2007 9:55:00 AM Z:\SCF\SFG ClearCF Only\Handouts and Howtos\tutorials\word-tutorial\word-2007\word-handout2007.doc TM
10
Group Objects together Format - Drawing or Picture Tools >> Arrange Group >> Group
You can combine several Objects into a single Object by Grouping them. This
preserves the relationship between the Objects and allows you to move or copy them
as a unit.
Hold down the Shift Key
Click once on all the objects that you want in the Grouped Object
This will select all these objects and make the Format Drawing Tools Ribbon
Tab visible
In the Arrange Group in the Drawing Tools Tab, click on Group Tool and
choose Group to combine the Objects into one
NOTE - If one of the Objects is an Image, not a Shape:
The Format Picture Tools Ribbon Tab will appear instead
In this case, the Group Tool is still in the Arrange Tool Group
Inserting and Editing Tables
Insert a table Insert Tab >> Tables Group >> Table
Click on the Table Tool in the Tables Group
A drop-down menu will appear
In the Table Grid at the top of the drop-down menu, highlight the number of rows
an columns you want in your Table
Where are the Editing Tools for Tables?
The Tools for editing Tables are found in several "hidden" Ribbon Tabs
There are several types of Special Ribbons such as
o Design Table Tools, Layout Table Tools
o and several for Images and Objects as we saw in that section
These Ribbon Tabs only appear when you
1. Place the cursor in a Table Cell
2. An extra Ribbon Tab will appear at the right end of the Ribbon Tabs
3. Click on this new Ribbon Tab to access the Design and Layout Tools for Tables
Layout - Table Tools
Add rows or columns to an Layout - Table Tools >> Rows & Columns Group
existing table Place the cursor in a cell of your table next to where you want the new Row or
Column to be inserted
In the Rows & Columns Group, click on the appropriate Tool to Insert a Row
above or below or a Column to the left or right
A new Row or Column will be inserted relative to where the cursor is placed
01/05/2007 9:55:00 AM Z:\SCF\SFG ClearCF Only\Handouts and Howtos\tutorials\word-tutorial\word-2007\word-handout2007.doc TM
11
Delete a Cell, Row, Layout - Table Tools >> Rows & Columns Group
Column, or entire Table Place the cursor in a Table Cell that is to be deleted or that is in a Row or
Column that is to be deleted
In the Rows & Columns Group, click on the Delete Tool and choose the
appropriate option
Change the Width/Height of The Width/Height of the Rows and Columns can be changed by click+dragging
a Row or Column the Borders of the table cells
Move the cursor over one of the Borders
The cursor should change to 2 lines with an arrow pointing in either direction:
↔|| or ↨=
Click+drag the Border in either direction
Layout - Table Tools >> Cell Size Group >> Height/Width
To make Table Cells a specific Height or Width
Place the cursor inside the appropriate Cell
Use the Height or Width Tools to change a Cell Row or Column
Choose Auto Fit to automatically adjust the Cell sizes to fit their content
Format Table Cell Borders The first method is more effective for single Cells or
Border Lines, the second for groups of Cells or an
entire Table
Method 1
Design - Table Tools >> Draw Borders Group
Choose the Line Style, Width, and Colour from
the Tools in the Draw Borders Group
Click on the Draw Table Tool to turn it on (it will
highlight)
Click on any Tables Cell Border and it will
acquire the Style, Width and Colour you chose
Method 2
Design - Table Tools >> Draw Borders Group
Select the Cells you want to change
Click on the small arrow at the bottom right of
the Draw Borders Group to open the Borders
and Shading Window (see image)
Choose options in the Borders Tab to change
the Borders of the selected Cells
Merge or Split Table Cells Layout - Table Tools >> Merge Group
Select a group of adjoining cells.
Click on the Merge Cells or Split Cells Tools in the Merge Group
If you are Splitting Cells, the Split Cells Window will open
o You can choose how many Rows or Columns to split the cells into
Sorting Table Data Layout - Table Tools >> Data Group >> Sort
Save Your Work before performing this operation!
Select the Cells you want to Sort
Click on the Sort Tool. The Sort window will open.
Choose which column(s) you want to use to Sort the Data
01/05/2007 9:55:00 AM Z:\SCF\SFG ClearCF Only\Handouts and Howtos\tutorials\word-tutorial\word-2007\word-handout2007.doc TM
12
Finishing Steps - Spell Check and Print Preview
Spell-check my document Review Tab >> Proofing >>
Spelling and Grammar
Save Your Work before performing this
operation!
The spell-check window will open automatically and
begin to check your document.
Print Preview - See what MS Office Button >> Print >> Print Preview
printed output will look like Save Your Work before performing this operation!
Close Print Preview is in the Preview Group at the right end of the
Ribbon. This will return you to your editable document.
Bibliographies
RefWorks Write-N-Cite is found under the Add-Ins Tab
The UVic Library is now offering RefWorks and Endnote FREE for UVic students, staff, and faculty
RefWorks and Endnote are web-based programs that use the Library‟s online database system to
Create auto-formatted Endnotes, Footnotes, and Bibliographies
o Fast, convenient
o Prevents errors in copying bibliographic information
The Library offers courses on how to use these very helpful programs
All of the computers in the Computing Facilities are equipped with Write-N-Cite
o This is a program that allows Word to connect directly to RefWorks.
To use RefWorks or Endnote, you must set up an account through the Library‟s website:
RefWorks link - http://gateway.uvic.ca/lib/instruction/refworks/index.html
Endnote link - http://gateway.uvic.ca/lib/instruction/endnote/index.html
Or go to the Library‟s main Gateway page
o Choose Research a Topic in the menu bar at the top
o There are links to Endnotes and Ref Works there.
Thank you for attending our Microsoft Office tutorial series.
This tutorial series was originally developed by the E-Learning Systems Group (ESG) at UVic and has been
expanded and re-written for use in the Student Computing Facilities.
01/05/2007 9:55:00 AM Z:\SCF\SFG ClearCF Only\Handouts and Howtos\tutorials\word-tutorial\word-2007\word-handout2007.doc TM
Anda mungkin juga menyukai
- The Subtle Art of Not Giving a F*ck: A Counterintuitive Approach to Living a Good LifeDari EverandThe Subtle Art of Not Giving a F*ck: A Counterintuitive Approach to Living a Good LifePenilaian: 4 dari 5 bintang4/5 (5794)
- The Little Book of Hygge: Danish Secrets to Happy LivingDari EverandThe Little Book of Hygge: Danish Secrets to Happy LivingPenilaian: 3.5 dari 5 bintang3.5/5 (399)
- Ibnu Hajar Fathul Bari 3 Tentang SholatDokumen480 halamanIbnu Hajar Fathul Bari 3 Tentang SholatMuhammad Fatoni40% (5)
- 10 Hal Yg Membatalkan KeislamanDokumen6 halaman10 Hal Yg Membatalkan KeislamanFerdian Zaman100% (2)
- Wala' Dan Bara' Dalam IslamDokumen50 halamanWala' Dan Bara' Dalam IslamF X AGUS SISWANTOBelum ada peringkat
- Asmaul Husna (Arabic + Romawi)Dokumen1 halamanAsmaul Husna (Arabic + Romawi)Fatih NasrullahBelum ada peringkat
- Tanya Jawab AqidahDokumen44 halamanTanya Jawab AqidahFerdian ZamanBelum ada peringkat
- Tafsir Ibnu Katsir I 201-400Dokumen200 halamanTafsir Ibnu Katsir I 201-400asepsetia98% (93)
- Excel Handout07Dokumen12 halamanExcel Handout07Ferdian Zaman100% (1)
- Shalawat Atas Nabi SAWDokumen25 halamanShalawat Atas Nabi SAWFerdian Zaman100% (8)
- A Heartbreaking Work Of Staggering Genius: A Memoir Based on a True StoryDari EverandA Heartbreaking Work Of Staggering Genius: A Memoir Based on a True StoryPenilaian: 3.5 dari 5 bintang3.5/5 (231)
- Hidden Figures: The American Dream and the Untold Story of the Black Women Mathematicians Who Helped Win the Space RaceDari EverandHidden Figures: The American Dream and the Untold Story of the Black Women Mathematicians Who Helped Win the Space RacePenilaian: 4 dari 5 bintang4/5 (894)
- The Yellow House: A Memoir (2019 National Book Award Winner)Dari EverandThe Yellow House: A Memoir (2019 National Book Award Winner)Penilaian: 4 dari 5 bintang4/5 (98)
- Shoe Dog: A Memoir by the Creator of NikeDari EverandShoe Dog: A Memoir by the Creator of NikePenilaian: 4.5 dari 5 bintang4.5/5 (537)
- Elon Musk: Tesla, SpaceX, and the Quest for a Fantastic FutureDari EverandElon Musk: Tesla, SpaceX, and the Quest for a Fantastic FuturePenilaian: 4.5 dari 5 bintang4.5/5 (474)
- Never Split the Difference: Negotiating As If Your Life Depended On ItDari EverandNever Split the Difference: Negotiating As If Your Life Depended On ItPenilaian: 4.5 dari 5 bintang4.5/5 (838)
- Grit: The Power of Passion and PerseveranceDari EverandGrit: The Power of Passion and PerseverancePenilaian: 4 dari 5 bintang4/5 (587)
- Devil in the Grove: Thurgood Marshall, the Groveland Boys, and the Dawn of a New AmericaDari EverandDevil in the Grove: Thurgood Marshall, the Groveland Boys, and the Dawn of a New AmericaPenilaian: 4.5 dari 5 bintang4.5/5 (265)
- The Emperor of All Maladies: A Biography of CancerDari EverandThe Emperor of All Maladies: A Biography of CancerPenilaian: 4.5 dari 5 bintang4.5/5 (271)
- On Fire: The (Burning) Case for a Green New DealDari EverandOn Fire: The (Burning) Case for a Green New DealPenilaian: 4 dari 5 bintang4/5 (73)
- The Hard Thing About Hard Things: Building a Business When There Are No Easy AnswersDari EverandThe Hard Thing About Hard Things: Building a Business When There Are No Easy AnswersPenilaian: 4.5 dari 5 bintang4.5/5 (344)
- Team of Rivals: The Political Genius of Abraham LincolnDari EverandTeam of Rivals: The Political Genius of Abraham LincolnPenilaian: 4.5 dari 5 bintang4.5/5 (234)
- Rise of ISIS: A Threat We Can't IgnoreDari EverandRise of ISIS: A Threat We Can't IgnorePenilaian: 3.5 dari 5 bintang3.5/5 (137)
- The Unwinding: An Inner History of the New AmericaDari EverandThe Unwinding: An Inner History of the New AmericaPenilaian: 4 dari 5 bintang4/5 (45)
- The World Is Flat 3.0: A Brief History of the Twenty-first CenturyDari EverandThe World Is Flat 3.0: A Brief History of the Twenty-first CenturyPenilaian: 3.5 dari 5 bintang3.5/5 (2219)
- The Gifts of Imperfection: Let Go of Who You Think You're Supposed to Be and Embrace Who You AreDari EverandThe Gifts of Imperfection: Let Go of Who You Think You're Supposed to Be and Embrace Who You ArePenilaian: 4 dari 5 bintang4/5 (1090)
- The Sympathizer: A Novel (Pulitzer Prize for Fiction)Dari EverandThe Sympathizer: A Novel (Pulitzer Prize for Fiction)Penilaian: 4.5 dari 5 bintang4.5/5 (119)
- Her Body and Other Parties: StoriesDari EverandHer Body and Other Parties: StoriesPenilaian: 4 dari 5 bintang4/5 (821)
- Sys Navon ChinaDokumen10 halamanSys Navon ChinaTimothy BensonBelum ada peringkat
- Burner Logic System PDFDokumen5 halamanBurner Logic System PDFshiviitd02Belum ada peringkat
- Best Institute For SAN (Storage Area Network) Online TrainingDokumen3 halamanBest Institute For SAN (Storage Area Network) Online TrainingVirtualNuggets VNBelum ada peringkat
- T05 3-4 2 PDFDokumen201 halamanT05 3-4 2 PDFKhyss Ziah HerscheBelum ada peringkat
- Cloud Pricing Models: Taxonomy, Survey, and Interdisciplinary ChallengesDokumen51 halamanCloud Pricing Models: Taxonomy, Survey, and Interdisciplinary Challengesmcclaink06Belum ada peringkat
- Pass 300-115 Exam With The Help of Examcollection DumpsDokumen12 halamanPass 300-115 Exam With The Help of Examcollection DumpsjackBelum ada peringkat
- Structural design and software for G+4 mixed-use buildingDokumen343 halamanStructural design and software for G+4 mixed-use buildingyimamBelum ada peringkat
- Migrating and Upgrading To Oracle Database 12c Quickly With Near-Zero DowntimeDokumen31 halamanMigrating and Upgrading To Oracle Database 12c Quickly With Near-Zero DowntimesellenduBelum ada peringkat
- Monitor 15 OctDokumen2 halamanMonitor 15 Octabhaymvyas1144Belum ada peringkat
- Man Gm4300navi PMP enDokumen31 halamanMan Gm4300navi PMP enPatrick KiritescuBelum ada peringkat
- Apply for Allahabad Bank Internet BankingDokumen6 halamanApply for Allahabad Bank Internet Bankingnijju2009Belum ada peringkat
- Samsung 32K5500 Manual Usuario PDFDokumen60 halamanSamsung 32K5500 Manual Usuario PDFAlberto de la FuenteBelum ada peringkat
- Microservices With Spring Boot and Spring Cloud - Build Resilient and Scalable MicroservicesDokumen775 halamanMicroservices With Spring Boot and Spring Cloud - Build Resilient and Scalable MicroservicesGandikota SrinivasBelum ada peringkat
- MacPorts GuideDokumen77 halamanMacPorts GuideNestor MorenoBelum ada peringkat
- Distance Sensors Catalog-8014441Dokumen404 halamanDistance Sensors Catalog-8014441etorinBelum ada peringkat
- Manual Virex Pro 3.19r2 FR - 19!04!2012Dokumen73 halamanManual Virex Pro 3.19r2 FR - 19!04!2012Lance Johnpaul SyBelum ada peringkat
- Learning Material - VLSI DesignDokumen172 halamanLearning Material - VLSI DesignVeena Divya KrishnappaBelum ada peringkat
- Lecture 1 and 2 Basic Concepts: Computer Organiaztion and Assembly LanguageDokumen41 halamanLecture 1 and 2 Basic Concepts: Computer Organiaztion and Assembly LanguageABRAR RASUL QADRIBelum ada peringkat
- SAP PRESS CollectionDokumen10 halamanSAP PRESS CollectionMarcusMouses0% (1)
- Apex Trigger Framework v2.1Dokumen21 halamanApex Trigger Framework v2.1David rodrigBelum ada peringkat
- Personal Information: Date of Birth: 2 Nov 1988Dokumen4 halamanPersonal Information: Date of Birth: 2 Nov 1988Farhan AhmedBelum ada peringkat
- Ux Myths Poster EngDokumen32 halamanUx Myths Poster EngPaskualBelum ada peringkat
- LogsDokumen585 halamanLogsGreyBelum ada peringkat
- NCKU Compiler 2021 Assignment 1 PagedDokumen6 halamanNCKU Compiler 2021 Assignment 1 PagedArthue1316Belum ada peringkat
- Tingklik Manual (Kontakt EXS)Dokumen15 halamanTingklik Manual (Kontakt EXS)David BlanesBelum ada peringkat
- Oracle Silent InstallDokumen5 halamanOracle Silent InstallAnuj SinghBelum ada peringkat
- System Requirements For DS Icem Surf 2017Dokumen3 halamanSystem Requirements For DS Icem Surf 2017Hatim EddibBelum ada peringkat
- XML File UploadDokumen5 halamanXML File Uploadkanhaiya_priyadarshiBelum ada peringkat
- Crew Visas (C1D) : Step 1: PrepareDokumen10 halamanCrew Visas (C1D) : Step 1: PrepareLýMinhTiếnBelum ada peringkat
- Procurement Suite PDFDokumen37 halamanProcurement Suite PDFSaurabh AgarwalBelum ada peringkat