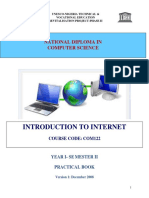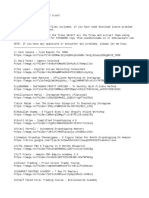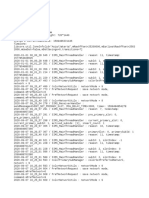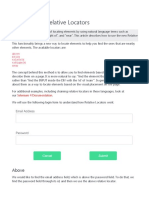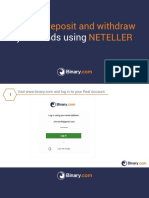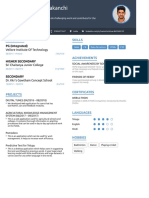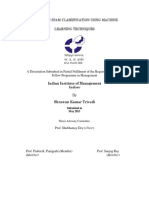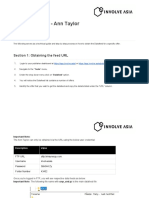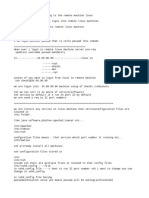NCMail Outlook 2007 Email User Guide v1.0
Diunggah oleh
infinit4ever0 penilaian0% menganggap dokumen ini bermanfaat (0 suara)
82 tayangan40 halamanNCMail: Outlook 2007 Email User's Guide Revision 1. 3 / 9 / 2009 this document covers how to use Microsoft Outlook 2007 for accessing your email with the NCMail Exchange email system. If you have any questions please direct them to your local customer service center, Helpdesk or local NCMail administrator.
Deskripsi Asli:
Hak Cipta
© © All Rights Reserved
Format Tersedia
PDF, TXT atau baca online dari Scribd
Bagikan dokumen Ini
Apakah menurut Anda dokumen ini bermanfaat?
Apakah konten ini tidak pantas?
Laporkan Dokumen IniNCMail: Outlook 2007 Email User's Guide Revision 1. 3 / 9 / 2009 this document covers how to use Microsoft Outlook 2007 for accessing your email with the NCMail Exchange email system. If you have any questions please direct them to your local customer service center, Helpdesk or local NCMail administrator.
Hak Cipta:
© All Rights Reserved
Format Tersedia
Unduh sebagai PDF, TXT atau baca online dari Scribd
0 penilaian0% menganggap dokumen ini bermanfaat (0 suara)
82 tayangan40 halamanNCMail Outlook 2007 Email User Guide v1.0
Diunggah oleh
infinit4everNCMail: Outlook 2007 Email User's Guide Revision 1. 3 / 9 / 2009 this document covers how to use Microsoft Outlook 2007 for accessing your email with the NCMail Exchange email system. If you have any questions please direct them to your local customer service center, Helpdesk or local NCMail administrator.
Hak Cipta:
© All Rights Reserved
Format Tersedia
Unduh sebagai PDF, TXT atau baca online dari Scribd
Anda di halaman 1dari 40
NCMail:
Microsoft Outlook 2007
Email Users Guide
Revision 1.1
3/9/2009
This document covers how to use Microsoft Outlook 2007 for accessing your
email with the NCMail Exchange email system.
The syntax used in this document is as follows:
Boldface = Names of input fields such as text and check box names.
Boldface and Italics = Input expected from user.
If you have any questions please direct them to your local Customer Service
Center, Helpdesk or Local NCMail administrator
If your questions cannot be answered by your local contact, your local
contact can open a ticket with the ITS Customer Service Center by telephone
at 919.754.6000 or 1-800-722-3946 or email at ITS.incidents@its.nc.gov.
Our staff will be happy to answer any of your questions.
Credits: The original source for this document is from http://www.officetutorials.com/. The
NCMail team would like to thank them for their generosity and hard work.
NCMail: Outlook 2007 Email Users Guide
2
2
Introduction to
Microsoft Outlook 2007 Mail
In this Microsoft Outlook 2007 tutorial, well discuss a number of the basic procedures used
in creating, editing, sending and receiving Outlook 2007 mail messages. In addition, well
also introduce other features essential to managing Outlook 2007 mail messages.
Starting Outlook Mail 2007
Double click on the Microsoft Outlook icon on the Windows desktop
(image on right), or click-on the Start button in the lower left corner of
the screen, then click-on Microsoft Office, and then click-on Microsoft
Outlook.
New Look
The first thing youll notice, if you have used Outlook mail previously (any version), is a
whole new visual appearance. Gone is the Outlook Bar on the left with the various icons.
Youll also notice that there are more items where the Outlook Bar used to be. Youll also
notice the screen is more colorful. If you have never used Outlook before, this wont cause
any problems as we proceed through this tutorial.
Left Mouse Button
In this tutorial, whenever we indicate that you need to click a mouse button, it will mean to
click the left mouse button unless we indicate that you should click the right mouse
button. So, always move the cursor over the place we indicate and click left unless we
tell you otherwise.
Inbox
When Outlook 2007 appears, you will be in the Inbox where the mail you receive is located.
Your Inbox screen should look similar to the image at the top of the next page.
NCMail: Outlook 2007 Email Users Guide
3
3
The mail messages that you receive will be listed in chronological
order.
Different Views in Outlook 2007
Navigation Pane
When you first open Outlook 2007 your screen will normally look like
the image above. As indicated earlier, this is much different than
previous versions of Outlook. Well start with the left side of the
screen and work to the right. On the left side of the screen youll
see an image similar to the one on the right. This is called the
Navigation Pane. Youll notice in the top area that it indicates Mail.
Below Mail there is an area called Mail Folders. Well show you how
to change things around in these areas, if you desire, in a little while
Below the Mail area youll see a series of Buttons: Mail, Calendar,
Contacts, Tasks and Notes. Notice that the Mail button is orange.
This means that this button has been selected (when you opened
Outlook Mail).
NCMail: Outlook 2007 Email Users Guide
4
4
If you click the left mouse button on Calendar, the
Calendar will appear on the right side of the screen and the
Calendar button will turn orange. The same thing will
happened when you click-on Contacts, Tasks and Notes.
Give this a try. When you are finished, click-on Mail once
again.
A logical question is how to change this
Navigation Pane so that it looks like you
want it to. The secret is in the lower right
corner of the Navigation Pane. Youll see
a small yellow folder, an arrow and a
down arrow. When you move your cursor
over the down arrow your screen will look
like the image on the above right. Click the down arrow
When you click the down
arrow, a drop down menu will
appear to the right of the Task
Pane. Youll notice the choices:
Show More Buttons, Show Fewer
Buttons, Navigation Pane
Options, and Add or Remove
Buttons.
Click-on Navigation Pane Options and the Navigation Pane Options menu screen will
appear (image at top of next page).
NCMail: Outlook 2007 Email Users Guide
5
5
There are a number of choices with this
screen. First, notice that there are little
green check marks in some of the
boxes. These are the buttons that
currently appear in your Navigation Pane.
If you dont want a box to appear, click
the check mark - and it will disappear
and the box wont show.
If you want to change the order of the buttons, notice the Move Down and Move Up choices
on the right side of this menu screen. If you click-on one of the buttons (like Mail above
which is blue), and click the Move Down button, you will see Mail move down your button
list.
Give both of these options a try and set your buttons as you desire. Most folks who use the
Show Fewer Buttons and Navigation Pane Options like the Navigation Pane Options better,
as it allows you to set your buttons just like you wish.
Now well choose the last option in the
Configure Buttons list Add or Remove
Buttons. Click-on the Add or Remove
Buttons choice and you will see a pop-up
menu appear to the right of the choice.
Here again, you can click on a button (like
Mail) and it will disappear, or appear when
you click. This is called toggling. Its like
a light switch On or Off. Each time you
click, the button appears or disappears.
You have a lot of choices on how to show/add, hide/remove buttons from your Navigation
Pane. You choose the method you like best from the ones we have just shown you.
Now well concentrate on viewing you e-mail messages.
NCMail: Outlook 2007 Email Users Guide
6
6
Different Views in Outlook 2007
Mail Views
You will notice that you can see a small portion of your incoming e-mail in the middle
portion of the screen and a greater portion in the right side area of the screen. This is the
default view depending on how you set up your Outlook 2007. There are several different
ways to set-up a view that you like best. The image you see at the top of Page 3 on this
tutorial is the one that someone at Microsoft thought youd like best. It is a combination of
two things - Preview Pane (the name for the middle portion of the screen), and Reading
Pane (the name for the right side of your screen). NOTE: depending who set up your
Outlook 2007 program, your screen may not look like this. This is not a problem, as well
now show you how to set up the view that you like the best. The second page of this
tutorial shows this Preview Pane and Right Side Reading Pane. Most users like this a lot
this seems to be the most popular view thats why its the default. However, many prefer
to view each e-mail message, individually, without the Preview Pane, Reading Pane or
anything else.
Well show you how to set several different views and you can choose the one you like best.
Outlook 2007 has various combinations of Auto Preview and Reading Pane.
First, well work with the Reading Pane. To view the Reading Pane selections, click-on View
in the Menu Bar and then click Reading Pane. You will see three suggestions to the right of
Reading Pane Right, Bottom, and Off. Normally, Right is the default. The choice for your
Outlook mail will be highlighted a bit you can see in our image (below) that Right has a
little square around it.
Well start with Right. Click the View
Tab at the top of the Outlook Screen.
You will see a drop down menu like the
image on the right appear. Move your
cursor over the Reading Pane
selection. If Right is not the current
choice, click Right. You will see the
text of a message displayed on the
right side of your screen like the image
at the top of the next page.
NCMail: Outlook 2007 Email Users Guide
7
7
Now well repeat what we did on
the last page, but place the reading
page on the Bottom.
Message on Left Text on Right
Text on Bottom
Message on Top
NCMail: Outlook 2007 Email Users Guide
8
8
Now for the last choice. Repeat
what you did on the last two
pages, but choose Off.
You choose the Reading Pane view that you like the best.
Next, well work with the Auto Preview. To do this youll
need to click-on View in the Menu Bar. When the drop
down menu appears youll see a selection called Auto
Preview. This is called a toggle button as it can
either be on or off. Click-on the Auto Preview
button. When you do, Auto Preview will appear or
disappear from your screen.
On the next page well show you examples of Auto Preview working with Reading Pane
Right, Bottom and Off views.
All of your messages on one
screen NO Reading Pane
NCMail: Outlook 2007 Email Users Guide
9
9
The below image has Auto Preview on the left and Reading Pane on the right. You can see a
few lines of the message in Auto Preview, below the incoming message data.
The below image has Auto Preview on the top and Reading Pane below the message. You
can see a few lines of the message in Auto Preview, below the incoming message data.
The below image has Auto Preview ONLY no Reading pane. You can see a few lines of the
message in Auto Preview, below the incoming message data.
As you can see, there are a great number of combinations for reviewing your messages
using the Reading Pane and Auto Preview together. Experiment and choose the
combination you like the best.
NCMail: Outlook 2007 Email Users Guide
10
10
Reviewing messages in the Inbox
To view a message, simply double-click quickly on the message.
You could also click-once on a
message and then click File (in the
Menu bar), then click Open, then
click Selected Items.
You will now see a screen similar to
the one below.
This screen is designed to review and respond to mail messages received.
For those of you that have used past versions of Outlook, you will quickly notice that
Outlook 2007 uses the Tabs/Ribbons of 2007 Office when you are viewing messages and
responding to them. The 2007 Message Tab/Ribbon is enlarged below.
NCMail: Outlook 2007 Email Users Guide
11
11
If this is the first time that you are looking at this
Outlook screen, it would be a good idea to move your
cursor over each item in the Message Tab/Ribbon. As
you move your cursor over an item, you will see a
Help Text box appear like the image on the right.
Microsoft Office
Button
The Microsoft Office Button has
replaced File in the Menu Bar.
In the upper left corner of your
Outlook 2007 screen you will
see a button similar to the
image on the right. This is the
Microsoft Office Button.
Move your cursor over the
Microsoft Office Button and a
Office Button Help screen will
appear.
Click the Microsoft Office Button.
You will now see the Outlook 2007
Microsoft Office Button selections.
First, notice that many of the old
File-Menu Bar choices are included in
this menu.
When we move our cursor over Print
an expanded menu of Preview and
Print choices appear on the right.
In the lower right corner of the
Microsoft Office Button menu screen
you will see an Editor Options button.
NCMail: Outlook 2007 Email Users Guide
12
12
Click the Editor Options button.
The Editor Options Menu Screen (below will appear). Take a few minutes and click the
choices on the left side of the screen Popular, Display, Proofing, Advanced and Customize.
Some of these may be too advanced for you now, but youll know where they are as you
become more accomplished with Outlook 2007.
Replying to a message
Look at the button bar at the top
left of the screen (it will look like
the image on the right). Notice
that you can click-on Reply, and,
automatically reply to the person
who sent the message, or Reply
to All (everyone included in the
To: or Cc:). When you click-on
Reply and Reply to All, you will
notice that Outlook 2007 automatically completes the To: and/or Cc: in your outgoing
message.
NCMail: Outlook 2007 Email Users Guide
13
13
You then click-in the white message area below the To, Cc, Bcc and Subject, and add
your reply/comments to the original message to which you are replying.
After you have made any comments, you can click-on the small Send button and your
Reply will be mailed.
Forwarding a message
If you desire to forward a message to someone, click-on the Forward button (next to the
Reply and Reply to All buttons), then click-in the To: or Cc: areas. We will be covering
Address Books later in this tutorial. At this point, type-in the e-mail address or addresses
of those to whom you want to forward the mail message. If you have more than one
address, separate them with a semi-colon (;). You can move down to the Address Book
section if you desire (Page 15).
Envelopes
Now that you have the feel for looking at messages in your Inbox,
replying to and forwarding them, please take a moment to look at the little
envelopes next to each message. When a message first arrives in your
Inbox, and has not been read, youll notice that the envelope is closed.
Once you have read the message, but not replied, the envelope will appear
opened.
When you reply to or forward a message in Outlook 2007, you will notice,
when you view the message again in Inbox, or Sent Items, it will now have
a small arrow attached to the message. These arrows indicate that the
message has been forwarded or replied to. A purple arrow pointing to the
left indicates you have replied to a message, a blue arrow pointing to the
right indicates that you forwarded that message. The arrows will be the
same as on the Reply, Reply to All, and Forward buttons.
NCMail: Outlook 2007 Email Users Guide
14
14
Deleting unwanted messages
If you do not want to keep the message, you can click-on the X button, in the button bar,
to send the message to a Delete folder.
Note: This is NOT the x button in the upper right corner of the screen. If you do click-on
the upper right corner X, it will simply close the message and return you to the Inbox, etc.
Well discuss this in more detail later in Folders. When you delete a message in the Inbox,
it is sent to the Deleted Items folder to be really deleted or recovered later.
Moving from message to message in the Inbox
Notice the blue Up and Down arrows in the Quick Access Toolbar at the top left of the
Outlook 2007 screen. They are only visible when you are in a message. These allow you
to move forward and backward (Previous Item and Next Item) between messages in the
Inbox. Click-on these arrows to see how they work.
Printing a message
If you desire a printed copy of the message you can click-on the Printer in the Quick
Access Toolbar.
NCMail: Outlook 2007 Email Users Guide
15
15
A Print Menu Screen will appear
where you can select the printer on
which you would like to print your
message and the number of copies.
Creating and sending a new e-mail message
If you are in the Inbox and desire to send a new e-mail
message to a person or group of persons click-on the
New Mail Message button in the button bar.
If you are in some
other part of Outlook
2007 and do not see
the New Mail
Message button, you
can always (in the
Inbox as well) click-
on File in the Menu
Bar, then click-on New, and then click-on Mail Message.
In both cases, the below screen should appear.
NCMail: Outlook 2007 Email Users Guide
16
16
First, click-in the area to the right of To: (see arrow at the bottom of the last page). For
now, type-in the e-mail address of the person, or persons, to whom you desire to send this
e-mail message. Next, click-in the area to the right of Cc:. Again, type-in the name or
names of others whom you would like to receive copies of this message. If you type-in
more than one e-mail address, separate the addresses with a semi-colon (;). If you desire
to use the Address Book, move down to the Address Book section (Page 15).
Now click-in the area to the right of Subject:, and type-in a subject for your e-mail.
This is really important as many SPAM blocking programs automatically reject messages
that do not have a subject.
Finally, click-in the white area below Subject: and type-in your e-mail message as you
would any memo to someone. You may move around, edit and change your message just
like you would do if you were in a word processor. Later in this tutorial, we will show you
how you may use Microsoft Word as your e-mail editor, with all the Microsoft Word
features, if you choose to do so.
Your screen should now look similar to the image
on the right.
When you have completed your e-mail message,
click-on the Send button in the upper left
corner of the screen.
Quick note on folders
When a message is sent, a copy of your e-mail is automatically placed in your Sent Items
folder. So, you can access your sent message (by clicking-on the Sent Items folder then
opening your message), edit it, and forward it, etc., until you decide to delete it later on.
NCMail: Outlook 2007 Email Users Guide
17
17
Address Books
When you have clicked-on Reply, Reply to All, or Forward as indicated on Pages 11 and
12 or created a new e-mail message, Page 14, you will see a screen similar to the one
below:
If you are Replying or Replying to All on
an e-mail message in your Inbox, then
the addresses from that e-mail will
automatically appear in the To, Cc and
Bcc areas. If you dont want to send the
e-mail to some of these addresses, you
can simply click-on them and tap the
Delete key. If you are Forwarding a
message from the Inbox or Sending a new
e-mail message, then you can either type-
in the address in the To, Cc or Bcc areas,
or use the Global Address List, Agency
Address List or Contacts Address Book.
There are several Address Books in
Outlook 2007 that you can utilize to send and respond to e-mail messages. In addition,
there are a number of options for entering e-mail addresses into an Address Book. You will,
in all probability, use three address books: Global Address List, Agency Address List and
Contacts Address Book.
To access these address books/lists click-on the To: or Cc: buttons (see arrows on the
picture above). The Global Address List menu box will appear.
NCMail: Outlook 2007 Email Users Guide
18
18
Global Address List
Well look at several Address Lists and explain how each is utilized. First, well look at the
Global Address List. When you click-on either the To:, Cc: or Bcc: buttons the below Select
names: Global Address List screen will appear:
When you are in the Reply, Reply to All, Forward or create a New e-mail message screen,
and need to add additional e-mail addresses, you can still type-in the addresses or use a
Global Address List like the one above.
The Global Addresses List that you see above is created, and updated, when your NCMail
administrator adds the users account in Exchange. Thus, this address list is a current list of
all NCMail users (and it may also include other users who are not on Exchange depending
on your on agency).
To use this list, simply click-on the person whom you want to receive the e-mail (their name
will turn blue see arrows above). Or, you can type their name in the area below
Search-Name only, and you will notice that the list of names, below where you typed the
name, moves to all of the persons with that name. The NCMail system is in last name
order. By looking at the name list you can determine how your system is setup. Then,
click-on the To, Cc or Bcc (Blind copy) buttons. This will add the address to those already in
the e-mail (you will see it appear in the area to the right). You can do this for as many
addresses as you desire. When you have finished, click-on OK, and you return to your
message.
NCMail: Outlook 2007 Email Users Guide
19
19
Contacts (in older versions of Outlook Personal Address
Book)
How can you create your own automatic address list for someone who is not on the
NCMail Exchange mail system (especially non-agency addresses)? There is a feature called
Contacts to take care of this. A contact is just what it indicates. You create your own
Contacts (like a personal address book). First well show you how to get to Contacts and
then how to add and delete addresses.
When you click-on the To:, Cc: or Bcc: buttons (Page
17) the Select Names Global Address List appears. In
the upper right corner of this menu screen, under
Address Book you will see an area that indicates that this
is the Global Address List. To the right of the title is a
small down arrow, click-on the down arrow and a menu
screen similar to the one at the right appears.
Now, click-on Contacts, and the screen below
appears, which contains the addresses that YOU have
already placed in your old Personal Address Book if you
had one.
Notice, the
Select Names:
Contacts menu
screen (left
image) now
indicates
Contacts in the
upper right
corner. Also,
notice the e-
mail addresses
on the menu
screen.
NCMail: Outlook 2007 Email Users Guide
20
20
To add the addresses in Contacts, to an e-mail message, simply repeat the procedure
outlined in the Global Address List. Click-on the name, to whom you desire send the e-mail
(on the left side), then click-on the To:, Cc: or Bcc: buttons to add that name to these
areas. Again, you can add as many names as you wish. When you have finished, click OK
and you will be taken back to the e-mail that you want to send. You can then continue to
creating a new e-mail or editing the contents of one that you are working with.
Adding Names to Contacts
There are many ways to add names to Contacts. Well show you several of the more
popular procedures. You will also discover other methods, as you become more familiar
with Outlook 2007.
Adding names as you type the e-mail addresses in the To
or Cc areas of the message
If a persons e-mail address is not currently in your Global Address List or Contacts, you can
add it while you are in the process of sending them a message. In the area to the right of
To or Cc, type-in the e-mail address for the person or persons you wish to receive your e-
mail. If you type-in several addresses, separate them with a semi-colon ( ; ). Click away
(somewhere else on the screen) from the address you typed. You will notice that, in a few
moments, the addresses will become underlined.
To add an address to your Contacts, simply
right-click on a name, that you typed, and a
menu box will appear (image at left).
Click-on Add to Outlook Contacts and the
Contacts entry menu screen will appear (image
at top of next page).
NCMail: Outlook 2007 Email Users Guide
21
21
The Contact entry menu screen appears below.
Normally, the first part of the e-mail address you entered before the @ symbol will appear
in the full name box. To change this to a logical full name click-on the Full Name button
(as indicated by the arrow above).
When the Check Full Name box appears
(image on left) you can then fill in the entire
name by filling in the appropriate areas
(First:, Middle:, Last:, etc.)
When you are finished, click-on OK.
You can now fill in the applicable areas for the
persons mailing address, if you desire. To do this
click-on the Address down triangle (see arrow at
right). Click-on Business, Home or Other.
NCMail: Outlook 2007 Email Users Guide
22
22
You will notice that your Address area changes
to your selection (we chose Home). After
you make your selection (Business, Home,
Other), type the address in the small box to
the right of your selection.
When you have completed everything, you can click-on the
Save and Close button.
You will now return to your message. To add additional names to your Contacts Address
Book repeat the above process again.
When you are in the Contact screen (at the top of the last page) notice that there are a lot
of other tabs and areas which you may also use to enter information about a person.
To observe that the contact you entered has been added to your Contacts, click-on either
the To, Cc or Bcc buttons in your message screen. When you have clicked one of the
buttons, you will go to the Global Address List screen again. Click-on the down arrow in
the upper right corner, and move down the menu and click-on Contacts (Page 19). You
will see the address you added. When you have a lot of addresses, you will have to use the
up and down elevator bar to view your addresses. Outlook automatically alphabetizes the
names as you enter them.
Your Contacts screen should look something like this:
NCMail: Outlook 2007 Email Users Guide
23
23
Adding Names to your Contacts as you receive e-mail in
your Inbox
Big Note: Right-clicking on an e-mail address also works when you receive a message from
someone! If you know that an address is not in your Contacts, right-click on the address
and add it as you did above. This really saves a lot of time. You know its a good address,
because you received their message!
To the left is an image of the address
area of an e-mail in the Inbox. We
simply right clicked-on the person and
then moved down the pop-up menu to
Add to Outlook Contacts just like we
did when we typed-in and address in
our New Mail To: area.
Once you have clicked-on Add to
Contacts you will go back to the
same process that is outlined above
on pages 21 and 22.
Manually adding e-mail address to your Contacts
Many times, friends will write you (the old fashioned way) or call you on the
phone and furnish their e-mail address. So, there is still another way to add
their e-mail address to your Contacts. In the button bar, below the Menu bar,
you will notice a small book (like the one on the right). When you run your
cursor over the book it will indicate: Address Book. You can click-on it and add names to
your Contacts. Click-on the book and the
following screen will appear.
Click-on File in the Menu Bar and then click
on New Entry.
A New Entry screen will appear.
It should look similar to the image on the
right. Make sure that New Contact is
highlighted in blue in the Select the entry
type: in the top portion of the screen.
And, also make sure that Contacts is selected
in the Put this entry area in the lower part of
the menu screen. If Contacts is not the
choice, click the down arrow on the right
side of Put this entry and select Contacts
from the choices that appear.
NCMail: Outlook 2007 Email Users Guide
24
24
When everything looks like the screen above, click the OK button.
An Untitled Contact screen like the one below will appear.
Notice that the Untitled - Contact screen is similar to the one you used to enter e-mail
addresses as you typed them into messages, or used when you copied addresses from you
Inbox again appears with a notable exception there is no name in Full Name or E-mail
address in E-mail.
So, fill in the name of the person in Full Name and enter their e-mail address in the E-mail
area. You can enter other information as you did previously.
When you have entered
the information, your
screen should look similar
to the image on the left.
When you have entered
the information you
desire, in the appropriate
areas, click Save and
Close to add this person
to your Contacts list.
NCMail: Outlook 2007 Email Users Guide
25
25
Note on viewing e-mail addresses
Once you begin using Outlook 2007 you can check on a persons information by right-
clicking the mouse on their name in the To, Cc or Bcc areas. In the pop-up menu that
appears, click-on Properties. If they are in your Global Address Book you will see how
the system administrator entered the information. If they are in your Contacts list, you will
see the Contacts screen similar to the one on the last page. This is very handy if you desire
quick information about a person in your system.
Personal Distribution Lists
Now that you have an idea of how to add individual names to Contacts, and are familiar
with the Global Address List, you may want to create a group of addresses to which you
frequently send e-mail. In Outlook 2007 this is called a Personal Distribution List. To
create a Distribution List, you will follow several steps, similar to those above.
To create a Personal Distribution List you will need to be in the Inbox, Sent
Items, or Deleted Items (you can be in other main screens when you are
more familiar with Outlook 2007). You will need to be in a main screen where
you can see the little Address Book button, click-on it.
Click-on File in the Menu Bar and then click
on New Entry.
A New Entry screen will appear.
When the New Entry screen appears,
click-on New Distribution List in the
area below Select the entry type.
Make sure that Put this entry is set on
Contacts. If it is not set on Contacts,
click-on the small down arrow to the
right of this area and select Contacts.
Then, click-on OK.
NCMail: Outlook 2007 Email Users Guide
26
26
The following Untitled Distribution List menu screen will now appear:
In the area to the right of
Name:, type-in a name for
your Distribution List (e.g.
Lunch Bunch).
Next, click the Select
Members button.
The Select Members: Global
Address List menu screen
will appear.
Youll notice that this screen
looks almost like the Select
Names screen you used to
address your messages.
Youll notice that the Select
Members screen only has a
Members - > button. So,
you can, at this moment,
only add persons, you desire
to be in your Distribution
List, to the group. Later
well show you how to
remove and add members as
you update your list.
NCMail: Outlook 2007 Email Users Guide
27
27
By using either the Global Address
List, or your Contacts you can
create your Distribution list. Click-
on the small down arrow in the
upper right corner of the Select
Members screen and select the
group you want.
In the example on the right we
chose our Contacts group, and
selected the person you see at the
bottom of the Menu screen.
We then clicked-on the Members-
> button this person was added
to our Distribution list on the right.
You may switch between the
various lists as often as you like,
and add as many names as you
like.
Note: You do not need to have
someone in either the Global Address List, Contacts or another list to have them in your
Distribution List. If they are in neither, simply type a semi-colon (;) at the end of the last
address on the right side, and then type-in the persons e-mail address. They will be
included in your list.
When you have added all the names, click-on OK.
Note for Outlook users who upgraded to Outlook 2007
When you upgraded, you should have saved a file called a PAB (Personal Address Book) and
incorporated it in your Outlook 2007 setup. This file contained all of the names that you
placed in your Personal Address Book in previous versions of Outlook. So, for you old
hands, you may use not only all of the files in your Global Address Book and Contacts, you
may also use your Personal Address book that you used previously. If you did not save the
PAB file and replace the PAB file that was loaded with Outlook 2007, the Personal Address
Book names will not be available. Your Desktop Support staff may have also indicated that
they removed the Personal Address Book option and included these addresses in your
Contacts. If you have a question here, ask your Desktop Support staff for assistance.
NCMail: Outlook 2007 Email Users Guide
28
28
You should now return to the Distribution List screen. Your screen should look similar to the
one below. Youll see the name of your Distribution List in the Name: area and the names
of the Members in the area below.
To remove members from the list simply click once on the member and then click-on the
Remove button. Youll notice that they are removed from your list.
To add new members, simply repeat the steps on pages 25 to 27. Click-on the Select
Members button and add them as you did before.
When you have made all the changes you desire, click-on the Save and Close button in the
screen above.
The next time you
visit Contacts,
your screen will
look something
like the one on
the right.
The name will be
in bold, and there
will be a teeny
icon of a woman
and a man on the
left.
Any time you desire to make changes to this Distribution List, just double-click on a list
and youll be taken to that Distribution List screen that you used to create the list.
NCMail: Outlook 2007 Email Users Guide
29
29
Sending Messages using your Distribution List
To send a message to everyone on your Distribution Lists, use the same steps that you used
for sending a message to a single person. Either type in the name of the Distribution List in
the To:, Cc:, or Bcc: areas of your message (e.g. Lunch Bunch), or use the Select Names
box, like you did on pages 17 to 19, but select your Distribution List like you would select a
name.
Folders
NOTE: For Outlook 98, 2000 and XP/2002 users, you probably noticed that the Outlook
Bar, on the left of the screen, had been replaced by a whole new folder and icon area
(Navigation Pane). No longer are there Outlook Shortcuts, My Shortcuts and Other
Shortcuts areas. The prior Outlook Today icon has been replaced by a mailbox with your
name on it. Well review the new Navigation Pane, that we introduced at the beginning of
the tutorial, that replaces the Outlook Bar.
When you first opened Outlook 2007, the area to the left of the
screen looked something like the image to the left. The icons you
see take you to different features of Outlook (Calendar, etc.) or
contain e-mail.
The icons we are concerned with in this tutorial are the ones that
pertain to e-mail and hold messages (e.g. Inbox, Sent Items,
Deleted Items).
Your agency may have set limits for the amount of mail
messages you can have in your Inbox, Sent Items, and Deleted
Items folders. When you get near this limit, you will receive a
cautionary message, indicating that you need to delete messages
that are no longer needed. Frequently, you have certain
messages that are related to a topic or group, and you would like
to retain them for some period of time, and not have them
count against your size limit. The next area of this tutorial will
address this situation
NCMail: Outlook 2007 Email Users Guide
30
30
You can create special folders called Personal Folders for
various groups of e-mail (some of these on the right are
Microsoft, Dell, Tutorials, etc). As you receive or send e-
mail related to a group you can move the e-mail to that
folder so that you can find the items easily, without having
to search all of your mail. You can still delete these items
when they no longer apply and delete the folder when you
are finished with it.
Creating Personal Folders
To create a Personal Folder, do the following:
Click-on File in the
Menu Bar, then
click-on New in the
drop down menu,
and then click-on
Folder
The following Create New Folder
screen will appear:
First, select a logical name for the
folder. For this tutorial well use the
title My Junk. Type the name you
desire in the Name: area.
Next, move down the Create New
Folder screen with the elevator arrows
(on the right of the menu screen) until
you see: Personal Folders. Click-on
Personal Folders.
Now, click-on OK.
This will place the created folder in
your Personal Folders area.
NCMail: Outlook 2007 Email Users Guide
31
31
Notice that a new Personal Folder (My Junk) has been added
to your Personal folder area.
Placing e-mail messages in your Personal Folders
Moving a single message
You will notice, in the Preview Pane
Mail Folders area, that when you click-on
Inbox, Sent Items, or Deleted Items, that
the Personal Folders you created can still
be seen in the Preview Pane on the left
side of the screen.
To move a single e-mail message from one folder (Inbox, etc.) to another folder (Personal
Folder), you simply click-on the e-mail message, you want to move, hold down the left
mouse button, and drag the message to the Personal Folder.
In the image above we clicked-on the highlighted message, held down the left mouse
button, and dragged the message from the Inbox to the My Junk folder. You will notice, as
you are dragging your e-mail message, a small box appears attached to the cursor
arrow. The cursor changes to a circle with a line through it (when you are over an area
where you cant drop your message), and then changes again to the box with the arrow
when you have the cursor over a Personal Folder icon. When you have the box symbol over
your Personal Folder, release the left mouse button. This will move the message from one
folder to another. Try this with one of the messages in your Inbox.
NCMail: Outlook 2007 Email Users Guide
32
32
Moving Several Messages
You can also move several
messages with this drag
technique.
To highlight several
messages you may need to
learn a new skill. If you
hold down one of the Ctrl
keys (at the bottom of the
keyboard one either side
of the Space Bar) and then
click-on several messages,
youll notice that as you
click each message it is
highlighted (like image on
left).
When you are ready to move the group of messages you highlighted, simply click-on any of
the highlighted messages, and immediately hold down the left mouse button, and then drag
all the messages to the folder where you want the messages. If you click-on one of the
messages and dont drag the cursor immediately, this will turn-off the multiple message
selections and youll have to start again. Its kind of tricky. So the first time that you try
this, if it doesnt work try again.
If you ever desire to turn-off the multiple highlights, you simply click-on any message and
that will remove the highlights and select the message on which you clicked.
You can still delete the messages when you no longer desire to retain them.
Moving, Deleting, and Recovering Mail Messages
You should now have a feel for Outlook 2007. Having just completed folders, you can see
that we can move a message from any folder to any folder simply by clicking-on it and
dragging the message to another folder. You could also click-on a message and, either
using Edit (in the Menu Bar), then Copy or Cut in the Menu bar, and then Paste, to move or
copy a message in this manner. You can also use the Cut, Copy and Paste buttons in the
button bar.
To delete a message, you have already learned that you can click-on the message and then
on the X in the button bar (not the X in the upper right hand corner). If you click-on the
upper right hand corner X this will simply close the message and return you to the Inbox,
etc.
NCMail: Outlook 2007 Email Users Guide
33
33
When you delete an e-mail message in your Inbox, Sent Items, or a Personal Folder, this
places the message in the Deleted Items trash can. You can drag an item from Deleted
Items to any folder to retrieve it, or use the methods above to recover a message to a
folder.
Really Deleting Messages
To really delete an e-mail message in the Deleted Items Folder, you can click-on the
message and click-on the X button, or tap the Delete key. Outlook 2007 will ask you if
you really want to delete the message. When you click yes, its gone. To delete several
individual messages at once, click-on the first message, then hold down the Ctrl key, and
while holding down Ctrl, click-on the other items. You will see that they turn blue,
indicating that you are marking them (just like we covered before). Now click the X
button or tap the Delete key. If you want to delete ALL of the items in the Delete Items
trash can, click-on Edit in the Menu bar and then Select All. Then, click-on the X button
or tap the Delete key.
A message box will appear asking
if you really want to delete all the
items. If you do, click-on Yes.
Adding, Sending, Receiving, Viewing, and Saving
Attachments
There are many times when you want to send a Word document, Excel spreadsheet,
PowerPoint presentation, picture, or file of some type to someone, or be able to receive one.
Outlook 2007 makes this relatively simple. The items indicated above are sent as
attachments to your e-mail.
When you are sending an e-mail message and want to include an attachment its relatively
easy. When you are in the Untitled-Message, the Forward or Reply screens, you will notice
a paperclip Attach File in the Message Tab/Ribbon.
NCMail: Outlook 2007 Email Users Guide
34
34
This paperclip (Attach File) is the button that allows you to insert an attachment in your e-
mail message. Click-on the paperclip. The following Insert File menu screen will appear.
When this Insert File screen
appears, choose the location of
your file (attachment) on your
computer (A or C drives, etc.,
or on a network drive) by using
the Look in: area (see the
arrow above we have chosen
My Documents on the C: disk
drive). Then choose the file by
clicking-on it (we chose a
PowerPoint file called How to
make a great PBJ for our
attachment). Click-on Insert.
Your e-mail message, with
attachment, will look similar to
the image on the right.
When you or, another person,
receives this attachment, all you/they have to do is double-click on the attachment and it
will load into the proper program! Or, you can right click on the attachment, and a menu
will appear that you can use. Once you have the document in its normal environment,
you can save it, etc. Pretty neat!
NCMail: Outlook 2007 Email Users Guide
35
35
Calendar
There is a calendar you can use that is included with
Outlook 2007. You can access the calendar by clicking-
on the calendar icon in Outlook Shortcuts area on the
left of your Outlook screen. .
A Calendar tutorial has been created for Outlook 2007.
You can view it from the same NCMail website that you
viewed this document from.
Out of Office Assistant
If you are going to be away from your office computer
for a period of time, and you want to leave a courtesy
message for folks to let them know that youll be
away, you can use the Out of Office Assistant to do
this. To activate the Out of Office Assistant click-on
Tools in the Menu bar and then click-on Out of
Office Assistant
You will need to be in the Inbox, Sent Items, Deleted Items or one of your folder screens to
do this.
The Out of Office Assistant menu screen at the top of the next page will appear.
NCMail: Outlook 2007 Email Users Guide
36
36
Type the message that you want others to automatically receive when they send an e-mail
message to you. Then click-in the small circle to the left of I am currently Out of the
Office. This message will be sent to each person the first time that they send you an e-mail
message telling them that you are away from the office.
When you return (to your office), and
load Outlook 2007, you will see a screen
prompt reminding you that Out of Office
Assistant is active. You can turn off
the Assistant when you see this
message.
Auto-Signature
There is an Outlook 2007 feature, which allows you to
place a designed signature at the end of your e-mail
messages. You will need to be in one of the Main areas
of Outlook 2007 to create a signature (Inbox, Sent
Items, Deleted Items, etc.).
To activate this feature, click-on Tools in the Menu Bar. When the drop down menu
appears, click-on Options.
The Options menu screen at the top of the next page will appear.
NCMail: Outlook 2007 Email Users Guide
37
37
When the above screen appears click-on the Mail Format Tab (see top arrow above). In
the lower portion of the Options menu screen you will see an area called Signatures. Click-
on the Signatures button in this area (see lower arrow above).
The following
Create Signature
menu screen will
appear.
Click-on the New
button in this
screen.
The Create New
Signature menu
screen at the top of
the next page will
appear.
NCMail: Outlook 2007 Email Users Guide
38
38
When the New Signature menu screen appears,
type a name for your signature in the area under
Type a name for this signature:
Then, click-on the OK Button.
Some agencies require specific language in their
signatures. Check with your local NCMail
administrator.
Notice that there are several buttons below the Edit signature text Font, Font Size, Bold,
Italics, Underline, Color, etc. If you desire to change the font of your signature, highlight
the text that you desire to change, and then click-on the Font button and select your font
then click OK in the Font menu screen. You can have several different fonts in your
signature if you desire as well as color.
When you have the signature you desire, click the OK button. This will take you back to the
Options menu screen. Click OK again.
From now on, when you create a new message, reply to one, or forward one, you will see
that you signature is automatically added at the end of the message.
NCMail: Outlook 2007 Email Users Guide
39
39
If you desire to edit your signature, or create a new one, follow the process above, and
choose the logical buttons to Edit, Remove, or create a New signature.
When you are satisfied with your signature, click OK.
Using Microsoft Word as your e-mail Editor
Previous versions of Microsoft Outlook gave you a choice to use or not use Microsoft Word
would as your e-mail editing program. With Outlook 2007, Microsoft Word 2007 is
automatically assigned as your e-mail editor.
To get a feel for how this works, please read the Introduction to Microsoft 2007 Office
tutorial. In this tutorial you will see how the Word Tab/Ribbons work to assist you as you
are creating, editing and enhancing your Word documents.
As soon as you create a new e-mail message, respond to or forward a message, all of the
Word Tab/Ribbons to enhance your messages are available.
When you create a new message the Message Tab/Ribbon (shown below) automatically
appears. Youll notice that you have Message Groups on your Tab/Ribbon to assist you as
you create your message Clipboard, Basic Text, Names, Include, Options and Proofing.
Create a new message and then try out the features on the Message Tab/Ribbon.
The Insert Tab/Ribbon
Tab Ribbon
Groups
NCMail: Outlook 2007 Email Users Guide
40
40
The Options Tab/Ribbon
The Format Text Tab/Ribbon
When you are typing your e-mail messages you will have all of the power that is inherent in
Microsoft Word 2007.
Accessing you e-mail at home through a web browser
The NCMail system can be accessed by using the new Outlook Web Access (OWA) feature
via your web browser. Point your browser to https://mail.nc.gov. Most all browsers are
supported but you will make the most of your online experience with Internet Explorer 6.0
and higher. A tutorial on OWA is available from the same NCMail website that you viewed
this document from.
-----
If you have any questions please direct them to your local Customer Service Center,
Helpdesk or Local NCMail administrator
If your questions cannot be answered by your local contact, your local contact can open a
ticket with the ITS Customer Service Center by telephone at 919.754.6000 or 1-800-722-
3946 or email at ITS.incidents@its.nc.gov.
Our staff will be happy to answer any of your questions.
Credits: The original source for this document is from http://www.officetutorials.com/. The
NCMail team would like to thank them for their generosity and hard work.
Anda mungkin juga menyukai
- The Subtle Art of Not Giving a F*ck: A Counterintuitive Approach to Living a Good LifeDari EverandThe Subtle Art of Not Giving a F*ck: A Counterintuitive Approach to Living a Good LifePenilaian: 4 dari 5 bintang4/5 (5794)
- Shoe Dog: A Memoir by the Creator of NikeDari EverandShoe Dog: A Memoir by the Creator of NikePenilaian: 4.5 dari 5 bintang4.5/5 (537)
- The Yellow House: A Memoir (2019 National Book Award Winner)Dari EverandThe Yellow House: A Memoir (2019 National Book Award Winner)Penilaian: 4 dari 5 bintang4/5 (98)
- Hidden Figures: The American Dream and the Untold Story of the Black Women Mathematicians Who Helped Win the Space RaceDari EverandHidden Figures: The American Dream and the Untold Story of the Black Women Mathematicians Who Helped Win the Space RacePenilaian: 4 dari 5 bintang4/5 (895)
- The Hard Thing About Hard Things: Building a Business When There Are No Easy AnswersDari EverandThe Hard Thing About Hard Things: Building a Business When There Are No Easy AnswersPenilaian: 4.5 dari 5 bintang4.5/5 (344)
- The Little Book of Hygge: Danish Secrets to Happy LivingDari EverandThe Little Book of Hygge: Danish Secrets to Happy LivingPenilaian: 3.5 dari 5 bintang3.5/5 (399)
- Grit: The Power of Passion and PerseveranceDari EverandGrit: The Power of Passion and PerseverancePenilaian: 4 dari 5 bintang4/5 (588)
- The Emperor of All Maladies: A Biography of CancerDari EverandThe Emperor of All Maladies: A Biography of CancerPenilaian: 4.5 dari 5 bintang4.5/5 (271)
- Devil in the Grove: Thurgood Marshall, the Groveland Boys, and the Dawn of a New AmericaDari EverandDevil in the Grove: Thurgood Marshall, the Groveland Boys, and the Dawn of a New AmericaPenilaian: 4.5 dari 5 bintang4.5/5 (266)
- Never Split the Difference: Negotiating As If Your Life Depended On ItDari EverandNever Split the Difference: Negotiating As If Your Life Depended On ItPenilaian: 4.5 dari 5 bintang4.5/5 (838)
- A Heartbreaking Work Of Staggering Genius: A Memoir Based on a True StoryDari EverandA Heartbreaking Work Of Staggering Genius: A Memoir Based on a True StoryPenilaian: 3.5 dari 5 bintang3.5/5 (231)
- On Fire: The (Burning) Case for a Green New DealDari EverandOn Fire: The (Burning) Case for a Green New DealPenilaian: 4 dari 5 bintang4/5 (73)
- Elon Musk: Tesla, SpaceX, and the Quest for a Fantastic FutureDari EverandElon Musk: Tesla, SpaceX, and the Quest for a Fantastic FuturePenilaian: 4.5 dari 5 bintang4.5/5 (474)
- Team of Rivals: The Political Genius of Abraham LincolnDari EverandTeam of Rivals: The Political Genius of Abraham LincolnPenilaian: 4.5 dari 5 bintang4.5/5 (234)
- The World Is Flat 3.0: A Brief History of the Twenty-first CenturyDari EverandThe World Is Flat 3.0: A Brief History of the Twenty-first CenturyPenilaian: 3.5 dari 5 bintang3.5/5 (2259)
- Rise of ISIS: A Threat We Can't IgnoreDari EverandRise of ISIS: A Threat We Can't IgnorePenilaian: 3.5 dari 5 bintang3.5/5 (137)
- The Unwinding: An Inner History of the New AmericaDari EverandThe Unwinding: An Inner History of the New AmericaPenilaian: 4 dari 5 bintang4/5 (45)
- The Gifts of Imperfection: Let Go of Who You Think You're Supposed to Be and Embrace Who You AreDari EverandThe Gifts of Imperfection: Let Go of Who You Think You're Supposed to Be and Embrace Who You ArePenilaian: 4 dari 5 bintang4/5 (1090)
- The Sympathizer: A Novel (Pulitzer Prize for Fiction)Dari EverandThe Sympathizer: A Novel (Pulitzer Prize for Fiction)Penilaian: 4.5 dari 5 bintang4.5/5 (120)
- Her Body and Other Parties: StoriesDari EverandHer Body and Other Parties: StoriesPenilaian: 4 dari 5 bintang4/5 (821)
- NUIX User GuideDokumen338 halamanNUIX User Guidelee_armet100% (1)
- AVG License KeyDokumen1 halamanAVG License KeyaqbarmolanaBelum ada peringkat
- User Manual: Command Console ApplicationDokumen48 halamanUser Manual: Command Console ApplicationdanielBelum ada peringkat
- Pocket WiFi 2.0 User ManualDokumen2 halamanPocket WiFi 2.0 User ManualPanji Joyonegoro RamadhanBelum ada peringkat
- Source Document Steps To Install Xplanner+: Option 1: New User CreationDokumen3 halamanSource Document Steps To Install Xplanner+: Option 1: New User CreationmubeenjukakuBelum ada peringkat
- 1.2.2 Lab - Linux ReviewDokumen31 halaman1.2.2 Lab - Linux ReviewMARY MAE MAGDALENE GREGOREBelum ada peringkat
- Introduction To Internet: National Diploma in Computer ScienceDokumen53 halamanIntroduction To Internet: National Diploma in Computer ScienceGoitse TiheloBelum ada peringkat
- Manual Resmotos5069Dokumen56 halamanManual Resmotos5069Guillermo Jimenez CamarenaBelum ada peringkat
- Advanced School Management System (VB - NET and SQL Server) - Free Source Code Projects and TutorialsDokumen11 halamanAdvanced School Management System (VB - NET and SQL Server) - Free Source Code Projects and Tutorialswilson greenBelum ada peringkat
- Best Similar Sites - BigListOfWebsitesDokumen5 halamanBest Similar Sites - BigListOfWebsitesashokallu16100% (2)
- Steve MorganDokumen2 halamanSteve MorganPavlina Dimovska33% (3)
- Freshworks FRSHW 30900 8 Dec 2020 8 13 55 Signed PDFDokumen3 halamanFreshworks FRSHW 30900 8 Dec 2020 8 13 55 Signed PDFNader GadallahBelum ada peringkat
- Trace - 2020-09-07 09 - 45 - 31 366Dokumen5 halamanTrace - 2020-09-07 09 - 45 - 31 366OctarisaBelum ada peringkat
- Sun ZFS Storage 7x20 Appliance Customer Service Manual: Part No: 821-1792-11 Rev. A November 2010Dokumen150 halamanSun ZFS Storage 7x20 Appliance Customer Service Manual: Part No: 821-1792-11 Rev. A November 2010Félix EnríquezBelum ada peringkat
- Crochet Charts User ManualDokumen42 halamanCrochet Charts User ManualGalini Karakasidou75% (4)
- FINALMSc DISSERTATIONFAISALALIGARBADokumen144 halamanFINALMSc DISSERTATIONFAISALALIGARBAFaisal AliBelum ada peringkat
- REX640 Modbusprot 759121 ENcDokumen96 halamanREX640 Modbusprot 759121 ENcMargarito GarciaBelum ada peringkat
- 2018 Revised PESO Survey FormDokumen6 halaman2018 Revised PESO Survey FormFrank SumalpongBelum ada peringkat
- Comparison of The SD-WAN Vendor Solutions - NETMANIASDokumen5 halamanComparison of The SD-WAN Vendor Solutions - NETMANIASaurumstar2000Belum ada peringkat
- CAN Bus 2.0A/2.0B General and SAE J1939: HMI SettingDokumen4 halamanCAN Bus 2.0A/2.0B General and SAE J1939: HMI SettingMiranda Junior Jr.Belum ada peringkat
- Selenium 4 - Relative LocatorsDokumen6 halamanSelenium 4 - Relative LocatorsVinod SangishettyBelum ada peringkat
- How To Your Funds Using: Deposit and Withdraw NetellerDokumen17 halamanHow To Your Funds Using: Deposit and Withdraw NetellerDouglasBelum ada peringkat
- Coin Market Cap - Google SearchDokumen1 halamanCoin Market Cap - Google SearchHår Jî BølâBelum ada peringkat
- 1vamsi ResumeDokumen1 halaman1vamsi ResumefferferfBelum ada peringkat
- Patch NotesDokumen7 halamanPatch NotesJózsef SándorBelum ada peringkat
- FirewallDokumen6 halamanFirewallPepi ToBelum ada peringkat
- Search Engine OptimizationDokumen27 halamanSearch Engine OptimizationAmith50% (2)
- A Study On Spam Classification Using Machine Learning TechniquesDokumen14 halamanA Study On Spam Classification Using Machine Learning TechniquesRamanpreet KaurBelum ada peringkat
- Datafeed Guide - Ann Taylor: An OverviewDokumen8 halamanDatafeed Guide - Ann Taylor: An Overviewsh4fir4Belum ada peringkat
- SSHDokumen10 halamanSSHSanju NaikBelum ada peringkat