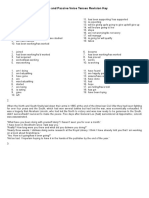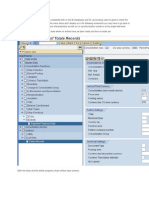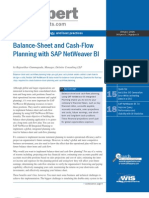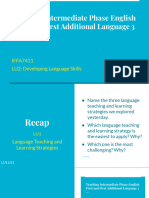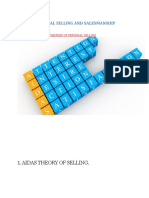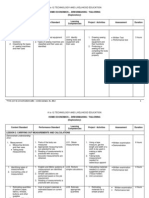Building A Sales Dashboard Using SAP Xcelsius 2011
Diunggah oleh
smiks100%(1)100% menganggap dokumen ini bermanfaat (1 suara)
57 tayangan36 halamanBuilding a Sales Dashboard Using SAP Xcelsius 2011
Judul Asli
Building a Sales Dashboard Using SAP Xcelsius 2011
Hak Cipta
© © All Rights Reserved
Format Tersedia
DOCX, PDF, TXT atau baca online dari Scribd
Bagikan dokumen Ini
Apakah menurut Anda dokumen ini bermanfaat?
Apakah konten ini tidak pantas?
Laporkan Dokumen IniBuilding a Sales Dashboard Using SAP Xcelsius 2011
Hak Cipta:
© All Rights Reserved
Format Tersedia
Unduh sebagai DOCX, PDF, TXT atau baca online dari Scribd
100%(1)100% menganggap dokumen ini bermanfaat (1 suara)
57 tayangan36 halamanBuilding A Sales Dashboard Using SAP Xcelsius 2011
Diunggah oleh
smiksBuilding a Sales Dashboard Using SAP Xcelsius 2011
Hak Cipta:
© All Rights Reserved
Format Tersedia
Unduh sebagai DOCX, PDF, TXT atau baca online dari Scribd
Anda di halaman 1dari 36
Paul Hawking SAP Mentor 1 June 2011
Building a Sales Dashboard Using
SAP Business Objects Dashboard
MOTIVATION
This material explains how to
analyze data through the
development of a dashboard
utilizing SAP Business
Objects Dashboard (formerly
xcelsius). It is aimed at
students at universities,
universities and other
educational institutions with
limited experience with
Business Intelligence.
It can be used in the
classroom or for self-study.
On completion of the course,
students will be able to
understand the basic
concepts of dashboards
development.
The material also serves as a
reference for occasional users
of SAP systems.
LEARNING METHOD
The learning method used is
guided learning. The benefit
of this method is that
knowledge is imparted
quickly. Students also acquire
practical skills and
competencies. As with an
exercise, this method
explains a process or
procedure in detail.
Exercises at the end enable
students to put their
knowledge into practice.
Product
SAP Business Objects
Dashboard
Level
Beginner
Focus
Report Development
Author
Paul Hawking
Version 3
Requirements
SAP Business Objects
Dashboard (Crystal
Dashboard Design,
Xcelsius) installed
GBI Sales.xlsx data set
Paul Hawking SAP Mentor 2 June 2011
SAP Business Intelligence provides a broad range of reporting tools to facilitate decision making of
the different end users. One reporting format which is gaining increased popularity is the use of
dashboards. Dashboard reports are interactive reports that allow decision makers to quickly view the
key information that is core to their decisions. They provide simple to use interfaces which can be
embedded in a number of applications including web pages and presentations.
SAP Business Objects Dashboards (formerly Xcelsius) is one of the tools available in the SAP
Business Intelligence suite which can be used to build dashboards. The following tutorial is designed
to introduce you to the fundamentals of building a reporting dashboard using SAP Business Objects
Dashboards. You will create a reporting dashboard that will provide a summary of sales for Global
Bike Inc. SAP enables you to download a trial version of Business Objects Dashboards to evaluate
its capabilities. This tutorial can be completed using the trial version of Business Objects
Dashboards. You can download Business Objects Dashboards from:
https://www.sap.com/campaign/2011_CURR_SAP_Crystal_Dashboard_Design_deptartmental/index.
epx?URL_ID=Q311_crddd2011_freetrial_estore&kNtBzmUK9zU=1
Dashboard Scenario
Global Bike International (GBI) is a world class bicycle company
serving both professional and amateur cyclists. The company
sells bicycles and accessories. In the touring bike category,
GBIs handcrafted bicycles have won numerous design awards
and are sold in over 10 countries. GBIs signature composite
frames are world-renowned for their strength, low weight and
easy maintenance. GBI bikes are consistently ridden in the Tour de France and other major
international road races. GBI produces two models of their signature road bikes, a deluxe and
professional model. The key difference between the two models is the type of wheels used,
aluminium for the basic model and carbon composite for the professional model. GBIs off-road bikes
are also recognized as incredibly tough and easy to maintain. GBI off-road bikes are the preferred
choice of world champion off road racers and have become synonymous with performance and
strength in one of the most gruelling sports in the world. GBI produces two types of off-road bike, a
mens and womens model. The basic difference between the two models is the smaller size and
ergonomic shaping of the womens frame.
GBI also sells an accessories product line comprised of helmets, t-shirts and other riding accessories.
GBI partners with only the highest quality suppliers of accessories which will help enhance riders
performance and comfort while riding GBI bikes. Figure 1 displays the GBI range of products.
Paul Hawking SAP Mentor 3 June 2011
Traditionally GBI was a wholesaler who sold their bikes to retailers who then resold the bikes to the
end consumers. Recently GBI has decided to sell their bike to the end consumer via the internet.
Organisational Structure
GBIs headquarters are located in Dallas and the European subsidiary company (GBI Europe) is
based in Heidelberg, Germany. In regards to the GBI sales process there are two sales organisations
for America (Eastern US and Western US) and two for Germany (Northern Germany and Southern
Germany). All sales organisations have a wholesale distribution channel responsible for delivering
the products to the customers. However only one sales organisation is required in each country to
support internet sales. The diagram below displays the GBI organisation to support the sales
process.
GBI
BIKE
Bicycles
TOUR
Touring
DXTR
Deluxe touring
bike
DXTR 1000
Black
DXTR 2000
Silver
DXTR 3000
Red
PRTR
Professional
touring bike
PRTR 1000
Black
PRTR 2000
Silver
PRTR 3000
Red
ORBK
Off Road
ORMN 1000
Mens standard
ORWM 1000
Womens
standard
ACCR
Accessories
PROT
Protective
PADS
Pads
EPAD 1000
Elbow pads
KPAD 1000
Knee pads
HLMT
Helmets
OHMT 1000
Of f road
helmet
RHMT 1000
Road helmets
UTIL
Utilities
SHRT 1000
T-shirt
RKIT 1000
Repair kit
PUMP 1000
Air pump
CAGE 1000
Water bottle
cage
BOTL 1000
Water bottle
FAID 1000
First aid kit
Paul Hawking SAP Mentor 4 June 2011
Dashboard
GBI management currently use a spread sheet to analyse their sales information. The CEO has
indicated to his team that while the report contains all the necessary information, it is not easy to
interpret and perhaps this information can be supplied in a more user friendly format to provide
greater insight to their sales data to understand the trends and sales performance. In response to
these concerns, it was decided to build a reporting dashboard that was interactive, easy-to-use and
supplied the necessary information.
GBI management require a sales dashboard to visualize sales data in a number of different ways.
They want to be able to get a quick overview of the data and then be able to zoom and filter on
particular aspects and then get further details as required. The specific information they are
concerned with is.
Sales Revenue for each Product for each Sales Organisation
Sales Gross Profit for each Product for each Product Category
The CEO of the GBI needs each morning an overview of how the company is performing. He has a
very busy schedule and needs the information to be displayed in less than 5 seconds. The data has
been extracted from the GBIs SAP enterprise resource planning system and has been made
available in spreadsheet format. See below:
Paul Hawking SAP Mentor 5 June 2011
Before the team built the dashboard, they created a design on paper to capture the key requirements.
Often when people build dashboards they spend a lot of time on making it look good rather than
determining what information needs to be displayed.
Paul Hawking SAP Mentor 6 June 2011
Paul Hawking SAP Mentor 7 June 2011
Once the paper-based design was agreed to, the team built the following dashboard. You can see
from the reporting dashboard below that the information is still available and sales trends and alerts
are easily identified. In this exercise you will build the following dashboard using SAP Business
Objects Dashboards.
Paul Hawking SAP Mentor 8 June 2011
Creating a Dashboard
1. Choose Start Programs Xcelsius Xcelsius 2008.
If you have downloaded the demonstration version of Xcelsius from the internet, a dialog screen will
appear with a number of options.
2. Click to continue.
The Xcelsius application appears on screen.
You can see that the screen is divided into a number of areas or frames.
The Canvas frame is the white work area where you can place components in order to create a
dashboard visualization.
The Components frame includes objects that can be added to your Dashboard. There are 3
different ways to view Components in this frame: Category, Tree or List.
Paul Hawking SAP Mentor 9 June 2011
The Properties frame contains the setting and format options for the selected component. After you
place a Component on the canvas area, you can access the Properties panel by double-clicking the
selected component. The Properties will vary depending on the Component.
The Spreadsheet frame incorporates an embedded spreadsheet. This fully functional spreadsheet is
displayed below the Canvas and contains the source data for your visualizations. You can add,
modify, and delete your data directly within the spreadsheet. Alternatively, you can import an Excel
spreadsheet, or import data into the spreadsheet frame (e.g., from Microsoft Access) using the Get
External Data option, which is located on the Excel Data ribbon.
The Object Browser frame enables you to view and select the Components on your Dashboard.
Note: Each of these frames can be resized or hidden. To resize an area, drag the edge of the frame.
Before you start building a dashboard you need to understand of the data that will form the foundation
of the dashboard. For the purpose of this exercise, you will import a spreadsheet which contains the
necessary data. You can do this through the Import command from the Data menu or the Import
Spreadsheet button on the Standard toolbar.
3. Click on the Standard toolbar to import a spreadsheet.
4. Click to close the existing spreadsheet and display the Open dialog box.
5. Locate GBI Sales spreadsheet on your computer. This file is available from your workshop
leader.
6. Select GBI Sales then click to import the spreadsheet.
You should familiar yourself with the spreadsheet data before you start building the dashboard.
7. Click to display the various options.
8. Select Show Spreadsheet Only to hide the other frames.
9. Scroll through the spreadsheet to view the data
You will notice that there are two main areas of data, Sales and Profit. Within each of these areas the
various Products and their data for each month are displayed. In the Sales component of the
spreadsheet the Products are grouped as per Sales Organsiation (Eastern US, Western US,
Germany North, Germany South). You now need to start building the GBI dashboard.
10. Click to display the various options.
11. Select Show My Workspace to return to the original view.
In the paper design it was decided rather than trying to fit too much data on one screen management
would like to have a number of screens in the dashboard which displays associated data. This can be
achieved by using a Tab Set.
Paul Hawking SAP Mentor 10 June 2011
Creating Tab Sets
The Tab Set is a type of Container component that enables the user to create separate canvases for
different visualisation.
You insert a component into your dashboard by first selecting the component and then dragging it
onto your canvas.
12. Click to display the available components.
13. Click to select this component. You may have to use the scroll bar if the
component is not visible.
14. Drag the Tab Set onto your canvas.
Your screen appears similar to below:
Paul Hawking SAP Mentor 11 June 2011
In the requirements analysis it was decided that 3 Tabs (Revenue, Profit Accessories, and Profit
Bicycles) would be required.
15. Click to select the Tab Set.
Notice that handles appear around the component and two new icons appear . To add
another Tab:
16. Click to display the Insert dialog box.
17. Type Profit Accessories to provide a label for the next Tab.
18. Click to accept the entry.
19. Click to display the Insert dialog box.
20. Type Profit Bicycles to provide a label for the next Tab.
21. Click to accept the entry.
Your Tab Set should look similar to below:
Paul Hawking SAP Mentor 12 June 2011
If you make a mistake you can use the Undo button on the Standard toolbar.
You will now need to change the label of Tab 1. At the moment the Tab Set is selected and the
Properties window displays properties associated with the Tab Set. You want to change the
Properties of Tab 1.
22. Click in the body of Tab 1 to select it.
Notice that the Insert/Delete icons disappear and the Properties window displays the Properties for
Tab 1.
23. Type Revenue in the Label text field in the Properties window.
Notice that the Tab label changes to reflect your entry.
You now have three canvases to display data however at present they need to be re-sized to take up
most of the canvas. This is done at the Tab Set level.
Paul Hawking SAP Mentor 13 June 2011
24. Click Revenue to select the Tab Set.
Notice that the Insert/Delete icons appear.
25. Drag Revenue towards the top left of the canvas.
26. Drag the handles to resize the Tab Set to cover most of the canvas similar to below. You
should save your dashboard before you continue.
Paul Hawking SAP Mentor 14 June 2011
27. Click to display the Save dialog box.
28. Type GBI Dashboard to name your file.
29. Select an appropriate location for the file to be saved.
30. Click to complete the process.
It is important after you create a component to test how it will appear and behave in the dashboard.
This can be done using the Preview command from the File menu or by clicking the Preview button
on the Standard toolbar.
31. Click to view your dashboard.
32. Click the different Tab labels to select that canvas.
It is difficult to assess at the moment as no content has been added yet.
You can preview your dashboard to view the effect of the Tab Set.
33. Click to return to the canvas view.
Inserting a Chart
As per the design the Revenue Tab is to contain a column chart to display the Revenue for each
Product for each month. Management will use a Selector component to indicate which Sales
Organisation and Product data they require. First you need to insert a column chart on the Revenue
Tab.
34. Click the Revenue label to select this Tab
35. Click to display the various chart components.
36. Drag the Column Chart onto your canvas. You may have to use the scroll bar to display
the component.
Paul Hawking SAP Mentor 15 June 2011
Notice that the Properties window changes to reflect that a Column Chart is selected. You now
need to format the chart.
37. Type Sales Revenue in the Chart: text field in the Properties window.
In the Properties window you have the choice to enter the label or reference an area of your spread
sheet which contains the relevant label.
38. Delete the Subtitle: text field.
39. Type $ in the Value (Y) Axis text field to label the Y axis.
Before you complete the formatting of the chart you need to edit your spreadsheet in preparation for
the use of a selector and chart component. You need to create an area of the spreadsheet where the
data will be displayed once it is selected. The following actions occur in the spreadsheet pane.
40. Type Month in cell A4.
41. Press <ENTER> to accept the entry.
42. Click to right align the text.
43. Drag to select the B11:M11 cell range in the spreadsheet.
44. Click to copy the select range.
45. Click B4 to select this cell.
Paul Hawking SAP Mentor 16 June 2011
46. Click to paste the cell range.
47, Press <ESC> to remove the marque.
You now need to indicate a cell range where the chart will reference the selected data.
48. Drag to select the B5:M5 cell range.
49. Click to fill the cells with a suitable colour.
50. Click to save your dashboard.
You are now going to continue formatting your chart.
51. Click to the display more of the Properties pane.
52. Click By Range radio button to select this option if not already selected.
53. Drag to select the B5:M5 cell range in your spreadsheet.
54. Click adjacent to the By Range text field.
A dialog box appears on the screen containing the select range.
55. Click to continue.
The cell range is transferred the By Range text field.
56. Type numbers in each cell in the B5:M5 cell range.
Your chart should change to reflect the values entered. You now need to identify the labels for the X
axis (horizontal).
57. Click to select it
58. Click adjacent to the Category Labels(X): text field.
The Select a Range dialog box appears with the previously selected range.
Paul Hawking SAP Mentor 17 June 2011
59. Drag to select B4:M4 cell range.
55. Click to continue.
The cell range is transferred the Category Labels(X): text field.
Notice that the months have now been included in the chart.
56. Click to save your dashboard.
You now need to include a Selector component to select the relevant data.
Selectors
A Selector is a component that enables an end-user to select a value(s) from a pre-defined list of
values. The selection may then be used, for example, to modify the data set displayed within a Chart.
For our purposes, we will use a Selector to enable an end-user to select a particular Sales
Organisation and then a Product to update the values displayed in the Chart.
There are a number of Selectors available covering different user requirements. Although each type
of Selector may appear to be quite distinct in appearance, they all have similar requirements. You
have to identify where the source data can be found for the selection and the destination where the
data will be copied to. In your dashboard we have just created the destination B5:M5 which the chart
references.
Your dashboard will include an Accordion Menu selector.
57. Click in the Components frame to display the various selector
components.
58. Scroll if necessary until you find the Accordion Menu icon.
59. Drag and Drop the Accordion Menu icon onto the canvas.
Your screen should look similar to below. Dont worry if the Accordion Menu is not in the same
location as it can be easily moved at a later stage.
Paul Hawking SAP Mentor 18 June 2011
You should also notice that the Properties frame has changed to include the Accordion Menu
properties. You will notice that the Accordion Menu is made up of different Categories each of
which includes a number of Items.
60. Click the Titles: text box to insert a new menu title.
61. Type Product Revenue as the new title.
You now need to define the Category names (Sales Organsiations), Item names (Products) and the
Source Data (Revenue). In addition, once the Source Data for each Item is selected you will need to
identify the Destination where the data will be copied to. As mentioned previously, the Destination
data will form the data set for the Column Chart created previously.
62. Click (cell reference) icon next to the Destination: text box to display the Select a
Range dialog box.
63. Drag to select the cell range B5:M5.
64. Click to transfer this range to the text box.
You are now going to define the Eastern US Category.
65. Click at the bottom of the Categories: text box to add a Category.
You will notice that Category1 appears. You can either type a new Name: for this Category or
reference a cell where the Name: exists on the spreadsheet.
66. Type Eastern US in the Name: text box to name this Category.
Paul Hawking SAP Mentor 19 June 2011
You will notice that the Category name has changed on the canvas. You now need to identify the
Item labels (Products).
67. Click next to the Labels: text box to display the Select a Range dialog box.
68. Drag to select the cell range A12:A28
69. . Click to transfer this range to the text box
You will notice that the Accordion Menu has changed accordingly to include the different Products.
You now need to identify the Source Data (Revenue) range (B12:M28) associated with these Items.
Remember you can re-size the different frames if required.
70. Click next to the Source Data: text box to display the Select a Range dialog box.
71. Drag to select the cell range B12:M28.
72. . Click to transfer this range to the text box
You have completed the process for the Eastern US Category. It is important to test the menu
before you add the other Categories.
73. Click to save your dashboard.
74. Click to view your dashboard.
75. Click the different Products on the Selector component.
The Chart should change based on your selection.
.
76. Click to return to My Workspace.
You now need to add the remaining Categories and Items. You do not need to alter the Destination
as data selected will be copied to the same Destination for the Chart.
77. Click at the bottom of the Categories: text box to add a Category.
Paul Hawking SAP Mentor 20 June 2011
You will notice that Category 2 appears.
78. Type Western US in the Name: text box to name this Category.
You will notice that the Category name has changed on the canvas. You now need to identify the
Item labels.
79. Click next to the Labels: text box to display the Select a Range dialog box.
80. Drag to select the cell range A34:A50.
81. Click to transfer this range to the text box.
You will notice that the Accordion Menu has changed accordingly to include the different product
categories. You now need to identify the Source Data range (B21:M25) associated with these Items.
82. Click next to the Source Data: text box to display the Select a Range dialog box.
83. Drag to select the cell range B34:M50.
84. Click to transfer this range to the text box.
You have completed the process for the Western US Category. It is important to test the menu
before you add the other Categories.
85. Click to save your dashboard.
86. Click to Preview your dashboard.
Your dashboard appears on screen.
87. Click Western US to display the different Products.
88. Click the various Items and the Chart should change accordingly.
89. Click to return to My Workspace.
To complete the remainder of the Accordion Menu using the following details:
Category Name Labels Source Data
Germany North A56:A72 B56:M72
Germany South A78:A94 B78:M94
90. Click to save your dashboard.
Paul Hawking SAP Mentor 21 June 2011
91. Click to Preview your dashboard.
92. Click the various Categories and Items to test that the Chart changes accordingly.
93. Click the Profit Accessories tab.
Notice that the components you created have disappeared, Why?
94. Click Revenue tab to display your components.
You will realise that the different components on your canvas need to be re-sized.
95. Click to return to My Workspace.
96. Re-size your components to appear similar to below.
Formatting Components
As mentioned previously it is possible for format various aspects of your components to improve their
appearance and control their interactivity. This formatting is performed through the Properties frame.
Paul Hawking SAP Mentor 22 June 2011
First you are going to format your Selector component to change its appearance.
97. Click the Selector component to select it.
98. Click in the Properties frame.
In this area you can change fonts and their format. You will notice that Title is selected by default.
99. Click to bold the Title.
100. Click Category Names to select this area.
101. Click to bold the Category Names.
You will notice that some of the Product names are quite long. By changing font size could overcome
display problems associated with these names.
102. Click Labels to select this area.
103. Change the font size to 11.
104. Click to save your dashboard.
105. Click to Preview your dashboard.
106. Click to return to My Workspace.
Similar to other charting applications, you can change the appearance or format of the chart.
Changes can be done by selecting the Appearance properties.
107. Click the Chart component to select it.
108. Click in the Properties frame.
You will notice that a number of tabs have appeared which group the various Appearance properties.
Paul Hawking SAP Mentor 23 June 2011
You are now going to change the format of the Y-axis labels to indicate they are currency.
109. Click to display the associated properties.
110. Click Vertical (Value) Axis Labels to select it.
111. Click of the list box in the Number Format area to display the different formats
available.
112. Click Currency to select it.
113. Enter the following format details:
Notice that your Chart changes accordingly. Before proceeding further, you should save your
dashboard.
114. Click to save your dashboard.
115. Click to Preview your dashboard.
116. Click to return to My Workspace.
You have now created a chart for Product Revenue for each Sales Organisation. Management have
viewed your dashboard prototype and have indicated that they would like to see the actual Revenue
values.
Grids
The Chart in its present format indicates trends in Revenue but it is difficult to determine the exact
revenue amount. However, you can place the mouse on each of the columns to reveal the exact
amount. Notwithstanding, the BI team has decided that it would be beneficial to add a Grid
component to the dashboard to display the revenue for each month, once the Item is selected. The
dashboard is expected to look similar to the below image.
Paul Hawking SAP Mentor 24 June 2011
117. Click in the Component frame to display the various
components.
118 Scroll if necessary until you find the Grid icon.
119. Drag the Grid icon onto the Canvas frame below the Chart and Accordion Menu.
You will notice that the Grid is currently in a 5x3 format. This will automatically change to reflect the
data range chosen to be included in the Grid.
120. Select the range B4:M5 to indicate the data source.
121. Click next to the Data: text box to display the Select a Range dialog box.
You will notice that the cell range that you previously selected appears in the dialog box.
122. Click to transfer this range to the text box.
.
The Grid changes to include this data.
123. Click to save your dashboard.
Paul Hawking SAP Mentor 25 June 2011
124. Click to Preview your dashboard.
You will notice that a number of cells include hash symbols (#) to indicate that the cell is too small to
display the data. You will now edit the size of the font and change the Revenue to currency.
125. Click to return to My Workspace.
126. Click in the Properties frame.
127. Click to display the associated properties.
128. Change the Font Size from 12 to 10.
129. Click of the list box in the Number Format area to display the different formats.
130. Click Currency to select it.
131. Enter the following format details:
You will now have to re-size the Grid to fit your values.
132. Drag the Grid handles re-size the Grid to fit the data.
133. Click to save your dashboard.
134. Click to Preview your dashboard.
Test your dashboard by selecting different Categories and Items to see changes to the Chart and
Grid.
135. Click to return to My Workspace.
Paul Hawking SAP Mentor 26 June 2011
You have now added the required content to the Revenue Tab of the GBI Dashboard. In the design
briefing it was decided to display Profit for each Product Category per Month to provide a real
understanding of the Revenue. It was also determined that management require the ability to
compare the Profit of two or more Products within a Product Category. To achieve this design goal
the Business Intelligence team have decided to use the List Builder Selector component and a
Line chart. You will now add the necessary components to the Profit Accessories Tab of the
dashboard. Firstly you need to create a destination area within your spreadsheet.
136. Click to display the various options.
137. Select Show Spreadsheet Only to hide the other frames.
136. Drag to select the A100:M111 cell range.
137. Click to copy the select range.
138. Click A130 to select this cell.
139. Click to paste the cell range.
140, Press <ESC> to remove the marque.
The cell range is copied to the new location.
141. Drag to select the A133:M141 cell range.
142. Press <DELETE> to delete the cell contents.
143. Click to fill the destination cells with a suitable colour.
144. Click to display the various options.
145. Select Show My Workspace to return to the original view.
Once you have defined the destination cells you are ready to add components to the Profit
Accessories Tab.
146. Click to move to this Tab.
List Box Selector
You are going to add a List Builder Selector component. This component enables the user to
select one or more items to be included in chart.
147. Click in the Components frame to display the various selector
components.
Paul Hawking SAP Mentor 27 June 2011
148. Scroll if necessary until you find the List Builder icon.
149. Drag and Drop the List Builder icon onto the canvas.
Notice the Properties frame changes accordingly. You need to label your List Builder. As the Tab
indicates that the List Builder is related to Profit Accessories there is no need provide a title for the
List Builder.
150 Type Select Products in the Source List: text field.
151. Type Selected Products in the Destination List: text field.
You now need to include the Products to be selected.
152. Click next to the Labels: text box to display the Select a Range dialog box.
153. Drag to select the cell range A103:A111.
154. Click to transfer this range to the text box.
155. Click to save your dashboard.
156. Click to Preview your dashboard.
157. Click Air Pump to select this Product.
Test your dashboard by selecting different Categories and Items to see changes to the Chart and
Grid.
There are a number of techniques that can be employed to use the List Builder.
158. Click to move the selected product to the right side of the List Builder.
Paul Hawking SAP Mentor 28 June 2011
159. Double Click Knee Pads to move it to the right pane.
160. Drag T-Shirt to the right pane.
161. Drag T-Shirt to the left pane to remove it from the selected items.
162. Click to return to My Workspace.
You have now identified the labels for the List Builder. The next step is to identify the Source Data
for the labels and how the data will be selected (Insertion Type) and the corresponding Destination.
163. Click in the Insertion Type to display the options.
164. Click Row to select this option.
165. Click next to the Source Data: text box to display the Select a Range dialog box.
166. Drag to select the cell range A103:M111.
167. Click to transfer this range to the text box.
168. Click next to the Destination: text box to display the Select a Range dialog box.
169. Drag to select the cell range A133:M141.
170. Click to transfer this range to the text box.
171. Click to save your dashboard.
You have now indicated that for the selected Products, in the List Builder, data will be retrieved from
the Source Data cell range and copied to the Destination cell range. You are now going to create a
Line chart based on the data in the Destination cell range.
172. Click to display the various chart components.
173. Drag the Line Chart onto your canvas below thje List Builder.
Paul Hawking SAP Mentor 29 June 2011
Notice that the Properties window changes to reflect that a Line Chart is selected. You now need to
format the chart.
174. Type Profit in the Chart: text field in the Properties window.
175. Delete the Subtitle: text field.
176. Click By Series radio button to select this option.
177. Click at the bottom of the By Series list box to create a series.
Series1 appears in the list box.
178. Click adjacent to the Name: text field
179. Click to select the cell A133 in your spreadsheet.
180. Click to continue.
181. Click adjacent to the Values(Y): text field
182. Drag to select the B133:M133 cell range in your spreadsheet.
183. Click to continue.
Paul Hawking SAP Mentor 30 June 2011
You now need to create the Category Labels.
The cell range is transferred the By Range text field.
184. Click adjacent to the Category Labels(x): text field
185. Drag to select the B132:M132 cell range in your spreadsheet to include the month labels
186. Click to continue.
187. Click to save your dashboard.
You need to test that the cell ranges you have identified work correctly.
188. Click to Preview your dashboard.
189. Click Air Pump to select this Product.
190. Click to move the selected product to the right side of the List Builder.
191. Click to update your Line Chart.
Your chart should include the Air Pump profit data for each month. Obviously you will need to
improve the appearance of the chart at a later stage.
192. Drag Air Pump to the left pane to remove it from the selected items.
193. Double Click Knee Pads to move it to the right pane.
194. Click to update your Lie Chart.
The chart values should change accordingly.
195. Double Click Repair Kit to move it to the right pane.
196. Click to update your Line Chart.
There appears to be a problem as only the profit data fro one product appears in the chart. The
reason for this is that previously you only included the data for one series (one row) in the
destination cell range. In other words you have included the format to display the Profit for only the
first Product selected. You now need to repeat the process to ensure data will be displayed if all
Products are selected.
197. Click to return to My Workspace.
198. Repeat steps 177 to 178 for the following data.
Paul Hawking SAP Mentor 31 June 2011
Name Values(Y):
A134 B134:M134
A135 B135:M135
A136 B136:M136
A137 B137:M137
A138 B138:M138
A139 B139:M139
A140 B140:M140
A141 B141:M141
199. Click to save your dashboard.
Hint if you have followed the steps correctly the should be 9 symbols appearing to the right of your
graph.
200. Re-size your Line Chart and List Builder similar to below.
You need to test that the cell ranges you have identified work correctly.
201. Click to Preview your dashboard.
202. Select different products and update your Line Chart.
Paul Hawking SAP Mentor 32 June 2011
Once you have finished testing your dashboard you need to improve the appearance of the Line
Chart. You may have noticed that some of the symbols to represent the different series are the
same. Obviously this will need to change to differentiate the different products.
203. Click to return to My Workspace.
204. Click the Line Chart to select it.
205. Click in the Properties frame.
206. Click to display the format options.
The different symbols, colours and line colours are displayed. Currently the symbols are quite large
compared to the size of the Line Chart. Through changing the marker size the symbol size will
change accordingly.
207. Type 10 in the Marker Size:.
208. Type 1.5 in the Line Thickness list box.
209. Edit the symbols Shape, Line and Fill to create 9 distinct formats.
Remember you can preview your changes at any time
210. Click to save your dashboard.
Currently 9 symbols appear even if only 3 Products are selected. You can change this option in the
Behaviour area of the Properties frame.
211. Click to display these properties.
212. Click In Series check box to ignore blank cells.
The final formatting you will need to do is to format the Y axis.
213. Click in the Properties frame.
Paul Hawking SAP Mentor 33 June 2011
214. Click to display the associated properties.
215. Click Vertical (Value) Axis labels to select this item.
216. Click General in the Number Format: to display the options.
217. Click `Currency to select this format.
218. Edit the following options:
219. Click to save your dashboard.
220. Click to Preview and test your dashboard.
The Dashboard Appearance
You have now built the fundamentals of your reporting dashboard with all the necessary information
for two of the Tabs. The last task is to format your dashboard to make it more appealing. The
dashboard tool includes a number of options to enhance the dashboard appearance, including
preloaded colour schemes and themes. You can also add graphics (e.g., company logos) and titles. It
is important to remember some fundamental design guidelines as suggested by Kirby Leong.
Reduce the non-data pixels
This means that formatting not associated with the required data should be kept to the minimum. This
can be achieved by:
Limiting graphics which are used for decoration.
Using white space as a border
Use solid colours rather than gradients or shadowing
Enhance data pixels
The required data should be highlighted and non-essential data de-emphasised. This can be
achieved by:
Removing data that is less relevant.
Condensing data by summaries and exceptions.
Emphasizing important data by visual attributes like colour intensity, size, line width.
Paul Hawking SAP Mentor 34 June 2011
Emphasizing important data by its position on the dashboard: top-left and centre are sections
with greatest emphasis.
Group KPIs Logically
For example, by component or KPI type, such as availability or performance. Spatially separate
different groups if they are in one panel.
Keep to Single Screen
By fitting the dashboard onto a single screen, you allow a quick overview at a glance.
Use Appropriate Themes
Use an appropriate theme which defines the visual design of the components, like fonts and colours
and deviate from its default settings only when necessary. Do you know the colours associated with
colour blindness?
Use Few Selectors
Use as few pure selectors as possible (e.g. radio button, combo box, or tab strip.
Avoid 3D
This type of format makes it difficult to identify data values.
Avoid gauges (speedometers)
Provide as much useful information as possible but avoid unnecessary data or decoration.
Although the dashboard tool includes a functionality to enhance the look of your dashboard these
should be treated with caution. People artistic flair over-rides from good dashboard design principles.
Some of the supplied Themes will change the layout and appearance of different components.
These cannot be undone once applied. As a rule you should save your dashboard before applying
any Themes so you can exit to undo the changes. A safer option is to use the supplied Colour
Schemes available under the Format menu. But you need to remember the guidelines above.
These Colour Schemes will replace any exiting colour formats including those of the markers in your
line chart.
221. Click to return to My Workspace.
222. Select Color Scheme from the Format menu.
223. Click Equity to apply this Colour Scheme to your dashboard.
224. Click to view the impact.
225. Click to return to My Workspace.
Paul Hawking SAP Mentor 35 June 2011
226. Experiment with the different schemes until you find a suitable one.
227. Click to save your dashboard.
Dashboard Output
After completing your dashboard, you need to determine how it will be distributed to the users.
Xcelsius dashboard output is saved in flash format. Accordingly this allows you to embed your
dashboard in either Microsoft PowerPoint, Microsoft Word, Adobe Acrobat, Email attachment or Web
page. These options are available on the Standard toolbar.
The CEO wants to use the dashboard you have created in an upcoming presentation and therefore
requires it embedded in Microsoft PowerPoint.
228. Click on the Standard toolbar to embed the dashboard in Microsoft PowerPoint.
After a short period of time Microsoft PowerPoint appears on screen displaying a blank slide.
229. Start a Slideshow to view your dashboard.
230. Test your dashboard.
Notice that the dashboard interactivity is still available once it has been embedded in Microsoft
PowerPoint.
231. Press <ESC> to exit the SlideShow.
232. Click to save your dashboard.
Additional Help
Templates and Samples
Xcelsius includes many templates of dashboards and samples of different components. You can use
the templates as a basis for creating new dashboards. These Templates are available under the File
menu. The Samples provide examples of different components so you can get a better
understanding of the component features. Again the Samples can be accessed under the File menu.
Dashboards
There are a number of dashboards which are available at the SAP web site. .
http://www.sap.com/solutions/sapbusinessobjects/sme/xcelsius/demos/index.epx
Elearning
There are a number of web casts available through the SAP web site which explain different
approaches to building dashboards.
Paul Hawking SAP Mentor 36 June 2011
This tutorial was designed to introduce students to the concepts of designing and building dashboards
using SAP Xeclesius. It is only a starting point as Xcelsius provides a broad range of functionality to
improve the display of data for better decision making. However the most important thing to
remember is that the correct information is made available for the best decision and spreadsheet
should be correct before building the dashboard.
https://www.sdn.sap.com/irj/scn/businessobjects-elearning
https://www.sdn.sap.com/irj/scn/businessobjects-webinars#section4
http://www.youtube.com/results?search_query=xcelsius&aq=f
Guides
There are also a number of user guides and best practices available from SAP.
http://www.sdn.sap.com/irj/uac/library-bi
http://help.sap.com/businessobject/product_guides/xcelsius2008/en/Xcelsius2008_user_guide_en.pdf
https://www.sdn.sap.com/irj/scn/go/portal/prtroot/docs/library/uuid/a084a11c-6564-2b10-79ac-
cc1eb3f017ac
Website
Mico Yuk is a SAP Mentor as is well known for her expertise with Xcelsius. Her web site is a
comprehensive resource.
http://everythingxcelsius.com/
Exercise
You would have realised that your dashboard has not been completed. The Profit
Bicycles Tab does not contain any components. Your task is to apply the knowledge
you have gained throughout this tutorial to build the Profit Bicycles Tab similar to the
Profit Accessories Tab. You should firstly familiarise yourself with the related
spreadsheet data. You will need to create a new destination area for the sourced
data to be placed.
Good luck
Anda mungkin juga menyukai
- Abap in SapDokumen4 halamanAbap in SapsmiksBelum ada peringkat
- Sap BW Data Modeling Guide-Part 2Dokumen47 halamanSap BW Data Modeling Guide-Part 2rahulbharij8349Belum ada peringkat
- BW Procurement PDFDokumen88 halamanBW Procurement PDFvk_bibwBelum ada peringkat
- BW Procurement PDFDokumen88 halamanBW Procurement PDFvk_bibwBelum ada peringkat
- Dashboard DesignDokumen36 halamanDashboard DesignsmiksBelum ada peringkat
- Active and Passive Voice Tenses Revision KeyDokumen4 halamanActive and Passive Voice Tenses Revision KeysmiksBelum ada peringkat
- AdjectivesDokumen1 halamanAdjectivessmiksBelum ada peringkat
- Additional GrammarDokumen5 halamanAdditional GrammarsmiksBelum ada peringkat
- Additional GrammarDokumen3 halamanAdditional GrammarsmiksBelum ada peringkat
- English Short Stories FreeDokumen21 halamanEnglish Short Stories FreeMiguel MartinezBelum ada peringkat
- How To Derive A Variable Value From Another VariableDokumen9 halamanHow To Derive A Variable Value From Another VariableravisapmasterBelum ada peringkat
- Data Archiving Sap Business WarehouseDokumen66 halamanData Archiving Sap Business Warehousesmiks100% (1)
- BODokumen40 halamanBOsmiksBelum ada peringkat
- Designer XI (To Print) PDFDokumen29 halamanDesigner XI (To Print) PDFsmiksBelum ada peringkat
- BODokumen40 halamanBOsmiksBelum ada peringkat
- HowToMultiCube BW BCS 40 3Dokumen26 halamanHowToMultiCube BW BCS 40 3smiksBelum ada peringkat
- BX RoutineDokumen1 halamanBX RoutinesmiksBelum ada peringkat
- 0512 Tips and Tricks Using SAP BusinessObjects Web Intelligence 40 On Top of SAP NetWeaver Business Warehouse DataDokumen48 halaman0512 Tips and Tricks Using SAP BusinessObjects Web Intelligence 40 On Top of SAP NetWeaver Business Warehouse Dataasad_khanBelum ada peringkat
- HowToMultiCube BW BCS 40 3Dokumen26 halamanHowToMultiCube BW BCS 40 3smiksBelum ada peringkat
- Building A Sales Dashboard Using SAP Xcelsius 2011Dokumen36 halamanBuilding A Sales Dashboard Using SAP Xcelsius 2011smiks100% (1)
- SEM-BCS System CheckDokumen2 halamanSEM-BCS System ChecksmiksBelum ada peringkat
- Web Intelligence Web Intelligence: SAP Business Objects 4.0 SP02 SAP Business Objects 4.0 SP02Dokumen14 halamanWeb Intelligence Web Intelligence: SAP Business Objects 4.0 SP02 SAP Business Objects 4.0 SP02smiksBelum ada peringkat
- Balance Sheet Cash Flow Planning Final TechwaveDokumen7 halamanBalance Sheet Cash Flow Planning Final TechwaveCatherine WreyfordBelum ada peringkat
- Fund Management Sap Bcs Fund Center Commitment Item6Dokumen41 halamanFund Management Sap Bcs Fund Center Commitment Item6nhatnamerpBelum ada peringkat
- HowToDataMart BW BCSDokumen28 halamanHowToDataMart BW BCSRavishanker Alugulapati100% (1)
- 0512 Tips and Tricks Using SAP BusinessObjects Web Intelligence 40 On Top of SAP NetWeaver Business Warehouse DataDokumen48 halaman0512 Tips and Tricks Using SAP BusinessObjects Web Intelligence 40 On Top of SAP NetWeaver Business Warehouse Dataasad_khanBelum ada peringkat
- HowToMultiCube BW BCS 40 3Dokumen26 halamanHowToMultiCube BW BCS 40 3smiksBelum ada peringkat
- How To Create BO Universe Using SAP BWDokumen18 halamanHow To Create BO Universe Using SAP BWsatchand0% (1)
- Designer XI (To Print) PDFDokumen29 halamanDesigner XI (To Print) PDFsmiksBelum ada peringkat
- The Subtle Art of Not Giving a F*ck: A Counterintuitive Approach to Living a Good LifeDari EverandThe Subtle Art of Not Giving a F*ck: A Counterintuitive Approach to Living a Good LifePenilaian: 4 dari 5 bintang4/5 (5783)
- The Yellow House: A Memoir (2019 National Book Award Winner)Dari EverandThe Yellow House: A Memoir (2019 National Book Award Winner)Penilaian: 4 dari 5 bintang4/5 (98)
- Never Split the Difference: Negotiating As If Your Life Depended On ItDari EverandNever Split the Difference: Negotiating As If Your Life Depended On ItPenilaian: 4.5 dari 5 bintang4.5/5 (838)
- Shoe Dog: A Memoir by the Creator of NikeDari EverandShoe Dog: A Memoir by the Creator of NikePenilaian: 4.5 dari 5 bintang4.5/5 (537)
- The Emperor of All Maladies: A Biography of CancerDari EverandThe Emperor of All Maladies: A Biography of CancerPenilaian: 4.5 dari 5 bintang4.5/5 (271)
- Hidden Figures: The American Dream and the Untold Story of the Black Women Mathematicians Who Helped Win the Space RaceDari EverandHidden Figures: The American Dream and the Untold Story of the Black Women Mathematicians Who Helped Win the Space RacePenilaian: 4 dari 5 bintang4/5 (890)
- The Little Book of Hygge: Danish Secrets to Happy LivingDari EverandThe Little Book of Hygge: Danish Secrets to Happy LivingPenilaian: 3.5 dari 5 bintang3.5/5 (399)
- Team of Rivals: The Political Genius of Abraham LincolnDari EverandTeam of Rivals: The Political Genius of Abraham LincolnPenilaian: 4.5 dari 5 bintang4.5/5 (234)
- Grit: The Power of Passion and PerseveranceDari EverandGrit: The Power of Passion and PerseverancePenilaian: 4 dari 5 bintang4/5 (587)
- Devil in the Grove: Thurgood Marshall, the Groveland Boys, and the Dawn of a New AmericaDari EverandDevil in the Grove: Thurgood Marshall, the Groveland Boys, and the Dawn of a New AmericaPenilaian: 4.5 dari 5 bintang4.5/5 (265)
- A Heartbreaking Work Of Staggering Genius: A Memoir Based on a True StoryDari EverandA Heartbreaking Work Of Staggering Genius: A Memoir Based on a True StoryPenilaian: 3.5 dari 5 bintang3.5/5 (231)
- On Fire: The (Burning) Case for a Green New DealDari EverandOn Fire: The (Burning) Case for a Green New DealPenilaian: 4 dari 5 bintang4/5 (72)
- Elon Musk: Tesla, SpaceX, and the Quest for a Fantastic FutureDari EverandElon Musk: Tesla, SpaceX, and the Quest for a Fantastic FuturePenilaian: 4.5 dari 5 bintang4.5/5 (474)
- Rise of ISIS: A Threat We Can't IgnoreDari EverandRise of ISIS: A Threat We Can't IgnorePenilaian: 3.5 dari 5 bintang3.5/5 (137)
- The Hard Thing About Hard Things: Building a Business When There Are No Easy AnswersDari EverandThe Hard Thing About Hard Things: Building a Business When There Are No Easy AnswersPenilaian: 4.5 dari 5 bintang4.5/5 (344)
- The Unwinding: An Inner History of the New AmericaDari EverandThe Unwinding: An Inner History of the New AmericaPenilaian: 4 dari 5 bintang4/5 (45)
- The World Is Flat 3.0: A Brief History of the Twenty-first CenturyDari EverandThe World Is Flat 3.0: A Brief History of the Twenty-first CenturyPenilaian: 3.5 dari 5 bintang3.5/5 (2219)
- The Gifts of Imperfection: Let Go of Who You Think You're Supposed to Be and Embrace Who You AreDari EverandThe Gifts of Imperfection: Let Go of Who You Think You're Supposed to Be and Embrace Who You ArePenilaian: 4 dari 5 bintang4/5 (1090)
- The Sympathizer: A Novel (Pulitzer Prize for Fiction)Dari EverandThe Sympathizer: A Novel (Pulitzer Prize for Fiction)Penilaian: 4.5 dari 5 bintang4.5/5 (119)
- Her Body and Other Parties: StoriesDari EverandHer Body and Other Parties: StoriesPenilaian: 4 dari 5 bintang4/5 (821)
- Dooley 2002 Case Study Research and Theory BuildingDokumen20 halamanDooley 2002 Case Study Research and Theory BuildingMariana VilafrancaBelum ada peringkat
- Seven Laws of TeachingDokumen2 halamanSeven Laws of TeachingsumendapbBelum ada peringkat
- Legal Professional Seeks Dynamic CareerDokumen4 halamanLegal Professional Seeks Dynamic CareerLowlyLutfurBelum ada peringkat
- 2016 Aróstegui Exploring The Global Decline of Music EducationDokumen9 halaman2016 Aróstegui Exploring The Global Decline of Music EducationEugenio Fabra BrellBelum ada peringkat
- Active Avoidance Conditioning in Zebra WSH (Danio Rerio)Dokumen6 halamanActive Avoidance Conditioning in Zebra WSH (Danio Rerio)Lum&kpBelum ada peringkat
- 18.total Quality ManagementDokumen4 halaman18.total Quality ManagementmercatuzBelum ada peringkat
- Tle Basketry Q1 - M8Dokumen32 halamanTle Basketry Q1 - M8danitBelum ada peringkat
- IIM Lucknow Final Placements BrochureDokumen41 halamanIIM Lucknow Final Placements BrochureAnurag BhatiaBelum ada peringkat
- Mechanical Engineer CV TemplateIE PDFDokumen2 halamanMechanical Engineer CV TemplateIE PDFMadhusudhanan ChelliahBelum ada peringkat
- Examples of Emic Case StudiesDokumen3 halamanExamples of Emic Case StudiesSiva GuruBelum ada peringkat
- IFFA7411 Lesson 2: ListeningDokumen14 halamanIFFA7411 Lesson 2: ListeningeweezkinsBelum ada peringkat
- zUnit z/OS Automated Unit TestingDokumen28 halamanzUnit z/OS Automated Unit TestingaamirhiraniBelum ada peringkat
- Ece PDFDokumen157 halamanEce PDFrafi skBelum ada peringkat
- B.Ed JHSDokumen1.730 halamanB.Ed JHSEdward Nodzo100% (3)
- Personal Selling and Salesmanship: 1. Aidas Theory of SellingDokumen6 halamanPersonal Selling and Salesmanship: 1. Aidas Theory of SellingVikas SangwanBelum ada peringkat
- Afro Peruvian Drumset TeseDokumen199 halamanAfro Peruvian Drumset Tesealexandre biondi100% (3)
- Ocean AdventureDokumen1 halamanOcean AdventureJhieDolienteCastilloBelum ada peringkat
- Lesson 1: Philosophical and Sociological Perspectives of EducationDokumen10 halamanLesson 1: Philosophical and Sociological Perspectives of EducationRichel Leola SumagangBelum ada peringkat
- Student Teaching Observation 2Dokumen4 halamanStudent Teaching Observation 2api-532117116Belum ada peringkat
- Employee Attrition and Retention ChallengesDokumen16 halamanEmployee Attrition and Retention ChallengesJatin GeraBelum ada peringkat
- How To Complete TSA Charts and Search The NOC Career Handbook For Potentially Suitable OccupationsDokumen9 halamanHow To Complete TSA Charts and Search The NOC Career Handbook For Potentially Suitable OccupationsJohn F. Lepore100% (1)
- R & A IDokumen19 halamanR & A IAshwini KumarBelum ada peringkat
- Healthcare Student Stereotypes: A Systematic Review With Implications For Interprofessional CollaborationDokumen13 halamanHealthcare Student Stereotypes: A Systematic Review With Implications For Interprofessional CollaborationYopa YopisaBelum ada peringkat
- Deped K To 12 Technology and Livelihood Education - Tailoring DressmakingDokumen5 halamanDeped K To 12 Technology and Livelihood Education - Tailoring Dressmakingyachiru121100% (1)
- Hci (Midterm Exam) - Lovely Sarce - BSCS 3a - Naay Watermark Sorry HeheDokumen7 halamanHci (Midterm Exam) - Lovely Sarce - BSCS 3a - Naay Watermark Sorry HehePark JiminBelum ada peringkat
- Certified Energy Auditor™ Instructions & Application HandbookDokumen26 halamanCertified Energy Auditor™ Instructions & Application Handbookssk3712Belum ada peringkat
- Dayot - Policies On PTA Collection of ContributionsDokumen3 halamanDayot - Policies On PTA Collection of ContributionsKael Penales100% (3)
- Electrical Installation Level 1 CVQDokumen132 halamanElectrical Installation Level 1 CVQHenrique HallBelum ada peringkat
- Elena Marten: "Happy Quarters" ChairDokumen1 halamanElena Marten: "Happy Quarters" Chairapi-253305774Belum ada peringkat
- Veterans Day Differentiated Reading PassagesDokumen9 halamanVeterans Day Differentiated Reading PassagesDana HortonBelum ada peringkat