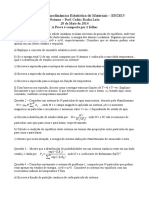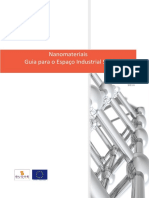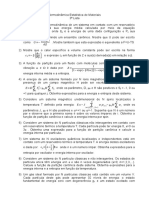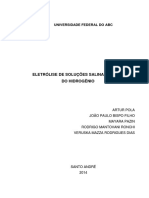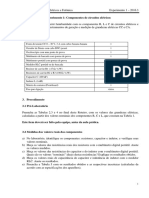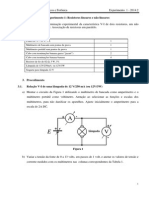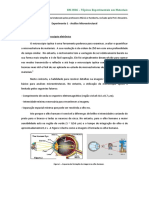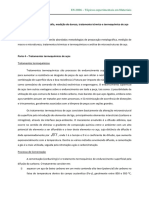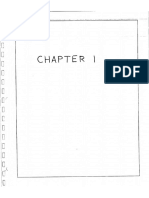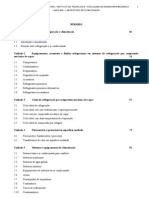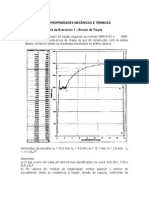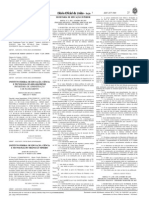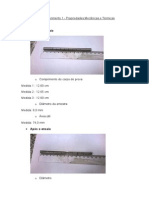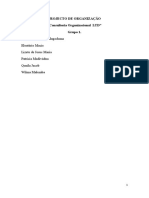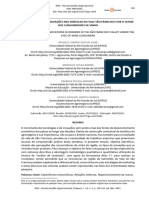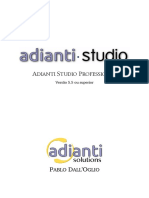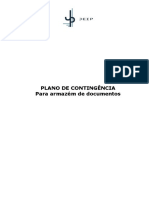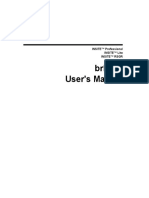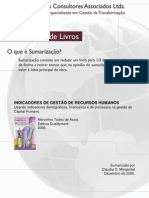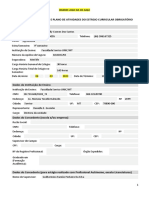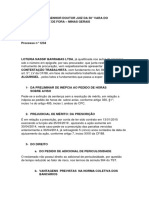Apostila ImersaoemExcel
Diunggah oleh
janainarocha_limaJudul Asli
Hak Cipta
Format Tersedia
Bagikan dokumen Ini
Apakah menurut Anda dokumen ini bermanfaat?
Apakah konten ini tidak pantas?
Laporkan Dokumen IniHak Cipta:
Format Tersedia
Apostila ImersaoemExcel
Diunggah oleh
janainarocha_limaHak Cipta:
Format Tersedia
Av.
Paulista 2006 7
o
andar, cjs. 703/705 So Paulo - SP Brasil CEP 01310-200
Tel.: (11) 3191-0444 FAX.: (11) 3254-4394 E-Mail: marcelo@fcavalcante.com.br
http://www.cavalcanteassociados.com.br/
Conhea o ExpressTraining: http://www.expresstraining.com.br
I
I
M
M
E
E
R
R
S
S
O
O
E
E
M
M
E
E
X
X
C
C
E
E
L
L
CONSULTOR INSTRUTOR: MARCELO VENSKE
LOCAL E DATA:
Imerso em Excel
2
N ND DI IC CE E
1. INTRODUO................................................................................................................ 5
2. PRINCPIOS BSICOS................................................................................................... 6
2.1. Tela do Excel .............................................................................................................. 6
2.2. Botes de atalho ......................................................................................................... 7
3. CONCEITOS PARA FACILITAR O TRABALHO........................................................... 10
3.1. Congelar e Dividir Painis ......................................................................................... 10
3.2. Criao de Estruturas de Tpicos ............................................................................. 14
3.3. Nomeando uma Faixa de Clulas ............................................................................. 16
3.4. Criando Formataes Personalizadas....................................................................... 22
3.5. Formatao Condicional ........................................................................................... 25
3.6. Utilizando o Recurso Ir Para...................................................................................... 27
4. RECUSOS DE SEGURANA DAS INFORMAES ................................................... 28
4.1. Validao de Clulas................................................................................................. 28
4.2. Proteo com Senhas em Planilhas e Arquivos ....................................................... 33
4.2.1. Proteo de Planilha ............................................................................................. 33
4.2.2. Proteo de Pasta de Trabalho............................................................................. 36
4.2.3. Proteo do Arquivo.............................................................................................. 37
5. ELABORAO DE FRMULAS E UTILIZAES DE FUNES ............................... 39
5.1. Princpios de elaborao de Frmulas ...................................................................... 39
5.2. Endereos Absolutos e Relativos de Clulas ........................................................... 43
5.3. Uso de Funes do Excel.......................................................................................... 48
5.3.1. Disponibilizando Funes Adicionais..................................................................... 51
5.4. Funes Estatsticas ................................................................................................. 52
5.4.1. Funo: MDIA e MEDIAA.............................................................................. 52
5.4.2. Funo: MXIMO e MAXIMOA ....................................................................... 53
5.4.3. Funo: MNIMO e MINIMOA............................................................................ 55
5.4.4. Funo: MAIOR................................................................................................... 56
5.4.5. Funo: MENOR................................................................................................. 56
5.4.6. Funo: ORDEM................................................................................................. 57
5.4.7. Funo: MOD...................................................................................................... 57
5.4.8. Funo: CONT.VALORES................................................................................... 58
5.4.9. Funo: CONT.NUM........................................................................................... 58
5.4.10. Funo: CONT.SE........................................................................................... 59
5.5. Funes Data e Hora ............................................................................................... 60
5.5.1. Funo: HOJE..................................................................................................... 60
5.5.2. Funo: AGORA ................................................................................................. 60
5.5.3. Funo: DATAM.................................................................................................. 60
5.5.4. Funo: FIMMES ................................................................................................ 61
5.5.5. Funo: DIATRABALHOTOTAL.......................................................................... 61
5.5.6. Funo: DIATRABALHO..................................................................................... 62
5.5.7. Funo: TEXTO .................................................................................................. 62
5.6. Funes Condicionais............................................................................................... 64
5.6.1. Funo SE ............................................................................................................ 66
Imerso em Excel
3
5.6.2. Funo SE aninhada. ............................................................................................ 69
5.6.3. Funo SE com Condicional E............................................................................. 71
5.6.4. Funo SE com Condicional OU.......................................................................... 72
5.6.5. Funo SOMASE.................................................................................................. 73
5.6.6. Funo CONT.SE ................................................................................................. 75
5.7. Funes de Procura e Referencia.......................................................................... 76
5.7.1. Funo PROCV................................................................................................... 76
5.7.2. Funo PROCH .................................................................................................. 80
5.7.3. Funo CORRESP.............................................................................................. 81
5.7.4. Funo INDICE................................................................................................... 84
5.7.4.1. Funo INDICE (Forma Matriz) ...................................................................... 84
5.7.4.2. Funo INDICE (Forma Referncia)............................................................... 86
5.7.5. Funo ESCOLHER............................................................................................ 88
5.7.6. Funo DESLOC................................................................................................. 89
5.8. Funes de Informaes (Utilizadas para tratamento de erros)................................ 93
5.8.1. Funo: .NO.DISP........................................................................................... 93
6. FRMULAS MATRICIAIS............................................................................................. 95
6.1. Assistente de Soma Condicional............................................................................ 98
7. CLCULO COM HORAS E MINUTOS NO EXCEL..................................................... 105
8. FUNOES DE MATEMTICA FINANCEIRA.............................................................. 108
8.1. Conceitos Bsicos de Matemtica Financeira ......................................................... 108
8.2. Funes: VP, VF, TAXA, NPER......................................................................... 111
8.3. Funo VFPLANO.................................................................................................. 115
9. ANLISE DE SENSIBILIDADE................................................................................... 117
9.1. Comando Atingir Meta............................................................................................. 117
9.2. Solver...................................................................................................................... 119
9.3. Tabela de Hipteses ............................................................................................... 123
9.4. Cenrios.................................................................................................................. 126
10. MANIPULAO DE DADOS NO EXCEL................................................................ 128
10.1. Importao de Dados Externos ........................................................................... 128
10.1.1. Importando arquivos texto ............................................................................... 128
10.1.2. Importando arquivos Access............................................................................ 131
10.1.3. Atualizao dos dados importados .................................................................. 135
10.2. Classificao - Ordenando Listas .................................................................... 136
10.3. Filtrando Dados................................................................................................... 140
10.3.1. Auto Filtro........................................................................................................ 140
10.3.2. Filtro Avanado................................................................................................ 142
10.4. Funes BDADOS .............................................................................................. 146
10.5. Tabela e Grfico Dinmicos ................................................................................ 149
10.5.1. Criao de Novas Tabelas para Anlise de Dados.......................................... 149
10.5.2. Consolidao de Dados................................................................................... 158
11. OBJETOS DE FORMULRIO................................................................................. 161
11.1. Objeto - Caixa de Combinao........................................................................... 164
11.2. Objeto - Caixa de Seleo................................................................................. 167
11.3. Objeto - Boto de Opo................................................................................... 169
Imerso em Excel
4
11.4. Objeto - Caixa de Grupo.................................................................................... 171
12. CRIAO DE MACROS E FUNES NO EXCEL................................................. 172
12.1. Macros Gravadas................................................................................................ 172
12.2. Macros Escritas................................................................................................... 172
12.3. Criao de Macros .............................................................................................. 172
12.3.1. Macros Gravadas ............................................................................................ 172
12.3.2. Gravao Absoluta e Relativa ......................................................................... 175
12.3.3. Localizando uma macro no editor do VBA. ...................................................... 176
12.3.4. Botes de Macros............................................................................................ 178
12.3.5. Entendendo Melhor a Programao................................................................ 179
12.3.6. Rotinas ou Sub-Rotina..................................................................................... 180
12.3.7. Objetos das Rotinas ........................................................................................ 181
12.3.8. Propriedades e Mtodos.................................................................................. 181
12.3.9. Objeto Range .................................................................................................. 184
12.3.10. Objetos Sheets e Plan................................................................................... 185
12.3.11. Caixa de Dilogo (MsgBox e InputBox) ......................................................... 188
12.3.11.1. InputBox (Caixa de Entrada de Dados)....................................................... 188
12.3.11.2. MsgBox - (Caixa de Mensagem)................................................................ 190
12.4. Melhorando a execuo das macros................................................................... 194
12.5. Criao de Novas Funes de Planilha Via VBA................................................. 195
12.5.1. Exemplo prtico de elaborao de funes ..................................................... 196
12.5.2. Localizando e testando as funes criadas ..................................................... 199
12.5.3. Inserindo descrio e definindo a categoria da nova funo............................ 201
12.5.4. Instalando no Excel as novas funes (Criando AddIn) ................................... 203
12.6. Proteo das rotinas de macros com senha de acesso....................................... 206
13. TECLAS DE ATALHO DO EXCEL .......................................................................... 208
Imerso em Excel
5
1. INTRODUO
O Microsoft Excel um software de Planilha Eletrnica integrante dos produtos Microsoft
Office. Esse programa permite ao usurio realizar clculos rapidamente, podendo ser
usado para controlar desde despesas simples at tabelas complexas de custos e despesas
industriais.
Um programa de planilha est para uma calculadora assim como um processador de texto
est para uma mquina de escrever. Sua funo basicamente fazer clculos, desde os
mais simples at aqueles que envolvem clculos sofisticados.
As planilhas so sempre usadas quando se necessita fazer clculos, operaes
matemticas, projees, anlise de tendncias, grficos ou qualquer tipo de operao que
envolva nmeros.
Uma das vantagens da planilha que voc pode tratar com um variado nmero de
informaes, de forma fcil e rpida, principalmente se as mesmas frmulas forem usadas
por uma grande quantidade de dados. Mas a grande vantagem ainda da planilha a de que,
se houver necessidade de alterar algum nmero as frmulas relacionadas sero
automaticamente atualizadas.
O treinamento de Imerso em Excel, ir proporcionar ao participante um conhecimento
vasto sobre esse aplicativo.
Bom Treinamento!!
Imerso em Excel
6
2. PRINCPIOS BSICOS
2.1. Tela do Excel
Pasta de Trabalho: um arquivo excel. Cada arquivo pode reunir vrias planilhas,
grficos, tabelas, etc...
Uma Pasta de Trabalho pode conter centenas de planilhas, no existindo um nmero
Maximo, sua limitao ser a capacidade de memria do sistema.
Cada Planilha(Excel 2000) composta de 256 colunas e 65.536 linhas. Cada cruzamento
de uma linha com uma coluna chamada de clula.
Clula Selecionada
Ttulo de Linha
Ttulo de Colunas
Barra de Rolagem
Guia de Planilhas
Barra Ferramentas de Padro
Barra Ferramentas de Formatao
Barra de Frmulas
Imerso em Excel
7
2.2. Botes de atalho
A Barra de Ferramentas Padro:
Na Figura a seguir, temos a Barra de Ferramentas Padro. Nesta barra temos acesso a uma
srie de botes, os quais executam funes bsicas do Excel.
A seguir veremos a funo de cada um destes botes:
Boto Novo: Cria uma nova planilha, em branco, com um nome seqencial no formato
Plan1 (primeira planilha criada aps ter sido aberto o Excel), Plan2 (segunda planilha criada
aps ter sido aberto o Excel) e assim por diante. Equivalente ao comando Arquivo -> Novo .
Boto Abrir: Permite abrir uma planilha gravada no disco rgido ou no disquete. Ao
clicarmos neste boto aberta a janela Abrir, onde podemos selecionar a pasta onde esta a
planilha a ser aberta. Equivalente ao comando Arquivo -> Abrir
Boto Salvar: Salva as alteraes feitas na pasta de trabalho atual. Se voc estiver
salvando uma pasta pela primeira vez, ao clicar neste boto aberta a janela "Salvar Como".
Voc deve escolher o local onde vai salvar a pasta e atribuir um nome para a pasta que est
sendo salva.
Boto Imprimir: Imprimi a pasta de trabalho atual. Utiliza as configuraes existentes,
caso voc queira alterar margens, tamanho do papel ou alguma outra configurao da
pgina, utilize o comando Arquivo -> Configurar Pgina.
Boto Visualizar Impresso: Apresenta uma prvia do resultado que ser obtido ao
imprimirmos a planilha.
Boto Verificar Ortografia: Inicia a Verificao Ortogrfica, utilizando o Dicionrio
Padro, instalado no computador do usurio. Este dicionrio instalado com o Microsoft
Office (pacote formado pelo Word, Excel, Power Point e Access) e utilizado por todos os
programas que fazem parte do Microsoft Office.
Boto Recortar: Ao clicarmos neste boto, o contedo da clula atual, ser excludo. Se
tivermos selecionado um intervalo de clulas previamente, ao clicarmos no boto Recortar,
todo o contedo do intervalo de clulas selecionado, ser excludo. equivalente ao
comando Editar -> Excluir ou a combinao de teclas Ctrl+X .
Imerso em Excel
8
Boto Copiar: Ao clicarmos neste boto, o contedo da clula atual ou do conjunto de
clulas selecionado, ser copiado para a memria, para um local conhecido como " rea de
Transferncia ." equivalente ao comando Editar -> Copiar ou a combinao de teclas
Ctrl+C .
Boto Colar: Ao clicarmos neste boto, o contedo da rea de Transferncia copiado
para a clula atual. equivalente ao comando Editar -> Colar ou a combinao de teclas
Ctrl+V .
Boto Pincel: utilizado para formatao de clulas a partir de formataes j
existentes em outras clulas. Ou seja, copia e cola somente a formao de uma clula.
Boto Desfazer: Desfaz a ltima ao realizada. Por exemplo, se exclumos o
contedo de uma clula, ao clicarmos no boto Desfazer, a excluso ser desfeita e o
contedo ser restaurado.
Boto Refazer: Repete a ltima ao que foi realizada na planilha.
Boto Inserir Hyperlink: Podemos transformar o contedo de uma clula em um link
para um site da Internet. Ao clicar no link, o Internet Explorer aberto e o site de destino
ser carregado.
Boto Barra de Ferramentas Web: Ao clicarmos neste boto, exibida uma nova barra
de ferramentas, com comandos para trabalhar com contedo da Internet.
Boto AutoSoma: Permite a criao, de uma maneira rpida e prtica, de somatrias em
uma planilha do Excel. Aprenderemos a utilizar este boto mais a frente.
Boto Colar Funo: Ao clicarmos neste boto aberta uma tela com a lista de todas
as funes disponveis no Excel. Podemos selecionar uma funo e fornecer os parmetros
necessrios para a funo.
Boto Classificao Crescente: Este boto utilizado para classificar uma ou mais
colunas de dados em ordem Crescente.
Boto Classificao Decrescente: Este boto utilizado para classificar uma ou mais
colunas de dados em ordem Decrescente.
Boto Assistente de grfico: Abre um assistente que nos auxilia na criao de grficos.
Utilizaremos este assistente mais a adiante.
Imerso em Excel
9
Boto Mapa: Permite a insero de um mapa, a partir de um banco de dados de diversos
mapas disponibilizados pelo Excel.
Boto Desenho: Ao clicarmos neste boto, ser exibida, na parte inferior do vdeo, a
Barra de Ferramentas Desenho . Nesta Barra de Ferramentas, temos uma srie de botes
para a criao de desenhos bsicos. Aprenderemos a utilizar estes comandos no curso:
"Excel Tcnicas Avanadas", o qual ser ministrado no segundo semestre de 2002.
Boto Zoom: Permite que a planilha seja exibida em tamanho normal (100%),
reduzida (menos do que 100%) ou ampliada (mais do que 100%). Podemos selecionar um
valor na lista, ou digitar um valor, como por exemplo 85%.
Boto Assistente do Office (F1): Ao clicarmos neste boto, ser aberto o Assistente do
Office, o qual nos oferece ajuda para a realizao das tarefas mais comuns.
Imerso em Excel
10
3. CONCEITOS PARA FACILITAR O TRABALHO
3.1. Congelar e Dividir Painis
Muitas pessoas confundem o ato de Congelar e Dividir Painis. Neste tpico iremos ver as
diferenas entre as duas opes.
Congelar Painis
Quando temos uma planilha com muitas linhas ou colunas, a medida que nos deslocamos
pela planilha, o ttulo das linhas ou colunas " some " da tela. Considere o exemplo da planilha
a seguir, onde o ttulo das colunas no est mais sendo exibido, pois rolamos a planilha para
exibir mais linhas:
Podemos fazer com que os ttulos se mantenham na tela, mesmo quando rolamos a planilha.
Esta operao chamada de "congelar painis". Podemos congelar linhas ou colunas. No
nosso exemplo vamos congelar a Linha 1, para que os ttulos se mantenham sempre na tela.
Imerso em Excel
11
Para congelar uma linha faa o seguinte:
1) - Selecione a linha (ou linhas) a ser congelada, conforme indicado na figura a seguir:
2) - Selecione o comando no menu Janela ! !! ! Congelar painis .
3) - Utilize a barra de rolagem vertical para rolar a planilha e observe que os ttulos da
primeira linha so mantidos sempre na tela, conforme indicado na figura a seguir:
Imerso em Excel
12
Para congelar uma ou mais colunas o procedimento semelhante:
Selecione a coluna a ser congelada e depois utilize o comando Janela ! !! ! Congelar painis.
Se voc quiser "descongelar" uma coluna ou linha, selecione a faixa a ser descongelada e
utilize o comando Janela ! !! ! Descongelar painis .
Dica:
Caso deseje congelar ao mesmo tempo uma rea de linha e coluna, selecione a clula logo
depois da rea onde deseja congelar e utilize comando Janela ! !! ! Congelar painis.
No Exemplo ao lado foi selecionada a clula B8 e clicado em Janela > Congela painis.
Isto far com que at a linha 7 e at a coluna A fiquem congelado.
Barra de
Rolagem
Imerso em Excel
13
Dividir Painis
Dividir parecido com Congelar, porm no congelar a rea congelada fica fixa. No Dividir,
teremos duas ou mais reas independentes na planilha e cada uma com suas respectivas
barras de rolagem, ou seja, ficaro livres para navegar.
Existem duas maneiras de congelar:
1) - Utilizando os botes de congelar localizados prximo as Barras de Rolagem.
Procedimento: Clicar sobre o Boto e arrastar at a posio desejada
2 ) Selecionado a clula e clicando em Menu Janela ! !! ! Dividir
Ateno:
Voc no pode na mesma planilha dividir e congelar painis ao mesmo tempo.
Ou seja, caso deseje Congelar, o Dividir no pode estar ativado e vice-versa.
Botes de
Dividir Painis
Imerso em Excel
14
3.2. Criao de Estruturas de Tpicos
Organizar Estrutura de Tpicos (Agrupar e Desagrupar)
Em determinadas ocasies, necessria a concentrao da visualizao nos principais
valores dos demonstrativos financeiros.
Vejamos como isto poder ser feito:
O Excel pode criar uma estrutura de tpicos para os seus dados e permitir que voc exiba ou
oculte nveis de detalhes com um nico clique do mouse.
Voc pode clicar nos smbolos de estrutura de tpicos 1 2 3, + e - para exibir rapidamente
somente as linhas ou colunas que fornecem resumos ou cabealhos das sees da planilha,
ou voc pode ainda usar os smbolos para ver detalhes sob um resumo ou cabealho
individual.
Botes que surgem quando foi utilizada a estrutura de
tpicos.
Atravs desses botes poder ser exibida ou oculta a
rea controlada.
Imerso em Excel
15
Para agrupar utilize os seguintes procedimentos:
Selecione as linhas ou colunas que deseja agrupar e depois Clique em Dados / Organizar
Estrutura de Tpicos / Agrupar
Faa esse procedimento para quantas reas voc deseja agrupar individualmente.
Os smbolos de + e - localizados na parte esquerda (para linhas) ou acima (para
colunas) da sua planilha, so os botes que vo lhe dar a liberdade de agrupar ou
desagrupar os conjuntos de valores.
Para desagrupar, voc deve utilizar um procedimento semelhante, para retirar o
agrupamento, ou seja:
Selecione as linhas ou colunas que deseja agrupar e depois Clique em Dados / Organizar
Estrutura de Tpicos / Desagrupar
Imerso em Excel
16
3.3. Nomeando uma Faixa de Clulas
Como nomear um intervalo de clulas?
Vamos utilizar o exemplo da planilha abaixo
Vamos atribuir o nome SalBruto faixa de clulas B5:B15.
Procedimentos:
1. Selecione a faixa de clulas B5:B15.
2. D um clique na seta para baixo ao lado da caixa de nomes de intervalos, conforme
destacado na figura a seguir:
Imerso em Excel
17
IMPORTANTE: A lista de nomes somente ser exibida, se a Barra de frmulas estiver sendo
exibida. Caso a Barra de Frmulas no esteja sendo exibida, utilize o comando Exibir ->
Barra de Frmulas, para exibi-la.
O Excel abre a caixa de listagem de nomes, destaca o endereo inicial da faixa (B5) e move-
o para o lado esquerdo da caixa de nome, conforme indicado na figura a seguir:
3. Digite o nome do intervalo, conforme indicado na figura a seguir e pressione Enter:
4. Voc estar de volta a planilha do Excel e agora o intervalo de clulas B5:B15 j possui o
nome SalBruto associado a ele, conforme destacado na figura a seguir:
Imerso em Excel
18
Como renomear uma faixa de clulas:
Vamos utilizar o exemplo abaixo:
Imerso em Excel
19
IMPORTANTE: Ao alterarmos o nome de uma faixa de clulas, o Excel no atualiza,
automaticamente as frmulas que utilizam este nome. No nosso exemplo, as frmulas que
esto nas clulas B17, B18, B19 e B20 utilizam o nome SalBruto. Ao alterarmos este nome
para SalarioBruto, estas frmulas deixaro de funcionar. Teramos que alterar as frmulas
para que estas passem a utilizar o novo nome.
Para alterar o nome da faixa B5:B15 de SalBruto para SalarioBruto, faa o seguinte:
1. Selecione a faixa B5:B15.
2. D um clique na seta para baixo ao lado da caixa de nomes de intervalos, conforme
destacado na figura a seguir:
IMPORTANTE: A lista de nomes somente ser exibida, se a Barra de frmulas estiver sendo
exibida. Caso a Barra de Frmulas no esteja sendo exibida, utilize o comando Exibir ->
Barra de Frmulas , para exibi-la.
O Excel abre a caixa de listagem de nomes, com o nome atual em destaque, conforme
indicado na figura a seguir:
Imerso em Excel
20
3. Basta digitar o novo Nome - SalarioBruto e pressionar Enter.
4. Voc estar de volta a planilha do Excel e agora o intervalo de clulas B5:B15 j possui o
novo nome SalarioBruto associado a ele. Porm neste momento, a faixa B5:B15 possui dois
nomes a ela associados: SalBruto e SalarioBruto. Para que somente seja atribudo o nome
SalarioBruto, recm criado, precisamos excluir o nome antigo SalBruto.
Para excluir o nome SalBruto faa o seguinte :
1. Selecione a faixa B5:B15.
2. Selecione o comando Inserir -> Nome -> Definir . Surge a janela indicada na figura a
seguir:
Imerso em Excel
21
3. D um clique no nome SalBruto para selecion-lo e depois d um clique no boto Excluir.
O nome no deve mais aparecer na lista, conforme indicado na figura a seguir:
4. D um clique em OK e pronto, o nome SalBruto ter sido excludo e s teremos,
associado a faixa B5:B15, o nome SalarioBruto.
Imerso em Excel
22
3.4. Criando Formataes Personalizadas
O Excel permite que formataes personalizadas sejam criadas, conforme a necessidade do
usurio. Essa opo se encontrada em menu Formatar ! !! ! Clulas ! !! ! Personalizado
A opo Personalizado permite que sejam definidos formatos especiais, como por exemplo a
utilizao de quatro dgitos para exibio do ano, conforme exemplo da lio anterior.
Para a definio personalizada de datas , podemos utilizar os cdigos e orientaes
indicados na figura a seguir:
Imerso em Excel
23
Imerso em Excel
24
Para a definio personalizada de nmeros, podemos utilizar os cdigos e orientaes
indicados na figura a seguir:
Imerso em Excel
25
3.5. Formatao Condicional
As vezes necessrio formatar uma ou mais clulas, de acordo com seu preenchimento ou
de outras clulas. Por exemplo possvel fazer com que clulas que tenham valores
inferiores a um certo limite, fiquem com a cor da fonte ou tenham um sombreamento
diferente.
Clique no menu Formatar e em seguida Formatao Condicional. Ser apresentada a janela
acima. Sob o ttulo Condio 1, na caixa combinao so apresentadas 2 (duas) opes, a
saber: O valor da clula usada quando queremos formatar a clula de acordo com o
seu contedo e A frmula usada quando queremos formatar uma clula de acordo com
o contedo de outra.
Veremos um exemplo de como formatar uma clula de acordo com seu contedo.
Suponha que as clulas da coluna A, onde temos o nome dos vendedores, fiquem com a cor
da fonte azul, quando seu contedo for igual Jos Carlos
Imerso em Excel
26
Passo a passo:
1) Selecione as clulas da coluna A;
2) Clique no menu formatar formatao condicional;
3) Certifique-se de que as opes estejam iguais as da tela acima e clique no boto formatar;
4) Defina a cor azul e clique OK, fechando a janela de formatar clulas;
5) Clique OK para confirmar a formatao condicional.
Note que as clulas que j tiverem o seu contedo igual a Jos Carlos, j esto azuis. Para
verificar como funciona, altere o nome de outro vendedor para Jos Carlos e veja que ela j
fica tambm azul.
Imerso em Excel
27
3.6. Utilizando o Recurso Ir Para...
O Excel permite que clulas que possuem um determinado contedo sejam localizadas
automaticamente. Ex. Caso necessite localizar todas as clulas que possuam frmulas, ou
localizar clulas que estejam vazia em uma determinada faixa.
Onde localizar esse recurso?
Clique no menu Editar ! !! ! Ir para...
Logo aps clique em Especial...
Na tela que ir aparecer, escolha uma das
opes.
Ex.: Para localizar clulas vazias, marque a
opo ! Em branco
Para localizar clulas que possuam
texto, marque a opo ! !! ! Constantes ! !! !
Texto.
Imerso em Excel
28
4. RECUSOS DE SEGURANA DAS INFORMAES
4.1. Validao de Clulas
Validar permite que os dados digitados em clulas obedeam a regras previamente
estabelecidas.
Imagine que voc est preenchendo uma planilha de notas escolares, e que as notas devem
ser sempre numricas e devem variar entre 0 (zero) e 10 (dez).
No exemplo acima, a rea escura deve receber as notas dos exerccios de cada disciplina.
Durante a digitao provvel que o operador cometa um erro e coloque, por exemplo, uma
nota 65 quando seria 6,5. Para resolver esse problema e garantir que as notas devem variar
entre 0 e 10, proceda assim: Primeiro selecione a rea correspondente.
No nosso exemplo selecione a rea escura. Depois clique no Menu Dados ! !! ! Validao.
Ser apresentada a tela a seguir:
Imerso em Excel
29
Note que a janela Validao de dados possui 3 (trs) guias.
Configuraes - voc especifica a validao em si.
Mensagem de entrada - voc define uma mensagem, para quando a clula for selecionada,
aparea uma orientao.
Alerta de erro - nela voc ir definir uma mensagem e erro e o nvel de bloqueio de bloqueio
desejado.
Tendo selecionado a rea em que desejamos colocar a validao e estando no Menu Dados
! !! ! Validao, certifique-se de que a guia Configuraes est em primeiro plano.
Clique na caixa de combinao Permitir e escolha a opo Decimal, pois, as notas inseridas
podem ser decimais, agora clique na caixa de combinao Dados e selecione Entre, pois, o
valor de cada nota pode variar dentro de um intervalo. Por ltimo clique nas caixas de texto
Mnimo e Mximo, especificando os limites 0 (mnimo) e 10 (mximo).
Ajustando uma mensagem de entrada
Clique na guia Mensagem de Entrada e sob o ttulo Ttulo: digite um ttulo para a mensagem
de entrada e sob o ttulo Mensagem de entrada: digite um texto para orientar o usurio.
A configurao de uma mensagem de entrada s utilizada na prtica quando a validao
feita numa clula onde se recebe um parmetro, ou coisa parecida. A colocao de
mensagens de entrada em clulas prximas (regio) numa tabela no fica muito boa, pois, a
cada clula a ser preenchida a mensagem de entrada se repete se tornando cansativo.
Imerso em Excel
30
Definindo o nvel de bloqueio
Clique na guia Alerta de erro
O Excel oferece 3 (trs) nveis de bloqueio. Em todos eles voc pode colocar um texto para
ser lido pelo operador, quando for cometido um erro no preenchimento da clula.
O primeiro deles e o mais rgido o Estilo Parar. Esse nvel inibe totalmente a transcrio
de dados para clula se o valor estiver contrariando a validao.
O segundo um pouco mais flexvel.
O terceiro dar apenas uma informao.
Escolha o nvel de bloqueio e coloque uma mensagem apropriada para cada situao.
A validao de dados no serve apenas para nmeros decimais, use validao para criticar o
preenchimento de clulas com: nmeros inteiros, Data, Hora, comprimento do texto e tambm
com Listas e Frmulas.
Imerso em Excel
31
Validao com Lista
A Validao de Lista muito til e interessante. Veja o exemplo abaixo:
Observe que os nomes (descrio) dos produtos esto digitados na tabela. Para garantir que
durante a digitao do nome do produto vendido no seja transcrito de forma errada, faremos
uma validao de Lista.
Para resolver esse problema, selecione na tabela a rea onde os nomes dos produtos sero
digitados (rea I3:I7 ao lado da tabela de Produto), feita a seleo, clique no Menu Dados
Validao, na guia Configuraes selecione Permitir Lista e na caixa de texto Origem defina a
rea (I3:I7) da tabela onde j esto digitados os nome de todos os produtos (lista).
Imerso em Excel
32
Depois de definir, opcionalmente, Mensagem de Entrada e Alerta de Erro, clique no boto OK
e vamos testar.
Clique numa das clulas onde foram inseridas validaes de lista e note a presena de uma
setinha, clique na setinha e veja a lista. No interessante!
Imerso em Excel
33
4.2. Proteo com Senhas em Planilhas e Arquivos
Uma ferramenta muito til que o Excel possui a ferramenta Proteger. Com ela, voc pode
proteger clulas, planilhas, e pasta de trabalho contra mudanas indesejadas como:
" Insero de novas planilhas modificando a estrutura da planilha original
" Remoo acidental de frmulas
Nveis de proteo que Excel possui:
1 Proteo de Planilha
2 Proteo de Pasta de Trabalho
3 Proteo de Arquivo
4.2.1. Proteo de Planilha
Esta proteo feita planilha por planilha e todas as clulas ficaro protegidas
Clique no menu Ferramentas ! !! ! Proteger ! !! ! Proteger Planilhas
Imerso em Excel
34
Insira uma senha clique OK e confirme a senha novamente e clique OK
Opes da Proteo de planilhas:
Contedo: Quando marcado o contedo das clulas estaro protegidas. Ex. texto, frmula,
etc.
Objetos: Quando marcado os objetos que estiverem na planilha estaro protegidos. Ex.
Grfico, ClipArt, WordArt, Caixas de Texto, etc
Cenrios: Quando marcado os cenrios que foram criados estaro protegidos contra
alteraes
Para retirar a senha faa o processo novamente e digite a senha da planilha.
Protegendo apenas algumas clulas da planilha
Esta proteo muito importante quando voc no deseja proteger todas as clulas, mas
somente algumas que podem conter frmulas ou informaes muito importante e no podem
ser alteradas.
1 Com a planilha desprotegida, selecione as clulas que ficaro disponveis para alterao.
2 Escolha: Formatar ! !! ! Clulas ! !! ! Proteo(na guia da tela)
Desmarque o item Travada para que as clulas selecionadas possam ser alteradas.
A opo Oculta no permite a exibio do contedo da clula, ou seja, ao selecionar uma
clula que estiver definida como oculta, a barra de frmulas fica vazia.
Clique em OK
Imerso em Excel
35
Feito isto siga os mesmos passos do item anterior Protegendo a Planilha Toda que so
as etapas de insero de senha pela barra de ferramentas.
Pronto!!, A partir de agora, somente o contedo das clulas que no estiverem travadas
podem ser modificados, porm no possvel alterar a formatao de qualquer clula da
planilha, assim como, dentre outras operaes, no d para ocultar reexibir, excluir ou inserir
linhas ou colunas.
Para testar a proteo, clique em qualquer clula formatada como Travada e digite algo.
Aparecer a seguinte mensagem:
Imerso em Excel
36
4.2.2. Proteo de Pasta de Trabalho
Este nvel de proteo se aplica estrutura e a janela da pasta de trabalho. Ou seja, ao
proteger a pasta de trabalho se tornar impossvel: inserir, excluir, ocultar, reexibir, realinhar
e renomear as planilhas existentes no arquivo.
Para fazer essa proteo clique em Ferramentas ! !! ! Proteger ! !! ! Proteger pasta de
trabalho
Opes de proteo de pasta de trabalho;
Estrutura: quando marcada a estrutura da planilha estar protegida. Ex. ser impossvel
trocar nome de planilha, excluir ou inserir novas planilhas, mudar a posio das planilhas na
guia.
J anelas: quando marcada o tamanho e a posio da janela do arquivo ficar inalteradas.
Obs.: Para retirar a senha de proteo, faa o processo novamente digitando a senha e a
sua pasta de trabalho estar desprotegida.
Imerso em Excel
37
4.2.3. Proteo do Arquivo
Esta proteo mais abrangente que as anteriores, pois evita que o seu arquivo seja aberto
por pessoas que no conheam a senha, sendo assim todas suas informaes estaro
protegidas e preservadas.
Para proteger o arquivo siga os seguintes passos:
1 Clique em Menu Arquivo ! !! ! Salvar Como
2 Logo aps clique em Ferramentas ! !! ! Opes gerais...
3 Logo em seguida, aparecer a janela Opes de salvamento
Voc poder digitar uma senha de Proteo caso queira, poder tambm digitar uma senha
de Gravao.
Senha de Proteo impede o acesso ao arquivo.
Senha de Gravao impede que o arquivo seja reescrito(salvo com mesmo nome)
Imerso em Excel
38
Outras opes existentes nesta caixa.
Sempre criar backup: caso seja marcado, ser criado um novo arquivo com o nome de
Backup de nome atual do arquivo com a extenso .XLK e ser armazenado no mesmo
diretrio que se encontra o arquivo original. Ser atualizado aps o segundo salvamento, ou
seja, quando for salvo o arquivo, a copia ser atualizada conforme o salvamento anterior.
Recomendvel somente leitura: caso essa opo seja marcado, ser exibida uma tela
toda vez que o arquivo for aberto, perguntando se deseja abrir o arquivo para somente
leitura, ou seja impedindo que o arquivo seja reescrito(salvo com mesmo nome).
4 Clique em OK e logo em seguida confirme as senhas, digitando-as novamente.
5 Em seguida clique em OK . Uma caixa de dilogo ir aparecer, clique SIM para
confirmar que voc deseja substituir o arquivo agora com senha.
Imerso em Excel
39
5. ELABORAO DE FRMULAS E UTILIZAES DE FUNES
5.1. Princpios de elaborao de Frmulas
Toda frmula no Excel, obrigatoriamente, comea com um sinal de igual (=) . Uma frmula
pode conter nmeros, endereos de clulas e funes do Excel.
Uma frmula uma equao que analisa dados em uma planilha. As frmulas efetuam
operaes, como adio, multiplicao e comparao em valores da planilha, alm disso,
podem combinar valores. As frmulas podem referir-se a outras clulas na mesma planilha
(utilizando, para isso, o endereo da clula: A1, B13, etc), a clulas em outras planilhas da
mesma pasta de trabalho ou a clulas em planilhas em outras pastas de trabalho.
O exemplo a seguir soma os valores das clulas A1 e A3 e divide o resultado obtido por dois:
=(A1+A3)/2
Ao colocarmos esta frmula em uma clula, o Excel busca o valor que esta na clula A1,
soma este valor com o valor contido na clula A3 e divide o resultado obtido por dois.
A seguir temos uma descrio dos principais operadores matemticos:
+ Adio
- Subtrao
/ Diviso
* Multiplicao
^ Exponenciao
Sobre a sintaxe da frmula :
As frmulas calculam valores em uma ordem especfica conhecida como sintaxe. A sintaxe
da frmula descreve o processo do clculo. Uma frmula no Microsoft Excel comea com um
sinal de igual (=), seguido do clculo da frmula. Por exemplo, a frmula a seguir subtrai 1 de
5. O resultado da frmula exibido na clula.
=5-1
Sobre as referncias a uma clula:
Uma frmula pode referir-se a uma clula, utilizando o endereo da clula. Se voc desejar
que uma clula contenha o mesmo valor que outra clula, insira um sinal de igual seguido da
referncia da clula (por ex: =B4 ). A clula que contm a frmula denominada clula
dependente - seu valor depende do valor de outra clula. Sempre que a clula qual a
Imerso em Excel
40
frmula fizer referncia tiver seu valor alterado, a clula que contiver a frmula tambm ser
alterada. A frmula a seguir multiplica o valor na clula B15 por 5. A frmula ser recalculada
sempre que o valor na clula B15 for alterado. Conforme descrevemos em lies anteriores,
este um dos grandes atrativos do Excel.
=B15*5
Um exemplo bastante simples:
Voc digita uma frmula diretamente na clula onde o resultado dos clculos deve ser
exibido. Na figura a seguir, temos o exemplo de uma frmula sendo digitada na clula C2,
onde subtramos os valores das clulas A2 e B2:
Ao dar um Enter, o resultado calculado, conforme indicado na figura a seguir:
Se alterarmos um dos valores que fazem parte da frmula (A2 ou B2, o valor ser
recalculado, automaticamente, conforme indicado na figura a seguir:
Imerso em Excel
41
Efetuando Diversos Clculos na Mesma Frmula
Uma frmula uma equao que analisa e faz clculos com os dados em uma planilha. As
frmulas efetuam operaes, como adio, multiplicao, diviso e comparao em valores
da planilha; alm disso, podem combinar valores.
As frmulas podem referir-se a outras clulas na mesma planilha (por exemplo: A1, C25,
Z34, etc), a clulas em outras planilhas da mesma pasta de trabalho ou a clulas em
planilhas em outras pastas de trabalho. O exemplo a seguir adiciona o valor da clula B4 e
25 e divide o resultado pela soma das clulas D5, E5 e F5 - Observe que neste exemplo,
estamos utilizando a funo SOMA. Trataremos, em detalhes, sobre funes, nas demais
lies deste mdulo e nos demais mdulos deste curso.
Sobre a sintaxe da frmula:
As frmulas calculam valores em uma ordem especfica conhecida como sintaxe. A sintaxe
da frmula descreve o processo do clculo. Uma frmula no Microsoft Excel comea com um
sinal de igual (=) , seguido do clculo da frmula. Por exemplo, a frmula a seguir subtrai 1
de 5. O resultado da frmula exibido na clula.
=5-1
Obs : O sinal de menos (-) chamado de Operador de subtrao. Na prxima lio
falaremos mais sobre operadores.
Sintaxe da frmula
A sintaxe da frmula a estrutura ou ordem dos elementos em uma frmula. As frmulas no
Microsoft Excel seguem uma sintaxe especfica que inclui um sinal de igual (=) seguido dos
elementos a serem calculados (os operandos) e dos operadores de clculo. Cada operando
pode ser um valor que no se altera (um valor constante), uma referncia de clula ou
intervalo, um rtulo, um nome ou uma funo de planilha.
Por padro, o Microsoft Excel calcula uma frmula da esquerda para a direita, iniciando com
o sinal de igual (=). Voc pode controlar a maneira como os clculos so efetuados,
alterando a sintaxe da frmula. Por exemplo, a frmula a seguir fornece 11 como resultado,
Imerso em Excel
42
pois o Microsoft Excel calcula a multiplicao antes da adio. A frmula multiplica 2 por 3
(tendo como resultado 6) e, em seguida, adiciona 5.
=5+2*3
Por outro lado, se usarmos parnteses para alterar a sintaxe, voc pode adicionar primeiro
5 e 2 e, em seguida, multiplicar este resultado por 3 para obter 21 como resultado.
=(5+2)*3
Sobre as referncias da clula:
Uma frmula pode referir-se a uma clula. Se voc desejar que uma clula contenha o
mesmo valor que outra clula, insira um sinal de igual seguido da referncia da clula, por
exemplo =A10 ; a clula onde voc inserir esta frmula, ir conter o mesmo valor da clula
A10 . A clula que contm a frmula denominada clula dependente - seu valor depende
do valor de outra clula. Sempre que a clula qual a frmula fizer referncia for alterada, a
clula que contiver a frmula ser atualizada. A frmula a seguir multiplica o valor na clula
B15 por 5. A frmula ser recalculada sempre que o valor na clula B15 for alterado.
=B15*5
Operadores Aritmticos
Os operadores aritmticos efetuam operaes matemticas bsicas, como adio, subtrao
ou multiplicao, combinam nmeros e produzem resultados numricos. Na tabela a seguir,
temos uma descrio dos operadores aritmticos, utilizados em frmulas do Excel:
Operador Descrio Exemplo
+
Adio =B2+B3+B4
-
Subtrao =C5-D5
*
Multiplicao =C5*2
/
Diviso =A20/B4
%
Porcentagem. Utilizado para especificar porcentagens.
Por exemplo, para inserir o valor de cinco por cento em
uma clula digite o seguinte: 5% ou 0,05.
=A2*20%
ou
=A2*0,2
^
Exponenciao. utilizado para elevar o primeiro
operando ao expoente definido pelo segundo operando. O
seguinte exemplo, eleva 2 no expoente 3: =2^3
=A2^B2
Imerso em Excel
43
5.2. Endereos Absolutos e Relativos de Clulas
Um importante conceito o de Endereos Absolutos e Relativos, o qual de
fundamental importncia para o trabalho nas planilhas no Excel.
O exemplo proposto: Vamos supor que voc esteja preparando uma planilha para calcular
o valor do salrio bruto para os funcionrios da Empresa ABC Ltda.
O salrio calculado com base no nmero de horas trabalhadas. O valor para horas-extras
diferente do valor para a hora normal.
Ateno para o Conceito de Endereos Absolutos:
Para calcular o valor do Salrio Bruto, devemos multiplicar o nmero de horas normais pelo
valor da hora normal e somar este resultado com o resultado obtido a partir da multiplicao
do nmero de horas extras pelo valor da hora extra. Para o funcionrio "Jos da Silva", que
est na linha 8, utilizaramos a seguinte frmula:
=B8*B4+C8*B5
B8 contm o nmero de horas normais e B4 o valor da hora normal. C8 contm o nmero de
horas extras e B5 o valor da hora extra. Com esta frmula obteremos, para o funcionrio
Imerso em Excel
44
Paulo Jos, o valor 414,50. Se tentarmos copiar esta frmula para as demais linhas, iremos
obter resultados incorretos, conforme indicado na figura a seguir:
Por que isso acontece??
Estamos utilizando, para a linha 8, a seguinte frmula: = B8*B4+C8*B5 .
Ao copiarmos esta frmula, para as demais linhas, a frmula passa a ser
adaptada(ajustada), conforme indicado na tabela a seguir:
Para a linha: A frmula ser adaptada para:
9
=B9*B5+C9*B6
10
=B10*B6+C10*B7
11
=B11*B7+C11*B8
12
=B12*B8+C12*B9
13
=B13*B9+C13*B10
Imerso em Excel
45
Observe que a medida que vamos descendo uma linha, os nmeros das linhas vo sendo
incrementados. Este o comportamento padro do Excel quando copiamos uma frmula
para uma faixa de clulas.
Para o nmero de horas (colunas B e C) este o comportamento desejado, porm para o
valor da hora extra e da hora normal este no o comportamento desejado.
Uma vez que o valor da hora normal est fixo na clula B4, devemos sempre multiplicar o
valor da coluna B (nmero de horas normais) pelo valor da clula B4. Uma vez que o valor
da hora extra esta fixo na clula B5, devemos sempre multiplicar o valor da coluna C
(nmero de horas extras) pelo valor da clula B5.
Para que os clculos fossem feitos corretamente, deveramos utilizar as frmulas indicadas
na tabela a seguir:
Para a linha: A frmula CORRETA :
8
=B8*B4+C8*B5
9
=B9*B4+C9*B5
10
=B10*B4+C10*B5
11
=B11*B4+C11*B5
12
=B12*B4+C12*B5
13
=B13*B4+C13*B5
Ento neste caso terei que digitar as frmulas uma a uma ????
De maneira alguma. Para isso que utilizamos os endereos absolutos. Quando precisamos
fixar um endereo, de tal forma que ao copiar uma frmula o endereo da clula no seja
adaptado, precisamos torn-lo um endereo absoluto. Este o caso com os endereos das
clulas B4 e B5, os quais devem ficar fixos, isto , no devem ser adaptados a medida que a
frmula copiada para outras clulas.
Para tornar um endereo absoluto, basta colocar um sinal $ antes da letra da coluna e antes
do nmero da linha. Por exemplo, para tornar B4 e B5 endereos absolutos na frmula da
linha 8 s utilizar a seguinte frmula:
=B8* $B$5 +C8* $B$6
Imerso em Excel
46
Feito isso voc pode estender a frmula para as demais clulas, que os endereos absolutos
no sero adaptados, conforme indicado na tabela a seguir:
Para a linha: A frmula com endereo absoluto fica:
8
=B8*$B$4+C8*$B$5
9
=B9*$B$4+C9*$B$5
10
=B10*$B$4+C10*$B$5
11
=B11*$B$4+C11*$B$5
12
=B12*$B$4+C12*$B$5
13
=B13*$B$4+C13*$B$5
Observe que os endereos que no so absolutos vo sendo adaptados, j os endereos
absolutos se mantm inalterados a medida que a frmula vai sendo copiada para as demais
clulas.
Por isso, para calcular o valor do Salrio Bruto, digite a seguinte frmula na clula D8:
=B8*$B$4+C8*$B$5
Depois s estender esta frmula para as demais linhas.
Voc deve obter os resultados indicados na Figura a seguir:
Imerso em Excel
47
Macete! - Utilize a Tecla F4 para insero do $.
Para fixar uma clula ou seja, transformar um endereo relativo em absoluto,
clique a tecla F4 quando o cursor estiver sobre a clula. Isto far que o $
aparea antes do endereo da coluna e tambm da linha.
Ex.: A1 ficaria $A$1
IMPORTANTE: Procure entender muito bem este conceito, pois ele muito importante e
estaremos utilizando nas demais lies deste treinamento.
Imerso em Excel
48
5.3. Uso de Funes do Excel
Funes no Excel so frmulas prontas que o usurio pode utilizar para realizar os seus
clculos na planilha. Ou seja, a funo executa um clculo sem que o usurio necessite criar
a formula na clula.
O Excel possui centenas de funes de planilhas para ajud-lo a executar clculos
sofisticados com facilidade, para isso basta escolher a funo que deseja e preencher os
argumentos e a funo far o resto para voc.
Utilizando o Assistente de Funo do Excel
Como existem centenas de funes que podem ser utilizadas, se torna difcil conhecer todas
elas e ainda mais difcil saber como os argumentos da funo deve ser preenchido. Para
essa tarefa se tornar mais fcil o Excel disponibiliza um Assistente de Funo, ou seja
uma ferramenta que ajuda a identificar e montar a funo que necessitamos para o clculo.
Para fazer uso do Assistente de Funo clique em Inserir ! !! ! Funo.
Ou diretamente da Barra de Ferramentas no boto Colar Funo
A seguinte tela aparecer:
Imerso em Excel
49
Exemplo de Utilizao do Assistente de Funo:
Como exemplo, iremos utilizar a funo Mdia. Essa funo retornar a mdia aritmtica de
uma serie de valores.
A planilha mostra na rea B8:B13 a quantidade de horas de casa funcionrio, desejamos na
clula B15 a mdia aritmtica dessa horas.
Procedimentos (A tela abaixo da verso Office 97 ou 2000)
1 ) - Selecione a clula onde ser feita a formula. No caso seria a clula B15
2 ) - Clique em Inserir ! !! ! Funo
3 ) - Clique na tela da esquerda em Categoria Estatstica
4 ) - Clique na tela da direita na funo Mdia
5 ) - Clique OK
Imerso em Excel
50
6 ) No argumento Num1 selecione as clulas onde possuem os valores a serem feito o
clculo da mdia. No caso as clulas de B8 at B13
7 ) Clique OK. O resultado aparecer na clula.
O procedimento ser o mesmo para qualquer funo. O importante saber qual funo
utilizar para cada caso e principalmente quais informaes ser inserido nos argumentos.
Quando voc j conhecer os argumentos da funo o Assistente no ser mais necessrio,
podendo construir a funo diretamente na clula da planilha.
Imerso em Excel
51
5.3.1. Disponibilizando Funes Adicionais
ATENO: O Aplicativo Excel quando instalado, no disponibiliza por padro
todas as funes que possui.
Para disponibiliz-las clique em Ferramentas ! Suplementos e na caixa de
dialogo que aparecer marque a opo Ferramentas de Anlise.
Voc dever fazer isto apenas uma nica vez, pois feito isto as funes sempre estaro
disponibilizadas no aplicativo Excel.
Procedimentos:
Etapa 1 Etapa 2
Menu Ferramentas ! Suplementos Marque a opo Ferramentas de Anlise
Imerso em Excel
52
5.4. Funes Estatsticas
5.4.1. Funo: MDIA e MEDIAA
Funo MEDIA
Esta funo produz a mdia (aritmtica ) dos argumentos. Ela aceita de 1 a 30 argumentos,
e os argumentos devem ser nmeros, matrizes ou referncias que contenham nmeros.
Importante: O nome da funo deve ser escrito com o acento, caso contrrio ser gerado um
erro.
Sintaxe:
=MDIA(nm1 ; nm2 ...)
Exemplo = MDIA(5;6;7) , ir retornar o valor 6
= MDIA(A1:A20) , ir retornar a mdia dos valores na faixa de A1 at A20.
Funo MEDIAA
A funo MEDIAA possui a mesma sintaxe e processa o mesmo clculo da funo MEDIA,
a nica diferena que a funo MEDIAA considera na rea selecionada textos e valores
lgicos. Valores lgicos so os retornos VERDADEIRO ou FALSO das funes lgicas.
A funo MEDIAA considera:
- Qualquer texto: Valor vlido como 0 (zero)
- VERDADEIRO: Valor vlido como 1 (um)
- FALSO : Valor vlido como 0 (zero)
Imerso em Excel
53
5.4.2. Funo: MXIMO e MAXIMOA
Funo MAXIMO
Esta funo retorna o maior nmero da lista de argumentos, ou seja, fornece o valor do
maior nmero que estiver dentro do intervalo de clulas passado como parmetro. A funo
MXIMO( ) aceita at 30 argumentos. Os argumentos devem ser nmeros, ou matrizes ou
referncias que contenham nmeros.
Importante: O nome da funo deve ser escrito com o acento, caso contrrio ser gerado um
erro.
Sintaxe:
=MXIMO(nm1 ; nm2;...)
So usados argumentos que sejam nmeros, clulas vazias, valores lgicos ou
representaes de nmeros em forma de texto. Argumentos que sejam valores de erro ou
texto que no possa ser traduzido em nmeros causaro erros.
Exemplo:
Se o intervalo A1:A5 contiver os nmeros 10, 7, 9, 27 e 2, ento:
=MXIMO(A1:A5) resultado 27
=MXIMO(A1:A5 ; 30) resultado 30
Imerso em Excel
54
Funo MAXIMOA
A funo MAXIMOA possui a mesma sintaxe e processa o mesmo clculo da funo
MAXIMO, a nica diferena que a funo MAXIMOA considera na rea selecionada textos
e valores lgicos. Valores lgicos so os retornos VERDADEIRO ou FALSO das funes
lgicas.
A funo MAXIMOA considera:
- Qualquer texto: Valor vlido como 0 (zero)
- VERDADEIRO: Valor vlido como 1 (um)
- FALSO : Valor vlido como 0 (zero)
Imerso em Excel
55
5.4.3. Funo: MNIMO e MINIMOA
Funo MINIMO
Esta funo bem parecida com a funo MXIMO(), s que retorna o menor nmero de
uma lista de argumentos, ou que esteja dentro do intervalo de clulas. Esta funo tambm
aceita at 30 argumentos que devem ser nmeros, ou matrizes ou referncias que
contenham nmeros.
Sintaxe: =MNIMO(nm1 ; nm2 ; intervalo 1 ; intervalo2;...)
Exemplo:
Se A1:A5 contiver os nmeros 10, 7, 9, 27 e 2, ento:
=MNIMO(A1:A5) resultado 2
=MNIMO(A1:A5 ; 0) resultado 0
Funo MINIMOA
A funo MINIMOA possui a mesma sintaxe e processa o mesmo clculo da funo
MINIMO, a nica diferena que a funo MINIMOA considera na rea selecionada textos e
valores lgicos. Valores lgicos so os retornos VERDADEIRO ou FALSO das funes
lgicas.
A funo MINIMOA considera:
- Qualquer texto: Valor vlido como 0 (zero)
- VERDADEIRO: Valor vlido como 1 (um)
- FALSO : Valor vlido como 0 (zero)
Imerso em Excel
56
5.4.4. Funo: MAIOR
A funo MAIOR parecida com a funo MXIMO, porem a funo MAIOR vai alm da
MAXIMO, pois permite informar a posio do maior valor ser retornado, ou seja o primeiro
maior, o segundo maior, o terceiro maior e assim por diante.
Sintaxe Funo MAIOR
=MAIOR (matriz ; k)
Matriz ! !! ! Intervalo dos valores, ou seja, a rea onde ser feita a pesquisa.
K ! !! ! Posio (do maior) que dever ser retornado.
Informando 1 significa que deve ser o primeiro maior.
Informando 2 significa que deve ser o segundo maior.
Informando 3 significa que deve ser o terceiro maior e assim por diante.
Exemplo:
5.4.5. Funo: MENOR
A funo MENOR o contrrio da funo MAIOR ou seja ir retornar o menor valor. A
sintaxe e construo so idnticas as da funo MAIOR vista anteriormente.
Imerso em Excel
57
5.4.6. Funo: ORDEM
Essa funo rankeia ou seja cria um ranking de resultados com base numa lista de valores.
Ou seja voc utiliza por exemplo quando necessita
Sintaxe:
=ORDEM(Num ; Ref ; Ordem)
Num ! !! ! o nmero ou valor do qual se deseja saber o ranking
Ref ! !! ! a lista de nmeros onde pertencem os valores que sero a base para a tomada
do ranking
Ordem ! !! ! a opo para o ranking (Crescente ou Decrescente). Deve informar 0 ou 1
0 Ordem Decrescente
1 ou qualquer outro numero inclusive deixar vazio Ordem Crescente
5.4.7. Funo: MOD
A funo MOD poderia ser chamada de funo RESTO, pois a funo MOD retorna o resto
depois da diviso de nmero.
muito til para detectar nmeros mltiplos.
Sintaxe:
=MOD( Num ; Divisor)
Exemplo:
= MOD (6; 2) o MOD ser 0.
Pois 6 dividido por 2 3 e o resto da diviso 0 (zero)
= MOD (3; 2) o MOD ser 1.
Pois 3 dividido por 2 1 inteiro e o resto da diviso 1 (um)
= MOD (9; 5) o MOD ser 4.
Pois 9 dividido por 5 1 inteiro e o resto da diviso 4 (quatro)
Imerso em Excel
58
5.4.8. Funo: CONT.VALORES
Essa funo da categoria de funes chamadas contadoras, pois nada mais faz que contar
a quantidade de clulas com valores. Aqui no confundir valores com valor numrico, neste
caso valores so qualquer contedo (texto, valores numricos, informaes, formulas, etc.)
incluindo ainda texto vazio (" "). Somente ser deixado de fora da contagem clulas vazias
Sintaxe da Funo CONT.VALORES
=CONT.VALORES (Valor1 ; Valor2; ...)
Valor1, Valor2 ... ! !! ! So os intervalos onde ser feita a contagem. Podem ser 1 at 30
intervalos diferentes.
5.4.9. Funo: CONT.NUM
Essa funo como a anterior faz contagem de itens, os itens neste caso sero clulas com
contedo numrico, includo frmulas.
Sintaxe da Funo CONT.NUM
=CONT.NUM(Valor1 ; Valor2; ...)
Valor1, Valor2 ... ! !! ! So os intervalos onde ser feita a contagem. Podem ser 1 at 30
intervalos diferentes.
Imerso em Excel
59
5.4.10. Funo: CONT.SE
Essa funo como as anteriores, faz uma contagem de itens. Porm essa funo permite
que seja colocado um critrio aos itens serem contados. O valor ser contado somente se
obedecer ao critrio estipulado na frmula.
Esse critrio poder ser um texto, nmero e at valores lgicos. Ex: >20, >=20, <50, <>
100 e assim por diante.
Sintaxe da Funo CONT.SE
=CONT.SE( Intervalo ; Critrios )
Intervalo ! !! ! Intervalo da planilha onde ser feita a contagem.
Critrios ! !! ! o critrio na forma de um nmero, expresso ou texto que define quais
clulas sero contadas. Por exemplo, os critrios podem ser expressos como 32, ">32",
"mas".
Exemplo:
Obs.: Quando voc elaborar essa funo utilizando o Assistente de Funo no insira
aspas duplas no argumento critrio o Assistente colocar para voc caso seja necessrio.
Somente faa a insero de aspas quando estiver elaborando diretamente na clula e o
critrio for um texto ou um operador lgico do tipo > , < , >= , <= , <>
Imerso em Excel
60
5.5. Funes Data e Hora
Atravs da categoria Data e Hora no assistente de funo podemos realizar diversas
operaes com datas, entre os quais destacamos:
5.5.1. Funo: HOJE
Retorna a Data Atual de seu computador.
Basta digitar em uma clula:
= HOJE( )
5.5.2. Funo: AGORA
Retorna a Data e a Hora atual de seu computador.
Basta digitar em uma clula:
= AGORA( )
5.5.3. Funo: DATAM
Retorna um nmero de srie de data que o nmero de meses indicado antes ou depois de
data_inicial. Use DATAM para calcular datas de quitao ou datas de vencimento que caem
no mesmo dia do ms da data de emisso.
Sintaxe:
= DATAM (data_inicial ; meses)
Data_inicial: uma data que representa a data inicial que deseja utilizar.
Meses: o nmero de meses antes ou depois da data_inicial. Ou seja, e a quantidade de
meses que deseja adicionar ou subtrair da data inicial.
Imerso em Excel
61
Obs.: Se data_inicial informada no for uma data vlida, DATAM retornar o valor de erro
#NUM!.
Exemplos:
=DATAM("15/01/1998",1) igual a 15/02/1998
=DATAM("31/03/1998",-1) igual a 28/02/1998
=DATAM("02/09/01",2) igual a 02/11/2001
5.5.4. Funo: FIMMES
Retorna o nmero de srie para o ltimo dia do ms que o nmero indicado de meses
antes ou depois de data_inicial. Use FIMMES para calcular as datas de vencimento que
caem no ltimo dia do ms.
Sintaxe:
= FIMMES (data_inicial ; meses)
Data_inicial: uma data que representa a data inicial que deseja utilizar.
Meses: o nmero de meses antes ou depois da data_inicial. Ou seja, e a quantidade de
meses que deseja adicionar ou subtrair da data inicial.
5.5.5. Funo: DIATRABALHOTOTAL
Retorna o nmero de dias teis inteiros entre data_inicial e data_final. Os dias teis excluem
os fins de semana e quaisquer datas identificadas em feriados.
Sintaxe:
=DIATRABALHOTOTAL(data_inicial ; data_final ; feriados)
Data_inicial : uma data que representa a data inicial que deseja utilizar.
Data_final: uma data que representa o ltimo dia do perodo que seja utilizar.
Imerso em Excel
62
Feriados: um intervalo opcional. Representa as datas(feriados) a serem excludas do
clculo da funo, como feriados municipais, estaduais, federais e feriados mveis.
Obs.: Se um argumento no for uma data vlida, DIATRABALHOTOTAL retornar o valor
de erro #NM!.
5.5.6. Funo: DIATRABALHO
Ao contrrio da funo DIATRABALHOTOTAL, essa retorna a data que correspondente ao
nmero indicado de dias teis antes ou depois de uma data (a data inicial). Os dias teis
excluem fins de semana ou quaisquer datas identificadas como feriados.
Sintaxe:
= DIATRABALHO(data_inicial ; dias ; feriados)
Data_inicial : uma data que representa a data inicial que deseja utilizar.
Dias: o nmero de dias teis antes ou depois de data_inicial.
Feriados: um intervalo opcional. Representa as datas(feriados) a serem excludas do
clculo da funo, como feriados municipais, estaduais, federais e feriados mveis.
Obs.: Se data_inicial no for uma data vlida, DIATRABALHO retornar o valor de erro
#NM!.
5.5.7. Funo: TEXTO
A funo TEXTO, converte um valor para um texto em um formato especfico. Podendo ser o
dia da Semana, Ms, Ano, etc.
Sintaxe:
= TEXTO(valor ; formato_texto)
Valor: um valor numrico, podendo ser uma data.
Formato_texto: o formato de texto que deseja inserir. Ex: Ms por extenso, Dia por
extenso .
Exemplos:
Imerso em Excel
63
=TEXTO(2,715; "$0,00") igual a "$2.72"
=TEXTO("15/4/91"; "dd mmmm, aaa") igual a "15 de abril de 1991"
Para facilitar o formato a ser escolhido, segue uma tabela com os formatos abaixo:
Tabela com os formatos para a funo TEXTO.
SIMBOLO
(UTILIZAR)
FORMATO (RESULTADO)
m Exibe o ms como um nmero no precedido por zero (1,2,...,12)
mm Exibe o ms como nmero precedido por zero (01, 02, ...12)
mmm Exibe o ms abreviado (jan, fev, ...dez)
mmmm Exibe o ms por extenso (janeiro, fevereiro,...,dezembro)
d Exibe o dia como um nmero no precedido por zero (1 , 2, 3, 4, ...31)
dd Exibe o dia como um nmero precedido por zero (1 , 2, 3, 4, ...31)
ddd Exibe o dia abreviado (Dom...Sb)
dddd Exibe o dia por extenso (Domigo,...,Sbado)
aa Exibe o ano com dois dgitos (95, 96, 97,...01)
aaa Exibe o ano com quatro dgitos (1995, 1996, 1997, .. 2002)
Imerso em Excel
64
5.6. Funes Condicionais
O Excel possui as chamadas Funes Condicionais que se encontram na categoria:
Funes Lgicas, essas funes servem para oferecer mais opes nas formulaes das
clulas e, conseqentemente, maior qualidade no resultado dos clculos.
Para trabalhar melhor com as Funes Condicionais devemos conhecer Operadores de
Comparao:
Os Operadores de Comparao comparam dois valores e produzem o valor lgico
VERDADEIRO ou FALSO. Por exemplo se utilizarmos a seguinte frmula:
=F2<F5
Se o valor contido na clula F2 for menor do que o valor contido na clula F5, a frmula ir
retornar VERDADEIRO , caso contrrio, ir retornar FALSO . A seguir a descrio dos
operadores de comparao disponveis no Excel:
Operador Descrio Exemplo
=
Igual
Retorna verdadeiro quando os dois valores forem iguais
=F2=F5
>
Maior do que
Retorna verdadeiro quando o primeiro valor for maior do que o
segundo.
=F2>F5
<
Menor do que
Retorna menor quando o primeiro valor for menor do que o
segundo.
=F2<F5
>=
Maior ou igual a
Retorna verdadeiro quando o primeiro valor for maior ou igual
ao segundo.
=F2>=F5
<=
Menor ou igual a
Retorna verdadeiro quando o primeiro valor for menor ou igual
ao segundo.
=F2<=F5
<>
Diferente
Retorna verdadeiro quando os dois valores comparados forem
diferentes
=F2<>F5
As funes condicionais so baseadas em testes lgicos.
Um teste lgico qualquer expresso que tenha condies de ser analisada como
VERDADEIRO ou FALSO.
Imerso em Excel
65
Imerso em Excel
66
Exemplo:
TESTE LGICO RETORNO TESTE CONCLUSO
10>5 VERDADEIRO 10 maior que 5, Ento teste foi Verdadeiro
2<=2 VERDADEIRO 2 no maior que 2, porm igual a 2
6<>0 VERDADEIRO 6 diferente de 0
B=C FALSO B no igual a C
10=>5+7 FALSO 10 no igual nem maior que 12 (5+7)
Agora que j entendemos os operadores de comparao e os testes lgicos, poderemos
entender melhor o emprego das funes Condicionais que utilizao estes testes.
5.6.1. Funo SE
A funo SE uma das mais importantes funes do Excel. Atravs dela podemos definir
critrios de tomada de deciso.
Sintaxe da Funo:
=SE(Teste_Lgico ; Se_verdadeiro ; Se_falso)
Teste Lgico: a condio a ser imposta, uma comparao que retornar VERDADEIRO
ou FALSO. Poder ser empregado nmero, textos, endereo de clulas, entre outros. Vide
nossa tabela acima.
Valor Se Verdadeiro: a resposta para o caso do Teste Lgico ser VERDADEIRO.
Valor Se Falso: a resposta para o caso do Teste Lgico ser FALSO, ou seja no ocorrer.
Esta funo retorna o valor definido no parmetro " valor_se_verdadeiro " se o resultado do
teste for verdadeiro ou o valor definido no parmetro " valor_se_falso " se o resultado do
teste for falso. Utilize a funo =SE() para fazer testes condicionais de frmulas e valores de
clulas.
Imerso em Excel
67
Se omitido valor_se_falso ser retornado Falso. O resultado do teste determinar o valor
devolvido pela funo =SE(). Os argumentos valor_se_verdadeiro e valor_se_falso podero
ser qualquer valor ou teste lgico. Podem ser encadeadas at sete funes =SE() como
argumentos valor_se_verdadeiro e valor_se_falso para construir testes mais elaborados.
Veremos esta tcnica nos exemplos dos prximos mdulos.
Se voc deseja emitir uma mensagem no resultado da condio, a mensagem deve ser
colocada entre aspas, assim ao invs de ser executada uma determinada frmula, ser
exibida uma mensagem para o usurio.
Exemplos:
=SE(VERDADEIRO;1;2) ! !! ! retorna 1
=SE(FALSO;1;2) ! !! ! retorna 2
=SE(A1<5;10;20) ! !! ! Se A1 for igual 3 retorna 10
Se A1 for igual 8 retorna 20
Caso 1: Neste exemplo estamos testando o valor da clula B5. Se este valor for maior ou
igual a 650, aplicamos um percentual de 15%, caso contrrio aplicamos um percentual de
10%.
=SE(B5>=650 ; B5*15% ; B5*10%)
Exemplo de funo SE utilizando o Assistente de Funo.
Suponhamos que desejasse criar um Controle de Notas de Aluno, onde ao digitar a mdia,
ele automaticamente especificasse se o aluno fora Aprovado ou Reprovado.
Primeiramente, voc precisa entender o que desejar fazer.
Por exemplo: quero que no campo Avaliao aparea o texto APROVADO quando a mdia
do aluno for maior ou igual a 7, caso contrrio deve aparecer REPROVADO.
Veja como voc deve ser elaborar a frmula utilizando a funo do SE.
Imerso em Excel
68
Vamos criar a funo anterior, utilizando o Assistente de Funo.
1) Selecione a clula D4 e clique em Ferramenta Colar Funo
2) Na caixa Colar funo, do lado esquerdo escolha a categoria Lgica.
Obs.: Caso voc no saiba qual a categoria est a funo procurada, selecione em categoria
Todas. Na caixa do lado direito selecione a funo SE, logo aps clique OK.
3) Aparecer neste momento uma caixa com os argumentos da funo que devero ser
preenchidos. Preencha conforme a figura abaixo.
Argumentos
Obs.: No argumento Valor_se_verdadeiro e no argumento Valor_se_falso, no necessrio
digitar as ( ) aspas, o prprio assistente colocar para voc quando acabar de digitar o
texto.
Resultado: O que voc definiu na funo foi que quando a clula C4 for >= (maior ou igual)
a 7, dever aparecer na clula da frrmula o texto APROVADO, pois o teste foi verdadeiro,
caso contrrio ou seja C4 no for > (maior) nem = (igual) a 7, dever aparecer o texto
REPROVADO.
Imerso em Excel
69
5.6.2. Funo SE aninhada.
A Funo SE j vimos no Mdulo Bsico, agora estudaremos a mesma funo SE, porm
intercaladas(aninhada). Isto far com que a funo SE tenha uma amplitude e um poder
maior de eficincia.
Para elaborar uma funo com 3 ou mais retornos(respostas) possveis, voc ter que
aninhar funes SE, ou seja colocar uma funo SE dentro de outra funo SE.
Sintaxe da funo SE aninhada:
=SE(1Teste Lgico; Valor Se Verdadeiro;SE(2 Teste Lgico; Valor Se
Verdadeiro;Valor Se Falso))
Obs: No exemplo acima foram colocadas 2(duas) SE mas podem ser inseridas at 7 SE
segundas.
Exemplo1: Imagine que o critrio de avaliao dos alunos de um colgio :
Aluno que obteve mdia inferior a 3 est REPROVADO;
Aluno com mdia maior que 3 porm menor que 7 estar em RECUPERAO;
Aluno que obteve mdia maior ou igual a 7 estar APROVADO
Soluo do Exemplo1:
=SE(C4<3; REPROVADO, SE(C4<7; RECUPERAO; APROVADO))
Imerso em Excel
70
Exemplo 2: A comisso a ser paga aos vendedores calculada proporcional as vendas
realizada da seguinte forma:
Vendas: Inferior a R$10.000 paga 2%
Superior a R$10.000 e Inferior a R$ 20.000 paga 5%
Superior a R$20.000 e Inferior a R$ 50.000 paga 7%
Superior a R$ 50.000 paga 10%
Soluo do Exemplo2:
=SE(B6<10000;B6*2%;SE(B6<20000;B6*5%;SE(B6<50000;B6*7;B6*10%)))
Ateno!!
Podemos aninhar no mximo 7 SE seguidas. Isto possibilitar incluso de 8
retornos (respostas) possveis.
Imerso em Excel
71
5.6.3. Funo SE com Condicional E
Existem casos em que dois ou mais testes lgicos necessitam ser VERDADEIRO para que
sua resposta seja aceita. Para resolver este tipo de situao voc ter que utilizar em
conjunto com a funo SE uma outra funo chamada E.
A funo E permite especificar at 30 (trinta) condies. Retornando VERDADEIRO
somente se todas as condies forem satisfeitas. Basta que uma das condies no seja
VERDADEIRA para que o resultado seja FALSO.
Sintaxe da funo SE com E.
=SE(E(condio1 ; condio2 ; condio3) ; VERDADEIRO ; FALSO)
Veja como ficaria a funo SE com E para o exemplo abaixo:
Exemplo: Para que o aluno seja aprovado, necessita ter mdia maior ou igual a 7 e tambm
freqncia maior ou igual a 70%.
Soluo:
=SE(E(C4>=7; D4>=70%); APROVADO; REPROVADO)
Observe que a funo E fica dentro e somente dentro do teste lgico da funo SE
Imerso em Excel
72
5.6.4. Funo SE com Condicional OU
Existem tambm casos onde vrias condies so inseridas, porm bastaria que qualquer
uma delas seja satisfeita para que o resultado da SE seja VERDADEIRO. Nestes casos
utilize a funo OU. A funo OU assim como a E, tambm permite especificar at 30 (trinta)
condies, retornando VERDADEIRO se qualquer uma das condies testadas seja
VERDADEIRO.
Sintaxe da funo SE com OU.
= SE(OU(condio1 ; condio2 ; condio3) ; VERDADEIRO ; FALSO)
Veja como ficaria a funo SE com OU no exemplo abaixo:
Exemplo: Para que o aluno seja aprovado, necessita ter mdia maior ou igual a 7 ou seno
freqncia maior ou igual a 70%.
Imerso em Excel
73
5.6.5. Funo SOMASE
Apesar de tambm ser uma funo condicional, ela no se encontra da Categoria Lgica e
sim na categoria Matemtica e Trigonomtrica. Essa funo utilizada para somar valores
de um ou mais intervalos, com um critrio ou condio definida. Na prtica a funo
SOMASE a integrao a funo SOMA com a funo SE.
Sintaxe Funo SOMASE
=SOMASE(Intervalo ; Critrios ; Intervalo_soma)
Intervalo: a rea que contm as clulas a serem pesquisadas. Se vamos somar as
quantidades de um produto, esto o Intervalo ser toda a rea onde est digitado o produto.
Critrios: o item que dever ser somado. Pode ser um texto, um nmero, ou um endereo
de clula.
Intervalo_soma: o intervalo que contm os valores a serem somados de acordo com o
critrio.
Exemplo: Na lista abaixo existem relacionados vrios estados com sua respectiva produo.
O objetivo ter uma totalizao por cada estado.
No caso acima :
Intervalo: B3:B18 - rea onde constam os estados a serem pesquisados.
Critrio: B17 - Clula onde consta o estado que deve ser pesquisado na rea de
intervalo.
Imerso em Excel
74
Intervalo_soma: D3:D18 - rea onde constam as toneladas a serem somadas.
Criando a mesma funo utilizando o Assiste de Funo:
1 Selecione a clula G17 e clique em Ferramenta Colar Funo
2 Na caixa Colar funo, do lado esquerdo escolha a categoria Todas. Na caixa do lado
direito selecione a funo SOMASE, logo aps clique OK.
3 Aparecer neste momento uma caixa com os argumentos da funo que devero ser
preenchidos. Preencha conforme a figura abaixo.
Imerso em Excel
75
5.6.6. Funo CONT.SE
Calcula a quantidade de clulas no vazias em um intervalo que corresponde a uma
determina condio.
Sintaxe:
=CONT.SE(Intervalo ; Critrio)
Intervalo: rea onde esto as clulas com os itens que voc deseja contar.
Critrio: a clula ou o item que dever ser contado. Pode ser um texto, um nmero, ou
um endereo de clula.
No exemplo abaixo, deve-se mostrar em G4 quantos APROVADOS consta na rea de
E4:E11
Imerso em Excel
76
5.7. Funes de Procura e Referencia
muito comum termos de preencher determinados campos baseado numa informao
digitada em alguma lista de dados. Para isto necessrio localizar os dados na lista em
questo, dessa forma poderemos fazer mo das Funes de Procura e Referncia PROCV
e PROCH
5.7.1. Funo PROCV
(Abreviatura de Procura na Vertical)
O que faz: Localiza um valor na primeira coluna esquerda de uma tabela e retorna um
valor na mesma linha de uma coluna especificada na tabela.
Exemplo:
Numa planilha para controle de reserva de apartamentos, necessita-se ter uma rea onde o
cdigo do apartamento informado e os dados correspondentes a: TIPO, PREO e
UNIDADES DISPONVEIS serem mostrados.
Tabela:
Neste nosso exemplo a funo PROCV necessria visto que a procura ser pelo cdigo do
Apartamento e os cdigos esto dispostos em uma coluna (A2:A8) ou seja em posio
vertical.
Imerso em Excel
77
Passos para a elaborao:
- Selecione a clula B15 (onde ser feita a primeira frmula)
- Clique em Inserir ! !! ! Funo ou no boto de atalho
- Escolha a funo PROCV e clique OK
- Preencha os Argumentos dessa forma
Descrio dos argumentos necessrios na elaborao da frmula:
$ Valor_Procurado - o valor a ser procurado na primeira coluna da matriz. (Pode ser
um valor, uma referncia ou uma seqncia de caracteres de texto).
$ Matriz_Tabela - a tabela(tambm chamada de lista) de informaes em que os dados
sero procurados. Use uma referncia para um intervalo ou nome de intervalo, tal como
Banco de dados ou lista.
$ Nm_ndice_Coluna - o nmero da coluna em matriz_tabela a partir do qual o valor
correspondente deve ser retornado. Um nm_ndice_coluna de 1 retornar o valor na
primeira coluna em matriz_tabela; um nm_ndice_coluna de 2 retornar o valor na
segunda coluna em matriz_tabela, e assim por diante. Se nm_ndice_coluna for menor
do que 1, PROCV retornar o valor de erro #VALOR!; se nm_ndice_coluna for maior do
que o nmero de colunas em matriz_tabela, PROCV retornar o valor de erro #REF!.
aconselhvel que esses
endereos sejam fixados
para facilitar que a frmula
seja copiada para as outras
clulas. Visto que em nosso
exemplo esses endereos
sero comuns para todas as
outras formulas.
Imerso em Excel
78
Como identificar o nmero da coluna que devo informar?
Fcil!! Basta contar a partir da primeira coluna da lista (da esquerda para direita). Em nosso
exemplo a informao que queramos que retornasse era o TIPO APART. o qual est na 2.
Coluna, ento informamos no campo Nm_ndice_Coluna o nmero 2.
Lembre-se!! A contagem das colunas inicia-se da esquerda para a direita,
dentro da rea que voc informou como a rea da Matriz_Tabela.
$ Procurar_Intervalo - um valor lgico (VERDADEIRO ou FALSO) que especifica se
voc quer que a PROCV encontre a correspondncia exata ou, em caso de no
encontrar, o correspondente mais prximo.
Ou seja:
Se for informado FALSO, a frmula encontrar sua correspondncia exata e no caso de
no for encontrada, o valor de erro #N/D apresentado.
Se for informado VERDADEIRO ou omitida, ocorrer que se a correspondncia exata
no for encontrada uma correspondncia aproximada retornada em seu lugar; em
outras palavras, o valor maior mais prximo menor que o valor_procurado retornado.
Ateno: Para fazer uso correto da opo VERDADEIRO, os valores da primeira coluna
da matriz_tabela devero estar ordenados em ordem crescente: ..., -2, -1, 0, 1, 2, ... ou
de A a Z
Imerso em Excel
79
Soluo do exemplo proposto:
ATENO!!!
O valor procurado ou pesquisado dever estar sempre na primeira coluna da
lista ou tabela. Esse um requisito primordial.
Imerso em Excel
80
5.7.2. Funo PROCH
(Abreviatura de Procura na Horizontal)
A funo PROCH funciona da mesma forma que a PROCV. Porm utilizada quando o
valor procurado no est disposto em coluna e sim em linha, ou seja, na horizontal.
Seja a mesma tabela anterior, porm invertida, ou seja, os cdigos dispostos em linha.
As diferenas bsicas entre a construo das funes PROCV e PROCH
1 - Na PROCV voc informa o Nmero ndice da Coluna na PROCH deve ser
informado o Nmero ndice da Linha.
2 - Na PROCV o Valor Procurado deve estar na primeira Coluna da lista, na
PROCH o Valor Procurado deve estar na primeira Linha da lista.
O valor procurado
continua sendo os
cdigos porem,
agora os cdigos
esto em linha.
Imerso em Excel
81
5.7.3. Funo CORRESP
Essa funo utilizada sozinha no tem muita utilidade, porm junto a outras funes de
procura ela se torna muito til. Algumas funes at necessitam dela para ganhar agilidade.
A funo CORRESP localiza um valor e retorna a posio desse valor na lista procurada. A
lista pesquisa pela CORRESP deve contem uma linha ou uma coluna somente.
Sintaxe da funo CORRESP
=CORRESP(valor_procurado ; matriz_procurada ; tipo_correspondncia)
Valor_procurado ! !! ! Item pesquisado pela funo. Pode ser um nmero, texto ou valor
lgico.
Matriz_procurada ! !! ! intervalo (somente uma linha ou coluna), onde ser feita a pesquisa.
Tipo_Correspondncia ! !! ! Informa se a pesquisa deve ser exata ou por aproximao.
! !! ! Tipos de correspondncia possveis:
1 - Localizar o valor_procurado, caso no encontre retorna o mais prximo MENOR em
relao ao valor_procurado (Ateno: a tabela devera estar ordenada em ordem crescente)
0 - Localizar o primeiro valor que for exatamente igual a valor_procurado. Matriz_procurada
pode ser colocada em qualquer ordem.
-1 - Localizar o valor_procurado, caso no encontre retorna o mais prximo MAIOR em
relao ao valor_procurado (Ateno: a tabela devera estar ordenada em ordem
decrescente)
Exemplo da aplicao:
Vamos supor que voc esteja procurando o valor 5 contido na primeira linha dos dados
anteriores. A sua formula teria o seguinte formato:
Imerso em Excel
82
A clula E1 recebe o valor que ser procurado. Visualmente, podemos verificar que o valor 5
realmente se encontra na coluna 2. Observe a direo da busca efetuada pela funo. Como
estamos interessados em saber a posio relativa na coluna, precisamos selecionar o
intervalo na horizontal. Por outro lado, se estamos interessados em saber em qual linha se
encontra o valor procurado pela funo precisa utilizar uma matriz na vertical.
Veja o exemplo de CORRESP na Vertical
Estamos avaliando o mesmo critrio, mas de uma tica completamente diferente. Sem
compreender como a funo trabalha no entenderemos o motivo para a discrepncia nos
resultados. Um outro ponto importante a ser observado sobre esta funo a tal posio
relativa.
Para entender melhor o que isso significa, precisamos criar cabealhos para o nosso
conjunto de dados.
Imerso em Excel
83
Observe como o resultado muda de acordo com o intervalo selecionado. No primeiro caso,
estamos avaliando o intervalo que vai de A1 a C1, isto , estamos incluindo a clula vazia
em A1. No obstante, o resultado reflete o fato de termos mais uma coluna em nossa
avaliao. Portanto o resultado retorna a posio relativa 2 a qual realmente representa a
coluna 2 (colula B). Porm, ao modificarmos o intervalo para B1:C1 o resultado 1 porque
a posio relativa a rea selecionada realmente 1.
A mesma lgica aplica-se aos intervalos que avaliam as linhas.
A regra para utilizar a funo? No existe, mas o bom senso dita que se voc deseja
manter usa formula no formato da matriz representada pela planilha; ento, voc precisa
selecionar o intervalo por completo independentemente do intervalo estar vazio ou no.
Imerso em Excel
84
5.7.4. Funo INDICE
A grande vantagem da funo INDICE em relao a outras funes de procura e referencia
como a PROCV, PROCH que ela no fica limitada a busca em uma s direo na tabela
em relao ao valor procurado, ela poder buscar o item em qualquer direo
Outro detalhe que essa funo apresenta-se de duas formas diferentes:
- Forma de Matriz
- Forma de Referncia
Ao chamar a funo INDICE pelo Assistente de Funo voc ir escolher de qual das duas
formas ir utilizar
A diferena basicamente entre as duas formas que na forma MATRIZ voc poder ter
somente uma lista de dados e na forma REFERENCIA voc poder ter duas ou mais lista de
dados separadamente.
5.7.4.1. Funo INDICE (Forma Matriz)
Funo INDICE na forma de matriz
=NDICE(matriz ; nm_linha ; nm_coluna)
Imerso em Excel
85
Matriz ! !! ! um intervalo ou seja a lista de valor onde ser feita a busca.
Nm_linha ! !! ! Seleciona a linha na matriz a partir da qual um valor dever ser retornado. Se
nm_linha for omitido, nm_coluna obrigatrio.
Nm_coluna ! !! ! Seleciona a coluna na matriz a partir da qual um valor dever ser
retornado. Se nm_coluna for omitido, nm_linha obrigatrio.
Se os argumentos nm_linha e nm_coluna forem usados, NDICE retornar o valor contido
na clula que estiver no ponto de interseo entre nm_linha e nm_coluna.
Se a matriz contiver apenas uma linha ou coluna, o argumento nm_linha ou nm_coluna
correspondente opcional.
Se a matriz tiver mais de uma linha e mais de uma coluna e apenas nm_linha ou nm_coluna
for usado, NDICE retornar uma matriz referente linha ou coluna inteira da matriz.
Se voc definir nm_linha ou nm_coluna como 0 (zero), NDICE retornar a matriz de valores
referente coluna ou linha inteira, respectivamente.
Exemplo de uso na forma Matriz
A funo INDICE trabalha com interseo entre a linha e coluna informada. Os nmeros das
linhas e colunas se referem rea matriz ou seja da lista informada.
Imerso em Excel
86
5.7.4.2. Funo INDICE (Forma Referncia)
Funo INDICE na forma de Referncia
=NDICE( ref ; nm_linha ; nm_coluna ; num_rea )
Ref ! !! ! a referncia a um ou mais intervalos(listas) de clulas onde ser feita a pesquisa.
Nm_linha ! !! ! Seleciona a linha na matriz a partir da qual um valor dever ser retornado. Se
nm_linha for omitido, nm_coluna obrigatrio.
Nm_coluna ! !! ! Seleciona a coluna na matriz a partir da qual um valor dever ser
retornado. Se nm_coluna for omitido, nm_linha obrigatrio.
Num_rea ! !! ! Nela informada qual das reas informada no argumento Ref. ser feita a
pesquisa. A primeira rea selecionada em Ref o nmero 1, a segunda rea o numero 2, e
assim por diante.
Exemplo de uso na forma Referncia
Imerso em Excel
87
Ateno:
As reas informadas no argumento Ref. dessa funo devem ser separadas por
ponto e vrgula ( ; ) e colocadas entre parnteses ().
Ex.:. rea A2:C20 e rea A50:A100 , no argumento Ref ficar ento
(A2:C20 ; A50:a100).
Obs.:
A funo INDICE ser mais dinmica quando combinadas com a funo
CORRESP. Utilizando a funo CORRESP poderemos informar o nmero da
linha e da coluna por referencia. A utilizao dessa maneira ser vista em vrios
casos prticos em sala de aula.
Imerso em Excel
88
5.7.5. Funo ESCOLHER
Essa funo tem a princpio o objetivo de permitir a escolha de um valor entre vrios valores
inseridos na funo. Porem essa funo vai muito mais alm disso.
A funo ESCOLHER poder retornar no somente um valor fixo, mas uma matriz
unidimensional ou bidimensional. Dessa forma essa funo poder proporcionar uma rea
que servir de referencia para diversas funes, inclusive para outras funes de Procura e
Referencia.
Sintaxe da Funo ESCOLHER
= ESCOLHER( Nm_ndice ; Valor1 ; Valor2; Valor3 ...)
Nm_ndice ! !! ! Define qual dos valores relacionados ser selecionado. Nm_ndice deve
ser um nmero entre 1 e 29, ou uma frmula ou referncia a uma clula que contenha um
nmero entre 1 e 29.
Valor1, Valor2,... ! !! ! So as opes criadas(valor ou ao) das quais o ESCOLHER
seleciona um a ser realizado, com base no nm_ndice. Os argumentos podem ser nmeros,
referncias de clula, nomes definidos, frmulas, funes ou texto.
Imerso em Excel
89
5.7.6. Funo DESLOC
A funo DESLOC uma funo extremamente verstil, atravs dela podemos reduzir ou
expandir uma matriz de uma formula. Quando dizemos matriz estamos falando de intervalos
de clulas.
Para explicar melhor essa funo, imagine que voc possui a seguinte frmula em uma
clula qualquer =SOMA(A1:A20)
A frmula retorna o somatrio da matriz ou rea entre A1:A20 e agora voc necessita
expandir rea do somatrio para A1:A50. A soluo a princpio seria editar a formula. Pois
bem, utilizando a funo DESLOC isso no ser necessrio, pois bastar informar a
referencia (linha ou coluna) em nosso caso seria informar na funo que o tamanho da
matriz ser 50 ou seja 50 linhas de tamanho.
Veja como ficaria a formula utilizando o DESLOC. Note que a matriz da formula SOMA
substituda pela DESCOC, ela que retornar a matriz que ser somado.
=SOMA( DESLOC (A1 ; 0 ; 0 ; 50 ; 1))
Sintaxe da Funo DESLOC
=DESLOC( ref ; lins; cols; altura; largura)
Ref ! Refere-se a referncia inicial de nosso deslocamento, isto , o ponto de partida do
deslocamento a ser efetuado.
Lins ! O deslocamento em numero de linhas da referencia inicial. Este valor pode ser
negativo ou positivo. Independente de o valor ser positivo ou negativo, a referencia no pode
sair do limite de sua planilha.
Cols ! O deslocamento em nmero de colunas da referencia inicial e tambm pode ser
negativo ou positivo, mas no pode sair no limite da sua planilha.
Altura ! a dimenso em relao s linhas que queremos dar a rea da matriz. Se a altura
for definida como trs nos temos uma matriz de trs linhas
Largura ! a dimenso em relao s colunas que queremos dar a rea da matriz. Se a
largura for definida como cinco nos temos uma matriz de cinco colunas
Imerso em Excel
90
Exemplo prtico da utilizao da funo DESLOC
Na tabela abaixa temos perodos em meses e as quantidades dos respectivos meses.
A idia ter uma frmula que possibilite expandir ou reduzir a rea de soma das
quantidades de pedidos, isso ir permitir ter totais acumulados flexveis por perodos.
A formula ser a SOMA, porm a rea a ser somada estar definida pela funo DESLOC
Imerso em Excel
91
Explicaes do preenchimento dos argumentos da funo.
Ref = B2 ! a clula do incio da rea ou matriz
Lins = 0 ! 0 (zero) de deslocamento em linhas em relao ao inicio da rea a ou
matriz informada no argumento Ref.
Cols = 0 ! 0 (zero) de deslocamento em colunas em relao ao inicio da rea a ou
matriz, informado na Ref.
Altura= E2 ! Na clula E2 (clula logo acima onde a funo foi criada) ser informado do
tamanho em relao a quantidade de linhas da rea ou matriz.
Largura = 1 ! 1 (um) de tamanho em relao a quantidade de colunas da rea ou matriz.
Em nosso exemplo desejamos que a rea somada seja somente da coluna B,
por isso 1 de largura.
Imerso em Excel
92
Imerso em Excel
93
5.8. Funes de Informaes (Utilizadas para tratamento de erros)
Planilhas sem "Erros"
Quando o Excel no consegue executar uma frmula corretamente, aparecem no lugar do
resultado mensagens do Tipo: #DIV/0! (diviso por zero), #REF! (referncia invlida) ou
#NM! (argumento no um nmero).
Para evitar essas mensagens e no por toda sua planilha em risco... Voc pode preparar
suas frmulas para que exibam no lugar de erros, mensagens ou nmeros personalizados.
Para isso, voc deve utilizar funes de tratamento de erros (ERROS, .NO.DISP),
combinadas com funo SE.
5.8.1. Funo: .NO.DISP
utilizada em frmulas de procura e referncia do tipo PROCV, PROCH, CORRESP.
Atravs dessa funo conseguimos evitar o retorno da expresso #N/D em caso do item for
no encontrado..
Sintaxe da Funo .NO.DISP
= .NO.DISP( Valor )
Valor ! !! ! o valor que ser testado, no caso uma funo de procura do tipo PROCV,
PROCH, INDICE, CORRESP, etc.
Como foi dito anteriormente essa funo ir simplesmente testar o erro da busca e retornar
VERDADEIRO se o erro ocorreu ou FALSO se a busca foi feita com sucesso, sendo assim
para dar outras possibilidades de retorno teremos que usar em conjunto a funo SE.
Sintaxe das funes SE e .NAO.DISP em conjunto
=SE(.NO.DISP( funo de busca ) ; "No Localizado " ; funo de busca )
Imerso em Excel
94
L-se: SE o .NO.DISP da funo de busca for VERDADEIRO ento retorne o texto No
Localizado, caso contrrio efetue a busca.
Exemplo:
No exemplo abaixo preparamos a frmula para que no caso do item procurado no seja
encontrado na tabela de dados da direita, para retornar a expresso Data No
Encontrada.
Imerso em Excel
95
6. FRMULAS MATRICIAIS
Formula Matricial no uma funo mas uma classe especial de formulas.
Antes de explicar como trabalhar com formulas matriciais, vamos recordar que uma matriz
compreende uma seleo de clulas. Uma matriz ou seleo de clulas pode ser de uma s
coluna ou de vrias colunas e linhas ao mesmo tempo.
Matriz de 1 coluna e 10 linhas Matriz de 3 colunas e 10 linhas
Um detalhe importante que quase todas as frmulas matriciais para que funcionem
precisam ser inseridas apertando simultaneamente CTRL + SHIFT + ENTER. Eu digo
quase todas porque existem algumas funes que fazem clculos matriciais sem a
necessidade do CTRL + SHIFT + ENTER. Estas pertencem a uma classe especial de
funes que efetuam estes clculos internamente e automaticamente.
Obs.: Toda a frmula matricial no Excel, sempre exibida entre { } (chaves).
O mecanismo do clculo matricial
Para elaborar frmulas matriciais devemos primeiramente entender o mecanismo do
processo. O nosso exemplo abaixo se baseia em um simples clculo de soma, onde a
clula A2 somada com a clula B2 e produz o resultado na clula C2
Imerso em Excel
96
Pois bem, esse mesmo clculo poderia ser feito da seguinte maneira utilizando o conceito de
frmula matricial.
1 - Selecione a rea onde dever aparecer o resultado C2:C10
2 - Digite o sinal de igual =
3 - Digite o primeiro intervalo (neste caso A2:A10)
4 - Digite o operador matemtico +
5 - Digite o segundo intervalo (neste caso B2:B10)
6 - Aperte simultaneamente CTRL + SHIFT + ENTER
Mas o que aconteceu realmente???
Ao fazer isso, o Excel insere uma matriz-tabela na rea selecionada. A matriz-tabela
mostrar as chaves no incio e fim de uma formula para indicar que ela uma classe
especial de frmulas.
Como cada resultado pertence ao conjunto da matriz-tabela, voc no pode modificar um
resultado individualmente. Por exemplo, voc no pode modificar o resultado na clula C8
para A2+B5. Ao tentar fazer isso o Excel mostra uma mensagem explicando o motivo. Isto
ir tambm acontecer se voc tentar deletar apenas uma formula da matriz.
Imerso em Excel
97
Lembre-se:
Quando editar uma formula matricial, voc dever logo em seguida da edio
pressionar novamente CTRL + SHIFT + ENTER simultaneamente.
Outro exemplo de aplicao de formula matricial
No exemplo abaixo utilizamos o conceito de formula matricial para localizar um valor numa
lista e retornar a mensagem Localizado se o valor for encontrado ou No localizado se no
for encontrado.
Caro participante, nos arquivos complementares entregue neste treinamento voc ter vrios
exemplos de utilizao de formulas matriciais que lhe auxiliar na aplicao das mesmas.
Imerso em Excel
98
6.1. Assistente de Soma Condicional
Esta funo semelhante funo SOMASE j comentado, porm bem mais abrangente.
Na funo SOMASE pode-se estabelecer um nico critrio aos valores a serem somados, o
SOMA CONDICIONAL pode ser definido at 7(sete) condies para que seja feita a soma.
Veja o Exemplo:
Imagine que voc necessite da tabela abaixo, uma soma dos Depsitos feitos no Banco 248
no dia 01/04/04.
A princpio apenas uma frmula de Soma. Porm, essa soma necessita que dois critrios
sejam obedecidos:
1 - queremos o Banco 248
2 - queremos os depsitos do dia 01/04/04.
neste momento que surge o problema.
Para resolver esse caso uma frmula deve ser criada que considere entre diversos bancos
aquele que a pessoa identifique como desejado. O mesmo deve ser feito com a data
requerida entre diversas datas existentes.
Imerso em Excel
99
A frmula a ser criada ser do tipo matricial (matriz de dados), ou seja, trata os valores
analisados no como nicos, mas como um entre vrios possveis.
Geralmente as frmulas matriciais no Excel so de conhecimento de poucos usurios, em
virtude da sua complexidade de elaborao.
Bom, para facilitar a preparao dessa frmula matricial de soma o Excel disponibiliza uma
ferramenta que auxilia na sua construo: o ASSISTENTE DE SOMA CONDICIONAL.
Esse assistente permite que essa frmula de soma, incluindo diversos critrios, seja criada
sem ter que digita-la, bastando somente seguir os passos indicados pelo assistente.
Utilizando o ASSISTENTE DE SOMA CONDICIONAL
A tabela abaixo demonstra uma relao de depsitos em diversos bancos e em datas
diferentes, pertencentes a determinados lotes.
O objetivo obter um total na clula G5 que mostre a soma dos depsitos realizados no
banco 248 (clula G3) e que tenham sido depositados no dia 01/04/04 (clula G4).
Criando a frmula com o Assistente de Soma Condicional
Ateno:
Para utilizar o assistente, necessrio primeiramente disponibiliz-lo.
Clique no Menu Ferramentas ! !! ! Suplementos
Na caixa que ir aparecer, marque a opo Assistente de Soma Condicional e
logo em seguida clique OK.
Imerso em Excel
100
Uma vez disponibilizado o assistente em seu aplicativo Excel, poderemos iniciar a
construo da frmula.
Clique em:
Menu Ferramentas ! !! ! Assistente ! !! ! Soma
Condicional
Ao abrir o Assistente de Soma Condicional, voc iniciar as etapas para construo da
frmula. Inicialmente sero 4 etapas.Entretanto, o nmero de etapas pode variar de acordo
com os critrios exigidos na soma.
Etapa 1 da construo da frmula
Voc ir selecionar toda a rea onde esto as
informaes pesquisadas, incluindo os
cabealhos dos campos.
Em nosso exemplo: A1 : D25
Uma vez selecionada a
rea, clique em Avanar
.
Imerso em Excel
101
Etapa 2 da construo da frmula
Escolha na primeira caixa o Campo do
qual dever ser feita a soma dos valores.
Em nosso Exemplo VALOR DEPSITO
Definio dos Critrios:
1 Critrio - Escolha na primeira caixa o
Campo(coluna) BANCO. Na segunda,
escolha = e na terceira: 248. Logo em
seguida clique em ADICIONAR
CONDIO.
Note que as condies vo aparecendo
na caixa maior abaixo.
2 Critrio - Escolha novamente na
primeira caixa o Campo(coluna) DATA
DEPSITO. Na segunda: = e na terceira: 01/04/04. Logo em seguida clique em
ADICIONAR CONDIO se for necessrio.
Aps informar todos os critrios, clique em Avanar
ANOTE!!
Ser possvel inserir no mximo 07 (sete) critrios ou condies na frmula,
utilizando o Assistente de Soma Condicional
Etapa 3 da construo da frmula
Nesta etapa o objetivo definir se a frmula ter
referencia fixa aos critrios inseridos na
construo ou seja, ser sempre a soma para o
banco 248 e para a data de 01/04/04, ou se
deseja que as referncias sejam clulas da
planilha.
Obs.: Geralmente a melhor opo deixar a
frmula com referncia a clulas, assim voc ter
a opo de alterar o banco e a data livremente
sem ter que refazer a frmula.
Para optar por criar referncia a clulas marque a
segunda opo
Manter as referncias fixa aos
valores informados nos critrios da
Para dar as referncia das
frmulas a clulas da planilha
Imerso em Excel
102
Logo em seguida clique em Avanar
Veja que em nosso exemplo foi solicitado para dar as referncias dos critrios a clulas e os
critrios so 2, ento aumentamos em duas etapas a construo da frmula.
Etapa 4
A clula informada agora ser referente ao
primeiro critrio informado anteriormente, no
caso era o BANCO. Em nosso exemplo
desejamos que a clula referente ao banco seja
a G3. (Veja acima na figura 2)
Logo em seguida clique em Avanar
Ao clicar avanar poder aparecer essa caixa de mensagem:
Isso indica que a clula informada no est vazia, ou seja, j possui informaes. Se
voc tem certeza que essa dever ser mesmo a clula de referencia, clique em SIM e
continue os procedimentos. Caso contrrio, clique em NO e indique outra clula.
Imerso em Excel
103
Etapa 5
A clula informada agora ser referente ao
segundo critrio informado anteriormente, no
caso era o DATA DEPSITO. Em nosso
exemplo desejamos que a clula referente a data
do depsito seja a G4. (Veja acima na figura 2)
Logo em seguida clique em Avanar
Etapa 6 e ltima da construo da frmula
A clula informada agora ser onde a frmula
final ser inserida, ou seja, onde o resultado da
construo dever aparecer. Em nosso exemplo
desejamos que o resultado aparea na clula G5.
. (Veja acima na figura 2)
Logo em seguida clique em Concluir
Pronto!!
A frmula aparecer construda na clula.
Perceba que a frmula possui chaves no incio e no fim, isto acontece para indicar que
essa uma frmula matricial.
Imerso em Excel
104
Cuidado!! As chaves da frmula no devem ser removidas ou inseridas manualmente, pois
se isso for feito o Excel ir reconhecer a frmula como um texto e no produzir resultado.
Edio da frmula
Voc poder editar uma frmula elaborada pelo assistente de soma condicional diretamente
na clula, ou seja, alterar um endereo de clula ou inserir novas condies sem ter que
refaz-la novamente.
Para isto basta alterar o que for necessrio na frmula, e logo em seguida pressionar SHIFT
+ CTRL + ENTER tudo ao mesmo tempo. Isto far com que as chaves apaream
novamente e a frmula seja matricial outra vez.
Imerso em Excel
105
7. CLCULO COM HORAS E MINUTOS NO EXCEL
Primeiramente importante salientar que toda a hora digita no excel deve ser no formato
hora:minuto ou seja, digite a hora e os dois pontos : , s assim o Excel reconhece como
valores do tipo horas.
Horas desejadas Como digitar no Excel
14 horas 14:00
8 horas e trinta minutos 8:30
22 horas e 5 minutos 22:05
O Clculo de adio ou subtrao de horas direto, bastando somar ou subtrair as horas.
Exemplo:
ATENO: o clculo que envolve multiplicao de horas por valor, deve se tomar cuidado.
O Excel trata as horas como nmeros fracionrios, ou seja cada hora dividido 24.
Exemplo:
Na clula que estiver 1:00 o Excel l 0,0416666, ou seja 1 dividido por 24
Outra clula que estiver 3:30 o Excel l 0,1458333, ou seja 3,5 dividido por 24
Ento, quando voc efetuar um clculo que multiplica horas por valor numrico (moeda,
nmero), multiplique o resultado que encontrar por 24.
Imerso em Excel
106
Exemplo de clculo:
Na tabela Abaixo, temos na Coluna B o Salrio por Hora e na Coluna C o valor pago por cada
hora de trabalho. Na Coluna D queremos saber qual o valor que o funcionrio ir receber no
final do dia.
Soluo: Multiplique o SalrioHora pelas HorasTrabalhadas e ainda multiplique por 24.
Conforme a figura abaixo:
Clculo de horas que so em dias diferentes.
Alguns clculos as horas ultrapassam de dia para outro, ou seja, horrios em dias diferentes.
Nestes casos necessrio informar alm da hora tambm a data correspondente ao dia.
Exemplo:
Neste clculo deseja-se saber quantas horas foram trabalhadas. Ou seja, subtrair a hora de
sada pela hora de entrada que ocorreram em dias diferentes.
Imerso em Excel
107
1) Neste caso as datas de inicio e final do trabalho tambm foram informada.
2) O clculo feito somando a data e a hora do final do trabalho e subtraindo a soma da data
e horrio da sada.
ATENO: Para que o clculo das horas aparea corretamente a formatao das horas deve
ser do formato: Categoria: Hora - Tipo: 26:30:55
Imerso em Excel
108
8. FUNOES DE MATEMTICA FINANCEIRA
8.1. Conceitos Bsicos de Matemtica Financeira
Lembre-se :
O Dinheiro Tem Um Custo Associado Ao Tempo!!
Nunca Some Valores Em Datas Diferentes!!
Capital Ou Valor Presente (VP)
o Capital Inicial (Principal) em uma transao financeira referenciado, geralmente, na
escala horizontal do tempo, na data inicial (n=0). , ainda, o valor vista quando nos
referimos, nos termos comerciais, quele valor "com desconto" dado como opo s
compras prazo.
considerado tambm como o investimento inicial feito em um projeto de investimento.
No Excel, indicado pela sigla VP (Valor Presente) e na HP 12C pela tecla PV (Present
Value).
Juros (J)
Representam a remunerao pela utilizao de capitais de terceiros, ou por prazos
concedidos. Podem ser, tambm, a remunerao por capital aplicado nas instituies
financeiras. So considerados rendimento se voc os recebe, e so considerados despesa
se voc os paga.
Taxa De Juros (i)
o valor do juro em determinado tempo, expresso como porcentagem do capital inicial.
Pode ser expresso da forma unitria ou percentual (0,15 ou 15%, respectivamente).
Veja:
Se um banco me paga R$400,00 de juros sobre um capital de R$4.000,00 aplicado durante
um ano, a taxa de juros nada mais do que:
Isso significa que esse banco est pagando uma taxa de juros de 10% ao ano.
R$4.000,00 X 0,1 ou 10% = R$ 400,00
Imerso em Excel
109
Para tratar de taxa de juros, o Excel utiliza a terminologia taxa e a HP usa a tecla i ( de
Interest = juro).
Prazo ou Perodos (n)
As transaes financeiras so feitas tendo-se como referncia uma unidade de tempo (como
um dia, um ms, um semestre, etc.) e a taxa de juros cobrada nesse determinado tempo.
O perodo de uma transao o tempo de aplicao de cada modalidade financeira. Pode
ser unitrio ou fracionrio.
Veja, por exemplo, uma aplicao em CDB de 33 dias. O prazo dessa aplicao unitrio se
o banco utilizar uma taxa especfica para 33 dias. Isso quer dizer que n=1 (1 perodo), pois
33 dias foi o perodo considerado para a taxa de juros como
sendo uma unidade de tempo.
O banco pode, ainda, considerar para essa aplicao uma taxa que corresponda a um
perodo de um ano, por exemplo.
J nessa situao, o prazo da aplicao (n) ser de 33/360, o que significa a proporo de
tempo em relao ao um ano, que foi considerado como unidade de tempo (tendo em vista
que a taxa de juros anual).
Da tem, ento, um perodo fracionrio pois n=33/360. Ento, o prazo ou perodo
considerado s pode ser definido se levarmos em considerao a taxa de juros, que pode
ser definida para qualquer perodo, a critrio do banco.
No caso de seqncia de capitais ou srie de pagamentos, o n expressa o nmero de
pagamentos ou recebimentos efetuados do comeo ao fim da operao. Todos ns,
obviamente, j nos deparamos com uma situao como, por exemplo, comprar um televisor
em 5 prestaes mensais. Essas 5 prestaes representam o "n", ou seja, o nmero de
pagamentos que sero efetuados durante toda a operao.
Montante Ou Valor Futuro (VF)
o valor obtido no final da transao, somando-se ao capital inicial os juros incorridos no
perodo de aplicao.
No Excel indicado como VF e na HP12C como FV (de Future Value).
Imerso em Excel
110
Nomenclatura das Funes Financeiras no Excel
As funes financeiras possuem nomes diferentes entre as Calculadoras e o Excel. A tabela
abaixo faz uma relao entre os nomes das funes.
NOMENCLATURA (Principais Funes)
CALCULADORA
Verso em
Ingls
EXCEL
Verso em
Portugus
SIGNIFICADO
i TAXA Taxa
PMT PGTO Prestao Uniforme
n NPER N. de Perodos
NPV VPL Valor Presente Liquido
PV VP Valor Presente
FV VF Valor Futuro
IRR TIR Taxa Interna de Retorno
- MTIR
Taxa Interna de Retorno
Modificada
- IPGTO Juros Embutidos na Prestao
- PPGTO
Amortizao Embutida na
Prestao
Imerso em Excel
111
8.2. Funes: VP, VF, TAXA, NPER
Juros Compostos so aqueles em que o valor dos juros gerado a cada perodo adicionado
ao montante original, sendo assim o juro do perodo anterior passa a render juros no perodo
seguinte e assim sucessivamente.
Enquanto o clculo a juros simples conhecido por clculo linear, o juros compostos
conhecido por clculo exponencial:
Veja o exemplo abaixo:
Suponhamos uma aplicao de R$ 1.000,00 durante dois meses a uma taxa de 5% m.
1. Ms : 1.000,00 x 0,05 = 50,00
2. Ms : 1.050,00 x 0,05 = 52,50
Resultado: 1.000,00 + 102,50 = 1.102,50
Frmula Geral de Juros Compostos
VF = Valor Futuro (Vlr. a ser resgatado)
VP = Valor Presente (Vlr. Aplicado)
TAXA = Taxa de Juros negociada
NPER = N. de perodos (prazo da transao)
O Valor dos juros
cresce de forma
exponencial.
VF = VP x (1 + TAXA)
NPER
Imerso em Excel
112
Exerccios Juros Compostos
Nos exerccios a seguir utilizaremos o Assistente de Funo do Excel.
1) Pretende-se fazer uma aplicao de R$ 2.800,00 por 3 meses a uma taxa de 2,50% a.m.
Qual o valor que voc ir resgatar?
Utilizando o Assistente de Funo:
Funo: VF
ARGUMENTOS:
Taxa: B1
Nper: B2
Pgto: Fica Vazio No tem!
Vp : B3
Tipo: Fica Vazio No tem
2) Resgatei R$ 30.000,00 de uma aplicao feita h 6 meses a uma taxa de 3,00% a.m.
Qual era o valor de minha aplicao?
Imerso em Excel
113
Utilizando o Assistente de Funo
Funo: VP
ARGUMENTOS:
Taxa: B1
Nper: B2
Pgto: Fica Vazio No tem!
Vp : B3
Tipo: Fica Vazio No tem
Imerso em Excel
114
1) Apliquei R$ 25.000,00 durante 10 meses e resgatei R$ 30.000,00. Que taxa de juros
remunerou meu capital?
Utilizando o Assistente de Funo:
Funo: TAXA
ARGUMENTOS:
Nper: B2
Pgto: Fica Vazio No tem!
Vp : B1
Vf : B3
Tipo: Fica Vazio No tem!
4) Apliquei R$ 50.000,00 a uma taxa de 3,00% a.m. Sabendo-se que o resgate ser de R$
57.963,70 Pede-se o perodo pelo qual o capital foi aplicado.
Imerso em Excel
115
Utilizando o Assistente de Funo:
Funo: NPER
ARGUMENTOS:
Taxa: B2
Pgto: Fica Vazio No tem!
Vp : B1
Vf : B3
Tipo: Fica Vazio No tem!
8.3. Funo VFPLANO
Muitas vezes necessitamos encontrar o VF (valor futuro) de uma operao financeira, na
qual possui diversas taxas diferentes na composio de seus perodos ao longo do tempo.
Desta maneira poderemos utilizar um comando do Excel chamado VFPLANO (Valor Futuro
Plano)
VFPLANO - retorna o VF de uma negociao a taxas consecutivas e variveis.
Exerccio:
Aplicando o valor de R$ 5.000,00 durante cinco meses com taxas mensais de:
1. ms: 1,50%
2. ms: 1,65%
3. ms: 1,40%
4. ms: 1,25%
5. ms: 0,90%
Qual o valor VF (valor futuro) a ser resgatado no final do 5.Ms?
Soluo do problema utilizando o Excel e utilizando a funo VFPLANO
Imerso em Excel
116
Utilizando o Assistente de Funo:
Funo: VFPLANO
ARGUMENTOS:
Capital: D3
Plano: D4:D8 (as taxas)
Frmula para elaborao manual do Exerccio Anterior:
Para encontrar o VF =VP* (1+1.TAXA)*(1+2.TAXA)*(1+...n.TAXA)
Para encontrar a variao final da TAXA =(1+1.TAXA)*(1+...n.TAXA) - 100%
Imerso em Excel
117
9. ANLISE DE SENSIBILIDADE
9.1. Comando Atingir Meta
O comando Atingir Meta serve basicamente para se alcanar um resultado numrico desejado,
portanto muito til em solues de problemas financeiros. Para aprendermos melhor o
conceito do Comando Atingir Meta, vejamos um exemplo de um exerccio de Valor Futuro
como segue abaixo.
Exemplo
Tenho R$ 10.000,00 para serem aplicados em CDB a uma taxa de juros de 2% nesse perodo.
Qual ser o meu valor futuro no final da aplicao.
Na figura acima, vimos que podemos achar o resultado mediante um simples clculo do valor
futuro. Agora, se a temtica do problema fosse mudada da seguinte forma:
Preciso resgatar um CDB em que o valor futuro corresponda a um montante de R$ 12.000,00.
Sabendo que o Banco est remunerando este CDB a 2% no perodo. Qual ser o valor que
devo aplicar para alcanar o valor desejado?
Neste caso poderamos refazer todo o clculo e encontrar o Valor Presente, ou podemos
utilizar o Comando Atingir Meta para que ele nos d o resultado de forma rpida.
Obs.: Para utilizarmos o Comando Atingir Meta necessrio que a clula de destino tenha
uma frmula armazenada e a clula varivel seja um valor digitado.
Para acionar o Atingir Meta, basta clicar no Menu Ferramentas ! Atingir Meta.
Na Caixa Atingir Meta, preencha os campos conforme abaixo e clique OK.
Imerso em Excel
118
Caso esteja tudo certo, aparecer uma tela avisando que o Atingir Meta encontrou uma
soluo, conforme a figura abaixo:
Veja que o resultado de R$11.764,71 para o valor Presente, obtido pelo Atingir Meta, foi
encontrado de maneira rpida e fcil.
O Comando Atingir Meta ser mais til, quanto mais complexa for a frmula e os termos nela
apresentados.
Imerso em Excel
119
9.2. Solver
O SOLVER utilizado para anlise de sensibilidade com mais de uma varivel e com
restries de cenrios
1. Se o comando Solver no estiver no menu Ferramentas, ser necessrio instal-lo. Para
tanto, selecione Ferramentas e a seguir Suplementos.
2. Marque a caixa Solver e clique em OK. Depois disso, seu Excel j estar habilitado a
utilizar o Solver.
Conforme explicamos anteriormente, o Solver permite vrios tipos de simulaes, com a
utilizao de inmeras variveis.
Vamos verificar os procedimentos para utilizao deste recurso a seguir:
1. Depois de abrir ou elaborar a planilha que ser usada, clique em Ferramentas e depois
em Solver.
2. Voc vai ver uma caixa igual a que aparece a seguir:
3. Nesta caixa, devemos determinar primeiramente a chamada Clula de destino, que a
clula do valor final a ser alcanado.
4. No tem Igual a selecione o que o solver precisa fazer: encontrar o valor mximo para a
clula, o mnimo, ou ento um valor determinado. Em todos os casos, o solver vai trabalhar
com as variveis (que sero determinadas a seguir) de modo a chegar ao valor mais prximo
possvel do desejado.
Imerso em Excel
120
5. Em Clulas variveis, determine as clulas (separadas por vrgulas, se no-adjacentes)
que o Solver precisa alterar para chegar ao valor determinado no item 3. Se voc preferir,
pode clicar em Estimativa para que o Solver determine sozinho quais so as clulas
variveis. Este campo permite a insero de at 200 clulas variveis. Alm disso, elas
precisam estar relacionadas clula definida no item 3.
6. Em Submeter s restries, coloque as restries necessrias, por exemplo, a receita
deve ser maior que zero, a taxa de juros tambm, etc. Esta uma parte bastante importante,
pois se no for colocada nenhuma restrio, o Solver entender que no h limites para
valores (neste caso poder sugerir, por exemplo, valores negativos ou muito elevados como
resposta). Sugerimos, neste caso, que antes de inserir as restries, voc faa anotaes
em um papel parte, evitando assim esquecer alguma restrio que comprometa o trabalho.
Depois disso s clicar em Resolver.
7. O Solver ir fazer as contas (eventualmente ele pode demorar um pouco, para redefinir o
tempo padro de busca de resposta, clique em Opes e na caixa tempo mximo
coloque o tempo em segundos em que o Solver deve procurar uma soluo).
Depois de feitas as contas o Solver vai mostrar os resultados. Se voc estiver satisfeito com
os valores calculados pelo Solver, clique em Manter soluo do Solver na caixa
Resultados do Solver. Se quiser retornar aos valores originais, clique em Restaurar
valores originais.
Exemplo prtico de utilizao do Solver
Na planilha entregue voc vai encontrar um exemplo de aplicativo para anlise de projetos
usando o Solver. Sugerimos que abra o aplicativo e acompanhe o exerccio.
Recebemos um projeto para analisar e queremos maximizar o Valor Presente Lquido (VPL).
Depois de algumas pesquisas conseguimos elaborar a tabela abaixo com os dados fixos e
as restries do projeto:
Nmero de perodos 5 Fixo
I nvestimento inicial $10.000 Fixo
Custos incrementais (% da receita) 70% Fixo
Taxa de juros aplicaes financeiras 5% Fixo
Valor residual $5.200 Fixo
% investimento capital prprio Determinado pelo Solver ////////
% investimento capital de terceiros estruturais Determinado pelo Solver ////////
Prazo de pagamento emprstimo estrutural 4 Fixo
Custo do capital prprio 20% Fixo
Custo do capital de terceiros estrutural 15% Fixo
Custo capital de terceiros conjuntural 30% Fixo
CMPC 16% Fixo
Imerso em Excel
121
Resumindo, as clulas variveis sero:
Preo de venda dos produtos vendidos
Investimento a ser feito com capital prprio.
As restries do projeto so:
% Receitas dos perodos 1 a 5 maiores do que $75
% Receita mdia dos 5 perodos igual a $130
% roduo mdia dos 5 perodos igual a 100
% Capital Prprio maior ou igual a zero e
% Capital de Terceiros maior ou igual a zero.
Aps o preenchimento das premissas, a tela fica aproximadamente como segue:
Imerso em Excel
122
Depois de inserir os dados e clicar em Resolver, vamos obter os seguintes resultados:
0 1 2 3 4 5 Mdia
Preo 0 $75,00 $75,00 $166,67 $166,67 $166,67 $130
Volume 0 142 142 72 72 72 100
0 1 2 3 4 5
Investimento ($10.000) $0 $0 $0 $0 $0
Emprstimo contratado $8.005 $0 $0 $0 $0 $0
Receitas $0 $10.673 $10.673 $11.966 $11.966 $11.966
Custos $0 ($7.471) ($7.471) ($8.376) ($8.376) ($8.376)
Pagamento emprstimo estrutural $0 ($2.001) ($2.001) ($2.001) ($2.001) $0
Pagamento juros emprstimo
estrutural
$0 ($1.201) ($901) ($600) ($300) $0
Pagamento emprstimo conjuntural $0 $0 $0 $0 $0 $0
Pagamento juros emprstimo
conjuntural
$0 $0 $0 $0 $0 $0
Valor residual $0 $0 $0 $0 $0 $5.200
Fluxo de caixa do acionista ($1.995) $0 $300 $988 $1.288 $8.790
Caixa inicial corrigido $0 $0 $0 $315 $1.369 $2.790
Contratao de emprstimo
conjuntural
$0 $0 $0 $0 $0 $0
Fluxo de caixa final ($1.995) $0 $300 $1.303 $2.657 $11.579
VPL R$ 2.939
TIR 47%
Se voc desejar realizar uma nova simulao, basta clicar em Ferramentas e depois
Solver e alterar os dados inicialmente inseridos.
Imerso em Excel
123
9.3. Tabela de Hipteses
Muitas vezes a partir de um resultado obtido, necessitamos encontrar outras hipteses ao
nosso modelo proposto. As novas hipteses sero obtidas alterando algumas variveis do
clculo(Taxa, Prazo, VP, etc). A maneira prtica e rpida de obter esses novos resultados no
Excel utilizando o recurso chamado TABELA ou TABELA DE HIPTESES.
A Ferramenta Tabela do Excel nos fornece um atalho, pois possibilita inmeras hipteses de
resultados a partir da alterao de 1 ou a 2 variveis do clculo.
Veja o exemplo abaixo
Vou depositar R$ 100,00 mensalmente durante 12 meses, a taxa juros 1% ao ms. Desejo
saber quanto terei no final do perodo.
Mas tambm gostaria de fazer simulaes para saber quanto receberia caso depositasse:
R$150,00, R$200,00, R$250,00, R$300,00 ou R$350,00 e em perodos que variassem
entre 18, 24, 30, 36, 42 meses.
A soluo seria fazer um clculo para cada situao ou ento, usar o recurso TABELA do
Excel.
Usando a TABELA.
Primeiro deve-se preparar a base de clculo, ou seja, a frmula.
Imerso em Excel
124
Em seguida insira as novas variveis logo abaixo e a direita da clula onde se encontra a
frmula do Valor Futuro. Agora, selecione toda a rea desde a frmula at a ltima clula da
extremidade da tabela.
O prximo passo chamar o recurso TABELA.
Clique no menu Dados ! !! ! Tabela
Na caixa Clula de Entrada da Coluna, digite a referncia da clula de entrada na qual voc
deseja que a coluna de valores seja substituda.
Na caixa Clula de Entrada de Linha, digite a referencia da clula de entrada na qual voc
deseja que a linha de valores seja substituda.
Imerso em Excel
125
Em seguida clique OK e voc ter o seguinte resultado:
Imerso em Excel
126
9.4. Cenrios
Cenrio utilizado para apresentar diferentes tabelas em uma mesma planilha.
Para acessar o comando de Cenrios do Excel, clicamos em Ferramentas e depois em
Cenrios.
Em seguida aparece uma janela como a seguir:
Para a criao de um cenrio, clique em Adicionar.
No primeiro campo, denominado Nome do cenrio, coloque o nome determinado para o
cenrio a ser criado, como por exemplo, Otimista, Pessimista, etc.
5. Em seguida, no campo Clulas variveis, determine as clulas variveis, isto , as
variveis que iro se alterar em funo de cada cenrio. Basta clicar em cada clula varivel
deixando pressionada a tecla CTRL para poder selecionar as variveis. Clulas variveis
podem ser receitas, investimentos, custos, etc. (esta clula no pode ter frmula, s valor).
6. Em seguida temos o campo Comentrio, onde aparece em default a frase acima. Neste
campo, coloque informaes relevantes relacionadas ao cenrio, como por exemplo os
parmetros que determinaram a escolha das variveis, etc.
7. A seguir, h duas caixas de verificao, Evitar alteraes e Ocultar.
8. A caixa Evitar alteraes, protege as variveis de alteraes por terceiros, e a Ocultar
no exibe o cenrio.
Estas duas opes somente tero efeito se a planilha estiver protegida
(Ferramentas>Proteger>Proteger Planilha, depois marque a caixa Cenrios).
9. Em seguida clique em OK e ir aparecer uma caixa identificando todas as clulas variveis
e sugerindo um valor (que o atualmente constante das clulas). Se quiser mant-los, basta
clicar em OK, seno altere-os e d o OK.
10. Vai aparecer a tela inicial do gerenciador de cenrios. Clique em Mostrar se quiser ver
na tela o cenrio selecionado, ou clique em Fechar para fechar o cenrio sem exibi-lo.
11. Para criar outro cenrio, clique em Adicionar e siga os mesmos procedimentos indicados
acima, determinando o novo valor da(s) clula(s) varivel(is).
12. Na tela de apresentao, clique em Resumir... para o Excel criar um resumo dos
cenrios. Para tanto, clique em Resumo de Cenrio e selecione as clulas de resultado que
Imerso em Excel
127
voc deseja ver neste resumo, clique em OK e o Excel ir gerar uma planilha com este
resumo.
No caso de criarmos vrios cenrios, h uma maneira de criar na barra de menus um atalho
para a visualizao de cada cenrio criado, evitando que toda vez que seja necessrio
visualizar o cenrio, seja preciso navegar pelos menus.
Trocando rapidamente os Cenrios
Para isto, clique em Exibir! !! ! Barras de Ferramentas ! !! ! Personalizar.
Depois clique na guia Comandos, selecione Ferramentas. No quadro direita role para
baixo at encontrar uma caixa chamada Cenrio.
Clique nela e arraste-a para fora da caixa de Personalizao leve-a para algum ponto do menu
de comandos e solte-a. A partir da voc ter uma caixa de cenrios, basta abri-la e selecionar
o cenrio a ser visto.
Imerso em Excel
128
10. MANIPULAO DE DADOS NO EXCEL
O Excel possui uma forma rpida e fcil de importar para sua planilha dados alojados em
arquivos externos. Os dados importados podero estar em formato texto ou em formato de
banco de dados (Access, Dbase, SQL Server) ou at mesmo no prprio formato Excel.
10.1. Importao de Dados Externos
10.1.1. Importando arquivos texto
No exemplo a seguir iremos importar dados que esto em um arquivo texto (.txt).
Os procedimentos so para a verso Office 2000. Para as outras verses os procedimentos
so muito parecidos apenas apresentado com nomes diferentes nas caixas de dilogo.
1) Dentro de uma planilha, clique: Dados ! !! ! Obter dados externos ! !! ! Importar
arquivo de texto...
2) Na caixa Importar Arquivo de Texto selecione o arquivo que deseja importar e clique
IMPORTAR
Imerso em Excel
129
Agora o Assistente de importao ir auxiliar na configurao dos dados para importao
3) Na Etapa 1 mantenha a opo delimitado marcada e clique Avanar >
4) Na Etapa 2 voc ir definir a forma que o texto ser inserido na planilha, ou seja
escolher o delimitador(separador) que ser usado para separar o texto nas colunas da
planilha do Excel.
Imerso em Excel
130
5) Na Etapa 3 e ltima voc ir definir o formato que o texto deve assumir quando for
importado. Possui 3 formatos: Geral, Texto ou Data. Para isso basta selecionar a coluna
dando um clique (a coluna ficar em negativo demonstrando a seleo) e aps marque o
formato desejado na parte superior direita da tela.
Caso no queira importar uma determinada coluna, marque a opo No importar coluna.
6) Clique Concluir e na tela que ir aparecer apenas seleciona a clula a partir da qual os
dados devero ser inseridos e clique OK
Imerso em Excel
131
10.1.2. Importando arquivos Access
No exemplo a seguir iremos criar uma consulta em um arquivo Access (.mdb) e logo em
seguida importar os dados para o Excel.
Procedimentos:
1) Dentro de uma planilha, clique: Dados ! !! ! Obter dados externos ! !! ! Criar nova
consulta ao banco de dados...
2) Na caixa que aparecer escolha a opo Banco de dados do MS Access*
Obs.: Caso essa caixa no aparea, porque o seu aplicativo no possui esse
componente. Para instalar o componente apenas coloque o CD de instalao do Office e
refaa os mesmos procedimentos descritos, o programa instalar automaticamente esse
componente para voc.
Imerso em Excel
132
3) Localize o arquivo Access que deseja importar na tela da direita e marque o arquivo na
tela da esquerda conforme a figura abaixo e clique OK.
4) Nessa etapa voc escolher qual das tabelas do arquivo Access voc deseja importar.
Selecione marcando a tabela na tela da esquerda e clicando no boto > no centro da
tela para confirmar a seleo, logo em seguida clique Avanar >
Imerso em Excel
133
Voc tambm poder filtrar os registros a serem importados. Ex. Importar as vendas
realizadas apenas de uma cidade especfica.
5) Nesta tela voc poder dar a classificao, ou seja, ordenar a seqncia que os registros
devero ser importados para a planilha.
Imerso em Excel
134
6) Na tela a seguir apenas clique Concluir.
7) Na tela que ir aparecer apenas seleciona a clula a partir da qual os dados devero ser
inseridos e clique OK
Imerso em Excel
135
Pronto!! Seus dados contidos no outro arquivo foram importados para sua planilha.
10.1.3. Atualizao dos dados importados
A atualizao dos dados no feita automaticamente, ou seja, alterado ou inserido novos
registros na tabela me a planilha no Excel no atualizada. Bem, no fique preocupado, a
atualizao manual, mas e extremamente fcil, basta clicar com o boto direito do mouse
em qualquer local da rea onde conta os dados importados e escolher a opo Atualizar
Dados.
Imerso em Excel
136
10.2. Classificao - Ordenando Listas
Classificar com base em uma Coluna
Uma vez que temos uma Lista no Excel, quer esta lista tenha sido importada ou digitada
diretamente no Excel, podemos realizar uma srie de operaes sobre os dados da lista.
Podemos classificar a lista de acordo com uma ou mais colunas, podemos aplicar filtros na
lista, podemos criar listas ordenadas personalizadas e assim por diante. Quando
classificamos uma lista, o Microsoft Excel reordena as linhas da lista de acordo com o
contedo da coluna (ou das colunas) selecionadas para ordenao. Por exemplo, se voc
define que a lista seja ordenada em ordem crescente, pelo campo PasDeDestino, as linhas
sero reordenadas para ficar em ordem alfabtica crescente do campo PasDeDestino.
Considere o exemplo das duas planilhas a seguir, onde a primeira no est classificada e a
segunda est ordenada pelo campo Pas:
Imerso em Excel
137
Vamos utilizar um exemplo prtico para aprender a fazer a ordenao de listas usando o
Microsoft Excel. Utilizaremos a lista de Pedidos, conforme figura acima
1. Para classificar a lista no necessrio selecionar todas as linhas da lista. Basta clicar em
uma das clulas que fazem parte da lista, qualquer clula.
2. Em seguida selecione o comando Dados -> Classificar. Observe que ao selecionar este
comando, todas as linhas da lista so, automaticamente selecionadas, com exceo da
primeira linha que contm os rtulos das colunas.
3. Ser exibida a janela Classificar, indicada na Figura
4. Nesta janela podemos classificar a lista por at trs campos diferentes. Um na lista
Classificar por, outro na lista Em seguida por e outro na lista E depois por. Alm de
selecionar um campo para fazer a classificao, tambm podemos definir se a classificao
ser Crescente ou Decrescente.
5. Primeiro vamos classificar pelo campo Pas. Na lista Classificar por selecione Pas, clique
em Crescente e clique em OK. A listagem de Pedidos ser classificada em ordem alfabtica
pelo campo Pas, conforme indicado na Figura.
Imerso em Excel
138
6. Clique em uma das clulas da lista.
7. Em seguida selecione o comando Dados -> Classificar. Observe que ao selecionar este
comando, todas as linhas da lista so, automaticamente selecionadas, com exceo da
primeira linha que contm os rtulos das colunas.
8. Na lista Classificar por selecione DtPedido, clique em Crescente e clique em OK. A
listagem de Pedidos ser classificada em ordem cronolgica do campo DtPedido, conforme
indicado na Figura abaixo.
Imerso em Excel
139
Classificar com Base em Duas ou Mais Colunas
Por exemplo, voc pode querer classificar a lista primeiro pelo Pas e, dentro de um mesmo
Pas, pela Cidade de destino. Neste caso basta fazer a classificao da lista definindo os
campos de classificao nesta ordem: primeiro o Pas e depois a Cidade.
Outro Exemplo Prtico:
Veja a tabela abaixo:
Agora vamos classificar primeiro por Gnero e dentro do itens de Gnero classificar por
Preo
1. Selecione o intervalo de dados dos preos (A4:E25).
2. No menu Dados clique em Classificar... Surgir a caixa de dilogo Classificar.
3. No campo Classificar por selecione a coluna Marca e ordem crescente. Deste modo o
Excel vai reorganizar as linhas para que os carros da mesma marca fiquem juntos.
4. No campo Em seguida por selecione a coluna Gnero ordem crescente. Deste modo,
depois de organizar por Preo ordem decrescente.
5. Clique em OK.
Imerso em Excel
140
10.3. Filtrando Dados
A ferramenta de filtragem excelente para selecionar dados numa lista grande. Filtrar exibir
dados que atendem uma certa condio e ocultar os demais.
10.3.1. Auto Filtro
Vamos filtrar a planilha Relao de Preos de CDs da seguinte maneira: Vamos com Gneros
Rock. Faa assim:
1. Selecione o intervalo de dados (A4:E25).
2. No menu Dados clique em Filtrar e em AutoFiltro. Surgiro botes ao lado de cada
ttulo de coluna.
3. Clique no boto do ttulo Gnero e selecione a opo Rock.
exibir apenas as linhas Pronto o Excel exibir apenas as linhas dos Gneros Rock.
Imerso em Excel
141
Uso de Critrios no Auto Filtro
Voc poder aumentar as possibilidades de filtro, utilizando o personalizar do Auto Filtro.
Seja o caso:
Precisamos filtrar todos os CDs que possuem o preo entre R$15,00 e R$ 20,00 reais.
1 Selecione qualquer clula da lista de CDs e logo aps clique em
Dados ! !! ! Filtrar ! !! ! AutoFiltro.
2 Clique no pequeno boto com seta do campo Preo e escolha a opo Personalizar
3 Na primeira caixa a esquerda, escolha : maior ou igual a
4 Na segunda caixa a direita digite: 15
5 Marque a opo E
6 - Na caixa abaixo do lado esquerdo, escolha : menor ou igual a
7 Na segunda caixa abaixo do lado direito digite: 20
8 Clique OK
Nota: Para campos do tipo texto voc pode utilizar os caracteres coringa * e ?. O * significa,
literalmente, qualquer coisa. O ? significa um nico caractere. Os exemplos a seguir,
aplicados ao campo Pas, ajudam a esclarecer o uso destes caracteres:
A* ! Retorna todos os itens que iniciam com a letra A, independentemente do que vem
aps a primeira letra, ou seja, qualquer coisa aps a primeira letra.
A*A ! Todos os itens em que a primeira letra A e a ltima letra tambm A (Alemanha,
Argentina, etc), independentemente (qualquer coisa) do que est entre a primeira e a ltima
letra.
?A* ! Todos os itens em que a segunda letra do nome A, independente da primeira letra
(?) e do que vem aps a segunda letra (*).
Imerso em Excel
142
10.3.2. Filtro Avanado
A grande diferena em usar o Auto Filtro e o Filtro Avanado, est em que no Auto Filtro
voc tem uma limitao aos critrios de filtro escolhido e no Filtro Avanado no possui
limitao, ou seja, utilizando o Filtro Avanado voc ter como definir quaisquer e quantos
critrios desejar.
Observe a tabela:
A tabela acima equivale ao controle de venda de CDs de uma loja, com o passar do tempo a
quantidade de lanamentos ser tanto que uma anlise ser necessria.
Vamos imaginar que voc necessita saber a relao de CDs vendidos em que:
Gneros sejam: Pop, Rock e Clssico porem do gnero clssico somente os com Preo Unit.
acima de R$ 20,00.
Utilizando o Auto Filtro seria difcil, pois voc teria limitaes no sentido de definio de
critrios.
Imerso em Excel
143
Utilizando o Filtro Avanado
Para utilizar o filtro avanado necessrio criar em algum lugar da planilha uma rea para a
insero dos critrios necessrios. Essa rea exige que a primeira linha seja com os nomes
dos campos (iguais aos da tabela que ser filtrada) e nas linhas seguintes, abaixo dos campos
correspondentes, as informaes a serem filtradas.
No exemplo abaixo colocamos a rea de critrio a direita da tabela principal, na rea G1:K4
Veja que Pop, Rock e Clssico como so do mesmo campo GNERO, foi colocado um
abaixo do outro e como apenas no Clssico o preo unitrio dever ser com valor acima de R$
20,00, essa informao foi colocada na mesma linha do Gnero Clssico no campo PREO
UNIT definido como > 20.
Definido o critrio, chega a hora de executar o filtro.
Imerso em Excel
144
1) Clique em Dados ! !! ! Filtrar ! !! ! Filtro Avanado
Certifique-se de que a ao selecionada seja Filtrar a lista no local.
Intervalo da lista: Neste espao selecione toda a rea da tabela principal iniciando pela
linha dos nomes dos campos.
Intervalo de critrios: Neste espao selecione toda a rea onde foi colocada a rea de
critrio, tambm iniciando pela linha dos nomes dos campos, terminando na ultima linha onde
constam critrios inseridos. Em nosso exemplo foi a rea G1:K4.
Feito isso clique em OK e o filtro ocorrer na mesma tabela.
Obs.: Poder ocorrer que algumas linhas da rea de critrio desapaream. No fique
preocupado, elas foram apenas ocultas, isso ocorre por estarem nas mesmas linhas da rea
filtrada. Lembre-se que quando o Excel filtra, ele na realidade oculta as linhas que no
devem aparecer.
Imerso em Excel
145
Exibindo todos os registros novamente (Retirando o filtro)
Aps executar um filtro voc dever querer exibir todos os registros novamente. Para isso
voc deve simplesmente clicar no Menu Dados ! !! ! Filtrar ! !! ! Mostrar todos
Imerso em Excel
146
10.4. Funes BDADOS
So funes que tratam a tabela como um banco de dados. Todas as funes de banco de
dados, quando se referem a tabela, incluem seus ttulos como parte da tabela, esse conceito
se contrape as funes de procura e referencia, j estudadas (PROCV, PROCH).
Tipos de funes de BANCO DE DADOS
! !! ! BDSoma Soma clulas cujos registros satisfaam a critrios previamente estabelecidos.
! !! ! BDMx Extrai o maior valor de uma regio cujos registros satisfaam a critrios
previamente estabelecidos.
! !! ! BDMn - Extrai o menor valor de uma regio cujos registros satisfaam a critrios
previamente estabelecidos.
! !! ! BDMdia Calcula a mdia de valores cujos registros satisfaam a critrios previamente
estabelecidos.
! !! ! BDExtrair Extrai uma informao de uma tabela, desde que os critrios previamente
estabelecidos apontem um nico registro como soluo.
! !! ! BDContar Conta quantos registros possuem um certo campo com contedo numrico e
que satisfaam a critrios previamente estabelecidos.
! !! ! DBContara Conta quantos registros satisfazem as condies impostas por critrios
previamente estabelecidos.
Sintaxe da funo:
Esta sintaxe se refere ao BDSOMA, porm a sintaxe a mesma para todos os outros tipos,
mudando apenas o nome da funo.
=BDSOMA(Banco_de_Dados ; Campo ; Critrios)
Banco_de_Dados: o intervalo onde consta todo o seu bando de dados, includo o
cabealho dos campos.
Campo: o nome do campo ou o nmero que representa a posio da coluna na lista.
Critrio: o intervalo de clula de clulas que contem as condies especificas, para que
seja feita a operao.
Imerso em Excel
147
Veja o exemplo abaixo:
Banco_Dados: A1:B13 ! !! ! rea da tabela, incluindo o cabealho, onde esto os dados.
Campo: 5 ! !! ! Campo de onde ser feito o calculo. Informa-se pela posio do mesmo na
tabela de dados, neste caso o campo o Valor e ele o quinto da tabela, por isso 5.
Critrios: G1:I2 ! !! ! rea onde ser colocado as condies para o clculo. No exemplo os
critrios so: Vendedor: Andr
Departamento: Informtica
Dada Venda : > 01/05/05 (maior que 01/05/05)
Talvez o nico inconveniente neste tipo de funo e a necessidade de uma rea de critrio
que dever ser criada em algum lugar da planilha.
Imerso em Excel
148
Observaes sobre a rea de critrio
1) A rea de critrio pode conter quantos campos forem necessrios para criar as condies
(critrios) para os clculos das funes BDados
2) Os nomes dos campos na rea de critrios devem ser rigorosamente iguais ao escrito no
campo correspondente na base de dados. Ser pelo nome do campo que a funo ir
testar os critrios inseridos.
Imerso em Excel
149
10.5. Tabela e Grfico Dinmicos
Tabela Dinmica, tambm conhecida como Relatrio de Tabela e Grfico Dinmico, uma
ferramenta interativa e muito poderosa para anlise de dados e tomada de decises.
Atravs dela voc pode resumir centenas de informaes de forma clara e objetiva e assim
facilitar a anlise dessas informaes, gerando rapidamente novas tabelas onde sero
analisadas de vrias formas diferentes.
Podemos dizer que a TABELA DINMICA, como o prprio nome diz, torna o trabalho de
anlise de dados muito mais dinmico.
Formas de uso do recurso Tabela Dinmica
Basicamente existem duas formas de utilizao do recurso da Tabela Dinmica do Excel.
! !! ! Criao de Novas Tabelas para Anlise de dados
(um nico banco ou lista de dados)
! !! ! Consolidao de Dados de Diversas Tabelas
(vrios bancos ou lista de dados)
10.5.1. Criao de Novas Tabelas para Anlise de Dados
Voce poder nesta opo resumir milhares de informaes provenientes de um banco de
dados, criando novas tabelas, cruzando dados e gerando clculos.
Consideraes Importantes:
! !! ! O Banco de Dados que ser a fonte de informaes, poder estar um uma planilha Excel
ou em outro programa como: Access, Paradox, SQL Server, etc.
! !! ! As informaes devero estar em apenas uma fonte de dados ou seja, no possvel
criar uma tabela dinmica com informaes provenientes de dois ou mais tabela diferentes
ao mesmo tempo.
Imerso em Excel
150
Exemplo da Utilizao
Veja a planilha abaixo.
Voc como analista gostaria de saber as seguintes respostas:
" Quem o melhor vendedor?
" Qual a melhor regio para vendas?
" Qual o produto mais vendido?
" Etc.
A partir dessa planilha iremos gerar essas informaes.
Percebe-se ento que, alm da planilha estar desordenada, no existe nenhum tipo de
totalizao.
Observao Importante:
O ttulo da tabela deve ser estruturado em uma nica linha para facilitar o manuseio da
Tabela.
Imerso em Excel
151
Construo da Tabela
1) Clique em Menu: Dados
2) Em seguinda clique: Relatrio de Tabela e Grficos Dinmicos
Etapa 1 - Informao do Tipo de base de dados
Imerso em Excel
152
Ateno: Apenas as duas primeiras opes voc poder utilizar para criar
novas tabelas cruzando os dados.
Veja todas as opes
OPES EXISTENTES QUANDO UTILIZ-LAS
Banco de Dados ou Lista do
Microsoft Excel
O mais usual quando seus dados estiverem em planilha
Excel. Essa base de dados dever conter um ttulo em
cada uma de suas colunas.
Origem de Dados Externos Quando seus dados estiverem em arquivos criados em
outros programas, como por exemplo: Access, Paradox,
Dbase ou SQL Server
Vrios intervalos de
consolidao
Quando seus dados estiverem distribudos em vrias
tabelas na mesma planilha ou em vrias planilhas Excel.
Ateno: Nesta opo voc no poder cruzar campos
da tabela, apenas consolidar os dados da mesma
estrutura das tabelas base.
Outra Tabela Dinmica Quando voc buscar os dados de uma outra Tabela
Dinmica existe no mesmo arquivo.
3) Neste etapa escolha a Opo: Banco de Dados ou Lista do Microsoft Excel visto que
a nossa lista est em uma planilha Excel e clique em Avanar.
Etapa 2 - Informao do local da origem do base de dados
Nessa etapa voc dever selecionar a origem dos dados:
Imerso em Excel
153
! !! ! Caso os dados de origem estejam na mesma planilha Excel, apenas selecione as clulas
da tabela a partir da linha do cabealho.
! !! ! Se a origem for outro arquivo Excel ou outro banco de dados externo, clique em
procurar e localize o arquivo, logo em seguida clique Avanar.
Etapa 3 - Informao de onde ser inserida a tabela dinmica
Antes de escolher o local clique no boto Layout... localizado na parte de baixo da tela. No
layout voc ir definir as reas e os campos que a sua tabela dinmica ter.
Observe que a tela do Layout tem dois conjuntos:
a) Conjunto de Dados ou Campos, neste caso (Cliente, Regio, Filial, Vendedor, etc.)
Imerso em Excel
154
b) O diagrama das reas da tabela (distribuio das informaes)
nessa janela que feita a escolha e o posicionamento dos Campos que iro compor a
Tabela Dinmica.
Observe que aparece um desenho com as seguintes reas: Pgina, Linha, Coluna e
Dados.
Para posicionar os campos nas devidas reas, basta clicar sobre o campo (lado direito),
manter o boto do mouse pressionado e arrastar para a rea desejada no centro da janela.
Observe figura abaixo:
Em nosso exemplo, queremos saber quanto vendemos de cada produto em cada regio,
assim como o seu respectivo vendedor.
Continuamos, portanto, com a operao de clicar e arrastar os campos para as suas
respectivos reas.
Imerso em Excel
155
Para fazer isso, clicamos no boto Regio e o arrastamos para cima do rea Pgina.
Depois s soltar.
O Produto, vamos arrast-lo para o rea Coluna.
Em seguida posicionamos o campo Vendedor no rea Linha.
O campo Total das Vendas arrasta-se para a rea Dados.
Veja como ficou:
A rea Dados reservada para campos calculados, ou seja, devero ser inseridos os
campos com valores numricos.
Em nosso exemplo arrastamos para a rea Dados, o campo Valor Total . Veja que a
palavra Soma surgir junto com o nome do campo, isso indica que a formula ser a soma dos
valores contidos no campo Valor Total.
Voc poder mudar a operao Soma para Mdia por exemplo, basta clicar duas vezes
sobre o boto dentro da rea Dados. Na tela que surgir escolha Mdia e clique Ok
Imerso em Excel
156
Ao clicar OK voc retorna a tela anterior. Clique novamente OK para encerrar a construo
do Layout. Assim voc retornar a Etapa 3 novamente.
Agora voc poder escolher o local onde a Tabela Dinmica ser criada.
Poder ser: Nova Planilha
Planilha Existente (Caso sua escolha seja essa, voc ainda ter que
informar na caixa abaixo, a clula de onde a tabela ir ser inserida)
Para facilitar o seu aprendizado, escolha Nova Planilha e clique em OK.
Pronto!!, ir surgir uma nova planilha com a sua tabela dinmica criada.
Imerso em Excel
157
Os valores existentes na Tabela Dinmica possuem um vnculo com a base de dados.
Volte na planilha do exemplo, altere um dos dados, retorne nesta planilha e d um clique no
cone de atualizar dados (ponto de exclamao de cor vermelha) que se encontra na barra
de ferramentas Tabela Dinmica. Observe a figura acima.
Obs.: Se quiser excluir um dos componentes dos itens selecionados, basta clicar no
marcador do lado direito dos campos, clicar no respectivo tquete e dar OK. Se quiser incluir
basta fazer o procedimento inverso.
Imerso em Excel
158
10.5.2. Consolidao de Dados
Essa outra opo do recurso da Tabela Dinmica do Excel. Permite que voc consolide
vrias base de dados diferentes em uma s.
Utilize esse recurso para consolidar informaes que esto em vrias planilhas ou arquivos
diferentes.
A grande diferena em relao ao que foi apresentado na opo Criao de Novas Tabelas
para Anlise de dados, que voc poder ter vrias origens de dados, porm voc poder
simplesmente consolid-los sem a possibilidade de cruzar os campos(dados) conforme foi
feito anteriormente.
Exemplo: Voc controla 03 Contas Correntes, cada conta em uma planilha diferente. Para
ter os valores consolidados voc ter que ter uma outra planilha somando a movimentao
das 03 contas juntas, ok? O recurso de Consolidao da Tabela Dinmica ir executar esse
procedimento automaticamente, com uma grande vantagem: sem frmulas.
Ateno: As informaes devem estar em tabelas com a mesma estrutura, ou seja,
tamanho e quantidade de campos(colunas de dados).
A grande vantagem desse recurso a inexistncia de frmulas em clulas, dessa maneira
voc poder deixar o arquivo menos "pesado", mantendo uma boa performance dos mesmo.
Procedimentos:
1) Clique em Menu: Dados ! !! ! Relatrio de Tabela e Grfico Dinmico
Imerso em Excel
159
2) Etapa 1 - escolha: Vrios Intervalos de Consolidao e clique Avanar >
3) Etapa 2 - escolha: Crie um nico campo de pgina para mim e clique Avanar >
4) Na caixa que ir surgir, clique em Intervalo e selecione o intervalo da tabela iniciando a
seleo pela linha do cabealho dos campos e clique o boto Adicionar
Imerso em Excel
160
Adicione quantas tabelas desejar, sempre selecionando a tabela e clicando no boto
Adicionar, depois de ter incluido todos os intervalos clique em Concluir.
4) Na Etapa 4 Selecione: Na nova planilhas e clique concluir
Pronto!! sua tabela est elaborada. Os dados foram consolidados em uma nova tabela,
basta agora formatar para que tenha uma melhor aparencia.
Imerso em Excel
161
11. OBJETOS DE FORMULRIO
Existem controles que tem o objetivo de interagir Usurio ! !! ! Planilha. Esses controles so
chamados de Objetos do Formulrio.
So vrios objetos que podemos utilizar tais como:
A grande vantagem de utilizar esses comandos a maior interatividade que eles
proporcionam com o usurio da planilha e a segurana no manuseio dos dados.
Para inserir os objetos na planilha verifique se a barra de ferramentas Formulrios est
exibida na tela.
Imerso em Excel
162
Caso a barra no esteja exibida, clique no menu Exibir ! !! ! Barra de Ferramentas ! !! !
Formulrios
ATENO!!
Existe uma barra de ferramentas chamada Caixa de Ferram. de Controle. Ela
muito parecida e inclusive possui os mesmos objetos da barra Formulrio,
porm a utilizao dos controles completamente diferente.
Ento caso voc esteja com problemas na hora de configurar os objetos,
verifique se voc no est utilizando a barra Caixa de Ferram. de Controle ao invs do barra
Formulrio.
Insero do Objeto na Planilha
Para inserir um objeto na planilha, clique no objeto desejado na barra formulrio e logo aps
clique no local da planilha onde deseja inserir o objeto.
Imerso em Excel
163
Para aumentar ou diminuir o tamanho do objeto, clique em um dos quadrados(no Office XP
so crculos) brancos em volta do objeto e mantenha o mouse pressionado arrastando o
quanto voc quiser aument-lo ou diminu-lo.
Para modificar a posio do mesmo na planilha, clique na borda do objeto, mantenha o
mouse pressionado e arraste para a nova posio que desejar.
Formatao do Controle do Objeto
Todo objeto para ter funcionalidade na planilha necessita ser formatado, ou melhor,
configurado pelo usurio.
A configurao simples e varia de objeto para objeto. Consiste basicamente no
preenchimento com valores para os objetos que mostram lista de itens tais como o
ComboBox e ListBox, e a escolha da clula que ser o vnculo entre o objeto e a planilha.
Imerso em Excel
164
11.1. Objeto - Caixa de Combinao
Neste exemplo iremos configurar o objeto Caixa de Combinao. Os outros objetos tero
praticamente a mesma maneira de formatar o controle.
1) Insira o objeto Caixa de Combinao na planilhas
2) Clique com o boto direito sobre o objeto
3) No menu que ir aparecer, escolha: Formatar Controle
4) Escolha a Guia Controle
! !! ! Intervalo de entrada: Selecione a rea que deve ser mostrada no objeto - Em nosso
exemplo: A2:A11
Imerso em Excel
165
! !! ! Vnculo da clula: Selecione qualquer clula. Essa clula depois de lincada apresentar
um nmero seqencial que estar vinculado com o objeto. Quando um item do objeto for
escolhido esse nmero alterado.
Em nosso exemplo, selecionamos a clula B2 como vnculo do objeto.
! !! ! Linhas suspensas: 8 linhas o padro, voc poder aumentar ou diminuir. Ser a
quantidade de item que aparecer quando o objeto for clicado pelo usurio.
8 Linhas suspensas
Imerso em Excel
166
Obs.: A formatao do objeto Caixa de Listagem , segue os mesmos
procedimentos vistos neste exemplo.
Comentrios
Em nosso exemplo, a clula de vnculo escolhida foi a B4 . Toda vez que um item do objeto
for escolhido a clula de vnculo assume um nmero. Se o usurio escolher o primeiro
item(Argentina) o numero na clula B4 ser 1 se for escolhido o segundo item(Chile) o
nmero na clula B4 ser 2 e assim por diante...
Ento, ser pela clula de vnculo que as frmulas sero feitas e a interatividade Objeto ! !! !
Planilha acontecer.
Imerso em Excel
167
11.2. Objeto - Caixa de Seleo
O nome desse objeto j explica o seu objetivo, que selecionar um ou vrios itens entre as
opes que possam existir.
Esse tipo de objeto ser til quando o usurio deve escolher por exemplo, as opes de
cidades a conhecer em uma viagem, que podem ser uma s ou vrias.
Formatando o Controle da Caixa de Seleo
1) Insira quantos objetos Caixa de Seleo for necessrio
Ateno:
Os procedimentos a seguir devero ser feitos para todas as Caixas de Seleo inseridas na
planilha.
2) Clique com o boto direito sobre o primeiro objeto colocado. Voc ter que formatar todos
que voc inserir na planilha.
3) No menu que ir aparecer, escolha: Formatar Controle
4) Escolha a Guia Controle
Imerso em Excel
168
! !! ! Valor - Existem 3 opes: No selecionado, Selecionado, Misto . Qualquer um ser
vlido, servir apenas para definir se objeto ter por padro a seleo ou no.
! !! ! Vnculo da Clula - Selecione qualquer clula. Essa clula depois de lincada apresentar
um valor VERDADEIRO se o objeto estiver selecionado ou marcado ou FALSO se o objeto
no estiver marcado.
Na figura abaixo, selecionamos a clula B2 como vinculo do primeiro objeto e B5 para
vnculo do segundo objeto.
Comentrios
O resultado da escolha ser mostrado na clula de vnculo com o valor lgico VERDADEIRO
ou FALSO. dessa forma que ser dada a funcionalidade desse objeto, criando formulas
SE, PROV, SOMASE, etc com o retorno VERDADEIRO ou FALSO contido na clula de
vnculo B2 .
Imerso em Excel
169
11.3. Objeto - Boto de Opo
Esse objeto parecido com o anterior, porm neste a escolha s ser permitida em uma
dentre varias opes existentes.
Esse tipo de objeto ser til quando o usurio deve escolher, por exemplo, as opes de
casado; solteiro; vivo; desquitado; etc.
Formatando o Controle da Boto de Opo
1) Insira quantos objetos Boto de Opo for necessrio
Ateno:
Esse objeto trabalha em grupo, ou seja, formatando um deles todos assumiro o mesmo
valor e mesma clula de vnculo.
2) Clique com o boto direito sobre qualquer um dos objetos colocados.
3) No menu que ir aparecer, escolha: Formatar Controle
4) Escolha a Guia Controle
Imerso em Excel
170
! !! ! Valor - Existem 2 opes: No selecionado, Selecionado . Qualquer um ser vlido.
Servir apenas para definir se objeto ter por padro a seleo ou no.
! !! ! Vnculo da Clula - Selecione qualquer clula. Essa clula depois de lincada apresentar
um nmero seqencial que estar vinculado com todos os objeto, lembre-se que eles
trabalham em grupo. Quando um objeto for escolhido esse nmero alterado.
Na figura abaixo, selecionamos a clula B2 como vnculo para os botes de opo.
Comentrios
O resultado da escolha ser mostrado na clula de vnculo com um nmero seqencial.
Quando o primeiro objeto boto de opo inserido for escolhido a clula de vnculo
apresentar o nmero 1 , quando o segundo objeto que foi inserido, for escolhido a clula de
vnculo apresentar o nmero 2 e assim por diante...
Imerso em Excel
171
11.4. Objeto - Caixa de Grupo
Aparentemente esse objeto serve apenas para embelezar o seu formulrio. Porm
ele tem um papel importante quando voc utiliza dois ou mais grupos de Botes de
Opo na mesma planilha, pois atravs dele voc poder separar os grupos e assim
cada grupo ter sua clula de vinculo.
Observe na figura abaixo que dois grupos de boto de opo foram criados, o primeiro
grupo foi colocado dentro de uma caixa de grupo dessa forma separando do segundo grupo
de botes.
Cada grupo tem sua clula de vnculo, o primeiro na clula B2 e o segundo na clula B11.
Imerso em Excel
172
12. CRIAO DE MACROS E FUNES NO EXCEL
12.1. Macros Gravadas
Macros gravadas so rotinas de programao em VBA(Visual Basic for Application) onde os
comandos(cdigos de programao) so gerados automaticamente a partir da execuo dos
procedimentos na prpria tela do aplicativo. Ou seja, o usurio executa os procedimentos e
o gravador de macros gera automaticamente os cdigos, desta forma o usurio no
necessita conhecer a estrutura da linguagem de programao, isto de uma forma bom,
porm limita as macros a receberem somente comandos que possam ser executados a partir
da planilha.
Obs.: A possibilidade de gerar macros gravadas s est disponvel nos aplicativos Excel e
Word. (Access e Power-Point possuem macros pr definidas)
12.2. Macros Escritas
Macros escritas so as rotinas de programao escritas pelo usurio em VBA(Visual Basic
for Application), diretamente no Editor de Programao. Para isto necessita que o usurio
conhea as estruturas da linguagem VBA, suas sintaxes, cdigos e comandos. Fazendo uso
dessas estruturas de programao as possibilidades de desenvolvimento de rotinas so
praticamente ilimitadas.
Obs.: Todas as rotinas desenvolvidas neste treinamento so aplicadas somente ao
Aplicativo Microsoft Excel.
12.3. Criao de Macros
12.3.1. Macros Gravadas
Fazendo uma analogia a criao das macros gravadas seguem o mesmo procedimento da
gravao de uma fita-K7 em um gravador, onde voc liga e a partir daquele momento, tudo o
que for feito ser gravado.
No caso da macro gravada o procedimento o mesmo, voc inicia a gravao e todos os
procedimentos que forem executados como: Formatar clulas, Copiar, Colar, Ativar Planilha,
Abrir e Fechar Arquivo, etc. ser gravado e quando a macro for executada todos os
procedimentos gravados sero repetidos.
Imerso em Excel
173
Dessa forma durante a gravao, tenha a certeza que todos os procedimentos necessrios a
sua macro foram executados e aps todos os procedimentos feitos, nunca esquea de parar
a gravao.
Procedimentos para gravao
Para ligar o gravador necessrio estar no Excel e no no VBE (Editor do VBA).
Selecione qualquer clula do Excel e siga esses procedimentos:
Clique em: Ferramentas ! Macro ! Gravar nova macro.
Nome do Macro: Deve conter at 255 caracteres sem espao em branco, iniciando com
caractere Alfa (Letras).
Tecla de Atalho: Ser a tecla utilizada para executar a macro (poder ser um boto, que
ser visto mais adiante)
Armazenar Macro Em:
- Esta Pasta de trabalho: Armazena a macro na pasta de trabalho ativa. a maneira mais
usual para armazenar macros.
- Nova pasta de trabalho: Cria uma nova pasta de trabalho para armazenar a macro.
- Pasta de Trabalho pessoal de macros: Esta opo armazenar sua macro numa pasta
chamada Pasta Pessoal de Macro, localizada no diretrio de inicio do Excel, desta forma
as macros armazenadas neste local estaro sempre disponveis quando o programa
Excel for inicializado.
Descrio: Opcional, um comentrio que voc pode inserir. Este poder ser importante
para que no seja esquecido o objetivo de funcionamento.
Imerso em Excel
174
Clique em OK para iniciar a gravao da macro neste momento ser exibida uma pequena
barra de ferramentas, indicando o incio da gravao.
Agora execute todos os procedimentos que devem ser gravados e quando terminar no
esquea de parar a gravao, clicando no boto em formato de um quadrado azul na
pequena barra chamada Para Gravao.
Dica!! Antes de iniciar a gravao da macro pratique os procedimentos sem
gravar, se for o caso anote em um papel todos os comandos que tero que ser
feitos, assim voc ter menos chance de errar e ter que refazer a gravao.
Para parar a gravao
Imerso em Excel
175
12.3.2. Gravao Absoluta e Relativa
Toda vez que voc grava uma macro possvel determinar que tipo de gravao deseja em
ralao ao posicionamento das clulas.
Existem dois tipos de gravao as de endereo absoluto e relativo. Essa escolha feita
atravs da barra Parar Gravao na opo Referncia Relativa.
Gravao com Endereo Absoluto:
Neste tipo de gravao os endereos de clulas que foram dadas como referencia sero da
forma absoluta, ou seja, se durante a gravao voc selecionou a clula A10 e clicou copiar
e logo em seguida selecionou a clula B20 e clicou colar e parou a gravao; quando
executar a macro os comandos sero feitos nas mesmas clulas A10 e B20, no importando
qual clula estiver selecionada naquele momento da execuo.
Gravao com Endereo Relativo:
J neste tipo os endereos de clulas sero gravados pelo deslocamento (direo) em que
foram feitos.
Exemplo: Ao selecionar na clula A10 e clicar copiar e logo em seguida selecionar a clula
B20 e clicar colar, os endereos gravados das clulas no sero A10 e B20 e sim o
deslocamento que foi feito durante a gravao. Esse deslocamento ser repetido ao
executar a macro podendo o procedimento de copiar e colar ser feito em outras clulas.
A troca pela opo relativa e absoluta feita no mesmo boto e quantas vezes forem
necessrias durante a gravao do macro.
Ateno: Caso voc encerre uma gravao em relativo; esta opo se manter para o incio
da prxima gravao.
Referncia Relativa / Absoluta
Imerso em Excel
176
12.3.3. Localizando uma macro no editor do VBA.
Quando a macro gravada, os comandos so transformados em cdigo VBA. Ou seja, todos
os procedimentos que foi realizado durante a gravao geraram os cdigos de programao.
Para editar ou simplesmente ver os cdigos, clique em:
Menu Ferramentas ! !! ! Macro ! !! ! Macros.
Na Caixa que ser aberta, selecione a macro clicando em seu nome e logo em seguida
clique no boto EDITAR.
Ento ser aberto o Visual Basic Editor (VBE), exibindo o cdigo da macro selecionada.
Dica!!
O Editor do VBA poder ser aberto clicando ALT+F11, porm dessa forma
voc mesmo ter que localizar a macro desejada.
Imerso em Excel
177
Tela do Editor de Visual Basic
As macros so armazenadas em mdulos, se logo aps for criado uma nova macro a
mesma ser armazenada no mesmo mdulo.
Porm, quando o arquivo for fechado, e posteriormente aberto, a nova macro ser
armazenada em um novo mdulo.
Janela de Projeto
Caixa de Objetos Caixa de Procedimento
Imerso em Excel
178
Boto
12.3.4. Botes de Macros
Outra maneira de iniciar a gravao e executar uma macro atravs de Botes de Macro,
para gravar uma macro iniciando pela insero do boto, faa o seguinte:
Exiba a barra de ferramentas formulrio, clicando em:
Menu Exibir ! !! ! Barra de Ferramentas ! !! ! Formulrios
Na barra formulrio clique no objeto Boto e solte o mouse, logo
aps clique no local da planilha, onde deseja criar o boto.
Logo aps soltar o boto do mouse aparecer uma tela chamada Atribuir macro, nesta
tela clique no boto Gravar. Deste momento em diante siga os procedimentos da
gravao da macro detalhados anteriormente
Imerso em Excel
179
12.3.5. Entendendo Melhor a Programao
A programao em VBA gerada pela gravao possui uma srie de cdigos, comandos,
comentrios, objetos, etc. O texto envolvido em cada procedimento dotado de uma srie
de cores diferentes, sendo que cada uma tem o seu significado, isto ajuda a entender
melhor os cdigos.
As Cores dos cdigos VBA
Cor Significado
Azul Palavras-Chave da linguagem. Ex: Sub, End Sub, Function, If, Then, Else, While,
Loop,
Vermelho Sempre que escreve uma linha em linguagem VBA, o editor vai retificar a sintaxe da
linguagem por forma a indicar se existe ou no algum erro de escrita. Se for
detectado um erro a linha fica em vermelho e exibida uma mensagem de erro,
seno todas as palavras so reconhecidas, coloridas da cor da respectiva categoria
e alteradas para letras maisculas ou minsculas, conforme esteja pr-definido.
Preto Nome de variveis, procedimentos, valores, operadores,
Verde Comentrios introduzidos no seio dos procedimentos. Estes comentrios servem
para o utilizador poder associar algumas explicaes aos procedimentos realizados.
As palavras com esta cor so ignoradas no procedimento, no produziro qualquer
efeito na sua execuo. Voc poder introduzir quantos comentrios achar
necessrio para documentar suas rotinas. Para introduzir comentrios bastar que o
caractere ( ) anteceda o texto a introduzir.
Amarelo Um sombreado amarelo poder aparecer sobre a linha que identifica um
procedimento. Esta cor simboliza a ocorrncia de um erro na execuo do
respectivo procedimento e o estado de execuo do mesmo agora est parado, mas
ainda em execuo. Quando isto acontecer voc no dever voltar a dar ordem de
execuo do procedimento, sem antes clicar em redefinir na barra de ferramentas
do VBE.
Cada macro criada, d origem a um procedimento ou rotina. Existem dois tipos de rotinas:
1 - Rotina ou Sub-Rotina
2 - Function. (que ser visto mais a frente)
Imerso em Excel
180
12.3.6. Rotinas ou Sub-Rotina
Rotinas em VBA so os procedimentos de programao, inicia-se pela palavra-chave Sub e
encerra com End Sub. Quando voc grava uma macro voc na realidade cria uma rotina
de programao.
Sintaxe de uma rotina
Sub <nome_do_macro> ( )
<corpo_do_macro>
End Sub
Exemplo prtico de uma rotina:
Sub Cor ( )
Activecell.Interior.ColorIndex = 15
End Sub
S para saber, o comando acima faria com que a clula ativa ficasse com a cor de
preenchimento cinza (15 a cor cinza no cdigo de cores do VBA)
O corpo do macro composto por um conjunto de instrues, sendo que cada instruo
diferente necessita estar numa linha diferente.
Dica!! Quando tratar de linha de instruo muito longa, voc poder fazer quebra de linhas
no cdigo introduzindo espao e underline e logo em seguindo clicando ENTER.
Exemplo:
Sheets(1) . Range("A5") . EntireRow . Interior . _
ColorIndex = 50
Espao e Underline
Imerso em Excel
181
12.3.7. Objetos das Rotinas
Objetos so os elementos do aplicativo, tais como: Arquivo, Planilha, Clula, Grfico, Barra
de frmulas, barra de ferramentas, um intervalo de clulas etc.
Tudo que poder ser controlado pelo VBA ser chamado de Objeto. O Microsoft Excel
possui mais de 120 tipos diferentes de objetos.
Exemplo de Objetos
Objeto Significado
Workbooks Arquivo Excel
Sheets Planilha de arquivos
Cells Clulas da planilha
Range rea de clulas
Charts Grficos
Columns Colunas
Rows Linhas
12.3.8. Propriedades e Mtodos
Os objetos possuem uma hierarquia que deve ser entendida e respeitada para que os
comandos possam ser empregados corretamente.
Existem duas formas de apresentao hierrquica dos objetos. A Propriedade e o Mtodo.
Propriedades:
So as caractersticas do objeto, tanto na aparncia (cor, tamanho, texto do objeto, etc),
quanto na posio dele no arquivo ou nas planilhas.
Exemplo de cdigo utilizando as propriedades:
A clula A2 dever ter a cor de preenchimento amarelo, ento criamos o cdigo.
A sintaxe do cdigo para definir o valor da propriedade do objeto clula :
Imerso em Excel
182
Range("a2").Interior.ColorIndex = 6 (o n. 6 corresponde a cor amarelo no VBA)
Nome do objeto Propriedades Valor da propriedade
A propriedade est vinculada a um objeto. Pode-se apontar como propriedade o fato de uma
janela estar maximizada ou minimizada. A Janela o objeto, o fato de estar maximizada ou
minimizada uma propriedade.
O Excel possui mais de 500 propriedades. Em sintaxe dever ser primeiro indicado o objeto
e depois suas propriedade: Objeto.Propriedade
Mtodos:
aquilo que o objeto faz, ou seja, as aes executadas pelo ou sobre o objeto.
No mesmo caso acima, que a clula A2 teve a cor de preenchimento alterada para amarelo,
agora a clula A2 sofrer a ao do mtodo, que ser o de limpar o contedo da clula.
A sintaxe do cdigo para definir o contedo limpo da clula :
Range("a2").ClearContents
Nome do objeto Mtodo
O Excel possui mais de 300 mtodos, que sero escritos da forma: Objeto.Mtodo
Imerso em Excel
183
Alguns exemplos de propriedades de objetos e suas aplicaes
Ingls Portugus Exemplo de Uso Resultado do Cdigo
Name Nome a = ActiveSheet.Name
Armazena na varivel a o nome
da planilha ativa.
ActiveCell ClulaAtiva
ActiveCell.Interior.ColorIndex =
15
Preenche a clula ativa com a cor
numero 15 (Cinza)
Address Endereo a = ActiveCell.Address
Armazena na varivel a o
endereo da clula ativa.
Offset Deslocamento ActiveCell.Offset(1,0).Select
Seleciona a clula localizada a
uma linha e na mesma coluna da
clula ativa
ActiveSheet PlanilhaAtiva a = ActiveSheet.Name
Armazena na varivel a o nome
da planilha ativa.
Cells Clulas Cells.Clear
Limpa o contedo e formatao de
todas a clulas da planilha
Clear Limpar Range("A1").Clear
Limpa o contedo e formatao,
apenas da clula A1
ClearContents LimparContedo Range("A1").ClearContents
Limpa apenas o contedo da clula
A1
Copy Copiar Range("A1").Copy
D o comando de copiar na clula
A1
Cut Recortar Range("A1").Cut
D o comando de recortar na
clula A1
EntireColumn ColunaInteira
Range("a1").EntireColumn.Dele
te
Excluir toda a coluna A da
planilha ativa
EntireRow LinhaInteira
Range("A1").EntireRow.Clea
r
Limpa toda a linha 1 da planilha
ativa
Hidden Oculta
Range("A1").EntireRow.Hidd
en = True
Oculta a linha 1 da planilha
ativa
Bold Negrito
Range("A1").Font.Bold =
True
Inseri o negrito na clula A1
Font Fonte
Range("A1").Font.Italic =
True
Inseri o itlico na clula A1
Activate Ativar Sheets(1).Activate
Ativa (seleciona) a primeira
planilha do arquivo
Visible Visvel Sheets(1).Visible = false
Oculta a primeira planilha do
arquivo
Add Adicionar Sheets.Add
Adiciona uma nova planilha ao
arquivo
Count Contagem a = Sheets.Count
Armazena na varivel a a
quantidade planilhas e
existentes no arquivo.
Imerso em Excel
184
12.3.9. Objeto Range
Corresponde a uma rea de clulas pode ser apenas uma ou vrias clulas
Objeto Range
Permite identificar uma rea de qualquer tamanho na planilha. Identificando a rea pelo
endereo da Clula. Ex : A1 ou A1:B20
Em todos os exemplos abaixo, o comando iria preencher a rea correspondente com o
nmero 50
Ex1: Selecionar o intervalo A10: B20
Range( A10: B20).Value = 50
Ex2 : Selecionar 03 intervalos diferentes: A10:B20, C20:C25, H9:H100
Range(A10:B20, C20:C25, H9:H100).Value = 50
Ex3 : Selecionar o intervalo compreendido entre a Clula Ativa e B20
Range(ActiveCell, B20 ).Value = 50
Ex4: Selecionar as clulas A10 e A20 somente
Range(A10, A20).Value = 50
Ex5: As clulas podem ser referenciadas com intervalos nomeados. Este exemplo selecionar
2 intervalos nomeados diferentes, Area1 e Area2
Range(Area1, Area2).Value = 50
Imerso em Excel
185
12.3.10. Objetos Sheets e Plan
Quando se tratar de identificar uma planilha poderemos fazer uso de trs mtodos diferentes
em VBA.
a) Identificando pelo nome da planilha
Utiliza-se o nome da planilha como referncia.
Sintaxe:
Sheets(Despesas).
Neste procedimento voc ir utilizar o objeto Sheets precedido do nome da planilha.
Obs.: Caso o nome for alterado na guia de planilhas, o mesmo no ocorrer
automaticamente no cdigo VBA, devendo ser feita a alterao no cdigo manualmente.
b) Identificando pela posio de ordem de planilha
Utiliza-se o nmero correspondente a posio seqencial da mesma.
Sintaxe:
Sheets( 2 ).
Neste procedimento voc ir utilizar o objeto Sheets precedido do nmero seqencial da
mesma na guia de planilha.
Obs.: Caso a ordem das planilhas sejam alteradas, o mesmo no ocorrer
automaticamente no cdigo VBA, devendo ser feita a alterao no cdigo manualmente.
Digita-se entre aspas e
parntese o nome da
Digita-se o nmero da posio da
mesma na guia de planilhas (sem
Imerso em Excel
186
c) Identificando pelo nome interno da planilha
Utiliza-se o nome de programao da planilha. Esse nome pode ser localizado no VBE
(Visual Basic Editor)
Sintaxe:
Plan2.
Obs.: Neste caso a ordem das planilhas sejam alteradas, o mesmo no ocorrer
automaticamente no cdigo VBA, devendo ser feita a alterao no cdigo manualmente
Onde localizar o nome interno da planilha?
O nome interno se encontra na Janela de Projeto do VBE. O nome interno da planilha
vem precedido do nome dado a planilha.
Digita-se apenas o nome correspondente
a planilha
Imerso em Excel
187
Exemplos da utilizao dos trs mtodos
Para exemplificar iremos criar um comando para excluir as linhas 1 a 5 da planilha
( .Rows("1:5").Delete ) chamada de Receitas.
Vamos trabalhar como o arquivo tendo 3 planilhas conforme a figura abaixo:
! !! ! Primeiro Mtodo Nome da Planilha
Sheets("Receitas").Rows("1:5").Delete
! !! ! Segundo Mtodo Pela ordem seqencial (posio da mesma na guia de planilhas)
Sheets(2).Rows("1:5").Delete
! !! ! Terceiro Mtodo Pelo nome constante na Janela de Projetos dentro do editor do
VBA
Plan2.Rows("1:5").Delete
Imerso em Excel
188
12.3.11. Caixa de Dilogo (MsgBox e InputBox)
Para haver interao entre a pessoa que est utilizando da rotina e o programa necessrio
que exista uma interface de comunicao. Este poder ser mais ou menos complexo e
completo, contudo existem dois elementos bsicos para estabelecer esta ligao: InputBox
e MsgBox.
InputBox uma funo que permite ao utilizador introduzir dados no programa portanto
um mecanismo de Input.
MsgBox um mecanismo de Output ou seja, permite que o sistema comunique algo a
pessoa que est utilizando.
12.3.11.1. InputBox (Caixa de Entrada de Dados)
O que faz
1. Exibe uma janela com uma caixa de texto para a insero de dados.
2. Espera que o utilizador introduza os dados e/ou acione um dos botes.
3. Como uma funo, produz um valor final. Este consiste nos dados inseridos pelo
utilizador na forma textual - String.
Sintaxe Da InputBox
InputBox (prompt, [, title] [, default] [, xpos] [, ypos] [, ypos] )
O que est dentro de [ ] colchetes facultativo, no sendo obrigado a insero.
Imerso em Excel
189
Numa primeira avaliao da funo, pode-se dizer que a mesma possui diversos
parmetros, mas somente o primeiro obrigatrio, sendo que todos os outros quando
ignorados assumem valores atribudos por padro.
Obs.: Os parmetros entre colchetes so opcionais
Parmetros da InputBox
Parmetro Comentrio
Prompt
(Obrigatrio )
Expresso textual exibida como mensagem na janela de input.
A dimenso mxima de 1024 caracteres.
Se pretender construir uma mensagem com mais de uma linha
poder utilizar o caractere Enter - Chr(13). A juno dos elementos
que constituem a mensagem realizada atravs do operador &.
Exemplo:
"A Soma de 3 com 5 :" & Chr(13) & " 8 "
Title
(Facultativo)
Titulo da janela de input. Se este for omitido, aparecer por padro
o nome da aplicao.
Default
(Facultativo)
Expresso inserida por padro na caixa de insero de dados e
constituir a resposta se o utilizador no introduzir outra.
Se este parmetro for omitido, ficar vazia.
Xpos
(Facultativo)
Nmero que identifica a distncia horizontal entre o lado esquerdo
do cran e a janela de input. Se este valor for omitido a janela
aparecer centrada horizontalmente.
Ypos
(Facultativo)
Nmero que identifica a distncia vertical entre o lado superior do
cran e a janela de input. Se este valor for omitido a janela ficar
posicionada a 1/3 da parte inferior do cran
HelpFile
(Facultativo)
Nome do ficheiro de Help que ser utilizado para dar apoio ao
preenchimento desta janela. Se este parmetro for indicado o
seguinte ser obrigatrio.
Ateno: Se pretender inserir mais que um parmetro optativo respeite a ordem atravs de
, (virgulas)
Exemplo:
InputBox(Introduza o Nome do Aplicativo: , , Excel)
Imerso em Excel
190
Na janela de input ser exibida a mensagem Introduza o Nome do Aplicativo:, o ttulo da
caixa ser o definido por padro e o valor na caixa de insero ser Excel.
12.3.11.2. MsgBox - (Caixa de Mensagem)
O que faz
1. Exibe na Tela uma janela com uma mensagem.
2. Espera que o utilizador acione um dos botes.
3. Como uma funo produz um valor final. Devolve um nmero inteiro indicando o boto
que foi clicado.
Sintaxe Da MsgBox
MsgBox(Texto da caixa , [, estilo botoes] [, titulo Cx] [, helpfile, context] )
Tanto a MsgBox quanto a InputBox, possui diversos parmetros, mas somente o primeiro
obrigatrio, sendo que todos os outros quando ignorados assumem valores atribudos por
padro.
Obs.: Os parmetros entre colchetes so opcionais.
Texto Caixa
Estilo
Ttulo Caixa
Imerso em Excel
191
Parmetros
Parmetro Comentrio
Texto da Caixa
(Obrigatrio )
Expresso textual exibida como mensagem na janela de
Msgbox.
A dimenso mxima de 1024 caracteres.
Se pretender construir uma mensagem com mais do que uma
linha poder utilizar o caractere Enter Chr(13)
Exemplo:
"A Soma de 3 com 5 :" & Chr(13) & " 8 "
Estilo Botes
(Facultativo)
Nmero que identifica o tipo de botes que se pretende
visualizar na janela de output. Ver tabela seguinte.
Se for omitido assumir o valor 0 por padro.
Titulo da Cx
(Facultativo)
Titulo da janela de Msgbox. Se este for omitido, aparecer por
padro o nome do aplicativo.
HelpFile
(Facultativo)
Nome do ficheiro de Help que ser utilizado para dar apoio ao
preenchimento desta janela. Se for indicado este parmetro o
seguinte obrigatrio.
Context
(Facultativo)
Nmero do ndice do tpico de Help constante no ficheiro
HelpFile, e que corresponde janela em questo.
Ateno: Se pretender inserir mais que um parmetro optativo respeite a ordem atravs de
, (virgulas)
Exemplo:
MsgBox Erro de Sintaxe !!!, , Mensagem de Erro
Na janela ser exibida a mensagem Erro de Sintaxe, o boto exibido ser o de OK (por
padro) e o titulo da janela ser Mensagem de Erro.
Imerso em Excel
192
Cdigos de Botes que podem se utilizados na construo da sintaxe
Tipo de Boto Cod Descrio
VbOKOnly 0 Exibe somente o boto de OK.
VbOKCancel 1 Exibe os botes OK e Cancelar
VbAbortRetryIgnore 2 Exibe os botes Anular , Repetir, e Ignorar
VbYesNoCancel 3 Exibe os botes Sim, No, e Cancelar .
VbYesNo 4 Exibe os botes Sim e No.
VbRetryCancel 5 Exibe os botes Repetir e Cancelar.
VbCritical 16 Exibe o cone de Mensagem de Erro Fatal.
VbQuestion 32 Exibe o cone de Questionamento.
VbExclamation 48 Exibe o cone de Mensagem de Ateno.
VbInformation 64 Exibe o cone de Mensagem de Informao.
VbDefaultButton1 0 O primeiro boto o selecionado por padro.
VbDefaultButton2 256 O segundo boto o selecionado por padro.
VbDefaultButton3 512 O terceiro boto o selecionado por padro.
VbDefaultButton4 768 O quarto boto o selecionado por padro.
VbApplicationModal 0 Application modal o utilizador s depois de responder
MsgBox que poder dar continuidade ao trabalho
na aplicao corrente.
VbSystemModal 4096 System modal - o utilizador s depois de responder
MsgBox que poder dar continuidade ao trabalho
em qualquer aplicao em curso no sistema.
Pela anlise desta tabela poder constatar que existem diferentes agrupamentos de cdigos:
Para definir o tipo de botes (0 - 5),
Para definir o tipo de cones (16, 32, 48, 64),
Para definir o boto selecionado por padro (0, 256, 512, 768)
E para indicar o modo de execuo (0 e 4096).
Poder adicionar os cdigos e assim fazer combinaes entre diversas opes destes 4
grupos, contudo nunca dever adicionar mais do que um cdigo por agrupamento.
Imerso em Excel
193
Exemplos2 Utilizando os cdigos
MsgBox "Erro de Sintaxe!!!", 2 + 48 + 512 + 4096, "Mensagem de Erro"
exibida a seguinte janela:
Exemplos3
MsgBox "Erro de Sintaxe!!!", vbInformation + vbRetryCancel , "Mensagem de Erro"
exibida a seguinte janela:
Imerso em Excel
194
12.4. Melhorando a execuo das macros
1 - Impedindo a atualizao da tela durante a execuo da macro
Quando uma macro est sendo executada, todos os procedimentos so exibidos na tela, tais
como: abrir arquivos, copiar, colar, etc. Para que os procedimentos no sejam
apresentados, escreva essa linha de cdigo no incio da sua rotina.
Application.ScreenUpdating = False
2 - Impedindo a abertura da caixa de dilogo
Durante a execuo de uma macro poder ser aberta algumas caixa de dilogo do prprio
Excel, do tipo: Salvar, Atualizar Vnculos, etc. isto poder atrapalhar sua rotina
interrompendo a rotina Para impedir a abertura de caixa de dialogo, digite essa instruo.
Application.DisplayAlerts = False
3 - Impedindo a interrupo da execuo da macro
Se durante a execuo de uma macro for pressionada a tecla ESC ou CTRL+BREAK a
macro ser interrompida. Para impedir que a interrupo ocorra, digite no incio da rotina
esta linha de cdigo.
Mas ateno!!! as vezes a interrupo do cdigo se faz necessria.
Application.EnableCancelKey = xlDisabled
Imerso em Excel
195
12.5. Criao de Novas Funes de Planilha Via VBA
Alm das funes pertencentes originalmente ao Excel, possvel atravs de programao
VBA(Visual Basic of Application) criar novas funes personalizadas.
Porque Criar Novas Funes?
Isto importante quando necessitamos de funes em que o Excel no possui, dessa forma
utilizando o VBA, poderemos elaborar novas e especficas funes ao nosso trabalho e
disponibiliza-las no Excel para que ns mesmos ou outras pessoas utilizem.
relativamente simples criar novas funes atravs do recurso de programao
Veja a sintaxe de comando que dever ser utilizada
Function Nome da Funo ( parmetro, parmetro, parmetro)
Nome da Funo = (frmula desenvolvida)
End Function
Definio dos termos utilizados
! !! ! Function: Instruo obrigatria para iniciar a sintaxe
! !! ! Nome da Funo: Qualquer nome que voc deseja dar a nova funo.
! !! ! Parmetros: So os parmetros(infomaes) necessrias na elaborao do clculo.
Ex. Para calcular o Valor Futuro de uma operao devemos informar o VP,
TAXA, PRAZO e NUMPERIODOS. Esses termos so os parmetros para o clculo. Os
nomes dos parmetros podero ser criados por voc.
! !! ! End Function: Instruo obrigatria para encerrar sintaxe
Imerso em Excel
196
12.5.1. Exemplo prtico de elaborao de funes
Como exemplo prtico criaremos algumas funes que o Aplicativo Excel no possui em sua
ferramenta Colar Funo
Exemplo 1
Criao da funo Valor Futuro a J uros Simples
Procedimentos:
1. Estando em qualquer planilha do Excel clique em Menu Ferramentas ! !! ! Macro ! !! !
Editor do VBA
Ou clique a tecla de atalho: ALT + F11
2. Estando no Editor do VBA clique em Inserir ! !! ! Mdulo
Imerso em Excel
197
3. No Mdulo que abrir digite os cdigos conforme a figura abaixo.
Pronto!!! Isto suficiente para que essa funo esteja criada.
Para entender melhor os elementos da Funo
! !! ! Function - instruo obrigatria para iniciar as linhas de cdigo
! !! ! VFJ S - o nome da funo (lembre-se, voc que dar um nome).
! !! ! VP, TAXA, PRAZO - So os parmetros(variveis) que a funo necessitar para
fornecer o resultado do calculo(voc criar os nomes)
! !! ! VFJ S =( VP * (1 +TAXA * PRAZO) ) - a expresso matemtica da formula (o calculo
que ser realizado). Primeiro repete-se o nome da funo dada anteriormente e iguala a
expresso matemtica
! !! ! End Function - instruo obrigatria para encerrar as linhas de cdigo
Obs.1 : Foi dado o nome para a funo de VFJS, significando: Valor Futuro a
Juros Simples. O nome poderia ser qualquer outro que voc quisesse, desde que
no possusse espaos e caracteres do tipo: / , ?, % , # etc.
Obs.2 : Os parmetros foram dados como VP, TAXA, PRAZO. Poderiam
tambm ser qualquer outro texto que voc quisesse, desde que tambm no
utilizasse espao e caracteres do tipo: /, ?, %, # etc.
A
T
E
N
O
Imerso em Excel
198
Exemplo 2
Criao da funo Raiz Ensima - Essa funo ir permitir calcular a raiz de qualquer
nmero a qualquer base.
Procedimentos
Se voc j estiver no Editor do VBA com um mdulo aberto, basta inserir os cdigos
(procedimento de nmero 3 ) da nova funo, abaixo da funo anterior.
Caso voc j tenha fechado o Editor do VBA, execute os procedimento 1 e 2 descritos na
elaborao da funo anterior.
3. No Mdulo que abrir digite os cdigos da 2. Function, conforme a figura abaixo.
Pronto!!! Agora voc possui duas novas funes
Imerso em Excel
199
12.5.2. Localizando e testando as funes criadas
Uma vez criada as funes no Editor do VBA, necessrio testa-las quando ao seu
funcionamento.
Procedimentos
1. Volte para uma planilha qualquer.
2. Clique em Inserir ! !! ! Funo
3. Escolha a Categoria Definida pelo usurio
4. Observe que as funes aparecero na tela da esquerda com os nomes que voc definiu
para elas.
5. Escolha uma delas e clique OK - Para nosso teste escolha a funo VFJS
6. Preencha os argumentos conforme a figura abaixo.
Imerso em Excel
200
7. Clique OK e verifique o resultado na clula da planilha.
Resultado desse clculo dever ser 16.000
Imerso em Excel
201
12.5.3. Inserindo descrio e definindo a categoria da nova funo
possvel inserir uma descrio para cada nova funo, possibilitando assim descrever a
funo para as pessoas que iro utiliz-las, dessa forma dando um toque totalmente
profissional.
Alem disso ainda possvel definir em qual categoria a funo criada deve aparecer na caixa
de inserir funo do Excel. Poder ser inserida na categoria: Financeira, Matemtica
Trigonomtrica, Estatstica, Lgica, etc.
Procedimentos
Para inserir a descrio e definir a categoria, necessrio elaborar uma nova rotina em VBA.
1. Abra o editor do VBA. Caso tenha esquecido como isto se faz, veja nos procedimentos
anteriores.
2. J dentro do Editor do VBA clique em Inserir ! !! ! Mdulo
3. Digite os cdigos conforme a figura abaixo.
Imerso em Excel
202
Detalhes:
Description - a instruo para definir a descrio da funo. A descrio poder ser
qualquer texto
Category - a categoria que a funo dever ser anexada. As categorias so numeradas
4. Depois de encerrada a insero dos cdigos dentro do Editor do VBA, necessrio
executar uma vez essa rotina. Para isto selecione qualquer caractere dessa rotina e clique
em Executar ! !! ! Executar Sub/UserForm ou simplesmente F5
Pronto!! Essas instrues j foram incorporadas.
Imerso em Excel
203
12.5.4. Instalando no Excel as novas funes (Criando AddIn)
As funes que voc criou estaro sempre disponveis para uso, desde que o arquivo onde
elas foram criadas e salvas esteja ativo, ou seja, aberto.
Porm possvel instalar as funes no aplicativo Excel atravs da criao e instalao de
um AddIn.
AddIns so suplementos(*.xla) que podem ser disponibilizados para o Microsoft Excel.
Procedimentos para Criao e Instalao de um AddIn
1. No arquivo em que foi criado as Funes clique em menu Arquivo ! !! ! Salvar Como.
2. Na caixa de dilogo Salvar Como
- Na opo Nome do arquivo: digite um nome que voc desejar para o arquivo.
- Na opo Salvar como tipo: escolha Suplemento do Microsoft Excel(*.xla) conforme
figura abaixo.
Imerso em Excel
204
3.. Clique Salvar
Neste momento, voc criou o suplemento (*.xla) com o nome do arquivo que voc havia
dado, porm isto no quer dizer que ele j esteja instalado e as funes disponibilizadas.
Procedimentos para Instalar/disponibilizar o arquivo suplemento.
1. Dentro de uma planilha clique em Menu Ferramentas ! !! ! Suplementos
2.
Na
Caixa Suplementos procure pelo nome do arquivo que voc havia criado o suplemento e
tick a opo do nome do arquivo, logo em seguida clique em OK.
Imerso em Excel
205
Pronto!! Feito isto voc instalou as funes criadas em VBA neste aplicativo.
Desinstalando e/ou Excluindo da maquina as funes criadas
Em um determinado momento voc poder querer desinstalar as funes do aplicativo.
Para isto o suplemento deve ser desmarcado e caso queira retirar o arquivo suplementos,
este dever ser excludo da pasta suplementos.
Procedimentos para desinstalar o arquivo suplemento
1. Clique em Ferramentas ! !! ! Suplementos
2. Desmarque a opo do nome do arquivo e clique OK
Procedimentos para excluir o arquivo suplemento
1. Localize a pasta Suplementos. Voc poder utilizar o Localizar do Windows para
encontrar essa pasta em seu sistema.
2. Dentro da pasta Suplementos localize o arquivo do qual foi salvo as funes e delete.
Imerso em Excel
206
12.6. Proteo das rotinas de macros com senha de acesso
Assim como pode ser inserida senha de proteo de arquivo e de planilha, possvel
tambm inserir senha no VBE(Visual Basic Editor).
Este procedimento importante para que seus cdigos fiquem protegidos contra alteraes
por outros usurios.
Procedimentos para insero da senha
1. Dentro do editor do VBA na janela de projetos, clique com o boto direito do mouse em
VBAProject (correspondente a pasta que desejar proteger).
2. No menu de opes que aparecer clique em Propriedades de VBAProject...
3. Na Janela Propriedades do projeto, clique na guia Proteo e marque a opo Bloquear
projeto para exibio.
4. Abaixo Insira a Senha e em seguida confirme a Senha.
Clique com boto direito do
Imerso em Excel
207
5. Clique OK e em seguida Salve o arquivo.
Os cdigos estaro protegidos assim que o arquivo excel for fechado e aberto novamente
Imerso em Excel
208
13. TECLAS DE ATALHO DO EXCEL
Teclas de
Atalho
Ao Menu Equivalente
Alt or F10 Ativa Menu
Alt+= AutoSoma
Alt+F1 Inserir Grfico Inserir, Grfico...
Alt+F2 Salvar Como Arquivo, Salvar Como
Alt+F4 Exit Arquivo, Exit
Alt+F8
Caixa de Dialogo de
Macros
Ferramentas, Macro, Macros
Alt+F11 Editor Visual Basic Ferramentas, Macro, Visual Basic Editaror
Alt+Shift+F1 Nova Planilha Inserir, Planilha
Alt+Shift+F2 Salvar Arquivo, Salvar
Ctrl+- Excluir
Deletar, (Linhas,Colunas ou Clulas) Depende
da seleo.
Ctrl+: Inserir Hora Atual
Ctrl+; Inserir Data Atual
Ctrl++ Inserir Editar, Desfazer
Ctrl++ Inserir
Inserir, (Linhas,Colunas ou Clulas) Depende da
seleo.
Ctrl+1 Formatar Clulas Formatar, Clulas
Ctrl+2 Negrito Formatar, Clulas, Fonte, Fonte Estilo, Negrito
Ctrl+3 Itlico Formatar, Clulas, Fonte, Fonte Estilo, Itlico
Ctrl+4 Sublinhado
Formatar, Clulas, Fonte, Fonte Estilo,
Sublinhado
Ctrl+5 Tachado Formatar, Clulas, Fonte, Efeitos, Tachado
Ctrl+6 Exibir/ Ocultar Objetos Ferramentas, Opes, Exibir, Objects
Ctrl+7
Exibir/Ocultar Barra
Ferramentas Padro
Exibir, Barra de Ferramentas ,Padro
Ctrl+8 mostrar Simbolos Tpicos
Ctrl+9 Ocultar Linhas Formatar, Linhas, Ocultar
Ctrl+A Abrir Arquivo, Abrir
Ctrl+B Salvar Arquivo, Salvar
Ctrl+C Copiar Editar, Copiar
Ctrl+D Preencher abaixo Editar, Preencher, Abaixo
Ctrl+F Copia Formula Abaixo $ Editar, Copiar, Colar
Ctrl+H
Copia Celula Acima e Cola
Valor
Ctrl+I Itlico Formatar, Clulas, Fonte, Fonte Estilo, Itlico
Ctrl+K Inserir Hyperlink Inserir, Hyperlink
Ctrl+L Localizar Editar, Localizar
Imerso em Excel
209
Ctrl+N Negrito Formatar, Clula
Ctrl+O Nova Pasta de Trabalho Arquivo, Novo
Ctrl+O Nova Pasta de Trabalho Formatar, Colunas, Ocultar
Ctrl+P Imprimir Arquivo, Imprimir
Ctrl+R Preencher Direita Editar, Preencher Direita
Ctrl+S Sublinhar Arquivo, Salvar
Ctrl+U Substituir Editar, Substituir
Ctrl+V Colar Editar, Colar
Ctrl+X Recortar Editar, Cortar
Ctrl+Y Ir Para Editar, Repetir
Ctrl+Z Desfazer Editar, Desfazer
Ctrl+F3 Definir Nome Inserir, Nomes, Define
Ctrl+F4 Fechar Arquivo, Fechar
Ctrl+F5 Restaurar Janela ativa.
Ctrl+F6
Prxima Pasta de
Trabalho
Janela, ...
Ctrl+F7 Mover Janela XL, Mover
Ctrl+F8 Redimensionar Janela
Ctrl+F9
Minimizar Pasta de
Trabalho
XL, Minimizar
Ctrl+F10
Maximizar e restaurar
janela
XL, Maximize
Ctrl+F11 Inserir Planilha 4.0 Macro
Ctrl+F12 Arquivo Abrir Arquivo, Abrir
Ctrl+Shift+! Formato 2 casas decimais Formatar, Clulas, Number, Categoria, Number
Ctrl+Shift+# Formato Data Formatar, Clulas, Number, Categoria, Data
Ctrl+Shift+$ Formato Moeda Formatar, Clulas, Number, Categoria, Currency
Ctrl+Shift+% Formato Percentual
Formatar, Clulas, Number, Categoria,
Percentual
Ctrl+Shift+&
Borda externa na area
selecionada
Formatar, Clulas, Border
Ctrl+Shift+( Reexibir Linhas Formatar, Linhas, Reexibir
Ctrl+Shift+) Reexibir Colunas Formatar, Colunas, Reexibir
Ctrl+Shift+* Seleciona Regio Atual Editar, Ir Para, Especial, Regio Atual
Ctrl+Shift+@ Formato Hora Formatar, Clulas, Number, Categoria, Hora
Ctrl+Shift+^ Formato Exponencial Formatar, Clulas, Number, Categoria,
Ctrl+Shift+_ Remove borda externa Formatar, Clulas, Border
Ctrl+Shift+~ Formato Geral Formatar, Clulas, Number, Categoria, General
Ctrl+Shift+A
Inserir Nomes em
argumentos das formulas
Ctrl+Shift+F3
Criar Nomes usando
Linhas e Colunas.
Inserir, Nome, Create
Ctrl+Shift+F6 Janela Anterior Janela, ...
Imerso em Excel
210
Ctrl+Shift+F12 Imprimir Arquivo, Imprimir
Ctrl+Tab
Alterna entre Pastas de
Trabalho abertas
Enter Finalizar comando
F1 Ajuda Ajuda, Ajuda do Excel
F2 Editar Clula
F3 Colar Nome Inserir, Nome, Colar
F4
Em Edio formulas
alterna Ref.
absoluta/relativa.
F4 Repetir ltima ao
Editar, Repetir. Quando no est no modo de
edio.
F5 Ir Para Editar, Ir Para
F7 Verificar Ortografia Ferramentas, Ortografia
F8
Modo Extend para
selecionar clulas
F9 Racalcular todas as plans Ferramentas, Opes, Calcular, Calc,Agora
F10 Ativar barra Menu N/A
F11 Novo Grfico Inserir, Grfico
F12 Salvar Como Arquivo, Salvar Como
Shift (5x)
Ativa opes das teclas de
aderncia
Shift+Ctrl+F Font Drop Abaixo List Formatar, Clulas, Fonte
Shift+Ctrl+F+F Seleciona Fonte Formatar, Clulas, Fonte
Shift+Ctrl+F6 Alterna para Pasta Anterior Janela, ...
Shift+Ctrl+P
Seleciona Tamanho da
Fonte
Formatar, Clulas, Fonte
Shift+F1 O que isso? Ajuda, O que isso?
Shift+F2 Editar Clula Comentrio Inserir, Editar Comentrios
Shift+F3 Colar Funo na formula Inserir, Funo
Shift+F4 Localizar Prxima Editar, Localizar, Localizar Prxima
Shift+F5 Localizar Editar, Localizar, Localizar Prxima
Shift+F8 Adicionar seleo
Shift+F9 Calcula Plan Ativa Calc Plan
Shift+F10 Exibir Menu Editar
Shift+F11 Nova Plan Inserir, Planilha
Shift+F12 Salvar Arquivo, Salvar
Shift+Tab Celula Anterior
Tab Prxima Clula
Imerso em Excel
211
Anexo 1
Anda mungkin juga menyukai
- P3 PDFDokumen2 halamanP3 PDFjanainarocha_limaBelum ada peringkat
- Nanomateriais - Guia para o Espaço Industrial SUDOE - 2014Dokumen132 halamanNanomateriais - Guia para o Espaço Industrial SUDOE - 2014janainarocha_lima100% (1)
- Planner Estudante Tamanho A4 PDFDokumen6 halamanPlanner Estudante Tamanho A4 PDFLarissaMaciel100% (1)
- NH3661 Lista1 PDFDokumen2 halamanNH3661 Lista1 PDFjanainarocha_limaBelum ada peringkat
- Lista 03Dokumen2 halamanLista 03janainarocha_limaBelum ada peringkat
- Experimento 1 Mar-24 FINALDokumen23 halamanExperimento 1 Mar-24 FINALjanainarocha_limaBelum ada peringkat
- Expto 01Dokumen4 halamanExpto 01janainarocha_limaBelum ada peringkat
- Experimento1 CircuitosDokumen8 halamanExperimento1 Circuitosjanainarocha_limaBelum ada peringkat
- Experimento - 2 - Parte 2 Tratamento Térmico - Macrodureza 2Dokumen25 halamanExperimento - 2 - Parte 2 Tratamento Térmico - Macrodureza 2janainarocha_limaBelum ada peringkat
- Experimento - 2 - Parte 1 de 3 - MetalografiaDokumen9 halamanExperimento - 2 - Parte 1 de 3 - Metalografiajanainarocha_limaBelum ada peringkat
- Experimento CircuitosDokumen4 halamanExperimento CircuitosMike CooperBelum ada peringkat
- En 2806-2016 - Experimento-1 - Parte 1 de 1 - Analise Microestrutural-OkDokumen16 halamanEn 2806-2016 - Experimento-1 - Parte 1 de 1 - Analise Microestrutural-Okjanainarocha_limaBelum ada peringkat
- Exercicios Hidrocarb USPDokumen2 halamanExercicios Hidrocarb USPjanainarocha_limaBelum ada peringkat
- Experimento - 4 - Polimeros - Parte1 de 2 - Caracterização MecanicaDokumen9 halamanExperimento - 4 - Polimeros - Parte1 de 2 - Caracterização Mecanicajanainarocha_limaBelum ada peringkat
- Guia Exame 2014 - SustentabilidadeDokumen21 halamanGuia Exame 2014 - Sustentabilidadejanainarocha_limaBelum ada peringkat
- Roteiro-4 - Aula 5 - Experimento - 3 - Parte 3 Tratamento Termoquímico e MicrodurezaDokumen12 halamanRoteiro-4 - Aula 5 - Experimento - 3 - Parte 3 Tratamento Termoquímico e Microdurezajanainarocha_limaBelum ada peringkat
- En 2806-2016 - Experimento-1 - Parte 1 de 1 - Analise Microestrutural-OkDokumen16 halamanEn 2806-2016 - Experimento-1 - Parte 1 de 1 - Analise Microestrutural-Okjanainarocha_limaBelum ada peringkat
- Soluções - Resistência Dos Materiais - Beer & Johnston - 3a Ed PDFDokumen1.436 halamanSoluções - Resistência Dos Materiais - Beer & Johnston - 3a Ed PDFVictor MoraesBelum ada peringkat
- Refrigeração e ClimatizaçãoDokumen146 halamanRefrigeração e ClimatizaçãoDaniel UlhoaBelum ada peringkat
- Roteiro-Aula 10-Experimento-4-Parte2 de 2-Roteriro de Sintese-Cristalinidade e DensidadeDokumen13 halamanRoteiro-Aula 10-Experimento-4-Parte2 de 2-Roteriro de Sintese-Cristalinidade e Densidadejanainarocha_limaBelum ada peringkat
- Avaliação Do Ciclo de Vida (ACV) - Uma Ferramenta Importante Da Ecologia IndustrialDokumen10 halamanAvaliação Do Ciclo de Vida (ACV) - Uma Ferramenta Importante Da Ecologia Industrialjanainarocha_limaBelum ada peringkat
- Ranking Ibevar 2013Dokumen152 halamanRanking Ibevar 2013José Martimiano da SilvaBelum ada peringkat
- Química Orgânica - Costantino - Volume 3Dokumen512 halamanQuímica Orgânica - Costantino - Volume 3Paula Almeida75% (4)
- Atividade 1 - SoluçãoDokumen2 halamanAtividade 1 - Soluçãojanainarocha_limaBelum ada peringkat
- Apostila Excel Avançado PDFDokumen69 halamanApostila Excel Avançado PDFJuliano NogueiraBelum ada peringkat
- Lista1 - Ensaio de Tração-2015Dokumen6 halamanLista1 - Ensaio de Tração-2015janainarocha_limaBelum ada peringkat
- Sisu 2015Dokumen1 halamanSisu 2015Paulo VictorBelum ada peringkat
- Ranking Ibevar 2013Dokumen152 halamanRanking Ibevar 2013José Martimiano da SilvaBelum ada peringkat
- Dados Experimento 1 - Propriedades Mecanicas e TermicasDokumen2 halamanDados Experimento 1 - Propriedades Mecanicas e Termicasjanainarocha_limaBelum ada peringkat
- Plano Ensino BC 1309Dokumen3 halamanPlano Ensino BC 1309janainarocha_limaBelum ada peringkat
- Historico Andry Matheus BuenoDokumen1 halamanHistorico Andry Matheus BuenoadmacademiadecinemaBelum ada peringkat
- Sistema de Gestao AmbientalDokumen25 halamanSistema de Gestao AmbientalMarta Azevedo100% (1)
- Elastopor® BR H 2000-31 - Versão 2Dokumen3 halamanElastopor® BR H 2000-31 - Versão 2RBelum ada peringkat
- MUM Daily - ED5 Set 2019 Screen PDFDokumen276 halamanMUM Daily - ED5 Set 2019 Screen PDFSuporte Solos6Belum ada peringkat
- Admin, Necessidade de Justa Cau Sa para Instauração de Processo Administrativo DisciplinarDokumen12 halamanAdmin, Necessidade de Justa Cau Sa para Instauração de Processo Administrativo DisciplinarnelsonmutambeBelum ada peringkat
- Consultoria Organizacional (CO) LTDDokumen3 halamanConsultoria Organizacional (CO) LTDPsicologo MugodomaBelum ada peringkat
- Juliano, 7 5954 - FormatadoDokumen11 halamanJuliano, 7 5954 - FormatadoJamile BatistaBelum ada peringkat
- Exercicios Estoques PDFDokumen4 halamanExercicios Estoques PDFeduolimpioBelum ada peringkat
- Livro StudioDokumen110 halamanLivro StudioPerizinan ISR Ditjen SDPPI100% (1)
- Plano de Contingência para ArmazénsDokumen10 halamanPlano de Contingência para ArmazénsJoão PauloBelum ada peringkat
- PQ16 Lavagem e Esterilização de MateriaisDokumen4 halamanPQ16 Lavagem e Esterilização de MateriaisBruno aguiarBelum ada peringkat
- Roteiro Plano de Comunicação SocialDokumen8 halamanRoteiro Plano de Comunicação SocialWanderlei RamosBelum ada peringkat
- Cadastro de Empresa - EST 2022 - Idenes Rodrigues AssinadaDokumen1 halamanCadastro de Empresa - EST 2022 - Idenes Rodrigues AssinadaDenison David OliveiraBelum ada peringkat
- Octoparse ManualDokumen9 halamanOctoparse ManualJoao EstevesBelum ada peringkat
- Aula 02 Barragens e Obras Hidricas Construção e Planejamento Cisterna de Placa 2022.1Dokumen22 halamanAula 02 Barragens e Obras Hidricas Construção e Planejamento Cisterna de Placa 2022.1Gibran MedeirosBelum ada peringkat
- CP5 - Atividade 2Dokumen2 halamanCP5 - Atividade 2Ines Matos100% (1)
- Brbase PDFDokumen126 halamanBrbase PDFWillianPachecoBelum ada peringkat
- Indicadores de Gestao de RHDokumen35 halamanIndicadores de Gestao de RHGenilson Albuquerque80% (5)
- Estagio 2Dokumen5 halamanEstagio 2Elisangela Martins da SilvaBelum ada peringkat
- Lista de Exercícios 1 - DiodoDokumen5 halamanLista de Exercícios 1 - DiodoNathan FunchalBelum ada peringkat
- FT 05.30.0950 X Primer Epoxi 3 1 V1 5Dokumen1 halamanFT 05.30.0950 X Primer Epoxi 3 1 V1 5Rafael MeciasBelum ada peringkat
- Kaoru IshikawaDokumen3 halamanKaoru IshikawaMatheus MendonçaBelum ada peringkat
- DB2 - Banco de Dados - ApostilaDokumen79 halamanDB2 - Banco de Dados - ApostilaelaineBelum ada peringkat
- MANUAL DE VENDAS - Amil DentalDokumen5 halamanMANUAL DE VENDAS - Amil DentalLudimila RodriguesBelum ada peringkat
- 001 - Introdução Delphi XE7 PDFDokumen39 halaman001 - Introdução Delphi XE7 PDFEwerton100% (1)
- Receituario Moca PDFDokumen17 halamanReceituario Moca PDFalexandrienseBelum ada peringkat
- 1º Ofício de Registro de Imóveis CamaçariDokumen6 halaman1º Ofício de Registro de Imóveis CamaçariRomualdoBelum ada peringkat
- Contestação ALQUINGELDokumen3 halamanContestação ALQUINGELLarissa DárioBelum ada peringkat
- Demonstrativos Financeiros Do Resultado Da Rumo Do 3T21Dokumen91 halamanDemonstrativos Financeiros Do Resultado Da Rumo Do 3T21Matheus RodriguesBelum ada peringkat