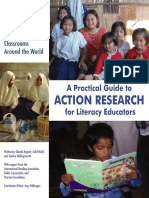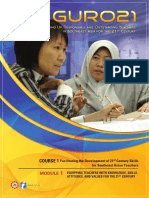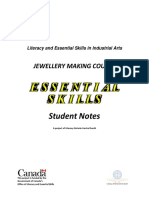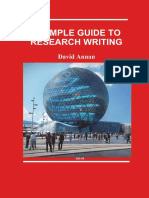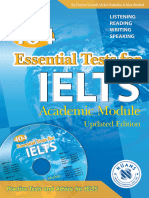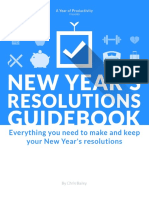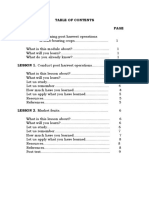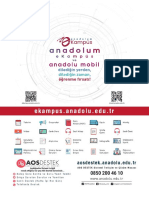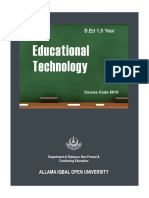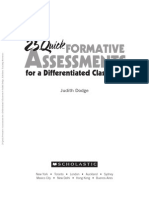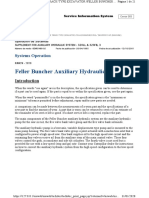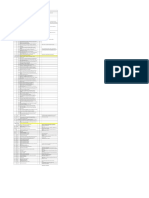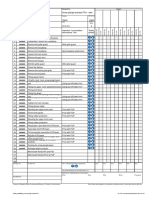Refman
Diunggah oleh
Normand AlbertoJudul Asli
Hak Cipta
Format Tersedia
Bagikan dokumen Ini
Apakah menurut Anda dokumen ini bermanfaat?
Apakah konten ini tidak pantas?
Laporkan Dokumen IniHak Cipta:
Format Tersedia
Refman
Diunggah oleh
Normand AlbertoHak Cipta:
Format Tersedia
Noddy
St|a.ta|a| ecp|,si.a| aa1 ec|ci.a| c1e||ia
8eIereoce MaouaI
ec ask
www.tectask.org
Noddy eveIopeot Iea
Desia aa1 Iestia D| |. Jesse|| O.Aes
|caas| Uai.e|sit, |. |aase| G. Jaa
E. O||istcp|e| J. Oa||
R. Va|eata |. O|ai
|. Gcw A. Gei|c
Desia aa1 Iestia 0r. 0. Fratt F. Cidley
Encou Technology S. Mann A. White
A. Fountain
|c11, |aitia| Re|ease Ve|sica c.JJ Ap|i|, JJe
Ve|sica !.JJ Ja|,, JJe
Ve|sica !.J Sept, JJJ
|c11, a|es ase c XVI, |i.|csct, S,aate., |et|cwe||s, |a| Bit Resea|.| aa
|i.|c S,ste 0pticas 1e.e|cpeat |i||a|ies aa1 sca|.e .c1e.
Ocp,|i|t JJJ, Ea.c Ie.|ac|c, |t, |t1
|c11, Ia||e c Ocateats
IabIe oI 6ooteots
IabIe oI 6ooteots v
1 Iotroductioo 13
Geological Modelling ............................................................................13
Geophysical Modelling..........................................................................14
Using This Reference Manual................................................................14
2 heIp aod ocueotatioo 11
Obtaining Help......................................................................................17
Technical Support and Updates Available..............................................18
Noddy Version 7.0 ...........................................................................18
Premium Technical Support .............................................................19
Training Seminars............................................................................19
Using the Electronic Reference Manual .................................................19
Using Adobe Acrobat Reader ................................................................20
To Return to a Topic........................................................................21
Browsing Through Individual Topics................................................21
To Browse Through Information ......................................................21
How to Find an Item.........................................................................22
Magnifying and Reducing the Page View..........................................22
To Magnify or Reduce the Page View...............................................22
To Magnify or Reduce a Selected Area.............................................23
Images Displayed On-Screen............................................................23
Printing Information.........................................................................23
To Print a Topic...............................................................................23
Troubleshooting...............................................................................26
3 IostaIIatioo Frocedure 31
Computer Hardware..............................................................................31
Installation Overview............................................................................31
Installation Procedure............................................................................32
Diskette Installation..........................................................................32
CD-ROM Installation.......................................................................32
Noddy Hard Disk Installations...............................................................33
.i |c11, Ree|ea.e |aaaa|
4 Iearoiog the asics 49
Access To Tutorials ............................................................................. 50
Starting and Quitting Noddy................................................................. 50
5 Noddy Frogra uide 55
Introduction ......................................................................................... 55
Noddy Program Flow........................................................................... 56
Getting Started..................................................................................... 57
Creating a Structural and Geophysical Model .................................. 57
Defining the Base Stratigraphy ........................................................ 58
Defining a Deformation Event ......................................................... 59
Previewing an Event ........................................................................ 60
Editing the Position of an Event ....................................................... 60
Adding Another Deformation Event ................................................. 61
Previewing Potential Field Anomalies .............................................. 62
Editing Deformation Events in the History Window......................... 63
8tructuraI ModeIIiog 1
Base Stratigraphy Event ....................................................................... 67
Folding ................................................................................................ 69
Tracing Fold Profiles Directly from Maps........................................ 70
Faulting ............................................................................................... 73
Tracing Fault Orientations Directly from Maps................................ 76
Unconformity Event ............................................................................. 79
Shear Zone Formation Event ................................................................ 82
Tracing Shear Zone Orientations From Maps................................... 85
Dyke Intrusion Event............................................................................ 88
Plug Intrusion Event............................................................................. 92
Tilting.................................................................................................. 97
Foliation Formation Event .................................................................... 98
Lineation Formation Event ................................................................... 99
Import Block Model Event...................................................................100
Stop Sign............................................................................................102
Parameter Groups ...............................................................................102
Parameter Group Icons...................................................................102
Previews in Event Definition Windows ................................................103
Block Previews...............................................................................104
Plane Previews ...............................................................................106
Gravity/Magnetics Previews ...........................................................106
|c11, Ia||e c Ocateats
Difference Previews .......................................................................107
Profile Window...................................................................................108
Alteration Zone Definition...................................................................109
Alteration Haloes ...........................................................................109
Replacement Zones ........................................................................110
Comparing Alteration Versus Replacement Behaviour ....................110
Rock Properties Definition ..................................................................113
Stratigraphic Thicknesses...............................................................113
Colour Definition................................................................................115
1 8tructuraI isuaIitatioos 119
Block Diagrams ..................................................................................119
Chair Diagrams..............................................................................120
3D Voxel Views.............................................................................121
Maps ..................................................................................................122
Plotting Orientation and Rock Type Information.............................123
Plotting Orientation Symbols on Maps............................................124
Interactively Defining Event XYZ Positions....................................125
Topographic Maps..............................................................................125
Sections ..............................................................................................126
Plotting Orientation Symbols on Sections........................................127
Interactively Defining Section Event XYZ Positions........................128
Boreholes............................................................................................129
3D Topography...................................................................................132
3D Triangulation.................................................................................132
Stereographic Plots of Orientation Data...............................................134
Kinematic Animations - Movies...........................................................135
Stratigraphic Columns.........................................................................136
Geology and Geophysics Legend Window............................................136
8 dit ptioos 141
Project Options Window.....................................................................143
Block Options .....................................................................................144
Topography Scaling Window.........................................................145
Movie Options ....................................................................................147
Geology Display Options ....................................................................149
Geology Section/Borehole Options ......................................................151
Geology Volume/Surface Options........................................................153
Block Diagram Defaults.................................................................155
Geophysics Calculation Options ..........................................................157
Geophysics Survey Options.................................................................160
Geophysics Display Options................................................................163
.iii |c11, Ree|ea.e |aaaa|
Gravity/Magnetics Display Options ................................................163
Window Position Options ....................................................................166
9 eophysicaI ModeIIiog 19
Geophysical Calculations within Noddy...............................................169
Basic Calculation Schemes .............................................................170
Advanced Geophysical Calculations ...............................................172
Important Considerations when Modelling ...........................................176
Resolution of Structural Detail .......................................................176
Speed of Calculation ......................................................................177
Absolute Anomaly Intensities..........................................................178
Anomaly Shapes.............................................................................179
Boundary Effects............................................................................179
Anomaly Maps....................................................................................180
Flight Line Surveys .............................................................................182
Generated Surveys..........................................................................182
Imported Flight Line Surveys..........................................................184
Vertical Derivative Calculation............................................................185
Reference Datasets..............................................................................185
10 eophysicaI isuaIitatioos 189
Geophysics Images and Profiles...........................................................189
Profile Displays..............................................................................190
Image Display Options ...................................................................190
Difference Images ...............................................................................191
11 IooIs 195
Importing DXF Triangulations ............................................................195
Importing Vulcan Regularized Block Models .......................................195
Importing Old Noddy Block Models ....................................................196
Importing Potential Field Images .........................................................196
Exporting Voxel Models in the Noddy Block Model Format.................199
Exporting Voxel Models in Raw Format ..............................................199
Exporting Voxel Models in Tabulated Column Format.........................200
Exporting DXF Format Block Models .................................................202
Exporting Vulcan Block Model Files ...................................................202
Exporting Response and Vector Data in ER Mapper Formats ..............202
Export Potential Field data in Geosoft Format......................................203
Editing the Rock Properties Database ..................................................203
12 FiIe Forats 201
History File.........................................................................................207
|c11, Ia||e c Ocateats
Block Groupings of History Files ...................................................208
Example History File .....................................................................208
Topography File..................................................................................213
Orientations File .................................................................................214
Geophysics Grid File...........................................................................215
Geophysics Profile File .......................................................................216
Noddy Block Model Files....................................................................217
DXF Triangulation Files .....................................................................219
Vulcan Triangulation Files ..................................................................220
Rock Property Database File...............................................................221
13 Meous aod Friotiogl8aviog Iages 225
Overview of Menus.............................................................................225
Printing Windows ...............................................................................234
Saving Windows to a File....................................................................234
14 verview oI 6aIcuIatioos 231
Spectral Domain Potential Field Calculations ......................................237
Spatial Domain Potential-Field Calculations ........................................239
Test of Spatial and Spectral Noddy Solutions ......................................243
Displacement Equations Used in Noddy...............................................249
Faults .................................................................................................249
Translation Faults ..........................................................................249
Rotational Faults............................................................................250
Ring Faults ....................................................................................250
Elliptical Faults..............................................................................250
Curved Faults ................................................................................251
Unconformities....................................................................................252
Folds ..................................................................................................252
Shear Zones ........................................................................................252
Dykes .................................................................................................252
Dilatational Dyke...........................................................................253
Plugs ..................................................................................................253
Homogenous Strains ...........................................................................253
Tilts....................................................................................................254
Penetrative Foliations and Lineations. ..................................................254
15 8eIereoces 251
1 Iodex 259
|c11, Ree|ea.e |aaaa|
Iotroductioo
|at|c1a.tica
Usia I|is Ree|ea.e |aaaa|
Z |c11, Ree|ea.e |aaaa|
lr|cc.cicr 13
1 Iotroductioo
Noddy allows an integrated forward modelling of geological structures together
with resulting gravity and magnetic anomalies. The program enables the complex
structure of a poly-deformed area to be calculated via a sophisticated 3-
dimensional structural modelling procedure.
Noddy allows a geoscientist armed with a reasonable understanding of the
geology of an area to refine this understanding by interactive manipulation of the
geometry and geophysical characteristics. It is a kinematic forward-modelling
system that creates a three-dimensional geometry through addition of a sequence
of deformation events on an initial stratigraphy. From the generated model,
Noddy can calculate the gravity and magnetic responses for the structure. Noddy
is based on two types of algorithms:
a) Those that deal with forward modelling of geology and
b) Those that deal with forward modelling of potential field geophysical
responses.
The Noddy modelling system has been developed jointly with funding from the
Australian Research Council, The Australian Geodynamics Cooperative
Research Centre and AMIRA (Australian Mineral Industries Research
Association) group of sponsors (Aberfoyle Limited, AGSO, BHP Minerals,
Billiton Ltd, North Limited, MIM Exploration Pty Ltd, Newcrest Mining
Limited, Pasminco Exploration, RGC Exploration Pty Ltd, Riotinto Exploration
Limited. Mines and Energy of South Australia, Sumitomo Metal Mining
Oceania Pty Ltd and Western Mining Corporation Ltd).
eoIogicaI ModeIIiog
Geological modelling is achieved by superimposing a series of deformations,
described as parameterised displacement equations acting on an initial
stratigraphy.
The choice of deformation events includes folding, faulting, unconformities,
shear zones, dykes, plugs, homogeneous strains, tilts and importing geometries
(e.g. voxel models). The events may be combined in any order or any number.
The starting model not only represents geology, but also defines geophysical
rock property stratigraphy. This combination allows the calculation of
sophisticated geophysical behaviour such as alteration around faults or
intrusives.
1+ |ccc] Ree|erce |ar.a|
eophysicaI ModeIIiog
Geophysical modelling is accomplished by dividing the final geological structure
into discrete cubes or voxels. A modification of the fast Hjelt dipping prism
equations are then used to compute and sum the potential field responses of the
3D volume. A Fourier domain calculation has also been implemented based on
the same voxel model of the geology.
siog Ihis 8eIereoce MaouaI
This Reference Manual describes the operation and features of Noddy. The
manual has been written as a reference to Noddy and includes descriptions of the
basic operations.
The information in this manual applies to Noddy Version 7.1 only.
s
In addition to this Reference Manual, a printed and electronic version of the
Noddy Users Guide is available. The electronic version of this guide is supplied
as a Portable Document File (PDF). This manual is supplied on the Noddy
distribution CD-ROM and is accessible using the Adobe viewing software
(Acrobat Reader) supplied with your installation version of Noddy. Also
available as PDF files are tutorials which can provide a hands on introduction
to Noddy.
heIp aod ocueotatioo
0|airir |e|p
Iec|rica| S.ppc| arc Upcaes A.ai|a||e
Usir |e E|ec|cric Ree|erce |ar.a|
Usir Acc|e Ac|c|a Reace|
1c |ccc] Ree|erce |ar.a|
|e|p arc Dcc.reraicr 1/
2 heIp aod ocueotatioo
btaioiog heIp
Should difficulties or questions arise while operating Noddy there are three
available sources of help. These are:
1. Online Help - a comprehensive subset of the main Noddy documentation is
available while operating the software. This help can be initiated at any time
by selecting the Help menu or from the various Help push buttons located in
dialog screens. The help provided is categorized into a reference listing and
an indexed or hyperlinked help. Noddy help uses the HTML document
format for viewing. Refer to Project Options for information on the usage of
a help browser viewing the help. An example of this help is provided below:
:anjI: c/ I: h:Ij n:: c/ IcJJ)
Detailed instructions on using Help can be found in the documentation of your preferred
Web browser.
13 |ccc] Ree|erce |ar.a|
2. Reference Documentation provides a second form of help supplied with the
software. This manual provides all the required information for the
operation of Noddy.
3. Noddy Tutorial exercises often provide a valuable insight into the
functionality and normal procedural use of the deformation event tools
available in Noddy.
We recommend that each user review the tutorial exercises as an aid to
problem solving in Noddy.
Zc |c11, Ree|ea.e |aaaa|
IroubIeshootiog
Sometimes difficulties may arise in Noddy that you do not understand, or a
display does not appear as you expect. These are not normal occurrences but if
certain options are inadvertently set, or a history file with inappropriate
parameters are read, the following situations may arise:
Situation 1
A block model has been requested (either from the Geology>Block Diagram
option or the Preview window) and nothing but a coloured background is
displayed.
This problem is most likely to be due to an incorrect setting in the Edit>Geology
Display Options. In particular, examine the Declination, Azimuth and Scale
settings. These should be about 200, 25 and 100 for a starting, visible model.
Within this option, you may also wish to check the background colour.
Refer to the Geology Display Options for additional information.
Situation 2
The geophysical computation (using the Geophysics>Calculate Anomalies) has
been requested but when finished, the image displays for magnetics or gravity
are black.
This situation can arise from two causes. Firstly, the geophysical response may
be inappropriate or too small to be detectable. Secondly, the display settings may
be incorrect and result in a dark image.
To test the geophysical response, open an edit dialog for the last event in the
displayed history. In the Preview window, open the Block list and select say,
Magnetics. If a valid geophysical response displays after computation, then it
should in the Geophysics>Calculate Anomalies option. If no display is seen,
click the right mouse button with the cursor in the image window.
|e|p aa1 Dc.aeatatica Z!
Ensure that the clipping level is appropriately set. Note that the Min Clip should
be at 0 and Max Clip at 100% (unless otherwise set).
Situation 3
A geophysical or geological computation appears to take excessive time to result
in a display.
Usually this situation is due to choosing too small a block or cube size in the
Edit>Block Options. When too many cubes are required to be computed, the
computer can be forced to swap memory and this can be inefficient. Given
sufficient time, a result is usually obtained, but if the time taken is too long and
computation is still continuing, you may need to Cancel Noddy processing to
proceed. This circumstance stresses the importance of regularly saving History
files. With a history created, the saved file can be re-loaded and processing
recommenced with a larger cube size. You can reduce the cube size but refer to
Important Considerations When Modelling for additional information.
Ze |c11, Ree|ea.e |aaaa|
Note To halt any computing or display operation in Noddy, press the Cancel button as
shown in the dialog below.
Situation 4
Geophysical response is segmented and unrealistic.
Two causes bring this situation about.
1. A large geophysical cube size (set using the Edit>Block Options menu
item) will result in a blocky, segmented geophysical response. You can
reduce the cube size, and refer to Important Considerations when
Modelling for additional information.
2. The geophysical sensor (by definition) will measure responses at the surface
of the block. If strongly magnetically susceptible or dense rock units exist
close to the surface, their geophysical responses will be excessive. In reality,
it is more often the case (at least for magnetics) that the sensor is located at
a height above the block (flying height) and weathering beneath the surface
will tend to deplete magnetically susceptible minerals. For this case, the
height can be simulated with an offset available in the Edit>Geophysical
Survey Options for airborne surveys.
Iearoiog Ihe asics
|r|cc.cicr
Access Ic I.c|ia|s
Sa|ir arc 0.iir |ccc]
+3 |cce|Visicr ||c Ree|erce |ar.a|
|ccc] - |ea|rir |e Basics +9
4 Iearoiog the asics
Noddy is a relatively simple program to operate and use for data display and
creating simple or complex geological simulations. A number of guidelines are
provided below to assist in your operation of Noddy. These guidelines apply
throughout the program.
Guideline 1
Data and models can be displayed in a number of windows at any one time. Only
one window (the one with the highlighted banner at the top) is active. You are
able to set display and object attributes only within the active window. To make
a window active, move the cursor to the window and click the left mouse button.
Guideline 2
Alteration of the display appearance is ALWAYS controlled by pop-up dialog
boxes. These are accessed by clicking the right mouse button while the cursor is
in the relevant window. Usually a number of sub-options are presented.
Guideline 3
Configuring individual selectable objects such as events (and their icons) etc is
done by double clicking on the event icon with the left mouse button. In all
cases, this operation results in an edit dialog being presented. In the various
option and event editing dialogs, pull-down or check box operation controls the
settings.
Guideline 4
Standard Microsoft Windows keyboard usage applies for dialog list controls.
This means that the SHIFT key in combination with the left mouse button can be
used to select multiple list items. The CTRL key can also be used in combination
with the left mouse button when selecting non-consecutive items in a list.
Guideline 5
The selection of single or multiple graphics objects can be controlled by using the
SHIFT and CTRL keys. Select multiple graphics objects with the SHIFT key
held down and multiple left mouse button selections.
Guideline 6
All of the window display types in Noddy present models as they are created and
edited. As changes to events are made or new objects are added, each window is
automatically updated to reflect that change.
Five basic window types exist in Noddy:
50 |cce|Visicr ||c Ree|erce |ar.a|
Block models (including chair diagrams).
Section displays through a block with cross-sections of geology.
Map displays (of geology or geophysical response). Data can be presented
as images or contours etc.)
Legends, titles and borehole content displays are available.
Access Io IutoriaIs
To assist in you in learning how to use Noddy we have provided you with a set of
tutorials on your installation CD-ROM. Tutorials are composed of documents
which explain the operation and steps to follow, plus data which are used in the
tutorial exercise. All tutorials are based on real exploration situtations in which
Noddy can be used to display, model and interpret potential field data.
The written tutorials are available as HTML documents that use a browser
program such as Microsoft Explorer or Netscape for viewing.
The HTML files can be installed from the supplied CD-ROM or accessed
directly from the \NODDY\HELP directory on the CD.
Tutorial data is available if the Noddy tutorials are installed from the CD-ROM.
A total of 10 Mbytes of disk space is required to install the tutorial data. As you
work through the tutorials, additional storage is required for data, model, grid
and exported data.
8tartiog aod uittiog Noddy
You can execute Noddy in a number of ways but the two easiest methods are:
1. Select the Windows Start button and then choose the Programs>Noddy
>Noddy option after the software has been installed.
2. During installation, a Noddy program icon is created on the Windows
Desktop. Double clicking on the icon initiates the program.
Other methods of creating shortcuts to executables are available in the Windows
environment. Refer to the Users Guide to Windows and Users Guide to Office
97 for additional information.
After using one of the methods described above, executing Noddy displays a
splash screen, followed by a history and toolbar.
|ccc] - |ea|rir |e Basics 51
T: na: n:: :I:n: c/ IcJJ)
The initial banner screen disappears after 10-12 seconds leaving the main Noddy
screen with a grey background and a choice of icons.
The main menu items displayed are:
File - File handling for geological histories is controlled using the options on
this menu item. Setting of default directories, licensing, movies, printing and
exiting are also available.
Edit - Various Noddy option controls as well as standard Windows editing
functions (cut, paste etc).
Geology - Create displays of geology in various formats (blocks, maps,
stratigraphic columns etc).
Geophysics Create displays of magnetic and gravity responses examine
other images, differences and derivative data.
Tools Importing and saving block models and controlling the properties of
stratigraphic rock units in a database.
Windows - Control of the position and selection of windows and toolbars.
Help - On-line help facility.
5Z |cce|Visicr ||c Ree|erce |ar.a|
To exit Noddy, select the File>Exit option. You are given the chance of saving
the current work in a history file. History files are useful as a rapid means of
returning to the same processing session when next you use Noddy.
Frogra uide
|at|c1a.tica
|c11, ||c|a ||cw
Gettia Sta|tia
5+ |c11, Ree|ea.e |aaaa|
|c11, ||c|a Gai1e 55
5 Noddy Frogra uide
Iotroductioo
In order to characterise the complex three dimensional structures that often cause
geophysical anomalies, it is necessary to have some understanding of the
structural history of an area. Noddy provides the ability to construct a complex
geological history as a succession of relatively simple structural, sedimentary
and igneous events. Each geological history is defined as a sequence of kinematic
events, and each event is defined by a set of orientation, position and scaling
parameters. The structural modelling used in this program were first written by
Mark Jessell as part of an MSc at Imperial College, London University, in 1981,
as an interactive map creation package.
The basic assumption of Noddy geology is to create an earth consisting of an
infinite volume of rock. The displacement equations controlling events are
defined explicitly or implicitly with respect to flat planes, so that the curvature of
the earth is ignored. The displacement equations within Noddy are all unary,
that is there is a one-to-one mapping of all points before and after each
deformation event. These displacement equations need to be specified in both
their forward (Lagrangian) forms and their inverse (Eulerian ) forms. Since it
does not matter whether the geology is deformed by complex equations which
include terms for the orientation of the deformation, or by a separate rotation
term and a simple equation, the latter approach was adopted, since this makes
the development of new deformation styles much more straight forward.
In Noddy, the metre is the unit of length. All planar features are defined by their
dip and dip direction, all independent linear features are defined by their plunge
and plunge direction, and all linear features on planes are defined by their pitch.
The 000 direction is North, 090 is East etc.
5c |c11, Ree|ea.e |aaaa|
Noddy Frogra FIow
The general flow of the Noddy program consists of:
1. The definition of an initial layer cake stratigraphy
2. The interactive development of a structural history
3. The use of 2D and 3D visualization tools such as maps and block diagrams.
4. The calculation of 1D and 2D gravity and magnetic images.
5. The editing of the existing structural history and re-calculation of the
anomalies to improve the match between real and calculated structure and
geophysical response.
Since this program is completely interactive, the steps may be enacted in any
order, apart from the initial definition of a base stratigraphy at Step 1.
Define Base
Stratigraphy
Input Structural
History
View Structures
Calculate Geophysical
Anomalies
View Anomaly
Patterns
Edit Structures
|c11, ||c|a Gai1e 5/
ettiog 8tarted
6reatiog a 8tructuraI aod eophysicaI ModeI
When you execute Noddy you are presented with three windows:
1. The Toolbar, which is a small window containing a set of icons for each
deformation type.
2. A History window, into which these deformation events may be placed,
edited and moved.
3. A Status Bar, at the bottom of the screen providing status information.
The contents of the History window contains the currently defined event history,
and is blank on start up, unless a file with defined events called
DEFAULTS.HIS is in the same directory as the executable binary.
Tip The orientation of the Toolbar can be cycled between three different shapes by
holding down the SHIFT key and clicking the cursor icon with the left mouse
button.
A complete set of icons and their meaning are shown below:
53 |c11, Ree|ea.e |aaaa|
eIioiog the ase 8tratigraphy
To define the Base Stratigraphy (which must be the first step in the construction
of a history, unless a pre-existing history is read in from disk) click once on the
Base Stratigraphy icon which then becomes highlighted. Move the cursor over
the History window, a dashed square follows the cursor, and clicking in the
History window drops that icon in the window.
Iat: a :tc : I: h::Ic) w:Jcw
As soon as the icon is dropped, a new window opens that allows you to define
a starting stratigraphy for your model.
:IaI:aj) ::nna) w:Jcw
|c11, ||c|a Gai1e 59
This window displays a summary of the stratigraphic column on the left hand
side, and allows you to edit layers on the right hand side.
eIioiog a eIoratioo Eveot
To add a granite plug to this model, first select the Plug icon, by clicking on it
and dropping it to the right of the Base Stratigraphy icon in the History window.
This opens up the plug definition window, which demonstrates the standard
deformation event window capabilities:
Note in this example that the Plane option in the Preview Type pull-down list is
used (at base of the block display area of the dialog). The Preview list has a
number of options (refer to Previewing Potential Field Anomalies), but the
Block option is the default.
Group of
parameters
related by type
Cycles back and forth
through
Preview
space
Event
space
Parameter
type icons
Parameter
type menu
c0 |c11, Ree|ea.e |aaaa|
Freviewiog ao Eveot
To preview the effect of an event on the pre-existing geology (in this case the
base stratigraphy), select Block from the Preview type menu (if not already
selected). A Block diagram should now be drawn in the preview space.
Editiog the Fositioo oI ao Eveot
To alter the position of the (cylindrical) plug, select either the
Position/Orientation menu item from the Parameter Type menu, or click on the
Position Icon. A new set of parameters related to position and orientation
appears. Alter the X and Y parameters that define the position of one point on
the central axis of the cylinder.
Note The preview of the block diagram changes to reflect any edited operations. If this
display update is too slow, you can alter the Preview menu back to Plane and
make all the changes before reselecting Block or deselect the Preview On check
box.
Position
icon
|c11, ||c|a Gai1e c1
When satisfied with the position of the plug, click OK.
Addiog Aoother eIoratioo Eveot
To add a fault, click on the Fault Icon from the Toolbar, and drop it to the right
of the Plug Icon in the History window. A Fault definition window opens, where
the Block Preview menu item is used initially.
Choose between Event, History or Full Block Previews, by selecting from the
timing menu list that appears to the left of the Preview Type menu. The
functions of these three options are:
Event timing shows only the effect of this one event on the Base
Stratigraphy
History timing shows the history up to and including the event currently
being edited
Full timing shows the effect of all events. In this case, Full and History
blocks have the same effect as the youngest event, which is currently being
edited.
cZ |c11, Ree|ea.e |aaaa|
a:II :J:I aJ tcIcI J:aIc.
Freviewiog FoteotiaI FieId AooaIies
Just as geological models may be previewed, the gravity and magnetic images
may also be previewed by selecting, for example, Gravity from the Preview Type
menu. The gravity anomaly associated with the currently defined geology is now
calculated (depending on the choice of Event/History/Full in that menu).
T: j:::w :J:I w:Jcw tcnnc Ic aII :J:I J:aIc:.
When satisfied with this model, click OK to return to the History window.
|c11, ||c|a Gai1e c3
Having previewed the geological and geophysical models, you can now make
higher resolution and more complex visualizations by selecting menu items from
the Geology and Geophysics menus. Alter the display choices by selecting the
Options items of the Edit menu item.
Editiog eIoratioo Eveots io the history Wiodow
Subsequent deformation event icons may be placed to the right, below, or
between the existing icons. An icon placed below another icon indicates that it
occurred after that icon, but before any icons to its right. Icons cannot be placed
above other icons. Tie lines connect all the icons in the History window to make
the age relationships easier to decipher, and any icon that is to be inserted
between two other icons should be placed on top of these tie lines.
Tip The History window reads top to bottom and then left to right with respect to
sequence. Therefore, the Base Stratigraphy must always be the top-left most
icon.
Once a deformation history has been developed, the icons within the History
window may be edited in two ways.
Editiog Faraeters
The parameters associated with a particular event may be edited by double
clicking on the icon associated with that event in the History window. This
brings up the Event Definition window.
Editiog Eveot Iiiog
A number of controls are provided to enable the timing of structural events:
Undo - There is a single level of undo available within the history window
that allows any of the editing functions below to be reversed. An undo also
removes the placement of an icon into the window.
Dragging - The relative timing of events may be altered by dragging the
icons around the window. Click on an icon, and move the cursor with the
left mouse button depressed. A dashed rectangle follows the cursor. When
the mouse button is released, the event is repositioned. As long as the Base
Stratigraphy is the first event, any timing combination of the existing icons
may be tried.
Tip Dragging an icon to the left of the History window is an easy way of deleting it.
c+ |c11, Ree|ea.e |aaaa|
Selecting - Icons may be selected by clicking once on the icon, or dragging
a rectangle around a group of icons. Multiple icons may also be selected by
clicking on each icon in turn while holding down the SHIFT key. All the
icons may be selected at the same time by choosing Select All from the Edit
menu. Selected icons are outlined in red.
Cut - Cutting deletes the selected event(s) but places it on a temporary
clipboard.
Copy - Makes a copy of the selected event(s) and places it on the clipboard
Clear - Clearing deletes the selected event(s) without keeping a copy.
Dragging an icon above or to the left of the title bar of the History Window
is a short cut for clearing/deleting it.
Paste - Pastes the last event(s) copied to the clipboard by a Cut or Copy
action to the History window. The next click in the History window presents
a drag rectangle which when positioned and left clicked again, drops the
event icon(s).
Duplicate - Makes a copy of the selected event(s) and immediately pastes it
into the window. The next click in the History window drops the duplicated
event(s). Note that the Duplicate process creates an exact copy of the
selected event(s) including all parameter settings for the event(s).
Tidy Window - Tidy Window does not alter the actual history, but
compacts the display within the History Window to remove any unfilled
spaces between icons.
Note The length of the joining lines between icons has no impact on the geological
model.
8tructuraI ModeIIiog
Base St|ati|ap|, E.eat
|c|1ia
|aa|tia
Ua.cac|it, E.eat
S|ea| Zcae |c|atica E.eat
D,|e |at|asica E.eat
||a |at|asica E.eat
Ii|tia
|c|iatica |c|atica E.eat
|iaeatica |c|atica E.eat
Stcp Sia
|a|aete| G|caps
||e.iews ia E.eat Deiaitica wia1cws
||ci|e wia1cw
A|te|atica Zcae Deiaitica
Rc.| ||cpe|t, Deiaitica
Oc|ca| Deiaitica
St|a.ta|a| |c1e||ia c/
8tructuraI ModeIIiog
There are several basic elements in each of the Event Definition windows, and
the behaviour of these elements is common to all the appropriate deformation
events. Consequently, the events are described before specific deformation event
definitions.
For each event, a table with the complete list of available options is presented.
The name and detailed function of each item of an event option grouping is
provided.
The first event in a structural history must always be the Base Stratigraphy
Event. There is currently no extra significance to placing some icons in a column
rather than as a horizontal sequence.
Tip The time sequence of icons in the history window is top to bottom then left to
right.
ase 8tratigraphy Eveot
In order to define a Base Stratigraphy (which must be the first event in a history)
place a Base Stratigraphy icon in the History window. You are then be provided
with the Base Stratigraphy definition window.
Group Name Function
Event Name Name Name of Stratigraphic sequence
Stratigraphic
Layers
List of all layers currently defined for this
stratigraphy
Edit Edit Rock Properties (e.g. thickness, density,
name, colour etc) for currently highlighted layer
Move Up Move currently highlighted layer up in sequence
Move Down Move currently highlighted layer down in sequence
Add Add a new 1000 m thick layer above highlighted
layer
c3 |c11, Ree|ea.e |aa aa|
Delete Delete highlighted layer
a:: :IaI:aj) I:/::I:c !:Jcw
St|a.ta|a| |c1e||ia c9
FoIdiog
In order to define a folding event place a Fold icon in the History window. You
are then provided with the Fold definition window.
cIJ J:/::I:c J:aIc.
Note All folds distort the existing geology by variable translation parallel to the fold
axial plane. Fold events simultaneously generate an axial plane cleavage and a
fold axis lineation.
As fold distortions occur parallel to the fold axial plane, introduction of a fold
plunge must result from an additional Tilt event.
Group Name Function
Form Fold Type Select from Sinusoidal or User Defined fold profiles
Single Fold Only allow one fold train to develop
Show Profile Show and edit current fold profile
/0 |c11, Ree|ea.e |aa aa|
Trace From
Image
Trace fold profile over .BMP format image file
Position X Origin position in X direction of fold train
Y Origin position in Y direction of fold train
Z Origin position in Z direction of fold train
Orientation Dip Dir Dip Direction of Fold Axial Plane
Dip Dip of Fold Axial Plane
Pitch Pitch of Fold Axis in Axial Plane for cleavage and
fold axis lineations
Scale Wave Wavelength of One Anticline/Syncline pair, or if
User Defined, of one wave train as drawn
Amp Height of maximum fold displacement perpendicular
to fold axis
Cyl Distance at which fold amplitude dies off 50% along
fold axis (produces doubly plunging folds)
Iraciog FoId FroIiIes irectIy Iro Maps
When the Trace From Image button is selected, the program asks for a .BMP
format file from which fold profiles can be directly traced. Digitizing from a
loaded image can be used to calculate the fold wavelength, amplitude and
position. The scaling of the profile is determined by the Fold Trace Control
window, which determines the coordinates of the NW and SE corners. Points on
the fold profile may be defined by clicking in the Image window, and edited by
dragging them. To remove a point, select Delete Points and click on the
unwanted point(s).
At present the fold profile tool only works for upright fold profiles, where the X
values of the profile increase from left to right. The map image may need to be
rotated before the tool can be used if the required fold outline is not upright.
St|a.ta|a| |c1e||ia /1
Tat: a /cIJ Iat: /cn a :njcI:J :Inaj.
/Z |c11, Ree|ea.e |aa aa|
:anjI: c/ a /cIJ a:: atc:: a ::::: c/ :j:I:I:: /cIJ:.
St|a.ta|a| |c1e||ia /3
FauItiog
In order to define a faulting event place a Fault icon in the History window. You
are then provided with the Fault definition dialog.
a:II I:/::I:c !:Jcw
Fault surfaces can be planar or curved but the slip vector is always parallel
across the plane. A fault plane is infinite in extent.
The X,Y,Z coordinates define any one point on the fault plane (and the centre of
symmetry of ring, elliptical and curved faults). Most of the other parameters are
normal structural definitions. Translational events implicitly generate fault slip
vector lineations.
For DXF triangulated surface faults the DXF surface defines the fault plane
shape, but is assumed flat and planar between defined points contained in the
DXF. The slip vector is uniform in length parallel to the fault plane. The X,Y,Z
coordinates in this case define the position of the top right corner of the surface,
looking down on the plane.
/+ |c11, Ree|ea.e |aa aa|
Group Name Function
Form Geometry
Translation Simple planar translational faults
Rotation Simple planar rotational faults
Elliptical Elliptical fault plane, these faults displace material
within an ellipsoidal zone defined by the long axes of
the ellipsoid, with slip vectors dying off away from
the centre of the ellipsoid.
Curved Curved fault plane, essentially an elliptical fault with a
curved fault surface, which is defined by its profile,
and the amount of decay of the curvature away from
the plane of definition.
Ring Ring fault, producing a cylindrical volume of slipped
material. Dip and Dip Direction are actually the to
Plunge and Plunge Direction of central axis of ring
fault.
Movement
Hanging
Wall
Hanging wall only movement on fault (hanging wall is
inside of ring fault).
Foot Wall Foot wall only movement on fault (foot wall is
outside of ring fault).
Both Both footwall and hanging wall. The total slip vector
is divided into 50% movement in each direction.
Alterations
None No alteration halo associated with this event
Top Alteration halo on hanging wall side of fault
St|a.ta|a| |c1e||ia /5
Bottom Alteration halo on foot wall side of fault
Both Alteration halo on both sides of fault
Edit Brings up Alteration Profile window
Define
Colour
Defines colour of fault plane for vector graphics
displays
Show
Profile
Shows Profile Definition window for Curved Faults
Surface
Shape
Flat Plane Fault plane defined only by Geometries options (see
above)
DXF
Surface
Part of fault plane defined by .DXF triangulated
surface
View View grey scale image of DXF surface topography
X Dim Scaling factor for X direction of plane
Y Dim Scaling factor for Y direction of plane
Z Dim Scaling factor for Z direction of plane
Position X X position of one point on fault plane (centroid of
elliptical and curved faults, centre of rotation of
rotational faults, top right hand corner of DXF
surface bounding rectangle)
Y Y position of one point on fault plane
Z Z position of one point on fault plane
Orientation Dip Dir Dip Direction of Fault Plane
Dip Dip of Fault Plane
Pitch Pitch of slip vector on fault plane
/c |c11, Ree|ea.e |aa aa|
Trace
From
Image
Allows orientation of fault to be traced directly from
BMP format.
Scale Rotation Rotation of fault block in degrees, around normal to
fault passing through X,Y,Z, anti-clockwise looking
down rotation axis
Slip Displacement on fault parallel to slip vector
Amplitude Amplitude of curvature of fault, as defined on profile
Radius Radius of Ring Fault
Cyl Index Cylindricity index for decay of curvature of curved
faults. Distance perpendicular to profile at which
amplitude drops to 1/2 following a exponential drop-
off
Profile
Pitch
Orientation of Curved Fault Profile (Independent of
Slip Vector Pitch)
Scale
(Ellipsoid)
X Axis Long axes of ellipsoid for elliptical faults (X=slip
direction, XZ plane = fault) The magnitude of the
chosen slip vector must always be less than 45% of
the X value.
Y Axis Magnitude of ellipsoid normal to fault plane
Z Axis Magnitude of ellipsoid normal to slip vector
Iraciog FauIt rieotatioos irectIy Iro Maps
When the Trace From Image button is selected, the program asks for a bitmap
(.BMP) format file from which fault trends can be traced directly. The scaling is
determined by the Fault Trace Control window, which determines the
coordinates of the NW and SE corners. Two points of a fault trace may be
defined by clicking in the Image window. These may be edited by dragging them.
St|a.ta|a| |c1e||ia //
a:II Iat: :I) /cn a :Inaj.
/3 |c11, Ree|ea.e |aa aa|
:t:naI:t c/ /a:II /cn:.
St|a.ta|a| |c1e||ia /9
ocooIority Eveot
In order to define an unconformity event, place an Unconformity icon in the
History window. You are then provided with the Unconformity definition dialog.
Utc/cn:I) :J:I: J:aIc.
Unconformities are planar and infinite in extent. The X,Y,Z coordinates define
one point on the plane of the unconformities (or the top right hand corner of the
bounding rectangle of a DXF surface, if defined), and the other parameters are
normal structural definitions.
A new stratigraphy above the unconformity also needs to be defined. Note that a
stratigraphy icon appears on the right hand side of the dialog. Select this icon to
define the stratigraphy above the defined unconformity. Refer to the Base
Stratigraphy event for additional information.
30 |c11, Ree|ea.e |aa aa|
Group Name Function
Form Alterations
None No alteration halo associated with this event
Top Alteration halo on hanging wall side of fault
Bottom Alteration halo on foot wall side of fault
Both Alteration halo on both sides of fault
Edit Brings up Alteration Profile window
Surface
Shape
Flat Plane Flat planar unconformity
DXF
Surface
Part of unconformity plane defined by .DXF
triangulated surface
View View grey scale image of DXF surface topography
X Dim Scaling factor for X direction of plane
Y Dim Scaling factor for Y direction of plane
Z Dim Scaling factor for Z direction of plane
Position X X position of one point on unconformity plane (top
right hand corner of DXF surface bounding
rectangle)
Y Y position of one point on unconformity plane(top
right hand corner of DXF surface bounding
rectangle)
Z Z position of one point on unconformity plane
Orientation Dip Dir Dip Direction of unconformity Plane
St|a.ta|a| |c1e||ia 31
Dip Dip of unconformity Plane
Stratigraphy Define the stratigraphic layers above the
unconformable surface.
:t:naI:t c/ :tc/cn:I).
3Z |c11, Ree|ea.e |aa aa|
8hear Zooe Foratioo Eveot
In order to define a shear zone or kink event, place a Shear Zone icon in the
History window. You are then be provided with the Shear zone definition dialog.
::a Zc: I:/::I:c !:Jcw
Shear zones and kinks are parallel sided zones of simple shear which share the
same overall geometries as faults. The cross-sectional profile of the shear zone
can either be sharp (kink) or smooth (shear zone).
A DXF file can be used to define a shear surface, similar to faults.
Group Name Function
Form Type
Shear Zone Smoothly varying displacements across shear zone
Kink Kink like displacement profile
Geometry
Translation Simple planar translational shear zones
St|a.ta|a| |c1e||ia 33
Rotation Simple planar rotational shear zones
Elliptical Elliptical shear zone plane, these shear zones
displace material within an ellipsoidal zone defined
by the long axes of the ellipsoid, with slip vectors
dying off away from the centre of the ellipsoid.
Curved Curved shear zone plane, essentially an elliptical
shear zone with a curved shear zone surface, which
is defined by its profile, and the amount of decay of
the curvature away from the plane of definition.
Ring Ring shear zone, producing a cylindrical volume of
slipped material. Dip and Dip Direction are actually
the to Plunge and Plunge Direction of central axis of
ring shear zone.
Movement
Hanging
Wall
Hanging wall only movement on shear zone
(hanging wall is inside of ring shear zone).
Foot Wall Foot wall only movement on shear zone (foot wall is
outside of ring shear zone).
Both Both footwall and hanging wall. The total slip
vector is divided into 50% movement in each
direction.
Alterations
None No alteration halo associated with this event
Top Alteration halo on hanging wall side of shear zone
Bottom Alteration halo on foot wall side of shear zone
Both Alteration halo on both sides of shear zone
Edit Brings up Alteration Profile window
3+ |c11, Ree|ea.e |aa aa|
Show Profile Shows Profile Definition window for Curved Shear
zones
Surface
Shape
Flat Plane Shear zone plane defined only by the Geometries
options (see above)
DXF Surface Part of shear zone plane defined by .DXF
triangulated surface
View View grey scale image of DXF surface topography
X Dim Scaling factor for X direction of plane
Y Dim Scaling factor for Y direction of plane
Z Dim Scaling factor for Z direction of plane
Position X X position of one point on shear zone plane
(centroid of elliptical and curved shear zones, centre
of rotation of rotational shear zones, top right hand
corner of DXF surface bounding rectangle)
Y Y position of one point on shear zone plane
Z Z position of one point on shear zone plane
Orientation Dip Dir Dip Direction of Shear zone Plane
Dip Dip of Shear zone Plane
Pitch Pitch of slip vector on shear zone plane
Trace From
Image
Allows orientation of shear zone to be traced
directly from BMP format.
Scale Rotation Rotation of shear zone block in degrees, around
normal to shear zone passing through X,Y,Z, anti-
clockwise looking down rotation axis
Slip Displacement on shear zone parallel to slip vector
St|a.ta|a| |c1e||ia 35
Amplitude Amplitude of curvature of shear zone, as defined on
profile
Width Width of shear zone
Radius Radius of Ring Shear zone
Cyl Index Cylindricity index for decay of curvature of curved
shear zones. Distance perpendicular to profile at
which amplitude drops to 1/2 following a
exponential drop-off
Profile Pitch Orientation of Curved Shear zone Profile
(Independent of Slip Vector Pitch)
Scale
(Ellipsoid)
X Axis Long axes of ellipsoid for elliptical shear zones
(X=slip direction, XZ plane = shear zone) The
magnitude of the chosen slip vector must always be
less than the X value.
Y Axis Magnitude of ellipsoid normal to shear zone plane
Z Axis Magnitude of ellipsoid normal to slip vector
Iraciog 8hear Zooe rieotatioos Fro Maps
When the Trace From Image button is selected, the program asks for a .BMP
format file from which fault trends can be traced directly. The scaling is
determined by the Fault Trace Control window, which determines the
coordinates of the NW and SE corners. The two points on the shear trace may be
defined by clicking in the Image window. The shear points may be edited by
dragging them.
3c |c11, Ree|ea.e |aa aa|
::a Iat: t:aI:c /cn a :Inaj.
St|a.ta|a| |c1e||ia 3/
:t:naI:t c/ ::a Iat: /cn:.
33 |c11, Ree|ea.e |aa aa|
yke Iotrusioo Eveot
In order to define a dyke event, place a Dyke icon in the History window. You
are then provided with the Dyke definition dialog.
I): I:/::I:c !:Jcw
Dykes are parallel sided and are infinite in extent. The X,Y,Z coordinates define
one point on the upper boundary of the dyke. The dyke can either be stope-like,
where pre-existing material is replaced, or dilational, where the material on each
side of the dyke is pulled apart to allow the dyke to form. In the latter case, an
offset can be defined by the projected slip vector on the lower boundary. For
dykes the name and geophysical properties have to be defined.
If you select the Merge Igneous Events option, Noddy forces all intrusive events
such as dykes and plugs to merge in their timing and appearance.
St|a.ta|a| |c1e||ia 39
Group Name Function
Form Dyke
Intrusion
Dilation Dyke fills open space
Stope Dyke replaces existing rock
Alterations
None No alteration halo associated with this event
Top Alteration halo on hanging wall side of dyke
Bottom Alteration halo on foot wall side of dyke
Both Alteration halo on both sides of dyke
Edit Brings up Alteration Profile window
Edit
Properties
Editing window for geophysical properties of dyke
rock
Position X X position of one point on lower contact of dyke
Y Y position of one point on lower contact of dyke
Z Z position of one point on lower contact of dyke
Orientation Dip Dir Dip Direction of dyke plane
Dip Dip of dyke plane
Pitch Pitch of slip of hanging wall for dilational dyke
(leave at 90)
Scale Rotation Rotation of shear zone block in degrees, around
normal to shear zone passing through X,Y,Z,
anticlockwise looking down rotation axis
90 |c11, Ree|ea.e |aa aa|
Slip Displacement of hanging wall of dyke (should be
equal to Width)
Width Width of dyke
St|a.ta|a| |c1e||ia 91
:t:naI:t :cw: I: a:c:: J): /cn:.
9Z |c11, Ree|ea.e |aa aa|
FIug Iotrusioo Eveot
In order to define a plug event, place a Plug icon in the History window. You are
then provided with the Plug definition dialog.
I: I:/::I:c !:Jcw
Plugs can have a variety of shapes, but all have radial symmetry about an axis
which is perpendicular to the defining plane (except for ellipsoidal plugs). The
plugs can have four fundamental shapes:
Conic
Parabolic
Cylindrical
Ellipsoidal.
The X,Y,Z coordinates define the apex of cone or parabolic plugs, one point on
the central axis of cylindrical plugs (which are infinite in length) and the centre
of symmetry of ellipsoidal plugs. The plug is always stope-like. The defining
plane of plugs is perpendicular to the central axis of the conic, parabolic and
cylindrical shape. For ellipsoidal plugs the defining plane is the XY central
intersection of the shape.
St|a.ta|a| |c1e||ia 93
If you select the Merge Igneous Events option, Noddy forces all intrusive events
such as plugs and dykes to merge in their timing and appearance.
Group Name Function
Form Plug Geometry
Cylindrical Infinite cylinder
Cone Cone
Parabolic Parabaloid
Ellipse Ellipsoid
Alterations
None No alteration halo associated with this event
Top Alteration halo on hanging wall side of fault
Bottom Alteration halo on foot wall side of fault
Both Alteration halo on both sides of fault
Edit Brings up Alteration Profile window
Edit Properties Editing window for geophysical properties of
dyke rock
Position X X position of one plug (one point on central axis
of cylinder, apex of cone, apex of parabaloid,
centre of ellipsoid)
Y Y position of one plug
Z Z position of one plug
Orientation Dip Dir Dip Direction of plane normal to cylinder, cone
9+ |c11, Ree|ea.e |aa aa|
and parabaloid axes; and parallel to XY plane of
ellipsoid
Dip Dip of plane normal to cylinder, cone and
parabaloid axes; and parallel to XZ plane of
ellipsoid
Pitch Pitch of X direction for ellipsoid
Scale Radius Radius of cylindrical plug
Angle Apical angle of cone shaped plug
B Value
Width of plug at depth Z is defined by (Z
1/2
*
B/10)
Scale
(Ellipsoid)
X Axis Length of X axis of ellipsoid for ellipsoidal plugs
Y Axis Length of Y axis of ellipsoid for ellipsoidal plugs
Z Axis Length of Z axis of ellipsoid for ellipsoidal plugs
St|a.ta|a| |c1e||ia 95
:t:naI:t c/ I: a:c:: jI:.:I:::: /cn:.
9c |c11, Ree|ea.e |aa aa|
$97,3 ;039
In order to define a Strain event, place a Strain icon in the History window. You
are then provided with the Strain definition dialog.
:Ia: I:/::I:c !:Jcw
Strain allows strain tensors to be applied to previously defined geological events.
The strain may be arbitrarily applied but is homogenous in its defined direction.
Strains may not be volume preserving and may distort the internal volumes of
layers and intrusives.
There is no Plane Preview for the Strain Definition window, however all other
preview types operate.
St|a.ta|a| |c1e||ia 9/
IiItiog
In order to define a Tilt event, place a Tilt icon in the History window. You are
then provided with the Tilt definition dialog.
T:II I:/::I:c !:Jcw
Tilt allows arbitrary uniform rotations to be used. The rotation is defined by a
rotation axis, and a rotation about the axis in degrees, anticlockwise, looking
down the axis.
Group Name Function
Position X X position of one point on rotation axis
Y Y position of one point on rotation axis
Z Z position of one point on rotation axis
Orientation Plunge Dir Plunge Direction of rotation axis
Plunge Plunge of rotation axis
Scale Rotation Rotation in degrees around axis, anticlockwise
looking down axis
93 |c11, Ree|ea.e |aa aa|
:t:naI:t c/ I:II ::I:.
FoIiatioo Foratioo Eveot
In order to define a Foliation event, place a Foliation icon in the History window.
You are then provided with the Foliation definition dialog.
cI:aI:c I:/::I:c !:Jcw
St|a.ta|a| |c1e||ia 99
Foliation allows arbitrary penetrative foliations to be added to the geology.
These foliations are not associated in any way with any other deformation, and
do not displace the geology. They are available as extra planar orientation
markers, and as such could be used to represent cross-bedding in a sandstone, or
igneous layering or more typically a cleavage not otherwise associated with a
deformation event.
Group Name Function
Orientation Dip Dir Dip Direction of foliation
Dip Dip of Foliation
Iioeatioo Foratioo Eveot
In order to define a Lineation event, place a Lineation icon in the History
window. You are then provided with the Lineation definition dialog.
I::aI:c I:/::I:c !:Jcw
Lineations allows arbitrary penetrative lineations to be added to the geology.
These lineations are not associated in any way with any other deformation, and
do not displace the geology in any way. They are merely available as extra linear
100 |c11, Ree|ea.e |aa aa|
orientation markers, and as such could be used to represent flow directions in a
sandstone or more typically a lineation not otherwise associated with a
deformation event.
Group Name Function
Orientation Plunge Dir Plunge Direction of lineation
Plunge Plunge of lineation
Iport Iock ModeI Eveot
In order to Import an existing block model as an event, place an Import icon in
the History window. You are then provided with a File Open window to select
the block file (which has a default suffix of .G00). Once the file has been read in,
a second window opens that allows you to alter the offset, the scale and other
import parameters.
InjcI Ict :J:I J:aIc.
A block model is a three dimensional structure described as a regular voxel
model, that is it is broken up into equal sized cubes. The format of the block
model must be a standard indexed Noddy block model file set, with default suffix
.G00. Various formats may be converted into Noddy block format, such as raw
St|a.ta|a| |c1e||ia 101
voxel models, old Noddy block model formats, and Vulcan regularized block
models, via the Tools menu. Refer to the Tools section).
The geology in the rectangular volume defined by the block model is replaced by
the content of the block model, with one exception if the transparency value for a
particular voxel is zero. In this case the pre-existing geology remains. Using the
Scale Properties>Transparent Layers option, multiple unconnected objects
may be imported at one time, and objects may be hollow, or in fact have any
complex structure desired.
Internal boundaries defined by imported block models are not seen by the
triangulation calculation (3D Layer view).
History files save the associated block model by absolute path name, hence if a
history file and its block model are moved to a new file system, the block model
may need to be re-imported.
Group Name Function
Form Centre Position parameters refer to centre of rectangular block
SWUpper
Corner
Position parameters refer to South West Upper corner
of rectangular block
Select File to
Import
Allows new block model file to be imported
Position X X position of either centre or corner of block (see
above)
Y Y position of either centre or corner of block (see
above)
Z Z position of either centre or corner of block (see
above)
Scale Block Size Size of cubes
Rock
Properties
Rock
Properties
Edit individual geophysical rock properties of imported
block
10Z |c11, Ree|ea.e |aa aa|
Transparent
Layer 0+
All blocks with an index of 0 or this value are ignored,
and the underlying geology shows through
8top 8igo
To temporarily halt the structural history calculation short of the complete
sequence, the Stop Sign icon may be placed anywhere after the initial Base
Stratigraphy. Any structural or geophysical calculations stop at the first Stop
Sign found in the sequence.
Tip Make sure to remove these icons when the full history is required again.
Faraeter roups
All structural modelling is kinematic and is based on the application of
displacement equations or replacement zones of seven basic classes of
parameters, viz Form, Surface Shape, Position, Orientation, Scale,
Ellipsoidal Scale and Stratigraphy.
Faraeter roup Icoos
The deformation event definition windows are standardised so that the same
basic window is used to define all event types. Parameters belonging to each
class are grouped together. Each group may be selected by clicking on the
appropriate icon on the right hand side of the window, or selecting the group
from the menu above the groups of parameters. The parameter group icons
(different combinations of which are present for different events) are:
Form - The form parameter is generally defined by the program from a few set
shapes, with the notable exception of folds, which can have any profile.
Surface Shape - For unconformities, faults and shear zones the defining surface
can be read in as a DXF triangulated surface, and can be loaded, seen in plan
view and re-scaled using parameters from this group.
Position - The coordinate convention used in Noddy assumes X (EW) is positive
towards the East, Y (NS) is positive towards the North and Z is positive up.
St|a.ta|a| |c1e||ia 103
The default block is defined by a rectangular volume with opposite corners at
0,0,0 and 10000,7000,5000 metres X,Y,Z (W,N,Z) respectively, so that the top
surface of the block is the map area. Events which are localized and defined to
occur outside this block are only seen if the origin or scale of the block are
altered or subsequent deformation brings them into view. An overriding XY
offset may be defined to match the model to real world coordinate systems.
The scale and extent of the displayed block must be considered when an event, or
its effect is not obvious when you feel it should be.
Orientation - Planar features are defined by their dip and dip direction, and
independent linear features are defined by their plunge and plunge direction.
Linear features associated with planes, such as slip vectors on faults or fold
axes, are defined by their pitch.
Scale - The spatial dimension of all features is defined in metres.
Ellipsoid Scale - Ellipsoidal plugs and elliptical and curved faults require the
dimensions of the ellipsoid to be defined.
Stratigraphy - This allows the definition of a stratigraphy, for the base
stratigraphy and unconformities.
Freviews io Eveot eIioitioo Wiodows
In each structural definition window and some other option windows is a preview
window that helps you to choose the correct parameters for each deformation
10+ |c11, Ree|ea.e |aa aa|
event. Two distinct preview menus are provided which in combination allow
many different previews of the geological or geophysical results of changing
specific parameters.
All types of previews update automatically whenever a parameter is altered in
the event definition window. Alternatively, click in the Preview window. Some
examples of the various preview combinations are shown below.
Iock Freviews
These provide a block diagram view of the effect of the current event on the
geology. The Block Preview format is the default presentation type when event
edit dialogs are initially displayed. Three types of Block Preview can be selected
from the pull-down menu item that appears to the left of the Preview Type menu
in the preview window. The three choices are:
Event - Shows the effect of this event on the Base Stratigraphy.
History - Shows the cumulative effect of events up to and including the
event currently being edited.
Full - Shows the effect of all the events defined in the History Window.
In the example history pictured below the fold event is currently being edited.
Thus, Block/Event shows the effect of folding only, Block/History shows the
effect of the dyke and the fold, and Block/Full shows the entire history.
The block diagram origin and scale are determined by the current Edit>Block
Options settings and the resolution is 60% of the current Geology Block Size
settings.
Note The preview block diagram is not rotatable. It is quite possible for the block
diagram to be unaffected by an event, depending on the choice of parameters.
St|a.ta|a| |c1e||ia 105
Ict.I:I :::w Ict.h::Ic) :::w Ict.:II
:::w
10c |c11, Ree|ea.e |aa aa|
FIaoe Freviews
Plane previews show the current orientation and position of the planar and/or
linear features described for the particular event. In each Structural Definition
window there is a small preview showing the current orientation and position of
the planar and or linear features described for the particular event.
Within the rectangular volume, planar features are defined by a yellow outline,
and linear features are defined by a set of red parallel rulings within the plane.
The arrow of the block view points to North. The preview is sensitive to
orientation settings such as dip, dip direction and pitch, as well as positional
information in X,Y,Z form.
Note If large or negative values are used for X,Y and Z the volume may be blank, as
the plane is outside the field of view.
Ia: :::w
ravitylMagoetics Freviews
These show a preview of the geophysical fields resulting from the currently
defined geology. As with Block Previews, three types of preview (Event,
History and Full) may be selected from the pull-down menu that appears to the
left of the Preview Type menu in the preview window.
In addition, a line map of the geology may be overlain on the geophysical image
by selecting Gravity + Map or Magnetics + Map.
St|a.ta|a| |c1e||ia 10/
The calculation origin and scale are determined by the current Edit>Block
Options settings and the resolution is 60% of the current Geophysics Block
Size settings.
Note If complex geology or fine cube sizes are chosen, previews are slow to display. It
is often better to switch off the Preview, change a number of parameters, and
then switch back to block or other computationally intensive previews.
a:I).:II :::w Ma:I:tMaj.h::Ic) :::w
iIIereoce Freviews
Difference Previews show the arithmetic difference between the currently
modelled gravity or magnetics and a previously defined reference dataset. As
with other previews, three types of preview (Event, History and Full) may be
selected from the pull-down menu that appears to the left of the Preview Type
menu in the Preview window.
If no gravity or magnetics reference image has been loaded, this option is not
able to function (see Reference Datasets).
In order to convert another image format to Noddy geophysics .MAG or .GRV
formats, first dump the other image out in ASCII tab-delimited or space-
delimited format, then import using Import Image>ASCII from the Tools
menu.
103 |c11, Ree|ea.e |aa aa|
a:I) I://::t: Ina: :::w
FroIiIe Wiodow
When defining a geological event by profile (faults, shear zones, folds, alteration
haloes) a standardized profile window appears:
T: jc/:I: w:Jcw /c J:/:: I: tcIcI c/ /a:II:, ::a: :It.
Three point based drawing modes are allowed in this window:
Lines - Each point on the profile is joined by a straight line.
Curves - The profile is defined by a Bezier Curve that does not pass
through each entered point (except the end points)
St|a.ta|a| |c1e||ia 109
Square - A square waveform is defined by the points (mostly used for
replacement zones)
Additional options are provided to:
Add points - Individual points may be added to the profile by clicking in
the window
Delete Points - Individual points may be deleted from the profile by
selecting them with the mouse and then clicking on the Delete Point button
Moving Points - Individual points may be moved by dragging them around
the window with the mouse.
For alteration zones, the scaling of the window may be altered by clicking on the
Options button. Other properties can be individually varied by selecting from
the Current Graph menu list.
For deformation event profiles, scaling is accomplished using the normal scaling
parameters, such as fold Amplitude.
AIteratioo Zooe eIioitioo
Alteration zones can be created around a number of structural features (faults,
shear zones, plugs, dykes and unconformities). The zones are defined as either
alteration haloes, where the pre-existing rock property values are enhanced or
depleted, or as replacement zones, where the original rock property values are
replaced without regard for the original values. In either case, the alteration
profile varies as a function of distance from the structural feature. This uses a
standard profile definition window, and where appropriate, can be defined as
occurring above and/or below the defining surface. Beyond the Alteration
Distance, the rocks simply maintain their original values.
AIteratioo haIoes
Rock properties in alteration haloes are defined by the product of the original
rock property value and the alteration index. This index is defined as a function
of distance using the Alteration Profile window, with the Properties value set to
Line or Curve. The specific geophysical rock property profile being defined is
selected from the Current Graph menu list, and the Options window supplies
specific scaling parameters.
110 |c11, Ree|ea.e |aa aa|
II:aI:c haIc:: aJ jI:c: c/:I: !:Jcw
8epIaceeot Zooes
Rock properties in these zones are defined by their alteration value. With the
Properties value set to Square, a replacement zone uses the alteration value
applied (but varying as a step function) over the distance specified in the
alteration profile window.
6opariog AIteratioo ersus 8epIaceeot ehaviour
As an example of how alteration haloes behave compared to replacement zones,
the post alteration susceptibility values for these two modes are compared in
table and graph form below. In the following table, the alteration profile values
and the original susceptibility are shown as a function of distance away from a
dyke with an Alteration Distance set to 600m.
St|a.ta|a| |c1e||ia 111
Distance
to Fault
Original
Susceptibility
Alteration
Halo Index
Resulting
Susceptibility
Replacement
Index
Resulting
Susceptibility
0 1.0e-4 0.1 1.0e-5 1.0e-3 1.0e-3
100 1.0e-4 0.2 2.0e-5 1.0e-4 1.0e-4
200 1.0e-4 0.4 4.0e-5 1.0e-5 1.0e-5
300 5.0e-4 0.6 3.0e-4 1.0e-5 1.0e-5
400 5.0e-4 0.8 4.0e-4 1.0e-5 1.0e-5
500 1.0e-4 0.9 9.0e-5 1.0e-5 1.0e-5
600 1.0e-4 1.0 1.0e-4 1.0e-5 1.0e-5
601 1.0e-4 undefined 1.0e-4 undefined 1.0e-4
II:aI:c ://:tI: a: a /:tI:c c/ J::Iat: /cn /a:II
11Z |c11, Ree|ea.e |aa aa|
In order to turn on or off an anisotropic susceptibility and remanence within an
alteration zone, an on-off control is required. The behaviour of the profile
window for the Anisotropy and Remanence settings is to turn these types of
behaviour on (non-zero Y axis values) or off (zero Y axis values). The easiest
way to set these parameters is with the Square Profile option. The underlying
colour of the profile changes to green when these controlling settings are turned
on, and this colouration remains for all parameters that depend on the controlling
profile.
Group Name Function
Properties Line Alteration Halo profile defined by straight line
segments
Curve Alteration Halo profile defined by Bezier Curve
Square Replacement Zone profile defined by step function
Current
Graph
Currently selected rock property for profile
definition
Delete Point Delete currently selected point from profile
Delete All Revert Profile back to default settings
Options Scaling Options for profile
Options Min Scaling Minimum Y axis value for alteration haloes
Max Scaling Maximum Y axis value for alteration haloes
Min
Replacement
Minimum Y axis value for replacement zones
Max
Replacement
Maximum Y axis value for replacement zones
Alteration
Distance
X axis distance on profile (distance beyond which
alterations of either type have no effect)
St|a.ta|a| |c1e||ia 113
8ock Froperties eIioitioo
This window can be accessed from the Stratigraphy Definition window or when
defining an event that generates new lithologies (dykes, plugs and
unconformities). Within this window you can define the name, alteration
properties, geophysical properties and thickness of a given lithology.
8tratigraphic Ihickoesses
For stratigraphically defined units (that is, the base stratigraphy and
unconformities, but not dykes or plugs), the thickness of the unit is defined (in
metres) as follows:
a. The top-most unit extends infinitely upwards in the positive Z direction,
and the base of this unit is defined by the Height parameter.
b. Middle units are defined by their Width (thickness).
c. The lowest unit extends down (in the negative Z direction) from the base
of the unit above it to infinity.
ct cj:I::: !:Jcw
11+ |c11, Ree|ea.e |aa aa|
Group Name Function
Geology Name User Selectable name, also a menu for pre-
defined rock properties from the Rock
Property Database
Width Thickness of stratigraphically defined
lithologies (Except topmost or lowermost unit
in a sequence)
Height Level of base of topmost unit in a
stratigraphically defined lithology
Alter Allows this units geophysical properties to be
affected by alteration haloes, if not checked
the original rock property values are retained
during alteration events.
Susceptibility Anisotropy Defines susceptibility to be anisotropic
Magnetic
Susceptibility X
Magnitude of Anisotropy in user defined units
in the X direction (or for all 3 directions if
Anisotropy is not checked)
Magnetic
Susceptibility Y
Magnitude of Anisotropy in user defined units
in the Y direction (only if Anisotropy is
checked)
Magnetic
Susceptibility Z
Magnitude of Anisotropy in user defined units
in the Z direction (only if Anisotropy is
checked)
Dip Dip of XY plane of Anisotropy
Dip Direction Dip Direction of XY plane of Anisotropy
Pitch Pitch of X direction in XY plane of
Anisotropy
St|a.ta|a| |c1e||ia 115
Density Density Density of lithology
Remanence Remanence Defines a remanent component of
magnetization
Declination Declination of remanent vector
Inclination Inclination of remanent vector
Intensity Intensity of remanent vector
Define Colour Allows colour of unit to be altered
6oIour eIioitioo
This window allows you to define the colour of lithological units and faults.
Click on the colour you like, select it from the list of colour names, or select one
of the Custom Colours and define your own colour.
Note For 3D Voxel views, the program needs to find one darker colour and one lighter
colour to match the colour chosen in order to simulate shaded lighting. For this
reason, it is always better to choose medium brightness colours than darker or
lighter ones. The three colours that are used are displayed to the right of the
Colour Name menu.
11c |c11, Ree|ea.e |aa aa|
IcIc: J:/::I:c J:aIc.
8tructuraI isuaIitatioos
B|c.| Dia|as
|aps
Icpc|ap|i. |aps
Se.ticas
Bc|e|c|es
3D Icpc|ap|,
3D I|iaaa|atica
Ste|ec|ap|i. ||cts c 0|ieatatica Data
Kiaeati. Aaiaticas - |c.ies
St|ati|ap|i. Oc|aas
Gec|c, aa1 Gecp|,si.s |eea1 wia1cw
113 |c11, Ree|ea.e |aa aa|
St|a.ta|a| Visaa|itaticas 119
1 8tructuraI isuaIitatioos
There are currently eight distinct visualization techniques available to display the
geology of an area. These are:
Block diagrams
Voxel views of specific lithologies
Surface maps of the geology
Topography
Vertical sections
Boreholes
3D drapes of the geology over a topography
3D views of a single layer within the stratigraphy
The geology may be viewed for any volume or area of rock at any scale. The
default block is a rectangular volume with diagonally opposite corners defined
by 0,0,0 and 10000, 7000, 5000 metres X,Y,Z (North, East and Down)
respectively.
Note By default each new display type, such as a block diagram, overwrites the
contents of the previous window. A new window for each drawing may be made
if the New Window Each Time option in the Edit>Geology Display Options
window is selected.
Iock iagras
Block diagrams can be viewed as soon as the base stratigraphy has been defined,
and selected by choosing Block Diagram from the Geology menu.
Note The scale and initial orientation of the block diagram can be defined in the
Edit>Geology Display Options window.
The block view is an interactive view and the following actions change the
displayed information:
1Z0 |c11, Ree|ea.e |aa aa|
Dragging the mouse in the window with the mouse button held down
rotates the block in the window. The four side faces and the top face may
be viewed from any angle.
Holding the SHIFT key down while dragging the mouse in the window re-
scales the block in the window.
Resizing the window itself re-scales the block the next time it is rotated.
Double clicking on a block face brings up a separate map or section view.
Clicking with the right mouse button brings up a 3D Voxel view selector
window (see detail below).
6hair iagras
Chair Diagrams (block models with rectangular cut outs) are defined by the
normal block parameters and the location of the lower-North-East corner of the
cut-out block. Chair diagrams can be displayed by setting the Chair Diagram
option in the Edit>Block Options>Geology Display.
Block Diagram
St|a.ta|a| Visaa|itaticas 1Z1
3 oxeI iews
Clicking in a block diagram with the right mouse button brings up a 3D Voxel
view selector window, which allows you to display individual layers, and layers
coloured according to geophysical rock properties (see Block Diagram Defaults
Window for details).
Ict I:/a:II jI:c: w:Jcw
Chair Diagram
1ZZ |c11, Ree|ea.e |aa aa|
Using this option, the specific layer variations (resulting from replacement
adjacent to a cylindrical plug) can be viewed in 3D.
Maps
Maps can be viewed as soon as the base stratigraphy has been defined. The
Maps option is available from the Geology menu.
There are two submenu options which produce two map types:
Solid Colours - Solid colour maps of each layer/intrusive
Line - Line maps which are easier to view orientation data and
discontinuities such as faults
Maps show a plan view of the currently defined geology, with the line colours
referring to the lower unit at the contact. The area is always the same as the top
surface of the geology displayed in the Block Diagram.
3D Voxel view of
selected layer.
St|a.ta|a| Visaa|itaticas 1Z3
I:: naj t:aI:J /cn I: :cIc)>Maj>I:: cjI:c.
If a digital terrain model of the geology has been loaded (by selecting the
Topography button from the Edit>Block Options window) the geology
displayed is the intersection geology for that land surface and the contours of the
topography. The shape of the digital terrain model is fixed, so changing the XY
scale of the map also changes the XY scale of the digital terrain model.
FIottiog rieotatioo aod 8ock Iype IoIoratioo
Once a Map or Topographic Map has been displayed, you can interrogate the
map for structural orientation information by clicking the mouse at any point on
the map.
Note You cannot interrogate the map for structural orientation information once you
have altered any history parameters or geology plot options.
Orientations may only be measured up until the history is next edited. Once you
edit the history, you change the structure, and therefore has to recalculate the
Map or Topographic Map in order to redefine the structure.
1Z+ |c11, Ree|ea.e |aa aa|
FIottiog rieotatioo 8yhoIs oo Maps
When a map is displayed and selected (that is, the window titlebar is highlighted)
the Noddy main menu alters and add menu items to control events and symbols.
To plot a mapping symbol on a Line or Solid Colours map, choose the Symbol
menu item and an event from the Event 1 and Event 2 menus, and then click
anywhere within the area of the map with the mouse. The Symbols menu allows
you to choose from:
Bedding lots a symbol showing the dip and dip direction of the bedding at
the position selected by mouse. This also gives dyke wall orientations.
Foliation lots a symbol showing the dip and dip direction of the foliation
chosen from the Event 1 menu, at the position selected by mouse. This
option also calculates fault and unconformity surface orientation.
Lineation lots a symbol showing the plunge and plunge direction of the
lineation chosen from the Event 1 menu, at the position selected by mouse.
Bedding-Cleavage intersection lineation Plots a symbol showing the
plunge and plunge direction of the intersection lineation defined by the
foliation from the Event 1 menu and the local bedding orientation, at the
position selected by mouse.
Cleavage-Cleavage intersection lineation - Plots a symbol showing the
plunge and plunge direction of the intersection lineation defined by the
foliation from the Event 1 menu and the foliation from the Event 2 menu, at
the position selected by mouse.
Some deformation events, such as folds and faults, have inherent planar/linear
features (for example, folds automatically generate penetrative fold axial planes
and fold axis lineations).
In order to specify which foliation (or lineation) you wish to display, select an
event from the Event 1 menu. For Cl-Cl intersection lineations only select a
second foliation from the Event 2 menu. The orientation data can be saved as a
text file for input to a plotting program by choosing Save Orientations from the
File menu.
The orientation of layering of a dyke can be measured using the Bedding option.
St|a.ta|a| Visaa|itaticas 1Z5
The orientation of a fault can be measured using the Foliation option.
IoteractiveIy eIioiog Eveot kZ Fositioos
While a map is the front window, the XYZ coordinates of the deformation
defined by Event 1 can be redefined by selecting Define XYZ Position in the
Define menu, and clicking in the Map window. The new XYZ position of the
event is defined by the XY position of the mouse click and the Z level of the
map. For further information on interactively defining an event location, refer to
Sections and Interactively Defining Section Event XYZ Positions.
Iopographic Maps
Topography Maps can be viewed by choosing Topography Maps from the
Geology menu. This option displays a contour map of the topography.
Topographic maps are only available once a digital terrain model of the geology
has been loaded, by selecting the Topography button from the Edit>Geology
Options window. The shape of the digital terrain model is fixed, so changing the
XY scale of the map also changes the XY scale of the digital terrain model. By
default, the origin of the loaded topographic file is 0,0,0. The default block
model uses this value (0,0,0) on the base of the block. The topographic surface is
therefore required to be positioned relative to your block model top surface.
The scale of the topography and the contour levels are defined while the digital
terrain model is being loaded in, to edit these values, reload the topography.
Controlling parameters for topographic maps are found in the Edit>Block View
Options and Edit>Geology Options window.
1Zc |c11, Ree|ea.e |aa aa|
Tcjcaj:t naj c:Ij:I.
8ectioos
Sections can be viewed by choosing Section from the Geology menu. This option
displays a vertical section through the geology.
The top left hand corner of the section is always the origin of the currently
defined block diagram. The orientation of the section is defined by the Section
Declination parameter in the Edit>Geology Options window.
Ic:: ::tI:c w:I :cI:J tcIc: /:II.
St|a.ta|a| Visaa|itaticas 1Z/
There are two submenu options - Solid Colours and Lines produces solid fill
sections and line sections respectively.
FIottiog rieotatioo 8yhoIs oo 8ectioos
When a section is displayed and is the selected display window (the titlebar is
highlighted) the Noddy main menu alters and adds menu items to control events
and symbol plots.
To plot a mapping symbol on a Solid Colour or Line section, choose the symbol
type and event from the Symbols menu and Event 1 and Event 2 menus, and then
click anywhere within the area of the section with the mouse.
Note In sections the symbols are oriented according to the true dip or plunge of the
feature, and not the intersection angle with the section plane.
The Symbols menu allows you to choose from:
Bedding lots a symbol showing the dip and dip direction of the bedding at
the position selected by mouse. This also gives dyke wall orientations.
Foliation lots a symbol showing the dip and dip direction of the foliation
chosen from the Event 1 menu, at the position selected by mouse.
Lineation lots a symbol showing the plunge and plunge direction of the
lineation chosen from the Event 1 menu, at the position selected by mouse.
Bedding-Cleavage intersection lineation - Plots a symbol showing the
plunge and plunge direction of the intersection lineation defined by the
foliation from the Event 1 menu and the local bedding orientation, at the
position selected by mouse.
Cleavage-Cleavage intersection lineation - Plots a symbol showing the
plunge and plunge direction of the intersection lineation defined by the
foliation from the Event 1 menu and the foliation from the Event 2 menu, at
the position selected by mouse.
Some deformation events, such as folds and faults, have inherent planar/linear
features, for example folds automatically generate penetrative fold axial planes
and fold axis lineations.
1Z3 |c11, Ree|ea.e |aa aa|
In order to specify which foliation (or lineation) you wish to measure, select an
event from the Event 1 menu. For Cl-Cl intersection lineations only select a
second foliation from the Event 2 menu. All of this orientation data can be saved
as a text file for input to a plotting program by choosing File>Save
Orientations.
The orientation of layering of a dyke can be measured using the Bedding option.
The orientation of a fault can be measured using the Foliation option.
IoteractiveIy eIioiog 8ectioo Eveot kZ Fositioos
While a section is the front window (that is, selected with the title bar
highlighted), the XYZ coordinates of a deformation defined by Event 1 can be
redefined. Select the Position of Event 1 option from the Define menu, and click
in the section window. The new XYZ position of that event is defined by the XY
location of the mouse click and the Z level of the section.
II:atI::I) J:/:: ::I: : I: ::tI:c.
In the example below, the dyke can be interactively re-positioned by selecting
Event 1>Dyke and then the Define>Position of Event 1 menu item.
An arrowed Event Position icon appears in the Section window. You can move
the requested item of Event 1 by clicking on it and holding the left mouse button
down while dragging it to a new location. When the mouse button is released, a
dialog is displayed to confirm the new location of the event. After accepting the
relocation you need to re-compute the Section window using the
Geology>Section option.
St|a.ta|a| Visaa|itaticas 1Z9
orehoIes
There are two types of borehole available:
An internally generated straight borehole (using the Edit>Geology
Section/Borehole Options item.
An imported XYZ specification (using the Import option).
There are also two types of visualizations for boreholes, which can be viewed
either as well-logs (Schematic option) or as 3D visualizations (3D option).
:t:naI:t c:cI: ::w
130 |c11, Ree|ea.e |aa aa|
JI c:cI: V::w
The Geology>Borehole>Generate>Schematic menu combination is equivalent
to a Well-log view.
Pre-existing borehole positional information may be imported using the
Geology>Borehole->Import->3D or Geology>Borehole>Import>Schematic
menu items. Each option opens any plain ASCII column format data file and
there is the opportunity to specify which columns refer to X, Y and Z. The area
of the window below the Parameter Mapping section shows the first few lines of
the file to aid in selecting the proper X,Y,Z columns.
Ic:::c c/ c:cI: :::) JaIa.
St|a.ta|a| Visaa|itaticas 131
An example of an ASCII borehole .XYZ file follows:
hodd, !Xam!e hoero!e
ho!e=LLh1 ` .
1'
1' '
1' 1
1'
1' '
1'
1' '
1' 4
1' 4'
1' '
Any input row starting with a number is considered to be data, and any other
row is considered to be a comment.
Group Name Function
Parameter
Mapping
X Column Column containing X position data
Y Column Column containing Y position data
Z Column Column containing Z position data
X Offset Offset applied to input X position
Y Offset Offset applied to input Y position
Z Offset Offset applied to input Z position
13Z |c11, Ree|ea.e |aa aa|
3 Iopography
A 3D view of the topography can be viewed by choosing 3D Topo from the
Geology menu. This displays a wire-frame view of the geology draped over a
three dimensional view of the topography.
JI Icjcaj) ::w.
3D topography views are only available once a digital terrain model has been
loaded by selecting the Topography button from the Edit>Block Options
window. Information on the file format is provided in the Topography File
section. The shape of the digital terrain model is fixed, so changing the XY scale
of the map also changes the XY scale of the digital terrain model.
A topographic surface cannot be displayed as the uppermost surface of a block
diagram. The geology of the block appears in the topographic display.
Note The orientation of the view may also be altered interactively by dragging the
mouse within the window containing the image. Dragging the mouse horizontally
alters the Declination whilst dragging the mouse vertically alters the Azimuth.
3 IriaoguIatioo
A 3D triangulated surface model of the geology can be viewed by choosing 3D
Layer from the Geology menu. This displays a wire-frame view of the geometry
of one or more stratigraphic, fault, unconformity or igneous contacts within the
St|a.ta|a| Visaa|itaticas 133
bounds of the current block diagram. Computation of this option can be slow for
small cube size renderings.
Note The model may be rotated by dragging the mouse in the window, and re-scaled
by holding down the SHIFT key and dragging the mouse.
The triangulation may be saved to a file by changing the destination of the
calculation via the Edit>3D View Options window.
JI I:a:IaI:c c/ a ::I.
13+ |c11, Ree|ea.e |aa aa|
8tereographic FIots oI rieotatioo ata
By selecting Plot Orientations from the File Menu, an equal area lower
hemisphere stereographic projection of all data collected from the current line
map is provided. The colour coding for each structural element is as follows:
Red=Bedding
Green=Foliation
Blue=Lineation
Magenta=Bedding/Cleavage Intersection Lineation
Cyan=Cleavage /Cleavage Intersection Lineation
:I::caj:t jIcI c/ c::IaI:c JaIa.
Note Stereographic projections may also be found in the Legend window when a map
or section with orientation information is selected
St|a.ta|a| Visaa|itaticas 135
kioeatic Aoiatioos - Movies
An animated sequence of displays representing a geological history can be
viewed by choosing Create Movie from the File menu. This feature displays a
view of the geology or geophysics controlled by the current settings. The
following visualizations are available as animations:
Block Diagrams
Maps (colour or line)
Sections (colour or line)
Well Logs
3D Layer
Geophysics (image or contour).
Each frame of the movie is saved as a .BMP file. Multiple increments per
deformation event are calculated by reducing the controlling parameters
systematically. For example, dividing up a 30 rotation into 3 steps is achieved
by calculating the deformation after 10, 20 and 30 rotations, and playing them
back in rapid succession. The more frames per event, the smoother the animation
appears. The number of frames per event is defined by the Number of Frames
parameter in the Edit>Movie Options menu item.
Note If a large number of frames are requested, a large number of BMP files are
created and this can impact on disk storage.
Once an animation has been created, clicking in the window with the left mouse
button moves the animation forward one frame Clicking in the window with the
right mouse button moves the animation back one frame. If the SHIFT key and
the left mouse button are clicked in the Display window, Noddy runs the entire
animation at the frame rate specified in the Movie Options window (Slow-Fast)
as defined by the speed of On-Screen Replay.
Once a movie window has been closed it can be re-opened by selecting the
.NMV header file associated with the sequence of pictures (by selecting
Movie>Load from the File Menu). In addition, there are a number of utilities
available to turn sequentially numbered .BMP files into QuickTime or MPEG
animation sequences.
13c |c11, Ree|ea.e |aa aa|
8tratigraphic 6oIuos
A summary stratigraphic column for all defined rock units can be displayed by
selecting Stratigraphic Column from the Geology menu.
:IaI:aj:t IcI:n
eoIogy aod eophysics Iegeod Wiodow
This option, accessible from the Window menu, provides background
information for all geological and geophysical visualizations, as well as
providing a means of including a company logo within the title information. The
nature of the information varies according to which displays are selected. It
includes a variety of information such as the file used to create the visualization,
the time and date, the current stereonet, stratigraphic column, look-up table and
scale bar.
The Legend window updates automatically as each window is selected, and some
information, such as the scale bar, are updated each time a change is made to the
associated window (for example changing the size of a gravity image changes the
length of the scale bar).
St|a.ta|a| Visaa|itaticas 13/
A company logo may be placed in the top left hand corner by placing a BMP
format image named COMPLOGO.BMP in the same directory as the Noddy
executable.
I::J w:Jcw /:anjI: :cw :: /c naj)
133 |c11, Ree|ea.e |aa aa|
Edit ptioos
||cje.t 0pticas wia1cw
B|c.| 0pticas
|c.ie 0pticas
Gec|c, Disp|a, 0pticas
Gec|c, Se.tica/Bc|e|c|e 0pticas
Gec|c, Vc|ae/Sa|a.e 0pticas
Gecp|,si.s Oa|.a|atica/Disp|a, 0pticas
Gecp|,si.s Sa|.e, 0pticas
wia1cw |csitica 0pticas
1+0 |c11, Ree|ea.e |aa aa|
E1it 0pticas 1+1
8 Edit ptioos
The Edit options of the main menu provide a number of features for controlling
displays, computations and modelling in Noddy. The Edit menu is divided into
two separate groups of menu operations. In the top half, the items are used to
select, manipulate and position events and icons that are presented in the History
window. Using these edit commands also defines the order and timing in which
deformation events occur.
In the second, lower portion of the menu
list (beneath Tidy Window), the menu
items are designed to set display and
computation parameters which serve as
defaults for ongoing processing. Note
that most settings assigned in these
options are retained if a history file is
saved. Similarly, the defaults can be
saved in a file called DEFAULTS.HIS
which is used for defaults when Noddy is
initiated from the same directory as the
defaults file. This file is saved by
selecting the File>Save As Defaults
option.
The top portion Edit commands the
events contained in the History window.
The control selection, manipulation and
the timing of structural events edit items
are:
Undo - There is a single level of undo available within the history window
that allows any of the editing functions below to be reversed. An Undo also
removes the placement of an icon into the window.
Dragging - The relative timing of events may be altered by dragging the
icons around the window. Click on an icon, and move the cursor with the
left mouse button depressed. A dashed rectangle follows the cursor. When
the mouse button is released, the event is repositioned. As long as the Base
Stratigraphy is the first event, any timing combination of the existing icons
may be tried.
1+Z |c11, Ree|ea.e |aa aa|
Note Dragging an icon above the title bar or to the left of the History window is an
easy way of deleting it.
Selecting - Icons may be selected by clicking once on the icon, or dragging
a rectangle around a group of icons. Multiple icons may also be selected by
clicking on each icon in turn while holding down the SHIFT key. All the
icons may be selected at the same time by choosing Select All from the Edit
menu. Selected icons are outlined in red.
Cut - Cutting deletes the selected event(s) but places it on a temporary
clipboard.
Copy - Makes a copy of the selected event(s) and places it on the clipboard
Clear - Clearing deletes the selected event(s) without keeping a copy.
Dragging an icon above or to the left of the title bar of the History Window
is a short cut for clearing/deleting it.
Paste - Pastes the last event(s) copied to the clipboard by a Cut or Copy
action to the History window. The next click in the History window presents
a drag rectangle which when positioned and left clicked again, drops the
event icon(s).
Duplicate - Makes a copy of the selected event(s) and immediately pastes it
into the window. The next click in the History window drops the duplicated
event(s). Note that the Duplicate process creates an exact copy of the
selected event(s) including all parameter settings for the event(s).
Tidy Window - Tidy Window does not alter the actual history, but
compacts the display within the History Window to remove any unfilled
spaces between icons.
Note The length of the joining lines between icons has no impact on the geological
model.
The remaining (and lower Edit menu items) editing options which control display
and computational defaults are described below. In all the Edit options described
below, there is an Option Selection list box in the top left hand corner of the
dialog. From this list box, all other editing options can be accessed without
having to individually select the Edit menu item.
E1it 0pticas 1+3
Froject ptioos Wiodow
This option, which may be accessed via the Project Options item in the Edit
menu, provides some overall controls for the program.
c]:tI jI:c: !:Jcw
Group Name Function
Calculation
Scheme
Local Calculations are performed by currently active
program
Remote Calculations are performed by currently
remotely activated program
Printing Scale Multiplying factor to scale up printing to allow
exact scaling of images, or when printer drivers
don't behave
Note Noddy uses on-line help from files in HTML format. To view these files an
HTML browser is required. By default Noddy uses Microsoft Explorer
1++ |c11, Ree|ea.e |aa aa|
(IEXPLORE.EXE in the Help Viewer entry), however other browsers such as
Netscape Navigator can also be used. If you wish to use an alternative browser,
path and specify the executable name into the command line entry and add the
%h specification. Refer to On-Line Help for an example of available help.
Iock ptioos
This window provides access to options that control the resolution, position and
shape of geological and geophysical calculations.
Ict V::w jI:c: !:Jcw
Group Name Function
View
Selection
Current Menu of named sets of distinct block parameters
New Add new view to list
Delete Delete currently selected view from list
Origin X X position of upper south west corner of block
E1it 0pticas 1+5
Y Y position of upper south west corner of block
Z Z position of upper south west corner of block
Dimensions X X Dimension of Block in metres
Y Y Dimension of Block in metres
Z Z Dimension of Block in metres
Cube Size Geology Cube size for all geological visualizations
Geophysics Cube size for all geophysical calculations
False Origin Easting This value adds to ER Mapper and Geosoft format
Easting (X) coordinates to provide allow real
world coordinates to be used
Northing This value adds to ER Mapper and Geosoft format
Northing (Y) coordinates to provide allow real
world coordinates to be used
Use
Topography
This check box causes a topography grid file to be
loaded
Iopography 8caIiog Wiodow
If the Use Topography button is checked, the Topography Scaling window
appears. This window allows the user to scale and offset the topography file as it
is loaded. This window is accessed whenever the Use Topography check box is
selected. Refer to the section on Topography File for additional information.
1+c |c11, Ree|ea.e |aa aa|
Tcjcaj) :taI: !:Jcw
Group Name Function
Options Scale
Factor
Scales topography values to provide vertical
exaggeration when viewing 3D.
Offset
Amount
Offset from the block origin for the topographic
surface (0 is normally the base of the block)
Low
Contour
Value
Lowest contour level for maps showing topographic
contours
Contour
Interval
Contour interval for maps showing topographic
contours
E1it 0pticas 1+/
Movie ptioos
This window allows the user to define the parameters that control the creation of
kinematic animations (movies). Access the option via Edit>Project Options.
Note To load a movie (.NMV) file, you must have a history available. If the
File>Movie option is not enabled, drag and drop a Base Stratigraphy icon into
the History window. The File>Movie option should now be enabled. Select an
appropriate movie file. The amount of time taken for a movie to load depends on
the number of animation elements and BMP files to be re-played. Wait until the
movie has accessed all files. The first scene of the animation should then be
displayed.
Clicking in the window with the left mouse button moves the animation
forward one frame.
Clicking in the window with the right mouse button moves the animation
back one frame.
SHIFT + left mouse click in the window runs the entire animation at the
frame rate specified in the Edit>Movie Options window.
Animations can be read back from disk file by selecting Movie>Load from the
File menu.
1+3 |c11, Ree|ea.e |aa aa|
Mc:: jI:c: !:Jcw
Group Name Function
Options Movie Type Type of geological or geophysical visualization to use
for animation
Number of
Frames per
Event
The number of intermediate frames for each
deformation event
Speed of On-
Screen
Replay
The relative speed of on screen replay of the movie
E1it 0pticas 1+9
eoIogy ispIay ptioos
This window allows the user to define the parameters that control the specific
viewing parameters for the 3 dimensional geological visualizations.
Note It is also possible to interactively alter the viewing Declination and Elevation
options by clicking and dragging the cursor within the Block Diagram, 3D Topo
and 3D Triangulation windows. Dragging the cursor horizontally alters the
Declination, whilst dragging the cursor vertically alters the Azimuth.
jI:c: /c J::jIa) c/ :cIc) Ict J:aan:.
Group Name Function
Chair
Diagram
Use Chair
Diagram
Draw Block Diagrams with rectangular cutouts
X X position of lower north east corner of cut out
Y Y position of lower north east corner of cut out
Z Z position of lower north east corner of cut out
150 |c11, Ree|ea.e |aa aa|
New Window
Each Time
Create new display window each time a
geological visualization is calculated (this
happens automatically for geophysical
visualizations)
View Options Declination Declination of viewer with respect to centre of
model
Azimuth Azimuth of viewer with respect to centre of
model
Scale Overall scaling function for model
Set Window
Background
Brings up colour selector window to change
background colour for all windows (black is
good for the screen, white is good for printing)
E1it 0pticas 151
eoIogy 8ectioolorehoIe ptioos
These options control the position, scale and orientation of sections and
boreholes.
::tI:c.c:cI: jI:c: !:Jcw
The settings defined in the Borehole section of the dialog creates a borehole
using these parameters in the Geology>Borehole>Generate option.
15Z |c11, Ree|ea.e |aa aa|
Section X X position of start of section
Y Y position of start of section
Z Z position of start of section
Declination Orientation of section from origin of block, 000 is
North, 090 is East
Length Length of section from X,Y,Z
Borehole X X position of top of borehole
Y Y position of top of borehole
Z Z position of top of borehole
Declination Orientation of borehole from origin of block, 000
is North, 090 is East
Angle with Z-
axis
Well Log orientation
Length Length of well log from X,Y,Z
E1it 0pticas 153
eoIogy oIuel8urIace ptioos
This window controls the appearance of 3D Triangulations and the default Block
Diagram View.
VcI:n:.::/at: jI:c: !:Jcw
15+ |c11, Ree|ea.e |aa aa|
Surfaces
Displayed
For 3D triangulation visualizations, this allows
the selective calculation for individual
stratigraphic layers and discontinuities (such as
faults) to be performed. To select multiple
surfaces, use Alt-mouse click.
All Surfaces To select all layers, click in the All Surfaces
check box
Calculation
Type
XYZ Colour An XYZ Colour plot colours surfaces according
to their position in space.
Shading A Shading plot, uses a simulated Lambert
shading on the surfaces.
Lines A Lines plot, colours the triangulation according
to the layer colour, but leaves their interiors
white.
DXF 3dFace A .DXF 3d Face file saves the surfaces as a DXF
file using 3Dface objects.
DXF Polyline
Face
A DXF Polyline Face file saves the surfaces as a
DXF file using Polyline objects.
Vulcan A Vulcan file saves the surfaces as an ASCII file
using that can be converted into native Vulcan
triangulations via utility routines.
Default
Block
Diagram
Controls the default view style for block
diagrams, via the Block Diagram Options
window
E1it 0pticas 155
Iock iagra eIauIts
In the Volume/Surface Options dialog, the Block Diagram Defaults section
controls the display behaviour of block diagrams. It controls the default display
behaviour of all block diagrams. An alternative method of controlling the
behaviour of individual block diagram windows is by clicking in the block
diagram with the right mouse button (see diagram below).
Three types of display are available:
1. Solid Block that shows the outside surfaces of the block coloured according
to rock type
2. Specific Lithologies allows layers de-selected in the Layers list to be made
transparent
3. Rock Property displays voxels according to the magnitude of one of their
rock properties
Specific Lithologies and Rock Property may be used in combination to show, for
example, a block diagram which presents only the density variation within a
single layer (all other layers being transparent).
The interactive method of controlling the display of layers in a block diagram is
to right mouse click in the display window after it is initially presented.
Ict I:aan jI:c: !:Jcw
Alter the Display Type to Specific Layers and select the layers you require. Only
the selected layers appears when you click OK. Note that you can use the
15c |c11, Ree|ea.e |aa aa|
SHIFT and CTRL keys in combination with the mouse selections to nominate
more than one layer.
Display
Type
This menu controls the parameters used to define the
colour and transparency of individual voxels in the
model.
Layers All Layers When selected, it makes all layers visible, otherwise only
selected layers are displayed
LUT
Editing
Stretch
over Range
Stretches range of look up table to match range of rock
property values found in model
Absolute
Range
Allows user to define range of look up table to specific
values, which is useful when comparing different models
Reset Resets look up table to complete range
Calc Real
Values
Calculates maximum and minimum values for rock
property in model (performed automatically after first
display of new model)
Max Maximum (as % or real values) to which look up table is
clipped, clipping may also be performed interactively
with mouse by clicking in look up table
Min Minimum (as % or real values) to which look up table is
clipped, clipping may also be performed interactively
with mouse by clicking in look up table
E1it 0pticas 15/
eophysics 6aIcuIatioo ptioos
The Edit>Geophysics Calculation Options allows you to specify various
parameters which alter the calculation scheme used for geophysical anomalies.
Refer to the section on Geophysics Calculations within Noddy for additional
information.
:cj)::t: IaIt:IaI:c jI:c: !:Jcw
Additional parameters enable gravity, magnetics or magnetic component
modelling.
Note If you set the Spatial Range with a large padded geology, it severely effects the
speed of geophysical response computation. As a guide, it is optimal to set an
upper limit of about 6-8 cubes around the modelled block. This limit ensures a
reasonable response is created (with minimal edge effects in the response
computation), but also provides reasonable speed of calculation.
153 |c11, Ree|ea.e |aa aa|
Group Name Function
Calculation
Type
Spatial
Convolution
Calculations are performed in the spatial domain,
and takes longer, produce clipped profiles for simple
geology but can have less obvious edge effects
Spectral Calculations are performed in the spectral domain,
and takes less time, produce better profiles for
simple geology but can have more obvious edge
effects
Full Spatial Calculations are performed in the spatial domain,
and take into account every cube in the model,
which makes the calculation very slow, but is the
only really accurate means of calculating draped
surveys
Spatial
Calculation
s
Calculation
Range (m)
In order to limit the extent of the spatial domain
calculations a Calculation Range needs to be
defined, which serves as a horizontal cut-off
distance beyond which the behaviour of the geology
is ignored. This number is rounded off to whole
numbers of cubes. The larger this value, the more
accurate the far field calculation is.
Variable
Cube Size
Cutoff Level Cutoff height above which cube size as defined by
Cube Size parameter takes effect. Select All for
constant cube size with depth.
Size Ratio Ratio of cube size increase below cutoff level
Modelled
Data
XYZ Saves X, Y and Z components of magnetic field
separately (as .MGX, .MGY and .MGZ suffix files)
Spectral
Padding
Type Defines padding scheme used to fill out rock
properties in area around calculated geology (See
below for details)
Value Fence and Set Value padding options require
E1it 0pticas 159
specific values (as %) to be entered
model wrap
LHS RHS
wrap linearly ramps from RHS to LHS value
Ramp:
model wrap
LHS RHS
*
wrap linearly ramps from RHS to LHS value
but passes through fence value (
*
)
Fence:
model
wrap
LHS RHS
Set:
wrap set to given or mean value (not cyclic)
model wrap
LHS RHS
wrap is opposite of model
Reflection:
!ajj: I)j:: /c :j:tIaI :cj)::t: taIt:IaI:c:
1c0 |c11, Ree|ea.e |aa aa|
eophysics 8urvey ptioos
The Edit>Geophysics Survey Options allows you to specify various
parameters which alter the survey and Earths inducing magnetic field
characteristics of geophysical calculations.
::II: I: cjI:c: /c I: IaI: na:I:t /::IJ jI:: I: :cj)::taI :::) jaan:I::.
For more information on the application of the various survey types, remanence,
anisotropy and measurement systems (SI or cgs) refer to Advance Geophysical
Calculations.
E1it 0pticas 1c1
Field Fixed Earths Magnetic Field is uniform over survey area
Variable Earths magnetic field (declination and/or inclination
and/or strength) varies linearly over survey area
Fixed Inclination The inclination of the Earths Magnetic Field at the
location specified by XYZ coordinate in this window
Declination The declination of the Earths Magnetic Field with
respect to the North direction of the model at the
location specified by XYZ coordinate in this window.
Intensity The intensity of the Earth's Magnetic Field at the
location specified by XYZ coordinate in this window
X,Y,Z Location of local origin for variable inclination,
declination or intensity
Orient Orientation of gradient in inclination, declination or
intensity
Change Gradient in inclination, declination or intensity (in
units of degrees per km or nT per km as appropriate)
Field Inclination The inclination of the Earths Magnetic Field at the
origin of the block.
Declination The declination of the Earths Magnetic Field with
respect to the North direction of the model.
Intensity The intensity of the Earths Magnetic Field at the
origin of the block
Calculation
Altitude
Surface Geophysical calculations carried out at the top surface
of the block model
Airborne/
Altitude
Geophysical calculations carried out for given altitude
above the top surface of the block model
1cZ |c11, Ree|ea.e |aa aa|
Draped
Survey
If a topography has been read into the model, a
draped survey may be performed at the height
specified by the calculation altitude above the selected
topographic surface. If this option is not checked, but
a topography has been loaded, a barometric survey is
calculated.
This option is only available for Full Spatial
calculations. You must set the upper north east
corner Z value to the highest elevation of the
topography for this option to function correctly!
Deform
Fields
Remanence This option changes the way remanent vectors are
treated. If the vectors are deformable, the remanent
vector the user provides is the orientation provided
when the rock is created, and the final vector
orientation depends on the deformation history. If
remanent vectors are not deformable, the vector
orientation is uniform for a given rock unit regardless
of the subsequent.
Anisotropy This option changes the way anisotropic susceptibility
is treated. If the anisotropy is deformable, the
anisotropic susceptibility the user provides is the
orientation provided when the rock is created, and the
final orientation depends on the deformation history.
If anisotropic susceptibility is not deformable, the
orientation is uniform for a given rock unit regardless
of the subsequent deformation.
Sus Units c.g.s. c.g.s. units used for magnetic susceptibility
SI SI units used for magnetic susceptibility
Draped
Survey
Calculates survey at constant terrain clearance above
the topographic surface (should use Full Spatial
calculations to get accurate solution)
E1it 0pticas 1c3
eophysics ispIay ptioos
This option allows you to alter the default display mode for geophysics images,
or alter them once an image has been displayed.
I:aIc Ic tcIcI I: J::jIa) cjI:c: c/ :cj)::taI j:::IaI:c:.
Group Name Function
Geophysics
Image Scaling
Sets scaling for bilinear interpolation of
calculated data prior to display
Gravity Display Opens up window with defaults for gravity image
displays
Magnetics
Display
Opens up window with defaults for magnetics
image displays
ravitylMagoetics ispIay ptioos
These items in the Edit>Geophysics Display Options allow you to alter the
default display mode for geophysics images, or alter them once an image has
been displayed.
Note The Gravity Display and Magnetics Display options may have their display
1c+ |c11, Ree|ea.e |aa aa|
contents altered individually when the right mouse button is clicked in a
geophysics image window. When this is done, the following dialog is presented
which enables data clipping, greyscale, pseudocolour or contour display formats.
IcIcII: I: :cj)::taI J::jIa) cjI:c:.
Group Name Function
Image
Clipping
Relative
Clipping
Sets look up table clipping values relative to
max/min within image
Absolute
Clipping
Sets look up table clipping values relative to
absolute values (useful when comparing different
models)
Max Clip Clips the upper range of the data
Min Clip Clips the lower range of the data
Image
Type
Grey Scale Displays image as grey scale raster
Pseudo Displays image as rainbow look up table raster
E1it 0pticas 1c5
Colour
Contour Displays image as rainbow look up table contour
map
Levels Range is divided evenly into this number of
contour levels
Grid Grid Overlay Turns on vector overlay grid of grid intersections
Auto Uses automatic grid spacing (depends on image
scale and shape)
X,Y Start Starting position of manually defined grid
Inc X,Y Grid increments in X and Y direction
1cc |c11, Ree|ea.e |aa aa|
Wiodow Fositioo ptioos
Each window type can have a user definable default size and screen position,
which controls its initial appearance.
!:Jcw c::I:c: jI:c:
Group Name Function
Window
Types
Window type
Position X Position in screen coordinates from left of the top left
corner of the currently selected window type
Y Position in screen coordinates from top of the top left
corner of the currently selected window type
Width Width of window in screen coordinates
Height Height of window in screen coordinates (not always
independently definable)
eophysicaI ModeIIiog
Gecp|,si.s Oa|.a|aticas wit|ia |c11,
|pc|taat Ocasi1e|aticas w|ea |c1e||ia
Aaca|, |aps
Bc|e|c|e Respcase Oa|.a|aticas
Ve|ti.a| De|i.ati.e Oa|.a|atica
Ree|ea.e Datasets
1c3 |c11, Ree|ea.e |aaaa|
Gecp|,si.a| |c1e||ia 1c9
9 eophysicaI ModeIIiog
Noddy allows you to calculate the 2D anomaly patterns that arise from a 3D
volume of geology. Once the volume of rock to be modelled has been specified
from within the Edit>Block Options window, the calculations for gravity and
magnetics are performed simultaneously by selecting Geophysics>Calculate
Anomalies. The anomalies themselves are written out to file. A window opens
that allows the user to provide the directory and prefix of the output files to be
created. The directories are below the level of the location of the Noddy
program. Once the calculation is completed, these files are loaded into the
program as raster or contour images, depending on the settings of the
Edit>Geophysics Display Options.
Several schemes are available for calculating gravity and magnetic responses.
These fall into two groups - the Spatial Domain and Spectral Domain. To switch
between these schemes select the appropriate option in the Edit>Geophysics
Calculation Options.
Note When calculating the geophysical response for any combination of settings, the
following status dialog is displayed.
If you wish to halt computations, press the Cancel button.
eophysicaI 6aIcuIatioos withio Noddy
There are three calculation schemes available within Noddy. These are the
Spatial Convolution scheme, Spectral scheme and the Full Spatial scheme. Each
scheme has advantages and disadvantages for particular settings, and not all
calculation types are available for each scheme.
For all surveys the rock property of a cube is defined as the value at the centre of
the cube, and for grid surveys (that is, not arbitrary surveys or borehole surveys)
the field strength is calculated at the X,Y location above the centre of each cube.
1/0 |c11, Ree|ea.e |aaaa|
The Total Magnetic Intensity value calculated for all schemes is actually the
value projected onto the Earths field, following the convention of many
modelling schemes.
The gravity field calculated is for the Z component only.
asic 6aIcuIatioo 8chees
The control of computation scheme and parameters to be used is provided in the
Edit>Geophysics Computation Options. Three geophysical computational
schemes are available in Noddy. The criteria as to which scheme should be used
depends on required accuracy, speed and the various geological situations being
modelled. A brief description of each scheme is provided below.
8patiaI 6oovoIutioo 8chee
This scheme works by calculating the summed response of all the cubes within a
cylinder centred on the sensor, with a radius defined by the spatial range term.
The calculation for each cube is based on the analytical solution for a dipping
prism presented by Hjelt, 1972 and 1974. In order to calculate solutions near the
edge of a block, extra geology is used to produce a padding zone around the
block equal in width to the spatial range, so that there are no edge effects in this
scheme. The scheme only provides exact solutions when the range is larger than
the length of the model. For reasonably complex geology this limitation does not
result in inaccurate models, however for idealized geometries using a range that
is too small results in a kink in resultant profiles, which is accentuated by 1
st
VD
calculations. The spatial convolution scheme is slower than the Spectral scheme
for medium ranges (10-20 cube ranges), but generally much faster than the Full
Spatial Calculation. As long as the range is greater than the spacing between
high density/susceptibility features, the inaccuracies associated with truncating
the calculation is probably not evident. The draped survey and down-hole
surveys have not been implemented for this scheme.
Gecp|,si.a| |c1e||ia 1/1
8pectraI 8chee
This scheme works by transforming the rock property distributions into the
Fourier domain, applying a transformed convolution, and then transforming this
result back into the Spatial Domain. The calculation is performed for each
horizontal slice through the geology, and the results are summed vertically. The
Spectral scheme produces a different result than the other two schemes in terms
of absolute numbers for three reasons:
a. The Fourier transform implies that the geology is infinitely repeating
outside the calculation area. This produces edge effects when high
susceptibility or density bodies are found near the edges of the survey
area. This effect can be lessened by the choice of a suitable padding
around the block, including over specified areas of interest, however it
cannot be totally removed.
b. The calculation loses the absolute base line of the gravity or magnetic
field, so even when comparisons are made for well padded Spectral and
large range Spatial models, an overall offset is apparent between the two
schemes. When trying to model real data this offset is not a problem as
any regional is removed before the modelling process.
c. There is a high frequency component to the calculated field that is of the
same wavelength as the cube size and are especially apparent when there
are steep gradients in the values of the rock properties.
Occasionally, extremely regular geological models such as North-South trending
sinusoidal folds, the spectral scheme produces very surprising results, such as
markedly different anomaly amplitudes for identical fold structures.
FuII 8patiaI 8chee
This is similar to the Spatial Convolution scheme except that all the cubes in the
model are summed in order to calculate the response at any point. This
calculation is effectively identical to the Mag3D program. It generally takes
significantly longer to apply this calculation scheme than either of the other
schemes. The only exception is when there is a relatively sparse geological
model. In the extreme case where only one cube has non-zero values for both
density and susceptibility, any cubes which have both zero density and
susceptibility are ignored. This is the only scheme that can accurately calculate
draped surveys, down hole surveys and arbitrarily located airborne surveys.
A table describing the available calculation abilities of the schemes is presented
below.
1/Z |c11, Ree|ea.e |aaaa|
Calculation Spatial
Convolution
Spectral
Full Spatial
Magnetics
Gravity
3 Component Magnetics X
Remanence
Anisotropy
Draped Surveys X X
Exact XYZ airborne X X
Variable inclination X X
Exact XYZ downhole X X
a:Ia:I:I) c/ :j:t:/:t taIt:IaI:c: /c :at :t:n:
Advaoced eophysicaI 6aIcuIatioos
The required controlling parameters for the various advanced calculations can be
specified in the Edit>Geophysics Survey Options.
8eaoeoce 6aIcuIatioos
Remanence calculations have been implemented for all three schemes and do not
alter the calculation time.
Aoisotropy oI 8usceptihiIity
Anisotropy calculations have been implemented for all three schemes and do not
alter the calculation time.
Gecp|,si.a| |c1e||ia 1/3
aroetric 8urveys
Barometric Surveys have been implemented for all three schemes and do not
alter the calculation time. The survey height is assumed to be the sum of the
height of the top of the block plus the altitude of the plane specified in the
Edit>Geophysics Surveys option. All cubes above the land surface are given
zero densities and susceptibilities.
Note that in many circumstances this feature should be used to simulate
geophysical responses which are more 'geophysically realistic'. The
magnetometer sensor would normally be separated from the geologically
susceptible units and intrusives by a combination of flying height and weathering
depth. By using a sensor elevation (simulated by aircraft height), a separation
between magnetically active rocks and the computed sensor location can be
derived. This tends to smooth the geophysical response and simulate regolith and
weathering effects. An alternative application of this option is for the use of
computing upward continuations.
raped 8urveys
Draped surveys have only been implemented for the Full Spatial calculation, and
thus take a considerable time to calculate. The survey height is assumed to be the
height of the land surface plus the altitude of the plane. Finer cube sizes are
obviously better able to preserve subtle variations in topography.
3 6opooeot 8urveys
3 Component calculations have been implemented for both the spectral and full
spatial schemes.
1st aod 2od erticaI erivatives
These are calculated in the Fourier domain, and in keeping with normal
convention, assume Z is positive downwards (as opposed to the convention for
the geological definitions where Z is positive up).
Note Opposing Z conventions have been adopted as it is less confusing to produce
normal looking 1
st
VD images than to enforce a single axis convention.
1/+ |c11, Ree|ea.e |aaaa|
orehoIe 6aIcuIatioos
These calculations are provided only for the Spectral and Full Spatial schemes,
and do not address the problem of the local distortion to the field caused by the
borehole itself.
ariahIe 6uhe 8ite with epth
This calculation can be used in conjunction with all three schemes to reduce the
calculation time by increasing the cube size by a fixed factor below a threshold
depth.
ArhitrariIy Iocated 8urveys
These surveys have been implemented for all three schemes, and can either be
generated from within Noddy, or based on imported XYZ locations. Only the
Full Spatial calculation gives precise values for the localities provided. The other
two schemes both take the value of the nearest value calculated over the centre of
a cube.
Gecp|,si.a| |c1e||ia 1/5
Calculation Preferred Scheme Reason
General Calculations Spectral Fastest scheme
Calculations where
absolute numbers are
required
Spatial Convolution With reasonable range
size, produces
accurate numbers
Calculations which must
be completely accurate
Full Spatial Produces most
accurate calculation
Models with high
density/susceptibility
features near edge
Spatial Convolution or
Spectral padded out with
extra geology
Extra padding slows
down spectral scheme,
so speed may be
similar
Barometric Surveys Spectral Fastest scheme
Draped Surveys Full Spatial Produces most
accurate calculation
(cannot be performed
with Spatial
Convolution)
Borehole Full Spatial Produces most
accurate calculation
3 Component Surveys Spectral Fastest scheme
Arbitrarily Located
Surveys
Full Spatial Calculates precise field
values at locations
provided
Surveys with varying
inclination, declination or
intensity
Spatial Convolution Only scheme currently
implemented
:tcnn:J:J taIt:IaI:c :t:n: /c :j:t:/:t ta:::
1/c |c11, Ree|ea.e |aaaa|
Iportaot 6oosideratioos wheo ModeIIiog
There are a number of factors that need to be taken into account when
calculating the response of a particular structure:
8esoIutioo oI 8tructuraI etaiI
In order to accurately model a particular geological model, it is essential to make
sure that the cube size is fine enough to resolve the individual units which make
up the model. This generally means that if the lithological units (of geophysical
interest), are of a given thickness, the cube size needs to be the same as that
thickness. Care needs to be taken since deformation can result in thinning of
units (such as a fault cutting through a dyke obliquely). A second problem with
using coarse cubed models is that the position of the anomaly can be displaced
by up half the cube size, since the body is made up of cubes on a regular grid.
The true test of the correct choice of cube size may be made by setting the
Geological Cube Size to the same value as the Geophysical Cube Size.
Note The cube sizes are specified in the Edit>Block Options menu item.
As a check on the chosen cube style, make a Block Diagram with the only
lithological units you wish to check made visible (by right mouse clicking in the
block diagram - refer to 3D Voxel Views). If the units look continuous in the
resulting visualization then the geophysical calculations have the necessary
detail. In the two figures below a 200 m thick dyke is represented with 400 m
(left) and 200 m (right) cubes, with a significant loss of resolution seen in the
coarser model.
Gecp|,si.a| |c1e||ia 1//
Reducing the cube size significantly increases the calculation time. It is wise to
develop the model using a larger cube size, so the positioning of the structures
can be performed quickly. Only use a finer cube size for later stage geophysical
calculations. To help in this process two separate cube sizes can be defined.
Geological calculations are generally much quicker than geophysical
calculations, so a finer value can be defined for the Geological Cube Size than
for the Geophysical Cube Size.
8peed oI 6aIcuIatioo
The speed of all calculations is dependent on three factors:
a) Model Volume
The larger the volume or area of the calculation, the longer the calculation takes.
For a given volume, a reduction in the cube size (for both geological and
geophysical models) quickly result in an increase of the computation time
needed. Performing low resolution calculations during the preliminary stages of
modelling assists in speeding up the model development process. A batch mode
of operation for Noddy also exists. To run Noddy in batch mode for the most
common case (performing a geophysical anomaly calculation), in a DOS window
type:
noddy -h test.his -anom -o test.mag
where test.his is the name of the previously set up history file, and test.mag is
the output file name.
Also be aware that the number of cells surrounding a block (used as padding to
reduce the edge effects of calculations), also affects the volume of the model.
Refer to Geophysics Calculation Options for further information.
b) The Type of Calculation
Some calculations inherently take longer than others. For example a deformable
remanence calculation takes longer than a non-deformable remanence
calculation.
c) The Choice of Geophysical Calculation Scheme
The three different calculation schemes all take different times to perform the
same calculation. Typically, the slowest is the Full Spatial Scheme and the
fastest is the Spectral, with the Spatial Convolution in-between, however there
are exceptions. Within each calculation scheme there are different options that
speed up the calculation:
1/3 |c11, Ree|ea.e |aaaa|
Spectral Scheme - The Spectral scheme works more slowly with the Reflective
Padding Option set, so unless there is a need for this scheme related to the
boundary conditions of the model, it is better to use, for example the Ramp
padding Options.
Spatial Convolution Scheme - The larger the Spatial Range, the more accurate
the calculation. The Spatial Range term in the Spatial scheme controls the
calculation time and is proportional to the range squared, so smaller ranges can
be used early in the modelling processes.
Full Spatial Scheme - The Full Spatial scheme only calculates the contributions
of cubes whose density or susceptibility values are none zero. Consequently, if
both are set to zero, and the model only contains one or two units with non-zero
rock properties, the calculation time can be quite reasonable.
AhsoIute AooaIy Ioteosities
The absolute intensities of an anomaly are not preserved by the Spectral
calculations. The shape, however, is preserved so that when comparing Noddy
calculations with other modelling schemes an offset may be applied for this
scheme. Another reason for variation between Noddy and other schemes is that
the bodies defined are approximated by cubes. This means that the true volume
of a 1000m radius sphere modelled by 200 m cubes is only 95% of the Noddy
model version, so that the anomaly calculated in Noddy is approximately 5%
larger than an analytical solution. Noddy also does not take into account self-
demagnetization and this contributes to a Noddy-derived anomaly being of
slightly higher amplitude.
Ma:I:t ::jc:: c/ a :j:: aI a:c:: t:II Ict ::.::.
Gecp|,si.a| |c1e||ia 1/9
AooaIy 8hapes
The shape of anomalies calculated by Noddy are correct with two provisions:
For Spatial Convolution calculations, the anomaly due to a single body can
only be correct up to the distance defined by the Spatial Range
For Spectral Calculations, there is a spurious high frequency component
that is particularly evident adjacent to high contrasts in rock properties.
ouodary EIIects
Since a calculated anomaly for a model cannot take into account the geology of
bodies outside the model bounds, so highly responsive bodies that intersect the
edges of a model can result in edge effects. These effects can be reduced for both
Spatial calculation schemes by using a large range term, which calculates 'extra'
geology around the model bounds up to the Spatial Range distance. For the
Spectral scheme, care has to be taken with bodies near the edge of the model, as
the different padding options have different results. In the image below, which
shows the arithmetic difference between a full spatial and a spectral magnetics
calculation, notice the increased variation near the boundaries.
Ma:I:t c:Ja) ://:tI: :IaI: Ic a :I:taI j::n.
130 |c11, Ree|ea.e |aaaa|
AooaIy Maps
There are three submenu options for the Geophysics>Calculate Anomalies
menu that produces raster maps of the gravity and magnetic response, these are:
1. Calculate Anomalies - The default, this calculates the gravity and magnetic
anomalies for the current history.
2. Calculate Block and Anomalies- Calculates the current anomaly patterns,
but also saves out the geology in an XYZ ASCII block model form. The
cube size is defined by the Edit>Block Options>Geophysics Cube Size
parameter.
3. Calculate Anomalies From Block - Calculates the anomaly patterns for a
given block model read in from file, and allows in principal the importing of
models from other packages.
Note The results of these calculations are displayed automatically as raster or contour
images on completion.
IanjI: c/ a a:I: :na: c/ a acnaI) naj.
Gecp|,si.a| |c1e||ia 131
orehoIe 8espoose 6aIcuIatioos
There are two options for calculating downhole geophysical survey responses
from internally generated or imported borehole specifications:
Geophysics>Calculate Anomalies>Borehole>Generated
This option calculates a downhole survey using the borehole specifications
in the Edit>Geology Section/Borehole Options Window. The results can
be are written out as an ASCII file with filename extension .GEO.
Geophysics>Calculate Anomalies>Borehole>Imported
This option calculates the response of a downhole survey using the borehole
specifications imported from an ASCII three column XYZ data file. You
have the opportunity to specify which columns refer to X, Y and Z. The
area of the window below the Parameter Mapping section shows the first
few lines of the file to aid in selecting the proper X,Y,Z columns. The
results can be written out as an ASCII file.
Note Any input row starting with a number is considered to be data, and any other row
is considered to be a comment.
c:cI: :::) aJ IctaI:c tcIcI tc:::c.
13Z |c11, Ree|ea.e |aaaa|
Group Name Function
Parameter
Mapping
X Column Column containing X position data
Y Column Column containing Y position data
Z Column Column containing Z position data
X Offset Offset applied to input X position
Y Offset Offset applied to input Y position
Z Offset Offset applied to input Z position
FIight Iioe 8urveys
As an alternative to dense raster geophysical calculations, it is possible to
calculate the geophysical response along real or synthetic flight lines.
eoerated 8urveys
A rectangular area is defined with arbitrary declination, and then the line spacing
and sample spacing along lines can be defined. Use the Geophysics>XYZ Point
Data>Generate option to create synthetic data points.
Flight Line Geometry
Sample spacing along line
Line spacing
N
o
r
t
h
Declination
Along line dimension
Across
line
dimension
X,Y,Z
Gecp|,si.a| |c1e||ia 133
I:aIc Ic tcIcI I: t:aI:c c/ /I:I jaI:.
Group Name Function
Position X X Position of South West corner of survey
Y Y Position of South West corner of survey
Alt Altitude above South West corner of survey
maintained over block
Orientation Declination Declination of flight lines
Area Dimensions Along Lines Total extent of survey along lines
Across Lines Total extent of survey across lines
Spacing Between Lines Spacing of flight lines
Points Spacing of samples along lines
Type of File Geological File stores a simple ASCII tab delimited file
showing for each sample point the raw rock
property information at the surface of the block.
Geophysical File stores the calculated gravity and magnetic
measurements for each sample point.
13+ |c11, Ree|ea.e |aaaa|
Iported FIight Iioe 8urveys
Pre-existing flight line positional information may be imported using the
Geophysics>Calculate Anomalies>XYZ Point Data>Import From File menu
item. This opens any plain ASCII column format data file. You have the
opportunity to specify which columns refer to X, Y and Z. Once the calculations
have been completed, two extra columns for TMI and Gravity are appended to a
copy of the import file. The area of the window below the Parameter Mapping
section shows the first few lines of the file to aid in selecting the proper X,Y,Z
columns.
Any input row starting
with a number is
considered to be data, and
any other row is
considered to be a
comment.
Group Name Function
Parameter
Mapping
X Column Column containing X position data
Y Column Column containing Y position data
Z Column Column containing Z position data
X Offset Offset applied to input X position
Y Offset Offset applied to input Y position
Z Offset Offset applied to input Z position
Gecp|,si.a| |c1e||ia 135
erticaI erivative 6aIcuIatioo
Fourier domain first and second vertical derivatives of gravity and magnetics
images may now be calculated from within Noddy by selecting
Geophysics>Vertical Derivatives>First or Vertical Derivatives>Second.
These two options both read in a .MAG or .GRV file from disk, perform the
vertical derivative calculation, and then save the result back to file (again as
.MAG or .GRV format files). The results of this calculation are also displayed in
a normal geophysics image window on completion of the calculation.
8eIereoce atasets
These datasets are used to provide direct constraints on the modelling performed
within Noddy. A reference image can be imported using File>Load Reference
Images option.
Formats supported are the Noddy .MAG and .GRV formats, however you can
use the conversion tool (Tools>Import>ASCII) to allow conversion to this
format. Additional import capability is provided for ER Mapper (.ERS) and
Geosoft (.GXF) grid formats.
Once loaded a reference image may be used in one of three ways:
1. For further modelling, by examining the loaded image, drawing profiles
across it, or calculating the vertical derivative images.
2. In the Structural Definition options the Preview window provides Gravity
Difference and Magnetics Difference menu items for calculating the
difference between actual and modelled data.
3. High resolution difference images may be calculated using the Difference
with Reference>Gravity or Difference with Reference>Magnetics
options from the Geophysics menu.
13c |c11, Ree|ea.e |aaaa|
eophysicaI isuaIitatioos
Gecp|,si.s |aes aa1 ||ci|es
Die|ea.e |aes
133 |c11, Ree|ea.e |aaaa|
Gecp|,si.a| Visaa|i taticas 139
10 eophysicaI isuaIitatioos
As soon as a geophysics calculation is completed, the appropriate image(s) are
displayed. The default form of these images may be preset (using the Edit
options), and they may also be altered interactively.
eophysics Iages aod FroIiIes
As soon as an anomaly map has been calculated, grey scale, contour or
pseudocolour images of gravity and magnetic anomalies are automatically
displayed. Images may also be loaded from previous calculations (and from ER
Mapper (.ERS) or (Geosoft) .GXF format files using the Load Reference
Images), using the Display Image menu items from the Geophysics menu. The
spatial scaling of the image (including .ERS and .GXF formats) is dependent on
the Geophysics Image Scaling Option from the Edit>Geophysics Display
Options, and is performed using a bilinear interpolation.
tcIc: naj c/ a IcaJ:J a:I) JaIa :J.
This window allows the following interactive responses:
190 |c11, Ree|ea.e |aaaa|
FroIiIe ispIays
In order to display a profile of any section within an image, click the left mouse
button and drag while the cursor is over the image. This produces a rubber
band line showing the profile position.
I:aI: a jc/:I: Iat:.
Once the mouse button is released, a profile line is interpolated from the
underlying file. These profiles are scaled to the currently selected image range.
T: jc/:I: JaIa J::jIa):J : a c:.cIaI Iat.
If the SHIFT key is held down during this operation the line defining the profile
position is left on the image together with the number of the profile.
Iage ispIay ptioos
If the right mouse button is clicked in an image display window, the Display Plot
Options dialog appears, and the range and display type can be altered (grey
scale, rainbow LUT or colour contour). LookUpTable scaling can also be
switched between Absolute range limits and a Maximum-Minimum percentage
(%) Clip.
Gecp|,si.a| Visaa|i taticas 191
:cj)::t: IcI jI:c tcIcI J:aIc.
iIIereoce Iages
These images show the arithmetic difference between the loaded reference image
and a previously calculated potential field image.
The order of processing assumes the reference image is already loaded, so the
image that is imported from file is the model image.
Once loaded, this is a normal geophysical visualization, so that the LUT of the
image may be clipped or profiles may be drawn across the image as for normal
image displays. Refer to Reference Datasets for information on importing these
images.
19Z |c11, Ree|ea.e |aaaa|
IooIs
|pc|tia DX| I|iaaa|aticas
|pc|tia Va|.aa Rea|a|ite1 B|c.| |c1e|s
|pc|tia 0|1 |c11, B|c.| |c1e|s
E/pc|tia Vc/e| |c1e|s ia |c11, |c|at
E/pc|tia Vc/e| |c1e|s ia Raw |c|at
E/pc|tia Vc/e| |c1e|s ia Ia|a|ate1 Oc|aa |c|at
E/pc|tia DX| |c|at B|c.| |c1e| |i|es
E/pc|tia Va|.aa B|c.| |c1e| |i|es
E/pc|tia Respcase aa1 Ve.tc| Data ia ER |appe| |c|at
E/pc|tia |cteatia| |ie|1 Data ia Gecsct |c|at
E1itia I|e Rc.|s ||cpe|ties Data|ase
19+ |c11, Ree|ea.e |aaaa|
Icc|s 195
11 IooIs
The tools described in this section are all accessed via the Tools menu. Tools
control the various utility procedures, mostly related to converting internal
Noddy formats to various external formats and vice versa.
Iportiog kF IriaoguIatioos
Closed single or open multiple triangulated surfaces can be converted into the
.G00 Noddy block model format (which can then be used via the Import
Deformation Event). Once the triangulation file has been loaded, the resolution
of the Noddy block model can be defined.
InjcI: a IX I:a:IaI:J JaIa /:I:.
Group Name Function
Block Size Size of voxels used in converted file
Iportiog uIcao 8eguIarited Iock ModeIs
The Tools>Import Block>Vulcan option allows Vulcan format block models to
be converted to the .G00 series Noddy block model formats (which can then be
used via the Import Deformation Event).
Vulcan can export a regularized block model with the following ASCII format,
one line per voxel:
19c |c11, Ree|ea.e |aaaa|
X_!ocal`or ,_!ocal`or z_!ocal`or X_voXe!_~`ze
,_voXe!_~`ze z_voXe!_~`ze oc_rame_`rdeX der~`l,
ma_~u~
The option converts the Vulcan file (default filename extension of .VUL) and
provide an option to rotate the data.
I:aIc Ic tcIcI Ict cIaI:c aJ tc:::c.
After defining the axis rotation, Noddy requests the name of the .VUL file for
import.
Iportiog Id Noddy Iock ModeIs
The Tools>Import>Old Noddy block option enables early (Noddy Version 3.0)
.BLK block model history files to be loaded into Noddy.
Iportiog FoteotiaI FieId Iages
The Tools>Import Image menu item allows you to convert tab or space
delimited ASCII text files into Noddy format .GRV or .MAG geophysics files.
These files must represent evenly spaced rectangular gravity or magnetics
sample points. This is useful:
1. To use Noddy for contouring or other display of raw geophysical data.
2. To use Noddy to calculate the 1st or 2nd vertical derivatives of some data.
3. To create a reference dataset.
Image imports can be of two types. ASCII format data where the number of
rows/columns and registration information is required. Information about the file
and data contained in it needs to be known before this option can be used (see the
Reference Image dialog below).
Icc|s 19/
IcIcI J:aIc /c :/::t: :na::.
Group Name Function
Image
Dimensions
Num of
Rows
Number of rows (Y direction) of data points in
image
Num of
Columns
Number of columns (X direction) of data points in
image
Image Type Select data type of image (gravity or magnetics)
Registration Cell Size Dimensions of cells in metres
Easting Eastings of South West corner of Image
Northing Northings of South West corner of Image
Field Inclination Inclination of Earth's magnetic field in area of survey
Declination Declination of Earth's magnetic field in area of
survey
Intensity Intensity of Earth's magnetic field in area of survey
Altitude Altitude of survey
193 |c11, Ree|ea.e |aaaa|
A second image format of generalized multi-column type can also be imported
from a .GEO file. The pre-existing positional information may be imported using
the Tools>Import Image>Column menu item. This command opens any plain
ASCII column format data file and there is the opportunity to specify which
columns refer to X, Y and Z. The area of the window below the Parameter
Mapping section shows the first few lines of the file to aid in selecting the proper
X,Y,Z columns.
Ic:::c c/ a a:I: /cnaI /:I:.
An example of an ASCII multi-column image file follows:
!Xam!e ! la~le 1mae !`!e
!lS| hl|h |lh!|1S ll\1|
. 1. ''0.41 ./44
1. 1. ''0.'48 ./'0
. 1. ''0.0/ ./08
. 1. ''0.808 ./8
4. 1. ''01.0/ ./4
'. 1. ''01. .8/
0. 1. ''01.'/' .8
/. 1. ''01.4 .88
8. 1. ''0. .8'4
. 1. ''0./8' .8/
Any input row starting with a number is considered to be data, and any other
row is considered to be a comment.
Icc|s 199
Group Name Function
Parameter
Mapping
X Column Column containing X position data
Y Column Column containing Y position data
Z Column Column containing Z position data
X Offset Offset applied to input X position
Y Offset Offset applied to input Y position
Z Offset Offset applied to input Z position
Exportiog oxeI ModeIs io the Noddy Iock ModeI
Forat
This option creates a Noddy format block model which consists of a header file
with a .G00 suffix together with a variable number of voxel model files
(numbered .G01 to .G12), depending on the Edit>Geophysics Survey and
Calculation settings. This format may be loaded back into Noddy via the Import
event.
Note The cube size is determined by the Edit>Block options>Geophysics cube size.
Exportiog oxeI ModeIs io 8aw Forat
This is an export file format (created from the Tools>Export Block
Model>Dicer Block Model menu item) that contains a tab delimited ASCII
voxel model of the either the rock type index or any one geophysical rock
property, in whichever voxel order is specified by the File Format window which
appears. This model may then be easily converted to BOB, VoxelGeo, Dicer or
other voxel rendering package formats.
Note The cube size is determined by the Geophysics cube size.
Z00 |c11, Ree|ea.e |aaaa|
:I: cnaI !:Jcw
Group Name Function
Property Selection of which property to export
Order X,Y,Z Dimension Loop order for writing out voxels (1st
means outermost loop)
Single Value per
Line
File is written with one voxel per line
(instead of whole row of voxels)
Direction X,Y,Z Direction Direction of writing out voxels East to
West vs West to East etc for each index
Exportiog oxeI ModeIs io IahuIated 6oIuo Forat
This option provides an export file format (created from the Tools>Export
Block Model>Tab Columns item) that creates a tab delimited ASCII voxel
model file of either the rock type index or any one of the geophysical rock
Icc|s Z01
properties. The File Format window provides voxel coordinate specification to
account for the voxel order and direction. The default output file has a .TAB file
extension.
Note The cube size is determined by the Geophysics cube size (see the Edit>Block
Option>Geophysics option).
:I: cnaI !:Jcw
Group Name Function
Property Selection of which property to export
Order X,Y,Z Dimension Loop order for writing out voxels (1st means
outermost loop)
Single Value per
Line
File is written with one voxel per line (instead of
whole row of voxels)
Direction X,Y,Z Direction Direction of writing out voxels (East to West vs
West to East etc) for each index
Z0Z |c11, Ree|ea.e |aaaa|
Exportiog kF Forat Iock ModeIs
This option provides an export file format (created from the Tools>Export
Block Model>DXF - 3D Faces or Polylines items) that creates a DXF ASCII
voxel model file.
The ASCII DXF file may take one of two forms and these may contain
triangulated surfaces of the same type as displayed in 3D Layer visualizations.
Two types of definitions of three dimensional triangle objects are supported, as
different CAD systems, such as MicroStation and Vulcan, is only read in one or
other of the object types. The two types are 3D Faces, and Polylines. Each
surface selected in the Edit>Geology Display 3D Options window is saved as a
triangulated surface, with continuous surfaces saved within single DXF
Layers. If, for example a stratigraphic horizon is broken by a fault plane, two
distinct DXF layers are created.
Further information on the DXF created file formats is provided in DXF
Triangulation Files.
Exportiog uIcao Iock ModeI FiIes
The menu item Tools>Export Block Model>Vulcan creates a .VUL format,
Vulcan-specific block model file. From the file created using this option
additional processing steps must be undertaken to make the model suitable for
import into Vulcan. The necessary processing steps are described in Vulcan
Trangulation Files.
Exportiog 8espoose aod ector ata io
E8 Mapper Forats
The Tools>Export Image>ER Mapper options allows Noddy computed
geophysical responses (.GRV and .MAG suffix geophysics files) to be converted
to .ERS ER Mapper format raster files. A sub-option allows either magnetics or
gravity images .ERS files to be created.
The option (Geology>Line Map) also saves a vector map of the current
geological history in .ERV ER Mapper vector file format. The ER Mapper
format file can be read back into Noddy or ER Mapper at a later date.
Icc|s Z03
Export FoteotiaI FieId data io eosoIt Forat
The Tools>Export Image>Geosoft (Gravity or Magnetics) options allows
Noddy .GRV and .MAG suffix geophysics files and geophysical responses to be
converted to .GXF Geosoft format raster files. The Geosoft format file may be
read back into Noddy or Oasis Montaj
at a later date.
Editiog the 8ock Froperties atahase
A set of pre-defined rock properties contained in a rock property database can be
built. Noddy comes with a default set of properties (Telford et al, 1981) which
represent average values of susceptibility and density for a number of different
rock types. Since susceptibility values in particular show enormous regional
variations, it is likely that you need to create your own database entries.
In order to edit the default database, a file is supplied called
PROPERTY.ROX. This file can be edited within Noddy using the Tools>Edit
Rock Database option. This file is a global file that is loaded each time Noddy
is executed, however history files written out from Noddy are not updated if the
database if modified.
Once a rock properties database has been defined, clicking in the menu tag of the
name of the rock in the Rock Property definition window allows the user to
choose from a predefined list of rock types, and all of the rock property values
(except the Height) are automatically loaded.
WARNING If SI units are specified in the Edit>Geophysics Survey Options window, the
values entered must be in SI units, as they are converted to cgs units within the
database.
Z0+ |c11, Ree|ea.e |aaaa|
I:aIc Ic ::I:tI, t:aI: c :J:I ct I)j:: : I: JaIaa::.
Group Name Function
New Rock Add new rock name to database (opens up rock
property definition window)
Delete Rock Delete selected rock from list
Edit Rock Edit properties of existing rock
FiIe Forats
|istc|, |i|e
Icpc|ap|, |i|e
0|ieataticas |i|e
Gecp|,si.s G|i1 |i|e
Gecp|,si.s ||ci|e |i|e
|c11, B|c.| |c1e| |i|e
DX| I|iaaa|atica |i|e
Va|.aa Iiaaa|atica |i|e
Va|.aa I|iaaa|atica |i|e
Rc.| ||cpe|t, Data|ase |i|e
Z0c |c11, Ree|ea.e |aaaa|
|i|e |c|ats Z0/
12 FiIe Forats
history FiIe
The history file is an ASCII text file generated by the Save History menu item
from the File menu. It contains a full summary of the stratigraphies defined to
that stage, together with the current structural history, and all option settings for
geology, geophysics and 3D views.
The history file format allows for full editing outside of the framework of the
program, using any standard text editor, so that modified models can be created
externally.
There are a number of conventions that must be obeyed in order for the file to
retain a valid format when editing these files:
Comment lines - Any line which starts with a # symbol is ignored when
read by Noddy
Blank lines - All blank lines are ignored when read into Noddy
Equals sign - All lines with information to be read contain an equals (=)
sign, and the information to be read follows the equals sign. Any value after
an equals sign may be altered, however altering the number of
stratigraphies, the number of layers within a stratigraphy, or the number of
events has a trickle down effect requiring further editing. It is not
recommended that this degree of editing be undertaken. It is better to
manipulate the file from within Noddy.
Internal order within thematic blocks of data must not be altered, and the
order of block groupings must also be preserved, specifically the block
groupings.
Z03 |c11, Ree|ea.e |aaaa|
Iock roupiogs oI history FiIes
The components of a Noddy history file (.HIS) are composed of:
1. Header Information - File Type
Version number
2. Stratigraphic Information - Number of stratigraphies
Number of layers in 1st stratigraphy
Layer information of the first layer/1st stratigraphic height
Density
Magnetic Susceptibility
Colour
Layer information of the second layer/1st strat etc
3. Deformation Information - Number of events
Event information for 1st event: Type information for that type
Event information for 2nd event: etc
4. Geology Options - All options from Geology options window
5. Geophysics Options - All options from Geophysics options
window
6. 3D Options - All options from 3D view options window
7. Icon positions - The position of icons in the history window
8. End of file check - Test for correct reading of data file
Editing this file can be accomplished in two ways, either by changing the value
of a parameter after an equals sign, or by changing the order of events by
reshuffling entire event descriptions. The event numbers that are associated with
each event type do not need to be altered as they are only for external reference.
ExapIe history FiIe
The example event file (.HIS) shown on the following page contains a base
stratigraphy and one dyke event.
|i|e |c|ats Z09
#Filename =
mvis_noddyNS.his
FileType = 111
Version = 7.00
No of Events = 2
Event #1 = ST
Num Layers = 1
Unit Name = Ba
Height = -31
Density = 0.0
Anisotripic Field = 0
MagSusX = 0.0
MagSusY = 1.6
MagSusZ = 1.6
MagSus Dip = 9.0
MagSus DipDir = 9.0
MagSus Pitch = 0.0
Remanent
Magnetization = 0
Inclination = 30
Angle with the Magn.
North = 30
Strength = 1.6
Color Name = W
Red = 24
Green = 22
Blue = 17
Name = St
Event #2 = DY
Type = Sto
Merge Events = 0
X = 50
Y = 30
Z = 51
Dip Direction = 90
Dip = 90
Pitch = 90
Slip = 20
Width = 60
Alteration Type = NO
Num Profiles = 12
Name = De
Type = 2
Join Type = LIN
Graph Length = 20
Min X = 0.0
Max X = 50
Min Y Scale = 0.0
Max Y Scale = 4.0
Min Y Replace = 0.0
Max Y Replace = 10
Num Points = 2
Name
Type
Join Type
Graph Length
Min X
Max X
Min Y Scale
Max Y Scale
Min Y Replace
Max Y Replace
Num Points
Name
Type
Join Type
Graph Length
Min X
Max X
Min Y Scale
Max Y Scale
Min Y Replace
Max Y Replace
Num Points
Name
Type
Join Type
Graph Length
Min X
Max X
Min Y Scale
Max Y Scale
Min Y Replace
Max Y Replace
Num Points
Name
Type
Join Type
Graph Length
Z10 |c11, Ree|ea.e |aaaa|
Min X
Max X
Min Y Scale
Max Y Scale
Min Y Replace
Max Y Replace
Num Points
Name
Type
Join Type
Graph Length
Min X
Max X
Min Y Scale
Max Y Scale
Min Y Replace
Max Y Replace
Num Points
Name
Type
Join Type
Graph Length
Min X
Max X
Min Y Scale
Max Y Scale
Min Y Replace
Max Y Replace
Num Points
Name
Type
Join Type
Graph Length
Min X
Max X
Min Y Scale
Max Y Scale
Min Y Replace
Max Y Replace
Num Points
Name
Type
Join Type
Graph Length
Min X
Max X
Min Y Scale
Max Y Scale
Min Y Replace
Max Y Replace
Num Points
Name
Type
Join Type
Graph Length
Min X
Max X
Min Y Scale
Max Y Scale
Min Y Replace
Max Y Replace
Num Points
Name
Type
Join Type
Graph Length
Min X
Max X
Min Y Scale
Max Y Scale
Min Y Replace
Max Y Replace
Num Points
Name
Type
Join Type
Graph Length
Min X
|i|e |c|ats Z11
Max X = 50
Min Y Scale = -5.
Max Y Scale = 5.0
Min Y Replace = -5.
Max Y Replace = 5.0
Num Points = 2
Poin
Poin
Poin
Poin
Unit Name = Ba
Height = 55
Density = 3.0
Anisotropic Field = 0
MagSusX = 1.0
MagSusY = 1.0
MagSusZ = 1.0
MagSus Dip = 9.0
MagSus DipDir = 9.0
MagSus Pitch = 0.0
Remanent
Magnetization = 0
Inclination = 30
Angle with the Magn.
North = 30.00
Strength = 1.0
Color Name = Plum2
Red = 23
Green = 17
Blue = 23
Name = Dy
#GeologyOptions
X = 0.
Y = 0.
Z = 0.
Scale = 10
SectionDec = 90
WellDepth = 50
WellAngleZ = 0.
topofile = FA
Topo Filename =
Topo Directory = c:\
Topo Scale = 1.
Topo Offset = 0.
Topo First Contour = 10
Topo Contour Interval = 10
Chair Diagram = FA
Chair_X = 0.
Chair_Y = 0.
Chair_Z = 50
Linemap_X = 10
Linemap_Y = 70
Cube Resolution
Cube Scale
#GeophysicsOptions
GPSCube
GPSRange
Declination
X1
Y1
Z1
X2
Y2
Z2
Inclination
Intensity
Altitude
Airborne=
Calculation Method
Constant Boxing
Depth
Clever Boxing Ratio
Deformable
Remanence=
Deformable
Anisotropy=
Draped Survey=
#3DOptions
Declination
Elevation
Scale
Offset X
Offset Y
Offset Z
Fill Type
#ProjectOptions
Susceptibility Units
Geophysical
Calculation
Calculation Type
Length Scale
Printing Scale
Image Scale
New Windows
Internet Address
Account Name
Noddy Path
Movie Frames Per
Event
Movie Play Speed
Movie Type
Z1Z |c11, Ree|ea.e |aaaa|
Image Display Clip
Min = 0.000000
Image Display Clip
Max = 100.000000
Image Display Type
Image Display Num
Contour = 25
#Icon Positions
Num Icons
Row
Column
X Position
Y Position
Row
Column
X Position
Y Position
Floating Menu Rows
Floating Menu Cols
End of Status Report
|i|e |c|ats Z13
Iopography FiIe
This is an import ASCII text file with a short header followed by an array of
floating point or integer spot heights. Each number should be separated by a
space, tab or carriage return. An example:
8/0
'1 /1
. .
1. /.
'4 '4 ' ' ' ' 4 4/ 4
' ' ' '1 4 48 40 4 elc
Where:
The first line is a file ID flag and is always the same.
The second line gives the rows and columns in the data.
The third line gives the XY position of the SW corner of the topographic
data
The fourth line gives the XY position of the NE corner of the topographic
data
The array assumes that the first spot height is the lower left (SW) height in
the map. Data order is Row1 Column 1; Row1 Column 2; Row1 Column 3;
etc
Topography files are read in by selecting the Topography check box in the
Block Options window (Edit>Block Options>Topography). A default file
extension of .TOP is used.
Topographic data may be re-scaled and offset on input into the program using
the Topography option from the Edit>Block Options window.
Z1+ |c11, Ree|ea.e |aaaa|
rieotatioos FiIe
This is an export ASCII text file (tab delimited) which contains the orientation
data for the current outcrop map. This file is created using the Save Orientations
option from the File menu. The data provides information on orientation, feature
type, and age of feature:
Dip/Plunge DipDn/PlDn Type Feature Age1 Age2
47 53 Plane Bedding
78 66 Plane Foliation 1 Fold
45 134 Plane Foliation 3 Fault
44 134 Line Lineation 3 Fault
17 340 Line Lineation 1 Fold
17 340 Line Bedding-Cl 1 Fold
44 144 Line Cl-Cl 1 Fold 3 Fault
The default file extension for this file type is .ORI.
Orientation files may be opened up directly by spreadsheets such as Lotus 1-2-3,
MS Excel for later processing.
|i|e |c|ats Z15
eophysics rid FiIe
These files include 2D anomaly file types with file extensions of .GRV, .MAG,
.MGX, .MGY and .MGZ extensions. Note that the .MGX, .MGY and .MGY
suffixes refer to files having magnetic component data.
These files are ASCII text files that have the following format:
'1 0 '
'. . '.
. . '.
1. /. .
. .4
1.0181 1.'100 1.01/' 14.00/ 14.
1.1414 1.//8 1.'01/ 1.408 1.4'
1.'10'/ 1.4 11.0'140 11.' 1.4
11.81 11.0 11.1 1.'8'8 1.1
1.4111 .114 .44/04 .401' 8.01
./010 .//0 8.88 8.84/ /.'8
elc.
Where:
The first six lines provide the following header information:
The first line anomaly file code 333=2D mag file or 444=2D gravity
file<cr>
The second line calculation range <tab> # rows <tab> # cols <tab> # layers
<cr> 3rd line inclination <tab> declination <tab> intensity <cr>
The fourth line lower south west corner: X <tab> Y <tab>Z
The fifth line upper north east corner: X <tab> Y <tab>Z
The sixth line cube size of discretisation <tab> height of survey above land
surface
Then the following #rows lines are a set of #cols to a line magnetic or
gravity anomaly values. Note that these values are floating point, and
scaling and clipping is performed before an image is displayed within the
program.
To import an image into another package, skip the first 6 lines or 16 numbers
and a simple ASCII array of data results.
Z1c |c11, Ree|ea.e |aaaa|
eophysics FroIiIe FiIe
This file is created when Save Profile is selected from the File Menu and an
interactively drawn geophysical profile has been generated from a grey scale
image. The format is similar to the .MAG and .GRV formats for 2D data, with
the exception that there are only ever one line of data.
The first six lines provide the following header information:
1st line anomaly file code 555=1D mag file or 666=1D gravity file
2nd line calculation range <tab> # cols <tab> # rows <tab> # layers
3rd line inclination <tab> declination <tab> intensity
4th line start of profile: X <tab> Y <tab>Z
5th line end of profile: X <tab> Y <tab>Z
6th line always 0.0 <tab> always 0.0
The 7th line contains the data.
'''
1'11
0/. . 0.
8. 0. '8.
0'0. 4. '8.
. .
101.'8'
101.08/
10.'8'
10.40...
|i|e |c|ats Z1/
Noddy Iock ModeI FiIes
The Noddy Block Model consists of a variable number of files all coordinated by
a header file, with suffix .G00. Depending on whether deformable anisotropy
and/or remanence are defined, files with suffixes up to .G12 may be created by
the Tools>Export Block>Noddy Block Model menu item. The individual
suffices .G00 to .G12 contain column-row-layer (top layer first) ordered
information as follows:
File suffix File Type
.G00 Header file for Noddy Block Format
.G01 Density values for each voxel
.G02 Susceptibility values for each voxel
.G03 Remanence declination for each voxel
.G04 Remanence inclination for each voxel
.G05 Remanence strength for each voxel
.G06 Magnetic anisotropy dip for each voxel
.G07 Magnetic anisotropy dip direction for each voxel
.G08 Magnetic anisotropy pitch for each voxel
.G09 Magnetic anisotropy strength of x-axis for each voxel
.G10 Magnetic anisotropy strength of y-axis for each voxel
.G11 Magnetic anisotropy strength of z-axis for each voxel
.G12 Look-up table index of rock type (LUT in header file)
Not all files are generated by any given calculation. For example, if deformable
remanence is selected, files .G00, .G01, .G03, .G04 and.G05 are created. If
neither deformable remanence or anisotropy is selected, .G00, .G01 and .G12 are
the only files created.
Z13 |c11, Ree|ea.e |aaaa|
Voxel models from other packages may be imported by converting the format to
Vulcan, which is simple but excessively large, or by directly creating a Noddy
Block Model file set (.G00 and .G12 files only are required). The format for the
.G00 header file is as follows, and can be easily copied and edited.
VERSION = 7.10
FILE PREFIX = manual
DATE = 01/01/90
TIME = 12:00:00
UPPER SW CORNER (X Y Z) = 0.0 0.0 5000.0
LOWER NE CORNER (X Y Z) = 10500.0 7500.0 10500.0
NUMBER OF LAYERS = 11
LAYER 1 DIMENSIONS (X Y) = 21 15
LAYER 2 DIMENSIONS (X Y) = 21 15
LAYER 3 DIMENSIONS (X Y) = 21 15
LAYER 4 DIMENSIONS (X Y) = 21 15
LAYER 5 DIMENSIONS (X Y) = 21 15
LAYER 6 DIMENSIONS (X Y) = 21 15
LAYER 7 DIMENSIONS (X Y) = 21 15
LAYER 8 DIMENSIONS (X Y) = 21 15
LAYER 9 DIMENSIONS (X Y) = 21 15
LAYER 10 DIMENSIONS (X Y) = 21 15
LAYER 11 DIMENSIONS (X Y) = 21 15
NUMBER OF CUBE SIZES = 11
CUBE SIZE FOR LAYER 1 = 500
CUBE SIZE FOR LAYER 2 = 500
CUBE SIZE FOR LAYER 3 = 500
CUBE SIZE FOR LAYER 4 = 500
CUBE SIZE FOR LAYER 5 = 500
CUBE SIZE FOR LAYER 6 = 500
CUBE SIZE FOR LAYER 7 = 500
CUBE SIZE FOR LAYER 8 = 500
CUBE SIZE FOR LAYER 9 = 500
CUBE SIZE FOR LAYER 10 = 500
CUBE SIZE FOR LAYER 11 = 500
CALCULATION RANGE = 0
INCLINATION OF EARTH MAG FIELD = -67.00
INTENSITY OF EARTH MAG FIELD = 63000.00
DECLINATION OF VOL. WRT. MAG NORTH = 0.00
DENSITY CALCULATED = Yes
SUSCEPTIBILITY CALCULATED = Yes
REMANENCE CALCULATED = No
ANISOTROPY CALCULATED = No
INDEXED DATA FORMAT = Yes
NUM ROCK TYES = 7
ROCK DEFINITION = 1
Density = 4.000000
Sus = 0.001600
ROCK DEFINITION = 2
Density = 3.000000
Sus = 0.001500
ROCK DEFINITION = 3
Density = 2.800000
Sus = 0.001400
ROCK DEFINITION = 4
|i|e |c|ats Z19
Density = 2.600000
Sus = 0.001300
ROCK DEFINITION = 5
Density = 2.400000
Sus = 0.001200
ROCK DEFINITION = 6
Density = 2.200000
Sus = 0.001100
ROCK DEFINITION = 7
Density = 2.000000
Sus = 0.001000
kF IriaoguIatioo FiIes
An ASCII DXF file in two forms may be created containing triangulated
surfaces of the same type as displayed in 3D Layer visualizations. Two types of
definitions of three dimensional triangle objects are supported, as different CAD
systems, such as MicroStation and Vulcan, are only read in one or other of the
object types. The two types are 3D Faces, and Polylines. Each surface selected
in the 3D Options window is saved as a triangulated surface, with continuous
surfaces saved within single DXF Layers. If, for example a stratigraphic
horizon is broken by a fault plane, two distinct DXF layers are created.
The naming convention for stratigraphic layer names is as follows:
S02040005
Where:
The initial S indicates that this is a stratigraphic surface.
The next two characters (02 in this example) refer to the stratigraphy
number, showing that this is the second stratigraphy defined in the
deformation history.
The next two characters (04) refer to the surface number within this
stratigraphy.
The last four characters (0005) are an internally generated code which
uniquely identify which contiguous volume this layer sits in the model.
Faults, unconformities, plugs and dykes all cut a geological model into
discontinuous volumes, and each distinct volume, across which other surfaces
are discontinuous, are labelled internally by the software.
The naming convention for discontinuity layer names is as follows:
ZZ0 |c11, Ree|ea.e |aaaa|
B003006009
Where:
The initial B indicates that this is a discontinuity surface (Fault,
unconformity, plug or dyke).
The next three characters (003 in this example) indicate event numbers of
the discontinuity causing deformation event.
The next three characters (036) indicate the internally generated contiguous
volume code of the volume on one side of the discontinuity.
The final three characters (009) indicate the internally generated contiguous
volume code of the other side of the discontinuity.
The reason for adopting such a complex scheme is that it allows related surfaces
to be grouped in one of two ways:
1. Stratigraphic or discontinuity surfaces can all be selected by their age
2. Individual contiguous volumes may be selected by their volume code, so
that all the surfaces surrounding a particular contiguous volume may be
identified easily. This approach allows simple triangulated 3D volumes to
be created.
uIcao IriaoguIatioo FiIes
The files generated by Noddy are not Vulcan files, however they may be
converted into Vulcan triangulations using the following procedure:
1. Create .VUL file by selecting Tools>Export Block>Vulcan and then
selecting the 3D Layer menu item from the Geology menu. The latter
selection creates a .HED header file. This file may also be used to convert
to other vector formats, as it consists of 4 line sets of Layer Name; vertex 1;
vertex 2; vertex 3 in ASCII format, and is much easier to convert than a
DXF file.
2. Where a file has been created (for example on a PC version of Noddy), but
Vulcan is operating on a Unix platform, such as a Silicon Graphics
computer, run the Parse utility, which converts .VUL file into two types of
files:
i. for stratigraphic surfaces, the files are complete,
ii. for discontinuity surfaces, a further processing stage is required.
The command Parse < filename.hed enables step (ii).
|i|e |c|ats ZZ1
3. Since discontinuity surfaces are quite irregular, a smoothing step may be
introduced by altering the SMOOTH.PRF file, which contains an integer
that specifies how many smoothing steps are applied to these surfaces. A
value of 0 outputs the surfaces as calculated.
When executed, the ASCII file with a smooth suffix created by Parse
performs this step for all discontinuity surfaces.
4. The final step is to convert these files into native Vulcan format using the
ASCII file with a load suffix. When executed, this file uses the triload
Vulcan routine to convert the files to binary format.
You should now have a set of files with naming conventions to read in directly
by Vulcan as triangulations.
8ock Froperty atahase FiIe
This ASCII file, called PROPERTY.ROX, contains a set of predefined rock
property values, which can be called up from within Noddy. This file is read into
Noddy on startup, however pre-existing histories are not updated. The file
consists of a two line header and then copies the rock property format from a
normal history file. The units of magnetic susceptibility in this file are always
c.g.s, and are automatically converted to S.I. units within the program if those
units are selected.
An example of PROPERTY.ROX follows.
ZZZ |c11, Ree|ea.e |aaaa|
\e~`or = /.1
humLe o loc~ =
Ur`l hame = Lo!om`le
he`rl =
Ler~`l, = ./e
lr`~olo`c !`e!d =
|aSu~` = 8.e0
|aSu~ = .e
|aSu~. = .e
|aSu~ L` = .e
|aSu~ L`L` = .e
|aSu~ `lcr = .e
lemarerl |arel`zal`or =
1rc!`ral`or = .
lr!e w`lr lre |ar. holr = .
Slerlr = .e
o!o hame = !`rl S, h!ue
led = 1'
eer = 0
h!ue = '
Ur`l hame = !`me~lore
he`rl =
Ler~`l, = .''e
lr`~olo`c !`e!d =
|aSu~` = .e'
|aSu~ = .e
|aSu~. = .e
|aSu~ L` = .e
|aSu~ L`L` = .e
|aSu~ `lcr = .e
lemarerl |arel`zal`or =
1rc!`ral`or = .
lr!e w`lr lre |ar. holr = .
Slerlr = .e
o!o hame = Lee~,L!ue
led =
eer = 11
h!ue = ''
Meous aod Friotiogl8aviog Iages
||iatia wia1cws
Sa.ia wia1cws tc a |i|e
0.e|.iew c |eaas
ZZ+ |c11, Ree|ea.e |aaaa|
|eaas aa1 ||iat/Sa.ia |aes ZZ5
13 Meous aod Friotiogl8aviog Iages
verview oI Meous
This program is completely menu and icon driven. On starting the program you
are presented with one small Toolbar which contains deformation event icons
and a History window. Menus are found in the main menu bar at the top of the
Noddy opening screen. Access to all aspects of the program is via these icons
and menus, and each menu performs a calculation, display a visualization or
create or load a file.
The following pages show the complete menu options, followed by a brief
description of the item.
FILE MENU Handles all file input/output and hardcopy
New History Clear memory and set defaults
Read History Read from file previously defined sequence of events
Save History Write to file currently defined sequence of events
with current history file name
Save History As... Write to file currently defined sequence of events
with new history file name
Save As Defaults Write currently defined options and sequence of
events as defaults file
Load Reference Images
-> Geological Loads geological image file (not implemented)
-> Gravity Loads .GRV gravity image file as reference data for
image difference calculations
-> Magnetics Loads .MAG magnetics image file as reference data
for image difference calculations
ZZc |c11, Ree|ea.e |aaaa|
-> ER Mapper Import a reference raster image dataset derived from
ER Mapper (combined .ERS header and BIL format
data file)
-> Geosoft Import a Geosoft .GXF grid dataset as a reference
image
Movie Control, create and load a series of BMP files to
replay a movie (kinematic animation)
-> Create Display sequential images showing evolution of
geology or geophysics to current state, and
simultaneously save these images to disk.
-> Load Read a .NMV movie file to import a series of .BMP
images and replay them under user control.
Read Picture (BMP) Reads an existing .BMP format file into a new
window. This is useful in order to import sections,
geological maps, and geophysical images for
comparison with the model results.
Save Picture (BMP) Saves front window to file in .BMP format.
Save Orientations Saves as tab delimited text file all orientation data
plotted on current line map.
Save Profile Saves as text file profiles of geophysical data
interactively calculated from image window
Page Setup Alter the printer specifications
Print Page Prints front window to printer
Licence Install licensing and security.
Quit/Exit Exit from program
|eaas aa1 ||iat/Sa.ia |aes ZZ/
EDIT MENU Handles editing of program and desk accessories
Undo Single level of undo available for all changes to
contents of history window.
Cut Cutting removes the event(s) but places it in a
temporary clipboard
Copy Makes a copy of the event(s) and places it in the
clipboard
Paste Pastes the last event(s) copied to the clipboard by a
Cut or Copy edit to the History window, so that the
next click in the History window drops the copied
event(s).
Clear Clearing removes the event(s) without keeping a
copy,
Duplicate Makes a copy of the event(s) and immediately pastes
it into the window, so that the next click in the
History window drops the duplicated event(s).
Select All Selects all icons in History window
Tidy Window Tidy Window does not alter the actual history, it
merely compacts the display within the History
Window to remove any unfilled spaces between
icons.
Project Options... Options for scaling printing, on-line help etc
Block Options Options for block dimensions and resolutions.
Geological block dimensions and origins plus use of
topography is controlled by this option.
Movie Options Select defaults for speed of replay of movies and the
number of frames required to define geological
events.
ZZ3 |c11, Ree|ea.e |aaaa|
Geology Display Options Controls the size, orientation and viewing direction of
geological block models. Also controls chair diagram
presentations and background colour.
Section/Borehole Option For both sections and boreholes, this option controls
the location, direction, height and size/length.
Volume/Surface Options Options to control the presentation of surfaces or
voxels in blocks and which layers are to be presented.
Default output formats can also be set.
Geophysics Calculation
Options
Define the geophysical computation scheme and the
controlling parameters for these. Gravity, magnetic or
magnetic components selection is also available.
Geophysics Survey
Options
Airborne or Surface geophysics survey specifications
and the Earth's Magnetic Field Inclination and
Intensity. Units of measurement (SI or cgs) are also
defined.
Geophysics Display
Options
Viewing options for geophysics visualizations.
Control over scaling and the default grey scale,
pseudocolour or contour displays is contained.
Window Options Default window size and location settings for all
window and display types (defined in pixels).
GEOLOGY MENU Handles plotting of geology
Block Diagram Plot discretised block diagram of geology, size of
block defined by Plot options window.
Map Plot map of geology, overlying topographic base if
specified. This map may be in turn overlain by
orientation data by selection symbol type and event
type.
->Solid Colours Submenu creates solid colour maps
|eaas aa1 ||iat/Sa.ia |aes ZZ9
->Lines Submenu creates line maps with no fill
Topo Map Plot contour map of topography if specified. This
map may be overlain by orientation data by selection
symbol type and event type.
Section Plot vertical oriented section through geology.
->Solid Colours Submenu creates solid colour sections
->Lines Submenu creates line sections with no fill
Stratigraphic Column View all currently defined stratigraphic sequences
Borehole Controls the creation and display of boreholes.
->Generate
->3D 3D view of geology along internally generated
borehole
->Schematic Schematic view of geology along internally generated
borehole
->Import
->3D 3D view of geology along imported borehole
->Schematic Schematic view of geology along imported borehole
3D Topo 3D visualization of geology draped over topography.
3D Triangulation 3D triangulation of stratigraphic layers/
discontinuities
Plot Orientations Display orientation information on equal area stereo
net.
Z30 |c11, Ree|ea.e |aaaa|
GEOPHYSICS MENU Handles plotting and calculation of geophysical
anomalies.
Calculate Anomalies Calculate gravity and magnetic anomalies according
to currently defined geology and calculation options
defined in Geophysics Options window.
-> Anomalies Submenu for geophysical calculations from current
history
-> Block and
Anomalies
Submenu for geophysical calculations from current
history together with block model of geology
-> Anomalies From
Block
Submenu for geophysical calculations from
previously saved geology block model
->Borehole
->Generated Calculate downhole geophysical response along
internally generated borehole
->Imported Calculate downhole geophysical response along
imported borehole
XYZ Point Data Calculate gravity and magnetic anomalies long one or
more lines
->Import From File Submenu for geophysical calculations from imported
XYZ line data
->Generate Line Submenu for geophysical calculations from internally
generated XYZ line data
->Gravity Calculate 1st vertical derivative from gravity image
file
|eaas aa1 ||iat/Sa.ia |aes Z31
->Magnetics Calculate 1st vertical derivative from magnetics
image file
Vertical Derivatives
->First
->Gravity Calculate 1
st
vertical derivative from gravity image
file
->Magnetics Calculate 1
st
vertical derivative from magnetics image
file
->Second
->Gravity Calculate 2nd vertical derivative from gravity image
file
->Magnetics Calculate 2nd vertical derivative from magnetics
image file
Difference with
Reference
->Gravity Calculate the difference between loaded reference
gravity image and previously calculated .GRV format
gravity file
->Magnetics Calculate the difference between loaded reference
magnetics image and previously calculated .mag
format magnetics file
Display Image Display previously calculated gravity or magnetics
image. The image is automatically linearly scaled to
fit the calculated range of the data. It may be clipped
if required.
->Gravity Submenu for gravity files
->Magnetics Submenu for magnetics files
Z3Z |c11, Ree|ea.e |aaaa|
->X,Y,Z Components Submenu for magnetics component file
->ER Mapper Load an ER Mapper .ERS image file and display it.
->Geosoft Load an Geosoft .GXF grid file and display it.
Display Profile Display previously calculated gravity or magnetics
profile. The profile is automatically linearly scaled to
fit the calculated range of the data.
->Gravity Submenu for gravity files
->Magnetics Submenu for magnetics files
TOOLS MENU Handles file conversion utilities
Import Block Converts voxel formats into Noddy block format
-> DXF Read in and convert a .DXF file format into a Noddy
block format.
->Dicer Converts raw voxel model format into Noddy block
format (not yet implemented)
->Vulcan Converts Vulcan regularized block model format into
Noddy block format
->Old Noddy Block Converts Version 3 Noddy block format into Noddy
block format
Import Image Import images of various formats for display.
->ASCII Converts ASCII Tab delimited data to Noddy .MAG
or .GRV formats
->Column Column definable files to Noddy .MAG or .GRV
formats
Export Block Export Noddy voxel block files in various formats
|eaas aa1 ||iat/Sa.ia |aes Z33
->Noddy Block Model Standard G00 voxel block model
->Tabulated Columns ASCII column delimited block voxel model
->DXF-3D Faces Triangulated .DXF surfaces of block models
->DXF-Polylines Outline triangulated .DXF surfaces
->Vulcan .VUL standard Vulcan voxel block models
Export Image Create output geophysical response images.
->ERMapper Converts geophysics file to ER Mapper formats
->Gravity Submenu for gravity files (.MAG to .ERS)
->Magnetics Submenu for magnetics files (.GRV to .ERS)
->Line Map Submenu to create line map of current geology in
ERMapper vector format (Line Map to .ERV)
-> Geosoft Converts geophysics file to Geosoft formats
->Gravity Submenu for gravity files (.MAG to .GXF)
->Magnetics Submenu for magnetics files (.GRV to .GXF)
Edit Rock Properties Edit global rock properties database
WINDOWS MENU Handles positioning and selection of visualization
windows
Cascade Tidy up window positions to form a single cascading
Tile Tidy up window positions to fill available screen
space
Default Size Zoom window to default size
Remove All Close all windows
Z3+ |c11, Ree|ea.e |aaaa|
History
Menu
etc.
List of all windows that belong to Noddy, which may
be selected and brought to front by these menu items.
HELP MENU Provides access to help files.
Contents Access to on-line help
About Licensing and copyright information.
Friotiog Wiodows
In order to send the contents of a window to a printer or plotter, select the
relevant printer as a normal Windows
operation. Under Windows
95 and
Windows NT
, print drivers (usually supplied by the printer manufacturer) need
to be loaded. Refer to the printers Reference and Installation Manual for
additional information.
Select File>Page Setup to configure the page dimensions etc, and select Print
Page from the File menu to send the contents of the window to the printer. Note
that using standard Windows
printer configuration settings output can be saved
to a print file if desired.
Specific scaling of the created print is not available. Size of the output print
however can be controlled by the Printer Scaling option in Edit>Project
Options.
8aviog Wiodows to a FiIe
To save the contents of a window to a screen resolution file, select Save Picture
from the File menu. This saves the contents of the window to a .BMP raster
picture format.
verview oI 6aIcuIatioos
Spe.t|a| Dcaia |cteatia| |ie|1 Oa|.a|aticas
Spatia| Dcaia |cteatia| |ie|1 Oa|.a|aticas
Iest c Spatia| aa1 Spe.t|a| |c11, Sc|aticas
Disp|a.eeat Eaaticas ase1 ia |c11, |aa|ts
|aa|ts
Ua.cac|ities
|c|1s
S|ea| Zcaes
D,|es
|eaet|ati.e |c|iaticas aa1 |iaeaticas
Z3c |c11, Ree|ea.e |aaaa|
0.e|.iew c Oa|.a|aticas Z3/
14 verview oI 6aIcuIatioos
8pectraI oaio FoteotiaI FieId 6aIcuIatioos
Code for computing magnetic and gravity fields is present in two distinct forms,
spatial and spectral, each with its own advantages and drawbacks. In a spatial
approach, one attempts to sum the effects, at each measurement point, of all the
sources below. Now, as the output points comprise an image, and the rocks
themselves are distributed in space, the required calculation is a five-fold one,
beyond easy reach of present computing power. Noddy spatial code evades this
limitation by taking account of just the sources nearest each output location.
(This is done by means of the notorious range parameter.) There are some
curious consequences. For example, a field geologist would note the effect on a
port- able magnetometer of a strongly magnetized dyke long before tripping over
it, but there is no such indication in the Noddy results.
Use of the fast Fourier transform permits a simplification whereby a few point-
wise multiplications replace the many sums and products required for the direct,
spatial approach. While renovating the practice of forward geophysical
modelling, as noted below this method entails some paradoxes of its own. The
gravitational case is simplest to describe, while the magnetic one differs from it
only in detail. To find the gravitational response for a given Noddy model, we
imagine the block divided into horizontal layers, each layer comprising all the
voxels at a particular depth. The individual layers can be considered as images
of rock density distribution. The steps involved in computing the response of the
entire block-model, as it would be measured on a horizontal plane above the
sources, are then as follows:
1. Compute the Fourier transform, F say, of each density image (one per
layer).
2. Multiply F pointwise by a real exponential factor to take account of the
depth of the cur- rent layer below the plane of measurement.
3. Add the results for all layers.
4. Multiply the sum by a second factor, then perform inverse Fourier
transformation. By varying the choice of second factor, we can obtain in
this way images of the field components for each of the x, y and z
directions.
These three images constitute the vectorial gravitational field, and may be used
to derive further images, such as those for the magnitude of the field or its
component in a specified direction. However, while such options may be useful
Z33 |c11, Ree|ea.e |aaaa|
future improvements, in its current release the program has been limited to
returning just the vertical component of gravity. This, of course, is the main
component of the terrestrial gravity field, though not necessarily of its anomalous
(non-regional) part. In anticipation of possible further developments it may be
noted that the spectral approach has here a peculiar limitation: it assigns mean
values of zero to both horizontal field components. The true common mean
value, if taken over the entire horizontal plane of measurement, is indeed zero
(the force reverses direction, along a traverse across a massive body, being
always towards the attractor). But there is sure to be disagreement, propagated
also to the field-magnitude calculation, with results of the corresponding spatial
calculations. For the vertical component of the gravitational field the same
problem does not arise, the attraction being downward everywhere.
Little need be added regarding the magnetic field calculations. Only the total
field is returned, although it seems desirable to widen this choice, at least to
include the component of field in the direction of the earth's field, and possibly
all three directional components (presently computed but suppressed). Because
Noddy is fully voxel-based, it is untroubled by the effects of deformation upon
directions of remanence, each voxel's individual imprint being fully respected.
Two other effects complicate routine application of the Fourier method. The root
of both problems is the periodicity of the functions used as the elements in
Fourier representations. Give the Fourier program a rectangular brick and
behaves as if dealing instead with a regular paving, by identical bricks, of the
entire continent.
Taken separately, the two effects are:
1. Jump discontinuities in (for example) density between abutting bricks, i.e.,
between opposite faces of a single brick;
2. Unsolicited contributions to (say) the gravitational field of one brick from
all the others.
Effect (a) is serious because, to model the wholly fictitious discontinuity, the
Fourier representation must incorporate high-frequency terms with large
amplitudes. Such terms respond unfavourably to the subsequent frequency-
domain manipulations and produce at last images marred by unacceptable
ringing phenomena. One way to minimize the problem is to present the Fourier
program with a composite brick, one made from four ordinary bricks arranged
four-square such that the density distributions are mirrored symmetrically in the
planes of contact. There is no density contrast between opposite ends in such a
superbrick. This type of compensation is incorporated within the present release.
0.e|.iew c Oa|.a|aticas Z39
Effect (b) requires a little further discussion to avoid possible confusion when
spatial and spectral results are compared. Its undesirability may seem self-
evident. However, Noddy is intended to represent real-world lithology. In the
absence of data external to the model, is the infinite replication imposed by the
spectral approach any less realistic, as a surrogate for the unknown material,
than suspension of the block in a vacuum, as is done in spatial modelling?
Certain models can nevertheless defeat superbricks derived by reflection. The
type of discrepancy to be expected is illustrated by a two-layer model with
sinusoidal folding (perhaps the result of east-west compression). Suppose that
three crests and two troughs of the deeper, denser material fall symmetrically
within the limits of the block. The spatial code generates a gravity field with
three equal highs, situated directly over the denser crests. This pattern is
incorrect because, for example, the two outsiders should actually be lower, in
consequence of the infinite void beyond. In the spectral approach, on the
contrary, they are actually much higher.
The paradox is resolved by visualizing the superbrick. The mirroring process
puts two crests together, with no intervening trough, so the outside ones gain
double strength. This, of course, indicates a failure of technique for dealing with
the replication problem. Although we can never wholly eliminate the host of
imaginary companions, in the present example we could lessen their effect by
spacing them farther apart. That might be done by creating a new type of
superbrick wherein, before Fourier transformation, the original one is effectively
packaged, not with three reflections of itself, but with three fibreglass replicates.
In the infinite tessellation by identical companions, the genuine (that is, denser)
companion bricks would at least have their influence attenuated by distance.
To provide for cases where the Fourier interpretation of a problem differs so
markedly from the real problem as to preclude realistic solution, we have
supplied a variety of such alternative remedies. Unfortunately, the need to choose
between them means a further sacrifice of simplicity. Whenever the output from
the spectral method seems odd, users should try to imagine the configuration of
all the replicates, especially the ones immediately adjacent to the actual block.
Their influence upon the field is just the same as if they were actually present
and visible.
8patiaI oaio FoteotiaI-FieId 6aIcuIatioos
A general-purpose subroutine was written to compute the magnetic and gravity
anomalies due to any arbitrary 2-D or 3-D structure that has been discretised
onto a regular grid. That is, represented by small, equal-sized blocks of
homogeneous physical properties.
Z+0 |c11, Ree|ea.e |aaaa|
The general approach consists of calculating the effects of each individual
element and adding its contribution to the anomaly at the plane of observation.
The basic element was defined to be a cube of material with homogeneous
geophysical properties throughout, and of size equal to the selected grid size.
An alternative approach would have involved dividing the structure into a series
of polyhedra and computing the combined anomaly by surface integration over
each. This method was, however, not considered to be suitable because of the
complexity of the associated numerical algorithms.
The starting point of the calculations is the evaluation of the geometric
coefficients, which is the same for all elements at a particular level of
observation. This was done by using the analytic solutions to the magnetic and
gravity anomalies of dipping prisms developed by Sven-Eric Hjelt (1972,1974),
which were simplified to the case of cubes. The numeric algorithms derived from
these solutions are well established, and have been successfully implemented in
numerous other modelling programs (for example, MAGMOD - Geosoft and
ModelVision Pro - Encom). The values of the gravity and induced magnetic field
strength are obtained by multiplying the coefficients with the respective
susceptibility and density values of the element under consideration.
The initial approach was to add up the contribution of each element at every
point on the grid. However, it became apparent that this introduced edge effects
in the anomaly pattern that could not be compensated for. This is due to the fact
that we are no longer dealing with isolated, homogeneous bodies immersed in an
infinite half-space (as is commonly assumed in many modelling programs). If the
model is treated as such, the resulting anomaly pattern highlights the differences
between the continuum and the model as a whole, rather than the internal
structure of the model itself. Ideally, in order to eliminate effects of the
continuum, the model must be very large compared to the actual region of
interest. This is very demanding in terms of computer time, as a large number of
elements beyond the region-of-interest boundaries have to be included in the
calculations to adequately compensate for edge effects.
A simple solution to this problem was found by reducing the area over which the
contributions of each point were added to the anomaly (see Figure 1). This can
be justified by the fact that the coefficients diminish rapidly in magnitude as the
distance from the element increases. Thus, an area of the original area -
calculation range around the boundaries is completely free of edge effects (see
Figure 2). However, the overall magnitude of the anomaly is also diminished,
depending on the calculation range, because smaller contributions from distant
elements are ignored entirely.
0.e|.iew c Oa|.a|aticas Z+1
X
Y
Z
cubic element with centre
at P(x,y,z) and size=grid size
Calculation grid (grid points in centre of squares)
calc range
r =2
on surface of observation
::: ' M:IcJ c/ IaIt:IaI:c. T: :aJ:J jaI :: I: tc://:t::I naI:, ::j::njc::J cIc I: na:I:
:J tc:: I: :I:: ::c c/ :I:::I c/ I: ncJ:I. :: I: taIt:IaI:c a: /: t:::)
Coefficient matrix
Region free from edge effects
Total extent of the model (discretized).
::: 2 hcw I: ::.: c/ I: tc://:t::I naI: /taIt:IaI:c a:=2 :J ::I: : I:: :anjI:) a//:tI: I:
::.: c/ I: J::IcI:c/:: ::c.
The process of calculation can be summed up as follows:
1. For a single layer, the geometric coefficients of a single cubic element are
computed, over a given calculation range, at the level of observation.
2. The individual contributions are summed up by centring the coefficient
matrix over each element (that is, on its grid coordinates), multiplying the
coefficients by the appropriate susceptibility and density values and
mapping (adding) the result to the anomaly (which is stored in a matrix of
grid values).
3. Steps 1 and 2 are repeated for the remaining layers until a specified depth
has been reached. Calculation is from top to bottom.
Z+Z |c11, Ree|ea.e |aaaa|
Advaotages oI the ethod
Fast, efficient calculation of the anomaly (no integrals require solving)
Edge effects are completely eliminated over a reduced area of calculation
edge. Effects are present in a region extending to 1 calculation range
inwards from the edge of the grid
Calculation time is independent of the complexity of the model, or the
number of different rock types present
The accuracy can be adjusted by selecting different cube sizes and
calculation ranges
isadvaotages
Reducing the range of calculation reduces the effective magnitude of the
anomaly (diminished amplitude as compared to real anomalies).
Using a square area of calculation rather than a spherical one introduces
subtle effects of its own. The effects are visible only for coarse grids and
small calculation ranges
Slightly different weights are placed upon elements at different depth levels,
as the lateral variation of the coefficients decreases with depth (which
results in the broadening of the anomaly pattern). Therefore, deep bodies
contribute less to the anomaly pattern than those closer to the surface of
observation. This effect is mainly offset by the larger source distance.
Very large objects (larger than the calculation range) have their contribution
more severely diminished than small ones, as the calculation range cannot
cover the whole body. The result is a complete flattening of the calculated
profiles around the centre of the body. This is easily recognized, however.
Careful attention should be paid to the model at hand before deciding upon the
calculation range and grid size. If ample computer time is available, the largest
practicable range and smallest grid size should be favoured, especially, if quick
preliminary runs do not yield good results.
Layer-by-layer calculation has the advantage, that the coefficients of previous
layers can be discarded, thus saving on memory. Also, the speed of calculation is
directly proportional to the depth extent, which is variable.
0.e|.iew c Oa|.a|aticas Z+3
Iest oI 8patiaI aod 8pectraI Noddy 8oIutioos
1. uried 8phere
Noddy 8patiaI ersus ModeIisioo aod AoaIyticaI 8oIutioo
In this test is a comparison of the magnetic response of a sphere using Noddy
and the analytical solution provided in Emerson et al. 1985, and the gravity
response of a sphere using Noddy and ModelVision.
Model sphere.his
Radius 1000 m
Depth to top of sphere 2000 m
Density of sphere 4.74
Density of Background 0
Magnetic Susceptibility of Sphere 9.49x10
-3
cgs
Magnetic Susceptibility of Background 0
Earth's Field Declination 0
Earth's Field Inclination -67
Earth's Field Intensity 63,000
Remanence and Anisotropy none
Cube size of Noddy Calculation 200 m
Calculation Scheme Full Spatial
Note
The Noddy model produces a sphere whose actual volume is 4.42x10
9
m
3
whereas the volume of a true sphere with a radius of 1000m is 4.19x10
9
m
3
. In
order to compensate for this ~5% difference in modelled spheres we have
increased the ModelVision sphere's rock properties by 5%, to a susceptibility of
10
-2
and a density of 5 gm/cc.
Z++ |c11, Ree|ea.e |aaaa|
The Noddy calculation was carried out using both the Full Spatial and Spectral
options. Once we do this we can make a direct comparison between the models,
for example along a NS axis the TMI and Gravity responses compare as shown
in the graphs and table below. The two packages produce results within 0.1% of
each other for both gravity and magnetics. The profile line used was one 100m to
the west of the centre of the sphere, so the X component of the magnetics is non-
zero.
3 C omp one nt M a g ne tic s of a Sp he re - Ana lytic & Sp a tia l
-100
-50
0
50
100
150
200
0
4
0
0
8
0
0
1
2
0
0
1
6
0
0
2
0
0
0
2
4
0
0
2
8
0
0
3
2
0
0
3
6
0
0
4
0
0
0
4
4
0
0
4
8
0
0
5
2
0
0
5
6
0
0
6
0
0
0
6
4
0
0
6
8
0
0
7
2
0
0
7
6
0
0
8
0
0
0
8
4
0
0
8
8
0
0
9
2
0
0
9
6
0
0
Dist
SPATT
SPATX
SPATY
SPATZ
ANA T
ANA X
ANA Y
ANA Z
Z
T
Y
X
IcnjaaI:: ncJ:I :Iw:: aaI)I:t aJ :jaI:aI ajjcat::.
J Icnjc:I na:I:t tcnja::c ::: aaI)I:t aJ :j:tIaI n:IcJ:.
3 C omp one nt M a g ne tic s of a Sp he re - Ana lytic & Sp e c tra l
-100
-50
0
50
100
150
200
0
6
0
0
1
2
0
0
1
8
0
0
2
4
0
0
3
0
0
0
3
6
0
0
4
2
0
0
4
8
0
0
5
4
0
0
6
0
0
0
6
6
0
0
7
2
0
0
7
8
0
0
8
4
0
0
9
0
0
0
9
6
0
0
Dist
SPEC T
SPEC X
SPEC Y
SPEC Z
ANA T
ANA X
ANA Y
ANA Z
Y
X
T
Z
0.e|.iew c Ca|c.|aicrs Z+5
DIST SPATT SPATX SPATY SPATZ SPEC T SPEC X SPEC Y SPEC Z ANA T ANA X ANA Y ANA Z
0 11.928185 -0.518866 21.483896 3.838931 -8.508938 -0.467457 16.954069 -16.440359 11.86241 -0.575229 21.459277 3.809959
200 13.728405 -0.591159 23.529456 4.92633 -5.978604 -0.529598 19.842205 -14.917444 13.656918 -0.652847 23.503691 4.894197
400 15.821924 -0.675191 25.785391 6.243058 -3.208822 -0.604008 22.833337 -13.178123 15.744233 -0.74276 25.758536 6.207389
600 18.258171 -0.77303 28.267921 7.835928 -0.147722 -0.695078 25.958269 -11.179119 18.173773 -0.847085 28.240077 7.796314
800 21.09417 -0.887104 30.991399 9.760797 3.264743 -0.802224 29.244241 -8.866764 21.002568 -0.968298 30.962722 9.716791
1000 24.395113 -1.020247 33.966608 12.08391 7.096627 -0.930887 32.712773 -6.176259 24.295838 -1.10927 33.937327 12.03504
1200 28.234618 -1.175736 37.198361 14.883198 11.424831 -1.081233 36.378446 -3.030254 28.12726 -1.273311 37.168798 14.828972
1400 32.694422 -1.357328 40.682215 18.249344 16.333974 -1.259982 40.244717 0.661711 32.578677 -1.464187 40.652803 18.18927
1600 37.863154 -1.56926 44.400066 22.286315 21.915876 -1.467992 44.300905 5.003921 37.738888 -1.686119 44.371372 22.219925
1800 43.833695 -1.816216 48.314422 27.110928 28.265767 -1.713378 48.515205 10.113328 43.701018 -1.943737 48.287167 27.037818
2000 50.698467 -2.103224 52.3612 32.850789 35.478951 -1.997324 52.829751 16.118033 50.557831 -2.241954 52.336269 32.770662
2200 58.541832 -2.435456 56.441053 39.639715 43.641991 -2.329127 57.149849 23.152266 58.394145 -2.585754 56.419497 39.55245
2400 67.428679 -2.817879 60.409533 47.609513 52.823608 -2.709161 61.337052 31.349453 67.275422 -2.979815 60.392545 47.515228
2600 77.388281 -3.254724 64.066923 56.87676 63.055676 -3.146813 65.194362 40.827841 77.231616 -3.427949 64.055788 56.77587
2800 88.392827 -3.748707 67.14936 67.523246 74.314553 -3.63887 68.462369 51.671858 88.235676 -3.932304 67.145371 67.416508
3000 100.330805 -4.299987 69.323931 79.569142 86.488584 -4.192255 70.806665 63.902154 100.176858 -4.492296 69.328274 79.457641
3200 112.976912 -4.904855 70.191675 92.939037 99.35495 -4.794974 71.833289 77.443896 112.83054 -5.103297 70.205318 92.824095
3400 125.962459 -5.554261 69.30344 107.423056 112.539755 -5.447894 71.087911 92.083747 125.82852 -5.755187 69.327075 107.306062
3600 138.753334 -6.232366 66.193807 122.638518 125.514481 -6.1223 68.120653 107.438509 138.63692 -6.430968 66.227928 122.520709
3800 150.645653 -6.915477 60.436705 138.001608 137.560328 -6.812038 62.485396 122.916675 150.551891 -7.105846 60.481892 137.883934
4000 160.791048 -7.571873 51.722035 152.722325 147.845896 -7.457837 53.962115 137.708434 160.725131 -7.747237 51.779409 152.605616
4200 168.261884 -8.163034 39.945153 165.837338 155.585596 -8.022239 42.380738 151.032549 168.22942 -8.316258 40.016788 165.722965
4400 172.159518 -8.64672 25.291552 176.29166 159.609807 -8.603602 27.745096 161.61676 172.167029 -8.771035 25.380398 176.182635
4600 171.7555 -8.981906 8.290951 183.069081 159.251902 -8.845146 10.925171 168.367586 171.810534 -9.071768 8.399902 182.971101
4800 166.639089 -9.13495 -10.186333 185.35396 154.332456 -9.035721 -7.373675 170.790697 166.749323 -9.186849 -10.056135 185.275564
5000 156.83182 -9.085701 -29.007551 182.688868 144.595804 -8.947976 -26.05752 168.144005 157.003038 -9.098691 -28.858449 182.640152
5200 142.829922 -8.831856 -46.925108 175.083315 130.79024 -8.718348 -43.723843 160.645093 143.063528 -8.807662 -46.763709 175.073427
5400 125.552649 -8.390132 -62.762676 163.036621 113.646938 -8.290254 -59.436997 148.691122 125.84383 -8.332826 -62.59912 163.07101
5600 106.204141 -7.79374 -75.591974 147.462883 94.441519 -7.704684 -72.009593 133.163859 106.541619 -7.709086 -75.437826 147.541454
5800 86.085136 -7.086819 -84.853701 129.537763 74.548144 -7.065975 -81.104265 115.412936 86.452807 -6.981496 -84.719266 129.65475
6000 66.405196 -6.317449 -90.395958 110.510805 54.870737 -6.197286 -86.499275 96.326216 66.78512 -6.198308 -90.288115 110.656388
6200 48.14016 -5.531062 -92.431896 91.532596 36.76657 -5.476398 -88.180813 77.372327 48.515715 -5.404533 -92.353254 91.695457
6400 31.958327 -4.765642 -91.441764 73.533007 20.80218 -4.707805 -86.924451 59.495942 32.316426 -4.63733 -91.391214 73.702681
6600 18.214381 -4.049267 -88.054102 57.16415 7.206282 -4.005299 -83.272719 43.17582 18.546286 -3.92372 -88.028137 57.332422
6800 6.99285 -3.399795 -82.936255 42.801124 -3.845664 -3.359339 -77.844971 28.865474 7.293856 -3.280424 -82.930351 42.962396
7000 -1.823001 -2.826046 -76.712259 30.582001 -12.486703 -2.796502 -71.285153 16.693707 -1.554458 -2.715171 -76.721874 30.732974
7200 -8.477917 -2.329762 -69.913363 20.466403 -18.946505 -2.305935 -64.113602 6.631885 -8.241259 -2.228746 -69.934477 20.605496
7400 -13.280807 -1.907738 -62.957505 12.296144 -23.537236 -1.89467 -56.75391 -1.479312 -13.074157 -1.817161 -62.98681 12.422923
7600 -16.556564 -1.553731 -56.149783 5.847784 -26.578736 -1.54847 -49.50653 -7.859811 -16.377368 -1.473584 -56.184675 5.962504
7800 -18.614229 -1.259979 -49.695444 0.872712 -28.381087 -1.26655 -42.576732 -12.759342 -18.459669 -1.189841 -49.733925 0.976014
8000 -19.729068 -1.018285 -43.718458 -2.875486 -29.215673 -1.034916 -36.082637 -16.422585 -19.596314 -0.957472 -43.759018 -2.782778
8200 -20.134949 -0.82072 -38.280921 -5.624518 -29.313723 -0.850901 -30.082352 -19.076075 -20.021308 -0.768406 -38.322427 -5.541511
8400 -20.02353 -0.660023 -33.400603 -7.57505 -28.860954 -0.702792 -24.587142 -20.916784 -19.926518 -0.615323 -33.442215 -7.500847
8600 -19.54739 -0.52979 -29.06545 -8.897954 -28.004665 -0.588528 -19.580037 -22.111936 -19.464763 -0.491824 -29.106548 -8.831689
8800 -18.825063 -0.424521 -25.244796 -9.735019 -26.85641 -0.499055 -15.023963 -22.798457 -18.75483 -0.392448 -25.284935 -9.675879
9000 -17.946666 -0.339581 -21.897611 -10.20156 -25.49945 -0.433536 -10.8718 -23.086798 -17.887072 -0.312625 -21.936475 -10.148791
9200 -16.97931 -0.271123 -18.978254 -10.389856 -23.992174 -0.385179 -7.070087 -23.063086 -16.928826 -0.248583 -19.015631 -10.342769
9400 -15.97194 -0.215987 -16.440321 -10.372778 -22.37385 -0.354311 -3.564245 -22.793143 -15.92924 -0.197237 -16.476077 -10.330745
9600 -14.959431 -0.171593 -14.239048 -10.207214 -20.667417 -0.335883 -0.299808 -22.325014 -14.923374 -0.156084 -14.273111 -10.16967
9800 -13.965946 -0.135852 -12.332716 -9.937122 -18.883476 -0.331186 2.775229 -21.692287 -13.935551 -0.123106 -12.365059 -9.903561
Z+c |ccc] Ree|erce |ar.a|
2. 8iogIe cuhe: Noddy vs Mag3
In this test are compared the magnetic response of a single cube as modelled by
Noddy and Mag3D.
Model CUBE.HIS
Dimension of sides of cube 200 m
Depth to top of cube 80 m
Density of cube 4.0
Density of Background 0
Magnetic Susceptibility of cube 10
-2
cgs
Magnetic Susceptibility of Background 0
Earth's Field Declination 0
Earth's Field Inclination -67
Earth's Field Intensity 63,000
Remanence and Anisotropy None
Cube size of Noddy Calculation 200 m
Calculation Scheme Spatial
Convolution
and Full Spatial
Note Since the two modelling schemes use the same geometry to define the model, no
corrections had to be applied. A representative sub-area with dimensions of 2200
m square is shown for comparison in the table, whereas the full 4000 m square is
shown in the images. The two schemes produce results within 0.05% of each
other.
0.e|.iew c Ca|c.|aicrs Z+/
IcJJ) MaJI
Noddy TMI
-15.0 -16.5 -16.2 -13.6 -9.7 -7.7 -9.7 -13.6 -16.2 -16.5 -15.0
-21.9 -25.4 -25.6 -18.5 -4.9 2.9 -4.9 -18.5 -25.6 -25.4 -21.8
-31.9 -40.9 -44.4 -25.5 30.9 72.2 30.9 -25.5 -44.4 -40.9 -32.0
-45.5 -66.1 -85.4 -45.3 240.5 574.1 240.5 -45.3 -85.4 -66.1 -45.5
-60.2 -99.9 -165.9 -170.4 1267.5 5997.1 1267.5 -170.4 -165.9 -99.9 -60.2
-70.3 -127.5 -257.6 -548.2 478.0 16755.5 478.0 -548.2 -257.6 -127.5 -70.3
-70.6 -128.9 -266.7 -645.3 -1731.4 -2993.9 -1731.4 -645.3 -266.7 -128.9 -70.6
-61.5 -105.5 -195.1 -383.0 -715.4 -948.3 -715.4 -383.0 -195.1 -105.5 -61.5
-48.3 -75.3 -120.5 -190.1 -272.4 -313.8 -272.4 -190.1 -120.5 -75.3 -48.3
-35.6 -50.7 -71.6 -97.3 -121.1 -131.2 -121.1 -97.3 -71.6 -50.7 -35.6
-25.6 -33.7 -43.5 -53.7 -61.9 -65.1 -61.9 -53.7 -43.4 -33.7 -25.6
Mag3D TMI
-15.0 -16.5 -16.3 -13.6 -9.7 -7.7 -9.7 -13.6 -16.3 -16.5 -15.0
-21.9 -25.5 -25.6 -18.5 -4.9 2.9 -4.9 -18.5 -25.6 -25.5 -21.9
-32.0 -40.9 -44.5 -25.5 31.0 72.3 31.0 -25.5 -44.5 -40.9 -32.0
Z+3 |ccc] Ree|erce |ar.a|
-45.5 -66.2 -85.5 -45.3 240.8 574.7 240.8 -45.3 -85.5 -66.2 -45.5
-60.2 -100.0 -166.0 -
170.5
1268.7 6002.9 1268.7 -
170.5
-
166.0
-
100.0
-60.2
-70.4 -127.6 -257.9 -
548.7
478.5 16771.9 478.5 -
548.7
-
257.9
-
127.6
-70.4
-70.7 -129.1 -267.0 -
645.9
-1733.1 -2996.8 -1733.1 -
645.9
-
267.0
-
129.1
-70.7
-61.6 -105.6 -195.3 -
383.4
-716.1 -949.2 -716.1 -
383.4
-
195.3
-
105.6
-61.6
-48.3 -75.4 -120.6 -
190.3
-272.6 -314.1 -272.6 -
190.3
-
120.6
-75.4 -48.3
-35.7 -50.7 -71.7 -97.4 -121.2 -131.4 -121.2 -97.4 -71.7 -50.7 -35.7
-25.6 -33.7 -43.5 -53.7 -62.0 -65.2 -62.0 -53.7 -43.5 -33.7 -25.6
0.e|.iew c Ca|c.|aicrs Z+9
ispIaceeot guatioos sed io Noddy
In order to simplify the formulation of the displacement equations used in this
system we perform a transformation between the global (real world) reference
frame and a local reference frame, which is used only for the displacement
equations. This transformation consists of a translation followed by a rotation
prior to the enactment of each displacement equation, followed by the inverse
rotation and translation after it. In the following sections the displacement
equations are given for the local reference frame, and only in the Lagrangian
form. In most cases the Eulerian form of the equations may be easily derived
from the Lagrangian form, however for curved and elliptical faults a Newton-
Raphson iterative algorithm is used to calculate the Eulerian displacements.
FauIts
Five different fault geometries are currently supported. These range from simple
planar faults with uniform translation or rotation of one block relative to the
other; to arbitrarily curved surfaces defined by a profile, where the translation
vector is a function of position relative to the surface. These die off to zero
outside the area of influence of the fault. In each case, the equations show the
example of hanging wall only slip.
IraosIatioo FauIts
In the local reference frame, the fault plane is the YZ plane, with slip in Y
direction.
The kinematics are defined by:
X'
Y'
Z'
=
X
Y + s
Z
for X > 0
X'
Y'
Z'
=
X
Y
Z
for X 0
where s is the slip vector.
Z50 |ccc] Ree|erce |ar.a|
8otatiooaI FauIts
In the local reference frame, the fault plane is the YZ plane, and the X axis is the
rotation axis.
The kinematics are defined by:
X'
Y'
Z'
=
1 0 0
0 cos sin
0 sin cos
X
Y
Z
for X > 0
X'
Y'
Z'
=
X
Y
Z
for X 0
where q is the rotation angle.
8iog FauIts
In the local reference frame, the tangent to the fault plane and the slip vector are
always parallel to the Y axis.
The kinematics are defined by:
X'
Y'
Z'
=
X
Y + s
Z
for X
2
+ Z
2
> R
2
X'
Y'
Z'
=
X
Y
Z
for X
2
+ Z
2
R
2
where s is the slip vector and R is the radius of the ring fault.
IIipticaI FauIts
The displacement equations for elliptical faults, where slip decays away from the
centroid of the fault, are based on the empirical equations developed in Walsh
and Watterson (1987). In the local reference frame, the fault plane is the YZ
plane, with slip in Y direction.
0.e|.iew c Ca|c.|aicrs Z51
The kinematics are defined by:
X'
Y'
Z'
=
X
Y+s. p
Z
for X>0
X'
Y'
Z'
=
X
Y
Z
for X0
where s is the maximum slip, and p is a function of position within the ellipsoid
of deformed rock defined by:
d = 1
X
Ex
( )
2
+ 1
Y
Ey
( )
2
+ 1
Z
Ez
( )
2
where Ex, Ey and Ez are the principal axes of the ellipsoid
6urved FauIts
The displacement equations for curved faults are similar to those used for
elliptical faults. In these cases, slip decays away from the centroid of the fault,
except when combined with curved fault surfaces. They require a term for the
displacement of points perpendicular to the fault surface (parallel to local X), so
that all points maintain a constant distance from the fault.
The kinematics are defined by:
X'
Y'
Z'
=
X+d
Y+s. p
Z
for X>0
X'
Y'
Z'
=
X
Y
Z
for X0
where s is the maximum slip, d is the difference between a point and the fault
surface before and after deformation, and p is a function of position within the
ellipsoid of deformed rock defined by:
d = 1
X
Ex
( )
2
+ 1
Y
Ey
( )
2
+ 1
Z
Ez
( )
2
where Ex, Ey and Ez are the principal axes of the ellipsoid that encloses the
faulted volume.
Z5Z |ccc] Ree|erce |ar.a|
ocooIorities
Unconformities do not imply any displacement, as they merely define a planar
discontinuity.
FoIds
A similar fold model currently supported is probably the weakest representation
of its true counterpart, and does not allow upper crustal, flexural slip geometries.
The kinematics are defined by:
X'
Y'
Z'
=
X
Y
a. e
Y
2
c
. f w. Z ( )
where () is either a simple sinusoid function or a Fourier series, which allows
arbitrary fold profiles to be generated, w is the fold wavelength, a is the fold
amplitude, and c is a parameter that controls fold cylindricity.
8hear Zooes
Shear zone kinematics are the same as those for faults, except that the slip is
distributed continuously within a parallel sided shear zone, rather being
concentrated on a discrete fault plane.
ykes
Dykes are infinite parallel sided bodies which can either be stope-like, with the
country rock replaced by dyke material, or dilatational, which implies the
creation of a void space to be filled by the dyke material.
0.e|.iew c Ca|c.|aicrs Z53
iIatatiooaI yke
The kinematics are defined by:
X'
Y'
Z'
=
X + s
Y
Z
for X > w
X'
Y'
Z'
=
X
Y
Z
for X 0
where w is the dyke width.
FIugs
Plugs can only be stope-like, with a replacement model for plug emplacement.
Simple geometric forms can be defined (cylinders, paraboloids, cones and
ellipsoids) or complex voxel geometries can be imported. In the future, the
displacement equations described by Guglielmo (1993) could become the basis
for a forced emplacement model.
hoogeoous 8traios
A strain tensor can be defined to homogenously deform the geology.
The kinematics are defined by:
X'
Y'
Z'
=
11
12
13
21
22
23
31
32
33
X
Y
Z
Z5+ |ccc] Ree|erce |ar.a|
IiIts
A uniform tilt can be defined to rotate the geology.
The kinematics are defined by:
X'
Y'
Z'
=
j
2
+ 1 j
2
( )
cos
( )
jk 1 cos ( ) + l sin jl 1 cos ( ) k sin
jk 1 cos ( ) l sin k
2
+ 1 k
2
( )cos ( ) kl 1 cos ( ) + j sin
jl 1 cos ( ) + ksin kl 1 cos ( ) j sin l
2
+ 1 l
2
( )
cos
( )
X
Y
Z
where j,k,l is the unit vector defining the axis of rotation, and q is the angle of
rotation.
Feoetrative FoIiatioos aod Iioeatioos.
These deformation events are not explicitly associated with a volume change or
strain, however they can be combined with homogeneous strains if needed. Some
of the deformation events implicitly produce cleavages and lineations, for
example folds produce an implicit axial plane cleavage and a fold axis lineation,
whose orientation can be displayed symbolically on map views.
8eIereoces
Z5c |ccc] Ree|erce |ar.a|
Ree|erces Z5/
15 8eIereoces
Briggs, I.C. 1974 Machine contouring using minimum
curvature (Spline Fitting Algorithms).
Geophysics, 39 No.1,pp.39-48
Clark, D.A. 1986 Magnetic and gravity anomalies of a
Saul S.J.and triaxial ellipsoid. Exploration Geophysics,
Emerson, D.W. 17, pp.189-200.
Emerson, D.W. 1985 Magnetic exploration models
incorporating remanence, demagnetisation
and anisotropy: HP41C Handheld
computer algorithms., Exploration
Geophysics, 16, No.1, pp.1-123.
Hjelt, S.E. 1972 Magnetostatic anomalies of a dipping
prism. Geoexploration, 10, pp.239-254.
Hjelt, S.E. 1974 The gravity anomaly of a dipping prism.
Geoexploration, 12, pp.29-39.
Jessell, M 1997 Atlas of Structural Geophysics. AMIRA
Project P418 Report. Aust. Crustal
Research Centre Technical Pub. #59
Telford, W.M. 1998 Applied Geophysics, Cambridge Press
Sherriff, R.E.
Geldart, L.P and
Keys, D.A.
Z53 |ccc] Ree|erce |ar.a|
lrce Z59
1 Iodex
.BLK
older Noddy block
model format, 192
.DXF
export block model,
229
file import, 228
for blocks/layers, 148
for shear surface, 80
shape of faults, 71
to define
unconformity, 76
usage for faults, 69
.ERS
ER Mapper import
format, 179
file import, 221
.ERV
ER Mapper vector
format, 198
.GXF
file import, 222
Geosoft import format,
179
.i.Anomaly Maps, 174
.i.Import Block Model, 96
.i.Noddy Block Model
Format, 213
.i.Profile File, 212
.i.Stop Sign, 98
.VUL
file output, 229
1VD
vertical derivatives,
167
2D Anomaly File, 211
3 Component
geophysical
computations, 167
3D
borehole display
option, 123
borehole view, 225
3D Layer, 225
3D Topo, 225
3D Topography, 126
3D Triangulation, 126
3D Voxel view, 114
3D Voxel views, 115
About
menu item, 230
absolute
anomaly computations,
172
Acrobat Reader, 10
Across Lines, 178
active
windows, 45
Add
layers, 63
Add points
option in profile
definition, 104
Adobe Acrobat
Reader software, 16
airborne surveys
realistic responses, 24
Along Lines, 178
Alteration Distance
definition, 104
alteration haloes, 104
Alteration Haloes, 104
Alteration vs
Replacement, 105
Alteration Zones, 104
Alterations, 70
around shears, 79
of dykes, 85
of plugs, 89
of unconformity, 76
AMIRA, 9
Amplitude
of curvature of fault,
72
of folds, 66
of shear block, 81
animation
movies, 142
Anisotropy
calculations, 166
Zc0 |ccc] Ree|erce |ar.a|
deafult settings, 156
of susceptibility, 107
Anomalies From Block
menu item, 226
Anomaly Shapes, 173
arithmetic difference
images, 187
ASCII
image import, 228
magnetics and gravity
files, 102
topography file, 126
Australian Geodynamics
Cooperative Research
Centre, 9
axis
of tilt rotation, 93
Azimuth
of block view, 144
background
colour, 144
Barometric
surveys, 167
Base Stratigraphy
creating, 54
Base Stratigraphy Event
description, 63
batch mode
of operation, 171
Bedding
section symbols, 121
Bedding symbols, 118
Bedding-Cleavage
intersection
section symbols, 121
Bedding-Cleavage
intersection symbols,
118
Bezier
curve for folds etc, 103
bitmap
images on screen, 19
Blank lines
used in history files,
203
Block
used in previews, 56
Block Diagram, 224
Block Diagram Defaults,
149
Block Diagrams, 113, 130
block file
import, 96
block model
definition, 96
format, 191
Block Options, 138
menu item, 223
Block Preview, 100
BMP
file format use, 66
used for shears, 81
used in movies, 129
borehole
calculations, 168
import, 225
schematic view, 225
Borehole
definition, 146
menu item, 225
Borehole Response
Calculations, 175
Boreholes, 123
Both
alteration of dykes, 85
alteration of plugs, 89
alteration of shear, 79
dialog option for
faults, 70
fault alteration, 71
of unconformity
alteration, 76
Both footwall and
hanging, 70
Both footwall and hanging
shear, 79
Bottom
alteration of dykes, 85
alteration of plugs, 89
alteration of shear, 79
fault alteration, 71
of unconformity
alteration, 76
boundary conditions
lrce Zc1
of response
computation, 173
browse
in Reader, 18
browser
for help, 137
c.g.s
units of susceptibility,
156
Calculate Anomalies, 174
menu item, 174
Calculate Anomalies, 226
Calculate Anomalies From
Block, 174
Calculate Block and
Anomalies, 174
Calculation Range, 152
Calculation Scheme
project option, 137
calculation time, 171
Calculation Type
default, 152
Cascade
menu item, 229
cgs
units, 224
Chair Diagram
controls, 143
Chair diagrams, 114
Chair Diagrams
and their creation, 114
Clear
menu item, 223
Clear, 60, 136
Cleavage-Cleavage
intersection
section symbols, 121
Cleavage-Cleavage
intersection symbols,
118
Clip
colours of images, 186
clipboard
usage, 223
used for editing, 60,
136
clipping
of displays, 150
colour
of background, 144
settings in image
displays, 186
Colour Definition
Window, 110
Comment lines
in a history file, 203
company logo, 130
COMPLOGO.BMP
company logo, 130
computer
licence transfer, 36
cone, 88
Cone
of plugs, 89
Contents
menu item, 230
contour
definitions of maps,
186
coordinate convention, 98
copy
and duplication, 223
of events, 60, 136
Copy, 60, 136
menu item, 223
copyright, 29
Create Movie Display, 222
cross-bedding, 95
cube size
selection, 170
Cube Size, 139
parameter, 174
Curve
property of alteration,
104
curved
fault surfaces, 69
Curved
fault dialog option, 70
shear, 79
Curved fault, 70
curved faults
theory, 247
Curved shear, 79
ZcZ |ccc] Ree|erce |ar.a|
Curves, 103
Custom Colours
selection, 110
Cut, 60, 136
menu item, 223
Cutoff Level, 152
cylindrical, 88
Cylindrical
of plugs, 89
Cylindricity
of folds, 66
database
of rock properties, 229
Declination, 155
of alteration, 110
of block viewing, 144
of boreholes, 146
of section, 146
default
block position, 98
Default
setting in menus, 224
Default Size
menu item, 229
Window size, 229
defaults.his, 53
DEFAULTS.HIS
file, 135
Define
menu item, 122
Define Colour
of faults, 71
Define XYZoption, 119
Defining a deformation
event, 55
deformation
foliations, 95
lineations, 95
deformation event groups
described, 98
Delete
layers, 64
Delete points
option in profile
definition, 104
Delete Rock, 193, 200
Demonstration
mode, 28
mode described, 41
density
in rock database, 199
dialog boxes
for configuring, 45
Difference Images, 187
Difference Previews, 102
Difference with Reference
menu item, 227
option, 180
difficulties
of installation, 41
digital terrain model
used for topography,
119
digital terrain model, 117
Dilation
dyke type, 85
dilational dyke, 84
Dimensions
of block, 138
Dip
of faults, 71
of foliation, 95
of plugs, 90
of unconformity, 77
Dip Direction
of unconformity, 76
directory
installations, 29
disk
storage requirements,
27
Displacement equations
used in Noddy, 245
display
formats available, 113
Display
option described, 47
Display Image
menu item, 227
Display Profile
menu item, 228
dongle
for Windows NT, 30
licensing, 30
lrce Zc3
security, 27, 29
Dragging, 59, 135
Draped
aerial surveys, 167
Draped Survey, 156
Duplicate
menu item, 223
Duplicate, 60, 136
DXF
file formats, 198, 215
surface shapes, 98
to define an
unconformity, 75
DXF Surface, 71
DXF Triangulation, 215
dyke
forms, 84
Dyke
theory, 248
Earths Magnetic Field
setting, 155
Earth's Magnetic Field,
224
edge effects, 236
Edit
alteration of dykes, 85
alteration of plugs, 89
alteration of shear, 80
fault alteration, 71
menu description, 135
of unconformity
alteration, 76
option described, 47
stratigraphic layers, 63
Edit Menu, 222
Edit Rock Properties
menu item, 229
Edit Rock..., 193, 200
Editing Parameters, 59
Editing the Rock
Properties Database,
199
Editing Timing, 59, 135
Electronic
Reference Manual, 16
elevation
of sensors, 167
Ellipsoid
of plugs, 89
Ellipsoid Scale, 99
ellipsoidal plugs, 88
elliptical
faults, 69, 72
Elliptical
faults, 70
shaer, 79
Elliptical fault, 70
elliptical faults
theory, 246
Elliptical shear, 79
elliptical shear zones, 81
Enable button, 33, 36
equal area stereo net
display, 225
Equals sign
used in history files,
203
equations
used in Noddy, 245
ER Mapper
file exports, 198
files, 185
image export, 229
image import, 227
reference image, 221
ERS
file format, 198
file formats, 185
Eulerian, 51
event
dyke, 84
editing, 56, 59
fault, 69
fold, 65
foliation, 94
kinks, 78
lineation, 95
order, 59
plug intrusion, 88
shear zone, 78
strain, 92
tilt, 93
unconformity, 75
Event
Zc+ |ccc] Ree|erce |ar.a|
option example, 57
Event 1
menu item, 118
Event 2
menu item, 118
Event Position
icon, 122
excessive time
to compute, 23
executing
ModelVision Pro, 46
Export Block
menu item, 228
Export Image
menu item, 229
Exporting ER Mapper,
198
Exporting Geosoft, 199
Exporting Voxel Models
in Block Model
Format, 195
Exporting Voxel Models
in Raw Format, 195
Exporting Voxel Models
in Tabulated Column
Format, 196, 198
extended
memory use, 27
False Origin
of block, 139
fast Fourier
computations, 233
fault
curved - theory, 247
digitising, 72
elliptical theory, 246
foot wall, 70
hanging wall, 70
ring theory, 246
rotational theory, 245
translational theory,
245
Fault
plane dip, 71
Fault Icon
example of use, 57
faults
theory, 245
Field
Earth's magnetic, 155
File
described, 47
File Formats, 203
File Menu, 221
Find
in Reader, 18
first vertical derivative,
227
Flight Line Surveys, 176
flight lines
for synthetic surveys,
176
flow
of Noddy, 52
flow directions, 96
fold
digitising, 66
theory, 248
Fold, 65
Fold Axial Plane, 68, 74
fold plunge, 65
fold profile tool
use, 66
Fold Type
dialog option, 65
Foliation
section symbols, 121
Foliation symbols, 118
Foot wall
for shear, 79
Foot wall, 70
Form, 98
of dykes, 85
of faults, 65, 70
of plugs, 89
of shear, 78
of unconformity, 76
Fourier transform
computations, 165
Full
option example, 57
Full Spatial Scheme
computation scheme,
165
lrce Zc5
G00, 191
block file suffix, 96
file definition, 213
Generate
borehole option, 123
geological modelling, 9
geology
with topography, 225
Geology
cube size, 139
Geology Display Options,
143, 223
Geology Menu, 224
Geology Volume/Surface
Options, 147
Geometry
of faults, 70
of plugs, 89
of shear, 78
Geophysical modelling, 10
Geophysical Modelling,
163
geophysical profile
format, 212
Geophysics
cube size, 139
Geophysics Calculation
Options, 151
Geophysics Display
Options, 224
Geophysics Display
Options, 157
Geophysics Grid File, 211
Geophysics Image Scaling
defaults, 157
Geophysics Images, 185
Geophysics Options, 163
Geophysics Survey
Options, 224
Geophysics Survey
Options, 154
Geosoft
file exporting, 199
files, 185
grid export, 229
image import, 228
Getting Started, 53
GOCAD
file conversion, 217
gradient
of Earth's Magnetic
Field, 155
graphics
recomended, 27
gravity
calculation menu item,
226
calculation theory, 233
derivativies, 227
Gravity Display
defaults, 157
Gravity/Magnetics Display
Options, 157
Gravity/Magnetics
Previews, 101
Grid Overlay, 159
GRV, 179, 192
files defined. See
Noddy gravity files,
102
guidelines
for operation, 45
GXF
file export, 199
file format, 185
haloes
of alteration, 104
of replacement, 105
Hanging wall
for shear, 79
Hanging wall, 70
hard disk licensing, 29
HED
header file, 216
height
of airborne surveys,
167
Height
of folds, 66
of windows, 160
parameter for unit
thickness, 108
help
obtaining, 13
Zcc |ccc] Ree|erce |ar.a|
Help
option described, 48
help browser, 13
HIS
history file suffix, 204
history
menu items, 221
History, 53
editing, 59
option example, 57
History File
usage, 203
History window, 63, 65,
69, 75, 78, 84, 88, 92,
93, 94, 95, 96
History/Menu
menu item, 229
HTML
on-line help, 137
HTML document
help system, 13
icon
dyke, 84
editing, 135
fault, 69
fold, 65
foliation, 94
for ModelVision Pro,
46
import a block model,
96
lineation, 95
of ModelVision, 46
order, 59
plug intrusion, 88
selection, 60, 136
shear zone, 78
stop, 98
strain, 92
tilt, 93
to initiate program, 46
unconformity, 75
usage example, 59
icons, 98
image
display on screen, 19
Image, 227
Image Clipping
dwfaults, 158
Image Display Options,
186
Import
borehole option, 123
Import Block
menu item, 228
Import Image
menu item, 228
Imported Flight Line
Surveys, 178
Importing DXF
Triangulations, 191
Importing Potential Field
Images, 192
Importing Vulcan
Regularized Block
Models, 191
Inclination, 155
Earth's Magnetic
Field, 224
of alteration, 110
installation, 28
of the software, 27
installation code
for dongle, 32
installation directory, 29
Intensity, 155
Earth's Magnetic
Field, 224
of alteration, 110
kinematic, 98
Kinematic Animations,
129
kinematic events
introduction, 51
kinks
described, 78
Lagrangian, 51
layer cake stratigraphy, 52
learning
with tutorials, 46
Legend
menu item, 130
Legend Window, 130
Length
lrce Zc/
of borehole, 146
of section, 146
licence
transfer, 36
Licence, 222
Licence Code number, 36
licensing, 28
Line
property of alteration,
104
Line Map
ER Mapper option,
198
line maps, 224
line sections, 225
Lineation, 95
section symbols, 121
Lineation symbols, 118
Lines, 103
maps option, 116
of sections, 121
lithological units
colour, 110
Load Reference Images
option, 179, 221
Local
calculation option, 137
MAG, 179, 192
files defined, 211
Noddy magnetics files,
102
Mag3D
computation
comparison, 242
magnetic
calculation menu item,
226
calculation theory, 233
magnetic susceptibility
units, 156
magnetics
derivatives, 227
Magnetics Display
defaults option, 157
magnetometer
simulations, 167
magnification
size in Reader, 18
main
screen of ModelVision
Pro, 47
Map, 224
Map event XYZ positions,
119
Maps
coverage, 116
described, 116
Mark Jessell, 51
Max
clipping of displays,
150
media
of software supply, 27
Merge Igneous Events, 84,
88
Microsoft Explorer, 137
MicroStation
interfacing, 198, 215
Min
clipping of displays,
150
model
accuracy, 170
Model
option described, 47
ModelVision
comparison of results,
239
Pro rules of use, 45
Move Down
dialog option, 63
Move Up
layers dialog, 63
Movement
of faults, 70
of shear, 79
movie
creation/loading, 222
Movie, 129
controls, 142
Movie Options, 223
Movie Options, 141
Moving Points
Zc3 |ccc] Ree|erce |ar.a|
in Profile definition,
104
Netscape Navigator, 137
New Rock, 193, 196, 197,
200
New Window Each Time
option, 143
NMV
movie file, 129
Noddy Program Guide, 51
None
alteration of dykes, 85
alteration of plugs, 89
fault alteration, 70
of unconformity
alteration, 76
North, 51
NTDRIVER.EXE
for NT dongles, 30
Number of Frames per
Event, 142
objects
and selection, 45
Old Noddy Block, 228
operation
rules, 45
orientation
menu item, 222
Orientation, 99
of dykes, 85
of faults, 71
of folds, 66
of foliation, 95
of lination, 96
of plugs, 89
of shear, 80
of tilt, 93
of unconformity, 76
Orientation of borehole,
146
Orientations File, 210
Origin
of block, 138
overlay
of grid, 159
Overview of Menus, 221
Page Setup, 222
Page Setup, 230
Parabolic
of plugs, 89
parabolic plugs, 88
Parameter Groups, 98
Parametre Mapping, 125,
176, 179, 195
Paste, 60, 136
menu item, 223
PDF
file locations, 16
files and use, 16
Portable Document
File, 10
Pitch
of fault slip, 71
plan view
of models, 116
plane
of unconformity, 75
Plot Orientation, 128
Plot Orientations, 225
Plotting orientation, 117
Plugs
theory, 249
plunge
of folds, 65
Plunge
of lineation, 96
of tilt rotation axis, 93
Portable Document File
described, 10
Position, 98
dialog option, 66
of block model, 97
of dykes, 85
of faults, 71
of plugs, 89
of shear, 80
of tilt, 93
of unconformity, 76
of windows - defaults,
160
Position Icon
example of use, 56
Position of Event 1
menu item, 122
lrce Zc9
menu option, 122
Position The default block,
98
Position/Orientation
example of use, 56
PostScript
and Reader, 20
potential field
example of, 58
preview
an event, 56
options, 99
Preview
of geophysics, 102
Previews, 99
print
documents from
Reader, 19
Print
option, 222
Print Page, 230
Printing, 137
Printing Windows, 230
problems, 15
Profile Displays
and creation, 186
Profile Pitch
of shear zone, 81
Profile Window, 103
profiles
option, 222
Profiles, 185
program
execution, 46
Program Flow, 52
program icon, 46
Project Options, 223
menu item, 136
PROPERTY.ROX
definition, 217
rock property file, 199
QuickTime, 129
radial symmetry
of plugs, 88
Radius
of ring fault, 72
of ring shear, 81
range, 236
Range
parameter of
computation, 173
rate
of movie replays, 129
Raw
Converts voxel model,
228
Read History..., 221
Read Picture, 222
Reader
usage, 16
realistic
geophysical
simulations, 167
Reference Data sets, 179
reference image
usage, 179
Reference Manual
usage, 17
Reflective Padding
Option, 172
relocation
of events interactively,
122
Remanence, 107
calculations, 166
default settings, 156
of alteration, 109
Remote
calculation option, 137
Remove All
menu item, 229
replacement zones, 104
example, 105
Replacement Zones, 105
resolution
of block models, 191
of models, 170
ring
faults, 69
Ring
fault dialog option, 70
shear, 79
ring fault
theory, 246
Z/0 |ccc] Ree|erce |ar.a|
Ring fault, 70
Ring shear, 79
Rock Properties Window,
108
rock property
database, 199
Rock Property Database
File, 217
rotation
of tilt, 93
Rotation
of dykes, 85
of fault axes, 72
of faults, 70
of shear, 79
of shear block, 80
rotation axis
used for tilt event, 93
Rotational Faults
theory, 245
rotations, 93
Save As Defaults
option, 135
Save History, 221
menu item, 203
Save Orientations, 222
Save Picture, 222
Save Profile, 222
option, 212
Scale, 99
of block model, 97
of block view, 144
of dykes, 85
of fault, 72
of folds, 66
of plugs, 90
of printing, 137
of shear, 80
of tilt, 93
Size of features are
defined in metres.,
99
Schematic
borehole display, 123
search
in Reader, 18
second vertical derivative,
227
Section, 225
for displays, 146
Section or Well Log, 146
Section/Borehole Option,
224
Section/Borehole Options,
145
Sections, 120
defining event XYZ
positions, 122
security
for ModelVision Pro,
29
Select All
menu item, 223
option, 223
use, 60, 136
Selecting, 60, 136
selection
of cube size, 170
sensor
heights, 167
Set Window Background
for displays, 144
SETUP.EXE, 28
installation program,
28
Shading
of layer defaults, 148
Shear zone
theory, 248
SHIFT
key usage, 45
shortcuts, 46
Show Profile
dialog option, 65
of faults, 71
of shear, 80
SI
unit of susceptibility,
156
units, 224
Single Fold
dialog option, 65
Size Ratio, 152
lrce Z/1
slideshows, 28
Slip
of dykes, 86
of faults, 72
of shear block, 81
slip vector
of faults, 71
Solid Block
display forms, 149
solid colour maps, 224
Solid Colour sections, 225
Solid Colours
map option, 116
of sections, 121
space delimited
ASCII files, 192
spatial
computations, 233
Spatial Convolution
default setting, 152
Spatial Convolution
Scheme
calculation scheme,
164
Spatial Domain
computations, 165
Spatial Domain Potential-
field Calculations, 235
Spatial Range
usage, 172
Specific Lithologies
display forms, 149
spectral
computations, 233
Spectral
computation scheme,
152
Spectral Domain Potential
Field Calculations, 233
spectral magnetics
calculation, 173
Spectral Padding
default setting, 152
Spectral Scheme
calculation scheme,
165
speed
of calculations, 171
Speed of On-Screen
Replay, 142
Square, 103
alteration property,
105
Status Bar, 53
stereo net, 128
display, 225
stereographic
projections, 128
Stereographic plots of
orientation Data, 128
Stope
dyke type, 85
stope dyke, 84
strain
theory, 249
strain tensors, 92
stratigraphic
triangulation, 225
stratigraphic column, 55
Stratigraphic Column, 130
menu item, 225
Stratigraphic Layers
dialog item, 63
Stratigraphic Thicknesses
defined and edited,
108
stratigraphy, 54
definition above
unconformity, 75
Stratigraphy
above an
unconformity, 77
Stratigraphy Icon, 54
Structural Modelling, 63
Structural Visualizations,
113
Surface Shape, 98
of faults, 71
of shear, 80
of unconformity, 76
survey specifications, 224
surveys
arbitrairly located, 168
susceptibility
Z/Z |ccc] Ree|erce |ar.a|
anisotropy, 107
in rock database, 199
units, 156
symbol
plots on maps, 118
Symbols
menu item, 118
synthetic
surveys, 176
tab
delimited ASCII files,
192
Test of spatial and spectral
Noddy solutions, 239
thickness
of a unit, 108
Tidy Window, 60, 136
option, 223
Tile
menu item, 229
tilt
tehory, 250
Tilt, 93
timing
of events, 59, 135
Toolbar, 53
tools, 191
Top
alteration of dykes, 85
alteration of plugs, 89
alteration of shear, 79
fault alteration, 70
of unconformity
alteration, 76
Topo Map, 225
Topographic Map, 117
Topographic Maps, 119
topography, 225
3D viewing, 126
Topography
button, 117
button usage, 119
Topography File, 209
Topography Scaling
Window, 139
Trace From Image, 66, 72
button, 72, 81
button of Fold dialog,
66
Tracing Fault Orientations
Directly from Maps,
72
Tracing Fold Profiles
Directly From Maps,
66
Tracing Shear Zone
Orientations From
Maps, 81
Transfer button, 39
transfer the licence, 36
Translation
of faults, 70
of shear, 79
Translation Faults
theory, 245
Transparent Layers, 97
triangulated surface, 126
triangulated surfaces
file definitions, 198,
215
tutorial data, 46
tutorials
access, 46
Type
of shear, 78
unary, 51
undo, 135
option, 223
unit of length, 51
units
of susceptibilty, 156
upward continuations, 167
Use Topography
button, 139
option, 139
Variable Cube Size, 152
Variable Cube Size with
Depth, 168
Vertical Derivative
Calculations, 179
Vertical Derivatives, 226
calculations, 167
VGA
graphics, 27
lrce Z/3
View, 71
shear surface, 80
View Options
control of block, 144
Viewing options, 224
visualization
techniques available,
113
Volume/Surface Options,
224
VUL
Vulcan files, 216
Vulcan, 191
Converts block model,
228
export block model,
229
import model, 228
interfacing, 198, 215
triangulation files, 216
Vulcan Triangulation, 216
Wavelength
of folds, 66
weathering
effects, 167
Width
of dykes, 86
of shear zone, 81
of windows, 160
or thickness
parameter, 108
Window Options, 224
Window Position Options,
160
window size, 224
Window Types, 160
Windows
option described, 48
Windows NT
Administrator rights,
30
wire-frame
views of surfaces, 126
Wrapping types, 153
XYZ Point Data, 226
zoom
in Reader, 18
Anda mungkin juga menyukai
- Apostila de Inglês A1 PDFDokumen124 halamanApostila de Inglês A1 PDFEmerson GalloBelum ada peringkat
- Thesis On India To DigitalisationDokumen66 halamanThesis On India To DigitalisationPrachi MishraBelum ada peringkat
- Creative Thinking 1Dokumen83 halamanCreative Thinking 1Avish GargBelum ada peringkat
- 21st Century Skill HandbookDokumen102 halaman21st Century Skill HandbookManoj Kumar Koyalkar86% (7)
- Aquaculture 2020 Norway ResCouncil enDokumen168 halamanAquaculture 2020 Norway ResCouncil enGianluca FioreBelum ada peringkat
- GIT Business Case - SALON 3Dokumen56 halamanGIT Business Case - SALON 3chetykim padillo kimmayongBelum ada peringkat
- GAC013 Student Manual V7.0 June 2013 PDFDokumen136 halamanGAC013 Student Manual V7.0 June 2013 PDFNam DinhBelum ada peringkat
- GURO21 Course 1 Module 1Dokumen229 halamanGURO21 Course 1 Module 1Ram AndresBelum ada peringkat
- Master Thesis OdincovaDokumen191 halamanMaster Thesis OdincovaPutu Eka MerlianaBelum ada peringkat
- EduSenior Guide PDFDokumen156 halamanEduSenior Guide PDFKaniBelum ada peringkat
- Build your own Deadmau5 mouse head helmetDokumen23 halamanBuild your own Deadmau5 mouse head helmetSebastián RiffoBelum ada peringkat
- Formative Assessments PDFDokumen103 halamanFormative Assessments PDFAlberto Martínez100% (1)
- Final Report Atbm Van DapDokumen61 halamanFinal Report Atbm Van DapTin CôngBelum ada peringkat
- Ethiopian InnovationgggDokumen64 halamanEthiopian InnovationgggMULUGETA ANBESSIABelum ada peringkat
- 2010 AsmaShahzadiDokumen75 halaman2010 AsmaShahzadiSZABelum ada peringkat
- GURO21 Course 1 Module 1Dokumen231 halamanGURO21 Course 1 Module 1Cyril Coscos83% (6)
- Grade 4 Action ResearchDokumen100 halamanGrade 4 Action Researchpangi balubuganBelum ada peringkat
- 2011 HFESConf AMProgramDokumen64 halaman2011 HFESConf AMProgrammellybouBelum ada peringkat
- Making WavesDokumen98 halamanMaking WavesRaluca OanaBelum ada peringkat
- GURO21 Course 1 Module 1Dokumen231 halamanGURO21 Course 1 Module 1Dexter Jimenez Resullar100% (11)
- ValuePropositionDesign Bicycles Aldo Jesus Silva ToledoDokumen75 halamanValuePropositionDesign Bicycles Aldo Jesus Silva ToledoharishBelum ada peringkat
- Iaas (Doblada)Dokumen112 halamanIaas (Doblada)jhona dobladaBelum ada peringkat
- Student Notes: Jewellery Making CourseDokumen147 halamanStudent Notes: Jewellery Making CourserajBelum ada peringkat
- Science Grade VII EB-291122 Eng Version - CompressedDokumen140 halamanScience Grade VII EB-291122 Eng Version - Compressedkishordutt2000Belum ada peringkat
- A Guide To Research WritingDokumen90 halamanA Guide To Research WritingPrabhu VLSIBelum ada peringkat
- Ellevate Level 4 Teacher Guide PDFDokumen301 halamanEllevate Level 4 Teacher Guide PDFClaudia Rosier50% (2)
- 404 Essential Tests For IeltsDokumen10 halaman404 Essential Tests For Ieltsorang shabdizBelum ada peringkat
- Practices of European Quality AssuranceDokumen299 halamanPractices of European Quality AssuranceAlaa HusseinBelum ada peringkat
- New Years Resolutions GuidebookDokumen74 halamanNew Years Resolutions GuidebookMaría Isabel Trujillo MayaBelum ada peringkat
- Post harvest fruit operations moduleDokumen1 halamanPost harvest fruit operations moduleLovely VillasBelum ada peringkat
- Tips for Adding Strength and Authority to Your Speaking VoiceDokumen22 halamanTips for Adding Strength and Authority to Your Speaking Voicebr3ttmBelum ada peringkat
- ENGLISH EXERCISE Kelas 2Dokumen1 halamanENGLISH EXERCISE Kelas 2Rahmia FitrilaBelum ada peringkat
- Phatft1 Module .1Dokumen47 halamanPhatft1 Module .1Jillian Mae Sobrino BelegorioBelum ada peringkat
- Communication SkilsDokumen263 halamanCommunication SkilsDorukBelum ada peringkat
- 8619Dokumen177 halaman8619Aimen BukhariBelum ada peringkat
- Date: 2021 /1/24: SCC Class in Adil Edocational CenterDokumen19 halamanDate: 2021 /1/24: SCC Class in Adil Edocational CenterMohammad Azam khanBelum ada peringkat
- Constructing AnubisDokumen22 halamanConstructing AnubisKotBelum ada peringkat
- 21st Century Skill HandbookDokumen102 halaman21st Century Skill Handbookrevathyraj2014Belum ada peringkat
- Jaggery Pro ThesisDokumen30 halamanJaggery Pro ThesisASIM RIAZ100% (1)
- Technical Presentations Book 1 Strategy Preparation and Planning PDFDokumen32 halamanTechnical Presentations Book 1 Strategy Preparation and Planning PDFOlushay TheAnointed EmiolaBelum ada peringkat
- Introduction to Coding Handbook for Grade VIIIDokumen69 halamanIntroduction to Coding Handbook for Grade VIIImananBelum ada peringkat
- Time and MeasurementDokumen80 halamanTime and MeasurementNicole Valler90% (20)
- 25 Quick Formative AssessmentsDokumen21 halaman25 Quick Formative AssessmentsAlassfar Abdel100% (7)
- 2019 Subject Guide PDFDokumen190 halaman2019 Subject Guide PDFrazarafiq033Belum ada peringkat
- Magic Box 2 Teacher's BookDokumen88 halamanMagic Box 2 Teacher's BookmarinaBelum ada peringkat
- GURO21 Course 1 Module 2 PDFDokumen235 halamanGURO21 Course 1 Module 2 PDFLovely GracieBelum ada peringkat
- TRAINING MANUAL: A BRIEF INTRODUCTIONDokumen68 halamanTRAINING MANUAL: A BRIEF INTRODUCTIONBensonMwamba100% (1)
- 25 QuickformativeassessmentsDokumen21 halaman25 Quickformativeassessmentsapi-270541135Belum ada peringkat
- NCF Framework Guides National CurriculumDokumen78 halamanNCF Framework Guides National CurriculumEkkala NarutteyBelum ada peringkat
- TSEK38 - Radio Frequency Transceiver Design in Agilent ADSDokumen78 halamanTSEK38 - Radio Frequency Transceiver Design in Agilent ADSAndres Flores100% (2)
- 8621Dokumen127 halaman8621Aimen BukhariBelum ada peringkat
- Challenges of Implementing Kindergarten Curriculum Sosina TamiruDokumen100 halamanChallenges of Implementing Kindergarten Curriculum Sosina TamiruNahom Abayu100% (1)
- Industrial Product Design For Elderly People in Interior SpacesDokumen179 halamanIndustrial Product Design For Elderly People in Interior SpacesHazel Lynn ChungBelum ada peringkat
- Tevet Trainee-Orientation Programme Guide For Training Centre College AdministratorsDokumen106 halamanTevet Trainee-Orientation Programme Guide For Training Centre College AdministratorsOscar Roberto Recinos CañasBelum ada peringkat
- Masteroppgave I Familieterapi Og Systemisk Praksis Vår 2012 Eduardo Halvard VerduDokumen112 halamanMasteroppgave I Familieterapi Og Systemisk Praksis Vår 2012 Eduardo Halvard VerduNadia CupsaBelum ada peringkat
- Life Satisfaction, Empowerment and Human Development among Women in Sex Work in the Red Light Area of Pune (Maharashtra, India): The Case of Saheli HIV/AIDS Karyakarta SanghDari EverandLife Satisfaction, Empowerment and Human Development among Women in Sex Work in the Red Light Area of Pune (Maharashtra, India): The Case of Saheli HIV/AIDS Karyakarta SanghBelum ada peringkat
- Exploring Fractions, Grades 6 - 12: Mastering Fractional Concepts and OperationsDari EverandExploring Fractions, Grades 6 - 12: Mastering Fractional Concepts and OperationsBelum ada peringkat
- Living with Hearing Difficulties: The process of enablementDari EverandLiving with Hearing Difficulties: The process of enablementBelum ada peringkat
- Color RGBDokumen5 halamanColor RGBanbuchelvanBelum ada peringkat
- Essential Geoprocessing VocabularyDokumen5 halamanEssential Geoprocessing VocabularyNormand AlbertoBelum ada peringkat
- Essential Geoprocessing VocabularyDokumen5 halamanEssential Geoprocessing VocabularyNormand AlbertoBelum ada peringkat
- Geologic Mapping Template EssentialsDokumen13 halamanGeologic Mapping Template EssentialsNormand AlbertoBelum ada peringkat
- Process in FaultsDokumen1 halamanProcess in FaultsNormand AlbertoBelum ada peringkat
- Prograde skarn mineral zoning and alteration stagesDokumen23 halamanPrograde skarn mineral zoning and alteration stagesNormand AlbertoBelum ada peringkat
- How To Study Skarn Type DepositsDokumen12 halamanHow To Study Skarn Type DepositsMatsurika Nee Chan80% (5)
- KWorld TV SetingsDokumen1 halamanKWorld TV SetingsNormand AlbertoBelum ada peringkat
- KWorld TV SetingsDokumen1 halamanKWorld TV SetingsNormand AlbertoBelum ada peringkat
- Quaternary ChartDokumen1 halamanQuaternary ChartAdriana AmrBelum ada peringkat
- Barrick Annual Report 2011Dokumen196 halamanBarrick Annual Report 2011Normand AlbertoBelum ada peringkat
- KWorld TV SetingsDokumen1 halamanKWorld TV SetingsNormand AlbertoBelum ada peringkat
- KWorld TV SetingsDokumen1 halamanKWorld TV SetingsNormand AlbertoBelum ada peringkat
- Analysis of Support Vector Machine-Based Intrusion Detection TechniquesDokumen13 halamanAnalysis of Support Vector Machine-Based Intrusion Detection TechniquesInstaBelum ada peringkat
- CARIBBEANDokumen15 halamanCARIBBEANAndrew NepomucenoBelum ada peringkat
- Compact 2m VTOL drone with 1.5hr endurance for SAR, inspectionDokumen13 halamanCompact 2m VTOL drone with 1.5hr endurance for SAR, inspectionAFRISUNPOWER EnergieBelum ada peringkat
- Quiz PollenTube PDFDokumen2 halamanQuiz PollenTube PDFPrasanna KumarBelum ada peringkat
- Anti-Laser The Future Is Now: Presented By:-Namrata Bhardwaj Sushil KumarDokumen15 halamanAnti-Laser The Future Is Now: Presented By:-Namrata Bhardwaj Sushil KumarKrishna VermaBelum ada peringkat
- Topic 1 - Conceptual Framework - Practice (For Students)Dokumen9 halamanTopic 1 - Conceptual Framework - Practice (For Students)Tuan Huy Cao pcpBelum ada peringkat
- War Damage To The Cultural Heritage in Croatia and Bosnia-HerzegovinaDokumen55 halamanWar Damage To The Cultural Heritage in Croatia and Bosnia-HerzegovinaJhg JhgjhgBelum ada peringkat
- Composite Action of Octagonal Concrete-Filled Steel Tubular StubDokumen9 halamanComposite Action of Octagonal Concrete-Filled Steel Tubular StubvardhangargBelum ada peringkat
- Fifa Club Licensing HandbookDokumen36 halamanFifa Club Licensing Handbookعبد الطيف سراللهBelum ada peringkat
- Wheel-Trans Eligibility ApplicationDokumen19 halamanWheel-Trans Eligibility ApplicationMARKBelum ada peringkat
- Activity Sheet Q3W7Dokumen9 halamanActivity Sheet Q3W7cristineann.arandiaBelum ada peringkat
- Improve Your Recuitment SkillsDokumen5 halamanImprove Your Recuitment Skillsgabriel DiazBelum ada peringkat
- Operacion Hidraulico 320l Prefijo 9kkDokumen21 halamanOperacion Hidraulico 320l Prefijo 9kkLuis Carlos Ramos100% (1)
- Ebarra Pumps PDFDokumen99 halamanEbarra Pumps PDFJudy Ann CastorBelum ada peringkat
- Qehsms Audit ChecklistDokumen1 halamanQehsms Audit Checklistgaurav100% (1)
- Seed Health: Fostering The Safe Distribution of Maize and Wheat Seed - General GuidelinesDokumen47 halamanSeed Health: Fostering The Safe Distribution of Maize and Wheat Seed - General GuidelinesInternational Maize and Wheat Improvement CenterBelum ada peringkat
- Japan Edo PeriodDokumen6 halamanJapan Edo PeriodZamaniBelum ada peringkat
- Costing PERT (PM) PDFDokumen87 halamanCosting PERT (PM) PDFAnmol AgarwalBelum ada peringkat
- How To Install VSFTPD Server On Debian 11 - Unix - Linux The Admins TutorialsDokumen7 halamanHow To Install VSFTPD Server On Debian 11 - Unix - Linux The Admins Tutorialsmatheus santosBelum ada peringkat
- IT Manager CV ExampleDokumen2 halamanIT Manager CV ExampleMurali Pv100% (1)
- Describing Environmental Issues 2021Dokumen2 halamanDescribing Environmental Issues 2021Alisa NovitskayaBelum ada peringkat
- The Caring TeachersDokumen43 halamanThe Caring TeachersCyruzLeyteBelum ada peringkat
- Catalogo PrincipalDokumen89 halamanCatalogo PrincipalJavierfox98100% (1)
- DG Khan development schemes tender detailsDokumen9 halamanDG Khan development schemes tender detailsYousaf Khalid KhaulaBelum ada peringkat
- Optimal Transportation Problem Solutions Using Linear Programming MethodsDokumen11 halamanOptimal Transportation Problem Solutions Using Linear Programming MethodsKinan Abu AsiBelum ada peringkat
- Evaluation of TabletsDokumen8 halamanEvaluation of TabletsPraneeth Reddy100% (8)
- Specific TL ActivitiesDokumen2 halamanSpecific TL ActivitiesTeresa Pajarón LacaveBelum ada peringkat
- Reviewer TrafficDokumen36 halamanReviewer TrafficJaspher SalvadorBelum ada peringkat
- Ffu 0001115 01Dokumen38 halamanFfu 0001115 01Karunia LestariBelum ada peringkat
- Education During The Present PeriodDokumen2 halamanEducation During The Present PeriodwennieBelum ada peringkat