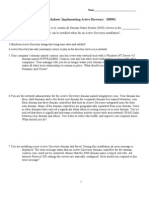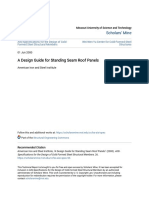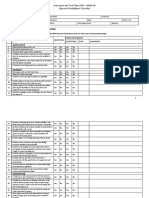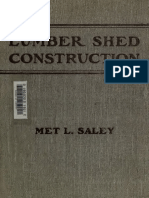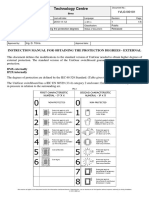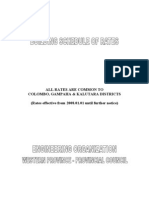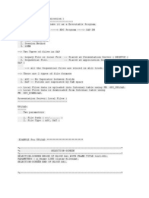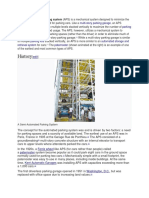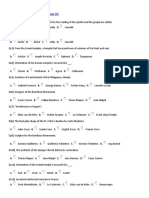Azure Storage Explorer 5 User Guide
Diunggah oleh
Yolger Perez CondeDeskripsi Asli:
Hak Cipta
Format Tersedia
Bagikan dokumen Ini
Apakah menurut Anda dokumen ini bermanfaat?
Apakah konten ini tidak pantas?
Laporkan Dokumen IniHak Cipta:
Format Tersedia
Azure Storage Explorer 5 User Guide
Diunggah oleh
Yolger Perez CondeHak Cipta:
Format Tersedia
AZURE STORAGE EXPLORER 5 USER GUIDE
Azure Storage Explorer is a utility for viewing and acting on Windows Azure Storage. Windows Azure Storage is the
area of the Windows Azure Cloud Computing platform that provides non-database storage in the form of blobs,
queues, and tables. This documentation is for Azure Storage Explorer version 5.0.1 (06/17/2012).
CONTENTS
Whats New in Version 5 ............................................................................................................................................... 3
Configuration ................................................................................................................................................................. 3
Basic Navigation............................................................................................................................................................. 3
Storage Accounts ....................................................................................................................................................... 3
Developer Storage ................................................................................................................................................. 4
Adding a Storage Account ..................................................................................................................................... 4
Removing a storage Account ................................................................................................................................. 5
Storage Account Tabs .................................................................................................................................................... 6
Select Storage to View ............................................................................................................................................... 7
Options .......................................................................................................................................................................... 7
General Options ......................................................................................................................................................... 7
Content Type Settings................................................................................................................................................ 9
Working with Blobs...................................................................................................................................................... 10
Container Actions .................................................................................................................................................... 10
Creating a New Container .................................................................................................................................... 11
Copying a Container ............................................................................................................................................ 11
Renaming a Container ......................................................................................................................................... 11
Deleting a Container ............................................................................................................................................ 12
Container Security ............................................................................................................................................... 12
Blob Actions ............................................................................................................................................................. 12
viewing a Blob ...................................................................................................................................................... 13
Creating a New Blob ............................................................................................................................................ 14
Copying a Blob ..................................................................................................................................................... 16
Renaming a Blob .................................................................................................................................................. 16
Deleting a Blob ..................................................................................................................................................... 16
Uploading Blobs ................................................................................................................................................... 17
Downloading Blobs .............................................................................................................................................. 17
Container & Blob Security ................................................................................................................................... 18
Working with Queues .................................................................................................................................................. 21
Queue Actions ......................................................................................................................................................... 21
Creating a New Queue ......................................................................................................................................... 22
Copying a Queue .................................................................................................................................................. 22
Renaming a Queue .............................................................................................................................................. 22
Deleting a Queue ................................................................................................................................................. 23
Message Actions ...................................................................................................................................................... 23
Viewing a Message .............................................................................................................................................. 24
Creating a New Message ..................................................................................................................................... 25
Popping a Message .............................................................................................................................................. 26
Popping All Messages .......................................................................................................................................... 26
Uploading Messages ............................................................................................................................................ 26
Downloading Messages ....................................................................................................................................... 28
Working with Tables .................................................................................................................................................... 29
Table Actions ........................................................................................................................................................... 29
Creating a New Table ........................................................................................................................................... 30
Copying a Table.................................................................................................................................................... 30
Renaming a Table ................................................................................................................................................ 30
Deleting a Table ................................................................................................................................................... 31
Querying Entities ..................................................................................................................................................... 32
Deleting Entities ................................................................................................................................................... 33
Entity Actions ........................................................................................................................................................... 34
Editing an Entity ................................................................................................................................................... 34
Creating a New entity .......................................................................................................................................... 35
Copying an Entity ................................................................................................................................................. 37
deleting an Entity ................................................................................................................................................. 37
Uploading Entities ................................................................................................................................................ 38
Downloading entities ........................................................................................................................................... 39
WHATS NEW IN VERSION 5
Azure Storage Explorer Version 5 is currently in preview, meaning development work is not completed. Version 5
Preview 1 has the following improvements over Azure Storage Explorer version 4:
New Look. The updated user interface that matches the look of the new Windows Azure HTML portal.
Windows Azure SDK. Uses the Windows Azure 1.7 SDK libraries.
Logging and Monitoring. You can configure storage account logging and monitoring (via the menu), and
see storage account logging data ($logs container in blob storage) and metrics (tables beginning with $ in
table storage), and view or change your storage account logging settings.
Bug Fixes. Many of the issue reported again past version of Azure Storage Explorer have been addressed.
CONFIGURATION
Your configuration information (storage account credentials and preferences) is stored in the file
AzureStorageExplorer.config in your user AppData folder \Users\<user>\AppData\Roaming\AzureStorageExplorer.
This is an editable text file but we recommend making changes via Azure Storage Explorer.
BASIC NAVIGATION
STORAGE ACCOUNTS
You can work with one or with multiple storage accounts. A combo box at top left allows you to select an account
to work with; selecting an account opens up a tab for it. To the right of the combo box are buttons for adding a
new storage account or removing the selected storage account.
DEVELOPER STORAGE
The DevStorage name is special and refers to your local Developer Storage. If you attempt to select it but
Developer Storage is not running, youll receive this error message:
To start developer storage, select Program Files > Windows Azure SDK > Developer Storage from the Start Menu.
Or, start an Azure application running out of Visual Studio.
ADDING A STORAGE ACCOUNT
Click the Add Account button, which displays the dialog shown below.
For a cloud storage account, enter the account name and storage account key, then click Add Storage Account.
For a local Developer Storage account, just check the Developer Storage checkbox. There is no need to enter an
account name or key.
REMOVING A STORAGE ACCOUNT
To remove a storage account, select it from the combo box then click the Remove Account button. If you confirm
the delete the storage account will be removed from your configuration.
STORAGE ACCOUNT TABS
When you select a storage account, a tab opens up for working with it. If you have multiple tabs open, you can
move between them either by clicking on a tab or by selecting from the combo box.
A storage account tab contains:
A toolbar (bottom) for selecting the kind of storage to view and performing operations.
A folder pane (left) that shows blob containers, queues, or tables.
An item pane (right) that lists blobs, messages, or entities for the selected item in the left pane.
A heading (top) which shows the selected container name and item count
SELECT STORAGE TO VI EW
The storage type links (top left, below the storage account name) allow you to switch your view to blobs, queues,
or tables. To refresh a view, click the Refresh button on the toolbar at bottom left.
In the Blobs view, shown earlier, the left pane lists containers and the right pane lists blobs in the selected
container. The Container toolbar (bottom) has action buttons for containers and the Blob toolbar has action
buttons for blobs.
OPTIONS
To view or modify option settings, invoke Tools > Options from the menu. There are several tabs of options.
GENERAL OPTIONS
On the general options these settings are available:
Culture. The culture to use. If left blank, the current OS culture is used. Changing culture does not take
effect until the next time you launch Azure Storage Explorer.
Show welcome screen on start-up. If checked the welcome screen appears when Azure Storage Explorer is
launched. If turned off, the welcome screen can also be summoned back via the Help menu.
Preserve window size and position. If check, the main windows size and position are saved and restore
between sessions.
CONTENT TYPE SETTINGS
The Content Type settings are used to allow blobs uploaded from files to have their ContentType property set
automatically based on the file type.
Set Content Type Automatically On Upload. If checked, content types are automatically set for files
uploaded to blob storage using the content types table.
Content Types Table. This list defines file types and associated content types.
To save changes, click the Save Changes button.
WORKING WITH BLOBS
To view blobs, open a storage account tab (blobs are the default view) or click the blobs link at top left. The left
pane will list blob containers. Selecting a container will list its blobs in the right pane.
CONTAINER ACTIONS
The Container toolbar allows you to take actions on containers.
The container actions are:
New Container
Copy Container
Rename Container
Delete Container
Refresh Container List
CREATING A NEW CONTAINER
To create a new container, click the New button in the Container toolbar. Enter a name for the container and
select a level of access. Public container means the blobs are accessible as public Internet URLs as well as
enumeration of the container itself. Public blob means the blobs are accessible as public Internet URLs. Private
means no public Internet accessibility. Click Create Container to create a new, empty container.
COPYING A CONTAINER
To copy the selected container, click the Copy button in the Container toolbar. Enter a destination container name
and if desired change the level of access. Click Copy Container to create a new container and make a copy of all
blobs in the source container in the new container.
RENAMING A CONTAINER
To rename the selected container, click the Rename button in the Container toolbar. Enter a replacement
container name and if desired change the level of access. Click Rename Container to copy the container and delete
the original.
DELETING A CONTAINER
To delete the selected container, click the Delete button in the Container toolbar. If you confirm delete the
container and all blobs it contains will be permanently deleted.
CONTAINER SECURITY
For container security actions, see Container & Blob Security in the Blob Actions section below.
BLOB ACTIONS
The Blob toolbar allows you to take actions on blobs.
The blob actions are:
View Blob
New Blob
Copy Blob
Rename Blob
Delete Blob
Upload Blobs
Download Blobs
Container and Blob Security
VIEWING A BLOB
To view a blob, either double-click it, or select it and click the View button on the Blob toolbar. A blob detail dialog
appears. The detail dialog has the following tabs:
Properties allows you to view properties. Some properties, such as ContentType, are modifiable.
Image displays the blob content as an image
View displays blob content as a video
Text displays blob content as text, and allows the text to be edited and saved
Close the blob detail dialog when finished via the close box at top right.
CREATING A NEW BLOB
To create a new blob, click the New button in the Blob toolbar. Enter a name for the blob and choose a blob type,
Block Blob (sequential access) or Page Blob (random access, pre-allocated size).
For a block blob, you may specify initial text content for the blob if desired.
For a Page Blob, enter a size for the blob which must be a multiple of 512 bytes. You may use the suffixes K, M, G,
or T in entering the size to indicate kilobytes, megabytes, gigabytes, or terabytes.
Click Create Blob to create the blob. If successful, the new blob will now appear in the right pane.
COPYING A BLOB
To copy the selected blob, click the Copy button in the Blob toolbar. Enter a destination blob name. Click Copy Blob
to create a new blob with the same content as the original.
RENAMING A BLOB
To rename the selected blob, click the Rename button in the Blob toolbar. Enter a replacement blob name. Click
Rename Blob to make copy of the blob and then delete the original.
DELETING A BLOB
To delete one or more blobs, select the blob(s) to be deleted then click the Delete button in the Blob toolbar. If
you confirm the delete, the selected blobs will be permanently deleted.
UPLOADING BLOBS
To upload one or more local disk files to blob storage, click the Upload button in the Blob toolbar. Browse to the
folder you want to upload from and select one or more files. Click Open to upload. The files will be uploaded to
blob storage and will appear in the right pane once uploading is complete.
DOWNLOADING BLOBS
To download one or more blobs to local disk files, select the blob(s) to download and click the Download button on
the Blob toolbar. A folder browse dialog will open. Browse to the desired folder for download and click Ok to start
the download.
CONTAINER & BLOB SECURITY
To view or modify security for the selected container or blob, select a container or a blob and click the Security
button on the Blob toolbar. A security dialog appears with 3 tabs: Container Access, Shared Access Signatures, and
Shared Access Policies.
Container Access
Blob containers can have 3 access levels: private, public blob, and public container.
Private: the container and its blobs are only accessible with a storage account key.
Public blob: with anonymous access (no storage key provided), blobs can be accessed as public Internet
URLs but the container contents cannot be listed.
Public container: with anonymous access (no storage key provided), blobs can be accessed as public
Internet URLs and the container contents can be listed.
A containers access level is set when a container is newly created but it is changeable. To change a containers
access level, go to the Container Access tab, select the desired access level, and click the Update Access Level
button.
Shared Access Signatures
Shared access signature are special editions of a container or blob URL that grant a custom set of permissions.
Query parameters on the URL grant specific permissions that override the default container permissions. A shared
access signature can specify permissible actions (read, write, delete, list) and a time window of validity.
Shared Access Signatures come in two flavors, ad-hoc and policy-based:
An ad-hoc signature is generated once and once issues the permissions it grants cannot be revoked or
altered. The maximum validity time for an ad-hoc signature is 60 minutes.
A policy-based signature is based on a named container policy that has been saved which specifies
permissible actions and a time window (which may exceed 60 minutes). If policy can be altered or deleted
to modify the permissions and validity period, even after the URL has been distributed.
To generate a Shared Access Signature, go to the Shared Access Signature tab. Select the signature type desired
(ad-hoc or policy-based), specify your criteria, and click Generate Signature. The signature appears on the dialog
and two new buttons are enabled: Copy to Clipboard and Test. Click Copy to Clipboard to copy the generated URL
to your clipboard. Click Test to open the generated URL in a browser.
Note: Generated signatures are not saved anywhereyou must copy and save them yourself before closing the
dialog.
Shared Access Policies
The Shared Access Policies tab allows to view, add, delete, and modify your containers shared access policies.
To add a new policy, click the New button and fill out the added grid row.
To delete a policy, select the grid row and click the Delete button.
To delete all policies, click the Clear button.
To modify a policy, edit its fields.
None of the above changes are applied until you click the Save Policies button.
WORKING WITH QUEUES
To view queues, open a storage account tab and click the Queues button on the Storage Type toolbar at top right.
The left pane will list queues. Selecting a queue will list its messages in the right pane. The messages come from
peeking, so not all messages in the queue will necessarily be displayed but the topmost ones will be shown.
QUEUE ACTIONS
The Queue toolbar allows you to take actions on queues.
The queue actions are:
New Queue
Copy Queue
Rename Queue
Delete Queue
Refresh Queue List
CREATING A NEW QUEUE
To create a new queue, click the New button in the Queue toolbar. Enter a name for the queue which must be
lower-case. Click Create Queue to create a new, empty queue.
COPYING A QUEUE
To copy the selected queue, click the Copy button in the Queue toolbar. Enter a destination queue. Click Copy
Queue to create a new queue and make a copy of all messages in the source queue in the new queue.
RENAMING A QUEUE
To rename the selected queue, click the Rename button in the Queue toolbar. Enter a replacement queue name.
Click Rename Queue to copy the queue and delete the original.
DELETING A QUEUE
To delete the selected queue, click the Delete button in the Queue toolbar. If you confirm delete the queue and all
messages it contains will be permanently deleted.
MESSAGE ACTIONS
The Message toolbar allows you to take actions on queue messages.
The message actions are:
View Message
New Message
Pop Message
Pop All Messages
Upload Messages
Download Messages
VIEWING A MESSAGE
To view a message, either double-click it, or select it and click the View button on the Message toolbar. A message
detail dialog appears. The detail dialog has the following tabs:
Properties allows you to view properties. Some of these properties, such as ContentType, are
modifiable.
Message displays message content as text
Close the message detail dialog when finished via the close box at top right.
CREATING A NEW MESSAGE
To create a new message, click the New button in the Message toolbar. Enter content for the message. Click Create
Message to create the message, which will appear in the right pane once created.
POPPING A MESSAGE
To pop the top message off of the queue (deleting it), click the Pop button in the Message toolbar. If you confirm
delete the top message will be deleted from the queue.
POPPING ALL MESSAGES
To pop all messages (emptying the queue), click the Pop All button in the Message toolbar. If you confirm delete all
messages will be deleted from the queue.
UPLOADING MESSAGES
To upload one or more local disk files as queue messages, click the Upload button in the Message toolbar. Browse
to the folder you want to upload from and select one or more files. Click Open to upload. The files will be uploaded
to queue storage and will appear in the right pane once uploading is complete.
DOWNLOADING MESSAGES
To download one or more messages to local disk files, select the message(s) to download and click the Download
button on the Message toolbar. A folder browse dialog will open. Browse to the desired folder for download and
click Ok to start the download.
WORKING WITH TABLES
To view tables, open a storage account tab and click the Tables button on the Storage Type toolbar at top right.
The left pane will list tables. Selecting a table will allow you to query entities which will be displayed in the right
pane.
TABLE ACTIONS
The Table toolbar allows you to take actions on tables.
The table actions are:
New Table
Copy Table
Rename Table
Delete Table
Refresh Table List
CREATING A NEW TABLE
To create a new table, click the New button in the Table toolbar. Enter a name for the table. Click Create Table to
create a new, empty table.
COPYING A TABLE
To copy the selected table, click the Copy button in the Table toolbar. Enter a destination table name. Click Copy
Table to create a new table and make a copy of all entities in the source table in the new table.
RENAMING A TABLE
To rename the selected table, click the Rename button in the Table toolbar. Enter a replacement table name. Click
Rename Table to copy the table and delete the original.
DELETING A TABLE
To delete the selected table, click the Delete button in the Table toolbar. If you confirm delete the table and all
entities it contains will be permanently deleted.
QUERYING ENTITIES
The right pane allows you to enter a LINQ query and query for entities. A blank query will query for all entities.
Click the Query button to perform the query and list matching entities. The Max rows to return field allows you to
control the number of entities returned.
LINQ queries use operators like eq, ne, lt, le, gt, or ge. If you specify equivalent programming language operators
such as =, ==, <>, !=, <, <=, >, or >= they will be replaced with the correct LINQ operators. You may also enclose
values in single or double quotes as you prefer. Thus, RowKey = 3 and RowKey eq 3 produce identical results.
DELETING ENTITIES
To delete matching entities rather than querying for them, click the Delete button to the right of the Query button.
All entities matching the query will be permanently deleted.
ENTITY ACTIONS
The Entity toolbar allows you to take actions on table entities.
The entity actions are:
Edit Entity
New Entity
Copy Entity
Delete Entity
Upload Entities
Download Entities
EDITING AN ENTITY
To view or edit an entity, either double-click it, or select it and click the Edit button on the Entity toolbar. An entity
detail dialog appears showing the entitys properties.
The entity properties (name, data type, value) may be edited, and you may add or remove properties. To enter a
null value, enter null.
Clicking Update Entity will update the record. RowKey is a required field. If the update changers the PartitionKey or
RowKey, an add record / delete operation will be performed rather than an update record operation.
CREATING A NEW ENTITY
To create a new entity, click the New button in the Entity toolbar. Schema (columns names/types) detected from
the last query will be pre-loaded but you are free to make changes a desired. Edit the properties as described
above under Editing an Entity. RowKey is a required field. Click Create Entity to create the new entity. The last
query will refresh.
COPYING AN ENTITY
To copy the selected entity, click the Copy button in the Entity toolbar. Make desired alterations to the properties.
Note you must change the PartitionKey and/or RowKey. Click Copy Entity to create a new entity.
DELETING AN ENTITY
To delete one or more entities, select the entities(s) to be deleted then click the Delete button in the Entity
toolbar. If you confirm the delete, the selected entities will be permanently deleted.
UPLOADING ENTITIES
Table entities can be uploaded from a local file in one of several available formats. To upload entities from disk,
select the table to upload to and click the Upload button on the Entities toolbar. In the Upload Dialog that appears,
specify a format, options, and an input file. Click Upload to upload or Cancel to abort.
Table name. The table name to export.
Destination file name. The file to save to. Click the browse button to select and output folder and file.
Format. The format to export to:
o Comma-Separated Values (CSV) file, which can be edited with Excel
o Plain XML file
o AtomPub XML file
Options. Import options:
o File data contains a column header row. Applies to CSV files only. If checked, the first row of
imported data is expected to be a list of column names. Example:
PartitionKey,RowKey,Timestamp,CustId,Company,StartDate,IsActive
Column names may optionally specify a type as well. Example:
PartitionKey,RowKey,Timestamp,CustId:int,Company,StartDate:datetime,IsActive:bool
Once you click Upload, the upload will proceed in the background. When it is completed the number of successful
and failed entity imports will be displayed in the bottom status area.
DOWNLOADING ENTITIES
A table collection of entities can be downloaded to a local file in one of several available formats. To download one
or more entities to local disk, select the table to download and click the Download button on the Entities toolbar.
In the Download Dialog that appears, specify a format, options, and an output file. Click Download to download or
Cancel to abort.
Table name. The table name to export.
Destination file name. The file to save to. Click the browse button to select and output folder and file.
Format. The format to export to:
o Comma-Separated Values (CSV) file, which can be edited with Excel
o Plain XML file
o AtomPub XML file
Options. Export options:
o Output a column header row. Applies to CSV files only. If checked, the first row of exported data
will list column names. Example:
PartitionKey,RowKey,Timestamp,CustId,Company,StartDate,IsActive
o Include type definitions. Applies to CSV files only. If checked, the header row of column names
will also include column type information. Example:
PartitionKey,RowKey,Timestamp,CustId:int,Company,StartDate:datetime,IsActive:bool
o Include null values. If checked, null values will be included in the output and marked to as null
values. For a CSV file the word null is output to indicate a null. For XML files a null attribute is
rendered. These values area translated back to null property values if the file is subsequently
uploaded back into table storage.
Once you click Download, the download will proceed in the background. When it is completed a completion status
will be displayed in the bottom status area.
Anda mungkin juga menyukai
- The Subtle Art of Not Giving a F*ck: A Counterintuitive Approach to Living a Good LifeDari EverandThe Subtle Art of Not Giving a F*ck: A Counterintuitive Approach to Living a Good LifePenilaian: 4 dari 5 bintang4/5 (5794)
- The Gifts of Imperfection: Let Go of Who You Think You're Supposed to Be and Embrace Who You AreDari EverandThe Gifts of Imperfection: Let Go of Who You Think You're Supposed to Be and Embrace Who You ArePenilaian: 4 dari 5 bintang4/5 (1090)
- Never Split the Difference: Negotiating As If Your Life Depended On ItDari EverandNever Split the Difference: Negotiating As If Your Life Depended On ItPenilaian: 4.5 dari 5 bintang4.5/5 (838)
- Hidden Figures: The American Dream and the Untold Story of the Black Women Mathematicians Who Helped Win the Space RaceDari EverandHidden Figures: The American Dream and the Untold Story of the Black Women Mathematicians Who Helped Win the Space RacePenilaian: 4 dari 5 bintang4/5 (890)
- Grit: The Power of Passion and PerseveranceDari EverandGrit: The Power of Passion and PerseverancePenilaian: 4 dari 5 bintang4/5 (587)
- Shoe Dog: A Memoir by the Creator of NikeDari EverandShoe Dog: A Memoir by the Creator of NikePenilaian: 4.5 dari 5 bintang4.5/5 (537)
- Elon Musk: Tesla, SpaceX, and the Quest for a Fantastic FutureDari EverandElon Musk: Tesla, SpaceX, and the Quest for a Fantastic FuturePenilaian: 4.5 dari 5 bintang4.5/5 (474)
- The Hard Thing About Hard Things: Building a Business When There Are No Easy AnswersDari EverandThe Hard Thing About Hard Things: Building a Business When There Are No Easy AnswersPenilaian: 4.5 dari 5 bintang4.5/5 (344)
- Her Body and Other Parties: StoriesDari EverandHer Body and Other Parties: StoriesPenilaian: 4 dari 5 bintang4/5 (821)
- The Sympathizer: A Novel (Pulitzer Prize for Fiction)Dari EverandThe Sympathizer: A Novel (Pulitzer Prize for Fiction)Penilaian: 4.5 dari 5 bintang4.5/5 (119)
- The Emperor of All Maladies: A Biography of CancerDari EverandThe Emperor of All Maladies: A Biography of CancerPenilaian: 4.5 dari 5 bintang4.5/5 (271)
- The Little Book of Hygge: Danish Secrets to Happy LivingDari EverandThe Little Book of Hygge: Danish Secrets to Happy LivingPenilaian: 3.5 dari 5 bintang3.5/5 (399)
- The World Is Flat 3.0: A Brief History of the Twenty-first CenturyDari EverandThe World Is Flat 3.0: A Brief History of the Twenty-first CenturyPenilaian: 3.5 dari 5 bintang3.5/5 (2219)
- The Yellow House: A Memoir (2019 National Book Award Winner)Dari EverandThe Yellow House: A Memoir (2019 National Book Award Winner)Penilaian: 4 dari 5 bintang4/5 (98)
- Devil in the Grove: Thurgood Marshall, the Groveland Boys, and the Dawn of a New AmericaDari EverandDevil in the Grove: Thurgood Marshall, the Groveland Boys, and the Dawn of a New AmericaPenilaian: 4.5 dari 5 bintang4.5/5 (265)
- A Heartbreaking Work Of Staggering Genius: A Memoir Based on a True StoryDari EverandA Heartbreaking Work Of Staggering Genius: A Memoir Based on a True StoryPenilaian: 3.5 dari 5 bintang3.5/5 (231)
- Team of Rivals: The Political Genius of Abraham LincolnDari EverandTeam of Rivals: The Political Genius of Abraham LincolnPenilaian: 4.5 dari 5 bintang4.5/5 (234)
- On Fire: The (Burning) Case for a Green New DealDari EverandOn Fire: The (Burning) Case for a Green New DealPenilaian: 4 dari 5 bintang4/5 (73)
- The Unwinding: An Inner History of the New AmericaDari EverandThe Unwinding: An Inner History of the New AmericaPenilaian: 4 dari 5 bintang4/5 (45)
- CIS 2154 - Ch. 2 WorksheetDokumen8 halamanCIS 2154 - Ch. 2 WorksheetStrider PutnamBelum ada peringkat
- Rise of ISIS: A Threat We Can't IgnoreDari EverandRise of ISIS: A Threat We Can't IgnorePenilaian: 3.5 dari 5 bintang3.5/5 (137)
- House PlansDokumen64 halamanHouse Planslucianm191% (22)
- Lecture 1 Theory QS Measurement BQ SMMDokumen40 halamanLecture 1 Theory QS Measurement BQ SMMAtef RagabBelum ada peringkat
- A Design Guide For Standing Seam Roof PanelsDokumen44 halamanA Design Guide For Standing Seam Roof Panelskkozak99100% (1)
- Inspection and Test Plans (ITP) - MUM-06 Pipework Installation ChecklistDokumen3 halamanInspection and Test Plans (ITP) - MUM-06 Pipework Installation Checklistnice guyBelum ada peringkat
- STEP 7 - System and Standard Functions For TI-S7-ConverterDokumen106 halamanSTEP 7 - System and Standard Functions For TI-S7-Convertertricky777Belum ada peringkat
- Energy Benefits of View Dynamic Glass in Workplaces: Energy Consumption by BuildingsDokumen10 halamanEnergy Benefits of View Dynamic Glass in Workplaces: Energy Consumption by BuildingsPmb KmeBelum ada peringkat
- PHT Pipe Clamp Catalog2012ADokumen10 halamanPHT Pipe Clamp Catalog2012ADifa LiuBelum ada peringkat
- MRTS25 Steel Reinforced Precast Concrete PipesDokumen23 halamanMRTS25 Steel Reinforced Precast Concrete Pipeswhutton11Belum ada peringkat
- Build124 Pg33 Feature NZS36042011AndMoreDokumen13 halamanBuild124 Pg33 Feature NZS36042011AndMoreAndreia PeresBelum ada peringkat
- THE BOOK OF Lumber Slied Construction - by MET L. SALEYDokumen184 halamanTHE BOOK OF Lumber Slied Construction - by MET L. SALEYxumontyBelum ada peringkat
- Bozhidar Bozhanov CVDokumen8 halamanBozhidar Bozhanov CVYoann Dragneel100% (1)
- 1VLG100101 - Instruction For Obtaining The Protection Degrees-ExternalDokumen6 halaman1VLG100101 - Instruction For Obtaining The Protection Degrees-Externalmad_sam282729Belum ada peringkat
- Hsfi Winpak46 01 Uk (0618) Ds e PDFDokumen2 halamanHsfi Winpak46 01 Uk (0618) Ds e PDFdeaironiBelum ada peringkat
- BSR Notes IctadDokumen14 halamanBSR Notes IctadDavid Web100% (4)
- Saudi Aramco Inspection Checklist: Compaction Testing SAIC-A-1005 31-Nov-2019 CivilDokumen2 halamanSaudi Aramco Inspection Checklist: Compaction Testing SAIC-A-1005 31-Nov-2019 CivilyazBelum ada peringkat
- 2014 Version 2 Catalog New PDFDokumen32 halaman2014 Version 2 Catalog New PDFMauricio GonzalezBelum ada peringkat
- Configure RHCE Exam QuestionsDokumen3 halamanConfigure RHCE Exam QuestionsRaJu SinGh100% (3)
- Contract - IsabelDokumen6 halamanContract - IsabelHerbert PalacioBelum ada peringkat
- ElotrixX Leveling & Farming ScriptDokumen4 halamanElotrixX Leveling & Farming ScriptCristian Bustamante CarrascoBelum ada peringkat
- WRF InstallationDokumen4 halamanWRF InstallationiperivBelum ada peringkat
- DPR-1061 Compatible Lists For PS-Link Printing 20110615Dokumen28 halamanDPR-1061 Compatible Lists For PS-Link Printing 20110615JCSALINAS10Belum ada peringkat
- BDC File Upload and ProcessingDokumen39 halamanBDC File Upload and ProcessingRaj RajeshBelum ada peringkat
- EOLO Mini Wall-Hung Boiler User ManualDokumen27 halamanEOLO Mini Wall-Hung Boiler User ManualFlorian Leordeanu0% (1)
- Automated Car Parking System DocumentationDokumen5 halamanAutomated Car Parking System DocumentationVamsiVaddadiBelum ada peringkat
- LWIP port enables UDP data queries on CC2650Dokumen10 halamanLWIP port enables UDP data queries on CC2650Karthik KichuBelum ada peringkat
- Inspection Report On A Power Plant in Cement IndustryDokumen16 halamanInspection Report On A Power Plant in Cement Industryparthi20065768Belum ada peringkat
- Crown Solutions Presentation PDFDokumen19 halamanCrown Solutions Presentation PDFSuresh KumarBelum ada peringkat
- History, Answer, Quiz 03Dokumen3 halamanHistory, Answer, Quiz 03JARMRABelum ada peringkat
- Description and Evaluation Chart 30 Boulevard Marasesti /strada Cucuzel, Sector 4, Bucharest 30 /study Area MZ4Dokumen4 halamanDescription and Evaluation Chart 30 Boulevard Marasesti /strada Cucuzel, Sector 4, Bucharest 30 /study Area MZ4Taha ShakarBelum ada peringkat