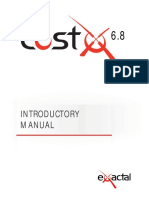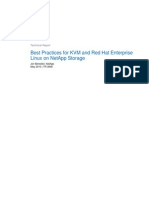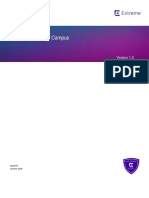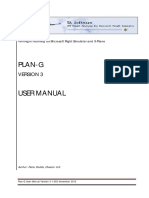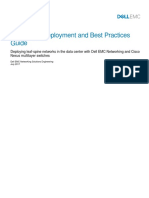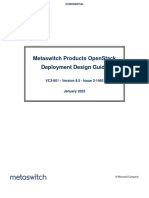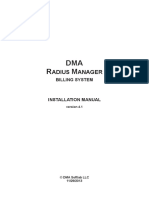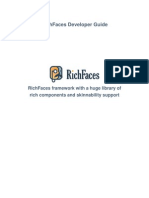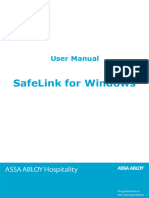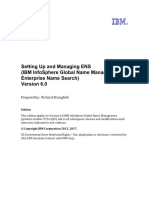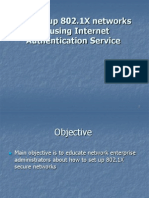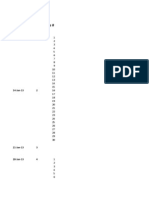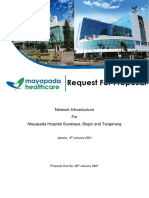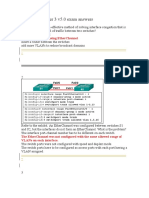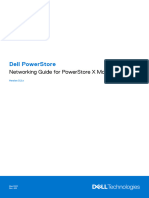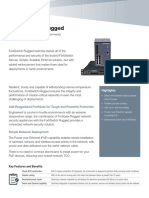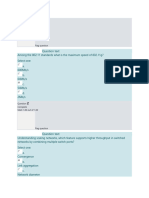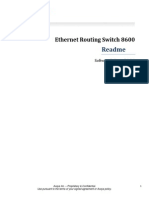Tr-4107 Expresspod Implementation Guide Vmware Vsphere On Expresspod
Diunggah oleh
Roberto Rios MendezJudul Asli
Hak Cipta
Format Tersedia
Bagikan dokumen Ini
Apakah menurut Anda dokumen ini bermanfaat?
Apakah konten ini tidak pantas?
Laporkan Dokumen IniHak Cipta:
Format Tersedia
Tr-4107 Expresspod Implementation Guide Vmware Vsphere On Expresspod
Diunggah oleh
Roberto Rios MendezHak Cipta:
Format Tersedia
Technical Report
ExpressPod Infrastructure Solution
Implementation Guide
VMware vSphere on ExpressPod
Michael Zimmerman, David Klem, Chris Reno, and Michael Ansel, NetApp
October 2012 | TR-4107
2 ExpressPod Infrastructure Solution Implementation Guide: VMware vSphere on ExpressPod
TABLE OF CONTENTS
1 Overview ................................................................................................................................................ 5
2 Audience ................................................................................................................................................ 5
3 Architecture ........................................................................................................................................... 5
3.1 Small Configuration .........................................................................................................................................5
3.2 Medium Configuration .....................................................................................................................................6
4 Hardware Details ................................................................................................................................... 7
4.1 Small Configuration .........................................................................................................................................7
4.2 Medium Configuration .....................................................................................................................................7
5 Software Details .................................................................................................................................... 8
6 Configuration Guidelines ..................................................................................................................... 8
7 ExpressPod Cabling Information ........................................................................................................ 8
7.1 Small Configuration Cabling Diagram .............................................................................................................8
7.2 Small Configuration Cabling Tables ................................................................................................................9
7.3 Medium Configuration Cabling Diagram ....................................................................................................... 10
7.4 Medium Configuration Cabling Tables .......................................................................................................... 11
8 Cisco Nexus 3048 Deployment Procedure ...................................................................................... 12
8.1 Initial Setup of the Cisco Nexus 3048 Switches ............................................................................................ 12
8.2 Software Upgrade (Optional) ........................................................................................................................ 13
8.3 Features ........................................................................................................................................................ 13
8.4 Global Port-Channel Configuration ............................................................................................................... 14
8.5 Global Spanning-Tree Configuration ............................................................................................................. 14
8.6 Jumbo Frames .............................................................................................................................................. 14
8.7 VLAN Definitions ........................................................................................................................................... 15
8.8 Access and Management Port Descriptions ................................................................................................. 15
8.9 Server and Storage Management Interface Configuration ............................................................................ 16
8.10 Virtual Port-Channel Global Configuration .................................................................................................... 16
8.11 Storage Port-Channels ................................................................................................................................. 17
8.12 Server Connections ...................................................................................................................................... 18
8.13 In-Band Management SVI Configuration ...................................................................................................... 19
8.14 Save Configuration ....................................................................................................................................... 19
8.15 Uplink into Existing Network Infrastructure.................................................................................................... 19
9 NetApp FAS Storage Deployment Procedure .................................................................................. 19
3 ExpressPod Infrastructure Solution Implementation Guide: VMware vSphere on ExpressPod
9.1 Controller FAS22xx Series ............................................................................................................................ 19
9.2 System Configuration Guides ....................................................................................................................... 20
9.3 Assign Controller Disk Ownership and Initialize Storage .............................................................................. 20
9.4 Run the Setup Process ................................................................................................................................. 22
9.5 64-Bit Aggregates ......................................................................................................................................... 24
9.6 IFGRP LACP ................................................................................................................................................. 25
9.7 VLAN ............................................................................................................................................................ 25
9.8 IP Config ....................................................................................................................................................... 25
9.9 NFSv3 ........................................................................................................................................................... 25
9.10 Storage Controller Active-Active Configuration ............................................................................................. 26
9.11 Data ONTAP SecureAdmin........................................................................................................................... 26
9.12 Secure Shell .................................................................................................................................................. 27
9.13 AutoSupport HTTPS ..................................................................................................................................... 27
9.14 Security Best Practices ................................................................................................................................. 27
9.15 Enable NDMP ............................................................................................................................................... 27
9.16 Create FlexVol Volumes ............................................................................................................................... 27
9.17 NFS Exports .................................................................................................................................................. 28
9.18 Enable CDP .................................................................................................................................................. 28
10 Cisco Unified Computing System C-Series Server Deployment Procedure ................................ 28
10.1 Perform Initial Cisco UCS C-Series Standalone Server CIMC Setup ........................................................... 28
10.2 Configure Cisco UCS C-Series RAID Configuration ..................................................................................... 30
11 VMware ESXi Deployment Procedure .............................................................................................. 33
11.1 Log in to the Cisco UCS C-Series Standalone Server CIMC Interface ......................................................... 33
11.2 Set Up the VMware ESXi Installation ............................................................................................................ 33
11.3 Install ESXi.................................................................................................................................................... 34
11.4 Set Up the ESXi Hosts Management Networking ........................................................................................ 34
11.5 Download VMware vSphere Client and vSphere Remote Command Line ................................................... 35
11.6 Log in to the VMware ESXi Hosts Using VMware vSphere Client ................................................................ 35
11.7 Set Up VMkernel Ports and the Virtual Switch .............................................................................................. 35
11.8 Mount Required Datastores .......................................................................................................................... 36
11.9 Move the VM Swap File Location .................................................................................................................. 37
12 VMware vCenter 5.0 Deployment Procedure ................................................................................... 37
12.1 Build a VMware vCenter VM ......................................................................................................................... 37
12.2 Install VMware vCenter Server ..................................................................................................................... 39
12.3 vCenter Setup ............................................................................................................................................... 42
4 ExpressPod Infrastructure Solution Implementation Guide: VMware vSphere on ExpressPod
13 NetApp Virtual Storage Console Deployment Procedure .............................................................. 44
13.1 Install VSC 4.1 Software ............................................................................................................................... 44
13.2 Register VSC with vCenter Server ................................................................................................................ 46
13.3 Discover and Add Storage Resources .......................................................................................................... 47
13.4 Optimal Storage Settings for ESXi Hosts ...................................................................................................... 50
13.5 Provisioning and Cloning Setup .................................................................................................................... 51
14 Bill of Materials ................................................................................................................................... 52
15 Open Management Ecosystem ......................................................................................................... 55
Appendix A: Cloupia Unified Infrastructure Controller Deployment Procedure ................................ 55
Import the CUIC VM into vCenter ......................................................................................................................... 55
Configure CUIC .................................................................................................................................................... 55
Add NetApp Storage Controllers to CUIC ............................................................................................................. 56
Add Cisco Nexus Switches to CUIC ..................................................................................................................... 56
Add Cisco C-Series Servers to CUIC ................................................................................................................... 57
Appendix B: Cloupia Unified Infrastructure Controller Bill of Materials ............................................. 58
LIST OF TABLES
Table 1) Small configuration hardware details. ...............................................................................................................7
Table 2) Medium configuration hardware details. ...........................................................................................................7
Table 3) Software details. ...............................................................................................................................................8
Table 4) Cisco Nexus 3048 switch 1. .............................................................................................................................9
Table 5) Cisco Nexus 3048 switch 2. .............................................................................................................................9
Table 6) Cisco Nexus 3048 switch 1. ........................................................................................................................... 11
Table 7) Cisco Nexus 3048 switch 2. ........................................................................................................................... 11
Table 8) Controller FAS22XX series prerequisites. ...................................................................................................... 19
Table 9) Small configuration components. ................................................................................................................... 52
Table 10) Medium configuration components. .............................................................................................................. 53
Table 11) Cloupia components for small configuration. ................................................................................................ 58
Table 12) Cloupia components for medium configuration. ........................................................................................... 58
LIST OF FIGURES
Figure 1) ExpressPod small configuration. .....................................................................................................................6
Figure 2) ExpressPod medium configuration. .................................................................................................................7
Figure 3) Small configuration cabling. ............................................................................................................................9
Figure 4) Medium configuration cabling........................................................................................................................ 10
5 ExpressPod Infrastructure Solution Implementation Guide: VMware vSphere on ExpressPod
1 Overview
The small and medium ExpressPod configurations are low-cost, standardized infrastructure solutions
developed to meet the needs of small and midsize businesses. The configurations have been built and
tested to deliver a cost-effective, high-value, and best-practice architecture. Each configuration provides a
standardized base platform capable of running a number of business-critical applications while providing
scalability options to enable the infrastructure to grow with the business demands.
2 Audience
This document describes the architecture and deployment procedures for both the small and medium
ExpressPod configurations. The intended audience for this document includes, but is not limited to, sales
engineers, field consultants, professional services, IT managers, partner engineering, and customers who
want to deploy ExpressPod.
3 Architecture
Both the small and medium ExpressPod configurations leverage Cisco
Unified Computing System
(UCS) C-Series servers, Cisco Nexus
switches, and NetApp
FAS storage. Although ExpressPod
supports an open ecosystem of virtualization and management software solutions, the architecture
described in this document specifically includes VMware
vSphere
virtualization and the Cloupia Unified
Infrastructure Controller (CUIC). NetApp strongly recommends virtualization software and infrastructure
management software as part of every ExpressPod deployment. Each configuration leverages the best
practices for and between each component to enable a reliable, enterprise-class infrastructure.
3.1 Small Configuration
The small configuration as validated with VMware vSphere includes the following components:
Cisco Nexus 3048 switches
Cisco UCS C220 M3 servers
NetApp FAS2220 storage controllers
VMware vSphere 5.0 Update 1 virtualization software
Cloupia infrastructure management software
6 ExpressPod Infrastructure Solution Implementation Guide: VMware vSphere on ExpressPod
Figure 1 highlights the physical topology of the small ExpressPod configuration.
Figure 1) ExpressPod small configuration.
3.2 Medium Configuration
The medium configuration as validated with VMware vSphere includes the following components:
Cisco Nexus 3048 switches
Cisco UCS C220 M3 servers
NetApp FAS2240 storage controllers
VMware vSphere 5.0 Update 1 virtualization software
Cloupia infrastructure management software
7 ExpressPod Infrastructure Solution Implementation Guide: VMware vSphere on ExpressPod
Figure 2 highlights the physical topology of the medium ExpressPod configuration.
Figure 2) ExpressPod medium configuration.
4 Hardware Details
4.1 Small Configuration
Table 1) Small configuration hardware details.
Layer Component Quantity
Compute Cisco UCS C-Series C220 M3 servers (standalone) 2
Network Cisco Nexus 3048 switches 2
Storage NetApp FAS2220A (HA pair)
(w/ Qty. 12 x 600GB 10K SAS HDDs)
1
4.2 Medium Configuration
Table 2) Medium configuration hardware details.
Layer Component Quantity
Compute Cisco UCS C-Series C220 M3 servers (standalone) 4
Network Cisco Nexus 3048 switches 2
Storage NetApp FAS2240A (HA pair)
(w/ Qty. 24 x 600GB 10K SAS HDDs)
1
8 ExpressPod Infrastructure Solution Implementation Guide: VMware vSphere on ExpressPod
5 Software Details
It is important to note the software versions used in this document. Table 3 details the software versions
used throughout this document.
Table 3) Software details.
Layer Component Version or Release Details
Compute Cisco UCS C-Series C220 M2
standalone servers
1.4(6d) CIMC software
Network Cisco Nexus 3048 1GbE switches 5.0(3)U4(1) NX-OS software
Storage (Small
Configuration)
NetApp FAS2220A 8.1.1 operating in 7-
Mode
NetApp Data ONTAP
software
Storage (Medium
Configuration)
NetApp FAS2240A 8.1.1 operating in 7-
Mode
Data ONTAP software
Software VMware vSphere 5.0 Update 1 Virtualization hypervisor
suite
NetApp Virtual Storage Console
(VSC)
4.0 NetApp plug-in for
VMware vCenter
CUIC 3.3 Orchestration and
Management Software
6 Configuration Guidelines
This document provides details for configuring a fully redundant, highly available configuration for an
ExpressPod unit. Therefore, reference is made to which component is being configured with each step,
either 1 or 2. For example, Controller 1 and Controller 2 are used to identify the two NetApp storage
controllers that are provisioned; Switch 1 and Switch 2 identify the pair of Cisco Nexus switches that are
configured. Additionally, this document details steps for provisioning multiple Cisco UCS hosts, and these
are identified sequentially: Server-1, Server-2, and so on. Finally, to indicate that you should include
information pertinent to your environment in a given step, <<var_text>> appears as part of the
command structure. See the following example for the vlan create command.
controller1>vlan create vif0 <<var_mgmt_vlan>>
This document is intended to enable you to fully configure the ExpressPod environment. In this process,
various steps require you to insert customer-specific naming conventions, IP addresses, and VLAN
schemes.
7 ExpressPod Cabling Information
7.1 Small Configuration Cabling Diagram
Each port used on each component in the small configuration is designated with a box and an associated
number. Port connections are defined by matching numbers. For example, Cisco Nexus 3048 Switch 1
port Eth1/1 is labeled with a 1 and is connected to NetApp FAS2240 Storage Controller 1 port e0a,
which is also labeled with a 1.
9 ExpressPod Infrastructure Solution Implementation Guide: VMware vSphere on ExpressPod
Figure 3) Small configuration cabling.
7.2 Small Configuration Cabling Tables
Table 4) Cisco Nexus 3048 switch 1.
Local Device Local Port Remote Device Remote Port
Cisco Nexus 3048
Switch 1
Eth1/1 NetApp FAS2220 Storage Controller 1 e0a
Eth1/2 NetApp FAS2220 Storage Controller 2 e0a
Eth1/3 NetApp FAS2220 Storage Controller 1 e0c
Eth1/4 NetApp FAS2220 Storage Controller 2 e0c
Eth1/13 Cisco UCS C220 C-Series Standalone Server 1 e1a
Eth1/14 Cisco UCS C220 C-Series Standalone Server 1 e1b
Eth1/15 Cisco UCS C220 C-Series Standalone Server 2 e1a
Eth1/16 Cisco UCS C220 C-Series Standalone Server 2 e1b
Eth1/25 Cisco Nexus 3048 Switch 2 Eth1/25
Eth1/26 Cisco Nexus 3048 Switch 2 Eth1/26
Eth1/37 Cisco UCS C220 C-Series Standalone Server 1 Management Port
Eth1/39 NetApp FAS2220 Storage Controller 1 Management Port
Table 5) Cisco Nexus 3048 switch 2.
Local Device Local Port Remote Device Remote Port
Cisco Nexus 3048
Switch 2
Eth1/1 NetApp FAS2220 Storage Controller 1 e0b
Eth1/2 NetApp FAS2220 Storage Controller 2 e0b
10 ExpressPod Infrastructure Solution Implementation Guide: VMware vSphere on ExpressPod
Local Device Local Port Remote Device Remote Port
Eth1/3 NetApp FAS2220 Storage Controller 1 e0d
Eth1/4 NetApp FAS2220 Storage Controller 2 e0d
Eth1/13 Cisco UCS C220 C-Series Standalone Server 1 e1c
Eth1/14 Cisco UCS C220 C-Series Standalone Server 1 e1d
Eth1/15 Cisco UCS C220 C-Series Standalone Server 2 e1c
Eth1/16 Cisco UCS C220 C-Series Standalone Server 2 e1d
Eth1/25 Cisco Nexus 3048 Switch 1 Eth1/25
Eth1/26 Cisco Nexus 3048 Switch 1 Eth1/26
Eth1/37 Cisco UCS C220 C-Series Standalone Server 2 Management Port
Eth1/39 NetApp FAS2220 Storage Controller 2 Management Port
7.3 Medium Configuration Cabling Diagram
Figure 4) Medium configuration cabling.
11 ExpressPod Infrastructure Solution Implementation Guide: VMware vSphere on ExpressPod
7.4 Medium Configuration Cabling Tables
Table 6) Cisco Nexus 3048 switch 1.
Local Device Local Port Remote Device Remote Port
Cisco Nexus
3048 Switch 1
Eth1/1 NetApp FAS2220 Storage Controller 1 e0a
Eth1/2 NetApp FAS2220 Storage Controller 2 e0a
Eth1/3 NetApp FAS2220 Storage Controller 1 e0c
Eth1/4 NetApp FAS2220 Storage Controller 2 e0c
Eth1/13 Cisco UCS C220 C-Series Standalone Server 1 e1a
Eth1/14 Cisco UCS C220 C-Series Standalone Server 1 e1b
Eth1/15 Cisco UCS C220 C-Series Standalone Server 2 e1a
Eth1/16 Cisco UCS C220 C-Series Standalone Server 2 e1b
Eth1/17 Cisco UCS C220 C-Series Standalone Server 3 e1a
Eth1/18 Cisco UCS C220 C-Series Standalone Server 3 e1b
Eth1/19 Cisco UCS C220 C-Series Standalone Server 1 e1a
Eth1/20 Cisco UCS C220 C-Series Standalone Server 1 e1b
Eth1/25 Cisco Nexus 3048 Switch 2 Eth1/25
Eth1/26 Cisco Nexus 3048 Switch 2 Eth1/26
Eth1/37 Cisco UCS C220 C-Series Standalone Server 1 Management Port
Eth1/38 Cisco UCS C220 C-Series Standalone Server 3 Management Port
Eth1/39 NetApp FAS2220 Storage Controller 1 Management Port
Table 7) Cisco Nexus 3048 switch 2.
Local Device Local Port Remote Device Remote Port
Cisco Nexus
3048 Switch 2
Eth1/1 NetApp FAS2220 Storage Controller 1 e0b
Eth1/2 NetApp FAS2220 Storage Controller 2 e0b
Eth1/3 NetApp FAS2220 Storage Controller 1 e0d
Eth1/4 NetApp FAS2220 Storage Controller 2 e0d
Eth1/13 Cisco UCS C220 C-Series Standalone Server 1 e1c
Eth1/14 Cisco UCS C220 C-Series Standalone Server 1 e1d
Eth1/15 Cisco UCS C220 C-Series Standalone Server 2 e1c
Eth1/16 Cisco UCS C220 C-Series Standalone Server 2 e1d
Eth1/17 Cisco UCS C220 C-Series Standalone Server 3 e1c
Eth1/18 Cisco UCS C220 C-Series Standalone Server 3 e1d
12 ExpressPod Infrastructure Solution Implementation Guide: VMware vSphere on ExpressPod
Local Device Local Port Remote Device Remote Port
Eth1/19 Cisco UCS C220 C-Series Standalone Server 1 e1c
Eth1/20 Cisco UCS C220 C-Series Standalone Server 1 e1d
Eth1/25 Cisco Nexus 3048 Switch 1 Eth1/25
Eth1/26 Cisco Nexus 3048 Switch 1 Eth1/26
Eth1/37 Cisco UCS C220 C-Series Standalone Server 2 Management Port
Eth1/38 Cisco UCS C220 C-Series Standalone Server 4 Management Port
Eth1/39 NetApp FAS2220 Storage Controller 2 Management Port
8 Cisco Nexus 3048 Deployment Procedure
The following section details the Cisco Nexus 3048 switch configuration for use in an ExpressPod
environment.
8.1 Initial Setup of the Cisco Nexus 3048 Switches
On initial boot and connection to the console port of the switch, the NX-OS setup automatically starts.
This initial configuration addresses basic settings such as the switch name, the mgmt0 interface
configuration, and SSH setup, and defines the control plane policing policy.
The first major decision involves the configuration of the management network for the switches
themselves. For ExpressPod, there are two main options for configuring the mgmt0 interfaces. The first
involves configuring and cabling the mgmt0 interfaces into an already existing out-of-band network. In this
instance, in which a management network already exists, all that is needed are valid IP addresses and
the netmask configuration for this network and a connection from the mgmt0 interfaces into this network.
The other option for installations without a dedicated management network involves cabling the mgmt0
interfaces of each Cisco Nexus 3048 switch together in a back-to-back configuration. Any valid IP
address and netmask may be configured on each mgmt0 interface as long as they are on the same
network. Because they are configured back to back with no switch or other device in between, no default
gateway configuration is needed, and they should be able to communicate with each other. This link
cannot be used for external management access such as SSH, but it will be used for the virtual port-
channel (vPC) peer keep-alive traffic. To enable SSH management access to the switch, the
configuration of the in-band interface-vlan IP address on a switched virtual interface (SVI) is addressed
later in this guide.
Power on the switch and follow the on-screen prompts as illustrated below for the initial setup of both
switches, substituting the appropriate values for the switch-specific information.
Switch 1 and 2
Abort Power On Auto Provisioning and continue with normal setup ?(yes/no)[n]: yes
---- System Admin Account Setup ----
Do you want to enforce secure password standard (yes/no): yes
Enter the password for "admin":<<var_admin_passwd>>
Confirm the password for "admin":<<var_admin_passwd>>
---- Basic System Configuration Dialog ----
Would you like to enter the basic configuration dialog (yes/no): yes
Create another login account (yes/no) [n]:
13 ExpressPod Infrastructure Solution Implementation Guide: VMware vSphere on ExpressPod
Configure read-only SNMP community string (yes/no) [n]:
Configure read-write SNMP community string (yes/no) [n]:
Enter the switch name : <<var_switch_hostname>>
Continue with Out-of-band (mgmt0) management configuration? (yes/no) [y]:
Mgmt0 IPv4 address : <<var_mgmt0_ip_address>>
Mgmt0 IPv4 netmask : <<var_mgmt0_netmask>>
Configure the default gateway for mgmt? (yes/no) [y]: n
Enable the telnet service? (yes/no) [n]:
Enable the ssh service? (yes/no) [y]:
Type of ssh key you would like to generate (dsa/rsa) : rsa
Number of key bits <768-2048> : 1024
Configure the ntp server? (yes/no) [n]:
Configure CoPP System Policy Profile ( default / l2 / l3 ) [default]:
The following configuration will be applied:
switchname <<var_switch_hostname>>
interface mgmt0
ip address <<var_mgmt0_ip_address>><<var_mgmt0_netmask>>
no shutdown
no telnet server enable
ssh key rsa 1024 force
ssh server enable
policy-map type control-plane copp-system-policy ( default )
Would you like to edit the configuration? (yes/no) [n]:
Use this configuration and save it? (yes/no) [y]:
8.2 Software Upgrade (Optional)
NetApp recommends performing any required software upgrades on the switch at this point in the
configuration. Download and install the latest available NX-OS software for the Cisco Nexus 3048 switch
from the Cisco software download site. There are multiple methods to transfer both the kickstart and
system images for NX-OS to the switch. The most straightforward procedure leverages the on-board USB
port on the switch. Download the NX-OS kickstart and system files to a USB drive and plug the USB drive
into the external USB port on the Nexus 3048 switch.
1. Copy the files to the local bootflash and update the switch by following the procedure below.
Switch 1 and 2
copy usb1:<<kickstart_image_file>> bootflash:
copy usb1:<<system_image_file>> bootflash:
install all kickstart bootflash:<<kickstart_image_file>> system bootflash:<<system_image_file>>
2. The switch will then install the updated NX-OS files and reboot.
8.3 Features
Certain advanced features need to be enabled within NX-OS to allow additional configuration options.
The interface-vlan feature is only required if using the back-to-back mgmt0 option described in Section
8.1. This will allow an IP address to be assigned to the interface VLAN (SVI), which enables in-band
management communication to the switch such as SSH.
1. Enter the configuration mode using the (config t) command, and type the following commands to
enable the appropriate features on each switch.
Switch 1 and 2
feature interface-vlan
feature lacp
feature vpc
14 ExpressPod Infrastructure Solution Implementation Guide: VMware vSphere on ExpressPod
8.4 Global Port-Channel Configuration
The default port-channel load balancing hash uses the source and destination IP to determine the load-
balancing algorithm across the interfaces in the port-channel. Better distribution across the members of
the port-channels can be achieved by providing more inputs to the hash algorithm beyond the source and
destination IP. For this reason, NetApp highly recommends adding the source and destination TCP port
to the hash algorithm.
From configuration mode (config t), type the following commands to configure the global port-channel
load-balancing configuration on each switch.
Switch 1 and 2
port-channel load-balance ethernet source-dest-port
8.5 Global Spanning-Tree Configuration
The Cisco Nexus platform leverages a new protection feature called bridge assurance. Bridge assurance
helps to protect against a unidirectional link or other software failure and a device that continues to
forward data traffic when it is no longer running the spanning-tree algorithm. Ports can be placed in one of
a few states depending on the platform, including network and edge.
The recommended setting for bridge assurance is to consider all ports as network ports by default.
This mode will force the network administrator to visit the configuration of each port and can help reveal
the most common configuration errors such as nonidentified edge ports or bridge assurance not enabled
on a neighbor. Also, it is safer to have spanning tree block many ports than not enough, which allows the
default port state to enhance the overall stability of the network.
Pay close attention to the spanning-tree state when adding additional servers, storage, or uplink switches,
especially if they do not support bridge assurance. In those cases, you might be required to change the
port type for the ports to become active.
BPDU guard is enabled on edge ports by default as another layer of protection. This feature will shut
down the port if BPDUs from another switch are seen on this interface to prevent loops in the network.
From configuration mode (config t), type the following commands to configure the default spanning-
tree options including the default port type and BPDU guard on each switch.
Switch 1 and 2
spanning-tree port type network default
spanning-tree port type edge bpduguard default
8.6 Jumbo Frames
Jumbo frames should be configured throughout the network to allow any applications or operating
systems to transmit these larger frames without fragmentation. Note that both endpoints and all interfaces
between the endpoints (L2 and L3) must support and be configured for jumbo frames to realize the
benefits and to prevent performance problems by fragmenting frames.
From configuration mode (config t), type the following commands to enable jumbo frames on each
switch.
Switch 1 and 2
policy-map type network-qos jumbo
class type network-qos class-default
mtu 9000
system qos
15 ExpressPod Infrastructure Solution Implementation Guide: VMware vSphere on ExpressPod
service-policy type network-qos jumbo
8.7 VLAN Definitions
Before configuring individual ports with different VLANs, those L2 VLANs must be defined on the switch.
Its also good practice to name the VLANs to help with any troubleshooting in the future.
From configuration mode (config t), type the following commands to define and describe the L2
VLANs.
Switch 1 and 2
vlan <<var_nfs_vlan_id>>
name NFS-VLAN
vlan <<var_vmotion_vlan_id>>
name vMotion-VLAN
vlan <<var_vmtraffic_vlan_id>>
name VM-Traffic-VLAN
vlan <<var_mgmt_vlan_id>>
name MGMT-VLAN
8.8 Access and Management Port Descriptions
Similar to assigning names to the L2 VLAN, setting proper descriptions on all of the interfaces can help
with both provisioning and troubleshooting.
For the small configuration, the descriptions for both the management and data ports associated with
Server-3 and Server-4 are not required because the small ExpressPod only contains two servers.
From configuration mode (config t) in each switch, type the following commands to set the proper port
descriptions.
Switch 1
int eth1/1
description FAS-1:e0a
int eth1/2
description FAS-2:e0a
int eth1/3
description FAS-1:e0c
int eth1/4
description FAS-2:e0c
int eth1/13
description Server-1:port1
int eth1/14
description Server-1:port2
int eth1/15
description Server-2:port1
int eth1/16
description Server-2:port2
int eth1/17
description Server-3:port1
int eth1/18
description Server-3:port2
int eth1/19
description Server-4:port1
int eth1/20
description Server-4:port2
int eth1/25
description vPC peer-link SwB:1/25
int eth1/26
description vPC peer-link SwB:1/26
int eth1/37
description Server-1:mgmt
int eth1/38
description Server-3:mgmt
16 ExpressPod Infrastructure Solution Implementation Guide: VMware vSphere on ExpressPod
int eth1/39
description FAS-1:mgmt
Switch 2
int eth1/1
description FAS-1:e0b
int eth1/2
description FAS-2:e0b
int eth1/3
description FAS-1:e0d
int eth1/4
description FAS-2:e0d
int eth1/13
description Server-1:port3
int eth1/14
description Server-1:port4
int eth1/15
description Server-2:port3
int eth1/16
description Server-2:port4
int eth1/17
description Server-3:port3
int eth1/18
description Server-3:port4
int eth1/19
description Server-4:port3
int eth1/20
description Server-4:port4
int eth1/25
description vPC peer-link:1/25
int eth1/26
description vPC peer-link:1/26
int eth1/37
description Server-2:mgmt
int eth1/38
description Server-4:mgmt
int eth1/39
description FAS-2:mgmt
8.9 Server and Storage Management Interface Configuration
The management interfaces for both the server and storage typically utilize only a single VLAN. Because
of this, the management interface ports are configured as access ports. Define both the management
VLAN for each, as well as change the spanning-tree port type to edge.
From configuration mode (config t), type the following commands to configure the port settings for the
management interfaces of both the servers and storage.
Switch 1 and 2
int eth1/37-39
switchport access vlan <<var_mgmt_vlan_id>>
spanning-tree port type edge
8.10 Virtual Port-Channel Global Configuration
The vPC feature requires an initial setup between the two Nexus switches to function properly. If using
the back-to-back mgmt0 configuration, use the addresses defined on the interfaces, and verify that they
can communicate by using the ping <<var_mgmt0_ip_address>> vrf management command.
From configuration mode (config t), type the following commands to configure the vPC global
configuration for Switch 1.
17 ExpressPod Infrastructure Solution Implementation Guide: VMware vSphere on ExpressPod
Switch 1
vpc domain 1
role priority 10
peer-keepalive destination <<var_mgmt0_ip_address[of switch2]>> source
<<var_mgmt0_ip_address[of switch1)>>
int eth1/25-26
channel-group 10 mode active
int Po10
description vPC peer-link
switchport
switchport mode trunk
switchport trunk allowed vlan 1, <<var_nfs_vlan_id>>, <<var_vmotion_vlan_id>>,
<<var_vmtraffic_vlan_id>>, <<var_mgmt_vlan_id>>
spanning-tree port type network
vpc peer-link
no shut
From configuration mode (config t), type the following commands to configure the vPC global
configuration for Switch 2.
Switch 2
vpc domain 1
role priority 10
peer-keepalive destination <<var_mgmt0_ip_address[of switch1]>> source
<<var_mgmt0_ip_address[of switch2]>>
int eth1/25-26
channel-group 10 mode active
int Po10
description vPC peer-link
switchport
switchport mode trunk
switchport trunk allowed vlan 1, <<var_nfs_vlan_id>>,<<var_vmotion_vlan_id>>,
<<var_vmtraffic_vlan_id>>, <<var_mgmt_vlan_id>>
spanning-tree port type network
vpc peer-link
no shut
8.11 Storage Port-Channels
The NetApp storage controllers allow an active-active connection to the network using LACP. Using
LACP is preferred because it adds additional negotiation between the switches in addition to logging.
Because the network is set up for vPC, this allows us to have active-active connections from the storage
to completely separate physical switches. Each controller will have two links to each switch, but all four
are part of the same vPC and IFGRP.
From the configuration mode (config t), type the following commands on each switch to configure the
individual interfaces and the resulting port-channel configuration for the ports connected to the FAS
controller.
Switch 1 and 2, FAS-1 Configuration
int eth1/1,eth1/3
channel-group 11 mode active
int Po11
description vPC to FAS-1
switchport
switchport mode trunk
switchport trunk allowed vlan 1,<<var_nfs_vlan_id>>,<<var_vmtraffic_vlan_id>>
spanning-tree port type edge trunk
18 ExpressPod Infrastructure Solution Implementation Guide: VMware vSphere on ExpressPod
vpc 11
no shut
Switch 1 and 2, FAS-2 Configuration
int eth1/2,eth1/4
channel-group 12 mode active
int Po12
description vPC to FAS-2
switchport
switchport mode trunk
switchport trunk allowed vlan 1, <<var_nfs_vlan_id>>,<<var_vmtraffic_vlan_id>>
spanning-tree port type edge trunk
vpc 12
no shut
8.12 Server Connections
The UCS servers have multiple Ethernet interfaces that can be configured to fail over to one another,
providing additional redundancy beyond a single link. Spreading these links out across multiple switches
enables the server to survive even with a complete switch failure.
For the small configuration, you only need to configure Server-1 and Server-2, because only two
servers are used in the small ExpressPod configuration.
From configuration mode (config t), type the following commands to configure the port settings for the
interfaces connected to each server.
Switch 1 and 2, Server-1 Configuration
int eth1/13-14
switchport mode trunk
switchport trunk allowed vlan 1,<<var_vlan_nfs>>,<<var_vlan_vmotion>>, <<var_vlan_vmdata>>,
<<var_vlan_mgmt>>
spanning-tree port type edge trunk
no shut
Switch 1 and 2, Server-2 Configuration
int eth1/15-16
switchport mode trunk
switchport trunk allowed vlan 1,<<var_vlan_nfs>>, <<var_vlan_vmotion>>, <<var_vlan_vmdata>>,
<<var_vlan_mgmt>>
spanning-tree port type edge trunk
no shut
Note: Server-3 and Server-4 configurations, below, are required only for ExpressPod medium
configurations.
Switch 1 and 2, Server-3 Configuration
int eth1/17-18
switchport mode trunk
switchport trunk allowed vlan 1,<<var_vlan_nfs>>,<<var_vlan_vmotion>>, <<var_vlan_vmdata>>,
<<var_vlan_mgmt>>
spanning-tree port type edge trunk
no shut
Switch 1 and 2, Server-4 Configuration
int eth1/19-20
switchport mode trunk
19 ExpressPod Infrastructure Solution Implementation Guide: VMware vSphere on ExpressPod
switchport trunk allowed vlan 1,<<var_vlan_nfs>><<var_vlan_vmotion>>, <<var_vlan_vmdata>>,
<<var_vlan_mgmt>>
spanning-tree port type edge trunk
no shut
8.13 In-Band Management SVI Configuration
In-band management through SSH in the ExpressPod environment is handled by an SVI. To configure
the in-band management on each of the switches, an IP address must be configured on the interface-vlan
and a default gateway must be set up.
From configuration mode (config t), type the following commands to configure the SVI L3 interface for
management purposes.
Switch 1 and 2
int Vlan <<var_mgmt_vlan_id>>
ip address <<var_inband_mgmt_ip_address>>/<<var_inband_mgmt_netmask>>
no shut
ip route 0.0.0.0/0 <<var_inband_mgmt_net_gateway>>
8.14 Save Configuration
Save the configuration on both switches for configuration persistence.
Switch 1 and 2
copy run start
8.15 Uplink into Existing Network Infrastructure
Depending on the available network infrastructure, several methods and features can be used to uplink
the ExpressPod environment. If an existing Cisco Nexus environment is present, NetApp recommends
using virtual port-channels to uplink the Cisco Nexus 3048 switches included in the ExpressPod
environment into the infrastructure. Make sure to type copy run start to save the configuration on
each switch after the configuration is completed.
9 NetApp FAS Storage Deployment Procedure
9.1 Controller FAS22xx Series
Table 8) Controller FAS22XX series prerequisites.
Requirement Reference Comments
Physical site where storage
system will be installed must be
ready
Site Requirements Guide Refer to the Site Preparation section.
Storage system connectivity
requirements
Site Requirements Guide Refer to the System Connectivity
Requirements section.
Storage system general power
requirements
Site Requirements Guide Refer to the Circuit Breaker, Power Outlet
Balancing, System Cabinet Power Cord
Plugs, and Console Pinout Requirements
section.
Storage system model-specific
requirements
Site Requirements Guide Refer to the FAS22xx Series Systems
section.
20 ExpressPod Infrastructure Solution Implementation Guide: VMware vSphere on ExpressPod
9.2 System Configuration Guides
System Configuration Guides provide supported hardware and software components for the specific Data
ONTAP version. These online guides provide configuration information for all NetApp storage appliances
that are currently supported by the Data ONTAP software. They also provide a table of component
compatibilities.
1. Make sure that the hardware and software components are supported with the version of Data
ONTAP that you plan to install by checking the System Configuration Guides at the NetApp Support
site.
2. Click the appropriate NetApp storage appliance and then click the component you want to view.
Alternatively, to compare components by storage appliance, click a component, and then click the
NetApp storage appliance you want to view.
Controller 1 and 2
Follow the physical installation procedures for the controllers in the FAS22xx documentation at the
NetApp Support site.
9.3 Assign Controller Disk Ownership and Initialize Storage
These steps provide details for assigning disk ownership and disk initialization and verification.
Controller 1
1. Connect to the storage system console port. You should see a Loader-A prompt. However, if the
storage system is in a reboot loop, press Ctrl-C to exit the Autoboot loop when you see this message:
Starting AUTOBOOT press Ctrl-C to abort
2. If the system is at the LOADER prompt, enter the autoboot command to boot Data ONTAP.
3. During system boot, press Ctrl-C when prompted for the Boot Menu.
Press Ctrl-C for Boot Menu
Note: If 8.1.1 is not the version of software being booted, proceed with the steps below to install new
software. If 8.1.1 is the version being booted, go to step 14, Maintenance mode boot.
4. To install new software, first select option 7.
5. Answer yes for performing a nondisruptive upgrade.
6. Select e0M for the network port you want to use for the download.
7. Select yes to reboot now.
8. Enter the IP address: <<var_contoller1_e0m_ip>>, netmask:
<<var_controller1_e0m_mask>>, and default gateway:
<<var_controller1_e0m_gateway>> for e0M in their respective places.
9. Enter the URL: <<var_url_boot_software>> where the software can be found.
Note: This Web server must be pingable.
10. Press Enter for the user name, indicating no user name.
11. Select yes to set the newly installed software as the default to be used for subsequent reboots.
12. Select yes to reboot the node.
13. Press Ctrl-C when you see Press Ctrl-C for Boot Menu.
14. To enter Maintenance mode boot, select option 5.
15. When prompted Continue to Boot? answer yes.
21 ExpressPod Infrastructure Solution Implementation Guide: VMware vSphere on ExpressPod
16. To verify the HA status of your environment, use the command ha-config show.
Note: If either component is not in HA mode, use the ha-config modify command to put the
components in HA mode.
ha-config modify controller ha
ha-config modify chassis ha
17. Use the disk show n command to view how many disks are unowned.
Note: The remaining number of disks should be shown.
18. Use the disk assign n<<var_#_of_disks>> command to assign disks to controller 1.
Note: For the small ExpressPod configuration, <<var_#_of_disks>> should equal 9 for controller 1.
Note: For the medium ExpressPod configuration, <<var_#_of_disks>> should equal 21 for
controller 1.
19. Reboot the controller by using the halt command.
20. At the LOADER prompt type autoboot.
21. Press Ctrl-C for the Boot Menu when prompted.
22. Select option 4) Clean configuration and initialize all disks.
23. Answer yes to zero disks, reset config, and install a new file system.
24. Enter yes to erase all the data on the disks.
Note: The initialization and creation of the root volume can take 75 minutes or more to complete,
depending on the number of disks attached. After the initialization is complete, the storage system
launches setup.
Controller 2
1. Connect to the storage system console port. You should see a Loader-B prompt. However, if the
storage system is in a reboot loop, press Ctrl-C to exit the Autoboot loop when you see this message:
Starting AUTOBOOT press Ctrl-C to abort
2. If the system is at the LOADER prompt, enter the autoboot command to boot Data ONTAP.
3. During system boot, press Ctrl-C when prompted for the Boot Menu.
Press Ctrl-C for Boot Menu
Note: If 8.1.1 is not the version of software being booted, proceed with the steps below to install new
software. If 8.1.1 is the version being booted, then proceed with step 14, Maintenance mode boot.
4. To install the new software first, select option 7.
5. Answer yes for performing a nondisruptive upgrade.
6. Select e0M for the network port you want to use for the download.
7. Select yes to reboot now.
8. Enter the IP address: <<var_contoller2_e0m_ip>>, netmask:
<<var_controller2_e0m_mask>>, and default gateway:
<<var_controller2_e0m_gateway>> for e0M in their respective places.
9. Enter the URL: <<var_url_boot_software>> where the software can be found.
Note: This Web server must be pingable.
10. Press Enter for the user name, indicating no user name.
11. Select yes to set the newly installed software as the default to be used for subsequent reboots.
22 ExpressPod Infrastructure Solution Implementation Guide: VMware vSphere on ExpressPod
12. Select yes to reboot the node.
13. Press Ctrl-C when you see Press Ctrl-C for Boot Menu.
14. To enter Maintenance mode boot, select option 5.
15. When prompted Continue to Boot? answer yes.
16. To verify the HA status of your environment, use the ha-config show command.
Note: If either component is not in HA mode, use the ha-config modify command to put the
components in HA mode.
ha-config modify controller ha
ha-config modify chassis ha
17. Use the disk show a command to view the number of unowned disks.
Note: The remaining disks should be shown.
18. Use the disk assign n<<var_#_of_disks>> command to assign disks to controller 1.
Note: For both the small and medium ExpressPod configurations, <<var_#_of_disks>> should
equal 3 for controller 2.
19. Reboot the controller using the halt command.
20. At the LOADER prompt type autoboot.
21. Press Ctrl-C for the Boot Menu when prompted.
22. Select option 4) Clean configuration and initialize all disks.
23. Answer yes to zero disks, reset configuration, and install a new file system.
24. Enter yes to erase all the data on the disks.
Note: The initialization and creation of the root volume can take 75 minutes or more to complete,
depending on the number of disks attached. After the initialization is complete, the storage system
launches setup.
9.4 Run the Setup Process
When Data ONTAP is installed on your new storage system, the following files are not populated:
/etc/rc
/etc/exports
/etc/hosts
/etc/hosts.equiv
Controller 1
1. Enter the configuration values the first time you power on the new system. The configuration values
populate these files and configure the installed functionality of the system.
2. Enter the following information:
Please enter the new hostname []:<<var_controller1>>
Do you want to enable IPv6? [n]:
Do you want to configure interface groups? [n]:
Please enter the IP address for Network Interface e0a []:
Note: Press Enter to accept the blank IP address.
Should interface e0a take over a partner IP address during failover? [n]:
23 ExpressPod Infrastructure Solution Implementation Guide: VMware vSphere on ExpressPod
Please enter the IP address for the Network Interface e0b []:
Should interface e0b take over a partner IP address during failover? [n]:
Please enter the IP address for the Network Interface e0c []:
Should interface e1a take over a partner IP address during failover? [n]:
Please enter the IP address for the Network Interface e0c []:
Should interface e1b take over a partner IP address during failover? [n]:
Please enter the IP address for Network Interface e0M []: <<var_controller1_e0m_ip>>
Please enter the netmaskfor the Network Interface e0M
[255.255.255.0]:<<var_controller1_e0m_mask>>
Should interface e0M take over a partner IP address during failover? [n]: y
Please enter the IPv4 address or interface name to be taken over by e0M []: e0M
3. Enter the following information:
Would you like to continue setup through the Web interface? [n]:
Please enter the name or IP address of the IPv4 default gateway: <<var_controller1_e0m_gateway>>
The administration host is given root access to the storage system's / etc files for system
administration. To allow /etc root access to all NFS clients enter RETURN below.
Please enter the name or IP address for administrative host: <<var_adminhost_ip>>
Please enter timezone [GMT]: <<var_timezone>>
Note: Example time zone: America/New_York
Where is the filer located?<<var_location>>
Enter the root directory for HTTP files [home/http]:
Do you want to run DNS resolver? [n]: y
Please enter DNS domain name []: <<var_dns_domain_name>>
Please enter the IP address for first nameserver []:<<var_nameserver_ip>>
Do you want another nameserver? [n]:
Note: Optionally, enter up to three name server IP addresses.
Do you want to run NIS client? [n]:
Press the Return key to continue through AutoSupport message
would you like to configure SP LAN interface [y]:
Would you like to enable DHCP on the SP LAN interface [y]: n
Please enter the IP address for the SP: <<var_controller1_sp_ip>>
Please enter the netmask for the SP []: <<var_controller1_sp_mask>>
Please enter the IP address for the SP gateway: <<var_controller1_sp_gateway>>
Please enter the name or IP address of the mail host [mailhost]: <<var_mailhost>>
Please enter the IP address for <<var_mailhost>> []: <<var_mailhost_ip>>
New password: <<var_admin_passwd>>
Retype new password <<var_admin_passwd>>
4. Enter the admin password to log in to controller 1.
Controller 2
1. Enter the configuration values the first time you power on the new system. The configuration values
populate these files and configure the installed functionality of the system.
2. Enter the following information:
3. Please enter the new hostname []: <<var_controller2>>
Do you want to enable IPv6? [n]:
Do you want to configure interface groups? [n]:
Please enter the IP address for Network Interface e0a []:
Note: Press Enter to accept the blank IP address.
Should interface e0a take over a partner IP address during failover? [n]:
24 ExpressPod Infrastructure Solution Implementation Guide: VMware vSphere on ExpressPod
Please enter the IP address for the Network Interface e0b []:
Should interface e0b take over a partner IP address during failover? [n]:
Please enter the IP address for the Network Interface e0c []:
Should interface e1a take over a partner IP address during failover? [n]:
Please enter the IP address for the Network Interface e0d []:
Should interface e1b take over a partner IP address during failover? [n]:
Please enter the IP address for Network Interface e0M []: <<var_controller2_e0m_ip>>
Please enter the netmaskfor the Network Interface e0M [255.255.255.0]:
<<var_controller2_e0m_mask>>
Should interface e0M take over a partner IP address during failover? [n]: y
Please enter the IPv4 address or interface name to be taken over by e0M []: e0M
4. Enter the following information:
Would you like to continue setup through the Web interface? [n]:
Please enter the name or IP address of the IPv4 default gateway: <<var_controller2_e0m_gateway>>
The administration host is given root access to the storage system's / etc files for system
administration. To allow /etc root access to all NFS clients enter RETURN below.
Please enter the name or IP address for administrative host: <<var_adminhost_ip>>
Please enter timezone [GMT]: <<var_timezone>>
Note: Example time zone: America/New_York
Where is the filer located? <<var_location>>
Enter the root directory for HTTP files [home/http]:
Do you want to run DNS resolver? [n]: y
Please enter DNS domain name []: <<var_dns_domain_name>>
Please enter the IP address for first nameserver []: <<var_nameserver_ip>>
Do you want another nameserver? [n]:
Note: Optionally, enter up to three name server IP addresses.
Do you want to run NIS client? [n]:
Press the Return key to continue through AutoSupport message
would you like to configure SP LAN interface [y]: enter
Would you like to enable DHCP on the SP LAN interface [y]: n
Please enter the IP address for the SP: <<var_sp_ip>>
Please enter the netmask for the SP []: <<var_sp_mask>>
Please enter the IP address for the SP gateway: <<var_sp_gateway>>
Please enter the name or IP address of the mail host [mailhost]: <<var_mailhost>>
Please enter the IP address for <<var_mailhost>> []: <<var_mailhost_ip>>
New password: <<var_admin_passwd>>
Retype new password <<var_admin_passwd>>
5. Enter the admin password to log in to controller 2.
9.5 64-Bit Aggregates
A 64-bit aggregate containing the root volume is created during the Data ONTAP setup process. To
create additional 64-bit aggregates, determine the aggregate name, the node on which to create it, and
the number of disks it will contain.
Controller 1
1. Execute the following command to create a new aggregate:
aggr create aggr1 -B 64 <<var_#_of_disks>>
Note: For the small ExpressPod configuration, <<var_#_of_disks>> should equal 5.
Note: For the medium ExpressPod configuration, <<var_#_of_disks>> should equal 17.
Note: aggr1 is not required on controller 2 because it is set up as an HA pair.
25 ExpressPod Infrastructure Solution Implementation Guide: VMware vSphere on ExpressPod
9.6 IFGRP LACP
Because this type of interface group requires two or more Ethernet interfaces and a switch that supports
LACP, make sure that the switch is configured properly.
Controller 1 and Controller 2
1. Run the following command on the command line and also add it to the /etc/rc file so it is activated
upon boot.
ifgrp create lacp ifgrp0 b ip e0a e0b e0c e0d
wrfile -a /etc/rc "ifgrp create lacp ifgrp0 b ip e0a e0b e0c e0d"
Note: All interfaces must be in down status before being added to an interface group.
9.7 VLAN
Controller 1 and Controller 2
1. Run the following commands to create a VLAN interface for NFS data traffic.
vlan create ifgrp0 <<var_nfs_vlan_id>>
wrfile -a /etc/rc "vlan create ifgrp0 <<var_nfs_vlan_id>>"
9.8 IP Config
Controller 1
1. Run the following commands from the command line:
ifconfig ifgrp0-<<var_nfs_vlan_id>><<var_controller1_nfs_ip>> netmask
<<var_controller1_nfs_mask>> mtusize 9000 partner ifgrp0-<<var_nfs_vlan_id>>
wrfile a /etc/rc "ifconfig ifgrp0-<<var_nfs_vlan_id>><<var_controller1_nfs_ip>> netmask
<<var_controller1_nfs_mask>> mtusize 9000 partner ifgrp0-<<var_nfs_vlan_id>>"
Controller 2
1. Run the following commands from the command line:
ifconfig ifgrp0-<<var_nfs_vlan_id>> mtusize 9000 partner ifgrp0-<<var_nfs_vlan_id>>
wrfile a /etc/rc "ifconfig ifgrp0-<<var_nfs_vlan_id>> mtusize 9000 partner ifgrp0-
<<var_nfs_vlan_id>>"
9.9 NFSv3
Controller 1 and Controller 2
1. Add a license for NFS.
license add <<var_nfs_license>>
2. Set the following recommended options to enable NFS version 3.
options nfs.tcp.enable on
options nfs.udp.enable off
options nfs.v3.enable on
3. Enable NFS.
nfs on
26 ExpressPod Infrastructure Solution Implementation Guide: VMware vSphere on ExpressPod
9.10 Storage Controller Active-Active Configuration
Controller 1 and Controller 2
Enable two storage controllers in an active-active configuration.
1. Enter the cluster license on both nodes.
license add <<var_cf_license>>
2. Reboot each storage controller.
reboot
3. Log back in to both controllers
Controller 1
1. Enable failover on controller 1, if it is not already enabled.
cf enable
9.11 Data ONTAP SecureAdmin
Secure API access to the storage controller must be configured.
Controller 1
1. Issue the following as a one-time command to generate the certificates used by the Web services for
the API.
secureadmin setup f -q ssl t US <<var_state>>
<<var_city>><<var_org>><<var_unit>><<var_controller1_fqdn>><<var_admin_email>><<var_key_length>>
Note: The format for this command is secureadmin setup -q ssl domestic<t/f> country
state locality org unit fqdn email [keylen] [days until expires].
Note: Parameters that require more than one word should be placed in quotation marks ( ).
After the initialization, the CSR is available in the file /etc/keymgr/csr/secureadmin_tmp.pem.
2. Configure and enable SSL and HTTPS for API access using the following options:
optionshttpd.access none
optionshttpd.admin.enable on
optionshttpd.admin.ssl.enable on
optionsssl.enable on
Controller 2
1. Use the following as a one-time command to generate the certificates used by the Web services for
the API.
secureadmin setup f -q ssl t US <<var_state>>
<<var_city>><<var_org>><<var_unit>><<var_controller2_fqdn>><<var_admin_email>><<var_key_length>>
The format for this command is secureadmin setup -q ssl domestic<t/f> country
state locality org unit fqdn email [keylen] [days until expires].
Parameters that need more than one word should be placed in quotation marks ( ).
After the initialization, the CSR is available in the file /etc/keymgr/csr/secureadmin_tmp.pem.
2. Configure and enable SSL and HTTPS for API access using the following options:
options httpd.access none
options httpd.admin.enable on
options httpd.admin.ssl.enable on
27 ExpressPod Infrastructure Solution Implementation Guide: VMware vSphere on ExpressPod
options ssl.enable on
9.12 Secure Shell
SSH must be configured and enabled.
Controller 1 and Controller 2
1. Use the following one-time command to generate host keys:
secureadmin disable ssh
secureadmin setup -f -q ssh 768 512 1024
2. Use the following options to configure and enable SSH:
options ssh.idle.timeout 60
options autologout.telnet.timeout 5
9.13 AutoSupport HTTPS
The AutoSupport tool sends the support summary information to NetApp through HTTPS.
Controller 1 and Controller 2
1. Execute the following commands to configure AutoSupport:
options autosupport.noteto <<var_admin_email>>
9.14 Security Best Practices
Note: Apply the following commands according to local security policies.
Controller 1 and Controller 2
1. Run the following commands to enhance security on the storage controller:
options rsh.access none
options webdav.enable off
options security.passwd.rules.maximum 14
options security.passwd.rules.minimum.symbol 1
options security.passwd.lockout.numtries 6
options autologout.console.timeout 5
9.15 Enable NDMP
Controller 1 and Controller 2
1. Run the following commands to enable NDMP.
options ndmpd.enable on
9.16 Create FlexVol Volumes
Controller 1
1. Create two FlexVol
volumes on controller 1 using the following commands:
vol create infra_swap -s none aggr1 100g
snap reserve infra_swap 0
snap sched infra_swap 0 0 0
vol create infra_datastore_1 -s none aggr1 500g
28 ExpressPod Infrastructure Solution Implementation Guide: VMware vSphere on ExpressPod
snap reserve infra_datastore_1 0
sis on /vol/infra_datastore_1
9.17 NFS Exports
Use the following steps to create NFS exports on each controller.
Controller 1
exportfs -p
sec=sys,rw=<<var_esxi1_nfs_ip>>:<<var_esxi2_nfs_ip>>:<<var_esxi3_nfs_ip>>:<<var_esxi4_nfs_ip>>,
root=<<var_esxi1_nfs_ip>>:<<var_esxi2_nfs_ip>>:<<var_esxi3_nfs_ip>>:<<var_esxi4_nfs_ip>>,nosuid
/vol/infra_swap
exportfs -p
sec=sys,rw=<<var_esxi1_nfs_ip>>:<<var_esxi2_nfs_ip>>:<<var_esxi3_nfs_ip>>:<<var_esxi4_nfs_ip>>,
root=<<var_esxi1_nfs_ip>>:<<var_esxi2_nfs_ip>>:<<var_esxi3_nfs_ip>>:<<var_esxi4_nfs_ip>>,nosuid
/vol/infra_datastore_1
9.18 Enable CDP
Use the following steps to enable CDP on controller 1 and controller 2.
Controller 1 and Controller 2
1. Enable CDP.
options cdpd.enable on
10 Cisco Unified Computing System C-Series Server Deployment
Procedure
This section provides the detailed procedure for configuring a Cisco Unified Computing System C-Series
standalone server for use in either small or medium ExpressPod configurations.
10.1 Perform Initial Cisco UCS C-Series Standalone Server CIMC Setup
These steps describe the setup of the initial Cisco UCS C-Series standalone server.
All Servers
1. Attach the Cisco KVM dongle (provided with the server) to the KVM port on the front of the server.
Plug a VGA monitor and a USB keyboard into the appropriate KVM dongle ports.
2. Power on the server and press F8 when prompted to enter the CIMC configuration.
29 ExpressPod Infrastructure Solution Implementation Guide: VMware vSphere on ExpressPod
3. From the CIMC Configuration Utility, set the following options.
a. NIC mode:
Dedicated [X]
b. IPV4 (Basic):
DHCP enabled: [ ]
CIMC IP: <<var_cimc_ip>>
Subnet mask:<<var_cimc_mask>>
Gateway: <<var_cimc_mask>>
c. VLAN (Advanced): Leave this option cleared to disable VLAN tagging.
d. NIC redundancy: None
e. Factory Defaults: Leave this option cleared.
f. Default User (Basic):
Default password: <<var_admin_passwd>>
Reenter password: <<var_password>>
30 ExpressPod Infrastructure Solution Implementation Guide: VMware vSphere on ExpressPod
4. Press F10 to save the CIMC interface configuration.
5. After the configuration is saved, press Esc to exit.
10.2 Configure Cisco UCS C-Series RAID Configuration
1. Open a Web browser and browse to the CIMC interface IP address.
2. Log in to the CIMC interface using the default user name admin and the admin password:
<<var_admin_passwd>> set in the CIMC interface setup.
31 ExpressPod Infrastructure Solution Implementation Guide: VMware vSphere on ExpressPod
3. After you are successfully logged in, click the Server tab and choose Summary. Select Launch KVM
Console.
4. The virtual KVM window opens. Select Virtual Media at the top of the window.
5. Click Add Image.
6. Browse to the location of the Server Configuration Utility ISO image and select it. Click Open.
7. Select the Mapped checkbox next to the selected ISO image to map the image to the server.
32 ExpressPod Infrastructure Solution Implementation Guide: VMware vSphere on ExpressPod
8. Return to the CIMC interface browser page (do not close the virtual KVM window), click the Server
tab, and choose BIOS.
9. Select Configure Boot Order and click OK.
10. Add both the CDROM and HDD options to the Boot Order field. Click Apply.
33 ExpressPod Infrastructure Solution Implementation Guide: VMware vSphere on ExpressPod
11. Click the Server tab and select Summary. Select Power Cycle Server.
12. Return to the virtual KVM window. Click the KVM tab at the top of the window.
13. The server should now boot into the Server Configuration Utility.
14. Click the Server Configuration tab in the left pane.
15. Select RAID Configuration.
16. In the upper-right corner, click the Configure button.
17. From the RAID Level drop-down menu, select Automatic setup with redundancy. Click Create Array.
18. After the RAID configuration completes, close the virtual KVM window.
19. Return to the CIMC interface browser window. Click the Server tab and then select 0. Select Power
Off Server.
11 VMware ESXi Deployment Procedure
This section provides detailed procedures for installing VMware ESXi 5.1 in an ExpressPod
configuration. The deployment procedures that follow are customized to include the environment
variables described in previous sections.
Multiple methods exist for installing ESXi in such an environment. This procedure highlights using the
virtual KVM console and virtual media features within the Cisco UCS C-Series CIMC interface to map
remote installation media to each individual server.
11.1 Log in to the Cisco UCS C-Series Standalone Server CIMC Interface
The following steps detail the method for logging in to the Cisco UCS C-Series standalone server CIMC
interface. One must log in to the CIMC interface to execute the virtual KVM, which enables the
administrator to begin installation of the operating system through remote media.
All Hosts
1. Navigate to a Web browser and enter the IP address for the Cisco C-Series CIMC interface. This will
launch the CIMC GUI application.
2. Log in to the CIMC GUI with the admin user name and credentials.
3. In the main menu, select the Server tab.
4. Click Launch KVM Console.
11.2 Set Up the VMware ESXi Installation
This section details the steps required to prepare the server for OS installation.
All Hosts
1. From the virtual KVM Console, select the Virtual Media tab.
2. Select Add Image in the right pane.
3. Browse to the ESXi 5.1 installer ISO image file and click Open.
4. Map the image that you just added by selecting Mapped.
5. To boot the server, select the KVM tab.
6. Select Power On Server in the CIMC interface Summary tab, and then click OK.
34 ExpressPod Infrastructure Solution Implementation Guide: VMware vSphere on ExpressPod
11.3 Install ESXi
The following steps describe the installation of VMware ESXi to each hosts local RAID drive.
All Hosts
1. On boot, the machine detects the presence of the ESXi installation media.
2. Select the ESXi Installer from the menu that appears.
3. After the installer is finished loading, press Enter to continue with the installation.
4. After reviewing the EULA, accept and continue with the installation by pressing F11.
5. Select the local RAID drive that was set up previously as the installation location for ESXi. Press
Enter to continue with the installation.
6. Select the appropriate keyboard layout and press Enter to continue.
7. Enter and confirm the root password and press Enter to continue.
8. The installer will warn you that existing partitions will be removed on the volume. Continue with the
installation by pressing F11.
9. After the installation is complete, be sure to unmap the ESXi installation image in the Virtual Media
tab of the KVM Console so that the server reboots into ESXi and not the installer by clearing the
Mapped checkbox.
10. The Virtual Media window might warn you that it is preferable to eject the media from the guest.
Because we cannot do this (and the media is read-only), unmap the image anyway by clicking Yes.
11. Back in the KVM tab, press Enter to reboot the server.
11.4 Set Up the ESXi Hosts Management Networking
The following steps describe how to add the management network for each VMware ESXi host.
All Hosts
1. After the server is done rebooting, enter the option to customize the system by pressing F2.
2. Log in with root as the user name and the root password previously entered during installation.
3. Select the option to Configure Management Network.
4. Select Network Adapters and press Enter.
5. There should be four ports that show Connected under the Status column. These ports should
correspond to ports 1, 2, 3, and 4 of the quad-port Broadcom PCI-e adapter. Select all four ports and
press Enter.
6. Select VLAN (optional) and press Enter.
7. Enter <<var_mgmt_vlan_id>> and press Enter.
8. From the Configure Management Network menu, configure the IP address of the management
interface by selecting the IP Configuration option and pressing Enter.
9. Use the space bar to select the set static IP address and network configuration.
10. Enter the IP address for managing the ESXi host <<var_esxi_mgmt_ip>>.
11. Enter the subnet mask for the ESXi host <<var_esxi_mgmt_mask>>.
12. Enter the default gateway for the ESXi host <<var_esxi_mgmt_gateway>>.
13. Press Enter to accept the changes to the IP configuration.
14. Enter the menu to configure the DNS settings.
Note: Because the IP address is assigned manually, the DNS information must also be entered
manually.
35 ExpressPod Infrastructure Solution Implementation Guide: VMware vSphere on ExpressPod
15. Enter the primary DNS servers IP address <<var_nameserver_ip>>.
16. (Optionally) Enter the secondary DNS servers IP address.
17. Enter the Fully Qualified Domain Name (FQDN) for the first ESXi host <<var_esxi_host_fqdn>>.
18. Press Enter to accept the changes to the DNS configuration.
19. Exit the Configure Management Network submenu by pressing Esc.
20. Confirm the changes made and return to the main menu by pressing Y.
21. Log out of the VMware Console by pressing Esc.
11.5 Download VMware vSphere Client and vSphere Remote Command Line
The following steps provide details for downloading the VMware vSphere client and installing the remote
command line.
1. Open a Web browser on a management workstation and navigate to the management IP address of
one of the ESXi hosts.
2. Download and install both the vSphere Client and the Windows
version of the vSphere Remote
Command Line.
11.6 Log in to the VMware ESXi Hosts Using VMware vSphere Client
This step provides details for logging in to each VMware ESXi host using the VMware vSphere Client.
All Hosts
1. Open the recently downloaded VMware vSphere Client and enter the IP address of the host to which
you are trying to connect <<var_esxi_mgmt_ip>>.
2. Enter root for the user name.
3. Enter the root password.
4. Click Login to connect.
11.7 Set Up VMkernel Ports and the Virtual Switch
The following steps provide details for setting up VMkernel ports and virtual switches.
All Hosts
1. In the vSphere client, select the host from the left pane.
2. Select the Configuration tab.
3. Select the Networking link in the Hardware box.
4. Select the Properties link in the right pane on vSwitch0.
5. Select the vSwitch configuration and click Edit.
6. Under the General tab, change the MTU to 9000.
7. Under the NIC Teaming tab, change all adapters to Active Adapters by clicking each individual
adapter and using the Move Up button to the right.
8. Close the properties for vSwitch0 by clicking OK.
9. Select the Management Network configuration and click Edit.
10. Verify that the Management Traffic checkbox is selected.
11. Finalize the edits for the Management Network by clicking OK.
12. Select the VM Network configuration and click Edit.
36 ExpressPod Infrastructure Solution Implementation Guide: VMware vSphere on ExpressPod
13. Change the Network label to MGMT-Network and enter the <<var_mgmt_vlan_id>> for the VLAN
ID (Optional) field.
14. Finalize the edits for the VM Network by clicking OK.
15. Click Add to add a network element.
16. Select Virtual Machine.
17. Enter NFS-Network for the Network Label and <<var_nfs_vlan_id>> for the VLAN ID.
18. Click Next.
19. Click Finish.
20. Click Add to add a network element.
21. Select the VMkernel button and click Next.
22. Change the Network label to VMkernel-NFS and enter the <<var_nfs_vlan_id>> for the VLAN ID
(Optional) field.
23. Continue with the NFS VMkernel creation by clicking Next.
24. Enter the <<var_nfs_vlan_id_ip>> and the <<var_nfs_vlan_id_mask>> for the NFS
VLAN Interface for the host.
25. Continue with the NFS VMkernel creation by clicking Next.
26. Finalize the creation of the NFS VMkernel interface by clicking Finish.
27. Select the VMkernel-NFS configuration and click Edit.
28. Change the MTU to 9000.
29. Finalize the edits for the VMkernel-NFS Network by clicking OK.
30. Click Add to add a network element.
31. Select the VMkernel button and click Next.
32. Change the Network label to VMkernel-vMotion. Enter the <<var_vmotion_vlan_id>> for the
VLAN ID (Optional) field.
33. Select the Use this port group for vMotion checkbox.
34. Continue with the vMotion-VMkernel creation by clicking Next.
35. Enter the <<var_vmotion_vlan_id_ip>> and the <<var_vmotion_vlan_id_mask>> for the
vMotion
VLAN Interface for the host.
36. Continue with the vMotion VMkernel creation by clicking Next.
37. Finalize the creation of the vMotion VMkernel interface by clicking Finish.
38. Select the VMkernel-vMotion configuration and click Edit.
39. Change the MTU to 9000.
40. Finalize the edits for the VMkernel-vMotion Network by clicking OK.
41. Close the dialog box to finalize the ESXi host networking setup.
11.8 Mount Required Datastores
This step provides details for mounting the required datastores.
All Hosts
1. In each vSphere Client, select the host on the left pane.
2. Go to the Configuration tab to enable configurations.
3. Click the Storage link in the Hardware box.
4. In the right pane, in the Datastore section, click Add Storage.
37 ExpressPod Infrastructure Solution Implementation Guide: VMware vSphere on ExpressPod
5. The Add Storage wizard appears. Select the Network File System button and click Next.
6. Enter <<var_nfs_controller1_ip>> as the Server IP address.
7. Enter the path for the NFS export: /vol/infrastructure_datastore_1.
8. Verify that the Mount NFS read only checkbox is left cleared.
9. Enter the Datastore Name: infrastructure_datastore_1.
10. Continue with the NFS datastore creation by clicking Next.
11. Finalize the creation of the NFS datastore by clicking Finish.
12. In the right pane, in the Datastore section, click Add Storage.
13. The Add Storage wizard appears. Select the Network File System button and click Next.
14. Enter <<var_nfs_ctrl1_ip>> as the Server IP address.
15. Enter the path for the NFS export: /vol/infrastructure_swap.
16. Verify that the Mount NFS read only checkbox is left cleared.
17. Enter the Datastore Name: infrastructure_swap.
18. Continue with the NFS datastore creation by clicking Next.
19. Finalize the creation of the NFS datastore by clicking Finish.
11.9 Move the VM Swap File Location
These steps provide details for moving the VM swap file location.
All Hosts
1. Select the host on the left pane within the vSphere Client.
2. Go to the Configuration tab to enable configurations.
3. Click the Virtual Machine Swapfile Location link in the Software box.
4. In the right pane, click Edit.
5. Select the Store the swapfile in a swapfile datastore selected below button.
6. Select infrastructure_swapdatastore.
7. Finalize the moving of the swap file location by clicking OK.
12 VMware vCenter 5.0 Deployment Procedure
The following sections provide detailed procedures for installing VMware vCenter 5.0 within an
ExpressPod configuration.
12.1 Build a VMware vCenter VM
One Server Only
1. Log in to an ESXi host by using the VMware vSphere Client.
2. In vSphere Client, select the host on the left pane.
3. Right-click the host and select New Virtual Machine.
4. Select the Custom button and click Next.
5. Name the Virtual Machine vCenter_Server and click Next.
6. Select infrastructure_datastore_1 and click Next.
7. Select the Virtual Machine Version: 8 button and click Next.
38 ExpressPod Infrastructure Solution Implementation Guide: VMware vSphere on ExpressPod
8. Verify that the Windows button and the Microsoft
Windows Server 2008 R2 (64-bit) Version option
are selected and click Next.
9. Select two virtual sockets and one core per virtual socket and click Next.
10. Verify that 4GB of memory is selected and click Next.
11. Select two NICs total.
12. For NIC 1, select MGMT-Network and the VMXNET 3 Adapter.
13. For NIC 2, select NFS-Network and the VMXNET 3 Adapter.
14. Click Next.
15. Leave the LSI Logic SAS SCSI Controller selected and click Next.
16. Leave Create a new virtual disk selected and click Next.
17. Set the disk size to at least 40GB and click Next.
18. Click Next.
19. Select the Edit the virtual machine settings checkbox before completion and click Continue.
20. Select the Options tab.
21. Select Boot Options.
22. On the right, select the Force BIOS Setup checkbox.
23. Click Finish.
24. In the left pane, expand the host field by clicking the + sign.
25. Right-click the newly created vCenter_Server virtual machine and click Open Console.
26. Click the third button (green right-arrow) to power on the VM.
27. Click the ninth button (CD with a Wrench) to map the Windows Server
2008 R2 SP1 ISO and select
Connect to ISO image on local disk.
28. Navigate to the Windows Server 2008 R2 SP1 ISO, select it, and click Open.
29. Back in the BIOS Setup Utility window, use the Right Arrow key to move to the Boot menu. Use the
Down Arrow key to highlight CD-ROM Drive. Use the + key two times to move CD-ROM Drive to the
top of the list. Press F10 and Enter to Save and Exit the BIOS Setup Utility.
30. The Windows Installer will boot. Select the appropriate language, time and currency format, and
keyboard, and click Next. Click Install Now. Verify that Windows Server 2008 R2 Standard (Full
Installation) is selected and click Next. Accept the license terms and click Next. Select Custom
(advanced). Verify that Disk 0 Unallocated Space is selected and click Next. Windows installation will
complete.
31. After Windows Installation is complete and the VM has rebooted, click OK to enter the Administrator
password. Enter and confirm the Administrator password and click the Blue Arrow to log in. Click OK
to confirm the Password Change.
32. After you are logged in to the VM desktop, in the VM console window select the VM menu. Under
Guest, select Install/Upgrade VMware Tools. Click OK.
33. If prompted to eject the Windows installation media prior to running setup for VMware tools, click OK.
34. In the popup window, select Run setup64.exe.
35. In the VMware Tools installer window, click Next.
36. Verify that Typical is selected and click Next.
37. Click Install.
38. Click Finish.
39. Click Yes to restart the VM.
40. After the reboot is complete, select the VM menu. Under Guest, select Send Ctrl+Alt+Del. Then enter
the password to log back into the VM.
39 ExpressPod Infrastructure Solution Implementation Guide: VMware vSphere on ExpressPod
41. In Server Manager, click the + sign next to Diagnostics in the left-hand pane.
42. Click Device Manager. In the center pane, double-click Display Adapters.
43. Right-click Standard VGA Graphics Adapter and select Update Driver Software.
44. Click Browse my computer for driver software.
45. In the drop-down text box, type C:\Program Files\Common Files\VMware\Drivers\wddm_video. Verify
that the Include Subfolders checkbox is selected.
46. Click Next.
47. Verify that Windows has successfully installed the VMware SVGA 3D video driver. Click Close.
48. Click Yes to restart the Guest OS.
49. After logging in, set the VMs time zone, IP address, gateway, and host name. If necessary, activate
Windows.
50. Install all available Microsoft Windows updates by navigating to Start > All Programs > Windows
Update.
Note: A restart may be required.
12.2 Install VMware vCenter Server
vCenter Server VM
1. In the vCenter Server VMware console, click the ninth button from the left (CD with a wrench) to map
the VMware vCenter ISO and select Connect to ISO image on local disk.
2. Navigate to the VMware vCenter 5.0 Update 1 (VIM Setup) ISO, select it, and click Open.
3. In the popup, click Run autorun.exe.
4. In the VMware vCenter Installer window, verify that vCenter Server is selected and click Install.
40 ExpressPod Infrastructure Solution Implementation Guide: VMware vSphere on ExpressPod
5. Select the appropriate language and click OK to continue.
6. Click Next.
7. Click Next.
8. Accept the license terms and click Next.
9. Enter the user name, organization, and vCenter license key. Click Next.
10. Select Install a Microsoft SQL_Server 2008 Express Instance and click Next.
41 ExpressPod Infrastructure Solution Implementation Guide: VMware vSphere on ExpressPod
11. Click Next.
12. Note the warning and click OK.
13. Click Next.
42 ExpressPod Infrastructure Solution Implementation Guide: VMware vSphere on ExpressPod
14. Click Next.
15. Verify that Create a standalone VMware vCenter Server instance is selected and click Next.
16. Click Next.
17. Click Next.
18. Select Small (less than 100 hosts or 1,000 virtual machines), click Next.
19. Click Install.
20. Click Finish.
21. Highlight vSphere Client in the VMware vCenter Installer window and click Install.
22. Click OK.
23. Click Next.
24. Click Next.
25. Accept the license agreement, click Next.
26. Enter the user name and organization, click Next.
27. Click Next.
28. Click Install.
29. Click Exit in the VMware vCenter Installer page.
30. Disconnect the VMware vCenter ISO from the vCenter VM.
12.3 vCenter Setup
vCenter Server VM
1. Using the vSphere Client, log in to the vCenter Server just created as Administrator.
2. In the center of the window, click Create a data center.
3. Enter ExpressPod_DC as the data center name.
4. Right-click the newly created FlexPod_DC, and select New Cluster.
5. Name the Cluster ExpressPod_Cluster. Select the Turn On vSphere HA and Turn on vSphere DRS
checkboxes. Click Next.
43 ExpressPod Infrastructure Solution Implementation Guide: VMware vSphere on ExpressPod
6. Accept the defaults for vSphere DRS and click Next.
7. Accept the defaults for Power Management and click Next.
8. Accept the defaults for vSphere HA and click Next.
9. Accept the defaults for Virtual Machine Options and click Next.
10. Accept the defaults for VM Monitoring and click Next.
11. Accept the defaults for VMware EVC and click Next.
12. Select Store the swapfile in the datastore specified by the host and click Next.
13. Click Finish.
14. Right-click the newly created ExpressPod_Clustercluster and select Add Host...
15. In the Host field, enter the IP address of one of the ESXi hosts. Enter root as the user name and the
associated password for this host.
16. Click Next.
17. Click Yes.
18. Click Next.
19. Select Assign a new license key to the host. Click Enter Key. Enter a vSphere license key and click
OK. Click Next.
20. Click Next.
44 ExpressPod Infrastructure Solution Implementation Guide: VMware vSphere on ExpressPod
21. Click Next.
22. Click Finish. The host should now be added to the cluster.
23. Using the instructions above, add the remaining individual ESXi hosts to the ExpressPod_Cluster
cluster.
Note: There will be two ESXi hosts added to the cluster for the small ExpressPod configuration. There
will four ESXi hosts added to the cluster for the medium ExpressPod configuration.
13 NetApp Virtual Storage Console Deployment Procedure
This section provides the detailed procedures for installing the NetApp Virtual Storage Console. The
deployment procedures that follow are customized to include the environment variables discussed
previously. By the end of this section, a VSC will be a configured and operational plug-in with VMware
vCenter.
13.1 Install VSC 4.1 Software
To install VSC 4.1 software, complete the following steps:
1. Log in to the Microsoft Windows Server VM that is running VMware vCenter.
2. Configure jumbo frames on the network adapter in the NFS-Network. Open Server Manager and click
View Network Connections. Right-click the network connection in the <<var_nfs_vlan_id>> VLAN
and select Properties. Click Configure. Select the Advanced tab. Select the Jumbo Packet property
and use the pull-down menu to select Jumbo 9000. Click OK. Close the Network Connections window
and close Server Manager.
3. From the Virtual Machine Console, download the NetApp Virtual Storage Console 4.1 to the VM from
the NetApp Support site.
4. To install the VSC plug-in, double-click the file.
5. In the Installation wizard landing page, click Next.
6. Click Next.
45 ExpressPod Infrastructure Solution Implementation Guide: VMware vSphere on ExpressPod
7. Select the location where VSC will be installed and click Next.
8. Make a note of the registration URL. This URL is needed to register the VSC plug-in with the vCenter
Server after the installation. Click Install.
46 ExpressPod Infrastructure Solution Implementation Guide: VMware vSphere on ExpressPod
13.2 Register VSC with vCenter Server
To register the VSC with the vCenter Server, complete the following steps:
1. Open a Web browser.
Note: A browser window with the URL shown in the previous figure automatically opens when the
installation phase is complete. However, some browser settings might interfere with this function. If
the browser window does not open automatically, open a browser window manually and enter the
URL.
2. When the browser is running on the computer where VSC is installed, enter the URL provided by the
Installation wizard (https://localhost:8143/Register.html). Otherwise, replace localhost with the host
name or IP address (<<var_vsc_server_ip>>) of the VSC server.
3. In the Plug-in Service Information section, from the drop-down list, select the IP address used by the
vCenter Server to access the VSC server. This IP should be in the <<var_mgmt_vlan_id>> VLAN.
4. In the vCenter Server Information section, enter the host name or IP address, port, user name, and
password. Click Register to complete the registration.
47 ExpressPod Infrastructure Solution Implementation Guide: VMware vSphere on ExpressPod
5. Close the Web browser and click Finish in the Installation Wizard window.
13.3 Discover and Add Storage Resources
To discover storage resources for the Monitoring and Host Configuration and the Provisioning and
Cloning capabilities, complete the following steps:
1. Log in to the vCenter Server using the vSphere Client. If you already have vSphere Client open, close
and reopen it.
2. Click the Home tab in the upper left portion of the window.
3. In the Solutions and Applications section, click NetApp.
48 ExpressPod Infrastructure Solution Implementation Guide: VMware vSphere on ExpressPod
4. Click Yes when the certificate warning is displayed. Click View Certificate to see the certificate.
5. Click Monitoring and Host Configuration, if not selected by default.
49 ExpressPod Infrastructure Solution Implementation Guide: VMware vSphere on ExpressPod
If the discovery process does not start automatically, click Update in the Overview pane of the
Monitoring and Host Configuration screen.
6. Add credentials for the two storage controllers.
7. Right-click the discovered storage controller.
8. Select Modify Credentials.
9. Make sure that the storage controller IP address is in the <<var_nfs_vlan_id>> VLAN.
10. Enter the root user name in the storage system configuration and its associated password.
11. Select the Use SSL checkbox.
12. Click OK.
13. Click OK.
14. Right-click in the white space under Storage Controllers and select Add Storage System.
15. Enter the Target Hostname (IP address on the NFS VLAN for controller 2). Enter root as the user
name and the associated password.
16. Click OK.
17. Click OK.
18. Click Update to force discovery of storage controllers.
50 ExpressPod Infrastructure Solution Implementation Guide: VMware vSphere on ExpressPod
13.4 Optimal Storage Settings for ESXi Hosts
VSC allows the automated configuration of storage-related settings for all ESXi hosts that are connected
to NetApp storage controllers. To use these settings, complete the following steps:
1. Select individual or multiple ESXi hosts and right-click to display the drop-down menu.
2. Select Set Recommended Values for these hosts.
3. Check the settings to apply to the selected vSphere hosts.
This functionality sets values for HBAs and CNAs, sets appropriate paths and path-selection plug-ins,
and verifies appropriate settings for software-based I/O (NFS and iSCSI).
51 ExpressPod Infrastructure Solution Implementation Guide: VMware vSphere on ExpressPod
Depending on the changes that have been made, servers may require a restart for network-related
parameter changes to take effect. If no reboot is required, the Status value is set to Normal. If a reboot is
required, the Status value is set to Pending Reboot. If a reboot is required, the ESX or ESXi servers
should be placed into Maintenance Mode, evacuated (if necessary), and restarted before proceeding.
13.5 Provisioning and Cloning Setup
Provisioning and cloning in VSC 4.1 help administrators to provision both VMFS and NFS datastores at
the data center, datastore cluster, or host level in VMware environments.
1. In a vSphere Client connected to vCenter, select Home > Solutions and Applications > NetApp.
Select the Provisioning and Cloning tab on the left. Select Storage controllers.
2. In the main part of the window, right-click <<var_controller1>> and select Resources.
3. In the <<var_controller1>> resources window, use the arrows to move the
infrastructure_datastore_1, ifgrp0-<<var-nfs_vlan_id>> and aggr1 to the right.
Select the Prevent further changes checkbox as shown in the following figure.
52 ExpressPod Infrastructure Solution Implementation Guide: VMware vSphere on ExpressPod
4. Click Save.
Note: Controller 2 is not configured for provisioning and cloning at this time because it is set up strictly
as an HA partner to controller 1. Controller 2 is not configured with any usable aggregates or
flexible volumes.
14 Bill of Materials
The following information details the hardware and software components used in validating both the small
and medium ExpressPod configurations included in this document.
Small Configuration
Table 9) Small configuration components.
Part Number Product Description Quantity
Required
Cisco Components
UCS-SP5-ES-C220 UCSC ES PRMO 2xN3048 2xC220w/2x2650 64GB 2x600GB
1x5709
1
UCS-SP5-C220E UCS C220 M3 SFF w/ 2650 8x8GB 5709 1Gb 2PS 2
CAB-C13-C14-2M Power Cord Jumper, C13-C14 Connectors, 2 Meter Length 4
N20-BBLKD UCS 2.5 inch HDD blanking panel 16
53 ExpressPod Infrastructure Solution Implementation Guide: VMware vSphere on ExpressPod
Part Number Product Description Quantity
Required
N2XX-ABPCI03-M3 Broadcom 5709 Quad Port 1Gb w/TOE iSCSI for M3 Servers 2
UCS-CPU-E5-2650 2.00 GHz E5-2650/95W 8C/20MB Cache/DDR3 1600MHz 4
UCS-MR-1X082RY-A 8GB DDR3-1600-MHz RDIMM/PC3-12800/dual rank/1.35v 16
UCSC-HS-C220M3 Heat Sink for UCS C220 M3 Rack Server 4
UCSC-PCIF-01H Half height PCIe filler for UCS 2
UCSC-PSU-650W 650W power supply for C-series rack servers 4
UCSC-RAID-11-C220
Cisco UCS RAID SAS 2008M-8i Mezz Card for C220
(0/1/10/5/50) 2
UCSC-RAIL1 Rail Kit for C220, C22, C24 rack servers 2
UCS-SP-600GB-HDD 600GB 6Gb SAS 10K RPM SFF HDD 4
N3K-UCS3048-F Nexus 3048 for UCS Smart Play 2
CAB-C13-C14-JMPR Recessed receptical AC power cord 27in 4
N2200-PAC-400W N2K/N3K AC Power Supply, Std airflow (port side exhaust) 4
N3K-C3048-FAN Nexus 3048 Fan Module, Port-side Exhaust 2
N3K-C3064-ACC-KIT Nexus 3064PQ Accessory Kit 2
N3KUK9-503U3.2 NX-OS Release 5.0(3)U3(2) 2
CON-UCW5-SP5C220E UCS HW 8X5XNBDOS UCS C220 M3 Rack Server 2
CON-OSP-UCS3048F ONSITE 24X7X4 Nexus 3048 for UCS Smart Play 2
NetApp Components
FAS2220-R6 1
FAS2220A-12X600-R6 FAS2220,HA,12x600GB,10k,Dual CNTLR 1
FAS2220A-HA-SW-R6 FAS2220A,HA CFO Software 2
SW-2220A-ONTAP8-P SW, Data ONTAP Essentials,2220A,-P 2
SW-CIFS-C SW,CIFS,-C 2
SW-FCP-C SW,FCP,-C 2
SW-ISCSI-C SW, iSCSI,-C 2
SW-NFS-C SW,NFS,-C 2
X5518A-R6 Rack Mount Kit,FAS2020/40,R6 1
X800-42U-R6 Cabinet Component Power Cable,R6 2
CS-A2-INST-4R SupportEdge Standard Part Replace 4hr,Install 1
Medium Configuration
Table 10) Medium configuration components.
Part Number Product Description Quantity
Required
Cisco Components
UCS-SP5-ES-C220 UCSC ES PRMO 2xN3048 2xC220w/2x2650 64GB 2x600GB
1x5709
1
UCS-SP5-C220E UCS C220 M3 SFF w/ 2650 8x8GB 5709 1Gb 2PS 2
CAB-C13-C14-2M Power Cord Jumper, C13-C14 Connectors, 2 Meter Length 4
54 ExpressPod Infrastructure Solution Implementation Guide: VMware vSphere on ExpressPod
Part Number Product Description Quantity
Required
N20-BBLKD UCS 2.5 inch HDD blanking panel 16
N2XX-ABPCI03-M3 Broadcom 5709 Quad Port 1Gb w/TOE iSCSI for M3 Servers 2
UCS-CPU-E5-2650 2.00 GHz E5-2650/95W 8C/20MB Cache/DDR3 1600MHz 4
UCS-MR-1X082RY-A 8GB DDR3-1600-MHz RDIMM/PC3-12800/dual rank/1.35v 16
UCSC-HS-C220M3 Heat Sink for UCS C220 M3 Rack Server 4
UCSC-PCIF-01H Half height PCIe filler for UCS 2
UCSC-PSU-650W 650W power supply for C-series rack servers 4
UCSC-RAID-11-C220 Cisco UCS RAID SAS 2008M-8i Mezz Card for C220
(0/1/10/5/50)
2
UCSC-RAIL1 Rail Kit for C220, C22, C24 rack servers 2
UCS-SP-600GB-HDD 600GB 6Gb SAS 10K RPM SFF HDD 4
N3K-UCS3048-F Nexus 3048 for UCS Smart Play 2
CAB-C13-C14-JMPR Recessed receptical AC power cord 27in 4
N2200-PAC-400W N2K/N3K AC Power Supply, Std airflow (port side exhaust) 4
N3K-C3048-FAN Nexus 3048 Fan Module, Port-side Exhaust 2
N3K-C3064-ACC-KIT Nexus 3064PQ Accessory Kit 2
N3KUK9-503U3.2 NX-OS Release 5.0(3)U3(2) 2
UCS-SP5-C220E UCS C220 M3 SFF w/ 2650 8x8GB 5709 1Gb 2PS 2
CAB-C13-C14-2M Power Cord Jumper C13-C14 Connectors 2 Meter Length 4
N20-BBLKD UCS 2.5 inch HDD blanking panel 16
N2XX-ABPCI03-M3 Broadcom 5709 Quad Port 1Gb w/TOE iSCSI for M3 Servers 2
UCS-CPU-E5-2650 2.00 GHz E5-2650/95W 8C/20MB Cache/DDR3 1600MHz 4
UCS-MR-1X082RY-A 8GB DDR3-1600-MHz RDIMM/PC3-12800/dual rank/1.35v 16
UCSC-HS-C220M3 Heat Sink for UCS C220 M3 Rack Server 4
UCSC-PCIF-01H Half height PCIe filler for UCS 2
UCSC-PSU-650W 650W power supply for C-Series rack servers 4
UCSC-RAID-11-C220 Cisco UCS RAID SAS 2008M-8i Mezz Card for C220
(0/1/10/5/50)
2
UCSC-RAIL1 Rail Kit for C220 C22 C24 rack servers 2
UCS-SP-600GB-HDD 600GB 6Gb SAS 10K RPM SFF HDD 4
CON-UCW5-SP5C220E UCS HW 8X5XNBDOS UCS C220 M3 Rack Server 4
CON-OSP-UCS3048F ONSITE 24X7X4 Nexus 3048 for UCS Smart Play 2
NetApp Components
FAS2240-2-R5 1
F2240A-2-24X600-R5 FAS2240-2,HA,24x600GB,Dual CTL 1
FAS2240A-HA-SW-R5 FAS2240A, HA CFO Software, R5 2
SW-2240A-ONTAP8-P SW, Data ONTAP Essentials, 2240A,-P 2
SW-CIFS-C SW,CIFS,-C 2
SW-FCP-C SW,FCP,-C 2
SW-ISCSI-C SW, iSCSI,-C 2
55 ExpressPod Infrastructure Solution Implementation Guide: VMware vSphere on ExpressPod
Part Number Product Description Quantity
Required
SW-NFS-C SW,NFS,-C 2
X5526A-R6 Rackmount Kit,4-Post,Universal,R6 1
X6557-R6 Cable, SASCntlr-Shelf/Shelf-Shelf/HA,0.5m 2
X6560-R6 Cable,Ethernet,0.5m RJ45 CAT6 1
X800-42U-R6 Cabinet Component Power Cable,R6 2
CS-A2-INST-4R SupportEdge Standard Part Replace 4hr,Install 1
15 Open Management Ecosystem
ExpressPod configurations support an open ecosystem of management and orchestration partners. See
Appendix A for information on the initial setup of third-party management and orchestration software.
Appendix A: Cloupia Unified Infrastructure Controller Deployment
Procedure
Import the CUIC VM into vCenter
1. Open the VMware vSphere client from a management workstation and connect to the VMware
vCenter Server with the <<var_vcenter_ip>>, <<var_vcenter_username>>,
<<var_admin_passwd>>.
2. Select File in the top left corner, and then choose Deploy OVF Template.
3. In the Deploy OVF Template page, click Browse and navigate to the location of the CUIC OVF file.
Select the OVF file and click Open.
4. Click Next.
5. Click Next.
6. Read the terms of the End User License Agreement, and click Accept.
7. Click Next.
8. Enter Cloupia_CUIC as the VM name and choose ExpressPod_DC as the Inventory Location.
9. Click Next.
10. Choose infrastructure_datastore_1.
11. Click Next.
12. Click Next.
13. Choose the MGMT-Network network.
14. Click Next.
15. Click Next.
16. Click Finish. The import begins and the progress of the import is displayed on the screen.
Configure CUIC
1. Power on the CUIC VM within the vCenter Server.
2. During boot, enter y when prompted Do you want to configure static IP.
3. Enter <<var_cuic_vm_ip>> for the IP address, <<var_cuic_vm_gateway>> for the gateway,
and <<var_cuic_vm_mask>> for the netmask.
56 ExpressPod Infrastructure Solution Implementation Guide: VMware vSphere on ExpressPod
4. Press Enter.
5. Enter y when asked Do you want to continue [y/n]?
The appliance should finish the boot process automatically
6. Open a Web browser and navigate to the <<var_cuic_vm_ip>>.
7. Log in to CUIC with default user name: admin and password: admin.
8. Select Administration and then System Administration.
9. Click the License tab.
10. Click Update License.
11. Copy and paste the license key text into the provided textbox, and click Save to continue.
12. Click OK.
13. Select Administration and then Physical Accounts.
14. Click the Data Centers tab.
15. Click Add.
16. Specify <<var_cuic_datacenter>> for the name of the data center.
17. Click Add.
Add NetApp Storage Controllers to CUIC
Controller 1 and 2
1. Select Administration and then Physical Accounts.
2. Click Add.
3. Select Storage for Category Type.
4. Select NetApp (NetApp ONTAP) for the Account Type.
5. Enter <<var_controller_hostname>>in the Account Name field.
6. Select <<var_cuic_datacenter>>in the Data Center field.
7. Enter <<var_controller_e0m_ip>>in the Server Address field.
8. Enter root in the User ID field.
9. Enter <<var_admin_passwd>>in the Password field.
10. Select HTTP for the Transport Type.
11. Enter 80 in the Port field.
12. Optionally, add a description, contact e-mail, location, and service provider.
13. Click Add.
14. After the account has been added, select the newly added account from the list and choose Test
Connect.
15. A window displaying Connection Successful appears. Click Close.
Add Cisco Nexus Switches to CUIC
Switch 1 and 2
1. Select Administration and then Physical Accounts.
2. Click the Manage Network Elements tab.
3. Click Add Network Element.
57 ExpressPod Infrastructure Solution Implementation Guide: VMware vSphere on ExpressPod
4. Select <<car_cuic_datacenter>> in the Data Center field.
5. Enter <<var_mgmt0_ip_address>> in the Device IP field.
6. Select SSH for the Protocol.
7. Enter 22 in the Port field.
8. Enter admin in the Login field.
9. Enter <<var_admin_passwd>> in the Password field.
10. Leave the Enable Password field blank.
11. Select Nexus OS for the Device Category.
12. Click Submit.
13. After the account has been added select the newly added account from the list and choose Test
Connection.
14. A window displaying Connection Successful appears. Click Close.
Add Cisco C-Series Servers to CUIC
All Servers
1. Select Administration and then Physical Accounts.
2. Click Add.
3. Select Compute for Category Type.
4. Select Cisco Standalone Rack Server in the Account Type field.
5. Enter <<var_server_hostname>>in the Account Name field.
6. Select <<var_cuic_datacenter>>in the Data Center field.
7. Enter <<var_server_mgmt_ip>>in the Server Address field.
8. Enter admin for the User ID.
9. Enter <<var_admin_passwd>>in the Password field.
10. Select https for the Transport Type.
11. Enter 443 for the Port.
12. Optionally, add a description, contact e-mail, location, and service provider.
13. Click Add.
14. After the account has been added, select the newly added account from the list and choose Test
Connect.
15. A window displaying Connection Successful appears. Click Close.
58 ExpressPod Infrastructure Solution Implementation Guide: VMware vSphere on ExpressPod
Appendix B: Cloupia Unified Infrastructure Controller Bill of Materials
Cloupia Components for Small ExpressPod Configuration
Table 11) Cloupia components for small configuration.
Part Number Product Description Quantity
Required
Cloupia Components
CUIC-V3-START-XPSM-
STD
CUIC Starter Kit - Small ExpressPod, Phys & Virt, Std Feat
Set 1
CUIC-V3-BASE-STD^ Bundle:CUIC Base Lic - Standard Feature Set 1
CUIC-V3-PLAT-XPSM^ Bundle:CUIC Platform Lic - Small ExpressPod 1
CUIC-V3-CONN-UCS-C^
Bundle:CUIC Base Lic - Connector for Cisco UCS C-Series
Features/Platforms Only 1
CUIC-V3-CONN-CSCO-
XPOD^
Bundle:CUIC Base Lic - Connector for Cisco ExpressPod
Features/Platforms Only 1
CUIC-V3-CONN-NTAP-
XPOD^
Bundle:CUIC Base Lic - Connector for NetApp ExpressPod
Features/Platforms Only 1
CUIC-V3-SERV-R-STD-
XPOD^
Bundle:CUIC Resource Lic - Std Feat Set, One Rack Svr, For
ExpressPod Platforms 2
CUIC-V3-NETW-STD^
Bundle:CUIC Resource Lic - Std Feat Set For One Network
Device 2
CUIC-V3-STOR-STD^
Bundle:CUIC Resource Lic - Std Feat Set For One Storage
Controller 2
CUIC-V3-VM-STD-25PK-
XPOD^
Bundle:CUIC Resource Lic - Std Feat Set For 25 VMs, For
ExpressPod Platforms 1
Cloupia Components for Medium ExpressPod Configuration
Table 12) Cloupia components for medium configuration.
Part Number Product Description Quantity
Required
Cloupia Components
CUIC-V3-START-XPMD-
STD
CUIC Starter Kit - Medium ExpressPod, Phys & Virt, Std
Feat Set 1
CUIC-V3-BASE-STD^ Bundle:CUIC Base Lic - Standard Feature Set 1
CUIC-V3-PLAT-XPMD^ Bundle:CUIC Platform Lic - Medium ExpressPod 1
CUIC-V3-CONN-UCS-C^
Bundle:CUIC Base Lic - Connector for Cisco UCS C-Series
Features/Platforms Only 1
CUIC-V3-CONN-CSCO-
XPOD^
Bundle:CUIC Base Lic - Connector for Cisco ExpressPod
Features/Platforms Only 1
CUIC-V3-CONN-NTAP-
XPOD^
Bundle:CUIC Base Lic - Connector for NetApp ExpressPod
Features/Platforms Only 1
CUIC-V3-SERV-R-STD-
XPOD^
Bundle:CUIC Resource Lic - Std Feat Set, One Rack Svr, For
ExpressPod Platforms 4
CUIC-V3-NETW-STD^
Bundle:CUIC Resource Lic - Std Feat Set For One Network
Device 2
59 ExpressPod Infrastructure Solution Implementation Guide: VMware vSphere on ExpressPod
Part Number Product Description Quantity
Required
CUIC-V3-STOR-STD^
Bundle:CUIC Resource Lic - Std Feat Set For One Storage
Controller 2
CUIC-V3-VM-STD-25PK-
XPOD^
Bundle:CUIC Resource Lic - Std Feat Set For 25 VMs, For
ExpressPod Platforms 2
NetApp provides no representations or warranties regarding the accuracy, reliability, or serviceability of any
information or recommendations provided in this publication, or with respect to any results that may be
obtained by the use of the information or observance of any recommendations provided herein. The
information in this document is distributed AS IS, and the use of this information or the implementation of
any recommendations or techniques herein is a customers responsibility and depends on the customers
ability to evaluate and integrate them into the customers operational environment. This document and the
information contained herein may be used solely in connection with the NetApp products discussed
in this document.
2012 NetApp, Inc. All rights reserved. No portions of this document may be reproduced without prior written consent of NetApp,
Inc. Specifications are subject to change without notice. NetApp, the NetApp logo, Go further, faster, AutoSupport, Data ONTAP,
FlexVol, and SecureAdmin are trademarks or registered trademarks of NetApp, Inc. in the United States and/or other countries.
Cisco and Cisco Nexus are registered trademarks and Cisco Unified Computing System and UCS are trademarks of Cisco Systems.
VMware, vSphere, and vMotion are registered trademarks and vCenter and VMware ESXi are trademarks of VMware, Inc. Windows,
Microsoft, SQL Server, and Windows Server are registered trademarks of Microsoft Corporation. All other brands or products are
trademarks or registered trademarks of their respective holders and should be treated as such. TR-4107-1012
2012 NetApp, Inc. All rights reserved. No portions of this document may be
Refer to the Interoperability Matrix Tool (IMT) on the NetApp Support site to validate that the exact
product and feature versions described in this document are supported for your specific environment. The
NetApp IMT defines the product components and versions that can be used to construct configurations that
are supported by NetApp. Specific results depend on each customer's installation in accordance with
published specifications.
Anda mungkin juga menyukai
- CostX Introductory ManualDokumen73 halamanCostX Introductory ManualAlexander Osei100% (2)
- MetroNID TE v6.4.2 CLI Command GuideDokumen224 halamanMetroNID TE v6.4.2 CLI Command GuideJoe Keenan100% (2)
- MXK 2.5 Configuration Guide-2015 PDFDokumen1.600 halamanMXK 2.5 Configuration Guide-2015 PDFAnonymous 8EHYu9FiM67% (3)
- The Basics of Cloud Computing: Understanding the Fundamentals of Cloud Computing in Theory and PracticeDari EverandThe Basics of Cloud Computing: Understanding the Fundamentals of Cloud Computing in Theory and PracticeBelum ada peringkat
- Virtual Breadboard User ManualDokumen81 halamanVirtual Breadboard User ManualStuart CouttsBelum ada peringkat
- CompTIA Linux+ Certification Study Guide (2009 Exam): Exam XK0-003Dari EverandCompTIA Linux+ Certification Study Guide (2009 Exam): Exam XK0-003Belum ada peringkat
- FlashArray VMware Vsphere Best PracticesDokumen69 halamanFlashArray VMware Vsphere Best PracticesLe Phuoc Hoai ChinhBelum ada peringkat
- Apache Mod Cluster UserGuide PDFDokumen106 halamanApache Mod Cluster UserGuide PDFSuvashreePradhanBelum ada peringkat
- VERITAS Database Edition / Advanced Cluster For Oracle9i RACDokumen162 halamanVERITAS Database Edition / Advanced Cluster For Oracle9i RACNilesh VaityBelum ada peringkat
- Compass ReferenceDokumen206 halamanCompass Referenceshahidraza962Belum ada peringkat
- Storage Best Practices For KVM On NetappDokumen26 halamanStorage Best Practices For KVM On Netappwcooba100% (1)
- Extreme Automated CampusDokumen260 halamanExtreme Automated CampusChristian EspinosaBelum ada peringkat
- Transformer AdvancedDokumen84 halamanTransformer AdvancedBianca Mihaela ConstantinBelum ada peringkat
- Meshlium Technical GuideDokumen275 halamanMeshlium Technical GuideDimas Alfredo GuevaraBelum ada peringkat
- PlasmaOxy Operators ManualDokumen31 halamanPlasmaOxy Operators ManualRafik Mohamed AlhajiBelum ada peringkat
- WiFi WhitepaperDokumen44 halamanWiFi WhitepaperJitendra sarafBelum ada peringkat
- Plan - Gv3 ManualDokumen137 halamanPlan - Gv3 ManualNICOLAS CASTELO PEREZBelum ada peringkat
- Release Notes - V1.9.1 - StruxureWare Building OperationDokumen60 halamanRelease Notes - V1.9.1 - StruxureWare Building OperationGutus NirwantoBelum ada peringkat
- NFV Reference Architecture For Deployment of Mobile NetworksDokumen66 halamanNFV Reference Architecture For Deployment of Mobile Networkssafyh2005100% (1)
- Cygwin Ug NetDokumen86 halamanCygwin Ug NetMagdiel MendozaBelum ada peringkat
- Jeffrey Archer - SONS of FortuneDokumen35 halamanJeffrey Archer - SONS of FortuneNapster KingBelum ada peringkat
- KannelDokumen141 halamanKannelSampleBelum ada peringkat
- Leaf-Spine Deployment and Best Practices GuideDokumen71 halamanLeaf-Spine Deployment and Best Practices GuidePriva ChassemBelum ada peringkat
- Script Easy Manual v2.5.xDokumen127 halamanScript Easy Manual v2.5.xthanatipanondaBelum ada peringkat
- VCS IO Fencing WP - V1 PDFDokumen27 halamanVCS IO Fencing WP - V1 PDFvivekv10Belum ada peringkat
- Open Stack Deployment Design GuideDokumen100 halamanOpen Stack Deployment Design Guideadrianmaftei_tl4675Belum ada peringkat
- Installation Manual 4.1 PDFDokumen95 halamanInstallation Manual 4.1 PDFadeeysfBelum ada peringkat
- Alcatel-Lucent All ConfigurasiDokumen15 halamanAlcatel-Lucent All ConfigurasiPbudhy 12Belum ada peringkat
- Richfaces ReferenceDokumen488 halamanRichfaces Referenceengin79Belum ada peringkat
- Richfaces ReferenceDokumen488 halamanRichfaces ReferenceThuanBelum ada peringkat
- 66 1100 035-1 SafeLink For WindowsDokumen39 halaman66 1100 035-1 SafeLink For WindowsAnonymous MwulYRw2LBelum ada peringkat
- StealthRay Line Installation ManualDokumen46 halamanStealthRay Line Installation ManualPedro Javier Casas MalagónBelum ada peringkat
- SSD1322Dokumen56 halamanSSD1322BENTABET AKILABelum ada peringkat
- DSpace ManualDokumen443 halamanDSpace Manualtibabu beza abateBelum ada peringkat
- 650i Ultra PDF 070403Dokumen121 halaman650i Ultra PDF 070403Slobodan Boba JovanovićBelum ada peringkat
- ETX MGX ManualDokumen65 halamanETX MGX ManualTony KututoBelum ada peringkat
- Sangfor HCI Reliability Technical White Paper 20191019Dokumen48 halamanSangfor HCI Reliability Technical White Paper 20191019Abdul Rehman AbidBelum ada peringkat
- Richfaces ReferenceDokumen490 halamanRichfaces Referencexana__17Belum ada peringkat
- Getting Started OMV4Dokumen83 halamanGetting Started OMV4chanry381Belum ada peringkat
- Vcs Io FencingDokumen27 halamanVcs Io FencingMailk Kumar KBelum ada peringkat
- Setting Up and Managing ENS PDFDokumen83 halamanSetting Up and Managing ENS PDFadavidmirandaBelum ada peringkat
- ADCP Sentinel User GuideDokumen44 halamanADCP Sentinel User GuidehaqquramdhaniBelum ada peringkat
- OnApp Cloud 6.2 Edge 2 Get Started GuideDokumen34 halamanOnApp Cloud 6.2 Edge 2 Get Started GuideSorinCrăciunBelum ada peringkat
- Stk200 User Guide AtmelDokumen41 halamanStk200 User Guide AtmelkunalkundanamBelum ada peringkat
- Santricity Es Storage Manager Concepts Guide For Version 10.77Dokumen64 halamanSantricity Es Storage Manager Concepts Guide For Version 10.77Sanjeev RohilaBelum ada peringkat
- Antenna Arraying Techniques in the Deep Space NetworkDari EverandAntenna Arraying Techniques in the Deep Space NetworkBelum ada peringkat
- Fuzzy Logic for Embedded Systems ApplicationsDari EverandFuzzy Logic for Embedded Systems ApplicationsPenilaian: 4 dari 5 bintang4/5 (1)
- Deploying QoS for Cisco IP and Next Generation Networks: The Definitive GuideDari EverandDeploying QoS for Cisco IP and Next Generation Networks: The Definitive GuidePenilaian: 5 dari 5 bintang5/5 (2)
- Implementing 802.11, 802.16, and 802.20 Wireless Networks: Planning, Troubleshooting, and OperationsDari EverandImplementing 802.11, 802.16, and 802.20 Wireless Networks: Planning, Troubleshooting, and OperationsPenilaian: 4.5 dari 5 bintang4.5/5 (2)
- Cisco CCNA/CCENT Exam 640-802, 640-822, 640-816 Preparation KitDari EverandCisco CCNA/CCENT Exam 640-802, 640-822, 640-816 Preparation KitPenilaian: 2.5 dari 5 bintang2.5/5 (8)
- Microsoft Windows Server 2008 R2 Administrator's Reference: The Administrator's Essential ReferenceDari EverandMicrosoft Windows Server 2008 R2 Administrator's Reference: The Administrator's Essential ReferencePenilaian: 4.5 dari 5 bintang4.5/5 (3)
- Bulletproof Wireless Security: GSM, UMTS, 802.11, and Ad Hoc SecurityDari EverandBulletproof Wireless Security: GSM, UMTS, 802.11, and Ad Hoc SecurityBelum ada peringkat
- Moving To The Cloud: Developing Apps in the New World of Cloud ComputingDari EverandMoving To The Cloud: Developing Apps in the New World of Cloud ComputingPenilaian: 3 dari 5 bintang3/5 (2)
- Introduction to Web Matrix: ASP.NET Development for BeginnersDari EverandIntroduction to Web Matrix: ASP.NET Development for BeginnersBelum ada peringkat
- Wireless Basics - Setup Guide v2.0Dokumen76 halamanWireless Basics - Setup Guide v2.0Roberto Rios MendezBelum ada peringkat
- CUIC Open Automation Dev Guide - v5Dokumen28 halamanCUIC Open Automation Dev Guide - v5Roberto Rios MendezBelum ada peringkat
- Cisco Video Solution Lab Guide PDFDokumen52 halamanCisco Video Solution Lab Guide PDFRoberto Rios Mendez0% (1)
- UCM 8.6 Ordering GuideDokumen141 halamanUCM 8.6 Ordering Guidetonyng42Belum ada peringkat
- Cme SRST Cue Licensing Faq v2Dokumen3 halamanCme SRST Cue Licensing Faq v2Roberto Rios MendezBelum ada peringkat
- UCS GUI Optimization PDFDokumen3 halamanUCS GUI Optimization PDFRoberto Rios MendezBelum ada peringkat
- Changing The IP Addresses of Cisco Unity Connection 8.x ServersDokumen20 halamanChanging The IP Addresses of Cisco Unity Connection 8.x ServersRoberto Rios MendezBelum ada peringkat
- VXI v3 Demo Script 2012-11-29 PDFDokumen17 halamanVXI v3 Demo Script 2012-11-29 PDFRoberto Rios MendezBelum ada peringkat
- N 7 KtsDokumen112 halamanN 7 KtsRoberto Rios MendezBelum ada peringkat
- Setting Up 802.1X Networks by Using Internet Authentication ServiceDokumen53 halamanSetting Up 802.1X Networks by Using Internet Authentication ServiceRoberto Rios MendezBelum ada peringkat
- CCIE Voice Study Plan 008Dokumen34 halamanCCIE Voice Study Plan 008Roberto Rios MendezBelum ada peringkat
- Citrix XenServer Administrator GuideDokumen223 halamanCitrix XenServer Administrator Guidedumitru ionBelum ada peringkat
- Network Infrastructure Proposal for 3 HospitalsDokumen24 halamanNetwork Infrastructure Proposal for 3 HospitalsSinggih SaputraBelum ada peringkat
- H3C S3100V3-EI Series FE&Gigabit Access Switches: Product OverviewDokumen8 halamanH3C S3100V3-EI Series FE&Gigabit Access Switches: Product OverviewWais LahBelum ada peringkat
- SWHUSP401Dokumen55 halamanSWHUSP401leonardo.roslerBelum ada peringkat
- 3.2.1.4 Lab - Configuring EtherChannelDokumen7 halaman3.2.1.4 Lab - Configuring EtherChannelJoseph Ryan Wolf100% (3)
- Configuring IEEE 802.1Q and Layer 2 Protocol TunnelingDokumen18 halamanConfiguring IEEE 802.1Q and Layer 2 Protocol TunnelingRache UserssBelum ada peringkat
- CCNA 3 Chapter 3 v5Dokumen8 halamanCCNA 3 Chapter 3 v5Juan palominoBelum ada peringkat
- Networking Guide For PowerStore X ModelsDokumen60 halamanNetworking Guide For PowerStore X ModelscedrickiombamuzitaBelum ada peringkat
- PCS-221S X Communication+Protocol+Manual EN Overseas+General X R1.00Dokumen95 halamanPCS-221S X Communication+Protocol+Manual EN Overseas+General X R1.00Shigue París WagataBelum ada peringkat
- CCNA 3 (v5.0.3 + v6.0) Chapter 4 Answers Full PDFDokumen17 halamanCCNA 3 (v5.0.3 + v6.0) Chapter 4 Answers Full PDFosamaBelum ada peringkat
- Dell Poweredge FN I/O Module: For The Dell Poweredge Fx2 Converged-Infrastructure PlatformDokumen3 halamanDell Poweredge FN I/O Module: For The Dell Poweredge Fx2 Converged-Infrastructure PlatformHashem AzemBelum ada peringkat
- Hitachi HH0 450Dokumen44 halamanHitachi HH0 450PrasadValluraBelum ada peringkat
- SwitchDokumen5 halamanSwitchShajahan ShariefBelum ada peringkat
- BP 2071 AHV Networking PDFDokumen50 halamanBP 2071 AHV Networking PDFIlknur DuranBelum ada peringkat
- Xgs2210/Gs2210 Series: 8/24/28/48/52-Port Gbe L2 SwitchDokumen12 halamanXgs2210/Gs2210 Series: 8/24/28/48/52-Port Gbe L2 SwitchjuanBelum ada peringkat
- HCNA-HNTD Intermediate Lab Guide V2.2 PDFDokumen175 halamanHCNA-HNTD Intermediate Lab Guide V2.2 PDFRonald BbosaBelum ada peringkat
- UCS B-Series - C-Series - S-Series - HyperFlex-Series Teaming, Bonding Options With The Cisco VIC Card - CiscoDokumen3 halamanUCS B-Series - C-Series - S-Series - HyperFlex-Series Teaming, Bonding Options With The Cisco VIC Card - CiscoMemduh DeliormanliBelum ada peringkat
- Brocade VDX VCX Use Cases WhitePaperDokumen10 halamanBrocade VDX VCX Use Cases WhitePaperdavid0young_2Belum ada peringkat
- Huawei Rtn900 Lag-Pla-Epla v3.0Dokumen23 halamanHuawei Rtn900 Lag-Pla-Epla v3.0Roberto Antonio Yance HemerBelum ada peringkat
- Data Com Midterm Quiz1 OngoingDokumen24 halamanData Com Midterm Quiz1 OngoingCanatoy, Christian G.Belum ada peringkat
- Ws c2960s 24ps L DatasheetDokumen5 halamanWs c2960s 24ps L DatasheetOzias ZilhBelum ada peringkat
- H3C S5120-SI: SwitchingDokumen4 halamanH3C S5120-SI: SwitchingIvanBelum ada peringkat
- BRM Support Day - March 2010-VmwareDokumen120 halamanBRM Support Day - March 2010-VmwareacjeffBelum ada peringkat
- Openflow-Switch-V1 3 4Dokumen171 halamanOpenflow-Switch-V1 3 4Esteban ClerqueBelum ada peringkat
- ECS2100 Series DS 05 20200921Dokumen8 halamanECS2100 Series DS 05 20200921Riky FitriadiBelum ada peringkat
- SWITCH - Summarize Technical Issue On V2224G-OP - Firmware Note - 20130529Dokumen1 halamanSWITCH - Summarize Technical Issue On V2224G-OP - Firmware Note - 20130529Kiều Hoàng AnhBelum ada peringkat
- ESG TechWhitePaper FS8600 v3 NetworkingBestPracticesDokumen20 halamanESG TechWhitePaper FS8600 v3 NetworkingBestPracticesRaj RazuBelum ada peringkat
- Ethernet Routing Switch 8600-5181Dokumen50 halamanEthernet Routing Switch 8600-5181acaldereBelum ada peringkat