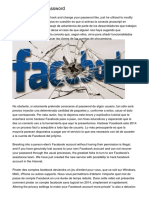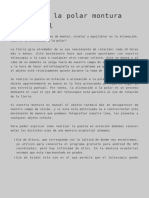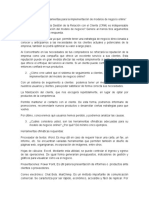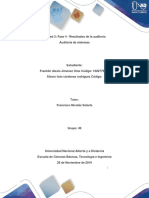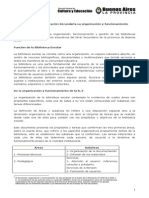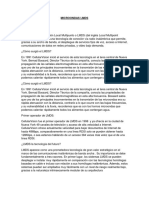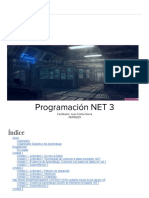Cómo Instalar Android en El Netbook
Diunggah oleh
Jhon GuzmanHak Cipta
Format Tersedia
Bagikan dokumen Ini
Apakah menurut Anda dokumen ini bermanfaat?
Apakah konten ini tidak pantas?
Laporkan Dokumen IniHak Cipta:
Format Tersedia
Cómo Instalar Android en El Netbook
Diunggah oleh
Jhon GuzmanHak Cipta:
Format Tersedia
Cmo instalar Android en el netbook
http://www.pcactual.com/articulo/zona_practica/paso_a_paso/4354/como_instalar_android
_netbook.html?_part=1
Algunos fabricantes de netbooks y porttiles, como Acer, estn incluyendo Android en sus
equipos como segundo sistema operativo, junto a alguna versin de Microsoft Windows.
Las ventajas son una carga ultrarrpida, un acceso total a la Nube y mltiples
posibilidades multimedia. Nosotros vamos a instalar una versin de Android no licenciada,
lo que nos va a limitar en algunos aspectos. Adems, es un proyecto reciente, que est en
base beta, por lo que es importante comprobar antes las incompatibilidades con nuestro
dispositivo. Por eso, en nuestro prctico vamos ofrecer la posibilidad de iniciarlo en modo
Live, sin instalacin en disco duro, o con instalacin completa, lo que conllevar hacer
particiones para cargar el sistema operativo.
Paso 1. Descarga y graba la ISO en un USB
Para descargarnos la ISO, debemos visitar la web del proyecto en
http://code.google.com/p/android. Una vez dentro, visitamos la seccin Downloads y
escogemos descargar la versin ms reciente, que en el momento de realizar este prctico
es android-x86-eeepc-2.0.iso.
La ISO debemos volcarla en una llave USB de, al menos, 1 Gbyte. No obstante, solo
copindola a la llave, no conseguiremos nada. Debemos utilizar un software que nos
permita volcar la ISO y hacer la USB arrancable. Un software recomendable para estos
menesteres es UNetbootin (http://unetbootin.sourceforge.net/), que tiene versin para
Linux y Windows.
Paso 2. USB arrancable
Introducimos una llave USB en el ordenador y la formateamos con el sistema de archivos
FAT32. Debemos tener en cuenta que se perdern todos los datos guardados en ese
dispositivo. Seguidamente, abrimos UNetbootin (no necesita instalacin simplemente
ejecutar el .exe descargado) y seleccionamos la ISO que acabamos de descargarnos en el
apartado de Disco Imagen. Por su parte, en Tipo, escogemos Unidad USB y, en Unidad, la
letra de la unidad que se corresponda con la llave USB en la que queremos instalar la ISO.
Le damos a Aceptar y esperamos a que se complete el proceso.
Paso 3. Arranca en modo Live
Una vez creada nuestra USB, debemos indicar a nuestro ordenador que arranque desde ella.
Para eso, y dependiendo del modelo de ordenador, debemos pulsar F2 o F12 durante el
arranque, de modo que nos permitir elegir el dispositivo desde el que queremos hacerlo. Si
no funcionase de esta manera, deberemos ver las instrucciones de nuestra placa y meternos
en la BIOS (normalmente pulsando Suprimir al inicio) e indicarle que arranque desde la
unidad USB. Despus de que se inicie el arranque, podemos hacer pruebas sin instalar nada
en nuestro disco duro optando por Android en modo Live CD. Seguidamente, ya tendremos
Android funcionando en nuestro netbook.
Paso 4. El sistema de Google en el disco
Este paso es opcional y solamente recomendable para los usuarios avanzados. Android nos
permite realizar una instalacin en el disco duro de nuestro ordenador, lo que brindar un
acceso ms rpido y la posibilidad de instalar aplicaciones mediante la App Store, adems
de que stas se queden instaladas despus de reiniciar el ordenador.
El proceso es el mismo que en el paso anterior; pero, a la hora de elegir en el men de
arranque de Android, optamos por Installation Install Android to harddisk. Acto seguido,
debemos indicar la particin donde queremos instalar Android. Lo que hay que tener en
cuenta es que la que seleccionemos perder todos los datos que tenga. Una vez elegida, el
proceso de instalacin es muy rpido, no lleva ni 30 segundos. Como opcin final, nos
pregunta si queremos cargar el gestor de arranque GRUB, necesario si no tenemos ningn
otro instalado que haga esta tarea.
Paso 5. Interfaz
Ya sea en modo Live o con Android instalado en nuestro disco duro, nos encontraremos
ante la misma pantalla de inicio. Como se ve en la imagen, tenemos un rea de notificacin
en la parte superior, mltiples iconos de aplicaciones en el escritorio, widgets y acceso al
men de aplicaciones. En principio, si todo ha funcionado correctamente y no tenemos
incompatibilidades de hardware, podremos empezar a navegar directamente si pulsamos
sobre Navegador. Si le damos a la tecla de Windows, estemos donde estemos, nos llevar al
escritorio; y si pulsamos ESC, iremos un paso hacia atrs.
Paso 6. Configuracin bsica
Ahora que tenemos funcionando Android, podemos empezar a configurarlo a nuestro gusto.
Si queremos que la interfaz est en castellano, pulsamos sobre el escritorio con el botn
derecho del rton, de modo que se abra un men en la parte inferior de la pantalla.
Pinchamos sobre Settings y nos vamos a la seccin Language & keyboard/Select
locale/Espaol (Espaa).
Una vez cambiado el idioma, tambin podemos configurar una red WiFi dentro de Ajustes
(antes del cambio de idioma Settings). Lo haremos siguiendo la ruta Conexiones
inalmbricas y redes/Configuracin de WI-FI/Aadir red WI-FI. Por otro lado, tambin
podemos configurar una red VPN dentro del apartado oportuno.
Paso 7. Aplicaciones desde la App Store
Lo primero que debemos hacer es meternos en la ruta Ajustes/Aplicaciones y activar la
casilla de Orgenes desconocidos. Esto es necesario porque Android-x86 no tiene Android
Market activada al no estar licenciad, por lo que, como recurso alternativo, es posible
acudir a la App Store. En todo caso, sta precisa que se encuentre activada la casilla
Orgenes desconocidos para poder instalar aplicaciones. Una vez dentro del men de
aplicaciones, iniciamos la App Store. Aparecer la lista de las herramientas disponibles
ordenadas por novedad, importancia o tambin nos permite hacer una bsqueda por
trminos clave.
El proceso de instalacin es tan sencillo como seleccionar la aplicacin deseada y pulsar
sobre download. Una vez descargada, nos muestra un aviso en el rea de notificacin que
dice que la aplicacin est lista para instalar. Pulsamos sobre l, y se nos muestran unos
avisos de los accesos que va a tener dicha aplicacin. Si pulsamos de nuevo sobre instalar,
se iniciar el proceso. Ya tenemos la aplicacin lista en el men de aplicaciones. Por
desgracia, no disponemos de todas las aplicaciones que podramos disfrutar a travs de
Android Market. En ese aspecto, la App Store se queda un poco corta.
Paso 8. Configuracin del correo
Una de las grandes ventajas de Android es su total integracin y sincronizacin con cuentas
de correo, incluidas las de Exchange. El proceso de configuracin es muy simple. Nos
dirigimos a Ajustes/Cuentas y sincronizacin/Aadir cuenta. Una vez all, rellenamos los
campos correspondientes y ya tendremos nuestro correo configurado.
La sincronizacin se realiza de manera automtica por defecto y permite leer correos
HTML sin ningn problema. Si el servidor de correo lo faculta, tambin se pueden
sincronizar los contactos, muy til para no tener que pasar manualmente estos al ordenador.
Por supuesto, si la cuenta es de Gmail o de Google Apps, la sincronizacin del correo y los
contactos se lleva a cabo de manera ptima.
Prueba Android virtualizndolo con el software
VirtualBox
Si no quieres o no tienes posibilidad de instalar Android en un netbook pero no quieres
quedarte sin probar las nuevas funcionalidades de la ltima versin del sistema operativo de
Google, siempre puedes optar por instalarlo como una mquina virtual. Para ello, lo
primero es instalarnos la ltima versin de VirtualBox para nuestro sistema operativo
(www.virtualbox.org/wiki/Downloads). Est disponible para Windows, Mac OS X,
Linux, Solaris y Open Solaris.
Una vez descargado e instalado, iniciamos VirtualBox y pulsamos sobre Nueva para crear
una mquina virtual. Se abre un asistente y debemos darle un nombre, por ejemplo Android
2.0, y especificarle el sistema operativo y la versin. Acto seguido, solo debemos de anotar
el tamao que queremos asignarle de memoria virtual y de disco.
Una vez creada, si le damos a Iniciar en el men de Herramientas dentro de Dispositivos
CD/DVD, podremos agregar la imagen ISO de Android que nos descargamos en el
comienzo del tutorial e iniciar Android en modo Live. Si queremos, podemos instalarlo en
el disco duro virtual creado sin riesgos para nuestro ordenador y con todas las
funcionalidades operativas.
Nuestra opinin
Android X-86 es un proyecto todava en fase beta y, al menos de momento, no tiene mayor
utilidad que la de poder probar y aprender este sistema operativo en un ordenador. Est
desarrollado para un hardware muy especifico (Asus Eee PC) y es muy posible que, si no
tienes justo ese modelo de netbook, tengas problemas de configuracin con la red WiFi o la
resolucin de pantalla.
Por otro lado, en cuanto a usabilidad, si el usuario carece de pantalla tctil, deja mucho que
desear, ya que no es una solucin pensada para utilizarse con un ratn, y muchas de las
acciones pueden parecer antinaturales.
Adems, muchas aplicaciones estn pensadas para una configuracin de pantalla vertical.
Lo que en un telfono simplemente significa girar 90 grados su posicin, en un porttil es
un poco engorroso, sobre todo si queremos usar las teclas.
No hemos encontrado, por las razones que hemos comentado en el artculo, la posibilidad
de instalar muchas aplicaciones que son las que hacen grande a este sistema operativo. Por
ejemplo, no tenemos ningn cliente por defecto para Google Talk, ni la excelente
aplicacin Google Maps.
Lo verdaderamente interesante sera que las versin de Android especfica para PCs y que
empieza a incorporarse en algunos netbook del mercado se pudieran instalar en cualquier
porttil. Esperemos que esto suceda en un periodo de tiempo corto.
Anda mungkin juga menyukai
- Mapa Mental - Los Medios de ComunicacionDokumen1 halamanMapa Mental - Los Medios de ComunicacionAnsel Saucedo72% (18)
- Practica1 Calidad de ServicioDokumen28 halamanPractica1 Calidad de ServiciowilberBelum ada peringkat
- Hack Facebook PasswordDokumen2 halamanHack Facebook PasswordCaspersen73Serup100% (2)
- Celestial Observing EN FR DE IT ESDokumen4 halamanCelestial Observing EN FR DE IT ESJhon GuzmanBelum ada peringkat
- Como Encontrar Astros Por CoordenadasDokumen7 halamanComo Encontrar Astros Por CoordenadasJhon GuzmanBelum ada peringkat
- Alinear A La Polar Montura EcuatorialDokumen5 halamanAlinear A La Polar Montura EcuatorialJhon GuzmanBelum ada peringkat
- Minuta de TestamentoDokumen2 halamanMinuta de TestamentoJhon GuzmanBelum ada peringkat
- Analizar Archivos MiniDump Con Blue Screen View o Los Pantallazos de Windows 7Dokumen4 halamanAnalizar Archivos MiniDump Con Blue Screen View o Los Pantallazos de Windows 7Jhon GuzmanBelum ada peringkat
- Aprende A Utilizar Wifiway 3Dokumen7 halamanAprende A Utilizar Wifiway 3Jhon GuzmanBelum ada peringkat
- Contenido Ares Plus GyeDokumen8 halamanContenido Ares Plus Gyejoffre javier espinoza sanchez100% (1)
- Gestion en Banda Radios Nec Ipasolink 400 - Nov2016Dokumen11 halamanGestion en Banda Radios Nec Ipasolink 400 - Nov2016drgusanero22Belum ada peringkat
- Herramientas de Marketing Digital y Competencia. Una Aproximación Al Estado de La CuestiónDokumen23 halamanHerramientas de Marketing Digital y Competencia. Una Aproximación Al Estado de La CuestiónGrittsell Fabiola Trujillo DavilaBelum ada peringkat
- Uso Adecuado y Responsable Del MovilDokumen16 halamanUso Adecuado y Responsable Del MovilpuentecruzBelum ada peringkat
- Direccionamiento Ip y Subredes Ejercicios Resueltos 1194346207489436 2 PDFDokumen57 halamanDireccionamiento Ip y Subredes Ejercicios Resueltos 1194346207489436 2 PDFMarcelo Trigo Alamos100% (1)
- Actividad 1 Foro Teorema de PitágorasDokumen1 halamanActividad 1 Foro Teorema de PitágorasAlejandro Gustavo Genesini0% (1)
- SC-I-03 V3 Instructivo Control de Equipos TelefónicosDokumen2 halamanSC-I-03 V3 Instructivo Control de Equipos TelefónicosAlex Palomino DiazBelum ada peringkat
- Redes SocialesDokumen4 halamanRedes Socialesgabriela lopez gilBelum ada peringkat
- Foro 2Dokumen2 halamanForo 2justine foreroBelum ada peringkat
- Noticias Sobre Seguridad InformáticaDokumen3 halamanNoticias Sobre Seguridad InformáticaDavid Lorenzo VázquezBelum ada peringkat
- Auditoria de Sistemas Act - Fase4 - Grupo 49Dokumen20 halamanAuditoria de Sistemas Act - Fase4 - Grupo 49Franklin Jimenez OmeBelum ada peringkat
- Preguntas de InternetDokumen4 halamanPreguntas de InternetMarco Antonio NayhuaBelum ada peringkat
- La Biblioteca de Educacion SecundariaDokumen9 halamanLa Biblioteca de Educacion SecundariaLidiaCerecedoBelum ada peringkat
- Microondas LMDSDokumen5 halamanMicroondas LMDSJORGE LUNABelum ada peringkat
- Unidad 1 - Momento 1 - Cultura e Internet - Nallerlis Lambraño.Dokumen5 halamanUnidad 1 - Momento 1 - Cultura e Internet - Nallerlis Lambraño.Laura Mejia CastroBelum ada peringkat
- Ciberbullying E. G. B. ElementalDokumen2 halamanCiberbullying E. G. B. ElementalPaola RengelBelum ada peringkat
- Roles, Servicios de Rol y CaracterísticasDokumen2 halamanRoles, Servicios de Rol y CaracterísticasCarlos MayorgaBelum ada peringkat
- Aviso de Privacidad CortoDokumen5 halamanAviso de Privacidad CortoEduardo MercadoBelum ada peringkat
- Arder - Gramatica de Los Dientes de LeonDokumen72 halamanArder - Gramatica de Los Dientes de LeonNicolas Arce100% (1)
- Proceso de Instalación y Licenciamiento Simulacro Escrutinio Presidente 2022Dokumen21 halamanProceso de Instalación y Licenciamiento Simulacro Escrutinio Presidente 2022SECRETARIA DEPARTAMENTAL DE SALUD DE VICHADABelum ada peringkat
- Atajos Con La Tecla CONTROLDokumen4 halamanAtajos Con La Tecla CONTROLjhonaresBelum ada peringkat
- Programación NET 3Dokumen20 halamanProgramación NET 3Anonymous nJUJSwSBelum ada peringkat
- La Radio en La ActualidadDokumen13 halamanLa Radio en La ActualidadAndrea Marlene Fretes BalbuenaBelum ada peringkat
- 20 Costumbres de Gente Que Ha Llegado Muy Lejos en La VidaDokumen16 halaman20 Costumbres de Gente Que Ha Llegado Muy Lejos en La VidaGustavo OsorioBelum ada peringkat
- Virtual HostDokumen10 halamanVirtual HostGaspar BullanoBelum ada peringkat
- Fernandez Cindy Diseño Red Banda Ancha Region Cajamarca PDFDokumen60 halamanFernandez Cindy Diseño Red Banda Ancha Region Cajamarca PDFVictor Raúl Masías Guardia100% (1)
- Lab2 OPC LabView ExcelDokumen17 halamanLab2 OPC LabView ExcelJaime Andres SalasBelum ada peringkat