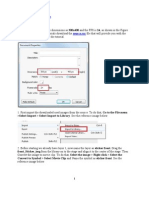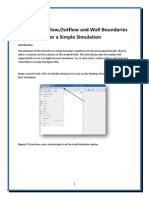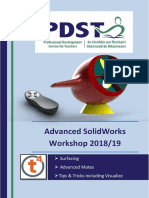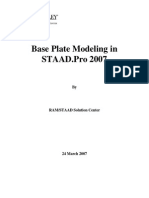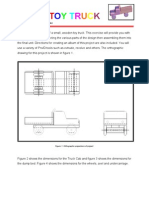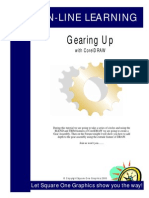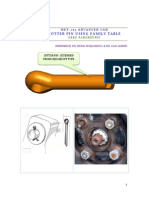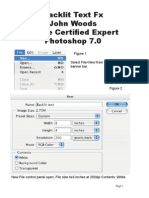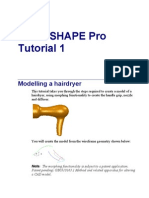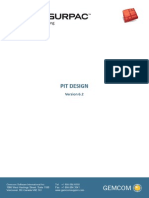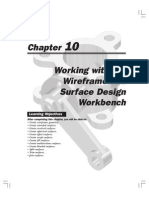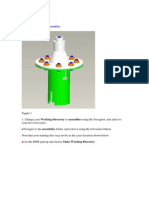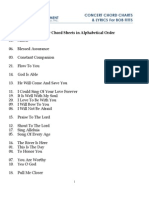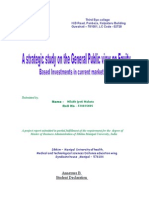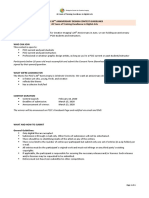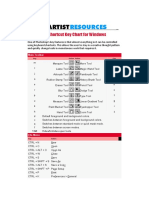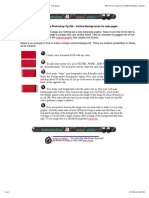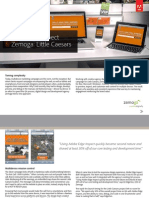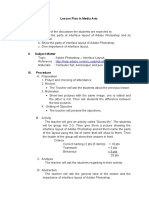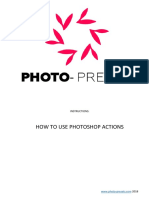Mirrored Image Ball
Diunggah oleh
bilgrak0 penilaian0% menganggap dokumen ini bermanfaat (0 suara)
26 tayangan18 halamanPhotoshop tutorial HOw to create mirror image ball
Hak Cipta
© © All Rights Reserved
Format Tersedia
PDF, TXT atau baca online dari Scribd
Bagikan dokumen Ini
Apakah menurut Anda dokumen ini bermanfaat?
Apakah konten ini tidak pantas?
Laporkan Dokumen IniPhotoshop tutorial HOw to create mirror image ball
Hak Cipta:
© All Rights Reserved
Format Tersedia
Unduh sebagai PDF, TXT atau baca online dari Scribd
0 penilaian0% menganggap dokumen ini bermanfaat (0 suara)
26 tayangan18 halamanMirrored Image Ball
Diunggah oleh
bilgrakPhotoshop tutorial HOw to create mirror image ball
Hak Cipta:
© All Rights Reserved
Format Tersedia
Unduh sebagai PDF, TXT atau baca online dari Scribd
Anda di halaman 1dari 18
Page 1
Mirrored Image Ball
John Woods
Adobe Certifed Expert
Photoshop 7.0
Figure 1
In this tutorial we are going to open the fle Sphere.psd that was created in the
Glass Sphere tutorial.
Sphere.psd fle that was created in the Glass Sphere tutorial.
Page 2
Page 3
Figure 2
Mirrored Ball
Channels Palette Open showing Sphere Selection Channel is present.
Page 2
Page 3
Mirrored Ball
Figure 3
Select>Layer>New from the Banner Bar
Figure 4
Layer>New Control Panel Open.
Layer>New Control Panel Open, change the name to Mesh Layer
Figure 5
Page 4
Page 5
Mirrored Ball
Figure 4
Layers Palette Open showing the new Mesh Layer. The Mesh layer is empty at
this time.
Page 4
Page 5
Mirrored Ball
Figure 5
Select>Edit>Fill from the Banner Bar
Figure 6
Edit>Fill control panel open, Contents is using a pattern.
Page 6
Page 7
Mirrored Ball
Figure 7
Edit>Fill control panel open, Click on the small down arrow to open the
Pattern Preset Manager, select the small square that was built and saved in
the Wire Mesh tutorial.
Figure 8
Mesh Layer with the small
square pattern over the
Sphere.
Page 6
Page 7
Figure 9
Select Layer Style Button, choose Bevel and Emboss.
Page 8
Page 9
Mirrored Ball
Figure 10
Layer Style Bevel and Emboss control panel open.
Page 8
Page 9
Figure 11
Layer Style Bevel and Emboss control panel open. Change the Direction from
Up to Down
Mirrored Ball
Page 10
Page 11
Mirrored Ball
Figure 12
Layer Palette open Bevel and Emboss applied to the Mesh layer.
Page 10
Page 11
Mirrored Ball
Figure 13
Select>Filter>Distort>Spherize from the Banner Bar.
Page 12
Page 13
Mirrored Ball
Figure 14
Filter>Distort>Spherize control panel open, select Mode Normal,Amount 100%
Page 12
Page 13
Select>Load Selection from the Banner Bar.
Mirrored Ball
Figure 15
Load Selection control panel open, Select Channel:Sphere and also click Invert
Figure 16
Page 14
Page 15
Mirrored Ball
Figure 17
Results of Mesh overlay with Bevel and Emboss:Down applied to Mesh, and the
Spherize Filter applied to the Mesh Layer. Notice that the Inverse of the Sphere
channel is the active selection.
Page 14
Page 15
Mirrored Ball
Figure 18
Select Edit>Clear from the Banner Bar or click the Delete Key on the keyboard.
Page 16
Page 17
Mirrored Ball
Figure 19
Background cleared from around Sphere.
Page 16
Page 17
Mirrored Ball
Figure 19
Select>Deselect from the Banner Bar.
Page 18
Mirrored Ball
Figure 20
Mirrored Ball complete, from here you can do an infnite variety of
variations including Overlaying a image, adding text or using the sphere
as a element in another fle.
Anda mungkin juga menyukai
- DFE Training Tutorial HoodInnerDokumen37 halamanDFE Training Tutorial HoodInnerGerardo ArroyoBelum ada peringkat
- Create Hourglass with Taper, FFD, and ParticlesDokumen45 halamanCreate Hourglass with Taper, FFD, and ParticlesBrko BrkoskiBelum ada peringkat
- Flash TutorialsDokumen47 halamanFlash TutorialsShiesaBelum ada peringkat
- NX 9 for Beginners - Part 3 (Additional Features and Multibody Parts, Modifying Parts)Dari EverandNX 9 for Beginners - Part 3 (Additional Features and Multibody Parts, Modifying Parts)Belum ada peringkat
- Creating a Multiple Thickness Shell and SweepDokumen11 halamanCreating a Multiple Thickness Shell and Sweephaikal86Belum ada peringkat
- Module 12: Project III: Lab ExercisesDokumen28 halamanModule 12: Project III: Lab Exercisesinthemoney8Belum ada peringkat
- Exercise: Creating and Editing Solid GeometryDokumen11 halamanExercise: Creating and Editing Solid GeometrymuhannedBelum ada peringkat
- SolidWorks 2018 Learn by doing - Part 2: Surface Design, Mold Tools, WeldmentsDari EverandSolidWorks 2018 Learn by doing - Part 2: Surface Design, Mold Tools, WeldmentsPenilaian: 2 dari 5 bintang2/5 (1)
- Tactical Camo Binocular 3ds Max TutorialDokumen7 halamanTactical Camo Binocular 3ds Max TutorialAhmad AidilBelum ada peringkat
- Certified Solidworks Professional Advanced Sheet Metal Exam PreparationDari EverandCertified Solidworks Professional Advanced Sheet Metal Exam PreparationPenilaian: 5 dari 5 bintang5/5 (4)
- Tutorial 3: Assigning Inflow, Outflow and Wall Boundaries For A Simple SimulationDokumen15 halamanTutorial 3: Assigning Inflow, Outflow and Wall Boundaries For A Simple SimulationMarcelo De Oliveira PredesBelum ada peringkat
- AutoCAD 2010 IntermediateDokumen337 halamanAutoCAD 2010 IntermediateSinisa KusnjirBelum ada peringkat
- Advanced SolidWorks Surface Modelling and AssemblyDokumen19 halamanAdvanced SolidWorks Surface Modelling and AssemblyFaisal AbdulazizBelum ada peringkat
- ME 210 Mechanical Engineering Drawing & Graphics: College of Engineering SciencesDokumen11 halamanME 210 Mechanical Engineering Drawing & Graphics: College of Engineering SciencesEbrahim HanashBelum ada peringkat
- Introduction to Pro/Engineer: Modifying AssembliesDokumen10 halamanIntroduction to Pro/Engineer: Modifying AssembliesVirginia Franco OverstreetBelum ada peringkat
- Surface Modeling Proe WF 2Dokumen46 halamanSurface Modeling Proe WF 2seventhhemanthBelum ada peringkat
- 3D Studio Max Tutorial Design A SofaDokumen20 halaman3D Studio Max Tutorial Design A SofamegapenteBelum ada peringkat
- Die Design FeaturesDokumen46 halamanDie Design FeaturesMohamed Abdel FattahBelum ada peringkat
- Base Plate Modelling Using Staad Pro 200Dokumen28 halamanBase Plate Modelling Using Staad Pro 200Maha Moddather Hassan100% (1)
- 3d Mug Tutorial in 3d MaxDokumen5 halaman3d Mug Tutorial in 3d MaxCalvin TejaBelum ada peringkat
- Tailings Dam With Core and Filter: Model Description and GeometryDokumen9 halamanTailings Dam With Core and Filter: Model Description and Geometrygushiken SantosBelum ada peringkat
- Creating dress-up and hole features in CADDokumen42 halamanCreating dress-up and hole features in CADJorge Francisco Sanchez DiazBelum ada peringkat
- Creating dress-up and hole features in CADDokumen42 halamanCreating dress-up and hole features in CADFelician SabouBelum ada peringkat
- Creating a Storage Box Assembly in CreoDokumen49 halamanCreating a Storage Box Assembly in Creosameer_jajuBelum ada peringkat
- Lesson 2 Part Detailing and ModifyingDokumen5 halamanLesson 2 Part Detailing and ModifyinghidayatullahBelum ada peringkat
- Introduction To Autocad 2012: Chapter 12 Exercise 1Dokumen13 halamanIntroduction To Autocad 2012: Chapter 12 Exercise 1Michael susanthBelum ada peringkat
- Figure 1. Orthographic Projections of ProjectDokumen52 halamanFigure 1. Orthographic Projections of ProjectSarthak AroraBelum ada peringkat
- On-Line Learning: Gearing UpDokumen3 halamanOn-Line Learning: Gearing Upsandu53Belum ada peringkat
- Problem C: Truss FrameDokumen14 halamanProblem C: Truss FrameLenin ZamoraBelum ada peringkat
- Placed Features: Learning ObjectivesDokumen26 halamanPlaced Features: Learning Objectivesryu_13Belum ada peringkat
- Truongmill Lesson 13Dokumen34 halamanTruongmill Lesson 13TruonglanaBelum ada peringkat
- Import and Repair CAD for FEA AnalysisDokumen7 halamanImport and Repair CAD for FEA AnalysismuhannedBelum ada peringkat
- ME 210 Mechanical Engineering Drawing & Graphics: To Construct Housing Body and Add Multiple FeaturesDokumen32 halamanME 210 Mechanical Engineering Drawing & Graphics: To Construct Housing Body and Add Multiple FeaturesEbrahim HanashBelum ada peringkat
- MET 205 - Cotter PinDokumen64 halamanMET 205 - Cotter Pintomtom9649Belum ada peringkat
- Backlit Text FX John Woods Adobe Certified Expert Photoshop 7.0Dokumen27 halamanBacklit Text FX John Woods Adobe Certified Expert Photoshop 7.0Naveen SodipilliBelum ada peringkat
- Mill Lesson 9 SampleDokumen23 halamanMill Lesson 9 SamplefbienpeBelum ada peringkat
- Creating a 3D Gambit model of a wing with NACA 2412 profile at 4 deg AOADokumen22 halamanCreating a 3D Gambit model of a wing with NACA 2412 profile at 4 deg AOASpyros Kyparissis100% (4)
- Huong Dan Ve May Say Toc Bang PowerShape PDFDokumen48 halamanHuong Dan Ve May Say Toc Bang PowerShape PDFHa Nguyen ManhBelum ada peringkat
- Tutorial Sub DDokumen8 halamanTutorial Sub DJhair Alberto Causil HerreraBelum ada peringkat
- Computer Cinema 4D Tutorials - Modeling A Swimming PoolDokumen8 halamanComputer Cinema 4D Tutorials - Modeling A Swimming Poolledeni1983Belum ada peringkat
- Pit DesignDokumen99 halamanPit DesignSeyedRezaMinerBelum ada peringkat
- Manual Ply Creation RevDokumen10 halamanManual Ply Creation RevImam Munadi AniesBelum ada peringkat
- Solids Lesson 4Dokumen32 halamanSolids Lesson 4camb2270Belum ada peringkat
- CIMATRON BlenderDokumen39 halamanCIMATRON Blenderpepepomez3Belum ada peringkat
- Department of Mechanical and Industrial Engineering Northeastern UniversityDokumen46 halamanDepartment of Mechanical and Industrial Engineering Northeastern UniversityIvanZavaletaBelum ada peringkat
- Presentation 3ds Max 123Dokumen201 halamanPresentation 3ds Max 123sowmyaBelum ada peringkat
- Solidworks Bubu Stool TutorialDokumen33 halamanSolidworks Bubu Stool TutorialVictor HasanBelum ada peringkat
- SuperyachtDokumen19 halamanSuperyachtMichaelBrewerBelum ada peringkat
- ProE Surfacing - Module 4Dokumen14 halamanProE Surfacing - Module 4inthemoney8Belum ada peringkat
- Catia Exercises With Image Aid ExplanationDokumen38 halamanCatia Exercises With Image Aid ExplanationKaran KatochBelum ada peringkat
- Advance Modelling Tool 2Dokumen44 halamanAdvance Modelling Tool 2Nico ViciBelum ada peringkat
- Working Directory:: AssembliesDokumen38 halamanWorking Directory:: AssembliesMario Machin GarciaBelum ada peringkat
- SolidCAM 2022 Closed Impeller Machining Vol-1Dokumen147 halamanSolidCAM 2022 Closed Impeller Machining Vol-1FelipeBelum ada peringkat
- GK and Current Affairs July 2015Dokumen4 halamanGK and Current Affairs July 2015bilgrakBelum ada peringkat
- Bob Fitts Chord ChartsDokumen14 halamanBob Fitts Chord Chartsfrell8299Belum ada peringkat
- ProjectDokumen55 halamanProjectbilgrakBelum ada peringkat
- Based Investments in Current Market ScenarioDokumen159 halamanBased Investments in Current Market ScenariobilgrakBelum ada peringkat
- Tutorials - SoundEffects - ProductionMusic-SampleContent LRDokumen12 halamanTutorials - SoundEffects - ProductionMusic-SampleContent LRbilgrakBelum ada peringkat
- A Strategic Study On The General Public View On Equity BasedDokumen159 halamanA Strategic Study On The General Public View On Equity BasedbilgrakBelum ada peringkat
- Microphone Techniques For Live Sound Reinforcement English PDFDokumen39 halamanMicrophone Techniques For Live Sound Reinforcement English PDFJaime Lopez100% (1)
- Project On Loans and AdvancesDokumen3 halamanProject On Loans and Advancesbilgrak67% (6)
- Tutorials - SoundEffects - ProductionMusic-SampleContent LRDokumen12 halamanTutorials - SoundEffects - ProductionMusic-SampleContent LRbilgrakBelum ada peringkat
- Bank Fixed DepositsDokumen8 halamanBank Fixed DepositsbilgrakBelum ada peringkat
- 1 3 1 5 6 PDFDokumen36 halaman1 3 1 5 6 PDFMmonster GirirajBelum ada peringkat
- The Co Operative Banks in India Started Functioning Almost 100 Years AgoDokumen1 halamanThe Co Operative Banks in India Started Functioning Almost 100 Years AgobilgrakBelum ada peringkat
- Geography of MeghalayaDokumen2 halamanGeography of MeghalayabilgrakBelum ada peringkat
- Grade 8 Photoshop Project Rubric 2012-13Dokumen1 halamanGrade 8 Photoshop Project Rubric 2012-13mtumenas100% (2)
- SAD Project Proposal-InitialDokumen8 halamanSAD Project Proposal-InitialAngelEraBelum ada peringkat
- Adobe After Effects TutorialDokumen10 halamanAdobe After Effects TutorialGraphic and Web DesignBelum ada peringkat
- Weebly - Lesson Plan Photo For DesignDokumen3 halamanWeebly - Lesson Plan Photo For Designapi-506277968Belum ada peringkat
- English Iv Writing Practice 2-4Dokumen6 halamanEnglish Iv Writing Practice 2-4MauroBelum ada peringkat
- Adobe After Effects CC ClassroomDokumen45 halamanAdobe After Effects CC ClassroomAl-Amin Tropicana School SECONDARY100% (5)
- Experiment Title-4: Prepare Wedding Invitation Design in Photoshop Wedding Invitation DesignDokumen9 halamanExperiment Title-4: Prepare Wedding Invitation Design in Photoshop Wedding Invitation DesignSachin KambojBelum ada peringkat
- RANSOMLAB by Flyerwrk - User GuideDokumen9 halamanRANSOMLAB by Flyerwrk - User Guider4ph0m3rBelum ada peringkat
- 20th Anniversary Contest - DesignDokumen4 halaman20th Anniversary Contest - Designapi-493315505Belum ada peringkat
- Photoshop Shortcut Key Chart For WindowsDokumen5 halamanPhotoshop Shortcut Key Chart For WindowsNova JosephBelum ada peringkat
- Photoshop & Lightroom For Photographers, Photography Plan - AdobeDokumen7 halamanPhotoshop & Lightroom For Photographers, Photography Plan - AdobeBrayanBelum ada peringkat
- Learn Photoshop CS6 BasicsDokumen10 halamanLearn Photoshop CS6 BasicsMark Louie FerrerBelum ada peringkat
- Perfect Foto SuiteDokumen275 halamanPerfect Foto SuitejmlanitaBelum ada peringkat
- #20 - Vertical BackgroundsDokumen1 halaman#20 - Vertical BackgroundschichangBelum ada peringkat
- Ps Question PaperDokumen22 halamanPs Question Paperkishore100% (2)
- Photoshop Evaluation of LEOsDokumen5 halamanPhotoshop Evaluation of LEOsDeepti ChaharBelum ada peringkat
- Architectural Thesis On Amusement ParkDokumen4 halamanArchitectural Thesis On Amusement Parksusanmyerswashington100% (2)
- Website in Flash: Term Paper: Multimedia Systems (CSE3230T)Dokumen32 halamanWebsite in Flash: Term Paper: Multimedia Systems (CSE3230T)binzidd007Belum ada peringkat
- Class Projects - Photoshop Advanced V1Dokumen7 halamanClass Projects - Photoshop Advanced V1Mario SilvaBelum ada peringkat
- Zemoga Case Study PDFDokumen2 halamanZemoga Case Study PDFdenosciBelum ada peringkat
- How To Install Photoshop ExtensionsDokumen2 halamanHow To Install Photoshop ExtensionsHaroldene BuctolanBelum ada peringkat
- Create A Vector Art Twitter Bird Character Icon in IllustratorDokumen27 halamanCreate A Vector Art Twitter Bird Character Icon in IllustratorNARUHODOBelum ada peringkat
- Adobe Photoshop CS4 Keyboard Shortcuts: Application MenusDokumen29 halamanAdobe Photoshop CS4 Keyboard Shortcuts: Application MenusskftboyBelum ada peringkat
- Lesson Plan in Media Arts I. ObjectivesDokumen2 halamanLesson Plan in Media Arts I. ObjectivesFatima Grace Alfaro EdiloBelum ada peringkat
- Blackmagic Camera WorkflowDokumen7 halamanBlackmagic Camera WorkflowJonJonBelum ada peringkat
- How To Use Photoshop ActionsDokumen5 halamanHow To Use Photoshop ActionszizouBelum ada peringkat
- Adobe Photoshop CC 2015 The Ultimate Mark KlassfieDokumen128 halamanAdobe Photoshop CC 2015 The Ultimate Mark KlassfieTiberiu ComanoiuBelum ada peringkat
- 7338 3cd9 PDFDokumen3 halaman7338 3cd9 PDFRaviBelum ada peringkat
- Photoshop RubricDokumen2 halamanPhotoshop RubricJel MCBelum ada peringkat
- Scope and Sequence Plan Stage4 Year7 Visual ArtsDokumen5 halamanScope and Sequence Plan Stage4 Year7 Visual Artsapi-254422131Belum ada peringkat
- Best Dives West Hemisphere ExcerptDari EverandBest Dives West Hemisphere ExcerptPenilaian: 4.5 dari 5 bintang4.5/5 (3)
- Arizona, Utah & New Mexico: A Guide to the State & National ParksDari EverandArizona, Utah & New Mexico: A Guide to the State & National ParksPenilaian: 4 dari 5 bintang4/5 (1)
- Naples, Sorrento & the Amalfi Coast Adventure Guide: Capri, Ischia, Pompeii & PositanoDari EverandNaples, Sorrento & the Amalfi Coast Adventure Guide: Capri, Ischia, Pompeii & PositanoPenilaian: 5 dari 5 bintang5/5 (1)
- South Central Alaska a Guide to the Hiking & Canoeing Trails ExcerptDari EverandSouth Central Alaska a Guide to the Hiking & Canoeing Trails ExcerptPenilaian: 5 dari 5 bintang5/5 (1)
- The Bahamas a Taste of the Islands ExcerptDari EverandThe Bahamas a Taste of the Islands ExcerptPenilaian: 4 dari 5 bintang4/5 (1)
- New York & New Jersey: A Guide to the State & National ParksDari EverandNew York & New Jersey: A Guide to the State & National ParksBelum ada peringkat
- Japanese Gardens Revealed and Explained: Things To Know About The Worlds Most Beautiful GardensDari EverandJapanese Gardens Revealed and Explained: Things To Know About The Worlds Most Beautiful GardensBelum ada peringkat