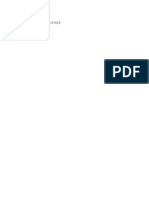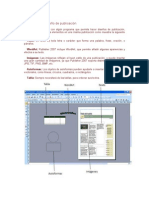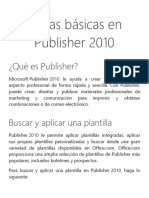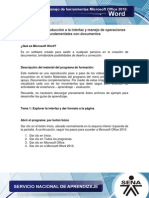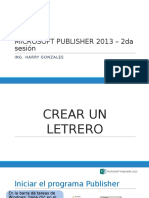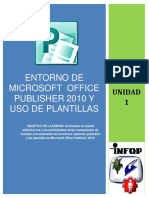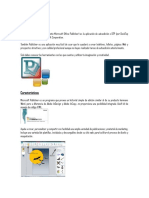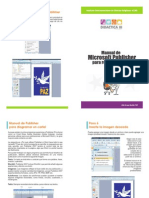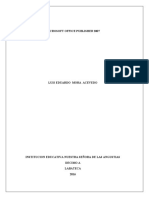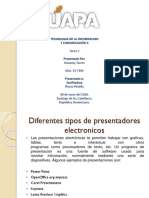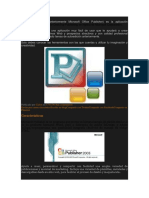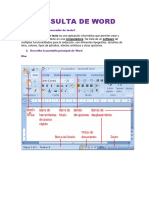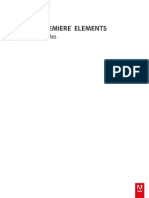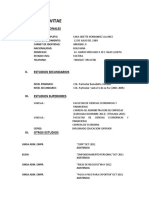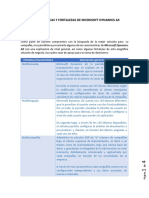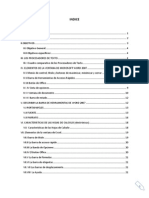Publisher 2010
Diunggah oleh
olpabacuHak Cipta
Format Tersedia
Bagikan dokumen Ini
Apakah menurut Anda dokumen ini bermanfaat?
Apakah konten ini tidak pantas?
Laporkan Dokumen IniHak Cipta:
Format Tersedia
Publisher 2010
Diunggah oleh
olpabacuHak Cipta:
Format Tersedia
TRABAJAR CON UN DISEO DE PUBLICACIN
Para poder trabajar con algn programa que permita hacer diseos de publicacin,
debera utilizar diversos elementos en una misma publicacin como muestra lo siguiente:
Texto: Un texto es toda letra o carcter que forma una palabra, frase, oracin, o prrafos.
WordArt: Publisher 2010 incluye WordArt, que permite aadir algunas apariencias y
efectos a su texto.
Imgenes: Las imgenes reflejan el buen estilo de una publicacin, y puede insertar una
gran cantidad de imgenes, ya que Publisher 2010 soporta distintos formatos, como JPG,
TIF, PNG, BMP, etc.
Autoformas: Los objetos de autoformas pueden ayudarle a insertar algunas imgenes
vectoriales, como lneas, crculos, cuadrados, o rectngulos.
Tabla: Siempre necesitar de las tablas, para ordenar sus textos.
INICIANDO PUBLISHER 2010
Existen diferentes modos de ingresar a un programa, generalmente muchos usuarios
ingresan desde el botn Inicio luego todos los programas, escoge la opcin Microsoft
office 2010 y despus Publisher
Importando un documento de Word
Como se explic anteriormente, Publisher 2010 tiene un control total de los elementos en
la publicacin, aunque Word 2010 es muy bueno para escribir documentos, no es lo
suficientemente rpido para crear una buena publicacin, as que ahora aprenderemos a
importar un documento desde Word.
1 Abrimos Publisher 2010.
2 Al lado izquierdo de la ventana Introduccin, en el panel Tipos de publicacin, pulse clic
en Importar documentos de Word
3 En el panel de las miniaturas de plantillas, debajo de Diseo clsico, pulse clic en
Estudio.
4 En el panel de Propiedades de la plantilla seleccionada (Lado derecho), debajo de la
categora Opciones, pulse clic en la casilla de verificacin Incluir pgina de ttulo. Observe
como ha cambiado las miniaturas de plantillas en el panel del medio.
5 Debajo de la casilla activada, en el cuadro Columnas, seleccione 1.
6 Pulse clic en el botn Crear que se encuentra al final de la categora Opciones.
7 Al pulsar clic en el botn Crear, aparece el cuadro de dilogo Importar documento de
Word, en este lugar debemos seleccionar un documento de Word por ejemplo Gua
prctica de Windows Vista 4.docx.
8 Pulse clic en Aceptar.
9 Ahora esperemos un poco hasta que Publisher termine de convertir el documento de
Word a un archivo de publicacin.
10 Al terminar de convertir el documento podr observar la primera pgina de la
publicacin. Est pgina en realidad no exista en el documento de Word, pero recuerden
que activaron la casilla Incluir pgina de ttulo.
Guardar una publicacin
1 En la publicacin que utilizamos en el tema anterior, pulse clic en el men Archivo y
luego clic en el botn Guardar.
2 En el cuadro de dilogo Guardar como debemos seleccionar un directorio donde se
guardar nuestro archivo, el ms comn es elegir Documentos o tambin puedes elegir El
escritorio, en nuestro caso debemos utilizar una memoria USB (si no tienes cmprala)
3 En el cuadro Nombre de archivo se escribe el nombre del archivo.
4 Clic en Guardar. Ahora si puedes estar tranquilo porque su publicacin ya ha sido
guardada.
TRABAJANDO CON PGINAS EN BLANCO
Publisher 2010 presenta miles de plantillas predefinidas listas para ser personalizadas;
pero sucede que entre todas esas plantillas, no hay alguna que cumpla sus expectativas,
entonces lo mejor ser crear una publicacin desde cero, y despus guardarlo como una
plantilla.
Para iniciar desde cero, el proceso a seguir es:
1 Abrir Publisher.
2 En la ventana de inicio ubicar el rea de Pagina principal, representado de la siguiente
manera.
3 Lo anterior muestra los diseos en blanco.
4 En la ventana elegir el tipo de tamao de pagina donde se quiere disear el documento,
la aplicacin igualmente brinda una serie de documentos en blanco para Anuncios,
Etiquetas de medios, Folletos entre otros. Para visualizar basta con dar un clic en cada uno
de las carpetas almacenadoras.
5 Para este caso vamos a elegir el tamao
6 Modificar la combinacin de colores, combinacin de fuentes y la informacin
empresarial. Luego dar clic en CREAR.
Esto mostrara el diseo tal como se ilustra a continuacin.
TRABAJAR CON CUADROS DE TEXTO.
El trabajo con cuadros de texto hace que nuestros elementos tengan la posicin en la que
realmente deseemos que estn, algo muy difciles que se haga en Word 2010. Los pasos a
seguir para editar cuadros de textos son:
1 Crear un documentos en blanco, puede tener cualquier medida.
2 En la barra de herramientas elija
3 Trace un rectngulo en el rea donde desea introducir la informacin.
4 En el cuadro de texto escribe: Guas de Laboratorio. 5 Seleccione el texto y aplique
fuente: Calibri y tamao 48.
5 Desde el punto de giro (verde) mueva el cuadro de texto hasta quedar como la
siguiente imagen.
6 Inserte un cuadro de texto del tamao que quiera.
7 En la barra de herramientas de Publisher de clic en
8. Lo anterior mostrara una ventana donde aplica las medidas correspondientes
INSERTAR IMAGEN DESDE ARCHIVO
Una publicacin tiene mejor aspecto cuando se insertan imgenes, mejor an si sabe
donde colocarlas. Publisher 2010 te da la opcin de insertar diversos tipos de imgenes en
una publicacin y lo mejor, es que el usuario tiene el control total de ellas para
posicionarlas en donde desee.
Cabe mencionar que existen dos tipos de imgenes
v IMGENES PREDISEADAS
v IMAGEN
La primera son aquellas que el programa trae por defecto en su galera multimedia.
Mientras que la segunda son aquellas que se obtienen mediante la descarga desde el
Internet y son almacenadas en un dispositivo externo o en la misma computadora.
Para insertar una IMAGEN, el proceso a seguir es:
1. En la barra de pestaas elegir el termino Insertar, esto permite modificar la barra de
herramientas, y el ella luego de clic en imagen
2)Lo anterior mostrara por defecto la carpeta Mis imgenes del sistema Windows. (Pero
en este caso examinaremos un dispositivo externo).
3. En la ventana Mis imgenes elegir la opcin Mi PC para Windows XP, o Mi equipo para
Windows 7.
4 Dar doble clic en la unidad extrable USB y a continuacin elija la imagen a insertar, tal
como se ilustra a continuacin. 5 Al final de clic en el botn Insertar.
ConceptoMicrosoft Publisher 2010, es un programa para lacreacin de publicaciones y
materiales marketing decalidad profesional, como boletines y folletos. Estdiseado para
ayudar en la elaboracin depublicaciones sencillas y profesionales de forma rpiday
personalizada.
3. 1.2 AccesoExisten varias maneras para poder acceder a Publisher2010 pero las ms
usuales son: OPCIN 1: 1) Metacomando < WIN + R >. 2) Escribe MSPUB. 3) Clic en
Aceptar.
4. 1.2 Acceso OPCIN 2: 1) Clic en el botn Inicio. 2) Elige Todos los programas. 3) Clic en
la carpeta Microsoft Office. 4) Selecciona la opcin Microsoft Publisher 2010.
5. 1.3 Ambiente Barra de Ttulo Botn Cerrar Botn Maximizar Botn Minimizar Cinta de
opciones Acceso RpidoCinta deOpciones Fichas Navegacin de pginas rea de Trabajo
Reglas Barras de desplazamiento Barra de estado
6. 1.4 Crear una publicacinPara crear una publicacin se pueden utilizar cualquierade los
siguientes procedimientos: 1) Sitate en la ficha Archivo, selecciona la opcin Nuevo y haz
clic sobre alguna categora. 2) Metacomando < CTRL + U >.
7. 1.5 Abrir una publicacinPara abrir una publicacin se pueden utilizar cualquierade los
siguientes procedimientos: 1) Sitate en la ficha Archivo, selecciona la opcin Abrir y haz
clic sobre la publicacin que desees abrir. 2) Metacomando < CTRL + A >.
8. 1.6 Guardar una publicacinPara guardar una publicacin se pueden utilizarcualquiera
de los siguientes procedimientos: 1) Sitate en la ficha Archivo, selecciona la opcin
Guardar, escribe un nombre a la publicacin y pulsa Guardar. 2) Metacomando < CTRL + G
>.
9. 1.7 Cerrar una publicacinPara cerrar una publicacin se pueden utilizarcualquiera de
los siguientes procedimientos: 1) Sitate en la ficha Archivo, haz clic en la opcin Salir. 2)
Metacomando < CTRL + F4 >.
10. 1.8 Salir de PublisherPara salir de Publisher realiza lo siguiente: 1) Pulsa en el botn
Cerrar que se encuentra, en el lado superior derecho de la barra de ttulo. 2)
Metacomando < ALT + F4 >.
11. 2.1 Insertar pginasPara insertar una pgina nueva en Publisher se puedehacer de
varias formas:1) Ficha Insertar, grupo Pginas, selecciona Pgina.2) Haz clic derecho sobre
una pgina del Panel de Navegacin de pginas y selecciona la opcin Insertar pgina.3)
Metacomando < Ctrl + Mays + N >.
12. 2.2 Eliminar pginasPara eliminar una pgina de una publicacin, primeroselecciona la
hoja que deseas eliminar y despus elige:1) Situarse en la ficha Diseo de pgina, del
grupo Pginas y elige la opcin Eliminar.2) Hacer clic derecho sobre la hoja y del men
contextual elige Eliminar.
13. 2.3 Insertar nmero de pginaPara insertar nmero de pgina a tu publicacin
realizalo siguiente:1) Sitate en la ficha Insertar, del grupo Encabezado y pie de pgina,
selecciona la opcin Nmero de pgina y elige un tipo de alineacin.
14. 2.4 Insertar cuadros de textoPara colocar cuadros de texto a la publicacin, realiza
losiguiente:1) Ficha Insertar, grupo Texto y haz clic en el botn Dibuja cuadro de texto.2)
Dibuja el cuadro texto segn el tamao que desees darle.
15. 2.5 Fondo de la pginaPara aplicar fondo a una pgina realiza:1) Sitate en la ficha
Diseo de pgina, en el grupo Fondo de pgina, haz clic en la opcin Fondo.2) Elige un
fondo preestablecido o crea tu propio fondo.
16. 2.6 Insertar imgenesEn Publisher 2010 es posible insertar una imagen de dosformas
diferentes: Imgenes prediseadas Imgenes desde archivoEstas dos formas
diferentes se insertan desde la fichaInsertar en el grupo Ilustraciones.
17. 2.7 Insertar y modificar grficosPara colocar un objeto en Publisher, solo hay
quesituarse en la ficha Insertar y seleccionar Formas, delgrupo Ilustraciones.Despus
elegir alguna forma y arrastrar el mouse, hastaobtener el tamao deseado.Las
modificaciones de un objeto se realizan desde laficha Formato.
18. 2.8 WordArtWordArt es una herramienta para crear ttulos y rtulosdentro de la
publicacin. Para insertar WordArt, realizalo siguiente:1) Sitate en la ficha Insertar, del
grupo Texto, elige la opcin WordArt.2) Selecciona algn estilo predefinido.
19. 2.9 Eliminar objetosPara eliminar un objeto puedes realizar cualquiera delos siguientes
procedimientos:1) Hacer clic derecho sobre el objeto que deseas eliminar y del men
contextual elegir la opcin Eliminar.2) Seleccionar el objeto a eliminar y presionar la tecla
< Supr >.
20. 3.1 Insertar tablasPara la insercin de tablas se debe realizar el
siguienteprocedimiento:1) Situarse en la ficha Insertar, en el grupo Tablas, hacer clic en
Tabla.2) Elegir el nmero de filas y columnas que contendr la tabla.
21. 3.2 Insertar columnas y filasPara volver a insertar columnas y filas, una vez,
yainsertada una tabla, slo hay que realizar lo siguiente:1) Hacer clic en una celda de la
tabla (punto de referencia para la insercin).2) En la ficha Presentacin, del grupo Filas y
columnas, elige cualquiera de las opciones que mejor se adapte a lo que necesitas hacer.
22. 3.3 Combinar celdasPara la combinacin de celdas, sigue estos pasos:1) Selecciona dos
o ms celdas adyacentes que desees combinar.2) Sitate en la ficha Presentacin, y elige
la opcin Combinar celdas, del grupo Combinar.
23. 3.4 Dividir celdasSi se considera que la informacin de una celda deberadividirse en
dos, lo que se debe hacer es:1) Colocar el cursor en la celda que deseas dividir.2) En la
ficha Presentacin, del grupo Combinar, haz clic en la opcin Dividir celdas.
24. 3.5 Ajustar textoPublisher ofrece la caracterstica de ajustarautomticamente el texto,
para hacer esto realiza losiguiente:1) En la ficha Diseo, del grupo Tamao, activa la casilla
Aumentar para ajustar el texto.
25. 3.6 Formato de tablasCon el objetivo de dar formato a las tablas, Publisher2010 ofrece
varias opciones para mejorar el aspecto dela tabla y darles un formato distinto. Para
realizar esto, sitate en la ficha Diseo y realiza los cambioscorrespondientes en cada
grupo.
26. 4.1 Ajustar el textoPara poder ajustar el texto a un cuadro de texto, realizacualquiera
de las siguientes opciones: Ajuste automtico1. Haz clic en el cuadro de texto.2. En la
ficha Formato (Herramientas de cuadros de texto), del grupo Texto, haz clic en la opcin
Ajustar texto.
27. 4.1 Ajustar el textoAl realizar lo anterior, se desplegarn las
siguientesopciones:Ajuste perfecto: Aumenta o reduce el tamao del texto para que el
cuadro de texto se rellene sin que se desborde.Comprimir el texto al desbordarse:
Reduce el tamao del texto para que quepa dentro del cuadro de texto.
28. 4.1 Ajustar el textoExpandir cuadro de texto hasta ajustar: Aumenta el tamao del
cuadro de texto para que quepa el textoNo autoajustar: Mantiene constante el tamao
del cuadro de texto y la fuente del texto.
29. 4.1 Ajustar el texto Ajuste manual Permite realizar las siguientes funciones:
Aumentar el tamao del cuadro de texto. Cambiar el tamao de la fuente. Eliminar
texto.
30. 4.1 Ajustar el texto Ajustar el texto alrededor de una imagen 1) Selecciona la imagen.
2) En la ficha Formato (Herramientas de imagen), del grupo Organizar, selecciona la
opcin que desees de la banda de opciones Ajustar texto.
31. 4.2 Revisin ortogrficaMicrosoft Publisher 2010 permite realizar una
revisinortogrfica de todo nuestro documento (publicaciones); para llevar a cabo la
revisin ortogrfica, realizacualquiera de las siguientes opciones:1) Sitate en la ficha
Revisar, haz clic en la banda de opciones Ortografa, del grupo Revisin.2) Otra forma es
presionando la tecla de funcin <F7>.
32. 4.3 Conectar cuadros detextoAl conectar cuadros de texto en Publisher 2010,
tepermite que el texto que no se ajusta o no cabe en uncuadro de texto se agregue al
siguiente cuadro de textoconectado.NOTA: Los cuadros de texto pueden abarcar
variaspginas.
33. 4.3 Conectar cuadros detextoPara conectar cuadros de texto, realiza lo siguiente:1)
Haz clic en el cuadro de texto que deseas conectar con otro.2) En la ficha Formato
(Herramientas cuadro de texto), selecciona de la banda de opciones Crear vnculo, del
grupo Vinculado.
34. 4.3 Conectar cuadros detexto3) El puntero del mouse cambiar a una jarra.4) Por
ltimo selecciona el cuadro de texto que deseas conectar.
35. 4.4 EstilosUn estilo de texto consiste en asignar un formatodeterminado a un cuadro
de texto (fuente, tamao ycolor de fuente, espaciado entre caracteres, sangras,
numeracin y vietas, reglas horizontales, etc.)
36. 4.4 EstilosPara crear un estilo, realiza lo siguiente:1) Sitate en la ficha Inicio, en el
grupo Estilos, haz clic en Estilos. Del men flotante, selecciona la opcin Nuevo estilo.2) En
la ventana Estilo nuevo, asigna un nombre a tu estilo y modifica las caractersticas de
formato que desees darle a tu estilo.
37. 4.4 EstilosPara aplicar un estilo, realiza lo siguiente:1) Selecciona el texto al que deseas
aplicar el estilo.2) En la ficha Inicio, del grupo Estilos, haz clic en Estilos.3) Y selecciona el
estilo que desees.
38. 4.4 EstilosPara modificar un estilo, realiza lo siguiente:1) Una vez seleccionado el texto
y te hayas situado en la ficha Inicio, del grupo Estilos, haz clic en Estilos.2) Pulsa clic
derecho sobre el estilo que deseas modificar, y en el men contextual elige la opcin
Modificar.Nota: En ese mismo men contextual podrs cambiarle el nombre al estilo
ohasta eliminarlo.
39. 5.1 Lneas guaSon lneas que permiten colocar objetos en un lugarexacto. Existen dos
tipos de lneas: 1. Lneas gua de diseo: permiten organizar objetos en columnas y filas
para lograr una distribucin uniforme en la publicacin.2. Lneas gua de regla: permiten
mostrar lneas punteadas color verde.
40. 5.2 Lneas baseLas lneas base se usan para alinear objetos a las lneasbase del texto de
la publicacin. Puedes activar odesactivar la alineacin de texto activando odesactivando
la casilla de verificacin Lneas base, localizada en el grupo Mostrar, de la ficha Vista. < Ctrl
+ F7 >
41. 5.3 ReglasLas reglas son un elemento de medicin y se leconsidera un elemento de
precisin, ya que sonutilizadas para medir y alinear objetos en el documento.Puedes
activar o desactivar las reglas activando odesactivando la casilla de verificacin Reglas,
localizadaen el grupo Mostrar, de la ficha Vista.
42. 5.4 LmitesLa funcin de los lmites es mostrar los lmites de lasformas, cuadros de
texto e imgenes. Puedes activar odesactivar los lmites activando o desactivando la
casillade verificacin Lmites, localizada en el grupo Mostrar, de la ficha Vista. < Ctrl +
Mays + O >
43. 5.5 Configuracin de lapginaLa configuracin de la pgina permite determinar
lascaractersticas de la pgina sobre la cual se estartrabajando. Para poder configurar la
pgina sitate en laficha Diseo de pgina, y haz clic en la flecha situada aun lado del
grupo Configurar pgina.
44. 5.6 Vista preliminarLa vista preliminar muestra la pgina como serimpresa, para
mostrar la vista preliminar, haz clic en elcono que se localiza en la barra de herramientas
deacceso rpido.
45. 5.7 ImprimirPara imprimir la publicacin, selecciona la ficha Archivoy elige la opcin
Imprimir.El cual contiene los siguientes apartados:Impresora: Permite seleccionar una
impresoraPropiedades de impresora: Permite establecer los parmetros generales de
trabajo (resolucin, tamao del papel que usa, orientacin de la impresin, etc.).
46. 5.7 ImprimirConfiguracin: Marca el intervalo de pginas que se van a imprimir, la
orientacin, tamao de papel, los mrgenes y ajustar la hoja.Imprimir: Manda a imprimir
la hoja y tambin puedes especificar el nmero de copias que se van a imprimir.Tambin
puedes utilizar el Metacomando < Ctrl + P >para mandar rpidamente a Imprimir.
47. 6.1 IntroduccinUna pgina web es un sitio que forma parte de la web yque puede ser
visitado por millones de internautas quenavegan por la Red.Publisher 2010 brinda la
posibilidad de crear pginasweb, de una forma fcil y sencilla sin necesidad deutilizar
programas o usar lenguaje HTML.
48. 6.2 Creacin de un sitiowebUna vez creadas las pginas que compondrn nuestrositio
web, dirgete a la ficha Archivo y selecciona laopcin Guardar como, despliega el men
Tipo y elige laopcin Pgina web filtrada.
49. 6.3 Publicar un sitio webUna pgina web se puede publicar en un servidor Web oun
servidor web FTP.Para poder publicar un sitio web necesitars pagar unalojamiento web o
bien albergarla en un alojamientoweb gratuito como lo es byethost.com.
Anda mungkin juga menyukai
- Publicher UsoDokumen73 halamanPublicher UsojuanchinBelum ada peringkat
- Manual Básico de Microsoft Publisher 2010Dokumen56 halamanManual Básico de Microsoft Publisher 2010Vianey Salazar Castro71% (7)
- Introduccion A PublisherDokumen5 halamanIntroduccion A PublisherKardell de Leon0% (1)
- Trabajar Con Un Diseño de PublicaciónDokumen11 halamanTrabajar Con Un Diseño de PublicaciónbrianandreszambranoBelum ada peringkat
- PublisherDokumen3 halamanPublisherMily Fernandez JuarezBelum ada peringkat
- Un Tour A Publisher 2007Dokumen67 halamanUn Tour A Publisher 2007Esau RamirezBelum ada peringkat
- COMPUTACIONDokumen26 halamanCOMPUTACIONAlejo BoraxBelum ada peringkat
- Tareas Básicas en PublisherDokumen9 halamanTareas Básicas en PublishertresydBelum ada peringkat
- Tareas Básicas en Publisher Publisher Es Una Excelente Aplicación para Crear PublicacioneDokumen12 halamanTareas Básicas en Publisher Publisher Es Una Excelente Aplicación para Crear PublicacionegrisBelum ada peringkat
- 5 formas de usar PublisherDokumen12 halaman5 formas de usar PublisherLuz Maria Poot ReyesBelum ada peringkat
- La Ventana de Trabajo de PublisherDokumen13 halamanLa Ventana de Trabajo de PublisherANGELA GABRIELA RECALDE CALDERONBelum ada peringkat
- INVESTIGACIONDokumen4 halamanINVESTIGACIONyiricheleBelum ada peringkat
- Libro Computo 5 GradoDokumen100 halamanLibro Computo 5 GradoAlfredo Jair Salazar leónBelum ada peringkat
- Manual Publisher 2007 Cosip@Dokumen15 halamanManual Publisher 2007 Cosip@Jeliza RoseBelum ada peringkat
- Manual PublisherDokumen15 halamanManual PublisherMiriam AcostaBelum ada peringkat
- Microsoft Word Unidad 1Dokumen39 halamanMicrosoft Word Unidad 1Luis E. Acevedo CastillaBelum ada peringkat
- Qué Es PublisherDokumen33 halamanQué Es Publisherflor80% (5)
- Sesión 2 - Microsoft Publisher 2013Dokumen25 halamanSesión 2 - Microsoft Publisher 2013Alvaro Huaman HuillcaBelum ada peringkat
- Unidad 1-Entorno de Publisher y PlantillasDokumen14 halamanUnidad 1-Entorno de Publisher y PlantillasErika Avila LeivaBelum ada peringkat
- Guia 4. Primeros Pasos en Power PointDokumen3 halamanGuia 4. Primeros Pasos en Power Pointdanyro2009100% (1)
- Manual Básico de PublisherDokumen8 halamanManual Básico de PublisherAntoni GarciaBelum ada peringkat
- Manual de Publisher para Hacer Un CartelDokumen4 halamanManual de Publisher para Hacer Un CartelJuan Gutierrez ParedesBelum ada peringkat
- Libro Computo 4ngradoDokumen123 halamanLibro Computo 4ngradoAlfredo Jair Salazar leónBelum ada peringkat
- Introducción a PowerPoint 2013Dokumen25 halamanIntroducción a PowerPoint 2013Carlos Laurente ChahuayoBelum ada peringkat
- Crear calendarios en Microsoft Publisher 2010Dokumen34 halamanCrear calendarios en Microsoft Publisher 2010flor0% (1)
- Guia 5 BlueGriffon 2013Dokumen22 halamanGuia 5 BlueGriffon 2013Miguel EnigmahBelum ada peringkat
- Sesion 03Dokumen58 halamanSesion 03Alberto Barreto LeonBelum ada peringkat
- Cuestionario de Microsoft PublisherDokumen2 halamanCuestionario de Microsoft PublisherJosé Melara0% (1)
- Trabajo Microsoft Publisher 789 Eduardo Mora AcevedoDokumen16 halamanTrabajo Microsoft Publisher 789 Eduardo Mora AcevedoNaydu Jaimes100% (1)
- 17 - Presentación de Microsoft OfficeDokumen5 halaman17 - Presentación de Microsoft OfficeDanielMolanoMedinaBelum ada peringkat
- Partes DE PowerpointDokumen20 halamanPartes DE PowerpointiscarBelum ada peringkat
- Actividades Ofimatica Power PointDokumen20 halamanActividades Ofimatica Power PointmariajovamartinvivasBelum ada peringkat
- Manual Publisher 3 de SeptDokumen73 halamanManual Publisher 3 de SeptAna Brito100% (1)
- POWERPOINT TecnologiaDokumen37 halamanPOWERPOINT TecnologiaGustavo Adolfo Tiznado RendónBelum ada peringkat
- Manual PublisherDokumen9 halamanManual Publisherpercy canales egasBelum ada peringkat
- Tarea 5 INFDokumen17 halamanTarea 5 INFRosanny Torres RodríguezBelum ada peringkat
- Manual Google Drive U10Dokumen17 halamanManual Google Drive U10glezmontero_susanaBelum ada peringkat
- Qué es Microsoft PublisherDokumen7 halamanQué es Microsoft PublisherJuan Carlos Alvarez BayonaBelum ada peringkat
- Que Puedo Hacer Con PublisherDokumen5 halamanQue Puedo Hacer Con PublisherKennedy Wilfredo Rojas Barrantes0% (1)
- Guia 5. Primeros Pasos en Power PointDokumen3 halamanGuia 5. Primeros Pasos en Power PointJc Miranda CamachoBelum ada peringkat
- Apuntes Power PointDokumen27 halamanApuntes Power PointSusana ScaranoBelum ada peringkat
- Folleto de PublisherDokumen47 halamanFolleto de PublisherJuan Jose MongeBelum ada peringkat
- Apunte Unidad 4 - Power PointDokumen27 halamanApunte Unidad 4 - Power PointSusana ScaranoBelum ada peringkat
- Interfaz de Power PointDokumen7 halamanInterfaz de Power PointEduardo Carias100% (1)
- Práctica de WordDokumen5 halamanPráctica de WordJesus Flores100% (1)
- PowerPoint 2000Dokumen88 halamanPowerPoint 2000geniopcBelum ada peringkat
- BAE202200018 GuionDokumen33 halamanBAE202200018 GuionJorge Fernández BaluarteBelum ada peringkat
- Plan de Clases de PowerPoint 2006Dokumen7 halamanPlan de Clases de PowerPoint 2006Genry Sánchez DucongerBelum ada peringkat
- Consulta de Word Ingrid Paola GutierrezDokumen18 halamanConsulta de Word Ingrid Paola GutierrezINGRID PAOLA GUTIERREZ MARTINEZBelum ada peringkat
- Insertar Imágenes y Dibujar Formas en WordDokumen12 halamanInsertar Imágenes y Dibujar Formas en Worddulce velasquezBelum ada peringkat
- Creación de página web principal con BlueGriffonDokumen13 halamanCreación de página web principal con BlueGriffonGeovani Ruiz MonroyBelum ada peringkat
- Guía de Microsoft Publisher 2013Dokumen27 halamanGuía de Microsoft Publisher 2013Alvaro Huaman HuillcaBelum ada peringkat
- Trabajo de Investigacion de Tecnologia InformaticaDokumen9 halamanTrabajo de Investigacion de Tecnologia InformaticaJohanAlbertoGuerreroBelum ada peringkat
- Conocimientos Sobre Power PointDokumen29 halamanConocimientos Sobre Power PointAnderzhltoo PoehBelum ada peringkat
- WORD Y EXCEL FinalDokumen17 halamanWORD Y EXCEL FinalMauricio Agila VargasBelum ada peringkat
- Aprender InDesign CS6 con 100 ejercicios prácticosDari EverandAprender InDesign CS6 con 100 ejercicios prácticosPenilaian: 5 dari 5 bintang5/5 (1)
- Informe MicrosoftDokumen14 halamanInforme MicrosoftNicole Marquez CalvoBelum ada peringkat
- 9 - 10 OfimaticaDokumen16 halaman9 - 10 OfimaticaJhosselyn Lucas MaciasBelum ada peringkat
- Caso de EstudioDokumen3 halamanCaso de Estudioluis david gutierrezBelum ada peringkat
- Tarea Herramientas Virtuales MeloDokumen6 halamanTarea Herramientas Virtuales MeloSTIM HUAMAN INCAROCABelum ada peringkat
- CV Practicante Inteligencia ComercialDokumen11 halamanCV Practicante Inteligencia ComercialCarlos Coca RamirezBelum ada peringkat
- Microsoft ExcelDokumen26 halamanMicrosoft ExcelnicolrBelum ada peringkat
- Cliente para Redes MicrosoftDokumen2 halamanCliente para Redes MicrosoftMarcelo R. HuallarteBelum ada peringkat
- Manual Basico TeamsDokumen17 halamanManual Basico TeamsÁlvaro Quisbert BernalBelum ada peringkat
- OnBase Product Brochure 1134Dokumen11 halamanOnBase Product Brochure 1134nemonadoBelum ada peringkat
- Unidad 2 Actividad 2Dokumen3 halamanUnidad 2 Actividad 2ESMIR OMAR ESMIR OMAR BELTRE/SANCHEZBelum ada peringkat
- Actividades Del Miercoles ModuloDokumen3 halamanActividades Del Miercoles ModuloAri StgoBelum ada peringkat
- Casos - Mark Antonio Tapia SerranoDokumen4 halamanCasos - Mark Antonio Tapia Serranoئجةصئ بآجذBelum ada peringkat
- Manual SencicoDokumen35 halamanManual SencicoJuan Miguel Custodio100% (1)
- CASO N° 2: MODELO DE NEGOCIO DE GOOGLEDokumen59 halamanCASO N° 2: MODELO DE NEGOCIO DE GOOGLEOscar Aguilar RojasBelum ada peringkat
- Guía Sobre Windows 98Dokumen15 halamanGuía Sobre Windows 98Jose Alfredo Garcia EspinosaBelum ada peringkat
- ResultadoDokumen3 halamanResultadoRobert GrijalbaBelum ada peringkat
- Emapnet ImpDokumen2 halamanEmapnet ImpBalaiya ParthibanBelum ada peringkat
- Revista PC Actual - Edición 192Dokumen150 halamanRevista PC Actual - Edición 192CindyPa Rodríguez PalacioBelum ada peringkat
- List A em Prende DoresDokumen60 halamanList A em Prende DoresferaicragBelum ada peringkat
- Premiere Elements GuiaDokumen316 halamanPremiere Elements Guiatxuso2000Belum ada peringkat
- Hoja de Vida Lic SaraDokumen6 halamanHoja de Vida Lic SaraGeovanaSiñaniBelum ada peringkat
- Copia de PIT Beta LADokumen128 halamanCopia de PIT Beta LAGreta Schroeder58% (19)
- FRXDokumen84 halamanFRXFreddy Montero ArteagaBelum ada peringkat
- Primero Bachillerato Informatica A Aplicaciones Ofimáticas s4-6Dokumen6 halamanPrimero Bachillerato Informatica A Aplicaciones Ofimáticas s4-6Jeannet Alexandra Molina Jimenez100% (1)
- Características Microsoft Dynamics AXDokumen4 halamanCaracterísticas Microsoft Dynamics AXKenny Montoya AnguloBelum ada peringkat
- Procesadores de TextoDokumen34 halamanProcesadores de TextoWalter GarciaBelum ada peringkat
- Manual de Instalación Malla MytDokumen21 halamanManual de Instalación Malla MytMarcos Javier Garnica ArdilaBelum ada peringkat
- Manual LuxometroDokumen14 halamanManual LuxometroAlex GuzmánBelum ada peringkat
- Las 10 Empresas Que Han Transformado La Forma de Hacer Negocios en La Última DécadaDokumen11 halamanLas 10 Empresas Que Han Transformado La Forma de Hacer Negocios en La Última DécadaPatty GonzalezBelum ada peringkat
- Guia ListaDokumen19 halamanGuia ListaEsther RamírezBelum ada peringkat