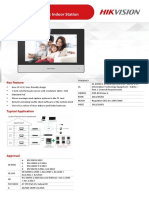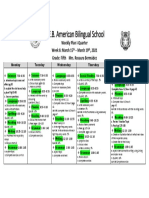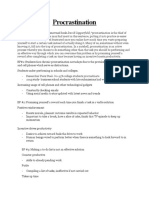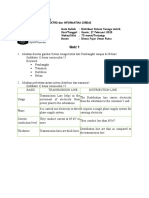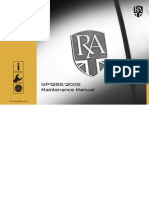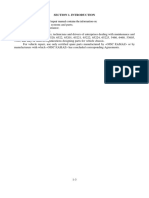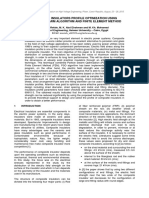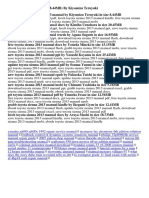The Visibooks Guide To Fireworks 8. 2006
Diunggah oleh
ave17fenixDeskripsi Asli:
Judul Asli
Hak Cipta
Format Tersedia
Bagikan dokumen Ini
Apakah menurut Anda dokumen ini bermanfaat?
Apakah konten ini tidak pantas?
Laporkan Dokumen IniHak Cipta:
Format Tersedia
The Visibooks Guide To Fireworks 8. 2006
Diunggah oleh
ave17fenixHak Cipta:
Format Tersedia
TABLE OF CONTENTS i
Table of Contents
Fireworks Basics ............................................ 1
Create GIFs.........................................................................................10
Create JPGs .......................................................................................15
Resize graphics..................................................................................19
Flip and rotate graphics ....................................................................23
Formatting Graphics..................................... 33
Crop graphics ....................................................................................34
Reduce file size of GIFs.....................................................................43
Reduce file size of JPGs ...................................................................49
Use the Export Wizard.......................................................................53
Change resolution .............................................................................58
Lighten/darken graphics ...................................................................62
Creating Graphics......................................... 71
Draw and paint ...................................................................................72
Create text graphics ..........................................................................86
Replace colors ...................................................................................96
Create shapes ..................................................................................101
TABLE OF CONTENTS
ii
Advanced Techniques.................................107
Make GIF backgrounds transparent .............................................. 108
Enhance and correct graphics....................................................... 112
FIREWORKS BASICS 1
Fireworks Basics
In this section, youll learn how to:
Create GIFs
Create JPGs
Resize graphics
Flip and rotate graphics
FIREWORKS BASICS 2
1. Open a web browser, then go to:
www.visibooks.com/books/fw8
Right click the Download Fireworks 8 Fireworks Graphics link.
2. When the menu appears, click Save Target As.
3. When the Save As window appears, navigate to the My
Documents folder.
FIREWORKS BASICS 3
4. Click the button.
This will save FW8Graphics.zip in the My Documents folder.
5. Close the browser.
6. Click the button, then My Computer.
FIREWORKS BASICS 4
7. When the My Computer window appears, double-click the My
Documents folder to open it.
8. Create a folder called Fireworks Graphics in the My
Documents folder.
FIREWORKS BASICS 5
9. Double-click FW8Graphics.zip.
Your screen will look like this:
FIREWORKS BASICS 6
Tip: If your screen doesnt look like above, your computer isnt
opening the .zip file. Just go to:
www.winzip.com
and download a copy of WinZip. You can install it and use it free
for 21 days.
10. Under Folder Tasks, click Extract All Files.
FIREWORKS BASICS 7
11. When the Extraction Wizard window appears, click the
button.
12. When the Select a Destination screen appears, click the
button.
FIREWORKS BASICS 8
Navigate to the Fireworks Graphics folder.
Then click the button.
FIREWORKS BASICS 9
When the Extraction Complete screen appears, click the
button.
The graphics contained in the .zip file should now be listed in the
Fireworks Graphics folder:
FIREWORKS BASICS 10
Create GIFs
Open graphic
1. Open Fireworks.
Tip: If the Start screen shows, check the Dont show again
checkbox.
FIREWORKS BASICS 11
2. On the Menu Bar, click File, then Open.
3. When the Open window appears, navigate to the Samples
folder at:
C:\Program Files\Macromedia\Fireworks 8\Samples
FIREWORKS BASICS 12
Save as GIF
1. Double-click FlashLite_Japan.
2. On the Fireworks Menu Bar, click File, then Save As.
FIREWORKS BASICS 13
3. When the Save As window appears, navigate to the Fireworks
Graphics folder.
4. In the Save as type drop-down list, click GIF [*.gif].
5. Click the button.
FIREWORKS BASICS 14
6. Click the graphics button to close it.
7. When the alert window appears, click the button.
FIREWORKS BASICS 15
Create JPGs
1. On the Menu Bar, click File, then Open.
2. When the Open window appears, navigate to the Samples
folder at:
C:\Program Files\Macromedia\Fireworks 8\Samples
3. Double-click the Data-Driven Graphics Wizard folder to open it.
4. Double-click the sample_Images folder to open it.
FIREWORKS BASICS 16
5. Double-click the power file.
It should open and look like this:
FIREWORKS BASICS 17
6. On the Fireworks Menu Bar, click File, then Save As.
7. When the Save As window appears, navigate to the Fireworks
Graphics folder.
8. In the Save as type drop-down list, click JPEG [*.jpg; *.jpeg;
*.jpe].
FIREWORKS BASICS 18
9. Click the button.
10. Click the graphics button to close it.
Web graphic file types
GIF
Short for Graphical Interchange Format. GIF-format graphics are
used for most Web graphics. They are limited to 256 colors, but
remain sharp.
JPG
Short for Joint Photographic Experts Group. JPG-format graphics
are used mostly for photographs. They include millions of colors,
but get blurrier each time theyre saved.
FIREWORKS BASICS 19
Resize graphics
1. On the Menu Bar, click File, then Open.
2. Open azalea.jpg from the Fireworks Graphics folder.
It should look like this:
FIREWORKS BASICS 20
3. Place your cursor on the graphic.
The pixel size is 600 x 398:
This is a bit large for use in a typical Web page.
4. On the Menu Bar, click Modify, Canvas, then Image Size.
FIREWORKS BASICS 21
5. When the Image Size window appears, type:
200
in the Pixel Dimensions Width box.
Tip: Since the Constrain Proportions checkbox is checked,
the Height automatically adjusts to 133.
6. Click the button.
Its pixel size is now 200 x 133:
FIREWORKS BASICS 22
7. On the Menu Bar, click File, then Save As.
8. In the File name box, type:
azaleasmall.jpg
9. In the Save as type drop-down list, click JPEG.
10. Make sure the Fireworks Graphics folder shows in the Save in
box.
Then click the button.
11. Close azaleasmall.jpg without saving changes.
FIREWORKS BASICS 23
Flip and rotate graphics
Flip graphics
1. Open azaleasmall.jpg from the Fireworks Graphics folder.
2. Click it.
3. On the Menu Bar, click Modify, Transform, then Flip Vertical.
FIREWORKS BASICS 24
It should now appear upside-down:
4. On the Menu Bar, click Edit, then Undo Transform.
FIREWORKS BASICS 25
The graphic should return to normal orientation:
5. On the Menu Bar, click Modify, Transform, then Flip
Horizontal.
FIREWORKS BASICS 26
It should now appear as a left/right mirror image:
6. Close azaleasmall.jpg.
When the alert window appears, click the button to
close the graphic without saving changes.
FIREWORKS BASICS 27
Rotate graphics
1. Open azaleasmall.jpg from the Fireworks Graphics folder.
2. On the Menu Bar, click Modify, Transform, then Rotate 90
CCW.
It should look like this:
FIREWORKS BASICS 28
3. On the Menu Bar, click Modify, Canvas, then Canvas Size.
4. When the Canvas Size window appears, type:
200
in the Height box.
FIREWORKS BASICS 29
5. Click the button.
The graphic should look like this:
6. Close the graphic without saving changes.
FIREWORKS BASICS 30
Practice: Fireworks Basics
1. Open Pocket_PC from the Samples folder.
2. Resize it to a width of 200 pixels.
Tip: In the Image Size window, make sure the Constrain
Proportions checkbox is checked.
3. Save the graphic in the Fireworks Graphics folder as
pcsmall.gif.
It should look like this:
4. Close pcsmall.gif.
FIREWORKS BASICS 31
1. Open penlight.jpg from the Fireworks Graphics folder.
2. Resize the graphic to a width of 250 pixels.
3. Rotate the lighthouse 90 counter-clockwise, so it is standing
upright:
Notice that only part of the graphic is visible.
4. Flip the graphic horizontally so the taller tree is on the right-hand
side.
FIREWORKS BASICS 32
5. Change the canvas size to fit the graphic.
It should look like this:
6. Save the graphic as penlightb.jpg in the Fireworks Graphics
folder.
7. Close penlight.jpg without saving changes.
FORMATTING GRAPHICS 33
Formatting Graphics
In this section, youll learn how to:
Crop graphics
Reduce file size of GIFs
Reduce file size of JPGs
Use the Export Wizard
Change resolution
Lighten and darken graphics
FORMATTING GRAPHICS
34
Crop graphics
1. Open lantern.jpg from the Fireworks Graphics folder.
FORMATTING GRAPHICS 35
2. On the Menu Bar, click View, Magnification, then 100%.
3. In the Tools pane, click the icon.
FORMATTING GRAPHICS
36
4. Place the cursor above the upper left edge of the lantern in the
photo.
FORMATTING GRAPHICS 37
Then click and drag until the cursor is below the lower right edge
of the lantern.
FORMATTING GRAPHICS
38
The selection rectangle should outline the lantern:
5. Release the mouse button.
Tip: If the selection rectangle is where you want it, go to the
next step.
If the rectangle is NOT where you want it, repeat the previous
steps to form a new selection rectangle.
FORMATTING GRAPHICS 39
6. On the Menu Bar, click Edit, then Crop Document.
FORMATTING GRAPHICS
40
7. Save the file as lanterncrop.jpg in the Fireworks Graphics
folder.
It should look like this:
8. Close lantern.jpg without saving changes.
FORMATTING GRAPHICS 41
Practice
1. Open iris.jpg from the Fireworks Graphics folder.
2. Crop around the flower with an oval.
Tip: With the tool showing, click the down arrow, then click
the icon.
3. Click iris.jpg, move the cursor to the upper left of the area you
want to crop, then click and drag.
This should create an oval. Release the mouse button.
4. Copy the graphic to a new window.
Tip: On the Menu Bar, click Edit, then Copy.
Then click File, then New to bring up a new window.
FORMATTING GRAPHICS
42
5. Paste the graphic into the new window.
When youre done, it should look something like this:
6. Save the graphic as a JPEG with file name iriscrop.jpg in the
Fireworks Graphics folder.
7. Close iris.jpg without saving changes.
FORMATTING GRAPHICS 43
Reduce file size of GIFs
1. Open bee.gif from the Fireworks Graphics folder.
2. In its window, click the icon.
FORMATTING GRAPHICS
44
Its file size is 23.06K.
3. In the right-hand pane, click the Optimize arrow.
Tip: If the Optimize panel is not showing, click the word
Optimize.
FORMATTING GRAPHICS 45
The panel should open and look like this:
4. Click the Indexed Palette drop down arrow.
FORMATTING GRAPHICS
46
When the list appears, click Web Adaptive.
The Web Adaptive palette
The Web Adaptive palette converts the colors in a graphic to colors
that work well in Web graphics.
FORMATTING GRAPHICS 47
5. In the Colors drop-down list, click 16.
The original file was 23 Kilobytes.
The new file has been reduced to 13K without a loss of quality.
FORMATTING GRAPHICS
48
6. Click the right-hand graphic.
7. Save it as bee2.gif in the Fireworks Graphics folder.
8. Close the graphics without saving changes.
Decreasing colors, preserving integrity
When decreasing colors in graphics to reduce file size, there may be
color changes.
In this example, the Web Adaptive option seems to have retained
more of the graphics original coloration.
With other graphics, other methods may work better.
FORMATTING GRAPHICS 49
Reduce file size of JPGs
1. Open sunset.jpg from the Fireworks Graphics folder.
2. In its window, click the icon.
Its file size is 86.65K.
3. In the Optimize panel, click the Saved Settings drop-down
arrow.
FORMATTING GRAPHICS
50
4. When the list appears, click JPEG-Smaller File.
The file size has reduced to 27K:
FORMATTING GRAPHICS 51
5. Click the Quality drop-down arrow.
6. Move the slider down to 50.
FORMATTING GRAPHICS
52
7. Continue to reduce the quality as much as possible without
making the graphic blurry:
8. Click the right-hand graphic, then save it as sunset2.jpg in the
Fireworks Graphics folder.
9. Close the graphics without saving changes.
FORMATTING GRAPHICS 53
Use the Export Wizard
1. Open rockies.jpg from the Fireworks Graphics folder.
2. On the Menu Bar, click File, then Export Wizard.
FORMATTING GRAPHICS
54
3. When the Export Wizard window appears, make sure the
Select an export format radio button is checked.
4. Click the button.
5. In the second screen, click the The web radio button.
Then click the button.
FORMATTING GRAPHICS 55
The Analysis Results window will appear, explaining the types
of graphics recommended by the wizard:
6. Click the button.
FORMATTING GRAPHICS
56
7. When the Image Preview window appears, view the two
choices, JPEG and GIF.
The JPEG is a smaller file size and is smoother than the GIF.
FORMATTING GRAPHICS 57
8. Click the JPEG.
Then click the button.
9. Export this graphic as rockiescomp.jpg to the Fireworks
Graphics folder.
10. Close rockies.jpg without saving changes.
FORMATTING GRAPHICS
58
Change resolution
1. Open bird.jpg from the Fireworks Graphics folder.
2. On the Menu Bar, click Modify, Canvas, then Image Size.
When the Image Size window appears, note that its resolution is
300 pixels/inch:
FORMATTING GRAPHICS 59
3. Type:
72
in the Resolution box.
4. Click the button.
5. Save the graphic as bird72.jpg in the Fireworks Graphics
folder.
FORMATTING GRAPHICS
60
Resolution of Web graphics
Graphic resolution is the spacing of pixels or dots in the graphic. It's
measured in dots (or pixels) per inch (dpi).
A typical computer monitor resolution is 72 dpi. That's all you really
need for Web graphics. Higher resolution doesn't make them
sharper, just slower to download.
For printed publications, use graphics at a higher resolution, such as
300 or 600 dpi.
FORMATTING GRAPHICS 61
Practice
1. Open hibiscus.jpg from the Fireworks Graphics folder.
2. Reduce its file size, using Optimize to reduce the quality to 50
quality.
3. Save it as hibiscuscomp.jpg in the Fireworks Graphics folder.
The graphic should look as much like the original as possible,
but have a smaller file size.
4. Close the graphics without saving changes.
FORMATTING GRAPHICS
62
Lighten/darken graphics
Lighten graphics
1. Open lincoln.jpg from the Fireworks Graphics folder.
Tip: Notice that this graphic is too dark to see whats in the
photograph.
2. On the Menu Bar, click Filters, Adjust Color, then
Brightness/Contrast.
3. When the Brightness/Contrast window appears, type:
50
in the Brightness box.
FORMATTING GRAPHICS 63
4. In the Contrast box, type:
30
5. Make sure the Preview box is checked.
FORMATTING GRAPHICS
64
6. Click the button.
The new graphic should look like this:
7. Save the graphic as lightlincoln.jpg in the Fireworks Graphics
folder.
8. Close lightlincoln.jpg.
FORMATTING GRAPHICS 65
Darken graphics
1. Open peony.jpg from the Fireworks Graphics folder.
2. On the Menu Bar, click Filters, Adjust Color, then
Brightness/Contrast.
3. When the Brightness/Contrast window appears, type:
-70
in the Brightness box.
Then type:
50
in the Contrast box.
FORMATTING GRAPHICS
66
4. Click the button.
Notice that the flower is more prominent in the photo, and the
leaves have been darkened to form a subtle background.
5. Save the graphic as darkpeony.jpg in the Fireworks Graphics
folder.
6. Close darkpeony.jpg.
FORMATTING GRAPHICS 67
Practice: Formatting Graphics
1. Open bowls.jpg from the Fireworks Graphics folder.
2. Increase the Brightness and Contrast until the graphic can be
viewed.
It should look something like this:
3. Save the graphic as lightbowls.jpg in the Fireworks Graphics
folder.
4. Close bowls.jpg without saving changes.
FORMATTING GRAPHICS
68
1. Open pots.jpg from the Fireworks Graphics folder.
2. Decrease the Brightness and adjust the Contrast until the glare
from the flash has been reduced.
It should look something like this:
3. Save the graphic as darkpots.jpg in the Fireworks Graphics
folder.
4. Close darkpots.jpg.
FORMATTING GRAPHICS 69
1. Open dinosaur.jpg from the Fireworks Graphics folder.
2. Adjust the Brightness setting to 50.
3. Adjust the Contrast setting to 20.
4. Set the image width to 500 pixels.
5. Optimize the file size to JPEG-Smaller file with a Quality of 60.
It should look like this:
6. Save the graphic as dinosaursmall.jpg in the Fireworks
Graphics folder.
7. Close dinosaursmall.jpg.
FORMATTING GRAPHICS
70
CREATING GRAPHICS
71
Creating Graphics
In this section, youll learn how to:
Draw and paint
Create text graphics
Replace colors
Create shapes
CREATING GRAPHICS
72
Draw and paint
Create a graphic background
1. On the Menu Bar, click File, then New.
2. When the New Document window appears, type:
400
in the Width box.
CREATING GRAPHICS
73
3. In the Height box, type:
400
4. In the Resolution box, type:
300
CREATING GRAPHICS
74
Tip: Keep the resolution set higher as you are working with
JPGs. This prevents them from getting blurry.
5. Under Canvas Color, click the White radio button.
6. Click the button.
7. Save the graphic in the Fireworks Graphics folder as
background.jpg.
8. Leave background.jpg open.
CREATING GRAPHICS
75
Use the Paint Brush
1. In the Tools pane, click the icon.
2. In the Properties pane, type:
20
in the Tip Size box.
CREATING GRAPHICS
76
3. Click the Stroke Category drop-down arrow.
4. When the list appears, click Calligraphy, then Basic.
5. Click and hold your mouse button as you draw a triangle with this
brush shape.
Notice that this resembles the brush shape used in Calligraphy.
CREATING GRAPHICS
77
6. Practice drawing the letters of your name.
It should look something like this:
Tip: You can change the brush color, shape, and size as you
continue to draw.
7. Save this graphic as calligraphy.png in the Fireworks
Graphics folder.
8. Keep calligraphy.png open.
CREATING GRAPHICS
78
Use Zoom view
1. On the Menu Bar, click View, Magnification, then 400%.
You can now see the individual pixels in your drawing:
CREATING GRAPHICS
79
2. In the Tools pane, click the icon.
3. Click the graphic to make single pixel marks.
CREATING GRAPHICS
80
4. On the Menu Bar, click File, then Save as.
5. Save this graphic as zoom.png in the Fireworks Graphics
folder.
6. Close zoom.png.
CREATING GRAPHICS
81
Fill with color
1. Open background.jpg from the Fireworks Graphics folder.
2. In the Tools pane, click the icon.
3. Click the mouse button and hold it down while you draw an oval.
Make sure you close the oval.
CREATING GRAPHICS
82
4. In the Tools pane, click the icon.
5. Click the icon next to the icon.
6. When the color grid appears, click Red.
CREATING GRAPHICS
83
7. Click inside the oval.
The entire oval should now be red:
Tip: If the entire background fills with color, click Edit, Undo on
the Menu Bar and re-draw the oval.
8. Save this graphic as red.jpg in the Fireworks Graphics folder.
9. Close red.jpg.
CREATING GRAPHICS
84
Practice
1. Open background.jpg from the Fireworks Graphics folder.
2. Using the icon with a Black color and 2 pixel width line size,
draw the outline of a house.
Your drawing should look something like this:
3. Save the drawing as house.png.
CREATING GRAPHICS
85
4. Fill the house with a blue color.
It should look something like this:
5. Save the graphic as newhouse.png in the Fireworks Graphics
folder.
6. Close newhouse.png.
CREATING GRAPHICS
86
Create text graphics
1. Open canyon.jpg from the Fireworks Graphics folder.
2. In the Tools pane, click the icon.
CREATING GRAPHICS
87
3. In the Properties pane, in the Font drop-down list, click Arial.
CREATING GRAPHICS
88
4. Click the Size drop-down arrow, and move the slider to 24.
5. Click the icon.
6. When the color grid appears, click White.
CREATING GRAPHICS
89
7. In the Anti-Aliasing level drop-down list, click Smooth Anti-
Alias.
8. Click canyon.jpg.
Anti-aliasing
Anti-aliasing makes text smooth at low resolutions, such as in 72 dpi
Web graphics.
Without anti-aliasing, text will have jagged edges. Anti-aliasing
requires Grayscale or 24 Bit color to work.
CREATING GRAPHICS
90
9. When the text box appears, click in it.
Then type:
The Colorado River at the bottom
CREATING GRAPHICS
91
10. Press the ENTER key on your keyboard, then type:
of the Grand Canyon in Arizona
The graphic should look like this:
CREATING GRAPHICS
92
Reposition text
1. On the Menu Bar, click Modify, Transform, then Free
Transform.
CREATING GRAPHICS
93
2. Move the cursor over the text.
The cursor should turn into a 4-pointed cross.
CREATING GRAPHICS
94
3. Click the text and drag it until its centered at the top of the
picture.
4. Save the graphic as canyontitle.jpg in the Fireworks Graphics
folder.
5. Close canyontitle.jpg.
CREATING GRAPHICS
95
Practice
1. Open ocean.jpg from the Fireworks Graphics folder.
2. Click the icon, then set the text to Times New Roman, size
18, centered.
3. Set the text color to Dark Blue.
4. Add this text to the center of the sky in the photo:
On your next vacation, why not enjoy a trip to the beach?
The graphic should look like this:
5. Save the graphic as oceantext.jpg in the Fireworks Graphics
folder, then close ocean.jpg.
CREATING GRAPHICS
96
Replace colors
1. Open butterfly.jpg from the Fireworks Graphics folder.
2. In the Tools pane, click the icon.
Tip: The icon may not be visible.
If it isnt, click the icon, then click Replace Color tool (S).
CREATING GRAPHICS
97
3. In the Properties pane, click the icon.
4. When the eyedropper appears, move the eyedropper over the
graphic.
Then click the blue in the butterflys wings.
CREATING GRAPHICS
98
5. Click the icon.
6. When the color grid appears, click Yellow.
7. In the Properties pane, enter these options:
Shape: Round brush tip
Size: 25
Tolerance: 50
Strength: 200
CREATING GRAPHICS
99
8. Make sure the Colorize checkbox is not checked.
9. Click and drag the cursor over the butterflys wings.
CREATING GRAPHICS
100
The blue of the wings is changed to yellow, while the black
outline and background colors remain the same:
10. Save the graphic as yellowbutterfly.jpg in the Fireworks
Graphics folder.
11. Close yellowbutterfly.jpg.
CREATING GRAPHICS
101
Create shapes
1. Open background.jpg from the Fireworks Graphics folder.
2. In the Tools pane, click the icon.
Tip: If you dont see the polygon shape, one of the other shapes
may be showing.
Just click the down arrow to get the menu, then click Polygon
tool.
CREATING GRAPHICS
102
3. In the Properties pane, click Anti-Alias in the Edge drop-down
list.
4. Click the icon.
When the color grid appears, click Red.
5. Click the Opacity drop-down arrow, then move the slider up to
100.
CREATING GRAPHICS
103
6. Place the cursor on the empty graphic, then click and drag
outward to draw a pentagon.
CREATING GRAPHICS
104
7. When the pentagon is large enough, release the mouse button.
The graphic should look like this:
8. Save the graphic as redpentagon.jpg in the Fireworks
Graphics folder, then close it.
CREATING GRAPHICS
105
Practice: Creating Graphics
1. Open fish.jpg from the Fireworks Graphics folder.
2. Replace the color of the fish with Fuschia.
Tip: To get the best color coverage, select these settings:
Shape: Round brush tip
Size: 25
Tolerance: 50
Strength: 200
3. Replace the color of the green sea anemones throughout the
photo with Aqua.
4. Add this text to the photo:
Under the Sea
Put it in the Brush Script font (or another decorative font), size
45.
Make the font color Yellow.
CREATING GRAPHICS
106
5. Position the text in the upper left-hand section of the photo.
The graphic should look similar to this:
6. Save the graphic as fishcolor.jpg in the Fireworks Graphics
folder, then close fish.jpg.
ADVANCED TECHNIQUES 107
Advanced
Techniques
In this section, youll learn how to:
Make GIF backgrounds transparent
Enhance and correct graphics
ADVANCED TECHNIQUES
108
Make GIF backgrounds transparent
1. Open bee.gif from the Fireworks Graphics folder.
Tip: JPGs cannot be made transparent, only GIFs can.
2. In the Optimize panel, click the No Transparency drop-down
menu.
ADVANCED TECHNIQUES 109
3. Click Index Transparency.
4. Above the graphic, click the icon.
The gray and white checkered area represents the new
transparent background.
ADVANCED TECHNIQUES
110
5. Save the graphic as bee-trans.gif in the Fireworks Graphics
folder.
6. Close bee-trans.gif.
The background of this GIF will blend in against light-colored
Web page backgrounds.
Tip: For a GIF to blend in against dark-colored Web page
backgrounds, its own background must start out dark before you
make it transparent.
ADVANCED TECHNIQUES 111
Practice
1. Open Yellowmoth.gif from the Fireworks Graphics folder.
2. Make the background transparent.
3. Preview the graphic to make sure the background is transparent.
The graphic should show the checkered transparent background.
4. Save the graphic as yellowmothtrans.gif in the Fireworks
Graphics folder.
5. Close yellowmothtrans.gif.
ADVANCED TECHNIQUES
112
Enhance and correct graphics
Use the Clone tool
1. Open heritage1.jpg from the Fireworks Graphics folder.
Tip: Notice the damaged areas of the photograph along the left
and right sides.
2. In the Tools pane, click the icon.
ADVANCED TECHNIQUES 113
3. In the Properties pane, enter these options:
Size: 12
Edge: 13
Source aligned: checked
Blend Mode: Normal
Opacity: 100
The cursor turns into a diamond shape:
ADVANCED TECHNIQUES
114
4. Near the damaged area on the left side of the graphic, click the
undamaged area.
The cursor turns into a crosshair with a circle over it.
ADVANCED TECHNIQUES 115
5. Move the mouse.
You will see two pointers:
The cross hair picks up the area to be cloned.
The blue circle copies the area when you click it.
6. Move the blue circle, then click to repair the area you selected.
ADVANCED TECHNIQUES
116
7. Continue moving and clicking to repair damaged areas.
The graphic should look something like this:
8. Save the graphic as heritage1b.jpg in the Fireworks Graphics
folder.
9. Close heritage1b.jpg.
ADVANCED TECHNIQUES 117
Sharpen graphics
1. Open roses.jpg from the Fireworks Graphics folder.
2. On the Menu Bar, click Filters, Sharpen, then Sharpen.
The graphic should become crisper along the edges:
3. Save the graphic as rosesharp.jpg in the Fireworks Graphics
folder.
ADVANCED TECHNIQUES
118
4. Close rosesharp.jpg without saving changes.
ADVANCED TECHNIQUES 119
Retouch photos
1. Open church.jpg from the Fireworks Graphics folder.
2. In the Tools pane, click the icon.
Tip: If you dont see it, look for any of the tools shown below:
and click in the list.
ADVANCED TECHNIQUES
120
3. In the Properties pane, enter the following options:
Size: 35
Edge: 100
Pressure: 15
4. Click the icon.
Then move the cursor to the area in the photo that needs
correcting.
ADVANCED TECHNIQUES 121
5. Click to select that color.
Start with the sky:
6. Move the cursor to the sky in the photograph.
ADVANCED TECHNIQUES
122
7. Click the mouse button and hold it down as you blend the spots
into the background of the sky.
ADVANCED TECHNIQUES 123
8. Release the mouse button.
Click and drag to repeat the blending process until the spots are
gone.
It should look like this:
9. Save the graphic as church2.jpg in the Fireworks Graphics
folder.
10. Close church2.jpg.
ADVANCED TECHNIQUES
124
Practice
1. Open heritage2.jpg from the Fireworks Graphics folder.
2. Use the tool to remove the lamp in the upper left of the
photograph.
Tip: Try using these settings for the tool:
Size: 35
Edge: 100
Pressure: 15
3. Remove the scratch near the bottom left of the photograph with
the same process.
It should look like this:
ADVANCED TECHNIQUES 125
4. Save it as heritage2b.jpg in the Fireworks Graphics folder.
5. Close heritage2b.jpg.
ADVANCED TECHNIQUES
126
Practice:
Advanced Techniques
1. Open thinker.jpg from the Fireworks Graphics folder.
2. Rotate the graphic 90 Clockwise.
3. Resize it to a width of 250 pixels.
4. Make it fit the canvas.
5. Adjust Brightness/Contrast to settings of Brightness 35 and
Contrast 10.
It should look like this:
ADVANCED TECHNIQUES 127
6. Save the graphic as thinkersmall.jpg in the Fireworks
Graphics folder, then close it.
7. Open thinker2.jpg from the Fireworks Graphics folder.
8. Rotate it 90 Clockwise.
9. Resize it to a width of 250 pixels.
10. Make the image fit the canvas.
11. Adjust Brightness/Contrast to settings of Brightness 35 and
Contrast 10.
It should look like this:
12. Save it as thinker2small.jpg in the Fireworks Graphics folder,
then close it.
ADVANCED TECHNIQUES
128
Where to Get Visibooks
If you liked using this book, and would like to use more like it, visit:
www.visibooks.com
Visibooks offers more than 30 titles on subjects such as:
Computer Basics
Microsoft Office
Desktop Linux
OpenOffice.org
Web Site Layout
Web Graphics
Web Programming
Visibooks: the simplest way to learn
and teach computer subjects.
www.visibooks.com
Anda mungkin juga menyukai
- The Yellow House: A Memoir (2019 National Book Award Winner)Dari EverandThe Yellow House: A Memoir (2019 National Book Award Winner)Penilaian: 4 dari 5 bintang4/5 (98)
- The Subtle Art of Not Giving a F*ck: A Counterintuitive Approach to Living a Good LifeDari EverandThe Subtle Art of Not Giving a F*ck: A Counterintuitive Approach to Living a Good LifePenilaian: 4 dari 5 bintang4/5 (5795)
- Shoe Dog: A Memoir by the Creator of NikeDari EverandShoe Dog: A Memoir by the Creator of NikePenilaian: 4.5 dari 5 bintang4.5/5 (537)
- Elon Musk: Tesla, SpaceX, and the Quest for a Fantastic FutureDari EverandElon Musk: Tesla, SpaceX, and the Quest for a Fantastic FuturePenilaian: 4.5 dari 5 bintang4.5/5 (474)
- Grit: The Power of Passion and PerseveranceDari EverandGrit: The Power of Passion and PerseverancePenilaian: 4 dari 5 bintang4/5 (588)
- On Fire: The (Burning) Case for a Green New DealDari EverandOn Fire: The (Burning) Case for a Green New DealPenilaian: 4 dari 5 bintang4/5 (74)
- A Heartbreaking Work Of Staggering Genius: A Memoir Based on a True StoryDari EverandA Heartbreaking Work Of Staggering Genius: A Memoir Based on a True StoryPenilaian: 3.5 dari 5 bintang3.5/5 (231)
- Hidden Figures: The American Dream and the Untold Story of the Black Women Mathematicians Who Helped Win the Space RaceDari EverandHidden Figures: The American Dream and the Untold Story of the Black Women Mathematicians Who Helped Win the Space RacePenilaian: 4 dari 5 bintang4/5 (895)
- Never Split the Difference: Negotiating As If Your Life Depended On ItDari EverandNever Split the Difference: Negotiating As If Your Life Depended On ItPenilaian: 4.5 dari 5 bintang4.5/5 (838)
- The Little Book of Hygge: Danish Secrets to Happy LivingDari EverandThe Little Book of Hygge: Danish Secrets to Happy LivingPenilaian: 3.5 dari 5 bintang3.5/5 (400)
- The Hard Thing About Hard Things: Building a Business When There Are No Easy AnswersDari EverandThe Hard Thing About Hard Things: Building a Business When There Are No Easy AnswersPenilaian: 4.5 dari 5 bintang4.5/5 (345)
- The Unwinding: An Inner History of the New AmericaDari EverandThe Unwinding: An Inner History of the New AmericaPenilaian: 4 dari 5 bintang4/5 (45)
- Team of Rivals: The Political Genius of Abraham LincolnDari EverandTeam of Rivals: The Political Genius of Abraham LincolnPenilaian: 4.5 dari 5 bintang4.5/5 (234)
- The World Is Flat 3.0: A Brief History of the Twenty-first CenturyDari EverandThe World Is Flat 3.0: A Brief History of the Twenty-first CenturyPenilaian: 3.5 dari 5 bintang3.5/5 (2259)
- Devil in the Grove: Thurgood Marshall, the Groveland Boys, and the Dawn of a New AmericaDari EverandDevil in the Grove: Thurgood Marshall, the Groveland Boys, and the Dawn of a New AmericaPenilaian: 4.5 dari 5 bintang4.5/5 (266)
- The Emperor of All Maladies: A Biography of CancerDari EverandThe Emperor of All Maladies: A Biography of CancerPenilaian: 4.5 dari 5 bintang4.5/5 (271)
- Rise of ISIS: A Threat We Can't IgnoreDari EverandRise of ISIS: A Threat We Can't IgnorePenilaian: 3.5 dari 5 bintang3.5/5 (137)
- The Gifts of Imperfection: Let Go of Who You Think You're Supposed to Be and Embrace Who You AreDari EverandThe Gifts of Imperfection: Let Go of Who You Think You're Supposed to Be and Embrace Who You ArePenilaian: 4 dari 5 bintang4/5 (1090)
- The Sympathizer: A Novel (Pulitzer Prize for Fiction)Dari EverandThe Sympathizer: A Novel (Pulitzer Prize for Fiction)Penilaian: 4.5 dari 5 bintang4.5/5 (121)
- Her Body and Other Parties: StoriesDari EverandHer Body and Other Parties: StoriesPenilaian: 4 dari 5 bintang4/5 (821)
- Visual Programming NotesDokumen0 halamanVisual Programming NotesSamuel VictorBelum ada peringkat
- DS-KH6320-TE1 Video Intercom Network Indoor Station: Key FeatureDokumen3 halamanDS-KH6320-TE1 Video Intercom Network Indoor Station: Key FeatureDaniellMargaritBelum ada peringkat
- Elite Trader Package™ - Trader GuideDokumen78 halamanElite Trader Package™ - Trader GuideOld PaladinBelum ada peringkat
- To Parts CatalogDokumen18 halamanTo Parts CatalogaliBelum ada peringkat
- Final Differential Equations (PDF)Dokumen88 halamanFinal Differential Equations (PDF)Tina ShahBelum ada peringkat
- Surveying Lab ManualDokumen76 halamanSurveying Lab ManualIan Lawrence YupanoBelum ada peringkat
- Modul Customer ServiceDokumen5 halamanModul Customer ServiceFandy Bestario HarlanBelum ada peringkat
- Kinematics of A Novel Nine Degree of Freedom Configurable Gough-Stewart PlatformDokumen19 halamanKinematics of A Novel Nine Degree of Freedom Configurable Gough-Stewart PlatformNeider NadidBelum ada peringkat
- Bitacora 5th Week #6Dokumen1 halamanBitacora 5th Week #6Onelbi RamosBelum ada peringkat
- Problem Solving Essay Outline - ProcrastinationDokumen2 halamanProblem Solving Essay Outline - ProcrastinationAniqaBelum ada peringkat
- Quiz 1 Distribusi Plus JawabanDokumen6 halamanQuiz 1 Distribusi Plus JawabandimasfupBelum ada peringkat
- Roundel 1961-06 Vol 13 No 5Dokumen36 halamanRoundel 1961-06 Vol 13 No 5TateBelum ada peringkat
- GP125 - 200s Maintenance Manual-A520180913Dokumen170 halamanGP125 - 200s Maintenance Manual-A520180913paulatclayxBelum ada peringkat
- K230F Equipment ManualsDokumen166 halamanK230F Equipment ManualsHui ChenBelum ada peringkat
- P700 1 (4PP) GB (0213) PDFDokumen4 halamanP700 1 (4PP) GB (0213) PDFShahzad AliBelum ada peringkat
- 6520-3902004РТ ENGL. (ЕВРО -2, 3, 4)Dokumen1.445 halaman6520-3902004РТ ENGL. (ЕВРО -2, 3, 4)kiên HoangBelum ada peringkat
- Computer Application in BusinessDokumen3 halamanComputer Application in BusinessChegg UserBelum ada peringkat
- Composite Insulators Profile Optimization Using Particle Swarm Algorithm and Finite Element MethodDokumen6 halamanComposite Insulators Profile Optimization Using Particle Swarm Algorithm and Finite Element MethodFernando SantanaBelum ada peringkat
- Planer MachineDokumen37 halamanPlaner Machinemechfame89% (9)
- Raw Meal Grinding Aids: Improving BurnabilityDokumen3 halamanRaw Meal Grinding Aids: Improving BurnabilityfaheemqcBelum ada peringkat
- Rele A Gas BuchholtsDokumen18 halamanRele A Gas BuchholtsMarco GiraldoBelum ada peringkat
- Ludo (Sorry) - Game StrategyDokumen8 halamanLudo (Sorry) - Game Strategysuperyoopy100% (1)
- Bia Report 13-97Dokumen32 halamanBia Report 13-97JohnBelum ada peringkat
- Karma: "Dove La Legge Della Grazia È Attiva, Finisce La Legge Del Karma"Dokumen37 halamanKarma: "Dove La Legge Della Grazia È Attiva, Finisce La Legge Del Karma"Lars JensenBelum ada peringkat
- IMES Brochure 2010 04Dokumen7 halamanIMES Brochure 2010 04Jose Luis RattiaBelum ada peringkat
- Model Rocketry Safety CodeDokumen2 halamanModel Rocketry Safety CodeAviation/Space History LibraryBelum ada peringkat
- CPE-214 Computer-Aided Engineering Design - Lab - Manual - OBE - 2 PDFDokumen64 halamanCPE-214 Computer-Aided Engineering Design - Lab - Manual - OBE - 2 PDFHamza RaufBelum ada peringkat
- FNDWRR PDFDokumen5 halamanFNDWRR PDFngole ngoleBelum ada peringkat
- Lemon BatteryDokumen6 halamanLemon BatteryMohammed AsifBelum ada peringkat
- Toyota Toyota+sienna+2013+manualDokumen1 halamanToyota Toyota+sienna+2013+manualNur Cholik Widyan Sa0% (1)