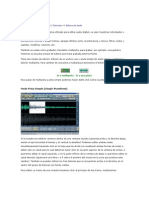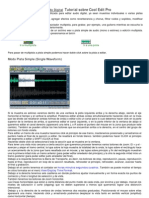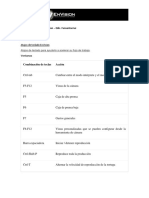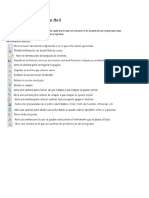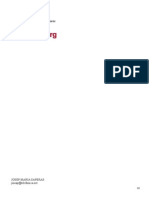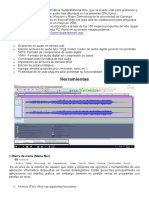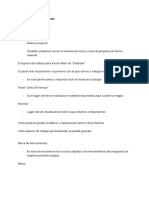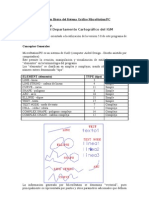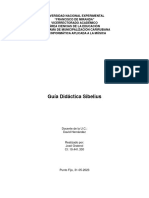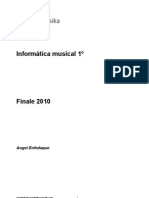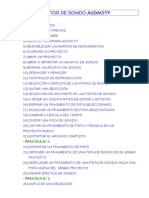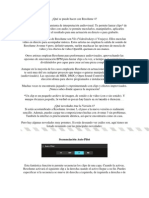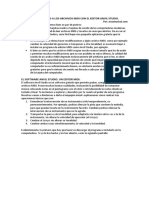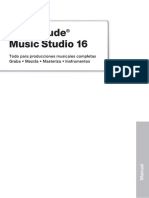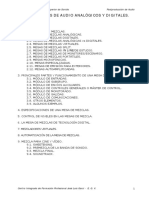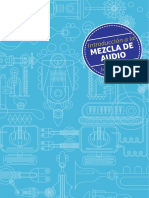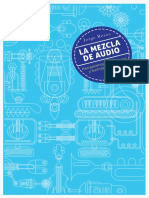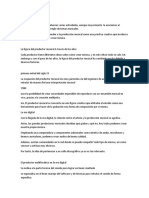Guia de Usuario Cool Edit Pro
Diunggah oleh
Eduardo VásquezHak Cipta
Format Tersedia
Bagikan dokumen Ini
Apakah menurut Anda dokumen ini bermanfaat?
Apakah konten ini tidak pantas?
Laporkan Dokumen IniHak Cipta:
Format Tersedia
Guia de Usuario Cool Edit Pro
Diunggah oleh
Eduardo VásquezHak Cipta:
Format Tersedia
MANUAL COOL EDIT PRO
INTRODUCCIN
Cool Edit Pro 1.2a permite dos ventanas principales para la edicin digital de audio:
Modo de edicin (edit view)
El modo de edicin sirve para la modificacin de una onda individual. Las posibilidades
para estas modificaciones son mltiples. Se pueden eliminar segmentos de audio con precisiones de
milsimas de segundo, aadir otros segmentos que no estaban en la muestra original. Aadir
efectos (ecos, delays, reverberaciones, fades...), eliminar ruidos... pero todo en UNA ONDA.
Modo multipistas (multitrack view).
El modo multipistas sirve para ensamblar varias ondas individuales (que pueden estar
previamente editadas en el modo edicin). Permite componer audios complejos a partir de ondas
particulares, pudiendo hacer coincidir distintos audios con precisin, o permitir que determinados
sonidos se ejecuten en un punto concreto de otro sonido.
ASPECTO GENERAL DE COOL EDIT PRO
La mayora de los elementos son comunes al modo de edicin y al modo multipistas.Procuraremos
hacer la descripcin de Cool edit pro basndonos en lo que podemos ver en el modo de edicin.
1. Barra de ttulo
Incluye el nombre del archivo que se est visualizando y el nombre del programa. Cuando el archivo
incluye cambios que no se han guardado, aparece su nombre seguido de un asterisco. Tambin
incluye, en la parte derecha, los botones de manejo de la ventana tpicos de Windows.
2. Opciones de men
(file, edit, view...). Son los mens desplegables que incluyen todas las herramientas del programa.
Son dinmicos, es decir, se activan y desactivan automticamente en funcin de las tareas que el
programa est ejecutando en cada momento el programa.
3. Barras de herramientas (toolbars)
Botones con acceso directo a las funciones ms utilizadas delas opciones de men anteriores. La
visualizacin de las barras de tareas es personalizable.
4. Barra de rangos (display range bar)
Barra horizontal en la parte superior de la zona de edicin. Sirve para calibrar la porcin del total del
archivo visualizada y para desplazamientos horizontales porla onda de audio.
5. Zona de edicin (waveform display)
Es el corazn de la edicin de audio. Aparece en la parte central de la pantalla con la onda de audio
dibujada. Es una zona activa de la pantalla donde llevaremos a cabo las transformaciones del audio.
6. Lnea de tiempo (timeline display)
Situada bajo la zona de edicin representa la duracin en el tiempo real que ocupa la onda que se
est visualizando. Se transforma automticamente cuando se activan zoom horizontales.
7. Controles de transporte
Conjunto de 10 botones que controla la ejecucin y la grabacin de ondas, su rebobinado, la
situacin del puntero...
8. Controles de zoom horizontal
Situados entre el reloj principal y los controles de transporte. Sirven para ejecutar zoom
horizontal positivos y negativos en referencia a la situacin del puntero. Tambin para
activar zoom segn el lmite derecho o izquierdo de una seleccin.
9. Relojes
Consta de un reloj principal (en grande) que hace referencia a la situacin del puntero (esttico si la
onda est detenida, dinmico si la onda est ejecutndose) y seis relojes auxiliares(ms pequeos)
que indican, expresndose en unidades de tiempo (horas-minutos-segundos), la longitud que
representan estos segmentos.
10. Controles de zoom vertical
Situados a la derecha de los relojes auxiliares. Sirven para obtener una cercamiento vertical de la
onda. No se suelen utilizar con mucha frecuencia en el modo edicin, pero son importantes en el
modo multipistas.
11. Escala de amplitud
Situada a la derecha de la zona de edicin de la onda. Permite visualizar la amplitud de la onda en
cada instante, dndonos una idea de la "cantidad de audio" (=volumen) de ese instante. Hay varias
opciones de visualizacin, que se pueden configurar con un click con el botn derecho sobre ella:
valores de muestra (0-30.000), valores normalizados (0-1) o porcentaje (0-100).Se recomienda este
ltimo por ser el ms intuitivo. No se aconseja utilizar los zoom verticales, ya que es preferible, en la
mayora de los trabajos, la visualizacin completa de la amplitud (zoom full).
12. Display de amplitud de onda
Barras rojas horizontales que indican la amplitud de la seal que se est ejecutando o grabando.
Cuando la seal es saturante (>0 dB) los rectngulos que se muestran a su derecha (clip indicators)
quedarn marcados en rojo. Se pueden desmarcar haciendo click sencillo sobre ellos.
13. Barra de estado
Incluye informacin acerca del tipo y tamao del archivo, de los procesos que est llevando a cabo
el programa y del espacio libre en el disco duro, as como del tiempo de audio que se corresponde
con ese espacio libre. Se puede personalizar los datos que muestra haciendo click derecho sobre
ella.
14. Ventana de organizacin (Show Organizer Window)
En esta ventana se organizan los diferentes fragmentos de audio que se trabajan en la opcin
multipistas, adems de contener dos pestaas de configuracin, Efects y Favorites. Esta ventana se
activa combinando las teclas Alt + 9.
Modo de edicin (edit view)
Si la muestra es estreo veremos dentro de una ventana la pista izquierda arriba y la derecha abajo,
siendo el eje horizontal el tiempo y el vertical la amplitud. Podemos editar ambas ondas
simultneamente haciendo click en la lnea que las divide (se resaltarn ambas formas de onda) o
editar slo un canal para lo cual debemos hacer click en la parte superior de la ventana de arriba, si
queremos editar el canal izquierdo, o en la parte inferior de la ventana de abajo si queremos editar el
canal derecho (aparecer una letra L o R sobre el puntero del mouse en la zona que produce este
cambio). Tambin se pueden utilizar los tres botones que se encuentran arriba a la derecha, en el
centro del grupo de botones con fondo violeta.
Para editar un tramo de una muestra hacemos click al principio de ese tramo, mantenemos
presionado y arrastramos el puntero hasta el final de la seccin a editar. Se resaltar en fondo
blanco. tambin podemos hacer CLICK al principio del segmento a editar y SHIFT+CLICK al final.
Haciendo doble click se seleccionar toda la seccin que se muestra en la ventana.
Para tener una vista ms cercana a cierta seccin que queremos procesar tenemos varios botones
de zoom: El + y el - acercan y alejan el tramo central; la lupa sobre la hoja muestra la totalidad de la
onda; la lupa sobre el rectngulo hace un acercamiento de la zona que fuera resaltada con el
mouse; y las lupas sobre principio y fin del rectngulo muestran una la primera mitad ms un tramo
anterior (para poder editar alrededor del principio) y la otra la segunda mitad ms un tramo posterior
(para poder editar justo alrededor del final).
Debajo a la izquierda tenemos la Barra de Transporte, es decir, los botones de stop, reproduccin,
pausa, reproduccin hasta el final, reproduccin en loop de la seccin resaltada, retroceder al
principio, retroceder, avanzar, avanzar hasta el final y grabacin.
Debajo en el centro tenemos el contador en horas:minutos:segundos:cuadros. Tambin se puede
mostrar el tiempo en otros formatos en el men View/Display Time Format.
Debajo a la derecha tenemos seis casilleros en donde podemos ajustar manualmente y en forma
exacta los puntos de comienzo y final o longitud de seleccin y de vista.
Tambin tenemos los botones de zoom horizontal.
Las lneas horizontales que estn a cierta distancia del punto medio de cada onda, por encima y por
debajo, marcan los niveles de saturacin o corte (clipping) que no deben superarse a menos que
querramos lograr una distorsin intencional.
Debajo y a la derecha de la ventana de ondas tenemos dos escalas graduadas. Posicionando el
mouse sobre ellas aparecer una mano. Haciendo click y arrastrando podremos desplazar la vista
tanto en sentido vertical (amplitud) como horizontal (tiempo)
Una vez seleccionado un tramo de la onda podemos procesarlo de infinidad de maneras.
MEN EDIT (modo de edicin)
El manejo del men EDIT (=Editar) es fundamental para llevar a cabo una tarea exitosa en edicin
digital de audio. Este men contiene todas las herramientas y comandos necesarios para llevar a
cabo una edicin de audio en el sentido clsico : cortar, copiar, pegar... incluyendo distintas
posibilidades para cada tarea. Cool edit pro nos ofrece, adems, herramientas accesorias, incluidas
tambin en este men, que nos servirn para dar mayor precisin a la utilizacin de estos
comandos.
Undo (Ctrl+Z)
: (deshacer). Este comando nos permite deshacer el ltimo paso que hayamos dado en nuestro
proceso de edicin. Una vez que desplegamos el men edit y hagamos click en Undo... el archivo
volver a tener el aspecto que tena antes de aplicar el ltimo cambio. Podremos volver a desplegar
el men edit y deshacer otro cambio anterior... y as sucesivamente. Por tanto, se pueden deshacer
los cambios que hayamos efectuado en orden inverso acomo se han ido produciendo .Para poder
deshacer los cambios es imprescindible que NO SE HAYA GUARDADO EL ARCHIVO
.No se pueden deshacer cambios de lo que ya se ha guardado. Por tanto, antes de ejecutar
File/Save habr que pensar si realmente se quieren aceptar y guardar los cambios que hayamos
hecho. Si no estamos seguros de esta circunstancia, tenemos la opcin de ejecutar File/Save as,
que nos crear una nueva copia del archivo con los cambios guardados y mantendr la copia
antigua con los cambios sin guardar. Si el archivo an no se ha modificado, al desplegar el men
edit, en la primera lnea no nos ofrecer la posibilidad de deshacer (undo) sino que mostrar el
mensaje desactivado "can't undo", ya que no se puede deshacer aquello que no se ha hecho
todava. Por otra parte, para que la opcin de deshacer los cambios est disponible ser
imprescindible, tener marcado en la segunda lnea del men con una casilla de verificacin "Enable
undo" . Si no estuviera marcado este comando con la verificacin, aunque introdujsemos cambios
en nuestra onda, nunca obtendramos el mensaje undo en la primera lnea del men, sino que
obtendramos siempre el mensaje "Undo disabled"
Repeat last command (F2-F3)
: nos permite repetir lo ltimo que hayamos hecho de forma automtica. Existen dos teclas
abreviadas para repetir el ltimo comando, que, sin embargo, NOHACEN LO MISMO.
F2
: repite el ltimo comando en el sentido de que abre el ltimo cuadro de dilogo que se haya
utilizado. Ej: si hemos insertado un silencio en el paso previo, al ejecutar Repeat last command con
F2, se nos volver a abrir el cuadro de dilogo de insertar silencios.
F3
: repite el ltimo comando en el sentido ms estricto, es decir, volviendo a hacer lo que se
haya hecho en el paso previo. Ej: si hemos insertado un silencio de 1.4 segundos, al ejecutar Repeat
last command con F3, se nos volver a insertar un silencio de 1.4 segundos donde tengamos
situado el cursor del Cool.
clipboard: (seleccionar el portapapeles). Nos permite seleccionar el destino temporal de aquello que
cortemos o copiemos.
Cool Edit Pro dispone de 5 portapapeles propios, de modo que, si seleccionamos el portapapeles
antes de copiar o pegar, podremos tener 5 porciones disponibles para pegar. Podemos, por tanto,
cortar una porcin, otra y otra... hasta cinco, sin que el hecho de cortar nuevas porciones suponga
haber perdido las copias virtuales de lo que se haba cortado o copiado anteriormente. Para
seleccionar lo que se va a pegar, basta con seleccionar previamente el portapapeles desde donde
quiere pegar. Se dispone, adems, del portapapeles de Windows, que estar tambin disponible
para otras aplicaciones y que su utilizacin, supondr perder la informacin que se est copiando o
cortando desde otra aplicacin.
Copy (Ctrl+C)
: (copiar). Es el comando clsico de la mayora de los softwares. Este comando nos permite
llevarnos la porcin de audio seleccionada al portapapeles, dejando el audio de origen en la onda.
Literalmente, copia lo seleccionado.
Cut (Ctrl+X)
: (cortar). Tambin tiene el sentido clsico de la mayora de los softwares para el comando cortar.
Nos permitir cambiar una porcin de audio de sitio. La diferencia respecto al anterior comando, est
basada en que la copia original de audio desaparece de la onda de origen. Cortar supone llevarse la
porcin de audio seleccionada al portapapeles seleccionado.
Paste (Crtl+V)
: (pegar). Es el comando que complementa a los dos anteriores. Sirve para pegar loque previamente
se ha cortado o copiado. Para pegar una porcin de audio, es suficiente con situar el cursor del Cool
en algn punto y ejecutar Paste. El audio que tenamos cortado o copiado en el portapapeles
seleccionado se volcar a partir del punto seleccionado. Aqu habr que notar que el destino del
audio copiado o cortado puede ser dentro del mismo archivo de origen u otro archivo distinto.
Paste to new (Ctrl+Mays+N)
: (pegar a un archivo nuevo). En muchas ocasiones, cuando se copia algo, el origen no es otro
archivo existente, sino uno nuevo. Es habitual, por tanto, querer "aislar" algn trozo de audio. Este
comando nos permite ahorrarnos el paso de abrir un archivo nuevo y ejecutar el comando pegar.
Automticamente nos pegar lo que tengamos en el portapapeles seleccionado en un archivo
nuevo(con la misma configuracin que el ltimo archivo nuevo que hayamos abierto...44100-Stereo-
16 bit).
Mix paste (Ctrl+Mays+V)
: (pegado especial). Cuando ejecutamos el pegado sencillo, Paste, en un archivo existente, nos pega
el audio del portapapeles desplazando el registro actual de la onda de destino. Haciendo hueco a lo
que vayamos a pegar. Con Mix paste podemos alterar este efecto:Se puede alterar el volumen de lo
que vamos a pegar. Se puede seleccionar un crossfade con un tiempo de subida y
cada determinado.(Crossfade: subida progresiva desde el 0 hasta el 100% de amplitud en el
principio de la seleccin y bajada desde el 100% hasta el 0 e amplitud en el final; sirve para "hacer
menos abruptos los bordes" de lo que se va a pegar con el objetivo de que no se note el
pegado).Se puede seleccionar la modalidad de pegado especial que se desea:
Insert:
como el Paste sencillo. Desplaza el registro de destino.
Overlap (mix):
sita lo que se pega encima de la onda de destino. De modo que se oyen las dos ondas. Aqu es
recomendable ajustar el volumen antes.
Replace:
la onda pegada sustituye en su duracin a la onda de destino.
Modulate:
se produce una ponderacin entre el volumen y la amplitud de la onda de origen yla de destino. El
resultado suele ser un efecto poco natural. No es muy recomendable. Se puede seleccionar el
nmero de veces que se desea pegar
el audio contenido en el portapapeles con la opcin "Loop paste....X times".
Copy to new
: (pegar en un archivo nuevo). Si tenemos una seleccin y nuestro objetivo es copiarla para abrir
posteriormente un archivo nuevo y pegarla, es decir, deseamos aislar la porcin de audio
seleccionada, podremos resumir toda esta tarea con este comando. Se nos abrir un archivo nuevo
con la misma configuracin que el ltimo archivo nuevo que hayamos abierto y se nos pegar el
audio del portapapeles.
Insert in multitrack (Ctrl+M)
: (insertar en el multipistas). Introduce la onda que estamos visualizando en el multipistas.
Select entire wave (Ctrl+A o Doble Click en cualquier lugar de la onda)
: (seleccionar toda la onda). Tanto la opcin de este men, como los comandos abreviados
seleccionan toda la onda. Puede ser ms recurrente hacer doble click sobre cualquier lugar de la
onda para seleccionarla completa que desplegar el men edit para ejecutar este comando.
Delete selection (Supr)
: (borrar la seleccin). Borra la porcin de audio seleccionada. Tambin puede ser ms recurrente
utilizar el comando abreviado de teclas que el men. Si estamos efectuando una seleccin de audio
con el objetivo de eliminar ese audio de una onda, ser ms rpido presionar la tecla Supr (suprimir)
situada sobre las teclas de flechas de movimiento en el teclado.
Trim (Ctrl+T)
: (borrar todo menos la seleccin). Es el comando inverso al anterior. Si estamos seleccionando algo
con el objetivo de que sea lo nico que dejamos, este es nuestro comando. Puede servir tambin
para aislar el audio, pero, a diferencia del comando Copy to new, tendremos el audio aislado en un
fichero existente con el mismo nombre que tena el fichero original.
Delete silence
: (borrar silencio). Se nos muestra un cuadro de dilogo en el que definiremos lo que" es silencio" y
lo que "es audio" basndonos en un lmite de decibelios. Podremos definir el silencio como todos los
sonidos por debajo de un determinado valor de dB y con una duracin mnima. Se puede escanear
el archivo en busca de estos segmentos y eliminarlos automticamente.
Zero crossings
: esta herramienta sirve para localizar puntos de amplitud 0 en nuestra onda de audio. Las ondas de
audio son continuas y atraviesan peridicamente el punto 0 de amplitud. (Se puede visualizar esto
aplicando un zoom horizontal grande sobre algn punto). Localizar estos puntos puede ser
importante para tomarlos como referencia de puntos potenciales para ser origen y destino de audio
copiado, cortado y pegado. De esta manera, si nos aseguramos que cortamos un audio cuyos
extremos derecho e izquierdo son zero crossings y los pegamos en un punto zero crossing de otro
audio, podremos tener la certeza de que el corte no ser perceptible por cambios en la amplitud entr
el audio de origen y el de destino. Hay varias posibilidades de ajuste de los zero crossings, pero
en general, es ms fcil y rpido utiliza rel botn de la barra de tareas que resume la actividad de los
zero crossings (el tercero por la derecha de la barra de tareas de edit, que incluye una lnea roja con
una z). Al efectuar una seleccin y pulsaren este botn, los lmites de la seleccin se ajustan hacia la
izquierda y la derecha en bsqueda del siguiente zero crossing, lo que supone una variacin de
pocas milsimas (suelen ser menos de 5) porcada lmite, que nos garantizan el origen desde un
punto de referencia fiable para nuestra seleccin. Antes de pegar el audio, situaremos el puntero del
Cool en el punto de destino, si presionamos elbotn de la barra de tareas que resume la actividad
zero crossing, el punto de destino se ajustar unas pocas milsimas hacia la derecha o la izquierda
en bsqueda del zero crossing ms cercano. As, est garantizada la coincidencia tanto entre la
amplitud del punto de destino de la onda como de cada uno de los extremos del audio que vamos a
pegar.
Find beats
: (encontrar golpes de audio). Esta opcin sirve para localizar golpes importantes de audio. Podemos
localizar el siguiente golpe de audio hacia "adelante" en el audio (find next beat right)o hacia "atrs"
(find next beat left).Esta opcin es de utilidad para la elaboracin de samplers, aunque sus
aplicaciones en radio estn ms limitadas.
Snapping
: (ajustes a saltos). CONVIENE TENER MARCADA LA OPCION SNAP TO CUES
. Esta herramienta nos permitir ajustar la situacin del puntero de nuestro ratn a determinados
puntos interesantes para la edicin. Si tenemos uno o ms CUE POINTS (puntos clave) en nuestra
onda, y tenemos activada la opcin snap to cues, el puntero del ratn encontrar estos puntos por
aproximacin cuando se haga click en sus cercanas, sea cual sea el rango de trabajo que
tengamos. Tambin se puede configurar el snap para que este acercamiento se produzca
basndose en valores de tiempo enteros (snap to ruler) tanto a valores redondos grandes (coarse)
como ms pequeos(fine). En estos casos, al desplazar el puntero del ratn sobre la onda
notaremos que se mueve "asaltos" ya que se est ajustando continuamente a las lneas principales
de tiempo. Podra llegar a se rtil tener esta opcin activa si estamos editando algo cuyos puntos
principales de referencia estn basados en las lneas de divisin de tiempo.
Adjust sample rate
: (ajustar el tamao de muestras). Esta opcin nos permite reconfigurar un archivo. Cuando abrimos
un archivo nuevo rellenamos el valor de sample rate que deseamos (habitualmente 44100) y lo
podremos modificar con esta opcin.
Convert sample type
: (ajustar la configuracin del archivo). Podemos alterar la configuracin general del archivo tanto en
su tamao de muestras (sample rate) como en el nmero de canales(Mono/Stereo) y en la
resolucin (4-8-16-32 bit).Recordar que conviene siempre trabajar con el estndar que ya hemos
fijado: 44100-16 bit- Stereo.
Otros procesamientos que podemos hacer desde el men Transform son:
Invert
: este comando nos permite, en un archivo estereo, intercambiar el canal derecho con el izquierdo.
Si, cuando se ejecuta el comando, no existe ninguna seleccin, se intercambiarn los canales en
todo el archivo. Si, por el contrario, existiese alguna seleccin, solo se intercambiaran los canales
en esta seleccin.
Reverse
: este comando nos permite dar la vuelta a la onda, en sentido horizontal. Es decir, permitir que el
final sea el principio y que el principio sea el final. La onda suena al revs. Al igual que en el
comando anterior, si hay una seleccin, solo se aplica a la seleccin. Y si no existe ninguna
seleccin, el comando se aplica a todo el archivo.
Silence
: con este comando podremos convertir en silencio una porcin de audio seleccionada. Si no existe
seleccin, el comando no estar disponible, a diferencia de los dos anteriores. El modo de
ejecutarse este comando es muy sencillo. Cuando se ejecuta, la porcin del archivo que estuviese
seleccionada pasa, automticamente, a convertirse en silencio. El registro que hubiese
anteriormente en esa regin quedar eliminado. Este comando se diferencia de Generate/Silence en
que aquel introduca un silencio adicional(incrementando la longitud de audio del archivo y
desplazando el registro original) y este sustituye el registro original sin prolongar el audio existente.
El comando silence puede ser til cuando tenemos un registro de voz con intervalos relativamente
prolongados entre frases. En estos momentos de pausa entre voces podemos hacer una seleccin y
convertir todo lo que sera nicamente ruido del micrfono o ruido ambiental en un perfecto
silencio(amplitud = 0). De modo que, al montar esta voz con msica, el registro entre distintas
intervenciones de la voz estuviese completamente limpio.
Amplitud/Amplify: Esto nos permite amplificar o atenuar cada canal, producir un fade in o un fade
out (la amplitud crece de cero u otro valor inicial hasta el 100%; o decrece linealmente hasta cero o
el nivel final), hacer variaciones lineales de paneo y calcular la amplificacin de seal necesaria para
normalizar (llevar la amplitud al mximo sin que distorsione).
En muchas de estas funciones veremos una ventana de presets o ajustes tpicos que nos permiten
acceder rpidamente a los ajustes ms comunes.
Amplitud/Channel Mixer: mezclar cierta cantidad de un canal en el otro.
Amplitud/Dynamics Processing: Tenemos aqu las funciones del tipo compresor, limitador y noise
gate. Podemos dibujar grficamente la curva que representa la respuesta de la atenuacin en
funcin de la amplitud que la onda toma punto a punto. En la ventana de presets tenemos algunos
ajustes tpicos. El compresor es til para el caso de una grabacin que posea fuertes desniveles de
volumen (por ejemplo, un cantante que acenta demasiado las slabas). El limitador es til para una
grabacin con estridencias, para evitar que se produzca una saturacin o distorsin. El noise
gate es un tipo especial de expansor que se utiliza para reducir o eliminar ruidos o sonidos que estn
por debajo de cierto nivel umbral; se usa frecuentemente para eliminar soplidos o ruidos de fondo en
pausas musicales o en discursos o dilogos en pelculas.
Amplitud/Envelope: Nos permite dibujar la evolucin de la amplitud dibujando la envolvente o curva
de volumen. A diferencia de la opcin Amplify, aqu podemos hacer funciones no lineales para hacer
ms naturales los ataques o decaimientos.
Amplitud/Normalize: Esto nos permite normalizar el sonido al mximo nivel sin que sature o a un
porcentaje del mismo.
Delay Effects: En este submen tenemos los efectos ms comunes de delay, echo, chorus, reverb,
flanger y phaser.
Chorus
: este efecto nos permitir simular varias voces o instrumentos similares al mismo tiempo. El
parmetro fundamental ser "Thickness x voices", donde se puede configurar el nmero de voces
que compone el coro. Para dar efectos tridimensionales a la voz basta con poner 2 o
3.Conseguiremos "espesar" la voz.
Delay
: se puede utilizar para crear ecos simples. Produce un retraso en la ejecucin de la onda porcada
canal. Son ecos de repeticin simple. Pueden generar efectos de repeticin muy atractivos.
Echo
: este efecto genera ecos reales (en cada repeticin se produce una decadencia en la
amplitud).Podemos configurar con los parmetros el porcentaje de decadencia en las sucesivas
repeticiones(ratio, %) y el retraso de una repeticin respecto a la anterior (delay, ms), as como la
cantidad de sonido que estar sometida a eco y mezcla (initial echo volume, %).
3D echo chamber
: con este efecto podremos simular el ambiente de una habitacin y como se oira una voz dentro de
esa habitacin. De tal manera que el cuadro de dilogo nos permite simular las caractersticas de la
habitacin en todos los aspectos. Podemos definir de qu material estn construidas las paredes, ya
que el sonido rebotar de distinta forma en unos materiales que en otros, y se nos oira de distinta
forma en funcin de este parmetro. Podemos configurar tambin el tamao de la habitacin en sus
tres dimensiones: largo, alto y ancho, as como la posicin relativa de la persona que emite los
sonidos en esta habitacin. Tambin se puede definir la posicin relativa del micrfono en la
habitacin, para simular no solo la posicin del emisor, sino la posicin del receptor. Con los distintos
presets y un poco de paciencia se pueden conseguir resultados ms que aceptables.
Flanger
: este efecto produce una ralentizacin en tiempo real, que, a efectos prcticos, es percibida como
una pequea distorsin. Este efecto estuvo muy de moda en las grabaciones psicodlicas de
los60's.Se pueden obtener la mayora de las distorsiones que deseemos para nuestra onda, con
efectos bastante chocantes y que mantengan la voz entendible. Recomendable experimentar con
este efectos si lo que se pretende es romper la monotona de la voz con algn efecto "diferente".
Sweeping phaser
: este efecto introduce una variacin en la fase de la onda de forma que divide la seal en pequeos
trozos y la recombina. El resultado es el de un efecto de distorsin que va "barriendo" la onda desde
el principio al final. El modo en el que se barre la onda y las distorsiones que produce se pueden
configurar desde el cuadro de dilogo.
Filters: diferentes tipos de filtros (de ciertas frecuencias, ecualizador grfico, ecualizador
paramtrico y otros filtros matemticos)
Noise Reduction/Click-Pop-Crackle Eliminator: Para eliminar ruidos de pa, golpes y soplidos
tpicos.
Noise Reduction/Hiss Reduction: Reduccin de soplido. (tambin nos permite dejar slo el
soplido)
Noise Reduction/Noise Reduction: Esta funcin es muy til para eliminar soplidos de cinta,
zumbidos de placas de sonido de baja calidad, etc. Tomando una porcin de la grabacin donde
slo se escuche el soplido (sin msica), por ejemplo, una pausa, con la opcin Get Profile from
Selection obtenemos el espectro de frecuencias con el que se compone el ruido. Luego
seleccionamos la grabacin completa y aplicamos el reductor segn el nivel de reduccin
deseado. Se debe tener en cuenta que en la seal de audio puede haber frecuencias similares a las
del ruido por lo que puede perderse parte de la informacin til o de la claridad del sonido. Adems
podemos guardar la curva de ruido para volver a cargarla durante la edicin de otro archivo que
fuera obtenido de la misma fuente (cinta, placa de audio, etc.)
Special/Brainwave Synchronizer (sincronizador de ondas cerebrales): Esta extraa y peligrosa
funcin en teora puede hacer que un archivo de audio escuchado con auriculares estreo produzca
en el oyente sensaciones de relajacin, sueo, etc. El sonido cambia cclicamente su ubicacin entre
el canal derecho e izquierdo. La frecuencia o velocidad se corresponde con los distintos estados de
vigilia.
Special/Convolution: Multiplica cada muestra de una onda impulsiva por las muestras que estn
contenidas en la onda en edicin, es decir, una onda modula a la otra. El resultado es una
combinacin de filtrado, eco, reverberacin y desplazamiento de fase. Combinando una pista de
percusin con un grito har que cada vez que se produzca un golpe de tambor, por ejemplo, se
reproduzca el grito.
Special/Distortion: Diferentes distorsionadores con la opcin de hacer distinta la distorsin cuando
la onda se hace negativa.
Special/Music: Nos permite dibujar las notas en un pentagrama musical de tal manera que la
muestra seleccionada se repetir segn el ritmo marcado y se le realizar el pitch stretching (ajuste
de frecuencia) de tal forma que se corresponda con las notas.
Time/Pitch/Stretch: Aumenta o disminuye la frecuencia o estira o comprime la duracin de una
muestra a la frecuencia o duracin deseada, con la opcin de mantener la duracin (el tempo),
mantener la altura de la nota o no preservar ninguno de ambos parmetros. La frecuencia se puede
ajustar en porcentaje o en semitonos (1#, 2#,..., 1b, 2b,...)
Modo multipistas (multitrack view).
Para poder escuchar en modo multipista sin cortes en el sonido es necesario disponer de mucha
memoria RAM. A mayor nmero de pistas mayor es la cantidad necesaria. Esto no es problema si
slo se quieren mezclar varias pistas de audio ya editadas sin necesidad de preescuchar la mezcla.
Debajo a la izquierda, por encima de los botones de reproduccin, una barra indica cunto se ha
almacenado en el buffer. Si esta barra baja a cero durante la reproduccin se comenzarn a
escuchar cortes en el audio. Antes de reproducir es conveniente esperar a que esta barra se llene
por completo.
Dentro de la ventana estn dispuestos de forma horizontal, uno debajo del otro, los diferentes tracks
o pistas, visualizndose a la izquierda de cada una el nombre que se le asign, el paneo y volumen,
el nmero de dispositivo de salida para reproduccin, el nmero de dispositivo para grabacin y tres
botones: el verde silencia ("mute") la pista, el amarillo silencia todas las dems pistas ("solo" -
solamente se escuchar esa pista) y el rojo habilita la grabacin en esa pista.
Todos estos parmetros (volumen, paneo, nombre de la pista, dispositivos E/S, mute, solo, record)
pueden ajustarse haciendo click derecho sobre el encabezado de cada pista donde se muestran.
A la derecha de cada pista aparece el nmero de pista. Posicionando el puntero del mouse en esta
zona, manteniendo pulsado el botn y subiendo o bajando iremos viendo las dems pistas que no se
alcanzan a ver en la ventana. Debajo a la derecha tenemos los botones de zoom para acercar o
alejar la vista de pistas para ver ms informacin o ms pistas.
Si queremos modificar el volumen o paneo general de una pista hacemos click sobre las casillas que
indican el valor, mantenemos apretado el botn del mouse y lo movemos hacia arriba y hacia abajo
(o hacia la izquierda y hacia la derecha) para modificar el valor.
En la parte superior de cada pista se aprecia una lnea horizontal verde que indica la evolucin del
volumen. Puede editarse punto a punto haciendo click sobre la lnea y manteniendo apretado el
botn del mouse subir o bajar. Lo mismo para el paneo con la lnea azul.
Deben estar activas las vistas Show Volumen Envelopes y Show Pan Envelopes en el men View.
En el men Edit encontramos funciones como el Punch In que nos permite fijar el inicio de la zona
seleccionada como el punto de inicio de la grabacin luego de haber iniciado la reproduccin en un
punto anterior lo cual es til para ubicarse en la cancin antes de comenzar a grabar sin borrar lo
que se haba grabado anteriormente en esa misma pista.
Edit/Crossfade: Suaviza las transiciones entre el final de un segmento de audio ubicado en una
pista y el principio de otro segmento ubicado en otra.
Edit/Mixdown: Con esto se obtiene un archivo wav estereo que es la mezcla de todas las pistas o
las seleccionadas.
En el men Insert podemos insertar un archivo de sonido en el prximo track o pista disponible. Para
esto aparecer la lista de archivos de sonido abiertos permitindonos abrir (agregar) uno nuevo. En
la ventana de abrir archivo aparecer un botn de Play que nos permite una escucha previa.
CONTROLES DE PISTAS (track controls)
.Est situado a la izquierda de la zona de edicin de la sesin y contiene varios botones y utilidades.
En general, los controles de pistas sirven para hacer ajustes que afectarn a toda la pista, en
trminos de previsualizacin del resultado y de volumen y pan final, de forma no destructiva.
Tenemos un control de pista particular para cada pista.
Anda mungkin juga menyukai
- Instrucciones Cool Edit ProDokumen6 halamanInstrucciones Cool Edit ProCamilo SuárezBelum ada peringkat
- Introduccion Cool Edit Pro 2.0Dokumen3 halamanIntroduccion Cool Edit Pro 2.0Patricia BragilBelum ada peringkat
- Centro de ayuda EnVisionDokumen53 halamanCentro de ayuda EnVisionGABRIEL TOVARBelum ada peringkat
- Studio One 3 Profesional Notas Clase Dia 4Dokumen11 halamanStudio One 3 Profesional Notas Clase Dia 4José David León ChavesBelum ada peringkat
- El Cool Edit Pro 2 Es Un Programa Utilizado para Editar Audio DigitalDokumen39 halamanEl Cool Edit Pro 2 Es Un Programa Utilizado para Editar Audio DigitalMarco Antonio Torres MaldonadoBelum ada peringkat
- Manual Básico ReaperDokumen17 halamanManual Básico ReaperChristian Saul Sarmiento MazziBelum ada peringkat
- Guitar Pro Tutorial PDFDokumen14 halamanGuitar Pro Tutorial PDFFauky AnxietydespoticBelum ada peringkat
- Tutorial Guitar Pro 5Dokumen14 halamanTutorial Guitar Pro 5Isaac PSBelum ada peringkat
- Sound ForgeDokumen7 halamanSound ForgeMoraMidon100% (1)
- Breve Descripción de Los Elementos Básicos de AudacityDokumen3 halamanBreve Descripción de Los Elementos Básicos de AudacityCecilia Sevilla FloresBelum ada peringkat
- El Entorno AutocadDokumen11 halamanEl Entorno AutocadAndersson M RamosBelum ada peringkat
- Cubase SX Midi ManualDokumen15 halamanCubase SX Midi ManualGuido RicarteBelum ada peringkat
- Clase 10 - Apunte Nro1 - Edicion y Mezcla en VegasDokumen6 halamanClase 10 - Apunte Nro1 - Edicion y Mezcla en VegasAldo AveBelum ada peringkat
- FinaleDokumen79 halamanFinaleFrancisco FerrerBelum ada peringkat
- Operaciones de Edición Habituales en Sound ForgeDokumen20 halamanOperaciones de Edición Habituales en Sound Forgeapi-3828351100% (2)
- Manual Kontakt 1.02Dokumen20 halamanManual Kontakt 1.02Rubén JarramplasBelum ada peringkat
- Tutorial Cakewalk Sonar PhabyamDokumen12 halamanTutorial Cakewalk Sonar PhabyamShane CampbellBelum ada peringkat
- Acad2002 Leccion6Dokumen6 halamanAcad2002 Leccion6MiguelBelum ada peringkat
- Magix Video Deluxe 16Dokumen12 halamanMagix Video Deluxe 16gaotBelum ada peringkat
- Manual Del SonometroDokumen17 halamanManual Del SonometroGianellaAlmanzaAlendezBelum ada peringkat
- Audacity Gúia RápidaDokumen17 halamanAudacity Gúia RápidaGEMA GUIOT FENOLLOSABelum ada peringkat
- AUDACITYDokumen5 halamanAUDACITYJaneth RosadoBelum ada peringkat
- Manual Del Usuario Mp3DirectCutDokumen7 halamanManual Del Usuario Mp3DirectCutCarlos MesonesBelum ada peringkat
- Tutorial Completo de Logic Pro 9 IDokumen15 halamanTutorial Completo de Logic Pro 9 Inorman batsBelum ada peringkat
- Audacity Es Una Aplicación Informática Multiplataforma LibreDokumen10 halamanAudacity Es Una Aplicación Informática Multiplataforma LibreAngos GrugenBelum ada peringkat
- Preferencia Clip Ecenas VistasDokumen5 halamanPreferencia Clip Ecenas VistasBrian FreyreBelum ada peringkat
- Brach - After EffectsDokumen6 halamanBrach - After EffectsssstudiobackupBelum ada peringkat
- Manual Microstation MeDokumen20 halamanManual Microstation MeRolando Cardona AlipazBelum ada peringkat
- Cómo Utilizar Los Modos de Edición de Cool Edit Pro Parte 1Dokumen3 halamanCómo Utilizar Los Modos de Edición de Cool Edit Pro Parte 1Jose VargasBelum ada peringkat
- Apunte Sist 2010Dokumen74 halamanApunte Sist 2010Bruno GubettaBelum ada peringkat
- Tarea 1 Lab IIDokumen12 halamanTarea 1 Lab IISebastian BermudezBelum ada peringkat
- ABLETON CursoDokumen15 halamanABLETON CursoDiego ReyesBelum ada peringkat
- Prácticas de Evaluación - s5Dokumen15 halamanPrácticas de Evaluación - s5Danyy PradoBelum ada peringkat
- Como Grabar Con Cool Edit Pro 2.0Dokumen12 halamanComo Grabar Con Cool Edit Pro 2.0Daniel Huaringa MercadoBelum ada peringkat
- Manual Ardour - Radialistas - AnalfatecnicosDokumen10 halamanManual Ardour - Radialistas - AnalfatecnicoseLNebuBelum ada peringkat
- Adobe Audition TodoDokumen27 halamanAdobe Audition Todoailed_1991Belum ada peringkat
- Guía Didáctica Sibelius - José GraterolDokumen13 halamanGuía Didáctica Sibelius - José GraterolJose GraterolBelum ada peringkat
- Manual Del USN 52Dokumen35 halamanManual Del USN 52maoreales100% (1)
- Material Teórico Ableton Live 9 - Módulo 1Dokumen23 halamanMaterial Teórico Ableton Live 9 - Módulo 1Esequiel MontiveroBelum ada peringkat
- Finale 2011 Apuntes BilbaoDokumen38 halamanFinale 2011 Apuntes BilbaoJulian Delgado Blanco100% (1)
- 4 AudacityDokumen11 halaman4 Audacityaldo bonBelum ada peringkat
- Resolume 4: Lo que puedes hacer con la potente herramienta de VJingDokumen8 halamanResolume 4: Lo que puedes hacer con la potente herramienta de VJingxLmdcxBelum ada peringkat
- Studio One 3 Profesional Notas Clase Dia 2Dokumen17 halamanStudio One 3 Profesional Notas Clase Dia 2José David León ChavesBelum ada peringkat
- AsdfghDokumen4 halamanAsdfghEdith Maritza Ramirez NorabuenaBelum ada peringkat
- Cakewalk Sonar (Tutorial)Dokumen29 halamanCakewalk Sonar (Tutorial)Daniel MonteroBelum ada peringkat
- Trabajando Con EncoreDokumen20 halamanTrabajando Con EncoreViviana Vadillo100% (1)
- Audacity (Acabado)Dokumen5 halamanAudacity (Acabado)BertoColindresBelum ada peringkat
- Lab 1 LabView PDFDokumen23 halamanLab 1 LabView PDFCarlos Emilio BañoBelum ada peringkat
- Edita MIDI con Anvil StudioDokumen3 halamanEdita MIDI con Anvil StudioPedro González HernandoBelum ada peringkat
- Manual Encore V 4-5Dokumen36 halamanManual Encore V 4-5Francisco Javier Batis MariscalBelum ada peringkat
- Manual Básico de PraatDokumen68 halamanManual Básico de PraatJohn Acevedo100% (4)
- Componentes WindowsDokumen10 halamanComponentes WindowsCésar Bautista0% (1)
- Unidad 2Dokumen19 halamanUnidad 2Bkb BaloncestoBelum ada peringkat
- Practica 8Dokumen11 halamanPractica 8Elver Gudo Gutierrez SoloyoBelum ada peringkat
- Retoque Fotográfico con Photoshop (Parte 1)Dari EverandRetoque Fotográfico con Photoshop (Parte 1)Penilaian: 4 dari 5 bintang4/5 (7)
- Módulo de cinemática DMU de Catia V5Dari EverandMódulo de cinemática DMU de Catia V5Penilaian: 5 dari 5 bintang5/5 (1)
- 8 Pasos para Producir Un Spot RadialDokumen4 halaman8 Pasos para Producir Un Spot RadialIrene GalarzaBelum ada peringkat
- Audio Digital PDFDokumen60 halamanAudio Digital PDFJuan Felipe VillegasBelum ada peringkat
- Onyx80Series OMDokumen36 halamanOnyx80Series OMeidos1978Belum ada peringkat
- Manual Samplitude V16Dokumen568 halamanManual Samplitude V16Ed Camaleão50% (2)
- Tutorial AudacityDokumen13 halamanTutorial AudacityClaudia RivarolaBelum ada peringkat
- Presonus 2018Dokumen19 halamanPresonus 2018Sir_PendragonBelum ada peringkat
- 16a MesasDokumen93 halaman16a MesasjasparBelum ada peringkat
- Tutorial Adobe Audition 2 (1) .0Dokumen115 halamanTutorial Adobe Audition 2 (1) .0Ariel Alonso Aguilera QuezadaBelum ada peringkat
- ZOOM H4n ManualDokumen156 halamanZOOM H4n ManualDaniel DávilaBelum ada peringkat
- Instalación de Sistemas de SonidoDokumen82 halamanInstalación de Sistemas de SonidoSantiago Mesias100% (1)
- Definición procesador textoDokumen62 halamanDefinición procesador textoEber Misæl S. GutierrezBelum ada peringkat
- Manual Curso Sonido Del CD AuditivoDokumen126 halamanManual Curso Sonido Del CD AuditivoLuiggui Rojas SalvadorBelum ada peringkat
- Manual dp24sd EspañolDokumen80 halamanManual dp24sd EspañolJuanGuajardoBelum ada peringkat
- Grabando en Casa - Jose SamplertiniDokumen64 halamanGrabando en Casa - Jose Samplertinijosesamplertini88% (25)
- Beringer EspañolDokumen16 halamanBeringer EspañolfernandoBelum ada peringkat
- Introduccion A La Mezcla de AudioDokumen168 halamanIntroduccion A La Mezcla de AudioKevin Flores Sifuentes100% (3)
- Balotario de Herramientas MultimediaDokumen2 halamanBalotario de Herramientas MultimediaRoger Mucha100% (1)
- Tarjetas Multientrada PDFDokumen10 halamanTarjetas Multientrada PDFSuroriental PedorrasBelum ada peringkat
- Como y Conque Montar Una Emisora de RadioDokumen10 halamanComo y Conque Montar Una Emisora de RadioRichard MedranoBelum ada peringkat
- PRÁCTICAS DE ADOBE AUDITIONDokumen26 halamanPRÁCTICAS DE ADOBE AUDITIONGerman HernandezBelum ada peringkat
- Como Crear Audios SubliminalesDokumen55 halamanComo Crear Audios SubliminalesAlejo Gonzalez Alvarez40% (5)
- VS 880 PDFDokumen486 halamanVS 880 PDFLuis AldazBelum ada peringkat
- MX 32 Mesa de SomDokumen23 halamanMX 32 Mesa de SomJosue PazBelum ada peringkat
- La Mezcla de Audio SamplerDokumen27 halamanLa Mezcla de Audio SamplerOscar JeanluckBelum ada peringkat
- Manual AuditionDokumen42 halamanManual AuditioncartagoBelum ada peringkat
- Adobe Audition GuiaDokumen286 halamanAdobe Audition GuiaGustavo Salinas100% (1)
- Introducción A La Producción MusicalDokumen5 halamanIntroducción A La Producción MusicalJosé Ramón García AlvaradoBelum ada peringkat
- Adobe Audition efectos audioDokumen12 halamanAdobe Audition efectos audioNorman ArauzBelum ada peringkat
- GRAVY KeyboardsDokumen50 halamanGRAVY KeyboardsJoss KvrBelum ada peringkat
- Catálogo PreSonusDokumen9 halamanCatálogo PreSonusMarkBelum ada peringkat