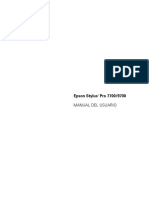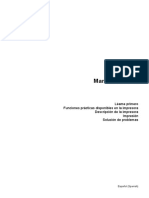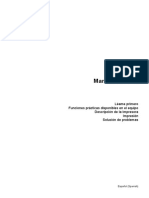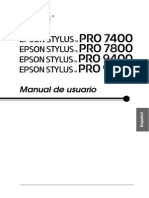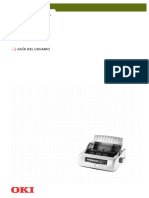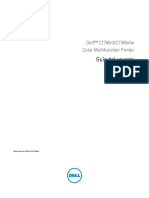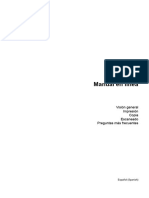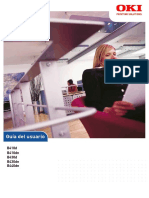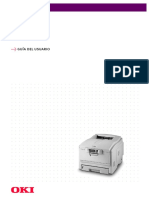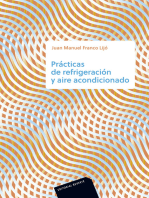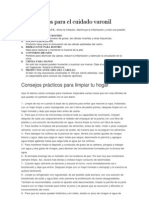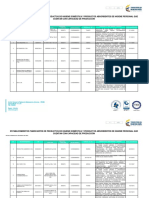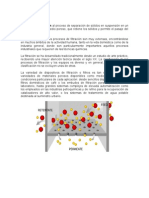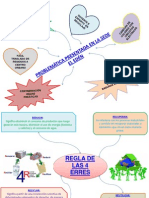epsonLQ 2090
Diunggah oleh
Grover Gaspar TovarHak Cipta
Format Tersedia
Bagikan dokumen Ini
Apakah menurut Anda dokumen ini bermanfaat?
Apakah konten ini tidak pantas?
Laporkan Dokumen IniHak Cipta:
Format Tersedia
epsonLQ 2090
Diunggah oleh
Grover Gaspar TovarHak Cipta:
Format Tersedia
Impresora matricial de 24 agujas
Reservados todos los derechos. Ninguna parte de esta publicacin podr ser reproducida,
almacenada en un sistema de recuperacin ni transmitida en forma alguna ni por ningn
medio electrnico, mecnico, de fotocopiado, de grabacin o cualquier otro, sin el previo
consentimiento por escrito de Seiko Epson Corporation. Este manual contiene informacin
especfica para esta impresora Epson. Epson no se hace responsable si se aplica esta
informacin a otras impresoras.
Ni Seiko Epson Corporation ni sus filiales sern responsables ante el comprador de este
producto ni ante terceras partes de los daos, prdidas, costes o gastos en que pueda incurrir
el comprador ni terceras partes como consecuencia de: accidente, mal uso o abuso de este
producto, modificaciones, reparaciones o alteraciones de este producto no autorizadas o
(salvo en EE.UU.) o el incumplimiento de las instrucciones de funcionamiento y
mantenimiento de Seiko Epson Corporation.
Seiko Epson Corporation no se responsabiliza de los daos o problemas derivados del uso
de accesorios o consumibles que no sean productos originales Epson u homologados por
Seiko Epson Corporation.
EPSON y EPSON ESC/P son marcas registradas de Seiko Epson Corporation.
Microsoft, Windows y Windows NT son marcas registradas de Microsoft Corporation.
IBM es una marca registrada de International Business Machines Corporation.
Aviso general: Los nombres de otros productos utilizados en esta documentacin se citan con el mero
fin de su identificacin y son marcas comerciales de sus propietarios respectivos. Epson renuncia a
cualquier derecho sobre esas marcas comerciales.
Copyright 2003 by Seiko Epson Corporation, Nagano, Japan.
Manual de referencia
iii
Contenido
Captulo 1 Instrucciones de seguridad
Advertencias, precauciones y notas . . . . . . . . . . . . . . . . . . . . . . . . . . .1
Smbolo de precaucin por la presencia de componentes
a altas temperaturas . . . . . . . . . . . . . . . . . . . . . . . . . . . . . . . . . . . . . .1
Instrucciones importantes de seguridad . . . . . . . . . . . . . . . . . . . . . . .2
Captulo 2 Manipulacin del papel
Seleccin de un origen del papel. . . . . . . . . . . . . . . . . . . . . . . . . . . . . .9
Impresin en papel continuo . . . . . . . . . . . . . . . . . . . . . . . . . . . .9
Impresin en hojas sueltas . . . . . . . . . . . . . . . . . . . . . . . . . . . . .12
Ajuste de la palanca de liberacin del papel . . . . . . . . . . . . . . . . . . .13
Ajuste de la palanca de grosor del papel . . . . . . . . . . . . . . . . . . . . . .15
Carga de papel continuo . . . . . . . . . . . . . . . . . . . . . . . . . . . . . . . . . . .16
Colocacin del papel continuo . . . . . . . . . . . . . . . . . . . . . . . . . .16
Carga de papel continuo con el tractor . . . . . . . . . . . . . . . . . . .17
Utilizacin de la funcin de corte . . . . . . . . . . . . . . . . . . . . . . .48
Carga de hojas sueltas. . . . . . . . . . . . . . . . . . . . . . . . . . . . . . . . . . . . . .51
Tipos de papel disponibles . . . . . . . . . . . . . . . . . . . . . . . . . . . . .52
Utilizacin de la gua del papel . . . . . . . . . . . . . . . . . . . . . . . . .52
Carga de papel en la gua del papel. . . . . . . . . . . . . . . . . . . . . .53
Uso de la gua frontal de hojas o de la gua frontal
del papel . . . . . . . . . . . . . . . . . . . . . . . . . . . . . . . . . . . . . . . . . .55
Carga de papel especial . . . . . . . . . . . . . . . . . . . . . . . . . . . . . . . . . . . .56
Impresos con copias . . . . . . . . . . . . . . . . . . . . . . . . . . . . . . . . . . .56
Etiquetas. . . . . . . . . . . . . . . . . . . . . . . . . . . . . . . . . . . . . . . . . . . . .57
Sobres . . . . . . . . . . . . . . . . . . . . . . . . . . . . . . . . . . . . . . . . . . . . . . .59
Tarjetas . . . . . . . . . . . . . . . . . . . . . . . . . . . . . . . . . . . . . . . . . . . . . .61
Alternacin entre la impresin en papel continuo y la
impresin en hojas sueltas . . . . . . . . . . . . . . . . . . . . . . . . . . . . . . . .62
Paso a la impresin en hojas sueltas . . . . . . . . . . . . . . . . . . . . .62
Paso a la impresin en papel continuo . . . . . . . . . . . . . . . . . . .64
iv
Utilizacin de la funcin de microajuste. . . . . . . . . . . . . . . . . . . . . . 64
Ajuste de la posicin de corte . . . . . . . . . . . . . . . . . . . . . . . . . . 65
Ajuste de la posicin de inicio de pgina . . . . . . . . . . . . . . . . 67
Captulo 3 Software de la impresora
Acerca del software de su impresora . . . . . . . . . . . . . . . . . . . . . . . . 69
Utilizacin del controlador de la impresora con
Windows Me, 98 y 95 . . . . . . . . . . . . . . . . . . . . . . . . . . . . . . . . . . . 70
Acceso al controlador de la impresora desde las
aplicaciones de Windows . . . . . . . . . . . . . . . . . . . . . . . . . . . 71
Acceso al controlador de la impresora desde el
men Start (Inicio) . . . . . . . . . . . . . . . . . . . . . . . . . . . . . . . . . 73
Cambio de los ajustes del controlador de la
impresora . . . . . . . . . . . . . . . . . . . . . . . . . . . . . . . . . . . . . . . . . 74
Utilizacin del controlador de la impresora con
Windows XP, 2000 y NT 4.0 . . . . . . . . . . . . . . . . . . . . . . . . . . . . . . 75
Acceso al controlador de la impresora desde las
aplicaciones de Windows . . . . . . . . . . . . . . . . . . . . . . . . . . . 76
Acceso al controlador de la impresora desde el
men Start (Inicio) . . . . . . . . . . . . . . . . . . . . . . . . . . . . . . . . . 78
Cambio de los ajustes del controlador de la
impresora . . . . . . . . . . . . . . . . . . . . . . . . . . . . . . . . . . . . . . . . . 81
Aspectos generales de los ajustes del controlador de la
impresora . . . . . . . . . . . . . . . . . . . . . . . . . . . . . . . . . . . . . . . . . . . . . 81
Utilizacin de EPSON Status Monitor 3 . . . . . . . . . . . . . . . . . . . . . . 85
Configuracin de EPSON Status Monitor 3 . . . . . . . . . . . . . . 86
Acceso a EPSON Status Monitor 3 . . . . . . . . . . . . . . . . . . . . . . 88
Configuracin de la impresora en una red. . . . . . . . . . . . . . . . . . . . 89
Uso compartido de la impresora. . . . . . . . . . . . . . . . . . . . . . . . 89
Configuracin de la impresora como impresora
compartida. . . . . . . . . . . . . . . . . . . . . . . . . . . . . . . . . . . . . . . . 90
Utilizacin de un controlador adicional . . . . . . . . . . . . . . . . . 92
Configuracin para los clientes . . . . . . . . . . . . . . . . . . . . . . . . . 99
Instalacin del controlador de la impresora desde el
CD-ROM . . . . . . . . . . . . . . . . . . . . . . . . . . . . . . . . . . . . . . . . 108
v
Cancelacin de la impresin . . . . . . . . . . . . . . . . . . . . . . . . . . . . . . .110
Desinstalacin del software de la impresora. . . . . . . . . . . . . . . . . .111
Desinstalacin del controlador de impresin y de
EPSON Status Monitor 3. . . . . . . . . . . . . . . . . . . . . . . . . . . .111
Captulo 4 Panel de control
Botones e indicadores luminosos . . . . . . . . . . . . . . . . . . . . . . . . . . .117
Seleccin de una fuente y un paso . . . . . . . . . . . . . . . . . . . . . . . . . .121
Acerca de los ajustes predeterminados de su impresora. . . . . . . .123
Los ajustes predeterminados . . . . . . . . . . . . . . . . . . . . . . . . . .124
Cambio de los ajustes predeterminados . . . . . . . . . . . . . . . . .131
Modo de bloqueo. . . . . . . . . . . . . . . . . . . . . . . . . . . . . . . . . . . . . . . . .134
Activacin y desactivacin del modo de bloqueo . . . . . . . . .134
Cambio del ajuste del modo de bloqueo. . . . . . . . . . . . . . . . .135
Captulo 5 Solucin de problemas
Diagnstico del problema . . . . . . . . . . . . . . . . . . . . . . . . . . . . . . . . .139
Utilizacin de los indicadores de error . . . . . . . . . . . . . . . . . .140
EPSON Status Monitor 3 . . . . . . . . . . . . . . . . . . . . . . . . . . . . . .142
Impresin de una pgina de autocomprobacin. . . . . . . . . .142
Impresin de un volcado hexadecimal . . . . . . . . . . . . . . . . . .144
Problemas y soluciones. . . . . . . . . . . . . . . . . . . . . . . . . . . . . . . . . . . .146
Problemas de alimentacin. . . . . . . . . . . . . . . . . . . . . . . . . . . .147
Problemas de carga o de avance del papel . . . . . . . . . . . . . . .148
Problemas de posicin de la impresin. . . . . . . . . . . . . . . . . .151
Problemas de impresin o de calidad de la impresin. . . . .153
Problemas de red . . . . . . . . . . . . . . . . . . . . . . . . . . . . . . . . . . . .159
Solucin de problemas de USB . . . . . . . . . . . . . . . . . . . . . . . . . . . . .160
Solucin de atascos de papel . . . . . . . . . . . . . . . . . . . . . . . . . . . . . . .164
Alineacin de las lneas verticales de la impresin . . . . . . . . . . . .165
Cancelacin de la impresin . . . . . . . . . . . . . . . . . . . . . . . . . . . . . . .167
vi
Captulo 6 Cmo ponerse en contacto con Atencin al cliente
Para los usuarios de Norteamrica . . . . . . . . . . . . . . . . . . . . . . . . . 170
Para los usuarios de Latinoamrica. . . . . . . . . . . . . . . . . . . . . . . . . 171
Para los usuarios de Europa . . . . . . . . . . . . . . . . . . . . . . . . . . . . . . . 172
Para usuarios en el Reino Unido y la Repblica
de Irlanda . . . . . . . . . . . . . . . . . . . . . . . . . . . . . . . . . . . . . . . . 172
Para usuarios en Alemania . . . . . . . . . . . . . . . . . . . . . . . . . . . 174
Francia. . . . . . . . . . . . . . . . . . . . . . . . . . . . . . . . . . . . . . . . . . . . . 174
Espaa. . . . . . . . . . . . . . . . . . . . . . . . . . . . . . . . . . . . . . . . . . . . . 175
Italia. . . . . . . . . . . . . . . . . . . . . . . . . . . . . . . . . . . . . . . . . . . . . . . 175
Portugal. . . . . . . . . . . . . . . . . . . . . . . . . . . . . . . . . . . . . . . . . . . . 175
Austria. . . . . . . . . . . . . . . . . . . . . . . . . . . . . . . . . . . . . . . . . . . . . 176
Pases Bajos. . . . . . . . . . . . . . . . . . . . . . . . . . . . . . . . . . . . . . . . . 176
Blgica y Luxemburgo . . . . . . . . . . . . . . . . . . . . . . . . . . . . . . . 176
Suiza . . . . . . . . . . . . . . . . . . . . . . . . . . . . . . . . . . . . . . . . . . . . . . 176
Captulo 7 Opciones y consumibles
Cartucho de cinta . . . . . . . . . . . . . . . . . . . . . . . . . . . . . . . . . . . . . . . . 177
Cartucho de cinta original de Epson . . . . . . . . . . . . . . . . . . . 177
Sustitucin del cartucho de cinta . . . . . . . . . . . . . . . . . . . . . . 177
Alimentador de hojas sueltas . . . . . . . . . . . . . . . . . . . . . . . . . . . . . . 185
Instalacin del alimentador de hojas sueltas. . . . . . . . . . . . . 186
Carga de papel en el alimentador de hojas sueltas de
una bandeja . . . . . . . . . . . . . . . . . . . . . . . . . . . . . . . . . . . . . . 189
Carga de papel en el alimentador de hojas sueltas
de gran capacidad. . . . . . . . . . . . . . . . . . . . . . . . . . . . . . . . . 193
Montaje del alimentador de hojas sueltas de doble
bandeja . . . . . . . . . . . . . . . . . . . . . . . . . . . . . . . . . . . . . . . . . . 198
Seleccin del recorrido del papel (bandeja 1 o
bandeja 2) . . . . . . . . . . . . . . . . . . . . . . . . . . . . . . . . . . . . . . . . 200
Utilizacin de una gua de hojas frontal o de una gua
de papel frontal . . . . . . . . . . . . . . . . . . . . . . . . . . . . . . . . . . . . . . . 202
Instalacin de la gua de hojas frontal o de la gua
del papel frontal . . . . . . . . . . . . . . . . . . . . . . . . . . . . . . . . . . 203
Carga de papel en la gua frontal de hojas o en la gua
frontal del papel . . . . . . . . . . . . . . . . . . . . . . . . . . . . . . . . . . 205
vii
Soporte para rollo de papel . . . . . . . . . . . . . . . . . . . . . . . . . . . . . . . .209
Montaje del soporte para rollo de papel . . . . . . . . . . . . . . . . .209
Instalacin del soporte para rollo de papel . . . . . . . . . . . . . .211
Carga de un rollo de papel . . . . . . . . . . . . . . . . . . . . . . . . . . . .212
Extraccin del rollo de papel . . . . . . . . . . . . . . . . . . . . . . . . . .215
Unidad pull adicional . . . . . . . . . . . . . . . . . . . . . . . . . . . . . . . . . . . . .215
Tarjeta de interfaz . . . . . . . . . . . . . . . . . . . . . . . . . . . . . . . . . . . . . . . .216
Instalacin de una tarjeta de interfaz. . . . . . . . . . . . . . . . . . . .217
Servidor de impresin. . . . . . . . . . . . . . . . . . . . . . . . . . . . . . . . . . . . .218
Apndice A Informacin sobre el producto
Partes de la impresora. . . . . . . . . . . . . . . . . . . . . . . . . . . . . . . . . . . . .219
Especificaciones de la impresora. . . . . . . . . . . . . . . . . . . . . . . . . . . .221
Mecnicas. . . . . . . . . . . . . . . . . . . . . . . . . . . . . . . . . . . . . . . . . . .221
Electrnicas . . . . . . . . . . . . . . . . . . . . . . . . . . . . . . . . . . . . . . . . .224
Elctricas . . . . . . . . . . . . . . . . . . . . . . . . . . . . . . . . . . . . . . . . . . .227
Entorno. . . . . . . . . . . . . . . . . . . . . . . . . . . . . . . . . . . . . . . . . . . . .228
Papel . . . . . . . . . . . . . . . . . . . . . . . . . . . . . . . . . . . . . . . . . . . . . . .228
rea imprimible . . . . . . . . . . . . . . . . . . . . . . . . . . . . . . . . . . . . .235
Listas de comandos . . . . . . . . . . . . . . . . . . . . . . . . . . . . . . . . . . . . . . .237
Cdigos de control ESC/P de EPSON . . . . . . . . . . . . . . . . . .237
Cdigos de control de emulacin PPDS de IBM . . . . . . . . . .238
Estndares y aprobaciones . . . . . . . . . . . . . . . . . . . . . . . . . . . . . . . . .239
Limpieza de la impresora. . . . . . . . . . . . . . . . . . . . . . . . . . . . . . . . . .240
Transporte de la impresora . . . . . . . . . . . . . . . . . . . . . . . . . . . . . . . .242
Glosario
ndice
viii
Instrucciones de seguridad 1
1
1
1
1
1
1
1
1
1
1
1
1
Captulo 1
Instrucciones de seguridad
Advertencias, precauciones y notas
w
Las advertencias
deben respetarse para evitar que se produzcan lesiones.
c
Las precauciones
deben tenerse en cuenta para evitar que se produzcan daos
en el equipo.
Las notas
contienen informacin importante y sugerencias prcticas sobre el
funcionamiento de la impresora.
Smbolo de precaucin por la presencia de
componentes a altas temperaturas
K
Este smbolo se encuentra situado en el cabezal de
impresin y en otros componentes para indicar
que pueden encontrarse a elevadas temperaturas.
Evite tocar estos componentes justo despus de
haber utilizado la impresora. Espere unos minutos
a que se enfren antes de tocarlos.
2 Instrucciones de seguridad
Instrucciones importantes de seguridad
Lea estas instrucciones de seguridad antes de utilizar la
impresora. Adems, siga todas las advertencias e instrucciones
que se indican en la impresora.
Instalacin de la impresora
No coloque la impresora en una superficie inestable ni cerca
de un radiador o cualquier tipo de fuente de calor.
Coloque la impresora en una superficie plana. La impresora
no funcionar correctamente si est inclinada.
No coloque este producto en una superficie inestable o
blanda, como una cama o un sof, ni en reas de tamao
reducido donde no disponga de espacio suficiente para la
ventilacin.
No bloquee ni cubra las ranuras y aberturas de la carcasa de
la impresora y no introduzca ningn objeto en las ranuras.
Utilice nicamente el tipo de fuente de alimentacin que se
indica en la etiqueta de la impresora. Si no est seguro de las
especificaciones de alimentacin de su localidad, pngase en
contacto con la empresa local de suministro elctrico o
consulte a su distribuidor.
Conecte el equipo a tomas de alimentacin correctamente
conectadas a tierra. No utilice enchufes en el mismo circuito
para dispositivos tales como fotocopiadoras o sistemas de aire
acondicionado que se apaguen y enciendan regularmente.
No utilice bajo ningn concepto un cable de alimentacin que
est daado o deshilachado.
Instrucciones de seguridad 3
1
1
1
1
1
1
1
1
1
1
1
1
El cable de alimentacin no debe colocarse en lugares donde
pueda quemarse, cortarse, deshilacharse, arrugarse, curvarse
o sufrir cualquier otro tipo de daos.
Si utiliza un alargador para la impresora, compruebe que la
intensidad total en amperios de todos los dispositivos
enchufados al alargador no exceden el lmite de intensidad de
ste. Asimismo, asegrese de que la intensidad total de todos
los dispositivos conectados a la toma mural no exceden el
lmite de intensidad de esta toma.
Utilice nicamente el cable de alimentacin que se suministra
con este producto. El uso de cualquier otro cable puede
provocar incendios o descargas elctricas.
Este cable de alimentacin est diseado especficamente
para su uso con este producto. Si se utiliza para otros equipos
puede provocar incendios o descargas elctricas.
Mantenimiento de la impresora
Desenchufe la impresora antes de limpiarla; lmpiela siempre
con un pao hmedo.
No derrame lquido sobre la impresora.
No intente reparar usted mismo la impresora, excepto en los
casos en que ese procedimiento se explique especficamente
en este manual.
Desenchufe la impresora y pngase en contacto con el servicio
tcnico especializado en los casos siguientes:
1. Si el cable de alimentacin o el enchufe presentan algn
dao.
2. Si ha entrado lquido en la impresora.
4 Instrucciones de seguridad
Ajuste nicamente los controles descritos en las instrucciones
de uso.
Si se dispone a utilizar la impresora en Alemania, tenga en
cuenta lo siguiente:
Para evitar que se produzcan cortocircuitos y
sobrealimentaciones en la impresora, la instalacin del
edificio debe estar protegida por un cortacircuitos de 10 o 16
amperios.
Gestin del papel
No utilice el mando para ajustar, mover o expulsar el papel,
ya que la impresora podra resultar daada o podra perderse
la posicin de inicio de pgina.
Utilice el mando del lado izquierdo de la impresora para
solucionar los atascos de papel nicamente cuando la
impresora est apagada. De lo contrario, podra daar la
impresora o cambiar la posicin de inicio de pgina o la de
corte.
No pulse el botn Load/Eject (Carga/Expulsin) ni el botn
Tear Off/Bin (Cortar/Bandeja) cuando est utilizando el
tractor pull; el papel podra salir del tractor pull y obstruir la
impresora.
No tire del papel con la mano para encajarlo en el tractor pull,
ya que podra daar la impresora. Pulse el botn LF/FF para
mover el papel.
3. Si se ha cado la impresora o ha resultado daada la
carcasa.
4. Si la impresora no funciona con normalidad o se produce
algn cambio en el rendimiento.
Instrucciones de seguridad 5
1
1
1
1
1
1
1
1
1
1
1
1
No cargue impresos con copias, papel carbn ni etiquetas en
la gua del papel.
Resulta ms conveniente cargar papel continuo con etiquetas
en el tractor pull. No se recomienda cargar etiquetas en el
tractor de empuje frontal ni en el posterior.
No haga retroceder las etiquetas con los botones Load/Eject
o Tear Off/Bin. Cuando retroceden, es muy fcil que las
etiquetas se desprendan de la hoja de soporte y provoquen un
atasco de papel.
Como las etiquetas son sensibles a la temperatura y la
humedad, selas nicamente si se cumplen las condiciones
de funcionamiento normales que se indican a continuacin:
No deje las etiquetas dentro de la impresora entre un trabajo
y otro. Podran enrollarse en el rodillo y atascarse al reanudar
la impresin.
No cargue papel continuo con etiquetas en la ranura
posterior. Como el recorrido del papel de la ranura posterior
es curvo, las etiquetas podran desprenderse de las hojas de
soporte dentro de la impresora y provocar un atasco de papel.
No cargue papel arrugado ni doblado.
Temperatura De 15 a 25 C (de 59 a 77 F)
Humedad De 30 a 60% HR
6 Instrucciones de seguridad
Funcionamiento de la impresora
Ajuste nicamente los controles descritos en la
documentacin del usuario. Un ajuste inadecuado de otros
controles puede causar daos que requieran la reparacin a
manos de un tcnico cualificado.
Siempre que apague la impresora, espere 5 segundos como
mnimo antes de volver a encenderla. De lo contrario, podra
producir daos en la impresora.
No apague la impresora durante la impresin de la
autocomprobacin. Pulse siempre el botn Pause para
detener la impresin y el botn Load/Eject para expulsar la
pgina impresa antes de apagar la impresora.
No apague la impresora durante la impresin del volcado
hexadecimal. Pulse siempre el botn Pause para detener la
impresin y el botn Load/Eject para expulsar la pgina
impresa antes de apagar la impresora.
No vuelva a conectar el cable de alimentacin a una toma
elctrica con un voltaje incorrecto para la impresora.
No sustituya nunca el cabezal de impresin usted mismo,
pues la impresora podra resultar daada. Adems, cuando
se sustituya el cabezal de impresin, habr que revisar otras
piezas de la impresora.
Para poder sustituir el cartucho de cinta, tendr que desplazar
el cabezal de impresin manualmente. Si acaba de utilizar la
impresora, es posible que el cabezal de impresin est
caliente. Espere unos minutos hasta que se enfre para poder
tocarlo.
Nota para los usuarios de habla alemana:
Bei Anschluss des Druckers an die Stromversorgung muss
sichergestellt werden, dass die Gebaudeinstallation mit einer 10 A-
oder 16 A-Sicherung abgesichert ist.
Instrucciones de seguridad 7
1
1
1
1
1
1
1
1
1
1
1
1
Normativa ENERGY STAR
El International ENERGY STAR
Office Equipment Program es
un programa internacional que promueve el ahorro de energa a
travs de la introduccin de equipamiento con eficiencia
energtica. El programa respalda el desarrollo y la difusin de
productos con funciones que reduzcan efectivamente el consumo
de energa. Es un sistema abierto en el que los proprietarios de
empresas pueden participar voluntariamente. El programa se
centra en productos tpicos del equipamiento de oficina, como
ordenadores, monitores, impresoras, faxes, fotocopiadoras,
escneres y dispositivos multifuncin. Sus estndares y logotipos
son uniformes entre las naciones participantes.
Como miembro de ENERGY STAR
,
Epson ha decidido que este
producto cumpla con las directrices
de ENERGY STAR
para un mejor
aprovechamiento de la energa.
8 Instrucciones de seguridad
Manipulacin del papel 9
2
2
2
2
2
2
2
2
2
2
2
2
Captulo 2
Manipulacin del papel
Seleccin de un origen del papel
Su impresora ofrece varios orgenes de papel para imprimir en
hojas sueltas y en papel continuo. Puede cargar papel en la
impresora desde la parte superior, frontal, inferior o posterior.
Seleccione el origen del papel que mejor se adapte a sus
necesidades de impresin.
Impresin en papel continuo
Puede elegir entre tres posiciones del tractor (de empuje frontal,
de empuje posterior y pull) y tres ranuras de entrada del papel
(frontal, posterior e inferior) para imprimir en papel continuo. En
esta seccin, encontrar ayuda para decidir qu recorridos del
papel y posiciones del tractor se adaptan mejor a sus necesidades
de impresin en papel continuo. Encontrar las instrucciones para
instalar el tractor y cargar el papel en Carga de papel continuo
con el tractor en la pgina 17.
Utilizacin de las posiciones del tractor de empuje
Si tiene que cortar a menudo hojas de papel continuo (por
ejemplo, si imprime pedidos de compra o tickets de venta), es ms
conveniente utilizar el tractor en la posicin frontal o en la
posterior. De esta forma, podr utilizar el borde de corte de la
impresora para cortar con ms facilidad las hojas impresas de
papel continuo por la perforacin. Adems, cuando haya papel
continuo cargado en un tractor, puede imprimir en hojas sueltas
de papel desde la gua del papel sin tener que retirar el papel
continuo del tractor.
10 Manipulacin del papel
El tractor de empuje tiene dos posiciones: frontal y posterior. Los
tractores salen de fbrica instalados en la posicin de empuje
posterior. En la tabla siguiente, encontrar detalles sobre las
posiciones de empuje del papel y los recorridos correspondientes.
Utilizacin de la posicin pull
Si imprime a menudo en papel continuo grueso o pesado
(impresos con copias o papel continuo con etiquetas, por ejemplo)
use el tractor en la posicin pull. El tractor pull es el ms adecuado
para impedir que se atasque el papel y permite cargar papel
continuo en la ranura frontal, posterior o inferior de la impresora.
Sin embargo, tenga en cuenta que no puede utilizar la funcin de
corte de papel cuando el tractor se encuentra en la posicin pull.
Posicin del
tractor
Descripcin
frontal
Cargue papel en la ranura frontal.
Si imprime en papel grueso (impresos con copias, por
ejemplo), use la ranura frontal del papel, ya que este
recorrido del papel es casi recto. De esta forma, hay
menos probabilidades de que se produzca un atasco
de papel.
posterior
Cargue papel en la ranura posterior.
c
Precaucin:
No cargue papel continuo con etiquetas en la
ranura posterior. Las etiquetas deben seguir un
recorrido en lnea recta ya que, de lo contrario,
podran despegarse de la hoja de soporte,
quedarse dentro de la impresora y provocar un
atasco de papel.
Nota:
La ranura posterior tampoco debe utilizarse con
impresos con copias de 5 hojas (1 original ms 4),
porque puede atascarse el papel.
Manipulacin del papel 11
2
2
2
2
2
2
2
2
2
2
2
2
Nota:
Para utilizar el tractor en la posicin pull puede retirarlo de la posicin
de empuje posterior e instalarlo en la posicin pull, o bien puede adquirir
la unidad opcional pull (C80020 para la LQ-590, C80021 para la
LQ-2090) e instalarla en la posicin pull.
Si utiliza un tractor de empuje con el tractor opcional en la
posicin pull, puede crear una combinacin de ambos. As,
mejora el rendimiento del papel continuo, por lo que se
recomienda para las impresiones en papel continuo. Consulte
Utilizacin de dos tractores en una combinacin de empuje y
traccin en la pgina 44 para obtener ms informacin.
Con el tractor pull, puede utilizar la ranura frontal, la inferior o
la posterior.
Ranura para
papel
Descripcin
frontal
Si imprime en papel grueso (impresos con copias o
papel continuo con etiquetas, por ejemplo) use la
ranura frontal de papel, ya que el recorrido del papel
desde sta es prcticamente recto. De esta forma, hay
menos probabilidades de que se produzca un atasco
de papel.
inferior
La ranura inferior para papel es la que ofrece el
recorrido del papel ms recto, por lo que es la ms
indicada para imprimir en papel grueso (impresos con
copias o papel continuo con etiquetas, por ejemplo).
Nota:
Cuando cargue papel en la ranura inferior,
compruebe que el soporte para la impresora dispone
de suficiente espacio para que el papel avance sin
problemas.
12 Manipulacin del papel
Impresin en hojas sueltas
Como se muestra a continuacin, pueden cargarse hojas sueltas
normales (pero no impresos de varias hojas sueltas) y sobres de
uno en uno en la ranura posterior de entrada del papel de la
impresora mediante la gua del papel que se suministra con la
impresora.
Para cargar impresos con copias de hojas sueltas, debe utilizar la
ranura frontal de entrada del papel. La gua frontal de hojas y la
gua frontal del papel estn disponibles para facilitar el
funcionamiento.
posterior
Si no est disponible ni la ranura frontal ni la inferior para
papel, tambin puede cargar papel continuo normal
en la ranura posterior. Tenga en cuenta que, cuando
se carga papel en la ranura posterior, el recorrido del
papel es curvo, lo cual puede influir en el avance, as
que es recomendable utilizar la ranura frontal o la
inferior siempre que sea posible.
c
Precaucin:
No cargue papel continuo con etiquetas en la
ranura posterior. Las etiquetas podran
despegarse de la hoja de soporte, quedar dentro
de la impresora, y provocar un atasco de papel.
Ranura para
papel
Descripcin
Manipulacin del papel 13
2
2
2
2
2
2
2
2
2
2
2
2
Nota:
En el caso de los usuarios de la LQ-590, la gua de hojas frontal se
suministra con la impresora. Para los usuarios de LQ-2090, est
disponible como equipamiento opcional (C81401).
Para los usuarios de la LQ-2090, la gua de papel frontal se
suministra con la impresora. Para los usuarios de LQ-590, est
disponible como equipamiento opcional (C81402).
Tambin puede cargar una pila de hojas sueltas utilizando el
alimentador de hojas sueltas opcional. Consulte Carga de hojas
sueltas en la pgina 51 para obtener ms informacin.
Encontrar informacin sobre el alimentador de hojas sueltas
opcional en Alimentador de hojas sueltas en la pgina 185.
Ajuste de la palanca de liberacin del papel
Cuando cargue papel continuo en la impresora, tiene que colocar
la palanca de liberacin del papel para indicar el origen del papel
que va a usar, tal y como se muestra en la tabla siguiente.
14 Manipulacin del papel
En la tabla siguiente, se describe cada una de las posiciones de la
palanca de liberacin del papel.
Posicin de la
palanca de
liberacin del
papel
Descripcin
Posicin para hojas sueltas
Para cargar hojas sueltas de papel en la ranura superior
o en la frontal. Consulte las instrucciones en Carga de
hojas sueltas en la pgina 51.
Posicin posterior del tractor de empuje
Para cargar papel continuo utilizando el tractor
instalado en la posicin de empuje posterior. Coloque
tambin la palanca en esta posicin cuando combine
el uso de los tractores de empuje y pull.
Posicin frontal del tractor de empuje
Para cargar papel continuo utilizando el tractor
instalado en la posicin de empuje frontal. Coloque
tambin la palanca en esta posicin cuando combine
el uso de los tractores de empuje y pull.
Posicin pull del tractor
Para cargar papel continuo en el tractor instalado en la
parte superior de la impresora en la posicin pull.
Cuando el tractor se encuentra en la posicin pull,
puede cargar papel en la ranura frontal, en la posterior
o en la inferior.
Manipulacin del papel 15
2
2
2
2
2
2
2
2
2
2
2
2
Ajuste de la palanca de grosor del papel
Antes de empezar a imprimir, quizs tenga que cambiar el ajuste
de grosor del papel para adaptarlo al tipo de papel que est
utilizando. Siga estos pasos:
1. Apague la impresora y abra la cubierta de la impresora. La
palanca de grosor del papel se encuentra en el lado izquierdo
de la impresora.
2. Use la tabla siguiente para seleccionar el grosor adecuado del
papel. Los nmeros que se encuentran al lado de la palanca
indican el ajuste de grosor.
Tipo de papel* Posicin de la palanca
Papel estndar:
Hojas sueltas
Papel continuo
0
0
Impresos con copias sin papel
2 hojas (original + 1 copia)
3 hojas (original +2 copias)
4 hojas (original +3 copias)
5 hojas (original +4 copias)
1
2
3
5
Papel continuo con etiquetas 2
16 Manipulacin del papel
* Consulte Papel en la pgina 228 para obtener ms informacin.
Nota:
Cuando la temperatura sea de 5 C (41 F) o inferior, o de 35 C (95 F)
o superior, coloque la palanca de grosor del papel una posicin inferior
para mejorar la calidad de la impresin.
Carga de papel continuo
Siga las instrucciones de esta seccin para cargar papel continuo
en la impresora.
Colocacin del papel continuo
Antes de utilizar papel continuo, debe alinear el papel con el
alimentador del tractor del modo que se indica a continuacin, de
forma que el papel avance sin problemas.
Tarjetas 2
Sobres:
AIRMAIL No.6
AIRMAIL No.10
PLANE
BOND 20lb
BOND 24lb
3
3
4
4
6
Tipo de papel* Posicin de la palanca
Manipulacin del papel 17
2
2
2
2
2
2
2
2
2
2
2
2
Carga de papel continuo con el tractor
El procedimiento de carga del papel depende de dnde se haya
colocado el tractor que introduce el papel en la impresora. Siga
estas instrucciones acerca de la posicin del tractor.
En esta seccin, se ofrecen instrucciones acerca de Uso del tractor
en la posicin de empuje frontal en la pgina 17, Uso del tractor
en la posicin de empuje posterior en la pgina 25, Uso del
tractor en la posicin pull en la pgina 32 y Utilizacin de dos
tractores en una combinacin de empuje y traccin en la
pgina 44.
Uso del tractor en la posicin de empuje frontal
En esta seccin, se ofrecen instrucciones acerca de Instalacin del
tractor en la posicin de empuje frontal en la pgina 17, Carga
de papel con el tractor de empuje frontal en la pgina 19 y
Extraccin del tractor de la posicin de empuje frontal en la
pgina 24.
Instalacin del tractor en la posicin de empuje frontal
Antes de instalar el tractor en la posicin de empuje frontal,
retrelo de su posicin actual. Si el tractor se encuentra en la
posicin de empuje posterior, extraiga la gua del papel y, a
continuacin, pulse las lengetas de fijacin del tractor mientras
lo levanta. Si el tractor se encuentra en la posicin pull, retrelo
segn las instrucciones descritas en Extraccin del tractor de la
posicin pull en la pgina 43.
18 Manipulacin del papel
Nota:
Los tractores salen de fbrica instalados en la posicin de empuje
posterior.
1. Asegrese de que la impresora est apagada. Si fuera
necesario, instale la gua del papel en la impresora tal y como
se indica en Montaje de la impresora en la Gua de
instalacin.
2. Si est instalada la gua frontal de hojas, retrela sujetando las
aletas por ambos extremos y tirando de la gua ligeramente
hacia arriba hasta extraerla de la impresora. Si est instalada
la gua frontal del papel, abra la cubierta frontal y retrela.
Nota:
En el caso de los usuarios de la LQ-590, la gua de hojas frontal se
suministra con la impresora. Para los usuarios de LQ-2090, est
disponible como equipamiento opcional (C81401).
Para los usuarios de la LQ-2090, la gua de papel frontal se
suministra con la impresora. Para los usuarios de LQ-590, est
disponible como equipamiento opcional (C81402).
Manipulacin del papel 19
2
2
2
2
2
2
2
2
2
2
2
2
3. Inserte el tractor en las ranuras de montaje de la impresora y
empuje hacia abajo los dos extremos del tractor para
asegurarse de que est correctamente encajado.
Si desea consultar instrucciones de carga de papel continuo con
el tractor de empuje frontal, consulte Carga de papel con el
tractor de empuje frontal en la pgina 19.
Carga de papel con el tractor de empuje frontal
Cuando utilice el tractor de empuje, es recomendable configurar
la funcin de corte de papel automtico en el modo de
configuracin predeterminada como On (Activado). Consulte
Acerca de los ajustes predeterminados de su impresora en la
pgina 123 para obtener ms informacin.
20 Manipulacin del papel
Siga estos pasos para cargar papel utilizando el tractor de empuje
frontal:
1. Asegrese de que la impresora est apagada.
2. Abra la cubierta frontal. Compruebe que el tractor est
instalado en la posicin de empuje frontal.
3. Coloque la palanca de liberacin del papel en la posicin de
empuje frontal del tractor. Coloque tambin la palanca de
grosor del papel (situada debajo de la cubierta de la
impresora) en la posicin adecuada para el grosor del papel.
Consulte las instrucciones en Ajuste de la palanca de grosor
del papel en la pgina 15.
Manipulacin del papel 21
2
2
2
2
2
2
2
2
2
2
2
2
4. Libere las ruedas dentadas izquierda y derecha empujando
las palancas azules de bloqueo de las ruedas hacia atrs.
5. Desplace la rueda dentada izquierda aproximadamente
12 mm (0,5 pulgadas) desde la posicin mxima izquierda
y tire de la palanca azul hacia adelante para bloquearla.
A continuacin, desplace la rueda dentada derecha hasta que
coincida con la anchura del papel, pero no la bloquee.
1
0
5
0
aprox. 12 mm (0,5 in)
22 Manipulacin del papel
6. Retire la cubierta frontal empujndola hacia abajo, del modo
que se indica a continuacin.
7. Asegrese de que el borde del papel est limpio y recto. Abra
las cubiertas de ambas ruedas dentadas e inserte los cuatro
primeros orificios del papel, con la cara imprimible hacia
arriba, en los dientes del tractor.
8. Cierre las cubiertas de las ruedas dentadas.
Manipulacin del papel 23
2
2
2
2
2
2
2
2
2
2
2
2
9. Desplace la rueda dentada derecha para tensar el papel y
bloquela en su posicin presionando la palanca de bloqueo
de la rueda.
10. Instale la cubierta frontal con el papel continuo colocado del
modo que se indica a continuacin.
11. Asegrese de que la gua del papel est colocada en posicin
horizontal y desplace las guas laterales hacia el centro de sta.
24 Manipulacin del papel
Nota:
Como medida de seguridad, EPSON recomienda que la impresora
se utilice con la cubierta cerrada. La impresora puede funcionar con
la cubierta de la impresora abierta o retirada, pero para mayor
seguridad mantngala cerrada.
12. Encienda la impresora. Cuando la impresora recibe datos,
carga automticamente el papel y empieza a imprimir.
13. Una vez terminada la impresin, siga los pasos descritos en
Extraccin del papel continuo en la pgina 48 para retirar
el documento impreso.
Si la primera lnea de la pgina se imprime de forma incorrecta,
puede cambiar su posicin con la funcin de microajuste, como
se describe en Ajuste de la posicin de inicio de pgina en la
pgina 67.
c
Precaucin:
No utilice el mando para ajustar la posicin de inicio de pgina,
ya que la impresora podra resultar daada o podra perderse dicha
posicin.
Extraccin del tractor de la posicin de empuje frontal
Siga estos pasos para extraer el tractor de la posicin de empuje
frontal:
1. Asegrese de que la impresora est apagada.
2. Retire todo el papel que haya en el tractor, como se indica en
Extraccin del papel continuo en la pgina 48.
Manipulacin del papel 25
2
2
2
2
2
2
2
2
2
2
2
2
3. Pulse las lengetas de fijacin del tractor, inclnelo hacia
arriba y retrelo de la impresora.
4. Cierre la cubierta de la impresora.
Uso del tractor en la posicin de empuje posterior
Los tractores salen de fbrica instalados en la posicin de empuje
posterior. Si su tractor se encuentra en la posicin de empuje
posterior, consulte la seccin Carga de papel con el tractor de
empuje posterior en la pgina 27 para consultar las instrucciones
para cargar papel.
26 Manipulacin del papel
En esta seccin, se ofrecen instrucciones acerca de Instalacin del
tractor en la posicin de empuje posterior en la pgina 26, Carga
de papel con el tractor de empuje posterior en la pgina 27 y
Extraccin del tractor de la posicin de empuje posterior en la
pgina 31.
Nota:
El papel grueso, como el papel continuo con etiquetas o los impresos con
copias de cinco hojas, necesita un recorrido del papel bastante recto para
que no se atasque el papel. Cuando imprima en papel grueso continuo,
use el tractor en la posicin de empuje frontal o en la posicin pull.
Instalacin del tractor en la posicin de empuje posterior
Extraiga el tractor antes de instalarlo en la posicin de empuje
posterior. Si el tractor se encuentra en la posicin de empuje
frontal, extrigalo pulsando las lengetas de fijacin del tractor
mientras lo levanta. Si se encuentra en la posicin pull, retrelo
segn las instrucciones indicadas en Extraccin del tractor de la
posicin pull en la pgina 43.
1. Asegrese de que la impresora est apagada. A continuacin,
abra la cubierta de la gua del papel tirando hacia adelante del
lado posterior.
2. Levante la gua del papel y extrigala de la impresora.
Manipulacin del papel 27
2
2
2
2
2
2
2
2
2
2
2
2
3. Inserte el tractor en las ranuras de montaje de la impresora y
presione hacia abajo los dos extremos del tractor para
confirmar que est correctamente encajado.
Si desea consultar las instrucciones de carga de papel continuo
con el tractor de empuje posterior, consulte Carga de papel con
el tractor de empuje posterior en la pgina 27.
Carga de papel con el tractor de empuje posterior
Siga estos pasos para cargar papel mediante el tractor de empuje
posterior:
1. Asegrese de que la impresora est apagada y que el tractor
est instalado en la posicin de empuje posterior. Asimismo,
compruebe que no est instalada la gua del papel.
28 Manipulacin del papel
2. Coloque la palanca de liberacin del papel en la posicin de
empuje posterior del tractor.
3. Libere las ruedas dentadas izquierda y derecha tirando de las
palancas azules de bloqueo de las ruedas hacia adelante.
Manipulacin del papel 29
2
2
2
2
2
2
2
2
2
2
2
2
4. Desplace la rueda dentada izquierda aproximadamente
12 mm (0,5 pulgadas) desde la posicin mxima izquierda y
la palanca azul hacia atrs para bloquearla. A continuacin,
desplace la rueda dentada derecha hasta que coincida con la
anchura del papel, pero no la bloquee.
La marca triangular situada en la parte superior de la impresora
indica el punto mximo a la izquierda en el que puede empezar
la impresin.
aprox. 12 mm (0,5 in)
30 Manipulacin del papel
5. Asegrese de que el borde del papel est limpio y recto. Abra
las cubiertas de ambas ruedas dentadas e inserte los cuatro
primeros orificios del papel, con la cara imprimible hacia
abajo, en los dientes del tractor.
6. Cierre las cubiertas de las ruedas dentadas.
7. Desplace la rueda dentada derecha para tensar el papel y
bloquela en su posicin presionando la palanca azul de
bloqueo de la rueda.
8. Coloque la gua del papel en posicin horizontal sobre la
impresora y desplace las guas laterales hasta el centro de la
gua del papel.
Nota:
Como medida de seguridad, EPSON recomienda que la impresora
se utilice con la cubierta cerrada. La impresora puede funcionar con
la cubierta de la impresora abierta o retirada, pero para mayor
seguridad mantngala cerrada.
9. Encienda la impresora. Cuando la impresora recibe datos,
carga automticamente el papel y empieza a imprimir.
Manipulacin del papel 31
2
2
2
2
2
2
2
2
2
2
2
2
10. Una vez terminada la impresin, siga los pasos descritos en
Extraccin del papel continuo en la pgina 48 para retirar
el documento impreso.
Si la primera lnea de la pgina se imprime de forma incorrecta,
puede cambiar la posicin con la funcin de microajuste, como se
describe en Ajuste de la posicin de inicio de pgina en la
pgina 67.
c
Precaucin:
No utilice el mando para ajustar la posicin de inicio de pgina,
ya que la impresora podra resultar daada o podra perderse dicha
posicin.
Extraccin del tractor de la posicin de empuje posterior
Siga estos pasos para extraer el tractor de la posicin de empuje
posterior:
1. Asegrese de que la impresora est apagada.
2. Retire todo el papel que haya en el tractor, como se indica en
Extraccin del papel continuo en la pgina 48.
3. Pulse las lengetas de fijacin del tractor, inclnelo hacia
arriba y retrelo de la impresora.
32 Manipulacin del papel
Uso del tractor en la posicin pull
La colocacin del tractor en la posicin pull resulta idnea para
imprimir en papel continuo grueso y pesado, como los impresos
con copias o el papel continuo con etiquetas. Sin embargo, tenga
en cuenta que no se puede utilizar la funcin de corte con el tractor
pull.
Puesto que el papel grueso necesita que el recorrido del papel sea
recto para evitar que se atasque, el papel debe cargarse en la
ranura frontal o en la inferior cuando utilice el tractor pull. Una
forma de reducir an ms la probabilidad de atascos de papel, as
como de mejorar el rendimiento del papel continuo, consiste en
utilizar dos tractores a la vez. Consulte Utilizacin de dos
tractores en una combinacin de empuje y traccin en la
pgina 44 para obtener ms informacin.
Para instalar el tractor en la posicin pull, debe retirar la unidad
tensora del papel e instalar el tractor en su lugar. Encontrar
informacin sobre el procedimiento de instalacin en Instalacin
del tractor en la posicin pull en la pgina 32.
En esta seccin, se ofrecen instrucciones acerca de Instalacin del
tractor en la posicin pull en la pgina 32, Carga de papel con
el tractor pull en la pgina 36 y Extraccin del tractor de la
posicin pull en la pgina 43.
Instalacin del tractor en la posicin pull
Antes de instalar el tractor en la posicin pull, retrelo de su
posicin actual. Si el tractor se encuentra en la posicin de empuje
frontal, extrigalo pulsando las lengetas de fijacin del tractor
mientras lo levanta. Si el tractor se encuentra en la posicin de
empuje posterior, extraiga la gua del papel y, a continuacin,
pulse las lengetas de fijacin del tractor mientras lo levanta.
Nota:
Los tractores salen de fbrica instalados en la posicin de empuje
posterior.
Manipulacin del papel 33
2
2
2
2
2
2
2
2
2
2
2
2
1. Asegrese de que la impresora est apagada. A continuacin,
abra la cubierta de la gua del papel tirando hacia adelante del
lado posterior.
2. Levante la cubierta de la impresora y tire de ella hacia arriba
para extraerla de la impresora.
34 Manipulacin del papel
3. Pulse las lengetas situadas a cada lado de la unidad tensora
del papel hacia arriba, levante la unidad y extrigala de la
impresora. Guarde la unidad tensora del papel en un lugar
seguro.
Nota:
Si tiene previsto cargar papel desde la parte posterior, debe insertar
el papel en el recorrido del papel antes de instalar la gua y el tractor.
Consulte las instrucciones en Carga de papel con el tractor pull
en la pgina 36.
4. Coloque la gua del papel si es necesario, desplace las guas
laterales hasta el centro de sta y colquela en posicin
horizontal sobre la impresora.
Manipulacin del papel 35
2
2
2
2
2
2
2
2
2
2
2
2
Nota:
Si tiene previsto cargar papel desde la parte posterior, debe insertar
el papel en el recorrido del papel antes de instalar la gua y el tractor.
5. Inserte el tractor en las ranuras de montaje de la impresora y
presione hacia abajo los dos extremos del tractor para
asegurarse de que est correctamente encajado.
36 Manipulacin del papel
Carga de papel con el tractor pull
Siga estos pasos para cargar papel utilizando el tractor pull:
1. Asegrese de que la impresora est apagada y que ha retirado
la cubierta de la impresora. Compruebe tambin de que el
tractor est instalado en la posicin pull y de que la gua del
papel est en posicin horizontal sobre la impresora.
2. Coloque la palanca de liberacin del papel en la posicin pull
del tractor.
Manipulacin del papel 37
2
2
2
2
2
2
2
2
2
2
2
2
3. Libere las ruedas dentadas tirando de las palancas de bloqueo
de las ruedas hacia adelante.
4. Desplace la rueda dentada izquierda aproximadamente
12 mm (0,5 pulgadas) desde la posicin mxima izquierda
y la palanca hacia atrs para bloquearla. A continuacin,
desplace la rueda dentada derecha hasta que coincida con
la anchura del papel, pero no la bloquee.
aprox. 12 mm
(0,5 pulgadas)
38 Manipulacin del papel
5. Asegrese de que el borde del papel est limpio y recto.
Despus, abra las cubiertas de las ruedas dentadas.
Nota:
Asegrese de que la impresora est apagada antes de insertar el papel
en la ranura. Si estuviera encendida, se podra producir un atasco
de papel.
6. Inserte el papel en la ranura frontal o inferior del modo que
se indica en la siguiente ilustracin, hasta que salga entre el
rodillo y la gua de la cinta. Tire del papel hasta que la
perforacin situada entre la primera y la segunda pgina
quede nivelada con la parte superior de la cinta de la
impresora.
Ranura frontal
Antes de cargar papel en la ranura frontal, retire la cubierta
frontal.
Despus, cargue el papel con la cara imprimible hacia arriba.
Manipulacin del papel 39
2
2
2
2
2
2
2
2
2
2
2
2
Ranura inferior
Cargue el papel en la ranura inferior con la cara imprimible
hacia arriba.
7. Encaje cuatro orificios del papel en los dientes de traccin de
ambas ruedas dentadas. Despus, cierre las cubiertas de las
ruedas.
8. Desplace la rueda dentada derecha para tensar el papel y
bloquela en su posicin.
40 Manipulacin del papel
9. Deslice las guas laterales hasta colocarlas en el centro de la
gua del papel.
10. Si carga papel en la ranura frontal, vuelva a colocar la cubierta
frontal del modo que se muestra a continuacin. Si carga
papel en la ranura inferior, vaya al paso siguiente.
11. Encienda la impresora.
12. Tense el papel pulsando el botn LF/FF.
c
Precaucin:
Coloque el papel de modo que est tenso; de lo contrario, la
calidad de la impresin puede verse disminuida.
Manipulacin del papel 41
2
2
2
2
2
2
2
2
2
2
2
2
13. Si fuera necesario, siga los pasos descritos en Ajuste de la
posicin de inicio de pgina en la pgina 67 para ajustar la
posicin actual del papel.
c
Precaucin:
No utilice el mando para ajustar la posicin de inicio de
pgina, ya que la impresora podra resultar daada o podra
perderse dicha posicin.
14. Coloque la cubierta de la impresora insertando las lengetas
frontales en las ranuras de la impresora y bajando la cubierta
hasta colocarla en su sitio. Despus, cierre la cubierta de la
gua del papel.
Nota:
Como medida de seguridad, EPSON recomienda que la impresora
se utilice con la cubierta cerrada. La impresora puede funcionar con
la cubierta de la impresora abierta o retirada, pero para mayor
seguridad mantngala cerrada.
15. Enve un trabajo de impresin a la impresora. La impresora
empezar a imprimir a partir de la posicin de inicio de
pgina. Cuando haya terminado de imprimir, abra la cubierta
de la gua del papel y, a continuacin, corte el documento
impreso por la perforacin ms cercana a la ranura de salida
del papel.
42 Manipulacin del papel
Extraccin del papel del tractor pull
Siga estos pasos para extraer papel continuo del tractor pull:
1. Cuando haya terminado de imprimir, corte el papel por la
perforacin ms cercana a la ranura de entrada del papel.
2. Para desplazar el papel hacia adelante y expulsarlo, mantenga
pulsado el botn LF/FF.
c
Precaucin:
No pulse el botn Load/Eject (Carga/Expulsin) ni el
botn Tear Off/Bin (Cortar/Bandeja) cuando est
utilizando el tractor pull; el papel podra salir del tractor pull
y obstruir la impresora.
Manipulacin del papel 43
2
2
2
2
2
2
2
2
2
2
2
2
Extraccin del tractor de la posicin pull
Siga estos pasos para extraer el tractor de la posicin pull:
1. Retire todo el papel contenido en el tractor pull, tal y como se
indica en Extraccin del papel del tractor pull en la
pgina 42.
2. Asegrese de que la impresora est apagada. A continuacin,
abra la cubierta de la gua del papel tirando hacia fuera desde
el lado posterior.
3. Levante la cubierta de la impresora por el lado posterior y tire
de ella hacia arriba para extraerla de la impresora.
4. Presione las lengetas de fijacin del tractor, inclnelo hacia
usted y retrelo de la impresora.
5. Guarde el tractor en un lugar seguro o instlelo en la posicin
de empuje frontal o posterior, tal y como se indica en Uso
del tractor en la posicin de empuje frontal en la pgina 17
o en Uso del tractor en la posicin de empuje posterior en
la pgina 25.
44 Manipulacin del papel
6. Vuelva a instalar la unidad tensora del papel colocndola en
los anclajes de montaje de la impresora y bajndola hasta su
sitio. Presione los dos extremos de la unidad hasta que quede
bloqueada en su sitio.
7. Vuelva a colocar la cubierta de la impresora.
Utilizacin de dos tractores en una combinacin de
empuje y traccin
Se recomienda utilizar dos tractores a la vez para imprimir
formularios preimpresos en papel continuo, impresos con copias
y etiquetas, as como para imprimir grficos de alta calidad. Para
reducir los atascos de papel y mejorar el avance del papel
continuo, puede instalar el tractor adicional opcional (C800202
para la LQ-590, C800212 para la LQ-2090) y luego usar dos
tractores simultneamente.
Manipulacin del papel 45
2
2
2
2
2
2
2
2
2
2
2
2
Siga estos pasos para utilizar dos tractores a la vez:
1. Instale un tractor en la posicin de empuje frontal o posterior,
tal y como se indica en Instalacin del tractor en la posicin
de empuje frontal en la pgina 17 o en Instalacin del tractor
en la posicin de empuje posterior en la pgina 26.
2. Cargue papel continuo utilizando el tractor frontal o el
posterior, tal y como se indica en Carga de papel con el
tractor de empuje frontal en la pgina 19 o en Carga de
papel con el tractor de empuje posterior en la pgina 27.
3. Coloque la palanca de liberacin del papel en la posicin de
empuje frontal o posterior, segn la posicin del tractor de
empuje.
4. Encienda la impresora. Pulse el botn Load/Eject para
colocar el papel en la posicin de inicio de pgina. Despus,
pulse el botn LF/FF hasta que la perforacin situada entre la
primera y la segunda pgina quede nivelada con la parte
superior de la cinta de la impresora.
c
Precaucin:
No utilice nunca el mando para mover el papel, ya que la
impresora podra resultar daada o podra perderse dicha
posicin.
5. Instale el otro tractor en la posicin pull, tal y como se indica
en Instalacin del tractor en la posicin pull en la pgina 32.
6. Encaje los orificios del papel en los dientes de las dos ruedas
dentadas del tractor pull.
c
Precaucin:
No tire del papel con la mano para encajarlo en el tractor pull,
ya que podra daar la impresora. Pulse el botn LF/FF para
mover el papel.
46 Manipulacin del papel
7. Coloque la palanca de liberacin del papel en la posicin pull
del tractor. Utilice la funcin de microajuste (descrita en
Utilizacin de la funcin de microajuste en la pgina 64)
para alisar el papel entre el tractor de empuje y el pull.
8. Coloque la palanca de liberacin del papel en la posicin
establecida el paso 3.
9. Cuando la impresora recibe datos, comienza a imprimir en la
posicin actual sin avanzar el papel. Si fuera necesario, siga
los pasos descritos en Ajuste de la posicin de inicio de
pgina en la pgina 67 para ajustar la posicin actual del
papel.
10. Coloque la cubierta de la impresora. Asegrese de que la gua
del papel est instalada de forma que quede en posicin
horizontal sobre la impresora.
Nota:
Como medida de seguridad, EPSON recomienda que la impresora
se utilice con la cubierta cerrada. La impresora puede funcionar con
la cubierta de la impresora abierta o retirada, pero para mayor
seguridad mantngala cerrada.
11. Enve un trabajo de impresin a la impresora. La impresora
empezar a imprimir a partir de la posicin actual sin
desplazar el papel. Cuando haya terminado de imprimir,
corte el documento impreso por la perforacin ms cercana a
la ranura de salida del papel.
Manipulacin del papel 47
2
2
2
2
2
2
2
2
2
2
2
2
En la tabla siguiente se resumen los diversos mtodos de
alimentacin de papel continuo con dos tractores y se muestra la
posicin de la palanca de liberacin del papel que se debe emplear
con cada mtodo.
Posiciones del
tractor
Posicin de la
palanca de
liberacin del
papel
Recorrido del papel
Pull + empuje
frontal
Tractor de empuje
frontal
Pull + empuje
frontal
Tractor de empuje
posterior
Empuje frontal
+ empuje posterior
Tractor de empuje
frontal
Tractor de empuje
posterior
48 Manipulacin del papel
Utilizacin de la funcin de corte
Si est instalado el tractor, puede utilizar la funcin de corte para
hacer avanzar el papel continuo hasta el borde de corte de la
impresora al finalizar la impresin. Puede cortar el documento
impreso fcilmente. Cuando reanude la impresin, la impresora
avanzar automticamente el papel hasta la posicin de inicio de
pgina, lo que le permitir aprovechar el papel que suele perderse
entre un documento y otro.
Extraccin del papel continuo
Puede extraer papel continuo de dos formas mediante la funcin
de corte: manualmente (pulsando el botn Tear Off/Bin de la
impresora) o automticamente (activando el modo de corte de
papel automtico). El indicador luminoso Tear Off/Bin parpadea
cuando el papel se encuentra en la posicin de corte.
Si la lnea perforada entre las pginas no est alineada con el borde
de corte, puede ajustar la posicin de la perforacin mediante la
funcin de microajuste. Consulte Ajuste de la posicin de corte
en la pgina 65 para obtener ms informacin.
c
Precaucin:
No utilice la funcin de corte con el tractor pull; el papel
podra salir del tractor y obstruir la impresora. Cuando haya
terminado de imprimir, corte el documento impreso por la
perforacin ms cercana a la ranura de salida del papel.
No utilice la funcin de corte para hacer retroceder papel
continuo con etiquetas; stas podran despegarse de la hoja de
soporte y obstruir la impresora.
Manipulacin del papel 49
2
2
2
2
2
2
2
2
2
2
2
2
Utilizacin del botn Tear Off/Bin
Siga estos pasos para extraer papel continuo mediante el botn
Tear Off/Bin:
1. Cuando la impresora haya terminado de imprimir el
documento, compruebe que el indicador Tear Off/Bin no
parpadea.
Nota:
Cuando el indicador luminoso Tear Off/Bin parpadea, el papel se
encuentra en la posicin de corte. Si pulsa el botn Tear Off/Bin
otra vez, la impresora har avanzar el papel hasta la siguiente
posicin de inicio de pgina.
2. Pulse el botn Tear Off/Bin. La impresora desplaza el papel
hasta el borde de corte.
c
Precaucin:
No utilice nunca el mando para ajustar la posicin de corte,
ya que la impresora podra resultar daada o podra perderse
la posicin de inicio de pgina.
perforacin del papel
borde de corte de la cubierta de la impresora
50 Manipulacin del papel
Nota:
Si la perforacin del papel no est correctamente alineada con el
borde de corte, puede ajustar la posicin de corte mediante la funcin
de microajuste, tal y como se indica en Ajuste de la posicin de
corte en la pgina 65.
3. Corte el documento impreso mediante el borde de corte de la
unidad tensora del papel.
4. Para hacer retroceder el papel continuo fuera de la impresora
y hasta la posicin de reposo, pulse el botn Load/Eject.
Para extraer el papel que queda en la impresora, pulse el botn
Load/Eject y el papel retroceder hasta la posicin de reposo. A
continuacin, abra las cubiertas de las ruedas dentadas del tractor
y retire el papel.
c
Precaucin:
Corte el documento impreso antes de pulsar el botn
Load/Eject. El retroceso de varias pginas a la vez puede
provocar un atasco de papel.
Avance automtico del papel hasta la posicin de corte
Si desea que los documentos impresos avancen automticamente
hasta la posicin de corte, active el modo de corte de papel
automtico y seleccione la longitud de pgina adecuada para el
papel continuo en el modo de configuracin predeterminada.
Encontrar las instrucciones para modificar los ajustes
predeterminados en Cambio de los ajustes predeterminados en
la pgina 131.
Cuando est activado el corte automtico, la impresora desplaza
automticamente el papel hasta colocarlo en la posicin de corte
siempre que recibe una pgina completa de datos o un comando
de avance de papel sin datos posteriores.
Manipulacin del papel 51
2
2
2
2
2
2
2
2
2
2
2
2
Carga de hojas sueltas
Tal y como se muestra a continuacin, puede cargar hojas sueltas
de papel normal y sobres de uno en uno en la parte superior de
la impresora mediante la gua del papel.
Asimismo, puede cargar hojas sueltas mediante un alimentador
de hojas sueltas, una gua frontal de hojas o una gua frontal del
papel opcionales. Si desea ms informacin, consulte
Alimentador de hojas sueltas en la pgina 185 o Utilizacin de
una gua de hojas frontal o de una gua de papel frontal en la
pgina 202.
Nota:
En el caso de los usuarios de la LQ-590, la gua de hojas frontal se
suministra con la impresora. Para los usuarios de LQ-2090, est
disponible como equipamiento opcional (C81401).
Para los usuarios de la LQ-2090, la gua de papel frontal se
suministra con la impresora. Para los usuarios de LQ-590, est
disponible como equipamiento opcional (C81402).
52 Manipulacin del papel
Tipos de papel disponibles
En la tabla siguiente, se muestran los tipos de papel que puede
cargar y las ranuras de papel que puede utilizar con cada tipo de
papel. Encontrar las instrucciones para ajustar la palanca de
grosor del papel en Ajuste de la palanca de grosor del papel en
la pgina 15.
Nota:
Cuando la temperatura sea de 5 C (41 F) o inferior, o de 35 C
(95 F) o superior, coloque la palanca de grosor del papel en una
posicin inferior para mejorar la calidad de la impresin.
No cargue papel arrugado ni doblado.
Utilizacin de la gua del papel
Gracias a la gua del papel suministrada con la impresora, puede
cargar una hoja suelta o un sobre en la parte superior de la
impresora. El papel en hojas sueltas puede medir un mximo de
257 mm (10,1 pulgadas) de ancho en la LQ-590 y 420 mm
(16,5 pulgadas) en la LQ-2090. Si desea informacin ms
detallada, consulte Especificaciones de la impresora en la
pgina 221.
c
Precaucin:
No cargue impresos con copias, papel carbn ni etiquetas en la
gua del papel.
Tipo de papel Ranuras para papel
disponibles
Papel normal frontal y posterior
Impresos con copias (sin papel carbn)
2 hojas (original y una copia)
3 hojas (original y dos copias)
4 hojas (original y tres copias)
5 hojas (original y cuatro copias)
frontal
Sobres posterior
Manipulacin del papel 53
2
2
2
2
2
2
2
2
2
2
2
2
Carga de papel en la gua del papel
Siga estos pasos para cargar papel en la gua del papel:
1. Asegrese de que la gua del papel est en posicin vertical.
A continuacin, coloque la palanca de grosor del papel
(situada debajo de la cubierta de la impresora) en la posicin
0 si est utilizando hojas sueltas de papel normal. En caso de
que utilice sobres, consulte las instrucciones para colocar la
palanca de grosor del papel en Sobres en la pgina 59.
Adems, debe colocar la palanca de liberacin del papel en la
posicin de hojas sueltas.
2. Encienda la impresora si es necesario.
54 Manipulacin del papel
3. Desplace la gua lateral izquierda hasta que se bloquee en su
posicin, junto a la marca triangular, en la gua del papel. A
continuacin, ajuste la gua lateral derecha al ancho del papel.
4. Inserte una hoja de papel con la cara imprimible hacia abajo
entre las guas laterales hasta que encuentre resistencia. La
impresora avanzar el papel automticamente y estar lista
para imprimir.
Manipulacin del papel 55
2
2
2
2
2
2
2
2
2
2
2
2
Nota:
Como medida de seguridad, EPSON recomienda que la impresora
se utilice con la cubierta cerrada. La impresora puede funcionar con
la cubierta de la impresora abierta o retirada, pero para mayor
seguridad mantngala cerrada.
Si la primera lnea de la pgina se imprime de forma
incorrecta, puede ajustar la posicin de inicio de pgina con
la funcin de micro ajuste. Consulte Ajuste de la posicin de
inicio de pgina en la pgina 67 para obtener ms
informacin.
Uso de la gua frontal de hojas o de la gua frontal
del papel
Para utilizar la gua frontal de hojas o la gua frontal del papel,
puede cargar hojas sueltas e impresos con copias sin papel carbn
de hasta 5 hojas (un original y cuatro copias). El papel que se
utilice con las guas frontales debe medir entre 148 y -257 mm
(5,8 y 10,1 pulgadas) de ancho y slo se pueden cargar las hojas
de una en una. Consulte las instrucciones en Instalacin de la
gua de hojas frontal o de la gua del papel frontal en la
pgina 203 o Carga de papel en la gua frontal de hojas o en la
gua frontal del papel en la pgina 205.
Nota:
En el caso de los usuarios de la LQ-590, la gua de hojas frontal se
suministra con la impresora. Para los usuarios de LQ-2090, est
disponible como equipamiento opcional (C81401).
Para los usuarios de la LQ-2090, la gua de papel frontal se
suministra con la impresora. Para los usuarios de LQ-590, est
disponible como equipamiento opcional (C81402).
56 Manipulacin del papel
Carga de papel especial
Impresos con copias
Puede utilizar impresos con copias sin papel carbn de hasta cinco
hojas (cuatro copias ms el original). Coloque la palanca de grosor
del papel en la posicin adecuada segn el nmero de hojas del
impreso. Consulte las instrucciones en Ajuste de la palanca de
grosor del papel en la pgina 15.
Impresos con copias en papel continuo
Excepto por lo que respecta a la palanca de grosor del papel, los
impresos con copias en papel continuo se cargan de la misma
forma que el papel continuo normal. Consulte las instrucciones
en Carga de papel continuo en la pgina 16.
Nota:
Los impresos con copias no deben tener un grosor superior a
0,39 mm (0,015 pulgadas).
No cargue papel arrugado ni doblado.
El papel grueso (como los impresos con copias de cinco) necesita que
el recorrido del papel sea recto para no atascarse. Cargue el papel
grueso en la ranura frontal o en la inferior.
Impresos con copias de hojas sueltas
Cuando cargue impresos de varias copias de hojas sueltas, tiene
que utilizar la ranura frontal de entrada del papel con la gua
frontal del papel o la gua frontal de hojas instalada en la
impresora, dado que el papel grueso (como los impresos de varias
copias con cinco) necesita un recorrido del papel recto para evitar
los atascos de papel.
Manipulacin del papel 57
2
2
2
2
2
2
2
2
2
2
2
2
Para cargar impresos con copias de hojas sueltas, siga las
instrucciones descritas en Carga de papel en la gua frontal de
hojas o en la gua frontal del papel en la pgina 205.
Nota:
En el caso de los usuarios de la LQ-590, la gua de hojas frontal se
suministra con la impresora. Para los usuarios de LQ-2090, est
disponible como equipamiento opcional (C81401).
Para los usuarios de la LQ-2090, la gua de papel frontal se
suministra con la impresora. Para los usuarios de LQ-590, est
disponible como equipamiento opcional (C81402).
Los impresos con copias no deben tener un grosor superior
a 0,39 mm (0,015 pulgadas).
No cargue papel arrugado ni doblado.
Etiquetas
Cuando imprima en etiquetas, utilice nicamente las etiquetas
colocadas en hojas de soporte de papel continuo perforado,
indicadas para su uso con alimentadores de tractor. No intente
imprimir en hojas sueltas con etiquetas porque puede que la
impresora no haga avanzar correctamente las etiquetas de una
hoja de soporte satinada.
El recorrido del papel grueso (al igual que el del papel continuo
con etiquetas) debe ser prcticamente recto. Las etiquetas pueden
cargarse tanto en la ranura frontal para papel (tractor de empuje
o pull) como en la inferior (tractor pull). No obstante, los mejores
resultados se obtienen cuando el tractor se encuentra en la
posicin pull y papel se carga en la ranura para frontal papel o en
la inferior.
58 Manipulacin del papel
La nica diferencia entre el procedimiento para cargar papel
continuo con etiquetas y el del papel continuo normal es que, en
el primer caso, la palanca de grosor del papel debe colocarse en
la posicin 2 antes de imprimir. Consulte Carga de papel con el
tractor pull en la pgina 36 para obtener ms informacin.
c
Precaucin:
Resulta ms conveniente cargar papel continuo con etiquetas
en el tractor pull. No se recomienda cargar etiquetas en el
tractor de empuje frontal ni en el posterior.
No haga retroceder las etiquetas con los botones Load/Eject
o Tear Off/Bin. Cuando retroceden, es muy fcil que las
etiquetas se desprendan de la hoja de soporte y provoquen un
atasco de papel.
Como las etiquetas son sensibles a la temperatura y la
humedad, selas nicamente si se cumplen las condiciones
de funcionamiento normales que se indican a continuacin:
Temperatura: de 15 a 25 C (de 59 a 77 F)
Humedad: de 30 a 60% HR
No deje las etiquetas dentro de la impresora entre un trabajo
y otro. Podran enrollarse en el rodillo y atascarse al reanudar
la impresin.
No cargue papel continuo con etiquetas en la ranura
posterior. Como el recorrido del papel de la ranura posterior
es curvo, las etiquetas podran desprenderse de las hojas de
soporte dentro de la impresora y provocar un atasco de papel.
No cargue papel arrugado ni doblado.
Manipulacin del papel 59
2
2
2
2
2
2
2
2
2
2
2
2
Extraccin del papel continuo con etiquetas
Para evitar que las etiquetas se desprendan de su hoja de soporte
y obstruyan la impresora, siga estos pasos para extraer este tipo
de papel de la impresora:
1. Corte las etiquetas de papel continuo por la perforacin ms
prxima a la ranura de entrada del papel.
2. Mantenga pulsado el botn LF/FF para retirar las etiquetas que
queden dentro de la impresora.
c
Precaucin:
No haga retroceder las etiquetas con los botones Load/Eject o
Tear Off/Bin. Cuando retroceden, es muy fcil que las etiquetas
se desprendan de la hoja de soporte y provoquen un atasco de
papel.
Sobres
Puede cargar los sobres de uno en uno mediante la gua del papel
o bien puede cargar varios sobres mediante el alimentador de
hojas sueltas de alta capacidad opcional (bandeja 1 del
alimentador de hojas sueltas de doble bandeja).
perforacin ms
prxima a la ranura
de entrada del papel
60 Manipulacin del papel
Antes de cargar sobres, coloque la palanca de grosor del papel en
la posicin 3, 4 6 dependiendo del grosor de los sobres.
Los sobres slo pueden cargarse en la ranura posterior.
Para cargar los sobres de uno en uno, siga las instrucciones
descritas en Carga de papel en la gua del papel en la pgina 53.
Para cargar varios sobres, consulte Carga de papel en el
alimentador de hojas sueltas de gran capacidad en la pgina 193.
Cargue los sobres con la cara imprimible hacia abajo y empjelos
hasta que estn totalmente introducidos en la ranura de
alimentacin.
Nota:
Coloque la cara imprimible del sobre hacia abajo e inserte primero el
borde superior del sobre en la impresora.
El cabezal de impresin no debe imprimir ms all del extremo
izquierdo o derecho del sobre ni de cualquier otro papel grueso.
Asegrese de que su aplicacin imprime slo dentro del rea
imprimible del sobre. Consulte rea imprimible en la pgina 235
para ms informacin acerca del rea imprimible de los sobres.
Si est utilizando sobres del n. 6, compruebe que la gua lateral
izquierda est alineada con la flecha de la gua del papel.
Manipulacin del papel 61
2
2
2
2
2
2
2
2
2
2
2
2
Tarjetas
Puede cargar las tarjetas de una en una mediante la gua del papel
o varias tarjetas mediante el alimentador de hojas sueltas de alta
capacidad opcional (bandeja 1 del alimentador de hojas sueltas
de doble bandeja).
Antes de introducir las tarjetas, coloque la palanca de grosor del
papel en la posicin 2 y la de liberacin del papel en la posicin
de hojas sueltas.
Las tarjetas slo pueden cargarse en las ranuras frontal o
posterior.
Para cargar las tarjetas de una en una, siga las instrucciones
descritas en Carga de papel en la gua del papel en la pgina 53.
Para cargar varias tarjetas, consulte Carga de papel en el
alimentador de hojas sueltas de gran capacidad en la pgina 193.
Nota:
Si desea introducir primero el lado ms largo de las tarjetas, utilice
la ranura superior.
Antes de imprimir, active el modo de tarjetas pulsando varias veces
el botn Tear Off/Bin hasta que se ilumine el indicador luminoso
izquierdo de Tear Off/Bin.
62 Manipulacin del papel
Las condiciones de temperatura y humedad indicadas para el uso de
tarjetas son las siguientes:
Temperatura: de 15 a 25 C (de 59 a 77 F)
Humedad: de 30 a 60% HR
Si utiliza tarjetas de tamao A6, introduzca primero el lado ms
largo.
Alternacin entre la impresin en papel
continuo y la impresin en hojas sueltas
Puede alternar fcilmente entre la impresin en papel continuo
con un tractor de empuje y la impresin en hojas sueltas sin tener
que extraer ni volver a cargar el papel continuo.
Paso a la impresin en hojas sueltas
Siga los pasos descritos a continuacin para pasar de la impresin
en papel continuo con un tractor de empuje a la impresin en
hojas sueltas.
Nota:
Si hay papel continuo con etiquetas en la impresora, retrelo antes
de pasar a la impresin en hojas sueltas. Consulte Extraccin del
papel continuo con etiquetas en la pgina 59 para obtener ms
informacin.
Si el tractor se encuentra en la posicin pull, extraiga todo el papel
continuo de su interior antes de pasar a la impresin en hojas sueltas.
Consulte Extraccin del papel del tractor pull en la pgina 42 para
obtener ms informacin.
Manipulacin del papel 63
2
2
2
2
2
2
2
2
2
2
2
2
1. Si queda alguna pgina impresa dentro de la impresora, pulse
el botn Tear Off/Bin para colocar el papel en la posicin de
corte. A continuacin, corte las pginas impresas.
c
Precaucin:
Asegrese de que ha retirado el documento impreso antes de
pulsar el botn Load/Eject en el siguiente paso. El retroceso
de varias pginas a la vez puede provocar un atasco de papel.
2. Pulse el botn Load/Eject para hacer retroceder el papel
continuo hasta la posicin de reposo. El papel sigue instalado
en el tractor de empuje pero ya no se encuentra en el recorrido
del papel.
3. A continuacin, coloque la gua del papel en posicin vertical.
4. Coloque la palanca de liberacin del papel en la posicin de
hojas sueltas.
5. Cargue hojas sueltas, tal y como se describe en Carga de
hojas sueltas en la pgina 51.
64 Manipulacin del papel
Paso a la impresin en papel continuo
Siga estos pasos para pasar de la impresin en hojas sueltas a la
impresin en papel continuo con un tractor de empuje:
Nota:
Para pasar de la impresin con la gua frontal de hojas a la impresin
con el tractor de empuje frontal, debe extraer la gua frontal de hojas.
1. Si queda alguna hoja suelta en la impresora, pulse el botn
Load/Eject para expulsarla.
c
Precaucin:
No utilice el mando para expulsar papel, ya que la impresora
podra resultar daada o podra perderse la posicin de inicio
de pgina.
2. Asegrese de que el tractor est instalado en la posicin de
empuje frontal o posterior y de que ste contiene papel
continuo, tal y como se indica en Carga de papel continuo
con el tractor en la pgina 17.
3. Coloque la palanca de liberacin del papel en la posicin
frontal o posterior, segn la posicin del tractor que est
utilizando.
La impresora cargar el papel continuo automticamente en
cuanto empiece a imprimir.
Utilizacin de la funcin de microajuste
La funcin de microajuste permite hacer avanzar o retroceder el
papel en incrementos de 0,141 mm (1/180 pulgadas), de forma
que es posible ajustar las posiciones de inicio de pgina y de corte.
Manipulacin del papel 65
2
2
2
2
2
2
2
2
2
2
2
2
Ajuste de la posicin de corte
Si la lnea perforada del papel no est alineada con el borde de
corte, puede utilizar la funcin de microajuste para colocar la
perforacin en la posicin de corte.
Siga estos pasos para ajustar la posicin de corte:
c
Precaucin:
No utilice el mando para ajustar la posicin de corte, ya que la
impresora podra resultar daada o podra perderse dicha
posicin.
Nota:
El ajuste de la posicin de corte se mantendr hasta que lo cambie, incluso
si apaga la impresora.
1. Compruebe si el indicador Tear Off/Bin parpadea (el papel
se encuentra en la posicin de corte actual). Es posible que
tenga que pulsar el botn Tear Off/Bin para desplazar el papel
hasta la posicin de corte.
2. Mantenga pulsado el botn Pause durante unos tres
segundos. El indicador Pause empezar a parpadear y la
impresora entrar en el modo de microajuste.
66 Manipulacin del papel
3. Abra la cubierta de la gua del papel. A continuacin, pulse el
botn LF/FF para hacer retroceder el papel o el botn
Load/Eject para hacer avanzar el papel, hasta que la
perforacin est alineada con el borde de corte de la cubierta
de la impresora.
Nota:
La impresora tiene una posicin mnima y otra mxima de corte. Si
intenta ajustar la posicin de corte fuera de esos lmites, la impresora
emitir un pitido y dejar de mover el papel.
4. Corte las pginas impresas.
5. Pulse el botn Pause para desactivar el modo de microajuste.
Cuando reanude la impresin, la impresora colocar
automticamente el papel en la posicin de inicio de pgina y
empezar a imprimir.
perforacin del papel
borde de corte de la cubierta de la impresora
Manipulacin del papel 67
2
2
2
2
2
2
2
2
2
2
2
2
Ajuste de la posicin de inicio de pgina
La posicin de inicio de pgina es el punto de la pgina en el que
empieza a imprimir la impresora. Si la posicin de impresin es
incorrecta, puede ajustar la posicin de inicio de pgina con la
funcin de micro ajuste.
Siga estos pasos para ajustar la posicin de inicio de pgina:
c
Precaucin:
No utilice el mando para ajustar la posicin de inicio de pgina,
ya que la impresora podra resultar daada o podra perderse dicha
posicin.
Nota:
El ajuste de la posicin de inicio de pgina se mantendr hasta que
lo cambie, incluso si apaga la impresora.
El ajuste del margen superior que se configura en algunas
aplicaciones tiene prioridad sobre el ajuste de la posicin de inicio de
pgina configurado con la funcin de micro ajuste. Si fuera
necesario, ajuste la posicin de inicio de pgina en el software.
1. Compruebe que la impresora est encendida.
2. Cargue papel. Si el tractor se encuentra en posicin de empuje,
pulse el botn Load/Eject para hacer avanzar el papel
continuo hasta la posicin actual de inicio de pgina. Si fuera
necesario, levante la cubierta de la impresora para ver la
posicin del papel.
3. Mantenga pulsado el botn Pause durante unos tres
segundos. El indicador luminoso Pause empezar a
parpadear y la impresora entrar en el modo de microajuste.
68 Manipulacin del papel
4. Pulse el botn LF/FF para desplazar la posicin de inicio de
pgina hacia arriba o el botn Load/Eject para desplazarla
hacia abajo.
Nota:
La impresora tiene una posicin mnima y otra mxima de inicio
de pgina. Si intenta ajustar la posicin fuera de esos lmites, la
impresora emitir un pitido y dejar de mover el papel.
Cuando el papel llega a la posicin predeterminada de inicio de
pgina, la impresora tambin emite un pitido y deja de mover el
papel al cabo de unos instantes. Puede utilizar el ajuste
predeterminado como punto de referencia cuando ajuste la
posicin de inicio de pgina.
5. Una vez que haya configurado la posicin de inicio de pgina,
pulse el botn Pause para salir del modo de microajuste.
Nota:
Como medida de seguridad, EPSON recomienda que la impresora
se utilice con la cubierta cerrada. La impresora puede funcionar con
la cubierta de la impresora abierta o retirada, pero para mayor
seguridad mantngala cerrada.
Software de la impresora 69
3
3
3
3
3
3
3
3
3
3
3
3
Captulo 3
Software de la impresora
Acerca del software de su impresora
El software de Epson que se entrega junto con su impresora
incluye el software del controlador de la impresora y EPSON
Status Monitor 3.
El controlador de la impresora es un programa que permite al
ordenador controlar la impresora. Es necesario instalar el
controlador de la impresora para que las aplicaciones de
Windows puedan sacar el mximo partido de las funciones de la
impresora.
El programa EPSON Status Monitor 3 le permite controlar el
estado de la impresora y recibir avisos cuando se produzcan
errores; asimismo, ofrece sugerencias para solucionar problemas.
Status Monitor 3 se instala automticamente con el controlador
de la impresora.
Nota:
Antes de proceder, asegrese de que ha instalado el controlador de la
impresora en su ordenador tal y como se describe en la Gua de
instalacin.
70 Software de la impresora
Utilizacin del controlador de la impresora
con Windows Me, 98 y 95
Puede acceder al controlador de la impresora desde las
aplicaciones de Windows o desde el men Start (Inicio).
Si accede al controlador de la impresora desde una aplicacin
de Windows, los ajustes que defina slo tendrn efecto en la
aplicacin que est utilizando. Consulte Acceso al
controlador de la impresora desde las aplicaciones de
Windows en la pgina 71 para obtener ms informacin.
Si accede al controlador de la impresora desde el men Start
(Inicio), los ajustes que defina en el controlador de la
impresora tendrn efecto sobre todas las aplicaciones.
Consulte Acceso al controlador de la impresora desde el
men Start (Inicio) en la pgina 73 para obtener ms
informacin.
Para comprobar y modificar los ajustes del controlador de la
impresora, consulte Cambio de los ajustes del controlador de la
impresora en la pgina 74.
Nota:
Los ejemplos de la seccin siguiente corresponden al modelo
LQ-2090. Si utiliza el modelo LQ-590, sustituya el nombre de
modelo por LQ-590 en los ejemplos. Las instrucciones son las
mismas para los dos modelos.
La mayora de las aplicaciones de Windows tienen prioridad sobre
los ajustes realizados con el controlador de la impresora; sin embargo
hay otras aplicaciones que no lo hacen. Por tanto, resulta
conveniente comprobar si los ajustes del controlador de la impresora
son los deseados.
Software de la impresora 71
3
3
3
3
3
3
3
3
3
3
3
3
Acceso al controlador de la impresora desde las
aplicaciones de Windows
Siga estos pasos para acceder al controlador de la impresora desde
una aplicacin de Windows:
1. Seleccione Print Setup (Configurar impresora) o Print
(Imprimir) en el men File (Archivo) de su aplicacin.
Asegrese de que la impresora est seleccionada en la lista
desplegable Name (Nombre) del cuadro de dilogo Print
(Imprimir) o Print Setup (Configurar impresora) que aparece.
72 Software de la impresora
2. Haga clic en Printer (Impresora), Setup (Configurar),
Properties (Propiedades) u Options (Opciones). Es
posible que deba hacer clic en varios de estos botones.
Aparecer la ventana Properties (Propiedades) y ver los
mens Paper (Papel), Graphics (Grficos) y Device Options
(Opciones de dispositivo). Estos mens contienen los ajustes
del controlador de la impresora.
3. Para ver un men, haga clic en la ficha correspondiente de la
parte superior de la ventana. Si desea ms informacin sobre
cmo modificar los ajustes, consulte Cambio de los ajustes
del controlador de la impresora en la pgina 74.
Software de la impresora 73
3
3
3
3
3
3
3
3
3
3
3
3
Acceso al controlador de la impresora desde el
men Start (Inicio)
Siga estos pasos para acceder al controlador de la impresora desde
el men Start (Inicio):
1. Haga clic en el botn Start (Inicio) y, a continuacin,
seleccione Setup (Configuracin).
2. Haga clic en Printers (Impresoras).
3. Haga clic con el botn derecho del mouse (ratn) en el icono
de su impresora y luego haga clic en Properties
(Propiedades). Aparecer la ventana Properties
(Propiedades), que contiene los mens Paper (Papel),
Graphics (Grficos), (Device Options) y Utility (Utilidades).
Estos mens muestran los ajustes del controlador de la
impresora.
4. Para ver un men, haga clic en la ficha correspondiente de la
parte superior de la ventana. Si desea ms informacin sobre
cmo modificar los ajustes, consulte Cambio de los ajustes
del controlador de la impresora en la pgina 74.
74 Software de la impresora
Cambio de los ajustes del controlador de la
impresora
El controlador de la impresora tiene cuatro mens: Paper (Papel),
Graphics (Grficos), Device Options (Opciones de dispositivo) y
Utility (Utilidades). Si desea obtener una descripcin general de
los ajustes disponibles, consulte Aspectos generales de los
ajustes del controlador de la impresora en la pgina 81. Si hace
clic con el botn derecho del mouse (ratn) en los elementos del
controlador y selecciona What's this? (Qu es esto?), podr
ver la ayuda en lnea.
Cuando haya terminado de configurar los ajustes del controlador
de la impresora, haga clic en OK (Aceptar) para aplicarlos; si
desea restablecer los ajustes predeterminados, haga clic en
Restore Defaults (Restaurar valores predeterminados).
Software de la impresora 75
3
3
3
3
3
3
3
3
3
3
3
3
Una vez comprobados los ajustes del controlador de la impresora
y realizadas todas las modificaciones necesarias, puede comenzar
a imprimir.
Utilizacin del controlador de la impresora
con Windows XP, 2000 y NT 4.0
Puede acceder al controlador de la impresora desde las
aplicaciones de Windows o desde el men Start (Inicio).
Si accede al controlador de la impresora desde una aplicacin
de Windows, los ajustes que defina slo tendrn efecto en la
aplicacin que est utilizando. Consulte Acceso al
controlador de la impresora desde las aplicaciones de
Windows en la pgina 76 para obtener ms informacin.
Si accede al controlador de la impresora desde el men Start
(Inicio), los ajustes que defina en el controlador de la
impresora tendrn efecto sobre todas las aplicaciones.
Consulte Acceso al controlador de la impresora desde el
men Start (Inicio) en la pgina 78 para obtener ms
informacin.
Para revisar y modificar los ajustes del controlador de la
impresora, consulte Cambio de los ajustes del controlador de la
impresora en la pgina 81.
Nota:
Los ejemplos de la seccin siguiente corresponden al modelo
LQ-2090. Si utiliza el modelo LQ-590, sustituya el nombre de
modelo por LQ-590 en los ejemplos. Las instrucciones son las
mismas para los dos modelos.
La mayora de las aplicaciones de Windows tienen prioridad sobre
los ajustes realizados con el controlador de la impresora; sin embargo
hay otras aplicaciones que no lo hacen. Por tanto, resulta
conveniente comprobar si los ajustes del controlador de la impresora
son los deseados.
76 Software de la impresora
Acceso al controlador de la impresora desde las
aplicaciones de Windows
Siga estos pasos para acceder al controlador de la impresora desde
una aplicacin de Windows:
Nota:
Los ejemplos contenidos en la siguiente seccin hacen referencia al
sistema operativo Windows 2000. Es posible que las ilustraciones no
coincidan con lo que aparece en su pantalla, pero las instrucciones que
debe seguir son las mismas.
1. Seleccione Print Setup (Configurar impresora) o Print
(Imprimir) en el men File (Archivo) de su aplicacin.
Asegrese de que la impresora est seleccionada en la lista
desplegable Name (Nombre) del cuadro de dilogo Print
(Imprimir) o Print Setup (Configurar impresora) que aparece.
Software de la impresora 77
3
3
3
3
3
3
3
3
3
3
3
3
2. Haga clic en Printer (Impresora), Setup (Configurar),
Properties (Propiedades) u Options (Opciones). Es
posible que deba hacer clic en varios de estos botones.
Aparecer la ventana Document Properties (Propiedades del
documento) y ver los mens Layout (Composicin) o
Paper/Quality (Papel/Calidad). Estos mens contienen los
ajustes del controlador de la impresora.
78 Software de la impresora
3. Para ver un men, haga clic en la ficha correspondiente de la
parte superior de la ventana. Si desea cambiar los ajustes,
consulte Cambio de los ajustes del controlador de la
impresora en la pgina 81.
Acceso al controlador de la impresora desde el
men Start (Inicio)
Siga estos pasos para acceder al controlador de la impresora desde
el men Start (Inicio):
Nota:
Las capturas de pantalla que se muestran en este procedimiento
corresponden al sistema operativo Windows 2000. Es posible que las
ilustraciones no coincidan con lo que aparece en su pantalla, pero las
instrucciones que debe seguir son las mismas.
Software de la impresora 79
3
3
3
3
3
3
3
3
3
3
3
3
1. Haga clic en el botn Start (Inicio) y luego seale Settings
(Configuracin).
2. Haga clic en Printers (Impresoras).
3. Haga clic con el botn derecho en el icono de la impresora y,
a continuacin, seleccione Printing Preferences
(Preferencias de impresin) (en Windows XP o 2000) o
Document Defaults (Valores predeterminados del
documento) (en Windows NT 4.0). Aparecer la ventana
Default Document Properties (Propiedades de documento
predeterminado), que contiene los mens Layout
(Composicin) y Paper/Quality (Papel/Calidad). Estos
mens muestran los ajustes del controlador de la impresora.
80 Software de la impresora
Si hace clic en Properties (Propiedades) en el men que
aparece al hacer clic con el botn derecho del mouse (ratn)
en el icono de la impresora, aparecer la ventana del software
de la impresora que contiene los mens utilizados para
configurar los ajustes del controlador de la impresora.
4. Para ver un men, haga clic en la ficha correspondiente de la
parte superior de la ventana. Si desea ms informacin sobre
cmo modificar los ajustes, consulte Aspectos generales de
los ajustes del controlador de la impresora en la pgina 81.
Software de la impresora 81
3
3
3
3
3
3
3
3
3
3
3
3
Cambio de los ajustes del controlador de la
impresora
El controlador de la impresora tiene dos mens que permiten
cambiar los ajustes del controlador de la impresora, a saber,
Layout (Composicin) y Paper/Quality (Papel/Calidad).
Tambin puede modificar los ajustes en el men Utility
(Utilidades) del software de la impresora. Si desea obtener una
descripcin general de los ajustes disponibles, consulte Aspectos
generales de los ajustes del controlador de la impresora en la
pgina 81. Si hace clic con el botn derecho del mouse (ratn) en
los elementos del controlador y selecciona What's this? (Qu
es esto?), podr ver la ayuda en lnea.
Cuando haya terminado de configurar los ajustes del controlador
de la impresora, haga clic en OK (Aceptar) para que se apliquen
o, si desea cancelar las modificaciones, haga clic en Cancel
(Cancelar).
Una vez revisados los ajustes del controlador de la impresora y
realizadas todas las modificaciones necesarias, puede comenzar
a imprimir.
Aspectos generales de los ajustes del
controlador de la impresora
En las tablas siguientes, se muestran los ajustes del controlador
de la impresora para Windows. Tenga en cuenta que hay
versiones de Windows que no disponen de todos los ajustes.
82 Software de la impresora
Ajustes de la impresora
Ajustes Explicaciones
Paper size
(Tamao del
papel)
Seleccione el tamao del papel que desee utilizar.
Si no aparece el tamao de su papel, utilice la barra
de desplazamiento para leer toda la lista.
Orientation
(Orientacin)
Seleccione Portrait (Vertical) o Landscape
(Horizontal).
Paper source
(Origen del
papel)
Seleccione el origen del papel que desee utilizar.
Resolution
(Resolucin)/
Graphics
Resolution
(Resolucin de
grficos)
Seleccione la resolucin de impresin deseada.
Cuanto mayor sea la resolucin seleccionada, ms
detalles mostrar la impresin, pero tambin
aumentar el tiempo de impresin.
Dithering
(Interpolado)
Puede dejar esta opcin configurada como Fine
(Fino), que es el ajuste predeterminado, o bien
seleccionar otro patrn de interpolado, segn el tipo
de impresin que desee.
Intensity
(Intensidad)/
Intensity Control
(Control de
intensidad)
Mueva el control deslizante para aclarar u oscurecer
la impresin.
Print quality
(Calidad de
impresin)
Seleccione una opcin de calidad de impresin en
la lista Print quality (Calidad de impresin).
Si activa Hi-speed (Alta velocidad), entrar en el
modo de impresin bidireccional y aumentar la
velocidad de impresin. Si desactiva Hi-speed (Alta
velocidad), la impresora regresar al modo de
impresin unidireccional. La velocidad de impresin
disminuir, pero aumentar la precisin. Si se
imprime con los ajustes predeterminados, se utiliza la
configuracin almacenada en la impresora.
Software de la impresora 83
3
3
3
3
3
3
3
3
3
3
3
3
EPSON Status
Monitor 3
Al hacer clic en este botn, puede acceder a EPSON
Status Monitor 3. Para controlar la impresora,
asegrese de que est seleccionada la casilla de
verificacin Monitor the printing status (Monitorizar el
estado de la impresora).
Monitoring
Preferences
(Preferencias de
monitorizacin)
Haga clic en este botn para abrir el cuadro de
dilogo Monitoring Preferences (Preferencias de
monitorizacin), donde podr definir los ajustes de
EPSON Status Monitor 3.
Paper/Output
(Papel/Salida)
Compruebe los ajustes Paper Size (Tamao del
papel), Orientation (Orientacin) y Paper Source
(Orig. papel) definidos en el men Page Setup
(Configurar pgina) y modifquelos si es necesario.
Seleccione el ajuste y, a continuacin, elija una
opcin en el cuadro de lista Change Setting
(Cambiar configuracin).
Halftone
(Semitono)
Haga clic en este botn para configurar el brillo y el
contraste, introducir el valor gamma RGB o definir
otros ajustes. Aparecer el cuadro de dilogo
Halftone Color Adjustment (Ajuste de color de
semitonos). Si desea conocer ms detalles, haga clic
en el botn Help (Ayuda) de este cuadro de dilogo.
Semitonos Seleccione el tipo de semitono que se utilizar
cuando se impriman los grficos. Para dejar que la
impresora determine la mejor calidad de semitono,
utilice Auto Select (Seleccin automtica).
Ajustes Explicaciones
84 Software de la impresora
Monitoring settings (Ajustes de monitorizacin)
Printer Fonts
Support (Fuentes
compatibles con
la impresora)
Seleccione un grupo de tablas de caracteres.
Seleccione uno de los tres grupos de tablas de
caracteres: None (Bit Image printing) (Ninguno
[Impresin de imgenes de bits]).
Si selecciona Standard (Estndar) o Expanded
(Expandido), la impresora utiliza las fuentes del
dispositivo. Expanded (Expandido) incluye ms
fuentes que Standard (Estndar).
Si se selecciona None (Ninguno), la impresora utiliza
imgenes de mapas de bits en lugar de las fuentes
del dispositivo.
Si desea informacin ms detallada acerca de las
fuentes incluidas en cada tabla, consulte
Electrnicas en la pgina 224.
Ajustes Explicaciones
EPSON Status
Monitor 3
Al hacer clic en este botn, puede acceder a EPSON
Status Monitor 3. Para controlar la impresora,
asegrese de que est seleccionada la casilla de
verificacin Monitor the printing status (Monitorizar el
estado de la impresora).
Monitoring
Preferences
(Preferencias de
monitorizacin)
Haga clic en este botn para abrir el cuadro de
dilogo Monitoring Preferences (Preferencias de
monitorizacin), donde podr definir ajustes de
EPSON Status Monitor 3. Si desea ms informacin,
consulte Configuracin de EPSON Status Monitor 3
en la pgina 86.
Ajustes Explicaciones
Software de la impresora 85
3
3
3
3
3
3
3
3
3
3
3
3
Utilizacin de EPSON Status Monitor 3
El software EPSON Status Monitor 3 que se incluye con la
impresora es compatible con Windows Me, 98, 95, XP, 2000 y
NT 4.0. Permite controlar el estado de la impresora, recibir avisos
cuando se producen errores en la impresora y ofrece instrucciones
para solucionar problemas siempre que sea necesario.
El software EPSON Status Monitor 3 slo est disponible si:
La impresora est conectada directamente al ordenador
principal a travs del puerto paralelo [LPT1].
El sistema est configurado para admitir la comunicacin
bidireccional.
EPSON Status Monitor 3 se instala con el controlador de la
impresora, tal y como se describe en la Gua de instalacin.
Nota:
Si instala el controlador utilizando el mtodo sealar e imprimir,
EPSON Status Monitor 3 tal vez no funcione correctamente. Si desea
utilizar EPSON Status Monitor 3, vuelva a instalar el controlador
segn las instrucciones descritas en la Gua de instalacin.
Antes de utilizar EPSON Status Monitor 3, no olvide leer el
archivo README que encontrar en el CD-ROM del software de
la impresora. Este archivo contiene la informacin ms reciente
sobre la utilidad.
86 Software de la impresora
Configuracin de EPSON Status Monitor 3
Siga estos pasos para configurar EPSON Status Monitor 3:
1. Abra el men Utility (Utilidades) tal y como se explica en
Utilizacin del controlador de la impresora con Windows
Me, 98 y 95 en la pgina 70 o en Utilizacin del controlador
de la impresora con Windows XP, 2000 y NT 4.0 en la
pgina 75.
2. Haga clic en el botn Monitoring Preferences (Preferencias
de monitorizacin). Aparecer el cuadro de dilogo
Monitoring Preferences (Preferencias de monitorizacin).
Software de la impresora 87
3
3
3
3
3
3
3
3
3
3
3
3
3. stos son los ajustes disponibles:
Nota:
Haga clic en el botn Default (Valores predeterminado) si
desea restablecer todos los ajustes predeterminados.
Select Notification
(Seleccionar
notificacin)
Muestra el estado de la casilla de verificacin
de errores (activada o desactivada).
Seleccione esta casilla si desea que se muestre
la notificacin de error seleccionada.
Select Shortcut
Icon (Seleccionar
icono de acceso
directo)
El icono seleccionado aparece en la bandeja
del sistema situada en la barra de tareas. En la
ventana derecha, se muestra un ejemplo del
ajuste. Si hace clic en el icono de acceso
directo, podr acceder al cuadro de dilogo
Monitoring Preferences (Preferencias de
monitorizacin) directamente.
Receive error
notification for
shared printers
(Recibir
notificacin de
error para las
impresoras
compartidas)
Si est seleccionada esta casilla de
verificacin, podr recibir la notificacin de
errores de las impresoras compartidas.
Allow monitoring
of shared printer
(Permitir
monitorizar la
impresora
compartida)
Cuando est seleccionada esta casilla de
verificacin, se puede controlar una
impresora compartida desde otros PC.
88 Software de la impresora
Acceso a EPSON Status Monitor 3
Para acceder a EPSON Status Monitor 3, lleve a cabo una de las
acciones siguientes:
Haga doble clic en el icono de acceso directo con forma de
impresora de la barra de tareas. Si desea agregar un icono de
acceso directo a la barra de tareas, vaya al men Utility
(Utilidades) y siga las instrucciones.
Abra el men Utility (Utilidades) y haga clic en el icono
EPSON Status Monitor 3. Para abrir el men Utility
(Utilidades), consulte Utilizacin del controlador de la
impresora con Windows Me, 98 y 95 en la pgina 70 o
Utilizacin del controlador de la impresora con Windows
XP, 2000 y NT 4.0 en la pgina 75.
Cuando se accede a EPSON Status Monitor 3 de la forma descrita
anteriormente, aparece la siguiente ventana de estado de la
impresora.
En ella, puede ver informacin sobre el estado de la impresora.
Software de la impresora 89
3
3
3
3
3
3
3
3
3
3
3
3
Configuracin de la impresora en una red
Uso compartido de la impresora
En esta seccin se describe cmo se comparte la impresora en una
red estndar de Windows.
Los ordenadores conectados en red pueden compartir una
impresora que est conectada directamente a uno de ellos. El
ordenador conectado directamente a la impresora es el servidor
de impresin y el resto son los clientes, que necesitan permiso
para compartirla con el servidor. Los clientes comparten la
impresora a travs del servidor.
Defina los ajustes del servidor de impresin y de los clientes segn
las versiones de los sistemas operativos de Windows y sus
derechos de acceso a la red.
Configuracin del servidor de impresin
Para Windows Me, 98 o 95, consulte Configuracin de la
impresora como impresora compartida en la pgina 90.
Para Windows XP, 2000 o NT 4.0, consulte Utilizacin de un
controlador adicional en la pgina 92.
Configuracin de los clientes
Para Windows Me, 98 o 95, consulte Con Windows Me,
98 o 95 en la pgina 100.
Para Windows XP o 2000, consulte Con Windows XP o 2000
en la pgina 102.
Para Windows NT 4.0, consulte Con Windows NT 4.0 en la
pgina 106.
90 Software de la impresora
Nota:
Si comparte la impresora, asegrese de configurar EPSON Status
Monitor 3 para que la impresora compartida se pueda controlar
desde el servidor. Consulte Configuracin de EPSON Status
Monitor 3 en la pgina 86.
Si es usted usuario de una impresora compartida de Windows en un
entorno de Windows Me, 98 o 95, haga doble clic en el icono
Network (Red) situado en el panel de control del servidor y
asegrese de que est instalado el componente File and printer
sharing for Microsoft Networks (Compartir impresoras y archivos
para redes Microsoft). A continuacin, asegrese de que est
instalado el IPX/SPX-compatible Protocol (Protocolo compatible
con IPX/SPX) o el TCP/IP Protocol(Protocolo TCP/IP), tanto en
el servidor como en los clientes.
Para compartir la impresora, el servidor y los clientes deben utilizar
el mismo sistema de red y la misma administracin de red.
Las capturas de pantalla que se muestran en las pginas siguientes
pueden variar segn la versin del sistema operativo de Windows.
Configuracin de la impresora como impresora
compartida
Si el sistema operativo del servidor de impresin es Windows Me,
98 o 95, siga estos pasos para configurarlo:
1. Haga clic en Start (Inicio), seleccione Settings
(Configuracin) y haga clic en Control Panel
(Panel de control).
2. Haga doble clic en el icono Network (Red).
3. Seleccione File and Print Sharing (Compartir archivos e
impresoras) en el men Configuration (Configuracin).
Software de la impresora 91
3
3
3
3
3
3
3
3
3
3
3
3
4. Seleccione la casilla de verificacin I want to be able to
allow others to print to my printer(s) (Permitir que otros
usuarios impriman con mis impresoras) y haga clic en OK
(Aceptar).
5. Haga clic en OK (Aceptar) para aceptar los ajustes.
Nota:
Cuando aparezca el mensaje Insert the Disk (Inserte el disco),
introduzca el CD-ROM de Windows Me, 98 o 95 en el
ordenador. Haga clic en OK (Aceptar) y, a continuacin, siga
las instrucciones que aparecen en la pantalla.
Cuando se le solicite, reinicie el ordenador y proceda con los
ajustes. Consulte Para los usuarios que reinicien el ordenador
en la pgina 91.
Para los usuarios que reinicien el ordenador
1. Haga doble clic en el icono Printers (Impresoras) del panel de
control.
2. Haga clic con el botn derecho en el icono de su impresora y,
a continuacin, seleccione Sharing (Compartir) en el men
que aparece.
3. Seleccione Shared As (Compartir como), escriba el nombre
en el cuadro Share Name (Nombre de recurso compartido) y
haga clic en OK (Aceptar). Escriba un comentario y una
contrasea si es necesario.
92 Software de la impresora
Nota:
Si introduce espacios o guiones en el nombre del recurso
compartido puede producirse un error.
Si comparte la impresora, asegrese de que configura EPSON
Status Monitor 3 para que la impresora compartida pueda
controlarse desde el servidor. Consulte Configuracin de
EPSON Status Monitor 3 en la pgina 86.
Deben configurarse los ordenadores cliente para que puedan
utilizar la impresora en red. En la pgina siguiente encontrar
informacin ms detallada.
Con Windows Me, 98 o 95 en la pgina 100
Con Windows XP o 2000 en la pgina 102
Con Windows NT 4.0 en la pgina 106
Utilizacin de un controlador adicional
Si el sistema operativo del servidor de impresin es Windows XP,
2000 o Windows NT 4.0, pueden instalarse los controladores
adicionales en el servidor. Los controladores adicionales son para
los ordenadores cliente que no utilicen el mismo sistema
operativo que el servidor.
Siga estos pasos para configurar un ordenador con Windows XP,
2000 o Windows NT 4.0 como servidor de impresin e instalar los
controladores adicionales.
Nota:
Debe acceder a Windows XP, 2000, o Windows NT 4.0 como
administradores del dispositivo local.
Si el sistema operativo del servidor de impresin es Windows
NT 4.0, el controlador adicional slo se puede utilizar con el
Service Pack 4 o posterior.
Software de la impresora 93
3
3
3
3
3
3
3
3
3
3
3
3
1. Si el servidor utiliza Windows 2000 o NT 4.0, haga clic en Start
(Inicio), seleccione Settings (Configuracin) y, a
continuacin, Printers (Impresoras).
Si el servidor utiliza Windows XP, haga clic en Start (Inicio)
y seleccione Printers and Faxes (Impresoras y faxes). Los
usuarios de Windows XP Home Edition deben seleccionar, en
primer lugar, Control panel (Panel de control) y, a
continuacin, hacer clic en Printers and Faxes (Impresoras
y faxes).
2. Haga clic con el botn derecho en el icono de su impresora y,
a continuacin, seleccione Sharing (Compartir) en el men
que aparece.
En Windows XP, si aparece el siguiente men, haga clic en
Network Setup Wizard (Asistente para configuracin de
red) o en If you understand the security risks but want to
share printers without running the wizard, click here
(Haga clic aqu si desea compartir impresoras sin
ejecutar el asistente teniendo en cuenta los riesgos de
seguridad que conlleva).
Sea cual sea su opcin, siga las instrucciones que aparecen en
la pantalla.
94 Software de la impresora
Si el servidor utiliza Windows 2000 o NT 4.0, seleccione
Shared (Compartido), en Windows 2000, o Shared as
(Compartir como), en Windows NT 4.0 y, a continuacin,
escriba el nombre en la casilla Share Name (Nombre del
recurso compartido).
Si el servidor utiliza Windows XP, seleccione Share this
printer (Compartir esta impresora) y, a continuacin, escriba
el nombre en la casilla Share name (Nombre del recurso
compartido).
Nota:
Si introduce espacios o guiones en el nombre del recurso compartido
puede producirse un error.
3. Seleccione los controladores adicionales.
Nota:
No es necesario instalar los controladores adicionales del servidor y
los clientes, si ambos utilizan el mismo sistema operativo. Basta con
hacer clic en OK (Aceptar) despus del paso 3.
Software de la impresora 95
3
3
3
3
3
3
3
3
3
3
3
3
En un servidor de impresin con Windows NT 4.0
Seleccione la versin de Windows que utilizan los clientes.
Por ejemplo, seleccione Windows 95 para instalar el
controlador adicional de los clientes Windows Me, 98 o 95.
A continuacin, haga clic en OK (Aceptar).
Nota:
No es necesario seleccionar Windows NT 4.0x86, puesto que
ese controlador ya se ha instalado.
Los nicos controladores adicionales que deben seleccionarse
son los de Windows 95. Los otros controladores adicionales no
estn disponibles.
1
2
96 Software de la impresora
En un servidor de impresin con Windows XP o 2000
Haga clic en Additional Drivers (Controladores
adicionales).
Seleccione la versin de Windows que utilizan los clientes y
haga clic en OK (Aceptar).
Para los clientes
Windows Me, 98 o 95
Seleccione Intel
Windows 95 or 98 (and
Me) (Intel Windows 95
o 98 [y Me]).
Para los clientes
Windows NT 4.0
Seleccione Intel
Windows NT 4.0 or 2000
(Intel Windows NT 4.0
o 2000).
Para los clientes
Windows XP o 2000
Puede que Intel
Windows XP (or 2000)
(Intel Windows XP
[o 2000]) ya est
seleccionado.
Software de la impresora 97
3
3
3
3
3
3
3
3
3
3
3
3
Nota:
No es necesario instalar el controlador adicional slo para Intel
Windows 2000 (o XP), ya que ese controlador est preinstalado.
No seleccione controladores adicionales que no sean de Intel. Los
otros controladores adicionales no estn disponibles.
4. Cuando as se le solicite, introduzca en la unidad de CD-ROM
el disco suministrado con la impresora y, a continuacin, haga
clic en OK (Aceptar).
5. Segn el mensaje, escriba el nombre de la unidad y de la
carpeta en las que se encuentra el controlador de la impresora
para los clientes y haga clic en OK (Aceptar).
El mensaje puede ser distinto dependiendo del sistema
operativo del cliente.
98 Software de la impresora
El nombre de la carpeta tambin depende del sistema
operativo que se utilice.
Puede aparecer el mensaje Digital Signature is not found
(No se encuentra la firma digital) durante la instalacin de los
controladores de Windows XP o 2000. Haga clic en Yes (S),
en Windows 2000, o en Continue Anyway (Continuar), en
Windows XP, y proceda con la instalacin.
6. Si la instalacin se realiza en Windows 2000 o XP, haga clic en
Close (Cerrar). Si la instalacin se realiza en Windows
NT 4.0, la ventana de propiedades se cierra automticamente.
Nota:
Confirme las opciones siguientes cuando comparta la impresora.
Asegrese de configurar EPSON Status Monitor 3 para que la
impresora compartida pueda controlarse desde el servidor de
impresin. Consulte Configuracin de EPSON Status
Monitor 3 en la pgina 86.
Configure los ajustes de seguridad para la impresora compartida
(derecho de acceso para los clientes). Los clientes no pueden
utilizar la impresora compartida sin este derecho. Si desea ms
informacin, consulte la ayuda de Windows.
Sistema operativo del
cliente
Nombre de la carpeta
Windows Me, 98 o 95 \<Lenguaje>\WIN9X
Windows NT 4.0 \<Lenguaje>\WINNT40
Software de la impresora 99
3
3
3
3
3
3
3
3
3
3
3
3
Debe configurar los ordenadores cliente para que puedan utilizar
la impresora en red. En las pginas siguientes encontrar
informacin ms detallada:
Con Windows Me, 98 o 95 en la pgina 100
Con Windows XP o 2000 en la pgina 102
Con Windows NT 4.0 en la pgina 106
Configuracin para los clientes
En esta seccin se describe el proceso de instalacin del
controlador de la impresora mediante el acceso a la impresora
compartida en red.
Nota:
Para compartir una impresora en una red de Windows, es necesario
configurar el servidor de impresin. Si desea ms informacin,
consulte Configuracin de la impresora como impresora
compartida en la pgina 90 (Windows Me, 98 o 95) o Utilizacin
de un controlador adicional en la pgina 92 (Windows XP, 2000
o NT 4.0).
En esta seccin se proporcionan instrucciones para acceder a la
impresora compartida en un sistema de red estndar a travs del
servidor (Microsoft para trabajo en grupo). Si no puede acceder a la
impresora compartida a causa del sistema de red, pngase en
contacto con el administrador de la red.
En esta seccin se describe el proceso de instalacin del controlador
de la impresora mediante el acceso a la impresora compartida desde
la carpeta Printers (Impresoras). Asimismo, es posible acceder a
la impresora compartida desde Network Neighborhood (Entorno de
red) o desde My Network (Mis sitios de red) del escritorio de
Windows.
100 Software de la impresora
No es posible utilizar el controlador adicional en el sistema operativo
del servidor.
Si desea utilizar EPSON Status Monitor 3 en los clientes, debe
instalar ambos controladores, el de la impresora y el de EPSON
Status Monitor 3, en cada uno de los clientes mediante el CD-ROM.
Con Windows Me, 98 o 95
Siga estos pasos para configurar los clientes Windows Me, 98 o 95.
1. Haga clic en Start (Inicio), seleccione Settings
(Configuracin) y haga clic en Printers (Impresoras).
2. Haga doble clic en el icono Add Printer (Agregar impresora)
y, a continuacin, seleccione Next (Siguiente).
3. Seleccione Network printer (Impresora en red) y haga clic
en Next (Siguiente).
4. Haga clic en Browse (Examinar) y aparecer el cuadro de
dilogo Browse for Printer (Buscar impresora).
Nota:
Tambin puede introducir \\(nombre del ordenador con
conexin local a la impresora compartida)\(nombre de
la impresora compartida) en la ruta de red o nombre de la cola.
Software de la impresora 101
3
3
3
3
3
3
3
3
3
3
3
3
5. Seleccione el ordenador o el servidor conectado a la impresora
compartida y el nombre de la impresora compartida.
A continuacin, haga clic en OK (Aceptar).
Nota:
Puede que el ordenador o el servidor conectado a la impresora
compartida cambie el nombre de la impresora compartida. Si desea
comprobarlo, consltelo con el administrador de la red.
6. Haga clic en Next (Siguiente).
Nota:
Si el controlador de la impresora ya estaba instalado en el cliente,
deber seleccionar el nuevo controlador de la impresora o el
controlador actual. Cuando se le solicite, seleccione el
controlador de la impresora correspondiente.
Si el sistema operativo del servidor es Windows Me, 98 o 95 o
ya est instalado el controlador adicional para Windows Me, 98
o 95 en un servidor de impresin que utilice Windows XP, 2000
o NT 4.0, vaya al paso siguiente.
Si el controlador adicional para Windows Me, 98 o 95 no est
instalado en el servidor de impresin con Windows XP, 2000 o
NT 4.0, vaya a Instalacin del controlador de la impresora
desde el CD-ROM en la pgina 108.
102 Software de la impresora
7. Compruebe el nombre de la impresora compartida y
seleccione si desea utilizarla como impresora
predeterminada. Haga clic en OK (Aceptar) y, a
continuacin, siga las instrucciones que aparecen en la
pantalla.
Nota:
Puede cambiar el nombre de la impresora compartida para que slo
aparezca en el ordenador cliente.
Con Windows XP o 2000
Siga estos pasos para configurar los clientes Windows XP o 2000.
Puede instalar el controlador de la impresora compartida si
dispone de derechos de acceso de usuario avanzado, aunque no
sea el administrador.
Si el sistema operativo del servidor de impresin es Windows
NT 4.0, verifique lo siguiente:
Si el servidor de impresin utiliza Windows NT 4.0, el
controlador adicional para los clientes que utilicen Windows
XP o 2000 es Windows NT 4.0 x86, que se instala de
antemano como controlador de la impresora para Windows
NT 4.0. Si se instala el controlador de impresin en los clientes
Windows XP o 2000 desde el servidor de impresin Windows
NT 4.0, se instala el controlador para Windows NT 4.0.
No es posible instalar el controlador de la impresora para
Windows XP o 2000 como controlador adicional en un
servidor que utilice Windows NT 4.0. Para instalar el
controlador de impresora para Windows XP/2000 en los
clientes Windows XP/2000, el administrador instala el
controlador de impresora local en los clientes desde el
CD-ROM que se suministra con la impresora y despus lleva
a cabo el procedimiento siguiente.
Software de la impresora 103
3
3
3
3
3
3
3
3
3
3
3
3
1. En los clientes Windows 2000, haga clic en Start (Inicio),
seleccione Settings (Configuracin) y haga clic en Printers
(Impresoras).
En los clientes Windows XP, haga clic en Inicio (Start) y
seleccione Impresoras y faxes (Printers and Faxes). Los
usuarios de Windows XP Home Edition deben seleccionar, en
primer lugar, Control panel (Panel de control) y, a
continuacin, hacer clic en Printers and Faxes (Impresoras
y faxes).
2. En Windows 2000, haga doble clic en el icono Add Printer
(Agregar impresora) y, a continuacin, seleccione Next
(Siguiente).
En Windows XP, haga clic en Add a printer (Agregar una
impresora) en el men Printer Tasks (Tareas de impresin).
3. Seleccione Network printer (Impresora de red) en Windows
2000 o A network printer, or a printer attached to another
computer (Una impresora de red o una impresora
conectada a otro equipo) en Windows XP y, a
continuacin, haga clic en Next (Siguiente).
104 Software de la impresora
4. En Windows 2000, escriba el nombre de la impresora
compartida y haga clic en Next (Siguiente).
Nota:
Tambin puede introducir \\(nombre del ordenador
con conexin local a la impresora
compartida)\(nombre de la impresora
compartida)en la ruta de red o en el nombre de la cola.
No es necesario introducir el nombre de la impresora
compartida.
En Windows XP, seleccione Browse for a printer (Buscar
una impresora).
Software de la impresora 105
3
3
3
3
3
3
3
3
3
3
3
3
5. Haga clic en el icono del ordenador o del servidor conectado
a la impresora compartida y en el nombre de la impresora
compartida. A continuacin, haga clic en OK (Aceptar).
Nota:
Puede que el ordenador o el servidor conectado a la impresora
compartida cambie el nombre de la impresora compartida. Si
desea comprobarlo, consltelo con el administrador de la red.
Si el controlador de la impresora est instalado en el cliente, debe
seleccionar el nuevo controlador de la impresora o el actual.
Cuando se le solicite, seleccione el controlador de la impresora
correspondiente. Si ya est instalado el controlador local de la
impresora para Windows XP o 2000, puede seleccionar el
controlador de la impresora para Windows XP o 2000 como
controlador actual en lugar del controlador alternativo del
servidor de Windows NT 4.0.
Si el controlador adicional para Windows XP o 2000 (NT 4.0)
est instalado en el servidor de impresin de Windows XP, 2000
o NT 4.0, proceda con el paso siguiente.
Si el controlador adicional para Windows NT 4.0 no est
instalado en el servidor de impresin o el servidor de impresin
utiliza como sistema operativo Windows Me, 98 o 95, consulte
Instalacin del controlador de la impresora desde el
CD-ROM en la pgina 108.
106 Software de la impresora
6. Si utiliza Windows 2000, seleccione si desea establecer la
impresora como predeterminada y haga clic en OK
(Aceptar).
7. Compruebe los ajustes y haga clic en Finish (Finalizar).
.
Con Windows NT 4.0
Siga estos pasos para configurar los clientes Windows NT 4.0.
Puede instalar el controlador de la impresora compartida si
dispone de derechos de acceso de usuario avanzado, aunque no
sea el administrador.
1. Haga clic en Start (Inicio), seleccione Settings
(Configuracin) y haga clic en Printers (Impresoras).
2. Haga doble clic en el icono Add Printer (Agregar
impresora).
3. Seleccione Network printer server (Servidor de impresora
de red) y haga clic en Next (Siguiente).
Software de la impresora 107
3
3
3
3
3
3
3
3
3
3
3
3
4. Haga clic en el icono del ordenador o del servidor conectado
a la impresora compartida y en el nombre de la impresora
compartida. A continuacin, haga clic en OK (Aceptar).
Nota:
Tambin puede introducir \\(nombre del ordenador
con conexin local a la impresora)\(nombre de la
impresora compartida) en la ruta de red o en el nombre
de la cola.
Puede que el ordenador o el servidor conectado a la impresora
compartida cambie el nombre de la impresora compartida. Si
desea comprobarlo, consltelo con el administrador de la red.
Si el controlador de la impresora ya estaba instalado en el cliente,
deber seleccionar el nuevo controlador de la impresora o el
controlador actual. Cuando se le solicite, seleccione el
controlador de la impresora correspondiente.
Si el controlador adicional para Windows NT 4.0 est instalado
en el servidor de impresin Windows XP o 2000, proceda con
el paso siguiente.
Si el controlador adicional para Windows NT 4.0 no est
instalado en el servidor de impresin que utiliza Windows XP
o 2000 o el servidor de impresin utiliza como sistema operativo
Windows Me, 98 o 95, consulte Instalacin del controlador de
la impresora desde el CD-ROM en la pgina 108.
108 Software de la impresora
5. Seleccione si desea establecer la impresora como
predeterminada y haga clic en OK (Aceptar).
6. Haga clic en Finish (Finalizar).
Instalacin del controlador de la impresora
desde el CD-ROM
En esta seccin se describe el proceso de instalacin del
controlador de la impresora en los clientes cuando se configura el
sistema de red del modo siguiente:
Los controladores adicionales no estn instalados en el
servidor de impresin que utiliza Windows XP, 2000 o NT 4.0
como sistema operativo.
El servidor de impresin utiliza como sistema operativo
Windows Me, 98 o 95 y el cliente, Windows XP, 2000 o NT 4.0.
Las capturas de pantalla que se muestran en las pginas siguientes
pueden variar segn la versin del sistema operativo de
Windows.
Nota:
Cuando se instala en clientes Windows XP, 2000 o NT 4.0, debe
acceder a Windows XP, 2000 o NT 4.0 como administrador.
No es necesario instalar los controladores adicionales desde el
CD-ROM si estn instalados los controladores de la impresora o si
los ordenadores cliente y servidor utilizan el mismo sistema
operativo.
Software de la impresora 109
3
3
3
3
3
3
3
3
3
3
3
3
1. Acceda a la impresora compartida y aparecer un mensaje.
Haga clic en OK (Aceptar) y, a continuacin, siga las
instrucciones que aparecen en la pantalla para instalar el
controlador de impresin desde el CD-ROM.
2. Introduzca el CD-ROM y, a continuacin, aparecer el cuadro
de dilogo del programa de instalacin de EPSON. Cierre el
cuadro haciendo clic en Cancel (Cancelar) y, a
continuacin, escriba el nombre de la unidad y la carpeta en
las que se encuentra el controlador de la impresora para los
clientes y haga clic en OK (Aceptar).
Puede aparecer el mensaje Digital Signature is not found (No
se encuentra la firma digital) durante la instalacin de los
controladores de Windows XP o 2000. Haga clic en Yes (S),
en Windows 2000, o en Continue Anyway (Continuar), en
Windows XP, y proceda con la instalacin.
El nombre de la carpeta tambin depende del sistema
operativo que se utilice.
3. Seleccione el nombre de la impresora y haga clic en OK
(Aceptar). A continuacin, siga las instrucciones que
aparecen en la pantalla.
Sistema operativo del cliente Nombre de la carpeta
Windows Me, 98 o 95 \<Lenguaje>\WIN9X
Windows XP, 2000 \<Lenguaje>\WIN2000
Windows NT 4.0 \<Lenguaje>\WINNT40
110 Software de la impresora
Cancelacin de la impresin
Si el resultado de la impresin no es el esperado y aparecen
imgenes o caracteres incorrectos o deformados, puede que sea
necesario cancelar la impresin. Una vez que aparezca el icono de
la impresora en la barra de tareas, siga estas instrucciones para
cancelar la impresin.
1. Haga doble clic en el icono de la impresora en la barra de
tareas y, a continuacin, seleccione Purge Print Documents
(Purgar documentos de impresin) en el men Printer
(Impresora).
2. Si desea cancelar todas las impresiones, seleccione Purge
Print Documents (Purgar documentos de impresin) en
Windows Me, 98 o 95, o Cancel All Documents (Cancelar
todos los documentos) en Windows XP, 2000 o NT 4.0, en
el men Printer (Impresora).
Si desea cancelar un documento especfico, seleccinelo y
haga clic en Cancel Printing (Cancelar impresin) en
Windows Me, 98 o 95, o Cancel (Cancelar) en Windows
XP, 2000 o NT 4.0, en el men Document (Documento).
Se cancela el trabajo de impresin.
Software de la impresora 111
3
3
3
3
3
3
3
3
3
3
3
3
Desinstalacin del software de la impresora
Si desea volver a instalar o actualizar el controlador de la
impresora, desinstale el controlador actual.
Desinstalacin del controlador de impresin y
de EPSON Status Monitor 3
1. Salga de todas las aplicaciones.
2. Haga clic en Start (Inicio), seleccione Settings
(Configuracin) y haga clic en Control Panel
(Panel de control).
3. Haga doble clic en el icono Add/Remove Programs
(Agregar o quitar programas).
112 Software de la impresora
4. Seleccione EPSON Printer Software (Software de
impresora EPSON) y haga clic en Add/Remove
(Agregar o quitar).
Nota:
Si su sistema operativo es Windows XP o Windows 2000, haga clic
en Change (Cambiar) o en Remove Programs (Quitar
programas), seleccione EPSON Printer Software (Software
de impresora EPSON) y haga clic en Change/Remove
(Cambiar/Quitar).
1
2
Software de la impresora 113
3
3
3
3
3
3
3
3
3
3
3
3
5. Haga clic en el men Printer Model (Modelo de impresora),
seleccione el icono EPSON LQ-590 Advanced (Opciones
avanzadas de EPSON LQ-890) o EPSON LQ-2090
Advanced (Opciones avanzadas de EPSON LQ-2190) y
haga clic en OK (Aceptar).
6. Si desea desinstalar Monitored Printers, haga clic en Yes (S)
en el cuadro de dilogo que aparece.
Nota:
Puede desinstalar slo la utilidad Monitored Printers de EPSON
Status Monitor 3. Cuando la utilidad se haya desinstalado, no podr
cambiar el ajuste de Monitored Printers desde EPSON Status
Monitor 3.
7. Si desea desinstalar EPSON Status Monitor 3, haga clic en Yes
(S) en el cuadro de dilogo que aparece.
8. Siga las instrucciones que aparecen en la pantalla.
Desinstalacin del controlador del dispositivo USB
Si conecta la impresora al ordenador mediante un cable de
interfaz USB, el controlador del dispositivo USB tambin se
instalar. Si desinstala el controlador de la impresora, tambin
debe desinstalar el controlador del dispositivo USB.
114 Software de la impresora
Siga estos pasos para desinstalar el controlador del dispositivo
USB.
Nota:
Desinstale el controlador de la impresora antes de desinstalar el
controlador del dispositivo USB.
Una vez que haya desinstalado el controlador del dispositivo USB,
no podr acceder a ninguna impresora Epson conectada a travs de
un cable de interfaz USB.
1. Siga los pasos 1, 2 y 3 de Desinstalacin del software de la
impresora en la pgina 111.
2. Seleccione EPSON USB Printer Devices (Dispositivos de
impresoras USB de EPSON) y haga clic en Add/Remove
(Agregar o quitar).
1
2
Software de la impresora 115
3
3
3
3
3
3
3
3
3
3
3
3
Nota:
EPSON USB Printer Devices (Dispositivos de
impresoras USB de EPSON) slo aparece cuando la
impresora se ha conectado a Windows Me o 98 con un cable de
interfaz USB.
Si el controlador del dispositivo USB no est instalado
correctamente, puede que no aparezca EPSON USB Printer
Devices (Dispositivos de impresoras USB de EPSON).
Siga estos pasos para ejecutar el archivo Epusbun.exe del
CD-ROM que se suministra con la impresora.
1. Inserte el CD-ROM en la unidad de CD-ROM del ordenador.
2. Acceda a la unidad de CD-ROM.
3. Haga doble clic en la carpeta Win9x.
4. Haga doble clic en el icono Epusbun.exe.
3. Siga las instrucciones que aparecen en la pantalla.
Para volver a instalar un controlador de impresora, consulte la
Gua de instalacin.
116 Software de la impresora
Panel de control 117
4
4
4
4
4
4
4
4
4
4
4
4
Captulo 4
Panel de control
Botones e indicadores luminosos
a Botn Font (ItemD)
Permite seleccionar una de las fuentes. Para
seleccionar una fuente, consulte Seleccin de una
fuente y un paso en la pgina 121.
Cuando la impresora entra en el modo de
configuracin predeterminada, el botn funciona
como un botn ItemD. Puede pulsar el botn ItemD
para seleccionar el siguiente men. Consulte
Cambio de los ajustes predeterminados en la
pgina 131.
Indicadores luminosos de Font
Indican qu fuente est seleccionada.
k
j a b c d e f g h i
118 Panel de control
b Reset (Reiniciar)
Si se pulsan simultneamente los botones Font y Pitch, la
impresora vaca el bfer y restablece los ajustes
predeterminados.
c Botn Pitch (ItemU)
Selecciona uno de los ajustes de paso. Para seleccionar
un paso, consulte Seleccin de una fuente y un paso
en la pgina 121.
Cuando la impresora entra en el modo de
configuracin predeterminada, el botn funciona
como un botn ItemU. Puede pulsar el botn ItemU
para seleccionar el men anterior.
Indicadores luminosos de Pitch
Indican qu paso est seleccionado.
d Men
Si pulsa los botones Pitch y Tear Off/Bin al mismo
tiempo, la impresora cambia al modo de
configuracin predeterminada y pueden definirse los
distintos ajustes. Consulte Acerca de los ajustes
predeterminados de su impresora en la pgina 123.
Cuando la impresora est en el modo de
configuracin predeterminada, los indicadores
luminosos (Tear Off/Bin) permanecen encendidos.
Panel de control 119
4
4
4
4
4
4
4
4
4
4
4
4
e Botn Tear Off/Bin (Set)
Hace avanzar el papel continuo hacia la posicin de
corte.
Hace retroceder el papel continuo desde la posicin
de corte hasta la posicin de inicio de pgina.
Selecciona un alimentador de hojas sueltas si ste est
instalado.
Cuando la impresora entra en el modo de
configuracin predeterminada, el botn funciona
como el botn Set. Puede pulsar el botn Set para
seleccionar el prximo valor de un men de
configuracin.
Indicadores luminosos de Tear Off/Bin
Los dos indicadores luminosos parpadean cuando el
papel continuo se encuentra en la posicin de corte y
se apagan cuando el papel continuo no se encuentra
en esta posicin.
El indicador de la izquierda se enciende cuando est
seleccionado el modo de tarjetas.
Los dos indicadores se apagan cuando est
seleccionada la bandeja 1 del alimentador de hojas
sueltas opcional.
El indicador derecho se enciende cuando est
seleccionada la bandeja 2 del alimentador de hojas
sueltas opcional.
120 Panel de control
f Botn Load/Eject
Carga una hoja suelta de papel.
Expulsa una sola hoja de papel si hay una hoja
cargada.
Carga papel continuo desde la posicin de reposo.
Si hay una hoja cargada, hace retroceder el papel
continuo, hasta la posicin de reposo.
g Micro adjust (Microajuste)
Cuando se mantiene pulsado el botn Pause durante tres
segundos, la impresora pasa al modo de microajuste. En
este modo, puede pulsar los botones LF/FF y Load/Eject
para ajustar la posicin de inicio de pgina o la de corte.
Consulte Utilizacin de la funcin de microajuste en la
pgina 64.
h Botn LF/FF
Hace avanzar el papel lnea a lnea cuando se pulsa
brevemente.
Si se mantiene pulsado, expulsa una hoja suelta o hace
avanzar el papel continuo hasta la siguiente posicin
de inicio de pgina.
i Indicador luminoso Pause
Se enciende cuando la impresora est en modo de
pausa.
Parpadea cuando la impresora se encuentra en el
modo de microajuste.
Panel de control 121
4
4
4
4
4
4
4
4
4
4
4
4
Seleccin de una fuente y un paso
Puede seleccionar una de las fuentes y pasos de la impresora
mediante los botones del panel de control de la impresora, tal y
como se describe a continuacin.
Nota:
Puede seleccionar otras fuentes aparte de las siete del panel de control
mediante Others (Otras). Se pueden configurar otras fuentes en
el modo de configuracin predeterminada. Consulte Acerca de los
ajustes predeterminados de su impresora en la pgina 123 para
obtener ms informacin.
Normalmente, los ajustes que se configuran en las aplicaciones
tienen prioridad sobre los ajustes realizados en el panel de control
de la impresora. Para obtener un mejor resultado, utilice su
aplicacin para seleccionar una fuente y realizar otros ajustes.
j Botn Pause
Detiene la impresin temporalmente y la reanuda en
cuanto se vuelve a pulsar.
Cuando se mantiene pulsado durante tres segundos,
pasa al modo de microajuste. Si se vuelve a pulsar,
sale del modo de microajuste.
k Indicador luminoso Paper Out (Sin papel)
Se enciende cuando no hay papel cargado en el origen
de papel seleccionado o cuando el papel no se ha
cargado correctamente.
Parpadea cuando el papel no se ha expulsado
completamente o cuando se produce un atasco de
papel.
122 Panel de control
El paso disponible depende de la fuente seleccionada. Para obtener
ms informacin, consulte la siguiente tabla.
* El paso disponible depende de la fuente seleccionada.
1. Asegrese de que la impresora no est imprimiendo. Si lo
estuviera, pulse el botn Pause para detener la impresin.
2. Pulse el botn Font hasta que los tres indicadores luminosos
Font muestren la fuente deseada tal y como se describe a
continuacin.
O=Encendido, N=Apagado, F=Intermitente
Fuente Paso
HSD 10, 12
Draft 10, 12, 15, 17, 20
Roman 10, 12, 15, 17, 20, PS
Sans Serif 10, 12, 15, 17, 20, PS
Courier 10, 12, 15, 17, 20
Prestige 10, 12, 17, 20
Script 10, 12, 17, 20
Others (Otras)* 10, 12, 15, 17, 20, PS
N N O HSD O O N Prestige
N O N Draft O O O Script
N O O Roman N N F Others (Otras)
O N N Sans Serif
O N O Courier
Panel de control 123
4
4
4
4
4
4
4
4
4
4
4
4
3. Pulse el botn Pitch hasta que los tres indicadores luminosos
Pitch muestren el paso deseado, tal y como se muestra a
continuacin.
O=Encendido, N=Apagado
4. Asegrese de que estn seleccionados la fuente y el paso
deseados.
Acerca de los ajustes predeterminados de su
impresora
Los ajustes predeterminados controlan muchas funciones de la
impresora. Aunque generalmente se pueden configurar dichas
funciones a travs del software o controlador de la impresora, es
posible que necesite cambiar un ajuste predeterminado desde el
panel de control de la impresora utilizando el modo de
configuracin predeterminada.
N N O 10 cpp
N O N 12 cpp
N O O 15 cpp
O N N 17 cpp
O N O 20 cpp
O O O PS
124 Panel de control
Encontrar una descripcin detallada de los ajustes que se pueden
modificar en el modo de configuracin predeterminada en Los
ajustes predeterminados en la pgina 124. Si desea ver las
instrucciones para cambiar los ajustes, consulte Cambio de los
ajustes predeterminados en la pgina 131.
Los ajustes predeterminados
En esta seccin, se describen los ajustes y opciones disponibles en
el modo de configuracin predeterminada. Dichos ajustes figuran
en la tabla siguiente y se explican detalladamente ms adelante.
Para acceder y cambiar un ajuste, consulte Cambio de los ajustes
predeterminados en la pgina 131.
Modo de configuracin predeterminada
Men Valores (las opciones predeterminadas
aparecen en negrita)
Print the current settings*
(Imprimir la configuracin
actual)
Execute (Ejecutar)
Page length for front tractor
(Longitud pgina tractor
frontal)
Length in inches (Longitud en pulgadas):
3, 3.5, 4, 5.5, 6, 7, 8, 8.5, 11, 70/6, 12, 14, 17
Page length for rear tractor
(Longitud pgina tractor
posterior)
Length in inches (Longitud en pulgadas):
3, 3.5, 4, 5.5, 6, 7, 8, 8.5, 11, 70/6, 12, 14, 17
Skip over perforation
(Saltar perforacin)
Off (Desactivado), On (Activado)
Auto tear off
(Corte automtico)
Off (Desactivado), On (Activado)
Auto line feed (Avance de
lnea automtico)
Off (Desactivado), On (Activado)
Panel de control 125
4
4
4
4
4
4
4
4
4
4
4
4
Print direction (Direccin
de la impresin)
Bi-D (Impresin bidireccional), Uni-D
(Impresin unidireccional), Auto
(Impresin automtica)
Software ESC/P, IBM PPDS
0 slash (0 con barra) 0, (el carcter cero con una barra)
I/F (interface) mode
(Modo I/F [Interfaz])
Auto (Automtico), Parallel (Paralelo),
USB (USB), Option (Opcional)
Auto I/F (interface) wait time
(Tiempo de espera I/F
[Automtico])
10 seconds (10 segundos), 30 seconds
(30 segundos)
Parallel I/F bidirectional mode
(Modo bidireccional I/F
paralelo)
Off, On
Packet mode
(Modo paquete)
Auto (Automtico), Off (Desactivado)
Auto CR (IBM PPDS)*** Off (Desactivado), On (Activado)
A.G.M. (IBM PPDS)*** Off (Desactivado), On (Activado)
Character table
(Tabla de caracteres)
Standard model: italic, PC 437, PC 850,
PC 860, PC 863, PC 865, PC 861, BRASCII,
Abicomp, Roman 8, ISO Latin 1, PC858,
ISO8859-15
Resto de modelos: Italic, PC 437, PC 850,
PC 437 Greek, PC 853, PC855, PC 852, PC
857, PC864, PC 866, PC 869, MAZOWIA,
Code MJK, ISO 8859-7, ISO Latin 1T,
Bulgaria, PC 774, Estonia, ISO 8859-2, PC
866 LAT., PC 866 UKR, PC APTEC, PC708,
PC720, PC AR864, PC 860, PC 865, PC 861,
PC 863, BRASCII, Abicomp, Roman 8, ISO
Latin 1, PC858, ISO8859-15, PC771, PC437
Slovenia, PC MC, PC 1250, PC1251
International character set for
italic table (Conjunto de
caracteres internacionales
para la tabla de caracteres
en cursiva)**
Italic U.S.A., Italic France, Italic Germany,
Italic U.K., Italic Denmark 1, Italic Sweden,
Italic Italy, Italic Spain 1
Men Valores (las opciones predeterminadas
aparecen en negrita)
126 Panel de control
* Despus de imprimir, pulse el botn Set (Tear Off/Bin) para imprimir todos los
ajustes actuales.
** Las opciones disponibles para este ajuste varan segn el pas.
***Este ajuste slo est disponible en el modo de emulacin PPDS de IBM.
Page length for front tractor (Longitud pgina tractor frontal)
Este ajuste permite configurar la longitud de la pgina (expresada
en pulgadas) del papel continuo cargado en el tractor frontal.
Page length for rear tractor (Longitud pgina tractor
posterior)
Este ajuste permite configurar la longitud de la pgina (expresada
en pulgadas) del papel continuo cargado en el tractor posterior.
Skip over perforation (Saltar perforacin)
Esta funcin slo est disponible cuando se ha seleccionado el
papel continuo. Cuando se activa esta funcin, la impresora
proporciona un margen de una pulgada (25,4 mm) entre la ltima
lnea impresa de una pgina y la primera lnea impresa de la
pgina siguiente. Como los ajustes de los mrgenes de la mayora
de las aplicaciones tienen preferencia sobre los ajustes realizados
en el panel de control, slo debera utilizar este ajuste cuando no
pueda configurar los mrgenes superior e inferior en su
aplicacin.
Font OCR-B, Orator, Orator-S, Script C, Roman
T, Sans serif H
Manual feed wait time
(Tiempo de espera de
alimentacin)
1 second (1 segundo), 1.5 seconds
(1,5 segundos), 2 seconds (2 segundos),
3 seconds (3 segundos)
Buzzer (Avisador acstico) Off (Desactivado), On (Activado)
Roll Paper (Rollo de papel) Off (Desactivado), On (Activado)
Men Valores (las opciones predeterminadas
aparecen en negrita)
Panel de control 127
4
4
4
4
4
4
4
4
4
4
4
4
Auto tear off (Corte automtico)
Cuando est activado este ajuste y se imprime en papel continuo
con el tractor de empuje frontal o el posterior, la impresora hace
avanzar automticamente la perforacin del papel hasta la
posicin de corte, para que pueda cortar con facilidad las pginas
impresas. Cuando la impresora vuelve a recibir datos, mueve
automticamente el papel hacia la posicin de inicio de la pgina
e inicia la impresin, de forma que pueda utilizar toda la pgina
siguiente.
Si est desactivada la funcin de corte automtico y est
imprimiendo en papel continuo con el tractor de empuje frontal
o posterior, tendr que desplazar manualmente la perforacin del
papel hasta la posicin de corte pulsando el botn Tear Off/Bin.
Consulte Utilizacin de la funcin de corte en la pgina 48 para
obtener ms informacin.
Auto line feed
Cuando est activado este ajuste, la impresora acompaa cada
cdigo de retorno de carro (CR) recibido con un cdigo de avance
de lnea (LF).
Print direction
Puede elegir entre el sentido automtico de la impresin (Auto),
la impresin bidireccional (Bi-D), y la impresin unidireccional
(Uni-D). Normalmente, la impresin se realiza en modo
bidireccional; sin embargo, la impresin unidireccional permite
una alineacin vertical ms precisa.
Cuando se configura como Auto (Automtico), la impresora
analiza los datos y utiliza la impresin unidireccional para las
lneas que requieran una alineacin de impresin vertical.
128 Panel de control
Software
Si selecciona ESC/P2, la impresora funciona en el modo EPSON
ESC/P. Si selecciona IBM PPDS, la impresora emula una
impresora IBM.
0 slash
Si activa esta funcin, el carcter cero se muestra atravesado por
una barra ( ). Si est desactivada, el cero aparecer sin barra (0).
Esta barra permite distinguir fcilmente entre una letra O
mayscula y un cero.
I/F (interface) mode
La impresora posee una ranura para una interfaz opcional,
adems de sus interfaces incorporadas: paralela y USB. Puede
elegir entre los siguientes modos de interfaz: Auto
(Automtica), Parallel (Paralela), USB u Optional (Opcional).
Si est seleccionado Auto, la impresora selecciona
automticamente la interfaz que recibe los datos y la utiliza hasta
la finalizacin del trabajo de impresin. El ajuste Auto permite el
uso compartido de la impresora entre varios ordenadores sin
tener que cambiar el modo de interfaz.
Si slo hay un ordenador conectado a la impresora, puede
seleccionar Parallel, USB u Optional, segn la interfaz que utilice
su ordenador.
Auto I/F (interface) wait time
Cuando la impresora se encuentra en el modo de interfaz
automtica y no recibe ningn dato de la interfaz seleccionada en
ese momento durante el tiempo especificado en este ajuste,
detecta qu interfaz recibe los datos y pasa a esta ltima. Puede
elegir entre un tiempo de espera automtico de interfaz de 10 o
de 30 segundos.
Panel de control 129
4
4
4
4
4
4
4
4
4
4
4
4
Parallel I/F (interface) bidirectional mode
Cuando est activada esta funcin, se utiliza el modo de
transferencia bidireccional de interfaz paralela. Si no es necesario
el modo de transferencia bidireccional, desactvela.
Packet mode
Asegrese de seleccionar AUTO cuando imprima desde
aplicaciones de Windows mediante el controlador de la
impresora incluido en el CD-ROM del software suministrado con
la impresora. Desactive esta funcin si tiene problemas de
conexin al imprimir desde aplicaciones basadas en otros
sistemas operativos (DOS, por ejemplo).
Auto CR (IBM PPDS)
Este ajuste slo est disponible en el modo de emulacin PPDS de
IBM. Si est activado este ajuste, cada cdigo de avance de lnea
(LF) o cada cdigo ESC J recibido por la impresora ir
acompaado de un cdigo de retorno de carro (CR). De esta
forma, se desplaza la posicin de impresin hasta el margen
izquierdo. Cuando est desactivado este ajuste, resulta necesario
enviar un cdigo CR despus del cdigo de avance de lnea para
desplazar la posicin de impresin al margen izquierdo.
A.G.M. (IBM PPDS)
Active el modo de grficos alternos (A.G.M.) para que los
comandos ESC 3, ESC A, ESC J, ESC K, ESC L, ESC Y, ESC Z y
ESC * en el modo de emulacin IBM PPDS funcionen de la misma
forma que en modo ESC/P 2.
La funcin A.G.M.est disponible en el modo de emulacin
IBMPPDS.
130 Panel de control
Character table (Tabla de caracteres)
Puede elegir entre diversas tablas de caracteres. Este ajuste se
utiliza para imprimir sin utilizar el controlador de impresin.
Si lo utiliza, cambie los ajustes del controlador de impresin. Si
desea obtener ms informacin, consulte Aspectos generales de
los ajustes del controlador de la impresora en la pgina 81.
International character set for italic table (Juego de
caracteres internacional para la tabla de cursiva)
Puede elegir entre varios juegos de caracteres internacionales
para la tabla de caracteres en cursiva. Cada uno de los juegos
contiene ocho caracteres que varan segn el pas o el idioma, de
forma que puede personalizar la tabla de cursiva para adaptarla
a sus necesidades de impresin.
Font
Este ajuste permite configurar una de las seis fuentes que no se
muestran en el panel de control.
Manual feed wait time
Este ajuste permite definir el tiempo de espera transcurrido desde
que el papel se inserta en la gua hasta que se introduce. Si el papel
se introduce antes de que pueda ajustar la posicin, deber
aumentar el tiempo de espera.
Avisador acstico
La impresora emite un aviso acstico cada vez que se produce un
error. Si desea ms informacin sobre los errores de la impresora,
consulte Utilizacin de los indicadores de error en la
pgina 140. Si no desea recibir ningn aviso acstico cuando surja
un error, desactive este ajuste.
Panel de control 131
4
4
4
4
4
4
4
4
4
4
4
4
Rollo de papel
Cuando activa este modo, la impresora reconoce que las hojas
sueltas no estn cargadas en la impresora, de modo que no intenta
expulsar el papel y pasar a la siguiente pgina cuando pulsa el
botn LF/FF.
Cambio de los ajustes predeterminados
La siguiente tabla muestra la funcin bsica de cada botn en el
modo de configuracin predeterminada.
Siga estos pasos para entrar en el modo de configuracin
predeterminada y cambiar los ajustes predeterminados de la
impresora:
Nota:
Antes de iniciar el modo de configuracin predeterminada, deber
cargar una hoja suelta de papel de tamao carta o A4 o papel
continuo de al menos 210 mm (8.3 in) de ancho. Si desea acceder a
las instrucciones de carga de papel continuo y de hojas sueltas,
consulte Carga de papel continuo en la pgina 16 y Carga de
hojas sueltas en la pgina 51, respectivamente.
Si utiliza hojas sueltas, tendr que cargar una hoja nueva de papel
cada vez que la impresora expulse una hoja impresa desde la gua de
papel.
Botn Funcin bsica
Botones Menu
(Pitch y Tear Off/Bin)
Accede al modo de configuracin
predeterminada o sale de l.
Botn ItemD Selecciona el siguiente parmetro de men.
Botn ItemU Selecciona el parmetro de men anterior.
Botn Set Cambia el valor en el men seleccionado.
132 Panel de control
Como medida de seguridad, EPSON recomienda que la impresora
se utilice con la cubierta cerrada. La impresora puede funcionar con
la cubierta de la impresora abierta o retirada, pero para mayor
seguridad mantngala cerrada.
Si apaga la impresora antes de salir del modo de configuracin
predeterminada, los cambios realizados se cancelarn y no se
guardarn.
1. Asegrese de que el papel est cargado.
2. Pulse los botones Menu (Pitch y Tear Off/Bin) hasta que la
impresora emita un pitido y los indicadores luminosos Menu
(Tear Off/Bin) se enciendan.
La impresora entra en modo de configuracin
predeterminada e imprime un mensaje que le solicita que
seleccione el idioma del men de configuracin
predeterminada. El subrayado indica la configuracin actual.
3. Si el idioma que desea no est seleccionado, pulse el botn
ItemD (Font) hasta que la impresin indique el idioma que
desee.
Nota:
No puede cambiar el idioma mediante el botn ItemU (Pitch).
4. Pulse el botn Set (Tear Off/Bin) para seleccionar el idioma
deseado.
Se imprimir un mensaje que le pregunta si desea imprimir
todos los ajustes actuales.
Nota:
El idioma que seleccione tambin se utilizar cuando entre en modo
de configuracin de bloqueo o modo de ajuste bidireccional.
Panel de control 133
4
4
4
4
4
4
4
4
4
4
4
4
5. Si desea imprimir los ajustes actuales, pulse el botn Set. Si
desea omitir la impresin de los ajustes actuales, pulse los
botones ItemD o ItemU.
Se imprimir el primer men y su valor actual.
6. Pulse los botones ItemD o ItemU para seleccionar los
parmetros de men que desee cambiar. Pulse el botn
Setpara desplazarse por los valores dentro del parmetro
seleccionado hasta que encuentre el ajuste deseado. Despus
de configurar el parmetro seleccionado de la forma deseada,
puede seguir haciendo cambios en otros parmetros
pulsando los botones ItemD o ItemU o salir del modo de
configuracin predeterminada pulsando los botones Menu
(Pitch y Tear Off/Bin).
Nota:
No puede cambiar el valor del ajuste al elemento anterior. Debe
pulsar el botn Set hasta que el valor que desee est seleccionado.
7. Cuando haya terminado de realizar los ajustes, pulse los
botones Men (Pitch y Tear Off/Bin).
Los indicadores Men (Tear Off/Bin) se apagan y la
impresora se mantiene en el modo de configuracin
predeterminada.
Los ajustes que haya hecho se guardarn como el nuevo valor
predeterminado.
Nota:
Si apaga la impresora antes de salir del modo de configuracin
predeterminada, los cambios realizados se cancelarn y no se
guardarn.
134 Panel de control
Modo de bloqueo
El modo de bloqueo permite restringir el uso de los botones
del panel de control. El ajuste bsico del modo de bloqueo
permite utilizar nicamente los botones Pause, Load/Eject
y Tear Off/Bin.
Activacin y desactivacin del modo de
bloqueo
Puede activar o desactivar el modo de bloqueo fcilmente
mediante los botones del panel de control.
Siga estos pasos para activar el modo de bloqueo:
1. Asegrese de que la impresora est apagada.
c
Precaucin:
Siempre que apague la impresora, espere 5 segundos como
mnimo antes de volver a encenderla. De lo contrario, podra
producir daos en la impresora.
2. Encienda la impresora mientras mantiene pulsados los
botones Load/Eject y Pause. La impresora emitir dos
pitidos para indicar que se ha activado el modo de bloqueo.
Cuando est activado el modo de bloqueo, los indicadores
Pause y Paper Out parpadean de forma simultnea cuando
se pulsan los botones bloqueados.
Para desactivar el modo de bloqueo, repita los pasos 1 y 2. La
impresora emitir un pitido para indicar que se ha desactivado el
modo de bloqueo.
Si desea ms informacin sobre cmo cambiar las funciones a
bloquear, consulte Cambio del ajuste del modo de bloqueo en
la pgina 135.
Panel de control 135
4
4
4
4
4
4
4
4
4
4
4
4
Cambio del ajuste del modo de bloqueo
La siguiente tabla muestra la funcin bsica de cada botn en el
modo de configuracin de bloqueo.
Puede seleccionar las funciones de la impresora que vaya a
bloquear mientras el modo de bloqueo est activado.
Nota:
Antes de iniciar el modo de configuracin de bloqueo, debe cargar
hojas sueltas de tamao de carta o A4 o papel continuo de al menos
210 mm (8,3 in) de ancho. Si desea acceder a las instrucciones de
carga de papel continuo y de hojas sueltas, consulte Carga de papel
continuo en la pgina 16 y Carga de hojas sueltas en la
pgina 51, respectivamente.
Las instrucciones de configuracin se imprimen en el idioma que
defina en el modo de configuracin predeterminada. Si desea cambiar
el idioma de las instrucciones de configuracin, cambie la
configuracin de idioma cambiando la configuracin
predeterminada. Encontrar las instrucciones para modificar los
ajustes predeterminados en Cambio de los ajustes
predeterminados en la pgina 131.
Como medida de seguridad, EPSON recomienda que la impresora
se utilice con la cubierta cerrada. La impresora puede funcionar con
la cubierta de la impresora abierta o retirada, pero para mayor
seguridad mantngala cerrada.
Botn Funcin bsica
Botn ItemD Selecciona el siguiente parmetro de men.
Botn ItemU Selecciona el parmetro de men anterior.
Botn Set Cambia el valor en el men seleccionado.
136 Panel de control
Siga estos pasos para cambiar el ajuste del modo de bloqueo:
1. Asegrese de que haya papel cargado y de que la impresora
est apagada.
c
Precaucin:
Siempre que apague la impresora, espere 5 segundos como
mnimo antes de volver a encenderla. De lo contrario, podra
producir daos en la impresora.
2. Encienda la impresora mientras mantiene pulsados los
botones LF/FF y Pause.
La impresora emitir un pitido, entrar en modo de
configuracin de bloqueo e imprimir un mensaje
preguntndole si desea imprimir todos los ajustes actuales.
3. Si desea imprimir los ajustes actuales, pulse el botn Set. Si
desea omitir la impresin de los ajustes actuales, pulse los
botones ItemD o ItemU.
Se imprimir el primer men y su valor actual.
4. Pulse los botones ItemD o ItemU para seleccionar los
parmetros de men que desee cambiar. Pulse el botn
Setpara desplazarse por los valores dentro del parmetro
seleccionado hasta que encuentre el ajuste deseado. Despus
de configurar el parmetro seleccionado de la forma deseada,
puede seguir haciendo cambios en otros parmetros
pulsando ItemD o ItemU.
5. Apague la impresora y salga del modo de configuracin de
bloqueo.
Nota:
Puede salir del modo de bloqueo en cualquier momento, basta con
apagar la impresora. Todos los ajustes que haya seleccionado
seguirn en vigor hasta que los vuelva a modificar.
Panel de control 137
4
4
4
4
4
4
4
4
4
4
4
4
Si desea acceder a las instrucciones sobre cmo activar el modo
de bloqueo despus de cambiar su ajuste, consulte Activacin y
desactivacin del modo de bloqueo en la pgina 134.
138 Panel de control
Solucin de problemas 139
5
5
5
5
5
5
5
5
5
5
5
5
Captulo 5
Solucin de problemas
Diagnstico del problema
Para los problemas relacionados con las conexiones USB, consulte
Solucin de problemas de USB en la pgina 160 para obtener
ms detalles.
Si su problema no est relacionado con las conexiones USB, el
proceso de solucin de problemas de la impresora consta de dos
sencillos pasos: en primer lugar, el diagnstico del problema y,
en segundo lugar, la aplicacin de soluciones hasta que consigue
solucionarse el problema.
La informacin necesaria para diagnosticar y resolver los
problemas ms comunes viene indicada en el panel de control de
la impresora, EPSON Status Monitor 3 o mediante la impresin
de una pgina de autocomprobacin o de un volcado
hexadecimal. Consulte la seccin adecuada.
Si tiene un problema especfico relacionado con la calidad de
impresin, un problema de impresin no relacionado con la
calidad de impresin, un problema de alimentacin del papel o
si la impresora no consigue imprimir, consulte la seccin
correspondiente de este captulo.
Para solucionar el problema, es posible que tenga que cancelar la
impresin. Si desea obtener ms informacin, consulte
Cancelacin de la impresin en la pgina 110.
140 Solucin de problemas
Utilizacin de los indicadores de error
Puede identificar muchos de los problemas ms comunes gracias
a los indicadores luminosos del panel de control de la impresora.
Si la impresora deja de funcionar y hay uno o varios indicadores
luminosos encendidos o intermitentes, o si la impresora emite un
aviso acstico, consulte la siguiente tabla para diagnosticar y
solucionar el problema. Si no puede solucionar el problema de la
impresora con esta tabla, consulte Problemas y soluciones en la
pgina 146.
Estado de los
indicadores del
panel
Patrn
de avisos
Problema
Solucin
O Paper Out
O Pause
No hay papel cargado en el origen del papel
seleccionado.
Cargue papel en la impresora o seleccione
otro origen del papel. Se apagar el
indicador Paper Out. A continuacin, pulse el
botn Pause. Se apagar el indicador Pause
y la impresora empezar a imprimir.
El papel no se ha cargado correctamente.
Retire el papel y vuelva a cargarlo
correctamente. Consulte Carga de papel
continuo en la pgina 16 o Carga de hojas
sueltas en la pgina 51 para ver las
instrucciones acerca de cmo cargar el tipo
de papel deseado.
O Pause La palanca de liberacin del papel est
colocada en una posicin errnea.
Coloque la palanca de liberacin del papel
en la posicin indicada para el origen del
papel deseado. Si queda papel procedente
de otro origen del papel en el recorrido del
papel, pulse el botn Load/Eject para
expulsarlo. A continuacin, coloque la
palanca de liberacin del papel en la
posicin deseada.
Solucin de problemas 141
5
5
5
5
5
5
5
5
5
5
5
5
O = encendido, F = intermitente
= serie corta de avisos (tres), = serie larga de avisos (cinco)
Nota:
La impresora emite un aviso si se pulsa un botn del panel de control
cuando la funcin correspondiente no est disponible.
F Paper Out
O Pause
No se ha expulsado por completo una hoja
suelta de papel.
Pulse el botn Load/Eject para expulsar la
hoja.
El papel continuo no ha avanzado hasta la
posicin de reposo.
Corte la pgina impresa por la perforacin y
pulse el botn Load/ Eject. La impresora har
avanzar el papel hasta la posicin de reposo.
Hay un atasco de papel en la impresora.
Solucione el atasco de la forma descrita en
Solucin de atascos de papel en la
pgina 164.
F Pause El cabezal de impresin se ha calentado.
Espere unos minutos. La impresora reanudar
la impresin automticamente en cuanto se
enfre el cabezal de impresin.
F Paper Out
F Pause
F F Tear Off/Bin
F F F Font
F F F Pitch
Ha ocurrido un error de impresora
desconocido.
Apague la impresora y espere unos minutos
hasta volver a encenderla. Si el problema
vuelve a suceder, consulte a su distribuidor.
Estado de los
indicadores del
panel
Patrn
de avisos
Problema
Solucin
142 Solucin de problemas
EPSON Status Monitor 3
EPSON Status Monitor 3 ofrece mensajes de estado y una pantalla
grfica que muestra el estado actual de la impresora.
Si se produce un problema durante la impresin, se genera un
mensaje de error en la ventana Progress Meter (Indicador de
progreso).
Impresin de una pgina de autocomprobacin
La autocomprobacin de la impresora ayuda a determinar si el
problema procede de la impresora o del ordenador:
Si los resultados de la autocomprobacin son satisfactorios,
significa que la impresora funciona correctamente y que es
probable que el problema se deba a los ajustes del controlador
de la impresora, a los ajustes de la aplicacin, al ordenador, o
al cable de interfaz. (No olvide que el cable de interfaz tiene
que ser blindado.)
Si la autocomprobacin no se imprime correctamente, el
problema est en la impresora. En Problemas y soluciones
en la pgina 146, encontrar causas y posibles soluciones al
problema.
Puede imprimir la pgina de autocomprobacin tanto en hojas
sueltas como en papel continuo. Encontrar instrucciones acerca
de cmo cargar papel continuo en Carga de papel continuo en
la pgina 16, y acerca de cmo cargar hojas sueltas en Carga de
hojas sueltas en la pgina 51.
Solucin de problemas 143
5
5
5
5
5
5
5
5
5
5
5
5
Nota:
Utilice un papel con las siguientes anchuras mnimas:
Siga estos pasos para llevar a cabo una autocomprobacin:
1. Asegrese de que haya papel cargado y de que la impresora
est apagada.
c
Precaucin:
Siempre que apague la impresora, espere 5 segundos como
mnimo antes de volver a encenderla. De lo contrario, podra
causar daos en la impresora.
2. Si desea realizar la comprobacin con la fuente Draft,
encienda la impresora mientras mantiene pulsado el botn
LF/FF. Si desea realizar la comprobacin con las fuentes de
semicalidad, mantenga pulsado el botn Load/Eject
mientras enciende la impresora. Las dos comprobaciones le
pueden servir de ayuda para encontrar la causa del problema,
pero tenga en cuenta que la autocomprobacin con Draft se
imprime antes que la de semicalidad.
Al cabo de unos segundos, la impresora cargar el papel
automticamente y empezar a imprimir la
autocomprobacin. Se imprimir una serie de caracteres.
Nota:
Si desea detener la autocomprobacin temporalmente, pulse el botn
Pause. Para reanudar la comprobacin, vuelva a pulsar el botn
Pause.
Tipo de papel LQ-590 LQ-2090
Papel continuo 241 mm
(9,5 pulgadas)
376 mm
(14,8 pulgadas)
Hoja suelta Tamao A4 o Carta A3 horizontal
144 Solucin de problemas
3. Para finalizar la autocomprobacin, pulse el botn Pause y
se detendr la impresin. Si queda papel dentro de la
impresora, pulse el botn Load/Eject para expulsar la pgina
impresa. A continuacin, apague la impresora.
c
Precaucin:
No apague la impresora durante la impresin de la
autocomprobacin. Pulse siempre el botn Pause para
detener la impresin y el botn Load/Eject para expulsar
la pgina impresa antes de apagar la impresora.
Impresin de un volcado hexadecimal
Si usted es un usuario experto o un programador, puede imprimir
un volcado hexadecimal para aislar los problemas de
comunicacin entre la impresora y su programa de software. En
el modo de volcado hexadecimal, la impresora imprime todos los
datos que recibe del ordenador expresados en valores
hexadecimales.
Puede imprimir un volcado hexadecimal tanto en hojas sueltas
como en papel continuo. Consulte las instrucciones de carga del
papel en Carga de papel continuo en la pgina 16 o en Carga
de hojas sueltas en la pgina 51.
Nota:
La funcin de volcado hexadecimal est diseada para PC basados
en DOS.
Utilice papel con una anchura mnima de 210 mm (8,3 pulgadas),
tamao A4 o Carta, por ejemplo.
Solucin de problemas 145
5
5
5
5
5
5
5
5
5
5
5
5
Siga estos pasos para imprimir un volcado hexadecimal:
1. Asegrese de que haya papel cargado y de que la impresora
est apagada.
c
Precaucin:
Siempre que apague la impresora, espere 5 segundos como
mnimo antes de volver a encenderla. De lo contrario, podra
causar daos en la impresora.
2. Para entrar en el modo de volcado hexadecimal, encienda la
impresora mientras mantiene pulsados los botones LF/FF y
Load/Eject.
3. Abra un programa de software y enve un trabajo de
impresin a la impresora. Se imprimirn todos los cdigos
que reciba en formato hexadecimal.
Puede revisar los cdigos que recibe la impresora
comparando los caracteres impresos en la columna derecha
con la impresin de los cdigos hexadecimales. Si los
caracteres son imprimibles, aparecern en la columna derecha
como caracteres ASCII. Los cdigos no imprimibles, tales
como los cdigos de control, se representan mediante puntos.
4. Para desactivar el modo de volcado hexadecimal, pulse el
botn Pause, expulse la pgina o pginas impresas y apague
la impresora.
c
Precaucin:
No apague la impresora durante la impresin del volcado
hexadecimal. Pulse siempre el botn Pause para detener la
impresin y el botn Load/Eject para expulsar la pgina
impresa antes de apagar la impresora.
146 Solucin de problemas
Problemas y soluciones
La mayora de los problemas que surgen durante el manejo de la
impresora son de fcil solucin. Utilice la informacin de esta
seccin para hallar la causa y la solucin de los problemas que
aparezcan con la impresora.
Tambin puede utilizar la autocomprobacin para determinar si
es la impresora o el ordenador el causante del problema. Consulte
Impresin de una pgina de autocomprobacin en la
pgina 142 para consultar las instrucciones acerca de cmo
imprimir una autocomprobacin. Para localizar los problemas de
comunicacin, los usuarios ms expertos pueden utilizar el modo
de volcado hexadecimal de la impresora descrito en Impresin
de un volcado hexadecimal en la pgina 144.
Para solucionar un atasco de papel, consulte Solucin de atascos
de papel en la pgina 164.
Problemas de alimentacin en la pgina 147
Problemas de carga o de avance del papel en la pgina 148
Problemas de posicin de la impresin en la pgina 151
Problemas de impresin o de calidad de la impresin en la
pgina 153
Problemas de red en la pgina 159
Solucin de problemas 147
5
5
5
5
5
5
5
5
5
5
5
5
Problemas de alimentacin
Los indicadores luminosos del panel de control se encienden
unos instantes, pero luego se apagan y permanecen apagados.
Causa Qu hacer
El voltaje de la impresora no
coincide con el de la toma de
corriente.
Revise el voltaje de la impresora y el de
la toma elctrica. Si los voltajes no
coinciden, desconecte la impresora
inmediatamente y consulte a su
distribuidor.
w
Advertencia:
No vuelva a conectar el cable de alimentacin a una toma elctrica con un
voltaje incorrecto para la impresora.
La impresora no funciona y los indicadores luminosos del panel
de control estn apagados incluso al encender la impresora.
Causa Qu hacer
El cable de alimentacin no
est bien conectado a la toma
elctrica o a la impresora.
Apague la impresora, y confirme que el
cable de alimentacin est bien
conectado a la toma y a la impresora, si
es necesario. A continuacin, encienda
la impresora.
La toma elctrica no funciona. Utilice otra toma.
148 Solucin de problemas
Problemas de carga o de avance del papel
La impresora no carga hojas sueltas o stas no avanzan
correctamente.
Causa Qu hacer
Queda papel continuo en el
recorrido del papel.
Pulse el botn Load/Eject para hacer
retroceder el papel continuo hasta la
posicin de reposo. Coloque la palanca
de liberacin del papel en la posicin de
hojas sueltas e inserte una hoja nueva.
(Consulte Paso a la impresin en hojas
sueltas en la pgina 62 para ms
informacin.)
La palanca de liberacin del
papel est colocada en una
posicin de tractor.
Coloque la palanca de liberacin del
papel en la posicin de hojas sueltas.
El papel de la gua del papel
est demasiado separado a la
derecha o a la izquierda para
que la impresora lo pueda
detectar.
Desplace el papel (y las guas laterales)
ligeramente a la izquierda o a la derecha.
Las hojas sueltas no estn
cargadas correctamente.
Consulte las instrucciones para cargar
hojas sueltas en Carga de hojas sueltas
en la pgina 51.
La palanca de grosor del papel
no est colocada
correctamente.
Coloque la palanca de grosor del papel
en la posicin correspondiente al grosor
del papel. Consulte las instrucciones en
Ajuste de la palanca de grosor del
papel en la pgina 15.
El papel est arrugado, es
viejo, demasiado fino o
demasiado grueso.
Consulte las especificaciones del papel
en Papel en la pgina 228 y utilice
hojas de papel nuevas y limpias.
Solucin de problemas 149
5
5
5
5
5
5
5
5
5
5
5
5
La impresora no expulsa completamente las hojas sueltas.
Causa Qu hacer
El papel es demasiado largo. Pulse el botn Load/Eject para
expulsar la hoja. Confirme que la
longitud de la hoja se encuentre dentro
del intervalo especificado para las hojas
sueltas en Papel en la pgina 228.
Adems, compruebe y configure el
ajuste del tamao del papel en su
aplicacin o en el controlador de la
impresora.
El papel no avanza correctamente con el alimentador de hojas
sueltas opcional.
Causa Qu hacer
El alimentador de hojas sueltas
no est instalado
correctamente.
Vuelva a instalarlo segn las
instrucciones descritas en Instalacin
del alimentador de hojas sueltas en la
pgina 186.
Quedan demasiadas hojas
cargadas en el alimentador de
hojas sueltas. No puede cargar
ms de 150 hojas de papel en el
alimentador de hojas sueltas
de gran capacidad.
Cargue menos de 150 hojas de papel.
Consulte Alimentador de hojas
sueltas en la pgina 185 para obtener
ms informacin.
Las guas laterales del
alimentador de hojas sueltas
no estn correctamente
colocadas.
Alinee la gua lateral izquierda con la
marca de la flecha, y luego desplace la
gua lateral derecha para que coincida
con el ancho del papel.
Slo queda una hoja en la
bandeja.
Coloque ms papel en el alimentador de
hojas sueltas.
150 Solucin de problemas
La impresora no carga papel continuo o no lo hace avanzar
correctamente.
Causa Qu hacer
La palanca de liberacin del
papel no est colocada
correctamente.
Coloque la palanca de liberacin del
papel en la posicin indicada para el
origen del papel deseado. Consulte las
instrucciones en Ajuste de la palanca de
liberacin del papel en la pgina 13.
Hay hojas sueltas en el
recorrido del papel.
Pulse el botn Load/Eject para
expulsar la hoja.
El papel continuo no se ha
cargado correctamente.
Si desea acceder a las instrucciones de
carga de papel continuo con el tractor
deseado, consulte Carga de papel
continuo en la pgina 16.
La palanca de grosor del papel
no est colocada
correctamente.
Coloque la palanca de grosor del papel
en la posicin correspondiente al grosor
del papel. Consulte las instrucciones en
Ajuste de la palanca de grosor del
papel en la pgina 15.
La impresora no hace retroceder el papel continuo hasta la
posicin de reposo.
Causa Qu hacer
No ha cortado las pginas
impresas antes de pulsar el
botn Load/Eject.
Corte las pginas impresas por la
perforacin. A continuacin, pulse el
botn Load/Eject para hacer retroceder
el papel hasta la posicin de reposo.
Solucin de problemas 151
5
5
5
5
5
5
5
5
5
5
5
5
Problemas de posicin de la impresin
La posicin de inicio de pgina es incorrecta
La impresin aparece en una posicin de pgina demasiado alta
o demasiado baja.
Causa Qu hacer
El ajuste del tamao del papel
de su aplicacin o del
controlador de la impresora no
coincide con el tamao de
papel que est utilizando.
Revise el ajuste del tamao del papel en
su aplicacin o en el controlador de la
impresora.
Los ajustes de longitud de
pgina de la impresora para el
tractor frontal o el posterior no
coinciden con el tamao del
papel continuo que est
utilizando.
Revise los ajustes de longitud de pgina
para el tractor frontal o el posterior
mediante el modo de configuracin
predeterminada de la impresora.
Consulte Cambio de los ajustes
predeterminados en la pgina 131.
El ajuste del margen superior
o de la posicin de inicio de
pgina es incorrecto.
Revise y configure los ajustes del
margen o de la posicin de inicio de
pgina en su aplicacin. Consulte las
especificaciones del rea imprimible en
rea imprimible en la pgina 235.
Tambin puede ajustar la posicin de
inicio de pgina mediante la funcin de
microajuste. Sin embargo, tenga en
cuenta que los ajustes configurados en
las aplicaciones de Windows tienen
preferencia sobre los configurados en el
modo de microajuste. Consulte Ajuste
de la posicin de inicio de pgina en la
pgina 67.
152 Solucin de problemas
La posicin de corte es incorrecta
Los ajustes del controlador de
la impresora que desea utilizar
no estn seleccionados en el
software.
Elija el ajuste correcto del controlador de
la impresora en el escritorio de
Windows o en su aplicacin antes de
imprimir.
Ha desplazado el papel con el
mando mientras la impresora
estaba encendida.
Ajuste la posicin de inicio de pgina
mediante la funcin de microajuste.
Consulte Ajuste de la posicin de inicio
de pgina en la pgina 67.
c
Precaucin:
No utilice el mando para ajustar la posicin de inicio de pgina, ya que la
impresora podra resultar daada o podra perderse dicha posicin.
La impresora imprime encima de (o demasiado lejos de) la
perforacin del papel continuo.
Causa Qu hacer
El ajuste de la posicin de corte
es incorrecto.
Ajuste la posicin de corte mediante la
funcin de microajuste. Consulte
Ajuste de la posicin de inicio de
pgina en la pgina 67.
c
Precaucin:
No utilice el mando para ajustar la posicin de corte, ya que la impresora
podra resultar daada o podra perderse dicha posicin.
Ha desplazado el papel con el
mando mientras la impresora
estaba encendida.
Ajuste la posicin de corte mediante la
funcin de microajuste. Consulte
Ajuste de la posicin de inicio de
pgina en la pgina 67.
La impresora que desea
utilizar no est seleccionada en
el software.
Elija la impresora correcta en el
escritorio de Windows o en su
aplicacin antes de imprimir.
Solucin de problemas 153
5
5
5
5
5
5
5
5
5
5
5
5
Problemas de impresin o de calidad de la
impresin
El ajuste del tamao del papel
de su aplicacin o del
controlador de la impresora no
coincide con el tamao de
papel que est utilizando.
Revise el ajuste del tamao del papel en
su aplicacin o en el controlador de la
impresora.
Los ajustes de longitud de
pgina de la impresora para el
tractor frontal o el posterior no
coinciden con el tamao del
papel que est utilizando.
Revise los ajustes de longitud de pgina
para el tractor frontal o el posterior
mediante el modo de configuracin
predeterminada de la impresora.
Consulte Cambio de los ajustes
predeterminados en la pgina 131.
La impresora est encendida, pero no imprime.
Causa Qu hacer
El cable de interfaz est
daado o torcido.
Compruebe que el cable de interfaz no
presente ningn dao y no est torcido.
Si dispone de otro cable de interfaz,
conctelo y compruebe si la impresora
funciona correctamente.
La impresora no est
conectada directamente al
ordenador.
Si utiliza un cambiador de impresora, un
bfer de impresora o un cable alargador,
la impresora no imprimir
correctamente debido a la combinacin
de estos dispositivos. Asegrese de que
la impresora funciona correctamente
cuando est conectada al ordenador sin
estos dispositivos.
154 Solucin de problemas
El controlador de la impresora
no se ha instalado
correctamente.
Asegrese de que el controlador de la
impresora est correctamente instalado.
Si es necesario, vuelva a instalar el
controlador de la impresora.
El papel se ha atascado o la
cinta o el mecanismo de
proteccin est bloqueado.
Apague la impresora, abra la cubierta de
la impresora y retire el papel atascado o
los elementos que se hayan atascado.
El ajuste de USB es incorrecto. Asegrese de que el ajuste de USB es
correcto. Consulte Solucin de
problemas de USB en la pgina 160
para obtener ms detalles.
La impresora se ha detenido
de forma inesperada.
Apague la impresora y espere un
momento. A continuacin, vuelva a
encender la impresora e intente
imprimir.
No se imprime nada cuando el ordenador enva datos.
Causa Qu hacer
La impresora se encuentra en
una pausa.
Pulse el botn Pause para apagar el
indicador de Pause.
El cable de interfaz no est bien
conectado.
Confirme que los dos extremos del cable
que conecta la impresora al ordenador
estn bien conectados. Si el cable est
bien conectado, ejecute un auto test
segn las instrucciones descritas en
Impresin de una pgina de
autocomprobacin en la pgina 142.
El cable de interfaz no cumple
las especificaciones de la
impresora o del ordenador.
Utilice un cable de interfaz que cumpla
los requisitos de la impresora y del
ordenador. Consulte Electrnicas en
la pgina 224 y la documentacin del
ordenador.
Solucin de problemas 155
5
5
5
5
5
5
5
5
5
5
5
5
El software no est
configurado correctamente
para la impresora.
Seleccione la impresora en el escritorio
de Windows o en su aplicacin. Si es
necesario, instale o vuelva a instalar el
software del controlador de la
impresora segn las instrucciones
descritas en la Gua de instalacin.
La impresora hace ruido, pero no imprime nada o la impresin
se detiene sbitamente.
Causa Qu hacer
La palanca de grosor del papel
no est colocada
correctamente.
Coloque la palanca de grosor del papel
en la posicin correspondiente al grosor
del papel. Consulte las instrucciones en
Ajuste de la palanca de grosor del
papel en la pgina 15.
La cinta est demasiado suelta,
se ha aflojado o el cartucho de
cinta no est correctamente
instalado.
Gire el mando tensor de la cinta para
tensarla, o vuelva a instalar el cartucho
de cinta segn las instrucciones
descritas en Sustitucin del cartucho de
cinta en la pgina 177.
La impresora no carga hojas sueltas o stas no avanzan
correctamente. (Se introducen dos o ms hojas al mismo tiempo.)
Causa Qu hacer
El papel se ha adherido debido
a la electricidad esttica.
Airee bien el papel antes de utilizarlo.
156 Solucin de problemas
La impresin es muy tenue.
Causa Qu hacer
Se ha gastado la cinta. Sustituya el cartucho de cinta del modo
que se describe en Sustitucin del
cartucho de cinta en la pgina 177.
La impresin es muy tenue.
Causa Qu hacer
La palanca de grosor del
papel no est colocada
correctamente para el
papel utilizado.
Coloque la palanca de grosor del papel
en una posicin inferior. Consulte las
instrucciones en Ajuste de la palanca de
grosor del papel en la pgina 15.
Se ha gastado la cinta. Sustituya el cartucho de cinta del modo
que se describe en Sustitucin del
cartucho de cinta en la pgina 177.
Falta parte de la impresin, o faltan puntos en posiciones
aleatorias.
Causa Qu hacer
La cinta est demasiado suelta,
se ha aflojado o el cartucho de
cinta no est correctamente
instalado.
Gire el mando tensor de la cinta para
tensarla, o vuelva a instalar el cartucho
de cinta segn las instrucciones
descritas en Sustitucin del cartucho de
cinta en la pgina 177.
Se ha gastado la cinta. Sustituya el cartucho de cinta del modo
que se describe en Sustitucin del
cartucho de cinta en la pgina 177.
Solucin de problemas 157
5
5
5
5
5
5
5
5
5
5
5
5
Faltan lneas de puntos en la impresin.
Causa Qu hacer
El cabezal de impresin est
daado.
Detenga la impresin y pngase en
contacto con su distribuidor para
sustituir el cabezal de impresin.
c
Precaucin:
No reponga nunca el cabezal de impresin usted mismo, pues la impresora
podra resultar daada. Adems, cuando se sustituya el cabezal de
impresin, habr que revisar otras piezas de la impresora.
Todo el texto se imprime en la misma lnea.
Causa Qu hacer
No se ha enviado ningn
comando de avance de lnea al
final de cada lnea de texto.
Active el ajuste de avance automtico de
lnea mediante el modo de
configuracin predeterminada de la
impresora, de forma que sta aada
automticamente un cdigo de avance
de lnea a cada retorno de carro.
Consulte Cambio de los ajustes
predeterminados en la pgina 131.
Aparecen lneas en blanco entre las lneas de texto.
Causa Qu hacer
Se estn enviando dos
comandos de avance de lnea
al final de cada lnea de texto
porque est activado el ajuste
de avance automtico de lnea
de la impresora.
Desactive el ajuste de avance de lnea
automtico mediante el modo de
configuracin predeterminada de la
impresora. Consulte Cambio de los
ajustes predeterminados en la
pgina 131.
El ajuste de interlineado de su
aplicacin es incorrecto.
Configure el ajuste de interlineado de su
aplicacin.
158 Solucin de problemas
La impresora imprime smbolos raros, fuentes incorrectas u
otros caracteres inadecuados.
Causa Qu hacer
La impresora y ordenador no
se estn comunicando
correctamente.
Asegrese de que est utilizando el
cable de interfaz correcto y de que el
protocolo de comunicaciones es el
correcto. Consulte Electrnicas en la
pgina 224 y la documentacin del
ordenador.
En el software est
seleccionada un tabla de
caracteres incorrecta.
Seleccione la tabla de caracteres correcta
mediante el software o el modo de
configuracin predeterminada. El ajuste
de tabla de caracteres del software tiene
prioridad sobre los ajustes configurados
en el modo de configuracin
predeterminada.
La impresora que desea
utilizar no est seleccionada en
el software.
Elija la impresora correcta en el
escritorio de Windows o en su
aplicacin antes de imprimir.
Su aplicacin no est
configurada correctamente
para la impresora.
Asegrese de que su aplicacin est
configurada correctamente para la
impresora. Consulte la documentacin
de su aplicacin. Si es necesario, instale
o vuelva a instalar el software del
controlador de la impresora segn las
instrucciones descritas en la Gua de
instalacin.
Los ajustes del software tienen
prioridad sobre los
configurados en el modo de
configuracin
predeterminada o con los
botones del panel de control.
Utilice su aplicacin para seleccionar la
fuente.
Solucin de problemas 159
5
5
5
5
5
5
5
5
5
5
5
5
Problemas de red
Las lneas verticales se imprimen mal alineadas.
Causa Qu hacer
La impresin bidireccional,
que es el modo de impresin
estndar de la impresora, est
mal alineada.
Utilice el modo de ajuste bidireccional
de la impresora para corregir este error.
Consulte Alineacin de las lneas
verticales de la impresin en la
pgina 165.
La impresora no imprime a travs de la red.
Causa Qu hacer
El ajuste de red es incorrecto. Compruebe si puede imprimir trabajos
desde otras impresoras conectadas a
travs de la red.
Si el trabajo de impresin se ejecuta,
puede que el problema radique en la
impresora o en el ordenador.
Compruebe la conexin entre la
impresora y el ordenador, los ajustes del
controlador de impresin y los ajustes
del ordenador.
Si el trabajo de impresin no se ejecuta,
es posible que los ajustes de red sean
incorrectos. Consulte a su
administrador de red.
160 Solucin de problemas
Solucin de problemas de USB
Si tiene dificultades para utilizar la impresora con una conexin
USB, lea esta seccin.
Asegrese de que su ordenador sea un modelo con Windows
XP, Me, 98 o 2000 previamente instalado.
El ordenador debe ser un modelo con Windows XP, Me, 98 o 2000
previamente instalado. No podr instalar ni ejecutar el
controlador de impresora USB en un ordenador que no disponga
de un puerto USB o que haya sido actualizado de Windows 95 a
Windows XP, Me, 98 o 2000.
Para ms detalles sobre su ordenador, consulte a su distribuidor.
Asegrese de que, en el men Device Manager
(Administrador de dispositivos), aparece EPSON USB Printer
Devices (Dispositivos de impresin USB EPSON) (slo en
Windows Me y Windows 98)
Si ha cancelado la instalacin del controlador plug-and-play
antes de que finalizara, es posible que el controlador de
dispositivo de impresora USB o el controlador de impresora estn
mal instalados.
Siga estos pasos para revisar la instalacin y volver a instalar los
controladores.
1. Encienda la impresora y conecte el cable USB a la impresora
y al ordenador.
2. Haga clic con el botn secundario en el icono My Computer
(Mi PC) del escritorio. Despus, haga clic en Properties
(Propiedades).
3. Haga clic en la ficha Device Manager (Administrador de
dispositivos).
Solucin de problemas 161
5
5
5
5
5
5
5
5
5
5
5
5
Si sus controladores estn instalados correctamente,
aparecer EPSON USB Printer Devices (Impresoras EPSON
USB) en el men Device Manager (Administrador de
dispositivos).
Si no aparece EPSON USB Printer Devices (Impresoras
EPSON USB) en el men Device Manager (Administrador de
dispositivos), haga clic en el signo ms (+) situado junto a
Other devices (Otros dispositivos) para ver los dispositivos
instalados.
162 Solucin de problemas
Si aparece USB Printer (Impresora USB) en Other devices
(Otros dispositivos), el controlador de dispositivo de
impresora USB no est bien instalado. Si aparece EPSON
FX-590 (para lo usuarios de LQ-590 ) o EPSON LQ-2090 (para
los usuarios de LQ-2090), el controlador de la impresora no
est instalado correctamente.
Si no aparece USB Printer (Impresora USB), EPSON FX-590
(para los usuarios de LQ-590) ni EPSON LQ-2090 (para los
usuarios de LQ-2090) en Other devices (Otros dispositivos),
haga clic en Refresh (Actualizar) o desconecte el cable USB
de la impresora y vuelva a conectarlo de nuevo.
4. En Other devices (Otros dispositivos), seleccione USB
Printer (Impresora USB) o EPSON LQ-590 (para los usuarios
de LQ-590) o EPSON LQ-2090 (para los usuarios de LQ-2090)
y haga clic en Remove (Eliminar). A continuacin, haga clic
en OK (Aceptar).
Solucin de problemas 163
5
5
5
5
5
5
5
5
5
5
5
5
5. Cuando aparezca el siguiente cuadro de dilogo, haga clic en
OK (Aceptar). Despus, haga clic en OK (Aceptar) para
cerrar el cuadro de dilogo System Properties (Propiedades
del sistema).
6. Apague la impresora y reinicie el sistema. A continuacin,
vuelva a instalar los controladores desde el principio,
siguiendo las instrucciones de la Gua de instalacin.
La impresora no funciona correctamente con el cable USB
Si la impresora no funciona correctamente con el cable USB,
pruebe una o varias de estas soluciones:
Compruebe que el cable utilizado sea un cable USB estndar
y blindado.
Si utiliza un concentrador USB, conecte la impresora a la
primera fila del concentrador o directamente al puerto USB
del ordenador.
164 Solucin de problemas
Si utiliza Windows 98, vuelva a instalar el controlador de
dispositivo de impresora USB y el software de la impresora.
En primer lugar, desinstale EPSON Printer Software con la
utilidad Add/Remove Programs (Agregar o quitar
programas) del Control Panel (Panel de control). A
continuacin, desinstale Impresoras EPSON USB (EPSON
USB Printer Devices). A continuacin, vuelva a instalar el
software, tal y como se describe en la Gua de instalacin. Si las
EPSON USB Printer Devices (Impresoras EPSON USB) no
estn registradas en la lista Add/Remove Programs (Agregar
o quitar programas), abra el CD-ROM y haga doble clic en el
archivo epusbun.exe situado en la carpeta Win9x. A
continuacin, siga las instrucciones que aparecen en la
pantalla.
Solucin de atascos de papel
Siga estos pasos para solucionar un atasco de papel:
1. Apague la impresora. La impresora estar apagada cuando el
interruptor de encendido est pulsado en la posicin N.
2. Abra la cubierta de la impresora.
3. Si queda papel continuo atascado en la impresora, corte el
papel por la perforacin ms prxima a la ranura de entrada
del papel.
4. Gire el mando del lado izquierdo de la impresora para
expulsar el papel de la impresora. Retire todo el papel
restante.
Si el papel queda apilado al salir de la impresora, tire
suavemente del papel para sacarlo de la impresora.
Solucin de problemas 165
5
5
5
5
5
5
5
5
5
5
5
5
c
Precaucin:
Utilice el mando del lado izquierdo de la impresora para
solucionar los atascos de papel nicamente cuando la
impresora est apagada. De lo contrario, podra daar la
impresora o cambiar la posicin de inicio de pgina o la
de corte.
5. Cierre la cubierta de la impresora y encienda la impresora.
Confirme que el indicador Paper Out no parpadee y que el
indicador Pause est apagado.
Alineacin de las lneas verticales de la
impresin
Si las lneas verticales se imprimen mal alineadas, puede utilizar
el modo de ajuste bidireccional de la impresora para corregirlo.
Mientras tiene lugar el ajuste bidireccional, la impresora imprime
tres hojas de patrones de alineacin, llamadas High Speed Draft
(HSD), Draft y LQ (letra de semicalidad). Como se describe a
continuacin, puede seleccionar el mejor patrn de alineacin de
cada hoja.
Nota:
Para imprimir la hoja de instrucciones y los patrones de alineacin,
son necesarias cuatro hojas sueltas o cuatro pginas de papel
continuo de los siguientes tamaos como mnimo:
Tipo de papel LQ-590 LQ-2090
Papel continuo 241 279 mm
(9,5 11 pulgadas)
376 279 mm
(14,8 11 pulgadas)
Hoja suelta Tamao A4 o Carta A3 horizontal
166 Solucin de problemas
Si utiliza hojas sueltas, tendr que cargar una hoja nueva de papel
cada vez que la impresora expulse una hoja impresa desde la gua de
papel.
Las instrucciones de configuracin se imprimen en el idioma que
defina en el modo de configuracin predeterminada. Si desea cambiar
el idioma de las instrucciones de configuracin, cambie la
configuracin de idioma cambiando la configuracin
predeterminada. Encontrar las instrucciones para modificar los
ajustes predeterminados en Cambio de los ajustes
predeterminados en la pgina 131.
Siga estos pasos para llevar a cabo el ajuste bidireccional:
1. Confirme que haya papel cargado y apague la impresora.
c
Precaucin:
Siempre que apague la impresora, espere 5 segundos como
mnimo antes de volver a encenderla. De lo contrario, podra
causar daos en la impresora.
2. Mantenga pulsado el botn Pause mientras enciende la
impresora. La impresora entrar en el modo de ajuste
bidireccional y luego imprimir instrucciones y el primer
juego de patrones de alineacin.
3. Siguiendo las instrucciones, compare los patrones de
alineacin y seleccione el patrn que tenga la mejor
alineacin. A continuacin, seleccione el patrn con la mejor
alineacin para cada uno de los juegos restantes de patrones
de alineacin.
4. Cuando haya seleccionado el mejor patrn del juego final de
patrones de alineacin, guarde su seleccin pulsando el botn
Tear Off/Bin. Apague la impresora y salga del modo de ajuste
bidireccional.
Solucin de problemas 167
5
5
5
5
5
5
5
5
5
5
5
5
Cancelacin de la impresin
Si le surge algn problema durante la impresin, es posible que
tenga que cancelar la impresin.
Puede cancelar la impresin desde el ordenador, mediante el
controlador de la impresora, o desde el panel de control de la
impresora.
Uso del controlador de la impresora
Para cancelar un trabajo de impresin antes de enviarlo desde el
ordenador, consulte Cancelacin de la impresin en la
pgina 110.
Uso del panel de control de la impresora
Si pulsa los botones Font y Pitch al mismo tiempo, la impresin
se detiene, se borra el trabajo de impresin recibido desde la
interfaz activa y se eliminan los errores que pudieran haberse
producido en la interfaz.
Nota:
Mediante esta operacin tambin se restablecen los valores
predeterminados de la impresora. Si no desea restablecer estos valores
predeterminados, cancele la impresin mediante el controlador de la
impresora.
168 Solucin de problemas
Cmo ponerse en contacto con Atencin al cliente 169
6
6
6
6
6
6
6
6
6
6
6
6
Captulo 6
Cmo ponerse en contacto con
Atencin al cliente
Si su producto EPSON no funciona correctamente y no puede
resolver el problema mediante la informacin sobre solucin de
problemas que se encuentra en este manual, pngase en contacto
con los servicios de Atencin al cliente para obtener asistencia.
Le podremos ayudar ms rpidamente si nos indica con exactitud
la informacin siguiente:
Nmero de serie de la impresora
(La etiqueta del nmero de serie se encuentra en la parte
posterior de la impresora.)
Modelo de la impresora
Marca y modelo de su equipo informtico
Versin de software de la impresora
(Haga clic en Versin en el men Ajustes Bsicos del
controlador de la impresora.)
El sistema operativo (Windows 95/98, NT 4.0, Mac OS 8.1,
etc.) que utiliza
Versin de las aplicaciones que utiliza normalmente con la
impresora
170 Cmo ponerse en contacto con Atencin al cliente
Para los usuarios de Norteamrica
Si ha adquirido la impresora en Estados Unidos o Canad, EPSON
le ofrece asistencia tcnica 24 horas al da a travs de los servicios
de asistencia electrnicos y servicios telefnicos automatizados
que se enumeran en la tabla siguiente:
Para hablar directamente con un representante del servicio de
asistencia tcnica, marque: (888) 377-6611, de 6 AM a 8 PM, hora
del Pacfico, de lunes a viernes, y de 7 AM a 4 PM, hora del Pacfico,
sbados y domingos.
Antes de llamar, compruebe que tiene preparado el nmero de
ID de la unidad.
Servicio tcnico Acceso
Web Desde Internet, puede acceder al servicio
tcnico de EPSON en http://support.epson.com.
En esta sede web, puede descargar
controladores y otros archivos, leer
documentacin, como folletos y manuales de
usuario de productos, y acceder a informacin
sobre solucin de problemas.
Sede FTP en Internet
de EPSON
Si tiene la posibilidad de utilizar el protocolo FTP
de Internet, utilice su navegador web (u otro
software para descargar desde FTP) para
registrarse en ftp.epson.com con el nombre de
usuario anonymous (annimo) y su direccin de
correo electrnico como contrasea.
Servicio de asistencia
tcnica EPSON por
correo electrnico
Para recibir consejo tcnico por correo
electrnico, vaya a http://support.epson.com y
cumplimente el formulario de la ficha de solucin
de problemas, como se solicita.
Servicios telefnicos
automatizados
Una amplia gama de servicios de ayuda
automatizados est disponible las 24 horas del
da, siete das a la semana. Para utilizar estos
servicios, debe tener un telfono de tonos y
llamar al (800) 922-8911.
Cmo ponerse en contacto con Atencin al cliente 171
6
6
6
6
6
6
6
6
6
6
6
6
Puede comprar tinta o cartuchos de tner, papel, manuales y
accesorios de EPSON en (800) 873-7766 o visite nuestro sitio web
en www.epsonsupplies.com (slo ventas en Estados Unidos). En
Canad, llame al (800) 873-7766 para que le indiquen un
concesionario.
Para los usuarios de Latinoamrica
Los servicios de asistencia electrnicos estn disponibles las
24 horas del da en las sedes web siguientes:
Para hablar con un representante de Atencin al cliente, llame a
uno de los nmeros que se indican a continuacin:
Servicio tcnico Acceso
Web Desde Internet, puede acceder al sitio web de
Latinoamrica de EPSON en
http://www.latin.epson.com.
En Brasil, puede acceder a Epson en
http://www.epson.br.
Pas Nmero de telfono
Argentina 11-4346-0300
Brasil (55 11) 7296-6100
Chile 02-236-6717
Colombia 01-523-5000
Costa Rica 6-296-6222
Mxico
Mxico, D.F.
Resto del pas
5-328-4008
01-800-50-607-00
Per 224-2336
Venezuela 58-2-240-1111
172 Cmo ponerse en contacto con Atencin al cliente
Para los usuarios de Europa
Para usuarios en el Reino Unido y la Repblica
de Irlanda
Si ha adquirido el producto en el Reino Unido o la Repblica de
Irlanda, EPSON (UK) Limited le ofrece una amplia gama de
servicios de asistencia tcnica y al cliente.
Asistencia en el Web
Para obtener informacin sobre los productos ms recientes
de EPSON, controladores de software, manuales de usuario
online y respuestas a las preguntas ms frecuentes:
http://www.epson.co.uk
Para enviar un correo electrnico al Servicio de asistencia
tcnica EPSON:
http://www.epson.co.uk/support/email/
Para obtener una lista completa de los servicios de Asistencia
de garanta y de Asistencia al cliente de EPSON:
http://www.epson.co.uk/support/
Cmo ponerse en contacto con Atencin al cliente 173
6
6
6
6
6
6
6
6
6
6
6
6
Asistencia telefnica
Puede ponerse en contacto con nuestros equipos de Asistencia de
garanta y Asistencia al cliente en nuestros telfonos 0870 163
7766, en el Reino Unido, o 0044 0870 163 7766 en la Repblica de
Irlanda. Ofrecen los servicios siguientes:
Informacin tcnica sobre la instalacin, la configuracin y el
funcionamiento de los productos EPSON
Concertar una cita para la reparacin de averas de productos
EPSON dentro del perodo de garanta
Antes de llamar, prepare la informacin siguiente:
Modelo del producto
Nmero de serie del producto
(La etiqueta del nmero de serie se encuentra en la parte
posterior del producto.)
Marca y modelo de su equipo informtico
Versin de software del controlador
(Haga clic en Versin en el men Ajustes Bsicos del
controlador de la impresora.)
Sistema operativo
(Por ejemplo, Windows 95/98, NT 4.0 o Mac OS 8.1)
Aplicaciones
Las aplicaciones que usa normalmente con la impresora y su
nmero de versin.
174 Cmo ponerse en contacto con Atencin al cliente
Ventanilla de consultas de preventas
Puede ponerse en contacto con nuestro equipo de Consultas en el
nmero 0800 220546 en el Reino Unido o 1 800 409132 en la
Repblica de Irlanda; por fax, en el nmero 01442 227271 en el
Reino Unido o 0044 1442 227271 en la Repblica de Irlanda y por
correo electrnico en info@epson.co.uk. Pueden ofrecer la
informacin siguiente:
Informacin de preventas y material de consulta sobre los
nuevos productos de EPSON (que tambin est disponible en
la direccin web http://www.epson.co.uk)
Dnde adquirir consumibles, accesorios y opciones
autnticos de EPSON
Para usuarios en Alemania
EPSON Service Center c/o Exel Hnxe GmbH
Werner-Heisenberg-Strae 2
46569 Hnxe
http://www.epson.de/support
Francia
Support Technique EPSON France
0 821 017 017 (2,21 F la minute)
Ouvert du lundi au samedi de 9h00 20h00 sans interruption
http://www.epson.fr/support/selfhelp/french.htm pour
accder lAIDE EN LIGNE.
http://www.epson.fr/support/services/index.shtml pour
accder aux SERVICES du support technique.
Cmo ponerse en contacto con Atencin al cliente 175
6
6
6
6
6
6
6
6
6
6
6
6
Espaa
EPSON IBRICA, S.A.
Avda. Roma 18-26, 08290 Cerdanyola, Barcelona, Espaa
Tel.: 34.93.5821500; Fax.: 34.93.5821555
CENTRO DE ATENCIN AL CLIENTE: 902.404142
Fax Centro de Atencin al Cliente n. 34 935 821 516
soporte@epson.es
http://www.epson.es
Italia
EPSON Italia s.p.a.
Viale F.IIi Casiraghi, 427
20099 Sesto San Giovanni (MI)
Tel.: 02.26.233.1
Fax.: 02.2440750
Assistenza e Servizio Clienti
02.29400341
http://www.epson.it
Portugal
EPSON Portugal, S.A.
Rua do Progresso, 471 - 1 - Perafita - Apartado 5132
4458 - 901 Perafita Codex
Tel.: 22.999.17.00; Fax.: 22.999.17.90
TECHNICAL HELPDESK: 808 200015
http://www.epson.pt
176 Cmo ponerse en contacto con Atencin al cliente
Austria
ASC Bromaschinen GmbH
Kettenbrckengasse 16
1052 Wien
Tel.: 01/58966-0; Fax.: 01/5867726
http://www.artaker.com; http://www.epson.at
Pases Bajos
CARD IS B.V.
Ambachsweg
3606 AP Maarssen
http://www.epson.nl/support/
Blgica y Luxemburgo
MDR (ARC)
H. Dom. Saviolaan 8
1700 Dilbeek
http://www.epson.be
Suiza
EXCOM Service A.G.
Moosacherstrasse 6, Au, 8820 Wadenswil
Tel.: 01/7822111
http://www.excom.ch
Opciones y consumibles 177
7
7
7
7
7
7
7
7
7
7
7
7
Captulo 7
Opciones y consumibles
Cartucho de cinta
Cartucho de cinta original de Epson
Cuando las impresiones empiecen a tener un aspecto tenue,
tendr que sustituir el cartucho de cinta. Los cartuchos de cinta
originales de Epson estn diseados y fabricados para funcionar
correctamente con su impresora Epson. Garantizan un
funcionamiento adecuado y una larga duracin del cabezal de
impresin y de otras piezas de la impresora.
Su impresora utiliza el cartucho de cinta siguiente:
Sustitucin del cartucho de cinta
Siga estos pasos para sustituir el cartucho de cinta:
w
Advertencia:
Para poder sustituir el cartucho de cinta, tendr que desplazar el
cabezal de impresin manualmente. Si acaba de utilizar la
impresora, es posible que el cabezal de impresin est caliente.
Espere unos minutos hasta que se enfre para poder tocarlo.
Cartucho de cinta negra Epson
LQ-590:
LQ-2090:
SO15337
SO15336
178 Opciones y consumibles
1. Asegrese de que la impresora est apagada. La impresora
estar apagada cuando el interruptor de encendido est
pulsado en la posicin N.
2. Si la impresora est enchufada a una toma de corriente,
desenchfela.
3. A continuacin, abra la cubierta de la gua del papel tirando
hacia adelante del lado posterior.
Opciones y consumibles 179
7
7
7
7
7
7
7
7
7
7
7
7
4. Abra la cubierta de la impresora y colquela en posicin
vertical. A continuacin, tire de ella para extraerla.
5. Presione hacia arriba las lengetas situadas a ambos lados de
la unidad tensora del papel, levante la parte frontal de la
unidad y tire de ella hacia arriba hasta sacarla de la impresora.
180 Opciones y consumibles
6. Asegrese de que el cabezal de impresin no est caliente. Si
lo estuviera, espere unos minutos a que se enfre antes de
tocarlo. A continuacin, desplace el cabezal de impresin
manualmente hasta el centro de la impresora.
c
Precaucin:
No mueva nunca el cabezal de impresin cuando la impresora
est encendida, pues podra causar daos en la impresora.
7. Sujete la gua de la cinta por ambos lados y tire de ella hasta
que consiga sacarla del cabezal de impresin.
Opciones y consumibles 181
7
7
7
7
7
7
7
7
7
7
7
7
8. Sujete el cartucho usado por su asa y squelo de la impresora.
9. Sujete ambos lados de la gua de la cinta y tire de ella hasta
que consiga sacarla del cartucho.
182 Opciones y consumibles
10. Introduzca el cartucho de cinta en la impresora inclinado tal
y como se muestra a continuacin. A continuacin, presione
firmemente los dos lados del cartucho para encajar los
ganchos de plstico en las ranuras de la impresora.
Opciones y consumibles 183
7
7
7
7
7
7
7
7
7
7
7
7
11. Deslice la gua de cinta en la impresora en el cabezal de
impresin hasta que encaje en su lugar.
c
Precaucin:
Al introducir la gua de la cinta, presinela con firmeza hasta
que encaje en su posicin.
12. Gire el mando tensor de la cinta para que se introduzca ms
fcilmente.
184 Opciones y consumibles
c
Precaucin:
La cinta no debe torcerse ni arrugarse.
13. Vuelva a instalar la unidad tensora del papel bajndola hasta
encajarla en los anclajes de montaje de la impresora. Presione
los dos extremos de la unidad hasta que quede bloqueada en
su posicin.
14. Vuelva a colocar la cubierta de la impresora insertando las
lengetas frontales en las ranuras de la impresora y bajando
la cubierta hasta colocarla en su posicin. A continuacin,
presinela hacia abajo hasta que haga clic.
Opciones y consumibles 185
7
7
7
7
7
7
7
7
7
7
7
7
Alimentador de hojas sueltas
Hay dos tipos de alimentadores de hojas sueltas opcionales para
esta impresora:
Puede utilizar cualquiera de los dos por separado, o bien los dos
a la vez como un alimentador de hojas sueltas de doble bandeja
para cargar, automticamente, hojas sueltas de dos tipos de papel.
El alimentador de hojas sueltas de una bandeja admite un mximo
de 50 hojas. El alimentador de hojas sueltas de gran capacidad
admite un mximo de 150 hojas o de 25 sobres.
c
Precaucin:
No cargue impresos con copias, papel carbn ni etiquetas en el
alimentador de hojas sueltas.
Encontrar instrucciones de instalacin de los alimentadores de
hojas sueltas, de gran capacidad o de doble bandeja en
Instalacin del alimentador de hojas sueltas en la pgina 186.
No obstante, deber montar el alimentador de hojas sueltas de
doble bandeja antes de instalarlo. Para cargar papel en una
bandeja, consulte Carga de papel en el alimentador de hojas
sueltas de una bandeja en la pgina 189, o Carga de papel en el
alimentador de hojas sueltas de gran capacidad en la pgina 193.
Nota:
No puede instalar ni utilizar los alimentadores de hojas sueltas
opcionales cuando el tractor est instalado en la posicin pull.
Encontrar las instrucciones para retirar el tractor de la posicin pull
en Extraccin del tractor de la posicin pull en la pgina 43.
Alimentador de hojas sueltas
de una bandeja:
LQ-590:C80637
LQ-2090:C80639
Alimentador de hojas sueltas
de gran capacidad:
LQ-590:C80638
FX-2090:C80640
186 Opciones y consumibles
Instalacin del alimentador de hojas sueltas
El procedimiento de instalacin es el mismo para los tres tipos de
alimentadores de hojas sueltas: el de una bandeja, el de doble
bandeja y el de gran capacidad.
Siga estos pasos para instalar el alimentador de hojas sueltas:
Nota:
Es necesario montar el alimentador de hojas sueltas de doble bandeja
antes de instalarlo. Consulte las instrucciones en Montaje del
alimentador de hojas sueltas de doble bandeja en la pgina 198.
1. Asegrese de que la impresora est apagada. A continuacin,
abra la cubierta de la gua del papel tirando hacia adelante del
lado posterior.
2. Extraiga la gua del papel; para ello, colquela en posicin
vertical y tire de ella hacia arriba. Levante la cubierta de la
impresora por el lado posterior y tire de ella hacia arriba para
sacarla de la impresora.
Opciones y consumibles 187
7
7
7
7
7
7
7
7
7
7
7
7
3. Sujete el alimentador de hojas sueltas con ambas manos,
presione hacia abajo los pestillos y encaje las muescas en los
anclajes de montaje de la impresora, de la forma mostrada a
continuacin. Libere las palancas de los pestillos y encaje el
alimentador en su posicin. Si est instalando el alimentador
de hojas sueltas de gran capacidad o el de doble bandeja, fjese
en la siguiente ilustracin.
alimentador de hojas sueltas de una bandeja
188 Opciones y consumibles
alimentador de hojas sueltas de gran capacidad
4. Para volver a colocar la cubierta de la impresora, inserte las
lengetas frontales en las ranuras de la impresora y baje la
cubierta hasta colocarla en su posicin.
Si ha instalado el alimentador de hojas sueltas de doble
bandeja, tiene que seleccionar el recorrido del papel (bandeja 1
o bandeja 2). Consulte Seleccin del recorrido del papel
(bandeja 1 o bandeja 2) en la pgina 200 para obtener ms
informacin.
En este momento, ya puede cargar papel en el alimentador de
hojas sueltas de una bandeja, de doble bandeja o de gran
capacidad. Consulte las instrucciones en Carga de papel en el
alimentador de hojas sueltas de una bandeja en la pgina 189 o
en Carga de papel en el alimentador de hojas sueltas de gran
capacidad en la pgina 193.
Opciones y consumibles 189
7
7
7
7
7
7
7
7
7
7
7
7
Carga de papel en el alimentador de hojas
sueltas de una bandeja
El alimentador de hojas sueltas de una bandeja admite un mximo
de 50 hojas de papel. Cuando est instalado, puede seguir
utilizando la gua del papel para cargar hojas sueltas y sobres de
uno en uno.
Siga estos pasos para cargar papel en el alimentador de hojas
sueltas de una bandeja:
c
Precaucin:
No cargue impresos con copias, papel carbn, sobres ni etiquetas
en el alimentador de hojas sueltas de una bandeja.
1. Compruebe que se ha retirado la gua del papel y coloque la
palanca de liberacin del papel en la posicin de hojas sueltas.
Compruebe tambin que la palanca de grosor del papel
(situada debajo de la cubierta de la impresora) se encuentra
en la posicin 0.
190 Opciones y consumibles
2. Deslice la gua izquierda del papel del alimentador de hojas
sueltas hasta alinearla con la marca del tringulo. A
continuacin, deslice la gua derecha del papel para que
coincida con la anchura del papel. Deslice el soporte del papel
hasta colocarlo entre las dos guas de papel.
Guas del papel
Soporte del papel
Opciones y consumibles 191
7
7
7
7
7
7
7
7
7
7
7
7
3. Empuje hacia adelante las dos palancas de ajuste del papel
hasta que las guas del papel se levanten y se abran para poder
cargar el papel.
4. Coja una pila de papel (de 50 hojas como mximo) y airela.
A continuacin, nivele los bordes laterales e inferior y
superior del papel apoyando la pila sobre una superficie
plana.
5. Inserte la pila de papel con la cara imprimible hacia abajo
alinendola con la gua izquierda del papel.
192 Opciones y consumibles
6. Ajuste la gua derecha del papel para que coincida con la
anchura de ste. Asegrese de que la posicin de la gua
permite que el papel se desplace hacia arriba y hacia abajo sin
problemas.
7. Empuje las palancas de ajuste del papel hacia atrs para que
ste quede sujeto en los rodillos de la gua.
8. Si es necesario, coloque los cables de soporte de la rueda
dentada en la gua del papel como se muestra a continuacin.
Opciones y consumibles 193
7
7
7
7
7
7
7
7
7
7
7
7
9. Instale la gua del papel con el soporte de la rueda dentada
adjunto encajando las muescas de la gua del papel en los
anclajes de montaje de la impresora. Deslice las guas laterales
hasta colocarlas en el centro del papel.
El alimentador de hojas sueltas carga papel automticamente en
cuanto la impresora recibe datos.
Si la primera lnea de la pgina aparece se imprime en una
posicin incorrecta, puede ajustar su posicin con la funcin de
microajuste. Consulte Ajuste de la posicin de inicio de pgina
en la pgina 67.
Carga de papel en el alimentador de hojas
sueltas de gran capacidad
El alimentador de hojas sueltas de gran capacidad admite un
mximo de 150 hojas de papel o de 25 sobres.
194 Opciones y consumibles
Siga estos pasos para cargar papel en el alimentador de hojas
sueltas de gran capacidad:
c
Precaucin:
No cargue impresos con copias, papel carbn ni etiquetas en el
alimentador de hojas sueltas de gran capacidad.
1. Coloque la palanca de liberacin del papel en la posicin de
hojas sueltas. Compruebe tambin que la palanca de grosor
del papel (situada debajo de la cubierta de la impresora) se
encuentra en la posicin 0 si utiliza hojas sueltas normales. En
caso de que utilice sobres, consulte las instrucciones para
colocar la palanca de grosor del papel en Sobres en la
pgina 59. A continuacin, abra la cubierta de la gua del
papel.
Opciones y consumibles 195
7
7
7
7
7
7
7
7
7
7
7
7
2. Tire hacia adelante de las palancas de bloqueo de las guas
laterales para liberarlas.
3. Deslice la gua izquierda del papel hasta que est alineada con
la marca del tringulo. A continuacin, fjela en su posicin
empujando hacia atrs la palanca de bloqueo. A continuacin,
deslice la gua derecha del papel para que coincida con la
anchura del papel. Deslice el soporte del papel hasta colocarlo
entre las dos guas de papel.
196 Opciones y consumibles
4. Empuje hacia adelante las dos palancas de ajuste del papel
hasta que las guas del papel se levanten y se abran para poder
cargar el papel.
5. Coja una pila de papel (de 150 hojas como mximo) y airela.
A continuacin, nivele los bordes laterales e inferior y
superior del papel apoyando la pila sobre una superficie
plana.
6. Inserte la pila de papel con la cara imprimible hacia abajo
alinendola con la gua izquierda del papel.
Opciones y consumibles 197
7
7
7
7
7
7
7
7
7
7
7
7
7. Ajuste la gua derecha del papel para que coincida con la
anchura de ste y fjela en su posicin. Asegrese de que la
posicin de la gua permite que el papel se desplace hacia
arriba y hacia abajo sin problemas.
Si va a cargar sobres, empuje hacia atrs las palancas de los
sobres como se muestra a continuacin.
8. Empuje las palancas de ajuste del papel hacia atrs para que
los sobres o el papel queden sujetos en los rodillos de la gua.
El alimentador de hojas sueltas carga papel automticamente en
cuanto la impresora recibe datos.
Si la primera lnea de la pgina aparece se imprime en una
posicin incorrecta, puede ajustar su posicin con la funcin de
microajuste. Consulte Ajuste de la posicin de inicio de pgina
en la pgina 67 para obtener ms informacin.
198 Opciones y consumibles
Montaje del alimentador de hojas sueltas de
doble bandeja
La utilizacin del alimentador de hojas sueltas de doble bandeja
le permite cargar dos tipos de papel en hojas sueltas en la
impresora a la vez, y pasar de un tipo a otro de un modo sencillo.
Antes de instalar el alimentador de hojas sueltas de doble bandeja,
tiene que conectar el alimentador de hojas sueltas de una bandeja
(C80637/ C80639) al alimentador de hojas sueltas de gran
capacidad (C80638/C80640).
Siga estos pasos para montar el alimentador de hojas sueltas de
doble bandeja:
1. Extraiga la cubierta del engranaje de la parte posterior del
alimentador de hojas sueltas de gran capacidad (empuje la
lengeta hacia abajo y tire de la cubierta hacia atrs). Gurdela
en un lugar seguro.
Opciones y consumibles 199
7
7
7
7
7
7
7
7
7
7
7
7
2. Sujete el alimentador de hojas sueltas de una bandeja con las
dos manos. Encaje las muescas del alimentador de hojas
sueltas de una bandeja en los anclajes de montaje de la parte
posterior del alimentador de hojas sueltas de gran capacidad.
3. Encaje los dos alimentadores de hojas sueltas presionando
con fuerza los pestillos de las lengetas.
Para instalar el alimentador de hojas sueltas de doble bandeja en
la impresora, consulte Instalacin del alimentador de hojas
sueltas en la pgina 186.
200 Opciones y consumibles
Seleccin del recorrido del papel (bandeja 1 o
bandeja 2)
Cuando est instalado el alimentador de hojas sueltas de doble
bandeja, el alimentador de hojas sueltas de gran capacidad
funciona como la bandeja 1 y el alimentador de hojas sueltas de
una bandeja, como la bandeja 2 por lo que respecta a la seleccin
del recorrido del papel.
Opciones y consumibles 201
7
7
7
7
7
7
7
7
7
7
7
7
Resulta ms adecuado seleccionar el recorrido del papel en la
aplicacin, porque la configuracin del software suele tener
prioridad sobre la configuracin del panel de control de la
impresora. No obstante, si no puede seleccionar el recorrido del
papel en su aplicacin, seleccione un recorrido pulsado el botn
Tear Off/Bin hasta que el indicador luminoso indique la bandeja
deseada como se muestra a continuacin.
O=Encendido N=Apagado F=Intermitente
El alimentador de hojas sueltas seleccionado carga papel
automticamente en cuanto la impresora recibe datos.
202 Opciones y consumibles
Utilizacin de una gua de hojas frontal o de
una gua de papel frontal
La gua de hojas frontal (C80401 para LQ-2090) y la gua del
papel frontal (C81402 para LQ-590) opcionales encajan en la
parte frontal de la impresora. Estas guas le permiten cargar hojas
sueltas e impresos con copias sin papel carbn de hasta 5 hojas
(un original y cuatro copias). El papel que se utilice con las guas
frontales debe medir entre 148 y 257 mm (5,8 y 10,1 pulgadas) de
ancho y slo se pueden cargar las hojas de una en una.
Nota:
En el caso de los usuarios de la LQ-590, la gua de hojas frontal se
suministra con la impresora. Para los usuarios de la LQ-2090, est
disponible como equipamiento opcional (C81401).
Para los usuarios de la LQ-2090, la gua del papel frontal se
suministra con la impresora. Para los usuarios de la LQ-590, est
disponible como equipamiento opcional (C81402).
La gua de hojas frontal es la mejor opcin para evitar atascos de
papel, pero tiene que extraer el tractor de la posicin de empuje
frontal para utilizarla. Puede utilizar la gua frontal del papel
opcional sin necesidad de retirar el tractor de empuje de la
posicin frontal.
Los procedimientos de instalacin y de carga del papel descritos
a continuacin pueden aplicarse tanto a la gua frontal del papel
como a la gua frontal de hojas. Cuando resulta necesario, se
muestran ilustraciones independientes. Consulte las ilustraciones
correspondientes cuando instale y utilice estas opciones.
Opciones y consumibles 203
7
7
7
7
7
7
7
7
7
7
7
7
Instalacin de la gua de hojas frontal o de la
gua del papel frontal
Siga estos pasos para instalar la gua frontal de hojas o la gua
frontal del papel:
1. Abra la cubierta frontal. Si va a instalar la gua frontal de hojas,
retire el tractor si est instalado en la posicin de empuje
frontal. Para extraerlo, presione las lengetas de fijacin del
tractor, inclnelo hacia arriba y squelo de la impresora.
204 Opciones y consumibles
2. Encaje las lengetas de plstico de la gua frontal de papel o
de hojas en los anclajes de montaje de la impresora como se
muestra a continuacin.
gua frontal de hojas
gua frontal del papel
Opciones y consumibles 205
7
7
7
7
7
7
7
7
7
7
7
7
3. Abra al mximo las guas laterales de la gua del papel hacia
la izquierda y la derecha y coloque la gua del papel en la
posicin vertical.
Ahora ya puede cargar papel en la gua frontal de hojas o en la
gua frontal del papel. Consulte las instrucciones en Carga de
papel en la gua frontal de hojas o en la gua frontal del papel en
la pgina 205.
Carga de papel en la gua frontal de hojas o en
la gua frontal del papel
Puede cargar hojas sueltas o impresos con copias de uno en uno
en la gua frontal de hojas o en la gua frontal del papel. Siga estos
pasos:
c
Precaucin:
No cargue etiquetas ni sobres en la gua frontal de hojas ni en la
gua frontal del papel.
206 Opciones y consumibles
1. Asegrese de que la gua del papel est en la posicin vertical
y de que las guas laterales estn abiertas en los extremos
izquierdo y derecho. Coloque la palanca de liberacin del
papel en la posicin de hojas sueltas.
2. Si va a utilizar hojas sueltas de papel normal, ajuste la palanca
de grosor del papel (situada debajo de la cubierta de la
impresora) en la posicin 0, tal y como se muestra a
continuacin.
Si va cargar un impreso con copias de varias hojas, ajuste la
palanca de grosor del papel a la posicin correcta, como se
indica en la siguiente tabla.
3. Encienda la impresora si es necesario.
Tipo de impreso con copias Posicin de la palanca de
grosor del papel
2 hojas (original + 1 copia) 1
3 hojas (original + 2 copias) 2
4 hojas (original + 3 copias) 3
5 hojas (original + 4 copias) 5
Opciones y consumibles 207
7
7
7
7
7
7
7
7
7
7
7
7
4. Coloque la gua lateral izquierda en la marca del tringulo de
la gua frontal del papel o de hojas. A continuacin, ajuste la
gua lateral derecha al ancho del papel.
Nota:
Puede desplazar la gua lateral izquierda hacia la izquierda a
incrementos de 1/10 pulgadas para aumentar el margen izquierdo
de la impresin.
5. Deslice la cara imprimible del papel entre las guas laterales
hasta el tope mximo. La impresora cargar el papel
automticamente.
Nota:
Al introducir el papel, coloque sus manos sobre el papel a la vez que lo
introduce en la ranura de alimentacin.
208 Opciones y consumibles
gua frontal de hojas
gua frontal del papel
Si la primera lnea de la pgina aparece se imprime en una
posicin incorrecta, puede ajustar su posicin con la funcin de
microajuste. Consulte Ajuste de la posicin de inicio de pgina
en la pgina 67.
Opciones y consumibles 209
7
7
7
7
7
7
7
7
7
7
7
7
Soporte para rollo de papel
El soporte para rollo de papel opcional (C811141) le permite
utilizar rollos de papel de 8,5 pulgadas como los de las mquinas
de tlex. Supone una alternativa econmica al uso de papel
continuo para las aplicaciones que requieran distintas longitudes
de papel. Antes de instalar y utilizar el soporte para rollo de papel,
tiene que montarlo.
Montaje del soporte para rollo de papel
Siga estos pasos para montar el soporte para rollo de papel:
1. Coloque los casquillos en el soporte de la forma mostrada en
la figura.
210 Opciones y consumibles
2. Coloque la placa inferior en el soporte y una las piezas con los
elementos de fijacin de plstico. Asegrese de orientar el
soporte y la placa inferior tal y como se muestra a
continuacin.
3. Enganche la palanca de tensin a ambos lados del soporte tal
y como se muestra a continuacin. Cuando tire hacia arriba
de la palanca de tensin, coloque los extremos del cable de
dicha palanca en los orificios del soporte. Ya est montado el
soporte para rollo de papel.
Opciones y consumibles 211
7
7
7
7
7
7
7
7
7
7
7
7
Instalacin del soporte para rollo de papel
Siga estos pasos para instalar el soporte para rollo de papel en la
impresora:
1. Asegrese de que la impresora est apagada.
2. Extraiga la gua del papel y tambin el tractor si est instalado
en la posicin pull o en la posicin de empuje posterior.
Vuelva a instalar la unidad tensora del papel si es necesario.
3. Coloque el soporte para rollo de papel debajo de la impresora
tal y como se muestra a continuacin. Coloque los dos anclajes
de posicin en la parte inferior de la impresora, en los dos
orificios de la placa base.
212 Opciones y consumibles
c
Precaucin:
El soporte para rollo de papel no est fijado a la impresora,
sino que se mantiene fijo gracias al peso de la impresora y a
sus dos anclajes de posicin. Si levanta la impresora, tenga
cuidado de que no se caiga el soporte para rollo de papel.
Carga de un rollo de papel
Siga estos pasos para cargar un rollo de papel despus de instalar
el soporte para rollo de papel:
1. Asegrese de que la impresora est apagada y de que se haya
extrado la gua del papel. Asegrese tambin de que el tractor
no est instalado en la posicin pull o de empuje posterior.
Asimismo compruebe que est instalada la unidad tensora del
papel.
2. Coloque la palanca de liberacin del papel en la posicin de
hojas sueltas. Coloque tambin la palanca de grosor del papel
en la posicin correspondiente al grosor del papel del rollo.
3. Corte transversalmente el borde del rollo de papel.
4. Inserte el soporte para rollo de papel en el centro del rollo
como se muestra a continuacin.
Opciones y consumibles 213
7
7
7
7
7
7
7
7
7
7
7
7
5. Coloque el eje y el rollo de papel en el soporte para rollo de
papel de forma que se cargue el papel a partir de la parte
inferior del rollo. A continuacin, encienda la impresora.
6. Introduzca el principio del papel en el tractor posterior de la
impresora hasta que encuentre resistencia. La impresora
cargar el rollo de papel automticamente.
214 Opciones y consumibles
7. Instale la gua del papel sobre el rollo para separar la
impresin del papel no usado. Deslice las guas laterales hasta
colocarlas en el centro de la gua del papel.
Ahora, ya puede empezar a imprimir. Cuando termine de
imprimir, pulse el botn LF/FF para hacer avanzar el papel. A
continuacin, corte el papel con el borde de la unidad tensora del
papel (tire del papel hacia usted para cortarlo correctamente).
Opciones y consumibles 215
7
7
7
7
7
7
7
7
7
7
7
7
Extraccin del rollo de papel
El rollo de papel no puede retroceder. Para extraerlo, retire la gua
del papel, corte el rollo de papel por detrs de su recorrido de
avance y pulse el botn Load/Eject para expulsar el papel
sobrante.
Unidad pull adicional
Puede instalar la unidad pull adicional (C80020 para LQ-590,
C80021 para LQ-2090) y utilizar dos unidades pull al mismo
tiempo.
Si se utilizan dos unidades pull al mismo tiempo, se reduce la
posibilidad de que se produzcan atascos de papel y se mejora la
alimentacin de papel continuo.
Si desea obtener ms informacin acerca de la unidad pull
adicional, consulte Utilizacin de dos tractores en una
combinacin de empuje y traccin en la pgina 44.
216 Opciones y consumibles
Tarjeta de interfaz
Puede utilizar las tarjetas de interfaz opcionales como suplemento
de la interfaz paralela que lleva incorporada su impresora. Las
tarjetas de interfaz Epson siguientes son compatibles con su
impresora. (No todas las interfaces estn disponibles en todos los
pases.)
El asterisco () sustituye al ltimo dgito, que vara en cada pas.
* Para utilizar la tarjeta de interfaz Ethernet C823633, es necesario colocar
el adaptador de interfaz opcional (C82525) a la tarjeta de interfaz.
** La disponibilidad y el nmero de modelo de esta opcin vara de un lugar
a otro.
Si no est seguro de si necesita una interfaz opcional, o si desea
obtener ms informacin sobre las interfaces, consulte a su
distribuidor.
Nmero de modelo Tipo de tarjeta
C82305 / C82306 Interfaz serie
C82307 / C82308 Interfaz serie inteligente de 32 KB
C800212 Interfaz LocalTalk
C82313 Interfaz IEEE-488 de 32 KB
C82314 Interfaz coaxial
C82315 Interfaz de doble eje
C82345 Interfaz paralela IEEE-1284
C82362 Servidor de impresin Servidor de impresin
C82363*/C82364 Servidor de impresin Servidor de impresin
C82384 Servidor de impresin Servidor de impresin
C82391 Servidor de impresin
EpsonNet 10/100 Base Tx Int.
_** EpsonNet 802, 11b Wireless Ext.
Servidor de impresin
Opciones y consumibles 217
7
7
7
7
7
7
7
7
7
7
7
7
Instalacin de una tarjeta de interfaz
Siga estos pasos para instalar una tarjeta de interfaz opcional:
1. Asegrese de que la impresora est apagada. Desenchufe la
impresora y desconecte el cable de interfaz.
2. Retire los tornillos que fijan la placa de proteccin a la parte
posterior de la impresora y extraiga la placa.
3. Deslice la tarjeta de interfaz en las ranuras de los dos lados
del compartimiento para interfaz. Empuje la tarjeta con fuerza
para asegurarse de que el conector de la parte posterior de la
tarjeta est totalmente introducido en el zcalo interno de la
impresora. Vuelva a colocar los tornillos y fjelos.
218 Opciones y consumibles
Nota:
Guarde la placa de proteccin en un lugar seguro; tendr que volver
a colocarla si ms adelante desea extraer quita la tarjeta de interfaz.
Si desea extraer la tarjeta de interfaz, siga los pasos descritos,
pero en el orden inverso.
Servidor de impresin
Puede utilizar esta impresora en red instalndola como servidor
de impresin en el puerto de la interfaz paralela de la impresora.
Consulte el manual del administrador que se suministra con este
componente opcional para obtener instrucciones sobre la
instalacin y la utilizacin.
Pueden utilizarse los siguientes servidores de impresin:
Servidor de impresin EpsonNet 10 Base 2/T Int. (C82362)
Servidor de impresin EpsonNet 10/100 Base Tx Int.
(C82363*/C82364)
Servidor de impresin EpsonNet 10 Base 2/T Int. (C82384)
Servidor de impresin 2 EpsonNet 10/100 Base Int. (C82391)
EpsonNet 802, 11b Wireless Ext.Print Server**
*Para utilizar el servidor de impresin, necesita conectar el
adaptador de interfaz opcional (C82525).
**La disponibilidad de este componente opcional puede variar de
un pas a otro.
Informacin sobre el producto 219
A
A
A
A
A
A
A
A
A
A
A
A
Apndice A
Informacin sobre el producto
Partes de la impresora
LQ-590
gua del papel guas laterales
palanca de
liberacin
del papel
panel de control
interruptor de encendido
gua frontal de hojas
cubierta
frontal
cubierta de
la impresora
cubierta de
la gua del
papel
220 Informacin sobre el producto
LQ-2090
* piezas del tractor
gua del papel guas laterales
palanca de
liberacin
del papel
panel de control
interruptor de encendido gua frontal del papel
cubierta
frontal
cubierta de
la impresora
cubierta de
la gua del
papel
cartucho
de cinta
unidad
tensora
del papel
palanca de grosor del papel
entrada de CA
ruedas dentadas*
cubierta de
interfaz opcional
interfaz paralela
interfaz USB
mando
Informacin sobre el producto 221
A
A
A
A
A
A
A
A
A
A
A
A
Especificaciones de la impresora
Mecnicas
Mtodo de
impresin:
Matricial de 24 agujas
Velocidad de
impresin:
Borrador de alta
velocidad
440 cps a 10 cpp
Draft 330 cps a 10 cpp
LQ 110 cps a 10 cpp
Sentido de la
impresin:
Bsqueda lgica bidireccional para la
impresin de texto y grficos. Se puede
seleccionar la impresin de texto o grficos
en un solo sentido mediante comandos de
software.
Interlineado: 1/6 pulgadas o programable con
incrementos de 1/360 pulgadas
Columnas
imprimibles:
LQ-590:
80 columnas (a 10 cpp)
LQ-2090:
136 columnas (a 10 cpp)
Resolucin: Mxima de 360 180 ppp (calidad de carta)
Mtodos de
avance del papel:
Friccin (delantera, posterior)
Tractor de empuje (frontal, posterior)
Tractor pull (frontal, inferior, posterior)
Tractor de empuje y tractor pull (es necesario
un tractor adicional) (frontal, posterior)
Alimentador de hojas sueltas (opcional)
Soporte para rollo de papel (opcional)
222 Informacin sobre el producto
Velocidad de
avance del papel:
Continua 127 mm/segundo
5 pulgadas/segundo
Intermitente 45 ms/lnea a un
interlineado de
1/6 pulgadas
Capacidad de
papel:
Alimentador de hojas sueltas de una bandeja
hasta 50 hojas de papel de 82 g/m (22 lb)
Nota:
El grosor total de la pila de papel puede ser
de 5 mm (5,08 mm) como mximo.
Alimentador de hojas sueltas de gran
capacidad
hasta 150 hojas de papel de 82 g/m (22 lb)
hasta 25 sobres normales
hasta 30 sobres de correo areo
Nota:
El grosor total de la pila de papel puede ser
de 15 mm (0,59 pulgadas) como mximo.
Fiabilidad: Volumen total de
impresin
40 millones de lneas
(excepto el cabezal de
impresin)
MTBF de 20.000 POH
(25%)
Duracin del
cabezal de
impresin
400 millones de
caracteres
Informacin sobre el producto 223
A
A
A
A
A
A
A
A
A
A
A
A
Dimensiones
y peso:
LQ-590:
Altura 167,5 mm (16,76 cm)
Anchura 414 mm (41,40 cm)
Profundidad 350 mm (13,8 pulgadas)
(sin incluir el mando, la
gua del papel y la
palanca de liberacin
del papel)
Gramaje aprox. 7,2 kg
LQ-2090:
Altura 167,5 mm (16,76 cm)
Anchura 589 mm (52,58 cm)
Profundidad 350 mm (13,8 pulgadas)
(sin incluir el mando, la
gua del papel y la
palanca de liberacin
del papel)
Gramaje aprox. 9,4 kg
Cinta: Cartucho de
cinta negra
SO15337 para LQ-590
SO15336 para LQ-2090
Duracin de
la cinta
aprox. 5 millones de
caracteres (LQ, 10 cpp,
48 puntos/carcter)
para LQ-590
aprox. 8 millones de
caracteres (LQ, 10 cpp,
48 puntos/carcter)
para LQ-2090
Ruido acstico: Aprox. 52 dB (A) (norma ISO 7779)
224 Informacin sobre el producto
Electrnicas
Interfaces: Una interfaz paralela estndar
bidireccional de 8 bits compatible con el
modo IEEE 1284; una interfaz USB
(consulte 1.1) y una ranura para la interfaz
Tipo B opcional
Bfer: 128KB
Fuentes: Fuentes de mapa de bits
EPSON Draft 10, 12, 15 cpp
EPSON Roman 10, 12, 15 cpp,
proporcional
EPSON Sans Serif 10, 12, 15 cpp,
proporcional
EPSON Courier 10, 12, 15 cpp
EPSON Prestige 10, 12 cpp
EPSON Script 10 cpp
EPSON OCR-B 10 cpp
EPSON Orator 10 cpp
EPSON Orator-S 10 cpp
EPSON Script C proporcional
Fuentes escalables
EPSON Roman 10,5, 8-32 pt
(cada 2 pt)
Informacin sobre el producto 225
A
A
A
A
A
A
A
A
A
A
A
A
Fuentes: EPSON Sans Serif 10,5, 8-32 pt
(cada 2 pt)
EPSON Roman T 10,5, 8-32 pt
(cada 2 pt)
EPSON Sans Serif 10,5, 8-32 pt
(cada 2 pt)
Fuentes de cdigo de barras
EAN-13, EAN-8, Interleaved 2 of 5, UPC-A,
UPC-E, Code 39, Code 128, POSTNET
Tablas de caracteres: Estndar
Una tabla de caracteres en cursiva y 12 de
grficos:
Tabla de cursiva,
PC 437 (EE. UU., Europa estndar)
PC 850 (Multilinge),
PC 860 (Portugus),
PC 861 (Islands), PC 865 (Nrdico),
PC 863 (Francs canadiense), BRASCII,
Abicomp, ISO Latin 1, Roman 8, PC 858,
ISO 8859-15
226 Informacin sobre el producto
Tablas de caracteres: Expandido
Una tabla de caracteres en cursiva y 39 de
grficos:
Tabla de cursiva,
PC 437 (EE. UU., Europa estndar)
PC 850 (Multilinge),
PC 860 (Portugus),
PC 861 (Islands), PC 865 (Nrdico),
PC 863 (Francs canadiense), BRASCII,
Abicomp, ISO Latin 1, Roman 8, PC 858,
ISO 8859-15, PC 437 Greek,
PC 852 (Europa del Este),
PC 853 (Turco), PC 855 (Cirlico),
PC 857 (Turco), PC 866 (Ruso),
PC 869 (Griego), MAZOWIA (Polonia),
Code MJK (CSFR),
ISO 8859-7 (Latn/Griego),
ISO Latin 1T (Turco),
Bulgaria (Blgaro),
PC 774 (LST 1283: 1993),
Estonia (Estonio), PC 771 (Lituano),
ISO 8859-2, PC 866 LAT. (Letonio),
PC 866 UKR (Ucraniano),
PC437 Eslovenia, PC MC, PC1250,
PC1251, PC 864 (rabe),
PC APTEC (rabe), PC 708 (rabe),
PC 720 (rabe), PC AR 864 (rabe)
Juegos de caracteres: 14 juegos internacionales de caracteres y
un juego legal de caracteres:
EE.UU., Francia, Alemania, Reino
Unido, Dinamarca I,
Suecia, Italia, Espaa I, Japn, Noruega,
Dinamarca II, Espaa II, Iberoamrica,
Corea, Legal
Informacin sobre el producto 227
A
A
A
A
A
A
A
A
A
A
A
A
Elctricas
Este producto tambin est diseado para los sistemas
informticos de potencia con un voltaje de fase a fase de 220
a 240 V.
Nota:
Consulte el voltaje de la impresora en la etiqueta de su parte posterior.
Modelo de
120 V
Modelo de
220 a 240 V
Modelo
universal (UPS)
Intervalo de
voltaje
nominal
120 V De 220 a 240 V De 100 a 240 V
Intervalo de
voltaje de
entrada
De 103,5 a
132 V
De 198 a 264 V De 90 a 264 V
Intervalo de
frecuencia
nominal
De 50 a 60 Hz
Intervalo de
frecuencia
de entrada
De 49,5 a 60,5 Hz
Intensidad
nominal
1,1 A
(mximo 2,5 A,
depende del
tipo de
carcter)
0,6 A
(mximo 1,3 A,
depende del
tipo de
carcter)
1,1 A
(mximo 3,0 A,
depende del tipo
de carcter)
Consumo Aprox. 42 W (patrn de carta
ISO/IEC 10561)
Aprox. 44 W
(patrn de carta
ISO/IEC 10561)
228 Informacin sobre el producto
Entorno
Papel
Nota:
Utilice papel reciclado, impresos con copias, etiquetas, sobres y rollos
de papel slo en las condiciones de temperatura y humedad normales
descritas anteriormente.
Temperatura: de 15 a 25C (de 59 a 77F)
Humedad: De 30 a 60% HR
No cargue papel curvado, plegado ni arrugado.
Temperatura Humedad
(sin condensacin)
En funcionamiento
(papel normal)
De 5 a 35 C
(de 41 a 95 F)
De 10 a 80% HR
En funcionamiento
(papel reciclado, sobres,
etiquetas o rollo de
papel)
De 15 a 25 C
(de 59 a 77 F)
De 30 a 60% HR
Almacenamiento De -30 a 60 C
(de -22 a 140 F)
De 0 a 85% HR
Informacin sobre el producto 229
A
A
A
A
A
A
A
A
A
A
A
A
Hojas sueltas:
* De 182 a 216 mm (de 7,2 a 8,5 pulgadas) para el alimentador de hojas
sueltas opcional de la LQ-590.
De 182 a 420 mm (de 7,2 a 16,5 pulgadas) para el alimentador de hojas
sueltas opcional de la LQ-2090.
** De 210 a 364 mm (de 8,3 a 143 pulgadas) para el alimentador de hojas
sueltas opcional.
*** De 0,07 a 0,14 mm (de 0,0028 a 0,0055 pulgadas) para el alimentador de
hojas sueltas opcional.
**** De 64 a 90 g/m (de 18 a 24 lb) para el alimentador de hojas sueltas
opcional.
Entrada frontal Entrada posterior
Mnimo Mximo Mnimo Mximo
Anchura* LQ-590: LQ-2090: LQ-590: LQ-2090:
(mm)
(pulga-
das)
100
3,9
257
10,1
420
16,5
100
3,9
257
10,1
420
16,5
Longitud** (mm)
(pulga-
das)
100
3,9
364
14,3
420
16,5
100
3,9
364
14,3
420
16,5
Grosor*** (mm)
(pulga-
das)
0,065
0,0025
0,14
0,0055
0,065
0,0025
0,14
0,0055
Gramaje**** (g/m)
(lb)
52
14
90
24
52
14
90
24
Calidad Papel normal y papel reciclado
230 Informacin sobre el producto
Impresos con copias (slo para la gua de hojas frontal o la
gua de papel frontal opcionales):
Tarjetas:
Mnimo Mximo
Anchura LQ-590: LQ-2090:
(mm)
(pulgadas)
100
3,9
257
10,1
420
16,5
Longitud (mm)
(pulgadas)
100
3,9
364
14,3
Copias 1 original + 4 copias
Grosor total (mm)
(pulgadas)
0,12
0,0047
0,39
0,015
Gramaje por
hoja del impreso
autocopiativo
(g/m)
(lb)
40
12
58
15
Calidad Impresos con copias sin papel carbn
con una lnea de pegamento en la
parte superior del impreso
Entrada frontal Entrada posterior
Mnimo Mximo Mnimo Mximo
Anchura (mm)
(pulgadas)
100
3,9
148
5,8
100
3,9
148
5,8
Longitud (mm)
(pulgadas)
148
5,8
100
3,9
148
5,8
Grosor (mm)
(pulgadas)
0,22
0,0087
Gramaje (g/m)
(lb)
192
51
Calidad Papel normal y papel reciclado
Informacin sobre el producto 231
A
A
A
A
A
A
A
A
A
A
A
A
Papel continuo (normal y autocopiativo):
Nota:
No cargue papel muy grueso, como impresos con copias de cinco
hojas, en la ranura posterior.
La proporcin de longitud cortada/sin cortar de la perforacin tiene
que estar comprendida entre 3:1 y 5:1.
El grosor de la perforacin, extendida, debe ser de 1 mm o menos.
La perforacin entre pginas no debe llegar a los bordes del papel.
La longitud sin cortar en los bordes debe ser de 1 mm como mnimo.
Los cortes de perforacin horizontales y verticales no deben cruzarse.
Mnimo Mximo
Anchura LQ-590: LQ-2090:
(mm)
(pulgadas)
101,6
4,0
254,0
10,0
406,4
16,0
Longitud, una pgina (mm)
(pulgadas)
101,6
4,0
558,8
22,0
Copias 1 original + 4 copias
Grosor total (mm)
(pulgadas)
0,065
0,0025
0,39
0,015
Gramaje,
papel normal
(g/m)
(lb)
52
14
82
22
Gramaje,
por hoja de impreso
autocopiativo
(g/m)
(lb)
40
12
58
15
Calidad Papel normal, papel reciclado e
impresos con copias sin papel carbn
con banda adhesiva punteada o
grapas de papel en ambos lados
232 Informacin sobre el producto
Papel continuo de etiquetas (entrada frontal e inferior
solamente):
Nota:
Utilice slo las etiquetas montadas sobre hojas de soporte continuo.
Mnimo Mximo
Tamao de la etiqueta Consulte la siguiente figura.
Anchura, hoja de
soporte
LQ-590: LQ-2090:
(mm)
(pulgadas)
101,6
4,0
254,0
10,0
406,4
16,0
Longitud,
hoja de soporte
(mm)
(pulgadas)
101,6
4,0
558,8
22,0
Grosor,
hoja de soporte
(mm)
(pulgadas)
0,07
0,0028
0,09
0,0035
Grosor total (mm)
(pulgadas)
0,16
0,0063
0,19
0,0075
Gramaje de las
etiquetas
(g/m)
(lb)
64
17
Calidad Papel normal o etiquetas de la misma
calidad
Informacin sobre el producto 233
A
A
A
A
A
A
A
A
A
A
A
A
A. 2,5 pulgadas (63,5 mm) como mnimo
B. 15/16 pulgadas (23,8 mm) como mnimo
C. Radio de esquina = 0,1 pulgadas (2,5 mm) como mnimo
Sobres (slo por la entrada posterior):
Mnimo Mximo
Tamao del
sobre (n. 6)
Anchura (mm)
(pulgadas)
165
6,5
Longitud (mm)
(pulgadas)
92
3,6
Tamao del
sobre (n. 10)
Anchura (mm)
(pulgadas)
241
9,5
Longitud (mm)
(pulgadas)
105
4,1
Grosor total (mm)
(pulgadas)
0,16
0,0063
0,52
0,0205
Las diferencias de
grosor dentro del rea
imprimible deben ser
inferiores a 0,25 mm
(0,0098 pulgadas).
234 Informacin sobre el producto
Rollo de papel (slo entrada posterior con soporte de rollo de
papel opcional):
Gramaje (g/m)
(lb)
45
12
90
24
Calidad Sobres de calidad, sobres
normales y sobres de
correo areo sin
pegamento en la solapa
Mnimo Mximo
Anchura (mm)
(pulgadas)
216
8,5
Longitud (mm)
(pulgadas)
Grosor (mm)
(pulgadas)
0,07
0,0028
0,09
0,0035
Gramaje (g/m)
(lb)
52
14
82
22
Calidad Papel normal
Mnimo Mximo
Informacin sobre el producto 235
A
A
A
A
A
A
A
A
A
A
A
A
rea imprimible
Hojas sueltas
A Los mrgenes mnimos superior e inferior son de
4,2 mm (5,08 mm).
B LQ-590:
Los mrgenes mnimos izquierdo y derecho son
de 3 mm (2,54 mm).
La anchura mxima imprimible es de 203,2 mm
(20,32 cm). Si el papel mide ms de 209,2 mm
(20,83 cm) de ancho, los mrgenes laterales
aumentarn para adaptarse a su anchura.
LQ-2090:
Los mrgenes mnimos izquierdo y derecho son
de 3 mm (2,54 mm).
La anchura mxima imprimible es de 345,4 mm
(34,54 cm). Si el papel mide ms de 351,4 mm
(35,05 cm) de ancho, los mrgenes laterales
aumentarn para adaptarse a su anchura.
Papel continuo
A Los mrgenes mnimos superior e inferior (por
encima y por debajo de la perforacin) son de
4,2 mm (0,17 pulgadas).
B LQ-590:
Los mrgenes mnimos izquierdo y derecho son
de 13 mm (0,51 pulgadas).
La anchura mxima imprimible es de 203,2 mm
(20,32 cm). Si el papel mide ms de 229,2 mm
(22,86 cm) de ancho, los mrgenes laterales
aumentarn para adaptarse a su anchura.
LQ-2090:
Los mrgenes mnimos izquierdo y derecho son
de 13 mm (0,51 pulgadas).
La anchura mxima imprimible es de 345,4 mm
(34,54 cm). Si el papel mide ms de 371,4 mm
(37,08 cm) de ancho, los mrgenes laterales
aumentarn para adaptarse a su anchura.
236 Informacin sobre el producto
Sobres
A Los mrgenes mnimos superior e inferior son de
4,2 mm (0,17 pulgadas).
B Los mrgenes mnimos izquierdo y derecho son
de 3 mm (0,12 pulgadas).
Rollo de papel
A Los mrgenes mnimos superior e inferior son de
4,2 mm (0,17 pulgadas).
B Los mrgenes mnimos izquierdo y derecho son
de 3 mm (0,12 pulgadas). La anchura mxima
imprimible es de 203,2 mm (8 pulgadas).
Informacin sobre el producto 237
A
A
A
A
A
A
A
A
A
A
A
A
Listas de comandos
Su impresora admite los cdigos ESC/P de EPSON y los cdigos
de control de emulacin PPDS de IBM siguientes.
Si desea obtener ms informacin acerca de los comandos,
pngase en contacto con el servicio de atencin al cliente de
EPSON. Consulte Cmo ponerse en contacto con Atencin al
cliente en la pgina 169 para obtener ms detalles.
Cdigos de control ESC/P de EPSON
Si selecciona una impresora EPSON ESC/P en el software podr
utilizar fuentes y grficos avanzados.
Funcionamiento general:
ESC @, ESC U, ESC EM
Alimentacin del papel:
FF, LF, ESC 0, ESC 2, ESC 3, ESC +, CR
Formato de pgina:
ESC (C, ESC C, ESC C 0, ESC Q, ESC l, ESC (c, ESC N, ESC O
Desplazamiento de la posicin de impresin:
ESC $, ESC \, ESC (V, ESC (v, ESC D, HT, ESC B, VT, ESC J
Seleccin de la fuente:
ESC k, ESC x, ESC y, ESC X, ESC P, ESC M, ESC g, ESC p,
ESC 4, ESC 5, ESC E, ESC F, ESC !
Perfeccionamiento de la fuente:
ESC W, DC4, SO, DC2, SI, ESC w, ESC G, ESC H, ESC T,
ESC S, ESC -, ESC (-, ESC q
238 Informacin sobre el producto
Cdigos de control de emulacin PPDS de IBM
Esta impresora emula la IBM Proprinter mediante la utilizacin
de los siguientes comandos.
Espaciado:
ESC Space, ESC c, ESC (U
Manipulacin de caracteres:
ESC t, ESC ( t, ESC R, ESC %, ESC &, ESC :, ESC 6, ESC 7, ESC (^
Imagen de bits:
ESC *
Cdigo de barras:
ESC ( B
Produccin:
ESC |
Funcionamiento general:
NUL, DC3, ESC j, BEL, CAN, DC1, ESC Q, ESC [ K, ESC U,
ESC [ F
Alimentacin del papel:
FF, LF, ESC 5, ESC A, ESC A (AGM*), ESC 0, ESC 1, ESC 2,
ESC 3, ESC 3 (AGM*), CR, ESC ]
Formato de pgina:
ESC C, ESC C0, ESC X, ESC N, ESC O, ESC 4
Desplazamiento de la posicin de impresin:
ESC d, ESC R, ESC D, HT, ESC B, VT, ESC J, ESC J (AGM*)
Seleccin de la fuente:
DC2, ESC P, ESC :, ESC E, ESC F, ESC I, ESC [d, ESC [I
Informacin sobre el producto 239
A
A
A
A
A
A
A
A
A
A
A
A
* Modo de grficos alternos
Estndares y aprobaciones
Modelo para EE.UU.:
Perfeccionamiento de la fuente:
DC4, SO, ESC SO, ESC W, ESC [ @, SI, ESC SI, ESC G, ESC H,
ESC T, ESC S, ESC -, ESC _, ESC [-
Espaciado:
BS, SP, ESC [\
Manipulacin de caracteres:
ESC 6, ESC 7, ESC [ T, ESC ^, ESC \
Imagen de bits:
ESC K, ESC L, ESC Y, ESC Z, ESC [g, ESC * (AGM*)
Cdigo de barras:
ESC [f, ESC [p
Descarga:
ESC = (no se proporciona el comando)
Seguridad UL60950
CSA C22.2 No. 60950
EMC FCC apartado 15 subapartado B clase B
CSA C108.8 clase B
240 Informacin sobre el producto
Modelo para Europa:
Modelo universal (UPS):
Modelo para Australia:
Limpieza de la impresora
Para que la impresora siga funcionando al mximo de sus
prestaciones, debera limpiarla a conciencia varias veces al ao.
Directiva de Bajo Voltaje 73/23/CEE
Directiva EMC 89/336/CEE
EN 60950
EN 55022 clase B
EN 55024
EN 61000-3-2
EN 61000-3-3
Seguridad UL60950
CSA C22.2 No. 60950
EN 60950
EMC FCC apartado 15 subapartado B clase B
CSA C108.8 clase B
EN 55022 clase B
EN 55024
EN 61000-3-2
EN 61000-3-3
EMC AS/NZS 3548 clase B
Informacin sobre el producto 241
A
A
A
A
A
A
A
A
A
A
A
A
Siga estos pasos para limpiar la impresora:
1. Saque todo el papel que haya cargado en la impresora y
apguela.
2. Extraiga la gua del papel. Si ha instalado un alimentador de
hojas sueltas opcional, extrigalo tambin.
3. Utilice un cepillo suave para limpiar con cuidado todo el
polvo y la suciedad de la carcasa exterior y de la gua del
papel.
4. Si la carcasa exterior y la gua del papel siguen estando sucios,
lmpielos con un pao suave y limpio ligeramente
humedecido con un detergente neutro disuelto en agua.
Mantenga la cubierta de la impresora y la cubierta frontal
cerradas para evitar que penetre agua en el interior.
c
Precaucin:
No utilice nunca alcohol ni disolventes para limpiar la
impresora, pues estos productos qumicos pueden daar sus
componentes y la carcasa.
Tenga cuidado de no mojar con agua ni el mecanismo ni los
componentes electrnicos de la impresora.
No utilice cepillos duros ni abrasivos.
No roce el interior de la impresora con productos lubricantes, ya
que los aceites no adecuados pueden daar el mecanismo. Si
piensa que su impresora requiere lubricacin, consulte a su
distribuidor de EPSON.
242 Informacin sobre el producto
Transporte de la impresora
Si tiene que trasladar la impresora, vuelva a embalarla con
cuidado en su caja y con los materiales de embalaje originales.
Siga estos pasos para volver a embalar la impresora con su
embalaje original:
w
Advertencia:
Para poder extraer el cartucho de cinta, tiene que mover el cabezal
de impresin a mano. Si acaba de utilizar la impresora, es posible
que el cabezal de impresin est caliente. Espere unos minutos
hasta que se enfre para poder tocarlo.
1. Saque todo el papel que haya cargado en la impresora.
Asegrese de que la impresora est apagada.
2. Desenchufe el cable de alimentacin de la toma de
electricidad y luego desconecte el cable de interfaz de la
impresora. Si ha instalado un alimentador de hojas sueltas
opcional, extrigalo tambin.
3. Extraiga la gua del papel. Si hay alguna opcin instalada,
extrigalas tambin y emblelas en sus cajas originales.
4. Asegrese de que el cabezal de impresin no est caliente.
A continuacin, extraiga el cartucho de cinta tal y como se
explica en el apartado Montaje de la impresora de la Gua
de instalacin.
5. Compruebe que est instalada la unidad tensora del papel y
que el tractor est instalado en la posicin de empuje desde
detrs. (Consulte Instalacin del tractor en la posicin de
empuje posterior en la pgina 26 si desea consultar las
instrucciones de instalacin.) Compruebe tambin que la
cubierta de la impresora y la cubierta delantera estn
cerradas.
Informacin sobre el producto 243
A
A
A
A
A
A
A
A
A
A
A
A
6. Vuelva a embalar la impresora, la gua del papel, el cartucho
de cinta y el cable de alimentacin (si fuera necesario) con sus
materiales de embalaje originales y colquelos en la caja
original de la impresora.
244 Informacin sobre el producto
Glosario 245
Glosario
Alimentador de hojas sueltas
Un dispositivo que hace avanzar, de forma automtica, hojas sueltas de papel en
la impresora.
Auto line feed (Avance de lnea automtico)
Cuando est activada esta opcin en el modo de configuracin predeterminada,
a cada cdigo de retorno de carro (CR) le sigue, automticamente, un cdigo de
avance de lnea (LF).
Autocomprobacin
Mtodo para revisar el funcionamiento de la impresora. Cuando se ejecuta la
autocomprobacin, se imprime un patrn propio almacenado internamente.
Avance de lnea (LF)
Botn del panel de control y un cdigo de control que hacen avanzar el papel el
espacio de una lnea.
Avance de pgina (FF)
Botn del panel de control y un cdigo de control que hacen avanzar el papel
hasta la siguiente posicin de inicio de pgina.
Caracteres por pulgada (cpp)
Es el nmero de caracteres que caben en una pulgada de lnea de texto,
determinado por el tamao de los caracteres. (En ingls cpi, characters per
inch.) Vase tambin Paso.
Character table (tabla de caracteres)
Conjunto de letras, nmeros y smbolos que proporcionan el juego de caracteres
utilizado para un idioma determinado.
Cdigos de control
Cdigos especiales que sirven para controlar las funciones de la impresora como,
por ejemplo, un retorno de carro o un avance de lnea, en lugar de imprimir
caracteres.
Controlador
Consulte Controlador de la impresora.
Controlador de la impresora
Programa que enva comandos para poder utilizar las funciones de una
impresora concreta.
246 Glosario
Cpp
Consulte Caracteres por pulgada (cpp).
Draft (borrador)
Modo de impresin utilizado por la impresora cuando se selecciona la fuente
Draft. Esta fuente utiliza un nmero mnimo de puntos por carcter para
aumentar la velocidad de impresin. Vase tambin Semicalidad.
ESC/P
Siglas correspondientes a EPSON Standard Code for Printers (Cdigo
estndar EPSON para impresoras), el sistema de comandos que utiliza el
ordenador para controlar la impresora. Es el cdigo estndar de todas las
impresoras Epson y es compatible con la mayora del software de las aplicaciones
para ordenadores personales.
Fuente
Tipo de letra designado mediante un nombre como Roman o Sans Serif, por
ejemplo.
Funcin de microajuste
Funcin de la impresora que le permite ajustar de manera precisa las posiciones
de corte y de principio del formulario.
Horizontal
Impresin paralela al borde ms largo de la pgina. Esta orientacin produce una
pgina ms ancha que alta, y resulta til para imprimir hojas de clculo. Vase
tambin Vertical.
Impresin bidireccional
Tcnica de impresin en la que el cabezal imprime las imgenes de izquierda a
derecha y de derecha a izquierda. De esta forma, se imprime ms rpido, pero
tambin es posible que disminuya la precisin de la alineacin vertical. Vase
tambin Impresin unidireccional.
Impresin unidireccional
Impresin en la que el cabezal imprime en un nico sentido. La impresin
unidireccional resulta cmoda para imprimir grficos, porque permite una
alineacin vertical precisa. Puede seleccionar la impresin unidireccional
mediante el modo de configuracin predeterminada de la impresora. Vase
tambin Impresin bidireccional.
Interfaz
Conexin entre el ordenador y la impresora a travs de la cual se transmiten los
datos de impresin a la impresora.
Glosario 247
Interpolado
Mtodo de semitonos en el cual los puntos se imprimen siguiendo un patrn
predeterminado para simular una sombra o un tono. El interpolado funciona
mejor con las imgenes de colores uniformes o slidos, tales como diagramas y
grficos. Vase tambin Semitonos.
Matriz de puntos
Mtodo de impresin en que cada letra o smbolo se forma aplicando un patrn
(matriz) de puntos individuales.
Papel continuo
Papel con orificios que se utilizan para su arrastre situados a ambos lados del
papel, perforado entre pginas y que se suministra en pilas de papel plegado.
Tambin recibe el nombre de papel plegado.
Papel plegado
Vase Papel continuo.
Paso
Tamao horizontal de la fuente, que se mide por el nmero de caracteres
por pulgada (cpp). El valor estndar es de 10 cpp. Vase tambin Caracteres por
pulgada (cpp).
Posicin de corte
La posicin del papel continuo en la que se pueden cortar las pginas impresas
en el borde de corte de la impresora. Gracias a la funcin de microajuste, se puede
definir la posicin de corte de forma que la perforacin del papel quede alineada
con el borde de corte de la impresora.
Posicin de inicio de pgina
La posicin del papel que la impresora reconoce como la primera lnea
imprimible. Es la posicin predeterminada del margen superior. Con la funcin
de microajuste se puede ajustar la posicin de inicio de pgina.
Posicin de reposo
La posicin del papel continuo cuando est colocado en el tractor de empuje, pero
no cargado en la impresora.
Resolucin
Medida del grado de detalle de las imgenes representadas. La resolucin de las
imgenes impresas se mide por el nmero de puntos por pulgada (ppp).
Semicalidad
Modo de impresin utilizado por la impresora para producir fuentes de
semicalidad, ms legibles y de mejor aspecto. La velocidad de impresin es
menor. Vase tambin Draft (borrador).
248 Glosario
Semitonos
Mtodo que utiliza patrones de puntos para representar una imagen. Los
semitonos permiten generar distintos tonos de grises utilizando slo puntos de
color negro, o un nmero prcticamente infinito de colores utilizando slo puntos
de varios colores. Vase tambin Interpolado.
Valores predeterminados
Ajustes que se activan al encender, reiniciar o iniciar un dispositivo (una
impresora, por ejemplo).
Vertical
Impresin paralela al borde ms corto de la pgina (al contrario que la horizontal,
en la que la impresin se realiza a lo ancho de la pgina). sta es la orientacin
estndar para imprimir cartas o documentos. Vase tambin Horizontal.
Volcado hexadecimal
Mtodo de solucin de problemas que ayuda a detectar la causa de los problemas
de comunicacin entre la impresora y el ordenador. Si la impresora se encuentra
en el modo de volcado hexadecimal, imprimir cada cdigo que reciba en
notacin hexadecimal, as como en cdigos ASCII que representan caracteres.
Tambin se denomina volcado de datos.
ndice 249
ndice
Nmeros
0 slash, 128
A
A.G.M. (IBM PPDS), 129
Ajuste
grosor del papel, 15
posicin de corte, 65
posicin de inicio de pgina, 67
Ajuste de aviso acstico, 130
Ajustes predeterminados, 124
cambio, 131, 135
modo de configuracin
predeterminada, 124
Alimentador de hojas sueltas
carga de papel, 189
instalacin, 186
montaje del alimentador de hojas
sueltas de doble bandeja, 198
seleccin del recorrido del papel,
200
Alineacin de las lneas verticales, 165
rea imprimible, 235
Atasco de papel
solucin, 164
Autocomprobacin, 142
Auto CR (IBM PPDS), 129
Auto I/F (interface) wait time, 128
Auto line feed, 127
Avisador acstico
patrn de avisos, 140
B
Borrador de alta velocidad (HSD), 121
Botn
Font, 117
LF/FF, 117
Load/Eject, 117
Pause, 117
Pitch, 117
Tear Off/Bin, 117
Botn Tear Off/Bin, 117
C
Cancelacin de la impresin, 110, 167
Cartucho de cinta
sustitucin, 177
Clientes
con Windows Me, 98 o 95, 100
con Windows NT 4.0, 106
con Windows XP o 2000, 102
Componente opcional
alimentador de hojas sueltas, 185
gua frontal de hojas, 202
gua frontal del papel, 202
soporte para rollo de papel, 209
tarjeta de interfaz, 216
Controlador (controlador de la
impresora), 69
Controlador adicional
utilizacin, 92
250 ndice
Controlador de impresin
acceso
desde Windows 2000 o NT 4.0, 76
desde Windows Me, 98 o 95, 70
ajustes, 81
desinstalacin, 111
Corte automtico, 48, 127
D
Desinstalacin
controlador del dispositivo USB, 113
software de la impresora, 111
Diagnstico del problema, 139
E
Elctricas, 227
emulacin PPDS de IBM, 128
EPSON Status Monitor 3, 69, 85, 142
acceso, 88
configuracin, 86
ESC/P, 128
Especificaciones
del entorno, 228
estndares y aprobaciones, 239
fuentes incorporadas, 224
listas de comandos
emulacin PPDS de IBM, 237
ESC/P, 237
Especificaciones del papel, 228
Etiquetas
carga, 58
extraccin, 59
Extraccin
etiquetas, 59
papel continuo, 48
rollo de papel, 215
F
Fuente incorporada, 121
seleccin, 121
Funcin de corte, 48
Funcin de microajuste, 64
posicin de corte, 65
posicin de inicio de pgina, 67
G
Gua frontal de hojas, 202
Gua frontal del papel, 202
H
Hojas sueltas
alternancia entre, 64
carga, 51
paso a, 62
problemas, 148
I
I/F (interface) mode, 128
Impresin bidireccional, 127
Impresin en sentido unidireccional,
127
Impresora
uso compartido, 89
Impresos con copias
de hojas sueltas, 56
de papel continuo, 56
Indicacin de error, 140
Instalacin
alimentador de hojas sueltas, 186
gua frontal de hojas, 203
gua frontal del papel, 203
soporte para rollo de papel, 211
tarjeta de interfaz, 217
Interfaz paralela, 128
interfaz USB, 128
problemas, 160
M
Manual feed wait time, 130
Modo de ajuste bidireccional, 165
Modo de bloqueo, 134
Modo de seleccin de fuente, 121
ndice 251
N
Normativa ENERGY STAR, 7
P
Packet mode, 129
Page length for tractor (Longitud
pgina tractor frontal), 124
Palanca
grosor del papel, 15
liberacin del papel, 13
Palanca de grosor del papel, 15
Palanca de liberacin del papel, 13
Panel de control
botones e indicadores luminosos,
117
Papel continuo
alternancia entre, 62
carga, 16
extraccin, 48
paso a, 64
problemas, 148
Papel especial
carga, 56
Paper source (Origen del papel)
seleccin, 9
Parallel I/F (interface) bidirectional
mode, 129
Posicin de impresin, 67
Print direction, 127
R
Rollo de papel
carga, 212
extraccin, 215
S
Skip over perforation (Saltar
perforacin), 126
Sobres, 59
Solucin de problemas
dnde obtener ayuda, 169
problemas de alimentacin, 147
problemas de carga o de avance del
papel, 148
problemas de impresin o de
calidad de la impresin, 153
problemas de posicin de la
impresin, 151
problemas de red, 159
problemas de USB, 160
Soporte para rollo de papel
instalacin, 211
montaje, 209
Status Monitor 3, 85, 142
T
Tarjeta de interfaz
instalacin, 217
Tarjetas, 61
V
Volcado hexadecimal, 144
252 ndice
Anda mungkin juga menyukai
- Impresora FX-2190, Guia de Referencia (Español)Dokumen264 halamanImpresora FX-2190, Guia de Referencia (Español)jorgeduardo9219Belum ada peringkat
- Epson Manual Refer en CIA Tecnica Dfx-9000Dokumen202 halamanEpson Manual Refer en CIA Tecnica Dfx-9000jcarlos_394Belum ada peringkat
- Epson LX-300+II - Guia de UsuarioDokumen138 halamanEpson LX-300+II - Guia de UsuarioWilly QuispeBelum ada peringkat
- SureColor F7170Dokumen195 halamanSureColor F7170patricia morales beraunBelum ada peringkat
- Manual Epson SC F7070Dokumen153 halamanManual Epson SC F7070IMPRESION ARTBelum ada peringkat
- Manual Usuario 7700Dokumen249 halamanManual Usuario 7700Abel Horacio GonzalezBelum ada peringkat
- Manual Español de Epson f6070Dokumen118 halamanManual Español de Epson f6070Abad Pariapaza FloresBelum ada peringkat
- Surecolor s30670Dokumen203 halamanSurecolor s30670alexosoguiBelum ada peringkat
- Epson SureColor F6070 Manual Del UsuarioDokumen118 halamanEpson SureColor F6070 Manual Del UsuarioIvan MenesesBelum ada peringkat
- Manual Plotter EpsonDokumen255 halamanManual Plotter EpsonFredy H. ChambiBelum ada peringkat
- Manual de HP Deskjet 460 Portatil Español SCJMDokumen149 halamanManual de HP Deskjet 460 Portatil Español SCJMconstructor33Belum ada peringkat
- Manual Completo Canon Pixma IX6850Dokumen518 halamanManual Completo Canon Pixma IX6850fsartor2041Belum ada peringkat
- G4000ser OnlineManual Win ES V01 PDFDokumen550 halamanG4000ser OnlineManual Win ES V01 PDFHector Serrano SantosBelum ada peringkat
- Manual B4350Dokumen96 halamanManual B4350Pascual D'AndreaBelum ada peringkat
- CANON Ip110 Manual - Mac - ES - V03Dokumen444 halamanCANON Ip110 Manual - Mac - ES - V03martynbbBelum ada peringkat
- G1000ser OnlineManual Mac ES V02Dokumen317 halamanG1000ser OnlineManual Mac ES V02Boanerges MendezBelum ada peringkat
- B411, B431 Guia Del UsuarioDokumen154 halamanB411, B431 Guia Del Usuariocurro gimenezBelum ada peringkat
- Epson Pro7800 Manual EspañolDokumen423 halamanEpson Pro7800 Manual EspañolCarlos Baldera ChiriBelum ada peringkat
- Manual de Impresora G4000Dokumen487 halamanManual de Impresora G4000Claudia LobosBelum ada peringkat
- Stylus Photo r220Dokumen75 halamanStylus Photo r220Jose María Lozano MorenoBelum ada peringkat
- Zebra ZXP8 Manual de Usuario PDFDokumen226 halamanZebra ZXP8 Manual de Usuario PDFAlfredo MedinaBelum ada peringkat
- Manual Impresoras OKI B431dnDokumen154 halamanManual Impresoras OKI B431dnsuperjoint78Belum ada peringkat
- Manual Pixma g2110Dokumen309 halamanManual Pixma g2110Tony Carrasco67% (6)
- Manual EPSON r270Dokumen98 halamanManual EPSON r270Jorge Alonso Medina BustosBelum ada peringkat
- g600 Manual CanonDokumen406 halamang600 Manual CanonEduardo Alfonso Morales MoralesBelum ada peringkat
- Panon-MG45-MANUAL ROM PosDokumen920 halamanPanon-MG45-MANUAL ROM PosSirOfRayBelum ada peringkat
- G3010ser OnlineManual Win ES V02 PDFDokumen374 halamanG3010ser OnlineManual Win ES V02 PDFWilly Choque GonzaBelum ada peringkat
- Epson EPL N3000 ESDokumen471 halamanEpson EPL N3000 ESP3kOBelum ada peringkat
- Guide - SP XEROX WORKCENTRE 3325Dokumen266 halamanGuide - SP XEROX WORKCENTRE 3325mikeblack2100% (1)
- 552xuES2 tcm3-46129Dokumen110 halaman552xuES2 tcm3-46129pepoBelum ada peringkat
- Canon Lbp3200 Manual - 3Dokumen0 halamanCanon Lbp3200 Manual - 3Javier Berríos AvilésBelum ada peringkat
- Manual Impresora Dell-C1765nf - User's Guide - Es-MxDokumen384 halamanManual Impresora Dell-C1765nf - User's Guide - Es-MxjcalberdiBelum ada peringkat
- TS5000ser OnlineManual Win ES V02Dokumen464 halamanTS5000ser OnlineManual Win ES V02sanlleregalosBelum ada peringkat
- Canon Pixma g4110 Manual de UsuarioDokumen537 halamanCanon Pixma g4110 Manual de Usuariojuliana morenoBelum ada peringkat
- Manual Instrucciones Fotocopiadora OkiDokumen191 halamanManual Instrucciones Fotocopiadora OkiAnonymous zN6qEWzGMR100% (1)
- G4070ser OnlineManual Win Mac ES V01Dokumen624 halamanG4070ser OnlineManual Win Mac ES V01LeeBelum ada peringkat
- Oki 6500 Guia Del Usuario en Español PDFDokumen160 halamanOki 6500 Guia Del Usuario en Español PDFRaul SGBelum ada peringkat
- MX490 Manual - ES - V01Dokumen1.066 halamanMX490 Manual - ES - V01Dolores Arbendi PavonBelum ada peringkat
- CLINITEK Advantus Operator S Guide - Spanish - Rev E DXDCM 09008b838071e04d-1408756406068Dokumen272 halamanCLINITEK Advantus Operator S Guide - Spanish - Rev E DXDCM 09008b838071e04d-1408756406068Jaqui BenitezBelum ada peringkat
- E400ser OnlineManual Win ES V01Dokumen591 halamanE400ser OnlineManual Win ES V01javier RuizBelum ada peringkat
- Manual de La Impresora PDFDokumen86 halamanManual de La Impresora PDFJAVIERCBelum ada peringkat
- Oki c3100 Guia Del UsuarioDokumen90 halamanOki c3100 Guia Del UsuarioRodrigo Adrián GarcíaBelum ada peringkat
- Gateway M-6814m NotebookDokumen192 halamanGateway M-6814m NotebookMelodias VitalesBelum ada peringkat
- Impresora Okidata Microline 1120Dokumen56 halamanImpresora Okidata Microline 1120Kitti VasquezBelum ada peringkat
- Bn-20 Use en r1 Spa Dib-1Dokumen113 halamanBn-20 Use en r1 Spa Dib-1Fabiola OrozcoBelum ada peringkat
- WC3315_3325_MFP_UG_ESDokumen268 halamanWC3315_3325_MFP_UG_ESbpimentel66Belum ada peringkat
- Manual EpsonDokumen158 halamanManual EpsonRicardo MendaroBelum ada peringkat
- Manual Guía Uso DX100 ESP PDFDokumen100 halamanManual Guía Uso DX100 ESP PDFAlberto Velasco0% (1)
- Manual B6500Dokumen160 halamanManual B6500Pascual D'AndreaBelum ada peringkat
- Canon Ipf780 ManualDokumen133 halamanCanon Ipf780 ManualrenatoBelum ada peringkat
- Impresora de Tarjetas PVC Evolis Pebble 3 Manual Tutorial WWW - Evolismexico.com - MXDokumen41 halamanImpresora de Tarjetas PVC Evolis Pebble 3 Manual Tutorial WWW - Evolismexico.com - MXNatanaelBelum ada peringkat
- Manual Impresora Epson EPL-6200L PDFDokumen509 halamanManual Impresora Epson EPL-6200L PDFLucas Rodriguez100% (1)
- ManualDokumen150 halamanManualAngel Eduardo Mayta CademaBelum ada peringkat
- MG2500ser OnlineManual Win ES V01Dokumen627 halamanMG2500ser OnlineManual Win ES V01Miriam Alcon SirpaBelum ada peringkat
- User Manual - CryoMed - General Purpose - Rev A - Spanish-1-45Dokumen45 halamanUser Manual - CryoMed - General Purpose - Rev A - Spanish-1-45Carlos Alfaro AlegríaBelum ada peringkat
- Prácticas de refrigeración y aire acondicionadoDari EverandPrácticas de refrigeración y aire acondicionadoPenilaian: 5 dari 5 bintang5/5 (6)
- Mantenimiento preventivo de computadorasDokumen21 halamanMantenimiento preventivo de computadorasIcela BarralesBelum ada peringkat
- Consejos Practicos para El HogarDokumen62 halamanConsejos Practicos para El HogarGrover Gaspar TovarBelum ada peringkat
- Escaneo SEDAM 1BDokumen1 halamanEscaneo SEDAM 1BGrover Gaspar TovarBelum ada peringkat
- Contaminacion QuimicaDokumen3 halamanContaminacion QuimicaGrover Gaspar TovarBelum ada peringkat
- Installation Manual Praesensa AD604Dokumen332 halamanInstallation Manual Praesensa AD604Angel FuentesBelum ada peringkat
- Manual - Practico-Cromatografia de Gas-2Dokumen7 halamanManual - Practico-Cromatografia de Gas-2Magno GuzmanBelum ada peringkat
- 3.4 Tec Aceites RefinadoDokumen64 halaman3.4 Tec Aceites Refinadosdbuelvas12Belum ada peringkat
- Et - Agua PotableDokumen11 halamanEt - Agua PotableWilfredo CastroBelum ada peringkat
- 10 Cl2Dokumen3 halaman10 Cl2Brenda SanchezBelum ada peringkat
- IV Bim. 1er. Año - QUIM. - Guia #3 - Nomenclatura QuímicaDokumen5 halamanIV Bim. 1er. Año - QUIM. - Guia #3 - Nomenclatura QuímicaCarlos LopezBelum ada peringkat
- Muro de DrywallDokumen3 halamanMuro de DrywallArmando HSBelum ada peringkat
- Sistema de Producción Por LotesDokumen4 halamanSistema de Producción Por LotesFanny GutierrezBelum ada peringkat
- ZeolitasDokumen3 halamanZeolitasDaniel VelásquezBelum ada peringkat
- Operaciones de humidificaciónDokumen8 halamanOperaciones de humidificaciónflorina zarateBelum ada peringkat
- Precios MexicanosDokumen58 halamanPrecios Mexicanosdwas1314Belum ada peringkat
- TRANSMISIONESDokumen26 halamanTRANSMISIONESAnonymous ABPUPbK100% (2)
- Válvulas de Alivio de Presión VacíoDokumen2 halamanVálvulas de Alivio de Presión Vacíodickm0204Belum ada peringkat
- Elaboración de Jabón Por SaponificacionDokumen10 halamanElaboración de Jabón Por SaponificacionjhoverleoBelum ada peringkat
- Fluidos A Través de Lechos Porosos-PRACTICADokumen9 halamanFluidos A Través de Lechos Porosos-PRACTICAJorge RomoBelum ada peringkat
- Semana 7Dokumen17 halamanSemana 7MAYRA CLAUDINA ROQUE FLORESBelum ada peringkat
- Basedeestablecimientospublicaciondiciembre2015ccpaseo PDFDokumen91 halamanBasedeestablecimientospublicaciondiciembre2015ccpaseo PDFMichell Arias0% (1)
- Proteccion Catodica Galvanica en Un Diseño de Estructuras Metalicas para Prevenir La Corrosion en El Muelle HuanchacoDokumen10 halamanProteccion Catodica Galvanica en Un Diseño de Estructuras Metalicas para Prevenir La Corrosion en El Muelle HuanchacoDiego Aguilar ReyesBelum ada peringkat
- Revelo Andrea Consulta Bibliogr Fica Base Da Datos Utn 2021 03 08 PDFDokumen3 halamanRevelo Andrea Consulta Bibliogr Fica Base Da Datos Utn 2021 03 08 PDFruth perez martinezBelum ada peringkat
- PREInforme Filtración Al Vacio y Presion PDFDokumen13 halamanPREInforme Filtración Al Vacio y Presion PDFJuan Carlos Montes CalaBelum ada peringkat
- Cromatografía: tipos y aplicacionesDokumen4 halamanCromatografía: tipos y aplicacionesLugo Navarro José DanielBelum ada peringkat
- 3.1 FiltraciónDokumen16 halaman3.1 FiltraciónPatty ToriibioBelum ada peringkat
- Otsein-Hoover VHD9123D-37Dokumen23 halamanOtsein-Hoover VHD9123D-3775410329EBelum ada peringkat
- Tema 4 Fortificacion PDFDokumen94 halamanTema 4 Fortificacion PDFJaviera Paz LepiqueBelum ada peringkat
- Cemento YuraDokumen6 halamanCemento YuraM Anuel Pc PorrasBelum ada peringkat
- Analisis Comportamiento de Los CostosDokumen45 halamanAnalisis Comportamiento de Los CostosYeseniaBelum ada peringkat
- Plástico - Usos, Clasificación, Características y ContaminaciónDokumen9 halamanPlástico - Usos, Clasificación, Características y ContaminaciónricardoBelum ada peringkat
- Mapa MentalDokumen7 halamanMapa MentalOscar Diaz CaicedoBelum ada peringkat
- Manual de operación y servicio expendedora de vidrio frontal AMS Sensit IIDokumen76 halamanManual de operación y servicio expendedora de vidrio frontal AMS Sensit IIrjurado5149100% (1)
- Data Sheet 204Dokumen4 halamanData Sheet 204Ing. Jose BallenBelum ada peringkat