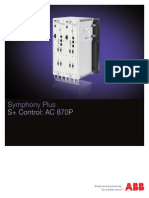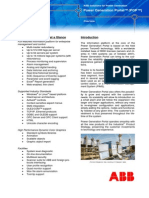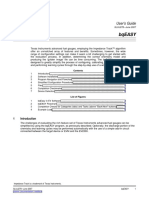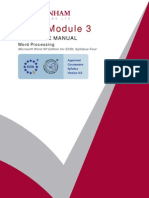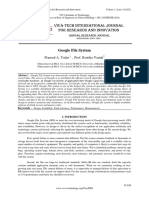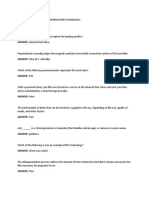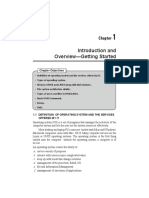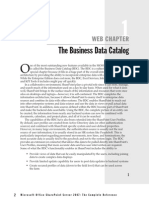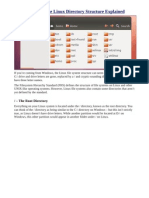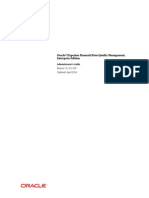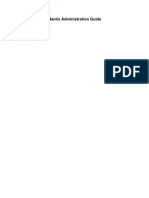Harmony ABB Primary Interface
Diunggah oleh
Cristian TilinschiHak Cipta
Format Tersedia
Bagikan dokumen Ini
Apakah menurut Anda dokumen ini bermanfaat?
Apakah konten ini tidak pantas?
Laporkan Dokumen IniHak Cipta:
Format Tersedia
Harmony ABB Primary Interface
Diunggah oleh
Cristian TilinschiHak Cipta:
Format Tersedia
Symphony Plus - Harmony
S+ Engineering: Composer Harmony (Version 5.1)
Primary Interface Manual
Symphony Plus
NOTICE
This document contains information about one or more ABB products and may include a
description of or a reference to one or more standards that may be generally relevant to
the ABB products. The presence of any such description of a standard or reference to a
standard is not a representation that all of the ABB products referenced in this document
support all of the features of the described or referenced standard. In order to determine
the specific features supported by a particular ABB product, the reader should consult the
product specifications for the particular ABB product.
ABB may have one or more patents or pending patent applications protecting the intellectual
property in the ABB products described in this document.
The information in this document is subject to change without notice and should not be
construed as a commitment by ABB. ABB assumes no responsibility for any errors that
may appear in this document.
In no event shall ABB be liable for direct, indirect, special, incidental or consequential
damages of any nature or kind arising from the use of this document, nor shall ABB be
liable for incidental or consequential damages arising from use of any software or hardware
described in this document.
This document and parts thereof must not be reproduced or copied without written permission
from ABB, and the contents thereof must not be imparted to a third party nor used
for any unauthorized purpose.
The software or hardware described in this document is furnished under a license and
may be used, copied, or disclosed only in accordance with the terms of such license. This
product meets the requirements specified in EMC Directive 2004/108/EEC and in Low
Voltage Directive 2006/95/EEC.
TRADEMARKS
All rights to copyrights, registered trademarks, and trademarks reside with their respective
owners.
Copyright 2011 ABB.
All rights reserved.
Release: April 2011
Document number: 2VAA000812R0001
TABLE OF CONTENTS - i
TABLE OF CONTENTS
About This Book ......................................................................................................1
General ..................................................................................................................1
Document Conventions .......................................................................................1
Information and Tip Icons....................................................................................1
1. Introduction.................................................................................................... 1-1
1.1 Intended User ...................................................................................................... 1-1
1.2 Glossary of Terms and Abbreviations............................................................... 1-1
2. Description ..................................................................................................... 2-3
2.1 Composer Environment ...................................................................................... 2-3
2.1.1 Exchange Window...........................................................................................2-3
2.1.2 System Architecture Window...........................................................................2-3
2.1.3 Output Window................................................................................................2-3
2.2 Projects ................................................................................................................ 2-3
2.3 Control Networks ................................................................................................ 2-3
2.4 Harmony Control Units ....................................................................................... 2-4
2.5 Controllers ........................................................................................................... 2-4
2.6 Control Logic Templates..................................................................................... 2-4
2.7 Control Logic Documents................................................................................... 2-4
2.8 Tag Database ....................................................................................................... 2-4
2.9 Configuration File................................................................................................ 2-4
2.10 Human System Interfaces .................................................................................. 2-4
2.11 Display Groups .................................................................................................... 2-4
2.12 Displays................................................................................................................ 2-4
2.13 Logs...................................................................................................................... 2-4
2.14 Lists ...................................................................................................................... 2-4
2.15 Configuration Server........................................................................................... 2-5
2.16 Project Development ........................................................................................... 2-5
3. Project Architecture ...................................................................................... 3-1
3.1 Projects ................................................................................................................ 3-1
3.1.1 Auto Open........................................................................................................3-1
3.1.2 Binding References Across Multiple Projects ..................................................3-1
3.1.3 Compact...........................................................................................................3-2
3.1.4 Convert............................................................................................................3-2
3.1.5 Create..............................................................................................................3-3
3.1.6 Open................................................................................................................3-3
3.1.7 Properties.........................................................................................................3-4
3.1.8 Refresh............................................................................................................3-4
TABLE OF CONTENTS - ii
3.1.9 Repair ..............................................................................................................3-4
3.1.10Run Time .........................................................................................................3-4
3.1.11 Save As............................................................................................................3-5
3.2 Exchange ............................................................................................................. 3-5
3.2.1 Create..............................................................................................................3-5
3.2.2 Open................................................................................................................3-5
3.2.3 Properties.........................................................................................................3-6
3.2.4 Shortcuts..........................................................................................................3-6
3.3 Control Networks ................................................................................................ 3-6
3.3.1 Create..............................................................................................................3-6
3.3.2 Properties.........................................................................................................3-6
3.4 Harmony Control Units ....................................................................................... 3-6
3.4.1 Create..............................................................................................................3-7
3.4.2 Properties.........................................................................................................3-7
3.4.3 View Reports....................................................................................................3-7
3.5 Controllers ........................................................................................................... 3-7
3.5.1 Assigned Controllers........................................................................................3-8
3.5.2 Binding Report.................................................................................................3-8
3.5.3 Change Operating Mode..................................................................................3-9
3.5.4 Compile............................................................................................................3-9
3.5.5 Copy Firmware...............................................................................................3-10
3.5.6 Create............................................................................................................3-10
3.5.7 Delete Firmware............................................................................................. 3-11
3.5.8 Edit CSP File.................................................................................................. 3-11
3.5.9 Format Memory..............................................................................................3-12
3.5.10Import Firmware.............................................................................................3-12
3.5.11 Inspect...........................................................................................................3-12
3.5.12Label Device..................................................................................................3-12
3.5.13Load Data and C Files ...................................................................................3-13
3.5.14Load Firmware...............................................................................................3-13
3.5.15Online Configuration......................................................................................3-14
3.5.16Print................................................................................................................3-16
3.5.17Properties.......................................................................................................3-17
3.5.18Reorder CLDs................................................................................................3-17
3.5.19View Files.......................................................................................................3-18
3.5.20View Reports..................................................................................................3-18
3.5.21C Utility Program (CUP) Support in Composer..............................................3-18
3.5.22Miscellaneous Communication Issues...........................................................3-20
3.6 Control Logic Templates................................................................................... 3-20
3.6.1 Configure Settings .........................................................................................3-20
3.6.2 Create............................................................................................................3-21
3.6.3 Edit.................................................................................................................3-21
TABLE OF CONTENTS - iii
3.6.4 Primary Versus Local.....................................................................................3-21
3.6.5 Properties.......................................................................................................3-21
3.6.6 Restore..........................................................................................................3-22
3.6.7 Update...........................................................................................................3-22
3.7 Control Logic Documents................................................................................. 3-22
3.7.1 Automatic Function Block Addressing...........................................................3-22
3.7.2 Check Signal Connections.............................................................................3-26
3.7.3 Create............................................................................................................3-27
3.7.4 Edit.................................................................................................................3-27
3.7.5 Export.............................................................................................................3-27
3.7.6 Import.............................................................................................................3-31
3.7.7 Print................................................................................................................3-33
3.7.8 Properties.......................................................................................................3-34
3.7.9 Review History...............................................................................................3-34
3.7.10Status.............................................................................................................3-34
3.8 Configuration File.............................................................................................. 3-35
3.8.1 Load to Controller ..........................................................................................3-35
3.8.2 Properties.......................................................................................................3-35
3.8.3 Review History...............................................................................................3-35
3.8.4 Save from Controller......................................................................................3-35
3.8.5 Global Save/Load/Verify................................................................................3-36
3.9 Human System Interfaces ................................................................................ 3-39
3.9.1 Create............................................................................................................3-39
3.9.2 Properties.......................................................................................................3-39
3.10 Display Groups .................................................................................................. 3-40
3.10.1Create............................................................................................................3-40
3.10.2Export.............................................................................................................3-40
3.10.3Print................................................................................................................3-40
3.10.4Properties.......................................................................................................3-41
3.11 Displays.............................................................................................................. 3-41
3.11.1 Create............................................................................................................3-41
3.11.2 Edit.................................................................................................................3-41
3.11.3 Export.............................................................................................................3-41
3.11.4 Open..............................................................................................................3-42
3.11.5 Print................................................................................................................3-42
3.11.6 Properties.......................................................................................................3-42
3.11.7 References.....................................................................................................3-43
3.11.8 Synchronize with Tags...................................................................................3-43
3.12 Lists .................................................................................................................... 3-43
3.12.1Assign............................................................................................................3-44
3.12.2Create............................................................................................................3-44
3.12.3Edit.................................................................................................................3-44
TABLE OF CONTENTS - iv
3.12.4Export.............................................................................................................3-48
3.12.5Import.............................................................................................................3-48
3.12.6Tag List Import Compatibility Issues ..............................................................3-53
3.12.7Print................................................................................................................3-54
3.12.8Properties.......................................................................................................3-54
3.13 Configuration Server......................................................................................... 3-54
3.13.1Create............................................................................................................3-55
3.13.2Properties.......................................................................................................3-55
3.14 Common Editing Functions ............................................................................. 3-55
3.14.1Change Address............................................................................................3-55
3.14.2Create an Entity.............................................................................................3-55
3.14.3Copy...............................................................................................................3-56
3.14.4Delete.............................................................................................................3-56
3.14.5Double-Click...................................................................................................3-56
3.14.6Import a Document........................................................................................3-56
3.14.7Move..............................................................................................................3-57
3.14.8Rename.........................................................................................................3-57
3.14.9Tag Synchronize............................................................................................3-57
3.14.10Transfer Tags and Specifications..................................................................3-57
3.14.11View Configuration........................................................................................3-61
3.14.12View Properties.............................................................................................3-63
3.14.13Verify.............................................................................................................3-64
4. Tag Configuration .......................................................................................... 4-1
4.1 Tag Categories..................................................................................................... 4-1
4.2 Descriptor Fields ................................................................................................. 4-1
4.3 Field Data and Format ......................................................................................... 4-2
4.4 Field Location ...................................................................................................... 4-2
4.5 Field Sources....................................................................................................... 4-2
4.6 Engineering Unit Descriptor List ....................................................................... 4-2
4.7 Logic State Descriptor List ................................................................................. 4-2
4.8 Alarm Comments List ......................................................................................... 4-2
4.9 Tag Lists ............................................................................................................... 4-3
4.10 Configuration Server Lists ................................................................................. 4-3
4.11 Views .................................................................................................................... 4-3
4.11.1 Create..............................................................................................................4-3
4.11.2 Copy.................................................................................................................4-4
4.11.3 View List...........................................................................................................4-4
4.11.4 Modify..............................................................................................................4-4
4.11.5 Save.................................................................................................................4-8
4.11.6 Select...............................................................................................................4-8
4.12 Tag Information.................................................................................................... 4-8
TABLE OF CONTENTS - v
4.13 Add Records ........................................................................................................ 4-8
4.14 Copy Records ...................................................................................................... 4-9
4.15 Delete Records .................................................................................................... 4-9
4.16 Edit Records ........................................................................................................ 4-9
4.17 Field Vocabularies ............................................................................................... 4-9
4.18 Find Records ..................................................................................................... 4-10
4.19 Go to Record...................................................................................................... 4-11
4.20 Refresh Records................................................................................................ 4-11
4.21 Reorder Columns .............................................................................................. 4-11
4.22 Replace Records ............................................................................................... 4-11
4.23 Select Columns ................................................................................................. 4-15
4.24 Select Font ......................................................................................................... 4-15
4.25 Select Records .................................................................................................. 4-16
4.26 Sort Records...................................................................................................... 4-16
4.27 Control Logic Documents................................................................................. 4-16
4.28 Tag Properties.................................................................................................... 4-16
4.29 Field Information Tables ................................................................................... 4-17
5. Local Monitoring and Trending .................................................................... 5-1
5.1 Create Trend Document ...................................................................................... 5-1
5.2 Open Trend Document ........................................................................................ 5-1
5.3 Configure Trends................................................................................................. 5-1
5.3.1 Color ................................................................................................................5-1
5.3.2 Name...............................................................................................................5-1
5.3.3 Function Block Information..............................................................................5-1
5.3.4 Type.................................................................................................................5-2
5.3.5 Activation.........................................................................................................5-2
5.4 Editing Trends ..................................................................................................... 5-2
5.5 Trend Window Operation.................................................................................... 5-2
5.5.1 Start..................................................................................................................5-2
5.5.2 Stop..................................................................................................................5-2
5.5.3 Pause...............................................................................................................5-2
5.5.4 Record.............................................................................................................5-2
5.5.5 Pan ..................................................................................................................5-3
5.5.6 Zoom................................................................................................................5-3
5.5.7 Line Cursor ......................................................................................................5-3
5.5.8 Properties.........................................................................................................5-3
5.5.9 Print..................................................................................................................5-3
6. Logs ................................................................................................................ 6-1
6.1 Composer Event .................................................................................................. 6-1
6.1.1 Enable..............................................................................................................6-1
TABLE OF CONTENTS - vi
6.1.2 View.................................................................................................................6-1
6.1.3 Configure.........................................................................................................6-2
6.1.4 Archive.............................................................................................................6-2
6.2 Conductor VMS Custom..................................................................................... 6-3
6.3 Log Configuration Utility .................................................................................... 6-3
6.4 Creating New Logs .............................................................................................. 6-3
6.5 Editing Existing Logs.......................................................................................... 6-3
6.5.1 Cell Types........................................................................................................6-7
6.5.2 Repeat Collection Cycle.................................................................................6-10
6.5.3 Analog Collection Trigger Conditions.............................................................6-10
6.5.4 Analog Print Trigger Conditions.....................................................................6-10
6.6 Compressing ASCII Space ............................................................................... 6-11
6.7 Saving Logs ....................................................................................................... 6-11
6.8 Editing Functions .............................................................................................. 6-11
6.9 Exporting Logs .................................................................................................. 6-11
7. Example Configuration ................................................................................. 7-1
7.1 Introduction ......................................................................................................... 7-1
7.2 Example Project Data.......................................................................................... 7-1
7.3 Configuration Procedure.................................................................................... 7-1
7.3.1 Project PLANT_ONE .......................................................................................7-1
7.3.2 Harmony Control Unit HCU_ONE....................................................................7-2
7.3.3 Harmony Control Unit HCU_TWO...................................................................7-2
7.3.4 Human System Interface HSI_ONE.................................................................7-3
7.3.5 Human System Interface HSI_TWO................................................................7-5
8. Miscellaneous Procedures ........................................................................... 8-1
8.1 Utility to Copy User Views, Filters, and Replace Specifiers............................ 8-1
8.2 Procedure for Converting DOS Tools Projects................................................. 8-1
8.2.1 Procedure Requirements.................................................................................8-1
8.2.2 Procedure........................................................................................................8-2
8.3 Connecting to ICI on a Remote Server .............................................................. 8-3
8.4 Pack and Go Functionality ................................................................................. 8-4
8.4.1 Pack.................................................................................................................8-4
8.4.2 Unpack.............................................................................................................8-4
9. Standalone Configuration Viewer ................................................................ 9-1
9.1 Configuration Files.............................................................................................. 9-1
9.1.1 Close................................................................................................................9-1
9.1.2 Download.........................................................................................................9-1
9.1.3 Open................................................................................................................9-1
9.1.4 Print, Save, and Save As.................................................................................9-1
9.1.5 Upload..............................................................................................................9-1
TABLE OF CONTENTS - vii
9.1.6 Verify................................................................................................................9-1
9.2 Function Blocks and Codes ............................................................................... 9-2
9.2.1 Add ..................................................................................................................9-2
9.2.2 Delete...............................................................................................................9-2
9.2.3 Read................................................................................................................9-2
9.2.4 Modify..............................................................................................................9-2
9.2.5 Tune.................................................................................................................9-3
9.3 Computer Interface Modules .............................................................................. 9-3
9.3.1 Connect............................................................................................................9-3
9.3.2 Configure.........................................................................................................9-3
9.3.3 Disconnect.......................................................................................................9-4
9.3.4 Restart .............................................................................................................9-4
9.3.5 Change Operating Mode..................................................................................9-4
9.3.6 Current Operating Mode..................................................................................9-4
10. Composer Prelaunch Service..................................................................... 10-1
10.1 Configuration..................................................................................................... 10-1
10.2 Composer Prelaunch Logon Agent ................................................................. 10-2
10.3 Change Service Administrator ......................................................................... 10-2
11. Tag List Structures .......................................................................................11-1
12. Composer Power Tools ............................................................................... 12-1
12.1 Control Logic Editor .......................................................................................... 12-1
12.1.1Manipulate CLs Tool ......................................................................................12-1
12.1.2Text/Xref Editor ..............................................................................................12-3
12.1.3Function Code Editor...................................................................................12-13
12.1.4Database Utilities.........................................................................................12-14
12.1.5Miscellaneous Topics...................................................................................12-15
12.2 Revision Manager............................................................................................ 12-22
12.2.1Create New Revision...................................................................................12-22
12.2.2Delete Revision History................................................................................12-23
12.2.3Delete Revisions..........................................................................................12-23
12.2.4Edit Pick List................................................................................................12-23
12.2.5Edit Working Version Comment...................................................................12-23
12.2.6Filter Revision Listing...................................................................................12-23
12.2.7Make Working Version Equal to Selected Revision.....................................12-24
12.2.8Print Revisions.............................................................................................12-24
12.2.9Select/Deselect Revisions ...........................................................................12-25
12.2.10Set Review Status.......................................................................................12-25
12.2.11Swap Control Logic Document Borders......................................................12-25
12.2.12Swap Control Logic Template Borders .......................................................12-26
12.2.13Transfer Revisions Between Projects.........................................................12-26
TABLE OF CONTENTS - viii
12.2.14View Revisions ...........................................................................................12-27
12.3 Automatic Drawing Generator ....................................................................... 12-27
12.3.1Create Control Logic Documents.................................................................12-27
12.3.2Event Handling Procedures.........................................................................12-31
12.3.3Modify Database Assignments of a CLD.....................................................12-31
12.3.4Miscellaneous Topics...................................................................................12-32
12.4 Advanced Trend .............................................................................................. 12-41
12.4.1Common Trend Document Operations........................................................12-42
12.4.2Configure Default and Document Options...................................................12-42
12.4.3Configure Outputs........................................................................................12-43
12.4.4Configure Recording Options.......................................................................12-43
12.4.5Configure Tunable Specifications ................................................................12-43
12.4.6Convert Trend Files .....................................................................................12-44
12.4.7Pan ..............................................................................................................12-44
12.4.8Scan Loop....................................................................................................12-44
12.4.9Scanning and Recording Values..................................................................12-44
12.4.10Tune or Edit Function Block Data...............................................................12-44
12.4.11Zoom...........................................................................................................12-45
13. ICI to Computer Interface Setup................................................................. 13-1
13.1 Introduction ....................................................................................................... 13-1
13.2 Harmony System Configuration ...................................................................... 13-1
13.2.1Logical to Physical Connection Frame...........................................................13-2
13.2.2Command Buttons.........................................................................................13-3
13.2.3Connection Type Definition Frame.................................................................13-3
13.2.4Harmony API Server Setup as Windows 7 Service.......................................13-7
13.3 Setting the IET800's IP Address via the diagnostic port ............................... 13-9
TABLE OF CONTENTS - i
LIST OF TABLES
Table 1-1 Glossary of Terms and Abbreviations .........................................................1-1
Table 3-1 Cross Project Scan Results Window Columns ............................................3-1
Table 3-2 CSP File Editable Fields ............................................................................ 3-11
Table 3-3 Exception Report Function Codes ............................................................3-25
Table 3-4 Exportable Function Code Properties .......................................................3-27
Table 3-5 Exportable Constant Block Properties .......................................................3-28
Table 3-6 Exportable Text Properties ........................................................................3-28
Table 3-7 Exportable Input Reference Properties .....................................................3-29
Table 3-8 Exportable Output Reference Properties ..................................................3-29
Table 3-9 Exportable Tag and Function Code Properties ..........................................3-30
Table 3-10 Importable Function Code Properties ........................................................3-31
Table 3-11 Importable Constant Block Properties .......................................................3-32
Table 3-12 Importable Text Properties ........................................................................3-32
Table 3-13 Importable Input Reference Properties .....................................................3-33
Table 3-14 Importable Output Reference Properties ...................................................3-33
Table 3-15 Trend List Fields ........................................................................................3-44
Table 3-16 Report Point List Fields .............................................................................3-47
Table 3-17 Tag, Trend, and Report Point List Revisions .............................................3-50
Table 3-18 Import File Options ....................................................................................3-52
Table 3-19 Specification Data Transferable to Composer Database ..........................3-57
Table 3-20 Specification Data Transferable to Control Logic Documents ...................3-59
Table 4-1 Special Search Characters (Filter & Find) ...................................................4-5
Table 4-2 String Functions ..........................................................................................4-5
Table 4-3 Math Functions ............................................................................................4-7
Table 4-4 Special Search Characters (Replace) .......................................................4-12
Table 4-5 Special Replace Characters ......................................................................4-15
Table 4-6 Tag Types ..................................................................................................4-17
Table 4-7 Required Fields .........................................................................................4-19
Table 4-8 Tag Database Fields ..................................................................................4-20
Table 4-9 Field Descriptions ......................................................................................4-27
Table 4-10 Choices for AlmType Field ........................................................................4-33
Table 4-11 Choices for AlmInhStat Field .....................................................................4-33
Table 4-12 N90STA Tag ModNodeTypeAndRev Field Choices ..................................4-33
Table 4-13 Choices for ConsDevType, ConsDevNum, and ConsDevSubType Fields 4-34
Table 6-1 Log Definition Fields ....................................................................................6-4
Table 6-2 Printer Escape Sequences ..........................................................................6-7
Table 6-3 Color Escape Sequences ............................................................................6-7
Table 6-4 Trend Value Cell Fields ...............................................................................6-8
Table 6-5 Time and Date Formats ...............................................................................6-9
TABLE OF CONTENTS - ii
Table 6-6 Offset Time Formats ....................................................................................6-9
Table 10-1 Prelaunch Process History Columns .........................................................10-2
Table 11-1 Taglist Structures (R1, S1, T1, V1, X1, S1U, X1U, and X2U) ................... 11-1
Table 12-1 Color Condition Summary .........................................................................12-6
Table 12-2 Available Special Search Characters (Filter and Find) ............................12-16
Table 12-3 Available Special Search Characters (Replace) ......................................12-16
Table 12-4 Available Special Replace Characters ....................................................12-20
Table 12-5 Available String Functions .......................................................................12-20
Table 12-6 Available Math Functions ........................................................................12-21
Table 12-7 Attribute Types ........................................................................................12-34
Table 12-8 Tunable Specifications Area Information .................................................12-41
Table 12-9 Outputs Area Information ........................................................................12-42
2VAA000812R0001 i
Preface
This instruction provides information about how to set up a project through the Composer window of the
Composer software package.
A step-by-step example project configuration is also provided.
This instruction reflects the 5.1 software system.
ii 2VAA000812R0001
2VAA000812R0001 1-i
Support Services
ABB will provide assistance in the operation and repair of its products. Requests for sales or application services
should be made to your nearest sales or service office. ABB can also provide installation,
repair and maintenance contract services.
When ordering parts, use nomenclature or part numbers and part descriptions from equipment manuals.
Parts without a description must be ordered from the nearest sales or service office. Recommended spare parts lists,
including prices are available through the nearest sales or service office.
ABB has modern training facilities available for training your personnel. On-site training is also available.
Contact your nearest ABB sales office for specific information and scheduling.
Additional copies of this instruction, or other instructions, can be obtained from the nearest ABB
sales office at a reasonable charge.
1-ii 2VAA000812R0001
About This Book
2VAA000812R0001 1
About This Book
General
This documentation provides the necessary information to use the Composer software to create and configure a project
within the Composer window. It is not a tutorial for process control and assumes the reader has knowledge of graphics-
based process control systems. It is intended for personnel with human system interface and controller configuration
experience. This instruction further assumes the reader is familiar with the Windows operating system.
Document Conventions
Microsoft Windows conventions are normally used for the standard presentation of material when entering text, key
sequences, prompts, messages, menu items, screen elements, etc.
Information and Tip Icons
This publication includes Information and Tip where appropriate to point out important information or useful hints to the
reader. The corresponding symbols should be interpreted as follows:
Information icon alerts the reader to pertinent facts and conditions.
Tip icon indicates advice on, for example, how to design your project or how to use a certain function
Warning icon indicates the presence of a hazard which could result in a plant shutdown.
About This Book
2 2VAA000812R0001
1. Introduction Intended User
2VAA000812R0001 1-1
1. Introduction
The Composer window of the Composer software application provides an interactive tool for creating, managing, and
implementing project configurations. All the components of a project are created within the Composer window. Projects are
organized into a structure that directly correlates to the actual control system.
1.1 Intended User
This documentation provides the necessary information to use the Composer software to create and configure a project
within the Composer window. It is not a tutorial for process control and assumes the reader has knowledge of graphics-
based process control systems. It is intended for personnel with human system interface and controller configuration
experience. This instruction further assumes the reader is familiar with the Windows operating system.
1.2 Glossary of Terms and Abbreviations
The following table is a glossary of terms and abbreviations used in this instruction. It contains those terms and
abbreviations that are unique to ABB or have a definition that is different from standard industry usage.
Table 1-1 Glossary of Terms and Abbreviations
Term Definition
C specification
(CSP)
Computer resident file (.CSP extension) containing information about
the C environment in a controller module. This information consists of
module format information, C memory usage information, and a list of
object files that make up the C program. There is one .csp file for each
target controller module.
Control logic
document
(CLD)
A grouping of sheets containing control logic (usually with a similar
purpose). A controller configuration frequently contains multiple control
logic documents.
Control logic
template
Preconfigured configuration documents used to simplify the creation of
a new control logic document. A control logic template, when dragged
into a controller, becomes a control logic document.
Exchange Project-wide repository of system and user-defined reusable
components (symbols, shapes, macros, and documents). These
components are organized into folders.
Harmony
control unit
A control network node that contains controllers.
Human
systems
interface
Combined hardware and software entity (sometimes just a software
application) used by operators to monitor and control the process
control system.
Project The largest grouping of configuration information (displays, control logic
documents, etc.) for a process.
Sheet The actual pages of a control logic document on which control logic is
inserted.
Glossary of Terms and Abbreviations 1. Introduction
1-2 2VAA000812R0001
2. Description Composer Environment
2VAA000812R0001 2-3
2. Description
The Composer product provides an integrated visual development environment for Symphony system configurations. The
Composer environment greatly simplifies the configuration and maintenance of Symphony systems. The following topics
describe the Composer environment, project components, and recommended procedure for developing projects.
2.1 Composer Environment
The base Composer product provides all the functionality necessary to develop and maintain control system configurations.
Contained within the Composer window are the exchange, system architecture, and output windows. Help is provided to
ensure that explanatory information is readily available.
2.1.1 Exchange Window
The exchange is a project-wide repository for control logic document and display configuration information. This window
lists the folders that contain the component parts (control logic templates, function codes, macros, shapes, and borders)
used to create controller configurations (control logic documents). Also listed are the folders containing the component parts
(symbols) used to create human system interface displays. There are two types of folders on the exchange. System folders
contain ABB-provided standard components. User folders contain components (standard or custom) stored by the user.
This allows for flexibility in organizing reusable components on the exchange.
All the appropriate objects in exchange folders can be copied into control logic documents using the drag and drop method.
It is also possible to cut, copy, and paste objects between different folders or projects. Control logic templates copied to a
controller using either method become control logic documents.
2.1.2 System Architecture Window
This window functions similar to the Microsoft
Explorer. The left side of the window displays a tree structure representing
the Symphony system architecture. This tree structure directly correlates to the actual control system. The right side of the
window displays that portion of the architecture that is contained by the selected object and any documents attached to the
selected object. These documents can be opened by double clicking the document. The appropriate software will be
launched automatically. The right side of the window also supports the standard Windows ability to select multiple items.
The functions that can be performed on these selections are:
Cut.
Copy.
Paste.
Delete.
View configuration (if control logic documents are selected).
Verify (if control logic documents are selected).
Export (If displays are selected).
2.1.3 Output Window
This window provides a textual feedback of all operations performed in the Composer application. This window is located
across the bottom of the Composer window by default but it can be docked anywhere within the Composer window. There
are five tabs in the output window. These tabs organize the text messages into groups which makes searching for a
particular message easier. The contents of the active tab in the output window can be deleted, printed, or saved by right
clicking the text and selecting Clear Window, Print, or Save.
2.2 Projects
Projects are the largest structure in a Composer control strategy architecture and typically control a whole process or at
least the major part of one. The structure of a project duplicates the actual control system architecture which greatly
simplifies control system configuration. Contained within a project is all the information needed to support the control
system. Refer to for more detailed information.
2.3 Control Networks
Control networks are communication highways by which information is passed. These networks can be used to subdivide
complex processes into smaller, more manageable groupings. Control networks are the structures that contain all the
human system interfaces, Harmony control units, and controllers. Control networks reside one level below the project in the
project architecture. Refer to Project Architecture for more detailed information.
Harmony Control Units 2. Description
2-4 2VAA000812R0001
2.4 Harmony Control Units
Harmony control units are control network nodes that contain controllers and all the associated hardware (I/O blocks, power
supplies, etc.). They reside one level below the control network to which they belong. Refer to Project Architecture for
more detailed information.
2.5 Controllers
Controllers perform the actual control functions. They are configured using control logic documents. Controllers reside one
level below the node to which they belong. Refer to Project Architecture for more detailed information.
2.6 Control Logic Templates
Control logic templates are reusable templates that can contain control logic, document settings, etc. and are used to create
control logic documents. Links between the template and the documents created from it can be maintained (whole
document or just selected parts). Refer to Project Architecture for more information.
2.7 Control Logic Documents
Control logic documents form the basis of a process control strategy. These documents contain function code logic the
controller uses to control the process. Control logic documents reside in the right side of the system architecture window.
Refer to Project Architecture for more detailed information.
2.8 Tag Database
During the configuration of control logic documents, tag links (connections) to various exception reporting function codes
will need to be established and tracked. These tags are entered into a system-wide database (directly or while saving
configurations and displays) which is available through the data browser. Refer to for more detailed information.
2.9 Configuration File
A configuration file is the result of compiling a controller. All the control logic documents for the controller are processed into
one file whose format is understood by the controller. This file is then downloaded to the controller for execution. Refer to
Project Architecture for more detailed information.
2.10 Human System Interfaces
Human system interfaces provide a human interface to the entire control system. They can be configured to display any
control system information an operator needs. It can also be used to monitor system information, modify (tune) certain
configuration information, and control plant equipment. Human system interfaces reside one level below the control network
in the project architecture. Refer to Project Architecture for more detailed information.
2.11 Display Groups
Groupings of Conductor VMS human system interface displays are called display groups. These groups provide a
convenient way of handling the unique displays for a specific human system interface. Display groups reside one level
below the human system interface to which they belong. Refer to Project Architecture for more detailed information.
2.12 Displays
Displays are the configurations that control what information is presented and how it is presented by the human system
interface. Conductor VMS displays unique to a human system interface reside one level below the display group to which
they belong. Displays used throughout the whole project reside in a folder in the exchange. These displays are copied to
human system interface display groups using drag and drop or copy and paste functionality. These displays remain linked
to the original display until they are edited. Changes made to the original display are reflected in all unedited copies.
Displays reside in the right side of the system architecture window after selecting the display group to which it belongs.
Refer to Project Architecture for more detailed information.
2.13 Logs
Composer can manipulate two types of logs. A Composer event log records actions (configurable) that take place within
Composer. Conductor VMS custom logs are used by Conductor VMS human system interfaces to collect data.
The event log maintains a record of the actions that take place in Composer. The types of actions that are recorded is
configurable on an individual object basis. This log or a subset of it can be archived. A detailed filtering mechanism is
available to permit the archiving of just the required information.
Custom logs can be configured for human system interfaces to collect data. Either time or event triggering can be used for
data collection. The printing of a log can be triggered by time, event, or data collection. Custom logs reside in the right side
of the system architecture window after selecting the human system interface to which it belongs.
Refer to Logsfor more detailed information about logs.
2.14 Lists
There are six types of lists available to a project. They are:
2. Description Configuration Server
2VAA000812R0001 2-5
Engineering unit descriptor.
Logic state descriptor.
Alarm comment.
Tag.
Trend.
Report point.
The engineering unit descriptor list contains a text descriptor for all the normal engineering units. The logic state descriptor
list contains a text descriptor for all the normal logic states. The alarm comments list contains a text descriptor for all the
normal alarm comments. The engineering unit descriptor, logic state descriptor, and alarm comments lists are used by tags
to describe the indicated property. If a display is configured to display the logic state of a tag, the display is referred to the
logic state descriptor list by the tag to get the actual text to display.
The tag, trend, and report point lists contain a group of tags, trends, and report points. These lists are subsets of the total
tag database that are downloaded to human system interfaces. These lists are required because a whole project may
contain more tags than one human system interface can hold. The information in these lists is used by human system
interfaces to support controller and display configurations. Tags entered into these lists receive additional properties specific
to the human system interface. Lists reside one level below the project in the project architecture. Refer to Tag
Configuration for more detailed information.
2.15 Configuration Server
Configuration servers are used in Operate IT Process Portal systems. One configuration server can be added to a project
and pointed to the workstation in which it resides (refer to Project Architecture). Refer to the Operate IT Process Portal
software documentation for information about these systems.
The configuration server contains the following nine lists.
Areas.
Equipments.
Units.
Security groups.
Graphic displays.
Trend displays.
Group displays.
Historian servers.
Historian atom groups.
These lists contain all the defined items of the type indicated by the name. Operate IT Process Portal tags can be
configured (through property pages) to use the items in these lists. These lists can be edited at any time. Refer to Project
Architecture for more information about these lists.
2.16 Project Development
Projects are developed easily in the Composer environment as long as a step-by-step approach is used. Extensive initial
planning and forethought are required before actually beginning to create a project. The general steps for actually creating
a project configuration with the Composer window are:
1. Create the project.
2. Create the Harmony control networks.
3. Create the controllers.
4. Create the control logic documents.
5. Start editing the control logic documents.
6. Create the human system interfaces.
7. Create the display groups (Conductor VMS only).
8. Start editing the displays.
9. Edit the tag database as needed.
10. Complete the editing of control logic documents, displays, and tag database.
Project Development 2. Description
2-6 2VAA000812R0001
11. Create the required tag, trend, and report point lists.
12. Compile each controller (creates one configuration file from the control logic documents in the
controller).
13. Download each controller. This sends the configuration file to the actual controller.
14. Export each display. This translates and transfers the display to the human system interface.
15. Execute the new configurations downloaded to the controller.
16. Test the displays as the new configuration is executed.
17. Edit the control logic documents to correct any errors found during execution.
18. Recompile the controller and download the new configuration file.
19. Edit the displays to correct any errors found during testing.
20. Export the corrected displays.
21. Execute the new configuration.
22. Monitor and tune the controller configuration to finalize the configuration.
23. Test the displays to finalize their configurations.
The project is now correct and should be saved.
3. Project Architecture Projects
2VAA000812R0001 3-1
3. Project Architecture
The following topics describe the project structure and how to create and edit all the parts of a project.
3.1 Projects
A project is the largest grouping of information concerning the control system. The project contains a complete description
of the control system. The structure of the project is identical to that of the actual control system. Instructions on how to
create and open a project follow. The properties of a project and how to refresh the system architecture window, convert an
older project (WinTools 2.0 or previous Composer version) to a usable project, save, rename a project, and binding input
and output references to other projects (so that the project will compile without error) are also explained. How to connect the
Composer software to the run-time system, compact a project, and repair a project are detailed as well. Refer to Common
Editing Functions for information about copying, viewing the properties of, and importing a document into a project.
3.1.1 Auto Open
To automatically open (during startup) the last project opened before the last Composer window was closed, select Project
>Auto Open. A check mark next to this menu option indicates it is enabled.
3.1.2 Binding References Across Multiple Projects
Large and complex control projects can be made easier to handle by breaking them into multiple Composer projects. This
breaking into multiple projects usually reduces the number of cross references in each project which may result in improved
performance when opening projects and control logic documents.
Use the Cross Project Binder Tool to confirm that input reference to output reference connections that span multiple projects
are properly configured.
To bind (resolve) input references from the opened project to output references in up to ten other projects:
1. Right click the project or part of the project containing the control logic documents that
contain input references to output references in other control logic documents in other
projects and select Run Cross Project Binder.
2. Select the projects to bind to in the Cross Project Binder window and click Scan For Possible
Bindings.
The cross project binder tool searches the specified projects for the output references that correspond to the input
references configured in the control logic documents within the selected part of the project. Successfully matched input and
output references are listed in the Cross Project Scan Results window.
The following table lists the information presented for each successful input (open project) to output (other projects)
reference match.
Table 3-1 Cross Project Scan Results Window Columns
Column Description
Descriptor Name of the input reference.
IRef CLD/Sheet Control logic document name and sheet
number (in the format cld_name-
Ssheet_number) containing the input
reference.
IRef Addr Address of the input reference (in the format
loop-PCU-module-block).
IRef FC Num Input reference function code number.
Specs The current address specified by the input
reference (in the format loop-PCU-module-
block).
New Specs The address that should be specified by the
input reference (in the format loop-PCU-
module-block).
ORef FC Num Number of the function code connected to the
output reference.
Compact 3. Project Architecture
3-2 2VAA000812R0001
Unsuccessful reference matches (input with no output) are listed in the output window.
3. Select the input references to be updated.
NOTE: Selecting (or deselecting) an input reference of a function code that contains multiple input references causes
all the input references to be selected (or deselected). The input references are handled as a group.
4. If desired, choose to make a new revision of all control logic documents that will be changed before
they are changed by this tool by allowing the Save All Changes to New Revision option to remain
enabled (the default condition).
5. If desired, copy the information in this window to the output window (click Output Summary) or to a
comma-separated, value formatted file viewable in Excel (click Export to .CSV).
6. Click Perform Changes. The control logic documents containing the input references will be opened,
the input reference spec values will be changed, and the control logic document will be saved and
closed. After all input references are bound to the appropriate external output references, this project
will compile successfully.
NOTE: Cross reference reports and binding logs will always report internal input reference to external output refer-
ence bindings unconnected. This compiler will also generate XRef Unconnected warnings for bindings updated by
this tool. It is up to the user to confirm that these bindings are actually connected.
3.1.3 Compact
NOTE: If projects are prelaunched on one or more client computers, these must be shut down before the Compact
function can get exclusive access to the database (and perform its function). To shut down a prelaunched project,
select the objects for the project on the History tab of the Prelaunch Configuration Utility and click Shutdown Selected
Object. After the compact is complete, go to the Project tab and click Launch Objects Now, or reboot the computer.
To reduce the amount of memory space a project requires:
1. Open the project.
2. Select Tools > Project Maintenance >Compact.
3. Click Yes in the dialog box to confirm that the current project is to be closed.
When the compact operation is complete, the project is reopened.
3.1.4 Convert
To convert a WinTools 2.0 or previous Composer version project file into a Composer 5.1 project:
1. Select Project >Convert....
2. If a project is currently opened, select Yes in the dialog box to confirm the closing of the currently
opened project.
3. Enter the project file name and location. Wintools project files have a .PRJ extension while
Composer project files have a .EBP extension.
4. Enter the location for the converted project.
5. Enter the name of the converted project.
ORef Project Path Path of the project containing the output
reference.
ORef CLD/Sheet Control logic document name and sheet
number (in the format cld_name-
Ssheet_number) containing the output
reference.
Table 3-1 Cross Project Scan Results Window Columns (Continued)
Column Description
3. Project Architecture Create
2VAA000812R0001 3-3
6. Select the project parts (tags, configuration logic, HSI displays) that are to be converted in the project
convert dialog box.
NOTE: All the parts of a previous version Composer project are converted no matter what project parts are selected
for conversion.
7. If converting a Wintools project, select the traits (limits, attributes, etc.) that the converted project
should have by selecting the type of workstation (console) that has the desired traits in the Context
(Wintools Source Only) field.
8. If the default regional setting of the workstation is set to one of the English options, proceed to Step
Step 14.
9. Click Advanced<<<.
10. Verify the original project language and operating system are configured correctly. If not, select the
appropriate language and operating system from the list provided.
11. Set the log operating parameters to the desired condition (enabled or disabled).
12. If the log operating parameters are enabled, verify the current maximum log size and log space
usage warning level are correct. If necessary, edit the values.
13. Verify the current log administrator is correct or specify a new one.
14. Click OK.
15. Monitor progress of the conversion by viewing the messages being logged to the Convert tab of the
output window.
16. Execute the CLD Connection Check function on all control logic documents in the project to ensure
that there are no unrecognized signal to function code connector conditions. Refer to Check Signal
Connections for more information.
When the conversion is complete, the converted project is opened automatically. It may take significantly longer to convert
Wintools projects compared to Composer projects.
3.1.5 Create
To create a project:
1. Select Project >New.
2. Select the storage location (destination drive and directory).
3. Enter the new project name in the dialog box.
4. Select the traits (limits, attributes, etc.) that the project should have by selecting the type of
workstation (console) that has the desired traits in the Context (Wintools Source Only) field.
5. Click Advanced.
6. Enable or disable the logging of project messages.
7. If the logging if project messages was enabled, enter the maximum size (in megabytes) of the log
and the amount of memory space used by the log (in percent) before a warning message is
generated.
8. Click OK.
9. If the destination does not exist, select OK when prompted to create the specified directory.
3.1.6 Open
To open a project:
1. Select Project >Open....
2. Specify the project name in the standard Windows open dialog box.
3. If another project is currently opened, select Yes in the dialog box to confirm the closing of the
currently opened project.
NOTE: Each Composer application can have only one project open at a time.
4. Click OK.
Properties 3. Project Architecture
3-4 2VAA000812R0001
3.1.7 Properties
The properties of a project include:
Name.
Location.
Size (total).
Status.
Date created.
Date last modified.
Date last opened.
Project language.
Custom properties (customer name, contractor, etc.) used.
To view or edit the properties of a project, refer to Common Editing Functions for more information.
3.1.8 Refresh
The system architecture of a project shown in a Composer window is automatically kept up to date with all changes made in
that window. However, changes made to the same project in another Composer window (multiple users) are not
automatically sent to other windows having this project opened. In this case, manually refresh the project to ensure it
accurately reflects the current condition of the project. To refresh the system architecture listing:
1. Select View >Refresh.
- or -
1. In the system architecture window, right click the project, control network, list, human
system interface, display group, display, Harmony control unit, or controller.
2. Select Refresh.
3.1.9 Repair
In some cases (a power outage occurs while the project is open for example), a project may become unusable or the data
may be corrupted. Use the repair function to repair the integrity of the project database.
NOTE: If projects are prelaunched on one or more client computers, these must be shut down before the Repair
function can get exclusive access to the database (and perform its function). To shut down a prelaunched project,
select the objects for the project on the History tab of the Prelaunch Configuration Utility and click Shutdown Selected
Object. After the repair is complete, go to the Project tab and click Launch Objects Now, or reboot the computer.
To repair a possibly corrupt project:
1. Open the project.
2. Select Tools > Project Maintenance >Repair.
3. Click Yes in the dialog box to confirm that the current project is to be closed.
When the repair operation is complete, the project is reopened.
3.1.10Run Time
The run-time menu provides five options which are:
Connect.
Disconnect.
Configure.
Restart.
Prompt on connect.
NOTE: The connect, disconnect, restart, and configure run-time functions are also available from within the Configu-
ration Viewer window.
3. Project Architecture Save As
2VAA000812R0001 3-5
3.1.10.1 Connect
To connect the Composer window to the run-time system (through the Composer server):
1. Select Run-Time >Connect....
2. Select the logical computer interface module to be used from the list provided in the select logical ICI
dialog box.
3. Click OK.
The status shown in the lower right corner of the window will change from Not Connected to Connected when a complete
connection to the run-time system has been made. The information transferred across this connection is module status,
module state, etc.
3.1.10.2 Disconnect
To disconnect the Composer window from the Composer server (and the run-time system), select Run-Time >Disconnect.
The connection status in the lower right corner of the window will change to Not Connected when this operation is complete.
3.1.10.3 Configure
The first run-time task that must be done is telling the client Composer window which path to use when connecting to the
Composer server application. This server is in turn connected to the run-time system through a computer interface module.
To configure a Composer client for run-time operation select Run-Time >Configure. This will launch the Harmony System
Configuration tool, hSysCfg. See Section 13, ICI to Computer Interface Setup for information on configuring the connection
to an ICI module (ICI, IET, NCC).
3.1.10.4 Restart
To restart the computer interface module used by the Composer server in the path (logical ICI) selected during the
connection process, select Run-Time >Restart.
3.1.10.5 Prompt on Connect
Selecting Prompt on Connect causes the select logical ICI dialog box to appear every time Composer needs to connect to
an ICI interface module in order to send or retrieve information. Select the default or another ICI interface module from the
list provided. Deselecting Prompt on Connect causes the default ICI interface module to be used when Composer needs to
connect to an ICI interface module.
3.1.11 Save As
To save a copy of the opened project with a new name:
1. Select Project >Save As....
2. Select the location and name for the new project and click Save.
3.2 Exchange
The exchange contains folders that contain function codes, human system interface displays, symbols, shapes, borders,
macros, and control logic templates that are used to create control logic documents and human system interface displays.
These items can be copied to a control logic document or display by dragging and dropping the item. There are two types of
folders on the exchange. System folders contain ABB-provided items. User folders contain items stored by the user. These
items can be user-created shapes, macros, control logic templates, etc. as well as shortcuts. Shortcuts are links to items
residing in other folders. Explanations on how to open, create, and put shortcuts into an exchange folder follow. The
properties an exchange folder has are also described. Refer to Common Editing Functions for information about copying,
deleting, moving, viewing properties of, and renaming exchange folders.
3.2.1 Create
To add a new user exchange folder to the exchange or another user exchange folder:
1. Select the root exchange folder or open the folder that will contain the new folder.
2. Right click the empty space in the exchange window and select New > Folder.
The new folder will be named New Folder. Rename it as desired.
3.2.2 Open
To open an exchange folder:
1. Select the exchange folder to be opened in the field above the exchange contents listing
area.
Properties 3. Project Architecture
3-6 2VAA000812R0001
- or -
1. Right click the folder to be opened and select Explore.
3.2.3 Properties
The properties of an exchange folder are:
Name.
Type.
Location.
Project name.
Status.
To view or edit the properties of an exchange folder, refer to Common Editing Functions for more information.
3.2.4 Shortcuts
A link to an item located in another folder can be added to an exchange folder using the shortcut functionality. Renaming a
shortcut will rename the source document residing on the exchange which causes all other shortcuts to the same document
to change to the new name.
To add a shortcut to a folder:
1. Open the folder that will contain the shortcut.
2. Right click in the folder and select New >Shortcut. The select objects for shortcut dialog box
appears.
3. Select the exchange folder containing the original item sourcing the shortcut.
4. Select the original item to which the shortcut is linked.
5. Click OK.
3.3 Control Networks
Control networks are the parts of a project that contain human system interfaces, Harmony control units, and all their
component parts. Instructions on how to create and view properties of a control network follow. Refer to Common Editing
Functions for information about synchronizing the tags used by the control network components with those actually in the
tag database and how to change the address of, move, copy, delete, and rename a control network.
3.3.1 Create
To add a new control network to a project:
1. Right click the project name and select New > Control Network....
2. Enter the control network name (64 characters maximum) and address (numbers 1 through 250) in
the dialog box and click OK.
3.3.2 Properties
The properties of a control network include:
Name.
Type.
Location.
Project name.
Status.
Control network address.
To view or edit the properties of a control network, refer to Common Editing Functions for more information.
3.4 Harmony Control Units
Harmony control units are the parts of a control network that contain controllers and their configurations. Instructions on how
to create and view the status or problem report of a Harmony control unit follow. The properties of a Harmony control unit
3. Project Architecture Create
2VAA000812R0001 3-7
are also described. Refer to Common Editing Functions for information about copying, deleting, importing a document
into, viewing the properties of, changing the address, inspecting, synchronizing the tags of, and renaming a Harmony
control unit.
3.4.1 Create
To add a new Harmony control unit to the control network:
1. Right click the control network and select New > Control Unit....
2. Enter the Harmony control unit name (64 characters maximum) and address (numbers 1 through 31)
in the dialog box and click OK.
3.4.2 Properties
The properties of a Harmony control unit include:
Name.
Type.
Location.
Project name.
Status.
Control network number.
Harmony control unit number (node address).
To view or edit the properties of a Harmony control unit, refer to Common Editing Functions for more information.
3.4.3 View Reports
To view a status or problem report from a Harmony control unit, right click the Harmony control unit and select Report >
Status or Report > Problem.
The requested information will appear in the general tab of the output window.
3.5 Controllers
Controllers are the parts of a Harmony control unit that contain control logic. Instructions on how to create, compile, change
the operating mode of, and print a controller follow. Also explained is how to online configure, import a firmware file,
download a firmware file, delete a firmware file, inspect the controller, edit the C specification (CSP) file of, view a status or
problem report from the controller, and reorder the control logic documents assigned to the controller. The properties used
by a controller are also explained. Refer to Common Editing Functions for information about copying, deleting, importing
a document into, moving, viewing the properties of, changing address, verifying, viewing the function code configuration of,
synchronizing the tags of, transferring tag and specification data in or out of, and renaming a controller.
Harmony Area Controllers
This type of controller, when created, adds a specialized Harmony control unit and Harmony area controller to the control
network. Primary Harmony area controllers perform all the functions previously mentioned except for cut, copy, paste, and
delete. Secondary area controllers only perform the compile, load to controller, view configuration, rename, and properties
functions. The associated Harmony control unit performs the cut, copy, and delete functions, and provides redundant
access to the following functions:
Load firmware.
Reports (status and problem).
Print.
Import document.
Refresh.
Rename.
Properties.
Foundation fieldbus-capable I/O devices can be used with the BRC controller. However, the fieldbus configuration of the I/O
device must be accomplished through third-party software (not supplied). The control logic configuration of the I/O device
follows the same procedures as any other Harmony I/O device.
Assigned Controllers 3. Project Architecture
3-8 2VAA000812R0001
Sequence of Events (SEM) Controller
This type of controller adds a specialized Harmony control unit and sequence of events controller to the control network.
This controller performs the following functions:
Assigned controllers.
Edit executive block.
Compile.
Rename.
Properties.
The associated Harmony control unit performs the following functions:
Import document.
Tag synchronize.
Inspect.
Reports (status and problem).
Refresh.
Cut.
Copy.
Delete.
Rename.
Properties.
3.5.1 Assigned Controllers
To show a list of the controllers utilized by a sequence of events controller, right click the sequence of events controller and
select Assigned Controllers.
3.5.2 Binding Report
The binding log feature generates a report that lists the input references and controllers (within the selected Composer
item) that are connected to modified OREF and IREFO output references. The output references used in the report are
selectable. Using the appropriate option, it is possible to generate a report that lists the controllers and input references
connected to the output references modified since a certain date. A report listing all of the controllers and input references
connected to all the output references within the selected Composer item can also be generated. These reports are useful
in determining which controllers need to be changed or recompiled after output references are modified.
NOTE: This feature is similar to the Module Binding Log feature of WinTools.
3.5.2.1 Generate Report
To generate a binding log report:
1. Open a Composer project.
2. Select the Composer item (project, control network, control unit, controller, or control logic document)
containing the desired output references.
NOTE: Selecting a control logic document or the controller containing the control logic document will generate the
same binding log report.
3. Select Tools > Binding Log....
4. Select a reference timestamp in the Reference Timestamp for Last Change area of the Module
Binding Log Options window. Refer to Timestamp Options for more information.
5. Specify the name of the output file in the Output File Name field.
6. Enable the Send Details to Output Window option to display all the information in the output file in the
output window. If this option is disabled, only one line containing module current time and last
compile time will be displayed for each module being processed. Summary information containing a
list of all modules processed and all modules affected by cross references is also displayed.
3. Project Architecture Change Operating Mode
2VAA000812R0001 3-9
7. Enable the Check for Unconnected IREFs in Project option to list any IREFs that do not have a
corresponding OREF defined and the source CLD sheet. If this option is disabled, only a single
warning message is displayed if one or more unconnected IREFs have been found.
8. Click Generate Log.
3.5.2.2 Timestamp Options
The timestamp options control which output references are included in the binding report. The available timestamp options
are:
Use custom timestamp.
Use each modules last compilation date.
Report all references.
Use Custom Timestamp
Selecting this option causes the binding log report to list the output references (and associated input references) that:
have been modified after the specified date and time
- and -
have associated input references that are located in controllers that were last compiled before the
output references were modified.
The report generated using this option can be used to determine which controllers need to be recompiled as a result of
modifying output references. It could also be used to determine which output references were changed before the controller
was last compiled. Determining the output reference changes that have taken place since a previous revision of
configuration file could also be done using this report.
The last compilation date is determined by the timestamp of the current CFG file for the controller. If the controller has not
yet been compiled, the effective last compilation date is earlier than any timestamp to which it is compared.
Use Each Modules Last Compilation Date
Selecting this option causes the binding log report to list the output references (and associated input references) that:
have been modified since the controllers (within the selected item) containing the output references
were last compiled
- and -
have associated input references that are located in controllers that were last compiled before the
output references were modified.
The report generated using this option can be used to determine which controllers need to be recompiled as a result of
modifying the output reference.
The last compilation date is determined by the timestamp of the current CFG file for the controller. If the controller has not
yet been compiled, the effective last compilation date is earlier than any timestamp to which it is compared.
Report All References
Selecting this option causes the binding log report to list all output references in the controllers within the selected item and
their associated input references.
3.5.3 Change Operating Mode
To change the operating mode of a controller:
1. Right click the controller.
2. Select Run Time > Mode and the desired mode (Configure, Execute, Restart, and Initialize).
3.5.4 Compile
To compile the configuration file for a controller:
1. Right click the controller and select Compile....
2. If this is the first time the controller has been compiled, enter the desired configuration file name in
the dialog box and proceed to Step Step 5.
3. Choose to overwrite the existing configuration file or create a new one in the dialog box.
Copy Firmware 3. Project Architecture
3-10 2VAA000812R0001
4. If a new configuration file is to be created, enter the new file name.
5. Click OK.
Text on the Compile tab in the output window will detail if the controller compiled or why it did not compile. Double-clicking
an error message opens the control logic document containing the source of the error message. This output window can be
disabled through the view menu.
3.5.5 Copy Firmware
To copy the firmware from one Harmony I/O device to another (within the same Harmony controller):
1. Right click the Harmony controller containing the firmware to be copied and select Run Time
>Harmony I/O >Copy Firmware....
2. Enter the ID of the Harmony I/O device containing the firmware to be copied.
- or -
a. Click Get Source.
b. Click OK in the dialog box to reset the source Harmony I/O device.
c. Visually confirm that all the source Harmony device status LEDs are flashing.
d. Click Yes when prompted to confirm the source Harmony I/O device status LEDs are flashing.
3. Enter the ID of the Harmony I/O device receiving the firmware.
- or -
a. Click Get Destination.
b. Click OK in the dialog box to reset the source Harmony I/O device.
c. Visually confirm that all the source Harmony device status LEDs are flashing.
d. Click Yes when prompted to confirm the source Harmony I/O device status LEDs are flashing.
4. Click Copy.
5. If the Harmony device controlling the Harmony I/O device receiving the firmware is in execute mode,
select Yes in the dialog box to place it in configure mode.
6. Click OK when the copy operation is complete.
After a firmware copy to Harmony I/O blocks, the following message may appear:
The destination block label xxxxxx has been deleted by the copy firmware operation. Would you like
to reapply the label?
It is advisable to wait five to ten seconds before confirming the reapply label dialog. If this time is not taken, in some cases
the blocks will get locked in firmware download mode, and the following message will be displayed:
Unable to verify label was applied before reasonable time-out period.
If this occurs, the firmware download must be performed again. However, if the blocks are running firmware revision C2 or
earlier, the only recovery mechanism is for ABB to reset the block.
3.5.6 Create
Controllers can be utilized in three ways: individually, as a part of a primary-redundant pair, and as part of a primary-backup
pair. When used individually, the role of a controller is set to Primary. A primary-redundant pair of controllers utilizes only
one HCU address and, therefore, needs only one controller defined whose role is set to Primary\Redundant. A primary-
backup pair of controllers utilizes two HCU addresses and therefore needs two controllers defined. The primary controller
role is set to Primary and the backup controller role is set to Backup\Online. The HCU address of the backup controller must
be one greater than that of the primary controller.
NOTE: The primary-backup controller pair is required when the ability to perform online configuration is desired.
To add a new controller to a Harmony control unit:
1. Right click the Harmony control unit and select New > Controller....
2. Enter the new controller name (64 characters maximum), address (numbers 1 through 31), type, role,
firmware revision and identifier. Also specify any custom properties used by the controller.
3. Project Architecture Delete Firmware
2VAA000812R0001 3-11
3. Click OK.
To add a new Harmony area controller to a control network:
1. Right click the control network and select New > HAC....
2. Enter the new controller name (64 characters maximum), control unit address (numbers 1 through
31), and role.
3. Click OK.
A new Harmony control unit and area controller are created.
To add a new sequence of events controller to a control network:
1. Right click the control network and select New > SEM....
2. Enter the new controller name (64 characters maximum) and control unit address (numbers 1
through 31).
3. Click OK.
A new Harmony control unit and sequence of events controller are created.
3.5.7 Delete Firmware
To delete Harmony firmware files from the Composer project:
1. Select Tools >Firmware Maintenance.
2. Select the firmware file to be deleted and click Delete in the dialog box.
3.5.8 Edit CSP File
To create or edit the file that sets up the controller for C program usage:
1. Right click the controller and select Edit CSP File.
2. Enter, edit, or verify the information in the fields described in the following table.
Table 3-2 CSP File Editable Fields
Name Description
Contract # Informational data only (does not affect program execution).
Entry point name Name of the executable C program in each segment that
contains an invoke C function code (FC 143).
Formatted for C Amount (in bytes) of the RAM and NVRAM memory allocated
for C programs.
Linked files Name (with file extension) of the object (.obj) and user
supplied library files to be linked to the C program.
Max #of data files Maximum number of data files allowed in the controller
directory.
Max size of C code
section
Maximum size (in bytes) of the C program. This value should
be slightly greater than the program size to allow for small
changes.
Max size of C idata
section
Maximum size (in bytes) of the initialized data section of
memory.
Max size of C udata
section
Maximum size (in bytes) of the uninitialized data section of
memory.
Min size of dynamic
memory pool
Minimum size (in bytes) of the memory section reserved for
dynamic memory functions.
Name (contract data) Informational data only (does not affect program execution).
Name (file) Name of the CSP file.
Format Memory 3. Project Architecture
3-12 2VAA000812R0001
3. Click Link to link the specified files to the C program.
4. Click Save.
3.5.9 Format Memory
To format a controller with memory space for C program usage:
1. Right click the controller and select Run Time > Properties.
2. Select the specifications source (default, manual, or CSP file) on the format tab in the properties
dialog box.
3. Edit the format specifications (number of files, NVRAM for C, and RAM for C) if the manual
specification source was selected.
4. Click Format.
3.5.10Import Firmware
To import Harmony controller firmware files into a Composer project:
1. Select Tools >Import Firmware....
2. Enter or select the firmware file name to import and click Next in the dialog box.
3. Verify the name, location, type, and revision of the selected firmware is correct. If necessary, click
Back and select the correct firmware.
4. Click Finish.
3.5.11 Inspect
To view the address, type, firmware revision, function (text descriptor), mode, and status of controllers; right click the
Harmony control unit containing the controllers and select Inspect....
NOTE: Inspecting a Harmony control unit will show the information from all the controllers in the Harmony control
unit.
The output window will display the information about all the controllers in the Harmony control unit.
3.5.12Label Device
To label a Harmony I/O device:
1. Right click the controller and select Run Time >Harmony I/O >Label....
Number of checkpoint
buffers
Number of buffers used when sending file information to
redundant controllers. Set this value to zero when no
redundant controller is used.
Number of module I/O
buffers
Number of buffers that provide temporary storage of file data
while accessing a file.
Plant site Informational data only (does not affect program execution).
Program description Informational data only (does not affect program execution).
Size of checkpoint buffer Size (in bytes) of each checkpoint buffer. Set this value
greater than that of the largest file to be sent to a redundant
controller. Set this value to zero when no redundant controller
is used.
Size of module I/O buffer Size (in bytes) of each I/O buffer. Set the value greater than
that of the largest file accessed during file transfers.
Stack size Size (in bytes) of the entry point stack.
Table 3-2 CSP File Editable Fields (Continued)
Name Description
3. Project Architecture Load Data and C Files
2VAA000812R0001 3-13
2. Enter the ID of the Harmony I/O device being labeled.
- or -
a. Click ID.
b. Click OK in the dialog box to reset the Harmony I/O device.
c. Visually confirm that all the source Harmony I/O device status LEDs are flashing.
d. Click Yes when prompted to confirm the source Harmony I/O device status LEDs are flashing.
3. Enter the desired label in the set harmony device label dialog box. It is also possible to select a label
used in the configuration file, control logic, or controller.
4. Click Label Device.
5. Click OK when asked to reset the target Harmony I/O device.
NOTE: If a block has a software error (error code indicated by LEDs #2 and #4 being lit), Composer operations to the
block (such as labeling it) may cause Composer to go into a busy state. If this happens, Composer must be termi-
nated via task manager, the software error on the block must be corrected, Composer must be restarted, and then
the operation must be performed again.
3.5.13Load Data and C Files
To load data and C files into a controller:
1. Right click the controller and select Runtime > View Files.
2. Right click in the View Files window and select Load C or Load Data.
3. Select the file and click OK.
3.5.14Load Firmware
To load a Harmony firmware file from the Composer project to a Harmony I/O device:
1. Right click the device and select Run Time >Harmony I/O >Load Firmware....
2. Enter the Harmony ID of the device.
- or -
a. Click ID.
b. Click OK in the dialog box to reset the target Harmony I/O device.
c. Visually confirm that all the target Harmony device status LEDs are flashing.
d. Click Yes when prompted to confirm the target Harmony device status LEDs are flashing.
3. Select the desired firmware file from the list of imported firmware files in the dialog box.
4. Click Download.
NOTE: Do not abort or cancel the download operation after the Download button is selected.
5. If the Harmony device controlling the Harmony I/O device was in execute mode, select Yes in the
dialog box to place it in configure mode.
6. Click OK when the import operation is complete.
To load a controller firmware file from the Composer project to a Harmony controller:
1. Right click the controller and select Run Time >Load Firmware....
2. Select the desired firmware file from the list of imported firmware files and click Download in the
dialog box.
It is not possible to download firmware to a module via a CPM02 or an IPT01 due to limitations in those modules.
After completing a controller firmware download, it may be necessary to close and reopen Composer to perform additional
controller firmware downloads.
Online Configuration 3. Project Architecture
3-14 2VAA000812R0001
3.5.15Online Configuration
Online configuration allows configuration changes to be made within the following context: 1) the process remains under
control of the process control system and 2) the original configuration is preserved until the new configuration is tested and
accepted. It requires the control system to have a primary- backup controller pair and for the controllers to be configured
appropriately for online configuration operation. The controllers being configured must be put into the proper role before
initiating the online configuration process. During online configuration, the backup controller is taken offline and
configuration changes made. The primary controller remains in control of the process. After configuration changes have
been made, the functional role of the physical controllers can be switched and the changed configuration put in control of
the process. Options allow for testing of the changed configuration and reversion to the original configuration.
NOTES:
1. The term primary-backup controller pair specifically refers to controller modules having addresses n and n+1
and having the ability to be configured online. Refer to the specific controller module instruction for more information.
2. During online configuration, the primary-backup controller pair may contain two configurations: the original con-
figuration refers to the configuration residing in the primary-backup controller pair before entering online configura-
tion; the new or test configuration refers to any modifications to the original or any other configuration downloaded
to the primary-backup controller pair.
3. During online configuration, the functional role of the physical controllers comprising the primary-backup pair may
switch. The controller at address n is always controlling the process. Upon exiting from online configuration, the roles
and addresses of the physical controllers may be reversed from that when online configuration was entered. This
depends on the actual steps performed during online configuration.
4. Throughout the online configuration process it is the responsibility of the user to correctly make the online config-
uration changes and wait for the proper controller conditions to be established before each mode change. Incorrect
use can still result in an error in the primary controller that is in control of the process. Refer to the controller module
instruction for detailed sequencing and status information.
5. Online configuration restrictions do not allow the following:
a. Deleting existing function codes. (Permitted in HAC controllers.)
b. Modifying specifications that would increase a function code block memory
utilization.
c. Adding function code blocks within already used block space within the control segments of the controller. Blocks
can only be added following the last block used within a segment. (Permitted in HAC controllers.).
6. If a backup controller fails (halts, losses communication, etc.) during an online configuration operation, the online
configuration operation halts and displays a message stating that online configuration cannot continue until the hard-
ware problem is corrected.
Controllers with Enhanced Status Reporting
Controllers with enhanced status reporting capability can report their configuration complete (CFC) and checkpointing done
(CHK) status when operating on a Cnet or INFI-NET
control network. These controllers can also report their function role:
primary/redundant or backup/online.
MFC controllers, pre-F.2 MFP controllers, and any controller operating on a Plant Loop control network must be physically
checked to verify these states. There are two procedures given for online configuration:
Procedure A is used for controllers having enhanced status reporting capability operating on the Cnet or INFI-NET control
network.
Procedure B is used for MFC controllers and pre-F.2 MFP controllers or any controllers operating on a Plant Loop control
network.
3.5.15.1 Procedure A
To online configure a primary-redundant controller pair having enhanced status reporting capability:
1. Insure the primary and backup controllers have consecutive addresses (primary =n, backup
=n +1) and both are in execute mode.
2. Right click the primary controller and select Run Time >Online Configuration....
A dialog box appears asking for confirmation that online configuration should continue. The type, revision, mode, and
address of the primary and backup controllers are also displayed. A message states that the backup controller will be put
into configure mode if online configuration is continued.
3. Click OK.
4. After a short wait, the backup controller goes into configure mode.
3. Project Architecture Online Configuration
2VAA000812R0001 3-15
A new set of buttons appears in the dialog box. These are described in the following paragraphs. The buttons are enabled
and disabled depending on valid operations at each step. Initially, only Go Back is enabled.
5. Download the new configuration to the backup controller.
6. Perform one of the following:
Go back to original configuration (Go Back).
Test new configuration (Test).
If no configuration changes are made, the only valid operation is Go Back.
The following paragraphs describe the operations that can be performed during online configuration. The buttons are
enabled and disabled depending on valid operations at each step. Informational messages appear beneath the online
configuration buttons indicating the state of the requested operation.
Test New Configuration
Clicking Test puts the backup controller into execute mode which places the new configuration in control of the process; the
original configuration is preserved within the primary-backup controller pair.
After testing the configuration, perform one of the following operations:
Accept new configuration (Accept).
Go back to original configuration (Go Back).
Make additional configuration changes (Additional).
NOTE: If there is an illegal new configuration, the original configuration will remain in control and the backup control-
ler will go into error mode. Click Go Back to return the controller to configure mode.
Accept New Configuration
Clicking Accept exits online configuration mode with the new configuration in control of the process. The original
configuration in the other controller is replaced with the new configuration and the controller is put into execute mode.
Go Back to Original Configuration
Clicking Go Back returns the original configuration to the backup controller, puts the controller into execute mode, and exits
online configuration.
Make Additional Configuration Changes
Clicking Additional permits making configuration changes after testing a new configuration. The original configuration
(primary controller) is put back into control of the process and the test configuration (backup controller) is returned to the
configure mode.
Edit and download the test configuration and perform one of the following operations:
Test new configuration (Test).
Go back to original configuration (Go Back).
3.5.15.2 Procedure B
This procedure describes the steps required for performing online configuration of a primary-backup controller pair lacking
enhanced status reporting capability or any primary-backup controller pair operating on a Plant Loop control network.
To perform online configuration:
1. Insure the primary and backup controllers have consecutive addresses (primary =n, backup
=n +1) and both are in execute mode.
2. Right click the primary controller and select Run Time >Online Configuration....
A dialog box appears asking for confirmation that online configuration should continue. The type, revision, mode, and
address of the primary and backup controllers are also displayed. A message states that the backup controller will be put
into configure mode if online configuration is continued.
3. Click OK.
4. After a short wait, the backup controller goes into configure mode.
A new set of buttons appears in the dialog box. These are described in the following paragraphs. The buttons are enabled
and disabled depending on valid operations at each step. Initially, only Go Back is enabled.
5. Download the new configuration to the backup controller.
6. Perform one of the following:
Print 3. Project Architecture
3-16 2VAA000812R0001
Go back to original configuration (Go Back).
Test new configuration (Test).
If no configuration changes are made, the only valid operation is Go Back.
The following paragraphs describe the operations that can be performed during online configuration. The buttons are
enabled and disabled depending on valid operations at each step. Informational messages appear beneath the online
configuration buttons indicating the state of the requested operation.
Test New Configuration
Clicking Test puts the backup controller into execute mode which places the new configuration in control of the process; the
original configuration is preserved within the primary-backup controller pair.
After testing the configuration, perform one of the following operations:
Accept new configuration (Accept).
Go back to original configuration (Go Back).
Make additional configuration changes (Additional).
NOTE: If there is an illegal new configuration, the original configuration will remain in control and the backup control-
ler will go into error mode. Click Go Back to return the controller to configure mode.
Accept New Configuration
Clicking Accept exits online configuration mode with the new configuration in control of the process. The original
configuration in the other controller is replaced with the new configuration and the controller is put into execute mode.
Go Back to Original Configuration
Clicking Go Back returns the original configuration to the backup controller, puts the controller into execute mode, and exits
online configuration.
Make Additional Configuration Changes
Clicking Additional permits making configuration changes after testing a new configuration. The original configuration
(primary controller) is put back into control of the process and the test configuration (backup controller) is returned to the
configure mode.
Edit and download the test configuration and perform one of the following operations:
Test new configuration (Test).
Go back to original configuration (Go Back).
A message appears stating that because of the firmware revision, it is impossible to detect when the online configuration is
complete. Periodically examine the properties of the controllers to determine when they are returned to execute mode.
3.5.15.3 Miscellaneous Online Configuration Issues
When performing Online Configuration with BRC-300s and sending the reset command to the backup (by clicking Accept
the change), it may take up to a minute for the backup controller to reset.
If the backup HAC01 goes offline or fails during an online configuration of the HAC01, Composer hangs up waiting
indefinitely for the backup to come back online.
When online configuration is performed on an MFC04 and MFC05, the inspect window gives the type as MFC?, and the
online configuration utility shows an incorrect status (e.g., MFC03 rev L.). The net result is that the status will not be
received back from the module to help coordinate the online configuration process. Therefore, procedure B described in the
Online Configuration section of the Primary Interface manual (3BUA000272Rxxxx) must be used when performing online
configuration.
When using the automated online configuration function in Composer, the Test button gets highlighted as soon as the user
starts the download of the new configuration to the backup (i.e., as opposed to after it has completed the download).
Clicking Test before the download has completed can result in only part of the configuration being downloaded. In most
cases, this results in a module error condition. However, if only part of the newly added logic is downloaded and all of the
signal connection references used by the downloaded logic can be resolved, no error condition will exist. It will then be up to
the user during the test phase to verify that all of the newly added logic was loaded.
NOTE: To avoid this issue, the user should not select the test button until the download has completed.
3.5.16Print
To print a copy of all the control logic documents located in a controller:
1. Right click the controller and select Print.
3. Project Architecture Properties
2VAA000812R0001 3-17
2. Select the sheets to be printed (All, Range, or None (Cross-Reference Report Only)). The default To
field value is 99 when multiple CLDs are being printed. If this field is set to a value greater than the
number of sheets in a CLD being printed, all the sheets will be printed.
3. Select the print quality, number of copies, destination (printer or file), number of copies, and if the
copies are to be collated.
4. Select what is to be done with the cross reference report generated by the print operation. Exporting
it to a text file or printing it along with the control logic documents are the available options.
5. Click Setup... to get to a standard Windows print setup dialog box. Configure the options as
necessary.
6. Click Style... to configure how the control logic document is to be printed. The style setup dialog box
appears.
7. On the entries tab of the style setup dialog box, select the specifications, tags, symbols, and cross
references to be printed.
8. On the Layers tab, set the layers to be printed.
9. On the Layout tab, set the margins, alignment, and scale of the control logic document.
10. On the Header/Footer tab, configure the header and footer using the codes provided.
11. Click OK.
3.5.17Properties
The properties of a controller include:
Name.
Type.
Location.
Project name.
Configuration status.
Control network number.
Harmony control unit number.
Controller number.
Defined controller type, firmware level and status (only if connected to a run-time system).
Actual controller type, firmware level and status (only if connected to a run-time system).
Custom properties (job information) used.
Format.
To view or edit the properties of a controller, refer to Common Editing Functions for more information.
3.5.18Reorder CLDs
The CLD arranger window displays the name and document number of all the control logic documents assigned to the
controller. Control logic documents are put at the end of the list as they are assigned to a controller. This utility allows control
logic documents to selected using standard Windows techniques and moved to a specific position in the list. Click OK to
make the current order of the selected controller permanent. To reorder the control logic documents within a controller:
1. Select the controller containing the control logic documents being reordered.
2. Select the control logic documents being moved.
3. Drag one of the selected control logic documents until the cursor is on the control logic document just
below the new location and release the mouse button.
Select control logic documents that are not consecutive are extracted, placed in a sequential order, and inserted at the
specified location.
View Files 3. Project Architecture
3-18 2VAA000812R0001
3.5.19View Files
To view a listing of the C program and data files residing in a controller, right click the controller and select Run Time > View
Files.
The ID, size, level of file protection, checkpoint status, error status, and checksum status of the C program and data files
located in the controller are displayed.
3.5.20View Reports
To view a status or problem report from a controller (except for sequence of events controllers), right click the controller and
select Run Time >Reports >Status or Run Time >Reports >Problem.
To view a status or problem report from a sequence of events controller, right click the associated Harmony control unit and
select Reports > Status or Reports > Problem.
The requested information appears in the General tab of the output window. This output window can be disabled through
the view menu.
3.5.21C Utility Program (CUP) Support in Composer
Since the 2.0 release of Composer, the CUP product is no longer necessary to maintain C program applications in a
Symphony system controller. Composer has the functionality required to prepare the C program to be loaded to the
controller as well as the functionality required to prepare the Controller to run and load C. Every effort was made to ensure
backward compatibility with pre-existing C programs. All programs and data files should migrate into Composer with
minimal effort.
NOTE: Most C programs developed for MFC and MFP controllers utilized version 4.5 or earlier of the Microtec com-
piler. Compiler version 5.0 and later treat the physical layout of structures (struct keyword) differently than the earlier
versions. C structures that define external interfaces (communication programs for example) that implement fixed
mapping to external devices must be reverified. Use the packed keyword and pad bytes within the structure to return
the original interface mapping. The n90.h file is an example of this.
The following CUP features are not supported:
The recompiling and relinking of C programs using the Lattice ES68 Development Systems. However, existing Lattice Program
LMS object files and NBS binary files can be loaded/reloaded into IMMFPxx controllers by Composer.
Support for IMMPI02 modules.
The File System Check Command utility (FSCK).
Cdebug support for BRC-300 controllers.
3.5.21.1 Steps Required to use C Programming in a Controller
1. Separately purchase and install the appropriate Microtec C compiler (from Mentor
Graphics).
NOTE: Composer has been updated to support the BRC-300 controller which has the Coldfire processor. Previous
controllers utilized 68000-based processors. Use version 5.3 of the Coldfire compiler when BRC-300 controllers are
being utilized. Use version 5.1 of the 68000 compiler when previous controllers are being utilized.
When the compiler is installed, it sets up several environment variables and modifies the system path. This can be verified
from a DOS prompt using the SET command.
The following is a sample of what will typically be seen. If a different installation location is selected, the output will be
different from this sample. The important part is to verify that the entries exist and then match the installation choice.
LM_LICENSE_FILE=d:\mgc\embedded\license\license.dat
MRI_68K_BIN=d:\microtec\tools\bin
MRI_68K_INC=d:\Progra~1\ABB\Composer\Bin\Cup\include\
MRI_68K_LIB=d:\microtec\tools\lib\nze
MRI_CF_BIN=d:\mgc:\embedded\bin\
MRI_CF_INC=d:\Progra~1\ABB\Composer\Bin\Cup\include\
Path=C:\WINNT\system32;C:\WINNT;c:\ORANT\BIN;;
C:\EWS;d:\microtec\tools\bin;
NOTE: Environment variable MRI_68K_LIB is only required for IMMFC03 controllers. MRI_CF_BIN and
MRI_CF_INC are only required for BRC-300 controllers. MRI_CF_LIB is not required and should be left undefined.
3. Project Architecture C Utility Program (CUP) Support in Composer
2VAA000812R0001 3-19
2. Write the C program outside of Composer. To compile, use MCC.BAT (for all controllers prior to BRC-
300) or MCC_CF.BAT (for BRC-300 controllers) from a command prompt. These files invoke the
appropriate compiler with the correct option settings.
3. Within the system architecture window of Composers primary interface, right click on the target
controller to display the controller pop-up menu and select Edit CSP file.
4. Enter the CSP file data and save the .CSP file to disk. Each controller running C should have its own
.CSP associated with it. Composer does not manage .CSP files. It merely maintains a link to the
.CSP file associated with each controller.
5. Stay in the .CSP file editor. After saving the .CSP file, link the .CSP file to produce the .LMS and
.MAP files that will eventually be loaded to the controller.
NOTE: Always verify (in the Edit CSP view) that the list of files to be linked is correct BEFORE linking. Delete any
incorrect or unrelated entries.
6. Close the .CSP file editor. This associates the .CSP file name with the controller.
7. From the controllers pop-up menu, select Properties >Format >Specification Source >CSP File
8. The .CSP file name previously associated with the controller should already be in the edit control. If it
isn't, browse to the .CSP file and click OK.
9. Click Format.
NOTE: The controller must be in CONFIGURE mode before its memory can be formatted. If the controller is in EXE-
CUTE mode when Format is selected, confirm the mode change to CONFIGURE prior to the format operation. Be
certain that the process is in a safe state that will allow the controller to be taken offline.
10. A confirmation dialog will appear indicating that the controller was successfully formatted. Close the
property sheet.
11. From the controllers pop-up menu, select Run Time-View Files.
12. A new window containing all the files loaded in the controller will appear. An empty list view indicates
that no files have been loaded to the controller. In either case, right click on the background of the list
view and select the Load C menu item.
13. A file selection dialog will appear. Browse to the directory containing the .CSP file associated with the
controller.
14. Select the .MAP, .LMS, and .CSP files when prompted for each file.
15. Load any data files needed using the Load Data File menu item within the file directory view.
16. At this point, the controller has been formatted to run C, and all the necessary files have been loaded.
All that remains is to load the controllers function block configuration (.CFG file) and put the
controller into execute mode.
3.5.21.2 CUP File Locations
The CUP files are installed under the Composer Bin subdirectory. The Cup directory contains the batch files necessary to
use CUP. The Lib subdirectory includes the required libraries, and the Include subdirectory has the required header files.
Examples are located in the Examples subdirectory.
NOTE: The default Composer installation will install into C: drive, not the D: drive. If the drive or directory is changed
from the default values, modifications will have to be made to the MCC.BAT and MCL.BAT files used to invoke the
compiler and linker respectively.
3.5.21.3 MCL.BAT
LNK68K.EXE is assumed to be on the system path. If it isnt, hard code the path to the executable in the MCL.BAT file.
3.5.21.4 MCC.BAT and MCC_CF.BAT
If Composer has been installed into a drive or directory other than the default, locate the MCC.BAT or MCC_CF.BAT file on
the hard disk, remove the read-only attribute, edit the file in a text editor such as notepad.exe, and modify the highlighted
section to reflect the installation choice. The MCC.BAT file is used for controllers released prior to the BRC-300. The
MCC_CF.BAT file is used for BRC-300 controllers.
Miscellaneous Communication Issues 3. Project Architecture
3-20 2VAA000812R0001
3.5.21.5 CSP File Editor
When browsing for a .CSP file, the universal naming convention (UNC) syntax path to the file should normally be used. This
will allow multiple users from different computers to edit the .CSP file. Navigator saves the .CSP filename associated with
the Controller into the project when the editor is closed. If mapped drive letters are used, the path stored in the project may
not be usable at another computer because different computers can use different drive letters.
The standard library files required for controller specific functions are not required to be listed by the user. These libraries
are automatically added into the linker command file based on the module type entered in the CSP editor. These library files
are MFCLIB.OBJ, HACLIB.OBJ, or MFPLIB.OBJ depending on the controller type and BAILEY.LIB and MATHF.LIB or
BRLIB_CF.LIB (BRC-300).
NOTE: Fully qualified paths must be specified to the user-created object files.
The supplied files mfcmathf_fix.obj and mfpmathf_fix.obj are only required to resolve link issues when using the single
precision functions in MATHF.LIB.
When utilizing IMMFC03 controllers, use the nonexception (nze) version of the mcc68KAB.LIB file to resolve links. The
location of this library is specified by the MRI_68K_LIB environment variable.
The calculated values in the System RAM group do not automatically update when the underlying values are changed for
the calculation. To get the values to recalculate, click Apply. The calculated values will then be properly displayed.
3.5.22Miscellaneous Communication Issues
When communicating to remote modules (via IPT02) with long communication delays, it may be necessary to set the
"Default" timeout value to a larger value. Composer first tries to check the module type when starting communication, in
order to determine which communication timeout values to use. If it times out when checking the module type (on extremely
slow connections) it will use the default timeout value of 8 seconds. We've added a "Default" timeout entry to the module
type list in the Tools >Options >Communications Timeouts dialog. Change this value to affect the timeout Composer uses
when trying to establish the module type. Note that this will not help if the ICI is timing out waiting for communication from
the remote controller (when "Timeout of Plant Loop Response" errors occur).
Composer may not complete the AMM03 calibration sequence successfully. The point being calibrated can be disabled, but
the calibration sequence cannot be completed. The workaround is to use existing tools (CTT02, WCAD, SCAD) to complete
an RTD input internal or external calibration.
The default communications time-out when using the GET ID option of the IOR-800 firmware download function may be too
short. If the IOR-800 had not fully reset yet, the BRC-100 will report that it could not find the device. Setting the
communications time-out for BRC-100 to a longer time-out can correct this.
3.6 Control Logic Templates
Control logic documents can be created one of two ways. They can be created with nothing in them or they can be created
from a control logic template which can contain control logic, specific document settings, template-to-document linking
settings, etc. Instructions on how to create and edit a control logic template, upgrade control logic documents created from
the template to match it, restore an edited control logic document to match the template used to create it, and edit
configuration settings of the template follow. The properties of a control logic template are also described. Refer to the
Automation Architect instruction for more detailed information about linking.
NOTES:
1. Basic control logic documents (not created from a control logic template) use an icon with a white background.
2. Basic control logic documents that are CLD-locked use a key icon with a white background.
3. Control logic documents created from a template but are not linked use an icon with a blue background.
4. Control logic documents created from and linked to a template use a chain links icon with a blue background.
5. Control logic documents that are created from a template and are CLD-locked use a key icon with a blue back-
ground.
3.6.1 Configure Settings
To configure settings in the control logic template and perform certain actions to the unlocked control logic documents linked
to it:
1. Right click the control logic template and select Actions... from the pop-up menu.
2. Select the desired view mode and establish any document filters in the control logic template actions
dialog box. The listing of control logic documents can be sorted by name, address, order number,
linked status, revision level, date last updated, and date last modified by selecting the column
heading.
3. Project Architecture Create
2VAA000812R0001 3-21
3. If desired, select one or more of the listed control logic documents (created from the template) and
use the link, unlink, upgrade, or branch functionality.
4. If necessary, click Cancel to exit the dialog box.
To change the default link setting (in control logic template) for all subsequently created control logic documents:
1. Right click the control logic template and select Properties from the pop-up menu.
2. Enable or disable the link new CLDs on instantiation setting in the properties dialog box.
3. Click OK.
3.6.2 Create
To create a new control logic template:
1. Open the exchange folder that will contain the new template.
2. Right click empty space in the exchange window and select New > Control Logic Template.
3. Enter the control logic template name.
4. Specify the type (and firmware revision) of controllers that will use the control logic documents
created with this template.
5. Set the default link status for all control logic documents created from this template.
6. Click OK.
3.6.3 Edit
Control logic templates are created from within the Composer window but they are edited within the automation architect
window. To edit a control logic template, right click the document and select Open. The automation architect window is
opened with control logic template in a document window.
3.6.4 Primary Versus Local
A control logic template that is created in a project is considered a primary control logic template within that project. A
control logic template that is copied into a project is considered a local control logic template within that project. Local
control logic templates maintain a link (knowledge of the template from which it was copied) to the primary control logic
template from which it originated. Control logic documents created from a primary control logic template are directly linked
to that template. Control logic documents created from a local control logic template are indirectly linked (through the local
control logic template) to the primary control logic template.
Changes made to a primary control logic template are propagated to local copies of the control logic template by copying
the primary control logic template into the local copies of the control logic template. Use the standard linking functions to
further propagate the changes to any control logic documents created from the local control logic template.
It is possible to move (ALT-drag and drop) primary control logic templates from one project to another and not lose any links
to local control logic templates or control logic documents created from it. When a primary control logic template is moved to
another project, the primary control logic template in the source project becomes a local copy that is linked to the primary
now residing in the destination project. All control logic documents that were linked to the primary control logic template are
now linked to the local copy. If a local copy of the template already exists in the destination project prior to the move, it is
updated and becomes the primary control logic template. All control logic documents that were linked to the local control
logic template in the destination project are now linked directly to the primary control logic template.
3.6.5 Properties
The properties of a control logic template include:
Name.
Type.
Location.
Project name.
Status.
Revision.
System (if supplied with Composer).
Target controller type and firmware revision.
Restore 3. Project Architecture
3-22 2VAA000812R0001
To view or edit the properties of a control logic template, refer to Common Editing Functions for more information.
3.6.6 Restore
To restore an unlocked control logic document to a condition identical to that of the template used to create it:
1. Right click the control logic document and select Template Linking from the pop-up menu.
2. Click Restore in the CLD template linking status dialog box.
3. Enable the appropriate conflict resolution and log options in the restore dialog box.
4. Click Start.
3.6.7 Update
To upgrade all the unlocked control logic documents in a controller with information from the control logic template used to
create it:
1. Right click the controller and select Upgrade All CLDs... from the pop-up menu.
2. Enable the appropriate conflict resolution and log options in the upgrade dialog box.
3. Click Start.
To upgrade an unlocked control logic document with information from the control logic template used to create it:
1. Right click the control logic document and select Template Linking from the pop-up menu.
2. Click Upgrade in the CLD template linking status dialog box.
3. Enable the appropriate upgrade options in the upgrade dialog box.
4. Click Start.
3.7 Control Logic Documents
A controller configuration (configuration file) is derived from control logic documents. These control logic documents form
the basis of a process control system. Instructions on how to check signal connections to, create, edit, review the revision
history of, print, view the status of, and automatically address the function blocks contained within a control logic document
follow. The properties of a control logic document are also described. Refer to Common Editing Functions for information
about copying, deleting, moving, viewing the properties of, verifying, viewing the function code configuration of,
synchronizing the tags of, transferring tag and specification data in or out of, and renaming a control logic document.
NOTES:
1. Basic control logic documents (not created from a control logic template) use an icon with a white background.
2. Basic control logic documents that are CLD-locked use a key icon with a white background.
3. Control logic documents created from a template but are not linked use an icon with a blue background.
4. Control logic documents created from and linked to a template use a chain links icon with a blue background.
5. Control logic documents that are created from a template and are CLD-locked use a key icon with a blue back-
ground.
3.7.1 Automatic Function Block Addressing
The block address manager utility provides the ability to automatically give new function block addresses to the function
codes contained in the selected control logic documents. Block number related specifications (for example, specification
two of the adapt function code) are updated at the same time.
This utility can operate on all the control logic documents within a controller, multiple control logic documents within the
same controller, or a single control logic document. All function codes within the selected control logic documents that have
function block addresses are shown in a block map table. Use the legend provided to determine how the function codes are
addressed. The block addresses associated with each function code are color-coded to show if the function code was:
Manually assigned an address that is to be retained on a sheet designated as user assigned.
Assigned an address manually or automatically according to a predefined relative order on a sheet designated as relative.
Assigned an address manually or automatically that is subject to re-assignment according to position within the control logic doc-
ument.
3. Project Architecture Automatic Function Block Addressing
2VAA000812R0001 3-23
If a function code spans multiple block addresses, the second through last block addresses are displayed in a lighter color.
This aids in determining which blocks are associated with a function code.
Three tabs are provided in the output area at the bottom of the dialog box. The operation tab lists errors, warnings, and
information messages regarding the processing of block management functions. The context tab displays the project,
control network, Harmony control unit, and controller names. Also displayed is the mapping between control logic document
name and the number displayed on the block map. The block map tab lists information related to creating the block map
table. Duplicate addresses are detected and displayed in this tab when the block map table is initially created and whenever
it is refreshed (for example, when executing a menu option).
If properly configured, changes to function block addresses are propagated back to any other function codes in any control
logic documents within the controller that references that address.
When using one of the automatic numbering functions (while preserving the relative order), function codes without function
block addresses are assigned addresses according to the following rules:
Unaddressed function codes located between (as defined by top to bottom, left to right positioning) addressed function codes are
given the next available addresses (based on their positional order) that are greater than that of the preceding function code.
Unaddressed function codes located at the beginning of a sheet (as defined by top to bottom, left to right positioning) are given the
lowest block address (based on their positional order) on the sheet.
Unaddressed function codes located at the end of a sheet (as defined by top to bottom, left to right positioning) are given the next
available addresses (based on their positional order) that are greater than that of the preceding function code.
Example:
A sheet contains nine single block output function codes. These function codes have block addresses of (listed by top to
bottom, left to right position) unassigned, 105, 100, unassigned, 120, 125, unassigned, 104, and unassigned. The automatic
renumbering of all block addresses function and a starting address of 100 are set. The resulting block addresses are 100,
105, 101, 102, 106, 107, 108, 103, and 104.
NOTES:
1. Function codes 81 (executive) and 90 (extended executive) are not affected by this utility.
2. Sheets containing the text BLK.ORDER=USER-ASSIGNED are not affected by the automatic addressing, offset-
ting, or clearing functions of this utility.
3. Sheets containing the text BLK.ORDER=RELATIVE are automatically addressed according to the current relative
order regardless of the order type selected.
4. Sheets containing the text BLK.ORDER=POSITION are automatically addressed according to the position
regardless of the order type selected.
5. Sheets without any BLK.ORDER=specification text are shown on the block map using the same color code as
sheets containing the text BLK.ORDER=POSITION.
3.7.1.1 Address All Function Codes Not Already Addressed
This automatic numbering function applies only to function codes that do not have function block addresses assigned to
them. Previously addressed function codes have no effect on this function.
Example:
A control logic document contains five function codes (FC 66, FC 33, FC 66, FC 33, and FC 66) with block addresses of
unassigned, 500, unassigned, 510, and unassigned respectively. A starting block address of 2000 is set. The resulting block
addresses would be 2000, 500, 2001, 510, and 2002 respectively.
To assign function block addresses:
1. Select Operations > Auto Block > All except FCs with valid Block Addresses.
2. In the Starting Block Address field, enter the desired target address for the first (lowest) readdressed
function block from the selected control logic documents.
3. The top to bottom, left to right order option is preselected because unassigned blocks have no
previous relative order.
4. Verify the auto blocking options are correctly set. If they are correct, proceed to Step Step 8. If not
correct, proceed to the next step.
5. Click Change Options....
Automatic Function Block Addressing 3. Project Architecture
3-24 2VAA000812R0001
6. In the spares dialog box, set the location of spares (empty function blocks) and any special
addressing conditions (multipliers) for the first function block of each sheet and control logic
document.
7. Click OK.
8. Enable the using text to indicate adapted spec #option if it is desirable to automatically set
specification three of the adapt function code to the specification number indicated in a text string
within the adapt function block or at the end of the tuning line. Only use this option if this convention
is being used because it increases the time required to process the function blocks.
9. Click OK.
3.7.1.2 Print Function Block List
This function makes it possible to print a complete or partial listing of the function blocks used in the selected control logic
document.
To print a complete listing:
1. Select File > Print.
2. Verify the information in the standard Windows print dialog box is correct and click OK.
To print a partial listing:
1. Select the portion of the block map table containing the desired function blocks.
2. Select File > Print.
3. Verify the information in the standard Windows print dialog box is correct and click OK.
3.7.1.3 Readdress All Function Codes
To give all function codes in the selected control logic document new function block addresses:
1. Select Operations > Auto Block > All Address.
2. In the Starting Block Address field, enter the desired target address of the first (lowest) re-addressed
function block from the selected control logic documents.
3. Enter the type of order to be used when giving new addresses. The top to bottom, left to right option
is a positional order in which the top left most function code will receive the lowest function block
address and (working down and to the left) the bottom right most function code will receive the
highest block number. The follow existing relative order on drawings option maintains the existing
relative order between function codes while readdressing.
4. Verify the auto blocking options are correctly set. If they are correct, proceed to Step Step 9. If not
correct, proceed to the next step.
5. Click Change Options....
6. In the spares dialog box, set the location of spares (empty function blocks) and any special
addressing conditions (multipliers) for the first function block of each sheet and control logic
document.
7. Click OK.
8. Enable the using text to indicate adapted spec #option if it is desirable to automatically set
specification three of the adapt function code to the specification number indicated in a text string
within the adapt function block or at the end of the tuning line. Only use this option if this convention
is being used because it increases the time required to process the function blocks.
9. Click OK.
3. Project Architecture Automatic Function Block Addressing
2VAA000812R0001 3-25
3.7.1.4 Readdress All Non-Exception Report Function Codes
This automatic numbering function applies to all function codes (excluding exception report function codes with assigned
block addresses). The following table lists the exception report function codes.
Example:
A selected control logic document contains five function codes (FC 35, FC 45, FC 39, FC 38, and FC 39) with block
addresses of 500, 200, unassigned, 510, and 508 respectively. A starting block address of 300 and the relative order option
are set. The resulting block addresses would be 300, 200, 301, 303, and 302 respectively.
To give all function codes new function block addresses:
1. Select Operations > Auto Block > All except existing Exception Report Blocks.
2. In the Starting Block Address field, enter the desired target address of the first (lowest) readdressed
function block from the selected control logic documents.
3. Enter the type of order to be used when giving new addresses. The top to bottom, left to right option
is a positional order in which the top left-most function code will receive the lowest function block
address and (working down and to the left) the bottom right-most function code will receive the
highest block number. The follow existing relative order on drawings option maintains the existing
relative order between function codes while readdressing.
4. Verify the auto blocking options are correctly set. If they are correct, proceed to Step Step 9. If not
correct, proceed to the next step.
5. Click Change Options....
Table 3-3 Exception Report Function Codes
Number Description
30 Analog exception report (AO/L)
45 Digital exception report (DO/L)
48 Analog Exception Report with High/Low Alarm Deadband (AOLDB)
62 Remote control memory (RCM)
67 Digital Exception Report with Alarm Deadband (DOLDB)
68 Remote manual set constant (RMSC)
80 Control Station (M/A MFC/P)
123 Device driver (DD)
129 Multistate device driver (MSDD)
136 Remote motor control (RMC)
151 Text selector (TEXT)
177 Data acquisition analog (DAANG)
179 Enhanced trend (ETREND)
194 User defined data export (DATA EXPT)
211 Data acquisition digital (DADIG)
218 Phase execution (PHASEX)
222 Analog in/channel (IOC/AIN)
223 Analog out/channel (IOC/AOUT)
224 Digital in/channel (IOC/DIN)
225 Digital out/channel (IOC/DOUT)
229 Pulse/in channel
Check Signal Connections 3. Project Architecture
3-26 2VAA000812R0001
6. In the spares dialog box, set the location of spares (empty function blocks) and any special
addressing conditions (multipliers) for the first function block of each sheet and control logic
document.
7. Click OK.
8. Enable the using text to indicate adapted spec #option if it is desirable to automatically set
specification three of the adapt function code to the specification number indicated in a text string
within the adapt function block or at the end of the tuning line. Only use this option if this convention
is being used because it increases the time required to process the function blocks.
9. Click OK.
3.7.1.5 Readdress Function Codes Using An Offset
This function makes it possible to give function codes new function block addresses based on an offset value or a new
starting block address.
To give function codes new function block addresses:
1. Select Operations > Offset.
2. In the offset options dialog box, enter the function block address from which the offset function will
start in the Start Offset at Block Address field. This field is defaulted to the lowest block address found
in the selected control logic documents.
3. Choose to offset the block addresses by adding a certain number of block addresses or by specifying
the address of the new first function block. All subsequent function block addresses are changed by
the same value as that used when offsetting the first function block.
4. Click OK.
3.7.1.6 Remove Address From All Function Codes
This function removes the function block addresses of all function codes in the selected control logic documents.
To remove function block addresses:
1. Select Operations > Clear.
2. Confirm if sheets containing the text BLK.ORDER=RELATIVE are to be cleared and click OK in the
dialog box.
NOTES:
1. This function will remove all concepts of relative order from the control logic document.
2. The specifications of other function codes that refer to a cleared function block number are set to their default
value.
3.7.1.7 Synchronize Addresses And Specifications
Using this function, each function code in the selected control logic documents having references to block addresses (even
those not contained in the selected control logic documents) will have their specifications tuned to the appropriate address
as long as the tuning lines are properly configured. Specification three of each adapt function block in the selected control
logic documents will be tuned to the specification number indicated in a text string within the adapt block or at the end of the
tuning line.
To update function code specifications, select Operations > Synchronize Specs.
3.7.2 Check Signal Connections
This function checks for unrecognized signal to function code connector conditions (the connector appears to have a signal
attached to it but Composer does not think they are connected). This can happen when upgrading control logic documents
from older versions of Composer (Wintools).
To check the signal connections to and from connectors on a control logic document, right click the control logic document
or any project structure object that contains the control logic document and select CLD Connection Check.
The output window shows the results of the check. A warning is generated for every unrecognized signal to connector
condition.
To correct a warning:
1. Double click the warning. This opens the control logic document and properly interconnects
the signal and connector.
2. Verify the connections are correct and save the control logic document.
3. Project Architecture Create
2VAA000812R0001 3-27
It is recommended to perform this function on individual or small groups of control logic documents because checking for
these conditions make take a long period of time.
3.7.3 Create
To create a new (empty or base) control logic document that can not be associated with a control logic template:
1. Right click the controller and select New > Logic Document....
2. Enter the new control logic document name in the dialog box and click OK.
NOTE: Using the following special characters in CLD names may cause errors (pack and/or unpack) when publishing
them for View and Monitor sites:
/ (forward slash)
\ (back slash)
(double quotes)
* (asterisk)
@ (at sign)
- (hyphen)
| (pipe)
: (colon)
<(less than)
>(greater than)
? (question mark)
To create a new control logic document using a control logic template:
1. Open the exchange folder containing the control logic template.
2. Drag the control logic template from the exchange window and drop it on the controller that will
contain the new control logic document.
A control logic document with the same name as the control logic template appears in the right side of the system
architecture window.
3.7.4 Edit
Control logic documents are created from within the Composer window but they are edited within the automation architect
window. To edit a control logic document, right click the document and select Open. The automation architect window is
opened with control logic document in a document window.
3.7.5 Export
Logic entity information from control logic documents within the selected Composer entity (project, control network,
Harmony control unit, controller, or control logic document) can be exported to a database outside of the Composer project.
The types of logic entities that can be exported are function codes, constant blocks, text, input references, and output
references. Tag and function code information can also be exported in a comma separated value text format.
Table 3-4 Exportable Function Code Properties
Property Type Description
BlkNum Number Function code block address.
CLDguid Text Unique identifier of the CLD within the project.
CLDname Text Name of the CLD containing the entity.
FCDesc Text Function code description.
FCName Text Entity name.
FCNum Number Function code number.
Layer Number Number of the layer containing the entity.
ObjID Number Unique identifier of the entity within the CLD.
SheetNum Number Unique identifier of the sheet within the CLD.
Export 3. Project Architecture
3-28 2VAA000812R0001
Spec 1 through
60
Number Specification 1 through specification 60 as defined in the
function code manual. Specifications that contain strings are
null. The StringSpec1 and StringSpec2 fields should be
accessed for these values.
StringSpec1 &
StringSpec2
Text Text for function code specifications that are of the type
string. StringSpec1 is the first string specification for a
function code and StringSpec2 is the second string
specification.
TagGuid Text GUID of the tag associated with this entity.
TagName Text Name of the tag associated with this entity.
Xcoord Number Absolute (not relative to the border) X coordinates of the
entity insertion point (origin).
Ycoord Number Absolute (not relative to the border) Y coordinates of the
entity insertion point (origin).
Table 3-5 Exportable Constant Block Properties
Property Type Description
BlkNum Number Function code block address.
CLDguid Text Unique identifier of the CLD within the project.
CLDname Text Name of the CLD containing the entity.
Layer Number Number of the layer containing the entity.
Name Text Entity name.
ObjID Number Unique identifier of the entity within the CLD.
SheetNum Number Unique identifier of the sheet within the CLD.
Xcoord Number Absolute (not relative to the border) X coordinates of the
entity insertion point (origin).
Ycoord Number Absolute (not relative to the border) Y coordinates of the
entity insertion point (origin).
Table 3-6 Exportable Text Properties
Property Type Description
CharSize Number Character size in Automation Architect units.
CLDguid Text Unique identifier of the CLD within the project.
CLDname Text Name of the CLD containing the entity.
Layer Number Number of the layer containing the entity.
ObjID Number Unique identifier of the entity within the CLD.
Orientation Number Orientation in 90 degree increments.
SheetNum Number Unique identifier of the sheet within the CLD.
TextName Text Entity name.
TextValue Text Text value.
Table 3-4 Exportable Function Code Properties (Continued)
Property Type Description
3. Project Architecture Export
2VAA000812R0001 3-29
Xcoord Number Absolute (not relative to the border) X coordinates of the
entity insertion point (origin).
Ycoord Number Absolute (not relative to the border) Y coordinates of the
entity insertion point (origin).
Table 3-7 Exportable Input Reference Properties
Property Type Description
CLDguid Text Unique identifier of the CLD within the project.
CLDname Text Name of the CLD containing the entity.
FCNum Number Function code number.
I/Onum Number Identifier of which input of the function code containing one
or more IRefs is associated with this IRef. This information is
useful when working with function code 64 (digital input list).
Layer Number Number of the layer containing the entity.
Name Text Entity name.
ObjID Number Unique identifier of the entity within the CLD.
RefEntity Number Address value referencing the logic entity receiving the
output of this entity.
SheetNum Number Unique identifier of the sheet within the CLD.
XRefGuid Text Unique identifier for this cross-reference within the project.
Xcoord Number Absolute (not relative to the border) X coordinates of the IRef
entity insertion point (origin).
XRefDesc Text Cross-reference description.
Ycoord Number Absolute (not relative to the border) Y coordinates of the IRef
entity insertion point (origin).
Table 3-8 Exportable Output Reference Properties
Property Type Description
CLDguid Text Unique identifier of the CLD within the project.
CLDname Text Name of the CLD containing the entity.
Layer Number Number of the layer containing the entity.
Name Text Entity name.
ObjID Number Unique identifier of the entity within the CLD.
RefEntity Number Address value referencing the logic entity sourcing the input
to this entity.
SheetNum Number Unique identifier of the sheet within the CLD.
XRefDesc Text Cross-reference description.
XRefGuid Text Unique identifier for this cross-reference within the project.
Table 3-6 Exportable Text Properties (Continued)
Property Type Description
Export 3. Project Architecture
3-30 2VAA000812R0001
To export logic entity information:
1. Select the Composer entity containing the control logic document (or control logic template)
that contains the logic entity information in the Composer window.
2. Select Tools > CLD Export....
3. Select the type of database that will receive the exported information in the DB Type field.
4. Accept the displayed database or file (Text (CSV) database type selected) name and path or enter a
new name and path in the DB Full Name field. Appropriate extensions (.mdb, .xls, or .csv) are
automatically added to database and file names not containing one. If the specified database or file
does not exist, it will be created.
NOTE: The .TXT file name extension can be used when the Text (CSV) database type is chosen.
5. Select the type of entity supplying the information being exported in the Table Names area. The
names of the created tables are shown in parentheses.
6. Enable the Clear Existing Tables option to delete the contents of existing tables prior to the export
operation. Disabling this option causes the exported information to be appended to the information
present in existing tables.
7. Click OK. The export status is displayed in the CLD Export window.
CLD Export may fail to start if the user workstation is set to a locale that uses the comma (,) instead of a decimal point (.) as
the decimal number separator character.
One possible workaround is to modify the specific Schema.ini file of the output file.
Each file output by Composer in the CSV format goes through the Microsoft Text driver. That driver creates a file called
schema.ini in the same directory as the output file. In the schema.ini file is a section heading for the file, e.g.:
[cldexport.txt]
Xcoord Number Absolute (not relative to the border) X coordinates of the
ORef entity insertion point (origin).
Ycoord Number Absolute (not relative to the border) Y coordinates of the
ORef entity insertion point (origin).
Table 3-9 Exportable Tag and Function Code Properties
Property Type Description
Block Number Function code address.
CLDFilename Text File system name of the CLD.
CLDname Text Name of the CLD containing the entity.
FCName Text Name of the function code.
FCNum Number Number of the function code.
Loop Number Loop number.
Module Number Module number.
PCU Number PCU number.
SheetNum Number Unique identifier of the sheet within the CLD.
Spec 1 through
60
Text Specification 1 through specification 60 as defined in the
function code manual.
TagDesc Text Description of the tag associated with this entity.
TagName Text Name of the tag associated with this entity.
Table 3-8 Exportable Output Reference Properties (Continued)
Property Type Description
3. Project Architecture Import
2VAA000812R0001 3-31
And there are settings specific to that file in that section. The one of interest is the format setting:
Format=CSVDelimited
Change this to:
Format=Delimited(;)
to use semicolons as the separators.
Changing the schema.ini file is not enough, however. The Clear Existing Tables option in the CLD Export window must also
be disabled, otherwise the schema.ini settings are lost and/or overwritten.
The process would be:
a. Copy an exported file from one machine which is configured for a locale that uses the decimal point as decimal separator to
the machine using the desired locale setting
b. Edit the file:
1) Remove all previous output data, leaving just the
first line which contains the field headers.
2) Changing the commas to semicolons in the header
line.
c. Modify the schema.ini file (either change the section for that file name, copy the schema.ini along with the exported file to
the target machine, or create the file from scratch). Change the line Format=CSVDelimited to Format=Delimited(;) or other sepa-
rator if desired.
d. When running the CLD Export tool in Composer, disable the Clear Existing Tables option before exporting.
This should use the semicolons as field separators and allow the tool to run on the target machine. Some issues with this
approach:
a. It must be followed for each output file name used. If you only output to CLDEXPORT1.TXT, then it should be fine, but if
different file names are desired, it could become inefficient.
b. It results in a file that is not in the same exact format as those generated by the tool on machines using the decimal point as
decimal separator. If these output files are to be exchanged with people not expecting semicolons, the output may need to be
edited.
When exporting CLDs containing function code 78 which is only used by the AMM03 modules, error message 3265 ADO
could not find the object in the collection corresponding to the name or ordinal reference requested by the application. (Error
occurred attempting to update field Spec61) is displayed. CLDs containing this particular function code can not be exported.
They must be edited in the Automation Architect.
When exporting CLDs with a target database of Excel, an ADO error stating ADO could not find the specified provider may
be displayed. If this occurs, reload MDAC 2.1 and try again. MDAC 2.1 can be found on the Composer CD disk in the
MDAC 2.1 directory.
3.7.6 Import
Logic entity information can be imported from a database outside of the Composer project to control logic documents within
the selected Composer entity (project, control network, Harmony control unit, controller, or control logic document). The
types of logic entities that can be imported are function codes, constant blocks, text, input references, and output
references. All errors generated during the import operation are displayed in an error window. If errors do exist, it is possible
to import the correct data only or exit this utility. In either case, correcting the database and trying the import utility again are
suggested.
Table 3-10 Importable Function Code Properties
Property Type Description
FCName Text Entity name.
Layer Number Number of the layer containing the entity.
Import 3. Project Architecture
3-32 2VAA000812R0001
Spec 1 through
60
Number Specification 1 through specification 60 as defined in the
function code manual. Only changes to specifications that
are not driven by a signal line will be imported (for example,
a change to S1 of FC30 will be ignored during import).
Specifications that contain strings are null. The StringSpec1
and StringSpec2 fields should be accessed for these values.
StringSpec1 &
StringSpec2
Text Text for function code specifications that are of the type
string. StringSpec1 is the first string specification for a
function code and StringSpec2 is the second string
specification.
TagName Text Name of the tag associated with this entity. An existing tag
name can not be changed but one can be added if it did not
already exist. If the added tag name is already defined in the
Composer database, the function code is automatically
linked to the Composer database.
Xcoord Number Absolute (not relative to the border) X coordinates of the
entity insertion point (origin).
Ycoord Number Absolute (not relative to the border) Y coordinates of the
entity insertion point (origin).
Table 3-11 Importable Constant Block Properties
Property Type Description
Layer Number Number of the layer containing the entity.
Name Text Entity name.
Xcoord Number Absolute (not relative to the border) X coordinates of the
entity insertion point (origin).
Ycoord Number Absolute (not relative to the border) Y coordinates of the
entity insertion point (origin).
Table 3-12 Importable Text Properties
Property Type Description
CharSize Number Character size in Automation Architect units.
Layer Number Number of the layer containing the entity.
Orientation Number Orientation in 90 degree increments.
TextName Text Entity name.
TextValue Text Text value.
Xcoord Number Absolute (not relative to the border) X coordinates of the
entity insertion point (origin).
Ycoord Number Absolute (not relative to the border) Y coordinates of the
entity insertion point (origin).
Table 3-10 Importable Function Code Properties (Continued)
Property Type Description
3. Project Architecture Print
2VAA000812R0001 3-33
To import logic entity information:
1. Select the Composer entity containing the control logic document (or control logic template)
that will receive the imported logic entity information in the Composer window.
2. Select Tools > CLD Import....
3. Select the type of database that is the source of the imported information in the DB Type field.
4. Accept the displayed database or file (Text (CSV) database type selected) name and path or enter a
new name and path in the DB Full Name field. Appropriate extensions (.mdb, .xls, or .csv) are
automatically added to database and file names not containing one. If the specified database or file
does not exist, it will be created.
NOTE: The .TXT file name extension can be used when the Text (CSV) database type is chosen.
5. Select the type entity supplying the information being exported in the Table Names area. The names
of the created tables are shown in parentheses.
6. Click OK. The export status is displayed in the CLD Export window.
3.7.7 Print
To print a control logic diagram:
1. Right click the control logic document and select Print.
2. Select the print range in the print dialog box.
3. Select the print quality, number of prints, if they are to be collated, and if they are printed to a file.
4. Select what is to be done with the cross reference report generated by the print operation. Exporting
it to a text file or printing it along with the control logic document are the available options.
5. Click Setup... to get to a standard Windows print setup dialog box. Configure the options as
necessary.
Table 3-13 Importable Input Reference Properties
Property Type Description
Layer Number Number of the layer containing the entity.
Name Text Entity name.
Xcoord Number Absolute (not relative to the border) X coordinates of the IRef
entity insertion point (origin).
XRefDesc Text Cross-reference description.
Ycoord Number Absolute (not relative to the border) Y coordinates of the IRef
entity insertion point (origin).
Table 3-14 Importable Output Reference Properties
Property Type Description
Layer Number Number of the layer containing the entity.
Name Text Entity name.
Xcoord Number Absolute (not relative to the border) X coordinates of the
ORef entity insertion point (origin).
XRefDesc Text Cross-reference description.
Ycoord Number Absolute (not relative to the border) Y coordinates of the
ORef entity insertion point (origin).
Properties 3. Project Architecture
3-34 2VAA000812R0001
6. Click Style... to configure how the control logic document is to be printed. The style setup dialog box
appears.
7. On the entries tab of the style setup dialog box, select the specifications, tags, symbols, and cross
references to be printed.
8. On the layers tab, set the layers to be printed.
9. On the layout tab, set the margins, alignment, and scale of the control logic document.
10. On the header/footer tab, configure the header and footer using the codes provided.
11. Click OK.
3.7.8 Properties
The properties of a control logic document include:
Name.
Type.
Location.
Project name.
Status.
Control network address.
Harmony control unit address.
Controller address.
To view or edit the properties of a control logic document, refer to Common Editing Functions for more information.
3.7.9 Review History
Composer keeps a history of all the revisions (snapshots) made to a control logic document. A listing of all revisions is
displayed by right clicking the control logic document and selecting Show History. The listing is also available by selecting
File > Show History from any Automation Architect window containing the opened control logic document. The control logic
document revisions window appears. From this window, it is possible to make the present document identical to, create, or
to delete a revision.
3.7.9.1 Change Revision
To make the current control logic document identical to a past revision, select a revision from the list provided in the control
logic document history window and click Rollback.
3.7.9.2 Create Revision
To save a copy (snapshot) of the latest saved version of the current revision (the working copy) of a control logic document:
1. Click Generate Revision.
2. Enter a comment that will uniquely identify this revision (snapshot) from other revisions and click OK.
At the moment a revision is generated, the date and comment of the current revision (the working copy) and newly
generated revision are exactly the same. The date and comment of the current revision will not change until the comment is
changed manually (click Edit Current Desc). It is recommended that the comment of the current revision be changed to help
distinguish it from the last revision created from it.
3.7.9.3 Delete Revision
To delete a revision from the history of a control logic document, select the revision to be deleted from the list provided in
the control logic document history window and click Delete.
3.7.10Status
To view the status of a control logic document:
1. Right click the control logic document and select Template Linking > Status... from the pop-
up menu.
2. View the control logic document and template revision, notification if upgrading is required (the
template it is linked to has changed), linked status, and locked status in the dialog box.
3. Project Architecture Configuration File
2VAA000812R0001 3-35
3. Click OK.
3.8 Configuration File
Compiling a controller processes control logic documents into a file (filename.cfg) the controller can understand and
execute. Instructions follow on how to load a configuration (and/or program files) from the Composer project to the controller
and how to save the configuration file and/or program files from a controller. Program files are C, BASIC, or batch programs
used in the configuration. The properties of a configuration file are also described. Refer to Common Editing Functions for
information about deleting, viewing the properties of, verifying, and viewing the function codes used by a configuration file.
3.8.1 Load to Controller
To download the current controller configuration file (and/or program files) to a controller:
1. Right click the controller or click directly on the configuration file and select Run Time >
Load To Controller....
2. Select the type of information to download (Configuration, Program Files, or Both) and click OK.
3.8.2 Properties
The properties of a control logic document include:
Name.
Type.
Location.
Project name.
Status.
Control network address.
Harmony control unit address.
Controller address.
To view or edit the properties of a configuration file, refer to Common Editing Functions for more information.
3.8.3 Review History
Composer keeps a history of all the revisions (snapshots) made to a configuration file. A listing of the previous revisions is
displayed by right clicking the configuration file and selecting Show History.... The configuration file revisions window
appears. From this window, it is possible to make the present file identical to, or to delete, a revision. This same functionality
is provided for program files, which are closely associated with configuration files.
3.8.3.1 Change Revision
To make the current configuration or program file identical to a past revision select a revision from the list provided in the
revisions window and click Rollback.
3.8.3.2 Delete Revision
To delete a revision from the history of a configuration or program file, select the revision to be deleted from the list provided
in the revisions window and click Delete.
3.8.4 Save from Controller
To save the configuration file and/or program files currently executing in the controller:
1. Right click the controller and select Run Time >Save From Controller....
2. Select the type of information to save (Configuration, Program/File System Blocks, or Both) in the
save controller configuration dialog box.
3. If the configuration file is to be saved, choose to overwrite the current or create a new configuration
file within Composer. Enter the current or new configuration file name (as applicable).
4. If the program files are to be saved (to a single file), choose to overwrite the current or create a new
program file within Composer. Enter the current or new program file name (as applicable).
5. Click OK.
Global Save/Load/Verify 3. Project Architecture
3-36 2VAA000812R0001
3.8.5 Global Save/Load/Verify
The Global Save/Load/Verify (GSLV) feature allows scripts of instructions to be created to perform save, load, and verify
operations on controller configurations. The scripts are text files that contain the commands listed in GSLV Script
Commands. Scripts can be run from within Composer or scheduled to run automatically via the Windows scheduling
mechanisms.
The GSLV application shares the common ICI configuration information on the client machine. The information can be
edited through the Navigators existing Runtime|Configure menu or through the Runtime|Configuration menu available in
the GSLV application. When running, GSLV manages its own connection to the communications server and is not
dependent on a running instance of Composer. This allows it to be operated in a stand-alone fashion via the Windows
scheduler.
Scheduling the execution of GSLV scripts can be accomplished with the Windows 2000 Scheduled Tasks or the Windows
NT AT command. Refer to the operating system documentation for more information about these scheduling features. The
program to run is GSLV.EXE in the Composer\bin directory, and the /exec parameter must be included to execute the
specified script.
The commands to run a GSLV script are as follows:
path-to-Composer\bin\GSLV.EXE /exec pathname
- or -
path-to-Composer\bin\GSLV.EXE /execexit pathname
where
Using /exec will execute the script and leave GSLV open so the output window contents are available for review. Using
/execexit can be used when running the script via the Windows scheduler. It will run the script and then close GSLV. The
output window contents can be saved to a file with the
SaveOutputWindow command.
NOTE: Simultaneous execution of multiple GSLV scripts may cause conflicting access to the same controller. The
GSLV utility does not attempt to prevent this condition on the client node where the script is being executed or
between multiple clients. It is the responsibility of the user to ensure that conflicting controller access does not occur.
3.8.5.1 Creating a GSLV Script
1. In an open Composer project, select a node in the system architecture tree. This is either
the project node (the top-most node) or a hardware-related node (a control network, control
unit, controller, or workstation).
2. Right click on the node and select New >GSLV Document.
A new GSLV document is added to the list of items in the right-hand pane.
3. To change the name of the document, right click on the new document, select Rename, and change
the name.
4. Double-click on the GSLV document to open the GSLV application.
5. Enter the script commands in the main GSLV window, which is a normal text editor. Cut, copy, paste,
find, and replace operations are available.
6. Comments can be entered in a script by using an apostrophe at the start of a line. For example:
This is a commented-out line.
7. When done, select File >Save. The file is stored in the main project directory, and the filename must
be unique in the project. For example, two scripts can not be named SCRIPT1 in two different nodes
in the Composer project.
3.8.5.2 Manually Executing a GSLV Script
1. In an open Composer project, select a node in the system architecture tree. This is either
the project node (the top-most node) or a hardware-related node (a control network, control
unit, controller, or workstation).
2. Right click on the node and select New >GSLV Document.
A new GSLV document is added to the list of items in the left-hand pane.
path-to-
Composer
Drive and path of the Composer
directory.
pathname Path and filename of the GSLV script to
execute.
3. Project Architecture Global Save/Load/Verify
2VAA000812R0001 3-37
3. Double-click on the GSLV document to open the GSLV application.
4. Select Script >Run from the menu or click on the black triangle button (Play) on the toolbar.
5. While a script is running, Script >Stop or the square on the toolbar can be selected.
3.8.5.3 GSLV Script Commands
The following commands are available for use in GSLV scripts:
OutputMessage messagetext
Output the message text to the output window in the lower half of the GSLV window.
ClearOutputWindow
Clear the text of the output window in the lower half of the GSLV window.
PrintOutputWindow
Print the contents of the output window to the default printer.
SaveOutputWindow pathname
Save the contents of the output window to a disk file.
ProjectPath pathname
Selects and opens the indicated Composer project. This is required in a script before any calls to Connect, Load, or Save.
Connect ICI number,ICI number
where: ICI number is an integer value from 1 to 9. Multiple entries for ICI number are separated
by a comma.
Connect to the indicated logical ICIs. For example, the command Connect 1,3,7,9 will attempt to connect to logical ICI 1,
then 3, then 7 and finally 9. The connections will be tried in the order specified until a successful connection is made.
Load L, P, M, cfg description [, nbs description ]
Load a configuration to a controller. The cfg description and the nbs description can be replaced by the CFG or NBS
keyword to indicate the tip revision.
NOTES:
1. CFG files are configurations compiled from the control logic documents (CLD).
2. NBS files are binary images of the files system saved from the controller.
Save L, P, M, cfg description [, nbs description ]
Save the controllers configuration to disk file.
Verify L, P, M, ref description , src description [, UPDATE_SPECS]
Compare the src configuration to the ref configuration, optionally updating the specification values of the src configuration if
the source specified CLD. The src description and the ref description can be replaced by the CFG keyword to indicate the
tip revision. The ref description can be replaced by the HW keyword to indicate the reference configuration is to be read up
from the controller. The src description can be replaced by CLD to verify and optionally update the specs of the modules
CLDs.
ChangeControllerMode ALWAYS | NEVER | PROMPT
Indicate the action that should be taken when Load encounters a module that is not in CONFIG. Always change the
controllers mode without any prompt. Never change the controllers mode or prompt the user if the controllers mode should
be changed.
InitializeController ALWAYS | PROMPT
Indicate if the controller should be initialized before the configuration is downloaded.
ControllerTypeMismatch PROMPT | IGNORE
Indicate the action that should be taken if Load encounters a controller which differs in type from what is indicated in the
Composer Project.
NOTE: If a controller mismatch occurs when the command is set to IGNORE, the script will abort. This is to prevent
configurations being downloaded to incorrect controllers.
3.8.5.4 GSLV Miscellaneous Issues
If GSLV Verify results differ from manual verify results, the problem may be due to the parameters specified in the VERIFY
command in the GSLV script.
For example, if you use this command to verify a configuration against a CLD:
VERIFY 3, 4, 5, 30405MOD
then GSLV looks through the revision list starting at the end (oldest revision first) for a configuration named 30405MOD. If
there are multiple revisions with the same name as the current revision, then the comparison is not being done against the
expected CFG revision but an older one. The best solution is to give the different revisions different names. If that has not
been done, then use the CFG label instead of the revision name VERIFY 3, 1, 2, CFG CLD (do not use quotations marks).
This will make GSLV automatically use the latest revision regardless of what its name is.
Global Save/Load/Verify 3. Project Architecture
3-38 2VAA000812R0001
3.8.5.5 GSLV Script Example
Figure 3-1 provides an illustration of how to write a GSLV script. This script performs three operations: load, save, and
verify. These three operations are not all required for all scripts and are presented here only to illustrate how they may be
used. Refer to GSLV Script Commands for detailed descriptions of the individual commands.
The parameters used in the script commands can not be changed while the script is running (i.e. they are not variables), so
different scripts should be used for different controllers and different operations (e.g. nightly verify or weekly save tasks).
NOTE: Lines beginning with an apostrophe as the first character are comments.
Figure 3-1 GSLV Scripting Example
3. Project Architecture Human System Interfaces
2VAA000812R0001 3-39
3.9 Human System Interfaces
Human system interfaces (HSI) are the parts of a control network that utilize displays, display groups, logs, tag lists, trend
lists, etc. Instructions on how to create a human system interface follow. The properties a human system interface has are
also described. Refer to Common Editing Functions for information about copying, deleting, importing a document into,
moving, viewing the properties of, and renaming a human system interface.
Many types and revisions of HSI consoles are supported. Each version for each type of console has a corresponding
console context used by Composer. This console context contains rules that control how data is handled by that console
type and revision. Each field for any data type that can be edited by Composer can have different limits, ranges, exceptions,
etc. that are dependent on the console type and revision. Some of the fields that can edited are tag names, descriptions,
alarm comments, logic states, alarm priorities, etc. For example, Conductor VMS consoles only support tag names 14 or
less characters in length while Conductor NT consoles allow tag names to be up to 16 characters in length.
Selecting a console (in the system architecture) actives the corresponding console context. This console context is used
when editing tags in the Data Browser, when exporting an assigned taglist using the Export function, etc. Composer uses a
default console context when no console is selected in the system architecture. This default context is set using the Tools >
Options > Console Text menu option. New projects have a default console context of 800xA for Harmony SV 4.1/5.0 while
upgraded projects retain their previous console text.
When moving data between Composer projects, ensure that the both the source and destination consoles are set to the
same default console context or an error will be logged to the destination console. For example, trying to copy and paste a
tag with a 24 character name or a CLD containing it from one project (with 800xA Harmony SV4.1/5.0 default context) to
another (with Conductor VMS 4.0/5.0/6.0 default context) will fail because the name is too long for specified Conductor
VMS consoles to handle.
3.9.1 Create
To add a new human system interface to a control network:
1. Right click the control network and select New > Console....
2. Enter the human system interface name, number, and type in the dialog box. Some types of human
system interface may require additional information such as revision level, associated lists (tag,
trend. or both), server group number, etc.
NOTES: Use only alphanumeric and hyphen characters in human system interface names.
3. Click OK.
3.9.2 Properties
The properties of most human system interfaces include:
Name.
Type.
Location.
Project name.
Status.
Control network number.
Human system interface number.
Human system interface type and revision level.
Tag list used.
Trend list used.
Choice of deleting .DT files after use by export function (Conductor VMS and 40 series HSIs only).
Name, description, etc. of any associated FTP sites.
Display Groups 3. Project Architecture
3-40 2VAA000812R0001
To view or edit the properties of a human system interface, refer to Common Editing Functions for more information.
3.10 Display Groups
NOTE: Display groups are utilized in Conductor VMS, PCV, MCS series, and OIS series human system interfaces.
Display groups are the parts of a Conductor VMS human system interface that contain displays unique to that human
system interface. Instructions on how to create, export, and print a display group follow. The properties a display group has
are also described. Refer to Common Editing Functions for information about copying, deleting, importing a document
into, moving, renaming, and viewing the properties of a display group.
3.10.1Create
To add a new display group to a human system interface:
1. Right click the human system interface and select New > Display Group....
2. Enter the display group name in the dialog box and click OK.
3.10.2Export
To translate and transfer all the displays in a human system interface (that supports display groups) or just a display group:
1. Right click the human system interface (all displays, all groups) or display group (all
displays, this group only).
2. Select Export > Displays... (human system interface) or Export... (display group).
3. Enter the location to receive the exported displays in the dialog box.
4. Select what is to be exported (all the displays and all the symbols used in the displays, just the
displays, or just the symbols).
5. If FTP sites are associated with this human system interface and the symbol or display files are to be
exported all the way to the human system interface, proceed to the next step. If FTP sites are not
involved or the files are to be exported to a directory, proceed to Step Step 10.
6. Enable FTP files to consoles. The files will be exported to the directory and copied to the human
system interface.
7. If the files have already been satisfactorily exported to the directory, enable FTP existing data files.
The previously exported files will be copied to the human system interface.
8. Select the FTP sites that will receive the symbol or display files.
NOTE: At least one FTP site must be selected.
9. If exporting a display or tag list using FTP, verify the FTP site directory is set to allow write access.
Use the following procedure to set Windows workstations serving as a FTP host to allow write
access:
a. Select Administrative Tools >Internet Services Manager and select the Default FTP site.
b. Open the Properties page and select the Home Directory tab.
c. Enable the option for allowing write access (under the FTP Site Directory section) and click OK.
10. Click OK.
During the export operation, a command (.CMD) file is created. This file contains the ordered and processed .DT file for use
by the human system interface. The .CMD file is automatically transferred when the FTP protocol is used but must be
manually transferred otherwise.
3.10.3Print
To print a copy of all the displays in the display group:
1. Right click the display group and select Print.
2. Specify the printer, print range, and copies settings in the standard Windows print dialog box and
click OK.
3. Project Architecture Properties
2VAA000812R0001 3-41
3.10.4Properties
The properties of a display group include:
Name.
Type.
Location.
Project name.
Status.
Control network number.
Human system interface number.
To view or edit the properties of a display group, refer to Common Editing Functions for more information.
3.11 Displays
NOTE: Composer utilizes Conductor VMS, PCV, MCS series, and OIS series displays in the same manner.
Conductor VMS human system interface displays are used to monitor process operation and results of control actions.
Displays can be assigned to tags, keyboard keys, and ADP pushbuttons for data input. Display types include alarm
summaries, graphic overviews, graphic details, groups, trends, and XY plots. Symbols are complex entities composed of
primitive entities, escapes, and other symbols that can be referenced in displays and other symbols. Instructions on how to
create, open, export, print, edit, create references to displays, and synchronize the tags used in the display with those in the
database follow. The properties a display or symbol has are also described. Refer to Common Editing Functions for
information about copying, deleting, moving, renaming, and viewing the properties of a display.
3.11.1 Create
To add a new display to a display group:
1. Right click the display group and select New > Display....
2. Enter the display name in the dialog box and click OK.
To add a new document shape. macro, HSI symbol, display, pop-up display, or custom border to an exchange folder:
1. Open the exchange folder.
2. Right click empty space in the exchange window and select New and Document Shape, Macro,
Console Symbol, Display, or Custom Border.
3. Enter the display or symbol name in the dialog box and click OK.
3.11.2 Edit
Conductor VMS displays are created from within the Composer window but they are edited from within the graphical display
configuration window. To edit a display or symbol, right click the display and select Open. To edit a Conductor NT or
Operate IT Process Portal model, right click the human system interface or configuration server and select Open. The
appropriate display configuration window is opened with the display in a window.
3.11.3 Export
To translate and transfer a display or symbol:
1. Right click the display in the system architecture window and select Export....
2. Enter the location to receive the exported display.
3. Select if the symbols used in the display are to be exported along with the display.
4. If FTP sites are associated with the human system interface containing the file and the symbol or
display file is to be exported all the way to the human system interface, proceed to the next step. If
FTP sites are not involved or the file is to be exported to a directory, proceed to Step Step 8.
5. Enable FTP files to consoles. The file will be exported to the directory and copied to the human
system interface.
6. If the file has already been satisfactorily exported to the directory, enable FTP existing data files. The
previously exported file will be copied to the human system interface.
Open 3. Project Architecture
3-42 2VAA000812R0001
7. Select the FTP sites that will receive the symbol or display file.
NOTE: At least one FTP site must be selected.
8. Click OK.
To translate and transfer all the displays or symbols used by a human system interface (that supports display groups):
1. Right click the human system interface and select Export >Displays....
2. Enter the location to receive the exported displays.
3. Select what is to be exported (all the displays and all the symbols used in the display, just the
displays, or just the symbols).
4. If FTP sites are associated with this human system interface and the symbol or display files are to be
exported all the way to the human system interface, proceed to the next step. If FTP sites are not
involved or the files are to be exported to a directory, proceed to Step Step 8.
5. Enable FTP files to consoles. The files will be exported to the directory and copied to the human
system interface.
6. If the files have already been satisfactorily exported to the directory, enable FTP existing data files.
The previously exported files will be copied to the human system interface.
7. Select the FTP sites that will receive the symbol or display files.
8. Click OK.
During the export operation, a command (.CMD) file is created. This file contains the ordered and processed .DT file for use
by the human system interface. The .CMD file is automatically transferred when the FTP protocol is used but must be
manually transferred otherwise.
3.11.4 Open
To view a display or symbol (located in an exchange folder), right click the display or symbol and select Open.
The opened display or symbol will appear in a window inside the appropriate display configuration window.
3.11.5 Print
To print a copy of a display:
1. Right click the display in the system architecture window and select Print. The print
Composer displays dialog box appears.
2. Specify what additional information (None, Tag Indexes, Tag Names, or Display Selects) is to be
printed.
3. Select Printer Setup to access a standard Windows printer setup dialog box.
4. Click OK.
It is also possible to print a copy of opened display and symbol files by selecting File >Print... from the display configuration
window.
3.11.6 Properties
The properties of a display include:
Name.
Type.
Location.
Project name.
Status.
Export file name.
Control network number.
Human system interface number.
The properties of a symbol include:
Name.
3. Project Architecture References
2VAA000812R0001 3-43
Location.
Project name.
System file designator.
Export file name.
To view or edit the properties of a display or symbol, refer to Common Editing Functions for more information.
3.11.7 References
It is possible to use references to displays instead of actual displays. These references are created by dragging a display
from an exchange folder to a display group. The display reference acts like a linked copy of the original display. When
saving an edited (in the same manner as a normal display) display reference, a prompt will explain the available save
options. The display reference can also be used to update the original display.
3.11.8 Synchronize with Tags
This function checks the references to tags found in displays against the tag database. Three pieces of information (GUID,
name and index number) are used to find the tag in the database. All three of these pieces of information are used but only
one or two of them are required to verify the reference and update the reference information with all three pieces of
information. However, if only the index number is found to match, a warning is generated because an index number only is
not enough information to verify the reference. Each reference generating a warning must be manually checked to ensure it
is correct. This function should be performed after tags referenced in displays are added, removed, edited, or changed in
any way.
Displays are synchronized with tags when the displays are opened. If changes are made to tags, displays not open at the
time are now out of sync. One way to synchronize the displays is to open and save all of them. Another way is to use the
Synchronize with Tag List or Console Display Tag Synchronize functions.
To synchronize display tag references with the tag database, right click the display or any project structure object that
contains the display and select Synchronize with Tag List or Console Display Tag Synchronize.
The output window shows the results of the check. A warning is generated for every tag reference that cannot be resolved
or does not contain enough information (index number only).
It is recommended to perform this function on individual or small groups of displays because checking for these conditions
make take a long period of time.
3.12 Lists
Six types of lists available in the Composer application are:
Engineering Unit Descriptor (EUD).
Logic State Descriptor (LSD).
Alarm comments.
Tag.
Trend.
Report point.
NOTE: The configuration server (required by Operate IT Process Portal clients) provides nine lists. Refer to Config-
uration Server for more information.
NOTE: Composer supports one Return to Normal tag property (BAD/COM0) for Conductor VMS, Conductor NT and
similar consoles. For Process Portal B and 800xA for Harmony consoles, Composer does not support multiple return
to normal alarm comments. Users of those consoles will need to configure those fields on the console or with the Bulk
Configuration Manager.
The engineering unit descriptor list contains a text descriptor for all the normal engineering units. The logic state descriptor
list contains a text descriptor for all the normal logic states. The alarm comments list contains a text descriptor for all the
normal alarm comments.
Every project contains one and only one engineering unit descriptor, logic state descriptor, and alarm comments list. The
tag, trend, and report point lists contain a group of tags, trends, or report points. There is no limit on the number of these
types of lists. Any or all the human system interfaces in the project can use these lists.
Instructions on how to create, assign, export, edit, and print lists follow. Also provided are instructions of how to edit the
provided engineering unit descriptor, logic state descriptor, and alarm comment lists. The properties a list has are also
described. Refer to Common Editing Functions for information about copying, deleting, moving, renaming, and viewing
the properties of a list.
Assign 3. Project Architecture
3-44 2VAA000812R0001
3.12.1Assign
To assign a tag, trend, or report point list to a human system interface, drag and drop the list onto the human system
interface. Another method is to specify the list on the human system interface property pages.
3.12.2Create
To add a new tag, trend, or report point list to a project:
1. Right click the lists symbol and select New >Tag List..., New >Trend List..., or New >
Report Point....
2. Enter the list name in the dialog box and click OK.
3.12.3Edit
To edit a list:
1. Select the list and then select View >Data Browser.
The right side of the system architecture window changes to a database table showing the items in the list and the specific
data that pertains to each item.
2. Edit the unshaded fields in the list (as appropriate) by clicking in the field and entering the desired
information. Shaded fields are read-only. Blacked out fields do not apply. In some fields, a pull-down
list will present the allowable information. In these fields, select the appropriate information from the
pull-down list.
NOTE: Moving the cursor to a new row enters (or updates) the data edited in the previous row into the database.
Lists can be sorted by any column using the two toolbar sort buttons. Select the column heading, select one of the sort
buttons, and the list is sorted in increasing or decreasing order (depending on which button is used).
More detailed information about how to edit each type of list follows.
3.12.3.1 Tag Lists
The tag database holds all the tags defined for the whole project. The number of tags is often so large that a human system
interface can not hold them all. For this reason, place only the tags used by a particular human system interface into a tag
list. This tag list will be downloaded to the human system interface.
When editing or viewing the tag lists, the data browser window within the Composer window displays many columns which
contain both global and human system interface specific information or just the human system interface specific
information. Each type of tag utilizes a unique subset of the fields to define itself.
3.12.3.2 Trend Lists
Trend lists contain tags (tied to trending function codes) from which their values are to be collected at specified intervals for
some period of time. The trend data is used to plot trend graphs on the human system interface.
Trend tag information can be found in displays, controller configurations, and in the tag database. However, trend tag linking
is not supported and the aforementioned applications do not share trend tag definitions between each other. There is no
global trend tag list (as with regular tags) and all information about the trend tags resides in each individual human system
interface trend tag list.
The trend list structure is in the form of a table with trend records forming rows and fields. Each trend tag is a record in the
list and each field is available for viewing in the data browser.
The following table describes the fields that can be shown when editing a trend list.
NOTE: Not all trend types and fields described in the table are valid for all human system interface types and revi-
sions.
Table 3-15 Trend List Fields
Field Format
1
Source
2
Description
Creation time-
stamp
D A
Date the trend tag was created.
FC name
8C C
Function code symbol name.
FC number
N C
Function code number.
3. Project Architecture Edit
2VAA000812R0001 3-45
Fill type
C
PCV information.
Last user ID
N C
ID of the last person to edit the trend tag.
Life cycle
16C C
What stage (in the life cycle of a tag) this tag is
in presently.
Loop
3N C
Symphony block address of the exception
report block from which to collect the trend data.
Node
3N C
Module
2N C
Block
4N C
Number of events
6N C
Displayed if the trend type is ENHANCED. It
defines the total number of events to be saved
to disk before the data is overwritten. Valid
inputs are 1 through 999999.
Number of
retentions
N
PCV information.
Tag name
14C C
Name of the tag that creates the exception
report for the trend tag as defined in the tag list.
Upon entering either the tag index or the tag
name, the other is filled in automatically.
Trend collection
method
C C
Trend collection method.
Trend collection
resolution
N C
Trend collection resolution (for enhanced trends
only).
Trend GUID
N A
Unique identifier for trend tag.
Trend index
4N C
Number of the trend tag. Valid input is 1 to the
number of trends configured for the human
system interface.
Trend mode
3C C
Trend mode as defined in the block. Valid
entries are AVG (average), SMP (sample), MIN
(minimum), MAX (maximum), and SUM. If the
trend type is ENHANCED, RNG (range) is also
valid.
Trend resolution
number
N C
Trend resolution number.
Trend resolution
unit
C C
Trend resolution units (S,M,H,D).
Trend source
6C C
Source of the trend data to be displayed. Valid
input is LOCAL. If TRUSAGE is set to
EXTERNAL SRC and the human system
interface is a 40 series E or later, this field must
be filled in. Valid for 40 series E human system
interface and later only.
Trend span
number
2N C
Maximum time (number of units) to collect trend
data.
Trend span unit
C C
Units the trend span is measured in.
Table 3-15 Trend List Fields (Continued)
Field Format
1
Source
2
Description
Edit 3. Project Architecture
3-46 2VAA000812R0001
By default, LAN-90 PCV uses the trnd_dat.fmt trend format file for compatibility with SLDG 5.6.1. A native trend format file
(trnd-pcv.fmt) is provided for compatibility with LAN-90 PCV version 4.3A, 4.3B, and 5.0A. This native trend format contains
additional information to more precisely define LAN-90 PCV trend configurations. To accept trend configurations defined for
the MCS revision S.1 and OIS 40 series revision E.1 consoles, use the LAN-90 PCV provided trnd-S1.fmt trend format file
which assigns:
Tags for NORMAL trends to the 1 minute collection class.
Tags for FAST trends to the 15 second collection class.
Tags for ENHANCED trends to the 2 second collection class.
SLDG 5.6.1 translates trend configuration information into an ASCII file with the .TTR extension (TRENDS.TTR for
example)
3.12.3.3 Report Point Lists
Report point lists contain points in the human system interface that simulate analog exception reports, digital exception
reports, and segment control function codes that output values to controllers. The report point list structure is in the form of
a table with report points forming rows and tables. Each report point is a record in the list and each field is available for
viewing in the data browser. The following table describes the fields that can be shown when editing a report point list.
NOTE: Not all fields described in the table are valid for all human system interface types and revisions.
Trend subtype
2C C
Only valid for the STATION tag type. Valid input
is PV, SP, CO, and RI.
Trend type
8C C
Trend type that is being used in the controller.
Valid input is FAST, NORMAL, and
ENHANCED. FAST and NORMAL are valid
only if 1) the block address is that of an FC 66
(analog trend) or 2) the block address is that of
an FC 70 or FC 158 (analog point
definition/enhanced analog point definition).
ENHANCED is only valid if the block address is
that of an FC 179.
Trend usage
12C C
Determines what the target of the trend data is
going to be. Valid input is DISPLAY ONLY,
SAVE TO DISK, or ARCHIVE. Any of the
previous selections imply that the trend data is
displayable. Valid input:
DISPLAY ONLY =no trend data is saved to
disk.
SAVE TO DISK =trend data is saved to disk.
ARCHIVE =trend data is saved to disk and also
archived. ARCHIVE is not supported for an
ENHANCED trend on previous human system
interfaces.
Update time-
stamp
D A
Date the trend tag was last edited.
NOTES:
1. N (numeric) =Numbers 0 through 9 only.
C (character) =Alphabetic characters, numbers 0 through 9, and special characters used as
descriptors.
D =Date.
2. C =Customer supplied.
A =ABB supplied.
Table 3-15 Trend List Fields (Continued)
Field Format
1
Source
2
Description
3. Project Architecture Edit
2VAA000812R0001 3-47
Table 3-16 Report Point List Fields
Field Format
1
Source
2
Description
Alarm deadband
N C
Alarm deadband specification for FC 82.
Alarm state
N C
Alarm state descriptor.
Alarm state index
N C
Alarm state descriptor index.
Block
4N C
Any valid function block address.
Creation time-
stamp
D A
Date the report point was created.
EU description
6C C
Engineering unit descriptor for FC 30.
EU index
N C
Engineering unit index for FC 30.
FC name
8C A
Name of the simulated function code.
FC number
N C
Function code simulated: AO/L (FC 30), DO/L
(FC 45), SEGCRM (FC 82).
Global time-stamp
D A
Date the report point was last edited.
High alarm
N C
High alarm point limit value specification for FC
30.
Last user ID
C A
ID of the last person to edit the report point.
Life cycle
16C C
What stage (in the life cycle of the a tag) this tag
is in presently.
Low alarm
N C
Low alarm point limit value specification for FC
30.
Max rpt time
N C
Maximum report time specification for FC 82.
Min rpt time
N C
Minimum report time specification for FC 82.
Rptpt GUID
N A
GUID of the report point.
Rptpt name
C C
Name of the report point.
Segment attrib Segment attribute specification for FC 82.
Segment prty Segment priority specification for FC 82.
Segmntcycletime Segment cycle time alarm limit specification for
FC 82.
Significant change Significant change specification for FC 30 and
FC 82.
Span
N C
Span of the input specification for FC 30.
Target period Target period specification for FC 82.
Value zero
N C
Zero of the input specification for FC 30.
NOTES:
1. N (numeric) =Numbers 0 through 9 only.
C (character) =Alphabetic characters, numbers 0 through 9, and special characters used as
descriptors.
D =Date.
2. C =Customer supplied.
A =ABB supplied.
Export 3. Project Architecture
3-48 2VAA000812R0001
3.12.4Export
To export a tag, trend, report point, or configuration server list:
1. Right click the list, List symbol, or human system interface containing the list and select
Export (from list) or Export >list_name List... (from List symbol or human system interface).
2. Enter the location to receive the list in the dialog box.
3. Enter the name of the file.
NOTE: It is highly recommended that the default file name be used.
4. Enter the revision number of the list.
5. When exporting a tag list, select any other lists (engineering unit descriptor, logic state descriptor,
alarm comment, Operate IT Process Portal) to be exported at the same time.
NOTE: At least one engineering unit descriptor, logic state descriptor, alarm comment, or Operate IT Process Portal
list must be selected when exporting to a .MDB file using FTP protocol.
NOTE: Negative engineering unit and logic state descriptor indices are not supported (will not export) in projects con-
taining both OIS and Process Portal B workstations.
6. Select the format in which the list will be exported.
7. If exporting to an ASCII file, select the type of processing (compress or split) done to the lists before
exporting. Compress condenses the list files and adds a .CP file extension. Split divides the list files
into sizes that will fit on floppy disks.
8. If exporting to a .MDB file, select if Operate IT Process Portal field names should be used and the
view to be used during the export operation. Use Operate IT Process Portal field names if the
exported lists are to be imported into a Operate IT Process Portal human system interface.
9. If exporting a list from a human system interface using the FTP protocol, proceed to the next step. If
the FTP protocol is not being used, proceed to Step Step 12.
10. Enable the FTP files to Console option.
11. Select, from the list provided, the FTP-configured human system interface that will receive the list.
12. Click OK.
To export only an engineering unit descriptor, alarm comment, or logic state descriptor list:
1. Right click the list or List symbol containing the list and select Export (from list) or Export >
list_name List... (from List symbol or human system interface).
2. Enter the location to receive the list in the dialog box.
3. Select the format in which the list will be exported.
4. If exporting to an ASCII file, select the type of processing (compress or split) done to the lists before
exporting. Compress condenses the list files and adds a .CP file extension. Split divides the list files
into sizes that will fit on floppy disks.
5. If exporting to a .MDB file, enter a name for the file and the view to be used during the export
operation.
NOTE: It is highly recommended that the default file name be used.
6. Click OK.
Versions of LAN-90 PCV prior to 5.4 do not maintain a synchronized alarm comments file between itself and Composer if
there are multiple workstation servers.
When exporting the tag database and alarm comment file from PCV version 5.4 and later, the indices (sp) of alarm
comments existing in the alarm comments file are placed in the .TTG file (for formats >=S1) and any new comments
configured are appended to the alarm comments file (alrmcmnt.tac).
When importing alarm comments into PCV version 5.4 and later, the imported alrmcmnt.tac file overwrites the existing file
in the PCV system (and is mirrored on all networked PCV consoles).
3.12.5Import
To import a tag, trend, report point, or configuration server list into a project, human system interface, or configuration
server:
3. Project Architecture Import
2VAA000812R0001 3-49
1. Right click the list, List symbol, human system interface, or configuration server and select
Import (from list) or Import >list_name List... (from List symbol, human system interface, or
configuration server).
2. Enter the name and full path of the list file being imported or select one from the list provided in the
File field. Tag lists are named TAGLST1n.CP or use a .TTG file extension. Trend lists are named
TRNLST1n.CP or use a .TTR file extension. Report point lists are named RPTLST1n.CP or use a
.TRP file extension. Lists can also be imported from .MDB files.
Import 3. Project Architecture
3-50 2VAA000812R0001
3. If the Type/Rev field is set to undetermined, select the type and revision of the list used by the human
system interface sourcing the list. Refer to the following table for more information.
Table 3-17 Tag, Trend, and Report Point List Revisions
HSI Type / Revision
Tag List
Revision
Trend List
Revision
Report Point
List Revision
PCV / 4.3
PCV / 5.0
PCV / 5.1
PCV / 5.2
PCV / 5.3
PCV / 5.4
PCV / 5.5
Tag L3/M1
Tag L3/M1
Tag S1U
Tag S1U
Tag S1U
Tag S1U
Tag X2U
Trend PCV 4x
Trend PCV 4x
Trend Pre R
1
Trend Pre R
1
Trend Pre R
1
Trend Pre R
1
Trend Pre R
1
Not applicable
OIS20 / E.2 Tag S1 Trend S1
MCS / S.3 Tag S1 Trend S1
OIS40 / E.1 Tag S1 Trend S1
MCS PLUS / R.2
MCS PLUS / S.2
MCS PLUS / V.2
MCS PLUS / X.1
Tag R1
Tag S1
Tag V1
Tag X1
Trend R1
Trend S1
Trend S1
Trend S1
OIS41 / E.1
OIS41 / F.1
OIS41 / G.3
Tag S1
Tag T1
Tag V1
Trend S1
Trend S1
Trend S1
OAS / E.1
OAS / F.1
Tag S1
Tag T1
Trend S1
Trend S1
OIS25 / E.2
OIS25 / G.2
OIS25 / J .1
Tag S1
Tag V1
Tag X1
Trend S1
Trend S1
Trend S1
OIS40 PLUS / E.1
OIS40 PLUS / F.1
OIS40 PLUS / G.3
Tag S1
Tag T1
Tag V1
Trend S1
Trend S1
Trend S1
OIS42 / F.1
OIS42 / G.1
OIS42 / G.2
OIS42 / G.3
Tag T1
Tag V1
Tag V1
Tag V1
Trend S1
Trend S1
Trend S1
Trend S1
SIG42 / F.1
SIG42 / G.2
SIG42 / G.3
Tag T1
Tag V1
Tag V1
Trend S1
Trend S1
Trend S1
OIS12 / 5.1 Tag S1 Trend Pre R
SIG12 / 5.1 Tag S1 Trend Pre R
OIS4x / H.2
OIS4x / J .1
Tag V1
Tag X1
Trend S1
Trend S1
SIG4x / H.2
SIG4x / J .1
Tag V1
Tag X1
Trend S1
Trend S1
PWC 90 Tag S1 Trend S1
Conductor NT / 1.0
Conductor NT / 2.0
Conductor NT / 2.1
Tag S1
Tag X1
Tag CNT 2.1
Trend S1
Trend S1
Trend S1
Not applicable
Not applicable
ReportPoint
3. Project Architecture Import
2VAA000812R0001 3-51
4. Select the table to be imported in the Table Name field when importing from a .MDB file.
5. Enter the name of the list to import in the List Name field. A new list will be created if it does not
already exist in the project or human system interface.
Conductor VMS / 1.0
Conductor VMS / 2.0
Conductor VMS / 3.0
Tag X1
Tag X1
Tag A0
Trend S1
Trend S1
Trend A0
Not applicable
Not applicable
ReportPoint
Operate IT Process
Portal Harmony
Real Time Data
Server
Not
applicable
Not applicable Not applicable
PGP 4.1 S+Op 1.0 Not Applicable Not Applicable
S+Operations 1.0 S+Op 1.0 Not Applicable Not Applicable
NOTE:
1. Trend list export and import are used to support pre-PCV 5.1 trending. When
using user (Tag
S1U and Tag X2U) tag list export and import, LAN-90 PCV trending is
automatically supported
by including a tag assignment to a historical class.
Table 3-17 Tag, Trend, and Report Point List Revisions (Continued)
HSI Type / Revision
Tag List
Revision
Trend List
Revision
Report Point
List Revision
Import 3. Project Architecture
3-52 2VAA000812R0001
6. Select the appropriate options and click OK. Refer to the following table for an explanation of the
options.
NOTE: Importing a list into a human system interface causes the list to be imported and assigned to the human sys-
Table 3-18 Import File Options
Option Description
Add new Items that exist in the list to be imported but do not exist in the list within
Composer will be added to the Composer list.
Overwrite
existing
Items that exist in the Composer list will be overwritten with values from
the same item in the list to be imported.
Skip empty
fields
All fields in the list to be imported that are empty or blank will be
skipped and the amount of time required to import the list will be
decreased.
Auto generate
indexes
New tag indexes will be assigned to imported tags whose indexes are
already being used. This option is only applicable when importing tag
lists.
Use Maestro
field names
Operate IT Process Portal atom names (as they appear in the
configuration server database) will be used when this option is enabled.
Otherwise, Composer atom names will be used.
Log errors only Only errors for rejected items will be displayed in the output window.
Log all
operations
A message will be displayed in the output window for each item that is
added, updated, ignored, or rejected.
Include
engineering unit
descriptor list
The engineering unit descriptor (EUD) list will be imported in addition to
the selected file. If the selected file is a .TTG file, the EUDSCP.CF file
will be imported. If the selected file is a TAGLST1n.CP file, the
EUDSCP.CP file will be imported. The EUD list must exist in the same
location (drive/directory) as the tag list except when the list resides on
multiple floppy disks and the EUD list is on a different disk than the tag
list. If the selected file is a .MDB file, the engineering unit descriptor
table will be imported. The Add New and Overwrite Existing options
determine if the EUD list is added, updated, or ignored. This option is
only applicable when importing tag lists.
Include logic
state descriptor
list
The logic state descriptor (LSD) list will be imported in addition to the
selected tag list. If the selected file is a .TTG file, the LSDSCP.CF file
will be imported. If the selected file is a TAGLST1n.CP file, the
LSDSCP.CP file will be imported. The LSD list must exist in the same
location (drive/directory) as the tag list except when the list resides on
multiple floppy disks and the LSD list is on a different disk than the tag
list. If the selected file is a .MDB file, the logic state descriptor table will
be imported. The Add New and Overwrite Existing options determine if
the LSD list is added, updated, or ignored. This option is only
applicable when importing tag lists.
Include alarm
comment list
The alarm comment list will be imported in addition to the selected tag
list. If the selected file is a .TTG file, the ALRMCMNT.TAC file will be
imported. If the selected file is a TAGLST1n.CP file, the EUDSCP.CP
file will be imported. The alarm comment list must exist in the same
location (drive/directory) as the tag list except when the list resides on
multiple floppy disks and the alarm comment list is on a different disk
than the tag list. If the selected file is a .MDB file, the alarm comment
table will be imported. The Add New and Overwrite Existing options
determine if the alarm comment list is added, updated, or ignored. This
option is only applicable when importing tag lists.
3. Project Architecture Tag List Import Compatibility Issues
2VAA000812R0001 3-53
tem interface.
To import an engineering unit descriptor, logic state descriptor, or alarm comment list into a project:
1. Right click the list or List symbol and select Import (from list) or Import > list_name List...
(from List symbol).
2. Enter the name and full path of the list file being imported or select one from the list provided in the
File field. Engineering unit descriptor lists are named EUDSCP.CF or EUDSCP.CP. Logic state
descriptor lists are named LSDSCP.CF or LSDSCP.CP file extension. Alarm comment lists are
named ALRMCMNT.TAC or ALMCOM11.CP. Lists can also be imported from .MDB files.
3. Select the appropriate options and click OK.
Versions of LAN-90 PCV prior to 5.4 do not maintain a synchronized alarm comments file between itself and Composer if
there are multiple PCV servers.
When exporting the tag database and alarm comment file from PCV version 5.4 and later, the indices of alarm comments
existing in the alarm comments file are placed in the .TTG file (for formats >=S1) and any new comments configured are
appended to the alarm comments file (alrmcmnt.tac).
When importing alarm comments into PCV version 5.4 and later, the imported alrmcmnt.tac file overwrites the existing file
in the PCV system (and is mirrored on all networked PCV workstations).
When FTP to send tag lists or displays to a workstation using IIS for it's FTP Server, be sure to enable Write access to the
FTP site. This is not enabled by default in IIS.
When importing a compressed tag list with a large number of alarm comments, and if a temporary directory is selected with
less than 1 megabyte of disk space available, an application error is generated. Make sure to select a temporary directory
with more than 1 megabyte of disk space.
If a tag exists in TaglistA, but does not exist in TaglistB, an attempt to import the tag into TaglistB will fail if the table being
used as the source for the import does not contain the TagIndex field. To work around this, make sure that the source table
has the index field (e.g., if it was created by an export, be sure to include the TagIndex field in the export) or copy and paste
the tags from TaglistA to TaglistB before importing the tags into list TaglistB.
If only the compress option and not the split option are selected when a tag or trend list is exported, the file name created
does not have the proper form (Tag.cp or Trend.cp). In order to re-import, rename the file to taglst11.cp or trnlst11.cp
respectively.
If Access 2000 or later is used to edit a file exported from Composer in .MDB format, and if Access is allowed to upgrade
the files format, then Composer will not be able to import the file. Composer can not import Access 2000 or later format
databases. Exported .MDB files are either to be edited with Access 97 or with Access 2000 without the upgrade option
being selected. This will still allow fields to be edited and records to be added, but not structural changes to be made (no
columns or tables can be added or deleted). Access 97 and Access 2000 can coexist on the same machine as long as
Access 97 is installed first, and the user either starts Access 97 via the start menu or reassociates .MDB files with the
Access 97 executable.
3.12.6Tag List Import Compatibility Issues
The format used to export Maestro tags in Composer 3.0 and later releases differs from that used in Composer 2.0. These
differences make the .MDB files output from Composer 3.0 and greater releases incompatible with the tag importer in
Maestro 3.1, which was designed to run against the Composer 2.0 format. The source of this incompatibility is the change
of data type for the SECTIONDISPLAY and the SECGROUP fields. The data types of these fields were changed because
they are now GUID references into the configuration server lists that Composer 3.0 and later releases now support. The
following procedure can be used to work around this incompatibility.
NOTES:
1. This is not an issue with Operate IT B.0.
2. Microsoft Access must be installed because part of the procedure requires modifying the exported .MDB file.
The steps required to create an .MDB file that is compatible with the Maestro 3.1 tag importer:
1. Select Tools > Manage Views.
2. Choose Tag as the data type.
3. Choose the Maestro Tag system view and click Copy.
4. Type Maestro Tag Composer 2.0 Format as the name for the new user view and click OK to save it.
5. Press the Fields control to launch the Fields dialog on this new view.
6. In the Selected Fields list control, remove the following fields (i.e., move them to Available Fields):
AREA GUID
EQUIPMENT GUID
Print 3. Project Architecture
3-54 2VAA000812R0001
UNIT GUID
HISTORIAN SERVER GUID
HISTORIAN ATOM GROUP GUID
SECURITY GROUP GUID
GROUP DISPLAY GUID
TREND DISPLAY GUID
SECTION DISPLAY GUID
OVERVIEW DISPLAY GUID
7. In the Available Fields list control, add the following fields (i.e., move them to Selected Fields):
SECURITY GROUP NDX
SECTION DISPLAY NAME
8. Click OK to save the changes and then Close to dismiss the Manage Views dialog.
9. Export the desired tag list, selecting the Maestro Tag Composer 2.0 Format in the View drop-down
list box on the Export Tags dialog.
10. Using Microsoft Access, open the exported .MDB file.
11. On the Tables tab, select the Tags table and click Design to open it in design mode.
12. Scroll to and select the SECGROUPNDX field. Change the name of the field to SECGROUP.
13. Change the field size setting from long integer to integer.
14. Select the SECTIONDISPLAYNAME field.
15. Change the name of the field to SECTIONDISPLAY.
16. Change the field size setting from 32 to 8.
17. Acknowledge the Tags table design dialog.
18. Select Yes when prompted to save the changes.
19. Select Yes to the Some data may be lost message. Data will be lost only if the display names exceed
8 characters.
The resulting .MDB file can now be imported into Maestro 3.1.
3.12.7Print
To print the list displayed in the data browser:
1. Select Browser > Print. The standard Windows print dialog box appears.
2. Configure the dialog box options as desired and click OK.
3.12.8Properties
The properties of a list include:
Name.
Location.
Project name.
Status.
To view or edit the properties of a list, refer to Common Editing Functions for more information.
3.13 Configuration Server
Configuration servers are used in Operate IT Process Portal systems. One configuration can be added to a project and
pointed to the workstation in which it resides. Refer to the Operate IT Process Portal software documentation for information
about these systems.
Instructions on how to create a configuration server follow. The properties a list has are also described. Refer to Common
Editing Functions for information about copying, deleting, moving, and viewing the properties of a configuration server.
The configuration server contains nine lists.
Areas.
Equipments.
3. Project Architecture Create
2VAA000812R0001 3-55
Units.
Security groups.
Graphic displays.
Trend displays.
Group displays.
Historian servers.
Historian atom collections.
These lists contain all the defined items of the type indicated by the name. Operate IT Process Portal tags can be
configured (through property pages) to use the items in these lists. These lists can be edited at any time. Refer to Tag
Configuration for more information about the individual lists.
3.13.1Create
To add a configuration server to a project:
1. Right click the project and select New > Config Server.
2. Click OK in the dialog box.
3.13.2Properties
The properties of a configuration server to a project:
Name.
Type.
Location.
Project name.
Status.
Workstation name.
To view the properties of a configuration server, refer to Common Editing Functions for more information.
3.14 Common Editing Functions
It is possible to copy, delete, double-click (open or expand), import a document into, move, rename, and view the properties
of almost all parts of a project. Other commonly used functions are tag synchronizing, transferring tags and specifications,
address changing, and verifying and viewing of configurations. Descriptions of how to execute these functions follow.
3.14.1Change Address
To change the address of a control network, Harmony control unit, or controller, edit the address fields of the control
network, Harmony control unit, or controller property page.
3.14.2Create an Entity
It is possible to create many different types of non-Composer entities (documents, databases, files, etc.) and place them
within the project architecture. The types of entities that can be created are:
Bitmap image.
Microsoft Word document.
Adobe
FrameMaker
document.
Microsoft Access
database.
Microsoft Office binder.
Microsoft PowerPoint
presentation.
Rich text format document.
Trend document.
Text document.
Microsoft data link.
Copy 3. Project Architecture
3-56 2VAA000812R0001
Wave sound.
Microsoft Excel worksheet.
WinZip
file.
To create an entity, right click on the part of the project architecture that will contain the entity and select File > New >
entity_type.
3.14.3Copy
To copy a part of a project or the project itself, use the standard Windows copy and paste functions. These functions are
available from the edit menu. They are also available in a pop-up menu displayed by right clicking the part.
NOTE: Right click the associated Harmony control unit when trying to copy a Harmony area or sequence of events
controller.
All tag names in a copied component are renamed. On the first renaming of a tag, a Copy(1) is appended to the tag name.
The second time a Copy(2) is appended to the tag name and so on. This prevents unwanted tag links. Copied control logic
document are appended in the same manner. All changes made during the copy operation are logged to the general tab of
the output window within the Composer window.
Logic state descriptors, engineering unit descriptors and alarm comments and Configuration Server items must be correct
in both source and destination projects, and the default console contexts of both projects must be the same, before copying
tags or errors may result. Exporting tags with these ancillary lists from one project and importing them into the destination
project will display more information if errors do occur.
3.14.4Delete
To delete a part of a project:
1. Right click the desired part and select Delete.
NOTE: Right click the associated Harmony control unit when trying to delete a Harmony area or sequence of events
controller.
2. Click Yes in the dialog box.
NOTE: Deleted SEM controllers will still appear in the tree view (with a red X indicating it has been deleted) until the
project is reopened.
3.14.5Double-Click
Double-clicking a project structure, exchange item, etc. performs the same function as in Windows applications (expands
structures, open files, etc.).
3.14.6Import a Document
It is possible to copy or move documents of any type to the part of the Composer project they have information about. It is
also possible to place a shortcut to a document outside Composer within the project structure. This functionality allows a
more logical arrangement of project data. To copy, move, or insert a shortcut to a document into a part of a project:
1. In the system architecture window, right click the desired part and select Import Document...
or Import > Document.....
NOTE: Documents can not be imported into a sequence of events controller.
2. Specify the file to be imported in the import document dialog box.
3. Specify if the document is to be copied, moved, or linked into the project.
4. Click OK.
Imported documents will appear in the right side of the system architecture window when the part of the project containing
the document is selected. Opening an imported document starts up the software used to create the document and opens
the document itself.
3. Project Architecture Move
2VAA000812R0001 3-57
3.14.7Move
To move a part of a project or the project itself, use the standard Windows copy and paste functions. These functions are
available from the edit menu. They are also available in a pop-up menu displayed by right clicking the part.
NOTE: Right click the associated Harmony control unit when trying to move a Harmony area or sequence of events
controller.
3.14.8Rename
To rename a part of a project (excluding configuration files):
1. Right click the desired part and select Rename.
2. Enter the new part name.
It is also possible to change the name of a part of a project from the property page of the object.
3.14.9Tag Synchronize
Tag synchronization consists of linking tags (in the database) to function codes in control logic documents by control
network and Harmony control unit.
To tag synchronize control logic documents contained in a control network or Harmony control unit, right click the control
network or Harmony control unit and select Tag Synchronize.
NOTE: Synchronizing a control network or Harmony control unit will cause all the contained control logic documents
to be tag synchronized.
The output window will detail the status of the operation.
3.14.10Transfer Tags and Specifications
This utility provides two options for the transfer of specification data from one location to another. The Composer database
can be kept in sync with the control logic documents using this utility. Changes to data made at one location can be easily
propagated to the other location using this functionality. All function codes and tags that share specification data are
supported. An output window displays transfer status information.
3.14.10.1 Specification Data To Tags
Specification data of function codes 30, 68, 80, 177, 222, and 223 contained in the control logic documents that reside
within the selected Composer entity (controller or control logic document) is transferred to the Composer database. The
following table details which specification data from the supported function codes will be transferred to the Composer
database.
To transfer specification data to the Composer database, right click the controller or control logic document containing the
specification data and select Synch > Tag from the pop-up menu.
The output window will display status messages detailing the progress of the data transfer.
Table 3-19 Specification Data Transferable to Composer Database
Function
Code
Tag Type Spec #
Data Browser
Field
Description
30 Analog S2 EUID Engineering unit identifier
S3 Value zero Zero value in engineering units
S4 Span Span value in engineering units
S5 High alarm High alarm value in engineering units
S6 Low alarm Low alarm value in engineering units
68 RMSC S1 EUID Engineering unit identifier
S3 Value zero Zero value in engineering units
S2 - S3 Span Span value in engineering units
Transfer Tags and Specifications 3. Project Architecture
3-58 2VAA000812R0001
80 Station S7 High alarm High alarm value in engineering units
S8 Low alarm Low alarm value in engineering units
S10 Span Span value in engineering units
S11 Value zero Zero value in engineering units
S12 EUID Engineering unit identifier
S14 Set point value
zero
Set point zero value in engineering
units
177 DAAnalog S3 Value zero Zero value in engineering units
S6 EUID Engineering units identifier
S22 High 3 delta High 3 alarm difference in engineering
units
S23 High 2 delta High 2 alarm difference in engineering
units
S24 High alarm High 1 fixed alarm value in engineering
units
S25 Low alarm Low 1 fixed alarm value in engineering
units
S26 Low 2 delta Low 2 alarm difference in engineering
units
S27 Low 3 delta Low 3 alarm difference in engineering
units
S1 - S3 Span Span value in engineering units
S24 +
S23
High 2 alarm High 2 fixed alarm value in engineering
units
S24 +
S23 +
S22
High 3 alarm High 3 fixed alarm value in engineering
units
S25 - S26 Low 2 alarm Low 2 fixed alarm value in engineering
units
S25 - S26
- S27
Low 3 alarm Low 3 fixed alarm value in engineering
units
177 DAANG S3 Value zero Zero value in engineering units
S6 EUID Engineering units identifier
S24 High alarm High 1 fixed alarm value in engineering
units
S25 Low alarm Low 1 fixed alarm value in engineering
units
S1 - S3 Span Span value in engineering units
Table 3-19 Specification Data Transferable to Composer Database (Continued)
Function
Code
Tag Type Spec #
Data Browser
Field
Description
3. Project Architecture Transfer Tags and Specifications
2VAA000812R0001 3-59
3.14.10.2 Tag Data To Specifications
Specification data of analog (FC 30), RMSC (FC 68), station (FC 80), DAAnalog (FC 177), DAANG (FC 177), enhanced
analog input (FC 222), and enhanced analog output (FC 223) tags contained within the Composer database is transferred
to the appropriate control logic documents contained within the selected Composer entity. The following table details which
specification data from the supported tags will be transferred to control logic documents.
To transfer specification data to control logic documents, right click the controller or control logic document containing the
specification data and select Synch > Spec from the pop-up menu.
The output window will display status messages detailing the progress of the data transfer.
222 Analog
Enh/In
S3 Value zero Zero value in engineering units
S5 EUID Engineering units identifier
S6 High alarm High alarm value in engineering units
S7 Low alarm Low alarm value in engineering units
S4 - S3 Span Span value in engineering units
223 Analog
Enh/Out
S3 Value zero Zero value in engineering units
S5 EUID Engineering units identifier
S7 High alarm High alarm value in engineering units
S8 Low alarm Low alarm value in engineering units
S4 - S3 Span Span value in engineering units
Table 3-20 Specification Data Transferable to Control Logic Documents
Function
Code
Tag Type Spec #
Data Browser
Field
Description
30 Analog S2 EUID Engineering unit identifier
S3 Value zero Zero value in engineering units
S4 Span Span value in engineering units
S5 High alarm High alarm point limit value in
engineering units
S6 Low alarm Low alarm point limit value in
engineering units
68 RMSC S1 EUID Engineering unit identifier
S2 Span +value
zero
High limit value in engineering units
S3 Value zero Low limit value in engineering units
Table 3-19 Specification Data Transferable to Composer Database (Continued)
Function
Code
Tag Type Spec #
Data Browser
Field
Description
Transfer Tags and Specifications 3. Project Architecture
3-60 2VAA000812R0001
80 Station S7 High alarm Process variable high alarm point value
in engineering units
S8 Low alarm Process variable low alarm point value
in engineering units
S10 Span Process variable signal span value in
engineering units
S11 Value zero Process variable zero value in
engineering units
S12 EUID Process variable engineering unit
identifier
S14 Set point value
zero
Set point zero value in engineering
units
177 DAAnalog S1 Span - value
zero
High display reference value in
engineering units
S3 Value zero Low display reference value in
engineering units
S6 EUID Engineering units identifier
S22 High 3 alarm -
high 2 alarm
High 3 alarm difference in engineering
units
S23 High 2 alarm -
high alarm
High 2 alarm difference in engineering
units
S24 High alarm High 1 fixed alarm value in engineering
units
S25 Low alarm Low 1 fixed alarm value in engineering
units
S26 Low alarm -
low 2 alarm
Low 2 alarm difference in engineering
units
S27 Low 2 alarm -
low 3 alarm
Low 3 alarm difference in engineering
units
178 DAANG S1 Span +value
zero
High display reference in engineering
units
S3 Value zero Low display reference in engineering
units
S6 EUID Engineering unit identifier
S24 High alarm High 1 fixed alarm value in engineering
units
S25 Low alarm Low 1 fixed alarm value in engineering
units
Table 3-20 Specification Data Transferable to Control Logic Documents (Continued)
Function
Code
Tag Type Spec #
Data Browser
Field
Description
3. Project Architecture View Configuration
2VAA000812R0001 3-61
3.14.11View Configuration
It is possible to view the function code configuration of a configuration file located in the project or executing in a controller
using the Configuration Viewer. The function code configuration of a control logic document can also be viewed. In addition
to being viewed, the function codes can be modified, tuned, read, and deleted. New function codes can be added also.
NOTE: Once the configuration viewer is populated through a summary upload, any blocks in the specified range that
are already being shown in the configuration viewer will be added to the displayed list a second time if a read block
range operation is performed. To avoid this condition, exit the configuration viewer and restart it with the targeted
block range selected.
3.14.11.1 Controller Configuration
To view the function code configuration of the configuration file currently executing in a controller:
1. Verify the Composer application is connected (through the run-time menu) to the actual
control system.
2. Right click the controller and select Run Time >View Configuration.
3.14.11.2 Configuration File or Control Logic Document
To view the function code configuration of a configuration file located in the Composer project or control logic document,
right click the configuration file or control logic document and select View (for configuration file) or View Configuration (for
control logic documents).
3.14.11.3 Filter Function Codes
Filter the display of function codes in the configuration viewer window by selecting the appropriate column heading. The list
is sorted in alternating ascending and descending orders.
3.14.11.4 Add Function Block
To add a function block to the configuration:
1. Right click anywhere in the configuration viewer window and select Add Block... from the
pop-up menu.
2. Enter the function code number in the add function code dialog box.
3. Enter the function block number and click OK.
3.14.11.5 Read Specific Function Blocks
To read specific function blocks or a range of function blocks and their specifications:
222 Analog
Enh/In
S3 Value zero Low value in engineering units
S4 Span +value
zero
High value in engineering units
S5 EUID Engineering unit identifier
S6 High alarm High alarm value in engineering units
S7 Low alarm Low alarm value in engineering units
223 Analog
Enh/Out
S3 Value zero Low value in engineering units
S4 Span +value
zero
High value in engineering units
S5 EUID Engineering unit identifier
S7 High alarm High alarm value in engineering units
S8 Low alarm Low alarm value in engineering units
Table 3-20 Specification Data Transferable to Control Logic Documents (Continued)
Function
Code
Tag Type Spec #
Data Browser
Field
Description
View Configuration 3. Project Architecture
3-62 2VAA000812R0001
1. Right click the function block or anywhere in the configuration viewer window and select
Read Block Range... from the pop-up menu.
2. Verify the all blocks option is disabled.
3. Enter the function block numbers or range of numbers in the read block range dialog box. Separate
numbers or ranges of numbers with commas. Use a hyphen to separate beginning and ending range
numbers.
4. Click OK.
3.14.11.6 Delete Function Block
To delete a function block from the configuration, right click the function block to be deleted and select Delete Block... from
the pop-up menu.
3.14.11.7 Modify Specifications
To modify the specifications of a function code:
1. Right click the function block containing the function code to be modified and select Modify
Specs from the pop-up menu.
The spec edit dialog box appears. This dialog box shows the function block number and all the specifications that can be
modified. The specifications for all function codes can be filtered by selecting one of the following filters.
All
Displays all usable specifications.
Inputs
Displays only input specifications.
Internal
Displays only internal specifications.
Tunable
Displays only tunable specifications.
Online Configuration
Displays only online configuration specifications.
Depending on the function code, more filters are available. These filters include:
Analogs
Digitals
Failure Def
Hardware
Input
Input Addrs
Masks
Min/Max
Module
Output
Output Addrs
Port Def
Signal
Simulation
Thermocouple
Times
Tune Params
Z11 - Z15
Z21 - Z25
Z31 - Z35
3. Project Architecture View Properties
2VAA000812R0001 3-63
Z41 - Z45
Z51 - Z55
2. Select the specification to be modified.
3. Edit the value of the specification as desired. The Minimum, Maximum, and Default buttons set the
value to the indicated number. The Default All button sets all the specifications to their default values.
4. Click OK.
3.14.11.8 Tune Specifications
To tune the specifications of a function code:
1. Right click the function block containing the function code to be tuned and select Tune
Specs from the pop-up menu.
The dialog box shows the function block number and all the specifications that can be tuned. Use the specification filters
(refer to Modify Specifications) to search for the specification to be tuned.
2. Select the specification to be tuned.
3. Tune the value of the specification as desired. The Minimum, Maximum, and Default buttons set the
value to the indicated number. The Default All button sets all the specifications to their default values.
4. Click OK.
3.14.11.9 Summary Uploads
To instruct the configuration viewer to initially upload just a function code-to-function block map:
1. Select Tools > Options....
2. Enable the Allow Summary Uploads option and click OK.
NOTE: Changes made to summary upload data can not be saved as a .CFG file.
3.14.11.10 Save Changes
To save changes made to a function code configuration as the latest revision:
1. Select File >Save as....
2. Enter the name of the revision in the save configuration dialog box and click OK.
3.14.12View Properties
To view or edit the properties of a part of a project:
1. Right click the desired part and select Properties.
2. View or edit (if the current user has access) the desired properties in the properties dialog box.
3. If a human system interface was selected, use the FTP tab to view information about any associated
FTP sites. Information presented on the tab consists of:
FTP site number.
FTP site description (optional).
Name or IP address of the workstation containing the site.
User name.
User password (optional).
FTP destination directory.
If necessary, click Add FTP Site and enter the required information to associate a FTP site to this
human system interface. Repeat the procedure as necessary. This information is used when exporting
symbols or displays.
4. Click OK.
Verify 3. Project Architecture
3-64 2VAA000812R0001
3.14.13Verify
To compare the control logic documents or controller configuration (configuration file) with the same configuration file (same
or different revision) or the configuration file in the controller:
1. Right click the control logic document, configuration file, or controller containing the items to
be verified and select Run Time >Verify... (controller selected) or Verify... (control logic
document or configuration file selected).
NOTE: Sequence of events controllers can not be verified.
2. Select what is to be verified (control logic document or configuration file). The object to be verified is
selected in the source dialog box.
3. Specify if specifications are to be updated as a result of the verification.
4. If a configuration file is to be verified, select the revision to be used for comparison.
5. Click Next.
6. Select the reference type to compare with the source in the reference dialog box. Selecting Controller
sets the actual controller as the reference. Selecting Configuration sets the configuration file residing
in Composer as the reference.
7. If a configuration file is the reference, select the revision to be used.
8. Click Finish.
4. Tag Configuration Tag Categories
2VAA000812R0001 4-1
4. Tag Configuration
The following topics describe how to configure and edit the project tag database through the use of the data browser
functionality. The same methods and procedures described in this section are used when editing lists. With the data
browser view opened, the tags that pertain to any part of the project architecture (except for human system interfaces) can
be filtered out of the whole tag database and viewed by simply selecting that part.
There is one global tag list and any number of user-defined tag lists within a project.
Global Tag List
Contains the tag information that is common to any usage of that tag. The use of a global tag list supports tag linking and
reduces the size of database needed by human system interfaces. Configuration time is reduced since editing of common
information need be performed only once.
User-Defined Tag Lists
Contain the tag information that is unique to a certain human system interface. Within Composer, more than one of these
lists can exist for a human system interface. However, the human system interface can only maintain one user-defined tag
list at a time.
Tags can be defined through the automation architect, added directly into the tag database (data browser functionality), or
imported from another project. Tags added to the project are immediately available for use in lists, displays, and control
logic documents. Changes made to the global tag list are made once and propagated throughout the project.
Whenever a new tag is added, it receives a tag identifier. Tag identifiers are unique to a tag throughout the project and are
used to link the tag to its various points of use. The tag identifier is not editable.
Changes to tags that affect display configurations (specifically tag name, type, or index) are not automatically reflected in
the display configurations that use those tags. There are two ways to update display configurations: 1) opening the display
using the graphic display configuration window or 2) using the tag synchronization function. Opening a large number of files
just to update the tag data may be time consuming and inconvenient. It may be more convenient to update displays using
the tag synchronization function.
4.1 Tag Categories
There are three general categories of tags. One type defines a process control point that is monitored by the human system
interface over the control network. These tags have an associated exception reporting function code that outputs the point
value and alarm conditions of the point. Depending on the function code associated with the tag, the operator may also be
able to control the point.
The second category of tag defines an internal value to be monitored: either from an application processor task or from a
human system interface peripheral. There are no associated function codes and no values are received over the control
network for these tags.
A third tag category receives status information and problem reports from Symphony equipment over the control network. It
does not have an associated function code.
For tags that have an associated function code in the controller configuration, the control network, Harmony control unit,
controller, and block address of the exception reporting function code essentially define the tag. If a tag is defined in the
human system interface data with a corresponding address, then when information from that function code is exception
reported to the control network, the human system interface can receive the value, alarm conditions, and other information
from the function code. The information received and used by the human system interface depends on the function code
and how the tag is configured in the console database. Refer to Field Information Tables for descriptions of each specific
tag type.
4.2 Descriptor Fields
The text descriptor fields that appear in the data browser include the engineering unit descriptor, zero, one, two, and three
state descriptors, feedback descriptors, permissive state descriptors, and alarm comment descriptors. Whether these fields
are applicable depends on the tag type. The descriptor text can be edited but only if the result is a valid descriptor that
exists in the engineering units descriptor, logic state descriptor or alarm comment list. When selecting an engineering unit
descriptor, logic state descriptor, or alarm comment for a tag field, the pull-down list provides details of the available
choices. If a very large number of choices exists, the dialog box can not hold them all so a <MORE> choice is provided.
Selecting <MORE> opens a data browser-like dialog box which allows the viewing of all the available choices. Select one
and click OK.
New engineering unit descriptors, logic state descriptors, and alarm comments can be added in two ways. One method is to
open the appropriate list (engineering unit, logic state, or alarm comment) and enter a new record. This data is now
available throughout the project.
Another method, available while in the data browser, is to:
1. Click in the tag field requiring a new engineering unit descriptor, logic state descriptor, or
alarm comment.
2. Select <NEW> from the pull-down list provided.
3. Enter an index in the Index field.
Field Data and Format 4. Tag Configuration
4-2 2VAA000812R0001
4. Enter a descriptor in the Descriptor field.
5. Click OK.
4.3 Field Data and Format
Field data types are either character or numeric, depending on the information the field needs. Fields also have a maximum
number of characters or maximum numeric value range that they will accept. The Format column (Refer to Field
Information Tables.) indicates its width and whether it is character (C) or numeric (N). Some fields have a fixed number of
valid choices. For example, the tag type field accepts only valid tag types. Other fields are indeterminate and accept any
combination of characters and numerals, such as the tag description field. Generally, a pop-up list of valid inputs appears if
an input error is made.
4.4 Field Location
The Location column (Refer to Field Information Tables.) indicates whether a field is global (G) or linked to an engineering
unit descriptor list (E), logic state descriptor list (L), alarm comments list (A), or user-configured tag list (C).
4.5 Field Sources
Data in the tag fields can be sourced and maintained from different Composer windows as follows:
Fields sourced by the automation architect window are indicated by an M in the Source column of Table 4-8. These
fields are updated by the automation architect and are not editable by the data browser (with one exception).
Network, HCU, Controller, and Block fields are editable until the tag is assigned to a function code by the
automation architect. Additionally, all global fields (G in the Location field) can be updated by the automation
architect and are used by the human system interface.
Fields sourced by the data browser window are indicated by a C in the Source column (Refer to Field Information
Tables.). These fields are used by the human system interface.
Fields sourced by data browser window as information only fields are indicated by an I in the Source column (Refer
to Field Information Tables.). Information only fields provide documentation for tags but are not required for the
system to function.
Fields sourced by the data browser window as automatically generated fields are indicated by an A in the Source
column (Refer to Field Information Tables.). These fields are only used internally by Composer and are not
editable by the data browser.
4.6 Engineering Unit Descriptor List
Engineering unit descriptors describe the unit of measurement for a value received from a process; for example, DEG F,
GPM, AMPS, LB/HR. A list of these descriptors is maintained and configured separately from the tag list. A single
engineering unit descriptor (EUD) list serves the whole project. The engineering unit descriptor is entered into the tag list for
reference only. The actual engineering unit descriptor is defined in the controller and when the human system interface
goes online, the controller engineering unit index from the controller is read and the engineering unit descriptor
corresponding to the index is used by the human system interface.
An engineering unit has two parts. Its index number, located in the EU Index column, is one part. Its text description, located
in the EU Descriptor column, is the other. A total of 256 engineering units can be defined in the EUD list. Those descriptors
with indices zero through 15 are predefined and cannot be changed. The remaining descriptors with indices 16 through 255
can be edited.
4.7 Logic State Descriptor List
Logic state descriptors show the current logic state of a device; for example, ON or OFF, ZERO or ONE, RUN or STOP, or
CLOSED or OPEN. A list of these descriptors is maintained and configured separately from the tag list. A single logic state
descriptor (LSD) list serves the whole project. The logic state descriptor is entered into the tag list and, unlike in the case of
engineering units, the human system interface does refer to the tag database for the correct descriptor. The controller does
not report an index number of a logic state descriptor.
A logic state has two parts. Its index number, located in the LS Index column, is one part. Its text description, located in the
LS Descriptor column is the other part. A total of 256 logic states can be defined in the LSD list. Those descriptors with
indices zero through 15 are predefined and cannot be changed. The remaining descriptors with indices 16 through 255 can
be edited.
4.8 Alarm Comments List
Alarms inform the operator of process problems. It is the responsibility of the user to be aware of points that require
monitoring for alarm conditions and to instruct the operator on proper action to take in the event of an alarm.
One way the operator can be assisted in properly responding to an alarm is the use of alarm comments. These are
messages that can be configured by the user to be displayed when specific alarm conditions occur. The messages can
either provide information about the alarm condition, or inform the operator as to the proper action to take: for example,
Turn off pump G12. It is the responsibility of the user to determine the proper alarm comments and to configure the display
4. Tag Configuration Tag Lists
2VAA000812R0001 4-3
to incorporate each comment. An alarm comment has two parts. Its index number, located in the AC Index column, is one
part. Its text descriptor, located in the AC Descriptor column, is the other part. A total of 20,000 alarm comments can be
defined in the alarm comment list.
4.9 Tag Lists
The global tag list holds all of the tags defined for the whole project. The total number of tags contained in a project is often
so large that a human system interface can not hold them all. For this reason, place only the tags used by a particular
human system interface into a tag list and then assign that list to that human system interface. This tag list will be
downloaded to the human system interface. Adding tags from the global tag list to a user-defined tag list can be done with
the standard Windows copy and paste functionality or the drag and drop functionality.
4.10 Configuration Server Lists
The following nine lists are associated with configuration server (Operate IT Process Portal real-time data server) tags:
Areas.
Equipments.
Units.
Security groups.
Graphic displays.
Trend displays.
Group displays.
Historian servers.
Historian atom collections.
These lists are used to organize the Operate IT Process Portal tags into logical groups if desired. The names of appropriate
items can be added to the corresponding list (Generator 2B to the equipments list, Operators to security groups list, etc.). A
tag is associated with these lists through the Operate IT Process Portal pages of the tag property pages. These pages
provides fields for association to project architecture objects (area, equipment, and unit), security groups, associated views
(trend, group, section, and overview), a text string, and historian definitions (historian server and atom collection). A
graphic, trend, or group display can be defined as a section or overview display.
Data Browser
The data browser function allows the viewing and editing of data records. To enable the data browser view, select View >
Data Browser from the Composer window. Right clicking a list and selecting Open will also enable the data browser view.
The right side of the system architecture window changes to a table displaying the data records that pertain to the selected
part of the project architecture. Select the project to get the most complete (global) tag database listing.
The data browser view consists of a table organized by rows and columns. The rows contain the information that belongs to
a record. Each column identifies a data field that contains a particular item of information. Each of these items of information
is stored as a unique field within the record. The fields that apply to a particular record depend upon the data type of the
selected list and the category of the current record. Blacked out fields do not apply, shaded fields are not editable, and non-
shaded fields are fully editable.
NOTE: Only the complete contents of the data browser can be exported. Individual records within the current view
can not be exported.
4.11 Views
Views are ways of looking at data. Composer provides a number of standard views. These views can be edited but not
saved. However, the standard views can be copied, edited, and saved to create a custom view. Custom views can be
created using any valid fields, filter criteria, and sort criteria. Views can be created, modified, saved, selected, and a listing
of valid views can be viewed.
4.11.1 Create
To create a new view:
1. Select Tools > Manage views.
2. Select the data type to be used in the new view.
3. Click New in the manage views dialog box.
Copy 4. Tag Configuration
4-4 2VAA000812R0001
4. Enter a name for the view in the create view dialog box and click OK. The name of the new view
appears in the list of available views.
To create a new view that is identical to the current view:
1. Select Browser > Save View As.
2. Enter a name for the view in the save view as dialog box and click OK.
NOTE: View name can only contain alphanumeric, forward slash, parenthesis, underscore, hyphen, empty space,
and period characters. Using other characters may cause runtime errors when selecting the view for display. If this
error is displayed, delete the view using the Tools >Manage View option.
4.11.2 Copy
To create a new view that is identical to an existing view:
1. Select Tools > Manage Views.
2. Select the data type of the view being copied.
3. Select the view being copied from the list.
4. Enter a name for the new view in the copy view dialog box and click OK.
4.11.3 View List
To view a list of all the views that apply to a data type:
1. Select Tools > Manage Views.
2. Select the appropriate data type.
A list of the views associate with the selected data type is provided in the upper part of the manage view dialog box. The
lower part lists the fields used in the view along with any filter and sort criteria used.
4.11.4 Modify
It is possible to modify the current view to use specific fields, filter criteria, and sort criteria. A standard view for each type of
list is used when the data browser is opened for the first time. The name of this view is listed in the output window and is
considered the current view for that type of list. Save any changes made to the current view using Browser > Save View or
Browser > Save View As or these changes will be lost when the view is closed. If the view was saved, it will be used the
next time a list of same type is opened.
Fields
To specify the fields to contained in the current view:
1. Select Browser > Modify Current View.
2. Click Fields in the modify view dialog box.
3. Move fields from the available fields list to the selected fields list (fields that will be displayed) or vice
versa by selecting the fields and using the appropriate button in the user defined fields dialog box
4. Arrange the fields in the desired order (top of the list is the left most column and bottom of the list is
the right most column) by selecting the field and using the up and down buttons.
5. Click OK.
Filters
To specify the filter criteria to be used in the current view:
1. Select Browser > Modify Current View.
2. Click Filters in the modify view dialog box.
The filter by dialog box will appear.
3. If a relatively simple condition is to be configured, select a field whose value will be used in the filter
criteria and proceed to the next step. If a more complex condition is required, proceed to the next
step. The fields to search list contains all the currently viewable fields.
4. Click Add Where Cond (for a relatively simple condition) or Add Adv Where (for a more complex
condition).
4. Tag Configuration Modify
2VAA000812R0001 4-5
5. If the Add Where Cond button was used, proceed to the next step. If the Add Adv Where button was
used, proceed to Step 8.
6. Select the condition by which the field is true.
NOTE: Some fields have different condition configuration options.
7. Proceed to Step 12.
8. Enter an expression in the Expression1 field in the advanced filter builder dialog box. Refer to the first
table for information about the special search characters (standard SQL functionality), second table
for information about the string functions (standard Visual Basic functions), and third table for
information about the math functions (standard Visual Basic functions).
NOTE: Standard SQL syntax, along with standard Visual Basic string and math functions, is used in this dialog box.
9. Select an operation in the Operation field.
Table 4-1 Special Search Characters (Filter & Find)
Character Description Example
* Matches any number of alphabetic
characters. It is used as the first or last
character in a string.
wh* finds what, white, etc.
? Matches any single alphabetic character. b?ll finds ball, bell, etc.
[ ] Matches any single alphabetic character
within the brackets.
b[ea]ll finds ball and bell but
not bill.
[! ] Matches any single alphabetic character
not within the brackets.
b[!ae]ll finds bill and bull but not
ball or bell.
- Matches any one of a range of alphabetic
characters. the range must be specified in
ascending order (A to E, L to Z, etc.).
b[a-c]d finds bad, bbd, and
bcd.
# Matches any single numeric character. 1#3 finds 103, 113, etc.
Notes:
1. Use these special search characters with string or text data types.
2. When searching for an asterisk, question mark, number sign, opening bracket or hyphen, enclose it
in brackets.
3. When searching for a hyphen and other character simultaneously, the hyphen must be before or
after all the other characters
but inside the brackets. However, the hyphen must be placed after an exclamation point (if being
used).
4. Searching for an exclamation point or closing bracket does not require brackets.
Table 4-2 String Functions
Name
Dialog Box
Using
Function
Description
Where,
Replace
Allows entering of a text string or special characters
(wildcards).
+ Where,
Replace
Concantenates (links) two strings together.
IIf Where,
Replace
Returns one of two parts, depending on the evaluation of the
expression.
Syntax: IIf(expr, truepart, falsepart)
Modify 4. Tag Configuration
4-6 2VAA000812R0001
InStr Where,
Replace
Returns a number specifying the position of the first
occurrence of one string within another.
Syntax
1
: InStr([start, ]string1, string2)
LCase Replace Returns the specified string converted to lower case.
Syntax: LCase(string)
Left Where,
Replace
Returns a string containing a specified number of characters
from the left side of a string.
Syntax: Left(string, length)
Len Where,
Replace
Returns a long containing the number of characters in a
string.
Syntax: Len(string)
LTrim Where,
Replace
Returns a string containing the specified string without leading
spaces.
Syntax: LTrim(string)
Mid Where,
Replace
Returns a string containing the specified number of characters
from a string.
Syntax: Mid(string, start[, length])
Right Where,
Replace
Returns a string containing the specified number of characters
from the right side of a string.
Syntax: Right(string, length)
RTrim Where,
Replace
Returns a string containing the specified string without trailing
spaces.
Syntax
2
: RTrim(string)
Space Where,
Replace
Returns a string consisting of the specified number of spaces.
Syntax: Space(number)
Str Where,
Replace
Returns a string representation of a number.
Syntax
3
: Str(number)
String Where,
Replace
Returns a string containing a repeating character string of the
specified length.
Syntax: String(number, character)
Trim Where,
Replace
Returns a string containing the specified string without leading
or trailing spaces.
Syntax: Trim(string)
UCase Replace Returns the specified string converted to upper case.
Syntax: UCase(string)
NOTES:
1. The compare parameter is not supported.
2. Does not effect Access data but will effect SQL Server data.
3. Adds a leading space for the sign if the number is positive.
Table 4-2 String Functions (Continued)
Name
Dialog Box
Using
Function
Description
4. Tag Configuration Modify
2VAA000812R0001 4-7
10. Enter an expression in the Expression2 and Expression3 (if the between operation was selected)
fields.
11. Click Validate to have the condition checked for being valid. Correct the condition if necessary.
12. Click OK.
13. Repeat Steps 3 through 12 as required.
NOTE: AND logic operators are automatically placed between field conditions.
14. Edit any field condition by selecting the expression and clicking Modify.
15. Edit the filter logic expression by inserting the cursor at the desired location and selecting the desired
logic operator.
16. Click OK.
Sorts
To change the sort order of one or more fields in the current view:
1. Select Browser > Modify Current View.
Table 4-3 Math Functions
Name
Dialog Box
Using
Function
Description
* Where,
Replace
Multiply
+ Where,
Replace
Add
- Where,
Replace
Subtract
/ Where,
Replace
Divide
Abs Where,
Replace
Returns the absolute value of a number in the same type
format as the number.
Syntax: Abs(number)
number can be any valid numeric expression. If number
contain null, null is returned. If number is an uninitialized
variable, a value of zero is returned.
Int Where,
Replace
Removes the fractional part of a number and returns the
integer portion of the number.
Syntax: Int(number)
number can be a double or any valid numeric expression. If
number contain null, null is returned. If number is an
uninitialized variable, a value of zero is returned. If number is
negative, the first negative integer less than or equal to
number is returned (-8.4 is returned as -9).
Round Where,
Replace
Returns a number rounded to a specified number of decimal
places.
Syntax: Round(number, numdecimalplaces)
Val Where,
Replace
Returns the numbers contained in the specified string as a
numeric value of the appropriate type.
Syntax: Val(string)
string can be any valid string expression.
Save 4. Tag Configuration
4-8 2VAA000812R0001
2. Click Sorts in the modify view dialog box.
3. Select the field whose order is to be changed in the sort tag by dialog box.
4. Click Add. The field name is added to the Sort Fields field along with an indication of the present sort
order.
5. Select the field name.
6. Click DESC (for descending order) or ASC (for ascending order).
7. Repeat Steps 3 through 6 for all fields being changed.
8. Configure the order in which the sorts will take place by selecting a sort field and moving it to the
correct position using the up and down buttons. The top sort field is sorted first, then the sort field
below it, and so on.
9. Click OK.
4.11.5 Save
To save the current view, select Browser > Save View or Browser > Save View As.
4.11.6 Select
To select a new view:
1. Select Browser > Select View.
2. Select the view from the list provided and click OK.
4.12 Tag Information
Conductor VMS, Conductor NT, and Maestro views of the tag database are different. One important difference is the length
of the Tag Name and Tag Description field. Tag names are limited to 32 characters for Conductor VMS, 40 characters for
Conductor NT, and 32 for Maestro. Tag descriptions are limited to 14 characters for Conductor VMS, 16 characters for
Conductor NT, and 64 for Maestro. Tag names and descriptions are unchanged when switching context. However, editing a
tag name or description forces it to adhere to the limits imposed by the current context. When using the data browser, it is
desirable to view the data in the format that pertains to the human system interface being configured. To select the correct
format, select Tools >Options and edit the console tab to reflect the proper context.
4.13 Add Records
There are two methods of adding a record to a list.
To add a record to the selected list (method one):
1. Fill in the asterisked row of the data table with the record data.
2. Place the cursor in a field of another row.
The row will automatically receive a number and a new row (with an asterisk) is created.
To add a record to the selected list (method two):
1. Select Browser >Add new record....
- or -
Double-click the row header of the asterisked row.
- or -
Click the tag icon in the Tag Name field of the empty record.
2. Fill in the data fields of the new record. If the new record is a tag, fill in the Name, Type, Description
(optional), and Customer Tag ID (optional) fields of the tag property dialog box and select OK or
Apply.
NOTE: The tag property dialog box for adding tags can also be displayed by double-clicking the row header of the
asterisked row.
Using OK causes the data to be saved and control is returned to the data browser. Using Apply also causes the data to be
saved but control remains in the tag property dialog box.
4. Tag Configuration Copy Records
2VAA000812R0001 4-9
4.14 Copy Records
To copy records from one list to another, select the records and use the standard Windows copy and paste functionalities.
This procedure will copy records within the same project and to other projects. When copying tag records from a global list
to a user-defined list, human system interface specific fields are created and set to default values. If the index of a tag to be
copied already exists in the destination list, that tag is not copied and a message stating so is placed in the output window.
If this tag was part of a group of tags being copied, the copy operation would continue after handling the tag as previously
described.
The copying of records from one project to another is handled the same way as internal copying except that a duplicate tag
name error (instead of a message) is placed in the output window when the tag index already exists in the destination. Tag
data fields that can not be updated or changed with the information from the destination project are set to the default value
and this action is logged into the output window.
When pieces of the system architecture of a project (control network, Harmony control units, controllers, and human system
interfaces) are moved or copied, all the components of the piece are also moved or copied. Tag records are one of the
components. Unlike individual tag records, copying system architecture pieces to a destination that already contains the
same tag indexes causes the information in the destination tags to be overwritten. Hardware address information in the
moved or copied tags is changed or updated to reflect the new location.
4.15 Delete Records
To delete one or more records from the list:
1. Select the record or records to be deleted.
2. Right click the last (or only) selected record and select Delete Current Row (or depress DELETE).
NOTE: Deleting records from a global tag list that are used in other lists initiates a dialog box that states so and
requires an OK input to continue.
4.16 Edit Records
Non-shaded fields in a selected list can be edited and saved one row at a time or edited and saved at the end of the
session. A session is the editing of a list as a whole which begins with the locking (making uneditable to all others) of all
records in that list and ends with the unlocking of all records in that list. When editing one row at a time, only that row is
locked.
To edit fields in one row at a time:
1. Edit the fields in one row as desired. The lock symbol will appear in the row header as soon
as the first change is made.
2. Click in a field in the next row to be edited. The edited row is saved and unlocked.
To edit the list as a whole:
1. Select Browser >Lock all records. The lock symbol will appear in the row header of all the
rows.
2. Click Yes when asked if all records are to be locked.
3. Edit the fields and rows as desired.
4. Select Browser >Unlock all records.
5. Click Yes when asked to confirm the saving of changes. The edited rows will be saved and all rows
will be unlocked.
To automatically lock all the records of each list as they are selected, select Browser >AutoLock all Records. Repeat the
procedure to disable this functionality.
4.17 Field Vocabularies
Composer provides the ability to select one of the text or number based fields in the current data browser view and get a
listing of all the unique numbers or words contained in that field for all the records. Also displayed is a count of how many
times each number or word occurs. The listed numbers or words can be edited and that change can be propagated (one
field at a time or all at once) throughout all the records in the view. To use the vocabularies function:
1. Select Browser > Find/Replace records....
2. Click Vocabulary List... on the replace tab.
3. Select the field of interest in the field vocabularies dialog box and click Scan Field.
The selected field in all the records in the view are scanned and a listing is displayed. Column A is the number or word
listing and column B is the number of occurrences.
Find Records 4. Tag Configuration
4-10 2VAA000812R0001
4. If a listed number or word is to be updated, proceed to the next step. If no updating is required,
proceed to Step 10.
5. Edit the number or word as required.
6. Click Find First. The cursor is moved to the first data browser field (starting from the first record) that
contains the unedited number or word.
7. View the Current Value and Updated Value (displays the resulting value if replace functionality is
used) fields and verify the correct action is to be performed.
8. Click Replace, Replace All, or Find Next.
9. If there are multiple occurrences of the number or word, repeat Steps 7 and 8 until all occurrences
are updated.
10. Repeat Steps 3 through 9 for each data browser field of interest.
4.18 Find Records
To find a specific record in the records currently displayed:
1. Select Browser >Find/Replace records....
2. Select the find tab.
3. If a relatively simple condition is to be configured, select a field whose value will be used in the find
criteria and proceed to the next step. If a more complex condition is required, proceed directly to the
next step. The Field to Search list contains all the currently viewable fields of the list.
4. Click Add Where Condition.... (for a relatively simple condition) or Advanced... (for a more complex
condition).
5. If the Add Where Cond... button was used, proceed to the next step. If the Advanced... button was
used, proceed to Step 8.
6. Select the condition by which the field is true.
NOTE: Some fields have slightly different condition configuration options.
7. Proceed to Step 12.
8. Enter an expression in the Expression1 field in the advanced filter builder dialog box. Refer to the first
table in the Modify topic for information about the special search characters (standard SQL
functionality), the second table in the Modify topic for information about the string functions (standard
Visual Basic functions), and the third table in the Modify topic for information about the math
functions (standard Visual Basic functions).
NOTES:
1. Standard SQL syntax (with standard Visual Basic string and math functions) is used in this dialog box.
2. Use double quotation marks around string fields
9. Select an operation in the Operation field.
10. Enter an expression in the Expression2 and Expression3 (if the between operation was selected)
fields.
11. Click Validate to have the condition checked for being valid. Correct the condition if necessary.
12. Click OK.
13. Repeat Steps 3 through 12 for the remaining fields (in left-to-right order).
NOTE: AND operators are automatically placed between field conditions.
14. Edit any field conditions by selecting the expression and selecting Modify.
15. Edit the find logic expression by inserting the cursor at the desired location and selecting the desired
logic operator.
16. If the find filter may be needed again, save it by clicking Save Filter and proceed to the next step. If
the find filter is not being saved, proceed to Step 18.
17. Enter a name for the filter in the save/replace filter dialog box.
4. Tag Configuration Go to Record
2VAA000812R0001 4-11
18. Click OK.
19. Click the appropriate find button and the cursor will be placed in the record.
4.19 Go to Record
To move the cursor to a specific record in the list:
1. Select Browser > Go To Row.
2. Enter the row number in the dialog box and click OK.
4.20 Refresh Records
There are three refresh functions available in the data browser. These functions cause the data browser to reread the
selected records from the project thereby updating these records to reflect the latest record information.
To refresh one or more records:
1. Select the record or records to be refreshed.
2. Right click in an editable field in one of the selected records and select:
Refresh Row or Refresh Selected Rows from the pop-up menu.
- or -
Browser > Refresh Row or Browser > Refresh Selected Rows.
To refresh all the records in the current view, select Browser >Refresh View.
4.21 Reorder Columns
To change the order in which columns are displayed:
1. Select the column being moved.
2. Drag the column to a position where a red line indicates the desired insertion point.
The order in which columns are displayed can also be changed while modifying the data browser view from the modify view
dialog box. Refer to Modify for more detailed information.
4.22 Replace Records
To replace the value of a field with another value:
1. Select Browser >Find/Replace records....
2. Optionally use the find records functionality to limit the displayed records to only those receiving the
replacement values. Refer to Find Records for more information.
3. Select the replace tab.
4. If a relatively simple replace pattern or value is to be configured, select the field whose value is to be
replaced from the list. If a more complex pattern or value is required, proceed to Step 10.
5. If a previously saved replace filter is to be used, select the name in the saved replace specifiers field
and proceed to Step 23.
6. Click inside the Pattern to replace field.
7. Enter the current field value that is going to be replaced.
8. Enter the desired field value.
9. Proceed to Step 23.
10. Click Advanced.... The advanced replace pattern builder dialog box appears.
11. Select the field containing the text value being replaced.
Replace Records 4. Tag Configuration
4-12 2VAA000812R0001
12. Enter an expression (limited to text, numbers, and the special search characters) enclosed in double
quotation marks into the Expression To Search For field. Refer to the following table for more
information about the special search characters.
Table 4-4 Special Search Characters (Replace)
Character Description Example
^(caret) Marks the beginning of the string or
(when following an open bracket)
excludes the remaining characters within
the brackets.
^ape finds ape within apes but
not within grapes.
J ust[^5-9] finds J ust4 or J ustA
but not J ust8.
$ Matches the characters when they are at
the end of a string.
ick$ finds ick within sick but not
within sickness.
| The alternation symbol allows the
expression on either side of the line to
match the target string.
fe|ty finds fe and ty within
lifestyles.
NOTE: Placing the same search string
inside brackets changes the definition
from matching a string on either side of
the | to matching the character on either
side of the |. [fe|ty] finds f, e, t, y, and e
within lifestyles.
. Matches any character. .. finds tw, 0-, by, -t, and wo
within two-by-two.
a... finds arke within harken but
nothing within park.
* Matches the expression to the left of the
asterisk zero or more times.
NOTES:
1. If a* is by itself or if more as will be found, the
empty string (zero as) will not be found.
2. If a* is used by itself, it acts like a+.
a* finds aa and a within
aardvark but nothing in lion.
an* finds ann and a within
cannibal.
a[bcd]*g finds abbg, abg, ag
and abcg.
gh* finds g and g within doggie.
(.*)(h*) finds goat within goat
and father within father.
+ Matches the expression to the left of the
addition sign one or more times.
a+ finds aa and a within
aardvark.
an+ finds ann within cannibal.
a(abc)+ finds aabc and
aabcabc but not abc.
gh+ and (.+)(h+) finds nothing
within doggie.
(.+) finds goat within goat.
? Matches the expression to the left of the
question mark zero or one time.
NOTES:
1. If a? is by itself, a will be found but the empty
string (zero as) will not be found.
2. If a? is by itself, it acts like a+.
a? finds aa and a within
aardvark.
an? finds an and a within
cannibal.
gh? finds g and g within doggie.
o?g finds og and g within
doggie.
(.?)(h?) finds g, o, a, and t
within goat.
4. Tag Configuration Replace Records
2VAA000812R0001 4-13
( ) Affects the order of pattern evaluation
and serves as a tagged expression. This
tagged expression can be used when
replacing a substring with the expression.
If \0 indicates a tagged
expression representing the
entire substring that was
matched. If the substring that
matched the regular expression
is abcd, a replace expression of
xyz\0xyz will changed it to
xyzabcdxyz. Other tagged
expressions can be represented
by \1, \2 .. \9. Although the
tagged expression \0 is always
defined, tagged expressions 1
through 9 are only defined if the
regular expression used in the
search has enough sets of
parenthesis.
Initial value:
lifestyle
Pattern to replace field value:
(.*)fe(.*)
Replace with field value:
\1\2\2\0
Updated field value:
listylestylelifestyle
NOTE: When using the alteration
character within a tagged expression, the
last match found when parsing from left to
right is used.
Initial value:
lifestyles
Pattern to replace field value:
(.*)(fe|ty)(.*)
Replace with field value:
\1add\3
Updated field value:
lifesaddle
[ ] Matches any of the enclosed characters. [gd] finds d, g, and g within
doggie.
[*] finds * and * within #$%**&^.
[**]+ finds ****+within
#%****+&.
- Matches any of a range of characters
when used within brackets.
[a-e] finds e and a within meat.
Table 4-4 Special Search Characters (Replace) (Continued)
Character Description Example
Replace Records 4. Tag Configuration
4-14 2VAA000812R0001
NOTE: Regular expression syntax (with standard Visual Basic string and math functions) is used in this dialog box.
NOTE: Advanced replace expressions are case sensitive and support scientific notation. All other expressions used
in Composer are not case sensitive and do not support scientific notation.
13. Enter an expression in the Expression To Replace field. Refer to the following table for information
about the special replace characters, the second table in Modify topic for information about the string
functions (standard Visual Basic functions), and the third table in the Modify topic for information
about the math functions (standard Visual Basic functions).
NOTE: Only plain text, simple numbers, and special replace characters need be enclosed in double quotation marks
in the Expression To Replace With field.
\ Matches the specific character to the
right of the backslash (use the [ ]
characters to replace * and ? characters).
\$ finds $ within #$%**&^.
\xx\+ finds xxx+within
#%**xxx+&.
Initial value:
Mr.
Pattern to replace field value:
(Mr)(\.)
Replace with field value:
\1s\2
Updated field value:
Mrs.
Initial value:
abc
Pattern to replace field value:
(a)b(c)
Replace with field value:
&-\1-\2
Updated field value:
abc-a-c
Initial value:
bcd
Pattern to replace field value:
(a|b)c*d)
Replace with field value:
\0-\1
Updated field value:
bcd-b
Initial value:
abcde
Pattern to replace field value:
(.*)c(.*)
Replace with field value:
&-\1-\2
Updated field value:
abcde-ab-de
Initial value:
cde
Pattern to replace field value:
(ab|cd)e
Replace with field value:
&-\1
Updated field value:
cde-cd
Table 4-4 Special Search Characters (Replace) (Continued)
Character Description Example
4. Tag Configuration Select Columns
2VAA000812R0001 4-15
14. To test the advanced replace criteria (if desired) or just become familiar with advanced replace
criteria in general, click Practice Dialog. If testing or practice is not required, proceed to Step 23.
NOTE: The advanced replace patterns practice dialog box supports only text, numbers, special search characters,
and special replace characters.
15. Enter the whole value of the field containing the text or value to be replaced in the String to Be
Replaced field.
16. Enter the string that is to be replaced in the Search For field.
17. Enter the replacement string in the Replace With field.
18. Click Replace Text. The Resulting String field displays the end result if this operation really
happened.
19. Repeat Steps 15 through 18 as required.
20. Click Exit.
21. Click OK. The replace expression is validated and a dialog box stating the result is displayed.
22. Click OK to complete configuration of the advanced replace criteria (if criteria is valid) or to return to
the advanced replace pattern builder dialog box (if criteria is not valid).
23. Use the Find First, Find Next, Replace, Replace All, and Undo Changes (restores data after a
replace all operation) buttons to control the replacement functionality.
24. If desired and after a successful replace operation, save the replace criteria by selecting Save
Replace. Enter the name and click OK.
4.23 Select Columns
Columns can be selected one at a time, or in contiguous and non-contiguous groups.
To select one column, click the column header. The selected column will be highlighted.
To select multiple consecutive columns:
1. Click (and hold) the header of the first column.
2. Drag the cursor to the last column and release the button. The selected columns are highlighted.
To select multiple non-consecutive columns:
1. Click the header of the first column.
2. Depress CTRL and click the next column.
3. Repeat Step 2 for the remaining columns to be selected. The selected columns will be highlighted.
4.24 Select Font
To select the font and associated characteristics used to display text information in the data browser:
1. View the information in the data browser.
2. Select Browser > Select Font.
3. Select the font, font style, and size of the text characters.
4. Choose if strikeout, underline, or normal (no selection required) characters are to be used.
5. Select the text character color.
6. Select the appropriate script (character set) and click OK.
Table 4-5 Special Replace Characters
Character Description
\ Identifies tagged expressions 0 through 9. \0 represents
the entire substring.
& Represents the entire substring.
Select Records 4. Tag Configuration
4-16 2VAA000812R0001
4.25 Select Records
Records can be selected one at a time, in contiguous and non-contiguous groups, or all at once.
To select one record, click the row header of the record. The selected record will be highlighted.
To select multiple consecutive records:
1. Click (and hold) the row header of the first record.
2. Drag the cursor to the last record and release the button. The selected records are highlighted.
To select multiple non-consecutive records:
1. Click the row header of the first record.
2. Depress CTRL and click the next record.
3. Repeat Step 2 for the remaining records to be selected. The selected records will be highlighted.
To select all the records in the current list, Click the Row header (upper left corner of the table). All records will be
highlighted.
4.26 Sort Records
Records are stored in the order in which they are entered. This order is seldom a logical one as records are usually entered
as data becomes available. It is possible to sort the records in a list in ascending or descending order. To sort records:
1. Select the columns to sort (10 maximum).
2. Select Browser > Sort Ascending or Browser > Sort Descending.
The tag data will be displayed in the new sort order.
The order in which records are sorted can also be changed while modifying the data browser view. Refer to Modify for more
detailed information.
4.27 Control Logic Documents
To open the control logic document in which a tag is defined, right click in the row containing the tag and select Go To CLD.
It is also possible to open a control logic document by selecting the icon in the CLD name field.
4.28 Tag Properties
The properties of a tag include:
Type.
Name.
Description.
Custom identifier.
Globally unique identifier.
Time the tag was created.
Time the tag was last modified.
Life cycle status.
Identifier of the last user to modify the tag.
Control network, HCU, controller, and function block address of tag.
Name of control logic document that defines the tag.
Name and number of function code that defines the tag.
Level and group security used by the tag.
Other tag specific information.
To view or edit the properties of a tag:
1. Right click in the left-most box of the row containing the tag and select Properties.
- or -
Click the tag icon in the Tag Name field of the tag.
- or -
Double-click in the row header of the tag.
4. Tag Configuration Field Information Tables
2VAA000812R0001 4-17
2. View or edit the desired properties in the properties dialog box.
3. Click OK or Apply. Using OK causes the data to be saved and control is returned to the data browser.
Using Apply also causes the data to be saved but control remains in the property dialog box.
The specific pages included within the tag property dialog box are determined by the context of the view from which they
are accessed. This context is determined by two factors.
The first factor is the type of item selected in the system architecture window. Selecting the project will display all the fields
of the global tag list. Selecting a user-defined tag list will display the global and human system interface specific fields of the
tag list. Selecting a hardware item (control network, Harmony control unit, controller, or human system interface) will display
a subset of the global list containing the tags used by the item.
The second factor is the current console context setting. Console context refers to the format used to display the tag
information which is used by Conductor VMS, Conductor NT, and Operate IT Process Portal human system interfaces. The
format used by the three types of human system interfaces is different.
4.29 Field Information Tables
The following tables provide information about the tag fields.
Table 4-6 Tag Types
Tag Description
Function
Code
ANALOG Acquires an analog exception reported value. Supports the
analog exception report function code.
FC 30, FC 47,
FC48, FC 70,
FC 158, FC
222, FC 223
ANALOG
ENH/IN
Acquires exception reported addressing, startup, run-time,
override, and failure mode specifications for individual or
redundant pairs of analog input channels on a Harmony I/O
block.
FC 222
ANALOG
ENH/OUT
Acquires exception reported addressing, startup, run-time,
override, and failure mode specifications for individual or
redundant pairs of analog output channels on a Harmony
I/O block.
FC 223
DAANALG Acquires an analog exception reported value providing
enhanced alarm management capabilities. Supports data
acquisition only. It incorporates a DA macro that supports a
control station function code. Also supports the data
acquisition analog function code but does not enable the full
functionality of the function code.
FC 21, FC 22,
FC 23, FC 80,
FC177
DADIG Acquires a digital exception reported state providing
enhanced alarm management capabilities. Allows selecting
the input source for the function block in a controller and
writing a user-inserted value to the block. Supports the data
acquisition digital function code.
FC 211
DADIGTL Acquires a digital exception reported state providing
enhanced alarm management capabilities. Supports data
acquisition only. It incorporates a DA macro that supports a
multistate device driver function code.
FC 129
DANG Acquires an analog exception reported value providing
enhanced multiple level alarming and deviation and rate
alarming. Allows selecting the input source for the function
block in a controller and writing a user-inserted value to the
block. Supports the data acquisition analog function code.
FC 177
Field Information Tables 4. Tag Configuration
4-18 2VAA000812R0001
DD Acquires an exception reported set or reset state for a
device while it is in either manual or automatic mode. Allows
initiating manual control. Supports the device driver function
code.
FC 123
DEVSTAT For internal human system interface use only; no values are
received over the control network for this type of tag. Allows
the human system interface to monitor the status of its
peripheral devices: keyboards, annunciator display panels,
monitors, printers, touch screens, and data storage devices.
Not applicable
DIGITAL Acquires a digital exception reported state. Supports the
digital exception report function code.
FC 45, FC 67,
FC 224, FC
225
DIGITAL
ENH/IN
Acquires exception reported addressing, startup, run-time,
override, and failure mode specifications for individual or
redundant pairs of digital input channels on a Harmony I/O
block.
FC 224
DIGITAL
ENH/OUT
Acquires exception reported addressing, startup, run-time,
override, and failure mode specifications for individual or
redundant pairs of digital output channels on a Harmony I/O
block.
FC 225
INTANG For internal human system interface use only; no values are
received over the control network for this type of tag. Allows
writing an analog value from an application processor that
can be used throughout human system interface functions.
Not applicable
INTDIG For internal human system interface use only; no values are
received over the control network for this type of tag. Allows
writing a digital value from an application processor that can
be used throughout human system interface functions.
Can also be used for a point being recorded in an SOE log.
Writes descriptive tag information to the log.
Not applicable
MSDD Acquires an exception reported status for a three-state
device while it is in either manual or automatic mode. Allows
initiating manual control. Supports the multistate device
driver function code.
FC 129
N90STA Reads detailed status information and problem reports from
Symphony equipment over the control network.
Not applicable
PHASEX Provides execution environment for Batch 90 program that
is interfaced to the Symphony batch management software.
Actually executes the phase logic.
FC 218
RCM Acquires an exception reported set or reset state of a device
and allows initiating control of the device. Used in this way,
supports the remote control memory function code.
Also monitors operation of a sequential events recorder and
allows requesting sequence of events summary reports.
Used in this way, supports the sequence of events log and
sequence of events slave function codes.
FC 62, FC 99,
FC 210
Table 4-6 Tag Types (Continued)
Tag Description
Function
Code
4. Tag Configuration Field Information Tables
2VAA000812R0001 4-19
RMCB Acquires an exception reported start or stop state of a
device and allows initiating control of the device. Supports
the remote motor control function code.
FC 136
RMSC Acquires an exception reported constant value and allows
changing the value stored in a PCU module. Supports the
remote manual set constant function code.
FC 68
STATION Monitors the exception reported variables from a control
station while the station is in either manual or automatic
mode and allows changing the control output, set point, or
ratio index. Supports the M/A station basic, M/A station -
cascade, M/A station - ratio, and control station function
codes.
FC 21, FC 22,
FC 23, FC 80
TEXT Acquires an exception reported text selector message. The
message, generated by the controller, contains a message
number that corresponds to a text string defined on the
human system interface. It also contains a color and blink
option. Supports the text selector function code.
A text string can be defined to describe the good, bad, or
wait condition of a device driver block or a multistate device
driver block. Also, a text string can be defined to describe
the good, alarm, or wait condition reported for a remote
motor control block.
FC 151
TEXTSTR Enables communication between the human system
interface and a C language or batch program running in a
controller to allow transfer of text strings. Supports the user-
defined data export function code.
FC 194
Table 4-7 Required Fields
Tag Types Fields
All Tag Index (except global tags), Tag Name, Tag Type
Tags with associated
exception reporting function
code
ControlNetwork, HCU, Controller, Block
N90STA Loop, Node, Module, Module/Node Type
DEVSTAT Device Number, Device sub Type (only if applicable),
Device Type.
Table 4-6 Tag Types (Continued)
Tag Description
Function
Code
Field Information Tables 4. Tag Configuration
4-20 2VAA000812R0001
Table 4-8 Tag Database Fields
Fields
1
A
N
A
L
O
G
A
N
A
L
O
G
E
N
H
/
I
N
A
N
A
L
O
G
E
N
H
/
O
U
T
D
A
A
N
A
L
G
D
A
D
I
G
D
A
D
I
G
T
L
D
A
N
G
D
E
V
S
T
A
T
D
D
D
I
G
I
T
A
L
D
I
G
I
T
A
L
E
N
H
/
I
N
D
I
G
I
T
A
L
E
N
H
/
O
U
T
I
N
T
A
N
G
I
N
T
D
I
G
M
S
D
D
N
9
0
S
T
A
P
H
A
S
E
X
R
C
M
R
M
C
B
R
M
S
C
S
T
A
T
I
O
N
T
E
X
T
T
E
X
T
S
T
R
F
o
r
m
a
t
2
S
o
u
r
c
e
3
L
o
c
a
t
i
o
n
4
ADS Keyboard N C C
ADS Lamp N C C
ADS Panel N C C
Alarm Comment Alarm 64C C A
Alarm Comment Alarm Ndx N C C
Alarm Comment Hardware
Failure
64C C A
Alarm Comment HdwrFail
Alarm Ndx
N C G
Alarm Comment High Alarm 64C C A
Alarm Comment High Alarm
Ndx
N C G
Alarm Comment High2 Alarm 64C C A
Alarm Comment High2 Alarm
Ndx
N C G
Alarm Comment High3 Alarm 64C C A
Alarm Comment High3 Alarm
Ndx
N C G
Alarm Comment High
Deviation
64C C A
Alarm Comment High Devi
Alarm Ndx
N C G
Alarm Comment High Rate of
Change
64C C A
Alarm Comment High Rat-
eChg Ndx
N C G
Alarm Comment Low Alarm 64C C A
Alarm Comment Low Alarm
Ndx
N C G
Alarm Comment Low2 Alarm 64C C A
Alarm Comment Low2 Alarm
Ndx
N C G
Alarm Comment Low3 Alarm 64C C A
Alarm Comment Low3 Alarm
Ndx
N C G
Alarm Comment Low Deviation 64C C A
Alarm Comment LowDevi
Alarm Ndx
N C G
4. Tag Configuration Field Information Tables
2VAA000812R0001 4-21
Alarm Comment Low Rate of
Change
64C C A
Alarm Comment Low RateChg
Ndx
N C G
Alarm Comment Return to
Normal Alarm
64C C A
Alarm Comment Return to
Norm Ndx
N C C
Alarm Comment System Fault
Alarm Comment System Fault
Ndx
Alarm Comment User Defined
Fault
Alarm Comment User Defined
Fault Ndx
Alarm Comment User Defined
Message
Alarm Comment User Defined
Message Ndx
Alarm Deadband N C G
Alarm Group N C C
Alarm Inhibit State 2C C C
Alarm Inhibit Tag N C G
Alarm Print Inhibit
Alarm Priority Alarm N C G
Alarm Priority Bad Quality N C G
Alarm Priority Hardware Failure
Alarm Priority High Alarm N C G
Alarm Priority High2 Alarm N C G
Alarm Priority High3 Alarm N C G
Alarm Priority High Deviation N C G
Alarm Priority High Rate of Ch N C G
Alarm Priority Low Alarm N C G
Alarm Priority Low2 Alarm N C G
Alarm Priority Low3 Alarm N C G
Alarm Priority Low Deviation N C G
Alarm Priority Low Rate of Ch N C G
Table 4-8 Tag Database Fields (Continued)
Fields
1
A
N
A
L
O
G
A
N
A
L
O
G
E
N
H
/
I
N
A
N
A
L
O
G
E
N
H
/
O
U
T
D
A
A
N
A
L
G
D
A
D
I
G
D
A
D
I
G
T
L
D
A
N
G
D
E
V
S
T
A
T
D
D
D
I
G
I
T
A
L
D
I
G
I
T
A
L
E
N
H
/
I
N
D
I
G
I
T
A
L
E
N
H
/
O
U
T
I
N
T
A
N
G
I
N
T
D
I
G
M
S
D
D
N
9
0
S
T
A
P
H
A
S
E
X
R
C
M
R
M
C
B
R
M
S
C
S
T
A
T
I
O
N
T
E
X
T
T
E
X
T
S
T
R
F
o
r
m
a
t
2
S
o
u
r
c
e
3
L
o
c
a
t
i
o
n
4
Field Information Tables 4. Tag Configuration
4-22 2VAA000812R0001
Alarm Priority Return to Norm N C G
Alarm Priority System Fault
Alarm Priority User Defined
Fault
Alarm Priority User Defined
Message
Alarm State N C G
Alarm State Ndx N C G
Alarm Type 3C C G
Alarm Type Ndx N C G
Archive
Archive Class
Area GUID
Area Name
Area Ndx
Block N M
C
G
Broadcast Alarm Acknowledge 1C C C
CLD 255C M G
CNet N M
C
G
Console Create Timestamp D C C
Console Update Timestamp D C C
Control Enabled 1C C G
Creation Time Stamp D A G
Customer Tag ID 32C C G
Device Number N C G
Device sub Type 16C C G
Device Type 16C C G
Equipment GUID
Equipment Name
Equipment Ndx
EU Descriptor 6C C E
EUD Index N C G
Table 4-8 Tag Database Fields (Continued)
Fields
1
A
N
A
L
O
G
A
N
A
L
O
G
E
N
H
/
I
N
A
N
A
L
O
G
E
N
H
/
O
U
T
D
A
A
N
A
L
G
D
A
D
I
G
D
A
D
I
G
T
L
D
A
N
G
D
E
V
S
T
A
T
D
D
D
I
G
I
T
A
L
D
I
G
I
T
A
L
E
N
H
/
I
N
D
I
G
I
T
A
L
E
N
H
/
O
U
T
I
N
T
A
N
G
I
N
T
D
I
G
M
S
D
D
N
9
0
S
T
A
P
H
A
S
E
X
R
C
M
R
M
C
B
R
M
S
C
S
T
A
T
I
O
N
T
E
X
T
T
E
X
T
S
T
R
F
o
r
m
a
t
2
S
o
u
r
c
e
3
L
o
c
a
t
i
o
n
4
4. Tag Configuration Field Information Tables
2VAA000812R0001 4-23
Fast Reporting Max Time
FB1 One State 6C C L
FB1 One State Ndx N C G
FB2 One State 6C C L
FB2 One State Ndx N C G
FB3 One State 6C C L
FB3 One State Ndx N C G
FB4 One State 6C C L
FB4 One State Ndx N C G
FB1 Zero State 6C C L
FB1 Zero State Ndx N C G
FB2 Zero State 6C C L
FB2 Zero State Ndx N C G
FB3 Zero State 6C C L
FB3 Zero State Ndx N C G
FB4 Zero State 6C C L
FB4 Zero State Ndx N C G
FC Name 8C M G
FC Number N M G
Group Display GUID
Group Display Name
Group Display Ndx
Handshaking
High Alarm
5
N C G
High Var Alarm Tag
High Variable Alarm Tag
High2 Alarm N C G
High3 Alarm N C G
High2 Delta N C G
High3 Delta N C G
Historian Atom Group GUID
Historian Atom Group Name
Table 4-8 Tag Database Fields (Continued)
Fields
1
A
N
A
L
O
G
A
N
A
L
O
G
E
N
H
/
I
N
A
N
A
L
O
G
E
N
H
/
O
U
T
D
A
A
N
A
L
G
D
A
D
I
G
D
A
D
I
G
T
L
D
A
N
G
D
E
V
S
T
A
T
D
D
D
I
G
I
T
A
L
D
I
G
I
T
A
L
E
N
H
/
I
N
D
I
G
I
T
A
L
E
N
H
/
O
U
T
I
N
T
A
N
G
I
N
T
D
I
G
M
S
D
D
N
9
0
S
T
A
P
H
A
S
E
X
R
C
M
R
M
C
B
R
M
S
C
S
T
A
T
I
O
N
T
E
X
T
T
E
X
T
S
T
R
F
o
r
m
a
t
2
S
o
u
r
c
e
3
L
o
c
a
t
i
o
n
4
Field Information Tables 4. Tag Configuration
4-24 2VAA000812R0001
Historian Atom Group Ndx
Historian Server GUID
Historian Server Name
Historian Server Ndx
Last User ID N C G
Life Cycle 16C C G
Life Cycle Ndx N C G
Low Alarm
5
N C G
Low Var Alarm Tag N C G
Low Variable Alarm Tag
Low2 Alarm N C G
Low3 Alarm N C G
Low2 Delta N C G
Low3 Delta N C G
Module N M
C
G
Module/Node Type 16C C G
Module/Node Type Ndx N C G
Node N M
C
G
Node List N C C
Num Decimal PIaces N C G
One State 6C C L
One State Ndx N C G
Overview Display GUID
Overview Display Name
Overview Display Ndx
PID Block N C G
PM1 One State 6C C L
PM1 One State Ndx N C G
PM2 One State 6C C L
PM2 One State Ndx N C G
PM1 Zero State 6C C L
Table 4-8 Tag Database Fields (Continued)
Fields
1
A
N
A
L
O
G
A
N
A
L
O
G
E
N
H
/
I
N
A
N
A
L
O
G
E
N
H
/
O
U
T
D
A
A
N
A
L
G
D
A
D
I
G
D
A
D
I
G
T
L
D
A
N
G
D
E
V
S
T
A
T
D
D
D
I
G
I
T
A
L
D
I
G
I
T
A
L
E
N
H
/
I
N
D
I
G
I
T
A
L
E
N
H
/
O
U
T
I
N
T
A
N
G
I
N
T
D
I
G
M
S
D
D
N
9
0
S
T
A
P
H
A
S
E
X
R
C
M
R
M
C
B
R
M
S
C
S
T
A
T
I
O
N
T
E
X
T
T
E
X
T
S
T
R
F
o
r
m
a
t
2
S
o
u
r
c
e
3
L
o
c
a
t
i
o
n
4
4. Tag Configuration Field Information Tables
2VAA000812R0001 4-25
PM1 Zero State Ndx N C G
PM2 Zero State 6C C L
PM2 Zero State Ndx N C G
Port0 Terminal Language N C G
Port1 Terminal Language N C G
Port0 Terminal Type N C G
Port1 Terminal Type N C G
Primary Display 8C C C
Primary Display CRT N C C
Print Alarm 1C C C
Print Operator Actions 1C C C
Print State Change 1C C C
Save Alarm 1C C C
Save Operator Actions 1C C C
Save State Change 1C C C
Section Display GUID
Section Display Name
Section Display Ndx
Security Group N C C
Security Group GUID
Security Level N C C
Security Group Name
Security Group Ndx
Span N C G
SP Value Zero N C G
String Length N C C
Tag Description 32,
40,
64,C
C G
Tag Descriptor 1
Tag Descriptor 2
Tag GUID G A G
Tag Index N C C
Table 4-8 Tag Database Fields (Continued)
Fields
1
A
N
A
L
O
G
A
N
A
L
O
G
E
N
H
/
I
N
A
N
A
L
O
G
E
N
H
/
O
U
T
D
A
A
N
A
L
G
D
A
D
I
G
D
A
D
I
G
T
L
D
A
N
G
D
E
V
S
T
A
T
D
D
D
I
G
I
T
A
L
D
I
G
I
T
A
L
E
N
H
/
I
N
D
I
G
I
T
A
L
E
N
H
/
O
U
T
I
N
T
A
N
G
I
N
T
D
I
G
M
S
D
D
N
9
0
S
T
A
P
H
A
S
E
X
R
C
M
R
M
C
B
R
M
S
C
S
T
A
T
I
O
N
T
E
X
T
T
E
X
T
S
T
R
F
o
r
m
a
t
2
S
o
u
r
c
e
3
L
o
c
a
t
i
o
n
4
Field Information Tables 4. Tag Configuration
4-26 2VAA000812R0001
Tag Name 14,16
, 32,
C
C G
Tag Type 7C C G
Text Set Number N C G
Three State 6C C L
Three State Ndx N C G
Transmit Acknowledge 1C C C
Transmit Silence 1C C C
Trend Display GUID
Trend Display Name
Trend Display Ndx
Two State 6C C L
Two State Ndx N C G
Unit GUID
Unit Name
Unit Ndx
Update Time Stamp D A G
User Text
Value Zero N C G
Zero State 6C C L
Zero State Ndx N C G
NOTES:
1. The attributes applicable to a particular tag type are not necessarily required for every tag of that type.
For example, the alarm
inhibit attribute needs to be configured for only those tags needing the alarm inhibit functionality.
2. N (numeric) =Numbers 0 through 9 only.
C (character) =Alphabetic characters, numbers 0 through 9, and special characters used as
descriptors.
G =Globally unique identifier.
3. M =Must/can be maintained by automation architect.
C =Entered into the tag database by the data browser.
I =Information only field; entered into the tag database by the tag browser.
A =Autogenerated by database.
D =Date.
4. A =Contained in the alarm comments list.
C =Contained in the user-configured tag lists.
E =Contained in the engineering unit descriptor list.
G =Contained in the global tag database.
L =Contained in the logic state descriptor list.
5. For DAANALG tags, this field must/can be maintained by the tag browser.
Table 4-8 Tag Database Fields (Continued)
Fields
1
A
N
A
L
O
G
A
N
A
L
O
G
E
N
H
/
I
N
A
N
A
L
O
G
E
N
H
/
O
U
T
D
A
A
N
A
L
G
D
A
D
I
G
D
A
D
I
G
T
L
D
A
N
G
D
E
V
S
T
A
T
D
D
D
I
G
I
T
A
L
D
I
G
I
T
A
L
E
N
H
/
I
N
D
I
G
I
T
A
L
E
N
H
/
O
U
T
I
N
T
A
N
G
I
N
T
D
I
G
M
S
D
D
N
9
0
S
T
A
P
H
A
S
E
X
R
C
M
R
M
C
B
R
M
S
C
S
T
A
T
I
O
N
T
E
X
T
T
E
X
T
S
T
R
F
o
r
m
a
t
2
S
o
u
r
c
e
3
L
o
c
a
t
i
o
n
4
4. Tag Configuration Field Information Tables
2VAA000812R0001 4-27
Table 4-9 Field Descriptions
Fields
1
Description
ADS Keyboard ADP keyboard, panel, and lamp number defining the full address
of the lamp to light when this tag goes into alarm.
Keyboard range is 0 - 8 (0 =all).
Panel range is 0 - 4 (0 =all).
Lamp range is 0 - 64 (0 =no ADP function).
ADS Lamp
ADS Panel
Alarm Comment Alarm Alarm state comment.
Alarm Comment Alarm Ndx Alarm state comment index.
Alarm Comment Hardware Failure Hardware failure alarm comment.
Alarm Comment HdwrFail Alarm Ndx Hardware failure alarm comment index.
Alarm Comment High Alarm High alarm comment.
Alarm Comment High Alarm Ndx High alarm comment index.
Alarm Comment High2 Alarm 2-high alarm comment.
Alarm Comment High2 Alarm Ndx 2-high alarm comment index.
Alarm Comment High3 Alarm 3-high alarm comment.
Alarm Comment High3 Alarm Ndx 3-high alarm comment index.
Alarm Comment High Deviation High deviation alarm comment.
Alarm Comment HighDevi Alarm Ndx High deviation alarm comment index.
Alarm Comment High Rate of Change High rate of change alarm comment.
Alarm Comment High RateChg Ndx High rate of change alarm comment index.
Alarm Comment Low Alarm Low alarm comment.
Alarm Comment Low Alarm Ndx Low alarm comment index.
Alarm Comment Low2 Alarm 2-low alarm comment.
Alarm Comment Low2 Alarm Ndx 2-low alarm comment index.
Alarm Comment Low3 Alarm 3-low alarm comment.
Alarm Comment Low3 Alarm Ndx 3-low alarm comment index.
Alarm Comment Low Deviation Low deviation alarm comment.
Alarm Comment LowDevi Alarm Ndx Low deviation alarm comment index.
Alarm Comment Low Rate of Change Low rate of change alarm comment.
Alarm Comment Low RateChg Ndx Low rate of change alarm comment index.
Alarm Comment Return to Normal Alarm Return to normal alarm comment.
Alarm Comment Return to Norm Ndx Return to normal alarm comment index.
Alarm Comment System Fault Alarm comment for system fault.
Alarm Comment System Fault Ndx Alarm comment system fault index.
Alarm Comment User Defined Fault Alarm comment for user defined fault.
Alarm Comment User Defined Fault Ndx Alarm comment user defined fault index.
Alarm Comment User Defined Message Alarm comment for user defined message.
Field Information Tables 4. Tag Configuration
4-28 2VAA000812R0001
Alarm Comment User Defined Message
Ndx
Alarm comment user defined message index.
Alarm Deadband Alarm deadband - must be positive number (in EU).
Alarm Group Alarm group number for this tag. Valid inputs are 0 - 99 (0 is
used for tags, not alarms.
Alarm Inhibit State Alarm inhibiting state.
Alarm Inhibit Tag Index of the tag that inhibits alarms.
Alarm Print Inhibit Alarm print inhibit (Y or N).
Alarm Priority Alarm Alarm priority (1 - 8).
Alarm Priority Bad Quality Bad quality priority (1 - 8).
Alarm Priority Hardware Failure Alarm priority for hardware failure alarm.
Alarm Priority High Alarm High alarm priority (1 - 8).
Alarm Priority High2 Alarm 2-high alarm priority (1 - 8).
Alarm Priority High3 Alarm 3-high alarm priority (1 - 8)
Alarm Priority High Deviation High deviation alarm (1 - 8).
Alarm Priority High Rate of Ch High rate of change priority (1 - 8).
Alarm Priority Low Alarm Low alarm priority (1 - 8).
Alarm Priority Low2 Alarm 2-low alarm priority (1 - 8).
Alarm Priority Low3 Alarm 3-low alarm priority (1 - 8).
Alarm Priority Low Deviation Low deviation alarm (1 - 8).
Alarm Priority Low Rate of Ch Low rate of change priority (1 - 8).
Alarm Priority Return to Norm Composer: Return to normal priority (1 - 8).
PCV: Alarm priority (0 - 7).
Alarm Priority System Fault Alarm priority for system fault.
Alarm Priority User Defined Fault Alarm priority for user defined fault.
Alarm Priority User Defined Message Alarm priority for user defined message.
Alarm State Alarm state descriptor.
Alarm State Ndx Alarm state descriptor index.
Alarm Type Type of alarming.
Alarm Type Ndx Alarm type index.
Archive Archive (Y or N).
Archive Class Archive class name.
Area GUID Area GUID.
Area Name Area name.
Area Ndx Area index.
Block Function block address.
Broadcast Alarm Acknowledge Broadcast alarm acknowledge messages: Y or N.
Table 4-9 Field Descriptions (Continued)
Fields
1
Description
4. Tag Configuration Field Information Tables
2VAA000812R0001 4-29
CLD Name of the control logic document in which this tag is defined.
CNet Control network address (0 - 255).
Console Create Timestamp Date the HSI was created.
Console Update Timestamp Date the HSI was last edited.
Control Enabled Control enable; Y or N.
Creation Time Stamp Date the tag was created.
Customer Tag ID Additional tag description (optional).
Device Number Device number.
Device sub Type Device subtype.
Device Type Device type.
Equipment GUID Equipment GUID.
Equipment Name Equipment name.
Equipment Ndx Equipment index.
EU Descriptor Engineering unit descriptor.
EUD Index Engineering unit descriptor index.
Fast Reporting Max Time Fast Reporting Maximum Time.
FB1 One State One state descriptor for feedback input 1.
FB1 One State Ndx One state descriptor index for feedback input 1.
FB2 One State One state descriptor for feedback input 2.
FB2 One State Ndx One state descriptor index for feedback input 2.
FB3 One State One state descriptor for feedback input 3.
FB3 One State Ndx One state descriptor index for feedback input 3.
FB4 One State One state descriptor for feedback input 4.
FB4 One State Ndx One state descriptor index for feedback input 4.
FB1 Zero State Zero state descriptor for feedback input 1.
FB1 Zero State Ndx Zero state descriptor index for feedback input 1.
FB2 Zero State Zero state descriptor for feedback input 2.
FB2 Zero State Ndx Zero state descriptor index for feedback input 2.
FB3 Zero State Zero state descriptor for feedback input 3.
FB3 Zero State Ndx Zero state descriptor index for feedback input 3.
FB4 Zero State Zero state descriptor for feedback input 4.
FB4 Zero State Ndx Zero state descriptor index for feedback input 4.
FC Name Name of the symbol used by the function code to define this tag.
FC Number Number of the function code that defines this tag.
Group Display GUID Group display GUID.
Group Display Name Group display name.
Table 4-9 Field Descriptions (Continued)
Fields
1
Description
Field Information Tables 4. Tag Configuration
4-30 2VAA000812R0001
Group Display Ndx Group display index.
Handshaking Handshaking.
High Alarm
5
High alarm value (in EU).
High Var Alarm Tag High variable alarm tag.
High Variable Alarm Tag High variable alarm inhibit tag.
High2 Alarm 2-high alarm value (in EU).
High3 Alarm 3-high alarm value (in EU).
High2 Delta Delta value added to the high variable alarm value to give the 2-
high variable alarm value - must be positive number in EU.
High3 Delta Delta value added to the high variable alarm value to give the 3-
high variable alarm value - must be positive number in EU.
Historian Atom Group GUID Historian atom group GUID.
Historian Atom Group Name Historian atom group name.
Historian Atom Group Ndx Historian atom group index.
Historian Server GUID Historian server GUID.
Historian Server Name Historian server name.
Historian Server Ndx Historian server index.
Last User ID ID of the last user to edit this tag.
Life Cycle What stage (in the life cycle of a a tag) this tag is presently in.
Life Cycle Ndx Life cycle index.
Low Alarm
5
Low alarm value (in EU).
Low Var Alarm Tag Low variable alarm tag.
Low Variable Alarm Tag Low variable alarm inhibit tag.
Low2 Alarm 2-low alarm value (in EU).
Low3 Alarm 3-low alarm value (in EU).
Low2 Delta Delta value added to the low variable alarm value to give the 2-
low variable alarm value - must be positive number in EU.
Low3 Delta Delta value added to the low variable alarm value to give the 3-
low variable alarm value - must be positive number in EU.
Low Variable Alarm Tag Low variable alarm tag index. This value of this tag determines
the low variable alarm limit.
Module Controller address (0 - 31).
Module/Node Type Controller type and revision level.
Module/Node Type Ndx Controller type and revision level index.
Node Harmony control unit address (0 - 255).
Node List Node list number for broadcasting alarm acknowledgments.
Valid inputs are 0 - 4 (0 selects the node list containing the first
32 N90STA tags in the database that define either a human sys-
tem interface or workstation).
Table 4-9 Field Descriptions (Continued)
Fields
1
Description
4. Tag Configuration Field Information Tables
2VAA000812R0001 4-31
Num Decimal PIaces Number of decimal places to use displaying the value (0 - 6).
One State One state descriptor.
One State Ndx One state descriptor index.
Overview Display GUID Overview display GUID.
Overview Display Name Overview display name.
Overview Display Ndx Overview display index.
PID Block PID block address for tuning function (11 - 9998). Tuning block
number for CLIF tags (0 or 30 - 9998).
PM1 One State Permissive state descriptor and associated indices for RMCB tag
types.
PM1 One State Ndx
PM2 One State
PM2 One State Ndx
PM1 Zero State
PM1 Zero State Ndx
PM2 Zero State
PM2 Zero State Ndx
Port0 Terminal Language Language type for terminal emulation. (0 =USA, 1 =Norwegian)
Port1 Terminal Language
Port0 Terminal Type Terminal type for terminal emulation mode, NIU port 1 (0 =
terminal not configured, 1 =VT220 terminal, 2 =HP2392).
Port1 Terminal Type
Primary Display Name of display called from an alarm summary, or from
operating parameters for this tag.
Primary Display CRT Primary display CRT.
Print Alarm Print alarms for this tag in the event log: Y or N.
Print Operator Actions Print operator actions for this tag in the evnt log: Y or N.
Print State Change Print state changes for this tag in the event log: Y or N.
Save Alarm Save alarms for this tag on disk: Y or N.
Save Operator Actions Save operator actions for this tag on disk: Y or N.
Save State
Change
Save state changes for this tag on disk: Y or N.
Section Display GUID Section display GUID.
Section Display Name Section display name.
Section Display Ndx Section display index.
Security Group Security group (1 - 16).
Security Group GUID Security group GUID.
Security Level Security level (1 - 8).
Security Group Name Security group name.
Table 4-9 Field Descriptions (Continued)
Fields
1
Description
Field Information Tables 4. Tag Configuration
4-32 2VAA000812R0001
Security Group Ndx Security group index.
Span Span (in EU).
SP Value Zero 0% value on the set point scale in engineering units.
String Length Human system interface text string length (0 - 80).
Tag Description Describes the tag, its function, location, etc.
Tag Descriptor 1 First half of tag descriptor.
Tag Descriptor 2 Second half of tag descriptor.
Tag GUID Unique identifier for tag.
Tag Index Identifies the tag by number.
Tag Name Identifies the tag by name.
Tag Type Tag type name.
Text Set Number Number of text set used for RMCB (1 - 100).
Three State Three state descriptor.
Three State Ndx Three state descriptor index.
Transmit Acknowledge Transmit alarm acknowledge messages to this node: Y or N.
Transmit Silence Transmit alarm silence messages to this node: Y or N.
Trend Display GUID Trend display GUID.
Trend Display Name Trend display name.
Trend Display Ndx Trend display index.
Two State Two state descriptor.
Two State Ndx Two state descriptor index.
Unit GUID Unit GUID.
Unit Name Unit name.
Unit Ndx Unit index.
Update Time Stamp Date the tag was updated.
User Text User text.
Value Zero 0% value in engineering units.
Zero State Zero state descriptor.
Zero State Ndx Zero state descriptor index.
NOTE:
1. The attributes applicable to a particular tag type are not necessarily required for every tag of that type.
For example, the alarm
inhibit attribute needs to be configured for only those tags needing the alarm inhibit functionality.
Table 4-9 Field Descriptions (Continued)
Fields
1
Description
4. Tag Configuration Field Information Tables
2VAA000812R0001 4-33
Table 4-10 Choices for AlmType Field
Type Entry Applicable Attributes
Standard Symphony alarm
Std
High Alarm, Low Alarm
Fixed alarming with HSI
multiple level alarms
Fix
High Alarm, Low Alarm, High2 Alarm, Low2
Alarm, High3 Alarm, Low3 Alarm
Variable HSI alarm limits
with multiple level alarms
Var
High Variable Alarm Tag, Low Variable Alarm
Tag, High2 Delta, Low2 Delta, High3 Delta, Low3
Delta
Table 4-11 Choices for AlmInhStat Field
Alarm Inhibiting State Entry
No alarm inhibiting state
Blank
Digital (MSDD, DD, RCM, RMCB,
DADIGTL, INTDIG, DADIG, TEXTSTR)
Alarm
Zero
One
Two
Three
A
0
1
2
3
Analog, Station (DAANALG, INTANG)
High
Low
H
L
Station (DAANALG, DANG)
High deviation
Low deviation
Two high
Two low
Three high
Three low
HD
LD
2H
2L
3H
3L
DANG
High rate of change
Low rate of change
HR
LR
Table 4-12 N90STA Tag ModNodeTypeAndRev Field Choices
Entry Nomenclature Description
COMPUTER N/A Used to access computers running process
interface software packages (e.g., XRS 90
Data Management, 1090 Process
Management, etc.)
IPT01 INIPT01, NGCM04 INFI-NET to Plant Loop transfer module
(local)
LCM01 NLCM01 Large controller module
LCM02 NLCM02 Large controller module
LCM03 NLCM03 Large controller module
Field Information Tables 4. Tag Configuration
4-34 2VAA000812R0001
MFC IMMFC03/04/05,
NMFC01/02/03/04/05
Multifunction controller module
MFP IMMFP01/02/03/05 Multifunction processor module
NPM INNPM01 Network processing module (Controlway)
OIS10 IIOIS10 Operator interface station
OIS40 IIOIS40/IIOIS41/IIOIS42 Operator interface station
SBM NSBM01 Superloop bus module
SCM NSCM01,
NNIUO1
Serial communication module
network interface unit
SEM IMSEM01 Sequence of events logging module
SSM/ICT INICT01, NSSM01 INFI-NET to computer transfer module
Table 4-13 Choices for ConsDevType, ConsDevNum, and ConsDevSubType Fields
DEV_TYPE DEV_NUM DEVSUBTYPE
Printer Printer number (1 - 4) ANSI, IBM Color
ANSI Color, IBM COL 24
ANSI High, IBM B&W 24
IBM
Keyboard Keyboard number (1 - 4) MKI
EMKI
EMKI Track
ADP panel Keyboard number (1 - 4)
ADP panel number (1 - 4)
Not applicable
Touch screen Touch screen number Noncal Elograph
Calib Elograph
CIU Not applicable Not applicable
CRT CRT number (1 - 4) Not applicable
Clock Not applicable Battery
Satellite
Storage Not applicable SASI Winchester
SCSI Winchester
Floppy
Magtape
Optical Disk
Table 4-12 N90STA Tag ModNodeTypeAndRev Field Choices (Continued)
Entry Nomenclature Description
5. Local Monitoring and Trending Create Trend Document
2VAA000812R0001 5-1
5. Local Monitoring and Trending
Composer provides the ability to locally monitor and trend up to 16 function block output values. This trend document can
be placed anywhere in the project architecture and can collect data from function blocks in any controller in the distributed
control system. This document can be saved in various formats for use by other software packages.
5.1 Create Trend Document
To create a new trend document from within the Composer window:
1. Right click on the item in the project architecture that will contain the trend document.
NOTE: A trend document (no matter where it resides) can access all function blocks in all controllers in the project.
2. Select New > Trend Document.
A new trend_document.tnd file will be added to the project architecture item.
To create a new trend document from within the trend window:
1. Select File > New.
2. Configure the trend document (optional).
3. Select File > Save or File > Save As.
4. Select a destination directory for the trend document.
5. Enter a name for the trend document and click Save.
5.2 Open Trend Document
To open a trend document, right click the trend document and select Open from the pop-up menu.
The file_name.tnd - Trend window will appear.
5.3 Configure Trends
Configure a trend by:
Specifying trend color.
Entering a name for the trend.
Entering the address (control network, control unit, controller, and function block number) of the value being
trended.
Entering the maximum value, minimum value, and units configured in the function block.
Setting the value type desired.
Selecting which trends will be trended.
A maximum of 16 trends can be configured and displayed. It is important to remember that all settings and actions
performed in this window do not effect the actual function blocks in any way.
5.3.1 Color
To select the color of the trend:
1. Click in the Color field of the trend.
2. Select the desired color from the standard Windows color window and click OK.
5.3.2 Name
Enter an alphabetic text string (32,768 characters maximum) in the Tagname field. This name is only used in this window.
5.3.3 Function Block Information
To configure the function block related information into the trend:
1. Configure the function block address by entering the appropriate information in the Control Network, Control
Unit, Controller, and Block fields.
2. Enter the desired maximum value, minimum value, and engineering units (usually identical to that configured
into the function code) into the Maximum, Minimum, and Units fields.
Function block information is converted to a percentage (using the following formula) before it is trended.
[(actual_value - minimum_value)/(maximum_value - minimum_value)]100
Type 5. Local Monitoring and Trending
5-2 2VAA000812R0001
5.3.4 Type
All values can be trended as integers or real numbers. When trending using a real number type, plotted values will be
connected with a direct line. When trending using an integer type, a combination of horizontal and vertical lines connect
plotter points. To set the type, click in the Type field and select the desired type from the list.
5.3.5 Activation
Use the Scan field to enable or disable a trend.
5.4 Editing Trends
Any of the fields that define a trend can be changed at any time but changes only take affect after trending has been
stopped and restarted. Refer to Trend Window Operation for more information.
5.5 Trend Window Operation
The trend window consists of an upper portion that displays the trends (percent of range vs. time) and a lower portion that
defines and shows the real-time value of each trend. The size of the whole window and each portion of it can be changed
using standard Windows functionality. Menu and toolbar items permit the starting, stopping, pausing, recording, and
panning of the trend. It is also possible to zoom in and out, read trend values for a specific time, copy trend data from trend
document to trend document (within the same document also).
5.5.1 Start
To start trending:
1. Use the trend on toolbar button to start trending the enabled trends.
2. Select a logical computer interface when prompted.
All previous data is deleted. The Value field reflects the real-time value of the trend at the most recent data point.
5.5.2 Stop
Use the trend off toolbar button to stop trending and recording (refer to Record) of the data.
5.5.3 Pause
Use the pause toolbar button to pause the collection of data. Use the pause button again to resume data collection. The last
data point collected before pausing and the first data point collected after pause was cancelled will be connected with a line.
Data values that occurred while the display was paused are not collected and can not be displayed or recorded. All data
collected up to the time pause was used is still available when pause is cancelled.
5.5.4 Record
Trend data can be recorded to an ASCII text file for use by other software packages such as Excel. To start the recording of
trend window data:
1. Click the trend and record on or record on (when trending is already started) toolbar button.
2. Enter or select a recording file name in the recording dialog box.
3. Specify the time interval that describes when the data is to be recorded. The available intervals are:
Always - All data collected while recording is on is saved to the file.
From Start Time - The recording of data will start at the specified time but must be stopped
manually.
Before Stop Time - The recording of data must be manually started but will stop at the specified time.
Interval - The recording of data will start and stop at the specified times.
4. Click Next.
5. If the always interval was selected, proceed to Step 7. If the from start time interval was selected, specify a start
time in the dialog box. If the before stop time interval was selected, specify a stop time in the dialog box. If the
interval option was selected, specify a start and stop time in the dialog box.
6. Click Next.
7. Enter a comment (optional) in the dialog box and click Finish.
5. Local Monitoring and Trending Pan
2VAA000812R0001 5-3
5.5.5 Pan
The pan left, pan right, pan up, and pan down toolbar buttons allow the display to be panned in all directions. Use the undo
pan button to return to the default view.
5.5.6 Zoom
The zoom in and zoom out toolbar buttons allow the display resolution to be increased or decreased as required. Use the
undo zoom button to return to the default zoom setting.
5.5.7 Line Cursor
A special cursor allows the values of all displayed data points at a specific time to be read. This line cursor is a vertical line
that follows the current cursor. Move the line to the desired time and read the values of the data points in the Value fields.
Use the line cursor toolbar button to enable the line cursor. Click the line cursor button again to disable it.
5.5.8 Properties
There are five properties that affect a trend document. These properties are:
Samples per series.
Sample rate (milliseconds).
Line cursor color.
Y axis maximum.
Y axis minimum.
The properties of the currently opened trend document are accessed by selecting File > Properties.... Changes made to
these properties will be visible the next time the trend document is opened. The properties used when creating a trend
document are accessed by selecting Tools > Options. An explanation of the properties follows.
Samples Per Series
This property sets the maximum number of data points per trend that will be saved in the buffer. When the buffer is full, old
data points are lost to make room for new data points. This property multiplied by the number of active trends determines
the amount of memory needed to support the buffer.
NOTE: Use caution when setting the samples per series property and the number of active trends to prevent the buf-
fer from using unacceptably large quantities of memory space.
Sample Rate (mSecs)
This property sets the rate at which data is collected.
Line Cursor Color
The color of the line cursor is set by this property. To change the color, click on the present color and choose a new color
using the standard Windows dialog box provided.
Y Axis Maximum
The maximum y axis percentage value displayed in the trend window when it is opened is set by this property.
Y Axis Minimum
The minimum y axis percentage value displayed in the trend window when it is opened is set by this property.
5.5.9 Print
To print a trend document:
1. Select File > Print.
2. Select a printer type in the print preview dialog box.
3. Select a paper orientation.
4. Select the size of the margins.
5. Select the required level of detail.
6. Click Print.
Print 5. Local Monitoring and Trending
5-4 2VAA000812R0001
6. Logs Composer Event
2VAA000812R0001 6-1
6. Logs
The following topics describe how to configure Composer event logs and Conductor VMS custom logs from within
Composer.
6.1 Composer Event
The Composer event log records object actions such as:
Compile.
Add.
Delete.
Copy.
Modify.
Convert.
Export.
Import.
Download.
Save.
Verify.
Open.
Mode changes.
Tune.
Upload.
The event log is controlled by the log administrator and is usually disabled when the project is created. To set the event log
to by (by default) enabled, set:
HKEY_LOCAL_macliessoftware\abbAutomation\Composer\InstalledComposerSettings\EventLogixFaultStatus=1
If necessary, enable the event log using the instructions provided in this section. It is also possible to enable the event log
through the project property pages (advance tab) or while converting a project. The log can be viewed and the view can be
changed by any Composer user but only the log administrator can enable, disable, configure, or archive the log.
NOTE: There can be only one log administrator at a time. Once the current log administrator designates another log
administrator, the newly designated log administrator has sole control of the log.
NOTE: Changing a tag name generates a modify event identified with the new name.
NOTE: Messages generated by the copying and pasting a tag indicate the modified instead of copied.
6.1.1 Enable
To enable the event log after the project has been created:
1. Select Tools > Options from within the Composer window.
2. Select the log tab.
3. Choose to enable or disable the event log.
4. If the log was enabled, enter the maximum size (in megabytes) of the log and the amount of available
memory space (in percent) being used before a warning message is generated.
5. Click OK.
6.1.2 View
To view the event log, select View > Event Log from within the Composer window. The following data for each recorded
event is displayed:
Creation time stamp.
Event group ID.
Event action type.
Event object type.
Action object name.
Event user name.
Event message.
Cnet address.
Node address.
Controller ID.
Function block number.
Function code number.
Configure 6. Logs
6-2 2VAA000812R0001
Control logic document name.
The view can be sorted in ascending or descending order by column, by columns, or both. It is also possible to exclude
columns, move columns, and save the view as the event log view.
6.1.2.1 Column Sort
To sort a column in ascending or descending order, right click the column and select Sort Ascending or Sort Descending
from the pop-up menu.
6.1.2.2 Move Column
To rearrange the columns:
1. Select the heading of the column being moved.
2. Drag the column on top of the column that will be to the right of and adjacent to the desired position
of the moved column.
6.1.2.3 Save View
If changes have been made to the current view and a user attempts to close the log, a prompt will state that the view has
changed and ask if the changes should be saved. If the changes are being saved, specify a name for the view receiving the
changes and click OK.
6.1.2.4 View Sort
To sort by column and ascending or descending order:
1. Right click any column heading and select Modify View Sorting from the pop-up menu.
2. Select a column that is part of the sort criteria from the fields list in the sort event by dialog box. and
click Add.
3. If necessary, modify the sort order of the column by clicking ASC or DESC.
4. Repeat Steps 2 through 3 for all the columns in the sort criteria.
5. Arrange the columns in the desired order of precedence and click OK.
6.1.2.5 Modify Viewed Columns
To control which columns are displayed in the event log:
1. Right click any column heading and select Modify View Fields from the pop-up menu.
2. Move the appropriate columns to and from the available fields and selected fields lists until the
selected fields list contains the required columns.
3. Arrange the columns in the desired order and click OK.
6.1.3 Configure
To specify which actions are to be recorded in the event log:
1. Select Tools > Options from within the Composer window.
2. Select the log tab.
3. Click Log Settings for Actions/Objects pair.
4. Choose the action for each event object type that is to be recorded (Y) or omitted (N).
5. Close the window.
NOTE: The project must be closed and reopened before configuration changes take effect.
6.1.4 Archive
To archive the event log:
1. Select Tools > Options from within the Composer window.
2. Select the log tab.
3. Click Archive Log Data.
6. Logs Conductor VMS Custom
2VAA000812R0001 6-3
4. Specify a location and name for the archived event log file in the archive log data dialog box. If the
specified file (any .MDB file) already exists, it will be appended with the new information.
5. Specify what is to be done with the data in the event log after the log is archived. Possible options
include clearing (deleting) all archived records from the log, only archiving the records (no deletion),
and clearing (no archiving) of the selected records.
6. Choose the records to archive by filter the log by selected actions and objects, time, user, any
combination of these methods. When filtering by time, be sure to enable the check box to the right of
the time values being used.
7. Click OK.
6.2 Conductor VMS Custom
The Conductor VMS custom log configuration utility facilitates offline configuration of logs for a Conductor VMS human
system interface. Collection of log data is configurable based on either time triggering or event triggering. Printing of log
data is configurable based on time triggering, collection triggering, or event triggering. Refer to the appropriate human
system interface instruction for complete custom log information.
NOTES:
1. Log configurations created with the Composer interface must be converted to the appropriate format on the
human system interface. Refer to the appropriate human system interface for this information. There is no conversion
from human system interface format back to Composer format.
2. This is a DOS utility launched from the Composer interface.
3. Only one copy of the log configuration utility can be running.
4. When creating a log file for a PCV or Conductor VMS console, use the Import Document feature to get quick
access to the log file from the Composer Navigator. To enable this feature, the LOG.EXE program must be associ-
ated to .LF files using standard Windows procedures.
5. Log configurations created with WinTools do not get converted to Composer. Manually copy the files to the new
Composer project.
6.3 Log Configuration Utility
To configure a log for a human system interface:
1. In the Composer window, right click a human system interface and select New > Log....
The log configuration opening screen appears.
2. Enter the appropriate human system interface type and press ENTER.
6.4 Creating New Logs
To create a new log:
1. Press F3 from the log configuration main menu.
2. At the prompt, type in the log number and press ENTER. The log configuration header screen
appears.
3. Configure the log. Refer to Editing Existing Logs for more information.
4. Save the log. Refer to Saving Logs for more information.
6.5 Editing Existing Logs
To edit an existing log:
1. Press F5 from the log configuration main menu.
2. Enter the log number and press ENTER. The log configuration header screen appears with current
field information for this log.
Log Configuration Header
3. Fill in the log configuration header fields using the following table as an aid. Refer to Editing
Functions for information about field editing and cursor movement.
The following are general notes to observe when editing the log configuration header:
Editing Existing Logs 6. Logs
6-4 2VAA000812R0001
Not all fields are relevant to all log types. Make entries to only the pertinent fields.
Entry fields for pre-trip and post-trip periods pertain only to trip logs.
Table 6-1 Log Definition Fields
Field Valid Entries Description
Log number 1 to 300 Log number.
Log status Active
Inactive
Used to activate or deactivate the log.
Log name 8-character ASCII text Valid DOS file name.
Log description 32-character ASCII text Description of the log.
Log type Standard
Periodic
Trip
Trend log.
Snapshot log.
Trip log.
Logical printer number 1 to 16 Logical printer number.
Number of columns 1 to 64 Number of columns.
Number of rows 1 to 250 Number of rows.
Number of retentions 0 to 9 Number of outputs of the log saved on disk.
Collection type Demand
Event
Time
Collect on demand only.
Collect on event.
Collect at certain time.
Print type Demand
Event
Time
Collect
Print on demand only.
Print on event.
Print at certain time.
Print when collection complete.
Repeat collection cycle Yes/No Repeat the collection cycle the log has
completed. Refer to Repeat Collection
Cycle in this section for further explanation.
Collection period (or pre-
trip) time
Count
Units
Up to 999.
Hours, minutes, seconds.
NOTE: For a periodic log, this time period
elapses before the log collects.
Example: To have a periodic log collect
upon the occurrence of an event, configure
the log to collect upon the trigger event, and
configure the collection period to be zero.
Pre-trip period time Count
Units
Up to 999.
Hours, minutes, seconds.
Print trigger time Time Time of time-triggered print.
Post-trip period time Count
Units
Up to 999.
Hours, minutes, seconds.
Collection trigger tag Valid tag name or index Tag name or index.
6. Logs Editing Existing Logs
2VAA000812R0001 6-5
Analog collection
trigger conditions
(1 and 2)
3H
2H
H
N
(blank)
L
2L
3L
Trigger on 3H condition.
Trigger on 2H or 3H.
Trigger on H, 2H, or 3H.
Trigger on return to normal condition.
No trigger.
Trigger on L, 2L, or 3L.
Trigger on 2L or 3L.
Trigger on 3L conditions.
Refer to Analog Collection Trigger Condi-
tions for further explanation.
Boolean collection
trigger conditions states
ZERO, ONE, (blank) Specify the logic state descriptors to be
recognized as the trigger state. Two fields
are available for specifying up to two
descriptors.
Specify logic state zero as a trigger state,
logic state one as a trigger state, or both or
neither.
Boolean collection
trigger alarm status
ALARM, RTN, (blank) Alarm status condition for triggering.
Specify an alarm state as a trigger state, the
return to normal as a trigger state or neither.
The alarm status is independent of the logic
state.
Print trigger tag Tag name or index Works the same as demanding a log by an
event. Regular log collection does not get
interrupted.
To enable this field, print type should be
event.
Analog print trigger
conditions (1 and 2)
3H
2H
H
N
(blank)
L
2L
3L
Trigger on 3H condition.
Trigger on 2H or 3H.
Trigger on H, 2H, or 3H.
Trigger on return to normal condition.
No trigger.
Trigger on L, 2L, or 3L.
Trigger on 2L or 3L.
Trigger on 3L condition.
Refer to Analog Print Trigger Conditions
for further explanation.
Boolean print trigger
conditions states
ZERO, ONE, (blank) Specify the logic states to be recognized as
the trigger state. Two fields are available for
specifying up to two descriptors.
Specify the logic state zero as a trigger
state, logic state one as a trigger state, or
both or neither.
Boolean print
trigger alarm status
ALARM, RTN, (blank) Alarm status condition for triggering.
Specify an alarm state as a trigger state, the
return to normal as a trigger state or neither.
The alarm status is independent of the logic
state.
Table 6-1 Log Definition Fields (Continued)
Field Valid Entries Description
Editing Existing Logs 6. Logs
6-6 2VAA000812R0001
Depending upon collection type, entry fields for collection trigger tags and trigger conditions may or may not be
utilized.
Depending upon print type, entry fields for print trigger tags, print times and trigger conditions may or may not be
utilized.
Changing row and column size on existing logs adds and deletes cells as required. Be careful not to inadvertently
delete information from an already created log.
Log configuration does not have access to the tag or trend lists. Therefore, give the tag index when assigning data
to the Collection Trigger Tag and Print Trigger Tag fields; and select the tag type when changing the tag index and
leaving the field. There are a maximum of 25 tag types (not all are valid.) Press + or - until the correct type appears.
During log definition entry, only valid fields for user entries are displayed; invalid fields are blanked out.
At the present time, logs are limited to approximately 12,000 cells (240 rows by 50 columns, or 187 rows by 64
columns.
NOTE: When a log is activated, validity of the log header configuration is checked. If any field is not configured cor-
rectly, an error message is displayed and the cursor (input field) appears at the wrong data field to prompt the user for
correction.
Cells
4. From the log configuration header screen, press F3 to activate the edit cell screen.
5. Position the cursor on the cell to be edited. Use the following keys to move the cursor about the cell
fields.
6. Choose the appropriate cell type by making a selection from the menu at the bottom of the cell
configuration screen. This brings up submenus in order to record additional information about the cell
type. Refer to Cell Types for more information.
7. For fields that the human system interface permits entry of either the tag name or the index, use only
the tag index. Use + and - to scroll through and select from available entries.
8. Compress the ASCII space. Refer to Compressing ASCII Space for more information.
9. When log configuration is complete, save the log by returning to the log header configuration display
or the log configuration/help menu.
The edit cell screen also provides cell editing functions such as:
Delete Cell
Position the cursor on the cell and press K.
Define Column Width
Press L. This defines the width of each of the columns of the log. (Columns default to a width of six printable characters.)
Column widths are used to determine the starting point for each column and for justifying values within a column field. ASCII
text, time and date, offset time, and tag configuration data type cells are allowed to cross column boundaries for ease of
definition.
Log starting time Military format
13:00 =1:00 pm
Time of first collection.
NOTE: For a periodic log, the actual
collection of the first snapshot is the log
starting time minus the length of one
collection period. This field should not be
used for a trip log.
Example: To have a periodic log collect at
1:00 and once an hour thereafter, the log
starting time must be 12:00 and the
collection period must be one hour.
Log completion time Time Calculated by the human system interface,
not user-assignable.
Table 6-1 Log Definition Fields (Continued)
Field Valid Entries Description
6. Logs Cell Types
2VAA000812R0001 6-7
Copy Cell
Press M. This copies one cell definition to another. Enter the row and column of the source cell (defaulted to the currently
selected cell) and the row and column of the destination cell (also defaulted to the currently selected cell). Pressing ENTER
performs the function, pressing ESC returns to the cell definition menu without performing the function.
Copy Row
Press N. This copies one entire row to another row. The default destination and source rows are the same as the currently
selected row. The function copies the entire source row of cell definitions to the destination row cell definitions.
Copy Column
Press O. This copies one entire column of cell definitions to another. The default source and destination columns are the
same as the currently selected column.
Copy Log
Press Q. This copies an entire log definition to another log definition file. The source log is the log currently being defined or
reviewed; the destination log must be specified.
6.5.1 Cell Types
The following topics describe each of the cell type definitions called up from the menu in the lower portion of the edit cell
screen.
6.5.1.1 ASCII Text
ASCII text allows entering an ASCII string of up to 80 characters. In addition, special printer controls can be accessed by
typing the % character followed by an escape sequence listed in the following table. To get the character % to print, key in
%%; the escape sequence is ignored. All invalid escape codes are printed as ASCII text (maximum ASCII characters is
5,120).
The color in the custom configured logs can be specified through an ASCII cell definition. For example, the escape
sequence %K2 sets the color output to red. This escape sequence does not occupy any character position in the actual
output. Other color escapes are listed in the following table.
The number denoting the color is terminated by any nondigit character. If the nondigit character is %, it is not in the output.
This % character acts as the terminating character for the color, and allows a numeric character to be output immediately
following the color escape sequence.
Table 6-2 Printer Escape Sequences
Sequence Control Description
N New line (carriage return and line feed).
F Form feed (top of form and carriage return).
C0 Turn compressed print off.
C1 Turn compressed print on (allows maximum of 200 characters per line). C1 puts the
printer into compressed mode and leaves it in compressed mode. The printer is not
reset to normal mode (132 characters per line) by the printing of another log. To
configure this log only to be printed in compressed mode, use a C0 command as the
last cell printed.
Table 6-3 Color Escape Sequences
Sequence Color Sequence Color
%K0 Black %K6 Magenta
%K2 Red %K7 Yellow
%K3 Green %K12 Blue-magenta
%K5 Cyan
Cell Types 6. Logs
6-8 2VAA000812R0001
6.5.1.2 Trend Value
Trend value defines strings of trend cells in a given column or row. It may also be used to define a single trend cell. All
trended values must be defined in the console trend configuration. Refer to the following table for an explanation of the
fields.
Single or multiple trend cells can be defined. When defining multiple cells, the starting cell is the current cell. When using
the feature # of Consecutive Cells and the Resolution (log generator will then copy trend cells with an offset), log data
values are listed in ascending time order from either the starting time or earliest value of the log. Therefore, it is not possible
for the data in a log to be printed in reverse chronological order using this feature.
6.5.1.3 Configuration Data
Configuration data permits static tag configuration data in the cell. The tag name or index must be specified along with the
type of data requested. The following configuration items for the tag can be specified: name, description, engineering units,
and alarm group.
6.5.1.4 Tag Value
Tag value specifies a tag name or index for this cell so that the tag value (a snapshot value taken at the log collection time)
will be put in the cell. This cell type is intended primarily for periodic logs when getting a snapshot of a tag value at a certain
time. For device driver, multistate device driver, and station type tags, there is a sub tag value type prompt that allows the
selection of the intended value of the tag.
6.5.1.5 Alarm/Quality
Alarm and quality specifies a tag name or index in order to get the alarm and quality status for that tag. This status can only
be associated with tag values (snapshot values), not trended values. Trended values do not carry along a status. In
addition, a status field width of either one or three characters can be specified. A three character field will have two
characters for the alarm status and one character for the quality. It is treated in a similar fashion to the five character alarm
and quality field in the human system interface display subsystem, minus the two characters for the alarm group. A one
character field will have an abbreviated alarm status, overridden by bad quality, similar to a one character alarm and quality
field in the human system interface display subsystem.
6.5.1.6 Formula
Formula defines a cell to be a function of other cells. Specifically, a cell can be defined to be the sum of a row or column, the
average of a row or column, a minimum of the row or column, or the maximum of the row or column.
Formula cells perform calculations on all cells within the row or column of tag value, trend value or constant cell types. If any
one of the cells involved in the calculation is bad quality, it is omitted from the calculation. The resulting formula cell value is
marked with the suspect indicator ?. The suspect indicator is the fourth item choice in the alarm quality configuration text
set. This indicator overwrites the right-most character (least significant digit position) of the formula cell field.
NOTE: The formula includes all values in a given row or column, not just those values above the sum. For example,
if a sum for a column resides above the formula for the average of the same column, the sum will be included in the
average.
Table 6-4 Trend Value Cell Fields
Field Description
Trend index Index of trend from which this value is to be taken: one to
10000. (Maximum active trends is 4,000 for MCS or
IIOIS25 consoles and 10,000 for 40 series consoles).
Offset time of
first cell
Time relative to starting time of the log for this trend
value. Specified by count (zero to 999) and units
(seconds, minutes, hours).
Resolution Time difference between consecutive trend cells being
defined. Specified by count (zero to 999) and units
(seconds, minutes, hours).
Number of
consecutive cells
Number of consecutive cells to be defined as trend cells.
Must not exceed maximum cells in row or column.
Direction of cells Specifies how consecutive cells are to be defined.
Vertical =down a column.
Horizontal =across a row.
6. Logs Cell Types
2VAA000812R0001 6-9
6.5.1.7 Human System Interface Time and Date
Human system interface time and date generates a time and date for this cell. The time and date can be either the time of
the log output, or the time the log started (starting collection time). In addition, all or part of the normal time and date line can
be printed. The date can be formatted in two ways. The options for time and date are shown in the following table.
The following describe the log start time for the log types:
Standard (trend) - time that the log starts collecting. Normally, the first trend cell is offset zero from the log start time. In this
case, the log start time is also the time of the first trend cell.
Trip - time of the event.
Periodic (snapshot) - time the snapshot was made.
The following describe the current time for the log types:
Standard - time that collection of the log is complete. This does not include the processing time required to format the log
for printing.
Trip - time that collection of the log is complete, i.e., the time of the latest post-trip data that has been collected. This time
does not include processing.
Periodic - time that collection of the log is complete. This does not include the processing time required to format the log for
printing.
6.5.1.8 Offset Time
Offset time defines one or more cells to be an offset time from the starting time of the log. The offset is defined in units and
count, such as units =sec, count =60, which would define the cell to be an offset time 60 seconds after the log starting
time. Units can be specified as sec, min, hrs, or day, and a count of up to 9999. The formats that can be used to print the
offset time are shown in the following table.
To configure a log that has 24 trend values and has the offset time shown beside each trend, enter count as one (hour) and
number of cells (24), and select the direction (vertical or horizontal). After pressing ENTER, 24 offset cells with the correct
offset value in each cell are created.
Table 6-5 Time and Date Formats
Time/Date Format Example
Time Time 16:32:00
Date 19-J UL-94
Day Tuesday
Time/date 16:32:00 19-J UL-94
Time/day 16:32:00 Tuesday
Date/day 19-J UL-94 Tuesday
Time/date/day 16:32:00 19-J UL-94 Tuesday
Date Day-month-year 19-J UL-1994
Month-day-year J UL-19-1994
Year-month-day 1994-J UL-19
Table 6-6 Offset Time Formats
Format Example
HH:MM:SS 12:30:00
HH:MM 12:30
DATE HH:MM 20 12:30
MM:SS 30:00
Repeat Collection Cycle 6. Logs
6-10 2VAA000812R0001
6.5.1.9 Constant Value
Constant value permits entering a constant value to be printed in this cell. This constant value can then be used in formulas
in formula type cells. If the value is not to be used in a formula type cell, define the constant as an ASCII text cell type, not
as a constant cell type.
6.5.2 Repeat Collection Cycle
If the Repeat Collection Cycle field is set to NO for any active log, the log automatically deactivates after it completes its
collection cycle. If this field is set to YES, two types of log triggering are possible.
Time Triggered Logs
If the Repeat Collection Cycle field for time triggered logs is set to YES, the log will be rescheduled for collection after its
current collection cycle has completed. The log will always be rescheduled at integral multiple periods (defined by the
collection period parameter) from the last completed cycle.
Example:
log start time - 10:00 am
collection period - 1.5 hours
(final collection time is 11:30 am)
At collection completion for the 11:30 am collection, the log will be rescheduled for final collection at 1:00 pm, if
current time is prior to 1:00 pm.
At collection completion for the 11:30 am collection, if current time is 1:01 pm, then the log will be rescheduled for
final collection at 2:30 pm.
If current time is 3:00 pm, then the log will be rescheduled for final collection at 4:00 pm.
Event Triggered Logs
If the Repeat Collection Cycle field for event triggered logs is set to YES, when trigger occurs all subsequent trigger
occurrences with respect to that log are ignored until the log has completed its collection processing.
Trigger occurs only when the trigger tag has a transition from a non-trigger state to the trigger state. After the log completes
its collection processing, the tag must trigger again (i.e., if the tag is at the trigger state when the log completes, the tag
must have a transition from trigger state to non-trigger state and then from non-trigger state to trigger state to trigger the
log). If the tag is at the non-trigger state, then a transition from non-trigger state to trigger state will trigger the log. Any
trigger occurrence during the collection processing of the log will be ignored. This does not prevent the same tag from
triggering other logs with opposite trigger states nor other logs activated after first trigger event with the same trigger state.
The interval of time the trigger tag is ignored with respect to the triggered log is indeterminate. The factors are: configuration
of the log, the logging system processing time and load, and the human system interface system load.
The time of the trigger represents:
Trip Logs - time of the trip.
Standard Logs - start time of the log; final collection time is time of the trigger plus collection period.
Periodic Logs - start time of the log; final collection time is time of the trigger plus collection period. In this case, collection
period is most likely zero.
6.5.3 Analog Collection Trigger Conditions
Two analog collection trigger conditions can be specified. Each condition is independent of the other.
If 2H is specified, the trigger occurs when the tag goes to the alarm states 2H or 3H from non-2H or non-3H alarm
states.
If 2H and 3H are specified for conditions one and two, the trigger occurs when the tag goes to the alarm states 2H
or 3H from non-2H or non-3H alarm states. The second condition at 3H is redundant.
If H and L are specified, the trigger occurs when the tag goes from normal into alarm (H, 2H, 3H for condition one;
L, 2L, 3L for condition two).
6.5.4 Analog Print Trigger Conditions
Two print trigger conditions can be specified. Each condition is independent of the other.
If 2H is specified, the trigger occurs when the tag goes to the alarm states 2H or 3H from non-2H or non-3H alarm
states.
If 2H and 3H are specified for conditions one and two, the trigger occurs when the tag goes to the alarm states 2H
or 3H from non-2H or non-3H alarm states. The second condition at 3H is redundant.
6. Logs Compressing ASCII Space
2VAA000812R0001 6-11
If H and L are specified, the trigger occurs when the tag goes from normal into alarm (H, 2H, 3H for condition one;
L, 2L, 3L for condition two).
6.6 Compressing ASCII Space
This function reclaims ASCII space. There is a limit of 2,160 bytes for ASCII data. As ASCII strings are edited, space may
be wasted. Using the compress ASCII function reclaims this space. It is recommended that this be done before saving a
log, or periodically if doing much ASCII editing. To compress ASCII space, press F9 from the log configuration header
screen.
6.7 Saving Logs
NOTE: Before saving a log, be sure to compress ASCII space first. Refer to Compressing ASCII Space.
To save a log from the log configuration main menu, press F7.
To save a log from the log configuration header screen, press F4.
6.8 Editing Functions
Use the following keys and guidelines when editing log fields.
In variable fields (Log Name, Description, and Collection Trigger Tag), type in numeric or alphanumeric information. In fields
with system choices (Log Type, Collection Type, Print Type, etc.), use + and - on the numeric keypad to scroll through
available selections.
6.9 Exporting Logs
To transfer a log from one human system interface to another:
1. Right click the human system interface and select Export >Logs....
2. Enter the location to receive the exported logs in the export logs dialog box and click OK.
HOME Goes directly to column one, row one.
, , ,
and
Moves the cursor to a specific field for
editing and to bring off screen cells into
view.
CTRL-
and
CTRL-
Moves the cursor within a text field or
scrolls through available selections in
fields that have a fixed number of
selections.
+ and - Scrolls through available selections in
fields that have a fixed number of
selections. These keys are on the
numeric keypad.
PAGE UP
and
PAGE
DOWN
Goes to the next or previous group of
eight rows (the column position
remains unchanged).
Exporting Logs 6. Logs
6-12 2VAA000812R0001
7. Example Configuration Introduction
2VAA000812R0001 7-1
7. Example Configuration
7.1 Introduction
This section describes the configuration of a simple project from the Composer window.
7.2 Example Project Data
The simple example project is depicted in Figure 7-1. Refer to this figure during the configuration process.
7.3 Configuration Procedure
This procedure is divided into five parts. These parts are:
Creating project PLANT_ONE.
Creating Harmony control unit HCU_ONE.
Creating Harmony control unit HCU_TWO.
Creating human system interface HSI_ONE.
Creating human system interface HSI_TWO.
7.3.1 Project PLANT_ONE
To start the configuration of project PLANT_ONE:
1. Select Project > New.
2. Enter the location where the project will be stored in the Location field of the dialog box.
3. In the Name field, type:
PLANT_ONE
4. Click OK.
5. Right-click the project (PLANT_ONE).
Figure 7-1 Example Project
CONTROL NETWORK
NETWORK_ONE
CONDUCTOR VMS
HUMAN SYSTEM INTERFACE
HSI_ONE
(CONTAINS TWO GROUPS OF
DISPLAYS AND ONE TAG LIST.
GROUP_ONE CONTAINS DISPLAYS
PUMP_ROOM, COMPRESSOR_ONE,
REACTOR_ONE, REACTOR_TWO.
GROUP_TWO CONTAINS DISPLAY
EXHAUST_MONITOR. TAG LIST
HSI_ONE_TAGS CONTAINS THE
REQUIRED TAGS.)
(CONTAINS FURNACE_ONE
DISPLAYS AND A TAG LIST.
TAG LIST HSI_TWO_TAGS
CONTAINS THE REQUIRED TAGS.)
CONDUCTOR NT
HUMAN SYSTEM INTERFACE
HSI_TWO
PROJECT PLANT_ONE
T02038A
HARMONY
CONTROLLER
CONTROL_ONE
HARMONY
CONTROL
UNIT
HCU_ONE
HARMONY
CONTROL
UNIT
HCU_TWO
HARMONY
CONTROLLER
CONTROL_TWO
(CONTROL_ONE IS
CONFIGURED USING
CONTROL LOGIC
DOCUMENTS
CLD_ONE, CLD_TWO,
AND CLD_THREE.)
(CONTROL_TWO IS
CONFIGURED USING
CONTROL LOGIC
DOCUMENT
CLD_FOUR.)
Harmony Control Unit HCU_ONE 7. Example Configuration
7-2 2VAA000812R0001
6. Select New > Control Network....
7. In the dialog box, type:
NETWORK_ONE
8. Click OK.
7.3.2 Harmony Control Unit HCU_ONE
To add Harmony control unit HCU_ONE and its component parts:
1. Right-click the control network (NETWORK_ONE).
2. Select New > Control Unit....
3. In the name field, type:
HCU_ONE
4. Click OK.
5. Right-click the Harmony control unit (HCU_ONE).
6. Select New > Controller....
7. In the name field, type:
CONTROL_ONE
8. In the Controller field, type:
10
9. In the Type field, select BRC100 from the list provided.
10. In the Firmware field, select A from the list provided.
11. In the ID field, type:
C1
12. Click OK.
13. Right-click the controller (CONTROL_ONE).
14. Select New > Logic Document....
15. In the name field, type:
CLD_ONE
16. Click OK.
17. Right-click the controller (CONTROL_ONE).
18. Select New > Logic Document....
19. In the name field, type:
CLD_TWO
20. Click OK.
21. Right-click the controller (CONTROL_ONE).
22. Select New > Logic Document....
23. In the name field, type:
CLD_THREE
24. Click OK.
7.3.3 Harmony Control Unit HCU_TWO
To add Harmony control unit HCU_TWO and its component parts:
1. Right-click the control network (NETWORK_ONE).
2. Select New > Control Unit....
7. Example Configuration Human System Interface HSI_ONE
2VAA000812R0001 7-3
3. In the name field, type:
HCU_TWO
4. Click OK.
5. Right-click the Harmony control unit (HCU_TWO).
6. Select New > Controller....
7. In the name field, type:
CONTROL_TWO
8. In the Controller field, type:
8
9. In the Type field, select BRC100 from the list provided.
10. In the Firmware field, select A from the list provided.
11. In the ID field, type:
C2
12. Click OK.
13. Right-click the controller (CONTROL_TWO).
14. Select New > Logic Document....
15. In the name field, type:
CLD_FOUR
16. Click OK.
7.3.4 Human System Interface HSI_ONE
To add human system interface HSI_ONE and its component parts:
1. Right-click the lists icon below the project.
2. Select New > Tag List....
3. In the name field, type:
HSI_ONE_TAGS
4. Click OK.
5. Right-click the control network (NETWORK_ONE).
6. Select New > Console....
7. In the name field, type:
HSI_ONE
8. In the Console field, type:
5
9. In the HSI Type and Rev field, select Conductor VMS 4.0 from the list provided.
10. In the Tag List field, select HSI_ONE_TAGS from the list provided.
11. Select the FTP settings tab.
12. Click Add FTP Site.
13. In the FTP Site Description field, type:
HSI_ONE WORKSTATION
14. In the Computer Name or IP Address field, type:
HSI_1
15. In the User Name field, type:
Human System Interface HSI_ONE 7. Example Configuration
7-4 2VAA000812R0001
OISENGR
16. In the Password and Retyped Password fields, type:
OISENGR
17. Click OK.
18. Right-click the human system interface (HSI_ONE).
19. Select New > Display Group....
20. In the name field, type:
GROUP_ONE
21. Click OK.
22. Right-click the display group (GROUP_ONE).
23. Select New > Display....
24. In the name field, type:
PUMP_ROOM
25. In the Export File Name field, enter the display file name the human system interface will use to call
this display by typing:
PUMP_RM
26. Click OK.
27. Right-click the display group (GROUP_ONE).
28. Select New >Display....
29. In the name field, type:
COMPRESSOR_ONE
30. In the Export File Name field, enter the display file name the human system interface will use to call
this display by typing:
CMPRSR_1
31. Click OK.
32. Right-click the display group (GROUP_ONE).
33. Select New >Display....
34. In the name field, type:
REACTOR_ONE
35. In the Export File Name field, enter the display file name the human system interface will use to call
this display by typing:
REACTR_1
36. Click OK.
37. Right-click the display group (GROUP_ONE).
38. Select New > Display....
39. In the name field, type:
REACTOR_TWO
40. In the Export File Name field, enter the display file name the human system interface will use to call
this display by typing:
REACTR_2
41. Click OK.
42. Right-click the human system interface (HSI_ONE).
43. Select New > Display Group....
7. Example Configuration Human System Interface HSI_TWO
2VAA000812R0001 7-5
44. In the name field, type:
GROUP_TWO
45. Right-click the display group (GROUP_TWO).
46. Select New > Display....
47. In the name field, type:
EXHAUST_MONITOR
48. In the Export File Name field, enter the display file name the human system interface will use to call
this display by typing:
XHST_MTR
49. Click OK.
7.3.5 Human System Interface HSI_TWO
To add human system interface HSI_TWO and its component parts:
1. Right-click the lists icon below the project.
2. Select New > Tag List....
3. In the name field, type:
HSI_TWO_TAGS
4. Click OK.
5. Right-click the control network (NETWORK_ONE).
6. Select New > Console....
7. In the name field, type:
HSI_TWO
8. In the Console field, type:
15
9. In the HSI Type and Rev field, select Conductor NT 2.3 from the list provided.
10. In the Tag List field, select HSI_TWO_TAGS from the list provided.
11. In the Server Group field, type:
S2
12. Select the FTP Settings tab.
13. Click Add FTP Site.
14. In the FTP Site Description field, type:
HSI_TWO WORKSTATION
15. In the Computer Name or IP Address field, type:
HSI_2
16. In the User Name field, type:
EXAMPLE_USER
17. In the Password and Retyped Password fields, type:
EXAMPLE
18. In the FTP Destination Directory field, type:
FTP_FILES
19. Click OK.
Human System Interface HSI_TWO 7. Example Configuration
7-6 2VAA000812R0001
Figure 7-2 shows what the Composer window should look like after completing the example project configuration.
TC00979A
Figure 7-2 Completed Example Project Configuration
8. Miscellaneous Procedures Utility to Copy User Views, Filters, and Replace Specifiers
2VAA000812R0001 8-1
8. Miscellaneous Procedures
The following topics describe the procedures for:
Copying user views, filters, and replace specifiers.
Converting DOS tools projects.
Connecting to an ICI interface on a remote server.
8.1 Utility to Copy User Views, Filters, and Replace Specifiers
A utility is provided which allows user-created browser views, filters, and replace
specifiers to be quickly copied to a different project.
To use:
1. Run UserViewCopier from the Composer\bin directory.
2. Select the project to copy these items from by entering the full path in
the Source Project field or navigating to it via the File button.
3. Select the destination project by entering its full path in the
Destination Project field or navigating to it via the File button.
4. Click Display to search the source project for user views, filters, and
replace specifiers which will be listed in the listbox to the left of the
Display button.
5. Select the items in the listbox that are to be copied and click Copy. A
message box will indicate how many items were copied to the
destination project.
8.2 Procedure for Converting DOS Tools Projects
The Composer conversion utility is specifically designed to be backward compatible to
WinTools 2.x. Therefore, when the conversion utility is initiated from Composer, the
program needs a WinTools 2.x project as its source. For installations migrating to
Composer from DOS tools, it is recommended that Wintools be used as an intermediate
step. Wintools will detect many configuration errors that may exist in a users
configuration. Correcting these configuration errors prior to converting to Composer will
provide the most complete conversion. Conversion services are available through a
local ABB service organization.
The following procedure, which avoids the use of Wintools, can be used to make the
DOS configuration look like a Wintools project structure so that Composer will convert
as much as it can.
8.2.1 Procedure Requirements
Displays must have been saved in SODG version 5.4 or later.
The conversion process from WinTools to Composer may not render a perfectly converted
project. Please observe all notes logged during the conversion. It is imperative that
converted logic be compiled and that the compiled configuration files be compared to the
actual controller modules using the Runtime...Verify feature to verify correctness.
In order to generate the most accurate conversion and minimize errors, before converting
WinTools projects to Composer, ensure that the WinTools project does not have:
- Improper folder structure
- Improper files in the folder structure
- Improper file names
- Duplicate cross-reference bubbles for communication across the Infinet or Controlway
- Improperly cross-referenced off-page connections
- Missing or corrupt data in console tag lists
- User shapes or macros with the same names as system library shapes
- Inconsistent tag or console data
- Custom display symbol names with the same names as standard symbols
- Duplicate labels on sequence of events channels
- Duplicate cross-reference text, logic state descriptors, or engineering units (note that
Composer does not distinguish between upper and lower case)
Procedure 8. Miscellaneous Procedures
8-2 2VAA000812R0001
SCAD files are from Cadews version 5.4 or later.
8.2.2 Procedure
1. Create a PROJECT.PRJ file. The Composer conversion program requires a WinTools 2.x
project file. A dummy project file can be created by completing the following steps.
a. Create a directory for the project. Create an ASCII text file using Microsoft Notepad or WordPad with the exten-
sion .prj as shown below:
C:\\aproject\aproject.prj
b. Type or cut and paste the following four lines of text into the project file:
[Main]
Description=Aproject
JHD=
TDT=TDT\Aproject
c. Save and exit the file.
2. Create the appropriate directory structure. WinTools 2.x manages the user's configuration in a
directory structure that reflects the hierarchy of the control system. Composer's conversion utility
depends upon this directory structure. The directory structure created here will be used to establish
the system architecture of the Composer project. Once the configurations have been imported, the
hierarchy can be modified in Composer.
a. Create a directory for each control network (INFI-NET or Super-Loop) in the system. Loop directories must be
named as L1, L2 L250. For example:
C:\Aproject\L1
b. Create a directory for each operator console on the project where the number that appears after Cons reflects the
node address of the console on the INFI-NET. Console directories must be named as Cons1, Cons2 Cons250. For
example:
C:\Aproject\L1\Cons1
c. Create a Microsoft Notepad or WordPad ASCI text file document named Console.cfg for each console. For
example:
C:\Aproject\L1\Cons1\Console.cfg
d. Type or cut and paste the following eight lines of text into the Console.cfg file.
[Console]
OIS_TYPE= 43
OIS_REVISION=J1
DRIVE_TYPE= 7
Description=
TagList=
TrendList=
ReportPointList=
NOTE: The console type and revision is not important at this point. The console properties can be modified in Com-
poser after the conversion.
e. Save and exit the file.
8. Miscellaneous Procedures Connecting to ICI on a Remote Server
2VAA000812R0001 8-3
f. Create a directory for each console symbol group on the project. Console symbols directory names must end with
.dys.
g. Move symbol .dy files to the console symbol directory. For example:
C:\Aproject\L1\Cons1\Symbols1.dys
h. Create a directory for each console display group on the project. Console displays directory names must end with
.drs.
i. Move display .drs files to the console display directory. For example:
C:\Aproject\L1\Cons1\Displays1.drs
j. Create a directory for each operator PCU on the project. PCU directories must be named as P1, P2 P250. For
example:
C:\Aproject\L1\P2
k. Move Cadews libraries that are common to all the models in this PCU to this directory.
l. Create a directory for each operator module on the project. Module directories must be named as M1, M2
M30). For example:
C:\Aproject\L1\P2\M5
3. The tag database must be imported separately.
a. Run Composer Convert to convert the dummy project created in Step 1 into a Composer Project.
b. Use the tag list import feature of Composer to import the tag database.
NOTE: The tag synchronization will not take place until the graphic displays have been opened and saved in Com-
poser.
8.3 Connecting to ICI on a Remote Server
If the ICI connection is configured to reference a remote machine, then Communication/HarmonyAPI drivers must have
been set up on the server machine already when Composer was installed on the server. To correctly set DCOM
permissions on a server:
1. Run DCOMCNFG.
2. Select the EBDeviceDriver class and click Properties.
3. On the General tab, be sure the authentication level is set to Connect.
4. On the Location tab, check the Run application on this computer checkbox and be sure the other
check boxes are left unchecked.
5. On the Security tab, select Use custom access permissions and then edit the custom access
permissions by clicking Edit.
6. Be sure the custom access permissions include everyone with access permission.
7. On the Security tab, select Use custom launch permissions and then edit the custom launch
permissions by clicking Edit.
8. Be sure the custom launch permissions include everyone with launch permission.
9. On the Security tab, select Use custom configuration permissions and then edit the custom
configuration permissions by clicking Edit.
10. Be sure the custom configuration permissions include CREATOR OWNER and SYSTEM with full
control permission. Everyone should have read permission. INTERACTIVE gets special access with
the following options checked:
Query value.
Set value.
Create subkey.
Pack and Go Functionality 8. Miscellaneous Procedures
8-4 2VAA000812R0001
Enumerate subkeys.
Notify.
Delete.
Read control.
11. On the Identity tab, select This User and enter the login id and password of a user with administrator
access to this machine.
8.4 Pack and Go Functionality
The packing and unpacking of control logic documents (CLDs) with Revision Manager to transport them between projects
can be a long and delicate process, especially as Composer projects increase in size and complexity.
Unpacking CLDs writes a lot of data to the project database during the course of the operation. Performing other similar
write operations on the project while another is in progress can result in errors.
Composer has the ability to pack or unpack CLDs (tip revisions only) from within the Navigator (Project Explorer) itself.
Packing and unpacking can be done without the time required to start the Revision Manager. It also incorporates optimized
operation that improves performance and stability.
The Revision Manager Power Tool is still available and has not been changed; users can still pack and unpack CLDs using
that tool if desired. Since the Navigator Pack only works on tip revisions, users will need to use the Revision Manager if they
need to pack other revisions of CLDs.
8.4.1 Pack
The pack operation prepares selected CLDs for archiving or transport to another project. To pack the tip (latest) revision of
CLDs:
1. Right click the project, control network, control unit, or controller node containing the CLDs
and select Pack. A message is displayed and the pack operation is cancelled if no CLDs
exist on the selected node.
2. Select the CLDs to be packed by placing a check mark in the check box next to the CLD in the Pack
Selection window. Multiple CLDs can be check marked by using standard Windows multi-select
methods, right clicking the selected CLDs, and selecting Check on the context menu. Use the Select
All CLDs to Pack option to check mark all CLDs.
3. Click Next.
4. Enter (or select) the path and name of the .epg file created by the pack operation in the Pack Options
window. This file contains information about the packed CLD files. It is recomended that this location
be a new or empty directory.
5. If desired, enable the Automatically create a revision for each CLD option to create a new revision of
each selected CLD in the source project (as a backup or to document which revision was packed)
before the pack operation takes place. When creating revisions, the Create revision information
option can be used to manually specify revision information. If this option is not enabled, revision
information will be extracted from the tip revision.
6. Click Pack. A progress window displays the progress of the pack operation. Information about the
operation is also displayed in the Composer Navigator output window. The .epg file and the packed
CLDs are located in the selected location (Step 4) when the pack operation completes. The epg file
and packed CLDs can then be zipped and/or transferred to other Composer workstations for
unpacking.
8.4.2 Unpack
The unpack operation imports CLDs from another project into this project and makes them the tip revision. It is recomended
that the destination project be backed up before unpacking and the unpack take place when no other users are making
changes (copying, importing, unpacking, etc.) to the project. To unpack CLDs:
1. Select Tools >Unpack.
2. Select the .epg file to unpack in the Open window and click Open.
i
It is not recommended to perform multiple unpack, copy, or
import operations at the same time.
8. Miscellaneous Procedures Unpack
2VAA000812R0001 8-5
3. Select the CLDs to be unpacked by placing a check mark in the check box next to the CLD in the
UnPack CLD Selection window. Multiple CLDs can be check marked by using standard Windows
multi-select methods, right clicking the selected CLDs, and selecting Check on the context menu.
Use the Select All CLDs to Unpack option to checkmark all CLDs. Composer 5.1 also provides
additional options to select subsets of CLDs listed in the pack file.
NOTE: By default the unpack operation replaces the tip revision of the CLDs unpacked. Making a backup of CLDs
before unpacking is strongly recommended. Backups of the entire project should be made on a regular basis.
4. If desired, enable the Pack selected CLDs before unpacking from pack file option to save the current
tip revision of these CLDs (the CLDs found in the project receiving the unpacked CLDs) before the
unpack operation is started.
5. If desired, enable the Create a new revision for each selected CLD before unpacking option to create
a new revision (in the destination project) of each of the CLDs to be unpacked before the tip revision
is replaced.
6. Click OK.
7. If either or both of the backup options has been checked, The Unpack Options window is displayed.
If the Pack selected CLDs before unpacking from pack file option was enabled, enter the location and
name of the backup .epg file. If desired, enable the Default Filename option to enter a location for the
backup pack file in the form: <current project directory>\Backup <timestamp>\Backup.epg where
<current project directory>is the drive and path of the project, and <timestamp>is the current date
and time, make the location unique.
If the Create a new revision for each selected CLD before unpacking option was enabled, revision
information can be manually specified or extracted from the tip revision.
8. Click OK. A progress window displays the progress of the unpack operation. Information about the
operation is also displayed in the Composer Navigator output window.
NOTE: Due to performance enhancements built into theunpack operation, it will continue to completion once OK is
clicked. If this operation is interrupted, restore the backed up or packed CLDs corresponding to the CLDs that
were to be unpacked or restore the destination project from a backup.
The project now contain the CLDs from the pack file as the tip revisions of the CLDs in the project when the unpack
operation completes. Additionally:
If the Pack selected CLDs before unpacking from pack file option was enabled, the backup .epg file is saved to the
specified location.
If the Create a new revision for each selected CLD before unpacking option was enabled, revisions of the selected
CLDs are will be in the history for each CLD.
Unpack 8. Miscellaneous Procedures
8-6 2VAA000812R0001
9. Standalone Configuration Viewer Configuration Files
2VAA000812R0001 9-1
9. Standalone Configuration Viewer
The following topics describe the standalone configuration viewer utility. This utility performs many of the Configuration
Viewer window functions but does not require installation of the Composer application.
9.1 Configuration Files
Configuration files (.cfg) can be opened, uploaded from a controller, edited, downloaded to a controller, verified, saved, and
printed.
9.1.1 Close
To close a configuration file, select File > Close Configuration.
9.1.2 Download
To load the configuration currently displayed in the Configuration Viewer window to a controller:
1. Select File >Load to Controller.
2. Enter the controller address information in the Download Configuration to Controller window and click
OK.
9.1.3 Open
To open a configuration file for viewing, editing, etc.:
1. Select File > Open Configuration.
2. Select the desired configuration and click Open in the standard windows browse window.
9.1.4 Print, Save, and Save As
The configuration file information in the Configuration Viewer window can be printed, saved, and saved as using the
standard Windows menu options provided.
9.1.5 Upload
To load the contents of a configuration file from a controller for viewing, editing, etc.:
1. Select File >UpLoad from Controller.
2. Enter the controller address information in the Upload Configuration from Controller window.
3. Choose to upload all the function blocks in the configuration (enable All Blocks option) or just the
specified blocks (single block number, range of block numbers, or a comma-delimited list of block
numbers), and click OK.
9.1.6 Verify
To compare the file information in the Configuration Viewer to the configuration file information in another controller or
configuration file:
1. Select File > Verify.
2. Choose to compare the file information in the Configuration Viewer to information in a controller (Use
Other Controller) or another configuration file (Use External Config File) in the Verify window.
3. If the Use Other Controller option was enabled:
a. Enter the address of the controller in the Separate Controller area and click Test Controller.
b. If Composer has not already connected to the controller, select the appropriate logical ICI and click OK in the
Select Logical ICI Window.
c. Proceed to Step 5.
4. If the Use External Config File option was enabled:
a. Select the configuration file in the Choose File area.
b. Proceed to Step 5.
Function Blocks and Codes 9. Standalone Configuration Viewer
9-2 2VAA000812R0001
5. Click OK in the Verify window and wait for the comparison results to be displayed in the output
window.
9.2 Function Blocks and Codes
Function blocks within the configuration file can be read, added, and deleted. Function code specifications can be tuned
and modified.
9.2.1 Add
To add a function block to the configuration:
1. Right click anywhere in the configuration viewer window and select Add Block.
2. Enter the function code number in the add function code dialog box.
3. Enter the function block number and click OK.
9.2.2 Delete
To delete a function block from the configuration, right click the function block to be deleted and select Delete Block.
9.2.3 Read
To read specific function blocks or a range of function blocks and their specifications:
1. Right click the function block or anywhere in the configuration viewer window and select
Read Block Range.
2. Verify the all blocks option is disabled.
3. Enter the function block numbers or range of numbers in the read block range dialog box and click
OK. Separate numbers or ranges of numbers with commas. Use a hyphen to separate beginning and
ending range numbers.
9.2.4 Modify
To modify the specifications of a function code:
1. Right click the function block containing the function code to be modified and select Modify
Specs.
The spec edit dialog box appears. This dialog box shows the function block number and all the specifications that can be
modified. The specifications for all function codes can be filtered by selecting one of the following filters.
All
Displays all usable specifications.
Inputs
Displays only input specifications.
Internal
Displays only internal specifications.
Tunable
Displays only tunable specifications.
Online Configuration
Displays only online configuration specifications.
Depending on the function code, more filters are available. These filters include:
Analogs
Digitals
Failure Def
Hardware
Input
Input Addrs
Masks
Min/Max
9. Standalone Configuration Viewer Tune
2VAA000812R0001 9-3
Module
Output
Output Addrs
Port Def
Signal
Simulation
Thermocouple
Times
Tune Params
Z11 - Z15
Z21 - Z25
Z31 - Z35
Z41 - Z45
Z51 - Z55
2. Select the specification to be modified.
3. Edit the value of the specification as desired. The Minimum, Maximum, and Default buttons set the
value to the indicated number. The Default All button sets all the specifications to their default values.
4. Click OK.
Locking a specification in the control logic document but does not prevent it from being changed in the controller. This
allows for situations where immediate or temporary specification changes are required. As such, the configuration viewer
allows any specification to be changed whether it is locked or not when the source is a CFG file or a controller. However,
when trying to change locked specifications whose source is a CLD or group of CLDs, the Configuration Viewer window will
allow the specification values to be changed on screen only. Click OK and an error is displayed and all of the specifications
will return their previous values. If the user changes one locked specification and one non-locked specification and then
clicks OK, both of the specification values will be returned to their previous state.
9.2.5 Tune
To tune the specifications of a function code:
1. Right click the function block containing the function code to be tuned and select Tune
Specs.
The dialog box shows the function block number and all the specifications that can be tuned. Use the specification filters
(refer toModify Specifications on page 62 to search for the specification to be tuned.
2. Select the specification to be tuned.
3. Tune the value of the specification as desired. The Minimum, Maximum, and Default buttons set the
value to the indicated number. The Default All button sets all the specifications to their default values.
4. Click OK.
9.3 Computer Interface Modules
Configuration Viewer menu options also control connection through the computer interface module to the controller,
controller mode selection, and display of the current controller mode.
9.3.1 Connect
To connect the Configuration Viewer window to the runtime system (through the Composer server):
1. Select Runtime >Connect....
2. Select the logical computer interface module to be used from the list provided in the select logical ICI
dialog box.
3. Click OK.
The status shown in the lower right corner of the window will change from Not Connected to Connected when a complete
connection to the run-time system has been made. The information transferred across this connection is module status,
module state, etc.
9.3.2 Configure
The first runtime task that must be done is telling the Configuration Viewer window which path to use when connecting to
the Composer server application. This server is in turn connected to the runtime system through a computer interface
module. To configure a Configuration Viewer window for runtime operation:
Disconnect 9. Standalone Configuration Viewer
9-4 2VAA000812R0001
1. Select Runtime >Configure. This will launch the Harmony System Configuration tool,
hSysCfg.
2. Select the number of the logical computer interface module (actually a path) being used by the
Composer client in the ICI configuration dialog box.
3. Enter a brief description of the computer interface module.
4. Enter the IP address of the Composer server node that will supply the run-time information.
5. Select the protocol used to communicate between client and server. Local protocol is selected when
client and server are located in the same computer. TCP/IP protocol is selected when the client and
server are located in different computers.
6. Enter the name or number of the server computer communication port through which the client
communicates. This field is only used when the TCP/IP protocol is used.
7. Click OK.
9.3.3 Disconnect
To disconnect the Configuration Viewer window from the Composer server (and the runtime system), select Runtime >
Disconnect. The connection status in the lower right corner of the window will change to Not Connected when this operation
is complete.
9.3.4 Restart
To restart the computer interface module used by the Composer server in the path (logical ICI) selected during the
connection process, select Runtime >Restart.
9.3.5 Change Operating Mode
To change the operating mode of the controller containing the configuration displayed in the Configuration Viewer window,
select Runtime >Change Mode and the desired mode (Configure, Execute, Initialize and Restart).
If no configuration is displayed or the displayed configuration is from a file, the controller address must be selected in an
additional window (Choose Controller for Mode Operation) before the mode is changed.
9.3.6 Current Operating Mode
To view the current operating mode of the controller containing the configuration displayed in the Configuration Viewer
window, select Runtime >Display Current Mode.
If no configuration is displayed or the displayed configuration is from a file, the controller address must be selected in an
additional window (Choose Controller for Mode Operation) before the mode is displayed.
10. Composer Prelaunch Service Configuration
2VAA000812R0001 10-1
10. Composer Prelaunch Service
The following topics describe the Composer prelaunch service which is a program that can start one or more DBServer
(handles tag information for a project) and Automation Architect (handles cross reference database information for a
project) applications when the Composer workstation is started (one DBServer and Automation Architect application per
project). Starting these applications before they are needed allows initial tag and cross reference data to be collected and
ready for use minimizing access times. When Composer starts or opens a project or control logic document, it contacts this
service (instead of opening its own application) which hands off the request to one of the already started applications.
Composer now controls the application.
Composer will function normally and directly open both of these applications for each project if this service has not already
started one or has not been configured.
Prelaunching provides the most benefits when large projects are opened. It is important to log in and wait for the DBServer
and Automation Architect (GMC32.exe) applications of these large projects to fully start before opening the project in order
to realize prelaunch benefits.
10.1 Configuration
The Composer prelaunch service must be configured by the service administrator on each Composer workstation before it
will function on that workstation. All other users will only be able to view the configuration settings. To configure the
Composer prelaunch service on a workstation:
1. Determine the name and password of the user configuring this service if this was not
already configured during installation. This user must:
a. Have access to all Composer projects to be prelaunched wherever they may be located in the file system or net-
work.
b. Be an administrator on this workstation.
NOTE: Use this account only for configuring the Composer prelaunch service.
NOTE: It is recommended that the 800xAService account be used when installing Composer software on 800xA sys-
tem workstations.
2. Select Start > All Programs > ABB > Composer > Composer Prelaunch Service Configuration.
3. If the prelaunch service administrators name and password were not specified during installation,
enter them in the Configure a Username and Password window and click OK.
4. Select up to five projects to be prelaunched and click Launch Objects Now on the Projects tab.
5. A window stating that not all changes will be applied until all logged on users log off or execute the
Composer Prelaunch Logon Agent application (available from the Start menu) is displayed. Select
the appropriate answer when asked if these changes should still be made.
NOTE: If the configuration changes are made, notify all currently logged on users that they need to log off and log
back in (or run the Composer Prelaunch Logon Agent application) in order to utilize the configuration changes.
6. Enable the Replace Claimed Objects option (on the Options tab) if prelaunched applications are to be
replaced as they are handed off to Composer. The next time Composer opens that project, there is a
prelaunched version ready and waiting. Without this option enabled, only the first time Composer
opens that project will the prelaunched version be available.
7. Select the History tab and verify the prelaunched process history is as desired. The following table
describes the displayed columns. If necessary, select an application that has not been handed off to
Composer and click Shutdown Selected Object to close the application. The Refresh List button
retrieves the application list from the Composer prelaunch service. The Clear Inactive Objects button
removes all applications that:
a. Have been handed off to Composer.
- or -
b. Have shut down due to a failure.
- or -
Composer Prelaunch Logon Agent 10. Composer Prelaunch Service
10-2 2VAA000812R0001
c. Have been shut down using the Shutdown Selected Objects button.
NOTE: If a prelaunched process fails (indicated by a timestamp in the Failure Time column on the History tab), check
the Windows Application Event Log for error messages from DBSPrelaunchSvc for details.
10.2 Composer Prelaunch Logon Agent
Execute this application to simulate logging out and then logging back in. This application stops all unclaimed (not being
used by a project) applications prelaunched as a result of the prelaunch service configuration active at logon and
prelaunches all applications specified in the current configuration.
10.3 Change Service Administrator
To change the administrator of the Composer prelaunch service on a workstation (This change only affects this
workstation):
1. Determine the name and password of the new service administrator. This user must:
a. Have access to all Composer projects to be prelaunched wherever they may be located in the file system or net-
work.
b. Be an administrator on this workstation.
NOTE: Use this account only for configuring the Composer prelaunch service.
NOTE: It is recommended that the 800xAService account be used when installing Composer software on 800xA sys-
tem workstations.
2. Select Start > All Programs > ABB > Composer > Composer Prelaunch Service Configuration.
3. Select the Options tab, enter the desired user name and password, and click OK.
NOTE: If the password for the user account that is the Prelaunch Administrator changes, the password must also be
changed on the Log On tab of the Service Properties of the Prelaunch Service and saved before the Prelaunch Ser-
vice will use the new password.
Table 10-1 Prelaunch Process History Columns
Name Description
Type Type of process (Automation Architect or
DBServerX).
Project Path Path to the project associated with this
application.
Owner Name of the user for which this application is
reserved. this column will be blank for
DBServerX applications because it is utilized by
all users.
Object PID Process ID of the application as displayed in
the Windows Task Manager.
Composer PID Process ID of the Composer instance to which
this application was handed off.
Start Time Date and time the application was started.
Handoff Time Date and time the application was handed off to
a Composer instance.
Failure Timestamp Date and time the application was closed due
to an error.
11. Tag List Structures
2VAA000812R0001 11-1
11. Tag List Structures
The following table lists the name, type, and width of the fields in the R1, S1, T1, V1, X1, S1U, X1U, and X2U structures.
Table 11-1 Taglist Structures (R1, S1, T1, V1, X1, S1U, X1U, and X2U)
Field
Number
Field Name Type Width
Tag List
Versions
1 TAGINDEX Numeric 5 All
2 TAGNAME Character 14 All
3 TAGDESC Character 32 All
4 CUSTTAGID Character 32 All
5 TAGTYPE Character 7 All
6 EUDESC Character 6 All
7 EUINDEX Numeric 3 All
8 VAL0 Numeric 11 All
9 SPAN Numeric 11 All
10 SETPTVAL0 Numeric 11 All
11 NUMDECPL Character 6 All
12 ZEROSTATE Character 6 All
13 ONESTATE Character 6 All
14 TWOSTATE Character 6 All
15 THREESTATE Character 6 All
16 FB1_0STATE Character 6 All
17 FB1_1STATE Character 6 All
18 FB2_0STATE Character 6 All
19 FB2_1STATE Character 6 All
20 FB3_0STATE Character 6 All
21 FB3_1STATE Character 6 All
22 FB4_0STATE Character 6 All
23 FB4_1STATE Character 6 All
24 LOOP Numeric 3 All
25 PCU Numeric 3 All
26 MODULE Numeric 2 All
27 BLOCK Numeric 4, 5
1
All
28 ALMSTATE Character 6 All
29 ALARMTYPE Character 3 All
30 HALARM Numeric 11 All
31 H2ALARM Numeric 11 All
32 H3ALARM Numeric 11 All
33 LALARM Numeric 11 All
34 L2ALARM Numeric 11 All
35 L3ALARM Numeric 11 All
36 ALARMDB Numeric 11 All
37 HVARALMTAG Numeric 5 All
38 H2DELTA Numeric 11 All
39 H3DELTA Numeric 11 All
40 LVARALMTAG Numeric 5 All
41 L2DELTA Numeric 11 All
42 L3DELTA Numeric 11 All
43 ALMINHTAG Numeric 5 All
44 ALMINHST Character 2 All
45 PRIMDISP Character 8 All
11. Tag List Structures
11-2 2VAA000812R0001
46 ALMGROUP Numeric 2 All
47 ALMACKBC Character 1 All
48 ALMACKNL Numeric 2 All
49 ALMACKTR Character 1 All
50 ALMSILTR Character 1 All
51 ADSKEYBD Numeric 2 All
52 ADSPANEL Numeric 2 All
53 ADSLAMP Numeric 2 All
54 PR_ALARM Character 1 All
55 SV_ALARM Character 1 All
56 PR_STCHNG Character 1 All
57 SV_STCHNG Character 1 All
58 PR_OPACT Character 1 All
59 SV_OPACT Character 1 All
60 MODTYPE Character 8 All
61 MODREV Character 2 All
62 APTASK Character 8 All
63 APSTATE Character 2 All
64 TP0TYPE Numeric 2 All
65 TP1TYPE Numeric 2 All
66 ARCHIVE Character 1 All
67 TP0LANG Numeric 1 All
68 TP1LANG Numeric 1 All
69 PM1_0STATE Character 6 All
70 PM1_1STATE Character 6 All
71 PM2_0STATE Character 6 All
72 PM2_1STATE Character 6 All
73 TEXT_SET Numeric 3 All
74 DEV_TYPE Character 16 All
75 DEV_NUMBER Numeric 1 All
76 DEVSUBTYPE Character 16 All
77 ALRM_PRTY1 Numeric 1, 2
2
All
78 ALRM_PRTY2 Numeric 1, 2
2
All
79 ALRM_PRTY3 Numeric 1, 2
2
All
80 ALRM_PRTY4 Numeric 1, 2
2
All
81 ALRM_PRTY5 Numeric 1, 2
2
All
82 ALRM_PRTY6 Numeric 1, 2
2
All
83 ALRM_PRTY7 Numeric 1, 2
2
All
84 ALRM_PRTY8 Numeric 1, 2
2
All
85 ALRM_PRTY9 Numeric 1, 2
2
All
86 ALRM_PRTYA Numeric 1, 2
2
All
87 ALRM_PRTYB Numeric 1, 2
2
All
88 ALRM_PRTYC Numeric 1, 2
2
All
89 PID_BLOCK Numeric 4, 5
1
All
90 SEC_LEVEL Numeric 2 All
91 SEC_GROUP Numeric 2 All
92 ALRMCMNT01 Numeric 5 All
93 ALRMCMNT02 Numeric 5 All
Table 11-1 Taglist Structures (R1, S1, T1, V1, X1, S1U, X1U, and X2U) (Continued)
Field
Number
Field Name Type Width
Tag List
Versions
11. Tag List Structures
2VAA000812R0001 11-3
94 ALRMCMNT03 Numeric 5 All
95 ALRMCMNT04 Numeric 5 All
96 ALRMCMNT05 Numeric 5 All
97 ALRMCMNT06 Numeric 5 All
98 ALRMCMNT07 Numeric 5 All
99 ALRMCMNT08 Numeric 5 All
100 ALRMCMNT09 Numeric 5 All
101 ALRMCMNT10 Numeric 5 All
102 ALRMCMNT11 Numeric 5 All
103 CNTRLENABL Character 1 S1, T1, V1, X1,
S1U, X1U, X2U
104 STR_LENGTH Numeric 2 S1, T1, V1, X1,
S1U, X1U, X2U
105 PRIMDSPCRT Numeric 2 T1, V1, X1,
X1U, X2U
106 ALRM_PRTYD Numeric 1, 2
2
V1, X1, X1U,
X2U
107 ALRM_PRTYE Numeric 1, 2
2
V1, X1, X1U,
X2U
108 ALRMCMNT12 Numeric 5 V1, X1, X1U,
X2U
109 ALRMCMNT13 Numeric 5 V1, X1, X1U,
X2U
110 TAGTYPESRC Character 8 X1, X1U, X2U
111 USER1 (Manual
Inhibit)
Character 4 S1U, X1U, X2U
112 USER2 (Alarm
Print Inhibit)
Character 4 S1U, X1U, X2U
113 USER3 (Inhibit
Delay)
Character 8 S1U, X1U, X2U
114 USER4 (Station
Type)
Character 8 S1U, X1U, X2U
115 USER5 (Deviation
Alarm Limit)
Character 12 S1U, X1U, X2U
116 USER6 (Switch
Type)
Character 12 S1U, X1U, X2U
117 USER7 (Archive
Class Name)
Character 16 S1U, X1U, X2U
118 USER8 (Default
Value)
Character 16 S1U, X1U, X2U
NOTES:
1. Tag list structure X2U value.
2. Tag list structure S1U and X1U value.
Table 11-1 Taglist Structures (R1, S1, T1, V1, X1, S1U, X1U, and X2U) (Continued)
Field
Number
Field Name Type Width
Tag List
Versions
11. Tag List Structures
11-4 2VAA000812R0001
12. Composer Power Tools Control Logic Editor
2VAA000812R0001 12-1
12. Composer Power Tools
The following topics describe the Composer Power Tools suite of add-on applications that extend the capabilities of
Composer and reduce the amount of time required to engineer and configure a Harmony system. The included applications
are:
Control Logic Editor.
Revision Manager.
Automatic Drawing Generator.
Advanced Trend.
The Control Logic Editor, Automatic Drawing Generator, and Advanced Trend applications require an additional license
while the Revision Manager does not. Refer to the Introduction and Installation instruction for information about installing
these application.
12.1 Control Logic Editor
This utility contains four tools which are accessed by clicking the appropriate icon located on the left side of the window.
The four tools are Manipulate CLs, Text/Xref Editor, Function Code Editor, and Database Utilities.
The Manipulate CLs tool allows the control logic documents (CLDs) attached to a controller to be placed in a different order,
exploded (individual sheets turned into CLDs), or merged (multiple CLDs turned into one CLD).
The Text/Xref Editor tool allows control logic document text and cross-reference data to be extracted to a user-specific
database (automatically created) where it can be edited. The source CLDs can be updated from this database allowing bulk
updating of text entities and cross references. Information in the user-specific database can be exported to an external
Microsoft Access database. Information in an external Microsoft Access database can be imported into this user-specific
database. How and what information is displayed from this user-specific database is also configurable through the standard
views functionality within Composer.
The Function Code Editor tool allows CLD function code data to be extracted to another user-specific database where it can
be edited. The source control logic documents can be updated from this database. Information in the user-specific database
can be exported to an external Microsoft Access database. Information in an external Microsoft Access database can be
imported into this user-created database. How and what information is displayed is also configurable through the standard
views functionality within Composer.
The Database Utilities tool allows the compacting, deleting, appending, and renaming of user-specific control logic editor
databases.
Miscellaneous Issues
When updating control logic documents after making changes to OREF descriptor text, an ADO Error Condition message
may be displayed in the output window. This error can occur if an update was performed to control logic documents in a
module from the Control Logic editor, the editor was left open while new control logic documents were added to the module,
and then these new control logic documents were extracted, modified and another update performed (all without closing the
Control Logic Editor). Performing a second update will cause the OREF descriptors to be updated correctly. It is strongly
recommended that the Control Logic Editor be closed prior to making changes (adding, deleting, or editing contents) in
control logic document using Composer. Reopen the Control Logic Editor after making these changes and re-extract the
control logic document data.
Another workaround would be to close the Control Logic Editor and reopen it prior to performing the final update in the
aforementioned sequence.
If a CLD is added, deleted, or changed while the Control Logic Editor is open, the project must be refreshed in the CLE
Extract window before trying to extract data from the changed CLD.
Exporting to a database that is open does not update the database. Close the destination database before exporting.
12.1.1Manipulate CLs Tool
This tool provides the ability to put the control logic documents associated with a controller into a different order, convert a
multisheet control logic document into multiple single sheet control logic documents, merge multiple control logic document
into a single control logic document, and print control logic documents. It is also possible to open and rename control logic
documents.
NOTE: Use the View >Refresh option to update the Manipulate CLs window with the latest data from the Composer
project.
12.1.1.1 Explode CLDs
To convert each sheet of a multisheet control logic document into separate single sheet control logic documents:
1. Select the control logic document and click Explode CLDs.
2. Click OK when prompted that the explode operation has completed.
Each new control logic document is given a name of the following format:
Manipulate CLs Tool 12. Composer Power Tools
12-2 2VAA000812R0001
original_cld_name.original_sheet_name
Where:
original_cld_name =Name of the original control logic document being exploded.
original_sheet_name =name of one of the sheets from the original control logic document
that is now contained as the only sheet in the exploded control logic document.
If a control logic document name exceeds 64 characters in length, a prompt will require a new, shorter name be specified for
the control logic document.
The original multisheet control logic document is deleted.
Example:
A control logic document named 3000 (containing sheets named ABC and DEF) is exploded. Control logic documents
3000.ABC and 3000.DEF are created. Control logic document 3000.ABC contains a single sheet named ABC. Control logic
document 3000.DEF contains a single sheet named DEF. Control logic document 3000 is deleted.
12.1.1.2 Merge CLDs
To combine two or more control logic documents into a single control logic document:
1. Select the control logic documents and click Merge CLDs.
2. Enter a name for the new control logic document being created and click OK.
3. Click OK to confirm the completion of the merge operation.
Each sheet in the new control logic document is named using the following format:
original_cld_name.original_sheet_name
Where:
original_cld_name =Name of one of the original control logic document being merged
together.
original_sheet_name =Name of one of the sheets from one of the original control logic
document being merged together.
If a sheet name exceeds 32 characters in length, a prompt will require a new, shorter name be specified for the sheet.
The original control logic documents are deleted.
Example:
Control logic document 3000 (containing sheets named ABC and DEF) and 3001 (containing sheets named GHI and J KL)
are merged together. The resulting control logic document contains four sheets named 3000.ABC, 3000.DEF, 3001.GHI,
and 3001.J KL. Control logic documents 3000 and 3001 are deleted.
12.1.1.3 Print CLDs
To print the selected control logic documents:
1. Right click one of the selected control logic documents and select Print.
2. Enable or disable the auto orientation option in the Print window. When enabled, revisions utilizing a
horizontal border are printed using landscape orientation and revisions utilizing a vertical border are
printed using a portrait orientation.
3. Select the sheets to be printed (All, Range, or None (Cross-Reference Report Only)). The default To
field value is determined automatically from the CLD when only one CLD is being printed. The default
To field value is 99 when multiple CLDs are being printed. If this field is set to a value greater than the
number of sheets in a CLD being printed, all the sheets will be printed.
4. Select to export the cross-reference report to a text file, print it along with the CLDs, both, or do
nothing with report.
5. If necessary, click View to read the report.
6. Select the desired print quality and number of copies of each revision.
7. Enable or disable the print to file option as required.
8. Click Setup to open the standard Windows print setup dialog box. Configure the options as
necessary.
9. Click Style to configure how the revisions are to be printed.
12. Composer Power Tools Text/Xref Editor
2VAA000812R0001 12-3
10. On the entries tab of the style setup window, select the specifications, tags, symbols, and cross-
references to be printed.
11. On the layers tab, set the layers to be printed.
12. On the layout tab, set the margins, alignment, and scale of the control logic document.
13. On the header/footer tab, configure the header and footer using the codes provided.
14. Click OK.
15. Click OK.
12.1.1.4 Reorder CLDs
To reorder the control logic documents within a controller:
1. Select one or more control logic documents whose order number is to be changed. Selected
documents do not need to be contiguous.
2. Drag the control logic documents to a position such that a green arrow is displayed next to the control
logic document ahead of which the moved control logic documents will reside.
3. Repeat Steps 1 and 2 until all control logic documents are in the desired order.
4. Click Reorder as Shown.
12.1.1.5 Select/Deselect CLDs
To select or deselect one or more control logic documents, use standard Windows single and multiple selection
functionalities.
To select or deselect all the control logic documents currently being displayed, right click the controller or one of the control
logic documents and select Select All or Select None.
To select all the control logic documents that are currently not selected and deselect all those that are currently selected,
right click one of the selected control logic documents and select Invert Selections.
12.1.1.6 Set Database Warnings
This function allows a warning level for the user database size to be specified. When the user database size exceeds the
size specified, the displayed text will turn red and a warning will be displayed when the tool is exited. This warning function
helps in the management of computer resources but does not affect usability of the data or the control logic editor tool.
To configure a database size level:
1. Select Tools > DB Warning Options or Operations > Warning Options (Database Utilities).
2. Configure the appropriate database size warning level and click OK.
12.1.2Text/Xref Editor
This tool provides the ability to extract text and cross-reference information from control logic documents, edit records, and
update the control logic documents with the edited data. Editing functions consist of adding records, deleting records,
changing record data, importing data from external databases, exporting data to external databases, etc. It is also possible
to configure how and what information is displayed through the use of views and fonts.
The Text/Xref Editor also allows the name of a shape to be changed and keeps the text intact. For example IREF objects
can be changed to inputs from the bus (DI/B, AI/B, etc.) and the same cross-reference descriptor text is maintained. The
ability to change the shape name between text and XREFs also exists. In this case, the XREF function code is either added
or deleted and the text string is either used as the cross-reference descriptor or given the value from the cross-reference
descriptor.
The List ID field is used with list input function codes (FC 46, FC 63, etc.). This field is set to an arbitrary value during the
extract operation. When adding cross-references to an existing list input function code, ensure the List ID data given
matches the data found in this field for other cross-references associated with the target list input function code. Setting the
list ID to a value that does not match the List ID field of any of the other extracted records will cause a new list input function
code to be created. The list ID, in conjunction with the XREF input number (value of 0 through 7), is used to identify all the
inputs for a list input function code.
The information in the Orig Address and Orig Position fields is used to identify a record. Information in the Orig Address field
is in the format:
AAA.BBB.CC.DD
Where:
AAA =Control network address.
BBB =Control unit address.
Text/Xref Editor 12. Composer Power Tools
12-4 2VAA000812R0001
CC =Controller address.
DD =Controller ID.
Information in the Orig Position field is in the format:
EE.FFFF.GGG-HHII
Where:
EE =Controller ID.
FFFF =Control logic document number.
GGG =Sheet number.
HH =Y coordinate of the function code from the border.
II =X coordinate of the function code from the border.
12.1.2.1 Add a Record
The adding of records is independent of the view. Added records are initially shown but may not be shown after the filter (if
used) is reactivated.
To add a record to the user database:
1. Select Browser > Add New Record.
2. Fill in the fields and click OK or Apply.
12.1.2.2 Change Fields
To specify the fields to be contained in the current view:
1. Select Browser > Modify Current View.
2. Click Fields in the modify view window.
3. Move fields from the available fields list to the selected fields list (fields that will be displayed) or vice
versa by selecting the fields and using the appropriate button in the user defined fields dialog box
4. Arrange the fields in the desired order (top of the list is the left most column and bottom of the list is
the right most column) by selecting the field and using the up and down buttons.
5. Click OK.
12.1.2.3 Change Filter Criteria
To specify the filter criteria to be used in the current view:
1. Select Browser > Modify Current View.
2. Click Filters in the modify view window.
3. If a previously saved filter is to be used, select the filter and proceed to Step 16.
4. If a relatively simple condition is to be configured, select a field whose value will be used in the filter
criteria and proceed to the next step. If a more complex condition is required, proceed to the next
step. The fields to search list contains all the currently viewable fields.
5. Click Add Where Cond (for a relatively simple condition) or Add Adv Where (for a more complex
condition).
6. If the Add Where Cond button was used, proceed to the next step. If the Add Adv Where button was
used, proceed to Step 8.
7. Select the condition by which the field is true and proceed to Step 12.
8. Enter an expression in the Expression1 field in the advanced filter builder window. Refer to Special
Search Characters (Filter and Find), String Functions, and String Functions for more
information. Standard SQL syntax (special search characters), along with standard Visual Basic
string and math functions, are used in this dialog box.
9. Select an operation in the Operator field.
10. Enter an expression in the Expression2 and Expression3 (if the between operation was selected)
fields.
11. Click Validate to have the condition checked for being valid. Correct the condition if necessary.
12. Click OK.
12. Composer Power Tools Text/Xref Editor
2VAA000812R0001 12-5
13. Repeat Steps 4 through 12 as required. AND logic operators are automatically placed between field
conditions.
14. Edit any field condition by selecting the expression and clicking Modify.
15. Edit the filter logic expression by inserting the cursor at the desired location and selecting the desired
logic operator.
16. Click Close.
12.1.2.4 Change Column Order
To change the order in which columns are displayed (method one), select and drag the column being moved to a position
where a red line indicates the desired insertion point.
To change the order in which columns are displayed (method two):
1. Select Modify Current View.
2. Select a field that is to be moved to another location within the record and move the field to the
desired location using the up and down arrow keys.
3. Repeat Step 2 until the fields are in the correct order.
4. Click OK and Apply.
12.1.2.5 Change Sort Order
To change the sort order of one or more fields in the current view:
1. Select Browser > Modify Current View.
2. Click Sorts in the modify view window.
3. Select the field whose order is to be changed in the sort tag by window and click Add. The field name
is added to the Sort Fields field along with an indication of the present sort order.
4. Select the field name and click Descending or Ascending.
5. Repeat Steps 3 and 4 for all fields being changed.
6. Configure the order in which the sorts will take place by selecting a sort field and moving it to the
correct position using the up and down buttons. The top sort field is sorted first, then the sort field
below it, and so on.
7. Click OK.
12.1.2.6 Create New View
To create a new view:
1. Select Tools > Manage Views.
2. Select the data type to be used in the new view and click New in the manage views window.
3. Enter a name for the view in the create view dialog box and click OK. The name of the new view
appears in the list of available views.
To create a new view that is identical to the current view:
1. Select Browser > Save View As.
2. Enter a name for the view in the save view as dialog box and click OK.
To create a new view that is identical to an existing view:
1. Select Tools > Manage Views.
2. Select the data type of the view being copied.
3. Select the view being copied from the list and click Copy.
4. Enter a name for the new view in the copy view window and click OK.
12.1.2.7 Edit Data
Editable fields have a white background. Changes made to these fields are saved only to the user-specific database. The
control logic document is not changed.
Changed fields (different from the original extracted data) have an off-white background.
Uneditable fields have a gray background.
Text/Xref Editor 12. Composer Power Tools
12-6 2VAA000812R0001
Not applicable fields (based on the record shape type, function code number, or extraction option used) are displayed in
solid dark blue.
Records that can not be marked for deletion (because they are locked or a template controls their deletion) have the Shape
Name or Function Code Number field displayed in blue (locked) or red (template deletion controlled) on a gray background.
All other text in the record is displayed in dark green on a gray background.
Records that can not be moved (because they are location locked or a template controls their location) have XY coordinates
and relative XY coordinates displayed in blue (locked) or red (template location controlled) on a gray background.
Specifications that can not be edited (because they are locked or controlled by a template) are displayed in blue (locked) or
red (template location controlled) on a gray background.
Records marked for deletion are displayed with a line through all text.
Records containing an error that occurred during an update are displayed in magenta and the Update Error Text field will
contain error description text. The following table provides a summary of these color conditions.
12.1.2.8 Export Data
To export data to other Microsoft databases (.mdb file extension):
1. Select Tools > Export.
2. Select the source list name (Cross References And Text when in the text/xref editor and Function
Codes when in the function code editor) in the export to external database window.
3. Select the name of the external database file and table receiving the exported data.
Table 12-1 Color Condition Summary
Item Condition
Text
Color
Background
Color
Field Editable Black White
Field Changed (different from original
extracted data)
Black Off-white
Field Uneditable Black Gray
Field Not applicable Black Dark blue
Record (whole) Marked for deletion Various,
lined
through
White
Record (whole) Error occurred during an update Magenta White
Record (Shape Name
or Function Code
Number field)
Record cannot be marked for deletion
because it is locked
Blue Gray
Record (Shape Name
or Function Code
Number field)
Record cannot be marked for deletion
because a template controls deletion
Red Gray
Record (all remaining
fields)
Record cannot be marked for deletion
and Shape Name or Function Code
Number fields are blue or red.
Dark
green
Gray
Specification Cannot be edited it is locked or
controlled by a template
Blue Gray
Specification Cannot be edited because a template
controls its location
Red Gray
XY and relative XY
coordinates of entity
Cannot be moved because they are
location locked or a template controls
their location
Blue Gray
XY and relative XY
coordinates of entity
Cannot be moved because a template
controls their location
Red Gray
12. Composer Power Tools Text/Xref Editor
2VAA000812R0001 12-7
4. Select to export all data fields or just those displayed in a certain view.
5. If necessary, select the view to be used when exporting data. The exported view must contain the
object name field In order to import changes made in the external database.
6. Click OK.
12.1.2.9 Extract Data
To extract data from the project database for use by the Text/Xref Editor:
NOTE: Use the extract function to update the Text/Xref Editor with the latest data from the Composer project.
1. Select Tools > Extract.
2. Read the extract wizard window and click Next.
3. Select the type of data to extract and what coordinates to use in the Extract Wizard - Filters window.
Relative coordinates are measured from the border origin.
NOTE: Views only alter the way the extracted information is displayed. They do not supplement or add information.
For example, if OREFs are not extracted, they can not be seen by using a view that shows OREFs.
4. Click Next.
5. Select the control logic documents from which to extract the data (select the box to the left of the
control logic document) in the Extract Wizard - Selections window and click Next. If Next is clicked
without anything being selected, the control logic documents that were selected in the Composer
navigator when the control logic editor was started will be automatically selected.
6. Click Finish in the Extract Wizard - Confirm Selections window.
7. Click OK when prompted that the extract operation is complete.
To extract data from the project database for use by the Function Code Editor:
NOTE: Use the extract function to update the Function Code Editor with the latest data from the Composer project.
1. Select Tools > Extract.
2. Read the Extract Wizard window and click Next.
3. Select the type of data to extract, coordinates, and the additional options to use in the Extract Wizard
- Filters windows. Relative coordinates are measured from the border origin. Address specifications
are not editable and slow down the extract operation so it not recommended that they be extracted
unless they are needed for reference. If the Extract Ambient Text option is selected, up to three text
strings will be extracted from the upper left corner of a function code in the order found of closeness.
This text must have its origin within a 40x60 grid increment square that has its lower left corner
defined as -20,0 (0,0 is the top left corner). This feature is very useful for removing tag name and
description text placed above a function code in projects converted into Composer. The Extract
Ambient Text option also extracts a text entity placed within a function code. If more than one text
entity exists, the entity closest to the upper left corner of the function code will be extracted.
NOTE: Views only alter the way the extracted information is displayed. They do not supplement or add information.
For example, if OREFs are not extracted, they can not be seen by using a view that shows OREFs.
4. Click Next.
5. Select the control logic documents from which to extract the data (select the box to the left of the
control logic document) in the Extract Wizard - Selections window and click Next. If Next is clicked
without anything being selected, the control logic documents that were selected in the Composer
navigator when the control logic editor was started will be automatically selected.
6. Click Finish in the Extract Wizard - Confirm Selections window.
7. Click OK when prompted that the extract operation is complete.
12.1.2.10 Find Records
To find a specific record in the records currently displayed:
1. Select Browser > Find Records.
2. Select the find tab.
Text/Xref Editor 12. Composer Power Tools
12-8 2VAA000812R0001
3. If a relatively simple condition is to be configured, select a field whose value will be used in the find
criteria and proceed to the next step. If a more complex condition is required, proceed directly to the
next step. The Field to Search list contains all the currently viewable fields of the list.
4. Click Add Where Condition (for a relatively simple condition) or Add Adv Where (for a more complex
condition).
5. If the Add Where Cond button was used, proceed to the next step. If the Add Adv Where button was
used, proceed to Step 8.
6. Configure the condition by which the field is true and p.
7. Proceed to Step 12.
8. Enter an expression in the Expression1 field in the advanced filter builder window. Refer to Special
Search Characters (Filter and Find), String Functions, and Math Functions. Standard SQL
syntax (special search characters), along with standard Visual Basic string and math functions, are
used in this window.
NOTE: This functionality pattern matches an entire field and is case sensitive. The replace functionality searches for
and replaces substrings within a field and is not case sensitive.
9. Select an operation in the Operator field.
10. Enter an expression in the Expression2 and Expression3 (if the between operation was selected)
fields.
11. Click Validate to have the condition checked for being valid. Correct the condition if necessary.
12. Click OK.
13. Repeat Steps 3 through 12 for the remaining fields. AND operators are automatically placed between
field conditions.
14. Edit any field conditions by selecting the expression and selecting Modify.
15. Edit find logic expression by inserting the cursor at the desired location and selecting the desired
logic operator.
16. If the find filter may be needed again, save it by clicking Save Filter and proceed to the next step. If
the find filter is not being saved, proceed to Step 18.
17. Enter a name for the filter in the save/replace filter window.
18. Click Close.
19. Click the appropriate find button and the cursor will be placed in the record.
12.1.2.11 Go to a Record
To move the cursor to a specific record in the list:
1. Select Browser > GoTo Row.
2. Enter the record number in the dialog box and click OK.
12.1.2.12 Import Data
To import data from other Microsoft databases (.mdb file extension):
1. Select Tools > Import.
2. Select the name of the database file and table containing the information being imported in the Import
from External Database window.
3. Select the destination list name (Cross References And Text when in the text/xref editor and Function
Codes when in the function code editor) in the to list name field.
4. Enable or disable the import new records, overwrite existing records, and ignore empty fields options.
5. Select to log all operations or only the errors and click OK.
Only changes made to fields that can be edited in the browser view will be imported. The export all fields option must be
used when selecting the export view in order to use the import new records option (to import records created in the external
database).
12. Composer Power Tools Text/Xref Editor
2VAA000812R0001 12-9
12.1.2.13 Mark/Unmark Records for Deletion
To mark or unmark selected records for deletion from the appropriate control logic documents:
1. Select the records to be marked or unmarked for deletion.
2. Select Browser > Mark/Unmark For Delete from CLD.
Marked records become unmarked and unmarked records become marked.
NOTE: Records shown in the current view that are marked for deletion will be removed from the control logic docu-
ment during the update operation.
12.1.2.14 Refresh Records
To refresh one record:
1. Select the record to be refreshed.
2. Select Browser > Refresh Current Row.
To refresh all the records in the current view:
1. Select Browser > Refresh View.
2. Click OK when notified that changed records that no longer match the view criteria will not be
displayed in this view.
12.1.2.15 Remove Records
To remove records from view:
1. Select the records.
2. Select Browser > Remove Current Row From View.
3. Click Yes when prompted to confirm the deletion of this row.
This procedure only removes the record from the user database. It does not remove the entity associated with the record
from the control logic document. Records that have been removed from view are not visible in any view until the record is
again extracted from the control logic document or imported from an external database.
12.1.2.16 Replace Records
To replace the value of a field with another value:
1. Select Browser > Replace Records.
2. Optionally, use the find records functionality to limit the displayed records to only those receiving the
replacement values.
3. Select the replace tab.
4. If a relatively simple replace pattern or value is to be configured, select the field whose value is to be
replaced from the list. If a more complex pattern or value is required, proceed to Step 9.
5. If a previously saved replace filter is to be used, select the name in the Saved Replace Specifiers
field and proceed to Step 21.
6. Click inside the Value to replace field and enter the current field value that is going to be replaced.
7. Enter the desired field value in the Replace with field.
8. Proceed to Step 21.
9. Click Advanced. The advanced replace pattern builder window appears.
10. Select the field containing the text value being replaced.
11. Enter an expression (limited to text, numbers, and the special search characters) enclosed in double
quotation marks into the Expression To Search For field. Refer to Special Search Characters
(Replace). Regular expression syntax (with standard Visual Basic string and math functions) is used
in this window.
12. Enter an expression in the Expression To Replace With field. Refer to Special Replace Characters,
String Functions, and Math Functions for more information. Only plain text, simple numbers, and
Text/Xref Editor 12. Composer Power Tools
12-10 2VAA000812R0001
special replace characters need be enclosed in double quotation marks in the Expression To Replace
With field.
NOTE: This functionality searches for and replaces substrings within a field and is not case sensitive. The find func-
tionality pattern matches an entire field and is case sensitive.
13. To test the advanced replace criteria (if desired) or just become familiar with advanced replace
criteria in general, click Practice Reg Expr. If testing or practice is not required, proceed to Step 21.
The advanced replace patterns practice dialog box supports only text, numbers, special search
characters, and special replace characters.
14. Enter the whole value of the field containing the text or value to be replaced in the String To Be
Replaced field.
15. Enter the string that is to be replaced in the Search For field.
16. Enter the replacement string in the Replace With field and click Replace Text. The Resulting String
field displays the end result if this operation really happened.
17. Repeat Steps 14 through 16 as required.
18. Click Exit.
19. Click OK. The replace expression is validated and a dialog box stating the result is displayed.
20. Click OK to complete configuration of the advanced replace criteria (if criteria is valid) or to return to
the advanced replace pattern builder dialog box (if criteria is not valid).
21. Use the Find First, Find Next, Replace, and Replace All buttons to control the replacement
functionality.
22. If desired and after a successful replace operation, save the replace criteria by selecting Save
Replace As. Enter a name and click OK.
12.1.2.17 Restore Data
To make the user-specific database data equal to the originally extracted data:
1. Select Browser > Restore Original Data.
2. Click Yes when queried if the restore operation should continue.
Every editable field in the control logic editor has a corresponding original data field. All fields that have been edited (differ
from the original data field) have an off-white background. This feature allows all changes made to the extracted data to be
removed at one time.
12.1.2.18 Save Current View
To save the current view, select Browser > Save or Browser > Save As.
12.1.2.19 Select New View
To select a new view:
1. Select Browser > Select View.
2. Select the view from the list provided and click OK.
12.1.2.20 Select Font
To select the font and associated characteristics used to display information:
1. View the information.
2. Select Browser > Select Font.
3. Select the font, font style, and text character size.
4. Select if strikeout, underline, or normal (no selection required) characters are to be used.
5. Select the text character color.
6. Select the appropriate script (character set) and click OK.
12.1.2.21 Select Records and Columns
To select all the records in the current view, click Row in the upper left corner of the table.
12. Composer Power Tools Text/Xref Editor
2VAA000812R0001 12-11
To select multiple consecutive columns:
1. Click (and hold) the header of the first column.
2. Drag the cursor to the last column and release the button.
To select multiple consecutive records:
1. Click (and hold) the row header of the first record.
2. Drag the cursor to the last record and release the button.
To select multiple non-consecutive columns:
1. Click (and hold) the header of the first column.
2. Depress CTRL and click the next column.
3. Repeat Step 2 for the remaining columns.
To select multiple non-consecutive records:
1. Click (and hold) the row header of the first record.
2. Depress CTRL and click the next record.
3. Repeat Step 2 for the remaining records.
To select one column, click the column header.
To select one record, click the row header of the record.
12.1.2.22 Set Database Warnings
This function allows a warning level for the user database size to be specified. When the user database size exceeds the
size specified, the displayed text will turn red and a warning will be displayed when the tool is exited. This warning function
helps in the management of computer resources but does not affect usability of the data or the control logic editor tool.
To configure a database size level:
1. Select Tools > DB Warning Options or Operations > Warning Options (Database Utilities).
2. Configure the appropriate database size warning level and click OK.
12.1.2.23 Update Control Logic Documents
Control logic documents can be updated with all user-specified database data or just changed user-specific database data.
All User-Specific Database Data. This updates the control logic documents with all of the user-specific database data even if the
editable data matches the original data fields that were extracted from the control logic documents. This is useful in
instances where an extract operation was performed, data was changed, an update was performed, and then a few
changed fields were changed back to match their extracted value. The data in these fields will be written back to the control
logic documents if the Update All Records option is used as opposed to the Update option which only updates control logic
documents with user-specific database data that is different from the original data fields that were extracted from the control
logic documents.
To update the control logic documents with user-specific database data even if the editable fields match the extracted data:
1. Select a view. Only the records shown in the view will be used to update the control logic
documents.
2. Select Tools > Update All Records.
3. Click OK when prompted that the control logic documents will be updated with the values of all
editable fields.
4. Select the appropriate update options found in the Update Wizard window and click OK. Refer to
Changed User-Specific Database Data for more information about these options.
5. Click OK when prompted that the update operation is complete.
Changed User-Specific Database Data. To update control logic documents with user-specific database data that is different from
the data that was extracted from the control logic documents originally (using the text/xref editor):
1. Select a view. Only the records shown in the view will be used to update the control logic
documents.
2. Select Tools > Update.
3. Click OK when prompted that control logic documents will be updated from all editable fields (within
the records) that differ from the original extracted data.
Text/Xref Editor 12. Composer Power Tools
12-12 2VAA000812R0001
4. Enable the appropriate options in the Update Wizard window and click Finish.
The delete signal line options also apply to XREF shapes that were changed to text. The
propagate OREF description changes options are used to rename IREFS that are
associated with the OREF being changed. The display overwrite warning option is used to
notify the user that the extracted data in the original data fields no longer matches the data
in the control logic document for a field that is about to be updated. If the data does not
match, a change has been made to the control logic document since the data was
extracted.
5. Click OK when prompted that the update operation is complete.
To update control logic documents with user-specific database data that is different from the original data fields that was
extracted from the control logic documents (using the function code editor):
1. Select a view. Only the records shown in the view will be uses to update the control logic
documents.
2. Select Tools > Update.
3. Click OK when prompted that control logic documents will be updated from all editable fields (within
the records) that differ from the original extracted data.
4. Enable the appropriate options in the Update Wizard window and click Finish.
The delete input signal branches option allows the automatic deletion of all signal line
branches associated with the function codes inputs when a function code is deleted. For
example, assume an IREF is connected to two function codes (A and B). Deleting function
code A (using this option) deletes the function code and only the signal line branches
connected to it. When output signal lines are to be deleted, all the signal lines connecting
other entities to the function code outputs are deleted. The display overwrite warning option
is used to notify the user that the extracted data in the original data field no longer matches
the data in the control logic document for a field that is about to be updated. If the data does
not match, a change has been made to the control logic document since the data was
extracted.
5. Click OK when prompted that the update operation is complete.
12.1.2.24 View List of Views
To view a list of all the views that apply to a data type:
1. Select Tools > Manage Views.
2. Select the appropriate data type.
A list of the views associate with the selected data type is provided in the upper part of the manage view window. The lower
part lists the fields used in the view along with any filter and sort criteria used.
12.1.2.25 View Record Properties
To view or edit the properties of a record:
1. Select the record.
2. Select Browser > Properties.
3. View the desired properties in the properties window and click OK.
12.1.2.26 Vocabulary
It is possible to select one of the text or number based fields in the current view and get a listing of all the unique numbers
or words contained in that field for all the records. Also displayed is a count of how many times each number or word
occurs. The listed numbers or words can be edited and that change can be propagated (one field at a time or all at once)
throughout all the records in the view.
To use the vocabularies function:
1. Select Browser > Vocabulary.
2. Select the field of interest in the field vocabularies window.
3. Click Scan Field. The word in column is the number or word listing, the change to column lists
replacement data, and the count column lists the number of occurrences.
12. Composer Power Tools Function Code Editor
2VAA000812R0001 12-13
4. If a listed number or word is to be updated, proceed to the next step. If no updating is required,
proceed to Step 9.
5. Edit the number or word as required in the change to field and click Find First. The cursor is moved to
the first data browser field (starting from the first record) that contains the unedited number or word.
6. View the Original Field and Updated Value (displays the resulting value if replace functionality is
used) fields and verify the correct action is to be performed.
7. Click Replace, Replace All, or Find Next.
8. If there are multiple occurrences of the number or word, repeat Steps 6 and 7 until all occurrences
are updated.
9. Repeat Steps 2 through 8 for each text/xref editor field of interest.
12.1.3Function Code Editor
This tool provides the ability to extract function code information from control logic documents, edit records, and update the
control logic documents with the edited data. Editing functions consist of adding records, deleting records, changing record
data, importing data from external databases, exporting data to external databases, etc. It is also possible to configure how
and what information is displayed through the use of views and fonts. All of the operations that can be performed by the
text/xref editor can also be performed by the function code editor and are listed below:
Add a Record.
Change Fields.
Change Filter Criteria.
Change Column Order.
Change Sort Order.
Create New View.
Edit Data.
Export Data.
Extract Data.
Find Records.
Go to a Record.
Import Data.
Mark/Unmark Records for Deletion.
Refresh Records.
Remove Records.
Replace Records.
Restore Data.
Save Current View.
Select New View.
Select Font.
Select Records and Columns
Set Database Warnings.
Update Control Logic Documents.
View List of Views.
View Record Properties.
Vocabulary.
The Assigned Tag field (in the Function Code Editor window) displays the existing tag that is associated with the function
code. Changing this field value causes a different existing tag to be associated with this function code. This field can not be
used to edit a tag name or create a new tag name (use the tag editor within Composer).
Database Utilities 12. Composer Power Tools
12-14 2VAA000812R0001
The String Spec n fields are used to edit string type specifications because strings can not be entered into the fields Spec 1
through Spec 54. For example (in function code 221), String Spec 1 would represent specification 1 while String Spec 2
would represent specification 30.
The information in the Orig Address and Orig Position fields is used to identify record. Information in the Orig Address field
is in the format:
AAA.BBB.CC.DD
Where:
AAA =Control network address.
BBB =Control unit address.
CC =Controller address.
DD =Controller ID.
Information in the Orig Position field is in the format:
EE.FFFF.GGG-HHII
Where:
EE =Controller ID.
FFFF=Control logic document number.
GGG =Sheet number.
HH =Y coordinate of the function code from the border.
II =X coordinate of the function code from the border.
The database must be closed before it is exported after changes have been made using the Control Logic Editor. The
database table will not be updated if the database is not closed.
12.1.4Database Utilities
This tool provides the ability to compact, delete, append, and rename databases.
If a database does not already exist for the user, opening the control logic editor causes one to be created with the name
projectname_username. Because of this behavior, a single project may have multiple databases associated with it which
consumes considerable workstation resources. These database utilities can be used to manage these databases.
A user database can be saved (with its currently extracted and edited data) by renaming it. The next time the xref/text or
function code editors are opened, a database with the correct project name and user name will not be found so one will be
created. To use a saved (renamed) database, delete the projectname_username database from within the database utilities
and rename the saved database in the projectname_username format. It is also possible to append data from the saved
database into the current database.
NOTE: If projects are prelaunched on one or more client computers, these must be shut down to release all connec-
tions and allow the Database Utilities to have exclusive access to the project database (and perform the requested
function). To shut down a prelaunched project, select the objects for the project on the History tab of the Prelaunch
Configuration Utility and click Shutdown Selected Object.
12.1.4.1 Append User Database
To update the user database with additional information found in the selected database:
1. Select Operations > Database Utilities > Append Selected Database to User DB.
2. Select the data types to append (Function Codes, Cross References and Text, or both) and click OK.
3. Click OK when prompted with completed append operation data.
12.1.4.2 Compact Selected Database
To compact (reduce in memory size) the selected database:
1. Select the database.
2. Select Operations > Database Utilities > Project Database Management > Compact Selected
Database.
3. Click OK when prompted that the compact operation is complete.
12.1.4.3 Compact User Database
To compact (reduce in memory size) the user database:
1. Select the user database.
2. Select Operations > Database Utilities > Compact User DB.
12. Composer Power Tools Miscellaneous Topics
2VAA000812R0001 12-15
3. Click OK when prompted that the compact operation is complete.
12.1.4.4 Delete Records and Compact Selected Database
To delete specific records from and compact the selected database:
1. Select the database.
2. Select Operations > Database Utilities > Project Database Management > Delete Records and
Compact Selected Database.
3. Select the types of data to be deleted (Function Codes, Cross References and Text, or both) and
click OK.
4. Click OK when prompted that the delete and compact operation has completed.
12.1.4.5 Delete Records and Compact User Database
To delete specific records from and compact the selected database:
1. Select the database.
2. Select Operations > Database Utilities > Delete Records and Compact User DB.
3. Select the types of data to be deleted (Function Codes, Cross References and Text, or both). and
click OK.
4. Click OK when prompted that the delete and compact operation has completed.
12.1.4.6 Deleted Selected Database
To delete the selected database:
1. Select the database.
2. Select Operations > Database Utilities > Project Database Management > Delete Selected
Database.
12.1.4.7 Delete User Database
To delete the current user database:
1. Select the database.
2. Select Operations > Database Utilities > Delete User DB.
12.1.4.8 Rename Selected Database
To rename a user database
1. Select the database.
2. Select Operations > Database Utilities > Project Database Management > Rename Selected
Database.
3. Enter the new name and press Enter.
NOTE: Renaming the currently active user database causes it to become an external user database. A new active
user database is created the next time the function code or text/xref editor is opened.
12.1.5Miscellaneous Topics
The expression information entered in various filter and find window fields is detailed in the following topics.
Miscellaneous Topics 12. Composer Power Tools
12-16 2VAA000812R0001
12.1.5.1 Special Search Characters (Filter and Find)
The following table lists the special search characters (standard SQL functionality) that can be used in filter and find window
fields.
12.1.5.2 Special Search Characters (Replace)
The following table lists the special search characters that can be used in replace window fields.
Table 12-2 Available Special Search Characters (Filter and Find)
Character Description Example
* Matches any number of characters. It is
used as the first or last character in a string.
"th*" finds this and that but not
path or rather.
"*th*" finds this, that, path, and
rather.
? Matches any single character. "b?ll" finds ball, bell, etc.
[ ] Matches any single character within the
brackets.
"b[ea]ll" finds ball and bell but
not bill.
[! ] Matches any single character not within the
brackets.
"b[!ae]ll" finds bill and bull but
not ball or bell.
- Matches any one of a range of characters.
the range must be specified in ascending
order (A to E, L to Z, etc.).
"b[a-c]d" finds bad, bbd, and
bcd.
# Matches any single numeric character. "1#3" finds 103, 113, etc.
NOTES:
1. Use these special search characters with string or text data types.
2. When searching for an asterisk, question mark, number sign, opening bracket
or hyphen, enclose it in brackets.
3. When searching for a hyphen and other character simultaneously, the hyphen
must be before or after all the other characters but inside the brackets. However, the
hyphen must be placed after an exclamation point (if being used).
4. Searching for an exclamation point or closing bracket does not require brackets.
Table 12-3 Available Special Search Characters (Replace)
Character Description Example
^(caret) Marks the beginning of the
string or (when following an
open bracket) excludes the
remaining characters within
the brackets.
"^ape" finds ape within apes but not within
grapes.
"J ust[^5-9]" finds J ust4 or J ustA but not
J ust8.
$ Matches the characters when
they are at the end of a string.
"ick$" finds ick within sick but not within
sickness.
12. Composer Power Tools Miscellaneous Topics
2VAA000812R0001 12-17
| The alternation symbol allows
the expression on either side
of the line to match the target
string. Placing the same
search string inside
brackets changes the
definition from matching a
string on either side of the |
to matching the characters
on either side of the |.
"fe|ty" finds fe and ty within lifestyles.
"[fe|ty]" finds f, e, t, y, and e within lifestyles.
. Matches any character. ".." finds bo and at within boat.
"a..." finds arke within harken but nothing
park.
* Matches the characters to the
left of the asterisk zero or
more times. If " a*" is by
itself, one or more a's will be
found but the empty string
(zero a's) will not be found.
If " a*" is used by itself, it
acts like " a+" .
"a*" finds aa and a within aardvark but
nothing within lion.
"an*" finds ann and a within cannibal.
"a[bcd]*g" finds abbg, ag, abg, and abcg.
"gh*" finds g and g within doggie.
"(.*)(h*)" finds goat within goat and father
within father.
+ Matches the character to the
left of the addition sign one or
more times.
"a+" finds aa and a within aardvark.
"an+" finds ann within cannibal.
"a(abc)+" finds aabc and aabcabc but not
abc.
"gh+" and "(.+)(h+)" finds nothing within
doggie.
"(.+)" finds goat within goat.
? Matches the character to the
left of the question mark zero
or more times. If " a?" is by
itself, a will be found but the
empty string (zero a's) will
not be found. If " a?" is by
itself, it acts like " a+" .
"a?" finds aa and a within aardvark.
"an?" finds an and a within cannibal.
"gh?" finds g and g within doggie.
"o?g" finds og and g within doggie.
"(.?)(h?)" finds g, o, a, and t within goat.
Table 12-3 Available Special Search Characters (Replace) (Continued)
Character Description Example
Miscellaneous Topics 12. Composer Power Tools
12-18 2VAA000812R0001
( ) Affects the order of pattern
evaluation and serves as a
tagged expression. This
tagged expression can be
used when replacing a
substring with the expression.
If "\0" indicates a tagged expression
representing the entire substring that was
matched and the substring that matched the
regular expression is abcd, a replace
expression of "xyz\0xyz" will change it to
xyzabcdxyz. Other tagged expression can
be represented by "\1", "\2" .. "\9". Although
the tagged expression "\0" is always
defined, tagged expressions 1 through 9 are
only defined if the regular expression used
in the search has enough sets of
parenthesis.
Initial value:
lifestyle
Pattern to replace field value:
"(.*)fe(.*)"
Replace with field value:
"\1\2\2\0"
Updated field value:
listylestylelifestyle
When using the alteration character within a
tagged expression, the last match found
when parsing from the left to right is used.
Initial value:
lifestyles
Pattern to replace field value:
"(.*)(fe|ty)(.*)"
Replace with field value:
"\1addd\3"
Updated field value:
lifesaddle
[ ] Matches any of the enclosed
characters.
"[gd]" finds d, g, and g within doggie.
- Matches any of a range of
characters. It must be used
within brackets.
"[a-e]" finds e and a within meat.
Table 12-3 Available Special Search Characters (Replace) (Continued)
Character Description Example
12. Composer Power Tools Miscellaneous Topics
2VAA000812R0001 12-19
\ Matches the specific character
to the right of the backslash.
Currently * and ? must be
enclosed in brackets as
opposed to preceded by a
backslash. For example, [*]
finds *,* within #$%**&^and
[*]*\+finds ****+within
#%****+&.
"\+" finds +, +within #$%++&^.
"\+*\$" finds ++++$ within #%++++$&.
Initial value:
Mr.
Pattern to replace field value:
"(Mr)(\.)"
Replace with field value:
"\1s\2"
Updated field value:
Mrs.
Initial value:
abc
Pattern to replace field value:
"(a)b(c)"
Replace with field value:
"&-\1-\2"
Updated field value:
abc-a-c
Initial value:
bcd
Pattern to replace field value:
"(alb)c*d"
Replace with field value:
"\0-\1"
Updated field value:
bcd-b
Initial value:
abcde
Pattern to replace field value:
"(.*)c(.*)"
Replace with field value:
"&-\1-\2"
Updated field value:
abcde-ab-de
\ (continued) Initial value:
cde
Pattern to replace field value:
"(ablcd)e"
Replace with field value:
"&-\1"
Updated field value:
cde-cd
Table 12-3 Available Special Search Characters (Replace) (Continued)
Character Description Example
Miscellaneous Topics 12. Composer Power Tools
12-20 2VAA000812R0001
12.1.5.3 Special Replace Characters
The following table lists the special replace characters that can be used.
12.1.5.4 String Functions
The following table lists the standard Visual Basic string functions that can be used.
Table 12-4 Available Special Replace Characters
Character Description
\ Identifies tagged expressions 0 through 9. \0 represents
the entire substring.
& Represents the entire substring.
Table 12-5 Available String Functions
Name Dialog Box Description
double
quotation
marks
Where,
Replace
Allows entering of a text string or special characters (wild
cards)
1
.
+ Where,
Replace
Concatenates (links) two strings together.
1
IIf Where,
Replace
Returns one of two parts, depending on the evaluation of
the expression.
Syntax: IIf(expr, truepart, falsepart)
InStr Where,
Replace
Returns a number specifying the position of the first
occurrence of string2 within string1.
Syntax
2
: InStr([start, ]string1, string2)
LCase
3
Replace Returns the specified string converted to lower case.
Syntax: LCase(string)
Left Where,
Replace
Returns a string containing a specified number of
characters from the left side of a string.
Syntax: Left(string, length)
Len Where,
Replace
Returns a long containing the number of characters in a
string.
Syntax
4
: Len(string)
LTrim Where,
Replace
Returns a string containing the specified string without
leading spaces.
Syntax: LTrim(string)
Mid Where,
Replace
Returns a string containing the specified number of
characters from a string.
Syntax: Mid(string, start[, length])
Right Where,
Replace
Returns a string containing the specified number of
characters from the right side of a string.
Syntax: Right(string, length)
RTrim Where,
Replace
Returns a string containing the specified string without
trailing spaces.
Syntax
5
: RTrim(string)
12. Composer Power Tools Miscellaneous Topics
2VAA000812R0001 12-21
12.1.5.5 Math Functions
The following table lists the standard Visual Basic math functions that can be used.
Space Where,
Replace
Returns a string consisting of the specified number of
spaces.
Syntax: Space(number)
Str Where,
Replace
Returns a string representation of a number.
Syntax
6
: Str(number)
String Where,
Replace
Returns a string containing a repeating character string of
the specified length.
Syntax: String(number, character)
Trim Where,
Replace
Returns a string containing the specified string without
leading or trailing spaces.
Syntax: Trim(string)
UCase
3
Replace Returns the specified string converted to upper case.
Syntax: UCase(string)
NOTES:
1. When multiple string literals are used in the find criteria, wild cards are only
effective in the first element. For example, "*pa" +"s*" would find Bypas* but not
Bypass.
2. The compare parameter is not supported.
3. Does not apply to the Where because it is not case sensitive. Replace is case
sensitive.
4. Len of a null field value returns null (not zero).
5. Does not effect Access data but will effect SQL Server data.
6. Adds a leading space for the sign if the number is positive.
Table 12-6 Available Math Functions
Name Dialog Box Description
* Where,
Replace
Multiply
+ Where,
Replace
Add
- Where,
Replace
Subtract
/ Where,
Replace
Divide
Abs Where,
Replace
Returns the absolute value of a number in the same type
format as the number.
Syntax: Abs(number)
number can be any valid numeric expression. If number
contain null, null is returned. If number is an uninitialized
variable, a value of zero is returned.
Table 12-5 Available String Functions (Continued)
Name Dialog Box Description
Revision Manager 12. Composer Power Tools
12-22 2VAA000812R0001
12.2 Revision Manager
This utility provides the ability to create, open, print, and delete revisions of one or more control logic documents. The ability
to edit the working version Revision Comment field, make the working version equal to a selected version, swap control
logic document (or template) borders, filter the listing of control logic documents, and set review status of the control logic
document are also included. It is also possible to easily transfer control logic documents from one project to another.
On the toolbar are two fields that determine which revisions and working versions of control logic documents are displayed.
The left field can be set to All Revs and Working Versions (show all), Most Recent Revisions (show just the latest revision),
or Working Versions (show just the working versions). The right field can be set to Use Initial Context or Use Entire Project.
If one or more revisions (of any type) are selected when the revision manager is opened, only these selected revisions can
be accessed and displayed. This condition is the initial context. Select Use Entire Project to have access to all the revisions
in the project.
NOTE: If control logic documents are unpacked into a project and then either these control logic documents or parts
of the project hierarchy containing them (e.g., controller, control unit etc.) are deleted from the Composer project, a
second unpack of these control logic documents will fail to generate any control logic documents in the project. The
revision manager power tool must be closed and then restarted before these control logic documents can be
unpacked a second time.
NOTE: Using the following special characters in CLD names may cause errors (pack and/or unpack) in the Revision
Manager feature:
/ (forward slash)
\ (back slash)
(double quotes)
* (asterisk)
@ (at sign)
- (hyphen)
| (pipe)
: (colon)
<(less than)
>(greater than)
? (question mark)
The pack actually suggests the operation was successful, however, only the pack file (.EPG file) and the CLDs with
valid characters will be exported. The subsequent unpack will report errors on the missing CLDs.
12.2.1Create New Revision
To create a new revision of the working version of a control logic document:
Int Where,
Replace
Removes the fractional part of a number and returns the
integer portion of the number.
Syntax: Int(number)
number can be a double or any valid numeric expression. If
number contain null, null is returned. If number is an
uninitialized variable, a value of zero is returned. If number is
negative, the first negative integer less than or equal to
number is returned (-8.4 is returned as -9).
Round Where,
Replace
Returns a number rounded to the specified number of decimal
places.
Syntax: Round(number, numdecimalplaces)
Val Where,
Replace
Returns the numbers contained in the specified string as a
numeric value of the appropriate type.
Syntax: Val(string)
string can be any valid string expression.
Table 12-6 Available Math Functions (Continued)
Name Dialog Box Description
12. Composer Power Tools Delete Revision History
2VAA000812R0001 12-23
1. Select the working versions of the control logic documents from which new revisions will be
created and select Actions > Create New Revision. The Create New Revision window will
appear.
2. If desired, enter a comment for the new revision in the Revision Comment field.
3. If desired, select a designer and/or reviewer from the drop-down lists provided.
4. If desired, select data for the Data1 and Data2 fields from the drop-down lists provided.
5. Click OK.
NOTE: If the drop-down lists do not contain the desired names or data choice, click Modify PickList and edit the pick
list to contain the desired name or data.
12.2.2Delete Revision History
To delete all previous versions of a control logic document and make the working version the only version (Revision A),
select any or all versions of the control logic document and select Actions > Re-initialize Revision History.
All information in the Revision, Designer, Data1, and Data2 fields is also deleted.
12.2.3Delete Revisions
To delete control logic document revisions:
1. Select the revisions to be deleted and select Actions > Delete Revision.
2. Click Yes when questioned if the delete operation should continue.
NOTE: The deleted revisions will no longer be shown on borders or in Composer windows. However, revision letter
designators from deleted revisions can not be used again. For example, the working version of a control logic docu-
ment can not be made equal to a revision that has been deleted. Also, there is no way to delete all the revisions and
then reset all working versions to revision letter A.
12.2.4Edit Pick List
The pick list allows the specification of an alphanumeric string and the pull-down lists it will appear in. These strings can be
names, data, text, etc. While only the Designer and Reviewer fields are used in the provided standard borders, the Data1
and Data2 fields can be used in custom borders.
To open the pick list, select Actions > Edit Pick List.
To add a name to the pick list:
1. Click Add and enter the name or text in the Name field.
2. If desired, enter a description. This field is only used in window.
3. Select the fields that will be able to use this name (available in the pull-down list).
To delete a name from the pick list, select the line containing the name and click Delete.
To exit the PickList Edit window, click Close.
12.2.5Edit Working Version Comment
To edit the Revision Comment field of the working version of a control logic document:
1. Select the working version of a control logic document and select Actions > Edit Working
Version Comment.
2. Edit the current comment or enter a new comment in the working version comment window and click
OK.
12.2.6Filter Revision Listing
To filter the displayed list of revisions:
1. Select View > Filter Criteria. The Modify View to Match The Following Criteria window
appears.
2. Select the revision data and/or information that must be found in order for a revision to be displayed.
NOTE: Designer ID, requested reviewer, data1 field, and data2 field pull-down lists are created from pick list informa-
tion.
Make Working Version Equal to Selected Revision 12. Composer Power Tools
12-24 2VAA000812R0001
12.2.7Make Working Version Equal to Selected Revision
To make the working versions the same as the selected revisions, select the revisions that will overwrite their corresponding
working version (making the working version equal to the selected revision) and select Actions > Make Current.
12.2.8Print Revisions
To print all the control logic document revisions currently being displayed:
1. Select File > Print All.
2. Enable or disable the auto orientation option in the Print window. When enabled, revisions utilizing a
horizontal border are printed using landscape orientation and revisions utilizing a vertical border are
printed using a portrait orientation.
3. Select the sheets to be printed (All, Range, or None (Cross-Reference Report Only)). The default To
field value is 99 when multiple CLDs are being printed. If this field is set to a value greater than the
number of sheets in a CLD being printed, all the sheets will be printed.
4. Select to export the cross-reference report to a text file, print it along with the CLDs, both, or do
nothing with report.
5. If necessary, click View to read the report.
6. Select the desired print quality and number of copies of each CLD.
7. Enable or disable the print to file option as required.
8. Click Setup to open the standard Windows print setup dialog box. Configure the options as
necessary.
9. Click Style to configure how the revisions are to be printed.
10. On the entries tab of the style setup window, select the specifications, tags, symbols, and cross-
references to be printed.
11. On the layers tab, set the layers to be printed.
12. On the layout tab, set the margins, alignment, and scale of the control logic document.
13. On the header/footer tab, configure the header and footer using the codes provided.
14. Click OK.
15. Click OK.
To print the selected control logic document revisions:
1. Select File > Print.
2. Enable or disable the auto orientation option in the Print window. When enabled, revisions utilizing a
horizontal border are printed using landscape orientation and revisions utilizing a vertical border are
printed using a portrait orientation.
3. Select to export the cross-reference report to a text file, print it along with the CLDs, both, or do
nothing with report.
4. If necessary, click View to read the report.
5. Select the desired print quality and number of copies of each revision.
6. Enable or disable the print to file option as required.
7. Click Setup and configure the options as necessary.
8. Click Style to configure how the revisions are to be printed.
9. On the entries tab of the style setup window, select the specifications, tags, symbols, and cross-
references to be printed.
10. On the layers tab, set the layers to be printed.
11. On the layout tab, set the margins, alignment, and scale of the control logic document.
12. On the header/footer tab, configure the header and footer using the codes provided.
13. Click OK.
14. Click OK.
12. Composer Power Tools Select/Deselect Revisions
2VAA000812R0001 12-25
12.2.9Select/Deselect Revisions
To select or deselect one or more control logic document revisions, use standard Windows single and multiple selection
functionalities.
To select or deselect all the control logic document revisions currently being displayed, select Edit > Select All or Edit >
Deselect All.
To select all the control logic document revisions that are currently not selected and deselect all those that are currently
selected, select Edit > Invert Selections.
12.2.10Set Review Status
When creating new revisions of control logic documents from working versions, the creator of the revisions (the designer)
can request that it be reviewed by a person whose name is configured in the pick list. This reviewer can approve or reject
these revisions and add a review comment using the following procedure.
12.2.10.1 Procedure
To specify an approval or rejection review status for revisions:
1. Select the revisions whose review status is to be set and select Actions > Set Review
Status. The Set Reviewer Information window appears.
2. Select CLDs OK (to approve) or CLDs Not OK (to reject) the revision.
3. Select the reviewer from the list provided.
4. If desired, enter a review comment in the reviewer comment field.
5. Click OK.
6. If the reviewer selected in Step 4 is not the reviewer specified by the revision designer, a message
stating this discrepancy is displayed. Click OK to acknowledge this condition and continue. Click
Cancel to abort this procedure.
12.2.10.2 Handling Revisions and Working Versions
Revisions are read-only and can not be corrected if they are rejected. A new revision containing the required changes must
be created.
If the rejected revision is equal to the working version (no changes have been made since the revision was circulated for
review), make the required changes to the working version and make a new revision of it. Circulate this revision for the next
review cycle.
If changes have been made to the working version since the revision was circulated for review but they do not need to be
saved, make the working version equal to the revision and proceed as described in the previous paragraph.
If changes have been made to the working version since the revision was circulated for review and these changes must be
saved for future use, consider the following example:
The working version of a control logic document is D but revision C was circulated for approval. The working version
contains some new logic (added after the revision was circulated) that must be kept for future use. Revision C was rejected
and must be corrected. The corrected revision must be circulated for approval.
To correct and recirculate the appropriate revision:
1. Make a revision of the working version (D). The working version will now be E and the
revision will be D.
2. Make the working version (E) equal to the rejected revision (C).
3. Make the required changes to the working version (E, which is equal to C).
4. Make a revision of the working version (E). The working version will now be F and the revision will be
E.
5. Circulate the revision E for approval.
6. Make the working version (F) equal to revision D. The working version is now in the same condition it
was before starting this procedure.
7. Delete revision D (temporary storage location of the future use logic).
12.2.11Swap Control Logic Document Borders
To change the borders being used in one or more control logic document working versions:
1. Select the working versions whose borders are to be changed and select Actions > Swap
CLD Borders. The Swap Borders window appears.
Swap Control Logic Template Borders 12. Composer Power Tools
12-26 2VAA000812R0001
2. Select a border that is to be changed from the borders found column.
3. Select the replacement border column heading.
4. Select the border that will be used in place of the existing border from the pull-down menu.
5. If desired, offset the new border using the x offset and y offset fields. Offsets are based on the origin
of the current border.
6. Repeat Steps 2 through 5 for each border being changed.
7. Click OK.
12.2.12Swap Control Logic Template Borders
The borders used by the control logic templates in the project can be changed using this function. Usage of the template
linking features of Composer will determine when and if this change is propagated to the control logic documents created
from this template.
To change the borders used by templates in the current project:
1. Select Actions > Swap Template Borders. The Swap Borders window appears.
2. Select a border that is to be changed from the borders found column.
3. Select the replacement border column heading.
4. Select the border that will be used in place of the existing border from the pull-down menu.
5. If desired, offset the new border using the x offset and y offset fields. Offsets are based on the origin
of the current border.
6. Repeat Steps 2 through 5 for each border being changed.
7. Click OK.
12.2.13Transfer Revisions Between Projects
It is possible to transfer control logic document revisions between projects using the pack and unpack features.
The pack feature copies the selected revisions to a specified directory. A revision is made of any selected working version
(if the Automatically Create a New Revision for Each Working Version Being Packed option is enabled) and it is copied to
the specified directory. During the copy operation, the revision names are appended with the following information.
_r_text.cld
Where:
r =Revision level of the revision or working copy.
text =Unique identifier created by the Composer software.
The unpack feature copies the selected revisions into the destination project. If the project contains no revision or working
version of the control logic document, a revision and a working revision (both the same) are created. If the project contains
the control logic document and at least one revision, the unpacked revision replaces the current working version. If multiple
revisions of a control logic document are being unpacked at the same time, all but the most recent revision will be added as
consecutive revisions. The most recent revision will replace the current working version. Enabling the Store Revision of
Current Working Version Before Unpacking option allows the working version to be saved as a revision before the
unpacking operation starts.
Any control logic template linking features utilized by packed revisions will be fully functional in the destination project if it
contains the appropriate copy of the template.
To pack selected revisions and save them outside the project:
1. Select the revisions and working versions that are being transferred from this project
(source) to another project (destination) and select Actions > Pack Revisions.
2. Enable or disable the Automatically Create a New Revision for Each Working Version Being Packed
option as appropriate and click OK.
3. Select a name and location for the pack & go context file (.epg file extension) and click Open. The
directory containing this file is considered the output directory.
To unpack revisions into a project:
1. Open the destination project.
2. Open the revision manager and select Actions > Unpack Revisions.
12. Composer Power Tools View Revisions
2VAA000812R0001 12-27
3. Select the pack & go context file (.epg file extension) associated with the revisions to be unpacked
and click Open.
4. Select the revisions to be unpacked in the Select Files to Unpack window.
5. Enable or disable the Store Revision of Current Working Revision Before Unpacking option as
appropriate and click Unpack.
NOTE: The revision is unpacked into the same location in the destination project. The same project tree structure
that contained the revision or working version in the source project is created in the destination project if it does not
already exist.
NOTE: If the progress indicator of a pack or unpack operation fails to indicate that CLDs are being processed:
1. Terminate the Revision Manager process using the Windows Task Manager.
2. Shut down Composer.
3. Restart the workstation (recommended).
4. Retry the pack or unpack operation.
12.2.14View Revisions
To open or view the selected control logic document revisions, select File > View/Open Selected Documents.
The control logic documents will be displayed in the automation architect window.
12.3 Automatic Drawing Generator
This utility provides the ability to automatically create control logic documents from standardized user-developed control
logic templates and information from an external database. Using functions provided by this utility and template linking, a
single control logic template can be used to create multiple control logic documents with multiple control logic variations.
Control logic documents can be updated to reflect changes made to the control logic template used to create it. Customized
tags, cross-reference, and specification data can be automatically set and updated from an external database. Visual Basic
Scripting Edition (VBScript) and Visual FoxPro syntax procedures can be used to manipulate data.
12.3.1Create Control Logic Documents
The following information should be available before starting the creation of control logic documents.
A customer database containing the specifications of the control system.
Standardized control logic templates (templates for each type of control logic) contained in a Composer project.
Refer to Attribute Values Syntax for information about the attributes that are placed on the control logic template
layers.
Procedures that control how database information is transferred to the control logic documents.
Knowledge of the organization of the actual control system (control networks, control units, controllers, etc.).
Knowledge of the current (or proposed) control logic. This will enable the selection of the correct control logic
template.
To create a control logic document from a database, control logic template, and procedures:
1. Create a new Composer project to contain the created template.
2. Configure the system architecture (of the new project) to match the organization of the actual control
system.
3. Copy (drag and drop) the standardized control logic templates into the appropriate exchange folder in
the new project.
4. Create a new generation context file. Refer to Generation Context File for more information.
5. It is recommended that the template instantiation powertool (TIP) utility be activated and used. Refer
to Template Instantiation Power Tool for more information.
6. Drag and drop the proper control logic template from the exchange to the appropriate controller.
7. Process the control logic document by supplying the appropriate information in the control logic
processing window. Refer to Template Instantiation Power Tool for more information.
NOTE: If the template instantiation powertool utility was not activated, manually process the control logic document.
Refer to Manual CLD Processing for more information.
Create Control Logic Documents 12. Composer Power Tools
12-28 2VAA000812R0001
8. Repeat Step 6 and Step 7 for each control logic document being created.
12.3.1.1 Attribute Values Syntax
Attribute values required by the automatic drawing generator are placed on control logic template layers.
The basic format for these attribute values is:
point_name^expression^language; point_name^expression^language; ...
Each attribute value may contain multiple instructions (separated by semicolons):
point_name. This identifies a record (point) in the database. The expression will use data from this record. If point_name is not used
and a ^is used (^ProcedureX for example), the first valid record associated with the control logic document will be made the
current record. The expression will use data from this record. If point_name and a ^are used (ProcedureX for example), no
resetting of the current record will occur. The expression will use data from the current record.
NOTE: The first valid record associated with the control logic document, will be made the current record when a new
entity (function code, text object, etc.) is encountered.
In multiple instruction attribute values, omitting point_name will cause the expression to use data from record specified in
the previous instruction. Consider the following instruction:
Point51^ProcedureA( ); ProcedureB( ); Point_102^ProcedureC; ^ProcedureD;
Point51^Fieldabc;
The record cursor would be at:
Point51 for ProcedureA, ProcedureB, and Fieldabc.
Point_102 for ProcedureC.
The first valid record for ProcedureD.
expression. This specifies a procedure, function, or expression that will be evaluated. The evaluated (return) value of the expression
is a long, integer, string, or nothing (Pt-Advanced attribute), depending on the Attribute Type. The evaluated value is used
by the automatic drawing generator to perform the appropriate action associated with the attribute type (except for Pt-
Advanced).
language. This specifies the language used to create the expression (Visual FoxPro or VBScript). Use VFP for Visual Foxpro and VB
for VBScript.
If a language is not specified and the first word in the expression is an existing procedure, the expression will be
evaluated in the language used to write the procedure. Consider the following example instruction:
Pointabc^CreateTagName ( ) +"AB"
CreateTagName ( ) +"AB" is the expression and CreateTagName is the first word in the expression. The
CreateTagName procedure (found in one of the listed procedure files) was written using Visual FoxPro. Therefore,
Visual FoxPro will be used when evaluating the CreateTagName ( ) +"AB" expression.
If a language is not specified and the procedure (listed first in the expression) is not found in one of the files listed in
the procedure stack, VBScript will be used when evaluating the expression. Consider the following example
instruction:
Pointabc^CreateTagName ( ) +"AB"
CreateTagName ( ) +"AB" is the expression and CreateTagName is the first word in the expression. The
CreateTagName procedure is not found in any of the listed procedure files. VBScript will be used when evaluating
the CreateTagName ( ) +"AB" expression.
If a language is not specified and the procedure is not listed first in the expression, VBScript will be used when
evaluating the expression. Consider the following example instruction:
Pointabc^"AB" +CreateTagName ( )
"AB" +CreateTagName ( ) is the expression. The CreateTagName procedure (found in one of the listed procedure
files) was written using Visual FoxPro. VBScript will be used when evaluating the "AB" +CreateTagName ( )
expression.
12.3.1.2 Generation Context File
To create a new generation context file:
12. Composer Power Tools Create Control Logic Documents
2VAA000812R0001 12-29
1. Select Tools > ADG [Automatic Drawing Generator] in the Composer window.
2. Select File > New.
3. Answer Yes if prompted that the current project should be closed.
4. Enter a name for the generation context.
5. Select the name of the database containing the data.
6. Select the name of the table or query (view) containing the data.
7. Enable or disable the Use Option Fields option. Refer to Layer Options for more information.
NOTE: The Use Option Fields option must be enabled in order to manipulate control logic document layers. All con-
trol logic template layers will be created in the control logic document if this option is disabled.
8. Click OK.
9. Expand the generation context name in the GC properties subwindow.
10. Double click Address Field Mappings.
11. Click the add a new address mapping set button.
12. In each column select an existing database field whose data matches the column name.
NOTES:
1. A new field can be created by entering the name of the new field in the column and supplying the field type infor-
mation if requested.
2. A new field can not be created if a query was selected in Step 6.
3. A database field must be specified in the Layer Options column of a point in order to use the Use Option Fields
option later. If the field specified does not currently exist, it will be created. Refer to Layer Options for more informa-
tion.
13. Click OK.
14. If procedures (scripts that control how database information is presented on the control logic
document) are to be used, proceed to the next step. If no procedures are needed, proceed to Step
23.
15. Double click Procedure Stack.
16. Click the add a procedure file entry button.
17. Use the browse button in the FileName field to specify the Visual Basic or Visual FoxPro file
containing the procedure.
18. Repeat Steps 16 and 17 until all the necessary procedure files have been added.
19. If the same procedure exists in more than one procedure file, use the priority buttons to move the
procedure file containing the procedure that should be used to a lower order number (higher priority)
than the other procedure file containing the same procedure.
20. Click OK.
21. Edit the procedures if necessary. To access a procedure:
Double click the name of the procedure file containing the procedure (listed under procedure stack).
- or -
Select the Function View tab of the GC properties subwindow and double click the procedure name.
22. Double click Generic Field Mappings.
This window allows fields used in procedures that are part of this generation context to be
mapped to fields existing in the database. Field names used in procedures must be
declared in special comments in the following format if they are to be displayed in this
window.
*<<FIELDS: name>>
- or -
Create Control Logic Documents 12. Composer Power Tools
12-30 2VAA000812R0001
*<<FIELDS: building >>
- or -
*<<FIELDS: name building>>
Fields not declared may also be added manually to the Mapped Field Name field. Do not
use database or language keywords as field names. It is possible to add new field names to
the Actual Field Name field and the database only if a database table (not query) is used by
the generation context. This is done by typing the name of the field in the Actual Field Name
column.
23. Select an actual field name for each mapped field name listed in the upper portion of the window.
Mapped field names that exactly match existing fields are displayed in the drop down list at the
bottom of the window.
24. Click OK.
25. Save the generation context.
12.3.1.3 Template Instantiation Power Tool
The template instantiation powertool (TIP) utility provides a wizard that assists in making database assignments during the
creation of control logic documents from control logic templates. This utility is installed in a de-activated state on each
workstation. Control logic documents are created in the normal Composer manner when the TIP utility is de-activated.
Control logic documents are created and processed using the TIP wizard when the TIP utility is activated. Activation and
de-activation of the TIP utility affects only this workstation.
To activate (or de-activate) the template instantiation powertool utility:
1. Select Tools > ADG [Automatic Drawing Generator] in the Composer window.
2. Select File > Activate Template Instantiation Powertool (or De-Activate Template Instantiation
Powertool).
3. Click OK when prompted that the utility was successfully activated.
To use the template instantiation powertool utility wizard to process a control logic document:
1. Enter a name for the control logic document to be created (or accept the default name) and
click Next.
2. Enable the layers that are to be part of the newly created control logic document and click Next. All
the layer options defined in the control logic template are displayed in this window. Refer to Layer
Options for more information.
3. Assign points used in the attributes in the control logic template to fields in the database by dragging
and dropping the points from the list of points column to the appropriate point fields. Refer to Point
Associations for more information.
NOTE: It is also possible to assign a point by typing the point name in the appropriate point field.
4. Click Next.
5. Assign values to all the prompt fields specified in the procedures that are used by the ADG utility to
generate and process the control logic document. Refer to Prompt Fields for more information.
NOTE: To set the prompt field values to the same values used by the last control logic document produced from this
control logic template during this ADG session, click Apply Last Settings.
6. Click NextCLD and repeat Steps 1 through 7 to create another control logic document from the same
control logic template (if desired).
7. Click Next.
8. Select the automatic drawing generator attributes that are to be processed and click Finish.
12.3.1.4 Manual CLD Processing
To process a control logic document after it has been created (not using the wizard) or after it has been changed:
1. Select the control logic document in the Composer window.
2. Select Tools > ADG Process Control Logics.
12. Composer Power Tools Event Handling Procedures
2VAA000812R0001 12-31
3. Enable the Process Attributes in Existing Control Logics Only, Regenerate Existing Control Logics, or
Remove Unwanted Layers Only option.
The Process Attributes in Existing Control Logics Only option processes the selected
control logic document and removes any unwanted layers (based on layer option settings)
but does not incorporate any changes made to the control logic template. The Regenerate
Existing Control Logics option deletes the selected control logic document, regenerates it
from the control logic template, removes any unwanted layers (based on layer option
settings), and processes the control logic attributes found. The Remove Unwanted Layers
Only option removes any unwanted layers (based on layer option settings) and does not
process control logic attributes.
4. Click Next or Finish (if the Remove Unwanted Layers Only option was enabled).
5. Enable the automatic drawing generator attributes that are to be processed and click Finish.
12.3.2Event Handling Procedures
The automatic drawing generator supports the following event handler procedure names. Any procedure can be given one
of these names. By giving a procedure one of these names, the time it will start executing is controlled by the event handler.
12.3.2.1 Init_Generation ( )
This procedure is executed at the start of the generation or update processes. The first record in the recordset will be the
current record. Using sorts or filters on the recordset may change which record is listed first in the recordset. Therefore, the
actual record which will be the current record may not always be the same.
These procedures are very useful in setting up and cleaning up flags and variables used in the creation of control logic
documents.
12.3.2.2 End_Generation ( )
This procedure is executed after the entire generation or update process has completed.
12.3.2.3 Init_ControlLogicTemplate ( )
This procedure is executed at the start of the generation or update processes. The first record that contains the template
name will become the current record.
12.3.2.4 End_ControlLogicTemplate ( )
This procedure is executed after all control logic documents have been processed.
12.3.2.5 Init_ControlLogic ( )
This procedure is executed once for each control logic document before its attributes are processed.
12.3.2.6 End_ControlLogic ( )
This procedure is executed once for each control logic document after all of its attributes have been processed.
12.3.3Modify Database Assignments of a CLD
To modify addresses, layer options, and prompt database field values associated with a control logic document:
1. Select the control logic document in the Composer window.
2. Select Tools > ADG-Modify Assignments (Based on Control Logic) or Tools > ADG-Modify
Assignments (Based on Template). Refer to Modify Assignment Options for more information.
3. If necessary, edit the control logic document name.
4. Select the layer options icon to access the layer options enabled for the control logic document.
Refer to Layer Options for more information.
5. Select the point associations icon to access information about how the points have been assigned.
Refer to Point Associations.
6. Select the field associations icon to access information about prompt field values. Refer to Prompt
Fields.
7. Click OK when editing is complete.
Miscellaneous Topics 12. Composer Power Tools
12-32 2VAA000812R0001
12.3.4Miscellaneous Topics
The following topics provide detailed information about various field selections, concepts, and suggested values:
AI Object Properties, Methods, and Common Usage.
Attribute Type.
Layer Options.
Macros.
Modify Assignment Options.
Point Associations.
Prompt Fields.
Using Suggested Values.
12.3.4.1 AI Object Properties, Methods, and Common Usage
The properties and methods of Automation Interface objects are described in the following topics. Common use examples
are also provided.
Attrib. This property provides the attribute as a string and can be useful when printing to the output window.
AI.Trace "Failed to find valid value while processing " & AI.Attrib
ConstantBlock, FunctionCode, GraphicEntity, Iref, Oref, SignalLine, and HostEntity. These properties apply directly to
the automation interface objects and are typically used for advanced functionality.
ControlLogic. This property provides access to data associated with the control logic document. Examples include the setting of
unique cross-references (based on control logic document name).
PT-XrefDesc 0 AI.ControlLogic.Name +"Interlock"
DBField. This property writes values back to the database.
EBAttribute. This property provides the automation interface object corresponding to the attributes being processed. The type of
attribute being processed, the entire value of the attribute, the occurrence number of the attribute (in the case of a multiple
instruction attribute), etc. are configurable.
FCData. This property provides access to data associated with a function code and can be useful when setting block numbers.
AI.FCData.SetBlockNumber Block_Num, 1
This property is typically used for advanced functionality because specification and cross-reference descriptors are more
easily set using the PT-XrefDesc, PT-Specs, and PT-AllSpecs attributes.
FieldExists. This property returns a true condition if the specified field exists in the database.
GetEUIdx. This property retrieves the index of the specified EUDesc text string.
IrefData, and OrefData. These properties are typically used for advanced functionality because specification and cross-reference
descriptors are more easily set using the PT-XrefDesc, PT-Specs, and PT-AllSpecs attributes.
IsFieldNull. This property returns a true condition if the specified field is null.
LowerSpecLimit. This property is used in PT-ADVANCED attributes to determine the index of the lowest value specification that can
be set.
LSD. This property sets the values of logic state descriptors.
AI.LSD ("SelectedState") =LSD
Setting the values of logic states using this property only updates the tag database when it is done within the context of a
PT-LSD attribute.
Point. This property provides the point as a string and can be useful when printing to the output window.
AI.Trace "Value field was blank for point " & AI.Point
The property can also be used to move the current record position in the database to another point associated with the
same control logic document.
AI.Point ="AI07"
12. Composer Power Tools Miscellaneous Topics
2VAA000812R0001 12-33
PointFound. This property returns a true condition if the expression is executing after the point specified in the attribute has been
positioned in the database.
ReDimSpecArray and SetError. These methods should not be used.
Sheet. This property provides access to data associated with the sheet and can be useful when setting sheet names.
AI.Sheet.Name =sName
SpecArray. This property sets multiple specifications for a function code in a single procedure.
AI.SpecArray (SpecNumber) =Value
Setting the values of specifications using this property only updates the control logic document when it is done within the
context of a PT-AllSpecs attribute.
Tag. This property provides access to data associated with a tag. AI.Tag is equivalent to AI.EBFCData.Tag. Tag data can be set
by using
AI.Tag.AtomValueByName ("AtomName") =Value
Tag whose data has been set must be updated (to write changes to the tag database) by using
AI.Tag.Update
UpperSpecLimit. This property is used in PT-ADVANCED attributes to determine the index of the highest value specification that can
be set.
Common Usage Examples. A listing of useful Automation Interface properties and methods follows.
Write messages to the output window:
AI.Trace "MessageString" & value/field
AI.Trace ( ) {parentheses required by VFP language}
Get the index value for an engineering unit descriptor:
AI.AllSpec (2) =AI.GetEUIdx ("DEG C")
Determine if the point being used in this procedure has been assigned:
If AI.PointFound Then
Determine if the database field currently exists:
If AI.FieldExists ("FieldName")
Determine if the field has a value:
If AI.IsFieldNull (FieldName) Then {this syntax applies VB and VFP languages}
If IsNull (FieldName) Then {this syntax applies to VB language only}
Set the database record to the one associated with a specific point:
This method could be used in a PT-AllSpecs function where some of the specs come from different points such as function
code 149.
AI.Point ="AO01"
AI.SpecArray (18) =Zero
AI.SpecArray (19) =Span
AI.Point ="AO02"
AI.SpecArray (18) =Zero
AI.SpecArray (19) =Span
etc.
Write a value to a database field from within a procedure:
AI.DBField ("fieldname") =new_value
Miscellaneous Topics 12. Composer Power Tools
12-34 2VAA000812R0001
12.3.4.2 Attribute Type
The following table lists the available attribute types.
Table 12-7 Attribute Types
Attribute
Type
Applies
To
Data Type
of
Evaluated
Instruction
Description of Action
PT-SPEC All
function
codes
Variant
Integer
(1 to 64)
The specification whose index is the second
value returned will be set using the first return
value. The first return value is set to variant to
accommodate specifications of various data
types including string specifications. The second
return value must range from 1 to 64.
Example 1:
POINT1^SpecVal ( ); POINT1^SpecNum ( )
The specification whose index is returned by
POINT1^SpecNum ( ) will be set to the value
returned by POINT1^SpecVal ( ).
PT-SPEC
(continued)
All
function
codes
Variant
Integer
(1 to 64)
Example 2:
POINT1^SpecVal ( ); 1
Specification 1 will be set to the value returned
by POINT1^SpecVal ( ).
PT-
ALLSPECS
All
function
codes
None
(A supplied
array of 64
variants is
available
within any
expression
used in this
attribute.)
The index in the variant array will be used as the
specification index. The specification will be set
using the value at that index in the variant array.
Only value specifications can be set in this
manner. If the variant array has values (except
empty) that correspond to specifications that do
not exist for the function code or are address
specifications for the function code, the values
will be treated as if they do not exist. The size of
the array passed into the procedure will
correspond to the highest value specification
index of the associated function code.
Example:
The following attribute may be placed on a
function code 30 or 68 to set the zero and span
specifications.
POINT1^MyAllSpecSub ( )
The MyAllSpecSub ( ) is:
Sub MyAllSpecSub ( )
if AI.FCData.FCNumber =30 then
AI.SpecArray (3) =ZeroValField
AI.SpecArray (4) =SpanValField
else AI.FCData.FCNumber =68 then
AI.SpecArray (3) =ZeroValField
AI.SpecArray (2) =SpanValField
End Sub
Refer to AI Object Properties, Methods, and
Common Usage.
12. Composer Power Tools Miscellaneous Topics
2VAA000812R0001 12-35
PT-LSD Exception
reporting
function
codes
None)
(The
supplied
object
contains
properties
correspondi
ng to logic
states the
host
function
code could
have.)
The particular property of this object that
corresponds to that logic state will be set to the
value in that property. This object may be used
by referencing the properties directly or by using
published string keys in the object that will refer
to the particular logic state. The name of the
object visible in the script will be LSD. A
particular LSD may be set in any one of the
following ways.
AI.LSD_ZeroState ="NORMAL"
AI.LSD_ZeroState =22
AI.LSD("ZeroState") ="NORMAL"
AI.LSD("ZeroState") =22
If an integer (0 to 255) is used, then the logic
state descriptors list will be searched and (if a
descriptor was found in the list with an index
equal to the integer) that descriptor would be
applied.
If a string (0 to 6 characters) is used, then the
logic state descriptors list would be searched for
the same string. If found, the string would be
applied. Leading and trailing spaces found in
either location will be ignored. "NORMAL" and "
NORMAL " are considered the same value.
Refer to AI Object Properties, Methods, and
Common Usage.
PT-
ADVANCED
All entities None This function provides advanced functionality.
This attribute is not intended to return any value.
Manipulation of the current control logic
document or current entity using the automation
interface is provided by this function.
Procedures used by this attribute are expected
to use one or more of the following objects or
variables.
ControlLogicDocument
Sheet
One of the following (FunctionCode,
IOFunctionCode,
Iref, Oref, Text, or Signal)
One of the following (FCData, IrefData, or
OrefData)
Point Name
Entire attribute value
Recordset for the current point
All fields in the recordset as individual objects
These objects and variables are available to
other procedures also.
Example
PointAbc^AnAdvancedSub ( )
Table 12-7 Attribute Types (Continued)
Attribute
Type
Applies
To
Data Type
of
Evaluated
Instruction
Description of Action
Miscellaneous Topics 12. Composer Power Tools
12-36 2VAA000812R0001
PT-MACRO All entities String This string will be used to locate a macro within
the project exchange. When this macro is found,
it is placed at the drop location (on the control
logic document) specified by the third or fourth
instruction within the expression. All points in
the macro using the name POINT will be
replaced by the point used in the first instruction.
Macros can drop other macros but not any of
the macros used to create it.
Example:
Macro1 can contain a directive attribute to drop
Macro2. Macro2 can contain a directive attribute
to drop Macro3. Macro3 can contain a directive
attribute to drop Macro4 but not Macro1,
Macro2, or Macro3.
Long All the block addresses of the entities within the
macro will be offset (by the same amount) such
that the lowest block number will be set to this
value.
Integer
(output)
The location of the macro will be offset to the
zero-based output of the function code. If this
attribute is part of an Iref or Oref, the return
value is ignored. If this value is 0, the macro will
be attached to output N. If this value is 1, the
macro will be attached to output N+1 (and so
on). If this value is equal to -1 or is not entered,
this value is ignored.
Integer
(spec
number)
The location of the macro will be offset to the
number of the returned address specification. If
this value is part of an Iref or Oref, the return
value is ignored. If the previous integer value is
present and the value is greater than -1, this
value is ignored.
If both returned integer values are invalid, not
specified, or a value specification, the drop
location of the macro will be offset to the end of
the first function code output. Refer to Macros
for more information.
Using macro attributes on a text entity will result
in the macro being placed at the location of the
text entity.
PT-TAGNAME Exception
reporting
function
codes
String An existing tag whose name is the return value
will be set as the tag for the function code. If
such a tag does not exist, a new tag is added to
the project tag database. The type of this tag is
determined by the host function code. This
attribute is processed before any other attribute.
Table 12-7 Attribute Types (Continued)
Attribute
Type
Applies
To
Data Type
of
Evaluated
Instruction
Description of Action
12. Composer Power Tools Miscellaneous Topics
2VAA000812R0001 12-37
12.3.4.3 Layer Options
Control logic templates (and control logic documents) can be configured with up to 16 layers. Typically, control logic not
required in all control logic documents created from this control logic template is placed on layers two through 16. These
layers (two through 16) can be individually included or excluded from the control logic document created from the control
logic template if the Use Option Fields option is enabled and the layers contain layer option syntax. Layer option syntax
consists of option groups and options.
Layers not containing layer option syntax (assuming the Use Option Fields option is enabled) will not be seen by the TIP
wizard but will be part of the created control logic document.
Option Groups. Option groups are groupings of one or more options, each located on a different layer. For example, the following
items are placed on layers two, four, and six.
[OptionGrp Group_Name] Text Description of Option 1 (placed on layer two).
PT-TAGDESC
(if attribute
contains one
instruction)
Exception
reporting
function
codes
String The tag description of the tag associated with
the function code will be changed to the value
returned.
Example
POINT1^MyTagDescSub ( )
PT-TAGDESC
(if attribute
contains two
instructions)
Exception
reporting
function
codes
String The first part of the description (TagDesc1) of
the tag associated with the function code will be
changed to the value returned by the first
instruction. The second part of the description
(TagDesc2) of the tag associated with the
function code will be changed to the value
returned the second instruction.
Example
PNT1^TagDesc1Func ( ); PNT1^TagDesc2Func
( )
The evaluated value of the previous function
must return less than 16 characters.
PT-TEXT Text
entities
String The text of the text entity will be set to the
evaluated value of the expression.
PT-
XREFDESC
Cross
reference
s and I/O
function
codes
String
Integer
(0 to 7)
The string returned from evaluating the first
instruction will be used as the cross-reference
description. The integer returned by evaluating
the second instruction (if present) will be used
as the zero-based index of the cross-reference
description.
Example 1:
PointX^CrossRefFunction ( )
This sets the cross-reference description of the
entity it is placed on to the value returned by the
CrossRefFunction ( ) function.
Example 2:
PointX^AnotherXRefFunction ( ); 5
This sets the sixth cross-reference description of
the entity it is placed on to the value returned by
the AnotherXRefFunction ( ) function.
Table 12-7 Attribute Types (Continued)
Attribute
Type
Applies
To
Data Type
of
Evaluated
Instruction
Description of Action
Miscellaneous Topics 12. Composer Power Tools
12-38 2VAA000812R0001
[OptionGrp Group_Name Default] Text Description of Option 2 (placed on layer four).
[OptionGrp Group_Name] Text Description of Option 3 (placed on layer six).
During the creation of a control logic document from this control logic template (using the TIP wizard and enabling the Use
Option Fields option), the following selection will be displayed in the layers options window.
Options. Individual options can be placed on a layer using the following format.
[Option] Text Description of Option 4 (placed on layer eight)
[Option Default On] Text Description of Option 5 (placed on layer 10)
The following selections will be displayed in the layers option window.
Database Layer Options Data. The database used by the generation context to create a control logic document may or may not
contain layer information. Layers two through 16 can be individually included or excluded from the control logic document
using the information in the layer information field contained in the database if the Use Option Fields option is enabled.
Layer information consists of a 15 character string of - (dashes) and D (capital letter D) that correspond to layers two
through 16. Dashes indicate inclusion while Ds indicate exclusion.
NOTE: When processing control logic documents, it is important to remember that layers that are not part of the
existing control logic document can not be included. All combinations dashes and Ds are possible when creating and
regenerating control logic documents.
If layer information is contained in the database, the Use Option Fields option is enabled, but no layer option syntax exists in
the control logic template:
Single point control logic templates will use the value in the layer information field corresponding to that point to
create the appropriate layers in the control logic document.
Multiple point control logic templates will determine which control logic document layers to create by resolving the
layer information from all the points as shown in the following example:
(Point A layer information field data) =---D-DDD-DD---
(Point B layer information field data) =-----DDD--D-DD
(Internal resultant value) =-----DDD--D---
The internal resultant value is used but not displayed or saved.
If layer information is contained in the database, the Use Option Fields option is enabled, and layer option syntax exists on
one or more layers of the control logic template:
Single point control logic templates will modify the database layer information to reflect the layer option choices
made.
Multiple point control logic templates will determine which control logic document layers to create by resolving the
layer information from all the points with the layer option choices made as shown in the following example:
(Point A layer information field data) =---D-DDD-DD---
(Point B layer information field data) =-----DDD--D-DD
(Internal resultant value) =-----DDD--D---
(Layer option syntax on layer three) =disabled
(Layer option syntax on layer eight) =enabled
(Final layer information value) =-D---D-D--D---
The final layer information value is saved in the layer information field of point A and B.
If there is no layer information contained in the database, the Use Option Fields option is enabled, but no layer option syntax
exists in the control logic template:
All layers in the control logic template will exist in the control logic document.
Layer information is not saved in the layer information field of the point. It will remain empty.
If there is no layer information contained in the database, the Use Option Fields option is enabled, and layer option syntax
exists on one or more layers of the control logic template:
The layer information field of the points is assumed to be --------------- (create all layers).
The assumed database layer information is modified to reflect the layer option choices made.
12. Composer Power Tools Miscellaneous Topics
2VAA000812R0001 12-39
The final layer information value is saved to the layer information field of the points.
12.3.4.4 Macros
Example Macro Directives:
1. PointA^MacroName ( ); PointB^BlockNumber
The block numbers in the macro will be offset by the value (PointB^BlockNumber ( ) - lowest
block number in macro).
2. PointA^"MyMacro"^VB; 200
In this example, (if the instruction is part of a function code or input reference) the origin of
the macro will be placed on the first output connector of the function code or input reference.
If the instruction is part of an output reference, the origin of the macro will be placed on the
input connector of the output reference. The block numbers in the macro will be offset by the
value (200 - lowest block number in macro).
3. "MyMacro"^VFP; 200; ; 15
The block numbers in the macro will be offset by the value (200 - lowest block number in
macro). The origin of the macro will be placed on the specification 15 input of the host
function codes. Point names will not be changed because there is no point in the instruction.
4. "MyMacro"^VFP; 200; -1; 15
The block numbers in the macro will be offset by the value (200 - lowest block number in
macro). The origin of the macro will be placed on the specification 15 input of the host
function codes. Point names will not be changed because there is no point in the instruction.
5. "MyMacro"^VB; ; 3
Point names will not be changed because there is no point in the instruction. The origin of
the macro will be placed on the third output connector of the host function code.
Points in Entities Contained in Macros
Points (using the keyword POINT) in the entities that are placed on a sheet as part of a macro being placed on a sheet will
be replaced by the point in the first argument of the macro instruction. If a macro contained a function with the following
attributes
PT-SPEC Point^SpecValue ( ); PointInMacro1^SpecIndex
PT-TAGNAME PointInMacro2^GetTagName ( )
and the attribute on the entity that dropped the macro was
PT-MACRO abc^GetMacroName ( )
then the resultant attributes would be
PT-SPEC abc^SpecValue ( ); PointInMacro1^SpecIndex
PT-TAGNAME PointInMacro2^GetTagName ( )
12.3.4.5 Modify Assignment Options
There are two modify assignments menu options that can be utilized. To illustrate the difference between the two options,
consider the following example information.
A control logic document was created from a control logic template that contains 10 layers.
Only five of the layers were selected during control logic document creation. Additionally, a
macro (containing points) was configured on the control logic document.
ADG-Modify Assignments (Based on Control Logic). Selecting this option would display the five layers in the control logic
document and the points used in the macro. This option would typically be used when only processing the attributes of the
selected control logic document.
ADG-Modify Assignments (Based on Template). Selecting this option would display all 10 layers from the template and none
of the points used in the macro. This option would typically be used when regenerating control logic documents to include
changes made to the database.
Miscellaneous Topics 12. Composer Power Tools
12-40 2VAA000812R0001
12.3.4.6 Point Associations
This window allows points (groupings of control logic) used in the control logic template to be assigned to point fields in the
database. The list of points area of the window lists the points used in the control logic template. The left side of the
database view area displays the point fields found in the database. The number of point fields displayed will equal the
number of address field mappings. The right side of the database view area displays the entire database. The bottom of the
window displays all the fields of the assigned points.
Points are assigned by dragging and dropping a point from the list of points area to the appropriate point field or by typing
the point name in the appropriate point field. Points are unassigned by dragging and dropping valid, invalid, and duplicate
point assignment fields (for the current control logic document) from point fields to the list of points area or by deleting the
point name from the appropriate point field.
The color scheme for the list of point area of this window is:
Green and bold text - Assigned point.
Red text - Unassigned point.
Magenta - Erroneously assigned point.
The color scheme for the left side of the database view of this window is:
Green background - Valid point assignment (for current CLD).
Magenta background - Invalid or duplicate point assignment (for current CLD).
Gray background - Valid point assignment (to other CLDs).
The fields that will contain control logic template, control network, control unit, controller, and control logic document
information for each point are populated at the same time as the point field. The names of the database fields are obtained
from the address field mapping for the point field on which the point was dropped. Refer to Generation Context File for
more information about address field mapping.
Multiple field mappings can be used on the same control logic document as long as the following rules and suggestions are
understood.
Two points from the same control logic document can not be assigned to the same database record.
Points can only be assigned once to the database area.
All points do not need to be assigned to the same point field.
Points do not need to be assigned to a point field if the attribute values for that point are configured appropriately.
12.3.4.7 Prompt Fields
Prompt fields are specified as comments in the procedures that are used during the processing of control logic documents.
Prompt fields can be specified with suggested values.
*<<FIELDS: slv_type (P ASI23 DSI41 ASI12) >>
Prompt fields can also be specified with no suggested values.
*<<FIELDS: di_filter (P) >>
The field assignment area of the control logic processing window lists all the prompt fields specified in the procedures.
The presence of a value in the field value column indicates that the value for that field is the same in all the points assigned
to the points fields. An empty field value field indicates that no value has been assigned to that field in all the points. It could
also indicate that the field value is not the same for all the points.
To edit a field value field:
Enter new text or edit the existing text. This will set the field value used by all points.
- or -
Select a value from the drop down list which contains the different values that have been used in this field in other
points. This will set the field value used by all points.
- or -
Use browse button to choose a value suggested in the procedure (will set the field value used by all points) or set
different values for other points. Refer to Using Suggested Values for more information.
12.3.4.8 Using Suggested Values
To select a suggested value for a prompt field or select different values for other procedures:
1. Select the browse button next to the value field in the field assignments area of the control
logic processing window.
12. Composer Power Tools Advanced Trend
2VAA000812R0001 12-41
2. Select a value from the drop-down list for the field value or enter the desired value. This drop-down
list displays the suggested values from the procedure.
3. Enable or disable the Use Same Value for all points function. Enabling this function will set the value
of this field used in all points to the value of the first point listed.
4. Click Assign.
The newly assigned values will not be written to the database until NextCLD is clicked or the TIP utility wizard runs to
completion.
12.4 Advanced Trend
This utility allows the runtime monitoring and tuning of a Symphony control system. The outputs of function code blocks
executing in a Symphony controller can be monitored and the tunable specifications of the blocks can also be adjusted
using this utility. Additionally, (trend) block output values can be charted and recorded to a record file. Recorded values may
then be later imported into applications such as Microsoft Excel for further data analysis.
Additional functions available include the capability to change the mode (configure, execute,) of a controller as well as
modify function code blocks while the controller is in configure mode.
This utility is a component of Composer but it can be executed as a standalone application (Composer Navigator to be
running at the same time).
This utility is accessed from the Composer window (select Tools > Advanced Trend) or the Windows Start menu (select
ABB > Power Tools > Advanced Trend).
The Advanced Trend window is divided into three areas (chart, tunable specifications, and outputs).
The chart area located in the upper left part of the window displays the trended information a a percentage of the range.
This information can be paused, stopped, zoomed into, and panned. This area can be removed or added by selecting View
> Chart or clicking the view chart toolbar button.
The tunable specifications area located in the upper right part of the window displays a combination of user and system-
provided information. The following table lists the information contained in this area. The columns can be sorted and
rearranged using standard Windows methods. This area can be removed or added by selecting View > Tunable Specs or
clicking the view specs toolbar button.
Table 12-8 Tunable Specifications Area Information
Column Description
Loop Loop name.
PCU Process control unit name.
Controller Control module number.
Block Function block number. The specification value
will not be scanned (collected) if this field is set
to 0.
Tunable Spec
Description
Description of the tunable specification.
F.C. Function code number.
Spec Number of the specification to be tuned (user
provided).
Value Current specification value (system provided,
user editable).
ICI Status Any ICI messages generated for this
specification while scanning (system provided).
Common Trend Document Operations 12. Composer Power Tools
12-42 2VAA000812R0001
The outputs area located across the bottom part of the window displays a combination of user and system-provided
information for values that are to be trended in the chart area. The following table lists the information contained in this area.
The columns can be sorted and rearranged using standard Windows methods.
12.4.1Common Trend Document Operations
Trend Documents are created new, opened, saved, saved as a different file, and printed (the chart area only) using
standard Windows File menu functions.
12.4.2Configure Default and Document Options
To configure the default and document specific options for advanced trend documents:
1. Select Options > Default Options (sets default options for new trend documents) or Options
> Document Options (set the options for this trend document only).
2. Enter the total number of rows displayed in the tunable specifications area (20 or less) in the
Maximum Number of Tunable Specifications field in the Default Options or Document Options
window.
3. Enter the total number of rows displayed in the outputs area (20 or less) in the Maximum Number of
Outputs field.
4. Enter the scan period (interval between ICI scans) for monitoring outputs in the ICI Scan Period
(milliseconds) field. A value of 50 milliseconds or greater must be entered.
Table 12-9 Outputs Area Information
Column Description
Trend Enable this option to trend the value in the chart
area.
Color Color of the trend line shown in the chart area.
Output Description Description of the output value.
Loop Loop name.
PCU Process control unit name.
Controller Control module number.
Block Function block number. The value will not be
scanned (collected) if this field is set to 0.
Maximum Maximum expected value (100%) of the output.
This value is used to calculate range and is only
needed if the point is being trended.
Minimum Minimum expected value (0%) of the output.
This value is used to calculate range and is only
needed if the point is being trended.
Value Current value while scanning (system
provided).
Units Units in which the value is measured.
Type Data type of the output value.
ICI Status Any ICI messages generated for this value
while scanning (system provided).
Quality Current quality of the output (Good, Bad, or
Suspect).
Alarms Current alarm value of the output (Hi, In Alarm,
or Lo).
12. Composer Power Tools Configure Outputs
2VAA000812R0001 12-43
5. Enter the number of sampled values that will be maintained (accessible to the line cursor) in the chart
for each trended output in the Samples Per Series field. Each output has one series of values.
6. Select the color of the cursor (vertical line) that is used when playing back values stored in the chart
at runtime. The outputs area indicates the actual values of the trended values at the cursor location.
7. Enter the maximum value (in percentage) to display along the Y axis of the chart in the Y Axis
Maximum (%) field.
8. Enter the minimum value (in percentage) to display along the Y axis of the chart in the Y Axis
Minimum (%) field.
9. Click OK when configuration is complete.
12.4.3Configure Outputs
Outputs are trended in the chart area. To add outputs:
1. Click in the appropriate cells of an empty row.
2. Enter the appropriate information.
3. Press Enter, click in another cell to save the information.
4. Save the trend document when configuration is complete.
Refer to the second table in Advanced Trend for a complete description of the columns
Output data is edited in the same manner. One or more cells in a row may be selected and then cut, copied or pasted to the
windows clipboard. To select a complete row, click on the left hand cell of the desired row. A single action Undo facility is
provided to allow the undoing of the last action performed.
The output data may also be sorted and rearranged using standard Windows methods. Additionally, a fill down feature (File
> FillDown) allows all cells in a column that are below the selected cell to filled with the same value as the selected cell. For
instance, if all blocks to be monitored were on the same Loop, you could go to the top cell of the Loop column, type in the
desired loop number, press Enter and then select Edit > FillDown. All other cells in the loop column will then have the same
loop number as the top cell.
12.4.4Configure Recording Options
To configure the options that control the recording of trended output values:
1. Select Options > Recording Options.
2. Enter the name of the file that will contain the trended output values in the Record File Name field in
the Recording Options window. By default, this file has the same name as the trend document but
with a .rcd extension.
3. Select the time interval (time period the recording takes place) and click OK. Available options are:
Always - All data collected while recording is on is saved to the file.
From Start Time - The recording of data will start at the specified time but must be stopped
manually.
Before Stop Time - The recording of data must be manually started but will stop at the
specified time.
Interval - The recording of data will start and stop at the specified times.
12.4.5Configure Tunable Specifications
The tunable specifications area contains information about the specifications that are to be tuned.
To add tunable specifications:
1. Click in the appropriate cells of an empty row.
2. Enter the appropriate information.
3. Press Enter, click in another cell to save the information.
4. Save the trend document when configuration is complete.
Refer to the first table in Advanced Trend for a complete description of the columns
Tunable specification data is edited in the same manner. One or more cells in a row may be selected and then cut, copied
or pasted to the windows clipboard. To select a complete row, click on the left hand cell of the desired row. A single action
Undo facility is provided to allow the undoing of the last action performed.
Convert Trend Files 12. Composer Power Tools
12-44 2VAA000812R0001
The tunable specification data may also be sorted and rearranged using standard Windows methods. Additionally, a fill
down feature (File > FillDown) allows all cells in a column that are below the selected cell to filled with the same value as the
selected cell. For instance, if all blocks to be monitored were on the same Loop, you could go to the top cell of the Loop
column, type in the desired loop number, press Enter, and then select Edit > FillDown. All other cells in the loop column will
then have the same loop number as the top cell.
12.4.6Convert Trend Files
To convert a Composer trend document (.tnd) to an advanced trend trend document (.tat) or vice versa:
1. Select File > Convert Trend Files - Composer (.tnd) to Advanced (.tat) Format or File >
Convert Trend Files - Advanced (.tat) to Composer (.tnd) Format.
2. Select the source file in the standard Windows file selection window and click OK.
The new file has the same name (different file extension) and is created in the same location as the source file.
12.4.7Pan
The pan left, pan right, pan up, and pan down toolbar buttons allow the chart area to be panned in all directions. Use the
undo pan button to return to the default view.
12.4.8Scan Loop
This function allows the scanning of a loop for all nodes (or a range of nodes) and controllers currently online. It is also
possible to generate a module status report and module problem report.
To scan a loop:
1. Select Tools > Scan Loop.
2. Enter the appropriate loop number, starting node number, and ending node address in the Scan Loop
window.
3. Click Scan Loop to begin the scan.
To view a report of the status of all the modules in the scan, click Module Status Report.
To view a report of the problems reported by the modules in the scan, click Module Problem Report.
12.4.9Scanning and Recording Values
The scanning and recording toolbar buttons control the scanning, scanning and recording, and recording functions. The
start scan button causes the application to start scanning for trend values. The start scan and record button starts the
scanning and recording functions. What gets recorded and when are determined by the recording options (refer to
Configure Recording Options).
NOTE: A new record file is created every time recording is started. Previous files with the same name will be over-
written!
The stop scan and record, pause scanning, start record, and stop recording buttons perform the indicated functions.
12.4.10Tune or Edit Function Block Data
This function allows the viewing of all specifications for a function block and either the tuning (if the controller is in execute
mode) or editing (if the controller is in configure mode) of the block specifications. It is also possible to change the mode of
the controller using this function.
To tune or edit function block data:
1. Select Tools > Tune Block or Tools > Edit Block.
2. Enter the appropriate address (control network, control unit, and controller) in the Tune/Edit Block
window. A warning message is displayed if the controller is not in execute or configure mode.
3. If necessary, click the >> button next to the Status field and select the desired controller mode
(execute or configure).
4. Click Get Configuration to retrieve the current configuration from the controller.
5. Select the appropriate function block:
a. Click in the appropriate row in the left side of the window.
- or -
12. Composer Power Tools Zoom
2VAA000812R0001 12-45
b. Enter the block number in the Block field and click Get Block.
6. Edit the tunable specifications (appended with a - T). Non-tunable specifications can also be edited
when the controller is in Configure mode. Modified data is sent to the controller immediately.
12.4.11Zoom
The zoom in and zoom out toolbar buttons allow the chart area display resolution to be increased or decreased as required.
Use the undo zoom button to return to the default zoom setting.
Zoom 12. Composer Power Tools
12-46 2VAA000812R0001
13. ICI to Computer Interface Setup Introduction
2VAA000812R0001 13-1
13. ICI to Computer Interface Setup
13.1 Introduction
In order for a Harmony communication interface module or ICI, (ICI, NCC, IET modules will be generically refered to as ICI
within this section) to communicate with a computer, the communications settings for client applications like Composer or
an HSI must be configured. The Harmony System Configuration (hSysCfg) program is used to configure communications
with Harmony ICI modules. This section explains how to configure the ICI module using the hSysCfg software program.
The program executable, hSysCfg.exe, is located in the C:\Program Files\ABB\Harmony API\EXE (by default - user may
change the location during installation) subdirectory. During the Composer installation process a shortcut to hSysCfg.exe is
created in the Windows Start Menu; Start >Programs >ABB >HarmonyAPI >ABB Harmony System Configuration Utility.
Click on the shortcut or use Windows Explorer to navigate to the hSysCfg.exe executable file (double click on the file) to
start the program.
The hSysCfg program contains product version information that can be found by right-clicking the hSysCfg.exe file,
choosing Properties, and then select the Version tab. The product version information is in the format ww.xx.yyy where:
This information may be needed when performing upgrades or reporting issues with hSysCfg.
The following sections explain the configuration using various connection methods (serial, TCP/IP, and SCSI).
13.2 Harmony System Configuration
The hSysCfg program allows users to configure up to twenty "logical ICIs". A Logical ICI is a group of settings that define a
physical connection used to communicate to a physical ICI and the CNet.
Each COM port, SCSI LUN, or TCP/IP:Port can be assigned to a logical ICI that can then be selected by client applications.
Client applications, like Composer, use the logical ICI to select which physical ICI device to use for communication with the
INIET800 or other Harmony modules.
If a logical ICI is configured as a service, then the physical interfaces can be made available to remote clients on a specific
TCP/IP port over an Ethernet network. The computer running these services then acts as a "communications server".
The hSysCfg screen is divided into three areas or frames, the Logical to Physical Connection frame, a Connection Type
frame, and a Command Button frame. Figure 13-1 shows the location of the frames within the hSysCfg dialog box.
ww Major version
xx Minor version
yyy Build number
Logical to Physical Connection Frame 13. ICI to Computer Interface Setup
13-2 2VAA000812R0001
The following is an explanation of each field found in the hSysCfg frames.
13.2.1Logical to Physical Connection Frame
The Application Logical ICI field is used to select the logical ICI to be configured. Select a number from the Application
Logical ICI drop down box. The number serves as a map that the client application uses to select a specific physical ICI
connection on a specific node. There are 20 possible computer interface configurations available from the drop down box.
Click the Application Logical ICI arrow to see a listing of logical ICIs. When a previously configured logical ICI is selected,
the hSysCfg program displays all existing settings for that logical ICI.
The Connection Description field is used to associate a text string with the Application Logical ICI number. A separate text
string describing each connection may be entered. Maximum string length is 99 alphanumeric characters.
When the Application Logical ICI dropdown menu is selected, any previously configured logical ICIs will contain the
Connection Description appended to the logical ICI number shown in the dropdown list. The Connection Description helps
to quickly identify the logical ICI requiring configuration.
The Physical ICI Device field is used to define the type of physical device to be connected. Click the Physical ICI Device
arrow for a listing of available options.
The Physical Connection Type field is used to define the network communication protocol to be used by client applications
when using the logical ICI. When a COM port is selected for the Physical ICI Device, the Physical Connection Type is set
automatically to SERIAL. Likewise, SCSI devices use a SCSI Physical Connection Type and Ethernet interfaces use
TCP/IP as the Physical Connection Type. More than one logical ICI can be defined to communicate with the same physical
computer interface using different network communication protocols.
Figure 13-1 hSysCfg dialog box frames
Information
The description input into this field will appear in the Application Logical ICI
field after clicking Apply > Quit and then restarting the hSysCfg program.
Caution
If different communications parameters are used for the same physical
interface in multiple logical ICIs, communication to the CNet may not work if
these logical ICIs are used simultaneously by two or more applications.
13. ICI to Computer Interface Setup Command Buttons
2VAA000812R0001 13-3
13.2.2Command Buttons
The command buttons provide a number of functions.
The Default button is used to return all configuration fields for the currently selected logical ICI back to their ABB
defaults.
The Restore button is used to return all configuration fields back to their last saved values (last time Apply was
clicked) for the currently selected logical ICI.
The Export button will create a disk file that can be used to transfer settings to another PC.
The Import button is used to import previously exported configuration files.
The Apply button is used to save changes made to the configuration.
The Quit button exits the hSysCfg program without saving. If changes have been made to the configuration,
clicking Quit will prompt the user to save the changes.
The Help button launches a document with hSysCfg help information.
13.2.3Connection Type Definition Frame
In this frame the parameters needed to communicate with the ICI are defined. There are four tabs in this frame: TCP/IP,
Serial, SCSI, and Licensing.
13.2.3.1 TCP/IP Tab
Figure 13-2 shows the dialog box used to configure an INIET800 using an Ethernet interface The TCP/IP tab is used to
configure Network Communication Couplers (NCCs), remote communication servers and INIET800 modules.
The IP Address field is used to enter the IP address of the INIET800 node or the NCC, or the name or IP address
of the remote communication server. The INIET800s IP address must be in standard IP dot notation (xx.xx.xx.xx).
Information
SCSI will ONLY appear in the Physical Connection Type field when an
attached SCSI device is detected or when a SCSI device is added manually
using the SCSI tab in the Connection Type definition frame
Information
When any part of a configuration is changed, save it by clicking Apply in the
command frame. Click Restore to return to the last saved configuration, and
click Quit to exit the hSysCfg program
Figure 13-2 hSysCfg screen for Ethernet configuration
Information
By default the hSysCfg program populates the IP Address field with the local
computers name. When using a name for a remote server, the name of the
remote server must be in a Domain Name Service (DNS), a WINS server, the
LMHOSTS file, or in the computers internal host entry table.
Connection Type Definition Frame 13. ICI to Computer Interface Setup
13-4 2VAA000812R0001
The Port field is used to enter a TCP/IP service port number. When TCP/IP network protocol is the physical
connection type between the INIET800 or NCC and the PC, the port number is set to 3000 and the field is disabled.
For remote server applications, enter the port number in the Port box.
The Test Connection button is used to verify communications with a target INIET800. After completing the IP
Address and Port boxes, Click Test Connection to verify communication. Upon successful communication with the
target INIET800 the following message will be displayed:.
If communication with the INIET800 can not be made the dialog box shown in Figure 13-4 will be displayed. Check
the IP address, port settings, and local network configuration and re-test the connection.
If a valid IP address is entered, but the device is not an IET, or communication or security settings do not match the
settings of the INIET800 module, the following message will be displayed:
The IET800 Settings, Security Level radio buttons are used to select the type of security to be used with the
INIET800. When the INIET800 is configured for Ethernet communications both the Basic and Advanced security
level options are available. Selecting the Advanced security radio button enables SSL security. Otherwise Basic
security is used. See the INICI800 users manual for a description of the security scheme used in the INIET800.
NOTE: The security setting defined in the software must match the security setting defined on the module hardware.
See INICI800 users manual for instructions needed to set up the INIET800 module.
The Assign IP button is used to assign or to re-assign the IP address of the INIET800. Enter the desired IP address
into the IP Address field and select Assign IP.
Initial IP Assignment Procedure.
1. Enter desired IP address
2. Click Assign IP. An attempt will be made to ping the address. No response should occur.
Figure 13-3 Test connection dialog for a successful connection test
Figure 13-4 Test connection dialog for a failed connection test
Figure 13-5 Test connection dialog for Non-IET device
Information
The PC running hSysCfg and the INIET800 must be on the same network
segment in order for Assign IP to function properly. If they are not on the
same segment, then the IP address of the INIET800 must be configured
using the INIET800s serial diagnostic port connector.
13. ICI to Computer Interface Setup Connection Type Definition Frame
2VAA000812R0001 13-5
3. A dialog will appear where INIET800 IP information may be entered.
4. Enter the desired IP address (again), and the default Ethernet gateway and subnet mask.
5. Click OK. The hSysCfg program will enter BOOTP mode and then waits for the INIET800 to send a
BOOTP request.
6. Restart INIET800 module. The INIET800 will send a BOOTP request on restart, and hSysCfg will
then respond by assigning the INIET800 the IP information previously entered. The INIET800 will
then restart and hSysCfg will issue a ping command to the INIET800. The hSysCfg program then
reports a successful IP address assignment.
IP Reassignment Procedure.
1. Enter the current INIET800s IP address and click Assign IP.
2. hSysCfg will issue a ping command and report a successful ping.
3. The INIET800s IP Information appears in a dialog box.
4. Enter the new IP address and gateway/mask information. Click OK.
5. hSysCFg will request that the INIET800 enter BOOTP mode.
6. Restart INIET800 module. The INIET800 will send a BOOTP request on restart, and hSysCfg will
then respond by assigning the INIET800 the IP information previously entered. The INIET800 will
then restart and hSysCfg will issue a ping command to the INIET800. The hSysCfg program then
reports a successful IP address assignment.
NOTE: IP reassignment will take the INIET800 offline and will disrupt any active communication.
The Global Network Adapter Parameter Tuning (IET only) box lists all of the available network adapters on the
workstation. The hSysCfg program will modify communication parameters for the selected adapter in order to
optimize communication with INIET800 module. Select one or more network adapters from this list that will be used
for communication with the INIET800.
13.2.3.2 Serial Tab
Figure 13-6 shows the dialog box used to configure an INIET800 using a serial (RS-232) interface.
The Baud Rate box is used to select the baud rate for the serial connection. Click the Baud Rate arrow to select
from the available options. Baud rate options will vary depending on the Physical ICI Device setting.
The Parity box is used to select the parity to be used for the serial connection. Click the Parity arrow to select from
available options (none, odd, or even).
Figure 13-6 hSysCfg screen for Serial (RS-232) configuration
Connection Type Definition Frame 13. ICI to Computer Interface Setup
13-6 2VAA000812R0001
The Data Bits box is used to enter the number of data bits to be used for the serial connection. Click the Data Bits
arrow to select from available options (7 or 8).
The Stop Bits box is used to enter the number of stop bits to be used for the serial connection. Select the Stop Bits
arrow to select from available options (0, 1, or 2).
The Baud, Parity, Data Bits, and Stop Bit boxes are enabled whenever COM selection is made in the Physical Connection
Type drop down box. The settings selected on this screen must match the INIET800 modules settings. See INICI800 users
manual for instructions on setting up the INIET800 module.
13.2.3.3 SCSI Tab
Figure 13-7 shows the dialog box used to configure a SCSI interface.
SCSI devices are normally automatically detected by the hSysCfg program after the information in the Logical to Physical
Connection Frame has been entered.
The Bus field is used to select the bus associated with the SCSI device. Select the Bus arrow to select from
available options (0 - 7).
The Controller field is used to select the controller number. Select the Controller arrow to select from available
options (0 or 1).
The LUN or Logical Unit Number field is used to select the SCSI address associated with the SCSI device. Select
the LUN arrow to select from available options (0 - 7).
The TCP/IP Port field is used to identify which port will be used when the ICI is acting as a remote communication
server.
Figure 13-7 hSysCfg screen for SCSI interface
13. ICI to Computer Interface Setup Harmony API Server Setup as Windows 7 Service
2VAA000812R0001 13-7
13.2.3.4 Licensing Tab
Figure 13-8 shows the dialog box used to configure INIET800 licenses.
The Electronic ID box will display the INIET800s MAC address. After completing all fields on the TCP/IP Tab, click
Read License to update the Electronic ID box. Clicking the Read License button will cause hSysCfg to query the
INIET800 specified by the values assigned in the IP Address and Port setting fields. The hSysCfg program will
attempt to complete the Electronic ID and Device License fields. Blank fields will be returned if the INIET800 cannot
be found or if a valid INIET800 license has not been written to the device. The INIET800 must already have had its
IP address assigned in order to use these functions.
The Write License field is used to enter the INIET800 user license key. See the instructions that came with the
INIET800 on how to obtain an INIET800 license key from ABB. Contact ABB Support for help in obtaining INIET800
license keys.
Clicking the Write License button causes the license string listed in the License Key field to be written to the
INIET800 identified in the Application Logical ICI field. If an incorrect license file is written the hSysCfg program will
return the following error message
.
If the INIET800 already contains a valid license, it will be over written by the new license data.
13.2.4Harmony API Server Setup as Windows 7 Service
This procedure enables you to create a Harmony Communications Server that can be used by remote client applications
like Composer. This procedure requires the following:
Installation of the Harmony API software and the configuration of one or more serial logical/physical computer
interfaces using the hSysCfg program.
Figure 13-8 hSysCfg screen for Licensing
Figure 13-9 Incorrect license error message
Harmony API Server Setup as Windows 7 Service 13. ICI to Computer Interface Setup
13-8 2VAA000812R0001
Verification that the server system can communicate with the selected physical computer interface. This must be
done by running the application program on the target machine and verifying that it can communicate with the
computer interface.
Login as a member of the Windows 7 administrator group.
NOTE: Only ICI serial interfaces may be setup to run as a Windows service. This section does not apply to Ethernet
interfaces because an Ethernet interface can be accessed from client applications directly without need for a sepa-
rate communication server.
13.2.4.1 Establishing Services
This section describes how to establish the HarmonyAPI device driver (server) as a service for a specific physical ICI using
a serial interface. One service may be established for each licensed physical ICI device.
The HarmonyAPI Server service is assigned a name and that name is associated with the physical ICI device. HarmonyAPI
Server naming is based on the Physical Connection Type field in the hSysConfig program; the name convention follows the
format:
DD_<connection type>
For example, a physical INIET800 interface connected to the COM1 serial port would have a Harmony API server service
named DD_COM1.The service is installed by running DeviceAsService.exe (from its fully qualified path) with the service
name and the -i command line parameter. The following is an example:
C:\Program Files\ABB\HarmonyAPI\EXE\DeviceAsService DD_xxxx -i
Where, _xxxx is com1, com2,...com8 for serial ports. A successful installation will reply with a message that this specific
service was installed as shown in the following example:
DD_COM1 installed
Run the DeviceAsService.exe for each physical ICI that is to be run as a Windows service.
13.2.4.2 Verifying Windows Service
Verify that the service was added using the Services control panel. From the Start icon (Windows 7), select Control Panel
>System and Security >Administrative Tools >Services. Double click on the Services icon. Verify that the service is
listed. See the example below:. Note: in the example, services for physical ICIs DD_COM1 and DD_COM2 were previously
installed.
13.2.4.3 Configuring Services
This procedure will determine how the service will start up.
1. After double-clicking the Services icon, highlight the Harmony API server service record
and click Startup.
2. By default, the Startup Type is set to Manual. The Startup Type option may be set to
Automatic (recommended) to ensure that the service will start automatically every time the
computer is rebooted. Click OK to close the dialog box.
Information
All HarmonyAPI servers that are installed as a service must conform to this
naming convention
Figure 13-10 Verifying Windows Service
13. ICI to Computer Interface Setup Setting the IET800's IP Address via the diagnostic port
2VAA000812R0001 13-9
13.2.4.4 Starting Services
When services have been established and configured for automatic startup, the service can be started by rebooting the
server; a login is not required. Remote and local clients will now be able to connect to the computer interface.
To diagnose problems encountered during device service startup, consult the application event log.
There are two ways to manually start the service:
From Services in the control panel, select the service and click Start.
Invoke the NET.EXE utility command sequence from the Windows Run dialog box by entering:
net start DD_port
where:
Check the Event Viewer >Application Log to determine if the service has been started correctly. Startup, shutdown, and
diagnostics will also be displayed in this log.
13.2.4.5 Stopping Services
To stop a service (e.g., to upgrade the device driver), follow one of these instructions:
Login to the system and terminate the DeviceAsService.exe program using Windows Task Manager.
From Services in the Windows Control Panel, select the service and click Stop.
From Services in the Windows Control Panel, select the service, click Startup, select either Manual or Disabled,
click OK and reboot the computer.
13.2.4.6 Uninstalling Services
To uninstall the service, run DeviceAsService.exe (from its fully qualified path) with the service name and the -u command
line parameter. Using the Windows Run dialog box open a command window by typing cmd in the Run dialog box, then
select OK. See Figure 13-11 for an example:.
13.3 Setting the IET800's IP Address via the diagnostic port
In some situations it may not be possible to set the IP address using the hSysCfg program. In those situations the IET800s
diagnostic port may be used. The following procedure is used:
NOTE: The terminal emulation program must be capable of performing a file transfer using XModem protocol.Third
party terminal emulation software, such as Tera Term, is not supplied by ABB
1. Connect a PC's serial port to the IET800's DB-9 diagnostic connector, P11, which is located
behind the IET800's front plate. Configure the PC's terminal emulation software (third party
terminal emulation software is not supplied by ABB) for 9,600 baud, 8-bits, 1-stop bit, No
parity.
2. Set the IET800's SW1 pole-2 to OPEN, SW2 pole-6 to OPEN, SW4 poles-6,7,8 to OPEN. All other
switch poles are set to CLOSED. Install the IET800 into the MMU, along side its NIS21.
The following should appear on the PC terminal emulation software display.
ABB Automation - IET800 Firmware Revision A_0.13
Copyright 1998-2011 by ABB Automation Inc. All Rights Reserved
DD_port Application Logical ICI name
Figure 13-11 Uninstalling DeviceAsService from a command window
Setting the IET800's IP Address via the diagnostic port 13. ICI to Computer Interface Setup
13-10 2VAA000812R0001
1-->TALK90
2-->Configure/View callup password
3-->Computer command/reply sequences (off)
4-->Set local time/date
5-->Monitor mode (off)
6-->Real Value Conversion
7-->Port address (-1)
9-->Default Time Sync accuracy (3)
Select option:
Starting up at IP address 0.0.0.0
with IP mask 255.255.255.0
default gateway 0.0.0.0
and security Advanced
MAC0 Address: 00C0C90144B9
MAC1 Address: 00C0C98144B9
Connection established with ICI Type 14 Mode 14
Firmware Revision A_0
Node 21 Loop 1
Not Restarted Off-line
Autostart Completed!
3. Enter a zero '0' after the above appears. Note: This may take up to 1 minute following a reset, if the
IET800's configuration is set to its default IP address of 0.0.0.0.
4. Enter a 'P' after the following appears.
IET800 Diagnostic Utilities Revision A_0.13 P
5. Enter an 'F' after the following appears.
NOTE: set DIAGNOSTIC LEVEL >0 (option 'L') to get messages
Current PRINT FLAG =0
error messages =1
local messages =2
menus =4
remote messages =8
Enter new PRINT FLAG (HEX): F
6. Enter a '3' after the following appears.
IET800 Diagnostic Utilities Revision A_0.13
1-->LOCAL NIS/LIS REQUEST 2-->REMOTE NIS/LIS REQUEST
3-->LOCAL MODULE UTILITIES 4-->REMOTE MODULE UTILITIES
5-->ERROR MESSAGE MONITOR 7-->READ LOOP TOPOLOGY
B-->BUILD A MESSAGE T-->SET TERMINAL TYPE
C-->ICI/CIU UTILITIES P-->PRINT FLAG (=f)
U-->CPU UTILIZATION Y-->SET YEAR-DATE-TIME
SELECT OPTION: 3
7. Enter an 'E'' after the following appears.
Local Module Utilities
1-->READ/WRITE MEMORY
2-->EXAMINE BLOCK RECORDS
3-->EXAMINE NODE RECORDS
13. ICI to Computer Interface Setup Setting the IET800's IP Address via the diagnostic port
2VAA000812R0001 13-11
4-->DIAGNOSTIC COUNTERS
5-->MEMORY UTILIZATION
6-->REAL VALUE CONVERSION
7-->EXCEPTION STATISTICS INITIALIZE
8-->EXCEPTION STATISTICS READ
9-->RED LIGHT HALT ANALYSIS
E-->ELECTRONIC IDS
F-->FAILOVER STATISTICS READ
M-->READ MODULE DETAILS
N-->READ NODE PERFORMANCE STATISTICS
P-->READ REDUNDANCY LINK STATISTICS
R-->ROS TASK STACK USE
S-->TCP/IP UTILITIES MENU
T-->READ TIME SYNC MASTER ID
SELECT OPTION or press ESCAPE to exit: E
8. Enter a '5' after the following appears.
ELECTRONIC IDS
0-->Read all MicroLAN Electronic IDs
1-->Read License
2-->Enter License
3-->Reset License
4-->Read MAC Address
5-->Read/Enter IP Address/Mask/Gateway
6-->Read License/Security Status
7-->Test License
Enter option: 5
9. Enter the desired IP address after the following appears.
The current IP address: 0.0.0.0
Enter an IP address ???.???.???.???
IP address: xxx.xxx.xxx.xxx
10. Enter the desired IP mask after the following appears.
The current IP mask: 255.255.255.0
Enter an IP mask ???.???.???.???
IP mask: xxx.xxx.xxx.xxx
11. Enter the desired Gateway address after the following appears.
The current Gateway address: 0.0.0.0
Enter a Gateway address ???.???.???.???
Gateway address: xxx.xxx.xxx.xxx
>>>This module must be restarted for changes to take effect
12. Reset SW2 pole-6 to CLOSED.
13. Restart the IET800 module.
Setting the IET800's IP Address via the diagnostic port 13. ICI to Computer Interface Setup
13-12 2VAA000812R0001
INDEX - i
A
Abbreviations 1-1
Add entity (file, database, etc.) 3-55
Advanced trend 12-41
Assign list 3-44
Automatic drawing generator 12-27
B
Binding log 3-8
Binding report 3-8
Branch control logic document 3-20
C
C files
Load 3-13
C program and data files 3-18
Change address 3-55
Change controller mode 3-9
CLD 2-4
CLT 2-4
Communication issues 3-20
Compile controller 3-9
Composer power tools 12-1
Advanced trend 12-41
Automatic drawing generator 12-27
Control logic editor 12-1
Revision manager 12-22
Composer prelaunch service 10-1
Configuration 10-1
Logon agent 10-2
Service administrator 10-2
Compress log 6-11
Configuration file 2-4
Change revision 3-35
Delete 3-56
Delete revision 3-35
History 3-35
Load from controller 3-35
Load to controller 3-35
Move 3-57
Properties 3-35
Rename 3-57
Verify 3-64
View configuration 3-61
Configuration server
Copy 3-56
Delete 3-56
Move 3-57
Control logic document 2-4, 3-22
Branch 3-20
Change address 3-55
Change revision 3-34
Copy 3-56
Create 3-27
Create revision 3-34
Delete 3-56
Delete revision 3-34
Edit 3-27
Export information 3-27
History 3-34
Import information 3-31
Link/unlink 3-20
Move 3-57
Print 3-33
Properties 3-34
Rename 3-57
Restore 3-22
Status 3-34
Tag synchronize 3-57
Upgrade 3-20
Verify 3-64
View configuration 3-61
Control logic editor 12-1
Database utilities 12-14
Function code editor 12-13
Manipulate Cls 12-1
Text/Xref editor 12-3
Control logic template 2-4, 3-20
Create 3-21
Edit 3-21
Properties 3-21
Restore 3-22
Settings 3-20
Upgrade 3-22
Control network 2-3, 3-6
Change address 3-55
Copy 3-56
Create 3-6
Delete 3-56
Import document 3-56
Move 3-57
Properties 3-6
Rename 3-57
Tag synchronize 3-57
Controller 2-4, 3-7
Change address 3-55
Change operating mode 3-9
Compile 3-9
Copy 3-56
Create 3-10
Delete 3-56
Harmony controller firmware 3-12
Harmony firmware 3-12
Harmony I/O device firmware 3-11
INDEX - ii
Edit CSP file 3-11
Format memory 3-12
Import document 3-56
Import Harmony firmware 3-12
Inspect 3-12
Label device 3-12
Move 3-57
Online configuration 3-14
Print 3-16
Properties 3-17
Rename 3-57
Tag synchronize 3-57
Verify 3-64
View configuration 3-61
View files 3-18
View reports 3-18
Convert DOS tools projects 8-1
Copy 3-56
Copy Harmony firmware 3-10
Copy Harmony I/O device firmware 3-10
Copy user
Filters 8-1
Replace specifiers 8-1
Views 8-1
Create
Control logic document 3-27
Control logic template 3-21
Control network 3-6
Controller 3-10
Display 3-41
Display group 3-40
Entity (file, database, etc.) 3-55
Exchange folder 3-5
Harmony control unit 3-7
Human system interface 3-39
List 3-44
Log 6-3
Project 3-3
Custom log 6-3
D
Data browser 4-3
Add records 4-8
Control logic document 4-16
Copy records 4-9
Delete records 4-9
Edit records 4-9
Filter records 4-4
Find records 4-10
Formats 4-8
Go to row x 4-11
Properties 4-16
Refresh records 4-11
Reorder columns 4-11
Replace records 4-11
Select columns 4-15
Select font 4-15
Select records 4-16
Sort records 4-16
Views 4-3
Data files
Load 3-13
Database utilities 12-14
Delete 3-56
Description 2-3
Display 2-4, 3-41
Copy 3-56
Create 3-41
Delete 3-56
Edit 3-41
Export 3-41
Import document 3-56
Move 3-57
Open 3-42
Print 3-42
Properties 3-42
References 3-43
Rename 3-57
Display group 2-4, 3-40
Copy 3-56
Create 3-40
Delete 3-56
Export 3-40
Import document 3-56
Move 3-57
Print 3-40
Properties 3-41
Rename 3-57
DOS tools projects 8-1
E
Edit
Control logic document 3-27
Control logic template 3-21
Display 3-41
List 3-44
Log 6-3
Tag database 4-9
Edit CSP file 3-11
Edit function block data 12-44
Entity
Add 3-55
Create 3-55
Environment 2-3
INDEX - iii
EUD list 2-5
Event log 6-1
Example project configuration 7-1
Exchange 3-5
Exchange folder
Copy 3-56
Create 3-5
Delete 3-56
Move 3-57
Open 3-5
Properties 3-6
Rename 3-57
Shortcut 3-6
Exchange window 2-3
Export
List 3-48
Log 6-11
Export information
Control logic document 3-27
F
Field information tables 4-17
Filter fields 12-15
Filters 8-1
Find fields 12-15
Format controller memory 3-11
Function code editor 12-13
G
Glossary 1-1
H
Harmony API
Server Setup as Windows Service 13-7
Harmony control unit 2-4, 3-6
Copy 3-56
Create 3-7
Delete 3-56
Import document 3-56
Inspect 3-12
Move 3-57
Properties 3-7
Rename 3-57
View reports 3-7
HCU 2-4, 3-6
HSI 2-4, 3-39
Human system interface 2-4, 3-39
Copy 3-56
Create 3-39
Delete 3-56
Import document 3-56
Move 3-57
Properties 3-39
Rename 3-57
I
ICI connection to remote server 8-3
Import
Harmony controller firmware 3-12
Harmony I/O device firmware 3-12
List 3-48
Import document 3-56
Import information
Control logic document 3-31
Inspect 3-12
Intended user 1-1
L
Label device 3-12
Link/unlink CLD 3-20
List 2-5, 3-43
Assign 3-44
Copy 3-56
Create 3-44
Delete 3-56
Edit 3-44
Export 3-48
Import 3-48
Move 3-57
Properties 3-54
Rename 3-57
Load C files 3-13
Load data files 3-13
Load Harmony firmware 3-13
Log 2-4, 6-1
Compress 6-11
Create 6-3
Custom 6-3
Edit 6-3
Event 6-1
Export 6-11
Save 6-11
Log editing functions 6-11
LSD list 2-5
M
Manipulate Cls 12-1
Miscellaneous procedures 8-1
N
Non-system folder 2-3, 3-5
O
Online configuration 3-14
Open
Display 3-42
Exchange folder 3-5
Project 3-3
Output window 2-3
Overview 1-1
INDEX - iv
P
Print
Control logic document 3-33
Controller 3-16
Display 3-42
Display group 3-40
Problem reports 3-18
Program file
Change revision 3-35
Delete revision 3-35
History 3-35
Project 2-3, 3-1
Architecture 2-3
Auto open 3-1
Compact 3-2
Convert 3-2
Copy 3-56
Create 3-3
Development 2-5
Import document 3-56
Open 3-3
Properties 3-4
Repair 3-4
Run time functions 3-4
Save as 3-5
Properties
Configuration file 3-35
Control logic document 3-34
Control logic template 3-21
Control network 3-6
Controller 3-17
Display 3-42
Display group 3-41
Exchange folder 3-6
Harmony control unit 3-7
Human system interface 3-39
List 3-54
Project 3-4
R
Refresh system architecture 3-4
Rename 3-57
Replace fields 12-20
Replace specifiers 8-1
Report (binding) 3-8
Restore
Control logic document 3-22
Control logic template 3-22
Revision manager 12-22
Revisions 3-34, 3-35
Run-time functions 3-4
Always prompt on connect 3-5
Configure 3-5
Connect 3-5
Disconnect 3-5
Never prompt on connect 3-5
Restart 3-5
S
Save log 6-11
Scan loop 12-44
Shortcut 3-6
Standalone configuration viewer 9-1
Computer interface modules 9-3
Configuration files 9-1
Function blocks and codes 9-2
Status reports 3-18
System architecture window 2-3
System folder 3-5
System folders 2-3
T
Tag
Database 2-4
Edit 4-9
Overview 4-1
Fields 4-1
Synchronize 3-57
Types 4-1
Tag list structures 11-1
Terms 1-1
Text/Xref editor 12-3
Tune function block data 12-44
U
Upgrade
Control logic document 3-20
Control logic template 3-22
V
Verify 3-64
View
Configuration 3-61
Harmony control unit reports 3-7
Properties 3-63
Views 4-3, 8-1
Copy 4-4
Create 4-3
Modify 4-4
Save 4-8
Select 4-8
View list 4-4
D
o
c
u
m
e
n
t
N
u
m
b
e
r
:
2
V
A
A
0
0
0
8
1
2
R
0
0
0
1
Notice
The information in this document is subject to change
without notice and should not be construed as a com-
mitment by ABB. ABB assumes no responsibility for
any errors that may appear in this document.
In no event shall ABB be liable for direct, indirect, spe-
cial, incidental or consequential damages of any nature
or kind arising from the use of this document, nor shall
ABB be liable for incidental or consequential damages
arising from use of any software or hardware described
in this document.
This document and parts thereof must not be repro-
duced or copied without written permission from ABB,
and the contents thereof must not be imparted to a third
party nor used for any unauthorized purpose.
The software or hardware described in this document is
furnished under a license and may be used, copied, or
disclosed only in accordance with the terms of such
license.
This product meets the requirements specified in EMC
Directive 89/336/EEC and in Low Voltage Directive 72/
23/EEC.
Copyright 2011by ABB.
All rights reserved.
Release: April 2011
ABB Ltd.
Business Unit Power Generation
P.O. BOX 8131
8050 Zrich
SWITZERLAND
Phone: +41 (0) 43 317-5380
Fax: +41 (0) 43 317-5382
www.abb.com/powergeneration
2VAA000812R0001 v
Anda mungkin juga menyukai
- The Subtle Art of Not Giving a F*ck: A Counterintuitive Approach to Living a Good LifeDari EverandThe Subtle Art of Not Giving a F*ck: A Counterintuitive Approach to Living a Good LifePenilaian: 4 dari 5 bintang4/5 (5794)
- The Gifts of Imperfection: Let Go of Who You Think You're Supposed to Be and Embrace Who You AreDari EverandThe Gifts of Imperfection: Let Go of Who You Think You're Supposed to Be and Embrace Who You ArePenilaian: 4 dari 5 bintang4/5 (1090)
- Never Split the Difference: Negotiating As If Your Life Depended On ItDari EverandNever Split the Difference: Negotiating As If Your Life Depended On ItPenilaian: 4.5 dari 5 bintang4.5/5 (838)
- Hidden Figures: The American Dream and the Untold Story of the Black Women Mathematicians Who Helped Win the Space RaceDari EverandHidden Figures: The American Dream and the Untold Story of the Black Women Mathematicians Who Helped Win the Space RacePenilaian: 4 dari 5 bintang4/5 (895)
- Grit: The Power of Passion and PerseveranceDari EverandGrit: The Power of Passion and PerseverancePenilaian: 4 dari 5 bintang4/5 (588)
- Shoe Dog: A Memoir by the Creator of NikeDari EverandShoe Dog: A Memoir by the Creator of NikePenilaian: 4.5 dari 5 bintang4.5/5 (537)
- The Hard Thing About Hard Things: Building a Business When There Are No Easy AnswersDari EverandThe Hard Thing About Hard Things: Building a Business When There Are No Easy AnswersPenilaian: 4.5 dari 5 bintang4.5/5 (344)
- Elon Musk: Tesla, SpaceX, and the Quest for a Fantastic FutureDari EverandElon Musk: Tesla, SpaceX, and the Quest for a Fantastic FuturePenilaian: 4.5 dari 5 bintang4.5/5 (474)
- Her Body and Other Parties: StoriesDari EverandHer Body and Other Parties: StoriesPenilaian: 4 dari 5 bintang4/5 (821)
- The Sympathizer: A Novel (Pulitzer Prize for Fiction)Dari EverandThe Sympathizer: A Novel (Pulitzer Prize for Fiction)Penilaian: 4.5 dari 5 bintang4.5/5 (121)
- The Emperor of All Maladies: A Biography of CancerDari EverandThe Emperor of All Maladies: A Biography of CancerPenilaian: 4.5 dari 5 bintang4.5/5 (271)
- The Little Book of Hygge: Danish Secrets to Happy LivingDari EverandThe Little Book of Hygge: Danish Secrets to Happy LivingPenilaian: 3.5 dari 5 bintang3.5/5 (400)
- The World Is Flat 3.0: A Brief History of the Twenty-first CenturyDari EverandThe World Is Flat 3.0: A Brief History of the Twenty-first CenturyPenilaian: 3.5 dari 5 bintang3.5/5 (2259)
- The Yellow House: A Memoir (2019 National Book Award Winner)Dari EverandThe Yellow House: A Memoir (2019 National Book Award Winner)Penilaian: 4 dari 5 bintang4/5 (98)
- Devil in the Grove: Thurgood Marshall, the Groveland Boys, and the Dawn of a New AmericaDari EverandDevil in the Grove: Thurgood Marshall, the Groveland Boys, and the Dawn of a New AmericaPenilaian: 4.5 dari 5 bintang4.5/5 (266)
- A Heartbreaking Work Of Staggering Genius: A Memoir Based on a True StoryDari EverandA Heartbreaking Work Of Staggering Genius: A Memoir Based on a True StoryPenilaian: 3.5 dari 5 bintang3.5/5 (231)
- Team of Rivals: The Political Genius of Abraham LincolnDari EverandTeam of Rivals: The Political Genius of Abraham LincolnPenilaian: 4.5 dari 5 bintang4.5/5 (234)
- ICAPS Engineering Manual - R3.10Dokumen19 halamanICAPS Engineering Manual - R3.10kdsenipah666780% (10)
- On Fire: The (Burning) Case for a Green New DealDari EverandOn Fire: The (Burning) Case for a Green New DealPenilaian: 4 dari 5 bintang4/5 (74)
- The Unwinding: An Inner History of the New AmericaDari EverandThe Unwinding: An Inner History of the New AmericaPenilaian: 4 dari 5 bintang4/5 (45)
- AC800M Manual, ABBDokumen230 halamanAC800M Manual, ABBCristian Tilinschi100% (2)
- Rise of ISIS: A Threat We Can't IgnoreDari EverandRise of ISIS: A Threat We Can't IgnorePenilaian: 3.5 dari 5 bintang3.5/5 (137)
- MCM Driver Manual - Prolinx GatewayDokumen80 halamanMCM Driver Manual - Prolinx GatewayCristian TilinschiBelum ada peringkat
- Import of Projects From PG3 To PG5 301002Dokumen11 halamanImport of Projects From PG3 To PG5 301002Cristian TilinschiBelum ada peringkat
- Manual RS422 e RS485Dokumen137 halamanManual RS422 e RS485Marinel123Belum ada peringkat
- Harmonic Distortion of The Ac PowerlineDokumen7 halamanHarmonic Distortion of The Ac PowerlinecazzocazzocazzoBelum ada peringkat
- CNC PDFDokumen36 halamanCNC PDFAhmad ElsheemyBelum ada peringkat
- Symphony Plus S Control Ac870pDokumen8 halamanSymphony Plus S Control Ac870pCristian TilinschiBelum ada peringkat
- Power Generation Portal ABBDokumen20 halamanPower Generation Portal ABBCristian TilinschiBelum ada peringkat
- BQ Easy UserguideDokumen7 halamanBQ Easy Userguideابراهيم السعيديBelum ada peringkat
- Effective Records Management - Files ManagementDokumen22 halamanEffective Records Management - Files ManagementMichael John Paderes100% (1)
- Steganography - Hide Data Into Media FilesDokumen10 halamanSteganography - Hide Data Into Media Filesilusionista1Belum ada peringkat
- Module 3 - Word Processing (Word)Dokumen102 halamanModule 3 - Word Processing (Word)mizo2089100% (2)
- Google File SystemDokumen6 halamanGoogle File SystemVIVA-TECH IJRIBelum ada peringkat
- Everest Data Manager Users GuideDokumen71 halamanEverest Data Manager Users Guideactarus_boyBelum ada peringkat
- CMS X-Tools All Editions Release Notes - enDokumen12 halamanCMS X-Tools All Editions Release Notes - enCesar SampaioBelum ada peringkat
- Net Console CM GuideDokumen21 halamanNet Console CM GuideArokiaraj RajBelum ada peringkat
- Ca SCM MF SCL EnuDokumen278 halamanCa SCM MF SCL EnuKantana PhanindraBelum ada peringkat
- Strikepro Manual WebDokumen24 halamanStrikepro Manual WebDarkangelcaliBelum ada peringkat
- Week5 QuizDokumen6 halamanWeek5 QuizAndrea May PinedaBelum ada peringkat
- Introduction and Overview-Getting Started: ChapterDokumen10 halamanIntroduction and Overview-Getting Started: Chapterram_somalaBelum ada peringkat
- A Heuristic Evaluation of Itunes CS4826 Human-ComputerDokumen8 halamanA Heuristic Evaluation of Itunes CS4826 Human-ComputerkazkielyBelum ada peringkat
- Sharepoint BDCDokumen82 halamanSharepoint BDCYasovardhan BabuBelum ada peringkat
- WAD ExamDokumen8 halamanWAD ExamAyeds DemanBelum ada peringkat
- Tutorials Point, Simply Easy Learning: Apache Struts 2 TutorialDokumen42 halamanTutorials Point, Simply Easy Learning: Apache Struts 2 TutorialSrividhya RamakrishnanBelum ada peringkat
- Service Manual C Electric Section 3Dokumen52 halamanService Manual C Electric Section 3Haitham Mohamed100% (1)
- Ibps Bank Po / MT Cwe Exam, 18-09-2011 - Previous Year PaperDokumen90 halamanIbps Bank Po / MT Cwe Exam, 18-09-2011 - Previous Year PaperAbhimanyu Singh BhatiBelum ada peringkat
- sb95 ECDIS Color CalibrationDokumen31 halamansb95 ECDIS Color CalibrationHenry DengBelum ada peringkat
- Micard Multitech4 Installman v2 1 enDokumen50 halamanMicard Multitech4 Installman v2 1 enconnect informatiqueBelum ada peringkat
- Oracle Materials Control: Mcweb Password EncryptionDokumen7 halamanOracle Materials Control: Mcweb Password EncryptionRanko LazeskiBelum ada peringkat
- Generic Object Services (GOS) - in BackgroundDokumen24 halamanGeneric Object Services (GOS) - in Backgroundluca13130% (1)
- Comenzi LinuxDokumen7 halamanComenzi LinuxleulgeorgeBelum ada peringkat
- Lecture NO.02 PDFDokumen21 halamanLecture NO.02 PDFMuhammad NawazBelum ada peringkat
- Erpi Admin 11123510Dokumen416 halamanErpi Admin 11123510prakash9565Belum ada peringkat
- How To Create A SQL Loader Concurrent ProgramDokumen4 halamanHow To Create A SQL Loader Concurrent ProgramIvan QuispeBelum ada peringkat
- Powerterm Series Terminal Emulator: User'S GuideDokumen271 halamanPowerterm Series Terminal Emulator: User'S GuideJoseph SamuelBelum ada peringkat
- Mantis Administration GuideDokumen82 halamanMantis Administration Guidevboctor100% (17)
- Final 3Dokumen151 halamanFinal 3mercado.k.bsinfotechBelum ada peringkat