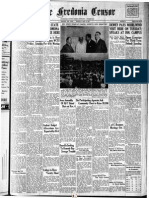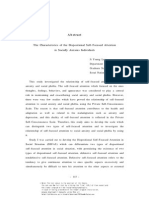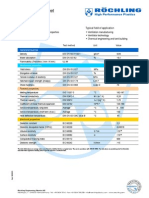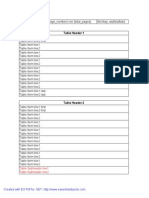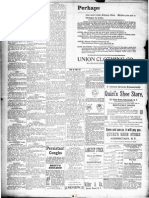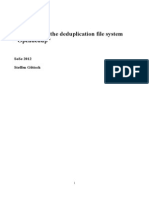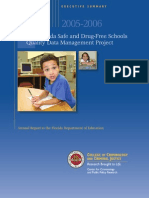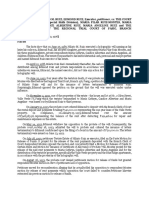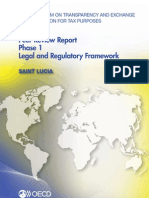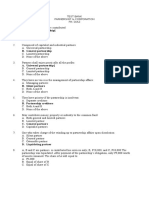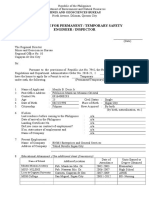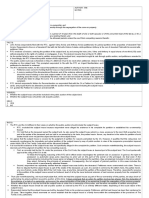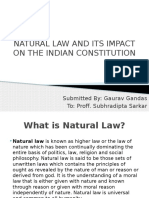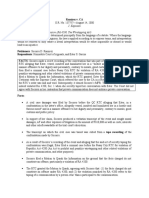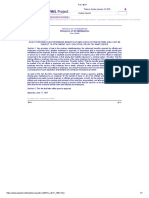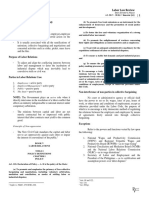Sample Reports of Central Sales Tax 34
Diunggah oleh
rseresfer34533373563Deskripsi Asli:
Judul Asli
Hak Cipta
Format Tersedia
Bagikan dokumen Ini
Apakah menurut Anda dokumen ini bermanfaat?
Apakah konten ini tidak pantas?
Laporkan Dokumen IniHak Cipta:
Format Tersedia
Sample Reports of Central Sales Tax 34
Diunggah oleh
rseresfer34533373563Hak Cipta:
Format Tersedia
Sample Reports
of
Central Sales Tax
The information contained in this document is current as of the date of publication and subject to change. Because Tally must respond
to changing market conditions, it should not be interpreted to be a commitment on the part of Tally, and Tally cannot guarantee the
accuracy of any information presented after the date of publication. The information provided herein is general, not according to
individual circumstances, and is not intended to substitute for informed professional advice.
This document is for informational purposes only. TALLY MAKES NO WARRANTIES, EXPRESS OR IMPLIED, IN THIS
DOCUMENT AND SHALL NOT BE LIABLE FOR LOSS OR DAMAGE OF WHATEVER NATURE, ARISING OUT OF, OR IN
CONNECTION WITH THE USE OF OR INABILITY TO USE THE CONTENT OF THIS PUBLICATION, AND/OR ANY
CONDUCT UNDERTAKEN BY PLACING RELIANCE ON THE CONTENTS OF THIS PUBLICATION.
Complying with all applicable copyright and other intellectual property laws is the responsibility of the user. All rights including
copyrights, rights of translation, etc., are vested exclusively with TALLY SOLUTIONS PRIVATE LIMITED. No part of this document
may be reproduced, translated, revised, stored in, or introduced into a retrieval system, or transmitted in any form, by any means
(electronic, mechanical, photocopying, recording, or otherwise), or for any purpose, without the express written permission of Tally
Solutions Pvt. Ltd.
Tally may have patents, patent applications, trademarks, copyrights, or other intellectual property rights covering subject matter in this
document. Except as expressly provided in any written licence agreement from Tally, the furnishing of this document does not give you
any licence to these patents, trademarks, copyrights, or other intellectual property.
2013 Tally Solutions Pvt. Ltd. All rights reserved.
Tally, Tally 9, Tally9, Tally.ERP, Tally.ERP 9, Shoper, Shoper 9, Shoper POS, Shoper HO, Shoper 9 POS, Shoper 9 HO,
TallyDeveloper, Tally Developer, Tally.Developer 9, Tally.NET, Tally Development Environment, Tally Extender, Tally Integrator,
Tally Integrated Network, Tally Service Partner, TallyAcademy & Power of Simplicity are either registered trademarks or trademarks of
Tally Solutions Pvt. Ltd. in India and/or other countries. All other trademarks are properties of their respective owners.
Version: Sample Reports of Central Sales Tax/Release 4.5/January 2013
Contents
i
Contents
Central Sales Tax Reports
1.1 Forms Receivables ............................................................................................................................ 1
1.1.1 Ledger-Wise Forms Receivables Report ................................................................................................... 1
1.1.2 Manually Entering Form Number and Date ............................................................................................. 1
1.1.3 Auto-Fill Form Number and Date .......................................................................................................... 2
1.1.4 Group-Wise Forms Receivables Report .................................................................................................... 2
1.2 Forms Issuable .................................................................................................................................. 3
1.2.1 Group-wise Form Issuables Report ........................................................................................................... 3
1.2.2 Ledger-Wise Forms Issuables Report ........................................................................................................ 4
1.3 Viewing All Vouchers ...................................................................................................................... 4
1.4 Reminder and Covering Letters ........................................................................................................ 6
1.4.1 Reminder Letters ........................................................................................................................................ 6
1.4.2 Covering Letters ........................................................................................................................................ 7
1.5 VAT Computation ............................................................................................................................ 8
1.5.1 VAT Computation Initial View ................................................................................................................ 9
1.5.2 VAT Computation All VAT Classifications ........................................................................................... 10
1.5.3 VAT Computation Detailed View .......................................................................................................... 11
1.5.4 VAT Analysis ............................................................................................................................................ 13
1.6 CST Registers ................................................................................................................................. 14
1.6.1 CST Purchase Register ............................................................................................................................ 14
1.6.2 CST Sales Register ................................................................................................................................... 16
1.7 CST Return Form ............................................................................................................................ 18
1.8 Form No. 14 .................................................................................................................................... 20
1.9 Form No. 15 .................................................................................................................................... 21
1.10 CST Annexure .............................................................................................................................. 21
1.10.1 Annexure I ........................................................................................................................................... 21
1.10.2 Annexure II ......................................................................................................................................... 23
1.10.3 Annexure III ........................................................................................................................................ 24
1.10.4 Annexure IV ........................................................................................................................................ 26
1.11 Central Sales Tax Forms Provided in Tally.ERP 9 ...................................................................... 28
1
Central Sales Tax Reports
On enabling VAT and selecting the required State, the Statutory Reports menu will be displayed
consisting of VAT and CST. In CST menu the options Forms Receivable and Forms Payable
have been provided.
1.1 Forms Receivables
1.1.1 Ledger-Wise Forms Receivables Report
Go to Gateway of Tally > Display > Statutory Reports > CST > Forms Receivable > Ledger
Figure 1.1 Ledger-wise Forms Receivable Report
1.1.2 Manually Entering Form Number and Date
In case where the form type or form number is not entered while invoicing inter-state sales, the
same can be entered in Forms Receivables report using S: Set Form No. button as shown:
Figure 1.2 Ledger-wise Forms Receivable - Set Form Number
Press Alt + S or click on S:Set Form No. button. Enter the Form Number and Form Date
Figure 1.3 Forms Receivables screen
Central Sales Tax Reports
2
1.1.3 Auto-Fill Form Number and Date
Select the required ledger to view Forms Receivables report. Press Alt + S or click on S: Set
Form No. button to enter the Form number and date. Then click on F5: Auto FillCST button.
Figure 1.4 Forms Receivables Auto Fill
The Set Form Numbers screen will be displayed. Select the Form from Form Types and enter
the Form Number along with Form Date for the vouchers.
Figure 1.5 AutoFill Set Form Numbers
Press Enter to accept the configuration.
Form Number and Form Date are displayed as shown:
Figure 1.6 Forms Receivables Form Numbers and Date using Auto Fill Option
1.1.4 Group-Wise Forms Receivables Report
Go to Gateway of Tally > Display > Statutory Reports > CST > Forms Receivable > Group
Figure 1.7 Forms Receivables Sundry Debtors Group
Click on F12: Configure and set the option Sort by Party Name to Yes as shown:
Figure 1.8 F12: Configuration
Central Sales Tax Reports
3
The Forms Receivables report with party details sorted in alphabetical order displays as shown:
Figure 1.9 Forms Receivables Sorted by Party Name
Click on F12: Configure and set the options as shown:
Figure 1.10 F12: Configuration Selection of Form Type
The entries recorded by selecting Form C is displayed. Select the Period 7-4-2011 to 9-4-2011.
Press Alt + S or click on Set Form No. button in the buttons bar to enter the Form Number and
Form Date
Figure 1.11 Forms Receivables Group Form Number and Date
1.2 Forms Issuable
1.2.1 Group-wise Form Issuables Report
Go to Gateway of Tally > Display > Statutory Reports > CST > Form Issuable > Group
Click on F12: Configure and set the option Show All Vouchers to Yes. Retain the other default
fields.
Figure 1.12 Forms Issuables Sundry Creditors
Central Sales Tax Reports
4
1.2.2 Ledger-Wise Forms Issuables Report
Go to Gateway of Tally > Display > Statutory Reports > CST > Form Issuable > Ledger
Figure 1.13 Forms Issuable Rishita Traders
Press Alt + S or click on Set Form No. Button in the buttons bar to enter the Form Number and
Form Date and accept the screen.
Figure 1.14 Forms Issuable Rishita Traders
1.3 Viewing All Vouchers
Go to Gateway of Tally > Display > Statutory Reports > CST > Form Receivable / Form
Receivable
Here select Forms Receivable > Group > Sundry Debtors
Press Alt + F2 to change the period
In the Forms Receivable screen, press F12: Configure and set the fields as shown:
Figure 1.15 F12: Configuration
The Forms Receivable report displays as shown:
Figure 1.16 Forms Receivable All Vouchers
Central Sales Tax Reports
5
To view the entries by selecting the required Form Type select the option accordingly in F12:
Configuration.
Figure 1.17 F12: Configuration C Form Selection
The vouchers recorded by selecting the declaration forms as C Form is displayed as shown:
Figure 1.18 Forms Receivable Report Entries made against C Form
To sort the party ledgers in the Forms Receivables screen set Sort by Party Name to Yes in
F12: Configuration.
Figure 1.19 F12: Configure - Sort by party Name
Central Sales Tax Reports
6
The Forms Receivables report with party details sorted in alphabetical order displays as shown:
Figure 1.20 Forms Receivables Show All Vouchers
1.4 Reminder and Covering Letters
1.4.1 Reminder Letters
Go to Gateway of Tally > Display > Statutory Reports > CST > Form Receivable > Ledger
In the Forms Receivable screen, click on the P: Print button (Alt + P). In the Print Report
screen, set Print Reminder Letter to Yes
Figure 1.21 Print Report screen Reminder Letter
Central Sales Tax Reports
7
Accept the screen to generate the Print Preview of reminder letter.
Figure 1.22 Reminder Letter Print Preview screen
1.4.2 Covering Letters
Go to Gateway of Tally > Display > Statutory Reports > CST > Forms Issuable > Ledger
In the Forms Issuable screen, click on P: Print (Alt + P). In the Print Report screen, set Print
Covering Letter to Yes
Figure 1.23 Print Report screen
Central Sales Tax Reports
8
The Print preview screen of Covering Letter for Universal Traders displays as shown:
Figure 1.24 Covering Letter Print Preview screen
1.5 VAT Computation
The VAT Computation report will be displayed for all VAT enabled companies. Based on the
State selected for VAT Compliance and the VAT/Tax classifications used while recording transac-
tions, the list of VAT/Tax class with the respective Assessable Value and Tax Amount will be
displayed in the VAT Computation report. The difference between Input VAT and Output VAT will
be captured either as VAT Payable or Refundable.
In this sample reports document, the State has been selected as Tamil Nadu for VAT Compliance.
Hence, the VAT/Tax classifications provided for Tamil Nadu is displayed in VAT Computation report.
Central Sales Tax Reports
9
1.5.1 VAT Computation Initial View
Go to Gateway of Tally > Display > Statutory Reports > VAT > VAT Computation
The VAT Computation report displays as shown:
Figure 1.25 VAT Computation
Central Sales Tax Reports
10
1.5.2 VAT Computation All VAT Classifications
In VAT Computation report click on F12: Configure button and set Show All VAT Classifications
to Yes. The VAT Computation report displays as shown:
Figure 1.26 VAT Computation with All VAT/Tax Classifications
Central Sales Tax Reports
11
1.5.3 VAT Computation Detailed View
In the VAT Computation report, press F1: Detailed button (Alt+F1) for detailed view as shown:
Figure 1.27 VAT Computation Detailed View
Central Sales Tax Reports
12
Figure 1.28 VAT Computation Detailed View
Central Sales Tax Reports
13
1.5.4 VAT Analysis
In the VAT Computation screen, press F12: Configure and set Show VAT Analysis to Yes.
Press F1: Detailed button (Alt+F1) to view the breakup of CST Liability and CST Payments as
shown:
Figure 1.29 VAT Computation VAT Analysis
Central Sales Tax Reports
14
1.6 CST Registers
1.6.1 CST Purchase Register
To view the CST Purchase Register,
Go to Gateway of Tally > Display > Statutory Reports > CST > CST Register > Cst Purchase
Press F12: Configure. By default, the fields - Show Voucher Number, Show Item Value and
Show Additional Cost will be set to Yes. Set the options - Show Supplier Invoice No. & Date,
Show CST No., Show Quantity Details and Show Party from supplementary to Yes.
Press F1: Detailed button (Alt+F1) to display the inventory details and VAT/Tax classifications.
The CST Purchase Register displays as shown:
Figure 1.30 CST Purchase Register Screen 1
Central Sales Tax Reports
15
Scroll horizontally to view the columnar details.
Figure 1.31 CST Purchase Register Screen 2
Central Sales Tax Reports
16
1.6.2 CST Sales Register
To view the CST Sales Register,
Go to Gateway of Tally > Display > Statutory Reports > CST > CST Register > CST Sales
Press F12: Configure. By default, the fields - Show Voucher Number and Show Item Value will
be set to Yes. Set the options Show Voucher Ref, Show CST No., Show Quantity Details, and
Show Party from supplementary to Yes.
Press F1: Detailed button (Alt+F1) to display the inventory details and VAT/Tax classifications.
The CST Sales Register displays as shown:
Figure 1.32 CST Sales Register - Screen 1
Central Sales Tax Reports
17
Scroll horizontally to view the columnar details.
Figure 1.33 CST Sales Register Screen 2
Central Sales Tax Reports
18
1.7 CST Return Form
On the basis of State selected for VAT compliance, the CST return form can be generated as per
the state-specific statutory requirements from Tally.ERP 9. In this sample reports document, the
CST return forms and Annexures are generated as per the Statutory requirements of Tamil Nadu.
Go to Gateway of Tally > Display > Statutory Reports > CST > CST Forms > CST Return
Form
Figure 1.34 CST Form I Page 1
Central Sales Tax Reports
19
Figure 1.35 CST Form I Page 2
Central Sales Tax Reports
20
1.8 Form No. 14
Go to Gateway of Tally > Display > Statutory Reports > CST > CST Returns > Form - 14
The print preview of Form No. 14 displays as shown:
Figure 1.36 CST Form No. 14
Central Sales Tax Reports
21
1.9 Form No. 15
Go to Gateway of Tally > Display > Statutory Reports > CST > CST Returns > Form - 15
The print preview of Form No. 15 displays as shown:
Figure 1.37 CST Form No. 15
1.10 CST Annexure
1.10.1 Annexure I
Go to Gateway of Tally > Display > Statutory Reports > CST > CST Annexure > Annexure I
In the Print Report screen, enter/modify the return period and set Print with Returns/ Additions
to Yes as shown:
Figure 1.38 CST Annexure I Print Report screen
Central Sales Tax Reports
22
The print preview of Annexure I displays as shown:
Figure 1.39 CST Annexure I
Returns and Additions
Figure 1.40 CST Annexure I Returns & Additions screen
Central Sales Tax Reports
23
1.10.2 Annexure II
Go to Gateway of Tally > Display > Statutory Reports > CST > CST Annexure > Annexure II
In the Print Report screen, enter/modify the return period and set Print with Returns/ Additions
to Yes as shown:
Figure 1.41 CST Annexure II Print Report screen
The print preview of Annexure II displays as shown:
Figure 1.42 CST Annexure II
Central Sales Tax Reports
24
Returns and Additions
Figure 1.43 CST Annexure II Returns & Additions screen
1.10.3 Annexure III
Go to Gateway of Tally > Display > Statutory Reports > CST > CST Annexure > Annexure
III
In the Print Report screen, enter/modify the return period and set Print with Returns/ Additions
to Yes as shown:
Figure 1.44 CST Annexure III Print Report screen
Central Sales Tax Reports
25
The print preview of Annexure III displays as shown:
Figure 1.45 CST Annexure III
Returns and Additions
Figure 1.46 CST Annexure III Returns & Additions screen
Central Sales Tax Reports
26
1.10.4 Annexure IV
Go to Gateway of Tally > Display > Statutory Reports > CST > CST Annexure > Annexure
IV
In the Print Report screen, enter/modify the return period and set Print with Returns/ Additions
to Yes as shown:
Figure 1.47 CST Annexure IV Print Report screen
The print preview of Annexure IV displays as shown:
Figure 1.48 CST Annexure IV
Central Sales Tax Reports
27
Returns and Additions
Figure 1.49 CST Annexure IV Returns & Additions
Central Sales Tax Reports
28
1.11 Central Sales Tax Forms Provided in Tally.ERP 9
The list of CST Forms provided for each State in Tally.ERP 9 is given below:
Sl. No. State/Union Territory CST Forms
1 Andhra Pradesh Form C.S.T VI
2 Assam Form No. III
3 Bihar Form I
4 Chandigarh Form 1
E-CST
Form 1
Payment Challan
Form II Challan
5 Chhattisgarh E-Requisition
E-CST Annexures
Interstate Purchase Annexure
Interstate Sales US6(2)
Interstate Sales - C Form
Interstate Sales Returns
Payment Challan
Form X
6 Delhi Form 1
Annexure
Form 4 - Register of Inter-State Sales
Form DVAT 51
Form - 2A (Requisition Account of Dec-
laration Form)
7 Goa Form 1
8 Gujarat Form III (B)
Appendix
Appendix - I
Appendix - II
E-CST
Form III (B)
Appendix I - Sales Details
Appendix II - Purchase Details
9 Haryana Form 1
Central Sales Tax Reports
29
Sl. No. State/Union Territory CST Forms
10 Himachal Pradesh Form I
E-Returns
Form I
E-CST Requisition
11 Jharkhand Form I
12 Karnataka E-requisition
E-CST Exports
E-CST Receipt Forms
13 Kerala Form No. 10
Interstate Sales Statement
14 Maharashtra Form III (E)
E-CST
Form III (E)
E-Requisition Form
Payment Challan
Form MTR-6
15 Orissa Form 1
Annexures
Annexure A
Annexure B
Annexure C
Annexure D
Annexure E
Annexure F
Payment Challan
VAT - 317
E-CST
Form I
16 Punjab Form 1
E-CST
Form 1
Payment Challan
Form II Challan
Central Sales Tax Reports
30
Sl. No. State/Union Territory CST Forms
17 Rajasthan Form C.S.T. 1
E-CST
Form C.S.T. 1
18 Tamil Nadu Form 1
Form No. 14
Form No. 15
Annexure
Annexure I
Annexure II
Annexure III
Annexure IV
19 Uttarakhand Form I
20 Uttar Pradesh Form - I
Annexure
Annexure - A
Annexure - B
Treasury Challan
Form I
E-CST
Form - I
Central Sales Tax Reports
31
Sl. No. State/Union Territory CST Forms
21 West Bengal Form 1
Annexure
Annexure - A
Annexure - B1
Annexure - B2
Annexure - C
Annexure - D
Annexure - E
Annexure - F
Annexure - G
Sales Return
E-CST
Form 1
E-CST Annexure
Annexure - A
Annexure - B1
Annexure - B2
Annexure - C
Annexure - D
Annexure - E
Annexure - F
Annexure - G
Sales Return
Payment Challan
West Bengal Form No. 1182P
Anda mungkin juga menyukai
- wtf06 525v634563475346Dokumen87 halamanwtf06 525v634563475346rseresfer34533373563Belum ada peringkat
- Fredonia NY Censor 1950 Grayscale - 6754867Dokumen1 halamanFredonia NY Censor 1950 Grayscale - 6754867rseresfer34533373563Belum ada peringkat
- 3 Point Perspective ViewDokumen11 halaman3 Point Perspective Viewrseresfer34533373563Belum ada peringkat
- DISA Financial System UpgradeDokumen6 halamanDISA Financial System Upgraderseresfer34533373563Belum ada peringkat
- Cae08 Presentation23452345234523452354Dokumen36 halamanCae08 Presentation23452345234523452354rseresfer34533373563Belum ada peringkat
- About the Author Document SetupDokumen1 halamanAbout the Author Document Setupaerwrfawr4awfrBelum ada peringkat
- ESL Assessment Reg chklst56245235423452345Dokumen1 halamanESL Assessment Reg chklst56245235423452345rseresfer34533373563Belum ada peringkat
- Optimization Technology of Nanoscopic Interface For Low Friction Systems and Tribologically-Based Machine Design: Koshi ADACHI: Tohoku UniversityDokumen3 halamanOptimization Technology of Nanoscopic Interface For Low Friction Systems and Tribologically-Based Machine Design: Koshi ADACHI: Tohoku Universityrseresfer34533373563Belum ada peringkat
- Silver Pavilion Temple and Sand Garden: Ginkaku-JiDokumen14 halamanSilver Pavilion Temple and Sand Garden: Ginkaku-Jirseresfer34533373563Belum ada peringkat
- Cutawaytechnical453465436 5464356 345634 653456 34563 4563563 645635634 6Dokumen8 halamanCutawaytechnical453465436 5464356 345634 653456 34563 4563563 645635634 6rseresfer34533373563Belum ada peringkat
- T He Char Act Eristics of The Disposit Ional S Elf-F Ocu Sed Att Ention in S Ocially Anxiou S IndividualsDokumen3 halamanT He Char Act Eristics of The Disposit Ional S Elf-F Ocu Sed Att Ention in S Ocially Anxiou S Individualsrseresfer34533373563Belum ada peringkat
- Gem Cutting Technology234523452345243Dokumen5 halamanGem Cutting Technology234523452345243rseresfer34533373563100% (1)
- Troy NY Daily Times 1872-1873 - 657865875687Dokumen1 halamanTroy NY Daily Times 1872-1873 - 657865875687rseresfer34533373563Belum ada peringkat
- Understanding Deep Seafloor Acoustic Propagation and Noise in the North PacificDokumen8 halamanUnderstanding Deep Seafloor Acoustic Propagation and Noise in the North Pacificrseresfer34533373563Belum ada peringkat
- Se 423424252454535345353453535345Dokumen1 halamanSe 423424252454535345353453535345rseresfer34533373563Belum ada peringkat
- Technical Data Sheet: Polystone Pps Grey SKDokumen1 halamanTechnical Data Sheet: Polystone Pps Grey SKrseresfer34533373563Belum ada peringkat
- BUL Herb France 3 456345Dokumen1 halamanBUL Herb France 3 456345rseresfer34533373563Belum ada peringkat
- Table report with multiple sectionsDokumen3 halamanTable report with multiple sectionsrseresfer34533373563Belum ada peringkat
- Theist Oice: State Pledge' Rally Draws Atheists To AustinDokumen16 halamanTheist Oice: State Pledge' Rally Draws Atheists To Austinrseresfer34533373563Belum ada peringkat
- Schenectady NY Quarker Street Review1895-1897 Grayscale - 45674567456745674567456Dokumen1 halamanSchenectady NY Quarker Street Review1895-1897 Grayscale - 45674567456745674567456rseresfer34533373563Belum ada peringkat
- Sbi dfs366 687568756785745635463Dokumen27 halamanSbi dfs366 687568756785745635463rseresfer34533373563Belum ada peringkat
- Measure 15 Employment Support Services Wider Equality Study P4632543245Dokumen36 halamanMeasure 15 Employment Support Services Wider Equality Study P4632543245rseresfer34533373563Belum ada peringkat
- 2012-11-Steffen Goettsch-Evaluation of The Deduplication File System Opendedup-Report23423532453563456346543755634Dokumen13 halaman2012-11-Steffen Goettsch-Evaluation of The Deduplication File System Opendedup-Report23423532453563456346543755634rseresfer34533373563Belum ada peringkat
- The Florida Safe and Drug-Free Schools Quality Data Management ProjectDokumen8 halamanThe Florida Safe and Drug-Free Schools Quality Data Management Projectrseresfer34533373563Belum ada peringkat
- NumSDFS 1000 Y45324564365Dokumen2 halamanNumSDFS 1000 Y45324564365rseresfer34533373563Belum ada peringkat
- 121 Rqrqewrq 567Dokumen14 halaman121 Rqrqewrq 567rseresfer34533373563Belum ada peringkat
- Metraflex Suction Diffuser Flex SDFS457643634563456345743657567Dokumen1 halamanMetraflex Suction Diffuser Flex SDFS457643634563456345743657567rseresfer34533373563Belum ada peringkat
- SDFS Overview: Design Goals and Architecture of a Deduplicating File SystemDokumen17 halamanSDFS Overview: Design Goals and Architecture of a Deduplicating File Systemuzai88Belum ada peringkat
- Web Hosting A Pi Command Catalog 45Dokumen238 halamanWeb Hosting A Pi Command Catalog 45rseresfer34533373563Belum ada peringkat
- Il Brescia - 2007-07-20 - pg.13 - E-Polis634563456345634563456Dokumen1 halamanIl Brescia - 2007-07-20 - pg.13 - E-Polis634563456345634563456rseresfer34533373563Belum ada peringkat
- The Subtle Art of Not Giving a F*ck: A Counterintuitive Approach to Living a Good LifeDari EverandThe Subtle Art of Not Giving a F*ck: A Counterintuitive Approach to Living a Good LifePenilaian: 4 dari 5 bintang4/5 (5794)
- The Little Book of Hygge: Danish Secrets to Happy LivingDari EverandThe Little Book of Hygge: Danish Secrets to Happy LivingPenilaian: 3.5 dari 5 bintang3.5/5 (399)
- A Heartbreaking Work Of Staggering Genius: A Memoir Based on a True StoryDari EverandA Heartbreaking Work Of Staggering Genius: A Memoir Based on a True StoryPenilaian: 3.5 dari 5 bintang3.5/5 (231)
- Hidden Figures: The American Dream and the Untold Story of the Black Women Mathematicians Who Helped Win the Space RaceDari EverandHidden Figures: The American Dream and the Untold Story of the Black Women Mathematicians Who Helped Win the Space RacePenilaian: 4 dari 5 bintang4/5 (894)
- The Yellow House: A Memoir (2019 National Book Award Winner)Dari EverandThe Yellow House: A Memoir (2019 National Book Award Winner)Penilaian: 4 dari 5 bintang4/5 (98)
- Shoe Dog: A Memoir by the Creator of NikeDari EverandShoe Dog: A Memoir by the Creator of NikePenilaian: 4.5 dari 5 bintang4.5/5 (537)
- Elon Musk: Tesla, SpaceX, and the Quest for a Fantastic FutureDari EverandElon Musk: Tesla, SpaceX, and the Quest for a Fantastic FuturePenilaian: 4.5 dari 5 bintang4.5/5 (474)
- Never Split the Difference: Negotiating As If Your Life Depended On ItDari EverandNever Split the Difference: Negotiating As If Your Life Depended On ItPenilaian: 4.5 dari 5 bintang4.5/5 (838)
- Grit: The Power of Passion and PerseveranceDari EverandGrit: The Power of Passion and PerseverancePenilaian: 4 dari 5 bintang4/5 (587)
- Devil in the Grove: Thurgood Marshall, the Groveland Boys, and the Dawn of a New AmericaDari EverandDevil in the Grove: Thurgood Marshall, the Groveland Boys, and the Dawn of a New AmericaPenilaian: 4.5 dari 5 bintang4.5/5 (265)
- The Emperor of All Maladies: A Biography of CancerDari EverandThe Emperor of All Maladies: A Biography of CancerPenilaian: 4.5 dari 5 bintang4.5/5 (271)
- On Fire: The (Burning) Case for a Green New DealDari EverandOn Fire: The (Burning) Case for a Green New DealPenilaian: 4 dari 5 bintang4/5 (73)
- The Hard Thing About Hard Things: Building a Business When There Are No Easy AnswersDari EverandThe Hard Thing About Hard Things: Building a Business When There Are No Easy AnswersPenilaian: 4.5 dari 5 bintang4.5/5 (344)
- Team of Rivals: The Political Genius of Abraham LincolnDari EverandTeam of Rivals: The Political Genius of Abraham LincolnPenilaian: 4.5 dari 5 bintang4.5/5 (234)
- Rise of ISIS: A Threat We Can't IgnoreDari EverandRise of ISIS: A Threat We Can't IgnorePenilaian: 3.5 dari 5 bintang3.5/5 (137)
- The Unwinding: An Inner History of the New AmericaDari EverandThe Unwinding: An Inner History of the New AmericaPenilaian: 4 dari 5 bintang4/5 (45)
- The World Is Flat 3.0: A Brief History of the Twenty-first CenturyDari EverandThe World Is Flat 3.0: A Brief History of the Twenty-first CenturyPenilaian: 3.5 dari 5 bintang3.5/5 (2219)
- The Gifts of Imperfection: Let Go of Who You Think You're Supposed to Be and Embrace Who You AreDari EverandThe Gifts of Imperfection: Let Go of Who You Think You're Supposed to Be and Embrace Who You ArePenilaian: 4 dari 5 bintang4/5 (1090)
- The Sympathizer: A Novel (Pulitzer Prize for Fiction)Dari EverandThe Sympathizer: A Novel (Pulitzer Prize for Fiction)Penilaian: 4.5 dari 5 bintang4.5/5 (119)
- Her Body and Other Parties: StoriesDari EverandHer Body and Other Parties: StoriesPenilaian: 4 dari 5 bintang4/5 (821)
- Atty Suspended for Negligent NotarizationDokumen1 halamanAtty Suspended for Negligent NotarizationPatrick RamosBelum ada peringkat
- People V LegaspiDokumen10 halamanPeople V LegaspirrrhesariezenBelum ada peringkat
- Wills - Hilario V CADokumen4 halamanWills - Hilario V CAzarie mortelBelum ada peringkat
- A Beautiful Day PicnicDokumen19 halamanA Beautiful Day PicnicbrunosmeloBelum ada peringkat
- Nèf Qskri DF Muwdf Muv Tmzy Bsqy C: PMJFB Ivc VGDF Hy Jus DF Diraf!Dokumen32 halamanNèf Qskri DF Muwdf Muv Tmzy Bsqy C: PMJFB Ivc VGDF Hy Jus DF Diraf!Jaspreet KaurBelum ada peringkat
- York County Court Schedule For March 15Dokumen23 halamanYork County Court Schedule For March 15York Daily Record/Sunday NewsBelum ada peringkat
- Educational Credit v. Doane, 4th Cir. (2004)Dokumen5 halamanEducational Credit v. Doane, 4th Cir. (2004)Scribd Government DocsBelum ada peringkat
- 1 Iloilo Jar Corp. v. Comglasco Corp Aguila GlassDokumen7 halaman1 Iloilo Jar Corp. v. Comglasco Corp Aguila GlassFrancis LeoBelum ada peringkat
- IP Laws USDokumen33 halamanIP Laws USEmmanuelDalesAlquizolaBelum ada peringkat
- Peer Review Report Phase 1 Legal and Regulatory Framework: Saint LuciaDokumen86 halamanPeer Review Report Phase 1 Legal and Regulatory Framework: Saint LuciaOECD: Organisation for Economic Co-operation and DevelopmentBelum ada peringkat
- Country Bankers Insurance CorpDokumen2 halamanCountry Bankers Insurance CorprengieBelum ada peringkat
- Principles of Information Security Laws and EthicsDokumen44 halamanPrinciples of Information Security Laws and EthicsAntonyBelum ada peringkat
- #Test Bank - Law 2-DiazDokumen35 halaman#Test Bank - Law 2-DiazKryscel Manansala81% (59)
- DIU Legal System of Bangladesh CourseDokumen3 halamanDIU Legal System of Bangladesh Courseabs shakilBelum ada peringkat
- Safety Inspector and Engineer Application Form - Rev.Dokumen3 halamanSafety Inspector and Engineer Application Form - Rev.boyett0% (1)
- Sales - Finals (Digests)Dokumen10 halamanSales - Finals (Digests)oniksukkieBelum ada peringkat
- Partition of Family Home Barred for 10 YearsDokumen3 halamanPartition of Family Home Barred for 10 YearsRudejane TanBelum ada peringkat
- Natural Law and Its Impact On The Indian Constitution: Submitted By: Gaurav Gandas To: Proff. Subhradipta SarkarDokumen9 halamanNatural Law and Its Impact On The Indian Constitution: Submitted By: Gaurav Gandas To: Proff. Subhradipta SarkarGauravBelum ada peringkat
- (U) Daily Activity Report: Marshall DistrictDokumen5 halaman(U) Daily Activity Report: Marshall DistrictFauquier NowBelum ada peringkat
- Release and Waiver of LiabilityDokumen2 halamanRelease and Waiver of Liabilityapi-329825771Belum ada peringkat
- 18 Ramirez v. CADokumen3 halaman18 Ramirez v. CATricia MontoyaBelum ada peringkat
- ID990ADokumen8 halamanID990AW4NRBelum ada peringkat
- R.A. 4917Dokumen1 halamanR.A. 4917Nana SanBelum ada peringkat
- UST Labor Law Review Article on Labor RelationsDokumen85 halamanUST Labor Law Review Article on Labor RelationsJom Ilao88% (8)
- F4 Mind MapDokumen7 halamanF4 Mind Mapyousouf777Belum ada peringkat
- Application Form (Unicomer)Dokumen7 halamanApplication Form (Unicomer)suzzette91Belum ada peringkat
- Plaintiff.: Judicial Affidavit OF Allan PwiterDokumen3 halamanPlaintiff.: Judicial Affidavit OF Allan PwiterGelo MVBelum ada peringkat
- Questions Answers Article Bautista, Norshelle SDokumen17 halamanQuestions Answers Article Bautista, Norshelle SG XyzBelum ada peringkat
- Petition To The SCDokumen26 halamanPetition To The SCLyleThereseBelum ada peringkat
- LABREL-De Jesus Vs AquinoDokumen3 halamanLABREL-De Jesus Vs AquinoArcee CruzBelum ada peringkat